ಗಣಿತಶಾಸ್ತ್ರದಲ್ಲಿ ಸಂಖ್ಯೆಯ ಮಾಡ್ಯುಲಸ್ (ಅಥವಾ ಸಂಪೂರ್ಣ ಮೌಲ್ಯ) ಋಣಾತ್ಮಕವಲ್ಲದ ಸಂಖ್ಯೆಯಾಗಿದ್ದು, ಅದರ ಮೌಲ್ಯವು ಸಂಖ್ಯೆಯ ಪ್ರಕಾರವನ್ನು ಅವಲಂಬಿಸಿರುತ್ತದೆ.
ಒಂದು ವೇಳೆ ಸಂಖ್ಯೆ ಎಋಣಾತ್ಮಕವಲ್ಲದ, ನಂತರ ಮಾಡ್ಯುಲಸ್ ಸಂಖ್ಯೆಗೆ ಸಮಾನವಾಗಿರುತ್ತದೆ ( ಎನಲ್ಲಿ a ≥ 0, ಋಣಾತ್ಮಕವಾಗಿದ್ದರೆ, ಮಾಡ್ಯೂಲ್ ಅದರ ಧನಾತ್ಮಕ ಮೌಲ್ಯಕ್ಕೆ ಸಮಾನವಾಗಿರುತ್ತದೆ ( -ಎನಲ್ಲಿ ಎ< 0
):
ಹುಡುಕಲು ಮಾಡ್ಯುಲೋ ಮೌಲ್ಯಗಳುಎಕ್ಸೆಲ್ ನಲ್ಲಿ ಪ್ರಮಾಣಿತ ಕಾರ್ಯವಿದೆ ಎಬಿಎಸ್.
ಸಾಮಾನ್ಯವಾಗಿ, ಒಂದು ಸಂಪೂರ್ಣ ಮೌಲ್ಯವನ್ನು ಕಂಡುಹಿಡಿಯುವುದು ಲೆಕ್ಕಾಚಾರ ಮಾಡಲು ಸಾಕಷ್ಟು ಸರಳವಾದ ಕಾರ್ಯಾಚರಣೆಯಾಗಿದೆ, ಆದ್ದರಿಂದ ಈ ಕಾರ್ಯವು ಅನೇಕ ಪ್ರೋಗ್ರಾಮಿಂಗ್ ಭಾಷೆಗಳಲ್ಲಿ ಪ್ರಮಾಣಿತವಾಗಿದೆ, ಉದಾಹರಣೆಗೆ, VBA (ಅಪ್ಲಿಕೇಶನ್ಗಳಿಗಾಗಿ ವಿಷುಯಲ್ ಬೇಸಿಕ್) ನಲ್ಲಿ ಮಾಡ್ಯುಲಸ್ ಸೂತ್ರವನ್ನು Abs ಎಂದು ಬರೆಯಲಾಗುತ್ತದೆ.
ಎಕ್ಸೆಲ್ ನಲ್ಲಿ ಮಾಡ್ಯೂಲ್ ಕಾರ್ಯ
ಕಾರ್ಯ ಸಿಂಟ್ಯಾಕ್ಸ್ ಮತ್ತು ವಿವರಣೆ ಎಬಿಎಸ್:
ABS(ಸಂಖ್ಯೆ)
ಸಂಖ್ಯೆಯ ಮಾಡ್ಯುಲಸ್ (ಸಂಪೂರ್ಣ ಮೌಲ್ಯ) ಹಿಂತಿರುಗಿಸುತ್ತದೆ.
- ಸಂಖ್ಯೆ (ಅಗತ್ಯವಿರುವ ವಾದ)- ಮಾಡ್ಯುಲಸ್ ಅನ್ನು ಲೆಕ್ಕಾಚಾರ ಮಾಡಬೇಕಾದ ನೈಜ ಸಂಖ್ಯೆ.
ನಾವು ಅನಿಯಂತ್ರಿತ ನೈಜ ಸಂಖ್ಯೆಯನ್ನು ಕಾರ್ಯಕ್ಕೆ ವಾದವಾಗಿ ನಿರ್ದಿಷ್ಟಪಡಿಸುತ್ತೇವೆ ಮತ್ತು ಇದರ ಪರಿಣಾಮವಾಗಿ ನಾವು ಅದರ ಸಂಪೂರ್ಣ ಮೌಲ್ಯವನ್ನು ಪಡೆಯುತ್ತೇವೆ:

ಗಣಿತದಲ್ಲಿ ಮಾಡ್ಯುಲಸ್ ಚಿಹ್ನೆಯನ್ನು ಲಂಬ ಬಾರ್ ಎಂದು ಸೂಚಿಸಲಾಗುತ್ತದೆ ಎಂಬ ಅಂಶದ ಹೊರತಾಗಿಯೂ |
, ಮಾಡ್ಯುಲೋ ಮೌಲ್ಯವನ್ನು ಹುಡುಕಲು ಎಕ್ಸೆಲ್ನಲ್ಲಿ ಮಾಡ್ಯುಲಸ್ ಸೈನ್ ಹಾಕಲು ಪ್ರಯತ್ನಿಸುವುದು ದೋಷಕ್ಕೆ ಕಾರಣವಾಗುತ್ತದೆ, ಉದಾಹರಣೆಗೆ, ಸೂತ್ರವನ್ನು ನಮೂದಿಸುವಾಗ =|-29|
ಎಕ್ಸೆಲ್ ದೋಷವನ್ನು ಎಸೆಯುತ್ತದೆ.
ಪರ್ಯಾಯ ಲೆಕ್ಕಾಚಾರದ ವಿಧಾನಗಳು
ಇದ್ದಕ್ಕಿದ್ದಂತೆ ಎಬಿಎಸ್ ಸೂತ್ರವು ನಿಮ್ಮ ತಲೆಯಿಂದ ಹಾರಿಹೋದರೆ ಮತ್ತು ಅದು ಹೇಗೆ ಎಂದು ನೀವು ಮರೆತಿದ್ದೀರಿ ಲೆಕ್ಕಾಚಾರ ಮಾಡ್ಯೂಲ್ಇದನ್ನು ಬಳಸಿಕೊಂಡು ಎಕ್ಸೆಲ್ ನಲ್ಲಿ, ಈ ಸೂತ್ರವನ್ನು ಬಳಸದೆಯೇ ಸಂಖ್ಯೆಯ ಸಂಪೂರ್ಣ ಮೌಲ್ಯವನ್ನು ಕಂಡುಹಿಡಿಯಲು ನಾವು ಹಲವಾರು ಮಾರ್ಗಗಳನ್ನು ಪರಿಗಣಿಸುತ್ತೇವೆ.
SIGN ಕಾರ್ಯವನ್ನು ಬಳಸುವುದು
ವ್ಯಾಖ್ಯಾನದ ಪ್ರಕಾರ, ಮಾಡ್ಯುಲಸ್ ಮೂಲ ಸಂಖ್ಯೆಯ ಋಣಾತ್ಮಕವಲ್ಲದ ಮೌಲ್ಯವಾಗಿದೆ, ಆದ್ದರಿಂದ, ಸಂಖ್ಯೆಯ ಚಿಹ್ನೆಯನ್ನು ಅವಲಂಬಿಸಿ ಸಂಖ್ಯೆಯನ್ನು 1 ಅಥವಾ -1 ರಿಂದ ಗುಣಿಸುವುದು (ಅಂದರೆ, ನಾವು ಧನಾತ್ಮಕವಾಗಿ 1 ರಿಂದ ಗುಣಿಸುತ್ತೇವೆ, ಋಣಾತ್ಮಕವಾಗಿ -1 ರಿಂದ ಗುಣಿಸುತ್ತೇವೆ ), ನಾವು ಅಂತಿಮವಾಗಿ ಸಂಪೂರ್ಣ ಮೌಲ್ಯವನ್ನು ಪಡೆಯುತ್ತೇವೆ:

ಮಾಡ್ಯೂಲ್ ಎಂದರೇನು

ವ್ಯಾಖ್ಯಾನದ ಪ್ರಕಾರ, ಮಾಡ್ಯುಲಸ್ ಒಂದು ಗಣಿತದ ಕಾರ್ಯಾಚರಣೆಯಾಗಿದ್ದು ಅದು ಸಂಖ್ಯೆಯ ಸಂಪೂರ್ಣ ಮೌಲ್ಯವನ್ನು ಹಿಂದಿರುಗಿಸುತ್ತದೆ, ಅಂದರೆ, ಅದರ ಚಿಹ್ನೆಯಿಲ್ಲದೆ ಸಂಖ್ಯೆ. ನಿರ್ದಿಷ್ಟತೆಗಳ ಹೊರತಾಗಿಯೂ, ಮಾಡ್ಯೂಲ್ನ ಬಳಕೆಯನ್ನು ಗಣಿತದ ಸಮಸ್ಯೆಗಳನ್ನು ಪರಿಹರಿಸುವಲ್ಲಿ ಮಾತ್ರವಲ್ಲದೆ ಆರ್ಥಿಕ ಮಾದರಿಗಳು, ಭೌತಶಾಸ್ತ್ರ ಮತ್ತು ಇತರ ಅನೇಕ ನಿಖರವಾದ ವಿಜ್ಞಾನಗಳಲ್ಲಿಯೂ ಕಾಣಬಹುದು.
ಎಕ್ಸೆಲ್ ನಲ್ಲಿ ಮಾಡ್ಯೂಲ್ ಅನ್ನು ಹೇಗೆ ಲೆಕ್ಕ ಹಾಕುವುದು?
ಎಕ್ಸೆಲ್ ನಲ್ಲಿ ಮಾಡ್ಯುಲಸ್ ಅನ್ನು ಲೆಕ್ಕಾಚಾರ ಮಾಡಲು, ನೀವು ಹಲವಾರು ವಿಧಾನಗಳನ್ನು ಬಳಸಬಹುದು, ಅದರಲ್ಲಿ ಸರಳವಾದ ಎಬಿಎಸ್ ಕಾರ್ಯವಾಗಿದೆ. ಇದು ಆಯ್ದ ಸಂಖ್ಯೆ ಅಥವಾ ಗಣಿತದ ಅಭಿವ್ಯಕ್ತಿಯ ಸಂಪೂರ್ಣ ಮೌಲ್ಯವನ್ನು ಹಿಂದಿರುಗಿಸುತ್ತದೆ.

ಮಾಡ್ಯೂಲ್ ಕಾರ್ಯದ ಸಿಂಟ್ಯಾಕ್ಸ್ ತುಂಬಾ ಸರಳವಾಗಿದೆ - ಎಕ್ಸೆಲ್ನಲ್ಲಿ, ನೀವು ಫಾರ್ಮುಲಾ ಬಾರ್ನಲ್ಲಿ “= ಎಬಿಎಸ್” ಅನ್ನು ಹೊಂದಿಸಬೇಕಾಗಿದೆ, ನಂತರ ಆವರಣದಲ್ಲಿ ಆರ್ಗ್ಯುಮೆಂಟ್ ಅನ್ನು ನಿರ್ದಿಷ್ಟಪಡಿಸಿ, ಅದು ಸಂಖ್ಯೆಯಾಗಿರಬಹುದು, ಸೆಲ್ಗೆ ಉಲ್ಲೇಖವಾಗಿರಬಹುದು, ಹಾಗೆಯೇ ಕೆಲವು ಸಂಖ್ಯಾ ಮೌಲ್ಯವನ್ನು ಹಿಂದಿರುಗಿಸುವ ಕಾರ್ಯ. ಈ ಕಾರ್ಯಾಚರಣೆಯನ್ನು "ಕಾರ್ಯವನ್ನು ಸೇರಿಸು" ಬಟನ್ ಅನ್ನು ಕ್ಲಿಕ್ ಮಾಡುವುದರ ಮೂಲಕ, ನೀವು ಸೂಕ್ತವಾದ ಕಾರ್ಯವನ್ನು ಆಯ್ಕೆ ಮಾಡುವ ಮೂಲಕ ಅಥವಾ ಹುಡುಕಾಟವನ್ನು ಬಳಸಿಕೊಂಡು "ಮಾಡ್ಯೂಲ್" ಅಥವಾ "ಎಬಿಎಸ್" ಪದವನ್ನು ಸೂಚಿಸುವ ಮೂಲಕ ನಿರ್ವಹಿಸಬಹುದು.
ಮಾಡ್ಯೂಲ್ಗಳ ಮೊತ್ತವನ್ನು ಲೆಕ್ಕಾಚಾರ ಮಾಡಲಾಗುತ್ತಿದೆ
ಎಕ್ಸೆಲ್ನಲ್ಲಿನ ಸಾಮಾನ್ಯ ಕಾರ್ಯಾಚರಣೆಗಳಲ್ಲಿ ಒಂದು ಮಾಡ್ಯುಲೋ ಮೊತ್ತವಾಗಿದೆ. ಸೆಲ್ ಮೌಲ್ಯಗಳನ್ನು ಅವುಗಳ ಚಿಹ್ನೆಯನ್ನು ಗಣನೆಗೆ ತೆಗೆದುಕೊಳ್ಳದೆ ಸೇರಿಸಲು ಇದು ನಿಮ್ಮನ್ನು ಅನುಮತಿಸುತ್ತದೆ. ಈ ಕ್ರಿಯೆಯನ್ನು ನಿರ್ವಹಿಸಲು, ನೀವು ಆರಂಭದಲ್ಲಿ ಪ್ರತಿ ಸಂಖ್ಯೆಯ ಮಾಡ್ಯುಲಸ್ ಅನ್ನು ಲೆಕ್ಕಾಚಾರ ಮಾಡುವ ಅಗತ್ಯವಿಲ್ಲ ಮತ್ತು ನಂತರ ಮೊತ್ತದ ಕಾರ್ಯವನ್ನು ಬಳಸಿ.

ಬಹು ಮೌಲ್ಯಗಳನ್ನು ಒಳಗೊಂಡ ಕಾರ್ಯಾಚರಣೆಯನ್ನು ನಿರ್ವಹಿಸುವಾಗ, ಎಕ್ಸೆಲ್ನಲ್ಲಿನ ಮಾಡ್ಯೂಲ್ ಸಂಪೂರ್ಣ ಸೆಟ್ ಅಥವಾ ಕೋಶಗಳ ಶ್ರೇಣಿಯಲ್ಲಿ ಏಕಕಾಲದಲ್ಲಿ ಕಾರ್ಯನಿರ್ವಹಿಸುತ್ತದೆ. ಆದ್ದರಿಂದ, ಮಾಡ್ಯುಲೋ ಮೊತ್ತವನ್ನು ಲೆಕ್ಕಾಚಾರ ಮಾಡಲು, ಈ ಕೆಳಗಿನ ಪ್ರಶ್ನೆ ನಿರ್ಮಾಣವನ್ನು ಬಳಸುವುದು ಸಾಕು:
=SUM(ABS(A1:A4))
ಇಲ್ಲಿ, ಕಾಲಮ್ A ನಲ್ಲಿ, ಮೊದಲ ನಾಲ್ಕು ಸಾಲುಗಳು ಮಾಡ್ಯುಲೋ ಸೇರ್ಪಡೆಯನ್ನು ನಿರ್ವಹಿಸಬೇಕಾದ ಮೌಲ್ಯಗಳನ್ನು ಸೂಚಿಸುತ್ತವೆ.
ಉದಾಹರಣೆಗಳು
ಎಕ್ಸೆಲ್ನಲ್ಲಿನ ಮಾಡ್ಯೂಲ್ನ ವಿವರಣೆ ಮತ್ತು ಅದರ ಕಾರ್ಯಾಚರಣೆಯ ತತ್ವಗಳ ಬಗ್ಗೆ ನಿಮ್ಮ ತಿಳುವಳಿಕೆಯನ್ನು ಕ್ರೋಢೀಕರಿಸಲು, ಕಾರ್ಯದ ಕಾರ್ಯಾಚರಣೆಯನ್ನು ಪ್ರದರ್ಶಿಸುವ ಒಂದೆರಡು ಸರಳ ಉದಾಹರಣೆಗಳನ್ನು ಪರಿಗಣಿಸುವುದು ಯೋಗ್ಯವಾಗಿದೆ.
ನಿರ್ದಿಷ್ಟ ಸಂಖ್ಯೆಯ ಅಥವಾ ಗಣಿತದ ಉದಾಹರಣೆಯ ಮಾಡ್ಯುಲಸ್ ಅನ್ನು ಲೆಕ್ಕಾಚಾರ ಮಾಡಲು, ಉದಾಹರಣೆಗೆ, 2 ಮತ್ತು 5 ನಡುವಿನ ವ್ಯತ್ಯಾಸ, ನೀವು ಈ ಕೆಳಗಿನ ಸಂಕೇತವನ್ನು ಬಳಸಬೇಕು:
=ABS(2-5)
ಈ ಪ್ರಶ್ನೆಯ ಫಲಿತಾಂಶವು "3" ಸಂಖ್ಯೆಯಾಗಿದೆ.
ನೀವು ಮ್ಯಾಟ್ರಿಕ್ಸ್ ಅಂಶಗಳ ಮಾಡ್ಯುಲಿಯ ಮೊತ್ತವನ್ನು ಲೆಕ್ಕಾಚಾರ ಮಾಡಬೇಕಾದರೆ, ಅದರ ಮೌಲ್ಯಗಳನ್ನು ಕೋಷ್ಟಕದಲ್ಲಿ ಬರೆಯಲಾಗಿದೆ, A1: C3 ಶ್ರೇಣಿಯೊಂದಿಗೆ, ಉತ್ತರವನ್ನು ಕಂಡುಹಿಡಿಯುವ ವೇಗವಾದ ಮಾರ್ಗವೆಂದರೆ ಈ ಕೆಳಗಿನ ನಿರ್ಮಾಣ:
=SUM(ABS(A1:C3))
ಮಾಡ್ಯುಲಸ್ ಲೆಕ್ಕಾಚಾರದ ಉದಾಹರಣೆ
ಈ ಉದಾಹರಣೆಯನ್ನು ಸುಲಭವಾಗಿ ಅರ್ಥಮಾಡಿಕೊಳ್ಳಲು, ಎಲ್ಲವನ್ನೂ ಕೈಯಾರೆ ಮಾಡೋಣ. ಮೊದಲಿಗೆ, ಅದನ್ನು ನಿಮ್ಮ ಎಕ್ಸೆಲ್ನ ಖಾಲಿ ಟ್ಯಾಬ್ಗೆ ನಕಲಿಸೋಣ. ಇದನ್ನು ಈ ರೀತಿ ಮಾಡಲಾಗುತ್ತದೆ:
ಒಂದು ಉದಾಹರಣೆಯನ್ನು ಹೈಲೈಟ್ ಮಾಡಿ. ಉದಾಹರಣೆಯನ್ನು ಎಕ್ಸೆಲ್ ವೆಬ್ ಅಪ್ಲಿಕೇಶನ್ಗೆ ನಕಲಿಸಬೇಕಾದರೆ, ಒಂದು ಸಮಯದಲ್ಲಿ ಒಂದು ಸೆಲ್ ಅನ್ನು ನಕಲಿಸಿ ಮತ್ತು ಅಂಟಿಸಿ. ಗಮನ - ಸಾಲು ಮತ್ತು ಕಾಲಮ್ ಶೀರ್ಷಿಕೆಗಳನ್ನು ಹೈಲೈಟ್ ಮಾಡುವ ಅಗತ್ಯವಿಲ್ಲ.
ಆಯ್ಕೆ ಮಾಡಿದ ನಂತರ, ನಿಮ್ಮ ಕೀಬೋರ್ಡ್ನಲ್ಲಿ CTRL ಮತ್ತು C ಅನ್ನು ಒತ್ತಿರಿ ಇದು ನೀವು ಆಯ್ಕೆ ಮಾಡಿದ ಕ್ಷೇತ್ರವನ್ನು ಮೇಲ್ಬರಹ ಮಾಡುತ್ತದೆ. ನಂತರ ನಿಮ್ಮ ಟ್ಯಾಬ್ಗೆ ಹೋಗಿ ಮತ್ತು ಸೆಲ್ A1 ನಲ್ಲಿ, CTRL ಮತ್ತು V ಕೀಗಳನ್ನು ಏಕಕಾಲದಲ್ಲಿ ಒತ್ತುವ ಮೂಲಕ ಆಯ್ಕೆಯನ್ನು ಸರಿಸಿ. ನೀವು ಎಕ್ಸೆಲ್ ವೆಬ್ ಅಪ್ಲಿಕೇಶನ್ನಲ್ಲಿ ಕೆಲಸ ಮಾಡುತ್ತಿದ್ದರೆ, ಪ್ರತಿ ಸೆಲ್ಗೆ ಪ್ರತ್ಯೇಕವಾಗಿ ಈ ವಿಧಾನವನ್ನು ಮಾಡಿ. ಗಮನ! ಈ ಉದಾಹರಣೆಯನ್ನು ಸರಿಯಾಗಿ ಚಲಾಯಿಸಲು, ಅದನ್ನು ಸೆಲ್ A1 ನಲ್ಲಿ ಟ್ಯಾಬ್ನಲ್ಲಿ ಸೇರಿಸಬೇಕು.
ಫಲಿತಾಂಶಗಳನ್ನು ನೋಡುವ ವಿಧಾನದಿಂದ ಈ ಮಾಡ್ಯೂಲ್ ಅನ್ನು ಹಿಂತಿರುಗಿಸುವ ಸೂತ್ರಗಳನ್ನು ನೋಡುವ ಮೋಡ್ಗೆ ಬದಲಾಯಿಸಲು, ನೀವು ಎರಡು ಕೀಗಳನ್ನು ಒಟ್ಟಿಗೆ ಒತ್ತಬೇಕು, ಅವುಗಳೆಂದರೆ ನಿಯಂತ್ರಣ + ` (ಮೊಂಡಾದ ಉಚ್ಚಾರಣೆ), ಅಥವಾ "ಸೂತ್ರಗಳನ್ನು ತೋರಿಸು" ಬಟನ್ ಅನ್ನು ಆಯ್ಕೆ ಮಾಡುವ ಮೂಲಕ.
3 ಫಲಿತಾಂಶದ ಫಾರ್ಮುಲಾ ವಿವರಣೆ
ಶ್ರೇಣಿಯು ಧನಾತ್ಮಕ ಮತ್ತು ಋಣಾತ್ಮಕ ಸಂಖ್ಯೆಗಳನ್ನು ಹೊಂದಿದ್ದರೆ ಮತ್ತು ನೀವು ಸಂಪೂರ್ಣ ಮೌಲ್ಯಗಳ ಮೊತ್ತವನ್ನು ಪಡೆಯಬೇಕಾದರೆ, ಇದನ್ನು ಒಂದು ಕೋಶದಲ್ಲಿ ಬರೆಯುವ ಮೂಲಕ ಮಾಡಬಹುದು.
ಯಾವುದೇ ಶ್ರೇಣಿಯಲ್ಲಿ ಸಂಪೂರ್ಣ ಮೌಲ್ಯಗಳ ಸೇರ್ಪಡೆಯನ್ನು ಕಂಡುಹಿಡಿಯುವುದು ಸುಲಭ (ಉದಾಹರಣೆಗೆ, A12:A15), ಅದರಲ್ಲಿ =ABS (A12) ಅನ್ನು ಬರೆಯುವ ಮೂಲಕ ಹೆಚ್ಚುವರಿ ಕಾಲಮ್ ಅನ್ನು ರಚಿಸಿ. ನಂತರ, SUM ಕಾರ್ಯವನ್ನು ಬಳಸಿಕೊಂಡು, ನಾವು ಸೇರ್ಪಡೆಯನ್ನು ಲೆಕ್ಕಾಚಾರ ಮಾಡುತ್ತೇವೆ. ಸಂಪೂರ್ಣ ಮೌಲ್ಯಗಳ ಮೊತ್ತವನ್ನು ಹುಡುಕುವ ಸೂತ್ರೀಕರಣವನ್ನು ತಕ್ಷಣವೇ ರಚಿಸಲು ಸಾಧ್ಯವಿದೆ. ಹೆಚ್ಚುವರಿ ಕಾಲಮ್ ಅನ್ನು ರಚಿಸುವ ಅಗತ್ಯವಿಲ್ಲ. ಇದು ಈ ರೀತಿ ಕಾಣುತ್ತದೆ =SUMPRODUCT(ABS(A12:A15)).
ಮಾಡ್ಯುಲೋ ಸಂಕಲನಕ್ಕಾಗಿ ಮತ್ತೊಂದು ಆಯ್ಕೆಯನ್ನು ಅರೇ =SUM(ABS(A12:A15)) ಬಳಸಿ ಕೈಗೊಳ್ಳಲಾಗುತ್ತದೆ. ಇದನ್ನು ನಮೂದಿಸಿದ ನಂತರವೇ ನೀವು ನಮೂದಿಸುವ ಬದಲು ಕಂಟ್ರೋಲ್ ಮತ್ತು ಶಿಫ್ಟ್+ಎಂಟರ್ ಒತ್ತಿರಿ.
ಈ ಮಾದರಿಯು ಕೇಳಿದ ಪ್ರಶ್ನೆಗೆ ಸಂಪೂರ್ಣ ಮತ್ತು ಸಮಗ್ರ ಉತ್ತರವನ್ನು ನೀಡಿತು, ಮತ್ತು ಈಗ ಯಾವುದೂ ನಿಮಗೆ ಯಾವುದೇ ತೊಂದರೆಗಳನ್ನು ಉಂಟುಮಾಡುವುದಿಲ್ಲ. ಎಕ್ಸೆಲ್ನಲ್ಲಿ ಸಂತೋಷದ ಕೆಲಸ!
ಮಾಡ್ಯೂಲ್ ಎಂದರೇನು ಮತ್ತು ಎಕ್ಸೆಲ್ನಲ್ಲಿ ಅದರ ಮೌಲ್ಯವನ್ನು ಯಾವ ಕಾರ್ಯವು ನೋಡುತ್ತದೆ? ಅಂಕೆಯ ಸಂಪೂರ್ಣ ಮೌಲ್ಯವನ್ನು ABS ಕಾರ್ಯದಿಂದ ಹಿಂತಿರುಗಿಸಲಾಗುತ್ತದೆ. ಒಂದು ಸಂಪೂರ್ಣ ಮೌಲ್ಯವು ಅದರ ಚಿಹ್ನೆಯಿಲ್ಲದ ಸಂಖ್ಯೆಯ ಮೌಲ್ಯವಾಗಿದೆ;
ಎಕ್ಸೆಲ್ ನಲ್ಲಿ ಇದನ್ನು ಸರಿಯಾಗಿ ಬರೆಯುವುದು ಹೇಗೆ?
ಎಬಿಎಸ್ (ನಿಮಗೆ ಅಗತ್ಯವಿರುವ ಸಂಖ್ಯೆ), ಉದಾಹರಣೆಗೆ, ಎಬಿಎಸ್ (-156).
ಕ್ರಿಯೆಯ ಸಿಂಟ್ಯಾಕ್ಸ್ ABS(ಮಾಡ್ಯೂಲ್) ಕೆಳಗಿನ ಆರ್ಗ್ಯುಮೆಂಟ್ಗಳನ್ನು ಹೊಂದಿದೆ.
ಸಂಖ್ಯೆಯು ಅಗತ್ಯವಿರುವ ನಿಯತಾಂಕವಾಗಿದೆ. ಇದು ನೈಜ ಸಂಖ್ಯೆಯಾಗಿದ್ದು, ಅದರ ಪ್ರಮಾಣವನ್ನು ಕಂಡುಹಿಡಿಯಬೇಕು.
ಮಾಡ್ಯುಲಸ್ ಲೆಕ್ಕಾಚಾರದ ಉದಾಹರಣೆ
ಈ ಉದಾಹರಣೆಯನ್ನು ಸುಲಭವಾಗಿ ಅರ್ಥಮಾಡಿಕೊಳ್ಳಲು, ಎಲ್ಲವನ್ನೂ ಕೈಯಾರೆ ಮಾಡೋಣ. ಮೊದಲಿಗೆ, ಅದನ್ನು ನಿಮ್ಮ ಎಕ್ಸೆಲ್ನ ಖಾಲಿ ಟ್ಯಾಬ್ಗೆ ನಕಲಿಸೋಣ. ಇದನ್ನು ಈ ರೀತಿ ಮಾಡಲಾಗುತ್ತದೆ:
ಒಂದು ಉದಾಹರಣೆಯನ್ನು ಹೈಲೈಟ್ ಮಾಡಿ. ಉದಾಹರಣೆಯನ್ನು ಎಕ್ಸೆಲ್ ವೆಬ್ ಅಪ್ಲಿಕೇಶನ್ಗೆ ನಕಲಿಸಬೇಕಾದರೆ, ಒಂದು ಸಮಯದಲ್ಲಿ ಒಂದು ಸೆಲ್ ಅನ್ನು ನಕಲಿಸಿ ಮತ್ತು ಅಂಟಿಸಿ. ಗಮನ - ಸಾಲು ಮತ್ತು ಕಾಲಮ್ ಶೀರ್ಷಿಕೆಗಳನ್ನು ಹೈಲೈಟ್ ಮಾಡುವ ಅಗತ್ಯವಿಲ್ಲ.
ಆಯ್ಕೆ ಮಾಡಿದ ನಂತರ, ನಿಮ್ಮ ಕೀಬೋರ್ಡ್ನಲ್ಲಿ CTRL ಮತ್ತು C ಅನ್ನು ಒತ್ತಿರಿ ಇದು ನೀವು ಆಯ್ಕೆ ಮಾಡಿದ ಕ್ಷೇತ್ರವನ್ನು ಮೇಲ್ಬರಹ ಮಾಡುತ್ತದೆ. ನಂತರ ನಿಮ್ಮ ಟ್ಯಾಬ್ಗೆ ಹೋಗಿ ಮತ್ತು ಸೆಲ್ A1 ನಲ್ಲಿ, CTRL ಮತ್ತು V ಕೀಗಳನ್ನು ಏಕಕಾಲದಲ್ಲಿ ಒತ್ತುವ ಮೂಲಕ ಆಯ್ಕೆಯನ್ನು ಸರಿಸಿ. ನೀವು ಎಕ್ಸೆಲ್ ವೆಬ್ ಅಪ್ಲಿಕೇಶನ್ನಲ್ಲಿ ಕೆಲಸ ಮಾಡುತ್ತಿದ್ದರೆ, ಪ್ರತಿ ಸೆಲ್ಗೆ ಪ್ರತ್ಯೇಕವಾಗಿ ಈ ವಿಧಾನವನ್ನು ಮಾಡಿ. ಗಮನ! ಈ ಉದಾಹರಣೆಯನ್ನು ಸರಿಯಾಗಿ ಚಲಾಯಿಸಲು, ಅದನ್ನು ಸೆಲ್ A1 ನಲ್ಲಿ ಟ್ಯಾಬ್ನಲ್ಲಿ ಸೇರಿಸಬೇಕು.
ಫಲಿತಾಂಶಗಳನ್ನು ನೋಡುವ ವಿಧಾನದಿಂದ ಈ ಮಾಡ್ಯೂಲ್ ಅನ್ನು ಹಿಂತಿರುಗಿಸುವ ಸೂತ್ರಗಳನ್ನು ನೋಡುವ ಮೋಡ್ಗೆ ಬದಲಾಯಿಸಲು, ನೀವು ಎರಡು ಕೀಗಳನ್ನು ಒಟ್ಟಿಗೆ ಒತ್ತಬೇಕು, ಅವುಗಳೆಂದರೆ ನಿಯಂತ್ರಣ + ` (ಮೊಂಡಾದ ಉಚ್ಚಾರಣೆ), ಅಥವಾ "ಸೂತ್ರಗಳನ್ನು ತೋರಿಸು" ಬಟನ್ ಅನ್ನು ಆಯ್ಕೆ ಮಾಡುವ ಮೂಲಕ.
3 ಫಲಿತಾಂಶದ ಫಾರ್ಮುಲಾ ವಿವರಣೆ
ಶ್ರೇಣಿಯು ಧನಾತ್ಮಕ ಮತ್ತು ಋಣಾತ್ಮಕ ಸಂಖ್ಯೆಗಳನ್ನು ಹೊಂದಿದ್ದರೆ ಮತ್ತು ಅದು ಅಗತ್ಯವಿದ್ದರೆ, ಒಂದು ಕೋಶದಲ್ಲಿ ಬರೆಯುವ ಮೂಲಕ ಇದನ್ನು ಮಾಡಬಹುದು.
ಯಾವುದೇ ಶ್ರೇಣಿಯಲ್ಲಿ ಸಂಪೂರ್ಣ ಮೌಲ್ಯಗಳ ಸೇರ್ಪಡೆಯನ್ನು ಕಂಡುಹಿಡಿಯುವುದು ಸುಲಭ (ಉದಾಹರಣೆಗೆ, A12:A15), ಅದರಲ್ಲಿ =ABS (A12) ಅನ್ನು ಬರೆಯುವ ಮೂಲಕ ಹೆಚ್ಚುವರಿ ಕಾಲಮ್ ಅನ್ನು ರಚಿಸಿ. ನಂತರ, SUM ಕಾರ್ಯವನ್ನು ಬಳಸಿಕೊಂಡು, ನಾವು ಸೇರ್ಪಡೆಯನ್ನು ಲೆಕ್ಕಾಚಾರ ಮಾಡುತ್ತೇವೆ. ಸಂಪೂರ್ಣ ಮೌಲ್ಯಗಳ ಮೊತ್ತವನ್ನು ಹುಡುಕುವ ಸೂತ್ರೀಕರಣವನ್ನು ತಕ್ಷಣವೇ ರಚಿಸಲು ಸಾಧ್ಯವಿದೆ. ಹೆಚ್ಚುವರಿ ಕಾಲಮ್ ಅನ್ನು ರಚಿಸುವ ಅಗತ್ಯವಿಲ್ಲ. ಇದು ಈ ರೀತಿ ಕಾಣುತ್ತದೆ =SUMPRODUCT(ABS(A12:A15)).
ಮಾಡ್ಯುಲೋ ಸಂಕಲನಕ್ಕಾಗಿ ಮತ್ತೊಂದು ಆಯ್ಕೆಯನ್ನು ಅರೇ =SUM(ABS(A12:A15)) ಬಳಸಿ ಕೈಗೊಳ್ಳಲಾಗುತ್ತದೆ. ಇದನ್ನು ನಮೂದಿಸಿದ ನಂತರವೇ ನೀವು ನಮೂದಿಸುವ ಬದಲು ಕಂಟ್ರೋಲ್ ಮತ್ತು ಶಿಫ್ಟ್+ಎಂಟರ್ ಒತ್ತಿರಿ.
ಈ ಮಾದರಿಯು ಕೇಳಿದ ಪ್ರಶ್ನೆಗೆ ಸಂಪೂರ್ಣ ಮತ್ತು ಸಮಗ್ರ ಉತ್ತರವನ್ನು ನೀಡಿತು, ಮತ್ತು ಈಗ ಯಾವುದೂ ನಿಮಗೆ ಯಾವುದೇ ತೊಂದರೆಗಳನ್ನು ಉಂಟುಮಾಡುವುದಿಲ್ಲ. ಎಕ್ಸೆಲ್ನಲ್ಲಿ ಸಂತೋಷದ ಕೆಲಸ!
VBA ಎಕ್ಸೆಲ್ ನಲ್ಲಿ ಮಾಡ್ಯೂಲ್, ಕಾರ್ಯವಿಧಾನ, ರೂಪದ ಪರಿಕಲ್ಪನೆಗಳ ಪರಿಚಯ. ವಿವಿಧ ರೀತಿಯ ಮಾಡ್ಯೂಲ್ಗಳು. ಕಸ್ಟಮ್ ಫಾರ್ಮ್ ಅನ್ನು ರಚಿಸಲಾಗುತ್ತಿದೆ. ಅಂತರ್ನಿರ್ಮಿತ ಸಂವಾದ ಪೆಟ್ಟಿಗೆಗಳು.
VBA ಸಂಪಾದಕಕ್ಕೆ ಹೋಗಲು ಸುಲಭವಾದ ಮಾರ್ಗವೆಂದರೆ ಎಕ್ಸೆಲ್ ವಿಂಡೋ ಸಕ್ರಿಯದೊಂದಿಗೆ Alt+F11 ಕೀ ಸಂಯೋಜನೆಯನ್ನು ಒತ್ತುವುದು (ಇಲ್ಲಿ ಎಡ Alt ಕೀಲಿಯನ್ನು ಬಳಸಲಾಗುತ್ತದೆ). ಈ ಸಂಯೋಜನೆಯು ಪ್ರೋಗ್ರಾಂನ ಎಲ್ಲಾ ಆವೃತ್ತಿಗಳಲ್ಲಿ ಕಾರ್ಯನಿರ್ವಹಿಸುತ್ತದೆ. ತೆರೆಯುವ ವಿಂಡೋದಲ್ಲಿ ಎಡಭಾಗದಲ್ಲಿ "ಪ್ರಾಜೆಕ್ಟ್-ವಿಬಿಎಪ್ರೊಜೆಕ್ಟ್" ಎಕ್ಸ್ಪ್ಲೋರರ್ ವಿಂಡೋ ಇಲ್ಲದಿದ್ದರೆ, "ವೀಕ್ಷಿಸು" - "ಪ್ರಾಜೆಕ್ಟ್ ಎಕ್ಸ್ಪ್ಲೋರರ್" ಅನ್ನು ಆಯ್ಕೆ ಮಾಡುವ ಮೂಲಕ ಅದನ್ನು ಮುಖ್ಯ ಮೆನು ಮೂಲಕ ಕರೆ ಮಾಡಿ. VBA ಸಂಪಾದಕದಲ್ಲಿ ಒಳಗಿನ ವಿಂಡೋಗಳನ್ನು ಎಳೆಯಬಹುದು ಮತ್ತು ಮುಖ್ಯ ವಿಂಡೋದಲ್ಲಿ ಇತರ ಸ್ಥಳಗಳಲ್ಲಿ ಇರಿಸಬಹುದು.
ಘಟಕ
ಎಕ್ಸೆಲ್ ವರ್ಕ್ಬುಕ್ ಮಾಡ್ಯೂಲ್ಗಳು ಪ್ರೋಗ್ರಾಂ ಕೋಡ್ ಅನ್ನು ಪ್ರಕ್ರಿಯೆಗಳ ರೂಪದಲ್ಲಿ (ಸಬ್ರೂಟಿನ್ಗಳು, ಕಾರ್ಯಗಳು ಮತ್ತು ಬಳಕೆದಾರರ ಗುಣಲಕ್ಷಣಗಳು) ರಚಿಸಲು ಮತ್ತು ಸಂಗ್ರಹಿಸಲು ವಿನ್ಯಾಸಗೊಳಿಸಲಾದ ಫೈಲ್ಗಳಾಗಿವೆ. ಹಲವಾರು ವಿಧದ ಮಾಡ್ಯೂಲ್ಗಳಿವೆ.
ಸ್ಟ್ಯಾಂಡರ್ಡ್ ಮಾಡ್ಯೂಲ್
ಸ್ಟ್ಯಾಂಡರ್ಡ್ ಮಾಡ್ಯೂಲ್ ಎಕ್ಸೆಲ್ ವರ್ಕ್ಬುಕ್ನಲ್ಲಿ ನಿರ್ಮಿಸಲಾದ ಪ್ರತ್ಯೇಕ ಫೈಲ್ ಆಗಿದೆ ಮತ್ತು ಮಾಡ್ಯೂಲ್ಗಳೊಂದಿಗೆ ಸಂವಹನ ಮಾಡುವ ಎಲ್ಲಾ ವರ್ಕ್ಬುಕ್ ಆಬ್ಜೆಕ್ಟ್ಗಳಿಗೆ ಸೇರಿದೆ (ವರ್ಕ್ಬುಕ್, ವರ್ಕ್ಶೀಟ್, ಯೂಸರ್ಫಾರ್ಮ್). ಸ್ಟ್ಯಾಂಡರ್ಡ್ ಮಾಡ್ಯೂಲ್ ಅನ್ನು ರಫ್ತು ಮಾಡಬಹುದು, ಆಮದು ಮಾಡಿಕೊಳ್ಳಬಹುದು ಮತ್ತು ಅಳಿಸಬಹುದು. ಅನನ್ಯ ಹೆಸರುಗಳೊಂದಿಗೆ ಅದರ ಸಾರ್ವಜನಿಕ ಕಾರ್ಯವಿಧಾನಗಳು ಹೆಚ್ಚುವರಿ ವಿಳಾಸವಿಲ್ಲದೆ ವರ್ಕ್ಬುಕ್ನ ಎಲ್ಲಾ ಇತರ ಮಾಡ್ಯೂಲ್ಗಳಲ್ಲಿ ಲಭ್ಯವಿದೆ. ವಿಶಿಷ್ಟವಲ್ಲದ ಹೆಸರುಗಳನ್ನು ಹೊಂದಿರುವ ಸಾರ್ವಜನಿಕ ಕಾರ್ಯವಿಧಾನಗಳಿಗೆ ಅವರು ಕರೆಯಲಾಗುವ ಮಾಡ್ಯೂಲ್ನ ಹೆಸರಿನ ಅಗತ್ಯವಿರುತ್ತದೆ.
ಪ್ರಮಾಣಿತ ಮಾಡ್ಯೂಲ್ ಅನ್ನು ರಚಿಸುವುದು:
- ಹೊಸ ಪ್ರಮಾಣಿತ ಮಾಡ್ಯೂಲ್ ಅನ್ನು ಸೇರಿಸಲು ನೀವು ಯೋಜಿಸಿರುವ ಎಕ್ಸೆಲ್ ವರ್ಕ್ಬುಕ್ ಅನ್ನು ತೆರೆಯಿರಿ ಅಥವಾ ತರಬೇತಿ ಉದ್ದೇಶಗಳಿಗಾಗಿ ಹೊಸ ವರ್ಕ್ಬುಕ್ ಅನ್ನು ರಚಿಸಿ.
- ಕೀಬೋರ್ಡ್ ಶಾರ್ಟ್ಕಟ್ Alt+F11 ಬಳಸಿ VBA ಎಡಿಟರ್ ತೆರೆಯಿರಿ.
- VBA ಸಂಪಾದಕ ವಿಂಡೋದಲ್ಲಿ, "ಇನ್ಸರ್ಟ್" ಮೆನು ಐಟಂ ಅನ್ನು ಕ್ಲಿಕ್ ಮಾಡಿ ಮತ್ತು ತೆರೆಯುವ ಪಟ್ಟಿಯಿಂದ "ಮಾಡ್ಯೂಲ್" ಆಯ್ಕೆಮಾಡಿ.
ಹೀಗಾಗಿ ನೀವು ಹೊಸ ಪ್ರಮಾಣಿತ ಮಾಡ್ಯೂಲ್ ಅನ್ನು ರಚಿಸಿದ್ದೀರಿ. ಬಲಭಾಗದಲ್ಲಿರುವ ಎಕ್ಸ್ಪ್ಲೋರರ್ನಲ್ಲಿ, “ಮಾಡ್ಯೂಲ್ಗಳು” ಫೋಲ್ಡರ್ ಕಾಣಿಸಿಕೊಂಡಿತು ಮತ್ತು ಅದರಲ್ಲಿ “ಮಾಡ್ಯೂಲ್ 1” ಫೈಲ್ (ಅಥವಾ ನಿಮ್ಮ ಪುಸ್ತಕವು ಈಗಾಗಲೇ ಮಾಡ್ಯೂಲ್ಗಳನ್ನು ಹೊಂದಿದ್ದರೆ ಬೇರೆ ಸಂಖ್ಯೆಯೊಂದಿಗೆ “ಮಾಡ್ಯೂಲ್”). ಅಂತರ್ನಿರ್ಮಿತ ರೆಕಾರ್ಡರ್ನೊಂದಿಗೆ ರೆಕಾರ್ಡಿಂಗ್ ಮಾಡುವಾಗ ಅದೇ ಮಾಡ್ಯೂಲ್ಗಳನ್ನು ರಚಿಸಲಾಗುತ್ತದೆ.
ಎಕ್ಸ್ಪ್ಲೋರರ್ನಲ್ಲಿ ಅದರ ಹೆಸರಿನ ಮೇಲೆ ಡಬಲ್-ಕ್ಲಿಕ್ ಮಾಡುವ ಮೂಲಕ ಅಥವಾ ಬಲ ಮೌಸ್ ಬಟನ್ನೊಂದಿಗೆ ಸಂದರ್ಭ ಮೆನುವನ್ನು ತೆರೆಯುವ ಮೂಲಕ ಮತ್ತು "ವೀಕ್ಷಿ ಕೋಡ್" ಅನ್ನು ಆಯ್ಕೆ ಮಾಡುವ ಮೂಲಕ ನೀವು ತೆರೆದ ಪ್ರಮಾಣಿತ ಮಾಡ್ಯೂಲ್ನ ವಿಂಡೋವನ್ನು ತೆರೆಯಬಹುದು ಅಥವಾ ಹೋಗಬಹುದು. ಹೆಚ್ಚುವರಿಯಾಗಿ, ಈಗಾಗಲೇ ತೆರೆದಿರುವ ಎಲ್ಲಾ ಮಾಡ್ಯೂಲ್ಗಳು ಮುಖ್ಯ ಮೆನುವಿನ "ವಿಂಡೋ" ಟ್ಯಾಬ್ನಲ್ಲಿ ಲಭ್ಯವಿದೆ.
ಪ್ರಮುಖ ಟಿಪ್ಪಣಿ:ಎಕ್ಸೆಲ್ 2007-2016 ರಲ್ಲಿ, ಪ್ರೋಗ್ರಾಂ ಮಾಡ್ಯೂಲ್ಗಳೊಂದಿಗೆ ವರ್ಕ್ಬುಕ್ಗಳನ್ನು "ಮ್ಯಾಕ್ರೋ ಬೆಂಬಲದೊಂದಿಗೆ ಎಕ್ಸೆಲ್ ವರ್ಕ್ಬುಕ್ (.xlsm)" ಎಂದು ಉಳಿಸಲಾಗುತ್ತದೆ. ನೀವು "ಎಕ್ಸೆಲ್ ವರ್ಕ್ಬುಕ್ (.xlsx)" ವರ್ಕ್ಬುಕ್ಗೆ ಮಾಡ್ಯೂಲ್ ಅನ್ನು ಸೇರಿಸಿದರೆ, ನೀವು ಅದನ್ನು ಉಳಿಸಿದಾಗ ಅಥವಾ ಮುಚ್ಚಿದಾಗ, ಎಕ್ಸೆಲ್ ಅದನ್ನು "ಮ್ಯಾಕ್ರೋ ಬೆಂಬಲದೊಂದಿಗೆ ಎಕ್ಸೆಲ್ ವರ್ಕ್ಬುಕ್ (.xlsm)" ಎಂದು ಉಳಿಸಲು ನೀಡುತ್ತದೆ, ಇಲ್ಲದಿದ್ದರೆ ಬದಲಾವಣೆಗಳು (ರಚಿಸಲಾಗಿದೆ ಅಥವಾ ಆಮದು ಮಾಡಲಾಗಿದೆ ಮಾಡ್ಯೂಲ್ಗಳು) ಸಂರಕ್ಷಿಸಲಾಗುವುದಿಲ್ಲ.
ಪುಸ್ತಕ ಮಾಡ್ಯೂಲ್
ವರ್ಕ್ಬುಕ್ ಮಾಡ್ಯೂಲ್ ವರ್ಕ್ಬುಕ್ ಆಬ್ಜೆಕ್ಟ್ಗೆ ಮಾತ್ರ ಸೇರಿದೆ. ಎಕ್ಸ್ಪ್ಲೋರರ್ನಲ್ಲಿ "ಈ ಪುಸ್ತಕ" ಐಟಂ ಅನ್ನು ಡಬಲ್ ಕ್ಲಿಕ್ ಮಾಡುವ ಮೂಲಕ ಅಥವಾ ಬಲ ಮೌಸ್ ಬಟನ್ನೊಂದಿಗೆ ಸಂದರ್ಭ ಮೆನುವನ್ನು ತೆರೆಯುವ ಮೂಲಕ ಮತ್ತು "ವೀಕ್ಷಿ ಕೋಡ್" ಅನ್ನು ಆಯ್ಕೆ ಮಾಡುವ ಮೂಲಕ ನೀವು ತೆರೆದ ಪುಸ್ತಕ ಮಾಡ್ಯೂಲ್ನ ವಿಂಡೋವನ್ನು ತೆರೆಯಬಹುದು ಅಥವಾ ಹೋಗಬಹುದು. ಹೆಚ್ಚುವರಿಯಾಗಿ, ತೆರೆದ ಮಾಡ್ಯೂಲ್ ಮುಖ್ಯ ಮೆನುವಿನ "ವಿಂಡೋ" ಟ್ಯಾಬ್ನಲ್ಲಿ ಲಭ್ಯವಿದೆ.
ಶೀಟ್ ಮಾಡ್ಯೂಲ್
ವರ್ಕ್ಶೀಟ್ ಮಾಡ್ಯೂಲ್ ವರ್ಕ್ಶೀಟ್ ವಸ್ತುವಿಗೆ ಮಾತ್ರ ಸೇರಿದೆ. ನೀವು ಶೀಟ್ ಮಾಡ್ಯೂಲ್ ಅನ್ನು ಎಕ್ಸ್ಪ್ಲೋರರ್ನಲ್ಲಿ ಅದರ ಹೆಸರನ್ನು ಡಬಲ್ ಕ್ಲಿಕ್ ಮಾಡುವ ಮೂಲಕ ಅಥವಾ ಅದರಲ್ಲಿರುವ ಸಂದರ್ಭ ಮೆನುವನ್ನು ಬಲ ಕ್ಲಿಕ್ ಮಾಡುವ ಮೂಲಕ ಮತ್ತು "ಕೋಡ್ ವೀಕ್ಷಿಸಿ" ಆಯ್ಕೆ ಮಾಡುವ ಮೂಲಕ ತೆರೆಯಬಹುದು. ಹೆಚ್ಚುವರಿಯಾಗಿ, ಈ ಹಾಳೆಯ ಶಾರ್ಟ್ಕಟ್ನಲ್ಲಿ ಬಲ ಕ್ಲಿಕ್ ಮಾಡುವ ಮೂಲಕ ಮತ್ತು ಸಂದರ್ಭ ಮೆನುವಿನಲ್ಲಿ "ವೀಕ್ಷಿ ಕೋಡ್" ಅನ್ನು ಆಯ್ಕೆ ಮಾಡುವ ಮೂಲಕ ನೀವು ವರ್ಕ್ಬುಕ್ನಿಂದ ಶೀಟ್ ಮಾಡ್ಯೂಲ್ಗೆ ಹೋಗಬಹುದು. ತೆರೆದ ಮಾಡ್ಯೂಲ್ ಮುಖ್ಯ ಮೆನುವಿನ "ವಿಂಡೋ" ಟ್ಯಾಬ್ನಲ್ಲಿ ಲಭ್ಯವಿದೆ.
ಫಾರ್ಮ್ ಮಾಡ್ಯೂಲ್
ಫಾರ್ಮ್ ಮಾಡ್ಯೂಲ್ ಯೂಸರ್ಫಾರ್ಮ್ ಆಬ್ಜೆಕ್ಟ್ಗೆ ಮಾತ್ರ ಸೇರಿದೆ. ಕೀಬೋರ್ಡ್ ಶಾರ್ಟ್ಕಟ್ Alt+F11 ನೊಂದಿಗೆ VBA ಸಂಪಾದಕವನ್ನು ತೆರೆಯಿರಿ ಮತ್ತು "ಇನ್ಸರ್ಟ್" ಮೆನು ಐಟಂ ಅನ್ನು ಕ್ಲಿಕ್ ಮಾಡಿ. ತೆರೆಯುವ ಪಟ್ಟಿಯಲ್ಲಿ, "ಬಳಕೆದಾರ ಫಾರ್ಮ್" ಆಯ್ಕೆಮಾಡಿ. ಇದು ಹೊಸ ಬಳಕೆದಾರ ಫಾರ್ಮ್ "UserForm1" ಅನ್ನು ರಚಿಸುತ್ತದೆ. ಬಲಭಾಗದಲ್ಲಿರುವ ಎಕ್ಸ್ಪ್ಲೋರರ್ನಲ್ಲಿ, "ಫಾರ್ಮ್ಸ್" ಫೋಲ್ಡರ್ ಕಾಣಿಸಿಕೊಂಡಿತು ಮತ್ತು ಅದರಲ್ಲಿ "ಯೂಸರ್ಫಾರ್ಮ್ 1" ಫೈಲ್. ಫಾರ್ಮ್ ಮೇಲೆ ಡಬಲ್ ಕ್ಲಿಕ್ ಮಾಡುವ ಮೂಲಕ ಅಥವಾ ಎಕ್ಸ್ಪ್ಲೋರರ್ನಲ್ಲಿನ ಫಾರ್ಮ್ ಹೆಸರಿನ ಮೇಲೆ ಬಲ ಕ್ಲಿಕ್ ಮಾಡುವ ಮೂಲಕ ಮತ್ತು ಸಂದರ್ಭ ಮೆನುವಿನಲ್ಲಿ "ವೀಕ್ಷಿ ಕೋಡ್" ಆಯ್ಕೆ ಮಾಡುವ ಮೂಲಕ ನೀವು ಫಾರ್ಮ್ ಮಾಡ್ಯೂಲ್ಗೆ ಹೋಗಬಹುದು. ಹೆಚ್ಚುವರಿಯಾಗಿ, ತೆರೆದ ಮಾಡ್ಯೂಲ್ ಮುಖ್ಯ ಮೆನುವಿನ "ವಿಂಡೋ" ಟ್ಯಾಬ್ನಲ್ಲಿ ಲಭ್ಯವಿದೆ.
ನೀವು ಒಂದು ಪುಸ್ತಕದಲ್ಲಿ ಯಾವುದೇ ಸಂಖ್ಯೆಯ ಪ್ರಮಾಣಿತ ಮಾಡ್ಯೂಲ್ಗಳನ್ನು ರಚಿಸಬಹುದು, ಕೇವಲ ಒಂದು ಪುಸ್ತಕ ಮಾಡ್ಯೂಲ್, ಪ್ರತಿ ಹಾಳೆ ಅಥವಾ ಫಾರ್ಮ್ ನಿದರ್ಶನಕ್ಕೆ ಕೇವಲ ಒಂದು ಹಾಳೆ ಅಥವಾ ಫಾರ್ಮ್ ಮಾಡ್ಯೂಲ್.
ಮುಖ್ಯ ಮೆನುವಿನಲ್ಲಿ "ವಿಂಡೋ" ಟ್ಯಾಬ್ ಅನ್ನು ಕ್ಲಿಕ್ ಮಾಡುವ ಮೂಲಕ ನೀವು ಫಾರ್ಮ್ಗಳು ಮತ್ತು ಮಾಡ್ಯೂಲ್ಗಳ ತೆರೆದ ವಿಂಡೋಗಳ ನಡುವೆ ಬದಲಾಯಿಸಬಹುದು, ಅಲ್ಲಿ ಎಲ್ಲಾ ತೆರೆದ ಮಾಡ್ಯೂಲ್ಗಳು ಮತ್ತು ಫಾರ್ಮ್ಗಳನ್ನು ಪಟ್ಟಿ ಮಾಡಲಾಗಿದೆ (ಸಕ್ರಿಯ ವಸ್ತುವನ್ನು ಚೆಕ್ಮಾರ್ಕ್ನೊಂದಿಗೆ ಗುರುತಿಸಲಾಗಿದೆ).
ವಿಧಾನ
VBA ಎಕ್ಸೆಲ್ ನಲ್ಲಿನ ಕಾರ್ಯವಿಧಾನಗಳನ್ನು 3 ವಿಧಗಳಾಗಿ ವಿಂಗಡಿಸಲಾಗಿದೆ:
- ಉಪ (ಸಬ್ರೂಟಿನ್),
- ಕಾರ್ಯ (ಕಾರ್ಯ),
- ಆಸ್ತಿ (ಕಸ್ಟಮ್ ಗುಣಲಕ್ಷಣಗಳು).
ಒಂದು ಫಂಕ್ಷನ್ ಮತ್ತು ಸಬ್ರುಟೀನ್ ನಡುವಿನ ಪ್ರಮುಖ ವ್ಯತ್ಯಾಸವೆಂದರೆ ಒಂದು ಕಾರ್ಯವು ಲೆಕ್ಕಾಚಾರದ ಫಲಿತಾಂಶವನ್ನು ನೀಡುತ್ತದೆ, ಆದರೆ ಸಬ್ರುಟೀನ್ ಮಾಡುವುದಿಲ್ಲ. ಆಸ್ತಿ ಕಾರ್ಯವಿಧಾನವು ಕಸ್ಟಮ್ ಗುಣಲಕ್ಷಣಗಳನ್ನು ರಚಿಸಲು ಮತ್ತು ನಿರ್ವಹಿಸಲು ಉದ್ದೇಶಿಸಲಾಗಿದೆ (ಸಾಮಾನ್ಯವಾಗಿ ಬಳಸಲಾಗುವುದಿಲ್ಲ).
VBA ಎಕ್ಸೆಲ್ ಸಂಪಾದಕದಲ್ಲಿ, ಪ್ರಮಾಣಿತ ಮಾಡ್ಯೂಲ್ಗೆ ಹೋಗಿ ಮತ್ತು "ಇನ್ಸರ್ಟ್" ಮೆನು ಐಟಂ ಅನ್ನು ಕ್ಲಿಕ್ ಮಾಡಿ. ತೆರೆಯುವ ಪಟ್ಟಿಯಲ್ಲಿ, "ಕಾರ್ಯವಿಧಾನ ..." ಆಯ್ಕೆಮಾಡಿ. ಕಾರ್ಯವಿಧಾನದ ಹೆಸರನ್ನು ನಮೂದಿಸಲು, ಪ್ರಕಾರ ಮತ್ತು ಗೋಚರತೆಯ ಪ್ರದೇಶವನ್ನು ಆಯ್ಕೆ ಮಾಡಲು ನಿಮ್ಮನ್ನು ಕೇಳುವ ವಿಂಡೋ ಕಾಣಿಸಿಕೊಳ್ಳುತ್ತದೆ. ವಿಭಿನ್ನ ಗೋಚರತೆಯ ಪ್ರದೇಶಗಳೊಂದಿಗೆ ಒಂದೆರಡು ಕಾರ್ಯವಿಧಾನಗಳನ್ನು ರಚಿಸಿ, ಒಂದು ಉಪ ಮತ್ತು ಇನ್ನೊಂದು ಕಾರ್ಯವಾಗಿರಲಿ. ಕಾರ್ಯವಿಧಾನದ ಪ್ರಾರಂಭ ಮತ್ತು ಅಂತ್ಯದ ನಡುವಿನ ಮಧ್ಯಂತರದಲ್ಲಿ, ಪ್ರೋಗ್ರಾಂ ಕೋಡ್ ಅನ್ನು ಬರೆಯಲಾಗುತ್ತದೆ.
ಖಾಸಗಿ ಉಪ ಪರೀಕ್ಷೆ() "ಎಂಡ್ ಸಬ್ ಕೋಡ್ ಅನ್ನು ಇಲ್ಲಿ ಬರೆಯಲಾಗಿದೆ
ಖಾಸಗಿ ಗೋಚರತೆ ಎಂದರೆ ಈ ಕಾರ್ಯವಿಧಾನವನ್ನು ಬರೆಯಲಾದ ಅದೇ ಮಾಡ್ಯೂಲ್ನಿಂದ ಮಾತ್ರ ಕರೆಯಬಹುದು.
ಸಾರ್ವಜನಿಕ ಗೋಚರತೆ ಎಂದರೆ ಈ ಕಾರ್ಯವಿಧಾನವನ್ನು ಬರೆಯಲಾದ ಅದೇ ಮಾಡ್ಯೂಲ್ನಿಂದ ಮಾತ್ರವಲ್ಲದೆ ಈ ವರ್ಕ್ಬುಕ್ನ ಯಾವುದೇ ಮಾಡ್ಯೂಲ್ನಿಂದ ಮತ್ತು ಇತರ ವರ್ಕ್ಬುಕ್ಗಳ ಮಾಡ್ಯೂಲ್ಗಳಿಂದಲೂ ಕರೆಯಬಹುದು.
ಗೋಚರತೆಯನ್ನು ಸ್ಪಷ್ಟವಾಗಿ ನಿರ್ದಿಷ್ಟಪಡಿಸದೆಯೇ ಸಾರ್ವಜನಿಕ ಕಾರ್ಯವಿಧಾನವನ್ನು (ಸಾರ್ವಜನಿಕ) ಬರೆಯಬಹುದು - ಸಾರ್ವಜನಿಕ ಗೋಚರತೆಯ ವಲಯವನ್ನು ಪೂರ್ವನಿಯೋಜಿತವಾಗಿ ಊಹಿಸಲಾಗಿದೆ.
ಮೊದಲ ರೆಕಾರ್ಡಿಂಗ್:
ಸಾರ್ವಜನಿಕ ಉಪ ಪರೀಕ್ಷೆ() ಅಂತ್ಯ ಉಪ
ಮತ್ತು ಎರಡನೇ ನಮೂದು:
ಉಪ ಪರೀಕ್ಷೆ() ಅಂತ್ಯ ಉಪ
MsgBox ಎನ್ನುವುದು ಬಳಕೆದಾರರು ಒತ್ತಿದ ಬಟನ್ನ ಸಂಖ್ಯಾ ಮೌಲ್ಯವನ್ನು ಹಿಂದಿರುಗಿಸುವ ಮೂಲಕ ಮಾಹಿತಿಯನ್ನು ಪ್ರದರ್ಶಿಸುವ ವಿಂಡೋ.
InputBox ಎನ್ನುವುದು ಕೆಲವು ಪಠ್ಯ ಮಾಹಿತಿಯನ್ನು ನಮೂದಿಸಲು ಬಳಕೆದಾರರನ್ನು ಪ್ರೇರೇಪಿಸುವ ವಿಂಡೋವಾಗಿದೆ. ಈ ವಿಂಡೋದ ವಿಸ್ತೃತ ಆವೃತ್ತಿಯೂ ಇದೆ - ಆಯ್ದ ಶ್ರೇಣಿಯ ಕೋಶಗಳ ವಿಳಾಸವನ್ನು ಬರೆಯಲು ಇದನ್ನು ಬಳಸಬಹುದು ಮತ್ತು ಇದಕ್ಕಾಗಿ ಮಾತ್ರವಲ್ಲ.
ಗಣಿತಶಾಸ್ತ್ರದಲ್ಲಿ ಸಂಖ್ಯೆಯ ಮಾಡ್ಯುಲಸ್ (ಅಥವಾ ಸಂಪೂರ್ಣ ಮೌಲ್ಯ) ಋಣಾತ್ಮಕವಲ್ಲದ ಸಂಖ್ಯೆಯಾಗಿದ್ದು, ಅದರ ಮೌಲ್ಯವು ಸಂಖ್ಯೆಯ ಪ್ರಕಾರವನ್ನು ಅವಲಂಬಿಸಿರುತ್ತದೆ.
ಒಂದು ವೇಳೆ ಸಂಖ್ಯೆ ಎಋಣಾತ್ಮಕವಲ್ಲದ, ನಂತರ ಮಾಡ್ಯುಲಸ್ ಸಂಖ್ಯೆಗೆ ಸಮಾನವಾಗಿರುತ್ತದೆ ( ಎನಲ್ಲಿ a ≥ 0, ಋಣಾತ್ಮಕವಾಗಿದ್ದರೆ, ಮಾಡ್ಯೂಲ್ ಅದರ ಧನಾತ್ಮಕ ಮೌಲ್ಯಕ್ಕೆ ಸಮಾನವಾಗಿರುತ್ತದೆ ( -ಎನಲ್ಲಿ ಎ< 0
):
ಹುಡುಕಲು ಮಾಡ್ಯುಲೋ ಮೌಲ್ಯಗಳುಎಕ್ಸೆಲ್ ನಲ್ಲಿ ಪ್ರಮಾಣಿತ ಕಾರ್ಯವಿದೆ ಎಬಿಎಸ್.
ಸಾಮಾನ್ಯವಾಗಿ, ಒಂದು ಸಂಪೂರ್ಣ ಮೌಲ್ಯವನ್ನು ಕಂಡುಹಿಡಿಯುವುದು ಲೆಕ್ಕಾಚಾರ ಮಾಡಲು ಸಾಕಷ್ಟು ಸರಳವಾದ ಕಾರ್ಯಾಚರಣೆಯಾಗಿದೆ, ಆದ್ದರಿಂದ ಈ ಕಾರ್ಯವು ಅನೇಕ ಪ್ರೋಗ್ರಾಮಿಂಗ್ ಭಾಷೆಗಳಲ್ಲಿ ಪ್ರಮಾಣಿತವಾಗಿದೆ, ಉದಾಹರಣೆಗೆ, VBA (ಅಪ್ಲಿಕೇಶನ್ಗಳಿಗಾಗಿ ವಿಷುಯಲ್ ಬೇಸಿಕ್) ನಲ್ಲಿ ಮಾಡ್ಯುಲಸ್ ಸೂತ್ರವನ್ನು Abs ಎಂದು ಬರೆಯಲಾಗುತ್ತದೆ.
ಎಕ್ಸೆಲ್ ನಲ್ಲಿ ಮಾಡ್ಯೂಲ್ ಕಾರ್ಯ
ಕಾರ್ಯ ಸಿಂಟ್ಯಾಕ್ಸ್ ಮತ್ತು ವಿವರಣೆ ಎಬಿಎಸ್:
ABS(ಸಂಖ್ಯೆ)
ಸಂಖ್ಯೆಯ ಮಾಡ್ಯುಲಸ್ (ಸಂಪೂರ್ಣ ಮೌಲ್ಯ) ಹಿಂತಿರುಗಿಸುತ್ತದೆ.
- ಸಂಖ್ಯೆ(ಅಗತ್ಯವಿರುವ ಆರ್ಗ್ಯುಮೆಂಟ್) - ಮಾಡ್ಯುಲಸ್ ಅನ್ನು ಲೆಕ್ಕಾಚಾರ ಮಾಡಬೇಕಾದ ನೈಜ ಸಂಖ್ಯೆ.
ನಾವು ಅನಿಯಂತ್ರಿತ ನೈಜ ಸಂಖ್ಯೆಯನ್ನು ಕಾರ್ಯಕ್ಕೆ ವಾದವಾಗಿ ನಿರ್ದಿಷ್ಟಪಡಿಸುತ್ತೇವೆ ಮತ್ತು ಇದರ ಪರಿಣಾಮವಾಗಿ ನಾವು ಅದರ ಸಂಪೂರ್ಣ ಮೌಲ್ಯವನ್ನು ಪಡೆಯುತ್ತೇವೆ:
ಗಣಿತದಲ್ಲಿ ಮಾಡ್ಯುಲಸ್ ಚಿಹ್ನೆಯನ್ನು ಲಂಬ ಬಾರ್ ಎಂದು ಸೂಚಿಸಲಾಗುತ್ತದೆ ಎಂಬ ಅಂಶದ ಹೊರತಾಗಿಯೂ | , ಮಾಡ್ಯುಲೋ ಮೌಲ್ಯವನ್ನು ಹುಡುಕಲು ಎಕ್ಸೆಲ್ನಲ್ಲಿ ಮಾಡ್ಯುಲಸ್ ಸೈನ್ ಹಾಕಲು ಪ್ರಯತ್ನಿಸುವುದು ದೋಷಕ್ಕೆ ಕಾರಣವಾಗುತ್ತದೆ, ಉದಾಹರಣೆಗೆ, ಸೂತ್ರವನ್ನು ನಮೂದಿಸುವಾಗ =|-29| ಎಕ್ಸೆಲ್ ದೋಷವನ್ನು ಎಸೆಯುತ್ತದೆ.
ಪರ್ಯಾಯ ಲೆಕ್ಕಾಚಾರದ ವಿಧಾನಗಳು
ಇದ್ದಕ್ಕಿದ್ದಂತೆ ಎಬಿಎಸ್ ಸೂತ್ರವು ನಿಮ್ಮ ತಲೆಯಿಂದ ಹಾರಿಹೋದರೆ ಮತ್ತು ಅದು ಹೇಗೆ ಎಂದು ನೀವು ಮರೆತಿದ್ದೀರಿ ಲೆಕ್ಕಾಚಾರ ಮಾಡ್ಯೂಲ್ಇದನ್ನು ಬಳಸಿಕೊಂಡು ಎಕ್ಸೆಲ್ ನಲ್ಲಿ, ಈ ಸೂತ್ರವನ್ನು ಬಳಸದೆಯೇ ಸಂಖ್ಯೆಯ ಸಂಪೂರ್ಣ ಮೌಲ್ಯವನ್ನು ಕಂಡುಹಿಡಿಯಲು ನಾವು ಹಲವಾರು ಮಾರ್ಗಗಳನ್ನು ಪರಿಗಣಿಸುತ್ತೇವೆ.
SIGN ಕಾರ್ಯವನ್ನು ಬಳಸುವುದು
ವ್ಯಾಖ್ಯಾನದ ಪ್ರಕಾರ, ಮಾಡ್ಯುಲಸ್ ಮೂಲ ಸಂಖ್ಯೆಯ ಋಣಾತ್ಮಕವಲ್ಲದ ಮೌಲ್ಯವಾಗಿದೆ, ಆದ್ದರಿಂದ, ಸಂಖ್ಯೆಯ ಚಿಹ್ನೆಯನ್ನು ಅವಲಂಬಿಸಿ ಸಂಖ್ಯೆಯನ್ನು 1 ಅಥವಾ -1 ರಿಂದ ಗುಣಿಸುವುದು (ಅಂದರೆ, ನಾವು ಧನಾತ್ಮಕವಾಗಿ 1 ರಿಂದ ಗುಣಿಸುತ್ತೇವೆ, ಋಣಾತ್ಮಕವಾಗಿ -1 ರಿಂದ ಗುಣಿಸುತ್ತೇವೆ ), ನಾವು ಅಂತಿಮವಾಗಿ ಸಂಪೂರ್ಣ ಮೌಲ್ಯವನ್ನು ಪಡೆಯುತ್ತೇವೆ:
SQRT ಕಾರ್ಯವನ್ನು ಬಳಸುವುದು
ಮಾಡ್ಯುಲಸ್ ಅನ್ನು ಕಂಡುಹಿಡಿಯಲು ನಾವು ಎಕ್ಸೆಲ್ ನಲ್ಲಿ ವರ್ಗಮೂಲದ ಆಸ್ತಿಯನ್ನು ಸಹ ಬಳಸಬಹುದು.
ಎಕ್ಸೆಲ್ ಸಹ ಶಕ್ತಿಗಳ ಬೇರುಗಳನ್ನು ಲೆಕ್ಕಾಚಾರ ಮಾಡಲು ಅಂಕಗಣಿತದ ಮೂಲ ಪರಿಕಲ್ಪನೆಯನ್ನು ಬಳಸುತ್ತದೆ ಎಂಬುದನ್ನು ನೆನಪಿಸಿಕೊಳ್ಳಿ.
ಬೇರೆ ರೀತಿಯಲ್ಲಿ ಹೇಳುವುದಾದರೆ, ಎಕ್ಸೆಲ್ನಲ್ಲಿನ ಸಮ ಮೂಲವು ಯಾವಾಗಲೂ ಋಣಾತ್ಮಕವಲ್ಲದ ಮೌಲ್ಯವನ್ನು ತೆಗೆದುಕೊಳ್ಳುತ್ತದೆ, ಆದ್ದರಿಂದ ನಾವು ವರ್ಗ ಸಂಖ್ಯೆಯ ವರ್ಗಮೂಲವನ್ನು ತೆಗೆದುಕೊಂಡಾಗ, ನಾವು ಮತ್ತೊಮ್ಮೆ ಸಂಪೂರ್ಣ ಮೌಲ್ಯದೊಂದಿಗೆ ಕೊನೆಗೊಳ್ಳುತ್ತೇವೆ:

ನಿಮಗೆ ಶುಭವಾಗಲಿ ಮತ್ತು Tutorexcel.ru ಬ್ಲಾಗ್ನ ಪುಟಗಳಲ್ಲಿ ಶೀಘ್ರದಲ್ಲೇ ನಿಮ್ಮನ್ನು ನೋಡುತ್ತೇನೆ!
ಒಂದು ನಿರ್ದಿಷ್ಟ ಶ್ರೇಣಿಯಲ್ಲಿನ ಸಂಪೂರ್ಣ ಮೌಲ್ಯಗಳ ಮೊತ್ತವನ್ನು ಲೆಕ್ಕಾಚಾರ ಮಾಡಲು ಎಕ್ಸೆಲ್ ಸೂತ್ರಗಳನ್ನು ಹೇಗೆ ಬಳಸುವುದು ಎಂದು ನನ್ನ ಸಹೋದ್ಯೋಗಿಯೊಬ್ಬರು ಒಮ್ಮೆ ನನ್ನನ್ನು ಕೇಳಿದರು. ಈ ಪ್ರಶ್ನೆಯು ಫೋರಮ್ಗಳಲ್ಲಿ ಸಾಕಷ್ಟು ನಿಯಮಿತವಾಗಿ ಬರುತ್ತದೆ, ಮತ್ತು ಈ ತೋರಿಕೆಯಲ್ಲಿ ಸರಳವಾದ ಕ್ರಿಯೆಯೊಂದಿಗೆ ಅನೇಕ ಬಳಕೆದಾರರು ಆಗಾಗ್ಗೆ ಕಷ್ಟಪಡುತ್ತಾರೆ.
ದುರದೃಷ್ಟವಶಾತ್, ಮೈಕ್ರೋಸಾಫ್ಟ್ ಎಕ್ಸೆಲ್ ನಲ್ಲಿ ಮಾಡ್ಯುಲೋ ಸಂಕಲನವನ್ನು ನಿರ್ವಹಿಸುವ ಯಾವುದೇ ಅಂತರ್ನಿರ್ಮಿತ ಕಾರ್ಯವಿಲ್ಲ, ಆದ್ದರಿಂದ ಸರಿಯಾದ ಉತ್ತರವನ್ನು ಪಡೆಯಲು ನೀವು ಸ್ವಲ್ಪ ಕೆಲಸ ಮಾಡಬೇಕಾಗುತ್ತದೆ.
ನಮ್ಮ ಡೇಟಾ ಇಲ್ಲಿದೆ:

ಶ್ರೇಣಿಯಲ್ಲಿರುವ ಸಂಖ್ಯೆಗಳ ಮೊತ್ತವನ್ನು ನಾವು ನೋಡುತ್ತೇವೆ A2:A8ಫಲಿತಾಂಶಗಳನ್ನು ನೀಡುತ್ತದೆ -60 :
10 + 10 + 20 + -20 + 30 + -40 + -50 = -60
ನಾವು ಸಂಪೂರ್ಣ ಮೌಲ್ಯಗಳನ್ನು ("-" ಚಿಹ್ನೆಯಿಲ್ಲದ ಸಂಖ್ಯೆಗಳನ್ನು ನೋಡಿದರೆ, ಫಲಿತಾಂಶವು ಹೀಗಿರುತ್ತದೆ:
10 + 10 + 20 + 20 + 30 + 40 + 50 = 180
ಆಯ್ಕೆ 1 - ಸಹಾಯಕ ಕಾಲಮ್ ಅನ್ನು ಬಳಸುವುದು
ನನ್ನ ಅಭಿಪ್ರಾಯದಲ್ಲಿ, ಎಕ್ಸೆಲ್ನಲ್ಲಿ ಸಂಪೂರ್ಣ ಮೌಲ್ಯಗಳ ಮೊತ್ತವನ್ನು ಲೆಕ್ಕಾಚಾರ ಮಾಡಲು ಉತ್ತಮ ಮಾರ್ಗವೆಂದರೆ ಸಹಾಯಕ ಕಾಲಮ್ ಅನ್ನು ಬಳಸುವುದು. ಕೋಶಕ್ಕೆ B2ಸೂತ್ರವನ್ನು ನಮೂದಿಸಿ:
ನಂತರ ಅದನ್ನು ಕೋಶಕ್ಕೆ ವಿಸ್ತರಿಸಿ B8. ಕಾರ್ಯ ಎಬಿಎಸ್ಸಂಖ್ಯೆಯ ಮಾಡ್ಯುಲಸ್ ಅನ್ನು ಹಿಂತಿರುಗಿಸುತ್ತದೆ. ಆದ್ದರಿಂದ ಈಗ ನಾವು ವ್ಯಾಪ್ತಿಯನ್ನು ಒಟ್ಟುಗೂಡಿಸಬಹುದು B2:B8ಮತ್ತು ಇದು ನಮಗೆ ಫಲಿತಾಂಶವನ್ನು ನೀಡುತ್ತದೆ.
ಮೊತ್ತ(B2:B8)
=SUM(B2:B8)
ನನ್ನ ಉದಾಹರಣೆಯಲ್ಲಿ ಶ್ರೇಣಿ A1:A8ಪೂರ್ಣ ಪ್ರಮಾಣದ ಡೇಟಾ ಟೇಬಲ್ ಆಗಿದೆ. ಆದ್ದರಿಂದ, ಸೂತ್ರವನ್ನು ಸೇರಿಸುವಾಗ =ABS(A2)ಜೀವಕೋಶಕ್ಕೆ ಎಟಿ 2ಎಕ್ಸೆಲ್ ಟೇಬಲ್ ಅನ್ನು ವಿಸ್ತರಿಸಿದೆ ಮತ್ತು ಕಾಲಮ್ನಲ್ಲಿರುವ ಎಲ್ಲಾ ಕೋಶಗಳನ್ನು ಸ್ವಯಂಚಾಲಿತವಾಗಿ ತುಂಬಿದೆ. ಮುಂದೆ ನಾನು ಟ್ಯಾಬ್ಗೆ ಹೋದೆ ಕನ್ಸ್ಟ್ರಕ್ಟರ್(ವಿನ್ಯಾಸ), ಇದು ಟ್ಯಾಬ್ ಗುಂಪಿನಲ್ಲಿದೆ ಕೋಷ್ಟಕಗಳೊಂದಿಗೆ ಕೆಲಸ ಮಾಡಿ(ಟೇಬಲ್ ಪರಿಕರಗಳು), ಮತ್ತು ಆಯ್ಕೆಯ ಪಕ್ಕದಲ್ಲಿ ಟಿಕ್ ಅನ್ನು ಹಾಕಿ ಒಟ್ಟು ಸಾಲು(ಒಟ್ಟು ಸಾಲು). ಕಾಲಮ್ನಲ್ಲಿರುವ ಎಲ್ಲಾ ಮೌಲ್ಯಗಳು ಬಿಸ್ವಯಂಚಾಲಿತವಾಗಿ ಸಂಕ್ಷೇಪಿಸಲಾಗಿದೆ, ಮತ್ತು ಫಲಿತಾಂಶವನ್ನು ಪ್ರತ್ಯೇಕ ಸಾಲಿನಲ್ಲಿ ಪ್ರದರ್ಶಿಸಲಾಗುತ್ತದೆ.

ಒಟ್ಟು ಸಾಲಿನಲ್ಲಿ ಮೊತ್ತವನ್ನು ಲೆಕ್ಕಾಚಾರ ಮಾಡಲು, ಕಾರ್ಯವನ್ನು ಬಳಸಿ ಉಪಮೊತ್ತಗಳು(ಸಬ್ಟೋಟಲ್). ಇದು ಸಾಮಾನ್ಯ ಕಾರ್ಯವಾಗಿದ್ದು, ಕಾರ್ಯದಂತೆಯೇ ಸಂಕಲನವನ್ನು ನಿರ್ವಹಿಸಬಹುದು ಮೊತ್ತ(SUM). ಆದರೆ ಗಮನಾರ್ಹ ವ್ಯತ್ಯಾಸಗಳಿವೆ, ಉದಾಹರಣೆಗೆ, ಉಪಮೊತ್ತಗಳು(SUBTOTAL) ಹಸ್ತಚಾಲಿತವಾಗಿ ಅಥವಾ ಫಿಲ್ಟರ್ ಮಾಡುವ ಮೂಲಕ ಮರೆಮಾಡಲಾಗಿರುವ ಸಂಖ್ಯೆಗಳನ್ನು ಸಂಪೂರ್ಣವಾಗಿ ನಿರ್ಲಕ್ಷಿಸುತ್ತದೆ. ಇನ್ನೂ ಕೆಲವು ವ್ಯತ್ಯಾಸಗಳಿವೆ, ಆದರೆ ಈ ಲೇಖನದ ವಿಷಯದೊಂದಿಗೆ ಇವುಗಳಿಗೆ ಸ್ವಲ್ಪವೇ ಸಂಬಂಧವಿಲ್ಲ.
ಸಹಾಯಕ ಕಾಲಮ್ ವಿಧಾನದ ಉತ್ತಮ ವಿಷಯವೆಂದರೆ ನೀವು ಭವಿಷ್ಯದಲ್ಲಿ ಡೇಟಾವನ್ನು ಬಳಸಬೇಕಾದರೆ ಅದು ನಿಮಗೆ ಹೆಚ್ಚಿನ ನಮ್ಯತೆಯನ್ನು ನೀಡುತ್ತದೆ, ಉದಾಹರಣೆಗೆ, ಟೇಬಲ್ ಅಥವಾ ಪಿವೋಟ್ ಟೇಬಲ್ ರೂಪದಲ್ಲಿ. ಹೆಚ್ಚುವರಿಯಾಗಿ, ಸಂಖ್ಯೆಗಳನ್ನು ಮಾಡ್ಯೂಲೋ ವಿಂಗಡಿಸಲು ಸಹಾಯಕ ಕಾಲಮ್ ಅನ್ನು ಬಳಸಬಹುದು.
ಇದು ನಿಸ್ಸಂದೇಹವಾಗಿ ಉತ್ತಮ ಮಾರ್ಗವಾಗಿದೆ, ಆದರೆ ಯಾವುದೇ ಸಹಾಯಕ ಕಾಲಮ್ಗಳಿಲ್ಲದೆ ನೀವು ಎಲ್ಲವನ್ನೂ ಒಂದೇ ಸೂತ್ರಕ್ಕೆ ಹೊಂದಿಸಬೇಕಾದಾಗ ಏನು ಮಾಡಬೇಕು?
ಆಯ್ಕೆ 2 - ಅರೇ ಫಾರ್ಮುಲಾ ಅಥವಾ SUMPRODUCT ನಲ್ಲಿ SUM ಕಾರ್ಯವನ್ನು ಬಳಸುವುದು
ಅರೇ ಸೂತ್ರವನ್ನು ಬಳಸಿ ಅಥವಾ SUMPRODUCT(SUMPRODUCT) ಇಂತಹ ಸಮಸ್ಯೆಯನ್ನು ಪರಿಹರಿಸಲು ಬಹಳ ಕಚ್ಚಾ ವಿಧಾನವಾಗಿದೆ!

ಕಾರ್ಯ ಮೊತ್ತರಚನೆಯ ಸೂತ್ರದಲ್ಲಿ:
ಮೊತ್ತ(ABS(A2:A8))
=SUM(ABS(A2:A8))
ರಚನೆಯ ಸೂತ್ರವನ್ನು ನಮೂದಿಸುವಾಗ, ಒತ್ತಿ ಮರೆಯಬೇಡಿ Ctrl+Shift+Enter.
ಜೊತೆ ಫಾರ್ಮುಲಾ ಸಾರಾಂಶ:
ಮೊತ್ತ(ABS(A2:A8))
=SUMPRODUCT(ABS(A2:A8))
ಹೆಚ್ಚು ಪರಿಣಾಮಕಾರಿ ಕಾರ್ಯವನ್ನು ಬಳಸಬಹುದು ಎಂದು ಪರಿಗಣಿಸಿ SUMIF(SUMIF) ಒಂದೇ ಫಲಿತಾಂಶವನ್ನು ಪಡೆಯಲು (ಆಯ್ಕೆ 3 ನೋಡಿ), ಈ ಎರಡು ಸೂತ್ರಗಳನ್ನು ಬಳಸುವ ಮಾರ್ಗವು ಆದ್ಯತೆಯಿಲ್ಲದಂತಾಗುತ್ತದೆ. ಎರಡೂ ಸೂತ್ರಗಳು ಸಣ್ಣ ಶ್ರೇಣಿಯ ಡೇಟಾದೊಂದಿಗೆ ಉತ್ತಮವಾಗಿ ಕಾರ್ಯನಿರ್ವಹಿಸುತ್ತವೆ, ನೀವು ವ್ಯತ್ಯಾಸವನ್ನು ಸಹ ಗಮನಿಸುವುದಿಲ್ಲ ಎಂದು ನನಗೆ ಖಾತ್ರಿಯಿದೆ. ನೀವು ಹೆಚ್ಚಿನ ಸಂಖ್ಯೆಯ ಮೌಲ್ಯಗಳನ್ನು ಒಟ್ಟುಗೂಡಿಸಬೇಕಾದರೆ, ಕೆಲಸದ ವೇಗವು ಗಮನಾರ್ಹವಾಗಿ ನಿಧಾನಗೊಳ್ಳುತ್ತದೆ.
ಆಯ್ಕೆ 3 - SUMIF ಅನ್ನು ಬಳಸುವುದು
ಈ ವಿಧಾನವು ಹಿಂದೆ ಪಟ್ಟಿ ಮಾಡಲಾದ ಎಲ್ಲಕ್ಕಿಂತ ಹೆಚ್ಚು ಅನುಕೂಲಕರವಾಗಿದೆ ಎಂದು ನಾನು ಭಾವಿಸುತ್ತೇನೆ. ಕಾರ್ಯವನ್ನು ಬಳಸುವುದು SUMIF(SUMIF) ಮೌಲ್ಯಗಳನ್ನು 2 ಸರಣಿಗಳಾಗಿ ವಿಂಗಡಿಸಲಾಗಿದೆ: ಧನಾತ್ಮಕ ಮತ್ತು ಋಣಾತ್ಮಕ ಸಂಖ್ಯೆಗಳೊಂದಿಗೆ ಮತ್ತು ಸಂಕ್ಷಿಪ್ತಗೊಳಿಸಲಾಗಿದೆ. ಸ್ಪಷ್ಟ ಕಾರಣಗಳಿಗಾಗಿ ಶೂನ್ಯವನ್ನು ನಿರ್ಲಕ್ಷಿಸಲಾಗಿದೆ. ನಂತರ ನಾವು ಧನಾತ್ಮಕ ಮೊತ್ತದಿಂದ ಋಣಾತ್ಮಕವನ್ನು ಕಳೆಯುತ್ತೇವೆ (ಅಂದರೆ ಅವುಗಳನ್ನು ಒಟ್ಟುಗೂಡಿಸಿ). ಸೂತ್ರವು ಈ ರೀತಿ ಕಾಣುತ್ತದೆ:
SUMIF(A2:A8,">0")-SUMIF(A2:A8,"0")-SUMIF(A2:A8,"0","0","
ನಾವು ಎಕ್ಸೆಲ್ ನಲ್ಲಿ ಗಣಿತದ ಸೂತ್ರಗಳ ಬಗ್ಗೆ ಲೇಖನಗಳ ಸರಣಿಯನ್ನು ಮುಂದುವರಿಸುತ್ತೇವೆ. ಇಂದು ನಾವು "ಎಕ್ಸೆಲ್ನಲ್ಲಿ ಮಾಡ್ಯೂಲ್" ಬರೆಯುವ ಸೂತ್ರವನ್ನು ವಿಶ್ಲೇಷಿಸುತ್ತೇವೆ. ಒಂದು ಸಂಖ್ಯೆಯ ಮಾಡ್ಯುಲಸ್ ಅನ್ನು ಸಂಖ್ಯೆಯ ಸಂಪೂರ್ಣ ಮೌಲ್ಯವನ್ನು ನಿರ್ಧರಿಸಲು ಬಳಸಲಾಗುತ್ತದೆ, ಉದಾಹರಣೆಗೆ ಒಂದು ವಿಭಾಗದ ಉದ್ದ. ಎಕ್ಸೆಲ್ನಲ್ಲಿ ಸಂಖ್ಯೆಯ ಮಾಡ್ಯುಲಸ್ ಅನ್ನು ಲೆಕ್ಕಾಚಾರ ಮಾಡಲು ನಾವು ಕೆಳಗೆ ಹಲವಾರು ಮಾರ್ಗಗಳನ್ನು ಒದಗಿಸುತ್ತೇವೆ, ಮುಖ್ಯ ಕಾರ್ಯವೆಂದರೆ ಎಬಿಎಸ್, ಮತ್ತು IF ಮತ್ತು SQRT ಕಾರ್ಯಗಳನ್ನು ಬಳಸಿಕೊಂಡು ಹೆಚ್ಚುವರಿ ಲೆಕ್ಕಾಚಾರಗಳು.
ವ್ಯಾಖ್ಯಾನದಿಂದ ಈ ಕೆಳಗಿನಂತೆ, ಸಂಖ್ಯೆಯ ಮಾಡ್ಯುಲಸ್ ಋಣಾತ್ಮಕವಲ್ಲದ ಸಂಖ್ಯೆಯಾಗಿದೆ, ಅದು ಸಂಖ್ಯೆಯ ಮೌಲ್ಯವಾಗಿದೆ. ಆ. ನಾವು ಋಣಾತ್ಮಕ ಸಂಖ್ಯೆ -7 ಅನ್ನು ಹೊಂದಿದ್ದರೆ, ಮಾಡ್ಯುಲಸ್ನಲ್ಲಿ ಅದು 7 ಕ್ಕೆ ಸಮನಾಗಿರುತ್ತದೆ. ಮಾಡ್ಯುಲಸ್ ಅನ್ನು ಎರಡು ಲಂಬ ರೇಖೆಗಳಾಗಿ ಬರೆಯಲಾಗಿದೆ:
|-7| = 7
ಇದನ್ನು ಯಾವುದಕ್ಕಾಗಿ ಬಳಸಲಾಗುತ್ತದೆ? ನಾವು -7 ಗೆ ಸಮಾನವಾದ ವೆಕ್ಟರ್ ಮೌಲ್ಯವನ್ನು ಹೊಂದಿದ್ದರೆ, ಅಲ್ಲಿ ಮೈನಸ್ ಅದರ ವಿರುದ್ಧ ದಿಕ್ಕನ್ನು ಸೂಚಿಸುತ್ತದೆ, ನಂತರ ವೆಕ್ಟರ್ನ ಉದ್ದವನ್ನು ಕಂಡುಹಿಡಿಯಲು, ನಾವು ಸಂಖ್ಯೆಯ ಸಂಪೂರ್ಣ ಮೌಲ್ಯವನ್ನು ಲೆಕ್ಕಾಚಾರ ಮಾಡಬೇಕಾಗುತ್ತದೆ (ಉದ್ದವು ಋಣಾತ್ಮಕ ಮೌಲ್ಯವಾಗಿರಬಾರದು. )
ಆಗಾಗ್ಗೆ, ನಕಾರಾತ್ಮಕ ಸಮಯದ ಮೌಲ್ಯವನ್ನು ಲೆಕ್ಕಾಚಾರ ಮಾಡುವಾಗ ಮಾಡ್ಯೂಲ್ನ ಬಳಕೆಯನ್ನು ಕಾಣಬಹುದು, ಆದರೆ ನಾವು ಇದರ ಬಗ್ಗೆ ಪ್ರತ್ಯೇಕ ಲೇಖನವನ್ನು ಹೊಂದಿದ್ದೇವೆ.
ಎಕ್ಸೆಲ್, ಎಬಿಎಸ್ ಕಾರ್ಯದಲ್ಲಿ ಮಾಡ್ಯುಲಸ್ ಅನ್ನು ಲೆಕ್ಕಾಚಾರ ಮಾಡಿ
ಹೆಚ್ಚಿನ ಪ್ರೋಗ್ರಾಮಿಂಗ್ ಭಾಷೆಗಳಲ್ಲಿ, ಸಂಖ್ಯೆಯ ಮಾಡ್ಯುಲಸ್ ಅನ್ನು ABS ಕಾರ್ಯದಿಂದ ಕಂಡುಹಿಡಿಯಲಾಗುತ್ತದೆ (ಸಂಪೂರ್ಣ ಮೌಲ್ಯದಿಂದ, Absಒಲುಟ್). ನಮ್ಮ ಪ್ರೀತಿಯ ಎಕ್ಸೆಲ್ ಇದಕ್ಕೆ ಹೊರತಾಗಿಲ್ಲ.
ಕೋಶದಲ್ಲಿ ಸೂತ್ರವನ್ನು ನಮೂದಿಸಿ:
ಕಾರ್ಯದ ವಿವರಣೆಯಿಂದ ಈ ಕೆಳಗಿನಂತೆ, ಅಂತಹ ಸೂತ್ರದ ಮೌಲ್ಯವು 7 ಕ್ಕೆ ಸಮಾನವಾಗಿರುತ್ತದೆ.
ಪರ್ಯಾಯ ವಿಧಾನವಾದ IF ಅನ್ನು ಬಳಸಿಕೊಂಡು ಮಾಡ್ಯೂಲ್ ಅನ್ನು ಹೇಗೆ ಲೆಕ್ಕ ಹಾಕುವುದು
ಮೂಲಭೂತವಾಗಿ, ಮಾಡ್ಯುಲಸ್ ಕ್ರಿಯೆಯ ಕ್ರಿಯೆಯು ಸಂಖ್ಯೆಯು ಋಣಾತ್ಮಕವಾಗಿದೆಯೇ ಅಥವಾ ಇಲ್ಲವೇ ಎಂಬುದನ್ನು ನಿರ್ಧರಿಸುವುದು ಮತ್ತು ಅದರ ಮೌಲ್ಯವನ್ನು ರವಾನಿಸುವುದು. ಅಂದರೆ, ಮುಖ್ಯ ಸ್ಥಿತಿಯ ಕಾರ್ಯ =IF() ನಿರ್ವಹಿಸಲು ಸುಲಭವಾಗಿದೆ.
ಮ್ಯಾಕ್ರೋಗಳು (VBA ಕಾರ್ಯವಿಧಾನಗಳು) (63)
ವಿವಿಧ (39)
ಎಕ್ಸೆಲ್ ದೋಷಗಳು ಮತ್ತು ದೋಷಗಳು (4)
ಮಾಡ್ಯೂಲ್ ಎಂದರೇನು? ಯಾವ ರೀತಿಯ ಮಾಡ್ಯೂಲ್ಗಳಿವೆ?
ಎಲ್ಲಾ VBA ಕೋಡ್ ಅನ್ನು ಎಲ್ಲೋ ಸಂಗ್ರಹಿಸಬೇಕಾಗಿದೆ. VBA ನಲ್ಲಿ ಕೋಡ್ಗಳನ್ನು ಸಂಗ್ರಹಿಸಲು, ಮಾಡ್ಯೂಲ್ಗಳನ್ನು ಬಳಸಲಾಗುತ್ತದೆ, ಇವುಗಳನ್ನು ವರ್ಕ್ಬುಕ್ನಲ್ಲಿ ಸಂಗ್ರಹಿಸಲಾಗುತ್ತದೆ. ಪುಸ್ತಕವು ನೀವು ಇಷ್ಟಪಡುವಷ್ಟು ಮಾಡ್ಯೂಲ್ಗಳನ್ನು ಒಳಗೊಂಡಿರಬಹುದು. ಪ್ರತಿ ಮಾಡ್ಯೂಲ್, ಪ್ರತಿಯಾಗಿ, ಅನೇಕ ಕಾರ್ಯವಿಧಾನಗಳನ್ನು (ಮ್ಯಾಕ್ರೋಗಳು) ಒಳಗೊಂಡಿರಬಹುದು.
ಪುಸ್ತಕದಲ್ಲಿ ಲಭ್ಯವಿರುವ ಎಲ್ಲಾ ಮಾಡ್ಯೂಲ್ಗಳನ್ನು VBA ಸಂಪಾದಕ ಮೂಲಕ ವೀಕ್ಷಿಸಬಹುದು ( ಆಲ್ಟ್+F11) ಪ್ರಾಜೆಕ್ಟ್ ಎಕ್ಸ್ಪ್ಲೋರರ್ನಲ್ಲಿ ಎಡಿಟರ್ನ ಎಡಭಾಗದಲ್ಲಿ ಲಭ್ಯವಿರುವ ಮಾಡ್ಯೂಲ್ಗಳನ್ನು ಪ್ರದರ್ಶಿಸಲಾಗುತ್ತದೆ.
ಚಿತ್ರ.1
ಆಬ್ಜೆಕ್ಟ್ ಎಕ್ಸ್ಪ್ಲೋರರ್ ಅನ್ನು ಡಿಫಾಲ್ಟ್ ಆಗಿ ಪ್ರದರ್ಶಿಸಲಾಗುವುದಿಲ್ಲ ಮತ್ತು ನಂತರ ಅದನ್ನು ಪ್ರದರ್ಶಿಸಬೇಕು: ಕ್ಲಿಕ್ ಮಾಡಿ Ctrl+ಆರ್ಅಥವಾ VBA ಸಂಪಾದಕ ಮೆನುವಿನಲ್ಲಿ- ನೋಟ-ಪ್ರಾಜೆಕ್ಟ್ ಎಕ್ಸ್ಪ್ಲೋರರ್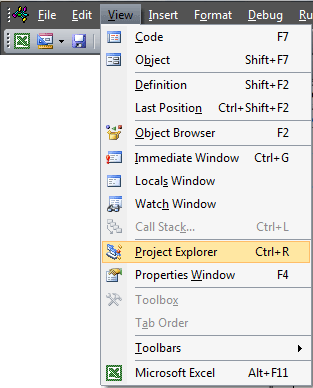
ಮಾಡ್ಯೂಲ್ಗಳನ್ನು ಐದು ಮುಖ್ಯ ವಿಧಗಳಾಗಿ ವಿಂಗಡಿಸಲಾಗಿದೆ:
ಸಾಮಾನ್ಯವಾಗಿ, ಹೆಚ್ಚು ನಿಖರವಾಗಿ ಹೇಳಬೇಕೆಂದರೆ, ಕೇವಲ ಎರಡು ವಿಧದ ಮಾಡ್ಯೂಲ್ಗಳಿವೆ - ಸಾಮಾನ್ಯ ಮತ್ತು ವರ್ಗ ಮಾಡ್ಯೂಲ್ಗಳು, ಏಕೆಂದರೆ ಶೀಟ್ ಮಾಡ್ಯೂಲ್, ಪುಸ್ತಕ ಮಾಡ್ಯೂಲ್, ಕಸ್ಟಮ್ ಫಾರ್ಮ್ ಮಾಡ್ಯೂಲ್ಮತ್ತು ವರ್ಗ ಮಾಡ್ಯೂಲ್ಮೂಲಭೂತವಾಗಿ ವರ್ಗ ಮಾಡ್ಯೂಲ್ಗಳಾಗಿವೆ. ಆದರೆ ನಾನು ನಿರ್ದಿಷ್ಟವಾಗಿ ಅವುಗಳನ್ನು ಹಲವಾರು ವಿಧಗಳಾಗಿ ವಿಂಗಡಿಸಿದ್ದೇನೆ, ಏಕೆಂದರೆ ... ಈ ಪ್ರಕಾರಗಳನ್ನು ವಿವಿಧ ಪಠ್ಯಪುಸ್ತಕಗಳಲ್ಲಿ ಮತ್ತು ವಿವಿಧ ವೇದಿಕೆಗಳಲ್ಲಿ ವಿವರಣೆಗಳಿಗಾಗಿ ಹೆಚ್ಚಾಗಿ ಬಳಸಲಾಗುತ್ತದೆ, ಮತ್ತು ಎಕ್ಸೆಲ್ ಪುಸ್ತಕಗಳಲ್ಲಿಯೇ, ಅವುಗಳು ನೋಟದಲ್ಲಿ ಮತ್ತು ಕೆಲವು ಕಾರ್ಯಚಟುವಟಿಕೆಗಳಲ್ಲಿ ಭಿನ್ನವಾಗಿರುತ್ತವೆ.
ಹೊಸದನ್ನು ರಚಿಸುವ ಸಲುವಾಗಿ ಪ್ರಮಾಣಿತ ಮಾಡ್ಯೂಲ್, ವರ್ಗ ಮಾಡ್ಯೂಲ್ (ಕ್ಲಾಸ್ ಮಾಡ್ಯೂಲ್)ಅಥವಾ ಬಳಕೆದಾರ ಫಾರ್ಮ್ (ಬಳಕೆದಾರ ಫಾರ್ಮ್)ನೀವು ಪ್ರಾಜೆಕ್ಟ್ ಎಕ್ಸ್ಪ್ಲೋರರ್ ವಿಂಡೋದಲ್ಲಿ ಬಲ ಕ್ಲಿಕ್ ಮಾಡಿ ಮತ್ತು ಆಯ್ಕೆ ಮಾಡಬೇಕಾಗುತ್ತದೆ ಸೇರಿಸುತದನಂತರ ಸೇರಿಸಲಾದ ವಸ್ತುವಿನ ಪ್ರಕಾರ ( ಘಟಕ, ಕ್ಲಾಸ್ ಮಾಡ್ಯೂಲ್, ಬಳಕೆದಾರ ಫಾರ್ಮ್) ನೀವು ಮೆನು ಮೂಲಕ ಮಾಡ್ಯೂಲ್ ಅನ್ನು ಸಹ ಸೇರಿಸಬಹುದು: ಸೇರಿಸು- ಮಾಡ್ಯೂಲ್ ಪ್ರಕಾರ.
ತೆಗೆದುಹಾಕುವುದು ಸಹ ಸುಲಭ: ಪ್ರಾಜೆಕ್ಟ್ ವಿಂಡೋದಲ್ಲಿ ಬಯಸಿದ ಮಾಡ್ಯೂಲ್ ಮೇಲೆ ಬಲ ಕ್ಲಿಕ್ ಮಾಡಿ ಮತ್ತು ಆಯ್ಕೆಮಾಡಿ ತೆಗೆದುಹಾಕಿ. ಈ ಲೇಖನದ ಕೊನೆಯಲ್ಲಿ ಅಳಿಸುವಿಕೆಯ ಕುರಿತು ಹೆಚ್ಚಿನ ವಿವರಗಳು:
ಸ್ಟ್ಯಾಂಡರ್ಡ್ ಮಾಡ್ಯೂಲ್
ಚಿತ್ರ 1 ರಲ್ಲಿ ಮಾಡ್ಯೂಲ್ 1
.
ಹೆಚ್ಚಿನ ಸಂದರ್ಭಗಳಲ್ಲಿ ಬಳಸಲಾಗುವ ಸಾಮಾನ್ಯ ವಿಧದ ಮಾಡ್ಯೂಲ್ಗಳು. ಅವುಗಳಲ್ಲಿಯೇ ಮ್ಯಾಕ್ರೋ ರೆಕಾರ್ಡರ್ ರೆಕಾರ್ಡ್ ಮಾಡಬಹುದಾದ ಮ್ಯಾಕ್ರೋಗಳನ್ನು ರಚಿಸುತ್ತದೆ. ಅಂತಹ ಮಾಡ್ಯೂಲ್ಗಳಲ್ಲಿನ ಎಲ್ಲಾ ಕೋಡ್ಗಳು ಮತ್ತು ಕಾರ್ಯವಿಧಾನಗಳನ್ನು ಹಸ್ತಚಾಲಿತವಾಗಿ ಬರೆಯಲಾಗುತ್ತದೆ ಅಥವಾ ಇತರ ಮೂಲಗಳಿಂದ ನಕಲಿಸಲಾಗುತ್ತದೆ (ಮತ್ತೊಂದು ಮಾಡ್ಯೂಲ್, ಈ ಸೈಟ್ನಿಂದ, ಇತ್ಯಾದಿ). ಮೂಲಭೂತವಾಗಿ, ಇದು ಸ್ಟ್ಯಾಂಡರ್ಡ್ ಮಾಡ್ಯೂಲ್ಗಳಲ್ಲಿ ಹೆಚ್ಚಿನ ಕೋಡ್ ಅನ್ನು ಒಳಗೊಂಡಿರುತ್ತದೆ. ಅವುಗಳನ್ನು ಯಾವುದೇ ಮಾಡ್ಯೂಲ್ನಿಂದ ನಂತರ ಪ್ರವೇಶಿಸಬಹುದಾದ ಮುಖ್ಯ ಕಾರ್ಯವಿಧಾನಗಳು ಮತ್ತು ಸಾರ್ವಜನಿಕ ವೇರಿಯೇಬಲ್ಗಳನ್ನು ಸಂಗ್ರಹಿಸಲು ವಿನ್ಯಾಸಗೊಳಿಸಲಾಗಿದೆ. ಪ್ರಮಾಣಿತ ಮಾಡ್ಯೂಲ್ ಅನ್ನು ಹೇಗೆ ರಚಿಸುವುದು: ಆಬ್ಜೆಕ್ಟ್ ಎಕ್ಸ್ಪ್ಲೋರರ್ ವಿಂಡೋದಲ್ಲಿ, ಬಲ ಕ್ಲಿಕ್ ಮಾಡಿ - ಸೇರಿಸು-ಘಟಕ. ಮ್ಯಾಕ್ರೋ ರೆಕಾರ್ಡರ್ನೊಂದಿಗೆ ರೆಕಾರ್ಡಿಂಗ್ ಮಾಡುವಾಗ, ಮಾಡ್ಯೂಲ್ಗಳನ್ನು ಸ್ವಯಂಚಾಲಿತವಾಗಿ ರಚಿಸಲಾಗುತ್ತದೆ ಮತ್ತು ಸ್ವಯಂಚಾಲಿತವಾಗಿ ಹೆಸರಿಸಲಾಗುತ್ತದೆ.
ಸೈಟ್ನಲ್ಲಿನ ಲೇಖನಗಳಲ್ಲಿ ಪ್ರಕಟವಾದ ಅನೇಕ ಕೋಡ್ಗಳನ್ನು ಪ್ರಮಾಣಿತ ಮಾಡ್ಯೂಲ್ಗಳಲ್ಲಿ ಇರಿಸಬೇಕು. ಇದನ್ನು ಮಾಡಲು, ಕೇವಲ ಹೊಸ ಪ್ರಮಾಣಿತ ಮಾಡ್ಯೂಲ್ ಅನ್ನು ರಚಿಸಿ, ಸೈಟ್ನಿಂದ ಕೋಡ್ ಪಠ್ಯವನ್ನು ನಕಲಿಸಿ ಮತ್ತು ಅದನ್ನು ಅಂಟಿಸಿ.
ಶೀಟ್ ಮಾಡ್ಯೂಲ್
ಹಾಳೆ 1 ಅಥವಾ ಹಾಳೆ 1 - ಚಿತ್ರ 1 ರಲ್ಲಿ: ಹಾಳೆ1(ಶೀಟ್ 1), ಹಾಳೆ2(ಶೀಟ್ 2), ಹಾಳೆ3(ಶೀಟ್ 3).
ಪುಸ್ತಕದ ಪ್ರತಿಯೊಂದು ಹಾಳೆಯು ತನ್ನದೇ ಆದ ಪ್ರತ್ಯೇಕ ಮಾಡ್ಯೂಲ್ ಅನ್ನು ಹೊಂದಿದೆ. ಶೀಟ್ ಮಾಡ್ಯೂಲ್ಗೆ ಪ್ರವೇಶಿಸುವುದು ಇತರ ಮಾಡ್ಯೂಲ್ಗಳಿಗೆ ಪ್ರವೇಶಿಸುವುದಕ್ಕಿಂತ ಸುಲಭವಾಗಿದೆ. ಇದನ್ನು ಮಾಡಲು, ಶೀಟ್ ಶಾರ್ಟ್ಕಟ್ ಮೇಲೆ ಬಲ ಕ್ಲಿಕ್ ಮಾಡಿ ಮತ್ತು ಸಂದರ್ಭ ಮೆನುವಿನಿಂದ ಐಟಂ ಅನ್ನು ಆಯ್ಕೆ ಮಾಡಿ ಮೂಲ ಪಠ್ಯ (ಕೋಡ್ ವೀಕ್ಷಿಸಿ)
ಎಕ್ಸೆಲ್ ಆವೃತ್ತಿಯನ್ನು ಅವಲಂಬಿಸಿ, ರಷ್ಯನ್ ಭಾಷೆಯಲ್ಲಿ ಈ ಐಟಂ ಒಂದೇ ಹೆಸರನ್ನು ಹೊಂದಿರಬಹುದು: ಕೋಡ್ ವೀಕ್ಷಿಸಿಅಥವಾ ಮೂಲ :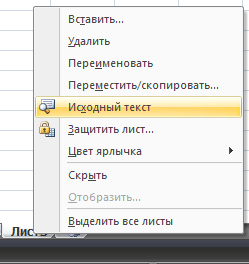
ನೀವು ಹೆಚ್ಚು ಕಷ್ಟಕರವಾದ ಮಾರ್ಗವನ್ನು ತೆಗೆದುಕೊಳ್ಳಬಹುದು - VBA ಸಂಪಾದಕ ಮೂಲಕ: ಆಲ್ಟ್+F11ಮತ್ತು ಪ್ರಾಜೆಕ್ಟ್ ಎಕ್ಸ್ಪ್ಲೋರರ್ ವಿಂಡೋದಲ್ಲಿ, ಶೀಟ್ ಹೆಸರಿನೊಂದಿಗೆ ವಸ್ತುವಿನ ಮೇಲೆ ಡಬಲ್ ಕ್ಲಿಕ್ ಮಾಡಿ ಅಥವಾ ಶೀಟ್ ಮಾಡ್ಯೂಲ್ ಮೇಲೆ ಬಲ ಕ್ಲಿಕ್ ಮಾಡಿ - ಕೋಡ್ ವೀಕ್ಷಿಸಿ.
ಶೀಟ್ ಮಾಡ್ಯೂಲ್ನಲ್ಲಿ ಕೋಡ್ ಅನ್ನು ಇರಿಸುವಾಗ, ಈ ಹಾಳೆಯನ್ನು ಮತ್ತೊಂದು ವರ್ಕ್ಬುಕ್ಗೆ ನಕಲಿಸುವಾಗ ಅಥವಾ ವರ್ಗಾಯಿಸುವಾಗ, ಕೋಡ್ ಅನ್ನು ಸಹ ನಕಲಿಸಲಾಗುತ್ತದೆ ಎಂದು ನೀವು ನೆನಪಿನಲ್ಲಿಟ್ಟುಕೊಳ್ಳಬೇಕು, ಏಕೆಂದರೆ ಎಲೆಯ ಭಾಗವಾಗಿದೆ. ಇದು ಒಂದೇ ಸಮಯದಲ್ಲಿ ಪ್ಲಸ್ ಮತ್ತು ಮೈನಸ್ ಎರಡೂ ಆಗಿದೆ. ಪ್ರಯೋಜನವೆಂದರೆ ಶೀಟ್ ಮಾಡ್ಯೂಲ್ನಲ್ಲಿ ಕೋಡ್ ಅನ್ನು ಇರಿಸುವ ಮೂಲಕ, ಈ ಕೋಡ್ಗಳನ್ನು ಕರೆ ಮಾಡಲು (ಕೋಡ್ನೊಂದಿಗೆ ಪುಸ್ತಕಗಳನ್ನು ರಚಿಸುವುದು ಸೇರಿದಂತೆ) ನಿಮ್ಮ ಸ್ವಂತ ಬಟನ್ಗಳೊಂದಿಗೆ ವಿತರಣೆಗಾಗಿ ನೀವು ಈ ಹಾಳೆಯನ್ನು ಟೆಂಪ್ಲೇಟ್ನಂತೆ ಬಳಸಬಹುದು ಮತ್ತು ಎಲ್ಲಾ ಕಾರ್ಯಗಳು ಲಭ್ಯವಿರುತ್ತವೆ. ತೊಂದರೆಯೆಂದರೆ ಕೋಶಗಳನ್ನು ಪ್ರವೇಶಿಸುವ ಕೆಲವು ಸೂಕ್ಷ್ಮ ವ್ಯತ್ಯಾಸಗಳು (ಹೆಚ್ಚಿನ ವಿವರಗಳನ್ನು ಈ ಲೇಖನದಲ್ಲಿ ಕಾಣಬಹುದು: VBA ನಿಂದ ಶ್ರೇಣಿಯನ್ನು ಹೇಗೆ ಪ್ರವೇಶಿಸುವುದು) ಮತ್ತು ಈ ಹಾಳೆಯಲ್ಲಿ ಎಲ್ಲಾ ಬಳಸಿದ ಕಾರ್ಯವಿಧಾನಗಳನ್ನು ಇರಿಸುವ ಅವಶ್ಯಕತೆಯಿದೆ, ಇಲ್ಲದಿದ್ದರೆ ಕೋಡ್ಗಳು ಇತರ ವರ್ಕ್ಬುಕ್ಗಳಿಗೆ ವರ್ಗಾಯಿಸಿದಾಗ ದೋಷಗಳೊಂದಿಗೆ ಕಾರ್ಯನಿರ್ವಹಿಸಬಹುದು .
ಶೀಟ್ ಮಾಡ್ಯೂಲ್ ಅಂತರ್ನಿರ್ಮಿತ ಈವೆಂಟ್ ಕಾರ್ಯವಿಧಾನಗಳನ್ನು ಒಳಗೊಂಡಿದೆ, ಪ್ರತಿಯೊಂದೂ ಆ ಹಾಳೆಯಲ್ಲಿ ನಿರ್ದಿಷ್ಟ ಈವೆಂಟ್ ಅನ್ನು ನಿರ್ವಹಿಸಲು ಕಾರಣವಾಗಿದೆ. ನೀವು ಅವುಗಳನ್ನು ಈ ರೀತಿ ವೀಕ್ಷಿಸಬಹುದು: ವಸ್ತುವನ್ನು ಆಯ್ಕೆಮಾಡಿ (ಕೆಳಗಿನ ಚಿತ್ರದಲ್ಲಿ ಪಟ್ಟಿಯು ಎಡಭಾಗದಲ್ಲಿದೆ)ವರ್ಕ್ಶೀಟ್, ಮತ್ತು ಸರಿಯಾದ ಪಟ್ಟಿಯಲ್ಲಿ ಈವೆಂಟ್ ಆಯ್ಕೆಮಾಡಿ (ಈ ಪಟ್ಟಿಯು ಆಯ್ದ ಶೀಟ್ಗೆ ಲಭ್ಯವಿರುವ ಎಲ್ಲಾ ಕಾರ್ಯವಿಧಾನಗಳನ್ನು ಒಳಗೊಂಡಿದೆ):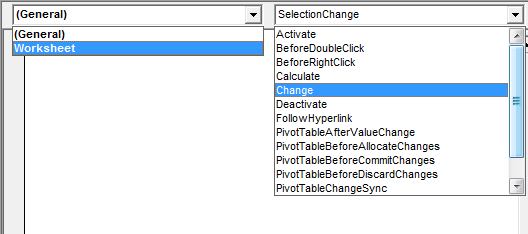
ಈವೆಂಟ್ಗಳಿಗಾಗಿ ಈಗಾಗಲೇ ಬಳಸಲಾದ ಕಾರ್ಯವಿಧಾನಗಳನ್ನು ದಪ್ಪದಲ್ಲಿ ಹೈಲೈಟ್ ಮಾಡಲಾಗಿದೆ.
ಈವೆಂಟ್ ಕಾರ್ಯವಿಧಾನಗಳ ಹೆಸರುಗಳು ಸಾಕಷ್ಟು ಮಾಹಿತಿಯುಕ್ತವಾಗಿವೆ ಮತ್ತು ಅವುಗಳಲ್ಲಿ ಹೆಚ್ಚಿನವು ಎಚ್ಚರಿಕೆಯಿಂದ ಡಿಕೋಡಿಂಗ್ ಅಗತ್ಯವಿಲ್ಲ. ಆದರೆ ಯಾವುದೇ ಸಂದರ್ಭದಲ್ಲಿ ಬಳಸಿದ ಪ್ರಮುಖ ಭಾಗಗಳನ್ನು ವಿವರಿಸುವುದು ಅಗತ್ಯವೆಂದು ನಾನು ಪರಿಗಣಿಸುತ್ತೇನೆ:
- ಸಕ್ರಿಯಗೊಳಿಸಿ- ಶೀಟ್ ಅನ್ನು ಸಕ್ರಿಯಗೊಳಿಸಿದಾಗ ಸಂಭವಿಸುತ್ತದೆ (ಆದರೆ ಒಂದು ವರ್ಕ್ಬುಕ್ನಿಂದ ಇನ್ನೊಂದಕ್ಕೆ ಪರಿವರ್ತನೆಯಿದ್ದರೆ ಮತ್ತು ಈ ಹಾಳೆ ಅಲ್ಲಿ ಸಕ್ರಿಯವಾಗಿದ್ದರೆ ಸಂಭವಿಸುವುದಿಲ್ಲ)
- ಮೊದಲು ಡಬಲ್ ಕ್ಲಿಕ್- ನೀವು ಹಾಳೆಯ ಯಾವುದೇ ಕೋಶದ ಮೇಲೆ ಡಬಲ್ ಕ್ಲಿಕ್ ಮಾಡಿದಾಗ ಸಂಭವಿಸುತ್ತದೆ. ಅಂಗೀಕರಿಸಿದ ವಾದಗಳಿಗೆ ಗಮನ ಕೊಡುವುದು ಮುಖ್ಯ: ಗುರಿ ಮತ್ತು ರದ್ದುಗೊಳಿಸಿ. ಗುರಿ - ಕ್ರಿಯೆಯನ್ನು ನಡೆಸಿದ ಕೋಶಕ್ಕೆ ಲಿಂಕ್; ರದ್ದುಮಾಡು - ಎಡಿಟಿಂಗ್ ಮೋಡ್ ಅನ್ನು ರದ್ದುಗೊಳಿಸುವ ಜವಾಬ್ದಾರಿ
- ರೈಟ್ಕ್ಲಿಕ್ಗೆ ಮೊದಲು- ಹಾಳೆಯ ಯಾವುದೇ ಕೋಶದ ಮೇಲೆ ನೀವು ಬಲ ಕ್ಲಿಕ್ ಮಾಡಿದಾಗ ಸಂಭವಿಸುತ್ತದೆ. ಅಂಗೀಕರಿಸಿದ ವಾದಗಳಿಗೆ ಗಮನ ಕೊಡುವುದು ಮುಖ್ಯ: ಗುರಿ ಮತ್ತು ರದ್ದುಗೊಳಿಸಿ. ಗುರಿ - ಕ್ರಿಯೆಯನ್ನು ನಡೆಸಿದ ಕೋಶಕ್ಕೆ ಲಿಂಕ್; ರದ್ದುಮಾಡು - ಪಾಪ್-ಅಪ್ ಮೆನುವಿನ ಪ್ರದರ್ಶನವನ್ನು ರದ್ದುಗೊಳಿಸಲು ಕಾರಣವಾಗಿದೆ
- ಲೆಕ್ಕಾಚಾರ- ಹಾಳೆಯಲ್ಲಿ ಕಾರ್ಯಗಳು ಮತ್ತು ಸೂತ್ರಗಳನ್ನು ಮರು ಲೆಕ್ಕಾಚಾರ ಮಾಡುವಾಗ ಸಂಭವಿಸುತ್ತದೆ
- ಬದಲಾವಣೆ- ಹಾಳೆಯ ಮೇಲಿನ ಕೋಶಗಳ ಮೌಲ್ಯಗಳು ಬದಲಾದಾಗ ಸಂಭವಿಸುತ್ತದೆ. ರವಾನಿಸಲಾದ ಟಾರ್ಗೆಟ್ ವಾದಕ್ಕೆ ಗಮನ ಕೊಡುವುದು ಮುಖ್ಯ. ಗುರಿ - ಬದಲಾದ ಕೋಶದ ಉಲ್ಲೇಖ. ಸಂಸ್ಕರಣೆಯ ಸಮಯದಲ್ಲಿ ಸಕ್ರಿಯ ಕೋಶದಿಂದ ಭಿನ್ನವಾಗಿರಬಹುದು
- ನಿಷ್ಕ್ರಿಯಗೊಳಿಸಿ- ಈ ಹಾಳೆಯಿಂದ ಅದೇ ವರ್ಕ್ಬುಕ್ನ ಇನ್ನೊಂದು ಹಾಳೆಗೆ ಚಲಿಸುವಾಗ ಸಂಭವಿಸುತ್ತದೆ
- ಹೈಪರ್ಲಿಂಕ್ ಅನ್ನು ಅನುಸರಿಸಿ- ಈ ಹಾಳೆಯಲ್ಲಿ ರಚಿಸಲಾದ ಹೈಪರ್ಲಿಂಕ್ ಅನ್ನು ಅನುಸರಿಸುವಾಗ ಸಂಭವಿಸುತ್ತದೆ
- ಆಯ್ಕೆ ಬದಲಾವಣೆ- ಆಯ್ದ ಕೋಶ/ಪ್ರದೇಶದ ವಿಳಾಸ ಬದಲಾದಾಗ ಸಂಭವಿಸುತ್ತದೆ. ರವಾನಿಸಲಾದ ಟಾರ್ಗೆಟ್ ವಾದಕ್ಕೆ ಗಮನ ಕೊಡುವುದು ಮುಖ್ಯ. ಗುರಿ - ಆಯ್ಕೆ ಮಾಡಲಾದ ಕೋಶಗಳ ಶ್ರೇಣಿಯ ಉಲ್ಲೇಖ. ಪ್ರಸ್ತುತ ಆಯ್ಕೆಮಾಡಿದ ಸೆಲ್ಗಳಿಗೆ ಹೊಂದಿಕೆಯಾಗುತ್ತದೆ
ಬಹಳ ಮುಖ್ಯವಾದ ಅಂಶ:ಈವೆಂಟ್ ಕಾರ್ಯವಿಧಾನಗಳೊಂದಿಗೆ ನೀವು ಹೆಚ್ಚು ಪರಿಚಿತರಾಗಲು ಬಯಸಿದರೆ, ಕಾರ್ಯವಿಧಾನಕ್ಕೆ ವಾದಗಳಾಗಿ ರವಾನಿಸಲಾದ ಅಸ್ಥಿರಗಳಿಗೆ ಯಾವಾಗಲೂ ಗಮನ ಕೊಡಿ. ಹೆಚ್ಚಿನ ಸಂದರ್ಭಗಳಲ್ಲಿ, ಈವೆಂಟ್ ಸಂಭವಿಸಲು ಕಾರಣವಾದ ವಸ್ತುವನ್ನು ಲೆಕ್ಕಾಚಾರ ಮಾಡಲು ಎಲ್ಲಾ ರೀತಿಯ ಸಾಧ್ಯತೆಗಳನ್ನು ಕಂಡುಹಿಡಿಯುವ ಬದಲು ಈ ಅಸ್ಥಿರಗಳನ್ನು ಬಳಸಲು ನಾನು ಶಿಫಾರಸು ಮಾಡುತ್ತೇವೆ. ಶೀಟ್ ಈವೆಂಟ್ಗಾಗಿ ವರ್ಕ್ಶೀಟ್_ಬದಲಾವಣೆಇದು ಒಂದು ವೇರಿಯಬಲ್ ಆಗಿದೆ ಗುರಿ. ಉದಾಹರಣೆಯಾಗಿ, ಕೆಳಗಿನ ಕೋಡ್ ಅನ್ನು ಯಾವುದೇ ಶೀಟ್ ಮಾಡ್ಯೂಲ್ಗೆ ಅಂಟಿಸಿ:
| ಖಾಸಗಿ ಉಪ ವರ್ಕ್ಶೀಟ್_ಬದಲಾವಣೆ (ಬೈವಾಲ್ ಟಾರ್ಗೆಟ್ ಶ್ರೇಣಿಯಂತೆ) MsgBox "ಮಾರ್ಪಡಿಸಿದ ಸೆಲ್ ವಿಳಾಸ:"& ಟಾರ್ಗೆಟ್. ವಿಳಾಸ & _ "; ಸಕ್ರಿಯ ಸೆಲ್ ವಿಳಾಸ: "& Selection.Address, vbInformation, "www.site" ಎಂಡ್ ಸಬ್ |
ಖಾಸಗಿ ಉಪ ವರ್ಕ್ಶೀಟ್_ಚೇಂಜ್(ರೇಂಜ್ನಂತೆ ಟಾರ್ಗೆಟ್) MsgBox "ಬದಲಾದ ಸೆಲ್ ವಿಳಾಸ: " & Target.Address & _ "; ಸಕ್ರಿಯ ಸೆಲ್ ವಿಳಾಸ: " & Selection.Address, vbInformation, "www.site" ಉಪ ಮುಕ್ತಾಯ
ಅದರ ನಂತರ, ಸೆಲ್ A1 ನಲ್ಲಿ ಮೌಲ್ಯ 5 ಅನ್ನು ಬರೆಯಿರಿ ಮತ್ತು Enter ಅನ್ನು ಒತ್ತಿರಿ. ಸಂಪಾದನೆ ಪೂರ್ಣಗೊಂಡಾಗ ಬದಲಾವಣೆ ಈವೆಂಟ್ ಫೈರ್ ಆಗುತ್ತದೆ - ಅಂದರೆ. ನೀವು ಎಂಟರ್ ಒತ್ತಿದ ಕ್ಷಣ. ಈ ಸಂದರ್ಭದಲ್ಲಿ, ಸೆಲ್ A2 ಗೆ ಪರಿವರ್ತನೆಯನ್ನು ಮಾಡಲಾಗುತ್ತದೆ (ಹೆಚ್ಚಿನ ಸಂದರ್ಭಗಳಲ್ಲಿ, ಸೆಟ್ಟಿಂಗ್ಗಳಲ್ಲಿ ನಿರ್ದಿಷ್ಟಪಡಿಸದ ಹೊರತು) ಮತ್ತು ಸೆಲ್ A1 ಅನ್ನು ಬದಲಾಯಿಸಲಾಗಿದೆ ಮತ್ತು A2 ಅನ್ನು ಈಗ ಆಯ್ಕೆ ಮಾಡಲಾಗಿದೆ ಎಂದು ತೋರಿಸುವ ಸಂದೇಶವು ಕಾಣಿಸಿಕೊಳ್ಳುತ್ತದೆ. ಆ. ಟಾರ್ಗೆಟ್ ಯಾವಾಗಲೂ ಬದಲಾದ ಸೆಲ್ಗೆ ಲಿಂಕ್ ಆಗಿರುತ್ತದೆ, ಪ್ರಸ್ತುತ ಯಾವುದನ್ನು ಆಯ್ಕೆ ಮಾಡಲಾಗಿದೆ ಎಂಬುದರ ಹೊರತಾಗಿಯೂ. ಸೂತ್ರಗಳನ್ನು ಹೊಂದಿರುವ ಕೋಶಗಳ ಮೌಲ್ಯಗಳು ಬದಲಾದಾಗ ಈ ಈವೆಂಟ್ (ವರ್ಕ್ಶೀಟ್_ಚೇಂಜ್) ಫೈರ್ ಆಗುವುದಿಲ್ಲ. ಹಸ್ತಚಾಲಿತ ಇನ್ಪುಟ್ ಮಾತ್ರ.
ಸೂಚನೆ: ಸೈಟ್ನಲ್ಲಿ ನೀಡಲಾದ ಎಲ್ಲಾ ಕೋಡ್ಗಳಿಗಾಗಿ, ನೀವು ಅಗತ್ಯವಿರುವ ಮಾಡ್ಯೂಲ್ ಅನ್ನು ತೆರೆಯಬೇಕಾಗುತ್ತದೆ (ಪುಸ್ತಕ ಅಥವಾ ಹಾಳೆ)ಮತ್ತು ಸೂಚಿಸಿದ ಕೋಡ್ ಅನ್ನು ಅಂಟಿಸಿ. ನಿಮ್ಮ ಫೈಲ್ನ ಶೀಟ್ ಅಥವಾ ವರ್ಕ್ಬುಕ್ ಮಾಡ್ಯೂಲ್ ಈಗಾಗಲೇ ಅಗತ್ಯವಿರುವ ಈವೆಂಟ್ ಕಾರ್ಯವಿಧಾನದಲ್ಲಿ ಕೋಡ್ ಅನ್ನು ಹೊಂದಿರುವ ಸಂದರ್ಭಗಳಲ್ಲಿ ಮಾತ್ರ ಹೊಂದಾಣಿಕೆ ಅಗತ್ಯವಾಗಬಹುದು.
ಪುಸ್ತಕ ಮಾಡ್ಯೂಲ್
ಈ ಪುಸ್ತಕ ಅಥವಾ ಈ ಕಾರ್ಯಪುಸ್ತಕ - ಚಿತ್ರ 1 ರಲ್ಲಿ: ಈ ಪುಸ್ತಕ
.
ಪುಸ್ತಕ ಮಾಡ್ಯೂಲ್ ಅನ್ನು VBA ಸಂಪಾದಕದ ಪ್ರಾಜೆಕ್ಟ್ ಎಕ್ಸ್ಪ್ಲೋರರ್ ಮೂಲಕ ಮಾತ್ರ ಪ್ರವೇಶಿಸಬಹುದು - ಡಬಲ್ ಕ್ಲಿಕ್ ಮಾಡಿ ಈ ಪುಸ್ತಕ (ಈ ಕಾರ್ಯಪುಸ್ತಕ)ಅಥವಾ ಮಾಡ್ಯೂಲ್ನಲ್ಲಿ ಬಲ ಮೌಸ್ ಬಟನ್ - ಕೋಡ್ ವೀಕ್ಷಿಸಿ. ಪುಸ್ತಕ ಮಾಡ್ಯೂಲ್ "ಅಂತರ್ನಿರ್ಮಿತ" ಈವೆಂಟ್ ಕಾರ್ಯವಿಧಾನಗಳನ್ನು ಸಹ ಒಳಗೊಂಡಿದೆ. ಹಾಳೆಯಂತೆಯೇ, ವಸ್ತುಗಳ ಪಟ್ಟಿಯಿಂದ ಆಯ್ಕೆಮಾಡಿ (ಮೇಲಿನ ಎಡ) ಕಾರ್ಯಪುಸ್ತಕ. ಕಾರ್ಯವಿಧಾನಗಳನ್ನು ಆಯ್ಕೆಮಾಡಲು ಬಲ ವಿಂಡೋದಲ್ಲಿ, ಶೀಟ್ ಮಾಡ್ಯೂಲ್ನಂತೆಯೇ, ವಸ್ತುವಿಗಾಗಿ ಎಲ್ಲಾ ಕಾರ್ಯವಿಧಾನಗಳು ಲಭ್ಯವಿರುತ್ತವೆ ಈ ಪುಸ್ತಕ. ಪುಸ್ತಕದ ಈವೆಂಟ್ ಕಾರ್ಯವಿಧಾನಗಳನ್ನು ಬಳಸುವ ಉದಾಹರಣೆಯನ್ನು ಲೇಖನದಲ್ಲಿ ಕಾಣಬಹುದು (ಉದಾಹರಣೆಗೆ, ಕೋಶ ಆಯ್ಕೆ) ಯಾವುದೇ ಪುಸ್ತಕದಲ್ಲಿ ಈವೆಂಟ್ ಅನ್ನು ಹೇಗೆ ಟ್ರ್ಯಾಕ್ ಮಾಡುವುದು?
ಆದರೆ ಒಂದೇ ರೀತಿಯ ನಿಯಮಗಳು ಅಲ್ಲಿ ಅನ್ವಯಿಸುತ್ತವೆ - ಮುಖ್ಯ ವಿಷಯವೆಂದರೆ ಈ ಕಾರ್ಯವಿಧಾನಗಳಿಂದ ಲಭ್ಯವಿರುವ ವಾದಗಳನ್ನು ಮರೆತುಬಿಡುವುದು ಮತ್ತು ಎಕ್ಸೆಲ್ ಸ್ವತಃ ಅವರಿಗೆ ರವಾನಿಸುವುದು. ಉದಾಹರಣೆಗೆ, Workbook_BeforeClose ಈವೆಂಟ್ ರದ್ದು ವಾದವನ್ನು ಹೊಂದಿದೆ. ಸೆಲ್ A1 ಅನ್ನು ಭರ್ತಿ ಮಾಡದೆಯೇ ಬಳಕೆದಾರರು ವರ್ಕ್ಬುಕ್ ಅನ್ನು ಮುಚ್ಚಲು ನೀವು ಬಯಸದಿದ್ದರೆ ಇದನ್ನು ಬಳಸಬಹುದು. ಅಂತಹ ಕೋಡ್ನ ಉದಾಹರಣೆ ಇಲ್ಲಿದೆ:
ಖಾಸಗಿ ಉಪ ವರ್ಕ್ಬುಕ್_BeforeClose(ಬೂಲಿಯನ್ ಆಗಿ ರದ್ದುಗೊಳಿಸಿ) Me.Sheets("ವರದಿ"). ಶ್ರೇಣಿ("A1").ಮೌಲ್ಯ = "" ನಂತರ MsgBox "ನೀವು "ವರದಿ" ಹಾಳೆಯಲ್ಲಿ A1 ಸೆಲ್ ಅನ್ನು ಭರ್ತಿ ಮಾಡಬೇಕು", vbCritical, "www. .site" ರದ್ದುಗೊಳಿಸು = ನಿಜ "ಎಂಡ್ ಇಫ್ ಎಂಡ್ ಸಬ್ ಪುಸ್ತಕವನ್ನು ಮುಚ್ಚುವುದನ್ನು ರದ್ದುಗೊಳಿಸಿ
ಕೋಡ್ನಿಂದ ನೀವು "ವರದಿ" ಶೀಟ್ನಲ್ಲಿ ಖಾಲಿ-ಅಲ್ಲದ ಸೆಲ್ A1 ಇರಬೇಕು ಎಂದು ನೋಡಬಹುದು (ಈ ವರ್ಕ್ಬುಕ್ನಲ್ಲಿ "ವರದಿ" ಶೀಟ್ ಸಹ ಅಸ್ತಿತ್ವದಲ್ಲಿರಬೇಕು). ಆದರೆ ಇನ್ನೂ ಒಂದು ವಿಷಯವಿದೆ - ಕೆಲವು ನಾನು. ಇದು ಕ್ಲಾಸ್ ಮಾಡ್ಯೂಲ್ ಆಬ್ಜೆಕ್ಟ್ಗೆ ಕಿರು ಕರೆಯಾಗಿದೆ, ಈ ಸಂದರ್ಭದಲ್ಲಿ ಇದು ಈ ವರ್ಕ್ಬುಕ್ಗೆ ಕರೆ ಮಾಡುವುದಕ್ಕೆ ಸಮನಾಗಿರುತ್ತದೆ. ಮತ್ತು ಈ ಪುಸ್ತಕ ಮಾಡ್ಯೂಲ್ನ ಕೋಡ್ನ ಇನ್ನೊಂದು ಉದಾಹರಣೆ, ಇದು ಮೂಲ ಪುಸ್ತಕವನ್ನು ಉಳಿಸುವುದನ್ನು ನಿಷೇಧಿಸುತ್ತದೆ, ಅದನ್ನು ಐಟಂ ಮೂಲಕ ಮಾತ್ರ ಉಳಿಸಲು ಅನುಮತಿಸುತ್ತದೆ ಉಳಿಸಿ:
ಖಾಸಗಿ ಉಪ ಕಾರ್ಯಪುಸ್ತಕ_BeforeSave(ByVal SaveAsUI ಅನ್ನು ಬೂಲಿಯನ್ ಆಗಿ, ಬೂಲಿಯನ್ ಆಗಿ ರದ್ದುಗೊಳಿಸಿ) SaveAsUI = ತಪ್ಪಾಗಿದ್ದರೆ ನಂತರ "ಸರಳವಾದ ಸೇವ್ MsgBox ಅನ್ನು ಬಳಸುತ್ತದೆ" ಈ ವರ್ಕ್ಬುಕ್ ಒಂದು ಟೆಂಪ್ಲೇಟ್ ಆಗಿದೆ. ಸೇವ್ ಆಸ್", vbCritical, "www.site" ಕ್ಯಾನ್ಸೆಲ್ = ಟ್ರೂ "ಬುಕ್ ಎಂಡ್ ಇಫ್ ಎಂಡ್ ಸಬ್ ಅನ್ನು ಉಳಿಸುವುದನ್ನು ರದ್ದುಮಾಡಿ
ವರ್ಕ್ಬುಕ್ ಫಿಲ್-ಇನ್ ಕ್ಷೇತ್ರಗಳೊಂದಿಗೆ ಟೆಂಪ್ಲೇಟ್ ಆಗಿದ್ದರೆ ಮತ್ತು ಮೂಲ ಡಾಕ್ಯುಮೆಂಟ್ನ ಆಕಸ್ಮಿಕ ಉಳಿತಾಯವನ್ನು ತಡೆಯಲು ನೀವು ಬಯಸಿದರೆ ಇದು ಅಗತ್ಯವಾಗಬಹುದು. ಮ್ಯಾಕ್ರೋಗಳಿಲ್ಲದೆ ಇದನ್ನು ಮಾಡಬಹುದಾದರೂ - ಪುಸ್ತಕವನ್ನು ಓದಲು-ಮಾತ್ರ ಅನುಮತಿಗಳೊಂದಿಗೆ ಉಳಿಸಬಹುದು.
ಫಾರ್ಮ್ ಮಾಡ್ಯೂಲ್ಗಳು
ಬಳಕೆದಾರ ಫಾರ್ಮ್ - ಚಿತ್ರ 1 ರಲ್ಲಿ ಬಳಕೆದಾರ ಫಾರ್ಮ್1
.
ಯೂಸರ್ಫಾರ್ಮ್ ಮತ್ತು ಅದರ ವಸ್ತುಗಳ ಒಳಗೆ ಒಳಗೊಂಡಿದೆ. ಬಳಕೆದಾರ ಫಾರ್ಮ್ಗಳಲ್ಲಿ, ಮೂಲಭೂತವಾಗಿ ಎಲ್ಲವನ್ನೂ ಫಾರ್ಮ್ನ ಈವೆಂಟ್ ಕಾರ್ಯವಿಧಾನಗಳಿಗೆ ಮತ್ತು ಈ ಫಾರ್ಮ್ನ ಅಂಶಗಳಿಗೆ (ಬಟನ್ಗಳು, ಟೆಕ್ಸ್ಟ್ಬಾಕ್ಸ್ಗಳು, ಕಾಂಬೋಬಾಕ್ಸ್ಗಳು (ಡ್ರಾಪ್-ಡೌನ್ ಪಟ್ಟಿಗಳು) ಇತ್ಯಾದಿ) ನಿಖರವಾಗಿ ಜೋಡಿಸಲಾಗಿದೆ. ಬಳಕೆದಾರರೊಂದಿಗೆ ಸಂವಹನ ನಡೆಸಲು ನಿಮ್ಮ ಅಪ್ಲಿಕೇಶನ್ಗಳಲ್ಲಿ ಬಳಕೆದಾರರ ಫಾರ್ಮ್ಗಳನ್ನು ಬಳಸುವುದು ತುಂಬಾ ಅನುಕೂಲಕರವಾಗಿದೆ. ಏಕೆಂದರೆ ಫಾರ್ಮ್ಗಳ ಮೂಲಕ ಬಳಕೆದಾರರ ಕ್ರಿಯೆಗಳನ್ನು ಟ್ರ್ಯಾಕ್ ಮಾಡುವುದು ತುಂಬಾ ಅನುಕೂಲಕರವಾಗಿದೆ ಮತ್ತು ಅವುಗಳನ್ನು ಮರೆಮಾಡುವ ಮೂಲಕ ಡೇಟಾದೊಂದಿಗೆ ಹಾಳೆಗಳಿಗೆ ಪ್ರವೇಶವನ್ನು ನೀವು ನಿರಾಕರಿಸಬಹುದು. ಮಾಡ್ಯೂಲ್ನಂತೆಯೇ ಫಾರ್ಮ್ ಅನ್ನು ರಚಿಸಲಾಗಿದೆ: ಆಬ್ಜೆಕ್ಟ್ ಎಕ್ಸ್ಪ್ಲೋರರ್ ವಿಂಡೋದಲ್ಲಿ, ಬಲ ಕ್ಲಿಕ್ ಮಾಡಿ - ಸೇರಿಸು-ಬಳಕೆದಾರ ಫಾರ್ಮ್. ಫಾರ್ಮ್ಗಳನ್ನು ಬಳಸುವ ಕೋಡ್ಗಳ ಉದಾಹರಣೆಗಳನ್ನು ಲೇಖನಗಳಲ್ಲಿ ಕಾಣಬಹುದು: ಪ್ರತಿಯೊಬ್ಬ ಬಳಕೆದಾರರು ತಮ್ಮದೇ ಆದ ಹಾಳೆ/ಶ್ರೇಣಿಯನ್ನು ಹೊಂದಿದ್ದಾರೆ, ಸೆಲ್ನಲ್ಲಿ ಕೇವಲ ಸಂಖ್ಯೆಗಳನ್ನು ಅಥವಾ ಪಠ್ಯವನ್ನು ಮಾತ್ರ ಬಿಡುವುದು ಹೇಗೆ?
ವರ್ಗ ಮಾಡ್ಯೂಲ್
ಕ್ಲಾಸ್ ಮಾಡ್ಯೂಲ್ - ಚಿತ್ರ 1 ರಲ್ಲಿ ವರ್ಗ 1
.
ಹೆಚ್ಚಿನ ಸಂದರ್ಭಗಳಲ್ಲಿ, ವಿವಿಧ ವಸ್ತುಗಳ ಘಟನೆಗಳನ್ನು ಟ್ರ್ಯಾಕ್ ಮಾಡಲು ಇದನ್ನು ವಿಶೇಷವಾಗಿ ರಚಿಸಲಾಗಿದೆ. ಆರಂಭಿಕರು VBA ಕಲಿಯಬೇಕಾಗಿರುವುದು ಅಸಂಭವವಾಗಿದೆ, ಆದರೂ ಇದು ಎಲ್ಲಾ ಕಾರ್ಯವನ್ನು ಅವಲಂಬಿಸಿರುತ್ತದೆ. ಆದರೆ ಸಾಮಾನ್ಯವಾಗಿ, ಆರಂಭಿಕರಿಗಾಗಿ ಕಲಿಯಲು ತುಂಬಾ ಕಷ್ಟವಾಗುತ್ತದೆ. ಯಾವುದೇ ಸಂದರ್ಭದಲ್ಲಿ, ವರ್ಗ ಮಾಡ್ಯೂಲ್ಗಳೊಂದಿಗೆ ಕೆಲಸ ಮಾಡುವ ಮೊದಲು, ಸಾಮಾನ್ಯ ಮಾಡ್ಯೂಲ್ಗಳೊಂದಿಗೆ ಕನಿಷ್ಠ ಸ್ವಲ್ಪ ಕೆಲಸ ಮಾಡುವುದು ಮತ್ತು ಕಾರ್ಯವಿಧಾನಗಳನ್ನು ನೀವೇ ಬರೆಯುವುದು ಹೇಗೆ ಎಂದು ಕಲಿಯುವುದು ಉತ್ತಮ. ಅಂತಹ ಮಾಡ್ಯೂಲ್ ಅನ್ನು ಹೇಗೆ ಸೇರಿಸುವುದು: ಆಬ್ಜೆಕ್ಟ್ ಎಕ್ಸ್ಪ್ಲೋರರ್ ವಿಂಡೋದಲ್ಲಿ, ಬಲ ಕ್ಲಿಕ್ ಮಾಡಿ - ಸೇರಿಸು-ವರ್ಗ ಮಾಡ್ಯೂಲ್. ಈ ಲೇಖನದಲ್ಲಿ ವರ್ಗ ಮಾಡ್ಯೂಲ್ಗಳು ಮತ್ತು ಅವರೊಂದಿಗೆ ಕೆಲಸ ಮಾಡುವ ಕುರಿತು ನೀವು ಇನ್ನಷ್ಟು ಓದಬಹುದು: ವರ್ಗ ಮಾಡ್ಯೂಲ್ಗಳೊಂದಿಗೆ ಕೆಲಸ ಮಾಡುವುದು. ಎಲ್ಲಾ ಮೂಲಭೂತ ತತ್ವಗಳನ್ನು ಅಲ್ಲಿ ವಿವರಿಸಲಾಗಿದೆ ಮತ್ತು ಉದಾಹರಣೆ ಫೈಲ್ ಅನ್ನು ಲಗತ್ತಿಸಲಾಗಿದೆ.
ಮಾಡ್ಯೂಲ್ ಅನ್ನು ತೆಗೆದುಹಾಕಲಾಗುತ್ತಿದೆ
ಯಾವುದೇ ಮಾಡ್ಯೂಲ್ಗಳನ್ನು ತೆಗೆದುಹಾಕುವ ಹಂತಗಳು ಎಲ್ಲಾ ಪ್ರಕಾರಗಳಿಗೆ ಒಂದೇ ಆಗಿರುತ್ತವೆ. ಇದನ್ನು ಮಾಡಲು, ನೀವು ಬಯಸಿದ ಪುಸ್ತಕದ VBA ಯೋಜನೆಗೆ ಹೋಗಬೇಕು, ಬಯಸಿದ ಮಾಡ್ಯೂಲ್ ಅನ್ನು ಆಯ್ಕೆ ಮಾಡಿ, ಅದರ ಮೇಲೆ ಬಲ ಕ್ಲಿಕ್ ಮಾಡಿ ಮತ್ತು ಕಾಣಿಸಿಕೊಳ್ಳುವ ಮೆನುವಿನಿಂದ ಆಯ್ಕೆ ಮಾಡಿ ತೆಗೆದುಹಾಕಿ (ಮಾಡ್ಯೂಲ್ ಹೆಸರು)...(ಮಾಡ್ಯೂಲ್ 1 ತೆಗೆದುಹಾಕಿ, ಯೂಸರ್ಫಾರ್ಮ್ 1 ತೆಗೆದುಹಾಕಿ, ಕ್ಲಾಸ್ 1 ತೆಗೆದುಹಾಕಿ, ಇತ್ಯಾದಿ). ಇದರ ನಂತರ, "ನೀವು ಅದನ್ನು ತೆಗೆದುಹಾಕುವ ಮೊದಲು (ಮಾಡ್ಯೂಲ್ ಹೆಸರು) ರಫ್ತು ಮಾಡಲು ಬಯಸುವಿರಾ?" ಎಂದು ಕೇಳುವ ವಿಂಡೋ ಕಾಣಿಸಿಕೊಳ್ಳುತ್ತದೆ. ಇದರರ್ಥ VBA ಕೇಳುತ್ತಿದೆ: ಮಾಡ್ಯೂಲ್ನ ಕೋಡ್ ಅನ್ನು ಅಳಿಸುವ ಮೊದಲು ಅದರ ನಕಲನ್ನು ಇರಿಸಿಕೊಳ್ಳಲು ನೀವು ಬಯಸುವಿರಾ? ನಿಯಮದಂತೆ, ನೀವು ಆಯ್ಕೆ ಮಾಡಬೇಕು ಸಂ. ಆದರೆ ತೆಗೆದುಹಾಕಲಾದ ಮಾಡ್ಯೂಲ್ನಿಂದ ಕೋಡ್ಗಳ ಪಠ್ಯವನ್ನು ಪ್ರತ್ಯೇಕ ಫೈಲ್ನಲ್ಲಿ ಉಳಿಸಲು ನೀವು ಬಯಸಿದರೆ, ಹೌದು ಕ್ಲಿಕ್ ಮಾಡುವ ಮೂಲಕ ಒಪ್ಪಿಕೊಳ್ಳಿ. ಮಾಡ್ಯೂಲ್ ಅನ್ನು ಉಳಿಸಲು ಫೋಲ್ಡರ್ ಅನ್ನು ಆಯ್ಕೆ ಮಾಡಲು ನಿಮ್ಮನ್ನು ಕೇಳಲಾಗುತ್ತದೆ ಮತ್ತು ನೀವು ಅದಕ್ಕೆ ಪ್ರತ್ಯೇಕ ಹೆಸರನ್ನು ಸಹ ನೀಡಬಹುದು.
ವರ್ಗಾವಣೆ, ಆಮದು ಮತ್ತು ರಫ್ತು ಮಾಡ್ಯೂಲ್
ಕೆಲವೊಮ್ಮೆ ನೀವು ಮಾಡ್ಯೂಲ್ ಅನ್ನು ಒಂದು ಪುಸ್ತಕದಿಂದ ಇನ್ನೊಂದಕ್ಕೆ ವರ್ಗಾಯಿಸಬೇಕಾಗುತ್ತದೆ. ಇದನ್ನು ಮಾಡಲು ಹಲವಾರು ಮಾರ್ಗಗಳಿವೆ. ಎರಡೂ ಪುಸ್ತಕಗಳನ್ನು ತೆರೆಯುವುದು ಸರಳವಾದದ್ದು, ಪ್ರಾಜೆಕ್ಟ್ ಎಕ್ಸ್ಪ್ಲೋರರ್ಗೆ ಹೋಗಿ - ಅಗತ್ಯವಿರುವ ಮಾಡ್ಯೂಲ್ ಅನ್ನು ಹುಡುಕಿ - ಎಡ ಮೌಸ್ ಬಟನ್ನೊಂದಿಗೆ ಅದನ್ನು ಪಡೆದುಕೊಳ್ಳಿ ಮತ್ತು ಬಟನ್ ಅನ್ನು ಬಿಡುಗಡೆ ಮಾಡದೆಯೇ ಅದನ್ನು ಇನ್ನೊಂದು ಪುಸ್ತಕದ ಯೋಜನೆಗೆ ಎಳೆಯಿರಿ: 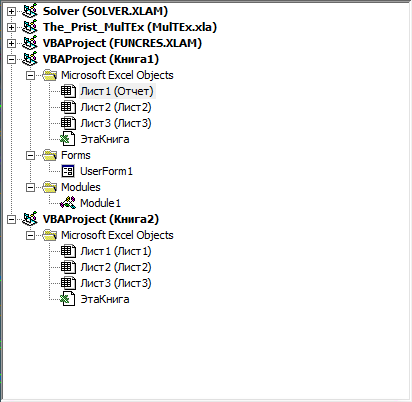
ಸ್ಟ್ಯಾಂಡರ್ಡ್ ಮಾಡ್ಯೂಲ್, ಕ್ಲಾಸ್ ಮಾಡ್ಯೂಲ್ ಮತ್ತು ಯೂಸರ್ಫಾರ್ಮ್ ಮಾಡ್ಯೂಲ್ ಅನ್ನು ಮಾತ್ರ ಈ ರೀತಿ ವರ್ಗಾಯಿಸಬಹುದು ಮತ್ತು ನಕಲಿಸಬಹುದು ಎಂಬುದನ್ನು ನೆನಪಿನಲ್ಲಿಡಬೇಕು. ಶೀಟ್ ಮತ್ತು ಪುಸ್ತಕ ಮಾಡ್ಯೂಲ್ಗಳ ಕೋಡ್ಗಳನ್ನು ಸರಳ ಪಠ್ಯವಾಗಿ ವರ್ಗಾಯಿಸಬೇಕಾಗುತ್ತದೆ: ಈಬುಕ್ ಮಾಡ್ಯೂಲ್ಗೆ ಹೋಗಿ (ನಾವು ನಕಲಿಸಲು ಬಯಸುವ ಸ್ಥಳದಿಂದ) - ಸಂಪೂರ್ಣ ಕೋಡ್ ಅನ್ನು ನಕಲಿಸಿ - ಎರಡನೇ ಪುಸ್ತಕದ ಈಬುಕ್ ಮಾಡ್ಯೂಲ್ಗೆ ಹೋಗಿ ಮತ್ತು ನಕಲಿಸಿರುವುದನ್ನು ಅಂಟಿಸಿ : 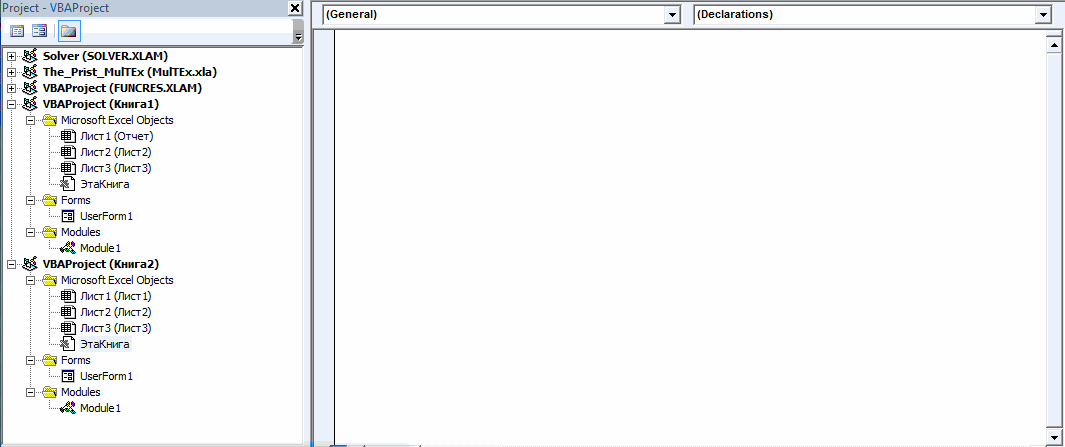
ಮಾಡ್ಯೂಲ್ ಅನ್ನು ರಫ್ತು ಮಾಡಲಾಗುತ್ತಿದೆ (ಪ್ರತ್ಯೇಕ ಫೈಲ್ಗೆ ಉಳಿಸಲಾಗುತ್ತಿದೆ)
ನೀವು ಸ್ಟ್ಯಾಂಡರ್ಡ್ ಮಾಡ್ಯೂಲ್, ಕ್ಲಾಸ್ ಮಾಡ್ಯೂಲ್ ಅಥವಾ ಫಾರ್ಮ್ ಮಾಡ್ಯೂಲ್ ಅನ್ನು ಉಳಿಸಬೇಕಾದರೆ ಮತ್ತು ಅದನ್ನು ತಕ್ಷಣವೇ ಇನ್ನೊಂದು ವರ್ಕ್ಬುಕ್ಗೆ ವರ್ಗಾಯಿಸದಿದ್ದರೆ, ನೀವು ಮಾಡ್ಯೂಲ್ ಅನ್ನು ರಫ್ತು ಮಾಡಬಹುದು. ಇದು ಏಕೆ ಬೇಕಾಗಬಹುದು? ನಿಯಮದಂತೆ, ಮನೆಯಿಂದ ಕೆಲಸಕ್ಕೆ ಕೋಡ್ಗಳನ್ನು ವರ್ಗಾಯಿಸಲು, ಅವುಗಳನ್ನು ಮತ್ತೊಂದು PC ಯಲ್ಲಿ ಯಾರಿಗಾದರೂ ಕಳುಹಿಸಿ (ಮ್ಯಾಕ್ರೋಗಳೊಂದಿಗೆ ಫೈಲ್ ಕಳುಹಿಸುವುದನ್ನು ಕಂಪನಿಯ ಭದ್ರತಾ ನೀತಿಯಿಂದ ನಿಷೇಧಿಸಬಹುದು), ಇತ್ಯಾದಿ. ಇದನ್ನು ಸರಳವಾಗಿ ಮಾಡಲಾಗುತ್ತದೆ: ಮಾಡ್ಯೂಲ್ ಮೇಲೆ ಬಲ ಕ್ಲಿಕ್ ಮಾಡಿ - ರಫ್ತು ಫೈಲ್.
ರಫ್ತು ಮಾಡ್ಯೂಲ್ಗಳು ಮಾಡ್ಯೂಲ್ ಪ್ರಕಾರವನ್ನು ಅವಲಂಬಿಸಿ ವಿಭಿನ್ನ ವಿಸ್ತರಣೆಗಳನ್ನು ಹೊಂದಿವೆ. ಪ್ರಮಾಣಿತ ಮಾಡ್ಯೂಲ್ಗಳಿಗೆ ಇದು .bas(Module1.bas), ವರ್ಗ ಮಾಡ್ಯೂಲ್ಗಳಿಗಾಗಿ - .cls(Class1.cls). ಆದರೆ ಫಾರ್ಮ್ ಮಾಡ್ಯೂಲ್ಗಳಿಗಾಗಿ, ಎರಡು ಫೈಲ್ಗಳನ್ನು ರಚಿಸಲಾಗುತ್ತದೆ: UserForm1 .frmಮತ್ತು UserForm1 .frx. ಅವುಗಳನ್ನು ಒಟ್ಟಿಗೆ ಸಂಗ್ರಹಿಸುವುದು ಮುಖ್ಯ - ಒಂದನ್ನು ಹೊರತುಪಡಿಸಿ ಇನ್ನೊಂದನ್ನು ನಂತರ ಫೈಲ್ಗೆ ಆಮದು ಮಾಡಿಕೊಳ್ಳಲಾಗುವುದಿಲ್ಲ. .frx ಫೈಲ್ ಫಾರ್ಮ್ ಮತ್ತು ಅದರ ಅಂಶಗಳ ದೃಶ್ಯ ಪ್ರದರ್ಶನದ ಬಗ್ಗೆ ಮಾಹಿತಿಯನ್ನು ಸಂಗ್ರಹಿಸುತ್ತದೆ. .frm ಫೈಲ್ ನೇರವಾಗಿ ಫಾರ್ಮ್ ಮತ್ತು ಸೇವಾ ಮಾಹಿತಿಗಾಗಿ ಕೋಡ್ ಪಠ್ಯಗಳನ್ನು ಸಂಗ್ರಹಿಸುತ್ತದೆ (ಫಾರ್ಮ್ನ ಹೆಸರು ಮತ್ತು ಆಯಾಮಗಳು, ಕೆಲವು ಜಾಗತಿಕ ನಿರ್ದೇಶನಗಳು ಮತ್ತು .frx ಫೈಲ್ಗೆ ಲಿಂಕ್). ಆದ್ದರಿಂದ, ಎಲ್ಲವೂ ನಂತರ ಕೆಲಸ ಮಾಡುತ್ತದೆ ಎಂಬ ಭರವಸೆಯಲ್ಲಿ ಸೂಕ್ತವಾದ ಕೌಶಲ್ಯವಿಲ್ಲದೆ ಈ ಎರಡು ಫೈಲ್ಗಳನ್ನು ಮರುಹೆಸರಿಸಲು ಶಿಫಾರಸು ಮಾಡುವುದಿಲ್ಲ.
ಮಾಡ್ಯೂಲ್ ಅನ್ನು ಆಮದು ಮಾಡಿಕೊಳ್ಳುವುದು (ಹಿಂದೆ ರಫ್ತು ಮಾಡಿದ ಒಂದನ್ನು ಹೊಸ ಪುಸ್ತಕಕ್ಕೆ ವರ್ಗಾಯಿಸುವುದು)
ರಫ್ತು ಮಾಡ್ಯೂಲ್ ಅನ್ನು ಮತ್ತೊಂದು ವರ್ಕ್ಬುಕ್ಗೆ ವರ್ಗಾಯಿಸಲು, ಆಬ್ಜೆಕ್ಟ್ ಎಕ್ಸ್ಪ್ಲೋರರ್ನಲ್ಲಿ ಬಲ ಮೌಸ್ ಬಟನ್ನೊಂದಿಗೆ ನೀವು ಬಯಸಿದ ಯೋಜನೆಯನ್ನು ಆಯ್ಕೆ ಮಾಡಬೇಕಾಗುತ್ತದೆ - ಆಮದು ಮಾಡ್ಯೂಲ್- ಸಂವಾದ ಪೆಟ್ಟಿಗೆಯಲ್ಲಿ ಅಗತ್ಯವಿರುವ ಮಾಡ್ಯೂಲ್ ಅನ್ನು ಆಯ್ಕೆಮಾಡಿ.
ನೀವು ಯಾವುದೇ ಮಾಡ್ಯೂಲ್ ಅನ್ನು ರಫ್ತು ಮಾಡಬಹುದು, ಆದರೆ ನೀವು ಅದನ್ನು ಆಮದು ಮಾಡಿಕೊಳ್ಳಲು ಸಾಧ್ಯವಿಲ್ಲ. ಶೀಟ್ ಮತ್ತು ವರ್ಕ್ಬುಕ್ ಮಾಡ್ಯೂಲ್ಗಳನ್ನು ಪ್ರತ್ಯೇಕ ಫೈಲ್ಗಳಿಗೆ ರಫ್ತು ಮಾಡಲಾಗಿದ್ದರೂ (ಮೂಲಕ, .cls ವಿಸ್ತರಣೆಯೊಂದಿಗೆ), ಅವುಗಳನ್ನು ಉದ್ದೇಶಿಸಿರುವ ರೂಪದಲ್ಲಿ ಆಮದು ಮಾಡಿಕೊಳ್ಳಲಾಗುವುದಿಲ್ಲ. ಅವುಗಳನ್ನು ಹೊಸ ವರ್ಗ ಮಾಡ್ಯೂಲ್ಗಳಾಗಿ ಆಮದು ಮಾಡಿಕೊಳ್ಳಲಾಗುವುದು ಮತ್ತು ಹೆಚ್ಚೇನೂ ಇಲ್ಲ. ಆದ್ದರಿಂದ, ಶೀಟ್ ಮತ್ತು ವರ್ಕ್ಬುಕ್ ಮಾಡ್ಯೂಲ್ಗಳಿಂದ ಕೋಡ್ಗಳನ್ನು ವರ್ಗಾಯಿಸಲು, ನೀವು ಇನ್ನೂ ಕೋಡ್ಗಳನ್ನು ನಕಲಿಸುವುದು ಮತ್ತು ಅಂಟಿಸುವುದನ್ನು ಬಳಸಬೇಕಾಗುತ್ತದೆ.
ಮತ್ತು ಅದನ್ನು ಮೇಲಕ್ಕೆತ್ತಲು, ನೀವು VBA ಕೋಡ್ಗಳನ್ನು ಬಳಸಿಕೊಂಡು ಸ್ವಯಂಚಾಲಿತವಾಗಿ ಮಾಡ್ಯೂಲ್ಗಳನ್ನು ವರ್ಗಾಯಿಸಬಹುದು: ಪ್ರೋಗ್ರಾಮಿಕ್ ಕೋಡ್ ಅನ್ನು ಹೇಗೆ ಸೇರಿಸುವುದು, ಮಾಡ್ಯೂಲ್ ಅನ್ನು ನಕಲಿಸುವುದು
("ಕೆಳಭಾಗದ ಪಟ್ಟಿ":("ಪಠ್ಯಶೈಲಿ":"ಸ್ಥಿರ","ಪಠ್ಯಸ್ಥಾನಸ್ಥಿತ":"ಕೆಳಗೆ","ಟೆಕ್ಸ್ಟ್ಆಟೋಹೈಡ್":ಸತ್ಯ,"ಪಠ್ಯಸ್ಥಾನಮಾರ್ಜಿನ್ಸ್ಟಾಟಿಕ್":0,"ಪಠ್ಯಸ್ಥಾನದ ಡೈನಾಮಿಕ್":"ಕೆಳ ಎಡಭಾಗ","ಪಠ್ಯಸ್ಥಾನಮಾರ್ಜಿನ್ಲೆಫ್ಟ್":24," textpositionmarginright":24,"textpositionmargintop":24,"textpositionmargintop":24,"texteffect":"slide","texteffecteasing":"easeOutCubic","texteffectduration":600,"textEffects ಲೈಡ್ ಡೈರೆಕ್ಷನ್":"ಎಡ","ಪಠ್ಯ ಪರಿಣಾಮ :30,"texteffectdelay":500,"texteffecteparate":false,"texteffect1":"slide", "texteffectslidedirection1":"right","text effectslidedistance1":120,"texteffecteasing1":"easeOutCubic","texteffecteduration1":6001": ,"texteffectdelay1":1000,"texteffect2":"ಸ್ಲೈಡ್","textEffectslidedirection2":"right","texteffectslidedistance2":120,"texteffecteasing2":"easeOutCubic","texteffectduration2":600,"texteffectdelay02":15002": textcss":"ಪಠ್ಯ-ಜೋಡಣೆ:ಎಡ":"ಪ್ರದರ್ಶನ:ಸಂಪೂರ್ಣ; ","titlecss":"ಪ್ರದರ್ಶನ:ನಿರ್ಬಂಧ; ಸ್ಥಾನ:ಸಂಬಂಧಿ; font:bold 14px \"Lucida Sans Unicode\",\"Lucida Grande\",sans-serif,Arial; ಬಣ್ಣ:#fff;","ವಿವರಣೆcss":"ಪ್ರದರ್ಶನ:ನಿರ್ಬಂಧ; ಸ್ಥಾನ:ಸಂಬಂಧಿ; font:12px \"Lucida Sans Unicode\",\"Lucida Grande\",sans-serif,Arial; ಬಣ್ಣ:#fff; ಅಂಚು-ಮೇಲ್ಭಾಗ:8px;","buttoncss":"ಪ್ರದರ್ಶನ:ನಿರ್ಬಂಧ; ಸ್ಥಾನ:ಸಂಬಂಧಿ; margin-top:8px;","texteffectresponsive":true,"texteffectresponsivesize":640,"titlecssresponsive":"font-size:12px;","ವಿವರಣೆ "","addgooglefonts":false,"googlefonts":"","textleftrightpercentforstatic":40))


























