ಒಂದು ಸಮಯದಲ್ಲಿ ಅಥವಾ ಇನ್ನೊಂದರಲ್ಲಿ ವೈಫೈ ರೂಟರ್ನ ಸಿಗ್ನಲ್ ಅನ್ನು ಹೇಗೆ ಬಲಪಡಿಸುವುದು ಎಂಬುದರ ಕುರಿತು ಬಹುತೇಕ ಪ್ರತಿಯೊಬ್ಬ ಬಳಕೆದಾರರು ಯೋಚಿಸುತ್ತಾರೆ. ನಿಯಮದಂತೆ, ಅಂತಹ ಅದ್ಭುತ ಆಲೋಚನೆಯು "ಬಳಕೆದಾರರಿಗೆ" ಸಂಭವಿಸುತ್ತದೆ, ಅತ್ಯಂತ ಅಸಮರ್ಪಕ ಕ್ಷಣದಲ್ಲಿ, ವೈಫೈ ಸಿಗ್ನಲ್ ಅಜ್ಞಾತ ದಿಕ್ಕಿನಲ್ಲಿ ಕಣ್ಮರೆಯಾಗುತ್ತದೆ: ಉದಾಹರಣೆಗೆ, ಸಾಮಾಜಿಕ ನೆಟ್ವರ್ಕ್ನಲ್ಲಿ ಸಂದೇಶವನ್ನು ಕಳುಹಿಸಲು ತುರ್ತು ಅವಶ್ಯಕತೆ ಇದೆ, ಅಥವಾ ಇಷ್ಟವಾದ ಸಿನಿಮಾದಲ್ಲಿ ಕ್ಲೈಮ್ಯಾಕ್ಸ್ ಬಂದಿದೆ.
ಆದಾಗ್ಯೂ, ನಿಮ್ಮ ಸ್ವಂತ ಕೈಗಳಿಂದ ಅಪಾರ್ಟ್ಮೆಂಟ್ನಲ್ಲಿ ವೈಫೈ ರೂಟರ್ನ ಸಿಗ್ನಲ್ ಅನ್ನು ಬಲಪಡಿಸಲು ಸಾಕಷ್ಟು ಸಾಧ್ಯವಿದೆ, ಮತ್ತು ಇದನ್ನು ಮಾಡಲು ನೀವು "ಗೈ ಫಾಕ್ಸ್ ಮಾಸ್ಕ್ನಲ್ಲಿ ಹ್ಯಾಕರ್" ಆಗಬೇಕಾಗಿಲ್ಲ.
ನಿಮ್ಮ ಸ್ವಂತ ಕೈಗಳಿಂದ ವೈಫೈ ರೂಟರ್ನ ಸಿಗ್ನಲ್ ಅನ್ನು ಹೇಗೆ ಬಲಪಡಿಸುವುದು?
1. ವೈಫೈ ಸಿಗ್ನಲ್ ಅನ್ನು ಸುಧಾರಿಸಲು ಪರಿಣಾಮಕಾರಿ ಮಾರ್ಗಗಳಲ್ಲಿ ಒಂದಾಗಿದೆ. ನೀವು 4 ಕೋಣೆಗಳ ಅಪಾರ್ಟ್ಮೆಂಟ್ ಹೊಂದಿದ್ದೀರಿ ಎಂದು ಹೇಳೋಣ, ಮತ್ತು ಪ್ರತಿ ಕೋಣೆಯಲ್ಲಿ ವೈಫೈ ಸಂಪರ್ಕದ ಅಗತ್ಯವಿರುವ ಸಾಧನವಿದೆ (ಉದಾಹರಣೆಗೆ, ಲ್ಯಾಪ್ಟಾಪ್, ಸ್ಮಾರ್ಟ್ಫೋನ್, ದೂರವಾಣಿ ಮತ್ತು ಟ್ಯಾಬ್ಲೆಟ್): ಈ ಸಂದರ್ಭದಲ್ಲಿ, ರೂಟರ್ ಅನ್ನು ಸ್ಥಾಪಿಸುವುದು ಸೂಕ್ತ ಪರಿಹಾರವಾಗಿದೆ. ಅಪಾರ್ಟ್ಮೆಂಟ್ನ ಮಧ್ಯಭಾಗದಲ್ಲಿ, ಆದ್ದರಿಂದ ವೈಫೈ ಟ್ರಾನ್ಸ್ಮಿಟರ್ ಮತ್ತು ಸಾಧನಗಳ ನಡುವೆ ಒಂದೇ ದೂರವಿದೆ.
ಹೌದು, ಆಧುನಿಕ ರೂಟರ್ ಮಾದರಿಗಳು ಅಪಾರ್ಟ್ಮೆಂಟ್ನಲ್ಲಿನ ಸಣ್ಣ ಅಡೆತಡೆಗಳಿಂದ (ಟೇಬಲ್ಗಳು, ಹೆಡ್ಸೆಟ್ಗಳು, ರೆಫ್ರಿಜರೇಟರ್ಗಳು ಅಥವಾ ದಪ್ಪ ಗೋಡೆಗಳು) ಹೆದರುವುದಿಲ್ಲ, ಆದರೆ ಅಂತಹ "ಅಡೆತಡೆಗಳು" "ಆರಂಭಿಕ" ರೂಟರ್ ಮಾದರಿಗಳಿಂದ ವೈಫೈ ಸಿಗ್ನಲ್ನ ಪ್ರಸರಣದ ಮೇಲೆ ಗಮನಾರ್ಹ ಪರಿಣಾಮ ಬೀರುತ್ತವೆ. .
2. ವಿಶೇಷ ಸಾಧನ - ಪುನರಾವರ್ತಕ - ಅಪಾರ್ಟ್ಮೆಂಟ್ನಲ್ಲಿ ವೈಫೈ ರೂಟರ್ನ ಸಿಗ್ನಲ್ ಅನ್ನು ಬಲಪಡಿಸಲು ಸಹಾಯ ಮಾಡುತ್ತದೆ.

ಈ ಅಗ್ಗದ ಸಾಧನವು ಹೊಸ, ಹೆಚ್ಚು ಶಕ್ತಿಯುತ ರೂಟರ್ ಅನ್ನು ಖರೀದಿಸುವುದಕ್ಕಿಂತ ಹಲವಾರು ಪಟ್ಟು ಕಡಿಮೆ ವೆಚ್ಚವಾಗುತ್ತದೆ ಮತ್ತು ರೂಟರ್ ಸಿಗ್ನಲ್ಗಳನ್ನು "ಕ್ಲೋನಿಂಗ್" ಮಾಡುವ ಮೂಲಕ, ಪುನರಾವರ್ತಕವು ವೈಫೈ ಸಿಗ್ನಲ್ ಅನ್ನು ಹಲವಾರು ಬಾರಿ ಸುಧಾರಿಸಬಹುದು.
ಪುನರಾವರ್ತಕವನ್ನು ಸರಿಯಾಗಿ ಕಾನ್ಫಿಗರ್ ಮಾಡಲು ನಿಮಗೆ ಅಗತ್ಯವಿದೆ:
- - ರಿಪೀಟರ್ ಅನ್ನು ಆನ್ ಮಾಡಿ ಮತ್ತು ಕೇಬಲ್ ಅಥವಾ ವೈಫೈ ಸಂಪರ್ಕದ ಮೂಲಕ ಅದಕ್ಕೆ ಸಂಪರ್ಕಪಡಿಸಿ;
- - ನಿಮ್ಮ ಕಂಪ್ಯೂಟರ್ನಿಂದ ಪುನರಾವರ್ತಕ ಇಂಟರ್ಫೇಸ್ಗೆ ಹೋಗಿ: ಇದನ್ನು ಮಾಡಲು, ಬ್ರೌಸರ್ನಲ್ಲಿ ನಿಮ್ಮ ಲಾಗಿನ್ ಮತ್ತು ಪಾಸ್ವರ್ಡ್ ಅನ್ನು ನಮೂದಿಸಿ ಮತ್ತು ನಿರ್ದಿಷ್ಟಪಡಿಸಿ;
- - ಮುಖ್ಯ ಪುಟದಲ್ಲಿ, "ರಿಪೀಟರ್" ವಿಭಾಗಕ್ಕೆ ಹೋಗಿ: ಸಕ್ರಿಯಗೊಳಿಸಿದ ನಂತರ, ಸಾಧನವು ಲಭ್ಯವಿರುವ ಎಲ್ಲಾ ವೈಫೈ ಪ್ರವೇಶ ಬಿಂದುಗಳನ್ನು ಕಂಡುಕೊಳ್ಳುತ್ತದೆ;
ಅಪಾರ್ಟ್ಮೆಂಟ್ನಲ್ಲಿ ವೈಫೈ ಸಿಗ್ನಲ್ ಅನ್ನು ಬಲಪಡಿಸಲು, ನಿಮ್ಮ ಪ್ರವೇಶ ಬಿಂದುವನ್ನು ಆಯ್ಕೆ ಮಾಡಿ ಮತ್ತು "ಅನ್ವಯಿಸು" ಕ್ಲಿಕ್ ಮಾಡಿ.
3. ರೂಟರ್ ಸೆಟ್ಟಿಂಗ್ಗಳಲ್ಲಿ ನೆಟ್ವರ್ಕ್ ಸ್ಟ್ಯಾಂಡರ್ಡ್ ಸೆಟ್ ವೈಫೈ ವೇಗದ ಮೇಲೆ ವಿಶೇಷ ಪ್ರಭಾವವನ್ನು ಹೊಂದಿದೆ.
ಇಂದು, ಅತ್ಯಂತ ಸಾಮಾನ್ಯವಾದದ್ದು 802.11n, ಇದು 802.11g ಅನ್ನು ಬದಲಿಸಿದೆ (ನಾವು ಸಂಪೂರ್ಣ ನಾಯಕ 802.11ac ಅನ್ನು ಉದಾಹರಣೆಯಾಗಿ ತೆಗೆದುಕೊಳ್ಳುವುದಿಲ್ಲ, ಏಕೆಂದರೆ ಇದು ಇನ್ನೂ ಸಾಮೂಹಿಕ ಉತ್ಪಾದನೆಗೆ ಪ್ರವೇಶಿಸಿಲ್ಲ).
ಅಗತ್ಯವಿರುವ ಮಾನದಂಡವನ್ನು ಹೊಂದಿಸುವುದು ಕಷ್ಟವೇನಲ್ಲ: ಮುಖ್ಯ ವಿಷಯವೆಂದರೆ ನಿಮ್ಮ ರೂಟರ್ ಅದನ್ನು ಸಂಪೂರ್ಣವಾಗಿ "ಬೆಂಬಲಿಸುತ್ತದೆ".

ರೂಟರ್ನಲ್ಲಿ ವೈಫೈ ಸಿಗ್ನಲ್ ಅನ್ನು ಹೇಗೆ ಬಲಪಡಿಸುವುದು?
4. ಡಿ-ಲಿಂಕ್ ಮತ್ತು ಜುಕ್ಸೆಲ್ ಮಾರ್ಗನಿರ್ದೇಶಕಗಳ ಕೆಲವು ಮಾದರಿಗಳು ಸಿಗ್ನಲ್ ಬಲವನ್ನು ಹಸ್ತಚಾಲಿತವಾಗಿ ಸರಿಹೊಂದಿಸುವ ಸಾಮರ್ಥ್ಯವನ್ನು ಒದಗಿಸುತ್ತದೆ. ವೈಫೈ ಸಿಗ್ನಲ್ ಅನ್ನು ನೀವೇ ಬಲಪಡಿಸಲು, "ಸುಧಾರಿತ ಸೆಟ್ಟಿಂಗ್ಗಳು" ವಿಭಾಗದಲ್ಲಿ ರೂಟರ್ ಇಂಟರ್ಫೇಸ್ನಲ್ಲಿ "ಟ್ರಾನ್ಸ್ಮಿಟ್ ಪವರ್" (ಅಥವಾ "ವೈರ್ಲೆಸ್ ಟ್ರಾನ್ಸ್ಮಿಟ್ ಪವರ್") ಐಟಂ ಅನ್ನು ನೀವು ಕಂಡುಹಿಡಿಯಬೇಕು ಮತ್ತು ಅದನ್ನು 100% ಗೆ ಹೊಂದಿಸಿ.

ಇದನ್ನು ಮಾಡಲು:
ಅದನ್ನು ಆಧಾರವಾಗಿ ತೆಗೆದುಕೊಳ್ಳೋಣ , ಮತ್ತು ಮುಖ್ಯ ರೂಟರ್ (ಅದು "1" ಆಗಿರಲಿ) ವೈಫೈ ಅನ್ನು ಯಶಸ್ವಿಯಾಗಿ ವಿತರಿಸುತ್ತದೆ;
- ರೂಟರ್ ಸೆಟ್ಟಿಂಗ್ಗಳಿಗೆ ಹೋಗಿ "2";
"ವೈರ್ಲೆಸ್ ಮೋಡ್" ಆಯ್ಕೆಮಾಡಿ ಮತ್ತು ರೂಟರ್ "1" ನಲ್ಲಿ ಅದೇ ರೀತಿಯಲ್ಲಿ ಕ್ಷೇತ್ರಗಳನ್ನು ಭರ್ತಿ ಮಾಡಿ;
"ಡಬ್ಲ್ಯೂಡಿಎಸ್ ಅನ್ನು ಸಕ್ರಿಯಗೊಳಿಸಿ" ವಿಭಾಗಕ್ಕೆ ಹೋಗಿ: ಲಭ್ಯವಿರುವ ವೈಫೈ ನೆಟ್ವರ್ಕ್ಗಳೊಂದಿಗೆ ವಿಂಡೋ ಇಲ್ಲಿ ಕಾಣಿಸುತ್ತದೆ;

ಇಲ್ಲಿ ನೀವು SSID (ರೂಟರ್ "1" ನ ನೆಟ್ವರ್ಕ್ ಹೆಸರು) ಮತ್ತು BSSID (ರೂಟರ್ "2") ಅನ್ನು ನೋಡುತ್ತೀರಿ: "ಹುಡುಕಾಟ" ಕ್ಲಿಕ್ ಮಾಡಿ ಮತ್ತು ಗೋಚರಿಸುವ "ಪ್ರವೇಶ ಬಿಂದುಗಳ ಪಟ್ಟಿ" ವಿಂಡೋದಲ್ಲಿ, ರೂಟರ್ "1" ಮೂಲಕ ವಿತರಿಸಲಾದ ನೆಟ್ವರ್ಕ್ ಅನ್ನು ಆಯ್ಕೆ ಮಾಡಿ. .
ವೈಫೈ ಸಿಗ್ನಲ್ ಅನ್ನು ಬಲಪಡಿಸುವ ಈ ಆಯ್ಕೆಯು ಡಬ್ಲ್ಯೂಡಿಎಸ್ ಸ್ಟ್ಯಾಂಡರ್ಡ್ ತಂತ್ರಜ್ಞಾನವನ್ನು ಹೊಂದಿರುವ ರೂಟರ್ಗಳಿಗೆ ಸೂಕ್ತವಾಗಿದೆ. ನಿಮ್ಮ ರೂಟರ್ ಅದನ್ನು ಬೆಂಬಲಿಸದಿದ್ದರೆ, ನಂತರ ಕೇಬಲ್ನೊಂದಿಗೆ ರೂಟರ್ಗಳನ್ನು ಸಂಪರ್ಕಿಸಿ ಮತ್ತು ಅವುಗಳ ನಡುವೆ "ಸೇತುವೆ" ಅನ್ನು ಹೊಂದಿಸಿ:
ರೂಟರ್ "1" ನಲ್ಲಿ ಕೇಬಲ್ ಅನ್ನು LAN ಇನ್ಪುಟ್ಗೆ ಮತ್ತು ರೂಟರ್ "2" ನಲ್ಲಿ WAN ಗೆ ಸಂಪರ್ಕಿಸಿ;
ರೂಟರ್ ಸೆಟ್ಟಿಂಗ್ಗಳಲ್ಲಿ "1", DHCP ಅನ್ನು ಸಕ್ರಿಯಗೊಳಿಸಿ;
ರೂಟರ್ "2" ನಲ್ಲಿ "WAN" ಗೆ ಹೋಗಿ - "ಸಂಪರ್ಕ ಪ್ರಕಾರ" - "ಡೈನಾಮಿಕ್ IP ವಿಳಾಸ";

"ಐಪಿ ವಿಳಾಸ", "", "" ನಿಯತಾಂಕಗಳನ್ನು ಈಗಾಗಲೇ ನಿರ್ದಿಷ್ಟಪಡಿಸಬೇಕು: ಇದರರ್ಥ ರೂಟರ್ "2" ರೂಟರ್ "1" ನ "ಕ್ಲೈಂಟ್" ಆಗಿ ಕಾರ್ಯನಿರ್ವಹಿಸುತ್ತದೆ ಮತ್ತು ಸೇತುವೆಯನ್ನು ಕಾನ್ಫಿಗರ್ ಮಾಡಲಾಗಿದೆ.
ಈ ಎಲ್ಲಾ ವಿಧಾನಗಳನ್ನು ಪ್ರತ್ಯೇಕವಾಗಿ ಅಥವಾ ಸಂಯೋಜನೆಯಲ್ಲಿ ಬಳಸಬಹುದು. "ರಿಪೀಟರ್" ಗೆ ನಿರ್ದಿಷ್ಟ ಗಮನವನ್ನು ನೀಡಬೇಕು - ಸಾಧನವು ಪ್ರಸಿದ್ಧವಾಗಿ ಮಾರುಕಟ್ಟೆಗೆ ಸಿಡಿಯುತ್ತದೆ ಮತ್ತು ಅದನ್ನು ತ್ವರಿತವಾಗಿ "ಎತ್ತಿಕೊಳ್ಳುತ್ತದೆ". ಮತ್ತು ಇದು ಅರ್ಹವಾಗಿದೆ: ಅದರ ಕಡಿಮೆ ಬೆಲೆಗೆ (ಉದಾಹರಣೆಗೆ, TP-LINK TL-WA850RE ನಿಂದ ಯೋಗ್ಯವಾದ ಆಯ್ಕೆಯನ್ನು 1,500 ರೂಬಲ್ಸ್ಗಳಿಗಿಂತ ಹೆಚ್ಚು ಖರೀದಿಸಲಾಗುವುದಿಲ್ಲ), ಸಾಧನವು ಖರ್ಚು ಮಾಡಿದ ಹಣವನ್ನು ಸಂಪೂರ್ಣವಾಗಿ ಕೆಲಸ ಮಾಡುತ್ತದೆ.
ಮತ್ತು, ಸಹಜವಾಗಿ, ನೀವು ಹೆಚ್ಚು ಶಕ್ತಿಯುತವಾದ ರೂಟರ್ ಅನ್ನು ಖರೀದಿಸುವ ಮೂಲಕ ವೈಫೈ ಸಿಗ್ನಲ್ನ ವಿತರಣೆಯನ್ನು ಹೆಚ್ಚಿಸಬಹುದು: ಉದಾಹರಣೆಗೆ, Tp-Link Archer C60 ರೂಟರ್, ಈ "ಪವಾಡ" ದ ಬೆಲೆ ಸುಮಾರು $ 100 ಬದಲಾಗುತ್ತದೆ.
ಇಂದು, ಡೇಟಾ ವರ್ಗಾವಣೆಗಾಗಿ ವೈ-ಫೈ ಬಳಕೆ ವ್ಯಾಪಕವಾಗಿದೆ. ಆದರೆ ಇಂಟರ್ನೆಟ್ ಅನ್ನು ಪ್ರವೇಶಿಸುವ ಈ ವಿಧಾನದ ಅನನುಕೂಲವೆಂದರೆ ಅದರ ಸೀಮಿತ ವ್ಯಾಪ್ತಿಯು. ಈ ಕೊರತೆಯನ್ನು ಸರಿಪಡಿಸಬಹುದು, ಆದರೆ ಇದಕ್ಕಾಗಿ ವಿಶೇಷ ವಿಧಾನಗಳನ್ನು ಬಳಸುವುದು ಅವಶ್ಯಕ. ಅವು ಹಾರ್ಡ್ವೇರ್ ಅಥವಾ ಸಾಫ್ಟ್ವೇರ್ ಆಗಿರಬಹುದು.
ಸಾಫ್ಟ್ವೇರ್ ಗಳಿಕೆ
ನಿಮ್ಮ ರೂಟರ್ ಮೂಲಕ Wi-Fi ಪ್ರಸಾರದ ಬಲವನ್ನು ಹೆಚ್ಚಿಸಲು ಹೆಚ್ಚಿನ ಸಂಖ್ಯೆಯ ಮಾರ್ಗಗಳಿವೆ. ರೂಟರ್ ಸೆಟ್ಟಿಂಗ್ಗಳಲ್ಲಿ ವೈ-ಫೈ ರೂಟರ್ನ ಸಿಗ್ನಲ್ ಅನ್ನು ಬಲಪಡಿಸುವುದು ತುಂಬಾ ಸರಳವಾಗಿದೆ, ಇದನ್ನು ಕೆಲವೇ ಸೆಕೆಂಡುಗಳಲ್ಲಿ ಮಾಡಬಹುದು.
ಸಿಗ್ನಲ್ ಗುಣಮಟ್ಟವನ್ನು ಸುಧಾರಿಸುವ ಮುಖ್ಯ ಮಾರ್ಗಗಳು:
ಈ ಎಲ್ಲಾ ವಿಧಾನಗಳು ಆಂಟೆನಾ ಅಥವಾ ಇತರ ಯಂತ್ರಾಂಶವಿಲ್ಲದೆ ರೂಟರ್ನ Wi-Fi ಸಿಗ್ನಲ್ ಅನ್ನು ಬಲಪಡಿಸಲು ಸಾಧ್ಯವಾಗಿಸುತ್ತದೆ.
ಹಳತಾದ ಭದ್ರತಾ ಪ್ರೋಟೋಕಾಲ್ ಅನ್ನು ಬಳಸುವುದರಿಂದ ನೆಟ್ವರ್ಕ್ ದುರ್ಬಲವಾಗಿ ಸುರಕ್ಷಿತವಾಗಿರುವುದಲ್ಲದೆ, ತುಂಬಾ ನಿಧಾನವಾಗಿರುತ್ತದೆ. ರೂಟರ್ ಸೆಟ್ಟಿಂಗ್ಗಳ ವಿಭಾಗದಲ್ಲಿ, ನಿರ್ವಾಹಕರಾಗಿ ಲಾಗ್ ಇನ್ ಮಾಡಿ, ಡೀಫಾಲ್ಟ್ ಆಗಿ ಆಯ್ಕೆಮಾಡಿ WPA2.
ಬೆಂಬಲಿತ ಸಾಧನಗಳ ಸಂಖ್ಯೆಯನ್ನು ಮಿತಿಗೊಳಿಸುವುದು ವೈರ್ಲೆಸ್ ಸಂವಹನದ ವೇಗವನ್ನು ಗಣನೀಯವಾಗಿ ಹೆಚ್ಚಿಸುತ್ತದೆ. MAC ವಿಳಾಸಗಳು ಸ್ವತಃ ಗುರುತಿಸುವಿಕೆಗಳಾಗಿ ಕಾರ್ಯನಿರ್ವಹಿಸುತ್ತವೆ.

ನೆಟ್ವರ್ಕ್ ಹೆಸರನ್ನು ಸಾರ್ವಜನಿಕವಾಗಿ ಲಭ್ಯವಾಗುವಂತೆ ಬಿಡಬಾರದು. ಸಾಮಾನ್ಯವಾಗಿ, ವಿವಿಧ ರೀತಿಯ ಅನಧಿಕೃತ ಬಳಕೆದಾರರು ಸಂಪರ್ಕವನ್ನು ಮಾಡಲು ಪ್ರಯತ್ನಿಸುವುದರಿಂದ ಡೇಟಾ ವರ್ಗಾವಣೆಯ ಗುಣಮಟ್ಟ ಮತ್ತು ವೇಗವು ನಿಖರವಾಗಿ ಇಳಿಯುತ್ತದೆ. ಮರೆಮಾಡಲು, "SSID ಪ್ರಸರಣವನ್ನು ಅನುಮತಿಸಿ" ಐಟಂನ ಮುಂದಿನ ಸೆಟ್ಟಿಂಗ್ಗಳ ಮೆನುವಿನಲ್ಲಿ ಬಾಕ್ಸ್ ಅನ್ನು ಗುರುತಿಸಬೇಡಿ.
ಕಡಿಮೆ ಟ್ರಾನ್ಸ್ಮಿಟರ್ ಶಕ್ತಿ
ಕಳಪೆ ಸಂವಹನ ಗುಣಮಟ್ಟ ಮತ್ತು ಸಣ್ಣ ವ್ಯಾಪ್ತಿಯ ಪ್ರದೇಶಕ್ಕೆ ಮುಖ್ಯ ಕಾರಣವೆಂದರೆ ಕಡಿಮೆ ಟ್ರಾನ್ಸ್ಮಿಟರ್ ಶಕ್ತಿ. ಅಂತರ್ನಿರ್ಮಿತ ಆಂಟೆನಾ ಹೊಂದಿರುವ ಸಾಧನಗಳಿಗೆ ಇದು ವಿಶೇಷವಾಗಿ ಸತ್ಯವಾಗಿದೆ. ವಿವಿಧ ರೀತಿಯ ಸುಧಾರಿತ ವಿಧಾನಗಳನ್ನು ಬಳಸದೆ ಈ ಕೊರತೆಯನ್ನು ಸರಿಪಡಿಸುವುದು ತುಂಬಾ ಕಷ್ಟ. ಆದರೆ, ಅದೇನೇ ಇದ್ದರೂ, ಇದು ನಿಜ.
ಹೆಸರಾಂತ ತಯಾರಕರ ಅನೇಕ ಉತ್ಪನ್ನಗಳು ನಿಮ್ಮ ಸ್ವಂತ ಕೈಗಳಿಂದ ಡೇಟಾ ವರ್ಗಾವಣೆ ವೇಗವನ್ನು ಬದಲಾಯಿಸಲು ಸಾಧ್ಯವಾಗಿಸುತ್ತದೆ.
ಉದಾಹರಣೆಗೆ, ಇದನ್ನು ಟಿಪಿ-ಲಿಂಕ್ನಲ್ಲಿ ಮಾಡಲು

ಸೆಟ್ಟಿಂಗ್ಗಳನ್ನು ಅನ್ವಯಿಸಿದ ನಂತರ, ಟ್ರಾನ್ಸ್ಮಿಟರ್ ಶಕ್ತಿಯನ್ನು ಹೆಚ್ಚಿಸಬೇಕು. ಸಹಜವಾಗಿ, ಸೆಟ್ಟಿಂಗ್ಗಳನ್ನು ಪ್ರಾರಂಭಿಸುವ ಮೊದಲು, ಪ್ರಶ್ನೆಯಲ್ಲಿರುವ ಮೌಲ್ಯವು ಕಡಿಮೆಯಾಗಿದ್ದರೆ.
802.11N ಮಾನದಂಡ
ಸಂಸ್ಕರಿಸಿದ ಮಾಹಿತಿಯ ವಿತರಣೆಯ ವೇಗವನ್ನು ಮತ್ತು ಸಂವಹನದ ಗುಣಮಟ್ಟವನ್ನು ಗಮನಾರ್ಹವಾಗಿ ಹೆಚ್ಚಿಸಲು ನಿಮಗೆ ಅನುಮತಿಸುವ ಮತ್ತೊಂದು ವಿಧಾನವು 802.11 N ಮಾನದಂಡವಾಗಿದೆ - 2009 ರಲ್ಲಿ, ಸೆಪ್ಟೆಂಬರ್ 11 ರಂದು.
ಈ ಮಾನದಂಡವನ್ನು ಬಳಸಿಕೊಂಡು ಡೇಟಾ ವರ್ಗಾವಣೆ ವೇಗವು 300 Mbit/s ಆಗಿದೆ. ಇದಕ್ಕೆ ಬದಲಾಯಿಸುವುದು ತುಂಬಾ ಸರಳವಾಗಿದೆ, ಇದನ್ನು ವೆಬ್ ಇಂಟರ್ಫೇಸ್ ಮೂಲಕ ಮಾಡಬಹುದು. ಸೆಟ್ಟಿಂಗ್ಗಳ ವಿಂಡೋವನ್ನು ತೆರೆಯಲು, ನೀವು ಬ್ರೌಸರ್ ವಿಳಾಸ ಪಟ್ಟಿಯಲ್ಲಿ 192.168.1.1 ಅನ್ನು ನಮೂದಿಸಬೇಕಾಗುತ್ತದೆ. ಇದು ಸಾಧನದ ಡೀಫಾಲ್ಟ್ IP ವಿಳಾಸವಾಗಿದೆ.

ಅಲ್ಲದೆ, ಕೆಲವು ಸಾಧನಗಳು ಆಪರೇಟಿಂಗ್ ಸಿಸ್ಟಂನಲ್ಲಿ ನೇರವಾಗಿ ಬದಲಾಯಿಸಲು ನಿಮಗೆ ಅನುಮತಿಸುತ್ತದೆ. ಇದನ್ನು ಮಾಡಲು, ನೀವು ವಿಂಡೋಸ್ ನಿಯಂತ್ರಣ ಫಲಕದಲ್ಲಿ ಸಾಧನದ ಗುಣಲಕ್ಷಣಗಳನ್ನು ತೆರೆಯಬೇಕು.
ರೀಬೂಟ್ ಅನ್ನು ಹೊಂದಿಸಲಾಗುತ್ತಿದೆ
ರೀಬೂಟ್ ವೈ-ಫೈ ಸಂವಹನಗಳ ಗುಣಮಟ್ಟವನ್ನು ಸುಧಾರಿಸಬಹುದು. ವೆಬ್ ಇಂಟರ್ಫೇಸ್ ಬಳಸಿ ಅದನ್ನು ಕಾರ್ಯಗತಗೊಳಿಸುವುದರಿಂದ ಸಾಫ್ಟ್ವೇರ್ ದೋಷಗಳಿಂದ ರೂಟರ್ನ ಮೆಮೊರಿಯನ್ನು ತೆರವುಗೊಳಿಸಲು ನಿಮಗೆ ಅನುಮತಿಸುತ್ತದೆ. ಡೇಟಾ ವರ್ಗಾವಣೆ ವೇಗವನ್ನು ಕಡಿಮೆ ಮಾಡುವ ವಿವಿಧ ರೀತಿಯ ಸಮಸ್ಯೆಗಳಿಗೆ ಅವು ಕೆಲವೊಮ್ಮೆ ಮುಖ್ಯ ಕಾರಣಗಳಾಗಿವೆ.
ಈ ಕಾರ್ಯಾಚರಣೆಯನ್ನು ಕೈಗೊಳ್ಳಲು, ನಿರ್ವಾಹಕರಾಗಿ ವೆಬ್ ಇಂಟರ್ಫೇಸ್ಗೆ ಲಾಗ್ ಇನ್ ಮಾಡಿ.

ನೀವು ಇದನ್ನು ಈ ಕೆಳಗಿನಂತೆ ಮಾಡಬಹುದು:
- ವಿಳಾಸ ಪಟ್ಟಿಯಲ್ಲಿ 192.168.1.1 ನಮೂದಿಸಿ;
- ಸೂಕ್ತ ಕ್ಷೇತ್ರಗಳಲ್ಲಿ ನಿರ್ವಾಹಕರ ಲಾಗಿನ್ ಮತ್ತು ಪಾಸ್ವರ್ಡ್ ಅನ್ನು ನಮೂದಿಸಿ;
- ವಿಭಾಗವನ್ನು ತೆರೆಯಿರಿ "ತ್ವರಿತ ಸೆಟಪ್"ಮತ್ತು ಬಟನ್ ಒತ್ತಿರಿ.
ಆವರ್ತನ ಹೊಂದಾಣಿಕೆ
ಸ್ಟ್ಯಾಂಡರ್ಡ್ ಆಪರೇಟಿಂಗ್ ಆವರ್ತನವು ಸಾಮಾನ್ಯವಾಗಿ 2.4 GHz ಆಗಿದೆ. ಇದು ಹೆಚ್ಚಿನ ಸಂಖ್ಯೆಯ ವಿವಿಧ ಸಾಧನಗಳನ್ನು ರನ್ ಮಾಡುತ್ತದೆ. ವಿಶೇಷ ಕಾರ್ಯಕ್ರಮಗಳನ್ನು ಬಳಸಿಕೊಂಡು ನೀವು ಚಾನಲ್ ಅನ್ನು ಬದಲಾಯಿಸಬಹುದು. ಉದಾಹರಣೆಗೆ, ನೆಟ್ವರ್ಕ್ ಸ್ಟಂಬಲ್ಆರ್.
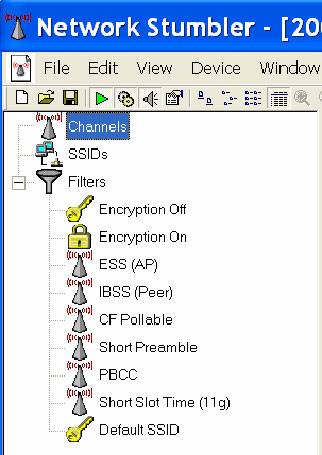
ನೀವು ವೆಬ್ ಇಂಟರ್ಫೇಸ್ ಮೂಲಕ ಚಾನಲ್ ಅನ್ನು ಸಹ ಬದಲಾಯಿಸಬಹುದು.
ಇದನ್ನು ಮಾಡಲು ನಿಮಗೆ ಅಗತ್ಯವಿದೆ:

ಹೊಸ ಫರ್ಮ್ವೇರ್ ಮತ್ತು ಡ್ರೈವರ್ಗಳು
ಕೆಲಸವನ್ನು ವರ್ಧಿಸಲು ಸಾಧ್ಯವಾಗುವ ಇನ್ನೊಂದು ವಿಧಾನವೆಂದರೆ ಕಂಪ್ಯೂಟರ್ನಲ್ಲಿ ಹೊಸ ಡ್ರೈವರ್ಗಳನ್ನು ಸ್ಥಾಪಿಸಿ ನಂತರ ಅದನ್ನು ಫ್ಲ್ಯಾಷ್ ಮಾಡುವುದು. ಫರ್ಮ್ವೇರ್ ಅನ್ನು ಬದಲಿಸುವುದು ಹೆಚ್ಚಾಗಿ ಸಹಾಯ ಮಾಡುತ್ತದೆ. ಸಾಮಾನ್ಯವಾಗಿ, ಹಳೆಯ ಸಾಫ್ಟ್ವೇರ್ ಹೊಂದಿದ ಅನೇಕ ರೂಟರ್ ಮಾದರಿಗಳು ಕಡಿಮೆ ಬ್ಯಾಂಡ್ವಿಡ್ತ್ ಅನ್ನು ಹೊಂದಿರುತ್ತವೆ. ರಿಫ್ಲಾಶಿಂಗ್ ನಿಮಗೆ ಪರಿಸ್ಥಿತಿಯನ್ನು ಸರಿಪಡಿಸಲು ಅನುಮತಿಸುತ್ತದೆ.
ಕೀಬೋರ್ಡ್ ಬಳಸಿ ನನ್ನ ಕಂಪ್ಯೂಟರ್ ಅನ್ನು ಮರುಪ್ರಾರಂಭಿಸುವುದು ಹೇಗೆ? ಪರಿಹಾರವಿದೆ.
ಉದಾಹರಣೆಗೆ, ಅನೇಕ ಮಾರ್ಗನಿರ್ದೇಶಕಗಳು ಆರಂಭದಲ್ಲಿ 802.11 N ಸ್ಟ್ಯಾಂಡರ್ಡ್ ಅನ್ನು ಬೆಂಬಲಿಸುವುದಿಲ್ಲ, ಆದರೆ ಸಾಫ್ಟ್ವೇರ್ ನವೀಕರಣದ ನಂತರ ಅವರು ಅದರೊಂದಿಗೆ ಯಶಸ್ವಿಯಾಗಿ ಕಾರ್ಯನಿರ್ವಹಿಸುತ್ತಾರೆ. ಈ ಮಾನದಂಡದೊಂದಿಗೆ ಸಂಭವನೀಯ ಕೆಲಸದ ನಿರೀಕ್ಷೆಯೊಂದಿಗೆ ಯಂತ್ರಾಂಶವನ್ನು ಆರಂಭದಲ್ಲಿ ವಿನ್ಯಾಸಗೊಳಿಸಲಾಗಿತ್ತು. ಮತ್ತು ನವೀಕರಣಗಳನ್ನು ಸ್ಥಾಪಿಸುವುದರಿಂದ ಹೆಚ್ಚಿನ ವೇಗದಲ್ಲಿ ಕೆಲಸ ಮಾಡಲು ಅವಕಾಶ ಮಾಡಿಕೊಟ್ಟಿತು.
ಎರಡನೇ ರೂಟರ್ ಬಳಸಿ ನಿಮ್ಮ ವೈ-ಫೈ ಸಿಗ್ನಲ್ ಅನ್ನು ಹೇಗೆ ಹೆಚ್ಚಿಸುವುದು
ಎರಡನೇ ರೂಟರ್ ಅನ್ನು ಬಳಸಿಕೊಂಡು ನಿಮ್ಮ ಸ್ವಂತ ಕೈಗಳಿಂದ ನಿಮ್ಮ ವೈರ್ಲೆಸ್ ನೆಟ್ವರ್ಕ್ನ ವ್ಯಾಪ್ತಿಯ ಪ್ರದೇಶವನ್ನು ನೀವು ಗಮನಾರ್ಹವಾಗಿ ವಿಸ್ತರಿಸಬಹುದು. ಈ ಯೋಜನೆಯನ್ನು ವಿವಿಧ ರೀತಿಯಲ್ಲಿ ಕಾರ್ಯಗತಗೊಳಿಸಬಹುದು. ಆದರೆ ಮೊದಲನೆಯದಾಗಿ, ನೀವು ಎರಡು ಸಾಧನಗಳನ್ನು ಸಂಪರ್ಕಿಸಬೇಕು.
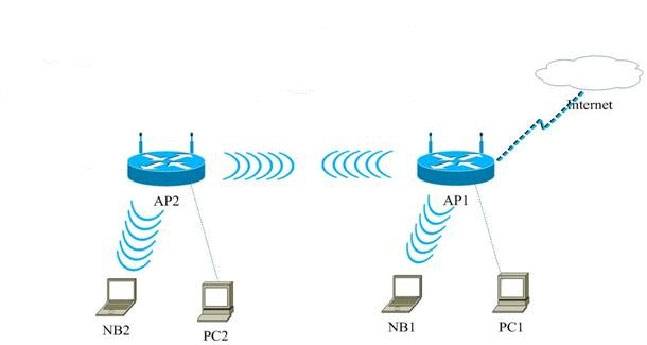
ಅಂತಹ ಯೋಜನೆಯನ್ನು ಕಾರ್ಯಗತಗೊಳಿಸಲು, ಎರಡು ಒಂದೇ ಮಾದರಿಗಳನ್ನು ಬಳಸಲು ಸಲಹೆ ನೀಡಲಾಗುತ್ತದೆ. TP-Link TL-WA901N ಇದಕ್ಕೆ ಸೂಕ್ತವಾಗಿದೆ. ಮೊದಲನೆಯದಾಗಿ, ನೀವು ಇಂಟರ್ನೆಟ್ಗೆ ಸಂಪರ್ಕಿಸಬೇಕು ಮತ್ತು ರೂಟರ್ಗಳಲ್ಲಿ ಒಂದನ್ನು ಕಾನ್ಫಿಗರ್ ಮಾಡಬೇಕು. ಇದರ ನಂತರ, ಎರಡನೇ ಸಾಧನವನ್ನು ಸರಿಹೊಂದಿಸುವುದು ಅವಶ್ಯಕವಾಗಿದೆ ಅದು "ಪುನರಾವರ್ತಕ" ಮೋಡ್ನಲ್ಲಿ ಕಾರ್ಯನಿರ್ವಹಿಸುತ್ತದೆ.
ಅತ್ಯಂತ ಕಷ್ಟಕರವಾದ ಮತ್ತು ಸಮಯ ತೆಗೆದುಕೊಳ್ಳುವ ಡೀಬಗ್ ಮಾಡುವುದು ಪುನರಾವರ್ತಕವಾಗಿದೆ.
ಇದನ್ನು ಹಲವಾರು ಹಂತಗಳಲ್ಲಿ ನಡೆಸಲಾಗುತ್ತದೆ:

ನೀವು ಸ್ಥಿರ IP ವಿಳಾಸವನ್ನು ಹೊಂದಿಸಬೇಕು: 192.168.1.100. ಸಬ್ನೆಟ್ ಮಾಸ್ಕ್ ಸಹ ಸ್ಥಿರವಾಗಿರುತ್ತದೆ: 255.255.255.0.
ಮೇಲಿನ ಎಲ್ಲಾ ಹಂತಗಳನ್ನು ಯಶಸ್ವಿಯಾಗಿ ಪೂರ್ಣಗೊಳಿಸಿದ ನಂತರ, ನೀವು ಮಾಡಬೇಕು:

ಗೂಢಲಿಪೀಕರಣ ಅಲ್ಗಾರಿದಮ್ ಅನ್ನು ಆಯ್ಕೆ ಮಾಡುವುದು ಕೊನೆಯ ಹಂತವಾಗಿದೆ. ಅಗತ್ಯವಿರುವ ಆಯ್ಕೆಯನ್ನು ಆರಿಸಿದ ನಂತರ, ನೀವು ಮತ್ತೆ ರೀಬೂಟ್ ಮಾಡಬೇಕಾಗುತ್ತದೆ.
ಹಾರ್ಡ್ವೇರ್ನಿಂದ ಬಲವಾದ ಸಿಗ್ನಲ್
ನೀವು ವಿವಿಧ ರೀತಿಯಲ್ಲಿ Wi-Fi ಸಾಧನಗಳೊಂದಿಗೆ ಉತ್ತಮ ಗುಣಮಟ್ಟದ ಸಂಪರ್ಕವನ್ನು ಸಾಧಿಸಬಹುದು.
ಹೆಚ್ಚು ಸಾಮಾನ್ಯವಾಗಿ ಬಳಸುವ:

ಅನೇಕ ತಯಾರಕರು ಕಾಂಪ್ಯಾಕ್ಟ್ ಆಂಪ್ಲಿಫೈಯರ್ಗಳನ್ನು ಉತ್ಪಾದಿಸುತ್ತಾರೆ, ಅದು ಜೋಡಿ ಮ್ಯಾಚ್ಬಾಕ್ಸ್ಗಳಿಗಿಂತ ಸ್ವಲ್ಪ ದೊಡ್ಡದಾಗಿದೆ.
ಅವುಗಳನ್ನು ಔಟ್ಲೆಟ್ಗೆ ಪ್ಲಗ್ ಮಾಡಲಾಗಿದೆ ಮತ್ತು ಅವುಗಳು ಇರುವ ಕವರೇಜ್ ಪ್ರದೇಶದೊಳಗೆ ವೈ-ಫೈ ಅನ್ನು ವರ್ಧಿಸುತ್ತವೆ.
ಎರಡನೇ ಆಂಟೆನಾವನ್ನು ಸಂಪರ್ಕಿಸಲು ಹೆಚ್ಚುವರಿ ಪೋರ್ಟ್ಗಳೊಂದಿಗೆ ಕಾರ್ಖಾನೆಯಲ್ಲಿ ಅನೇಕ ಮಾದರಿಗಳನ್ನು ಅಳವಡಿಸಲಾಗಿದೆ. ಇದು ಸಾಧನದ ವ್ಯಾಪ್ತಿಯ ಪ್ರದೇಶವನ್ನು ಗಮನಾರ್ಹವಾಗಿ ಹೆಚ್ಚಿಸುತ್ತದೆ, ಪ್ರಭಾವಶಾಲಿ ದೂರದಲ್ಲಿ ಸಿಗ್ನಲ್ ಅನ್ನು ಪ್ರಸಾರ ಮಾಡಲು ಸಾಧ್ಯವಾಗಿಸುತ್ತದೆ.
ಸರಿಯಾದ ಸ್ಥಳವನ್ನು ಆರಿಸುವುದು

ಸಂವಹನದ ಗುಣಮಟ್ಟವನ್ನು ನೇರವಾಗಿ ಪರಿಣಾಮ ಬೀರುವ ಪ್ರಮುಖ ಅಂಶವೆಂದರೆ ಪ್ರಸಾರ ಸಾಧನದ ಸ್ಥಳ. ಸಂಪರ್ಕವನ್ನು ಬಳಸುವ ಎಲ್ಲಾ ಸಾಧನಗಳ ಮಧ್ಯದಲ್ಲಿ ರೂಟರ್ ಇರುವಾಗ ಸೂಕ್ತವಾದ ಪರಿಸ್ಥಿತಿ.ರೂಟರ್ ಬಳಿ ಯಾವುದೇ ಬೃಹತ್ ಪೀಠೋಪಕರಣಗಳು ಅಥವಾ ಕನ್ನಡಿಗಳನ್ನು ಇಡುವುದನ್ನು ತಪ್ಪಿಸುವುದು ಬಹಳ ಮುಖ್ಯ.
ಇದೆಲ್ಲವೂ ಅಲೆಗಳನ್ನು ಹೀರಿಕೊಳ್ಳುತ್ತದೆ ಮತ್ತು ಪ್ರತಿಫಲಿಸುತ್ತದೆ. ಆದ್ದರಿಂದ, ಪ್ರಶ್ನಾರ್ಹ ನೆಟ್ವರ್ಕ್ನ ಹಾದಿಯಲ್ಲಿ ಯಾವುದೇ ಕಠಿಣ ವಸ್ತುಗಳು ಇಲ್ಲದಿರುವ ರೀತಿಯಲ್ಲಿ ರೂಟರ್ ಅನ್ನು ಇರಿಸಬೇಕು.
ಸಲಕರಣೆಗಳ ಪ್ರಭಾವ
ಅಲ್ಲದೆ, ವಿವಿಧ ಭೌತಿಕ ಅಡೆತಡೆಗಳ ಜೊತೆಗೆ, ಎಲ್ಲಾ ರೀತಿಯ ಉಪಕರಣಗಳು ವೈ-ಫೈ ಸಂವಹನಗಳ ವಿಶ್ವಾಸಾರ್ಹತೆಯ ಮೇಲೆ ನಕಾರಾತ್ಮಕ ಪರಿಣಾಮ ಬೀರಬಹುದು.

ಈ ರೀತಿಯ ಸಾಧನಗಳು ಸೇರಿವೆ:
ಎಲ್ಲರಿಗೂ ನಮಸ್ಕಾರ! ಈ ಲೇಖನದಲ್ಲಿ ನಿಮ್ಮ ಮನೆ ಅಥವಾ ಕಛೇರಿಯಲ್ಲಿ ವೈಫೈ ರೂಟರ್ನ ಸಿಗ್ನಲ್ ಅನ್ನು ಹೇಗೆ ಬಲಪಡಿಸುವುದು ಎಂದು ನಾನು ನಿಮಗೆ ಹೇಳುತ್ತೇನೆ.
ಕಂಪ್ಯೂಟರ್ ತಂತ್ರಜ್ಞಾನದ ಕ್ಷೇತ್ರದಲ್ಲಿ ಬೇಡಿಕೆಯ ವಿಷಯದಲ್ಲಿ WI-FI ಇಂದು ಬಹಳ ಜನಪ್ರಿಯವಾಗಿದೆ. WI-FI ಸುತ್ತಲೂ ಸಾಕಷ್ಟು ಸಮಸ್ಯೆಗಳಿವೆ. ವೈರ್ಲೆಸ್ ಸಂಪರ್ಕದ ಮೂಲಕ ಸಂಪರ್ಕಗೊಂಡ ಇಂಟರ್ನೆಟ್ ವೇಗವು ತುಂಬಾ ಕಡಿಮೆಯಿದ್ದರೆ, ನನ್ನ ಲೇಖನದಲ್ಲಿ ನೀವು ರೂಟರ್ ಸಿಗ್ನಲ್ ಅನ್ನು ಬಲಪಡಿಸಲು ಸಹಾಯ ಮಾಡುವ 10 ಸಲಹೆಗಳನ್ನು ಕಾಣಬಹುದು ಮತ್ತು ಆ ಮೂಲಕ ಇಂಟರ್ನೆಟ್ ವೇಗವನ್ನು ಹೆಚ್ಚಿಸುತ್ತದೆ.
ವೈಫೈ ಸಿಗ್ನಲ್ ಏಕೆ ತುಂಬಾ ದುರ್ಬಲವಾಗಿದೆ?
ನೀವು DD-WRT ಫರ್ಮ್ವೇರ್ ಅಥವಾ ಟೈಮರ್ ಬಳಸಿ ರೀಬೂಟ್ ಮಾಡಬಹುದು. ನೀವು ರೂಟರ್ ಅನ್ನು ಸ್ವಯಂಚಾಲಿತವಾಗಿ ರೀಬೂಟ್ ಮಾಡಲು ಕಾನ್ಫಿಗರ್ ಮಾಡಿದರೆ, ನೀವು ಅದನ್ನು ಪ್ರತಿ ಬಾರಿಯೂ ಕೈಯಾರೆ ಮಾಡಬೇಕಾಗಿಲ್ಲ.
ನಾವು DD-WRT ಫರ್ಮ್ವೇರ್ ಬಳಸಿ ವೈಫೈ ಸಿಗ್ನಲ್ ಅನ್ನು ಹೆಚ್ಚಿಸುತ್ತೇವೆ
ಡಿಡಿ-ಡಬ್ಲ್ಯೂಆರ್ಟಿ ಫರ್ಮ್ವೇರ್ ಈ ಫರ್ಮ್ವೇರ್ನೊಂದಿಗೆ ರೂಟರ್ನ ವೈ-ಫೈ ಸಿಗ್ನಲ್ ಅನ್ನು ಗಣನೀಯವಾಗಿ ಸುಧಾರಿಸುತ್ತದೆ, ನೀವು ಹೆಚ್ಚುವರಿ ಕಾರ್ಯಗಳನ್ನು ಮಾತ್ರ ಪಡೆಯುವುದಿಲ್ಲ, ಆದರೆ ರೂಟರ್ನ ಸ್ಥಿರತೆಯನ್ನು ಸುಧಾರಿಸುತ್ತದೆ.
ಸಹಜವಾಗಿ, ಇದು ಉಪಕರಣವನ್ನು ಹಾನಿಗೊಳಿಸಬಹುದು, ಆದರೆ ಹೆಚ್ಚಿನ ಮಾರ್ಗನಿರ್ದೇಶಕಗಳು 70 mW ವರೆಗೆ ವಿದ್ಯುತ್ ಹೆಚ್ಚಳವನ್ನು ಸುಲಭವಾಗಿ ನಿಭಾಯಿಸಬಹುದು. ರೇಡಿಯೋ ವಿಕಿರಣವು ದೇಹಕ್ಕೆ ಅಪಾಯಕಾರಿ ಎಂಬುದನ್ನು ಮರೆಯಬೇಡಿ, ಆದ್ದರಿಂದ ನೀವು ರೂಟರ್ ಅನ್ನು ಹೆಚ್ಚಿನ ಶಕ್ತಿಯಲ್ಲಿ ಹೆಚ್ಚಾಗಿ ಬಿಡಬಾರದು.
ಇತರರ ಇಂಟರ್ನೆಟ್ ಸಂಪರ್ಕವನ್ನು ನಿರ್ಬಂಧಿಸಿ
ನಿಮ್ಮ ಹೋಮ್ ನೆಟ್ವರ್ಕ್ನಲ್ಲಿರುವ ಯಾರಾದರೂ ಆಗಾಗ್ಗೆ ವೀಡಿಯೊ ಚಾಟ್ ಮಾಡುತ್ತಿದ್ದರೆ, ಚಲನಚಿತ್ರಗಳು ಮತ್ತು ಸಂಗೀತವನ್ನು ಡೌನ್ಲೋಡ್ ಮಾಡಿದರೆ ಅಥವಾ ಆನ್ಲೈನ್ ಆಟಗಳನ್ನು ಆಡುತ್ತಿದ್ದರೆ, ಇದು ಹೋಮ್ ನೆಟ್ವರ್ಕ್ನಲ್ಲಿರುವ ಇತರ ಬಳಕೆದಾರರ ಇಂಟರ್ನೆಟ್ ವೇಗವನ್ನು ಗಮನಾರ್ಹವಾಗಿ ಪರಿಣಾಮ ಬೀರುತ್ತದೆ.
ಇದು ನಿಮ್ಮ ಪ್ರಕರಣವಾಗಿದ್ದರೆ, ನಿಮ್ಮ ಸಂದರ್ಭದಲ್ಲಿ ಸಿಗ್ನಲ್ ಬಲವನ್ನು ಹೆಚ್ಚಿಸುವುದು ನಿಷ್ಪ್ರಯೋಜಕವಾಗಿರುತ್ತದೆ, ನೀವು "ಸೇವೆಯ ಗುಣಮಟ್ಟ ಅಥವಾ QoS ಅನ್ನು ಕಾನ್ಫಿಗರ್ ಮಾಡಬೇಕು. ಅದರ ಸಹಾಯದಿಂದ, ನೀವು ಕೆಲಸ ಮಾಡಬೇಕಾದ ಹೆಚ್ಚು ಪ್ರಮುಖ ಕಾರ್ಯಕ್ರಮಗಳಿಗೆ ವೇಗವನ್ನು ನಿರ್ದೇಶಿಸಲು ಆದ್ಯತೆಗಳನ್ನು ಹೊಂದಿಸಲಾಗುತ್ತದೆ.
ನೆರೆಹೊರೆಯವರಿಂದ ಉತ್ತಮ ವೈಫೈ ಪಾಸ್ವರ್ಡ್ ಹೊಂದಿಸಲಾಗುತ್ತಿದೆ
ನಿಮ್ಮ ರೂಟರ್ನಲ್ಲಿ ಪಾಸ್ವರ್ಡ್ ಹೊಂದಿಸಿದ್ದರೆ, ಅದು ಹಾಗೆ ಎಂದು ಅರ್ಥವಲ್ಲ. ಇದನ್ನು ಮಾಡುವುದು ಅಷ್ಟು ಕಷ್ಟವಲ್ಲ. ನಿಮ್ಮ Wi-Fi ಗೆ ಸಂಪರ್ಕಗೊಂಡಿರುವ ಎಲ್ಲಾ ಬಳಕೆದಾರರನ್ನು ಪತ್ತೆಹಚ್ಚಲು ನಿಮಗೆ ಸಹಾಯ ಮಾಡುವ ವಿಧಾನಗಳಿವೆ ಆದರೆ ಇದು ಹೆಚ್ಚು ಮಾಡುವುದಿಲ್ಲ, ನಿಮ್ಮ Wi-Fi ಅನ್ನು ಬಳಸುವುದರಿಂದ ನಿಮ್ಮ ಉಚಿತ-ಪ್ರೀತಿಯ ನೆರೆಹೊರೆಯವರನ್ನು ಸಂಪೂರ್ಣವಾಗಿ ವಂಚಿತಗೊಳಿಸುವುದು ಉತ್ತಮ.
ಆಂಟೆನಾವನ್ನು ವಿಸ್ತರಿಸುವ ಮೂಲಕ ವೈಫೈ ರೂಟರ್ ಸಿಗ್ನಲ್ ಅನ್ನು ಹೇಗೆ ಬಲಪಡಿಸುವುದು
ರೂಟರ್ ಅನ್ನು ಕೋಣೆಯ ಮಧ್ಯದಲ್ಲಿ ಸ್ಥಾಪಿಸಿ!
ರೂಟರ್ ಅಪಾರ್ಟ್ಮೆಂಟ್ನ ವಿನ್ಯಾಸಕ್ಕೆ ಸರಿಹೊಂದುವುದಿಲ್ಲ ಎಂದು ಆಗಾಗ್ಗೆ ಸಂಭವಿಸುತ್ತದೆ, ಆದರೆ ನೀವು ಅದನ್ನು ತುಂಬಾ ಮರೆಮಾಡಬಾರದು, ಉದಾಹರಣೆಗೆ, ಕ್ಲೋಸೆಟ್ನಲ್ಲಿ. ರೂಟರ್ನ ಸಿಗ್ನಲ್ ಅನ್ನು ಬಲಪಡಿಸಲು, ನೀವು ಅದನ್ನು ಮುಕ್ತ ಮತ್ತು ಮುಕ್ತ ಸ್ಥಳದಲ್ಲಿ ಇರಿಸಬೇಕು.
ಆಂಟೆನಾವನ್ನು ಲಂಬವಾದ ಸ್ಥಾನದಲ್ಲಿ ಸ್ಥಾಪಿಸುವುದು ಉತ್ತಮ. ಹೆಚ್ಚಿನ ರೂಟರ್ ಅನ್ನು ಸ್ಥಾಪಿಸಲಾಗಿದೆ, ಅದು ಉತ್ತಮವಾಗಿರುತ್ತದೆ. ಸಿಗ್ನಲ್ ಸಂಪೂರ್ಣ ಅಪಾರ್ಟ್ಮೆಂಟ್ ಅನ್ನು ಆವರಿಸುವ ಸಲುವಾಗಿ, ಅದರ ಮಧ್ಯದಲ್ಲಿ ರೂಟರ್ ಅನ್ನು ಸ್ಥಾಪಿಸಲು ಸಲಹೆ ನೀಡಲಾಗುತ್ತದೆ.
ಆಧುನಿಕ ರೂಟರ್ ಖರೀದಿಸುವುದು (ದುಬಾರಿ)
ಈ ವಿಧಾನವು ಸರಳವಲ್ಲ, ಆದರೆ ಅತ್ಯಂತ ವಿಶ್ವಾಸಾರ್ಹವಾಗಿದೆ. ಅತ್ಯಂತ ಆಧುನಿಕ ಸಾಧನಗಳನ್ನು ಬಳಸುವುದು ಈ ವಿಧಾನದ ಅಂಶವಾಗಿದೆ.
ಅಂದರೆ, ಉದ್ದವಾದ ಸಿಗ್ನಲ್ ಟ್ರಾನ್ಸ್ಮಿಷನ್ ಶ್ರೇಣಿಯೊಂದಿಗೆ ರೂಟರ್ ಅನ್ನು ಖರೀದಿಸಿ. ಇದು ದುಬಾರಿಯಾಗಿರುತ್ತದೆ, ಆದರೆ ರೂಟರ್ನ ವೈಫೈ ಸಿಗ್ನಲ್ ಅನ್ನು ಹೇಗೆ ಬಲಪಡಿಸುವುದು ಎಂಬುದರ ಬಗ್ಗೆ ನೀವು ಮರೆತುಬಿಡುತ್ತೀರಿ.
ವೈಫೈ ರಿಪೀಟರ್ ಅನ್ನು ಸ್ಥಾಪಿಸುವುದು (ಪುನರಾವರ್ತಕ)
ನಾನು ಕೆಳಗೆ ಪಟ್ಟಿ ಮಾಡಲಾದ ಎಲ್ಲಾ ಸಲಹೆಗಳು ನಿಮಗೆ ಸಹಾಯ ಮಾಡದಿದ್ದರೆ, ನಿಮ್ಮ ಮನೆಯಲ್ಲಿ ವೈಫೈ ಸಿಗ್ನಲ್ ರಿಪೀಟರ್ ಅನ್ನು ನೀವು ಸ್ಥಾಪಿಸಬೇಕಾಗಿದೆ. ಇದು ನಿಮಗೆ ಹೆಚ್ಚಿನ ಹಣವನ್ನು ವೆಚ್ಚ ಮಾಡುವುದಿಲ್ಲ, ಮತ್ತು ನೀವು ಇನ್ನೂ ಮನೆಯಲ್ಲಿ ಹಳೆಯ ರೂಟರ್ ಹೊಂದಿದ್ದರೆ, ನೀವು ಅದನ್ನು ಬಳಸಬಹುದು, ಇದು ನಿಮ್ಮ ವೈರ್ಲೆಸ್ ಕವರೇಜ್ ಪ್ರದೇಶವನ್ನು ಹೆಚ್ಚಿಸಲು ಅನುವು ಮಾಡಿಕೊಡುತ್ತದೆ.
ಮೇಲೆ ತಿಳಿಸಲಾದ DD-WRT ಫರ್ಮ್ವೇರ್ ಅನ್ನು ಬಳಸಿಕೊಂಡು ಹಳೆಯ ರೂಟರ್ ಅನ್ನು ಫ್ಲಾಶ್ ಮಾಡುವುದು ಅವಶ್ಯಕ. ಮುಖ್ಯ ರೂಟರ್ನ ವೇಗಕ್ಕಿಂತ ವೇಗವು ಹೆಚ್ಚಾಗುವುದಿಲ್ಲ ಎಂಬ ಸಾಧ್ಯತೆಯಿದೆ, ಆದರೆ ಇದು ಇಲ್ಲದಿರುವುದಕ್ಕಿಂತ ಇದು ಉತ್ತಮವಾಗಿದೆ ಮತ್ತು ಅಪಾರ್ಟ್ಮೆಂಟ್ನ ದೂರದ ಮೂಲೆಗಳಲ್ಲಿ ವೈರ್ಲೆಸ್ ಇಂಟರ್ನೆಟ್ಗೆ ಸಂಪರ್ಕಿಸಲು ಸಂಪೂರ್ಣವಾಗಿ ಸಾಧ್ಯವಿದೆ.
ಈ ಲೇಖನದಲ್ಲಿ ನಾನು ನಿಮಗೆ ಸಲಹೆ ನೀಡಿದ ಎಲ್ಲವನ್ನೂ ಮಾಡಿದ ನಂತರ, ವೈಫೈ ರೂಟರ್ ಸಿಗ್ನಲ್ ಅನ್ನು ಹೇಗೆ ಬಲಪಡಿಸುವುದು ಮತ್ತು ನಿಮ್ಮ ವೈರ್ಲೆಸ್ ಇಂಟರ್ನೆಟ್ನ ವೇಗ, ವಿಶ್ವಾಸಾರ್ಹತೆ ಮತ್ತು ಸುರಕ್ಷತೆಯನ್ನು ನೀವು ಕಲಿಯುವಿರಿ. ಇತ್ತೀಚೆಗೆ ನಾನು ಒಂದು ಕುತೂಹಲಕಾರಿ ಅಂಶವನ್ನು ಹೇಳಿದ್ದೇನೆ, ನೀವು ಅದನ್ನು ತುಂಬಾ ಆಸಕ್ತಿದಾಯಕವಾಗಿ ಓದಬಹುದು ಮತ್ತು ನೀವು ಅದರ ಬಗ್ಗೆಯೂ ಓದಬಹುದು. ನನಗೆ ಅಷ್ಟೆ, ನಾನು ಎಲ್ಲರಿಗೂ ಉತ್ತಮ ಆರೋಗ್ಯವನ್ನು ಬಯಸುತ್ತೇನೆ!
ಯುವಿ ಜೊತೆ. ಎವ್ಗೆನಿ ಕ್ರಿಜಾನೋವ್ಸ್ಕಿ
ನಿಸ್ತಂತು ಮೋಡೆಮ್ ಸಾಮಾನ್ಯವಾಗಿ 30 ಮೀಟರ್ ವ್ಯಾಪ್ತಿಯನ್ನು ಹೊಂದಿರುತ್ತದೆ. ಅನೇಕ ಕಾರಣಗಳು ವ್ಯಾಪ್ತಿಯನ್ನು ಕಡಿಮೆ ಮಾಡಬಹುದು ಮತ್ತು ಸಿಗ್ನಲ್ ಅನ್ನು ಕಡಿಮೆ ಮಾಡಬಹುದು. ಕೆಳಗಿನ ಅಂಶಗಳ ಕಾರಣದಿಂದಾಗಿ ಹಸ್ತಕ್ಷೇಪ ಸಂಭವಿಸಬಹುದು: ಲೋಹ, ದಪ್ಪ ಗೋಡೆಗಳು, ವೈರ್ಲೆಸ್ ಆವರ್ತನಗಳನ್ನು ಬಳಸುವ ಇತರ ಸಾಧನಗಳಿಂದ ಸಂಕೇತಗಳು (ಮೊಬೈಲ್ ಫೋನ್ಗಳು, ಮೈಕ್ರೋವೇವ್ ಓವನ್ಗಳು). ವೈಫೈ ಸಿಗ್ನಲ್ ಅನ್ನು ಬಲಪಡಿಸಲು ಸರಳ ಮಾರ್ಗಗಳನ್ನು ನೋಡೋಣ.
ನಿಮ್ಮ ಸ್ವಂತ ಕೈಗಳಿಂದ ವೈಫೈ ರೂಟರ್ ಸಿಗ್ನಲ್ ಅನ್ನು ಬಲಪಡಿಸಲು 9 ಮಾರ್ಗಗಳು
1. 2.4 GHz ಆವರ್ತನದಲ್ಲಿ ಸಾಧನಗಳ ಬಳಕೆಯನ್ನು ಕಡಿಮೆ ಮಾಡಿ
ಅತ್ಯಂತ ಸಾಮಾನ್ಯವಾದ ಗೃಹೋಪಯೋಗಿ ಉಪಕರಣಗಳೆಂದರೆ: ರೇಡಿಯೊಟೆಲಿಫೋನ್ಗಳು, ಮೈಕ್ರೋವೇವ್ ಓವನ್ಗಳು, ಭದ್ರತಾ ವ್ಯವಸ್ಥೆಗಳು, ದೂರದರ್ಶನದ ರಿಮೋಟ್ ಕಂಟ್ರೋಲ್.ವೈಫೈ ಬಳಸುವಾಗ ನೀವು ಸಾಧನಗಳನ್ನು ಬದಲಾಯಿಸಬೇಕಾಗುತ್ತದೆ ಅಥವಾ ಅವುಗಳನ್ನು ಆಫ್ ಮಾಡಬೇಕಾಗುತ್ತದೆ. ನಮ್ಮ ನೆಟ್ವರ್ಕ್ ಟ್ರಾಫಿಕ್ಗೆ ಯಾವ ಸಾಧನಗಳು ಅಡ್ಡಿಪಡಿಸುತ್ತಿವೆ ಎಂಬುದನ್ನು ಪರಿಶೀಲಿಸಲು, ನೀವು ಸಾಧನಗಳನ್ನು ಒಂದೊಂದಾಗಿ ಆಫ್ ಮಾಡಬಹುದು ಮತ್ತು ಸಿಗ್ನಲ್ ಮಟ್ಟವನ್ನು ನೋಡಬಹುದು. ಈ ಸಂದರ್ಭದಲ್ಲಿ, ನಮಗೆ ಏನು ತಡೆಯುತ್ತಿದೆ ಎಂದು ನಾವು ಸ್ಥೂಲವಾಗಿ ತಿಳಿಯುತ್ತೇವೆ.
2. ನಿಮ್ಮ ರೂಟರ್ ಅನ್ನು ಸರಿಸಿ
ಕೆಲವೊಮ್ಮೆ ಪರಿಹಾರವು ತುಂಬಾ ಸರಳವಾಗಿದೆ. ಮೋಡೆಮ್ಗಾಗಿ ನೀವು ಅತ್ಯುನ್ನತ ಮತ್ತು ಆರಾಮದಾಯಕವಾದ ಬಿಂದುವನ್ನು ಕಂಡುಹಿಡಿಯಬೇಕು.
- ಪರಿಣಾಮಕಾರಿ ಪ್ರಸಾರ ಶ್ರೇಣಿಯನ್ನು ಹೆಚ್ಚಿಸಲು ನಿಮ್ಮ ಮೋಡೆಮ್ನಲ್ಲಿ ಉನ್ನತ ಬಿಂದುವನ್ನು ಆಯ್ಕೆಮಾಡಿ. ಹೆಚ್ಚಿನದು ಉತ್ತಮ.
- ಹೆಚ್ಚಿನ ಪ್ರದೇಶದ ವ್ಯಾಪ್ತಿಗಾಗಿ ಅದನ್ನು ನಿಮ್ಮ ವಾಸದ ಸ್ಥಳದ ಮಧ್ಯದಲ್ಲಿ ಇರಿಸಲು ಪ್ರಯತ್ನಿಸಿ. ಮಧ್ಯದಲ್ಲಿ ಮತ್ತು ಎತ್ತರದಲ್ಲಿ.
- ಸಾಧ್ಯವಾದರೆ ನಿಮ್ಮ ಸಾಧನಗಳನ್ನು ನೆಟ್ವರ್ಕ್ಗೆ ಹತ್ತಿರಕ್ಕೆ ತನ್ನಿ.
- ನಿಮ್ಮ ನೆರೆಹೊರೆಯವರ ವೈಫೈ ಸ್ವಾಗತವು ಕಳಪೆಯಾಗಿರುವ ಸ್ಥಳವನ್ನು ಹುಡುಕಿ, ಆ ಸಮಯದಲ್ಲಿ ಮೋಡೆಮ್ ಅನ್ನು ಇರಿಸಲು ಪ್ರಯತ್ನಿಸಿ.
- ಯಾವುದೇ ಲೋಹದಿಂದ ದೂರ ಸರಿಸಿ: ಕಬ್ಬಿಣದ ಕಪಾಟುಗಳು, ಡ್ರಾಯರ್ಗಳು ಮತ್ತು ಅಂತಹುದೇ ವಸ್ತುಗಳು. (ಉದಾಹರಣೆಗೆ ನೀವು ಲ್ಯಾಪ್ಟಾಪ್ ಬಳಸಿದರೆ)
- ಕಾರ್ಡ್ಲೆಸ್ ಫೋನ್ಗಳು ಮತ್ತು ಮೈಕ್ರೋವೇವ್ಗಳಿಂದ ದೂರ ಸರಿಯಿರಿ.
- ಮೇಲಿನ ಎಲ್ಲಾ ಅಂಶಗಳನ್ನು ಒಂದಾಗಿ ಅನ್ವಯಿಸಲು ಪ್ರಯತ್ನಿಸಿ.
3. ಬದಲಾವಣೆ ರೂಟರ್ ಪ್ರಸಾರ ಮೋಡ್
ಹೊಸ 802.11 ಮಾನದಂಡವನ್ನು ಆಯ್ಕೆಮಾಡಿ ಎನ್ಮೋಡೆಮ್ ಸೆಟ್ಟಿಂಗ್ಗಳಲ್ಲಿ, ಬೆಂಬಲಿಸಿದರೆ. 802.11N 802.11 a/b/g ಸಾಧನಗಳಿಗೆ ಹೋಲಿಸಿದರೆ ಹೆಚ್ಚಿನ ಶ್ರೇಣಿ ಮತ್ತು ಸಿಗ್ನಲ್ ಸಾಮರ್ಥ್ಯವನ್ನು ನೀಡುತ್ತದೆ. (802.11N ಪ್ರಸಾರವನ್ನು ಬದಲಾಯಿಸುವ ಕಾರ್ಯವು ಕಾಣಿಸಿಕೊಳ್ಳಲು, ನೀವು ಸೂಪರ್ ನಿರ್ವಾಹಕ ಹಕ್ಕುಗಳೊಂದಿಗೆ ಲಾಗ್ ಇನ್ ಮಾಡಬೇಕಾಗುತ್ತದೆ.)

4. ರೂಟರ್ ಚಾನಲ್ ಅನ್ನು ಉಚಿತ ಒಂದಕ್ಕೆ ಬದಲಾಯಿಸಿ
ಮೋಡೆಮ್ಗಳು 1 ರಿಂದ 11 ರವರೆಗೆ ಚಾನೆಲ್ಗಳಲ್ಲಿ ಕಾರ್ಯನಿರ್ವಹಿಸುತ್ತವೆ. ಚಾನಲ್ ಅನ್ನು ಬದಲಾಯಿಸುವುದರಿಂದ ಇತರ ವೈರ್ಲೆಸ್ ಸಾಧನಗಳ ನಡುವೆ ಸ್ಪಷ್ಟ ಸಂಕೇತವನ್ನು ರಚಿಸಲು ರೂಟರ್ ಅನ್ನು ಅನುಮತಿಸುತ್ತದೆ. ವೈಫೈ ನೆಟ್ವರ್ಕ್ ಯಾವ ಚಾನಲ್ ಆನ್ ಆಗಿದೆ ಎಂಬುದನ್ನು ಒಳಾಂಗಣದಲ್ಲಿ ಪರೀಕ್ಷಿಸಲು, ನೀವು ಪ್ರೋಗ್ರಾಂ ಅನ್ನು ಬಳಸಬಹುದು ಅಕ್ರಿಲಿಕ್:
- 1. ನಮ್ಮ ನೆಟ್ವರ್ಕ್.
- 2. ಇದು ಯಾವ ಚಾನಲ್ನಲ್ಲಿದೆ ಮತ್ತು 802.11-n ಪ್ರಸಾರ ಮೋಡ್.
- 3. ಚಾನೆಲ್ 10 ರಲ್ಲಿ ಪಿಂಕ್ ನಮ್ಮ ಕವರೇಜ್ ಆಗಿದೆ.
- 4. ಎರಡು ನೆಟ್ವರ್ಕ್ಗಳು (ಗುಲಾಬಿ, ನೀಲಿ) ಒಂದೇ ಚಾನಲ್ 1 ನಲ್ಲಿವೆ ಎಂದು ನಾವು ನೋಡುತ್ತೇವೆ, ಅವುಗಳು ಪರಸ್ಪರ ಹಸ್ತಕ್ಷೇಪ ಮಾಡುತ್ತವೆ.
- 5. ನೀವು ಸೆಟ್ಟಿಂಗ್ನ ರೇಟಿಂಗ್ ಸ್ಥಿತಿಯನ್ನು ಪರಿಶೀಲಿಸಬಹುದು.
ನಮ್ಮಲ್ಲಿ ಏನಿದೆ? ನಿಖರವಾಗಿ ನನ್ನ ನೆರೆಹೊರೆಯವರ ಎರಡು ವೈಫೈ ನೆಟ್ವರ್ಕ್ಗಳು ಒಂದೇ ಚಾನಲ್ನಲ್ಲಿವೆ, ಆ ಮೂಲಕ ಪರಸ್ಪರ ಹಸ್ತಕ್ಷೇಪ ಮಾಡುತ್ತವೆ. ಕಡಿಮೆ ವೈಫೈ ನೆಟ್ವರ್ಕ್ಗಳು ಸಂಪರ್ಕಗೊಂಡಿರುವ ಅಥವಾ ಸಂಪರ್ಕವಿಲ್ಲದ ಚಾನಲ್ ಅನ್ನು ಆಯ್ಕೆ ಮಾಡಿ.

5. ಬಲಗೊಳಿಸಿ ರೂಟರ್ ಟ್ರಾನ್ಸ್ಮಿಷನ್ ಪವರ್
xmit ಆಯ್ಕೆಯ ಸಂಭವನೀಯತೆಗಾಗಿ ಸೂಚನೆಗಳನ್ನು ಓದಿ, ನಿಮ್ಮ ಮೋಡೆಮ್ನ ಶಕ್ತಿ: ಸಂಕೇತವನ್ನು ರವಾನಿಸಲು ಅದು ಬಳಸುವ ಶಕ್ತಿಯ ಪ್ರಮಾಣ. ನೀವು ಈ ಸಂಖ್ಯೆಯನ್ನು 45 (mW) ಗೆ ಹೆಚ್ಚಿಸಬಹುದು. ಗೊತ್ತು ನಿಮ್ಮ ರೂಟರ್ ಅನ್ನು ಅತಿಯಾಗಿ ಬಿಸಿ ಮಾಡುವ ಅಥವಾ ಹಾನಿ ಮಾಡುವ ಅಪಾಯವಿದೆ.
ಎರಡು ಮೋಡೆಮ್ಗಳ ಉದಾಹರಣೆ. ಸೆಟ್ಟಿಂಗ್ ಅನ್ನು ನೋಡಿ ಮತ್ತು ಅದನ್ನು ಹೆಚ್ಚಿಸಿ. ಮೊದಲ ಚಿತ್ರದಲ್ಲಿ, ಐಟಂ ಆಯ್ಕೆಮಾಡಿ ಹೆಚ್ಚು. ಎರಡನೆಯದರಲ್ಲಿ, ಗರಿಷ್ಠ ಮೌಲ್ಯವನ್ನು ನಮೂದಿಸಿ 20 .


6. ಪ್ರಮಾಣಿತ ರೂಟರ್ ಆಂಟೆನಾವನ್ನು ಬದಲಾಯಿಸಿ
ಹಳೆಯ ರೂಟರ್ನಿಂದ ಮತ್ತೊಂದು ಆಂಟೆನಾವನ್ನು ಹುಡುಕಿ, ಅದು ಹೆಚ್ಚು ಶಕ್ತಿಯುತವಾಗಿದ್ದರೆ ಮತ್ತು ಅದನ್ನು ಬದಲಾಯಿಸಿ, ಅದು ಹೆಚ್ಚಿನ ಶಕ್ತಿಯನ್ನು ನೀಡುತ್ತದೆ. ಎಂದಿನಂತೆ ಆಂಟೆನಾವನ್ನು ತಿರುಗಿಸಲು ಎಲ್ಲಾ ಮಾರ್ಗನಿರ್ದೇಶಕಗಳು ನಿಮಗೆ ಅನುಮತಿಸುವುದಿಲ್ಲ. ಇದನ್ನು ಸಂಪೂರ್ಣವಾಗಿ ಲಗತ್ತಿಸಲಾಗಿದೆ, ಅನೇಕರು ಇದನ್ನು ವೀಡಿಯೊದಲ್ಲಿರುವಂತೆ ಮಾಡುತ್ತಾರೆ.
7. ಡೈರೆಕ್ಷನಲ್ ವೇವ್ ವೈ-ಫೈ ಮಾಡಿ
ನಿಮ್ಮ ವೈಫೈ ನೆಟ್ವರ್ಕ್ ಅನ್ನು 360 ಡಿಗ್ರಿ ಅಲ್ಲ, ಆದರೆ ಕಡಿಮೆ ನಿರ್ದೇಶಿಸಿ, ಆ ಮೂಲಕ ಉಳಿದ ಅಲೆಗಳು ಪ್ರತಿಫಲಿಸುತ್ತದೆ ಮತ್ತು ಒಂದು ದಿಕ್ಕಿನಲ್ಲಿ ನಿರ್ದೇಶಿಸಲ್ಪಡುತ್ತವೆ, ಅದು ಸಣ್ಣ ಪರಿಣಾಮವನ್ನು ನೀಡುತ್ತದೆ. ಚಿತ್ರದಲ್ಲಿರುವಂತೆ ಬಿಯರ್ ಕ್ಯಾನ್ಗಳಿಂದ ಕತ್ತರಿಸಿ. ಕೆಳಗಿನ ಮೋಡ್ನಲ್ಲಿ ಕಾರ್ಯನಿರ್ವಹಿಸುವ ಎರಡು ರೂಟರ್ಗಳನ್ನು ನೀವು ಸಂಪರ್ಕಿಸಬೇಕಾದಾಗ ಇದು ಸೂಕ್ತವಾಗಿರುತ್ತದೆ: wds, ಪುನರಾವರ್ತಕ. ಕ್ಯಾನ್ನ ಮುಚ್ಚಿದ ಭಾಗದ ಹಿಂದೆ ವೈಫೈ ಉತ್ತಮವಾಗಿ ಕಾರ್ಯನಿರ್ವಹಿಸುವುದಿಲ್ಲ ಎಂದು ನೀವು ಅರ್ಥಮಾಡಿಕೊಳ್ಳಬೇಕು. ಈ ವಿಧಾನವು ದೊಡ್ಡ ಗುರಿ ತರಂಗ ಗುಣಾಂಕವನ್ನು ಹೇಗೆ ನೀಡುವುದು.
9. ವೈಫೈ ಆಂಪ್ಲಿಫೈಯರ್ (ಬೂಸ್ಟರ್) ಅನ್ನು ಸ್ಥಾಪಿಸುವುದು
ಆಂಪ್ಲಿಫೈಯರ್ ಅನ್ನು ಕತ್ತರಿಸಿ ಬೂಸ್ಟರ್ ಎಂದು ಕರೆಯಲಾಗುತ್ತದೆ, ನಿರ್ದಿಷ್ಟವಾಗಿ ಮೋಡೆಮ್ಗೆ. ಬೂಸ್ಟರ್ಗಿಂತ ಉತ್ತಮವಾಗಿದೆ ಪುನರಾವರ್ತಕ.ಪುನರಾವರ್ತಕವು ಅಸ್ತಿತ್ವದಲ್ಲಿರುವ ಸಿಗ್ನಲ್ನ ಶಕ್ತಿಯನ್ನು ಮಾತ್ರ ವರ್ಧಿಸುತ್ತದೆ, ಮತ್ತು ಬೂಸ್ಟರ್ ಬಗ್ಗೆ ಹೇಳಲಾಗದ ಶ್ರೇಣಿಯ ಬಲವನ್ನು ಅಲ್ಲ. ವೇಗವನ್ನು ಹೆಚ್ಚಿಸಲು ದ್ವಿ-ದಿಕ್ಕಿನ "ಬೂಸ್ಟರ್" ಅನ್ನು ಬಳಸಿ.

ನಿಮ್ಮ ನೆರೆಹೊರೆಯವರ ವೈ-ಫೈ ನಿಮ್ಮ ಮನೆಯ ವೈ-ಫೈಗಿಂತ ಹೆಚ್ಚು ಶಕ್ತಿಯುತವಾದಾಗ ಅದು ನಾಚಿಕೆಗೇಡಿನ ಸಂಗತಿಯಾಗಿದೆ. ನೀವು ಅದರ ಶಕ್ತಿಯನ್ನು ಎರಡು ರೀತಿಯಲ್ಲಿ ಹೆಚ್ಚಿಸಬಹುದು. ಹಾರ್ಡ್ವೇರ್ ಸುಧಾರಣೆಗಳು ಮತ್ತು ಸಾಫ್ಟ್ವೇರ್ ಸೆಟ್ಟಿಂಗ್ಗಳು. ಸಿಗ್ನಲ್ ಸಾಮರ್ಥ್ಯವು ರೂಟರ್ನ ಸ್ಥಳ, ಕಟ್ಟಡದ ಪ್ರಕಾರ ಮತ್ತು ಸಿಗ್ನಲ್ ಅನ್ನು ಸ್ವೀಕರಿಸುವ ಸಾಧನದಿಂದ ಕೂಡ ಪರಿಣಾಮ ಬೀರುತ್ತದೆ.
"ನೀವು ದೋಣಿಗೆ ಹೆಸರಿಸಿದಂತೆ, ಅದು ಹೇಗೆ ತೇಲುತ್ತದೆ." ದುರದೃಷ್ಟವಶಾತ್, ಈ ಮಾತು ವೈ-ಫೈಗೆ ಅನ್ವಯಿಸುವುದಿಲ್ಲ. ನಿಮ್ಮ ಇಂಟರ್ನೆಟ್ ಅನ್ನು "100mb/sek" ಎಂದು ಕರೆ ಮಾಡಿ, ಮತ್ತು ಅದರ ಸಾಮರ್ಥ್ಯವು ವಿಚಿತ್ರವಾಗಿ ಸಾಕಷ್ಟು ಹೆಚ್ಚಾಗುವುದಿಲ್ಲ. ಮೊದಲನೆಯದಾಗಿ, ಇದು ಆಂಟೆನಾದ ಗುಣಮಟ್ಟವನ್ನು ಅವಲಂಬಿಸಿರುತ್ತದೆ. ಇಲ್ಲಿರುವ ನಿಯಮವೆಂದರೆ: "ನೀವು ಆಂಟೆನಾದಲ್ಲಿ ಎಷ್ಟು ಹಣವನ್ನು ಖರ್ಚು ಮಾಡುತ್ತೀರಿ, ಅದು ಉತ್ಪಾದಿಸುವ ಶಕ್ತಿಯ ಪ್ರಮಾಣ." ಆದರೆ ಇಂಟರ್ನೆಟ್ ವೇಗವನ್ನು ಹೆಚ್ಚಿಸುವ ಅತೀಂದ್ರಿಯ ವಿಧಾನಗಳಿಗಿಂತ ಭಿನ್ನವಾಗಿ, ವೈರ್ಲೆಸ್ ಸಿಗ್ನಲ್ ಅನ್ನು ಕುಶಲತೆಯಿಂದ ನಿರ್ವಹಿಸಬಹುದು.



- ಆದಾಗ್ಯೂ, ಸಿಗ್ನಲ್ ಗುಣಮಟ್ಟವು ಯಾವಾಗಲೂ ವ್ಯಾಪ್ತಿಯನ್ನು ತ್ಯಾಗ ಮಾಡುವಷ್ಟು ಮುಖ್ಯವಲ್ಲ. ವಿಶೇಷವಾಗಿ ದೊಡ್ಡ ಪ್ರದೇಶವನ್ನು ಹೊಂದಿರುವ ಪ್ರದೇಶಗಳಲ್ಲಿ. ನೀವು ADSL2+ ಮೋಡೆಮ್ ಹೊಂದಿದ್ದರೆ, ಪ್ರಸರಣ ಶಕ್ತಿಯನ್ನು ಹೆಚ್ಚಿಸಿ. ಇದನ್ನು ಮಾಡಲು:
- ನಿಮ್ಮ ಬ್ರೌಸರ್ನ ವಿಳಾಸ ಪಟ್ಟಿಗೆ 192.168.1.1 ಅನ್ನು ನಮೂದಿಸಿ;
- ಹೆಸರು ಮತ್ತು ಪಾಸ್ವರ್ಡ್ ಅನ್ನು ಭರ್ತಿ ಮಾಡಿ;
- "ಇಂಟರ್ಫೇಸ್ ಸೆಟ್ಟಿಂಗ್ಗಳು", "ವೈರ್ಲೆಸ್ ನೆಟ್ವರ್ಕ್ಸ್" ತೆರೆಯಿರಿ;


ಈಗ ಸಿಗ್ನಲ್ ಹರಡುವ ಚಾನಲ್ಗಳ ಬಗ್ಗೆ ಮಾತನಾಡೋಣ. ಬಿಂದುಗಳು ಪರಸ್ಪರ ಛೇದಿಸದಂತೆ ಅವುಗಳನ್ನು ರಚಿಸಲಾಗಿದೆ. ಒಂದೇ ಚಾನಲ್ನಲ್ಲಿ ಎರಡು ಸಾಧನಗಳು ಕಾರ್ಯನಿರ್ವಹಿಸಿದಾಗ, "ಮಾಹಿತಿ ಗೊಂದಲ" ಸಂಭವಿಸುತ್ತದೆ. ಇದು ಸಿಗ್ನಲ್ನ ಕ್ಷೀಣತೆ ಮತ್ತು "ಮಾಲಿನ್ಯ" ಕ್ಕೆ ಕಾರಣವಾಗುತ್ತದೆ. ಹತ್ತಿರದ ಮಾರ್ಗನಿರ್ದೇಶಕಗಳು ಯಾವ ಚಾನಲ್ನಲ್ಲಿ ಕಾರ್ಯನಿರ್ವಹಿಸುತ್ತವೆ ಎಂಬುದನ್ನು ಕಂಡುಹಿಡಿಯಲು ವಿಶೇಷ ಕಾರ್ಯಕ್ರಮಗಳು ನಿಮಗೆ ಸಹಾಯ ಮಾಡುತ್ತದೆ.




ತಂತ್ರಜ್ಞಾನದ ಜೊತೆಗೆ, ಸಿಗ್ನಲ್ ವ್ಯಾಪ್ತಿಯನ್ನು ಅಡೆತಡೆಗಳಿಂದ ನಿರ್ಬಂಧಿಸಲಾಗಿದೆ. ಸ್ವೀಕರಿಸುವ ಸಾಧನ ಮತ್ತು ರೂಟರ್ ನಡುವೆ ಸಾಧ್ಯವಾದಷ್ಟು ಕಡಿಮೆ ಹಸ್ತಕ್ಷೇಪ ಇರುವ ಹಂತದಲ್ಲಿ ಮೋಡೆಮ್ ಅನ್ನು ಇರಿಸಲು ಪ್ರಯತ್ನಿಸಿ. ಕೋಷ್ಟಕದಲ್ಲಿನ ಮೌಲ್ಯಗಳನ್ನು ನೋಡಿ.
ಪರಿಣಾಮಕಾರಿ ದೂರವನ್ನು ಶೇಕಡಾವಾರು ಎಂದು ಸೂಚಿಸಲಾಗುತ್ತದೆ. 100% ನಲ್ಲಿ ನಿಮ್ಮ ಮೋಡೆಮ್ನ ಕವರೇಜ್ ತ್ರಿಜ್ಯವು 200 ಮೀಟರ್ ಆಗಿದ್ದರೆ, ನಂತರ ಬಣ್ಣದ ಕಿಟಕಿಯ ಮೂಲಕ ಹಾದುಹೋಗುವಾಗ ಅದು 50% - 100 ಮೀಟರ್ ಆಗುತ್ತದೆ.

ಹೆಚ್ಚು ಶಕ್ತಿಶಾಲಿ ರೂಟರ್ ಖರೀದಿಸಿ. ಮೊದಲನೆಯದಾಗಿ, ಖರೀದಿಸುವಾಗ, ಬೆಂಬಲಿತ ಮಾನದಂಡದ ಆವೃತ್ತಿಯನ್ನು ನೋಡಿ. 802.11n ಮತ್ತು 802.11ac ಅತ್ಯಧಿಕ ಥ್ರೋಪುಟ್ ಅನ್ನು ಹೊಂದಿವೆ. ಆಂಟೆನಾಗಳ ಸಂಖ್ಯೆಯು ಸಿಗ್ನಲ್ ಬಲವನ್ನು ಹೆಚ್ಚಿಸುತ್ತದೆ. ಒಂದು ಆಂಟೆನಾದೊಂದಿಗೆ ರೂಟರ್ 150 Mb/s ಥ್ರೋಪುಟ್ ಹೊಂದಿದ್ದರೆ, ನಂತರ ಎರಡು ಆಂಟೆನಾಗಳು 300, ಇತ್ಯಾದಿಗಳ ಸಾಮರ್ಥ್ಯವನ್ನು ಹೊಂದಿರುತ್ತವೆ. ವಿಮರ್ಶೆಗಳನ್ನು ನೋಡಿ ಮತ್ತು ಮೋಡೆಮ್ಗಳನ್ನು ಪರಸ್ಪರ ಹೋಲಿಕೆ ಮಾಡಿ. ಸರಿಯಾದ ಆಯ್ಕೆ ಮಾಡಲು ಇದು ನಿಮಗೆ ಸಹಾಯ ಮಾಡುತ್ತದೆ.


























