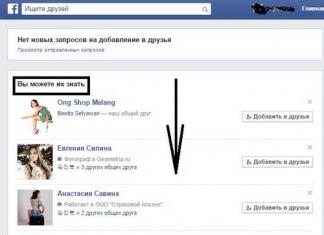ನೀವು ಈಗ ಪ್ರಾಯೋಗಿಕ ಸಲಹೆ ಮತ್ತು ಸಂಪೂರ್ಣ "ವೇಳಾಪಟ್ಟಿ" ಅನ್ನು ಸ್ವೀಕರಿಸುತ್ತೀರಿ: ಕಂಪ್ಯೂಟರ್ನಲ್ಲಿ ಪರದೆಯ ಸ್ಕ್ರೀನ್ಶಾಟ್ ಅನ್ನು ಹೇಗೆ ತೆಗೆದುಕೊಳ್ಳುವುದು. ನಾವು ನಿಮಗೆ ಹೇಳುತ್ತೇವೆ ಮತ್ತು ಎಲ್ಲವನ್ನೂ ತೋರಿಸುತ್ತೇವೆ. ಮತ್ತು ಹಂತ ಹಂತವಾಗಿ, ನಮ್ಮೊಂದಿಗೆ, ನೀವು ನಿಮ್ಮ ಮೊದಲ ಪರದೆಯನ್ನು ಮಾಡುತ್ತೀರಿ.
“ಸ್ಕ್ರೀನ್ಶಾಟ್” ಯಾವ ರೀತಿಯ ಪದದಿಂದ ಪ್ರಾರಂಭಿಸೋಣ? ನಕ್ಷೆಯಲ್ಲಿನ ವಸ್ತುವಿನ ಸ್ಥಳವನ್ನು ಕಂಪ್ಯೂಟರ್ ಮೂಲಕ ನೀವು ತುರ್ತಾಗಿ ಸ್ನೇಹಿತರಿಗೆ ಕಳುಹಿಸಬೇಕಾಗಿದೆ ಎಂದು ಅದು ಸಂಭವಿಸುತ್ತದೆ. ಆದರೆ ನನ್ನ ಕೈಯಲ್ಲಿ ಫೋಟೋ ಇಲ್ಲ, ಮತ್ತು ಯಾಂಡೆಕ್ಸ್ ಮತ್ತು ಗೂಗಲ್ ಇಮೇಜ್ ಹುಡುಕಾಟಗಳಲ್ಲಿ ನಾನು ಅದನ್ನು ಹುಡುಕಲು ಸಾಧ್ಯವಿಲ್ಲ.
ಅಥವಾ ನೀವು ಆನ್ಲೈನ್ ವ್ಯವಹಾರದಲ್ಲಿ ತೊಡಗಿದ್ದರೆ ಮತ್ತು ಕೆಲವು ತಾಂತ್ರಿಕ ಬೆಂಬಲಕ್ಕೆ ನಿಮ್ಮಿಂದ ಏನಾಗುತ್ತಿದೆ ಎಂಬುದರ ಸ್ಕ್ರೀನ್ಶಾಟ್ ಅಗತ್ಯವಿದೆ. ಇಲ್ಲಿ, ನೀವು ಅದನ್ನು ಹೇಗೆ ನೋಡಿದರೂ, ಅಗತ್ಯವು ಹುಟ್ಟಿಕೊಂಡಿತು: ಕಂಪ್ಯೂಟರ್ನಲ್ಲಿ ಪರದೆಯ ಸ್ಕ್ರೀನ್ಶಾಟ್ ಅನ್ನು ಹೇಗೆ ತೆಗೆದುಕೊಳ್ಳುವುದು.
ಮತ್ತು ಕಂಪ್ಯೂಟರ್ ಗೇಮರುಗಳು ಪರಸ್ಪರ ಸಮಾಲೋಚಿಸುತ್ತಾರೆ ಮತ್ತು ಅವರು ಹೇಗೆ ವಿಜಯಶಾಲಿಯಾಗಿ ಆಟದಲ್ಲಿನ ಮೋಸಗಳನ್ನು ಜಯಿಸಲು ನಿರ್ವಹಿಸುತ್ತಿದ್ದರು ಎಂಬುದನ್ನು ತೋರಿಸುತ್ತಾರೆ.
ಸಾಮಾನ್ಯವಾಗಿ, ಸ್ಕ್ರೀನ್ಶಾಟ್ ತೆಗೆದುಕೊಳ್ಳುವುದು ಹೇಗೆ ಎಂದು ತಿಳಿಯಲು ಅನೇಕರಿಗೆ ಇದು ಉಪಯುಕ್ತವಾಗಿರುತ್ತದೆ.
ಈಗ ನಾವು ನಿಮಗೆ ಅತ್ಯಂತ ಜನಪ್ರಿಯ ಸ್ಕ್ರೀನ್ಶಾಟ್ ಸಾಫ್ಟ್ವೇರ್ನ ಅವಲೋಕನವನ್ನು ತೋರಿಸುತ್ತೇವೆ. ಈ ಅಗತ್ಯ ವಿಷಯಗಳೊಂದಿಗೆ, ನಿಮ್ಮ ಕಂಪ್ಯೂಟರ್ ಪರದೆಯನ್ನು ಚಿತ್ರ (ಚಿತ್ರ) ರೂಪದಲ್ಲಿ ನೀವೇ ಮತ್ತು ಉಚಿತವಾಗಿ ಸ್ಕ್ಯಾನ್ ಮಾಡಬಹುದು.
- ಸ್ಟ್ಯಾಂಡರ್ಡ್ ವಿಂಡೋಸ್ ಉಪಕರಣಗಳು ಮತ್ತು "ಪ್ರಿಂಟ್ ಸ್ಕ್ರೀನ್" ಬಟನ್ ಅನ್ನು ಬಳಸುವುದು
- ಸ್ಕ್ರೀನ್ಶಾಟ್ ತೆಗೆದುಕೊಳ್ಳಲು ವಿಶೇಷ ಕಾರ್ಯಕ್ರಮಗಳು
- ನೀವು ಬಳಸುತ್ತಿರುವ ಬ್ರೌಸರ್ ಅನ್ನು ಬಳಸುವುದು
ವಿಂಡೋಸ್ 7 ಕಂಪ್ಯೂಟರ್ನಲ್ಲಿ ಸ್ಕ್ರೀನ್ಶಾಟ್ ಅನ್ನು ಹೇಗೆ ತೆಗೆದುಕೊಳ್ಳುವುದು ಮತ್ತು ಅದನ್ನು ಎಲ್ಲಿ ಕಂಡುಹಿಡಿಯಬೇಕು
ಇದು ಸರಳವಾದ ಮಾರ್ಗವಾಗಿದೆ, ಆದರೆ ಸುಲಭವಲ್ಲ. ಅದರ ಪ್ರಯೋಜನವೆಂದರೆ ಅದು ಯಾವಾಗಲೂ ಕೈಯಲ್ಲಿದೆ, ವಿಶೇಷ ಕಾರ್ಯಕ್ರಮಗಳನ್ನು ಡೌನ್ಲೋಡ್ ಮಾಡಲು ಅಥವಾ ಬಳಸಲು ಅಗತ್ಯವಿಲ್ಲ. ತೊಂದರೆಯೆಂದರೆ ನೀವು ಕೀಬೋರ್ಡ್ನಲ್ಲಿ ಬಟನ್ ಅನ್ನು ಒತ್ತಬೇಕಾದ ಸಂಗತಿಯ ಜೊತೆಗೆ, ಪರದೆಯ ಸ್ಕ್ರೀನ್ಶಾಟ್ ಪಡೆಯಲು ಮತ್ತು ಅದನ್ನು ಹುಡುಕಲು ನಿಮಗೆ ಹಲವಾರು ಇತರ ಕ್ರಿಯೆಗಳು ಬೇಕಾಗುತ್ತವೆ.
ಈಗ ಬಿಂದುವಿಗೆ. ನೀವು ವಿಂಡೋಸ್ 7 ಕಂಪ್ಯೂಟರ್ನಲ್ಲಿ (ವಿಂಡೋಸ್ 7) ಪರದೆಯ ಸ್ಕ್ರೀನ್ಶಾಟ್ ತೆಗೆದುಕೊಳ್ಳಬೇಕಾದರೆ, ನಿಮಗೆ ಮೊದಲು ಒಂದು ಕ್ರಿಯೆಯ ಅಗತ್ಯವಿದೆ, ಅಥವಾ ಬದಲಿಗೆ ಬಟನ್ - “PrtSc” (ಪ್ರಿಂಟ್ ಸ್ಕ್ರೀನ್) ಅಥವಾ “Psc” ಅಥವಾ “PrtnScn” ಕೀ, ನಿಮ್ಮ ಕೀಬೋರ್ಡ್ನಲ್ಲಿ ನೀವು ಹೊಂದಿರುವುದನ್ನು ಅವಲಂಬಿಸಿ.

ನೀವು ಅದನ್ನು ಕಂಡುಹಿಡಿಯದಿದ್ದರೆ, "ಪ್ರಿಂಟ್ ಸ್ಕ್ರೀನ್" ಬಟನ್ ಇಲ್ಲದಿದ್ದರೆ, ಹತಾಶೆ ಮಾಡಬೇಡಿ, ಎಲೆಕ್ಟ್ರಾನಿಕ್ ಕೀಬೋರ್ಡ್ ಬಳಸಿ. ಇದು ಸಮಸ್ಯೆ ಅಲ್ಲ - ಅದೇ ಸಮಯದಲ್ಲಿ "ವಿನ್" + "ಯು" ಒತ್ತಿರಿ. ಸ್ಟ್ಯಾಂಡರ್ಡ್ ವಿಂಡೋಸ್ ವಿಂಡೋ ಪಾಪ್ ಅಪ್, "ಕೀಬೋರ್ಡ್" ಆಯ್ಕೆಮಾಡಿ ಮತ್ತು "ಎಲೆಕ್ಟ್ರಾನಿಕ್ ಕೀಬೋರ್ಡ್" ಅನ್ನು ಆನ್ ಮಾಡಿ.
ನಾನು ತೆಗೆದುಕೊಂಡ ಸ್ಕ್ರೀನ್ಶಾಟ್ ಅನ್ನು ನಾನು ಎಲ್ಲಿ ಕಂಡುಹಿಡಿಯಬಹುದು ಮತ್ತು ಅದನ್ನು ಎಲ್ಲಿ ಉಳಿಸಲಾಗಿದೆ?
ಪೂರ್ವನಿಯೋಜಿತವಾಗಿ, ನಿಮ್ಮ ಕಂಪ್ಯೂಟರ್ನಲ್ಲಿ ನೀವು ಪರದೆಯ ಸ್ಕ್ರೀನ್ಶಾಟ್ ಅನ್ನು ತೆಗೆದುಕೊಂಡ ನಂತರ, ವಿಂಡೋಸ್ ಅದನ್ನು ಕ್ಲಿಪ್ಬೋರ್ಡ್ಗೆ ಉಳಿಸುತ್ತದೆ. ಪರದೆಯನ್ನು ನೀವೇ ಹುಡುಕಲು ಪ್ರಯತ್ನಿಸಬೇಡಿ ಮತ್ತು ಅದನ್ನು ಎಲ್ಲಿ ಉಳಿಸಲಾಗಿದೆ ಎಂಬುದನ್ನು ಕಂಡುಹಿಡಿಯಬೇಡಿ - ನಿಮ್ಮ “ಸ್ನ್ಯಾಪ್ಶಾಟ್” ಈಗಾಗಲೇ ಕಂಪ್ಯೂಟರ್ನ ಮೆಮೊರಿಯಲ್ಲಿದೆ ಎಂದು ತಿಳಿಯಿರಿ.
ಪ್ರಮಾಣಿತ ವಿಂಡೋಸ್ ಪ್ರೋಗ್ರಾಂ ಅನ್ನು ಬಳಸಿಕೊಂಡು ಕಂಪ್ಯೂಟರ್ನಲ್ಲಿ ಸ್ಕ್ರೀನ್ಶಾಟ್ ಅನ್ನು ಹೇಗೆ ತೆಗೆದುಕೊಳ್ಳುವುದು ಎಂಬುದರ ಕುರಿತು ಸೂಚನೆಗಳು
- ನೀವು ಬಯಸಿದ ಚಿತ್ರವನ್ನು ಕಂಡುಕೊಂಡಾಗ "ಪ್ರಿಂಟ್ ಸ್ಕ್ರೀನ್" ಬಟನ್ ಅನ್ನು ಒತ್ತಿರಿ. ಇದು ಸಾಮಾನ್ಯವಾಗಿ "F12" ಬಳಿ ಮೇಲಿನ ಬಲ ಮೂಲೆಯಲ್ಲಿದೆ.
- ನಿಮ್ಮ ಪ್ರಮಾಣಿತ ಗ್ರಾಫಿಕ್ಸ್ ಪ್ರೋಗ್ರಾಂ ತೆರೆಯಿರಿ, ಪೇಂಟ್. ಹೇಗೆ? "ಪ್ರಾರಂಭಿಸು" ಕ್ಲಿಕ್ ಮಾಡಿ, ನಂತರ ಹುಡುಕಾಟ ಪೆಟ್ಟಿಗೆಯಲ್ಲಿ "ಪೇಂಟ್" ಎಂದು ಟೈಪ್ ಮಾಡಿ, ಅಥವಾ "ಎಲ್ಲಾ ಪ್ರೋಗ್ರಾಂಗಳು", ನಂತರ "ಪರಿಕರಗಳು" ಮತ್ತು "ಪೇಂಟ್" ಆಯ್ಕೆಮಾಡಿ.
- ಗ್ರಾಫಿಕ್ ಎಡಿಟರ್ ತೆರೆಯುತ್ತದೆ. ಎಡ ಮೂಲೆಯಲ್ಲಿ, "ಅಂಟಿಸು" ಅಥವಾ ಕೀಬೋರ್ಡ್ ಶಾರ್ಟ್ಕಟ್ "Ctrl + V" ಕ್ಲಿಕ್ ಮಾಡಿ. ಮತ್ತು ನಿಮ್ಮ ಚಿತ್ರವು "ಕ್ಲಿಪ್ಬೋರ್ಡ್" ನಿಂದ ಕಾಣಿಸಿಕೊಳ್ಳುತ್ತದೆ.
- ನೀವು ತೆಗೆದುಕೊಂಡ ಸ್ಕ್ರೀನ್ಶಾಟ್ನೊಂದಿಗೆ ನೀವು ಏನನ್ನೂ ಮಾಡಬೇಕಾಗಿಲ್ಲದಿದ್ದರೆ, ಅದನ್ನು ಉಳಿಸಿ. ಹೇಗೆ? ಮೇಲಿನ ಎಡ ಮೂಲೆಯಲ್ಲಿ ನೀಲಿ ಚೌಕವಿದೆ ("ಫೈಲ್") - ಅದನ್ನು ಕ್ಲಿಕ್ ಮಾಡಿ ಮತ್ತು "ಹೀಗೆ ಉಳಿಸು" ಆಯ್ಕೆಮಾಡಿ. "PNG" ಸ್ವರೂಪದಲ್ಲಿ ಉಳಿಸಲು ನಾನು ಶಿಫಾರಸು ಮಾಡುತ್ತೇವೆ.
- ನೀವು "ಇಮೇಜ್ ಫಾರ್ಮ್ಯಾಟ್" ಅನ್ನು ಆಯ್ಕೆ ಮಾಡಿದ ನಂತರ, ನೀವು "ಸ್ಕ್ರೀನ್" ಅನ್ನು ಉಳಿಸಲು ಬಯಸುವ ಕಂಪ್ಯೂಟರ್ಗೆ ಸೂಚಿಸುವ ವಿಂಡೋ ಪಾಪ್ ಅಪ್ ಆಗುತ್ತದೆ. ಎಲ್ಲಾ.
ನೀವು ಪರಿಣಾಮವಾಗಿ ಚಿತ್ರವನ್ನು ಸಂಪಾದಿಸಲು ಬಯಸಿದರೆ: ಅದನ್ನು ಕ್ರಾಪ್ ಮಾಡಿ ಅಥವಾ ಬದಲಾವಣೆಗಳನ್ನು ಮಾಡಿ (ಪಠ್ಯ, ಉದಾಹರಣೆಗೆ), ನಂತರ ಇದನ್ನು "ಪೇಂಟ್" ನಲ್ಲಿ ಮಾಡಲು ಸುಲಭವಾಗಿದೆ.
ನೀವು "PrtSc" (ಪ್ರಿಂಟ್ ಸ್ಕ್ರೀನ್) ಮತ್ತು "Alt" ಬಟನ್ಗಳನ್ನು ಸಂಯೋಜಿಸಿದಾಗ, ಸಿಸ್ಟಮ್ ಕ್ಲಿಪ್ಬೋರ್ಡ್ಗೆ ಸಕ್ರಿಯ ವಿಂಡೋವನ್ನು ಮಾತ್ರ ಉಳಿಸುತ್ತದೆ, ಸಂಪೂರ್ಣ ಮಾನಿಟರ್ ಇಮೇಜ್ ಅಲ್ಲ, ಆದರೆ ಅದರ ಭಾಗವಾಗಿದೆ. ಇವುಗಳು ಸಾಮಾನ್ಯ ವಿಂಡೋಸ್ ಡೈಲಾಗ್ ಬಾಕ್ಸ್ಗಳು ಅಥವಾ ಇದೇ ರೀತಿಯವುಗಳಾಗಿವೆ: ನೀವು ಅನುಪಯುಕ್ತ ಫೋಲ್ಡರ್ ಅನ್ನು ಖಾಲಿ ಮಾಡಿದಾಗ "ನೀವು ಎಲ್ಲಾ ಚಿತ್ರಗಳನ್ನು ಅಳಿಸಲು ಹೊರಟಿರುವಿರಿ ಎಂದು ನೀವು ಖಚಿತವಾಗಿ ಬಯಸುವಿರಾ?"
ಸ್ಟ್ಯಾಂಡರ್ಡ್ ಸ್ನಿಪ್ಪಿಂಗ್ ಟೂಲ್ ಅನ್ನು ಬಳಸಿಕೊಂಡು ವಿಂಡೋಸ್ 7 ಕಂಪ್ಯೂಟರ್ನಲ್ಲಿ ಸ್ಕ್ರೀನ್ಶಾಟ್ ತೆಗೆದುಕೊಳ್ಳುವುದು ಹೇಗೆ
Windows 7 ನಿಮ್ಮ ಕಂಪ್ಯೂಟರ್ನಲ್ಲಿ ಪರದೆಯ ಪ್ರದೇಶವನ್ನು ಕತ್ತರಿಸಲು ನೀವು ಬಳಸಬಹುದಾದ "ಕತ್ತರಿ" ಉಪಕರಣವನ್ನು ಹೊಂದಿದೆ.
- ಮತ್ತೆ "ಪ್ರಾರಂಭಿಸು", ನಂತರ "ಎಲ್ಲಾ ಪ್ರೋಗ್ರಾಂಗಳು", "ಸ್ಟ್ಯಾಂಡರ್ಡ್" ಮತ್ತು "ಕತ್ತರಿ".
- ಪ್ರದರ್ಶನದಲ್ಲಿನ ಚಿತ್ರವು ಬಿಳಿ ಬಣ್ಣಕ್ಕೆ ತಿರುಗುತ್ತದೆ ಮತ್ತು ನೀವು "ರಚಿಸು" ಕ್ಲಿಕ್ ಮಾಡಬೇಕಾದ ವಿಂಡೋ ಕಾಣಿಸಿಕೊಳ್ಳುತ್ತದೆ.
- ಮೌಸ್ ಬಳಸಿ, ನೀವು ಕರ್ಸರ್ ಅನ್ನು ಸರಿಸುತ್ತೀರಿ - ನೀವು ಸ್ಕ್ರೀನ್ಶಾಟ್ ತೆಗೆದುಕೊಳ್ಳಬೇಕಾದ ಪ್ರದೇಶವನ್ನು ನೀವು ಸೂಚಿಸುತ್ತೀರಿ.
- ಮೇಲಿನ ಎಡ ಮೂಲೆಯಲ್ಲಿ ನೀವು "ಫೈಲ್" ಮತ್ತು "ಹೀಸ್ ಸೇವ್" ಕ್ಲಿಕ್ ಮಾಡುವಲ್ಲಿ ಹೊಸ ವಿಂಡೋ ಕಾಣಿಸಿಕೊಳ್ಳುತ್ತದೆ.
- ಪರದೆಯನ್ನು ಇರಿಸಲು ಸ್ಥಳವನ್ನು ಆರಿಸಿ ಮತ್ತು ಅದಕ್ಕೆ ಹೆಸರನ್ನು ನೀಡಿ. ಎಲ್ಲಾ.

Windows 10 ಅಥವಾ ಇನ್ನೊಂದು ವಿಂಡೋಸ್ನಲ್ಲಿ ಸ್ಕ್ರೀನ್ಶಾಟ್ ತೆಗೆದುಕೊಳ್ಳುವುದು ಹೇಗೆ ಎಂಬುದಕ್ಕಿಂತ ವಿಶಿಷ್ಟವಾದ ಯಾವುದನ್ನೂ ನಾವು ಕಂಡುಕೊಂಡಿಲ್ಲ. ಎರಡೂ ಸಂದರ್ಭಗಳಲ್ಲಿ, ಪ್ರತಿ ಆಪರೇಟಿಂಗ್ ಸಿಸ್ಟಂಗಳಲ್ಲಿ ಒಳಗೊಂಡಿರುವ ಸ್ಟ್ಯಾಂಡರ್ಡ್ ಯುಟಿಲಿಟಿ ಪ್ರೋಗ್ರಾಂಗಳನ್ನು ಬಳಸಿಕೊಂಡು ಪರದೆಯನ್ನು ತಯಾರಿಸಲು ಸುಲಭ ಮತ್ತು ಸರಳವಾಗಿದೆ.
ಇದಲ್ಲದೆ, ನೀವು ಯಾವುದೇ ಕಾರ್ಯಕ್ರಮಗಳಿಲ್ಲದೆ ಮಾಡಬಹುದು.
ಮೇಲೆ ಹೇಳಿದಂತೆ, ವಿಂಡೋಸ್ 10 ಅನ್ನು ಬಳಸಿಕೊಂಡು ಕಂಪ್ಯೂಟರ್ನಲ್ಲಿ ಪರದೆಯ ಸ್ಕ್ರೀನ್ಶಾಟ್ ತೆಗೆದುಕೊಳ್ಳಲು, ನೀವು ನಿಮ್ಮ ಗಮನವನ್ನು ಕೀಬೋರ್ಡ್ಗೆ ತಿರುಗಿಸಬೇಕು ಮತ್ತು ಅದರಲ್ಲಿ ವಿಶೇಷ ಕೀಗಳನ್ನು Win + Print Sc SysRq (Win + PrtScr) ಕಂಡುಹಿಡಿಯಬೇಕು. ತದನಂತರ, ಸಂಯೋಜನೆಯನ್ನು ಬಳಸಿ, ಅವುಗಳ ಮೇಲೆ ಕ್ಲಿಕ್ ಮಾಡಿ - ಮಾನಿಟರ್ನಲ್ಲಿರುವ ಚಿತ್ರವು ಸ್ವಲ್ಪ ಕಪ್ಪಾಗುತ್ತದೆ ಮತ್ತು ವಿಂಡೋಸ್ ತಕ್ಷಣವೇ ಸ್ಕ್ರೀನ್ಶಾಟ್ ತೆಗೆದುಕೊಳ್ಳುತ್ತದೆ ಮತ್ತು ನಿಮ್ಮ ಪರದೆಯನ್ನು ಫೋಲ್ಡರ್ನಲ್ಲಿ ಇರಿಸುತ್ತದೆ.
ನಾನು ಅದನ್ನು ಎಲ್ಲಿ ಕಂಡುಹಿಡಿಯಬಹುದು? - ನೀನು ಕೇಳು. ಮತ್ತು ಇಲ್ಲಿ ಎಲ್ಲವೂ ಸುಲಭ ಮತ್ತು ಸರಳವಾಗಿದೆ. ಇದು ಇಮೇಜ್ ಆಪರೇಟಿಂಗ್ ಫೋಲ್ಡರ್ನಲ್ಲಿರುವ ಸ್ಕ್ರೀನ್ಶಾಟ್ಗಳ ಫೋಲ್ಡರ್ನಲ್ಲಿದೆ. ನೀವು ರಚಿಸಿದ ಸ್ಕ್ರೀನ್ಶಾಟ್ಗಳನ್ನು ತೆರೆಯಿರಿ ಮತ್ತು ನೋಡಿ.
Windows 10 ಅನ್ನು ಬಳಸುವವರಿಗೆ ಉಪಯುಕ್ತ ಸಲಹೆ: ನೀವು ವಿಂಡೋಸ್ ಕೀ ಸಂಯೋಜನೆಯನ್ನು (ಧ್ವಜದೊಂದಿಗೆ) ಮತ್ತು "H" (ಇಂಗ್ಲಿಷ್) ಬಳಸಿ ಸ್ಕ್ರೀನ್ಶಾಟ್ ತೆಗೆದುಕೊಳ್ಳಬಹುದು. ಈ ವಿಧಾನದಲ್ಲಿ, ಪ್ರೋಗ್ರಾಂ ಕ್ಲೌಡ್ನಲ್ಲಿ ಸ್ಕ್ರೀನ್ಶಾಟ್ ಅನ್ನು ತೆಗೆದುಕೊಳ್ಳುತ್ತದೆ ಮತ್ತು ಉಳಿಸುತ್ತದೆ. ಮತ್ತು ಇದು ನಿಮಗೆ ಅಪ್ಲಿಕೇಶನ್ಗಳ ಪಟ್ಟಿಯನ್ನು ನೀಡುತ್ತದೆ, ಅದರೊಂದಿಗೆ ನೀವು ಚಿತ್ರವನ್ನು ಇಮೇಲ್ ಮೂಲಕ ಕಳುಹಿಸಬಹುದು ಅಥವಾ ಆನ್ಲೈನ್ ಸೇವೆಯಲ್ಲಿ ಸಂಪಾದಿಸಬಹುದು.
ಕೀಬೋರ್ಡ್ನಲ್ಲಿ ಅಂತಹ "ಮ್ಯಾಜಿಕ್" "ಪ್ರಿಂಟ್ ಸ್ಕ್ರೀನ್" ಬಟನ್ ಇಲ್ಲದಿದ್ದರೆ ಏನು ಮಾಡಬೇಕು?
"ಪ್ರಿಂಟ್ ಸ್ಕ್ರೀನ್" ಬಟನ್ ಇಲ್ಲದಿದ್ದರೆ ಸ್ಕ್ರೀನ್ಶಾಟ್ ತೆಗೆದುಕೊಳ್ಳುವುದು ಹೇಗೆ? ಅಥವಾ ಸ್ಕ್ರೀನ್ಶಾಟ್ ಪ್ರೋಗ್ರಾಂ
ಈ ವಿಧಾನಕ್ಕೂ ಪರಿಹಾರವಿದೆ.
"ಎಲೆಕ್ಟ್ರಾನಿಕ್ ಕೀಬೋರ್ಡ್" ಅನ್ನು ಆಯ್ಕೆ ಮಾಡುವುದು ಮತ್ತು ಅಗತ್ಯ ಹಂತಗಳನ್ನು ಹಂತ ಹಂತವಾಗಿ ಪುನರಾವರ್ತಿಸುವುದು ಅತ್ಯಂತ ಮೂಲಭೂತ ವಿಷಯವಾಗಿದೆ. ವಿಶೇಷ ಕಾರ್ಯಕ್ರಮಗಳನ್ನು ಬಳಸಿಕೊಂಡು ಮತ್ತೊಂದು ಆಯ್ಕೆ ಇದೆ.
ನಿಜ ಹೇಳಬೇಕೆಂದರೆ, ಅಂತಹ ಉಪಯುಕ್ತತೆಗಳು ಬಹಳಷ್ಟು ಇವೆ. ಮತ್ತು ನಾವು ಎಲ್ಲವನ್ನೂ ಪ್ರಯತ್ನಿಸಲಿಲ್ಲ. ಆದರೆ ಅವರ ಸಹಾಯದಿಂದ ಪರದೆಯ ಸ್ಕ್ರೀನ್ಶಾಟ್ ತೆಗೆದುಕೊಳ್ಳುವುದು ಹೆಚ್ಚು ಶ್ರಮವಿಲ್ಲ ಎಂದು ನಮಗೆ ಖಚಿತವಾಗಿ ತಿಳಿದಿದೆ. ಇದು ತುಂಬಾ ಸರಳವಾಗಿದೆ: ನೀವು ಪ್ರೋಗ್ರಾಂ ಅನ್ನು ನಿಮ್ಮ ಕಂಪ್ಯೂಟರ್ಗೆ ಡೌನ್ಲೋಡ್ ಮಾಡಬೇಕಾಗುತ್ತದೆ, ಅದನ್ನು ರನ್ ಮಾಡಿ ಮತ್ತು "ಸ್ಕ್ರೀನ್ ಕ್ಯಾಪ್ಚರ್" ಅನ್ನು ತೆಗೆದುಕೊಳ್ಳಬೇಕು - ಚಿತ್ರ.
ಸ್ಕ್ರೀನ್ಶಾಟ್ಗಳಿಗಾಗಿ ಕಾರ್ಯಕ್ರಮಗಳು
- ಲೈಟ್ಶಾಟ್ (https://app.prntscr.com/ru/index.html)
- ಸ್ಕ್ರೀನ್ಶಾಟರ್ (https://screenshoter.rf/)
- ಫಾಸ್ಟ್ಸ್ಟೋನ್ ಕ್ಯಾಪ್ಚರ್ (http://www.faststone.org/download.htm)
- ಫ್ರಾಪ್ಸ್ (http://www.fraps.com/download.php) - ಆಟಗಳಲ್ಲಿ ಸ್ಕ್ರೀನ್ಶಾಟ್ಗಳನ್ನು ತೆಗೆದುಕೊಳ್ಳುತ್ತದೆ
- ಪಿಕ್ಪಿಕ್ (http://ngwin.com/picpick)
- ಕ್ಲಿಪ್2ನೆಟ್ (http://clip2net.com/ru/)
- ಜೋಕ್ಸಿಯ ಸ್ಕ್ರೀನ್ಶಾಟ್ (http://joxi.ru/lander/)
- ಪಾಪರಾಜಿ (https://derailer.org/paparazzi/) - ಮ್ಯಾಕ್ ಮಾತ್ರ
ಸ್ಕ್ರೀನ್ಶಾಟ್ಗಳನ್ನು ಉಳಿಸಲು ಆನ್ಲೈನ್ ಸೇವೆಗಳು
- ಅಂಟಿಸಿ (https://pastenow.ru/)
- ಮೇಕ್ಸ್ಕ್ರೀನ್ (https://makescreen.ru/chrome)
- Snapito (https://snapito.com/) - ನೀವು Pinterest ಗೆ ಚಿತ್ರಗಳನ್ನು ಕಳುಹಿಸಬಹುದು
- ವೆಬ್ ಕ್ಯಾಪ್ಚರ್ (https://web-capture.net/ru/)
- IMGonline (https://www.imgonline.com.ua/website-screenshot.php) - ಉಕ್ರೇನಿಯನ್ ಸೇವೆ
- ಎಸ್-ಶಾಟ್ (https://www.s-shot.ru/)
- ಪರದೆ ಪುಟ (http://screenpage.ru/)
ನೀವು ಅರ್ಥಮಾಡಿಕೊಂಡಂತೆ, ನೀವು ಏನನ್ನೂ ಡೌನ್ಲೋಡ್ ಮಾಡುವ ಅಗತ್ಯವಿಲ್ಲ. ನೀವು ಫೋಟೋ ತೆಗೆದುಕೊಳ್ಳಲು ಬಯಸುವ ಲಿಂಕ್ ಅನ್ನು ಸರಳವಾಗಿ ಆಯ್ಕೆಮಾಡಿ ಮತ್ತು ನಕಲಿಸಿ, ಅದನ್ನು ಆನ್ಲೈನ್ ಪರಿಕರದಲ್ಲಿ ವಿಶೇಷ ಕ್ಷೇತ್ರಕ್ಕೆ ಅಂಟಿಸಿ ಮತ್ತು ನೀವು ಬಯಸಿದಂತೆ ಸಂಪಾದಿಸಿ - ಅದನ್ನು ನಿಮ್ಮ ಕಂಪ್ಯೂಟರ್ಗೆ ಉಳಿಸಿ.
ನಿಮ್ಮ ಬ್ರೌಸರ್ ಬಳಸಿ ಸ್ಕ್ರೀನ್ಶಾಟ್ ತೆಗೆದುಕೊಳ್ಳಿ
ನಿಮ್ಮ ಕಂಪ್ಯೂಟರ್ನಲ್ಲಿ ಪರದೆಯ ಸ್ಕ್ರೀನ್ಶಾಟ್ ಅನ್ನು ಹೇಗೆ ತೆಗೆದುಕೊಳ್ಳುವುದು ಎಂಬುದರ ಕುರಿತು ಬ್ರೌಸರ್ಗಳು ನಿಮಗೆ ಸಹಾಯ ಮಾಡುತ್ತವೆ. ಎಲ್ಲಾ ಸರ್ಚ್ ಇಂಜಿನ್ಗಳಿಗೆ ಅಪ್ಲಿಕೇಶನ್ಗಳು ಮತ್ತು ವಿಸ್ತರಣೆಗಳಿವೆ: ಯಾಂಡೆಕ್ಸ್, ಒಪೇರಾ, ಗೂಗಲ್, ಮೊಜಿಲ್ಲಾ ಫೈರ್ಫಾಕ್ಸ್ ಮತ್ತು ಇತರರು.
ಇಂದು, ನಮ್ಮ ದೇಶದಲ್ಲಿ ಪ್ರಮುಖ ಯಾಂಡೆಕ್ಸ್, ಒಪೇರಾ, ಗೂಗಲ್ ಮತ್ತು ಮೊಜಿಲ್ಲಾ ಫೈರ್ಫಾಕ್ಸ್ ಈಗಾಗಲೇ ಸೆಟ್ಟಿಂಗ್ಗಳಲ್ಲಿ ಪುಟ ಕ್ಯಾಪ್ಚರ್ ಕಾರ್ಯವನ್ನು ನಿರ್ಮಿಸಿವೆ.
ಲೈಟ್ಶಾಟ್ ಪ್ರೋಗ್ರಾಂ ಬಳಸಿ ಸ್ಕ್ರೀನ್ಶಾಟ್ ತೆಗೆದುಕೊಳ್ಳುವುದು ಹೇಗೆ?

"ಲೈಟ್ಶಾಟ್" ಅನ್ನು ಉದಾಹರಣೆಯಾಗಿ ನೋಡೋಣ; ಅಂದಹಾಗೆ, ನಾನು ಈ ಚಿತ್ರವನ್ನು "ಲೈಟ್ಶಾಟ್" ಬಳಸಿ ತೆಗೆದಿದ್ದೇನೆ.
- ಅಧಿಕೃತ ವೆಬ್ಸೈಟ್ನಿಂದ ಪ್ರೋಗ್ರಾಂ ಅನ್ನು ಉಚಿತವಾಗಿ ಡೌನ್ಲೋಡ್ ಮಾಡಿ. (ಯಾವುದೇ ವೈರಸ್ಗಳಿಲ್ಲ, ಚಿಂತಿಸಬೇಡಿ - ಎಲ್ಲವೂ ಸ್ವಚ್ಛವಾಗಿದೆ)
- ಸ್ಥಾಪಿಸಿ (ಪ್ರೋಗ್ರಾಂ ಯಾವಾಗಲೂ ಕಂಪ್ಯೂಟರ್ ಜೊತೆಗೆ ವಿಂಡೋಸ್ ಜೊತೆಗೆ ಪ್ರಾರಂಭವಾಗುತ್ತದೆ).
- ಮೇಲಿನ ಬಲ ಮೂಲೆಯಲ್ಲಿ ಐಕಾನ್ ಕಾಣಿಸಿಕೊಳ್ಳುತ್ತದೆ - ನೀಲಕ-ನೇರಳೆ "ಗರಿ" ಯ ಚಿತ್ರ.
- ನೀವು ಪರದೆಯ ಸ್ಕ್ರೀನ್ಶಾಟ್ ತೆಗೆದುಕೊಳ್ಳಬೇಕಾದಾಗ, ಈ "ಪೆನ್" ಮೇಲೆ ಕ್ಲಿಕ್ ಮಾಡಿ.
- ಪ್ರದರ್ಶನವು ಮಸುಕಾಗುತ್ತದೆ ಮತ್ತು ಫೋಟೋ ತೆಗೆದುಕೊಳ್ಳಲು ಪ್ರದೇಶವನ್ನು ಆಯ್ಕೆ ಮಾಡಲು ನಿಮ್ಮನ್ನು ಕೇಳಲಾಗುತ್ತದೆ.
- ಬಲ ಕ್ಲಿಕ್ ಮಾಡಿ ಮತ್ತು ಫ್ರೇಮ್ ಅನ್ನು ಅಪೇಕ್ಷಿತ ಗಾತ್ರಕ್ಕೆ ಎಳೆಯಿರಿ.
- ಈ ಚೌಕಟ್ಟಿನ ಕೆಳಭಾಗದಲ್ಲಿ ಮತ್ತು ಬದಿಯಲ್ಲಿ ಸ್ಕ್ರೀನ್ಶಾಟ್ ಅನ್ನು ಉಳಿಸುವುದು ಸೇರಿದಂತೆ ಹೆಚ್ಚುವರಿ ಉಪಯುಕ್ತ ಕಾರ್ಯಗಳಿವೆ. (ಸೇರ್ಪಡೆಗಳೊಂದಿಗೆ ವ್ಯವಹರಿಸುವಾಗ ಯಾವುದೇ ಸಮಸ್ಯೆಯಾಗುವುದಿಲ್ಲ. ಶಾಲಾ ಮಕ್ಕಳು ಎಲ್ಲವನ್ನೂ "ಒದೆಯಿಂದ" ಮಾಡುತ್ತಾರೆ).
ವೀಡಿಯೊ - ಲ್ಯಾಪ್ಟಾಪ್ ಅಥವಾ ಕಂಪ್ಯೂಟರ್ನಲ್ಲಿ ಹಂತ ಹಂತವಾಗಿ ಸ್ಕ್ರೀನ್ಶಾಟ್ ಅನ್ನು ಹೇಗೆ ತೆಗೆದುಕೊಳ್ಳುವುದು:
ನೀವು ಸೇರಿಸಲು ಏನನ್ನಾದರೂ ಹೊಂದಿದ್ದರೆ, ಕಾಮೆಂಟ್ ಮಾಡಲು ನಿಮಗೆ ಸ್ವಾಗತ. ಆದ್ದರಿಂದ ನಿಮ್ಮ ಸ್ನೇಹಿತರನ್ನು ಪರಿಚಯಿಸಿ (ಸಾಮಾಜಿಕ ನೆಟ್ವರ್ಕ್ಗಳಲ್ಲಿ ಹಂಚಿಕೊಳ್ಳಿ - ಇದು ಅವರಿಗೆ ಉಪಯುಕ್ತವಾಗಿದೆ, ನನಗೆ ತುಂಬಾ ಸಂತೋಷವಾಗಿದೆ ಮತ್ತು ನಿಮ್ಮ ನೆಚ್ಚಿನ ಸಾಮಾಜಿಕ ನೆಟ್ವರ್ಕ್ನ ಐಕಾನ್ ಅನ್ನು ಕ್ಲಿಕ್ ಮಾಡುವುದು ನಿಮಗೆ ಕಷ್ಟವಾಗುವುದಿಲ್ಲ) 20 ಅಥವಾ ಹೆಚ್ಚಿನ ಮಾರ್ಗಗಳೊಂದಿಗೆ “ಹೇಗೆ ಕಂಪ್ಯೂಟರ್ನಲ್ಲಿ ಪರದೆಯ ಸ್ಕ್ರೀನ್ಶಾಟ್ ಅನ್ನು ನೀವೇ ತೆಗೆದುಕೊಳ್ಳಿ.
ಅನೇಕ ಆಪರೇಟಿಂಗ್ ಸಿಸ್ಟಮ್ಗಳ ಬಳಕೆದಾರರು, ಉದಾಹರಣೆಗೆ, ವಿಂಡೋಸ್ 10, ಆರಂಭಿಕ ನಿರ್ಮಾಣದಲ್ಲಿ ಸ್ಥಾಪಿಸದ ಪ್ರೋಗ್ರಾಂಗಳನ್ನು ಬಳಸಬೇಕಾಗುತ್ತದೆ. ಕೆಲವು ನಿರ್ದಿಷ್ಟ ಕ್ರಿಯೆಗಳಿಗೆ ಇಂತಹ ಸಾಫ್ಟ್ವೇರ್ ಪರಿಹಾರಗಳು ಬೇಕಾಗುತ್ತವೆ;
ಇಲ್ಲಿಯವರೆಗೆ, ಅನೇಕ ಬಳಕೆದಾರರು ವಿಂಡೋಸ್ 8 ಅಥವಾ ಯಾವುದೇ ಇತರ ಆಪರೇಟಿಂಗ್ ಸಿಸ್ಟಂನ ಪ್ರಮಾಣಿತ ಪರಿಕರಗಳೊಂದಿಗೆ ಮಾಡಲು ಪ್ರಯತ್ನಿಸುತ್ತಾರೆ, ಆದರೆ ದೀರ್ಘಕಾಲದವರೆಗೆ ಬಳಕೆದಾರರಿಗೆ ತ್ವರಿತವಾಗಿ ರಚಿಸಲು, ಸಂಪಾದಿಸಲು, ಉಳಿಸಲು ಮತ್ತು ಪ್ರಕಟಿಸಲು ಸಹಾಯ ಮಾಡುವ ಹಲವಾರು ಕಾರ್ಯಕ್ರಮಗಳಿವೆ. ಅವರು ಇದೀಗ ತೆಗೆದುಕೊಂಡಿರುವ ಕೆಲಸದ ವಿಂಡೋ.
ಒಂದು ಸರಳ ಕಾರಣಕ್ಕಾಗಿ ಲೈಟ್ಶಾಟ್ ಅನ್ನು ಅತ್ಯುತ್ತಮವೆಂದು ಪರಿಗಣಿಸಲಾಗಿದೆ: ಇದು ಅಪ್ಲಿಕೇಶನ್ ಅನ್ನು ಇತರರಿಂದ ಪ್ರತ್ಯೇಕಿಸುವ ವೈಶಿಷ್ಟ್ಯವನ್ನು ಹೊಂದಿದೆ. ಈ ಕಾರ್ಯವು ಅಂತರ್ಜಾಲದಲ್ಲಿ ಒಂದೇ ರೀತಿಯ ಚಿತ್ರಗಳಿಗಾಗಿ ತ್ವರಿತ ಹುಡುಕಾಟವಾಗಿದೆ, ಇದು ಉಪಯುಕ್ತವಾಗಿದೆ. ಬಳಕೆದಾರರು ಸ್ಕ್ರೀನ್ಶಾಟ್ಗಳನ್ನು ತೆಗೆದುಕೊಳ್ಳಬಹುದು, ಆದರೆ ಅವುಗಳನ್ನು ಸಂಪಾದಿಸಬಹುದು, ಆದರೂ ಈ ಕಾರ್ಯವು ತುಂಬಾ ಸಾಮಾನ್ಯವಾಗಿದೆ ಮತ್ತು ಸಾಮಾಜಿಕ ನೆಟ್ವರ್ಕ್ಗಳಿಗೆ ಚಿತ್ರಗಳನ್ನು ಅಪ್ಲೋಡ್ ಮಾಡುತ್ತದೆ.

ಇತರರ ಮೇಲೆ ಲೈಟ್ಶಾಟ್ನ ಅನನುಕೂಲವೆಂದರೆ ಅದರ ಇಂಟರ್ಫೇಸ್;
ಸ್ಕ್ರೀನ್ಶಾಟ್
ಇಲ್ಲಿ ಪ್ರಸ್ತುತಪಡಿಸಲಾದ ಎಲ್ಲಾ ಇತರ ಪ್ರೋಗ್ರಾಂಗಳಿಗಿಂತ ಭಿನ್ನವಾಗಿ, ಸ್ಕ್ರೀನ್ಶಾಟರ್ ಅಪ್ಲಿಕೇಶನ್ ಚಿತ್ರಗಳನ್ನು ಸಂಪಾದಿಸಲು ಅಥವಾ ತಕ್ಷಣವೇ ಅವುಗಳನ್ನು ಎಲ್ಲಾ ಜನಪ್ರಿಯ ಸಾಮಾಜಿಕ ನೆಟ್ವರ್ಕ್ಗಳಿಗೆ ಅಪ್ಲೋಡ್ ಮಾಡಲು ಅನುಮತಿಸುವುದಿಲ್ಲ, ಆದರೆ ಇದು ಸಾಕಷ್ಟು ಸುಂದರವಾದ ಇಂಟರ್ಫೇಸ್ ಅನ್ನು ಹೊಂದಿದೆ ಮತ್ತು ಕೆಲಸ ಮಾಡಲು ಸುಲಭವಾಗಿದೆ. ಅದರ ಸರಳತೆಗಾಗಿ ಇದನ್ನು ಪ್ರಶಂಸಿಸಲಾಗುತ್ತದೆ ಮತ್ತು ಆಟಗಳಲ್ಲಿ ಸ್ಕ್ರೀನ್ಶಾಟ್ಗಳನ್ನು ತೆಗೆದುಕೊಳ್ಳಲು ಇದನ್ನು ಹೆಚ್ಚಾಗಿ ಬಳಸಲಾಗುತ್ತದೆ.

ಇತರ ರೀತಿಯ ಪರಿಹಾರಗಳ ಮೇಲೆ ಅನನುಕೂಲವೆಂದರೆ ಚಿತ್ರಗಳನ್ನು ಸಂಪಾದಿಸಲು ಅಸಮರ್ಥತೆ ಎಂಬುದು ಸ್ಪಷ್ಟವಾಗಿದೆ, ಆದರೆ ಅವುಗಳನ್ನು ಸರ್ವರ್ ಮತ್ತು ಹಾರ್ಡ್ ಡ್ರೈವ್ಗೆ ತ್ವರಿತವಾಗಿ ಉಳಿಸಬಹುದು, ಅದು ಯಾವಾಗಲೂ ಸಾಧ್ಯವಿಲ್ಲ.
ಫಾಸ್ಟ್ಸ್ಟೋನ್ ಕ್ಯಾಪ್ಚರ್
ಫಾಸ್ಟನ್ ಕ್ಯಾಪ್ಚರ್ ಅನ್ನು ಸ್ಕ್ರೀನ್ಶಾಟ್ಗಳನ್ನು ರಚಿಸಲು ಅಪ್ಲಿಕೇಶನ್ನಂತೆ ವರ್ಗೀಕರಿಸಲಾಗುವುದಿಲ್ಲ. ಇದು ಯಾವುದೇ ವೃತ್ತಿಪರರಲ್ಲದ ಸಂಪಾದಕರನ್ನು ಬದಲಾಯಿಸಬಹುದಾದ ಸಂಪೂರ್ಣ ವ್ಯವಸ್ಥೆಯಾಗಿದೆ ಎಂದು ಅನೇಕ ಬಳಕೆದಾರರು ಒಪ್ಪುತ್ತಾರೆ. ಸಂಪಾದಕರ ಸಾಮರ್ಥ್ಯಗಳಿಗಾಗಿ ಫಾಸ್ಟ್ಸ್ಟೋನ್ ಕ್ಯಾಪ್ಚರ್ ಪ್ರೋಗ್ರಾಂ ಅನ್ನು ಪ್ರಶಂಸಿಸಲಾಗುತ್ತದೆ. ಇತರರಿಗಿಂತ ಅಪ್ಲಿಕೇಶನ್ನ ಮತ್ತೊಂದು ಪ್ರಯೋಜನವೆಂದರೆ ವೀಡಿಯೊವನ್ನು ರೆಕಾರ್ಡ್ ಮಾಡುವ ಮತ್ತು ಕಾನ್ಫಿಗರ್ ಮಾಡುವ ಸಾಮರ್ಥ್ಯವು ಇದೇ ರೀತಿಯ ಅಪ್ಲಿಕೇಶನ್ಗಳಿಗೆ ಇನ್ನೂ ಹೊಸದು.
![]()
ಈ ಉತ್ಪನ್ನದ ಅನನುಕೂಲವೆಂದರೆ, ಲೈಟ್ಶಾಟ್ನಂತೆಯೇ, ಇಂಟರ್ಫೇಸ್ ಎಂದು ಪರಿಗಣಿಸಬಹುದು, ಇಲ್ಲಿ ಅದು ಇನ್ನಷ್ಟು ಗೊಂದಲಮಯವಾಗಿದೆ ಮತ್ತು ಇಂಗ್ಲಿಷ್ನಲ್ಲಿಯೂ ಸಹ ಎಲ್ಲರೂ ಇಷ್ಟಪಡುವುದಿಲ್ಲ.
QIP ಶಾಟ್
ಕ್ವಿಪ್ ಶಾಟ್ ಅಪ್ಲಿಕೇಶನ್, ಫಾಸ್ಟ್ಸ್ಟೋನ್ ಕ್ಯಾಪ್ಚರ್ ಜೊತೆಗೆ, ಬಳಕೆದಾರರಿಗೆ ಪರದೆಯಿಂದ ವೀಡಿಯೊವನ್ನು ಸೆರೆಹಿಡಿಯಲು ಅನುಮತಿಸುತ್ತದೆ, ಅದಕ್ಕಾಗಿಯೇ ಇದನ್ನು ಅನೇಕ ಜನರು ಇಷ್ಟಪಡುತ್ತಾರೆ. ಹೆಚ್ಚುವರಿಯಾಗಿ, ಪ್ರೋಗ್ರಾಂ ಬಳಕೆದಾರ ಸ್ನೇಹಿ ಇಂಟರ್ಫೇಸ್, ಇತಿಹಾಸವನ್ನು ವೀಕ್ಷಿಸಲು ಮತ್ತು ಮುಖ್ಯ ವಿಂಡೋದಿಂದ ನೇರವಾಗಿ ಚಿತ್ರಗಳನ್ನು ಸಂಪಾದಿಸುವ ಸಾಮರ್ಥ್ಯವನ್ನು ಹೊಂದಿದೆ.

ಬಹುಶಃ ಅಪ್ಲಿಕೇಶನ್ನ ಏಕೈಕ ನ್ಯೂನತೆಯೆಂದರೆ ಇಮೇಜ್ ಎಡಿಟಿಂಗ್ಗಾಗಿ ಸಣ್ಣ ಉಪಕರಣಗಳು, ಆದರೆ ಪ್ರಸ್ತುತಪಡಿಸಿದ ಪರಿಹಾರಗಳಲ್ಲಿ ಇದು ಅತ್ಯುತ್ತಮವಾದದ್ದು.
ಜೋಕ್ಸಿ
ಕಳೆದ ಕೆಲವು ವರ್ಷಗಳಿಂದ, ತಮ್ಮ ಲಕೋನಿಕ್ ವಿನ್ಯಾಸದೊಂದಿಗೆ ವಿಸ್ಮಯಗೊಳಿಸುವ ಪ್ರೋಗ್ರಾಂಗಳು ಮಾರುಕಟ್ಟೆಯಲ್ಲಿ ಕಾಣಿಸಿಕೊಂಡಿವೆ, ಇದು ವಿಂಡೋಸ್ 8 ಇಂಟರ್ಫೇಸ್ಗೆ ಸಂಪೂರ್ಣವಾಗಿ ಹೊಂದಿಕೊಳ್ಳುತ್ತದೆ, ಇದು ಜೋಕ್ಸಿ ಹೊಂದಿರುವ ಅನೇಕ ರೀತಿಯ ಅಪ್ಲಿಕೇಶನ್ಗಳಿಂದ ನಿಖರವಾಗಿ ವ್ಯತ್ಯಾಸವಾಗಿದೆ. ಬಳಕೆದಾರರು ಸಾಮಾಜಿಕ ನೆಟ್ವರ್ಕ್ಗಳ ಮೂಲಕ ತ್ವರಿತವಾಗಿ ಲಾಗ್ ಇನ್ ಮಾಡಬಹುದು, ಕ್ಲೌಡ್ನಲ್ಲಿ ಸ್ಕ್ರೀನ್ಶಾಟ್ಗಳನ್ನು ಸಂಗ್ರಹಿಸಬಹುದು, ಅವುಗಳನ್ನು ಸಂಪಾದಿಸಬಹುದು ಮತ್ತು ಎಲ್ಲವನ್ನೂ ಸುಂದರವಾದ ವಿಂಡೋದಲ್ಲಿ ಮಾಡಬಹುದು.

ಅನಾನುಕೂಲಗಳ ಪೈಕಿ, ಹೊಸ ಕಾರ್ಯಕ್ರಮಗಳೊಂದಿಗೆ ಕಾಣಿಸಿಕೊಳ್ಳಲು ಪ್ರಾರಂಭಿಸಿದ ಪಾವತಿಸಿದ ಸೇವೆಗಳನ್ನು ಒಬ್ಬರು ಗಮನಿಸಬಹುದು.
ಕ್ಲಿಪ್2ನೆಟ್
Klip2net Joxi ಅನ್ನು ಹೋಲುತ್ತದೆ, ಆದರೆ ಹೆಚ್ಚು ಆಳವಾದ ವೈಶಿಷ್ಟ್ಯಗಳನ್ನು ಹೊಂದಿದೆ. ಉದಾಹರಣೆಗೆ, ಇಲ್ಲಿ ಇಮೇಜ್ ಎಡಿಟರ್ ನಿಮಗೆ ಹೆಚ್ಚಿನ ಪರಿಕರಗಳನ್ನು ಬಳಸಲು ಅನುಮತಿಸುತ್ತದೆ, ಬಳಕೆದಾರರು ಸರ್ವರ್ಗೆ ಸ್ಕ್ರೀನ್ಶಾಟ್ಗಳನ್ನು ಅಪ್ಲೋಡ್ ಮಾಡಬಹುದು ಮತ್ತು ವೀಡಿಯೊಗಳನ್ನು ಶೂಟ್ ಮಾಡಬಹುದು (ಅಂತಹ ಪ್ರೋಗ್ರಾಂಗಳು ಬಳಕೆದಾರರಿಂದ ತುಂಬಾ ಮೆಚ್ಚುಗೆ ಪಡೆದಿವೆ).

Joxy ನಂತಹ ಈ ಪರಿಹಾರದ ಅನನುಕೂಲವೆಂದರೆ ಅದು ಪಾವತಿಸಲ್ಪಟ್ಟಿದೆ, ಇದು ಅಪ್ಲಿಕೇಶನ್ ಅನ್ನು 100 ಪ್ರತಿಶತದಷ್ಟು ಬಳಸಲು ನಿಮಗೆ ಅನುಮತಿಸುವುದಿಲ್ಲ.
WinSnap
ವಿನ್ಸ್ನ್ಯಾಪ್ ಅಪ್ಲಿಕೇಶನ್ ಅನ್ನು ಇಲ್ಲಿ ಪ್ರಸ್ತುತಪಡಿಸಿದ ಎಲ್ಲಕ್ಕಿಂತ ಹೆಚ್ಚು ವೃತ್ತಿಪರ ಮತ್ತು ಸಂಪೂರ್ಣ ಚಿಂತನೆಯೆಂದು ಪರಿಗಣಿಸಬಹುದು. ಪ್ರೋಗ್ರಾಂ ಅನುಕೂಲಕರ ಸಂಪಾದಕ ಮತ್ತು ಸ್ಕ್ರೀನ್ಶಾಟ್ಗಳಿಗೆ ವಿವಿಧ ಪರಿಣಾಮಗಳನ್ನು ಹೊಂದಿದೆ, ಅದನ್ನು ನೀವು ತೆಗೆದ ಚಿತ್ರಗಳಿಗೆ ಮಾತ್ರವಲ್ಲದೆ ಯಾವುದೇ ಛಾಯಾಚಿತ್ರಗಳು ಮತ್ತು ಚಿತ್ರಗಳಿಗೆ ಅನ್ವಯಿಸಬಹುದು.

ಅನಾನುಕೂಲಗಳು ವೀಡಿಯೊವನ್ನು ರೆಕಾರ್ಡ್ ಮಾಡಲು ಅಸಮರ್ಥತೆಯನ್ನು ಒಳಗೊಂಡಿವೆ, ಆದರೆ WinSnap ಯಾವುದೇ ವೃತ್ತಿಪರವಲ್ಲದ ಸಂಪಾದಕವನ್ನು ಸಂಪೂರ್ಣವಾಗಿ ಬದಲಾಯಿಸಬಹುದು ಮತ್ತು ಬಹು-ಉದ್ದೇಶದ ಬಳಕೆಗೆ ಸೂಕ್ತವಾಗಿದೆ.
ಆಶಾಂಪೂ ಸ್ನ್ಯಾಪ್
Ashampoo Snap ಬಳಕೆದಾರರಿಗೆ ಚಿತ್ರಗಳೊಂದಿಗೆ ಕೆಲಸ ಮಾಡಲು ಹಲವು ವೈಶಿಷ್ಟ್ಯಗಳು ಮತ್ತು ಸಾಧನಗಳನ್ನು ಒದಗಿಸುತ್ತದೆ. ಸ್ಕ್ರೀನ್ಶಾಟ್ ತೆಗೆದುಕೊಂಡ ತಕ್ಷಣ, ನೀವು ಅಂತರ್ನಿರ್ಮಿತ ಸಂಪಾದಕಕ್ಕೆ ಹೋಗಬಹುದು, ಅಲ್ಲಿ ಚಿತ್ರಕ್ಕೆ ಅಗತ್ಯವಾದ ಅಂಶಗಳನ್ನು ಸೇರಿಸಲು, ಮರುಗಾತ್ರಗೊಳಿಸಲು, ಅದನ್ನು ಕ್ರಾಪ್ ಮಾಡಲು ಅಥವಾ ಇತರ ಪ್ರೋಗ್ರಾಂಗಳಿಗೆ ರಫ್ತು ಮಾಡಲು ನಿಮಗೆ ಅನುಮತಿಸುವ ಹಲವು ಅಂಶಗಳಿವೆ. Snap ಇತರ ಪ್ರತಿನಿಧಿಗಳಿಂದ ಭಿನ್ನವಾಗಿದೆ, ಅದು ನಿಮ್ಮ ಡೆಸ್ಕ್ಟಾಪ್ನಿಂದ ಸಾಮಾನ್ಯ ಗುಣಮಟ್ಟದಲ್ಲಿ ವೀಡಿಯೊವನ್ನು ರೆಕಾರ್ಡ್ ಮಾಡಲು ಅನುಮತಿಸುತ್ತದೆ.

ಸ್ಕ್ರೀನ್ಶಾಟ್ಗಳನ್ನು ರಚಿಸಲು ಇನ್ನೂ ಹೆಚ್ಚಿನ ಸಂಖ್ಯೆಯ ಕಾರ್ಯಕ್ರಮಗಳಿವೆ, ಆದರೆ ಪ್ರಸ್ತುತಪಡಿಸಿದ ನಿಮ್ಮದು ಹೆಚ್ಚು ಜನಪ್ರಿಯವಾಗಿದೆ ಮತ್ತು ಆಗಾಗ್ಗೆ ಡೌನ್ಲೋಡ್ ಮಾಡಲ್ಪಟ್ಟಿದೆ. ನೀವು ಉತ್ತಮವಾದ ಯಾವುದೇ ಕಾರ್ಯಕ್ರಮಗಳನ್ನು ಹೊಂದಿದ್ದರೆ, ನಂತರ ಕಾಮೆಂಟ್ಗಳಲ್ಲಿ ಅವುಗಳ ಬಗ್ಗೆ ಬರೆಯಿರಿ.
ವಿಂಡೋಸ್ನಲ್ಲಿ ಅಂತರ್ನಿರ್ಮಿತ ಸ್ಕ್ರೀನ್ಶಾಟ್ ವೈಶಿಷ್ಟ್ಯವು ಯಾವಾಗಲೂ ಬಳಕೆಗೆ ಸೂಕ್ತವಲ್ಲ. ಆದ್ದರಿಂದ, ಅನೇಕ ಸ್ಕ್ರೀನ್ಶಾಟ್ ಪ್ರೋಗ್ರಾಂಗಳನ್ನು ರಚಿಸಲಾಗಿದೆ, ಅದರ ಕಾರ್ಯವು ಅಂತರ್ನಿರ್ಮಿತ ಆವೃತ್ತಿಗಿಂತ ಹಲವು ಪಟ್ಟು ಉತ್ತಮವಾಗಿದೆ. ಆದರೆ ಮೊದಲ ವಿಷಯಗಳು ಮೊದಲು.
ಸ್ಕ್ರೀನ್ಶಾಟ್ ಒಂದು ಸ್ಕ್ರೀನ್ಶಾಟ್ ಆಗಿದೆ. ಒಂದು ಒಂದು ಗುಂಡಿಯ ಸ್ಪರ್ಶದಲ್ಲಿ PrntScr ಮಾನಿಟರ್ನಲ್ಲಿರುವ ಚಿತ್ರದ "ಫೋಟೋ" ಅನ್ನು ಕ್ಲಿಪ್ಬೋರ್ಡ್ಗೆ ಉಳಿಸಬಹುದು. ಇದು ಅದರ ದುಷ್ಪರಿಣಾಮವನ್ನು ಹೊಂದಿದೆ. ಈ ರೀತಿಯಲ್ಲಿ ತೆಗೆದ ಸ್ಕ್ರೀನ್ಶಾಟ್ಗಳನ್ನು ಹಸ್ತಚಾಲಿತವಾಗಿ ಉಳಿಸಬೇಕು, ಏಕೆಂದರೆ PrntScr ಕೀಯ ಪ್ರತಿ ನಂತರದ ಒತ್ತುವಿಕೆಯು ಕ್ಲಿಪ್ಬೋರ್ಡ್ನಿಂದ ಹಳೆಯ ಚಿತ್ರವನ್ನು ಅಳಿಸುತ್ತದೆ.
ನಾವು ಈಗ ಅತ್ಯುತ್ತಮ ಸ್ಕ್ರೀನ್ಶಾಟ್ ಅಪ್ಲಿಕೇಶನ್ಗಳನ್ನು ಪಟ್ಟಿ ಮಾಡುತ್ತೇವೆ ಮತ್ತು ಅವುಗಳ ಸಾಮರ್ಥ್ಯಗಳನ್ನು ಚರ್ಚಿಸುತ್ತೇವೆ. ವಿಂಡೋಸ್ 7, 8, 10 ರ ಎಲ್ಲಾ ಆವೃತ್ತಿಗಳ ಅಡಿಯಲ್ಲಿ ಬಹುತೇಕ ಎಲ್ಲಾ ಪ್ರೋಗ್ರಾಂಗಳು ಕಾರ್ಯನಿರ್ವಹಿಸುತ್ತವೆ ಎಂದು ಗಮನಿಸಬೇಕಾದ ಅಂಶವಾಗಿದೆ.
ಫಾಸ್ಟ್ಸ್ಟೋನ್ ಕ್ಯಾಪ್ಚರ್
FastStone ಅಷ್ಟು "ತೂಕ" ಮಾಡದಿದ್ದರೂ, ಇದು ಅದರ ಪರಿಣಾಮಕಾರಿತ್ವವನ್ನು ಕಡಿಮೆ ಮಾಡುವುದಿಲ್ಲ. ನೀವು ಅದನ್ನು FastStone ಕ್ಯಾಪ್ಚರ್ ವೆಬ್ಸೈಟ್ನಿಂದ ಮೂರು ರೂಪಗಳಲ್ಲಿ ಡೌನ್ಲೋಡ್ ಮಾಡಬಹುದು - exe, zip ಅಥವಾ ಪೋರ್ಟಬಲ್ ಆವೃತ್ತಿ. ಅದರಲ್ಲಿ ಎರಡನೆಯದು ವಿಭಿನ್ನವಾಗಿದೆ ಅನುಸ್ಥಾಪನೆಯ ಅಗತ್ಯವಿಲ್ಲ, ಮತ್ತು USB ಡ್ರೈವ್ನಿಂದ ಕೂಡ ಪ್ರಾರಂಭಿಸಬಹುದು.
ನೀವು 30 ದಿನಗಳವರೆಗೆ ಉಪಯುಕ್ತತೆಯನ್ನು ಉಚಿತವಾಗಿ ಬಳಸಬಹುದು, ನಂತರ ಅದು ಪರವಾನಗಿಯನ್ನು ಖರೀದಿಸಲು ನಿಮ್ಮನ್ನು ಕೇಳುತ್ತದೆ.
ಅನುಸ್ಥಾಪನೆಗೆ ಯಾವುದೇ ವಿಶೇಷ ಕ್ರಮಗಳ ಅಗತ್ಯವಿರುವುದಿಲ್ಲ - ಪ್ರಮಾಣಿತ ಪರವಾನಗಿ ಒಪ್ಪಂದ ಮತ್ತು ಅನುಸ್ಥಾಪನ ಫೋಲ್ಡರ್ನ ಆಯ್ಕೆ. ಮತ್ತು ಅಪ್ಲಿಕೇಶನ್ ವಿಂಡೋ ಈ ರೀತಿ ಕಾಣುತ್ತದೆ:
ನೀವು ನೋಡುವಂತೆ, ಇದು ಚಿಕ್ಕದಾಗಿದೆ ಮತ್ತು ಹೆಚ್ಚು ಜಾಗವನ್ನು ತೆಗೆದುಕೊಳ್ಳುವುದಿಲ್ಲ. ಕೆಲಸಕ್ಕಾಗಿ ಇದನ್ನು ನೀಡಲಾಗುತ್ತದೆ ಹಲವಾರು ರೂಪಾಂತರಗಳುಸ್ಕ್ರೀನ್ ಕ್ಯಾಪ್ಚರ್ - ಸಕ್ರಿಯ ವಿಂಡೋದ ಫೋಟೋ, ಆಯ್ದ ವಸ್ತು/ವಿಂಡೋ, ನಿರ್ದಿಷ್ಟಪಡಿಸಿದ ಅಥವಾ ಅನಿಯಂತ್ರಿತ ಪ್ರದೇಶದ ಆಯತಾಕಾರದ ಆಯ್ಕೆ, ಸ್ಕ್ರೋಲಿಂಗ್ ವಿಂಡೋದ ಪೂರ್ಣ-ಪರದೆಯ ಪರದೆ, ಹಾಗೆಯೇ ಸ್ಕ್ರೀನ್ ರೆಕಾರ್ಡಿಂಗ್.
ಈ ಕಾರ್ಯಗಳಲ್ಲಿ ಒಂದನ್ನು ನಿರ್ವಹಿಸಿದ ನಂತರ ಸಂಪಾದಕ ತೆರೆಯುತ್ತದೆ, ಇದರಲ್ಲಿ ನೀವು ಚಿತ್ರವನ್ನು ಜೂಮ್ ಇನ್/ಔಟ್ ಮಾಡಬಹುದು, ಕ್ರಾಪ್ ಮಾಡಬಹುದು, ಟಿಪ್ಪಣಿ ಮಾಡಬಹುದು, ಪ್ರಮುಖ ವಿವರಗಳನ್ನು ಹೈಲೈಟ್ ಮಾಡಬಹುದು, ಇತ್ಯಾದಿ. 
ಸಣ್ಣ ಮತ್ತು ವೇಗವಾಗಿ, ಮೂಲಭೂತ ಸ್ಕ್ರೀನ್ಶಾಟ್ ಕಾರ್ಯಗಳನ್ನು ಬಳಸಲು ಮತ್ತು ಅವುಗಳನ್ನು ಸಂಪಾದಿಸಲು ಪ್ರೋಗ್ರಾಂ ಸೂಕ್ತವಾಗಿದೆ.
ಸ್ನ್ಯಾಗಿಟ್
ನೀವು ಮಾಡಬಹುದಾದ ವೆಬ್ಸೈಟ್ ಹೊಂದಿರುವ ಈ ಪ್ರೋಗ್ರಾಂ ಭಿನ್ನವಾಗಿದೆ ನಿಮ್ಮ ಚಿತ್ರಗಳನ್ನು ಅಪ್ಲೋಡ್ ಮಾಡಿಮತ್ತು ಅವುಗಳನ್ನು ಹಂಚಿಕೊಳ್ಳಿ, ಒಂದೇ ರೀತಿಯವುಗಳಿಗಾಗಿ ಹುಡುಕಿ, ಅವುಗಳನ್ನು ಕ್ಲೌಡ್ನಲ್ಲಿ ಸಂಗ್ರಹಿಸಿ.
ಡೌನ್ಲೋಡ್ ಮಾಡಿದ ಅಪ್ಲಿಕೇಶನ್ ಗುಪ್ತ ಐಕಾನ್ಗಳಲ್ಲಿ ಟಾಸ್ಕ್ ಬಾರ್ನಲ್ಲಿ ರನ್ ಆಗುತ್ತಿದೆ. ಅವನನ್ನು ಬಳಸಲುಇದು ತುಂಬಾ ಸರಳವಾಗಿದೆ - ಹಾಟ್ಕೀ ಅಥವಾ ಅಪ್ಲಿಕೇಶನ್ ಐಕಾನ್ ಅನ್ನು ಒತ್ತಿರಿ. ಇದರ ನಂತರ, ಸ್ಕ್ರೀನ್ ಕ್ಯಾಪ್ಚರ್ಗಾಗಿ ಪ್ರದೇಶವನ್ನು ಆಯ್ಕೆ ಮಾಡಲು ಮತ್ತು ತಕ್ಷಣವೇ ಚಿತ್ರವನ್ನು ಸಂಪಾದಿಸಲು ನಿಮ್ಮನ್ನು ಕೇಳಲಾಗುತ್ತದೆ. ತದನಂತರ ಅದನ್ನು ಕ್ಲೌಡ್/ಪಿಸಿಯಲ್ಲಿ ಉಳಿಸಲಾಗುತ್ತದೆ. ಇದು ಸರಳವಾಗಿದೆ.
Jshot
ಸ್ಕ್ರೀನ್ಶಾಟ್ಗಳನ್ನು ತೆಗೆದುಕೊಳ್ಳುವ ಮತ್ತೊಂದು ಸರಳ ಪ್ರೋಗ್ರಾಂ Jshot ಆಗಿದೆ. ಅಧಿಕೃತ ವೆಬ್ಸೈಟ್ ಇನ್ನು ಮುಂದೆ ಕಾರ್ಯನಿರ್ವಹಿಸದ ಕಾರಣ, ನೀವು ಅದನ್ನು ಮೂರನೇ ವ್ಯಕ್ತಿಯ ಸಂಪನ್ಮೂಲಗಳಿಂದ ಡೌನ್ಲೋಡ್ ಮಾಡಬಹುದು.
ಅವಳ ಬಗ್ಗೆ ಹೇಳುವುದಷ್ಟೇ ಸರಳ ಮತ್ತು ಕ್ರಿಯಾತ್ಮಕ. ಅದೇ ಹಾಟ್ಕೀಗಳು, ಅದೇ ಸಂಪಾದಕ, ಹೊಸದೇನೂ ಇಲ್ಲ, ಸ್ವಲ್ಪ ವಿಭಿನ್ನ ರೂಪದಲ್ಲಿ ಮತ್ತು ವಿಭಿನ್ನ ಇಂಟರ್ಫೇಸ್ನೊಂದಿಗೆ.
ಸ್ಕ್ರೀನ್ಶಾಟ್ ರಚನೆಕಾರ
ಕ್ಲಿಪ್ 2 ನೆಟ್
Clip2Net ನಿಮಗೆ ಸ್ಕ್ರೀನ್ಶಾಟ್ಗಳನ್ನು ತೆಗೆದುಕೊಳ್ಳಲು ಅನುಮತಿಸುತ್ತದೆ, ತಕ್ಷಣವೇ ಅವುಗಳನ್ನು ಸಂಪಾದಿಸಿ ಮತ್ತು ಮೋಡಕ್ಕೆ ಉಳಿಸಿ. ನಿಮ್ಮ ಫೋಟೋಗಳನ್ನು ಹಂಚಿಕೊಳ್ಳಲು ಅನುಕೂಲಕರವಾದ ಉಪಯುಕ್ತತೆ.
ಉಚಿತ ಮತ್ತು ಪಾವತಿಸಿದ ಆವೃತ್ತಿಗಳಿವೆ. ಉಚಿತಕ್ಲಿಪ್2ನೆಟ್ ಆವೃತ್ತಿಯು ಕ್ಲೌಡ್ನಲ್ಲಿನ ಫೈಲ್ಗಳ ಸಂಗ್ರಹಣೆ ಸ್ಥಳ, ಅವುಗಳ ಶೇಖರಣಾ ಸಮಯ, ದಿನಕ್ಕೆ ಡೌನ್ಲೋಡ್ಗಳ ಸಂಖ್ಯೆ ಮತ್ತು ಗರಿಷ್ಠ ಫೈಲ್ ಗಾತ್ರವನ್ನು ಮಿತಿಗೊಳಿಸುತ್ತದೆ. IN ಪಾವತಿಸಲಾಗಿದೆಕ್ಲಿಪ್ಟೋನೆಟ್ನ ಆವೃತ್ತಿಗಳಲ್ಲಿ, ನಿರ್ಬಂಧಗಳನ್ನು ಭಾಗಶಃ ತೆಗೆದುಹಾಕಲಾಗುತ್ತದೆ ಮತ್ತು ಸಾಮರ್ಥ್ಯಗಳನ್ನು ವಿಸ್ತರಿಸಲಾಗುತ್ತದೆ.
ಆಶಾಂಪೂ ಸ್ನ್ಯಾಪ್
Ashampoo Snap ಹೆಚ್ಚು ವೃತ್ತಿಪರ ಉಪಯುಕ್ತತೆಯಾಗಿದೆ. ಪ್ರಮಾಣಿತ ಕಾರ್ಯಗಳು ಮತ್ತು ಹೆಚ್ಚು ಸುಧಾರಿತ ಕಾರ್ಯಗಳು ಇವೆ. ಉದಾಹರಣೆಗೆ, ನೀವು ಸಂಪೂರ್ಣ ಸೈಟ್ಗಳ ಸ್ಕ್ರೀನ್ಶಾಟ್ ಅನ್ನು ಏಕಕಾಲದಲ್ಲಿ ತೆಗೆದುಕೊಳ್ಳಬಹುದು ಅಥವಾ ಒಂದರಲ್ಲಿ ಹಲವಾರು ವಿಂಡೋಗಳನ್ನು ತೆಗೆದುಕೊಳ್ಳಬಹುದು.
ಸುಧಾರಿತ ಸಂಪಾದಕಚಿತ್ರದ ಎಲ್ಲಾ ವಿವರಗಳನ್ನು ಕೆಲಸ ಮಾಡಲು ನಿಮಗೆ ಅನುಮತಿಸುತ್ತದೆ. ಉತ್ತಮ ವಿಡಿಯೋ ಎಡಿಟರ್ ಕೂಡ ಇದೆ.
ನಿಜ, ಉಚಿತ ಆವೃತ್ತಿಯು ಬಳಕೆದಾರರ ಕ್ರಿಯೆಗಳನ್ನು ಮಿತಿಗೊಳಿಸುವುದರಿಂದ ನೀವು ಎಲ್ಲದಕ್ಕೂ ಪಾವತಿಸಬೇಕಾಗುತ್ತದೆ.
ಮೊನೊಸ್ನ್ಯಾಪ್
 ಮತ್ತೊಂದು ಬಳಸಲು ಸುಲಭವಾದ ಅಪ್ಲಿಕೇಶನ್. Monosnap ವಿಭಿನ್ನ ಸ್ಕ್ರೀನ್ ಕ್ಯಾಪ್ಚರ್ ಮತ್ತು ಫೋಟೋ ಎಡಿಟಿಂಗ್ ಆಯ್ಕೆಗಳನ್ನು ನೀಡುತ್ತದೆ.
ಮತ್ತೊಂದು ಬಳಸಲು ಸುಲಭವಾದ ಅಪ್ಲಿಕೇಶನ್. Monosnap ವಿಭಿನ್ನ ಸ್ಕ್ರೀನ್ ಕ್ಯಾಪ್ಚರ್ ಮತ್ತು ಫೋಟೋ ಎಡಿಟಿಂಗ್ ಆಯ್ಕೆಗಳನ್ನು ನೀಡುತ್ತದೆ.
ಅನುಮತಿಸುತ್ತದೆ ನಿಮ್ಮ ಫೈಲ್ಗಳನ್ನು ಉಳಿಸಿನಿರ್ಬಂಧಗಳಿಲ್ಲದೆ ಮೋಡದಲ್ಲಿ.
ಮೊವಾವಿ ಸ್ಕ್ರೀನ್ ಕ್ಯಾಪ್ಚರ್
ವೀಡಿಯೊ ಎಡಿಟ್ ಮಾಡಿದವರಲ್ಲಿ ಅನೇಕರು Movavi ಸ್ಕ್ರೀನ್ ಕ್ಯಾಪ್ಚರ್ ಅನ್ನು ತಿಳಿದಿದ್ದಾರೆ. ಅತ್ಯಂತ ಸರಳ ಮತ್ತು ಅದೇ ಸಮಯದಲ್ಲಿ ಕ್ರಿಯಾತ್ಮಕ ಇಂಟರ್ಫೇಸ್ ಈ ಕಂಪನಿಯ ವಿಶೇಷತೆಯಾಗಿದೆ. ಸ್ಕ್ರೀನ್ಶಾಟ್ಗಳನ್ನು ತೆಗೆದುಕೊಳ್ಳಲು ಮತ್ತು ಅವುಗಳನ್ನು ಸಂಪಾದಿಸಲು ನಿಮಗೆ ಅನುಮತಿಸುತ್ತದೆ, ಆದರೂ ಮುಖ್ಯ ಕಾರ್ಯವು ವೀಡಿಯೊದೊಂದಿಗೆ ಕಾರ್ಯನಿರ್ವಹಿಸುತ್ತಿದೆ.
ಕ್ಯಾರಂಬಿಸ್ ಸ್ಕ್ರೀನ್ ಶೂಟರ್
ಸ್ಕ್ರೀನ್ಶಾಟ್ ತೆಗೆದುಕೊಳ್ಳಲು ಮತ್ತು ಅದನ್ನು ಸಂಪಾದಿಸಲು ನಿಮಗೆ ಅನುಮತಿಸುವ ಹಗುರವಾದ ಮತ್ತು ಉಚಿತ ಪ್ರೋಗ್ರಾಂ. ವೈಶಿಷ್ಟ್ಯಗಳಲ್ಲಿ ಒಂದು Carambis ScreenShooter ಎನ್ನುವುದು ಸಿಸ್ಟಂನಲ್ಲಿ ವಾಸ್ತವಿಕವಾಗಿ ಯಾವುದೇ ಲೋಡ್ ಅನ್ನು ಇರಿಸುವ ವಿಷಯವಾಗಿದೆ.
ShareX
ಸಿಸ್ಟಮ್ ಅನ್ನು ಅಷ್ಟೇನೂ ಲೋಡ್ ಮಾಡದ ಮತ್ತೊಂದು ಹಗುರವಾದ ಅಪ್ಲಿಕೇಶನ್. ShareX ಅನ್ನು ಮುಖ್ಯವಾಗಿ ನಿಮ್ಮ ಫೋಟೋಗಳನ್ನು ತ್ವರಿತವಾಗಿ ಹಂಚಿಕೊಳ್ಳಲು ಬಳಸಲಾಗುತ್ತದೆ. ಸಾಂಪ್ರದಾಯಿಕವಾಗಿ, ಇಮೇಜ್ ಎಡಿಟರ್ ಸಹ ಇದೆ.
ಜೋಕ್ಸಿ
ಜೋಕ್ಸಿ ಶೇರ್ವೇರ್ಸ್ಕ್ರೀನ್ಶಾಟ್ ಉಪಯುಕ್ತತೆ. ಹೆಚ್ಚಿನ ಪ್ರಮಾಣದ ಕ್ಲೌಡ್ ಸಂಗ್ರಹಣೆ ಮತ್ತು ಅನಿಯಮಿತ ಫೈಲ್ ಸಂಗ್ರಹ ಸಮಯವನ್ನು ಒದಗಿಸುತ್ತದೆ.
ಕೇವಲ ಒಂದೆರಡು ಕ್ಲಿಕ್ಗಳಲ್ಲಿ ನೀವು ಚಿತ್ರವನ್ನು ರಚಿಸಬಹುದು ಮತ್ತು ಕಳುಹಿಸಬಹುದು, ದಾರಿಯುದ್ದಕ್ಕೂ ಅದನ್ನು ಸಂಪಾದಿಸಬಹುದು.
ಸ್ಕ್ರೀನ್ಶಾಟ್ ಕ್ಯಾಪ್ಟರ್
ಬಹು ಮಾನಿಟರ್ಗಳೊಂದಿಗೆ ಕೆಲಸ ಮಾಡಲು ಸೂಕ್ತವಾದ ಸ್ಕ್ರೀನ್ಶಾಟ್ ಕ್ಯಾಪ್ಟರ್ ಅಪ್ಲಿಕೇಶನ್. ಹಲವಾರು ರೀತಿಯ ಸ್ಕ್ರೀನ್ಶಾಟ್ಗಳನ್ನು ತೆಗೆದುಕೊಳ್ಳಲು ಮತ್ತು ಪ್ರತಿ ಪ್ರಕಾರಕ್ಕೆ ಬಿಸಿ ಬಟನ್ ಅನ್ನು ಕಾನ್ಫಿಗರ್ ಮಾಡಲು ನಿಮಗೆ ಅನುಮತಿಸುತ್ತದೆ.
ವಿಶಿಷ್ಟತೆಇದು ನಿಮ್ಮ ಸ್ವಂತ ವಾಟರ್ಮಾರ್ಕ್ಗಳನ್ನು ರಚಿಸಲು ನಿಮಗೆ ಅನುಮತಿಸುತ್ತದೆ.
ಡಕ್ ಕ್ಯಾಪ್ಚರ್
ವಿಭಿನ್ನ ಪ್ರಕಾರಗಳು ಮತ್ತು ಸ್ವರೂಪಗಳ ಸ್ಕ್ರೀನ್ಶಾಟ್ಗಳನ್ನು ತೆಗೆದುಕೊಳ್ಳಲು ನಿಮಗೆ ಅನುಮತಿಸುವ ಸ್ಕ್ರೀನ್ಶಾಟ್ನ ಸರಳ ಆವೃತ್ತಿ. ಡಕ್ ಕ್ಯಾಪ್ಚರ್ ಅನುಮತಿಸುತ್ತದೆ ಟಿಪ್ಪಣಿಗಳನ್ನು ಸೇರಿಸಿಚಿತ್ರಗಳಿಗೆ ಮತ್ತು ಅವುಗಳನ್ನು ಕ್ಲೌಡ್ಗೆ ಅಪ್ಲೋಡ್ ಮಾಡಿ.
Windows XP, Vista, 7 ಗೆ ಸೂಕ್ತವಾಗಿದೆ.
SnapDraw
ಈ ಅಪ್ಲಿಕೇಶನ್ ನಡುವಿನ ವ್ಯತ್ಯಾಸವೆಂದರೆ, ಸಾಮಾನ್ಯ ಸ್ಕ್ರೀನ್ಶಾಟ್ಗಳ ಜೊತೆಗೆ, ಅವುಗಳನ್ನು 3D ನಲ್ಲಿ ರಚಿಸಲು ನಿಮಗೆ ಅನುಮತಿಸುತ್ತದೆ. SnapDraw ಸಂಪಾದಕದಲ್ಲಿ ಸೇರಿಸಬಹುದುಅವುಗಳನ್ನು ಒಂದಾಗಿ ಸಂಯೋಜಿಸಲು ಹಲವಾರು ಚಿತ್ರಗಳು, ಮತ್ತು ಹಲವು ವಿಶೇಷ ಪರಿಣಾಮಗಳೂ ಇವೆ.
ಲೈಟ್ಸ್ಕ್ರೀನ್
ಲೈಟ್ಸ್ಕ್ರೀನ್ ನಿಮಗೆ ಕೆಲಸ ಮಾಡಲು ಅನುಮತಿಸುತ್ತದೆ ಬಹು ಮಾನಿಟರ್ಗಳೊಂದಿಗೆಮತ್ತು ಅದೇ ಸಮಯದಲ್ಲಿ ಬಳಸಲು ತುಂಬಾ ಸುಲಭ. ಆರು ಹಾಟ್ಕೀಗಳನ್ನು ಕಾನ್ಫಿಗರ್ ಮಾಡಬಹುದು ಮತ್ತು ರಚಿಸಲಾದ ಸ್ಕ್ರೀನ್ಶಾಟ್ಗಳನ್ನು imgur.com ನಲ್ಲಿ ಕ್ಲೌಡ್ನಲ್ಲಿ ಉಳಿಸಲಾಗುತ್ತದೆ. 
ಜಿಂಗ್
ಸ್ಕ್ರೀನ್ ಗ್ರ್ಯಾಬ್ ಪ್ರೊ
ವಿಭಿನ್ನ ಸ್ವರೂಪಗಳು ಮತ್ತು ವೀಕ್ಷಣೆಗಳಲ್ಲಿ ಪರದೆಯನ್ನು ಸೆರೆಹಿಡಿಯಲು ಹಾಟ್ಕೀಗಳನ್ನು ಬಳಸಲು ಸ್ಕ್ರೀನ್ ಗ್ರ್ಯಾಬ್ ಪ್ರೊ ನಿಮಗೆ ಅನುಮತಿಸುತ್ತದೆ. ಟೈಮರ್ ಇದೆನಿಧಾನ ಹಿಡಿಯಲು.
ಕ್ರಾಪರ್
ಅನುಮತಿಸುತ್ತದೆ ಟ್ರಿಮ್ ಮಾಡಿ ಮತ್ತು ಸಂಪಾದಿಸಿಚಿತ್ರಗಳು. ಕ್ರಾಪರ್ ಉತ್ತಮ ಇಮೇಜ್ ಎಡಿಟರ್ ಆಗಿದೆ, ಆದರೆ ಇಂಟರ್ಫೇಸ್ ಸ್ವಲ್ಪ ಬಳಸಿಕೊಳ್ಳುತ್ತದೆ.
ಸ್ಕ್ರೀನ್ಶಾಟ್
ಲೈಟ್ ಶಾಟ್ಗೆ ಸ್ವಲ್ಪ ಹೋಲುತ್ತದೆ, ಆದರೆ ಇನ್ನೂ ಮೂಲ ಸ್ಕ್ರೀನ್ಶಾಟ್ ಪ್ರೋಗ್ರಾಂ. ಸ್ಕ್ರೀನ್ಶಾಟ್ ನಿಮಗೆ ತಕ್ಷಣವೇ ಅನುಮತಿಸುತ್ತದೆ ಟಿಪ್ಪಣಿಗಳನ್ನು ಮಾಡಿ, ಬಾಣಗಳನ್ನು ಹಾಕಿ ಮತ್ತು ಹೀಗೆ ಚಿತ್ರದಲ್ಲಿ.
QIP ಶಾಟ್
ಸ್ಕ್ರೀನ್ಶಾಟ್ಗಳನ್ನು ತೆಗೆದುಕೊಳ್ಳಲು ಮತ್ತು ಅವುಗಳನ್ನು ಸಂಪಾದಿಸಲು ನಿಮಗೆ ಅನುಮತಿಸುವ ಒಂದು ಅರ್ಥಗರ್ಭಿತ ಪ್ರೋಗ್ರಾಂ, ಆದರೆ ಆನ್ಲೈನ್ ಪ್ರಸಾರನಿಮ್ಮ ಪರದೆ. QIP ಶಾಟ್ ಸಂಪಾದಕವು ಎಲ್ಲಾ ರೀತಿಯ ಚಿತ್ರಗಳೊಂದಿಗೆ ಕೆಲಸ ಮಾಡಲು ನಿಮಗೆ ಅನುಮತಿಸುತ್ತದೆ. ಕ್ಲೌಡ್ ಫೈಲ್ ಸಂಗ್ರಹಣೆಯೂ ಲಭ್ಯವಿದೆ.
ನೀವು ನೋಡುವಂತೆ, ಹೆಚ್ಚಿನ ಕಾರ್ಯಕ್ರಮಗಳು ಹೋಲುತ್ತವೆ, ಮತ್ತು ಅದೇ ಸಮಯದಲ್ಲಿ ಕ್ರಿಯಾತ್ಮಕತೆಯಲ್ಲಿ ಭಿನ್ನವಾಗಿರುತ್ತವೆ. ಆದರೆ ಇವೆಲ್ಲವೂ ಅಂತರ್ನಿರ್ಮಿತ ಸ್ಕ್ರೀನ್ ಕ್ಯಾಪ್ಚರ್ ಕಾರ್ಯವನ್ನು ಹೆಚ್ಚು ಸುಧಾರಿಸುತ್ತದೆ, ಇದು ಚಿತ್ರಗಳೊಂದಿಗೆ ಕೆಲಸ ಮಾಡುವುದು ಹೆಚ್ಚು ಸುಲಭವಾಗುತ್ತದೆ.
ವಿಂಡೋಸ್ 7 ನಲ್ಲಿ ಸ್ನಿಪ್ಪಿಂಗ್ ಟೂಲ್
ಸ್ನಿಪ್ಪಿಂಗ್ ಟೂಲ್ ನಿಮ್ಮ ಡೆಸ್ಕ್ಟಾಪ್ ಅಥವಾ ಸಂಪೂರ್ಣ ಪರದೆಯಲ್ಲಿನ ಯಾವುದೇ ಅಂಶದ ಸ್ಕ್ರೀನ್ಶಾಟ್ ತೆಗೆದುಕೊಳ್ಳಲು ನಿಮಗೆ ಅನುಮತಿಸುತ್ತದೆ. ಪ್ರೋಗ್ರಾಂ ಅನ್ನು ಮೆನುವಿನಿಂದ ಪ್ರಾರಂಭಿಸಲಾಗಿದೆ ಪ್ರಾರಂಭಿಸಿ → ಎಲ್ಲಾ ಪ್ರೋಗ್ರಾಂಗಳು → ಪರಿಕರಗಳು.
ಹೆಚ್ಚಿನ ವಿವರಗಳಿಗಾಗಿ
MacOS
Mac OS ನಲ್ಲಿ ಸ್ಕ್ರೀನ್ಶಾಟ್ ತೆಗೆದುಕೊಳ್ಳಲು, ಕೀಬೋರ್ಡ್ ಶಾರ್ಟ್ಕಟ್ ⌘ Cmd + Shift + 3 ಒತ್ತಿರಿ. ಸಂಪೂರ್ಣ ಪರದೆಯ ಸ್ನ್ಯಾಪ್ಶಾಟ್ ಹೊಂದಿರುವ ಫೈಲ್ ನಿಮ್ಮ ಡೆಸ್ಕ್ಟಾಪ್ನಲ್ಲಿ ಗೋಚರಿಸುತ್ತದೆ.
ನೀವು ಪರದೆಯ ನಿರ್ದಿಷ್ಟ ಭಾಗದ ಸ್ಕ್ರೀನ್ಶಾಟ್ ಅನ್ನು ತೆಗೆದುಕೊಳ್ಳಲು ಬಯಸಿದರೆ, ಕೀಬೋರ್ಡ್ ಶಾರ್ಟ್ಕಟ್ ⌘ Cmd + Shift + 4 ಅನ್ನು ಒತ್ತಿ ಮತ್ತು ಕರ್ಸರ್ನೊಂದಿಗೆ ಪರದೆಯ ಅಪೇಕ್ಷಿತ ಪ್ರದೇಶವನ್ನು ಹೈಲೈಟ್ ಮಾಡಿ.
ಕೇವಲ ಸಕ್ರಿಯ ವಿಂಡೋದ ಸ್ಕ್ರೀನ್ಶಾಟ್ ತೆಗೆದುಕೊಳ್ಳಲು, ಕೀಬೋರ್ಡ್ ಶಾರ್ಟ್ಕಟ್ ⌘ Cmd + Shift + 4 ಒತ್ತಿರಿ ಮತ್ತು ನಂತರ Spacebar ಒತ್ತಿರಿ.
ಐಒಎಸ್
ಆವೃತ್ತಿ 2.x ನಿಂದ ಪ್ರಾರಂಭವಾಗುವ ಪ್ರಮಾಣಿತ ಪರಿಕರಗಳನ್ನು ಬಳಸಿಕೊಂಡು ಸ್ಕ್ರೀನ್ಶಾಟ್ ತೆಗೆದುಕೊಳ್ಳಲು iOS ಪ್ಲಾಟ್ಫಾರ್ಮ್ ನಿಮಗೆ ಅನುಮತಿಸುತ್ತದೆ. ಸ್ಕ್ರೀನ್ಶಾಟ್ ತೆಗೆದುಕೊಳ್ಳಲು, ಬಟನ್ ಅನ್ನು ಒಂದೆರಡು ಸೆಕೆಂಡುಗಳ ಕಾಲ ಒತ್ತಿ ಹಿಡಿದುಕೊಳ್ಳಿ ಸ್ಲೀಪ್/ವೇಕ್ ಮೋಡ್ಮತ್ತು ಮನೆ. ಫಲಿತಾಂಶದ ಚಿತ್ರಗಳನ್ನು ಪ್ರಮಾಣಿತ ಫೋಟೋ ಅಪ್ಲಿಕೇಶನ್ನಲ್ಲಿ ಉಳಿಸಲಾಗಿದೆ.
ಆಂಡ್ರಾಯ್ಡ್
ಸಾಧನ ತಯಾರಕರು ಮತ್ತು ಪ್ಲಾಟ್ಫಾರ್ಮ್ ಆವೃತ್ತಿಯನ್ನು ಅವಲಂಬಿಸಿ ನೀವು ವಿವಿಧ ರೀತಿಯಲ್ಲಿ Android ಚಾಲನೆಯಲ್ಲಿರುವ ಮೊಬೈಲ್ ಸಾಧನದಲ್ಲಿ ಸ್ಕ್ರೀನ್ಶಾಟ್ ತೆಗೆದುಕೊಳ್ಳಬಹುದು. ಫಲಿತಾಂಶದ ಚಿತ್ರಗಳನ್ನು ಪ್ರಮಾಣಿತ ಗ್ಯಾಲರಿ ಅಪ್ಲಿಕೇಶನ್ನಲ್ಲಿ ಉಳಿಸಲಾಗಿದೆ.
- ಆಂಡ್ರಾಯ್ಡ್ 4.x, 5.x, 6.x
- Android 3.2 ಮತ್ತು ಹೆಚ್ಚಿನದು
- ಆಂಡ್ರಾಯ್ಡ್ 1.x ಮತ್ತು 2.x
- ಸ್ಯಾಮ್ಸಂಗ್
ಒಂದೆರಡು ಸೆಕೆಂಡುಗಳ ಕಾಲ ಗುಂಡಿಯನ್ನು ಒತ್ತಿ ಹಿಡಿದುಕೊಳ್ಳಿ ಪರಿಮಾಣವನ್ನು ಕಡಿಮೆ ಮಾಡಿಮತ್ತು ಪೋಷಣೆ.
ಸ್ವಲ್ಪ ಸಮಯದವರೆಗೆ ಗುಂಡಿಯನ್ನು ಒತ್ತಿ ಹಿಡಿದುಕೊಳ್ಳಿ ಇತ್ತೀಚಿನ ಕಾರ್ಯಕ್ರಮಗಳು.
ಆಂಡ್ರಾಯ್ಡ್ ಪ್ಲಾಟ್ಫಾರ್ಮ್ ಆವೃತ್ತಿ 2.x ಮತ್ತು ಕೆಳಗಿನವು ಪ್ರಮಾಣಿತ ವಿಧಾನಗಳನ್ನು ಬಳಸಿಕೊಂಡು ಸ್ಕ್ರೀನ್ಶಾಟ್ಗಳನ್ನು ತೆಗೆದುಕೊಳ್ಳುವುದನ್ನು ಬೆಂಬಲಿಸುವುದಿಲ್ಲ. ನೀವು Google Play ನಿಂದ ಸ್ಥಾಪಿಸಲಾದ ಮೂರನೇ ವ್ಯಕ್ತಿಯ ಅಪ್ಲಿಕೇಶನ್ಗಳನ್ನು ಬಳಸಬೇಕು.
ಹೋಮ್ ಮತ್ತು ಪವರ್ ಅಥವಾ ಬ್ಯಾಕ್ ಮತ್ತು ಹೋಮ್ ಬಟನ್ಗಳನ್ನು ಒಂದೆರಡು ಸೆಕೆಂಡುಗಳ ಕಾಲ ಒತ್ತಿ ಹಿಡಿದುಕೊಳ್ಳಿ (ಸಾಧನವನ್ನು ಅವಲಂಬಿಸಿ).
ಪವರ್ ಮತ್ತು ಹೋಮ್ ಬಟನ್ಗಳನ್ನು ಒಂದೆರಡು ಸೆಕೆಂಡುಗಳ ಕಾಲ ಒತ್ತಿ ಹಿಡಿದುಕೊಳ್ಳಿ.
ವಿಂಡೋಸ್ ಫೋನ್
- ವಿಂಡೋಸ್ ಫೋನ್ 8.1 ಮತ್ತು 10
- ವಿಂಡೋಸ್ ಫೋನ್ 8
ಮೊದಲನೆಯದಾಗಿ, ಈ ಸಾಫ್ಟ್ವೇರ್ ಅನ್ನು ಬಳಸಲು, ನೀವು ಕನಿಷ್ಟ ಅನುಸ್ಥಾಪನಾ ವಿತರಣೆಯನ್ನು ಹೊಂದಿರಬೇಕು ಅಥವಾ ಇಂಟರ್ನೆಟ್ಗೆ ಹೋಗಬೇಕು ಮತ್ತು ಸ್ಕ್ರೀನ್ಶಾಟ್ಗಳನ್ನು ತೆಗೆದುಕೊಳ್ಳಲು ಉಚಿತ ಡೌನ್ಲೋಡ್ ಪ್ರೋಗ್ರಾಂಗಳು. ಮತ್ತು, ನನ್ನನ್ನು ನಂಬಿರಿ, ಅಂತರ್ಜಾಲದಲ್ಲಿ ಅಂತಹ ಕೆಲವು ಕಾರ್ಯಕ್ರಮಗಳಿವೆ. ಈ ಪ್ರತಿಯೊಂದು ಪ್ರೋಗ್ರಾಂಗಳು ಅದರ ಕ್ರಿಯಾತ್ಮಕ ಸೆಟ್ನಲ್ಲಿ ಭಿನ್ನವಾಗಿರುತ್ತವೆ, ಆದಾಗ್ಯೂ, ಈ ಪ್ರಕಾರದ ಎಲ್ಲಾ ಅಪ್ಲಿಕೇಶನ್ಗಳು ಒಂದೇ ಒಂದು ವಿಷಯವನ್ನು ಹೊಂದಿವೆ - ಅವು ಪ್ರಸ್ತುತ ಮಾನಿಟರ್ನಲ್ಲಿ ಪ್ರದರ್ಶಿಸಲಾದ ನಕಲುಗಳನ್ನು ರಚಿಸಬಹುದು ಮತ್ತು ಅವುಗಳಲ್ಲಿ ಹಲವು ಎರಡು ಅಥವಾ ಹೆಚ್ಚಿನ ಬಳಕೆಗಾಗಿ ವಿನ್ಯಾಸಗೊಳಿಸಲಾಗಿದೆ. ಮಾನಿಟರ್ಗಳು. ಮೊದಲನೆಯದಾಗಿ, ವಿಂಡೋಸ್ ಆಪರೇಟಿಂಗ್ ಸಿಸ್ಟಮ್ ಡೆಸ್ಕ್ಟಾಪ್ ಅನ್ನು ಬಹು ಪರದೆಯಾದ್ಯಂತ ವಿಸ್ತರಿಸಲು ನಿಮಗೆ ಅನುಮತಿಸುತ್ತದೆ ಎಂಬ ಅಂಶದಿಂದಾಗಿ ಇದು ಸಂಭವಿಸುತ್ತದೆ.
ಇಂಟರ್ನೆಟ್ನ ಅಭಿವೃದ್ಧಿ, ಹಾಗೆಯೇ ಸಂವಹನ ವಿಧಾನಗಳು, ಸ್ಕ್ರೀನ್ಶಾಟ್ಗಳನ್ನು ಸಂಪೂರ್ಣವಾಗಿ ಉಚಿತವಾಗಿ ತೆಗೆದುಕೊಳ್ಳುವ ಕಾರ್ಯಕ್ರಮಗಳನ್ನು ಡೌನ್ಲೋಡ್ ಮಾಡಲು ಸುಲಭಗೊಳಿಸುತ್ತದೆ. ಇದರ ಜೊತೆಗೆ, ಅಂತಹ ಅಪ್ಲಿಕೇಶನ್ಗಳ ಅನುಸ್ಥಾಪನಾ ವಿತರಣೆಗಳು, ನಿಯಮದಂತೆ, ಹೆಚ್ಚು ಜಾಗವನ್ನು ತೆಗೆದುಕೊಳ್ಳುವುದಿಲ್ಲ. ಈ ಪ್ರಕಾರದ ಪ್ರೋಗ್ರಾಂಗಳು ಹೊಂದಿರುವ ಗರಿಷ್ಠ ಗಾತ್ರವು 10 MB ಗಿಂತ ಹೆಚ್ಚಿಲ್ಲ.
ಹಿಂದೆ, ಸ್ಕ್ರೀನ್ಶಾಟ್ ರಚಿಸಲು, PrtScr (ಪ್ರಿಂಟ್ ಸ್ಕ್ರೀನ್) ಕೀಲಿಯನ್ನು ಒತ್ತುವ ಪ್ರಮಾಣಿತ ಕಾರ್ಯವಿಧಾನವನ್ನು ಬಳಸಲಾಗುತ್ತಿತ್ತು, ಇದು ವಾಸ್ತವವಾಗಿ ಸ್ಕ್ರೀನ್ಶಾಟ್ ಅನ್ನು ತೆಗೆದುಕೊಳ್ಳುವುದು ಎಂದರ್ಥ. ಆದಾಗ್ಯೂ, ಈ ಕೀಲಿಯನ್ನು ಒತ್ತುವ ನಂತರ, ಗ್ರಾಫಿಕ್ ಆಬ್ಜೆಕ್ಟ್ನ ವಿಷಯಗಳನ್ನು ಸ್ವತಃ ಕ್ಲಿಪ್ಬೋರ್ಡ್ಗೆ ನಕಲಿಸಲಾಯಿತು, ಅದರ ನಂತರ, ಎಲ್ಲಾ ಸಂದರ್ಭಗಳಲ್ಲಿ, ವಿನಾಯಿತಿ ಇಲ್ಲದೆ, ಗ್ರಾಫಿಕ್ ಸಂಪಾದಕವನ್ನು ತೆರೆಯಲು ಮತ್ತು ಅಲ್ಲಿ ವಿಷಯಗಳನ್ನು ಅಂಟಿಸಿ. ಸ್ಕ್ರೀನ್ಶಾಟ್ಗಳನ್ನು ತೆಗೆದುಕೊಳ್ಳಲು ನೀವು ಪ್ರೋಗ್ರಾಂಗಳನ್ನು ಡೌನ್ಲೋಡ್ ಮಾಡಲು ಹೊರಟರೆ, ಡೆಸ್ಕ್ಟಾಪ್ ಪ್ರದೇಶದ ಸ್ಕ್ರೀನ್ಶಾಟ್ಗಳನ್ನು ರಚಿಸುವುದನ್ನು ಬೆಂಬಲಿಸುವ ಪ್ರೋಗ್ರಾಂಗಳಿಗೆ ನೀವು ವಿಶೇಷ ಗಮನ ನೀಡಬೇಕು, ಆದರೆ ಚಿತ್ರವನ್ನು ಸೆರೆಹಿಡಿಯುವಾಗ ಅಳೆಯುವ ಸಾಮರ್ಥ್ಯವಿರುವ ಸಕ್ರಿಯ ಅಥವಾ ನಿಷ್ಕ್ರಿಯ ವಿಂಡೋಗಳನ್ನು ಒಳಗೊಂಡಂತೆ ಪ್ರತ್ಯೇಕ ಅಂಶಗಳ ಬಗ್ಗೆಯೂ ನೀವು ವಿಶೇಷ ಗಮನ ಹರಿಸಬೇಕು. .
ಇಂದು, ಈ ಸಾಫ್ಟ್ವೇರ್ನ ಅನೇಕ ಡೆವಲಪರ್ಗಳು ಈ ಪ್ರಕಾರದ ಅಪ್ಲಿಕೇಶನ್ಗಳು ಸರಾಸರಿ ಬಳಕೆದಾರರಿಗೆ ಸಹಾಯ ಮಾಡುತ್ತವೆ ಎಂದು ಖಚಿತಪಡಿಸಿಕೊಳ್ಳಲು ಸಾಕಷ್ಟು ಗಮನ ಕೊಡುತ್ತಾರೆ, ಉದಾಹರಣೆಗೆ, ಕಂಪ್ಯೂಟರ್ನಲ್ಲಿ ನಿರ್ದಿಷ್ಟ ಸಮಸ್ಯೆಯ ಅಸ್ತಿತ್ವವನ್ನು ಸಾಬೀತುಪಡಿಸಿ. ನೀವು ಸಂಪೂರ್ಣವಾಗಿ ಉಚಿತವಾಗಿ ಸ್ಕ್ರೀನ್ಶಾಟ್ಗಳನ್ನು ತೆಗೆದುಕೊಳ್ಳಲು ಪ್ರೋಗ್ರಾಂಗಳನ್ನು ಹುಡುಕಬಹುದು ಮತ್ತು ಡೌನ್ಲೋಡ್ ಮಾಡಬಹುದು ಮತ್ತು ನಂತರ ಸಿಸ್ಟಮ್ನಲ್ಲಿ ನಿಮ್ಮ ಕ್ರಿಯೆಗಳ ಕಾನೂನುಬದ್ಧತೆಯ ಪುರಾವೆಯಾಗಿ ಅವುಗಳನ್ನು ನಿಜವಾಗಿಯೂ ಬಳಸಬಹುದು. ಇದು ಮೊದಲನೆಯದಾಗಿ, ಒಂದು ಅಥವಾ ಇನ್ನೊಂದು ವಿಶೇಷ ಸಾಫ್ಟ್ವೇರ್ನಲ್ಲಿ ಸಂಭವಿಸುವ ಕೆಲವು ದೋಷಗಳನ್ನು ಒಳಗೊಂಡಿರುತ್ತದೆ, ವಿಶೇಷವಾಗಿ ನೀವು ಕೇಂದ್ರ ಕಚೇರಿಯಲ್ಲಿ ಕೆಲಸ ಮಾಡದಿದ್ದಾಗ. ವಿಶಿಷ್ಟವಾಗಿ ಈ ರೀತಿಯ ಸಮಸ್ಯೆಯನ್ನು "ನಾನು ಇದನ್ನು ಮಾಡಲು ಅಥವಾ ಅದನ್ನು ಮಾಡಲು ಸಾಧ್ಯವಿಲ್ಲ" ಎಂದು ವಿವರಿಸಬಹುದು. ತದನಂತರ ಹೋಗಿ ಅದನ್ನು ನಿಮ್ಮ ಮೇಲಧಿಕಾರಿಗೆ ಸಾಬೀತುಪಡಿಸಿ. ನೀವು ಸ್ಕ್ರೀನ್ಶಾಟ್ಗಳನ್ನು ತೆಗೆದುಕೊಳ್ಳಲು ಪ್ರೋಗ್ರಾಂಗಳನ್ನು ಡೌನ್ಲೋಡ್ ಮಾಡಿ ನಂತರ ಅವುಗಳನ್ನು ನಿಮ್ಮ ಕಂಪ್ಯೂಟರ್ನಲ್ಲಿ ಸ್ಥಾಪಿಸಿದರೆ, ಹೆಚ್ಚಿನ ಸಂದರ್ಭಗಳಲ್ಲಿ, ಸ್ಕ್ರೀನ್ಶಾಟ್ ತೆಗೆದುಕೊಳ್ಳುವ ಮೂಲಕ, ಪ್ರೋಗ್ರಾಂ ಅಂತಹ ಮತ್ತು ಅಂತಹ ದೋಷವನ್ನು ನೀಡುತ್ತದೆ ಅಥವಾ ಅಂತಹ ರೀತಿಯಲ್ಲಿ ಕಾರ್ಯನಿರ್ವಹಿಸುತ್ತದೆ ಎಂದು ನಿಮ್ಮ ಬಾಸ್ಗೆ ತೋರಿಸಬಹುದು.
ದೊಡ್ಡದಾಗಿ, ಅಂತಹ ಕಾರ್ಯಕ್ರಮಗಳ ಬಳಕೆಯು ಅನೇಕ ಬಳಕೆದಾರರಲ್ಲಿ ಒಂದು ನಿರ್ದಿಷ್ಟ ಆಸಕ್ತಿಯನ್ನು ಉಂಟುಮಾಡುತ್ತದೆ. ನಿಮಗಾಗಿ ನಿರ್ಣಯಿಸಿ, ಏಕೆಂದರೆ, ಮೂಲಭೂತವಾಗಿ, ನೀವು ಪರದೆಯ ಸ್ನ್ಯಾಪ್ಶಾಟ್ ಅನ್ನು ಪಡೆಯುತ್ತೀರಿ, ಅದು ಡೆಸ್ಕ್ಟಾಪ್ ಅಥವಾ ಪ್ರಸ್ತುತ ಚಾಲನೆಯಲ್ಲಿರುವ ಪ್ರೋಗ್ರಾಂ ಆಗಿರಲಿ, ಮತ್ತು ಈ ಸಮಯದಲ್ಲಿ ನಡೆಯುತ್ತಿರುವ ಎಲ್ಲಾ ಪ್ರಕ್ರಿಯೆಗಳನ್ನು ನೀವು ನೋಡುತ್ತೀರಿ. ಸ್ಥೂಲವಾಗಿ ಹೇಳುವುದಾದರೆ, ಈ ಹಂತದ ಕಾರ್ಯಕ್ರಮಗಳು ಈ ಸಮಯದಲ್ಲಿ ಕಂಪ್ಯೂಟರ್ ಪರದೆಯ ಮೇಲೆ ಇರುವ ಒಂದು ಅಥವಾ ಇನ್ನೊಂದು ಗ್ರಾಫಿಕ್ ಚಿತ್ರವನ್ನು ಸೆರೆಹಿಡಿಯುವ ಸಾಮರ್ಥ್ಯವಿರುವ ಸಾಮಾನ್ಯ ವರ್ಚುವಲ್ ಕ್ಯಾಮೆರಾಕ್ಕಿಂತ ಹೆಚ್ಚೇನೂ ಅಲ್ಲ.