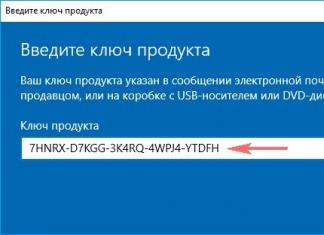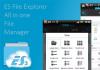ನಿಮ್ಮ ಕಂಪ್ಯೂಟರ್ಗೆ ನೀವು ಎರಡನೇ ಮಾನಿಟರ್ ಅನ್ನು ಸಂಪರ್ಕಿಸಬೇಕಾದರೆ, ಆದರೆ ನೀವು ಒಂದನ್ನು ಹೊಂದಿಲ್ಲದಿದ್ದರೆ, ನಿಮ್ಮ ಲ್ಯಾಪ್ಟಾಪ್ ಅನ್ನು ನಿಮ್ಮ PC ಗಾಗಿ ಪ್ರದರ್ಶನವಾಗಿ ಬಳಸುವ ಆಯ್ಕೆ ಇದೆ. ಆಪರೇಟಿಂಗ್ ಸಿಸ್ಟಮ್ಗೆ ಕೇವಲ ಒಂದು ಕೇಬಲ್ ಮತ್ತು ಸಣ್ಣ ಹೊಂದಾಣಿಕೆಗಳನ್ನು ಬಳಸಿಕೊಂಡು ಈ ಪ್ರಕ್ರಿಯೆಯನ್ನು ಕೈಗೊಳ್ಳಲಾಗುತ್ತದೆ. ಇದನ್ನು ಹೆಚ್ಚು ವಿವರವಾಗಿ ನೋಡೋಣ.
ಈ ಪ್ರಕ್ರಿಯೆಯನ್ನು ಪೂರ್ಣಗೊಳಿಸಲು, ನಿಮಗೆ ಮಾನಿಟರ್, HDMI ಕೇಬಲ್ ಮತ್ತು ಲ್ಯಾಪ್ಟಾಪ್ನೊಂದಿಗೆ ಕೆಲಸದ ಕಂಪ್ಯೂಟರ್ ಅಗತ್ಯವಿರುತ್ತದೆ. ಎಲ್ಲಾ ಸೆಟ್ಟಿಂಗ್ಗಳನ್ನು ಪಿಸಿಯಲ್ಲಿ ಮಾಡಲಾಗುತ್ತದೆ. ಬಳಕೆದಾರರು ಕೆಲವು ಸರಳ ಹಂತಗಳನ್ನು ಮಾತ್ರ ನಿರ್ವಹಿಸಬೇಕಾಗಿದೆ:
- HDMI ಕೇಬಲ್ ತೆಗೆದುಕೊಂಡು ಲ್ಯಾಪ್ಟಾಪ್ನಲ್ಲಿ ಅನುಗುಣವಾದ ಕನೆಕ್ಟರ್ಗೆ ಒಂದು ಬದಿಯನ್ನು ಸೇರಿಸಿ.
- ನಿಮ್ಮ ಕಂಪ್ಯೂಟರ್ನಲ್ಲಿ ಉಚಿತ HDMI ಪೋರ್ಟ್ಗೆ ಇನ್ನೊಂದು ಬದಿಯನ್ನು ಸಂಪರ್ಕಿಸಿ.
- ಸಾಧನಗಳಲ್ಲಿ ಒಂದಕ್ಕೆ ಅಗತ್ಯವಾದ ಕನೆಕ್ಟರ್ ಇಲ್ಲದಿದ್ದರೆ, ನೀವು VGA, DVI ಅಥವಾ ಡಿಸ್ಪ್ಲೇ ಪೋರ್ಟ್ನಿಂದ HDMI ಗೆ ವಿಶೇಷ ಪರಿವರ್ತಕವನ್ನು ಬಳಸಬಹುದು. ಕೆಳಗಿನ ಲಿಂಕ್ನಲ್ಲಿ ನಮ್ಮ ಲೇಖನದಲ್ಲಿ ಅವುಗಳನ್ನು ವಿವರವಾಗಿ ವಿವರಿಸಲಾಗಿದೆ.
- ಈಗ ನೀವು ಲ್ಯಾಪ್ಟಾಪ್ ಅನ್ನು ಪ್ರಾರಂಭಿಸಬೇಕು. ಚಿತ್ರವನ್ನು ಸ್ವಯಂಚಾಲಿತವಾಗಿ ವರ್ಗಾಯಿಸದಿದ್ದರೆ, ಕ್ಲಿಕ್ ಮಾಡಿ Fn+F4(ಕೆಲವು ಲ್ಯಾಪ್ಟಾಪ್ ಮಾದರಿಗಳಲ್ಲಿ, ಮಾನಿಟರ್ಗಳ ನಡುವೆ ಬದಲಾಯಿಸುವ ಬಟನ್ ಅನ್ನು ಬದಲಾಯಿಸಬಹುದು). ಯಾವುದೇ ಚಿತ್ರವಿಲ್ಲದಿದ್ದರೆ, ನಿಮ್ಮ ಕಂಪ್ಯೂಟರ್ನಲ್ಲಿ ಪರದೆಗಳನ್ನು ಹೊಂದಿಸಿ.
- ಇದನ್ನು ಮಾಡಲು, ತೆರೆಯಿರಿ "ಪ್ರಾರಂಭ"ಮತ್ತು ಹೋಗಿ "ನಿಯಂತ್ರಣಫಲಕ".
- ಒಂದು ಆಯ್ಕೆಯನ್ನು ಆರಿಸಿ "ಪರದೆಯ".
- ವಿಭಾಗಕ್ಕೆ ಹೋಗಿ "ಸ್ಕ್ರೀನ್ ಸೆಟ್ಟಿಂಗ್ಗಳನ್ನು ಗ್ರಾಹಕೀಯಗೊಳಿಸುವುದು".
- ಪರದೆಯು ಪತ್ತೆಯಾಗದಿದ್ದರೆ, ಒತ್ತಿರಿ "ಹುಡುಕಿ".
- ಪಾಪ್ಅಪ್ ಮೆನುವಿನಲ್ಲಿ "ಬಹು ಪರದೆಗಳು"ಐಟಂ ಆಯ್ಕೆಮಾಡಿ "ಈ ಪರದೆಗಳನ್ನು ವಿಸ್ತರಿಸಿ".







ಈಗ ನೀವು ನಿಮ್ಮ ಲ್ಯಾಪ್ಟಾಪ್ ಅನ್ನು ನಿಮ್ಮ ಕಂಪ್ಯೂಟರ್ಗೆ ಎರಡನೇ ಮಾನಿಟರ್ ಆಗಿ ಬಳಸಬಹುದು.
ಪರ್ಯಾಯ ಸಂಪರ್ಕ ಆಯ್ಕೆ
ನಿಮ್ಮ ಕಂಪ್ಯೂಟರ್ ಅನ್ನು ದೂರದಿಂದಲೇ ನಿಯಂತ್ರಿಸಲು ನಿಮಗೆ ಅನುಮತಿಸುವ ವಿಶೇಷ ಕಾರ್ಯಕ್ರಮಗಳಿವೆ. ಅವುಗಳನ್ನು ಬಳಸಿಕೊಂಡು, ನೀವು ಹೆಚ್ಚುವರಿ ಕೇಬಲ್ಗಳನ್ನು ಬಳಸದೆಯೇ ಇಂಟರ್ನೆಟ್ ಮೂಲಕ ನಿಮ್ಮ ಲ್ಯಾಪ್ಟಾಪ್ ಅನ್ನು ನಿಮ್ಮ ಕಂಪ್ಯೂಟರ್ಗೆ ಸಂಪರ್ಕಿಸಬಹುದು. ಅತ್ಯಂತ ಜನಪ್ರಿಯ ಕಾರ್ಯಕ್ರಮಗಳಲ್ಲಿ ಒಂದಾಗಿದೆ. ಅನುಸ್ಥಾಪನೆಯ ನಂತರ, ನೀವು ಖಾತೆಯನ್ನು ರಚಿಸಬೇಕು ಮತ್ತು ಸಂಪರ್ಕಿಸಬೇಕು. ಕೆಳಗಿನ ಲಿಂಕ್ನಲ್ಲಿ ನಮ್ಮ ಲೇಖನದಲ್ಲಿ ಇದರ ಬಗ್ಗೆ ಇನ್ನಷ್ಟು ಓದಿ.

ಇದರ ಜೊತೆಗೆ, ಇಂಟರ್ನೆಟ್ನಲ್ಲಿ ರಿಮೋಟ್ ಪ್ರವೇಶಕ್ಕಾಗಿ ಇನ್ನೂ ಹಲವು ಕಾರ್ಯಕ್ರಮಗಳಿವೆ. ಕೆಳಗಿನ ಲಿಂಕ್ಗಳಲ್ಲಿನ ಲೇಖನಗಳಲ್ಲಿ ಈ ಸಾಫ್ಟ್ವೇರ್ನ ಪ್ರತಿನಿಧಿಗಳ ಸಂಪೂರ್ಣ ಪಟ್ಟಿಯೊಂದಿಗೆ ನೀವೇ ಪರಿಚಿತರಾಗಿರಲು ನಾವು ಸೂಚಿಸುತ್ತೇವೆ.
HDMI ಕೇಬಲ್ನೊಂದಿಗೆ ಟಿವಿಗೆ ಕಂಪ್ಯೂಟರ್ ಅನ್ನು ಹೇಗೆ ಸಂಪರ್ಕಿಸುವುದು ಎಂಬುದರ ಕುರಿತು ವಿವರವಾದ ವಿಮರ್ಶೆ ಲೇಖನವನ್ನು ಬರೆಯಲು ನಾನು ದೀರ್ಘಕಾಲ ಬಯಸುತ್ತೇನೆ. ಆದರೆ ನನಗೆ ಗೊತ್ತಿಲ್ಲದ ಮತ್ತು ಪ್ರಯತ್ನಿಸದ ಯಾವುದನ್ನಾದರೂ ಬರೆಯುವುದು, ನಾನು ಅದನ್ನು ವಂಚನೆ ಎಂದು ಪರಿಗಣಿಸುತ್ತೇನೆ. ನಾನು ಅವಕಾಶಕ್ಕಾಗಿ ಕಾಯಲು ನಿರ್ಧರಿಸಿದೆ, ಮತ್ತು ಅದು ಶೀಘ್ರದಲ್ಲೇ ಸ್ವತಃ ಪ್ರಸ್ತುತಪಡಿಸಿತು.
YouTube ವೀಡಿಯೊ ಹೋಸ್ಟಿಂಗ್ನಲ್ಲಿ ಎಲ್ಲಾ ರೀತಿಯ ಜನಪ್ರಿಯ ವಿಜ್ಞಾನ ಚಲನಚಿತ್ರಗಳನ್ನು ವೀಕ್ಷಿಸಲು ತಾಯಿ ಇಷ್ಟಪಡುತ್ತಾರೆ. ಆದರೆ ಈ ಸಂದರ್ಭದಲ್ಲಿ, ನಾನು ಅವುಗಳನ್ನು ಡೌನ್ಲೋಡ್ ಮಾಡಬೇಕು, ನಂತರ ಅವುಗಳನ್ನು ಫ್ಲಾಶ್ ಡ್ರೈವ್ಗೆ ವರ್ಗಾಯಿಸಿ, ಮತ್ತು ಅದನ್ನು ಟಿವಿಗೆ ಸಂಪರ್ಕಿಸಬೇಕು. ಈ ಪ್ರಕ್ರಿಯೆಯು ಸಮಯ ತೆಗೆದುಕೊಳ್ಳುತ್ತದೆ, ಕಂಪ್ಯೂಟರ್ನ ಹಾರ್ಡ್ ಡ್ರೈವಿನಲ್ಲಿ ಆಕ್ರಮಣಕಾರಿ ಉಡುಗೆ ಮತ್ತು ಕಣ್ಣೀರಿನ ಬಗ್ಗೆ ಉಲ್ಲೇಖಿಸಬಾರದು.
ತದನಂತರ ಹಾರ್ಡ್ ಡ್ರೈವ್ ಅನ್ನು ಉಳಿಸಲು, HDMI ಕೇಬಲ್ ಖರೀದಿಸಲು ಮತ್ತು ಸ್ಮಾರ್ಟ್ ಟಿವಿ ಸಾಫ್ಟ್ವೇರ್ ಶೆಲ್ ಮತ್ತು ಅಂತರ್ನಿರ್ಮಿತ Wi-Fi ಮಾಡ್ಯೂಲ್ ಅನ್ನು ಹೊಂದಿರದ ನನ್ನ ಟಿವಿಗಳಲ್ಲಿ ಒಂದನ್ನು ಕಂಪ್ಯೂಟರ್ಗೆ ಸಂಪರ್ಕಿಸುವುದು ಉತ್ತಮ ಎಂದು ನಾನು ನಿರ್ಧರಿಸಿದೆ. ಅನೇಕ ಕಂಪ್ಯೂಟರ್ ವೆಬ್ಸೈಟ್ಗಳಲ್ಲಿ ವಿವರಿಸಿದ್ದಕ್ಕಿಂತ ಎಲ್ಲವೂ ಹೆಚ್ಚು ಸರಳವಾಗಿದೆ.
ಖಂಡಿತವಾಗಿಯೂ ನಿಮ್ಮಲ್ಲಿ ಹಲವರು ಇಂಟರ್ನೆಟ್ನಿಂದ ಡೌನ್ಲೋಡ್ ಮಾಡಿದ ಸಾಕಷ್ಟು ಚಲನಚಿತ್ರಗಳನ್ನು ಸಂಗ್ರಹಿಸಿದ್ದಾರೆ, ಇದು ದೊಡ್ಡ ಟಿವಿ ಪರದೆಯಲ್ಲಿ ವೀಕ್ಷಿಸಲು ಹೆಚ್ಚು ಅನುಕೂಲಕರವಾಗಿದೆ. ಮತ್ತು ಕಂಪ್ಯೂಟರ್ ಇಂಟರ್ನೆಟ್ಗೆ ಸಂಪರ್ಕಗೊಂಡಿದ್ದರೆ, ನೀವು ಯಾವುದೇ ಟಿವಿ ಕಾರ್ಯಕ್ರಮಗಳನ್ನು ಆನ್ಲೈನ್ನಲ್ಲಿ ವೀಕ್ಷಿಸಬಹುದು, ಚಲನಚಿತ್ರಗಳು ಮತ್ತು ಸಾಕ್ಷ್ಯಚಿತ್ರಗಳು ಮತ್ತು ವರ್ಣರಂಜಿತ ಸ್ಲೈಡ್ ಶೋಗಳನ್ನು ವೀಕ್ಷಿಸಬಹುದು.
HDMI ಕೇಬಲ್ನೊಂದಿಗೆ ಟಿವಿಗೆ ಕಂಪ್ಯೂಟರ್ ಅನ್ನು ಹೇಗೆ ಸಂಪರ್ಕಿಸುವುದು ಎಂದು ನಾನು ವಿವರಿಸುತ್ತೇನೆ. ಬಹುಶಃ ನಿಮ್ಮಲ್ಲಿ ಕೆಲವರು ಇದನ್ನು ಉಪಯುಕ್ತವೆಂದು ಕಂಡುಕೊಳ್ಳಬಹುದು.
HDMI ಕೇಬಲ್ ಮೂಲಕ ಟಿವಿಯನ್ನು ಸಂಪರ್ಕಿಸುವುದು ಹೊಂದಿಸಲು ಸುಲಭವಾಗಿದೆ ಮತ್ತು ಆಡಿಯೊಗಾಗಿ ಪ್ರತ್ಯೇಕ ಕೇಬಲ್ ಅಗತ್ಯವಿಲ್ಲ. ವೀಡಿಯೊ ಮತ್ತು ಆಡಿಯೊ ಎರಡನ್ನೂ ಒಂದು ಕೇಬಲ್ ಮೂಲಕ ರವಾನಿಸಲಾಗುತ್ತದೆ, ಇದು ತುಂಬಾ ಲಾಭದಾಯಕ ಮತ್ತು ಅನುಕೂಲಕರವಾಗಿದೆ.
ನಾನು ಟಿವಿಯ ಉದಾಹರಣೆಯನ್ನು ಬಳಸಿಕೊಂಡು ತೋರಿಸುತ್ತೇನೆ ಮತ್ತು ಹೇಳುತ್ತೇನೆ SAMSUNG UE32F4000 aw 50 ಇಂಚುಗಳ ಕರ್ಣದೊಂದಿಗೆ, ಸಂಪೂರ್ಣವಾಗಿ ಹೊಸದಲ್ಲ, ಆದರೆ ಹಳೆಯದಲ್ಲ.
ನಮಗೆ ಅಗತ್ಯವಿದೆ:
- hdmi ಕೇಬಲ್
- HDMI ಕನೆಕ್ಟರ್ನೊಂದಿಗೆ ಟಿವಿ
- HDMI ಮತ್ತು DVI ಕನೆಕ್ಟರ್ಗಳೊಂದಿಗೆ ವೀಡಿಯೊ ಕಾರ್ಡ್
ನಾನು 10 ಮೀಟರ್ HDMI ಕೇಬಲ್ ಅನ್ನು ಖರೀದಿಸಬೇಕಾಗಿತ್ತು, ಮತ್ತು ಅದು ನನಗೆ ಒಂದೂವರೆ ಸಾವಿರ ರೂಬಲ್ಸ್ಗಳನ್ನು ವೆಚ್ಚ ಮಾಡಿತು. ಆದರೆ ಹೊಸ ಹಾರ್ಡ್ ಡ್ರೈವ್ ಅನ್ನು ಖರೀದಿಸಲು ಹೋಲಿಸಿದರೆ, ಇದು ಏನೂ ಅಲ್ಲ.

ನಾವು ಕಂಪ್ಯೂಟರ್ನಿಂದ ಟಿವಿಗೆ HDMI ಕೇಬಲ್ ಅನ್ನು ಇಡುತ್ತೇವೆ ಮತ್ತು ಅದನ್ನು ಸಂಪರ್ಕಿಸುತ್ತೇವೆ. ನನ್ನ ಟಿವಿಯಲ್ಲಿ ಎರಡು HDMI ಕನೆಕ್ಟರ್ಗಳಿವೆ.

ನೀವು ಸೆಟ್-ಟಾಪ್ ಬಾಕ್ಸ್, ವಿಡಿ ಪ್ಲೇಯರ್ ಮತ್ತು ಪಿಸಿಯನ್ನು ಕನೆಕ್ಟರ್ಗೆ ಸಂಪರ್ಕಿಸಬೇಕು ಎಂದು ಟಿವಿಯ ಸೂಚನೆಗಳು ಹೇಳುತ್ತವೆ HDMI 2, ನನ್ನ ವಿಷಯದಲ್ಲಿ ಇದು ಮೇಲ್ಭಾಗದಲ್ಲಿದೆ.
ಸಾಧನಗಳನ್ನು ಆಫ್ ಮಾಡಿದಾಗ ಮಾತ್ರ ಕಂಪ್ಯೂಟರ್ ಮತ್ತು ಟಿವಿಗೆ ಕೇಬಲ್ ಅನ್ನು ಸಂಪರ್ಕಿಸಿ, ಇಲ್ಲದಿದ್ದರೆ ಅದು ವಿಫಲಗೊಳ್ಳುತ್ತದೆ.
ನಾವು ಕೇಬಲ್ನ ಎರಡನೇ ತುದಿಯನ್ನು ವೀಡಿಯೊ ಕಾರ್ಡ್ನ HDMI ಕನೆಕ್ಟರ್ಗೆ ಸಂಪರ್ಕಿಸುತ್ತೇವೆ.
 Fig.4 ಡಿಸ್ಕ್ರೀಟ್ ವೀಡಿಯೊ ಕಾರ್ಡ್ನಲ್ಲಿ HDMI ಕನೆಕ್ಟರ್
Fig.4 ಡಿಸ್ಕ್ರೀಟ್ ವೀಡಿಯೊ ಕಾರ್ಡ್ನಲ್ಲಿ HDMI ಕನೆಕ್ಟರ್
ಇಲ್ಲಿ ಒಂದು ಸಣ್ಣ ವಿಷಯಾಂತರವಿದೆ
ನಾನು ನಿರಂತರವಾಗಿ ಕಂಪ್ಯೂಟರ್ನಲ್ಲಿ ಕೆಲಸ ಮಾಡುವುದರಿಂದ ಮತ್ತು ಅದು ಹೆಚ್ಚು ಶಕ್ತಿಯುತವಾಗಿಲ್ಲದ ಕಾರಣ, ಟಿವಿಯನ್ನು ಅದಕ್ಕೆ ಸಂಪರ್ಕಿಸುವುದು ಸೂಕ್ತವಲ್ಲ. ಇಲ್ಲದಿದ್ದರೆ, ನಾನು ಕೆಲಸ ಮಾಡುವುದನ್ನು ನಿಲ್ಲಿಸಬೇಕು ಮತ್ತು ಟಿವಿಯಲ್ಲಿರುವಂತೆಯೇ ಮಾನಿಟರ್ನಲ್ಲಿ ನೋಡಬೇಕಾಗುತ್ತದೆ.
ನನ್ನ ಕಂಪ್ಯೂಟರ್ ಹೆಚ್ಚು ಶಕ್ತಿಯುತವಾಗಿದ್ದರೆ, ನಾನು ಅದನ್ನು ಎರಡು ವಿಭಿನ್ನ ಮಾನಿಟರ್ಗಳೊಂದಿಗೆ ಕಾನ್ಫಿಗರ್ ಮಾಡಬಹುದು, ಅದರಲ್ಲಿ ಒಂದು ಟಿವಿ ಮತ್ತು ಚಲನಚಿತ್ರಗಳನ್ನು ತೋರಿಸುತ್ತದೆ, ಮತ್ತು ಎರಡನೆಯದರಲ್ಲಿ ನಾನು ನನ್ನದೇ ಆದ ಕೆಲಸವನ್ನು ಮಾಡಬಹುದು. ಇದಕ್ಕಾಗಿ ಎರಡು ವೀಡಿಯೊ ಕಾರ್ಡ್ಗಳನ್ನು ಹೊಂದಲು ಉತ್ತಮವಾಗಿದೆ.
ಆದರೆ ನನ್ನ ಬಳಿ ಇನ್ನೊಂದು ಕಂಪ್ಯೂಟರ್ ಇರುವುದರಿಂದ ಅದನ್ನು ಅದ್ವಿತೀಯ ಟಿವಿ ಸೆಟ್-ಟಾಪ್ ಬಾಕ್ಸ್ ಮಾಡಿದ್ದೇನೆ. ಆದ್ದರಿಂದ, ಕೆಳಗಿನ ವಿವರಣೆಯು ಮಾನಿಟರ್ ಇಲ್ಲದೆ ಕೆಲಸ ಮಾಡುವ ಪ್ರತ್ಯೇಕ ಪ್ರೊಸೆಸರ್ಗೆ ಸಂಬಂಧಿಸಿದೆ.
ಟಿವಿ ಸಂಪರ್ಕವನ್ನು ಹೊಂದಿಸಲು, ನಮಗೆ ಯಾವುದೇ ಕೆಲಸ ಮಾಡುವ ಮಾನಿಟರ್ ಅಗತ್ಯವಿದೆ. ಒಮ್ಮೆ ಸೆಟಪ್ ಮಾಡಿದ ನಂತರ, ನೀವು ಈ ಕಂಪ್ಯೂಟರ್ ಅನ್ನು ನಿಮ್ಮ ಟಿವಿಗೆ ಮಾತ್ರ ಬಳಸಿದರೆ ಅದನ್ನು ಆಫ್ ಮಾಡಬಹುದು ಮತ್ತು ದೂರ ಇಡಬಹುದು.
ಮಾನಿಟರ್ನಿಂದ ವೀಡಿಯೊ ಕಾರ್ಡ್ ಕನೆಕ್ಟರ್ಗೆ ಕೇಬಲ್ ಅನ್ನು ಸಂಪರ್ಕಿಸಿ ಡಿವಿಐ. ಕನೆಕ್ಟರ್ಗೆ ಸಂಪರ್ಕಿಸಿದಾಗ ವಿಜಿಎಮಾನಿಟರ್ ಕೆಲಸ ಮಾಡುವುದಿಲ್ಲ. 

 Fig.5 ಕಂಪ್ಯೂಟರ್ನ ಹಿಂಭಾಗದಲ್ಲಿ ಅಂತರ್ನಿರ್ಮಿತ ವೀಡಿಯೊ ಕಾರ್ಡ್ ಕನೆಕ್ಟರ್ಗಳು
Fig.5 ಕಂಪ್ಯೂಟರ್ನ ಹಿಂಭಾಗದಲ್ಲಿ ಅಂತರ್ನಿರ್ಮಿತ ವೀಡಿಯೊ ಕಾರ್ಡ್ ಕನೆಕ್ಟರ್ಗಳು
ಮಾನಿಟರ್ನಿಂದ ಕೇಬಲ್ ಕನೆಕ್ಟರ್ ಹೊಂದಿದ್ದರೆ ವಿಜಿಎ, ನಂತರ ನಿಮಗೆ ಅಡಾಪ್ಟರ್ ಅಗತ್ಯವಿದೆ VGA-ಡಿವಿಐ. ಅವರು ಸಾಮಾನ್ಯವಾಗಿ ಮಾನಿಟರ್ನೊಂದಿಗೆ ಬರುತ್ತಾರೆ.

ಡಿವಿಐ ಮತ್ತು ವಿಜಿಎ ಕನೆಕ್ಟರ್ (ನೀಲಿ)
ಈಗ ನೀವು ನಿಮ್ಮ ಕಂಪ್ಯೂಟರ್ ಮತ್ತು ಟಿವಿಯನ್ನು ಆನ್ ಮಾಡಬಹುದು.
ಟಿವಿ ರಿಮೋಟ್ ಕಂಟ್ರೋಲ್ನಲ್ಲಿರುವ ಬಟನ್ ಅನ್ನು ಒತ್ತಿರಿ ಮೂಲ(ಲಭ್ಯವಿರುವ ವೀಡಿಯೊ ಮೂಲಗಳನ್ನು ವೀಕ್ಷಿಸಿ ಮತ್ತು ಆಯ್ಕೆಮಾಡಿ)
 ತೆರೆಯುವ ಟಿವಿ ಮೆನುವಿನಲ್ಲಿ, ಮೂಲವನ್ನು ಆಯ್ಕೆ ಮಾಡಲು ನ್ಯಾವಿಗೇಷನ್ ಬಟನ್ಗಳನ್ನು ಬಳಸಿ HDMI 2ಡಿವಿಐ(HDMI ಕೇಬಲ್ ಈ ಕನೆಕ್ಟರ್ಗೆ ಸಂಪರ್ಕಗೊಂಡಿರುವುದರಿಂದ), ಮತ್ತು ರಿಮೋಟ್ ಕಂಟ್ರೋಲ್ ಬಟನ್ ಒತ್ತಿರಿ «
ನಮೂದಿಸಿ"
ತೆರೆಯುವ ಟಿವಿ ಮೆನುವಿನಲ್ಲಿ, ಮೂಲವನ್ನು ಆಯ್ಕೆ ಮಾಡಲು ನ್ಯಾವಿಗೇಷನ್ ಬಟನ್ಗಳನ್ನು ಬಳಸಿ HDMI 2ಡಿವಿಐ(HDMI ಕೇಬಲ್ ಈ ಕನೆಕ್ಟರ್ಗೆ ಸಂಪರ್ಕಗೊಂಡಿರುವುದರಿಂದ), ಮತ್ತು ರಿಮೋಟ್ ಕಂಟ್ರೋಲ್ ಬಟನ್ ಒತ್ತಿರಿ «
ನಮೂದಿಸಿ"
 ಮೂಲ ಪತ್ತೆಯಾಗಿಲ್ಲ ಅಥವಾ ಅಂತಹದ್ದೇನಾದರೂ ಎಂಬ ಸಂದೇಶವು ಕಾಣಿಸಿಕೊಳ್ಳುತ್ತದೆ. ಇದು ಸಾಮಾನ್ಯ ಮತ್ತು ಭಯಪಡುವ ಅಗತ್ಯವಿಲ್ಲ.
ಮೂಲ ಪತ್ತೆಯಾಗಿಲ್ಲ ಅಥವಾ ಅಂತಹದ್ದೇನಾದರೂ ಎಂಬ ಸಂದೇಶವು ಕಾಣಿಸಿಕೊಳ್ಳುತ್ತದೆ. ಇದು ಸಾಮಾನ್ಯ ಮತ್ತು ಭಯಪಡುವ ಅಗತ್ಯವಿಲ್ಲ.
ಈಗ ಕಂಪ್ಯೂಟರ್ ಸೆಟ್ಟಿಂಗ್ಗಳಿಗೆ ಹೋಗೋಣ.
ಕಂಪ್ಯೂಟರ್ನಲ್ಲಿ (ನಾನು ವಿಂಡೋಸ್ 7 ಅನ್ನು ಸ್ಥಾಪಿಸಿದ್ದೇನೆ), ಡೆಸ್ಕ್ಟಾಪ್ ಮೇಲೆ ಬಲ ಕ್ಲಿಕ್ ಮಾಡಿ ಮತ್ತು ಆಯ್ಕೆಮಾಡಿ " ಪರದೆಯ ರೆಸಲ್ಯೂಶನ್».
 ತೆರೆಯುವ ವಿಂಡೋದಲ್ಲಿ " ಪರದೆಯ ಸೆಟ್ಟಿಂಗ್ಗಳು"ಗುಂಡಿಯನ್ನು ಒತ್ತಿ " ವ್ಯಾಖ್ಯಾನಿಸಿ" ಕಂಪ್ಯೂಟರ್ ನಿಮ್ಮ ಟಿವಿಯನ್ನು ಪತ್ತೆ ಮಾಡದಿದ್ದರೆ, ಸಂಪರ್ಕದ ಮೂಲವನ್ನು ಪರಿಶೀಲಿಸಿ (ಟಿವಿ ರಿಮೋಟ್ನಲ್ಲಿರುವ ಬಟನ್ ಮೂಲ) ನಾನು ಮೊದಲಿಗೆ ತಪ್ಪು ಕನೆಕ್ಟರ್ ಅನ್ನು ಆರಿಸಿದೆ HDMI.
ತೆರೆಯುವ ವಿಂಡೋದಲ್ಲಿ " ಪರದೆಯ ಸೆಟ್ಟಿಂಗ್ಗಳು"ಗುಂಡಿಯನ್ನು ಒತ್ತಿ " ವ್ಯಾಖ್ಯಾನಿಸಿ" ಕಂಪ್ಯೂಟರ್ ನಿಮ್ಮ ಟಿವಿಯನ್ನು ಪತ್ತೆ ಮಾಡದಿದ್ದರೆ, ಸಂಪರ್ಕದ ಮೂಲವನ್ನು ಪರಿಶೀಲಿಸಿ (ಟಿವಿ ರಿಮೋಟ್ನಲ್ಲಿರುವ ಬಟನ್ ಮೂಲ) ನಾನು ಮೊದಲಿಗೆ ತಪ್ಪು ಕನೆಕ್ಟರ್ ಅನ್ನು ಆರಿಸಿದೆ HDMI.
 ಕ್ಷೇತ್ರಕ್ಕೆ ಬಂದ ತಕ್ಷಣ " ಪರದೆಯ"ಟಿವಿಯ ಹೆಸರು ಕಾಣಿಸಿಕೊಳ್ಳುತ್ತದೆ, ನಂತರ ನೀವು ಮತ್ತಷ್ಟು ಕಾನ್ಫಿಗರ್ ಮಾಡಬಹುದು.
ಕ್ಷೇತ್ರಕ್ಕೆ ಬಂದ ತಕ್ಷಣ " ಪರದೆಯ"ಟಿವಿಯ ಹೆಸರು ಕಾಣಿಸಿಕೊಳ್ಳುತ್ತದೆ, ನಂತರ ನೀವು ಮತ್ತಷ್ಟು ಕಾನ್ಫಿಗರ್ ಮಾಡಬಹುದು.
ನಿಮ್ಮ ಟಿವಿಯನ್ನು ಸರಿಯಾದ ಸ್ಕ್ರೀನ್ ರೆಸಲ್ಯೂಶನ್ಗೆ ಹೊಂದಿಸಿ. ಸಾಮಾನ್ಯವಾಗಿ ಕಂಪ್ಯೂಟರ್ ಸ್ವತಃ ಸರಿಯಾದ ಪರಿಹಾರವನ್ನು ನೀಡುತ್ತದೆ, ಆದ್ದರಿಂದ ಹೆಚ್ಚು ಪ್ರಯತ್ನಿಸಬೇಡಿ.
ಸೆಟ್ಟಿಂಗ್ಗಳಲ್ಲಿ" ಬಹು ಪರದೆಗಳು"ಸ್ಥಾಪಿಸು" ಈ ಪರದೆಗಳನ್ನು ನಕಲು ಮಾಡಿ" ಟಿವಿಯು ಕಂಪ್ಯೂಟರ್ನಂತೆಯೇ ಅದೇ ಚಿತ್ರವನ್ನು ಪ್ರದರ್ಶಿಸಬೇಕು.
ಈಗ ನೀವು ಧ್ವನಿಯನ್ನು ಕಾನ್ಫಿಗರ್ ಮಾಡಬೇಕಾಗಿದೆ.
ಸಿಸ್ಟಮ್ ಟ್ರೇನಲ್ಲಿನ ಧ್ವನಿ ಸೆಟ್ಟಿಂಗ್ಗಳ ಐಕಾನ್ ಮೇಲೆ ಬಲ ಕ್ಲಿಕ್ ಮಾಡಿ ಮತ್ತು ಆಯ್ಕೆಮಾಡಿ " ಪ್ಲೇಬ್ಯಾಕ್ ಸಾಧನಗಳು».

ಗೋಚರಿಸುವ ಲಭ್ಯವಿರುವ ಆಡಿಯೊ ಪ್ಲೇಬ್ಯಾಕ್ ಸಾಧನಗಳ ವಿಂಡೋದಲ್ಲಿ, ಟಿವಿ ಆಯ್ಕೆಮಾಡಿ ಮತ್ತು ಕೆಳಗಿನ ಬಟನ್ ಕ್ಲಿಕ್ ಮಾಡಿ ಡೀಫಾಲ್ಟ್", ತದನಂತರ ಬಟನ್" ಅನ್ವಯಿಸು».

ನಾನು SAMSUNG ಮಾನಿಟರ್ ಮತ್ತು ಟಿವಿ ಎರಡನ್ನೂ ಹೊಂದಿದ್ದೇನೆ, ಆದ್ದರಿಂದ ಪ್ರೋಗ್ರಾಂ SAMSUNG-1 ಅನ್ನು ಬರೆಯುತ್ತದೆ.
ಎಲ್ಲಾ. ಈಗ ನೀವು ಟಿವಿಯಲ್ಲಿ ನಿಮ್ಮ ಮೆಚ್ಚಿನ ಸರಣಿಗಳನ್ನು ನೋಡಿ ಆನಂದಿಸಬಹುದು. ನೀವು ಟೆಲಿವಿಷನ್ ಕಾರ್ಯಕ್ರಮಗಳನ್ನು ವೀಕ್ಷಿಸಲು ಬಯಸಿದರೆ, ರಿಮೋಟ್ ಕಂಟ್ರೋಲ್ನಲ್ಲಿರುವ ಮೂಲ ಬಟನ್ ಅನ್ನು ಒತ್ತಿ ಮತ್ತು ಟಿವಿಯನ್ನು ಮೂಲವಾಗಿ ಆಯ್ಕೆಮಾಡಿ.
ಅಂದಹಾಗೆ, ನೀವು ಎರಡು ಕಂಪ್ಯೂಟರ್ಗಳನ್ನು ಹೊಂದಿದ್ದರೆ ಮತ್ತು ಅವುಗಳು , ಟಿವಿ ಪರದೆಯ ಮೇಲೆ ಚಲನಚಿತ್ರಗಳನ್ನು ಪ್ರದರ್ಶಿಸುವ ಕಂಪ್ಯೂಟರ್ ಅನ್ನು ನಿಮ್ಮ ಕೆಲಸದ ಕಂಪ್ಯೂಟರ್ ಮೂಲಕ ವಿಶೇಷ ಕಾರ್ಯಕ್ರಮಗಳನ್ನು ಬಳಸಿಕೊಂಡು ನಿಯಂತ್ರಿಸಬಹುದು. ಈ ಸಂದರ್ಭದಲ್ಲಿ, ನೀವು ಮೊದಲ ಕಂಪ್ಯೂಟರ್ಗೆ ಮಾನಿಟರ್ ಅನ್ನು ಸಂಪರ್ಕಿಸುವ ಅಗತ್ಯವಿಲ್ಲ.
ನೀವು ಈ ವಿಷಯದಲ್ಲಿ ಆಸಕ್ತಿ ಹೊಂದಿದ್ದರೆ, ಅದರ ಬಗ್ಗೆ ಕಾಮೆಂಟ್ಗಳಲ್ಲಿ ಬರೆಯಿರಿ, ಮತ್ತು ನಾನು ಲೇಖನವನ್ನು ಬರೆಯುತ್ತೇನೆ ಮತ್ತು ಅದರ ಮೇಲೆ ವೀಡಿಯೊವನ್ನು ಮಾಡುತ್ತೇನೆ.
ನಾನು ಮಾನಿಟರ್ ಅನ್ನು ಸಂಪರ್ಕಿಸುವುದಿಲ್ಲ, ಆದರೆ ಸಿಸ್ಟಮ್ ಯೂನಿಟ್ ಅನ್ನು ಪ್ರಾರಂಭಿಸಿ ಮತ್ತು ವೈರ್ಲೆಸ್ ಮೌಸ್ ಮತ್ತು ಕೀಬೋರ್ಡ್ ಬಳಸಿ ಟಿವಿಯಲ್ಲಿ ನೇರವಾಗಿ ಎಲ್ಲಾ ಸೆಟ್ಟಿಂಗ್ಗಳನ್ನು ಮಾಡಿ.
HDMI ಮೂಲಕ ನಿಮ್ಮ ಟಿವಿಯನ್ನು ನಿಮ್ಮ ಕಂಪ್ಯೂಟರ್ಗೆ ಸಂಪರ್ಕಿಸುವ ಮೊದಲು, ಎರಡೂ ಸಿಸ್ಟಮ್ಗಳ ಇಂಟರ್ಫೇಸ್ಗೆ ಹೊಂದಿಕೆಯಾಗುವ ಉತ್ತಮ-ಗುಣಮಟ್ಟದ ಕೇಬಲ್ ಅನ್ನು ಖರೀದಿಸುವುದು ಮುಖ್ಯವಾಗಿದೆ ಮತ್ತು ಸಾಫ್ಟ್ವೇರ್ ಸೆಟ್ಟಿಂಗ್ಗಳ ಬಗ್ಗೆ ಸಹ ತಿಳಿದುಕೊಳ್ಳಿ. ಹೆಚ್ಚಿನ ಆಧುನಿಕ ಟಿವಿಗಳು ಈ ಕನೆಕ್ಟರ್ನೊಂದಿಗೆ ಅಳವಡಿಸಲ್ಪಟ್ಟಿವೆ ಮತ್ತು ಇದು ಅನೇಕ PC ಗಳಲ್ಲಿಯೂ ಸಹ ಇರುತ್ತದೆ. 2010-2011 ರಿಂದ ಪ್ರಾರಂಭವಾಗುವ ಲ್ಯಾಪ್ಟಾಪ್ಗಳು ಯಾವಾಗಲೂ ಅಗತ್ಯವಾದ ಪೋರ್ಟ್ನೊಂದಿಗೆ ಸುಸಜ್ಜಿತವಾಗಿರುತ್ತವೆ.
HDMI ಸಂಪರ್ಕವನ್ನು ಬಳಸುವುದು ಹಲವಾರು ಪ್ರಯೋಜನಗಳನ್ನು ಹೊಂದಿದೆ: ಭಾರೀ ಸೆಟಪ್ ಅಗತ್ಯವಿಲ್ಲದೇ 60Hz ನಲ್ಲಿ ಅತ್ಯುತ್ತಮ ಪೂರ್ಣ HD ರೆಸಲ್ಯೂಶನ್ ಮತ್ತು ಅತ್ಯುತ್ತಮ ಧ್ವನಿ ಗುಣಮಟ್ಟ. ನೀವು ಆಟಗಳಿಗೆ ಟಿವಿಯನ್ನು ಸಹ ಸಂಪರ್ಕಿಸಬಹುದು - ದೊಡ್ಡ ಪರದೆಯು ಇದಕ್ಕೆ ಸೂಕ್ತವಾಗಿದೆ, ಪ್ರತಿಕ್ರಿಯೆಯಲ್ಲಿ ಕೆಳಮಟ್ಟದ್ದಾಗಿದೆ ಮತ್ತು ಉತ್ತಮ ಮಾನಿಟರ್ಗಳಿಗೆ ಚಿತ್ರದ ಗುಣಮಟ್ಟವಾಗಿದೆ.
ಸಂಪರ್ಕಿಸಲು ಸಿದ್ಧವಾಗುತ್ತಿದೆ
ಸಂಪರ್ಕಕ್ಕಾಗಿ ತಯಾರಿ ಮಾಡುವ ಮೊದಲ ಹಂತವೆಂದರೆ ಉತ್ತಮ ಕೇಬಲ್ ಖರೀದಿಸುವುದು. ಧ್ವನಿ ಮತ್ತು ಚಿತ್ರದ ಗುಣಮಟ್ಟವು ಅದರ ಮೇಲೆ ಅವಲಂಬಿತವಾಗಿರುತ್ತದೆ. ಕೆಲವೊಮ್ಮೆ ಸಾಧಾರಣ HDMI ಕೇಬಲ್ 50% ವರೆಗೆ ಹೊಳಪಿನ ನಷ್ಟಕ್ಕೆ ಕಾರಣವಾಗಬಹುದು, ಆದ್ದರಿಂದ ನೀವು ಅದರ ಆಯ್ಕೆಯನ್ನು ಕಡಿಮೆ ಮಾಡಬಾರದು.
ಪ್ರತಿ ವರ್ಷ HDMI ಪ್ರೋಟೋಕಾಲ್ ಅನ್ನು ನವೀಕರಿಸಲಾಗುತ್ತದೆ ಮತ್ತು ಸುಧಾರಿಸಲಾಗುತ್ತದೆ ಎಂದು ನೆನಪಿನಲ್ಲಿಡಬೇಕು. ಇದರರ್ಥ 90% ಪ್ರಕರಣಗಳಲ್ಲಿ ಹೊಸ ಆವೃತ್ತಿಯು ಹಳೆಯದಕ್ಕಿಂತ ಉತ್ತಮವಾಗಿದೆ. ಉತ್ಪಾದನೆಯ ಸಮಯದಲ್ಲಿ, ಹಿಂದುಳಿದ ಹೊಂದಾಣಿಕೆಯ ತಂತ್ರಜ್ಞಾನವನ್ನು ಬಳಸಲಾಗುತ್ತದೆ - ಹಳೆಯ ಪರಿಕರಗಳ ಎಲ್ಲಾ ಕಾರ್ಯಗಳನ್ನು ಉಳಿಸಿಕೊಳ್ಳಲಾಗುತ್ತದೆ, ಆದರೆ ಹೊಸ ಮಾದರಿಗಳು ಸುಧಾರಿತ ಸಾಮರ್ಥ್ಯಗಳನ್ನು ಸೇರಿಸುತ್ತವೆ.
ಪ್ರಮುಖ!ಪ್ರತಿಯೊಂದು HDMI ಕೇಬಲ್ ತನ್ನದೇ ಆದ ಪ್ರೋಟೋಕಾಲ್ ಸಂಖ್ಯೆಯನ್ನು ಹೊಂದಿದೆ. ಅತ್ಯಂತ ಜನಪ್ರಿಯ ಆವೃತ್ತಿಗಳು 1.4 ಮತ್ತು 2.0. ಎರಡನೆಯ ಆಯ್ಕೆಯನ್ನು ಅತ್ಯುತ್ತಮವೆಂದು ಪರಿಗಣಿಸಲಾಗುತ್ತದೆ.
ಕೇಬಲ್ಗಳನ್ನು ವರ್ಗೀಕರಿಸಲು ಹೆಚ್ಚುವರಿ ವಿಧಾನಗಳಿವೆ:
- ಆಳವಾದ ಬಣ್ಣ- ಈ ಗುರುತು ಹೊಂದಿರುವ ತಂತಿಯು ಗರಿಷ್ಠ ಪ್ರದರ್ಶಿತ ಬಣ್ಣಗಳನ್ನು ನೀಡುತ್ತದೆ, ಇದು ಕನಿಷ್ಠ 1 ಟ್ರಿಲಿಯನ್ ಛಾಯೆಗಳನ್ನು ಒಳಗೊಂಡಿರುವ ಉತ್ತಮ ಗುಣಮಟ್ಟದ ಟಿವಿಗಳನ್ನು ಸಂಪರ್ಕಿಸಲು ಉತ್ತಮವಾಗಿದೆ.
- ಪ್ರಮಾಣಿತ- 1080 ಪಿಕ್ಸೆಲ್ಗಳ ರೆಸಲ್ಯೂಶನ್ನೊಂದಿಗೆ ಕೆಲಸ ಮಾಡಲು ಕ್ಲಾಸಿಕ್ ಕೇಬಲ್, 15 ಮೀಟರ್ ದೂರದಲ್ಲಿ ಬಳಸಲು ಸೂಕ್ತವಾಗಿದೆ.
- ವಿ.ಬಣ್ಣ- ಇತ್ತೀಚಿನ ಹೈ-ಡೆಫಿನಿಷನ್ ಟಿವಿ ಮಾದರಿಗಳಿಗಾಗಿ ವಿನ್ಯಾಸಗೊಳಿಸಲಾಗಿದೆ.
- ಅತಿ ವೇಗ– ಈ ತಂತಿಯನ್ನು 1080 ರೆಸಲ್ಯೂಶನ್ಗಾಗಿ ವಿನ್ಯಾಸಗೊಳಿಸಲಾಗಿದೆ, ಆದರೆ 7.5m ಉದ್ದವನ್ನು ಬಳಸುತ್ತದೆ, ಮಾನಿಟರ್ನ ಪ್ರತಿಕ್ರಿಯೆ ಸಮಯವನ್ನು ಸುಧಾರಿಸುತ್ತದೆ.
ಬಳ್ಳಿಯನ್ನು ಆಯ್ಕೆ ಮಾಡಿದ ನಂತರ, ನಿಮ್ಮ ಕಂಪ್ಯೂಟರ್ ಮತ್ತು ಟಿವಿಯಲ್ಲಿ ನೀವು HDMI ಜ್ಯಾಕ್ಗಳನ್ನು ಕಂಡುಹಿಡಿಯಬೇಕು.
ಸಾಧನಗಳಲ್ಲಿ ಪೋರ್ಟ್ ಅನ್ನು ಹುಡುಕಲಾಗುತ್ತಿದೆ
ಹೆಚ್ಚಿನ ಸಂದರ್ಭಗಳಲ್ಲಿ, HDMI ಪೋರ್ಟ್ ಅನ್ನು ಪಿಸಿ ಬೋರ್ಡ್ನಲ್ಲಿ, ಲ್ಯಾಪ್ಟಾಪ್ನ ಬದಿಯ ಗೋಡೆಯ ಮೇಲೆ ಮತ್ತು ಟಿವಿಯಲ್ಲಿಯೇ ಲೇಬಲ್ ಮಾಡಲಾಗಿದೆ. ಮೇಲ್ನೋಟಕ್ಕೆ, ಇದು ಸಾಮಾನ್ಯ ಯುಎಸ್ಬಿಗೆ ಹೋಲುತ್ತದೆ, ಆದರೆ ಟ್ರೆಪೆಜಾಯಿಡ್ನಂತೆ ಬೆವೆಲ್ಡ್ ಮೂಲೆಗಳನ್ನು ಹೊಂದಿದೆ. ಹತ್ತಿರದಲ್ಲಿ ಒತ್ತಿದ ಅಥವಾ ಬೆಳೆದ HDMI ಅಕ್ಷರಗಳಿವೆ.
ಪೋರ್ಟ್ಗಳು ಎಲ್ಲಾ ಸಾಧನಗಳಿಗೆ ಒಂದೇ ಆಗಿರುತ್ತವೆ, ಆದ್ದರಿಂದ ಬಳ್ಳಿಯು ಒಂದೇ ತುದಿಗಳನ್ನು ಹೊಂದಿರುತ್ತದೆ. ಸಂಯೋಜಿತ ಗ್ರಾಫಿಕ್ಸ್ನೊಂದಿಗೆ ನಿಮ್ಮ ಟಿವಿಯನ್ನು ಕಂಪ್ಯೂಟರ್ಗೆ ಸಂಪರ್ಕಿಸಲು ನೀವು ಬಯಸಿದರೆ, ಮದರ್ಬೋರ್ಡ್ನ ಬಾಹ್ಯ ಬ್ರಾಕೆಟ್ನಲ್ಲಿರುವ ಕನೆಕ್ಟರ್ ಪ್ರದೇಶದಲ್ಲಿ ಪೋರ್ಟ್ ಇದೆ. ಇದು ಸಾಮಾನ್ಯವಾಗಿ USB ಪಕ್ಕದಲ್ಲಿದೆ.
ಪ್ರಮುಖ!ಟಿವಿಯನ್ನು ಗೋಡೆಗೆ ಜೋಡಿಸಿದರೆ, ಸಾಮಾನ್ಯ ತಂತಿಯು ಕಾರ್ಯನಿರ್ವಹಿಸುವುದಿಲ್ಲ. ಟಿವಿ ಪ್ಯಾನಲ್ಗೆ ಸಂಪರ್ಕಿಸುವ ಕೋನದ ರೂಪದಲ್ಲಿ ನೀವು ಅಡಾಪ್ಟರ್ ಅನ್ನು ಆಯ್ಕೆ ಮಾಡಬೇಕು, ಮತ್ತು ನಂತರ ಅದರಲ್ಲಿ ಪ್ರಮಾಣಿತ ಬಳ್ಳಿಯನ್ನು ಸೇರಿಸಲಾಗುತ್ತದೆ.
ನೀವು ಹಲವಾರು PC ಗಳನ್ನು (2-3) ಒಂದು ಟಿವಿಗೆ ಸಂಪರ್ಕಿಸುವ ಅಗತ್ಯವಿದೆ ಎಂದು ಅದು ಸಂಭವಿಸುತ್ತದೆ. ಈ ಸಂದರ್ಭದಲ್ಲಿ, ನೀವು ಸ್ವಿಚ್ ಅನ್ನು ಬಳಸಬಹುದು - ಸಿಗ್ನಲ್ ಅನ್ನು ಹಲವಾರು ಪೋರ್ಟ್ಗಳಿಗೆ ಮರುನಿರ್ದೇಶಿಸುವ ಸಾಧನ.
ಪಿಸಿಗೆ ಎರಡನೇ ಮಾನಿಟರ್ ಆಗಿ ಟಿವಿ
ಹೆಚ್ಚಿನ PC ಗಳು ಮತ್ತು ಲ್ಯಾಪ್ಟಾಪ್ಗಳು 1 HDMI ಇನ್ಪುಟ್ ಅನ್ನು ಹೊಂದಿವೆ, ಆದರೆ ಇದು ಸಂಪರ್ಕಿತ ಮಾನಿಟರ್ಗಳ ಸಂಖ್ಯೆಯನ್ನು ಮಿತಿಗೊಳಿಸುವುದಿಲ್ಲ. ಸಾಮಾನ್ಯ ಪರದೆಯನ್ನು ಇತರ ಕೇಬಲ್ಗಳೊಂದಿಗೆ ಸಂಪರ್ಕಿಸಬಹುದು - ವಿಜಿಎ ಅಥವಾ ಡಿಪಿ, ಆದರೆ ಈ ವಿಧಾನಗಳು ಸ್ವಲ್ಪ ವಿಭಿನ್ನ ಗುಣಮಟ್ಟವನ್ನು ಒದಗಿಸುತ್ತವೆ. ಯಾವುದೇ ಸಂದರ್ಭದಲ್ಲಿ, ಟಿವಿಯನ್ನು HDMI ಮೂಲಕ 2 ನೇ ಮಾನಿಟರ್ ಆಗಿ PC ಗೆ ಸಂಪರ್ಕಿಸಬಹುದು.
ಟಿವಿ ಸೆಟ್ಟಿಂಗ್ಗಳಲ್ಲಿ HDMI ಇನ್ಪುಟ್ ಅನ್ನು ಸಿಗ್ನಲ್ ಮೂಲವಾಗಿ ಆಯ್ಕೆಮಾಡಿ
ನೀವು ಟಿವಿಯನ್ನು ಲ್ಯಾಪ್ಟಾಪ್ ಅಥವಾ ಕಂಪ್ಯೂಟರ್ಗೆ ಸಂಪರ್ಕಿಸಿದಾಗ, ಹೆಚ್ಚಾಗಿ ಯಾವುದೇ ಚಿತ್ರವಿಲ್ಲ, ಅಥವಾ ನೀಲಿ ಪರದೆಯು ಕಾಣಿಸಿಕೊಳ್ಳುತ್ತದೆ ಮತ್ತು "ನೋ ಸಿಗ್ನಲ್" ಚಿಹ್ನೆ ಕಾಣಿಸಿಕೊಳ್ಳುತ್ತದೆ. ಫ್ಯಾಕ್ಟರಿ ಸೆಟ್ಟಿಂಗ್ಗಳು ಸಿಗ್ನಲ್ ಮೂಲವನ್ನು ಸ್ವಯಂಚಾಲಿತವಾಗಿ ಬದಲಾಯಿಸುವುದಿಲ್ಲ ಎಂದು ಇದು ಸೂಚಿಸುತ್ತದೆ.
ಈ ಸಂದರ್ಭದಲ್ಲಿ, ಟಿವಿ ಸಿಗ್ನಲ್ ಅನ್ನು ಸ್ವೀಕರಿಸುವ ಪೋರ್ಟ್ ಅನ್ನು ನೀವು ನಿರ್ಧರಿಸಬೇಕು:
- ಉಪಕರಣಕ್ಕಾಗಿ ರಿಮೋಟ್ ಕಂಟ್ರೋಲ್ ತೆಗೆದುಕೊಳ್ಳಿ;
- ಇನ್ಪುಟ್ ಅಥವಾ ಮೂಲಗಳ ಬಟನ್ ಅನ್ನು ಹುಡುಕಿ;
- ತೆರೆಯುವ ಮೆನುವಿನಲ್ಲಿ ಸಿಗ್ನಲ್ ಮೂಲವನ್ನು ಕ್ಲಿಕ್ ಮಾಡಿ ಮತ್ತು ಆಯ್ಕೆಮಾಡಿ.
ಹೆಚ್ಚಿನ ಟಿವಿಗಳು ಈ ಮೆನುವಿನಲ್ಲಿ ಸಕ್ರಿಯ ಸಿಗ್ನಲ್ ಮೂಲವನ್ನು ಆಯ್ಕೆ ಮಾಡಲು ನಿಮಗೆ ಅನುಮತಿಸುತ್ತದೆ. ಇಲ್ಲದಿದ್ದರೆ, ನೀವು ಸಂಖ್ಯೆಗಳನ್ನು ಸೂಚಿಸಬೇಕಾಗುತ್ತದೆ - ಕೆಲವೊಮ್ಮೆ ಅವುಗಳನ್ನು ಪೋರ್ಟ್ ಅಡಿಯಲ್ಲಿ ಫಲಕದಲ್ಲಿ ಬರೆಯಲಾಗುತ್ತದೆ, ಆದರೆ ಹೆಚ್ಚಾಗಿ ನೀವು ಸೂಚನೆಗಳನ್ನು ನೋಡಬೇಕು.
ಎಲ್ಲವನ್ನೂ ಸರಿಯಾಗಿ ಮಾಡಿದರೆ, ಲ್ಯಾಪ್ಟಾಪ್ ಅಥವಾ ಪಿಸಿ ಮಾನಿಟರ್ನಲ್ಲಿ ಕಾರ್ಯನಿರ್ವಹಿಸುವ ಚಿತ್ರವನ್ನು ಪರದೆಯು ಪ್ರದರ್ಶಿಸುತ್ತದೆ. ಮುಂದೆ ನೀವು ಚಿತ್ರಕ್ಕೆ ಉತ್ತಮ ಹೊಂದಾಣಿಕೆಗಳನ್ನು ಮಾಡಬೇಕಾಗಿದೆ.
ವಿಂಡೋಸ್ನಲ್ಲಿ HDMI-ಸಂಪರ್ಕಿತ ಟಿವಿಯನ್ನು ಹೊಂದಿಸಲಾಗುತ್ತಿದೆ
ಪಿಸಿಗೆ ಸಂಪರ್ಕಿಸಿದಾಗ ನಿಮ್ಮ ಟಿವಿಯನ್ನು ಸರಿಯಾಗಿ ಹೊಂದಿಸುವುದು ಆಹ್ಲಾದಕರ ಕೆಲಸ, ಆಟಗಳು ಮತ್ತು ಚಲನಚಿತ್ರಗಳನ್ನು ವೀಕ್ಷಿಸಲು ಪ್ರಮುಖವಾಗಿದೆ. ರೆಸಲ್ಯೂಶನ್ ಮತ್ತು ಬಣ್ಣ ಮಾಪನಾಂಕ ನಿರ್ಣಯದ ಸಮರ್ಥ ನಿರ್ಣಯ ಮಾತ್ರ ನಿಮಗೆ ಪ್ರಕ್ರಿಯೆಯನ್ನು ಆನಂದಿಸಲು ಸಹಾಯ ಮಾಡುತ್ತದೆ. ಪ್ರಸ್ತುತ ಆಪರೇಟಿಂಗ್ ಸಿಸ್ಟಮ್ ವಿಂಡೋಸ್ 10 ಆಗಿದೆ, ಆದರೆ ಅದರ ಸಂರಚನೆಯು ಆವೃತ್ತಿ 8 ಕ್ಕಿಂತ ಹೆಚ್ಚು ಭಿನ್ನವಾಗಿಲ್ಲ ಮತ್ತು "ಏಳು" ನೊಂದಿಗೆ ಮ್ಯಾನಿಪ್ಯುಲೇಷನ್ಗಳಿಗೆ ಹೋಲುತ್ತದೆ.
ಟಿವಿಯಲ್ಲಿ ಸಿಗ್ನಲ್ ಅನ್ನು ಸ್ಥಾಪಿಸಿದ ನಂತರ, ನಾವು PC ಯಲ್ಲಿ ನಿಯತಾಂಕಗಳನ್ನು ನಿರ್ಧರಿಸಲು ಪ್ರಾರಂಭಿಸುತ್ತೇವೆ:
- ನಿಮ್ಮ ಕೀಬೋರ್ಡ್ನಲ್ಲಿ ನೀವು Win + P ಅನ್ನು ಒತ್ತಬೇಕಾಗುತ್ತದೆ (ಎಲ್ಲಾ ಅಕ್ಷರಗಳನ್ನು ಇಂಗ್ಲಿಷ್ ಲೇಔಟ್ನಲ್ಲಿ ತೋರಿಸಲಾಗಿದೆ). ಮಾನಿಟರ್ನಲ್ಲಿ ಸೈಡ್ ಪ್ಯಾನಲ್ ಕಾಣಿಸುತ್ತದೆ, ಅದರ ಮೂಲಕ ನೀವು ಮಾನಿಟರ್ಗಳ ಆಪರೇಟಿಂಗ್ ಮೋಡ್ ಅನ್ನು ನಿಯಂತ್ರಿಸಬಹುದು.
- ಹೆಚ್ಚಾಗಿ, ನೀವು ಆಯ್ಕೆಮಾಡಿದ ಪ್ರದರ್ಶನಗಳಲ್ಲಿ ಒಂದಕ್ಕೆ ವೀಡಿಯೊ ಪ್ರಸರಣ ಮೋಡ್ ಅನ್ನು ಹೊಂದಿಸಬೇಕಾಗುತ್ತದೆ. ವೃತ್ತಿಪರ ಸಮಸ್ಯೆಗಳನ್ನು ಪರಿಹರಿಸಲು "ಮರುಕಳಿಸುವ" ಆಯ್ಕೆಯ ಅಗತ್ಯವಿದೆ. "ಕಂಪ್ಯೂಟರ್ ಸ್ಕ್ರೀನ್ ಮಾತ್ರ" ಮೋಡ್ ಸ್ವಯಂಚಾಲಿತವಾಗಿ ಬಾಹ್ಯ ಪ್ರದರ್ಶನವನ್ನು ಆಫ್ ಮಾಡುತ್ತದೆ, ಲ್ಯಾಪ್ಟಾಪ್ ಬಳಸುವಾಗ ಇದು ಮುಖ್ಯವಾಗಿದೆ.
- ಕೆಲವು ಅಪ್ಲಿಕೇಶನ್ಗಳೊಂದಿಗೆ ಕೆಲಸ ಮಾಡಲು "ವಿಸ್ತರಿಸು" ಮೋಡ್ನ ವೈಶಿಷ್ಟ್ಯಗಳು ಸೂಕ್ತವಾಗಿವೆ. ಉದಾಹರಣೆಗೆ, ನೀವು ಫೋಟೋಶಾಪ್ ಅನ್ನು ತೆರೆದಾಗ, ಟೂಲ್ಬಾರ್ಗಳಿಲ್ಲದೆಯೇ ಮುಗಿದ ಚಿತ್ರವನ್ನು ಎರಡನೇ ಪರದೆಯಲ್ಲಿ ಪ್ರದರ್ಶಿಸಲಾಗುತ್ತದೆ.
- ಮುಂದೆ, ನೀವು ಆರಾಮದಾಯಕ ಸ್ಕ್ರೀನ್ ಮೋಡ್ ಸೆಟ್ಟಿಂಗ್ಗಳನ್ನು ಹೊಂದಿಸಬೇಕು. ಇದನ್ನು ಮಾಡಲು, ಡೆಸ್ಕ್ಟಾಪ್ನ ಉಚಿತ ಪ್ರದೇಶದ ಮೇಲೆ ಬಲ ಕ್ಲಿಕ್ ಮಾಡಿ ಮತ್ತು "ಡಿಸ್ಪ್ಲೇ ಸೆಟ್ಟಿಂಗ್ಗಳು" ಐಟಂ ಕಾಣಿಸಿಕೊಳ್ಳುತ್ತದೆ.
- ಸಿಸ್ಟಮ್ನ ಆವೃತ್ತಿ 7 ಅಥವಾ 8 ಅನ್ನು ಹೊಂದಿಸುವಾಗ, ಐಟಂನ ಹೆಸರು "ಸ್ಕ್ರೀನ್ ರೆಸಲ್ಯೂಶನ್" ಗೆ ಬದಲಾಗುತ್ತದೆ, ಅಗತ್ಯವಿರುವ ನಿಯತಾಂಕಗಳಿಗೆ ನೇರ ಪ್ರವೇಶವನ್ನು ಅನುಮತಿಸುತ್ತದೆ.
- ಪರದೆಯ ಮೂಲೆಗಳಲ್ಲಿ ಸಂಖ್ಯೆಗಳನ್ನು ಪ್ರದರ್ಶಿಸಲಾಗುತ್ತದೆ, ಅಲ್ಲಿ 1 ಮುಖ್ಯ ಮಾನಿಟರ್ ಮತ್ತು 2 ಸಹಾಯಕ ಮಾನಿಟರ್ ಆಗಿದೆ. ಟಿವಿಗಳು ಯಾವಾಗಲೂ ಹೆಚ್ಚುವರಿ ಪ್ರದರ್ಶನವಾಗಿ ಕಾರ್ಯನಿರ್ವಹಿಸುತ್ತವೆ. ನೀವು ಅದರ ಅಡಿಯಲ್ಲಿ "ಪ್ರಾಥಮಿಕವಾಗಿ ಹೊಂದಿಸಿ" ಚೆಕ್ಬಾಕ್ಸ್ ಅನ್ನು ಪರಿಶೀಲಿಸಿದರೆ, ಅವರು PC ಮಾನಿಟರ್ನೊಂದಿಗೆ ಪಾತ್ರಗಳನ್ನು ಬದಲಾಯಿಸುತ್ತಾರೆ.
- ಉಳಿದ ಸೆಟ್ಟಿಂಗ್ಗಳು ಕಡಿಮೆ ಆಸಕ್ತಿದಾಯಕವಾಗಿವೆ. ದೃಷ್ಟಿಕೋನ, ಉದಾಹರಣೆಗೆ, ಲಂಬವಾದ ಸ್ಥಾನದಲ್ಲಿ ಇರಿಸಲಾದ ಮಾನಿಟರ್ಗಳನ್ನು ಸಂಪರ್ಕಿಸುವಾಗ ಮಾತ್ರ ಬದಲಾಗುತ್ತದೆ. ದೊಡ್ಡ ಲೇಖನಗಳನ್ನು ಓದಲು ಅಥವಾ ಪ್ರೋಗ್ರಾಮಿಂಗ್ ಮಾಡಲು ಇದು ಅನುಕೂಲಕರವಾಗಿದೆ.
"ಸುಧಾರಿತ ಪರದೆಯ ಸೆಟ್ಟಿಂಗ್ಗಳು" ಐಟಂನಲ್ಲಿ ನೀವು ರೆಸಲ್ಯೂಶನ್ ಸೆಟ್ಟಿಂಗ್ಗಳನ್ನು ಕಾಣಬಹುದು. ಸಣ್ಣ ಅಥವಾ ದೊಡ್ಡ ಮೌಲ್ಯವನ್ನು ಆರಿಸಿಕೊಂಡು ನೀವು ಅವರೊಂದಿಗೆ ಪ್ರಯೋಗಿಸಬಹುದು. ಕಣ್ಣುಗಳಿಗೆ ಮತ್ತು ನಿರ್ವಹಿಸುತ್ತಿರುವ ಕಾರ್ಯಗಳಿಗೆ ಯಾವುದು ಹೆಚ್ಚು ಆರಾಮದಾಯಕವೋ, ಅದನ್ನೇ ನೀವು ಹಾಕುತ್ತೀರಿ.
ರೆಸಲ್ಯೂಶನ್ ಅನ್ನು ಹೊಂದಿಸುವಾಗ, ನೀವು GPU ಅಥವಾ ಡಿಸ್ಕ್ರೀಟ್ ವೀಡಿಯೊ ಕಾರ್ಡ್ನ ನಿಯತಾಂಕಗಳನ್ನು ಗಣನೆಗೆ ತೆಗೆದುಕೊಳ್ಳಬೇಕಾಗುತ್ತದೆ. ಉದಾಹರಣೆಗೆ, ನೀವು ಪ್ರತ್ಯೇಕ ಆಧುನಿಕ ಪೀಳಿಗೆಯ ವೀಡಿಯೊ ಕಾರ್ಡ್ ಹೊಂದಿದ್ದರೆ, ನೀವು ಗರಿಷ್ಠ ರೆಸಲ್ಯೂಶನ್ ಹೊಂದಿಸಬಹುದು, ಆಟಗಳನ್ನು ಆಡಬಹುದು ಮತ್ತು ಚಲನಚಿತ್ರಗಳನ್ನು ವೀಕ್ಷಿಸಬಹುದು. ಗ್ರಾಫಿಕ್ಸ್ ಪ್ರೊಸೆಸರ್ ಅಂತರ್ನಿರ್ಮಿತ ಅಥವಾ "ಪ್ರಾಚೀನ" ಆಗಿದ್ದರೆ, ಕಾರ್ಯಕ್ಷಮತೆ / ಸಿಸ್ಟಮ್ ಕಾಳಜಿಯ ಅನುಪಾತದಲ್ಲಿ ಆಯ್ಕೆ ಮಾಡುವುದು ಉತ್ತಮ. ಮಿತಿಮೀರಿದ ಮತ್ತು ಸವೆತ ಮತ್ತು ಕಣ್ಣೀರಿನ ದುರ್ಬಲ ಡಿಸ್ಕ್ರೀಟ್ ಕಾರ್ಡ್ನ ತ್ವರಿತ ಸ್ಥಗಿತಕ್ಕೆ ಕಾರಣವಾಗುತ್ತದೆ ಮತ್ತು ಅಂತರ್ನಿರ್ಮಿತ ಚಿಪ್ಸೆಟ್ ಅನ್ನು ಹಾನಿಗೊಳಿಸಬಹುದು.
ಕಂಪ್ಯೂಟರ್ನಿಂದ ಧ್ವನಿ ಟಿವಿಗೆ ಹೋಗದಿದ್ದರೆ ಏನು ಮಾಡಬೇಕು?
ಎಲ್ಲಾ ಮ್ಯಾನಿಪ್ಯುಲೇಷನ್ಗಳ ನಂತರ ಮತ್ತು ಬಾಹ್ಯ ಸ್ಪೀಕರ್ಗಳ ಅನುಪಸ್ಥಿತಿಯಲ್ಲಿ, ಟಿವಿ ಧ್ವನಿಯನ್ನು ಪುನರುತ್ಪಾದಿಸುವುದಿಲ್ಲ ಎಂದು ಅದು ಸಂಭವಿಸುತ್ತದೆ. ಈ ಸಂದರ್ಭದಲ್ಲಿ, ಸೆಟ್ಟಿಂಗ್ಗಳನ್ನು ವಿಂಡೋಸ್ನಲ್ಲಿ ಮಾಡಬೇಕು:
- ಸಿಸ್ಟಮ್ ಟ್ರೇ ಮೇಲೆ ಕ್ಲಿಕ್ ಮಾಡಿ (ಸಮಯ ರೇಖೆಯೊಂದಿಗೆ ಕೆಳಗಿನ ಬಲ ಮೂಲೆಯಲ್ಲಿ).
- ಕಾಣಿಸಿಕೊಳ್ಳುವ ಮೆನುವಿನಿಂದ, ಸ್ಪೀಕರ್ ಐಕಾನ್ ಆಯ್ಕೆಮಾಡಿ ಮತ್ತು ಪ್ಲೇಬ್ಯಾಕ್ ಸಾಧನಗಳನ್ನು ಕ್ಲಿಕ್ ಮಾಡಿ.
- ಡೀಫಾಲ್ಟ್ ಪ್ಲೇಬ್ಯಾಕ್ ಸಾಧನವಾಗಿ ಪಟ್ಟಿಯಲ್ಲಿ ಪ್ರದರ್ಶಿಸಲಾದ ಟಿವಿಯನ್ನು ಆಯ್ಕೆಮಾಡಿ.
- ಅದು ಕಾರ್ಯನಿರ್ವಹಿಸುತ್ತದೆ ಎಂದು ಖಚಿತಪಡಿಸಿಕೊಳ್ಳಲು "ಕಾನ್ಫಿಗರ್" ಕ್ಲಿಕ್ ಮಾಡಿ.
ಕಾಣಿಸಿಕೊಳ್ಳುವ ಮೆನುವಿನಲ್ಲಿ "ಟೆಸ್ಟ್" ಬಟನ್ ಕಾಣಿಸಿಕೊಳ್ಳುತ್ತದೆ, ಅದರ ಮೇಲೆ ಕ್ಲಿಕ್ ಮಾಡುವುದರ ಮೂಲಕ, ಟಿವಿಯ ಎಡ ಮತ್ತು ಬಲ ಸ್ಪೀಕರ್ಗಳನ್ನು ಪರೀಕ್ಷಿಸುವ ಗಂಟೆಗಳ ಧ್ವನಿಯನ್ನು ನೀವು ಕೇಳುತ್ತೀರಿ.
4k ಟಿವಿಯನ್ನು ಕಂಪ್ಯೂಟರ್ಗೆ ಸಂಪರ್ಕಿಸಲಾಗುತ್ತಿದೆ. HDMI ಮೂಲಕ ಅಲ್ಟ್ರಾ HD
ನೀವು ಈ ರೆಸಲ್ಯೂಶನ್ ಅನ್ನು ಬೆಂಬಲಿಸುವ ಆಧುನಿಕ ವೀಡಿಯೊ ಕಾರ್ಡ್ ಹೊಂದಿದ್ದರೆ ಮಾತ್ರ ನೀವು 4K ಟಿವಿಯನ್ನು ಕಂಪ್ಯೂಟರ್ಗೆ ಸಂಪರ್ಕಿಸಬಹುದು. ಈ ಸಂದರ್ಭದಲ್ಲಿ, ಚಿತ್ರವು ಸ್ಪಷ್ಟ ಮತ್ತು ಸುಂದರವಾಗಿರುತ್ತದೆ. ನೀವು ಕಡಿಮೆ ಶಕ್ತಿಯುತ ಕಾರ್ಡ್ ಅನ್ನು ಸಂಪರ್ಕಿಸಿದರೆ, ಕಾರ್ಯಕ್ಷಮತೆ ಕಡಿಮೆಯಾಗುತ್ತದೆ ಮತ್ತು ಪಿಸಿ ಸಿಸ್ಟಮ್ ಅನ್ನು ಮಿತಿಮೀರಿದ ಅಪಾಯವೂ ಸಹ ಇರುತ್ತದೆ.
ಪ್ರಮುಖ! 4k ರೆಸಲ್ಯೂಶನ್ನಲ್ಲಿ ಪರದೆಯನ್ನು ಪ್ರದರ್ಶಿಸುವಾಗ, ಫ್ರೇಮ್ ರಿಫ್ರೆಶ್ ದರವು 30 Hz ಆಗಿರುತ್ತದೆ, ಆದರೆ ಕನಿಷ್ಠ 60 Hz ಅಗತ್ಯವಿದೆ.
ವೀಡಿಯೊ ಕಾರ್ಡ್ HDMI 2.0 ಮಾನದಂಡವನ್ನು ಹೊಂದಿದ್ದರೆ ಮಾತ್ರ ಪರಿಸ್ಥಿತಿಯನ್ನು ಸರಿಪಡಿಸಬಹುದು, ಕಡಿಮೆ ಇಲ್ಲ. ಕೇಬಲ್ ಒಂದೇ ಆಗಿರಬೇಕು. ನೀವು ಇತರ ಮಾನದಂಡಗಳಿಗೆ ಸಂಪರ್ಕಿಸಿದರೆ, ಬಣ್ಣಗಳು ತಪ್ಪಾಗಿರುತ್ತವೆ.
ನೀವು 1080 ಪಿಕ್ಸೆಲ್ ಇಮೇಜ್ನಿಂದ ತೃಪ್ತರಾಗಿದ್ದರೆ, ಟಿವಿ ಸೆಟ್ಟಿಂಗ್ಗಳಲ್ಲಿ ನೀವು ಅಲ್ಟ್ರಾ HD ಆಯ್ಕೆಯನ್ನು ನಿಷ್ಕ್ರಿಯಗೊಳಿಸಬಹುದು. ನೀವು 4k ಅನ್ನು ನಿರ್ವಹಿಸಬೇಕಾದರೆ, ನಂತರ ವಿಷಯಗಳನ್ನು ವಿಭಿನ್ನವಾಗಿ ಮಾಡಿ. ಇದನ್ನು ಮಾಡಲು, ವಿಂಡೋಸ್ ಮೂಲಕ ಪ್ರದರ್ಶನ ಗುಣಲಕ್ಷಣಗಳಲ್ಲಿ, ಗರಿಷ್ಠ ರೆಸಲ್ಯೂಶನ್ ಆಯ್ಕೆಮಾಡಿ - 3840x2160.
ಕಾರ್ಡ್ ಇತ್ತೀಚಿನ ಪೀಳಿಗೆಯಲ್ಲದಿದ್ದರೆ ಈ ರೀತಿಯ ಟಿವಿಯನ್ನು ಆಟಗಳಿಗೆ ಬಳಸುವುದು ಅಪಾಯಕಾರಿ ಕೆಲಸವಾಗಿದೆ ಮತ್ತು ಪರದೆಯ ರಿಫ್ರೆಶ್ ದರವು ತುಂಬಾ ಕಡಿಮೆ ಎಂದು ತೋರುತ್ತದೆ.
HDMI ಬಳಸಿಕೊಂಡು ಲ್ಯಾಪ್ಟಾಪ್ ಅಥವಾ PC ಗೆ ಟಿವಿಯನ್ನು ಸಂಪರ್ಕಿಸುವುದು ಸರಳ ಮತ್ತು ಸುಲಭವಾದ ಕೆಲಸವಾಗಿದೆ. ಮುಖ್ಯ ವಿಷಯವೆಂದರೆ ಸರಿಯಾದ ಕೇಬಲ್ ಅನ್ನು ಆಯ್ಕೆ ಮಾಡುವುದು, ಅನುಕೂಲಕರ ರೆಸಲ್ಯೂಶನ್ ಅನ್ನು ಹೊಂದಿಸುವುದು ಮತ್ತು ಈ ಪೋರ್ಟ್ ಮತ್ತು 1080 ರೆಸಲ್ಯೂಶನ್ನೊಂದಿಗೆ ಯಾವುದೇ ಪ್ರಮಾಣಿತ ಟಿವಿಯನ್ನು ಬಳಸುವುದು, ನಂತರ ಯಾವುದೇ ಸಮಸ್ಯೆಗಳು ಉದ್ಭವಿಸುವುದಿಲ್ಲ.
ಆಧುನಿಕ ಫ್ಲಾಟ್ ಪ್ಯಾನಲ್ ಟೆಲಿವಿಷನ್ಗಳು, ಕಂಪ್ಯೂಟರ್ಗಳಂತೆ, ಡಿಜಿಟಲ್ ಸಾಧನಗಳಾಗಿವೆ. ಅವುಗಳೊಳಗೆ ಸಂಭವಿಸುವ ಎಲ್ಲಾ ಪ್ರಕ್ರಿಯೆಗಳು ಡಿಜಿಟಲ್ ಹರಿವಿನ ರೂಪಾಂತರವನ್ನು ಪ್ರತಿನಿಧಿಸುತ್ತವೆ, ಇದು ನಿರಂತರ ಚಲನೆಯಲ್ಲಿದೆ. ಮೊದಲ ನೋಟದಲ್ಲಿ, ಕಂಪ್ಯೂಟರ್ನೊಳಗೆ ಇರುವ ಹಲವಾರು ವಿಭಿನ್ನ ಮಾಹಿತಿಯನ್ನು ಸಾಮಾನ್ಯ ಡಿಜಿಟಲ್ ಟಿವಿಗೆ ವರ್ಗಾಯಿಸುವುದು ತುಂಬಾ ಸರಳವಾಗಿದೆ ಎಂದು ತೋರುತ್ತದೆ, ಅದು ಒಂದೇ ಮಾನಿಟರ್ ಆಗಿ ಕಾರ್ಯನಿರ್ವಹಿಸುತ್ತದೆ, ದೊಡ್ಡದಾಗಿದೆ. ಆದರೆ ವಾಸ್ತವದಲ್ಲಿ, ಈ ಪ್ರಕ್ರಿಯೆಯು ಹೆಚ್ಚು ಜಟಿಲವಾಗಿದೆ.
ಮೊದಲು, CRT ಟಿವಿಯನ್ನು ಕಂಪ್ಯೂಟರ್ಗೆ ಸಂಪರ್ಕಿಸಲು, ನಿಮಗೆ RCA ಕನೆಕ್ಟರ್ಗಳು ಮಾತ್ರ ಬೇಕಾಗಿದ್ದರೆ, ಮೊದಲನೆಯದಾಗಿ, ಪ್ರಮಾಣಿತ ಚಿತ್ರಗಳನ್ನು ಔಟ್ಪುಟ್ ಮಾಡಿ, ಈಗ ನಾವು ಉತ್ತಮ ಗುಣಮಟ್ಟದ ಚಿತ್ರಗಳನ್ನು ನೋಡಲು ಬಯಸುತ್ತೇವೆ, ಉದಾಹರಣೆಗೆ HD ವೀಡಿಯೊ, ಆದರೆ ಅಂತಹ ಚಿತ್ರದ ಗುಣಮಟ್ಟವನ್ನು ರವಾನಿಸಲು ನಾವು ಮಾಡುತ್ತೇವೆ. ಈಗಾಗಲೇ HDMI ಕನೆಕ್ಟರ್ಸ್ ಅಗತ್ಯವಿದೆ.
HDMI ಕನೆಕ್ಟರ್ವೀಡಿಯೊ ಕಾರ್ಡ್ನಲ್ಲಿದೆ, ಅದೇ ಹೆಸರಿನ ಕೇಬಲ್ ಅನ್ನು ಬಳಸಿಕೊಂಡು ಟಿವಿಗೆ ಕಂಪ್ಯೂಟರ್ ಮಾನಿಟರ್ ಅನ್ನು ಸಂಪರ್ಕಿಸಲು ಇದನ್ನು ವಿಶೇಷವಾಗಿ ವಿನ್ಯಾಸಗೊಳಿಸಲಾಗಿದೆ. HDMI ಇಂಟರ್ಫೇಸ್ ಅದರ "ದೊಡ್ಡ ಸಹೋದರ" VGA ಗಿಂತ ಹೆಚ್ಚು ಮುಂದುವರಿದಿದೆ ಎಂದು ಹೇಳುವುದು ಸುರಕ್ಷಿತವಾಗಿದೆ. ಈ ಇಂಟರ್ಫೇಸ್ ಮೂಲಕ, ಆಡಿಯೊ ಟ್ರಾನ್ಸ್ಮಿಷನ್ನೊಂದಿಗೆ ಏಕಕಾಲದಲ್ಲಿ ಉತ್ತಮ ಗುಣಮಟ್ಟದ ವೀಡಿಯೊ ಫೈಲ್ಗಳನ್ನು ರವಾನಿಸಲು ನಿಮಗೆ ಅವಕಾಶವನ್ನು ನೀಡಲಾಗುತ್ತದೆ. ಆದ್ದರಿಂದ ಟಿವಿಯನ್ನು ಕಂಪ್ಯೂಟರ್ಗೆ ಸಂಪರ್ಕಿಸುವಾಗ ಈ ಕನೆಕ್ಟರ್ ಅನ್ನು ಬಳಸಲು ಹೆಚ್ಚು ತಾರ್ಕಿಕವಾಗಿದೆ.
HDMI ಮೂಲಕ ಕಂಪ್ಯೂಟರ್ಗೆ ಟಿವಿಯನ್ನು ಸಂಪರ್ಕಿಸುವ ವಿಧಾನ
ಮುಚ್ಚಲಾಯಿತು.ಮೊದಲು, ಎರಡೂ ಸಾಧನಗಳನ್ನು ಆಫ್ ಮಾಡಿ. ಖರೀದಿಸಿದ ಕೇಬಲ್ ಬಳಸಿ ಕಂಪ್ಯೂಟರ್ ಅನ್ನು ಸ್ವಿಚ್ ಆಫ್ ಮಾಡಿದ ಟಿವಿಗೆ ಸರಳವಾಗಿ ಸಂಪರ್ಕಿಸಿ. ಆದರೆ ಮೊದಲು ನೀವು ಬಳ್ಳಿಯ ಒಂದು ತುದಿಯನ್ನು ನಿಮ್ಮ ಕಂಪ್ಯೂಟರ್ನ HDMI ಔಟ್ಪುಟ್ಗೆ ಮತ್ತು ಬಳ್ಳಿಯ ಇನ್ನೊಂದು ತುದಿಯನ್ನು ಟಿವಿಯ HDMI ಇನ್ಪುಟ್ಗೆ ಸೇರಿಸಬೇಕಾಗುತ್ತದೆ. ಕಡಿಮೆಯಾದ ಚಿತ್ರ ಅಥವಾ ಧ್ವನಿ ಗುಣಮಟ್ಟದ ಸಮಸ್ಯೆಯನ್ನು ತಪ್ಪಿಸಲು, ನಿಮ್ಮ ಕಂಪ್ಯೂಟರ್ನ DVI ಔಟ್ಪುಟ್ ಅನ್ನು HDMI ಟಿವಿ ಇನ್ಪುಟ್ಗೆ ನೀವು ಸಂಪರ್ಕಿಸಬಾರದು ಮತ್ತು ಪ್ರತಿಯಾಗಿ. ಕನೆಕ್ಟರ್ಗಳು ಒಂದೇ ಆಗಿರಬೇಕು. ಕೇಬಲ್ ಅನ್ನು ಅಳವಡಿಸಿದ ನಂತರ, ನೀವು ಮೊದಲು ಟಿವಿಯನ್ನು ಆನ್ ಮಾಡಬೇಕು. ಸಂಪರ್ಕಿತ ಕಂಪ್ಯೂಟರ್ನ ವಿಂಡೋಸ್ ಬೂಟ್ ಆಗುವಾಗ ಪರದೆಯ ಸ್ವಲ್ಪ ಮಿಟುಕಿಸುವ ಮೂಲಕ ಟಿವಿ ಬಾಹ್ಯ ಮೂಲಕ್ಕೆ ಸಂಪರ್ಕಗೊಂಡಿದೆ ಎಂದು ನೀವು ತಕ್ಷಣ ಅರ್ಥಮಾಡಿಕೊಳ್ಳುವಿರಿ. ನಿಮ್ಮ ಟಿವಿಯನ್ನು AVI ಮೋಡ್ಗೆ ಹೊಂದಿಸಲು ಮರೆಯಬೇಡಿ ಏಕೆಂದರೆ ಇದು ಆಂಟೆನಾದಿಂದ ಬದಲಾಗಿ ಬಾಹ್ಯ ಮೂಲದಿಂದ (ಸಂಪರ್ಕಿತ ಕಂಪ್ಯೂಟರ್) ಸಂಕೇತಗಳನ್ನು ಸ್ವೀಕರಿಸಲು ಟಿವಿಗೆ ಅನುಮತಿಸುತ್ತದೆ. AVI ಮೋಡ್ನಲ್ಲಿ ಮೂಲವಾಗಿ, ನಿಮ್ಮ ಟಿವಿಯ ಅನುಗುಣವಾದ HDMI ಇನ್ಪುಟ್ ಅನ್ನು ಆಯ್ಕೆಮಾಡಿ.ಸೆಟಪ್.ನೀವು ಮೊದಲ ಬಾರಿಗೆ ನಿಮ್ಮ ಕಂಪ್ಯೂಟರ್ ಅನ್ನು ಟಿವಿಗೆ ಸಂಪರ್ಕಿಸಿದಾಗ, ನೀವು ಚಿತ್ರವನ್ನು ಸರಿಹೊಂದಿಸಬೇಕಾಗುತ್ತದೆ. ಇದನ್ನು ಮಾಡಲು, ನೀವು ಡೆಸ್ಕ್ಟಾಪ್ನಲ್ಲಿ ಬಲ ಕ್ಲಿಕ್ ಮಾಡಬೇಕಾಗುತ್ತದೆ, ನಂತರ ಎಲ್ಲವೂ ನಿಮ್ಮ ಆಪರೇಟಿಂಗ್ ಸಿಸ್ಟಮ್ ಅನ್ನು ಅವಲಂಬಿಸಿರುತ್ತದೆ, ಆದರೆ ಒಂದು ವಿಷಯ ಖಚಿತವಾಗಿ, ನೀವು ವೀಡಿಯೊ ಕಾರ್ಡ್ ಸೆಟ್ಟಿಂಗ್ಗಳನ್ನು ಕಂಡುಹಿಡಿಯಬೇಕು. ಬಲ ಮೌಸ್ ಬಟನ್ ಅನ್ನು ಕ್ಲಿಕ್ ಮಾಡುವ ಮೂಲಕ ಡೆಸ್ಕ್ಟಾಪ್ನಲ್ಲಿನ ಸಂದರ್ಭ ಮೆನುಗೆ ಕರೆ ಮಾಡಿ.
ನಿಮ್ಮ ಕಂಪ್ಯೂಟರ್ನಲ್ಲಿ ವಿಂಡೋಸ್ 7 ಅನ್ನು ಸ್ಥಾಪಿಸಿದ್ದರೆ, ಆಯ್ಕೆಮಾಡಿ " ಪರದೆಯ ರೆಸಲ್ಯೂಶನ್", ನಂತರ ಸಾಲನ್ನು ಹುಡುಕಿ" ಪರದೆಯ"ಮತ್ತು ಸೂಕ್ತವಾದ ಆಯ್ಕೆಯನ್ನು ಆರಿಸಿ. ಸಂಪರ್ಕಿತ ಟಿವಿ ಸ್ವಯಂಚಾಲಿತವಾಗಿ ಪತ್ತೆಯಾಗದಿದ್ದರೆ, ಅದೇ ವಿಂಡೋದಲ್ಲಿ, "" ಕ್ಲಿಕ್ ಮಾಡಿ ಹುಡುಕಿ»ಮತ್ತು ಟಿವಿ ಹುಡುಕಾಟ ಮುಗಿಯುವವರೆಗೆ ಕಾಯಿರಿ.
ವಿಂಡೋಸ್ XP ಯಲ್ಲಿ, ಆಯ್ಕೆಮಾಡಿ " ಗುಣಲಕ್ಷಣಗಳು", ಗುಂಡಿಯನ್ನು ಒತ್ತಿ " ಆಯ್ಕೆಗಳು", ನಂತರ ಬಟನ್ ಒತ್ತಿರಿ" ಹೆಚ್ಚುವರಿಯಾಗಿ", ತದನಂತರ ಸೂಕ್ತವಾದ ಮೌಲ್ಯವನ್ನು ಆಯ್ಕೆಮಾಡಿ.
ನಿಮ್ಮ ಕಂಪ್ಯೂಟರ್ನ ಡೆಸ್ಕ್ಟಾಪ್ ಟಿವಿ ಪರದೆಯ ಮೇಲೆ ಕಾಣಿಸುತ್ತದೆ.
ಅಗತ್ಯವಿದ್ದರೆ, ವೀಡಿಯೊ ಕಾರ್ಡ್ನ ಗುಣಲಕ್ಷಣಗಳಲ್ಲಿ ನೀವು ರೆಸಲ್ಯೂಶನ್, ಡೆಸ್ಕ್ಟಾಪ್ ಗಾತ್ರ, ಬಣ್ಣ ತಿದ್ದುಪಡಿಯನ್ನು ಸರಿಹೊಂದಿಸಬಹುದು ಮತ್ತು ಇತರ ಇಮೇಜ್ ಸೆಟ್ಟಿಂಗ್ಗಳನ್ನು ಮಾಡಬಹುದು.
ನೀವು ಆಗಾಗ್ಗೆ ನಿಮ್ಮ ಟಿವಿಯನ್ನು ಎರಡನೇ ಮಾನಿಟರ್ ಆಗಿ ಬಳಸುತ್ತಿದ್ದರೆ, ವಿಂಡೋಸ್ನಲ್ಲಿರುವಂತೆಯೇ ಅದೇ ಸೆಟ್ಟಿಂಗ್ಗಳನ್ನು ಮಾಡುವುದು ನಿಮಗೆ ಉತ್ತಮವಾಗಿದೆ. ನಿಮ್ಮ ವೀಡಿಯೊ ಕಾರ್ಡ್ಗಾಗಿ ಸೂಚನೆಗಳನ್ನು ಅನುಸರಿಸಿ. ಅನೇಕ ವೀಡಿಯೊ ಕಾರ್ಡ್ಗಳು ಮೋಡ್ಗಳನ್ನು ಹೊಂದಿವೆ " ಕ್ಲೋನ್"ಅಥವಾ" ಕನ್ನಡಿ", ಅಲ್ಲಿ ಎರಡೂ ಪ್ರದರ್ಶನಗಳನ್ನು ಒಂದೇ ರೀತಿ ಕಾನ್ಫಿಗರ್ ಮಾಡಲಾಗಿದೆ. ನೀವು ಎರಡೂ ಮಾನಿಟರ್ಗಳು ಪರಸ್ಪರ ಸ್ವತಂತ್ರವಾಗಿ ಕಾರ್ಯನಿರ್ವಹಿಸುವಂತೆ ಮಾಡಬಹುದು. ವಿಸ್ತೃತ ಡೆಸ್ಕ್ಟಾಪ್».
ನಿಮ್ಮ ಟಿವಿಯನ್ನು ನಿಮ್ಮ ಕಂಪ್ಯೂಟರ್ಗೆ ಸಂಪರ್ಕಿಸುವ ಮೊದಲು
ಸಾಧನಗಳು ಅಗತ್ಯವಿರುವ ಇನ್ಪುಟ್ಗಳು, ಔಟ್ಪುಟ್ಗಳು ಮತ್ತು ಸೂಕ್ತವಾದ ಅಡಾಪ್ಟರ್ಗಳನ್ನು ಹೊಂದಿದೆಯೇ ಎಂದು ನೋಡಲು ಎಚ್ಚರಿಕೆಯಿಂದ ನೋಡಿ.ನೀವು ಡೆಸ್ಕ್ಟಾಪ್ ಕಂಪ್ಯೂಟರ್ನೊಂದಿಗೆ ಕೆಲಸ ಮಾಡಬೇಕಾದರೆ, ಅದರ ಸಿಸ್ಟಮ್ ಯೂನಿಟ್ನ ಹಿಂಭಾಗದಲ್ಲಿ HDMI ಕನೆಕ್ಟರ್ ಇದೆ ಎಂದು ಖಚಿತಪಡಿಸಿಕೊಳ್ಳಿ, ವೀಡಿಯೊ ಕಾರ್ಡ್ನಲ್ಲಿ ಇದು ಆಧುನಿಕ ಕಂಪ್ಯೂಟರ್ಗಳಲ್ಲಿ ಹೆಚ್ಚಾಗಿ ಕಂಡುಬರುತ್ತದೆ, ಆದರೆ ಯಾವಾಗಲೂ ಅಲ್ಲ. ಟಿವಿ, ಪ್ರತಿಯಾಗಿ, HDMI ಇಂಟರ್ಫೇಸ್ ಅನ್ನು ಹೊಂದಿರಬೇಕು. ಈ ಎರಡೂ ಕನೆಕ್ಟರ್ಗಳು ನಿಮ್ಮ ಕಂಪ್ಯೂಟರ್ನಿಂದ ನಿಮ್ಮ ಟಿವಿಗೆ ಉತ್ತಮ ಗುಣಮಟ್ಟದ ಚಿತ್ರಗಳು ಮತ್ತು ಧ್ವನಿಯ ವರ್ಗಾವಣೆಯನ್ನು ಖಚಿತಪಡಿಸುತ್ತದೆ.
ಅಲ್ಲದೆ, ನೀವು ವಿಶೇಷ ಕೇಬಲ್ಗಳನ್ನು ಖರೀದಿಸಬೇಕಾಗಿದೆ. ನೀವು ಮೊದಲ ವಿಧದ ಕೇಬಲ್ ಅಥವಾ DVI-HDMI ಮತ್ತು HDMI-HDMI ಕೇಬಲ್ಗಳನ್ನು ಹೊಂದಿದ್ದರೆ, ಇವುಗಳು DVI-HDMI ಅಡಾಪ್ಟರ್ಗಳಾಗಿರಬಹುದು. ನೀವು ಸರಿಯಾದ ಘಟಕಗಳನ್ನು ಆಯ್ಕೆ ಮಾಡಿದ ನಂತರ, ನೀವು ಈ ಎರಡು ಸಾಧನಗಳನ್ನು ಸುಲಭವಾಗಿ ಸಂಪರ್ಕಿಸಬಹುದು.
HDMI ಅನ್ನು ಸಂಪರ್ಕಿಸುವಾಗ, HDMI ಕನೆಕ್ಟರ್ ಮೂಲಕ ಕಂಪ್ಯೂಟರ್ಗೆ ಟಿವಿಯನ್ನು ಮಾತ್ರ ಸಂಪರ್ಕಿಸಿದ್ದರೆ ಮತ್ತು ಹೆಚ್ಚುವರಿ ಮಾನಿಟರ್ ಅನ್ನು ಸಂಪರ್ಕಿಸದಿದ್ದರೆ, OS ಅನ್ನು ಪ್ರಾರಂಭಿಸುವಾಗ, ನಿಮ್ಮ ಡೆಸ್ಕ್ಟಾಪ್ ಸ್ವಯಂಚಾಲಿತವಾಗಿ ಟಿವಿ ಪರದೆಯಲ್ಲಿ ಗೋಚರಿಸುತ್ತದೆ ಎಂಬುದನ್ನು ನೆನಪಿಟ್ಟುಕೊಳ್ಳುವುದು ಬಹಳ ಮುಖ್ಯ. ಆದರೆ ಪರದೆಯು ಕಪ್ಪು ಬಣ್ಣದಲ್ಲಿ ಉಳಿಯುವ ವಿನಾಯಿತಿಗಳಿವೆ. ಆದ್ದರಿಂದ, ಮೊದಲು ನಿರ್ದಿಷ್ಟ ಟಿವಿ ರೆಸಲ್ಯೂಶನ್ಗೆ ವೀಡಿಯೊ ಕಾರ್ಡ್ ಅನ್ನು ಕಾನ್ಫಿಗರ್ ಮಾಡುವುದು ಉತ್ತಮವಾಗಿದೆ. ನೀವು VGA ಅಥವಾ DVI ಔಟ್ಪುಟ್ ಮೂಲಕ ಸಿಸ್ಟಮ್ ಘಟಕಕ್ಕೆ ಕಂಪ್ಯೂಟರ್ ಮಾನಿಟರ್ ಅನ್ನು ಹೆಚ್ಚುವರಿಯಾಗಿ ಸಂಪರ್ಕಿಸಿದರೆ ಇದನ್ನು ಮಾಡಬಹುದು. ನಂತರ ಅದು ನಿಖರವಾಗಿ ಚಿತ್ರವನ್ನು ತೋರಿಸುತ್ತದೆ, ಮತ್ತು ನೀವು ವೀಡಿಯೊ ಕಾರ್ಡ್ ಡ್ರೈವರ್ನಲ್ಲಿ ಟಿವಿಗೆ ಬೇಕಾದ ರೆಸಲ್ಯೂಶನ್ ಅನ್ನು ಕಾನ್ಫಿಗರ್ ಮಾಡಬಹುದು.
ಟಿವಿಯಲ್ಲಿನ ಎಚ್ಡಿಎಂಐ ಇನ್ಪುಟ್ಗಳು ಕೆಲವೊಮ್ಮೆ ಹೆಸರುಗಳನ್ನು ಹೊಂದಿವೆ ಎಂಬುದನ್ನು ನೆನಪಿಟ್ಟುಕೊಳ್ಳುವುದು ಸಹ ಅಗತ್ಯವಾಗಿದೆ ಮತ್ತು ಅಗತ್ಯವಿದ್ದರೆ ಕಂಪ್ಯೂಟರ್ಗೆ ಅದೇ ಹೆಸರನ್ನು ಹೊಂದಿರುವ ಕಂಪ್ಯೂಟರ್ಗೆ ನೀವು ಸಂಪರ್ಕಿಸಬೇಕಾಗುತ್ತದೆ, ನೀವು ಇನ್ಪುಟ್ಗೆ ಹೆಸರನ್ನು ಹೊಂದಿಸಬಹುದು. ಸಹಜವಾಗಿ, ಇದು ಎಲ್ಲಾ ಟಿವಿಗಳಿಗೆ ನಿಜವಾಗದಿರಬಹುದು, ಆದರೆ ಅಂತಹ ಇನ್ಪುಟ್ನೊಂದಿಗೆ ಕಂಪ್ಯೂಟರ್ ಹೆಚ್ಚು ಸರಿಯಾಗಿ ಕಾರ್ಯನಿರ್ವಹಿಸುತ್ತದೆ.
ನೀವು FullHD TV ಹೊಂದಿದ್ದರೆ (ಅಂದರೆ, HD ರೆಡಿ 1080p), ನಿಮ್ಮ ಕಂಪ್ಯೂಟರ್ 1080p ರೆಸಲ್ಯೂಶನ್ ಅನ್ನು ಒದಗಿಸಬೇಕು ಮತ್ತು ಟಿವಿ HD ಸಿದ್ಧವಾಗಿದ್ದರೆ, 720p ರೆಸಲ್ಯೂಶನ್ ಸಾಕು.
HDMI ಕನೆಕ್ಟರ್ಗಳು ಮತ್ತು ಕೇಬಲ್ಗಳ ವಿಧಗಳು
ಮೊದಲಿಗೆ, HDMI ಎಂದರೇನು ಎಂಬುದನ್ನು ಹತ್ತಿರದಿಂದ ನೋಡೋಣ. HDMIಹೈ-ಡೆಫಿನಿಷನ್ ಮಲ್ಟಿಮೀಡಿಯಾ ಇಂಟರ್ಫೇಸ್ ಆಗಿದೆ. ಕಂಪ್ಯೂಟರ್ಗಳು, ಲ್ಯಾಪ್ಟಾಪ್ಗಳು ಮತ್ತು ಟಿವಿಗಳ ಹೊಸ ಮಾದರಿಗಳಲ್ಲಿ ಇದನ್ನು ಸಾಕಷ್ಟು ಬಾರಿ ಕಾಣಬಹುದು. ಈ ಇಂಟರ್ಫೇಸ್ ಮಾಹಿತಿಯನ್ನು ರವಾನಿಸುವ ಡಿಜಿಟಲ್ ವಿಧಾನವನ್ನು ಬಳಸುತ್ತದೆ, ಅದಕ್ಕಾಗಿಯೇ ಪ್ರಸಾರವಾದ ಚಿತ್ರಗಳು ತಮ್ಮ ಗುಣಮಟ್ಟವನ್ನು ಉಳಿಸಿಕೊಳ್ಳುತ್ತವೆ. HDMI ಕನೆಕ್ಟರ್ ಮೂಲಕ ಆಡಿಯೋ ಮತ್ತು ವಿಡಿಯೋ ಎರಡರಲ್ಲೂ ಡಿಜಿಟಲ್ ಡೇಟಾವನ್ನು ರವಾನಿಸಲು ಸಾಧ್ಯವಿದೆ. HDMI ಈಗ ಬಹಳ ಜನಪ್ರಿಯವಾಗಿದೆ, ಏಕೆಂದರೆ ಇದು ಅತ್ಯಂತ ಮುಂದುವರಿದ ಮತ್ತು ಮುಂದುವರಿದ ಇಂಟರ್ಫೇಸ್ಗಳಲ್ಲಿ ಒಂದಾಗಿದೆ.ಇಂದು ಮೂರು ವಿಧದ HDMI ಕನೆಕ್ಟರ್ಗಳಿವೆ:
ಟೈಪ್ ಎ- ಪ್ರಮಾಣಿತ ಕನೆಕ್ಟರ್, ಹೆಚ್ಚಾಗಿ ತಂತ್ರಜ್ಞಾನದಲ್ಲಿ ಕಂಡುಬರುತ್ತದೆ.
ಟೈಪ್ C (ಮೈಕ್ರೋ HDMI), ಟೈಪ್ ಡಿ (ಮಿನಿ HDMI)- ಲ್ಯಾಪ್ಟಾಪ್ಗಳು, ವೀಡಿಯೊ ಕ್ಯಾಮೆರಾಗಳು, ಲ್ಯಾಪ್ಟಾಪ್ ಕಂಪ್ಯೂಟರ್ಗಳಲ್ಲಿ ಕಂಡುಬರುತ್ತದೆ. ಇವುಗಳು ಮೂಲಮಾದರಿಯ ಎಲ್ಲಾ ವೈಶಿಷ್ಟ್ಯಗಳನ್ನು ಹೊಂದಿರುವ ಸಣ್ಣ ಆವೃತ್ತಿಗಳಾಗಿವೆ.
ಟೈಪ್ ಬಿ- ಈ ಕನೆಕ್ಟರ್ ವಿಸ್ತೃತ ವೀಡಿಯೊ ಚಾನಲ್ ಅನ್ನು ಹೊಂದಿದ್ದು ಅದು 1080p ಗಿಂತ ಹೆಚ್ಚಿನ ರೆಸಲ್ಯೂಶನ್ನೊಂದಿಗೆ ಚಿತ್ರಗಳನ್ನು ರವಾನಿಸಲು ನಿಮಗೆ ಅನುಮತಿಸುತ್ತದೆ. ಆದರೆ ಈ ರೀತಿಯ ಕನೆಕ್ಟರ್ ಮೊದಲ ಮೂರರಂತೆ ಜನಪ್ರಿಯವಾಗಿಲ್ಲ.
ಪ್ರತಿಯೊಂದು ರೀತಿಯ HDMI ಕನೆಕ್ಟರ್ಗೆ ವಿಶೇಷ ತಂತಿಯ ಅಗತ್ಯವಿದೆ. HDMI ಕೇಬಲ್ಗಳಿಗಾಗಿ 5 ಮುಖ್ಯ ಆಯ್ಕೆಗಳಿವೆ:
1. ಪ್ರಮಾಣಿತ. 1080p ವರೆಗೆ ವೀಡಿಯೊ ರೆಸಲ್ಯೂಶನ್ ಅನ್ನು ಬೆಂಬಲಿಸುತ್ತದೆ.
2. ಅತಿ ವೇಗ. 3D ಮತ್ತು ಡೀಪ್ ಕಲರ್ ಸೇರಿದಂತೆ ಬಹುತೇಕ ಎಲ್ಲಾ ವೀಡಿಯೊ ಫಾರ್ಮ್ಯಾಟ್ಗಳನ್ನು ಬೆಂಬಲಿಸುತ್ತದೆ.
3. ಈಥರ್ನೆಟ್ ಜೊತೆಗೆ ಪ್ರಮಾಣಿತ. ನೀವು ನೋಡುವಂತೆ, ಇತರ ವಿಷಯಗಳ ಜೊತೆಗೆ, ಇದು ಇಂಟರ್ನೆಟ್ ಪ್ರವೇಶವನ್ನು ಒದಗಿಸುತ್ತದೆ.
4. ಹೆಚ್ಚಿನ ವೇಗದ ಈಥರ್ನೆಟ್. ಇಂಟರ್ನೆಟ್ ಅನ್ನು ಸಹ ಬೆಂಬಲಿಸುತ್ತದೆ.
5. ಆಟೋಮೋಟಿವ್. ಕಾರ್ HDMI ಸಾಧನಗಳನ್ನು ಸಂಪರ್ಕಿಸಲು ವಿನ್ಯಾಸಗೊಳಿಸಲಾದ ವಿಶೇಷ ಪ್ರಕಾರ.
HDMI-HDMI ಅನ್ನು ಸಂಪರ್ಕಿಸುವ ಮೂಲಕ, ಹೆಚ್ಚುವರಿ ಕೇಬಲ್ಗಳು ಮತ್ತು ಯಾವುದೇ ವಿಶೇಷ ಸಮಸ್ಯೆಗಳಿಲ್ಲದೆ ಕಂಪ್ಯೂಟರ್ನಿಂದ ಟಿವಿ ಆಡಿಯೊ ಚಾನಲ್ಗೆ ಧ್ವನಿಯನ್ನು ಹೆಚ್ಚಾಗಿ ರವಾನಿಸಲಾಗುತ್ತದೆ. "" ಆಯ್ಕೆಯನ್ನು ಬಳಸಿಕೊಂಡು ಕಂಪ್ಯೂಟರ್ನ ಆಡಿಯೊ ನಿಯತಾಂಕಗಳನ್ನು ಕಾನ್ಫಿಗರ್ ಮಾಡುವುದು ಮುಖ್ಯ ವಿಷಯವಾಗಿದೆ HDMI ಮೂಲಕ ಆಡಿಯೋ ಔಟ್ಪುಟ್" ಇದಕ್ಕೆ ಅನುಗುಣವಾಗಿ, HDMI ಕೇಬಲ್ ಪೂರ್ಣ ವೈರಿಂಗ್ ಅನ್ನು ಹೊಂದಿರಬೇಕು. ಅಗ್ಗದ ಕೇಬಲ್ಗಳ ತಯಾರಕರು ಇದನ್ನು ಮಾಡುವುದಿಲ್ಲ ಎಂದು ಅದು ಸಂಭವಿಸುತ್ತದೆ, ಮತ್ತು ಬಳಕೆದಾರರು ನಂತರ ತನ್ನ ಮಿದುಳನ್ನು ರಾಕ್ ಮಾಡುತ್ತಾರೆ ಮತ್ತು ಕೊನೆಯಲ್ಲಿ ಮಾತ್ರ ಕೇಬಲ್ ಅನ್ನು ಬದಲಾಯಿಸಬೇಕಾಗಿದೆ ಎಂದು ಅರಿತುಕೊಳ್ಳುತ್ತಾರೆ. ಕಡಿಮೆ-ಗುಣಮಟ್ಟದ ಕೇಬಲ್ಗಳು ಡೇಟಾ ಪ್ರಸರಣವನ್ನು ಸಂಪೂರ್ಣವಾಗಿ ನಿಲ್ಲಿಸಿದವು ಅಥವಾ ಅದನ್ನು ಹದಗೆಡಿಸಿದವು.
ವೈ-ಫೈ ಡೈರೆಕ್ಟ್ ಅನ್ನು ಕಾನ್ಫಿಗರ್ ಮಾಡದಿದ್ದಾಗ, ಮಿರಾಕಾಸ್ಟ್ ಬೆಂಬಲಿತವಾಗಿಲ್ಲ, ದೊಡ್ಡ ಸಾಮರ್ಥ್ಯದೊಂದಿಗೆ ಯಾವುದೇ ಫ್ಲಾಶ್ ಡ್ರೈವ್ ಇಲ್ಲ, ಆದರೆ ನೀವು ನಿಜವಾಗಿಯೂ ಉತ್ತಮ ಗುಣಮಟ್ಟದಲ್ಲಿ ಚಲನಚಿತ್ರವನ್ನು ವೀಕ್ಷಿಸಲು ಬಯಸುತ್ತೀರಿ, ನಾವು HDMI ಕನೆಕ್ಟರ್ ಅನ್ನು ನೆನಪಿಸಿಕೊಳ್ಳುತ್ತೇವೆ - ನಕಲು ಮಾಡಲು ಉತ್ತಮ ಮಾರ್ಗವಾಗಿದೆ ಗುಣಮಟ್ಟವನ್ನು ಕಳೆದುಕೊಳ್ಳದೆ ಮತ್ತೊಂದು ಸಾಧನದಲ್ಲಿ ಚಿತ್ರ. ಆದ್ದರಿಂದ, ಪ್ರಶ್ನೆ ಉದ್ಭವಿಸುತ್ತದೆ: ವಿಂಡೋಸ್ 10 ನಲ್ಲಿ HDMI ಮೂಲಕ ಕಂಪ್ಯೂಟರ್ಗೆ ಟಿವಿ ಅನ್ನು ಹೇಗೆ ಸಂಪರ್ಕಿಸುವುದು ಮತ್ತು ಇದಕ್ಕಾಗಿ ಏನು ಬೇಕು? ಉತ್ತರ ಕೆಳಗಿದೆ.
ನೀವು ಸಂಪರ್ಕಿಸಲು ಏನು ಬೇಕು?
ಸಂಪರ್ಕಿಸಲು ನಮಗೆ ಅಗತ್ಯವಿದೆ:
- HDMI ಔಟ್ಪುಟ್ನೊಂದಿಗೆ ಲ್ಯಾಪ್ಟಾಪ್ ಅಥವಾ ಡೆಸ್ಕ್ಟಾಪ್ PC;
- HDMI ಇನ್ಪುಟ್ನೊಂದಿಗೆ ಟಿವಿ;
- ಹಿಂತಿರುಗಿಸಬಹುದಾದ HDMI ಕೇಬಲ್.
ಗಮನ! ಆಡಿಯೊ ಟ್ರ್ಯಾಕ್ನೊಂದಿಗೆ ಉತ್ತಮ-ಗುಣಮಟ್ಟದ ಚಿತ್ರವನ್ನು ಪಡೆಯಲು, HDMI ನಿಂದ DVI ಮತ್ತು VGA ಗೆ ಅಡಾಪ್ಟರ್ಗಳನ್ನು ಬಳಸಬೇಡಿ, ಇಲ್ಲದಿದ್ದರೆ ಚಲನಚಿತ್ರಗಳು ಮತ್ತು ಫೋಟೋಗಳನ್ನು ನೋಡುವುದು ನಕಾರಾತ್ಮಕ ಭಾವನೆಗಳನ್ನು ಮಾತ್ರ ಬಿಡುತ್ತದೆ.
ಸಂಪರ್ಕ ಸೂಚನೆಗಳು
ಆದ್ದರಿಂದ, ಚಿತ್ರವನ್ನು ಟಿವಿಗೆ ವರ್ಗಾಯಿಸಲು ನಾವು ಕೇಬಲ್ ಬಳಸಿ ಎರಡು ಸಾಧನಗಳನ್ನು ಸಂಪರ್ಕಿಸಬೇಕು:

ನಿಮ್ಮ ಲ್ಯಾಪ್ಟಾಪ್ ಪರದೆಯನ್ನು ನಿಮ್ಮ ಟಿವಿಯಲ್ಲಿ ಪ್ರಕ್ಷೇಪಿಸುವುದನ್ನು ನೀವು ನೋಡದಿರುವ ಸಾಧ್ಯತೆಗಳಿವೆ.
ಇದನ್ನು ಮಾಡಲು, ಟಿವಿ ಮತ್ತು ಪಿಸಿಯನ್ನು ಕಾನ್ಫಿಗರ್ ಮಾಡಬೇಕಾಗುತ್ತದೆ:

ಆದರೆ ಇದು ಸಂಭವಿಸದಿದ್ದರೆ, ಲ್ಯಾಪ್ಟಾಪ್ ಅಥವಾ PC ಯಲ್ಲಿ ಬಾಹ್ಯ ಸಿಗ್ನಲ್ ಪ್ರಸರಣವನ್ನು ನಿಷ್ಕ್ರಿಯಗೊಳಿಸಲಾಗಿದೆ.
ಅದನ್ನು ಸಕ್ರಿಯಗೊಳಿಸಲು ನಿಮಗೆ ಅಗತ್ಯವಿದೆ:

ಉತ್ತಮ ಮಾರ್ಗವೆಂದರೆ "ಎರಡನೇ ಪರದೆ ಮಾತ್ರ" ಆಯ್ಕೆಯಾಗಿದೆ, ಇದರಲ್ಲಿ ನಿಮ್ಮ ಯಂತ್ರದಿಂದ ಚಿತ್ರವನ್ನು ನಿಖರವಾಗಿ ಟಿವಿ ಪರದೆಯ ಮೇಲೆ ನಕಲಿಸಲಾಗುತ್ತದೆ, ಆದರೆ ಕಂಪ್ಯೂಟರ್ ಪ್ರದರ್ಶನವು ಸ್ವತಃ ಆಫ್ ಆಗಿರುತ್ತದೆ. ವಿಭಿನ್ನ ಸಂಪರ್ಕವನ್ನು ಆಯ್ಕೆ ಮಾಡುವುದರಿಂದ ಒಂದೇ ಸಮಯದಲ್ಲಿ ಎರಡು ಮಾನಿಟರ್ಗಳು ಚಾಲನೆಯಾಗುತ್ತವೆ, ಇದು ವಿಚಲಿತಗೊಳಿಸುವ ಪರಿಣಾಮವನ್ನು ಹೊಂದಿರುತ್ತದೆ.
ನಿಮ್ಮ ಫಲಕವು ಹೆಚ್ಚಿನ ರೆಸಲ್ಯೂಶನ್ ಪ್ರದರ್ಶನವನ್ನು ಹೊಂದಿದ್ದರೆ, ರವಾನಿಸಲಾದ ಚಿತ್ರವು ಮಸುಕಾಗಿರಬಹುದು ಅಥವಾ ಧಾನ್ಯವಾಗಿರಬಹುದು.
ನಿಮ್ಮ ಟಿವಿ ಪರದೆಯ ಸಂಪನ್ಮೂಲಗಳನ್ನು ಸಂಪೂರ್ಣವಾಗಿ ಬಳಸಿಕೊಳ್ಳಲು, ನಿಮಗೆ ಇವುಗಳ ಅಗತ್ಯವಿದೆ:

ಸಲಹೆ! ನೀವು ಕೇಬಲ್ ಟೆಲಿವಿಷನ್ ಹೊಂದಿಲ್ಲದಿದ್ದರೆ ಮತ್ತು ನಿಮ್ಮ ಕೈಚೀಲದಲ್ಲಿ IPTV ಕಷ್ಟವಾಗಿದ್ದರೆ, ನಿಮ್ಮ ಕಂಪ್ಯೂಟರ್ ಮೂಲಕ ನೀವು ಟಿವಿ ವೀಕ್ಷಿಸಬಹುದು: ನಿಮ್ಮ PC ಯಲ್ಲಿ ಆನ್ಲೈನ್ ಪ್ರಸಾರ ಅಥವಾ ಉಪಕಾಸ್ಟ್ ಅನ್ನು ಆನ್ ಮಾಡಿ ಮತ್ತು ಟಿವಿಯಲ್ಲಿ ಚಿತ್ರವನ್ನು ಪ್ರಸಾರ ಮಾಡಿ.