ನಮಸ್ಕಾರ ಗೆಳೆಯರೆ! ನೀವು ಕಂಪ್ಯೂಟರ್ ಉತ್ಸಾಹಿಯಾಗಿದ್ದರೆ, ನಿಮ್ಮ ಸ್ವಂತವಾಗಿ ಕಲಿಯಿರಿಕಂಪ್ಯೂಟರ್ ಅನ್ನು ಜೋಡಿಸುವುದು ನಿಮಗೆ ಕಷ್ಟವಾಗುವುದಿಲ್ಲ.
ನಾನು ಈ ಲೇಖನವನ್ನು ಬರೆದಾಗ, ನಾನು ಅದನ್ನು ಎಂದಿಗೂ ಜೋಡಿಸದ ವ್ಯಕ್ತಿಗೆ ತಕ್ಷಣ ತೋರಿಸಿದೆ ವೈಯಕ್ತಿಕ ಕಂಪ್ಯೂಟರ್. ಅವರು ಅದನ್ನು ಎಚ್ಚರಿಕೆಯಿಂದ ಓದಿದರು ಮತ್ತು ನನಗೆ ಪ್ರಶ್ನೆಗಳನ್ನು ಕೇಳಲು ಪ್ರಾರಂಭಿಸಿದರು, ಇದರಿಂದ ಪ್ರಕಟಣೆಯು ತುರ್ತಾಗಿ ಅನೇಕ ಸಣ್ಣ ವಿವರಗಳೊಂದಿಗೆ ಪೂರಕವಾಗಿರಬೇಕು ಎಂದು ನಾನು ಅರಿತುಕೊಂಡೆ, ಇದರ ಪರಿಣಾಮವಾಗಿ, ನಾನು ಲೇಖನವನ್ನು ಸಂಪೂರ್ಣವಾಗಿ ಹಲವಾರು ಬಾರಿ ಪುನಃ ಬರೆದಿದ್ದೇನೆ ಈಗ ನಾನು ಅದನ್ನು ನಿಮ್ಮ ಪರಿಗಣನೆಗೆ ನೀಡುತ್ತಿದ್ದೇನೆ.
ನನ್ನ ಕೊನೆಯ ಪ್ರಕಟಣೆಯಲ್ಲಿ ನಾನು ನಿಮಗೆ ವಿವರಿಸಿದ್ದೇನೆ, ಆದರೆ ಇಂದು ನಾವು ಅದನ್ನು ನಾವೇ ತಯಾರಿಸುತ್ತೇವೆ ಕ್ಲಾಸಿಕ್ ಅಸೆಂಬ್ಲಿಪಿಸಿ.ಮೇಜಿನ ಮೇಲೆ ಕಂಪ್ಯೂಟರ್ ಅನ್ನು ಜೋಡಿಸುವುದು ಉತ್ತಮ, ಇದರಿಂದ ನೀವು ಎಲ್ಲವನ್ನೂ ನೋಡಬಹುದು ಮತ್ತು ಸಾಧ್ಯವಾದಷ್ಟು ಆರಾಮದಾಯಕವಾಗಬಹುದು. ಇದರೊಂದಿಗೆ ಪ್ರಾರಂಭಿಸೋಣಪ್ರೊಸೆಸರ್ಗೆ ಥರ್ಮಲ್ ಪೇಸ್ಟ್ ಅನ್ನು ಅನ್ವಯಿಸಿ ಮತ್ತು ಅದನ್ನು ಮದರ್ಬೋರ್ಡ್ ಸಾಕೆಟ್ಗೆ ಸ್ಥಾಪಿಸಿ, ನಂತರ ನಾವು ಜೋಡಿಸುತ್ತೇವೆ CPU ಕೂಲರ್ಮತ್ತು ಅದನ್ನು ಸಂಪರ್ಕಿಸಿ, ಅದರ ನಂತರ ನಾವು RAM ಮಾಡ್ಯೂಲ್ಗಳನ್ನು ಮದರ್ಬೋರ್ಡ್ನಲ್ಲಿ ವಿಶೇಷ ಕನೆಕ್ಟರ್ಗಳಲ್ಲಿ ಸೇರಿಸುತ್ತೇವೆ, ನಂತರ ವಿದ್ಯುತ್ ಸರಬರಾಜನ್ನು ಕೇಸ್ಗೆ ಆರೋಹಿಸಿ ಮತ್ತು ತಂತಿಗಳನ್ನು ಬಿಗಿಗೊಳಿಸಿ, ಸಿಸ್ಟಮ್ ಯೂನಿಟ್ನಲ್ಲಿ ಎಸ್ಎಸ್ಡಿ, ಎಚ್ಡಿಡಿ ಅನ್ನು ಸುರಕ್ಷಿತಗೊಳಿಸಿ ಮತ್ತು ಅದರ ನಂತರ ಮಾತ್ರ ಅದನ್ನು ಪ್ರಕರಣದಲ್ಲಿ ಸ್ಥಾಪಿಸಿ. ಮದರ್ಬೋರ್ಡ್...
ಮೊದಲಿಗೆ, ನಾವು ಥರ್ಮಲ್ ಪೇಸ್ಟ್ ಅನ್ನು ಖರೀದಿಸಬೇಕು ಮತ್ತು ಪ್ರೊಸೆಸರ್ಗೆ ತೆಳುವಾದ ಪದರವನ್ನು ಅನ್ವಯಿಸಬೇಕು. ಇದು ಅಗ್ಗವಾಗಿದೆ ಮತ್ತು ಸಾಮಾನ್ಯವಾಗಿ ವಿಶೇಷ ಹಾರ್ಡ್ ಕಾರ್ಡ್ನೊಂದಿಗೆ ಒಟ್ಟಿಗೆ ಮಾರಲಾಗುತ್ತದೆ, ಅದರ ಸಹಾಯದಿಂದ ಇದು ಅಕ್ಷರಶಃ ಮೇಲ್ಮೈ ಮೇಲೆ ಹೊದಿಸಲಾಗುತ್ತದೆ. ನಿಮಗೆ ಥರ್ಮಲ್ ಪೇಸ್ಟ್ ಏಕೆ ಬೇಕು? ಕಾರ್ಯಾಚರಣೆಯ ಸಮಯದಲ್ಲಿ, ಪ್ರೊಸೆಸರ್ ತುಂಬಾ ಬಿಸಿಯಾಗುತ್ತದೆ ಮತ್ತು ಥರ್ಮಲ್ ಪೇಸ್ಟ್ ಸಹಾಯದಿಂದ, ತಂಪಾಗಿಸುವ ರೇಡಿಯೇಟರ್ಗೆ ಶಾಖವನ್ನು ಪರಿಣಾಮಕಾರಿಯಾಗಿ ತೆಗೆದುಹಾಕುತ್ತದೆ.


ಮದರ್ಬೋರ್ಡ್ಗೆ ಪ್ರೊಸೆಸರ್ ಅನ್ನು ಸ್ಥಾಪಿಸಲಾಗುತ್ತಿದೆ
ಈಗ ಸ್ಥಾಪಿಸೋಣ ಪ್ರೊಸೆಸರ್ ಇನ್, ನನ್ನ ಸಂದರ್ಭದಲ್ಲಿ i5 6400 ಮತ್ತು Asrock z170m pro4s. ಪ್ರೊಸೆಸರ್ ಅನ್ನು ಸಾಕೆಟ್ಗೆ ಹಾನಿಯಾಗದಂತೆ ಬಹಳ ಎಚ್ಚರಿಕೆಯಿಂದ ಮತ್ತು ಎಚ್ಚರಿಕೆಯಿಂದ ಸ್ಥಾಪಿಸಿ. ಇದು ವಿಶೇಷವಾಗಿ AMD ಪ್ರೊಸೆಸರ್ಗಳಿಗೆ ಅನ್ವಯಿಸುತ್ತದೆ, ಏಕೆಂದರೆ ಭಿನ್ನವಾಗಿ ಇಂಟೆಲ್ ಪ್ರೊಸೆಸರ್ಗಳುಸಂಪರ್ಕ ಪ್ಯಾಡ್ಗಳನ್ನು ಹೊಂದಿರುವ,ಪ್ರಥಮ "ಕಾಲುಗಳು" ಎಂದು ಕರೆಯಲ್ಪಡುವ, ಪ್ರೊಸೆಸರ್ ಕೆಲಸ ಮಾಡುವುದನ್ನು ನಿಲ್ಲಿಸುತ್ತದೆ ಆದ್ದರಿಂದ, ನಾವು ಸೈಡ್ ಲಾಚ್ ಅನ್ನು ಬಳಸಿಕೊಂಡು ಮದರ್ಬೋರ್ಡ್ನಲ್ಲಿ ಸಾಕೆಟ್ ಅನ್ನು ತೆರೆಯುತ್ತೇವೆ ಮತ್ತು ಪ್ರೊಸೆಸರ್ ಅನ್ನು ಸರಿಯಾಗಿ ಸೇರಿಸುವುದು ಹೇಗೆ ಎಂದು ತೋರಿಸುವ ಕೀಲಿಗಳನ್ನು ನೋಡುತ್ತೇವೆ.


ನಾವು ಪ್ರೊಸೆಸರ್ ಅನ್ನು ನಮ್ಮ ಕೈಯಲ್ಲಿ ತೆಗೆದುಕೊಳ್ಳುತ್ತೇವೆ ಮತ್ತು ಅದು ಅನುಗುಣವಾದ ಹಿನ್ಸರಿತಗಳು ಮತ್ತು ಮೂಲೆಯಲ್ಲಿ ತ್ರಿಕೋನವನ್ನು ಹೊಂದಿದೆ ಎಂದು ನೋಡುತ್ತೇವೆ, ಇದಕ್ಕೆ ಧನ್ಯವಾದಗಳು ಅನುಸ್ಥಾಪನೆಯ ಸಮಯದಲ್ಲಿ ತಪ್ಪು ಮಾಡುವುದು ಕಷ್ಟವಾಗುತ್ತದೆ.

ನಿಮ್ಮ ಕೈಯ ಮೃದುವಾದ ಚಲನೆಯೊಂದಿಗೆ, ಪ್ರೊಸೆಸರ್ ಅನ್ನು ಸಾಕೆಟ್ನಲ್ಲಿ ಇರಿಸಿ,
ಅದು ಅಲ್ಲಿ ಸ್ಥಗಿತಗೊಳ್ಳುವುದಿಲ್ಲ ಎಂದು ನಾವು ಖಚಿತಪಡಿಸಿಕೊಳ್ಳುತ್ತೇವೆ ಮತ್ತು ಸೈಡ್ ಲಾಚ್ ಅನ್ನು ಮುಚ್ಚುತ್ತೇವೆ.

CPU ಕೂಲರ್
ಮುಂದೆ, ನಾನು ಮದರ್ಬೋರ್ಡ್ ಅನ್ನು ಸಜ್ಜುಗೊಳಿಸಲು ಬಯಸುತ್ತೇನೆ ಪೂರ್ಣ ಕಾರ್ಯಕ್ರಮಮತ್ತು ನಾನು ಅದರ ಮೇಲೆ ತಕ್ಷಣವೇ RAM ಅನ್ನು ಸ್ಥಾಪಿಸುತ್ತೇನೆ, ಪ್ರಕರಣದ ಹೊರಗೆ, ಏಕೆಂದರೆ ವೈಯಕ್ತಿಕವಾಗಿ, ನನ್ನೊಂದಿಗೆ ದೊಡ್ಡ ಕೈಗಳುಇದನ್ನು ಬಿಗಿಯಾದ ಜಾಗದಲ್ಲಿ (ಪ್ರಕರಣದ ಒಳಗೆ) ಮಾಡುವುದು ಸಮಸ್ಯಾತ್ಮಕವಾಗಿದೆ.
ಆದ್ದರಿಂದ, ನಾವು ಮದರ್ಬೋರ್ಡ್ ಅನ್ನು ನೋಡುತ್ತೇವೆ ಮತ್ತು ಕೂಲರ್ ಅನ್ನು ಆರೋಹಿಸಲು ವಿಶೇಷ ಕನೆಕ್ಟರ್ಗಳನ್ನು ನೋಡುತ್ತೇವೆ ಮತ್ತು ಅಲ್ಲಿ ನಾವು ಅದನ್ನು ಸ್ಥಾಪಿಸುತ್ತೇವೆ.

ಇದನ್ನು ಸರಳವಾಗಿ ಮಾಡಲಾಗುತ್ತದೆ, ಕೂಲರ್ ಅನ್ನು ತೆಗೆದುಕೊಂಡು, ವಿಶೇಷ ಕಾಲುಗಳನ್ನು ರಂಧ್ರಗಳಲ್ಲಿ ಇರಿಸಿ ಮತ್ತು ಅವುಗಳನ್ನು ಸ್ಥಳಕ್ಕೆ ಸ್ನ್ಯಾಪ್ ಮಾಡಿ.

ಅನುಸ್ಥಾಪನೆಯ ನಂತರ ಎಲ್ಲವೂ ಈ ರೀತಿ ಕಾಣುತ್ತದೆ.

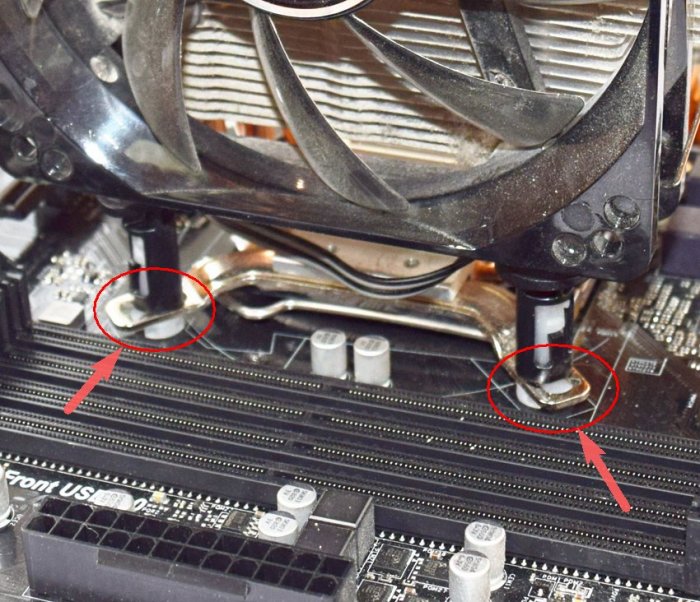

ಎಂಬ ಮದರ್ಬೋರ್ಡ್ನಲ್ಲಿ ವಿಶೇಷ ಕನೆಕ್ಟರ್ಗೆ ಕೂಲರ್ನ ಶಕ್ತಿಯನ್ನು ಸಂಪರ್ಕಿಸಲು ಸಹ ಮರೆಯಬೇಡಿ CPU ಫ್ಯಾನ್.


ರಾಮ್
ವಿದ್ಯುತ್ ಘಟಕ
ಈಗ ಮದರ್ಬೋರ್ಡ್ ಸಂಪೂರ್ಣವಾಗಿ ಚಾರ್ಜ್ ಆಗಿದೆ, ನಾವು ಪ್ರಕರಣದಲ್ಲಿ ಅನುಸ್ಥಾಪನೆಗೆ ಮುಂದುವರಿಯುತ್ತೇವೆ. ಅನೇಕ ಜನರು ಮೊದಲು ಮದರ್ಬೋರ್ಡ್ ಅನ್ನು ಸ್ಥಾಪಿಸಲು ಸಲಹೆ ನೀಡುತ್ತಾರೆ, ಆದರೆ ನೀವು ವಿದ್ಯುತ್ ಸರಬರಾಜಿನಿಂದ ಪ್ರಾರಂಭಿಸಲು ನಾನು ಆದ್ಯತೆ ನೀಡುತ್ತೇನೆ ಮತ್ತು ಶಿಫಾರಸು ಮಾಡುತ್ತೇವೆ, ಏಕೆಂದರೆ ನೀವು ನನ್ನ ಸಲಹೆಯನ್ನು ಅನುಸರಿಸಿದರೆ, ನೀವು ಅಗತ್ಯವಿರುವ ಎಲ್ಲಾ ತಂತಿಗಳನ್ನು ಸರಿಯಾಗಿ ವಿಸ್ತರಿಸಬಹುದು ಮತ್ತು ಮದರ್ಬೋರ್ಡ್ಗೆ ಹಾನಿಯಾಗದಂತೆ ತಡೆಯಬಹುದು. ಸಾಮಾನ್ಯವಾಗಿ ತುಂಬಾ ದೊಡ್ಡದಾಗಿದೆ ಮತ್ತು ಸಾಕಷ್ಟು ಜಾಗವನ್ನು ತೆಗೆದುಕೊಳ್ಳುತ್ತದೆ. ಒಂದು ವಿಚಿತ್ರವಾದ ಚಲನೆ ಮತ್ತು ನೀವು ಸುಲಭವಾಗಿ ಮೈಕ್ರೋ ಸರ್ಕ್ಯೂಟ್ಗಳನ್ನು ಹಾನಿಗೊಳಿಸಬಹುದು - ವಿದಾಯ ಮದರ್ಬೋರ್ಡ್. ನನ್ನ ಸಂದರ್ಭದಲ್ಲಿ, GMC ಫೋರ್ಜ್ ಕೇಸ್ ಮತ್ತು ಏರೋಕೂಲ್ KCAS 600W ವಿದ್ಯುತ್ ಸರಬರಾಜು.
ಘಟಕವನ್ನು ಸ್ಥಾಪಿಸುವುದು ತುಂಬಾ ಸರಳವಾದ ಪ್ರಕ್ರಿಯೆಯಾಗಿದೆ. ನಾವು ಸ್ಥಾಪಿಸುತ್ತೇವೆ, ಬಯಸಿದಂತೆ ತಂತಿಗಳನ್ನು ಹಿಗ್ಗಿಸಿ ಮತ್ತು ಸ್ಕ್ರೂಗಳನ್ನು ಪ್ರಕರಣದ ಹಿಂಭಾಗದಲ್ಲಿ ವಿಶೇಷ ರಂಧ್ರಗಳಾಗಿ ತಿರುಗಿಸಿ.




ವಿದ್ಯುತ್ ಸರಬರಾಜನ್ನು ಯಾವಾಗಲೂ ಸ್ಥಾಪಿಸಲಾಗಿದೆ ಎಂದು ನಾನು ಗಮನಿಸಲು ಬಯಸುತ್ತೇನೆ ಆದ್ದರಿಂದ ಘಟಕವನ್ನು ಕೆಳಭಾಗದಲ್ಲಿ ಜೋಡಿಸಿದಾಗ ಫ್ಯಾನ್ ಕೆಳಕ್ಕೆ ನಿರ್ದೇಶಿಸಲ್ಪಡುತ್ತದೆ. ಪ್ರಕರಣದ ಒಳಗೆ ನೀವು ನಿಮ್ಮ ಸ್ವಂತ ಮೈಕ್ರೋಕ್ಲೈಮೇಟ್ ಮತ್ತು ತಾಪಮಾನವನ್ನು ಹೇಳಬಹುದು, ಆದ್ದರಿಂದ ಒಳಗಿನಿಂದ ಬೆಚ್ಚಗಿನ ಗಾಳಿಗಿಂತ ಹೆಚ್ಚಾಗಿ ಹೊರಗಿನಿಂದ ತಂಪಾದ ಗಾಳಿಯಲ್ಲಿ ವಿದ್ಯುತ್ ಸರಬರಾಜು ಮಾಡಿದರೆ ಅದು ಉತ್ತಮವಾಗಿರುತ್ತದೆ.
SSD ಮತ್ತು HDD
ಈಗ ವಿದ್ಯುತ್ ಪೂರೈಕೆಯೊಂದಿಗೆ ಅದೇ ಕಾರಣಕ್ಕಾಗಿ ಮದರ್ಬೋರ್ಡ್ ಅನ್ನು ಸ್ಥಾಪಿಸುವ ಮೊದಲು. ನಾವು ಸೇರಿಸುತ್ತೇವೆ ಘನ ಸ್ಥಿತಿಯ ಡ್ರೈವ್ಮತ್ತು ಸೂಕ್ತವಾದ ಬುಟ್ಟಿಗಳಲ್ಲಿ ಹಾರ್ಡ್ ಡ್ರೈವ್, ಯಾವುದಾದರೂ ಇದ್ದರೆ, ನಂತರ ನಾವು ಅವುಗಳನ್ನು ಕೇಸ್ಗೆ ತಿರುಗಿಸುತ್ತೇವೆ. ನನ್ನ ಸಿಸ್ಟಂನಲ್ಲಿ ನಾನು ಪೇಟ್ರಿಯಾಟ್ ಸ್ಪಾರ್ಕ್ 128gb ಮತ್ತು ಸೀಗೇಟ್ ಬರ್ರಾಕುಡಾ 7200 1000gb ಶ್ರಮಿಸುತ್ತಿದ್ದೇನೆ.


ಮದರ್ಬೋರ್ಡ್
ಪ್ರಕರಣದಲ್ಲಿ ಮದರ್ಬೋರ್ಡ್ ಅನ್ನು ಸ್ಥಾಪಿಸಲು ನಾವು ಹೋಗೋಣ. ಮಾದರಿಯನ್ನು ಅವಲಂಬಿಸಿ ತಾಯಿಗೆ ಜೋಡಿಸಲು ವಿಶೇಷ ರಂಧ್ರಗಳಿವೆ, ಈ ರಂಧ್ರಗಳ ಸಂಖ್ಯೆಯು ಬದಲಾಗಬಹುದು. ಈ ಫಾಸ್ಟೆನರ್ಗಳಿಗೆ ಅನುಗುಣವಾಗಿ ನಾವು ಮದರ್ಬೋರ್ಡ್ ಅನ್ನು ಕೇಸ್ಗೆ ಸೇರಿಸುತ್ತೇವೆ ಮತ್ತು ಕೇಸ್ನೊಂದಿಗೆ ಸೇರಿಸಲಾದ ಸ್ಕ್ರೂಗಳೊಂದಿಗೆ ಅದನ್ನು ಬಿಗಿಗೊಳಿಸುತ್ತೇವೆ.


CPU ಪವರ್
ಮತ್ತು ಅಂತಿಮವಾಗಿ, ನಾವು ಮಾಡಬೇಕಾಗಿರುವುದು ಈ ಎಲ್ಲಾ ವಿಷಯವನ್ನು ಒಟ್ಟಿಗೆ ಸಂಪರ್ಕಿಸುವುದು. ಪ್ರೊಸೆಸರ್ ಅನ್ನು ಪವರ್ ಮಾಡುವುದರೊಂದಿಗೆ ಪ್ರಾರಂಭಿಸೋಣ. ಪವರ್ ಕನೆಕ್ಟರ್ 4 ಪಿನ್ ಅಥವಾ 8 ಪಿನ್ ಆಗಿರಬಹುದು ಮತ್ತು ಸಾಮಾನ್ಯವಾಗಿ ಪ್ರೊಸೆಸರ್ನ ಪಕ್ಕದಲ್ಲಿದೆ. ನಾವು ವಿದ್ಯುತ್ ಸರಬರಾಜಿನಲ್ಲಿ ಅನುಗುಣವಾದ ಕೇಬಲ್ ಅನ್ನು ಕಂಡುಕೊಳ್ಳುತ್ತೇವೆ ಮತ್ತು ಅದನ್ನು ಸಂಪರ್ಕಿಸುತ್ತೇವೆ.
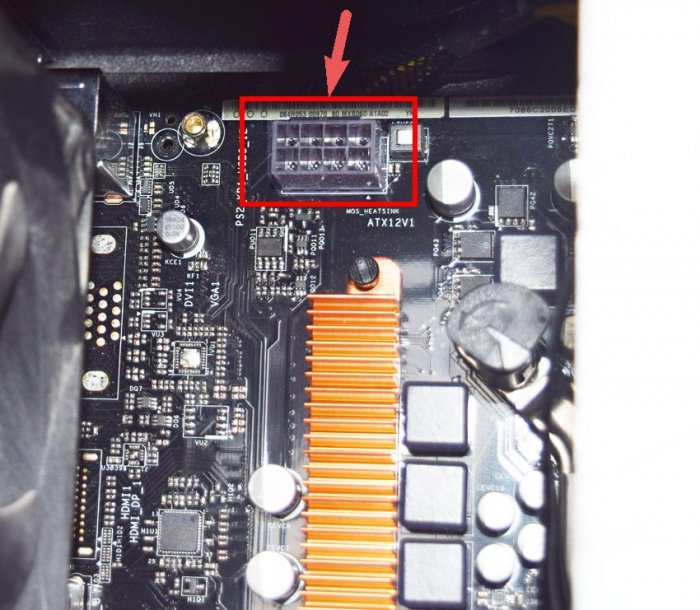

ಮದರ್ಬೋರ್ಡ್ ಶಕ್ತಿ



ಕೇಸ್ ಕೂಲರ್
ಇಂಜೆಕ್ಷನ್/ಎಕ್ಸಾಸ್ಟ್ಗಾಗಿ ಕೇಸ್ ಕೂಲರ್ಗಳನ್ನು ಸಂಪರ್ಕಿಸಲು ನಾವು ಹೋಗೋಣ. ಅವರು ಹೆಸರಿನೊಂದಿಗೆ ಮದರ್ಬೋರ್ಡ್ನಲ್ಲಿ ಅನುಗುಣವಾದ ಕನೆಕ್ಟರ್ಗಳಿಗೆ ಸಂಪರ್ಕ ಹೊಂದಿದ್ದಾರೆ CHA ವಿನೋದಅಥವಾ SYS ಅಭಿಮಾನಿಅಥವಾ ಇದೇ.


ಈಗ ನಮ್ಮ ಡ್ರೈವ್ಗಳನ್ನು ಸಂಪರ್ಕಿಸೋಣ ಇಂಟರ್ಫೇಸ್ ಕೇಬಲ್ಗಳುಮದರ್ಬೋರ್ಡ್ನಲ್ಲಿ ಅನುಗುಣವಾದ ಸ್ಲಾಟ್ಗಳಿಗೆ SATA.
ನಮ್ಮ ಡ್ರೈವ್ಗಳಿಗೆ ಹೆಚ್ಚುವರಿ ಶಕ್ತಿಯನ್ನು ಸಂಪರ್ಕಿಸಲು ಮರೆಯಬೇಡಿ. ನನ್ನ ವಿಷಯದಲ್ಲಿ ಇದನ್ನು ಮಾಡಬಹುದು ಹಿಮ್ಮುಖ ಭಾಗವಸತಿಗಳು.![]()

ನಿಮ್ಮ ವೈಯಕ್ತಿಕ ಕಂಪ್ಯೂಟರ್ನ ಆಧಾರ ಯಾವುದು ಎಂದು ನೀವು ಎಂದಾದರೂ ಯೋಚಿಸಿದ್ದೀರಾ? ಹೌದು, ಇದು ಪ್ರೊಸೆಸರ್, ಮೆಮೊರಿ ಅಥವಾ ವೀಡಿಯೊ ಕಾರ್ಡ್ ಆಗಿರಬಹುದು. ಆದಾಗ್ಯೂ, ಮುಖ್ಯ ಅಂಶ ಸಿಸ್ಟಮ್ ಘಟಕಮದರ್ಬೋರ್ಡ್ ಆಗಿದೆ.
ವ್ಯಾಖ್ಯಾನ
ಮದರ್ಬೋರ್ಡ್ ಎಂದರೇನು? ಇದು ನಿಮ್ಮ ಲ್ಯಾಪ್ಟಾಪ್, ಕಂಪ್ಯೂಟರ್ ಅಥವಾ ಫೋನ್ನ ಮುಖ್ಯ ಚಿಪ್ ಆಗಿದೆ, ಇದು ಗ್ಯಾಜೆಟ್ಗೆ ಸಂಪರ್ಕಗೊಂಡಿರುವ ಎಲ್ಲಾ ಸಾಧನಗಳು ಮತ್ತು ವಿಸ್ತರಣೆ ಕಾರ್ಡ್ಗಳ ಪರಸ್ಪರ ಕ್ರಿಯೆಯನ್ನು ಖಚಿತಪಡಿಸಿಕೊಳ್ಳಲು ಕಾರ್ಯನಿರ್ವಹಿಸುತ್ತದೆ.
ತಾರ್ಕಿಕವಾಗಿ, ಮದರ್ಬೋರ್ಡ್ ಅನ್ನು ಉತ್ತರ ಮತ್ತು ದಕ್ಷಿಣ ಸೇತುವೆಗಳಾಗಿ ವಿಂಗಡಿಸಲಾಗಿದೆ. ನಾರ್ತ್ ಬ್ರಿಡ್ಜ್, ಇದರ ಕಾರ್ಯಗಳನ್ನು ಕೆಲವು ಆಧುನಿಕ ಉತ್ಪನ್ನಗಳಿಗೆ ವರ್ಗಾಯಿಸಲಾಗಿದೆ CPU, ಪ್ರೊಸೆಸರ್ ಅನ್ನು ಮದರ್ಬೋರ್ಡ್ಗೆ ಸಂಪರ್ಕಿಸುತ್ತದೆ ಮತ್ತು ಎಲ್ಲರ ಪರಸ್ಪರ ಕ್ರಿಯೆಗೆ ಕಾರಣವಾಗಿದೆ ಆಂತರಿಕ ಮಂಡಳಿಗಳುಮತ್ತು ದಕ್ಷಿಣ ಸೇತುವೆಗೆ ಅವರ ಸಂಪರ್ಕ. ದಕ್ಷಿಣ ಸೇತುವೆಪ್ರತಿಯೊಬ್ಬರ ಪರಸ್ಪರ ಕ್ರಿಯೆಯನ್ನು ನಿಯಂತ್ರಿಸುತ್ತದೆ ಬಾಹ್ಯ ಸಾಧನಗಳುಮತ್ತು ಅವುಗಳನ್ನು ಸಂಪರ್ಕಿಸುತ್ತದೆ ಉತ್ತರ ಸೇತುವೆಅಥವಾ ಪ್ರೊಸೆಸರ್.
ಅಧಿಕೃತ ಪರಿಭಾಷೆಯಲ್ಲಿ ಮದರ್ಬೋರ್ಡ್ ಎಂದರೇನು? ಇದು ಬಹು-ಪದರವಾಗಿದೆ ಮುದ್ರಿತ ಸರ್ಕ್ಯೂಟ್ ಬೋರ್ಡ್,ಕಂಪ್ಯೂಟರ್ ನಿರ್ಮಿಸಲು ಇದು ಆಧಾರವಾಗಿದೆ.
ರಚನೆ
ಮದರ್ಬೋರ್ಡ್ ಎಂದರೇನು ಎಂಬುದರ ವ್ಯಾಖ್ಯಾನದೊಂದಿಗೆ ವ್ಯವಹರಿಸಿದ ನಂತರ, ಅದರ ರಚನೆಯನ್ನು ನೋಡೋಣ ಭೌತಿಕ ಮಟ್ಟ. ಯಾವುದೇ ಮದರ್ಬೋರ್ಡ್ ವಿಸ್ತರಣೆ ಕಾರ್ಡ್ಗಳು ಮತ್ತು ಬಾಹ್ಯ ಸಾಧನಗಳಿಗೆ ಕನೆಕ್ಟರ್ಗಳನ್ನು ಹೊಂದಿದೆ.
- ಕೀಬೋರ್ಡ್ ಮತ್ತು ಮೌಸ್ಗಾಗಿ ಬಾಹ್ಯ ps/2 ಸಾಧನಗಳ ಪೋರ್ಟ್ಗಳು ಅಥವಾ ಅವುಗಳಿಗೆ ಹೆಚ್ಚುವರಿ USB ಕನೆಕ್ಟರ್ಗಳು.
- ಹಳೆಯ ಮದರ್ಬೋರ್ಡ್ಗಳು ಇದ್ದವು COM ಪೋರ್ಟ್ಗಳುಮುದ್ರಕಗಳಿಗಾಗಿ, ಆದರೆ ಈಗ ಅವುಗಳನ್ನು ಏಕೀಕೃತ USB ನಿಂದ ಬದಲಾಯಿಸಲಾಗುತ್ತಿದೆ.
- AGP ಮತ್ತು PCI ಎಕ್ಸ್ಪ್ರೆಸ್ವೀಡಿಯೊ ಕಾರ್ಡ್ಗಾಗಿ.
- RAM ಗಾಗಿ DDR ಸ್ಲಾಟ್ಗಳು.
- ಗಾಗಿ ಬಂದರುಗಳು ಕಠಿಣವಾಗಿ ಸಂಪರ್ಕಿಸಲಾಗುತ್ತಿದೆಡಿಸ್ಕ್ಗಳು ಮತ್ತು ಡ್ರೈವ್ಗಳು.
- ಮತ್ತು, ಸಹಜವಾಗಿ, ವಿದ್ಯುತ್ ಸಂಪರ್ಕಿಸಲು ಕನೆಕ್ಟರ್ಸ್.

ಪೋರ್ಟ್ಗಳ ಸಂಖ್ಯೆ ಅವಲಂಬಿಸಿ ಬದಲಾಗಬಹುದು ವಿವಿಧ ಮಾದರಿಗಳು"ಮದರ್ಬೋರ್ಡ್". ನೀವು ಮದರ್ಬೋರ್ಡ್ನ ಮಾದರಿ ಮತ್ತು ಹೆಸರನ್ನು ಓದಬಹುದು, ಹಾಗೆಯೇ ಅದರ ಮೇಲೆ ಸ್ಥಾಪಿಸಲಾದ BIOS ಆವೃತ್ತಿಯನ್ನು ಲೇಬಲ್ನಲ್ಲಿ ನೇರವಾಗಿ ಓದಬಹುದು. ಚಿಪ್ಸೆಟ್ನ ತಯಾರಕ ಮತ್ತು ಆವೃತ್ತಿಯನ್ನು ಸಹ ಅಲ್ಲಿ ಸೂಚಿಸಲಾಗುತ್ತದೆ. ಸಾಧನದ ರಚನೆಗೆ ಸಾಮಾನ್ಯ ವಿಹಾರದ ನಂತರ, ನಾವು ವಿವಿಧ ತಯಾರಕರಿಂದ ಮದರ್ಬೋರ್ಡ್ಗಳನ್ನು ಪರಿಶೀಲಿಸುತ್ತೇವೆ.
ASUS
ಉತ್ಪನ್ನಗಳ ಮಟ್ಟ ಮತ್ತು ಗುಣಮಟ್ಟವು ಬಹಳವಾಗಿ ಬದಲಾಗುತ್ತದೆ. ಮೊದಲನೆಯದಾಗಿ, ಅವರು ವಿಸ್ತರಣೆ ಕಾರ್ಡ್ಗಳಿಗಾಗಿ ಸ್ಲಾಟ್ಗಳ ಸಂಖ್ಯೆಯಲ್ಲಿ ಭಿನ್ನವಾಗಿರುತ್ತವೆ, ಅಂತರ್ನಿರ್ಮಿತ ಧ್ವನಿ ಕಾರ್ಡ್ ಮತ್ತು ಬೆಂಬಲಿತ ಪ್ರೊಸೆಸರ್ ಪ್ರಕಾರ. ನಿಮ್ಮ ಮದರ್ಬೋರ್ಡ್ ಅನ್ನು ನೀವು ಬದಲಾಯಿಸಲು ಹೋದರೆ, ಮಾರಾಟಗಾರರೊಂದಿಗೆ ಪರೀಕ್ಷಿಸಲು ಮರೆಯದಿರಿ ಅಥವಾ ಎಚ್ಚರಿಕೆಯಿಂದ ಓದಿ ವಿಶೇಷಣಗಳುಸಾಧನಗಳು ಮತ್ತು ಬೆಂಬಲಿತ ಸಾಕೆಟ್ಗಳು.
![]()
ಇತ್ತೀಚಿನ ಪ್ರೀಮಿಯಂ-ಮಟ್ಟದ Asus ಮದರ್ಬೋರ್ಡ್ಗಳಲ್ಲಿ ಒಂದಾದ - ASUS Z87-PRO - ಕೆಳಗಿನ ಗುಣಲಕ್ಷಣಗಳನ್ನು ಹೊಂದಿದೆ:
- ATX ಫಾರ್ಮ್ ಫ್ಯಾಕ್ಟರ್;
- ಸಾಕೆಟ್ LGA1150;
- 4 DDR3 DIMM ಸ್ಲಾಟ್ಗಳು, 1333-3000 MHz;
- SLI/CrossFireX ಬೆಂಬಲ;
- SATA ಕನೆಕ್ಟರ್ಗಳು: 6 Gbit/s - 8;
- Wi-Fi 802.11n, ಬ್ಲೂಟೂತ್.
11.5 ಸಾವಿರ ರೂಬಲ್ಸ್ಗಳ ಬೆಲೆಯಲ್ಲಿ, ತಾಂತ್ರಿಕ ಗುಣಲಕ್ಷಣಗಳನ್ನು ಹೆಚ್ಚು ಕಡಿಮೆ ಅಂದಾಜು ಮಾಡಲಾಗಿದೆ. ಫಾರ್ ಸಾಮಾನ್ಯ ಬಳಕೆದಾರರುಅಂತಹ ಉತ್ಪನ್ನಗಳನ್ನು ತೆಗೆದುಕೊಳ್ಳಲು ಶಿಫಾರಸು ಮಾಡುವುದಿಲ್ಲ, ಏಕೆಂದರೆ ನೀವು ಅವುಗಳನ್ನು ಬದಲಾಯಿಸುವ ಮತ್ತು ಸರಿಪಡಿಸುವ ಜಗಳದಿಂದ ಕೊನೆಗೊಳ್ಳುವುದಿಲ್ಲ.
ಆದರೆ ASUS B85-PLUS ಮದರ್ಬೋರ್ಡ್, ಅಂಗಡಿಗಳಲ್ಲಿ 5,000 ರೂಬಲ್ಸ್ಗಳಿಂದ ವೆಚ್ಚವಾಗುತ್ತದೆ, ಕೆಳಗೆ ಪಟ್ಟಿ ಮಾಡಲಾದ ಗುಣಲಕ್ಷಣಗಳೊಂದಿಗೆ, ಬಜೆಟ್ ಪ್ರಜ್ಞೆಯ ಜನರಿಗೆ ಉತ್ತಮ ಪರಿಹಾರವಾಗಿದೆ:
- ATX ಫಾರ್ಮ್ ಫ್ಯಾಕ್ಟರ್ ಮದರ್ಬೋರ್ಡ್;
- ಸಾಕೆಟ್ LGA1150;
- ಇಂಟೆಲ್ B85 ಚಿಪ್ಸೆಟ್;
- 4 DDR3 DIMM ಸ್ಲಾಟ್ಗಳು, 1066-1600 MHz;
- ಕ್ರಾಸ್ಫೈರ್ ಎಕ್ಸ್ ಬೆಂಬಲ;
- SATA ಕನೆಕ್ಟರ್ಸ್.
Wi-Fi ಕೊರತೆಯು ಬೆಲೆಯಿಂದ ಸುಲಭವಾಗಿ ಸರಿದೂಗಿಸಲ್ಪಡುತ್ತದೆ, ಏಕೆಂದರೆ 300 ರೂಬಲ್ಸ್ಗಳಿಗೆ Wi-Fi ನೊಂದಿಗೆ USB ಮೋಡೆಮ್ ಅನ್ನು ಖರೀದಿಸುವುದು ಅಂತರ್ನಿರ್ಮಿತ ಕಾರ್ಯಕ್ಕಾಗಿ ಹೆಚ್ಚುವರಿ ಪಾವತಿಸುವುದಕ್ಕಿಂತ ಸುಲಭವಾಗಿದೆ.

ಉತ್ಪಾದನೆಯಲ್ಲಿ ಮತ್ತೊಂದು ನಾಯಕ ಕಂಪ್ಯೂಟರ್ ಉಪಕರಣಗಳು- ಏಸರ್ ಕಂಪನಿ. ಯಾವುದೇ ತಾಯಿಯ ಏಸರ್ ಬೋರ್ಡ್ಇದು ಹೆಚ್ಚಿದ ವಿಶ್ವಾಸಾರ್ಹತೆಯಿಂದ ನಿರೂಪಿಸಲ್ಪಟ್ಟಿದೆ, ಆದಾಗ್ಯೂ, ಇದು ಅಗ್ಗವಾಗಿಲ್ಲ. ನೀವು ಈ ತಯಾರಕರಿಂದ ಲ್ಯಾಪ್ಟಾಪ್ ಅನ್ನು ಖರೀದಿಸಿದರೆ, ಕನಿಷ್ಠ 40,000 ರೂಬಲ್ಸ್ಗಳನ್ನು ಪಾವತಿಸಲು ಸಿದ್ಧರಾಗಿರಿ. ಆದರೆ ಅದು ಯೋಗ್ಯವಾಗಿರುತ್ತದೆ. ಮದರ್ಬೋರ್ಡ್ಗಳ ನೇರ ಉತ್ಪಾದನೆಯಲ್ಲಿ ಏಸರ್ ತೊಡಗಿಸಿಕೊಂಡಿಲ್ಲ ಎಂದು ಗಮನಿಸಬೇಕಾದ ಅಂಶವಾಗಿದೆ, ಆದರೆ ಸಿದ್ಧ ಆವೃತ್ತಿಗಳನ್ನು ಬಳಸಿಕೊಂಡು ಅದರ ಗ್ಯಾಜೆಟ್ಗಳನ್ನು ಮಾತ್ರ ಜೋಡಿಸುತ್ತದೆ. ತರೋಣ ವಿವರವಾದ ವಿಮರ್ಶೆಏಸರ್ ಬಳಸುವ ಮದರ್ಬೋರ್ಡ್ಗಳು.
890GXM-G65
ಮದರ್ಬೋರ್ಡ್ ಅನ್ನು ಬಳಸಲಾಗುತ್ತದೆ ಏಸರ್ ಲ್ಯಾಪ್ಟಾಪ್ಆಸ್ಪೈರ್ 5742g:
- BIOS ಆರಂಭದಲ್ಲಿ ಅದರೊಳಗೆ ನಿರ್ಮಿಸಲಾದ ಮುಂದಿನ ಪೀಳಿಗೆಗೆ ಬೆಂಬಲವನ್ನು ಹೊಂದಿದೆ. AMD ಪ್ರೊಸೆಸರ್ಗಳು AM3+.
- BIOS ನಲ್ಲಿ ನಿರ್ಮಿಸಲಾದ ಓವರ್ಲಾಕಿಂಗ್ ಉಪಯುಕ್ತತೆಯು ಒಂದು ಕೀಸ್ಟ್ರೋಕ್ನೊಂದಿಗೆ ಪ್ರೊಸೆಸರ್ ಕಾರ್ಯಕ್ಷಮತೆಯನ್ನು ಸುಮಾರು 5 ಪಟ್ಟು ಹೆಚ್ಚಿಸಲು ನಿಮಗೆ ಅನುಮತಿಸುತ್ತದೆ.
- ರಚನೆಯು ತಾಪಮಾನಕ್ಕೆ ಹೆಚ್ಚು ನಿರೋಧಕವಾದ ಘನ-ಸ್ಥಿತಿಯ ಕೆಪಾಸಿಟರ್ಗಳನ್ನು ಬಳಸುತ್ತದೆ ಮತ್ತು ಅವುಗಳಲ್ಲಿ ದ್ರವದ ಅನುಪಸ್ಥಿತಿಯು ಅವುಗಳ ವಿಶ್ವಾಸಾರ್ಹತೆಯನ್ನು ಹೆಚ್ಚಿಸುತ್ತದೆ ಎಂಬ ಅರ್ಥದಲ್ಲಿ ಸೋರಿಕೆ ಮತ್ತು ಮದರ್ಬೋರ್ಡ್ಗೆ ಹಾನಿಯು ವಿಫಲವಾದಾಗ ಅದು ಅಸಾಧ್ಯವಾಗುತ್ತದೆ.
- USB 3.0 ಇಂಟರ್ಫೇಸ್ ಹೆಚ್ಚಾಗಿದೆ ಥ್ರೋಪುಟ್- ಪ್ರತಿ ಸೆಕೆಂಡಿಗೆ 5 GB ವರೆಗೆ.
- ಆಧುನಿಕ ವೇಗವನ್ನು ಸಂಪೂರ್ಣವಾಗಿ ಅರಿತುಕೊಳ್ಳಲು ನಿಮಗೆ ಅನುಮತಿಸುತ್ತದೆ ಹಾರ್ಡ್ ಡ್ರೈವ್ಗಳು SATA ಕನೆಕ್ಟರ್ಪ್ರತಿ ಸೆಕೆಂಡಿಗೆ 6 ಜಿಬಿ.
- BIOS ಮತ್ತು ಪ್ರೊಸೆಸರ್ನಲ್ಲಿನ ನಿರ್ಬಂಧಗಳನ್ನು ತೆಗೆದುಹಾಕುವ ಅನೇಕ ಉಪಯುಕ್ತತೆಗಳು, ಸಂಪೂರ್ಣ ಕಂಪ್ಯೂಟರ್ನ ಕಾರ್ಯಕ್ಷಮತೆಯನ್ನು ಹೆಚ್ಚಿಸಲು ನಿಮಗೆ ಅನುವು ಮಾಡಿಕೊಡುತ್ತದೆ.
890FXA-GD70
ಏಸರ್ ಮದರ್ಬೋರ್ಡ್, ಇದು 890 ಸರಣಿಯ ಅಭಿವೃದ್ಧಿಯಲ್ಲಿ ಮುಂದಿನ ಹಂತವಾಗಿದೆ:
- ಇತ್ತೀಚಿನ ಪ್ರೊಸೆಸರ್ಗಳನ್ನು ಬೆಂಬಲಿಸಲು ಸುಧಾರಿತ ತಂತ್ರಜ್ಞಾನ.
- ಆಧುನಿಕ ಟ್ಯಾಂಟಲಮ್ ಕೆಪಾಸಿಟರ್ಗಳು,ಇದು ಘನ-ಸ್ಥಿತಿಗಿಂತ 8 ಪಟ್ಟು ಹೆಚ್ಚು ಕಾಲ ಉಳಿಯುತ್ತದೆ.
- ತಯಾರಕರು ಒಂದು ಕ್ಲಿಕ್ ಓವರ್ಕ್ಲಾಕಿಂಗ್ ಅನ್ನು ಸಹ ಬೆಂಬಲಿಸುತ್ತಾರೆ.
- ಇತ್ತೀಚಿನ ಆವೃತ್ತಿಗಳು USB ಇಂಟರ್ಫೇಸ್ಗಳುಮತ್ತು SATA.
- ಉತ್ತಮ ಗುಣಮಟ್ಟದ HD ಧ್ವನಿ.
- ನೀವು ರಚಿಸಲು ಅನುಮತಿಸುವ M- ಫ್ಲ್ಯಾಶ್ ಉಪಯುಕ್ತತೆ ಬ್ಯಾಕ್ಅಪ್ಗಳುಫ್ಲಾಶ್ ಮಾಧ್ಯಮದಲ್ಲಿ BIOS.

ನಾವು ಅದನ್ನು ನಾವೇ ಜೋಡಿಸುತ್ತೇವೆ
ಯಾವ ರೀತಿಯ ಮದರ್ಬೋರ್ಡ್ಗಳಿವೆ ಎಂಬುದನ್ನು ಕಂಡುಹಿಡಿದ ನಂತರ ಮತ್ತು ನಿಮ್ಮ ಕಂಪ್ಯೂಟರ್ಗೆ ಸೂಕ್ತವಾದದನ್ನು ಆರಿಸಿದ ನಂತರ, ಅದರಲ್ಲಿ ಮದರ್ಬೋರ್ಡ್ ಅನ್ನು ಹೇಗೆ ಸ್ಥಾಪಿಸಬೇಕು ಎಂಬುದನ್ನು ನೀವು ಕಂಡುಹಿಡಿಯಬೇಕು:
- ಮೊದಲನೆಯದಾಗಿ, ನೆಟ್ವರ್ಕ್ನಿಂದ ಕಂಪ್ಯೂಟರ್ನ ಶಕ್ತಿಯನ್ನು ಆಫ್ ಮಾಡಿ.
- ನಿಮ್ಮ ವೈಯಕ್ತಿಕ ಕಂಪ್ಯೂಟರ್ನ ಸಂದರ್ಭದಲ್ಲಿ ಮದರ್ಬೋರ್ಡ್ ಚಿಪ್ ಅನ್ನು ಸ್ಥಾಪಿಸಿ.
- ಮೊದಲನೆಯದಾಗಿ, ಮುಂಭಾಗದ ಫಲಕ ಮತ್ತು ಕೂಲರ್ಗಾಗಿ ವಿದ್ಯುತ್ ಕೇಬಲ್ಗಳಂತಹ ಎಲ್ಲಾ ಸಣ್ಣ ಭಾಗಗಳನ್ನು ಸಂಪರ್ಕಿಸಿ.
- ನಂತರ ಮದರ್ಬೋರ್ಡ್ಗೆ ಉದ್ದವಾದ ಕೇಬಲ್ಗಳನ್ನು ಸಂಪರ್ಕಿಸಿ. ಇವುಗಳಿಂದ ತಂತಿಗಳಾಗಿರಬಹುದು ಹಾರ್ಡ್ ಡ್ರೈವ್, ಫ್ಲಾಪಿ ಡ್ರೈವ್ ಮತ್ತು ವಿದ್ಯುತ್ ಸರಬರಾಜು.
- ಈಗ ನಾವು ವಿಸ್ತರಣೆ ಕಾರ್ಡ್ಗಳನ್ನು ಸ್ಥಾಪಿಸುತ್ತೇವೆ. ಅವುಗಳ ಗೂಡುಗಳನ್ನು ಗೊಂದಲಗೊಳಿಸುವುದು ಅಸಾಧ್ಯ, ಏಕೆಂದರೆ ಅವು ಆಕಾರದಲ್ಲಿ ಸಂಪೂರ್ಣವಾಗಿ ಭಿನ್ನವಾಗಿರುತ್ತವೆ. ನಾವು ಮೆಮೊರಿ ಕಾರ್ಡ್ಗಳು, ವೀಡಿಯೊ ಕಾರ್ಡ್, ನೆಟ್ವರ್ಕ್ ಮತ್ತು ಸ್ಥಾಪಿಸುತ್ತೇವೆ ಧ್ವನಿ ಕಾರ್ಡ್ಗಳುಅವಶ್ಯಕತೆಯ.
- ಗಮನ! ಎಲ್ಲಾ ಹಿಂದಿನ ಹಂತಗಳ ನಂತರ, ನೀವು ಸಿಸ್ಟಮ್ ಘಟಕದ ಮುಚ್ಚಳವನ್ನು ಮುಚ್ಚಬಾರದು!
- ಅಗತ್ಯವಿರುವ ಎಲ್ಲಾ ನಿಮ್ಮ ವೈಯಕ್ತಿಕ ಕಂಪ್ಯೂಟರ್ನ ಹಿಂದಿನ ಫಲಕಕ್ಕೆ ಸಂಪರ್ಕಪಡಿಸಿ ಇನ್ಪುಟ್/ಔಟ್ಪುಟ್ ಸಾಧನಗಳು,ಉದಾಹರಣೆಗೆ ಕೀಬೋರ್ಡ್, ಮೌಸ್, ಮಾನಿಟರ್ ಮತ್ತು ಮುಂತಾದವು.
- ಯಾವುದೇ ಸಾಕೆಟ್ಗಳು ದೇಹಕ್ಕೆ ತುಂಬಾ ಆಳವಾಗಿದ್ದರೆ, ನೀವು ಅವುಗಳನ್ನು ಒಳಗಿನಿಂದ ಸರಿಹೊಂದಿಸಬಹುದು.
- ಈಗ ನೀವು ಸಿಸ್ಟಮ್ ಯೂನಿಟ್ನ ಕವರ್ ಅನ್ನು ಮುಚ್ಚಬಹುದು.
- ಔಟ್ಲೆಟ್ಗೆ ವಿದ್ಯುತ್ ಸರಬರಾಜನ್ನು ಸಂಪರ್ಕಿಸಿ.
- ಕಂಪ್ಯೂಟರ್ನ ಹಿಂಭಾಗದ ಫಲಕದಲ್ಲಿ, ವಿದ್ಯುತ್ ಸರಬರಾಜು ತಂತಿಗಳು ಎಲ್ಲಿಂದ ಬರುತ್ತವೆ, ಬಟನ್ ಅನ್ನು "|" ಸ್ಥಿತಿಗೆ ಬದಲಾಯಿಸಿ. ಈ ರೀತಿ ನೀವು ಕಂಪ್ಯೂಟರ್ನ ಶಕ್ತಿಯನ್ನು ಆನ್ ಮಾಡುತ್ತೀರಿ. ಹಳೆಯ ವಿದ್ಯುತ್ ಸರಬರಾಜುಗಳು ಈ ಬಟನ್ ಅನ್ನು ಹೊಂದಿಲ್ಲ.
- ನಿಮ್ಮ ಕಂಪ್ಯೂಟರ್ ಅನ್ನು ನೀವು ಪ್ರಾರಂಭಿಸಬಹುದು.

ಬಾಟಮ್ ಲೈನ್
ಮದರ್ಬೋರ್ಡ್ ಏನೆಂದು ಕಲಿತ ನಂತರ, ಅದರ ಬೆಲೆ ಮತ್ತು ಗುಣಮಟ್ಟವು ತಯಾರಕರ ಮೇಲೆ ಹೆಚ್ಚು ಅವಲಂಬಿತವಾಗಿದೆ ಎಂದು ನೀವು ಈಗ ಅರ್ಥಮಾಡಿಕೊಂಡಿದ್ದೀರಿ. ಹೇಗಾದರೂ, ದುಬಾರಿ ಮದರ್ಬೋರ್ಡ್ಗಳು ಯಾವಾಗಲೂ ಉತ್ತಮವಲ್ಲ ಎಂದು ನೆನಪಿಡಿ. ಕಂಪ್ಯೂಟರ್ ಗೋಳದ ಅಭಿವೃದ್ಧಿಯೊಂದಿಗೆ, ತಯಾರಕರು ಅವರಿಗೆ ಸಾಧ್ಯವಾದಷ್ಟು ಸೇರಿಸಲು ಪ್ರಯತ್ನಿಸುತ್ತಿದ್ದಾರೆ. ವಿವಿಧ ಕಾರ್ಯಗಳು, ಯಾವಾಗಲು ಅಲ್ಲ ಬಳಕೆದಾರರಿಂದ ಅಗತ್ಯವಿದೆ. ದುಬಾರಿ ಘಟಕಗಳಲ್ಲಿ ಉಳಿಸಲು ಸುಲಭವಾಗಿದೆ ಮತ್ತು ವ್ಯತ್ಯಾಸವನ್ನು ಗಮನಿಸದೆ ಹಲವಾರು ವರ್ಷಗಳವರೆಗೆ ಕಂಪ್ಯೂಟರ್ನಲ್ಲಿ ಸದ್ದಿಲ್ಲದೆ ಕೆಲಸ ಮಾಡಿ. ಎಲ್ಲಾ ನಂತರ, ಒಂದು ಡಜನ್ ವರ್ಷಗಳ ಹಿಂದೆ ಇಂದಿನ ಬೆಳವಣಿಗೆಗಳ ಬಗ್ಗೆ ಯಾರೂ ಕೇಳಿರಲಿಲ್ಲ, ಆದರೆ ಕಂಪ್ಯೂಟರ್ಗಳು ತಮ್ಮ ಮಾಲೀಕರಿಗೆ ಹೆಚ್ಚು ಕಾಲ ಸೇವೆ ಸಲ್ಲಿಸಿದವು ಮತ್ತು ಆರು ತಿಂಗಳ ಕಾರ್ಯಾಚರಣೆಯ ನಂತರವೂ ಮುರಿದುಹೋಗಲಿಲ್ಲ. ಮಾನ್ಯವಾದ ಖಾತರಿ. ಸಾಮಾನ್ಯವಾಗಿ, ಇದು ನಿಮಗೆ ಬಿಟ್ಟದ್ದು, ಆದರೆ ಮದರ್ಬೋರ್ಡ್ ಆಯ್ಕೆ ಮಾಡುವ ಕಾರ್ಯದ ಬಗ್ಗೆ ತುಂಬಾ ಅಸಡ್ಡೆ ಮಾಡಬೇಡಿ.
ನಿಮ್ಮ ಕಂಪ್ಯೂಟರ್ನ ಸಿಸ್ಟಮ್ ಯೂನಿಟ್ಗೆ ಮದರ್ಬೋರ್ಡ್ ಅನ್ನು ಸರಿಯಾಗಿ ಸ್ಥಾಪಿಸುವುದು ಹೇಗೆ ಎಂದು ನಿಮಗೆ ವಿವರಿಸಲು ಈ ಲೇಖನವನ್ನು ನಿರ್ದಿಷ್ಟವಾಗಿ ಬರೆಯಲಾಗಿದೆ.
ಮದರ್ಬೋರ್ಡ್ ಕಂಪ್ಯೂಟರ್ನ ಒಂದು ಪ್ರಮುಖ ಭಾಗವಾಗಿದೆ, ಈ ಕೆಳಗಿನ ಅಂಶಗಳನ್ನು ಸಂಪರ್ಕಿಸಲಾಗಿದೆ: ಕೂಲರ್, ಪ್ರೊಸೆಸರ್, ವೀಡಿಯೊ ಕಾರ್ಡ್, ಎಚ್ಡಿಡಿ, ರಾಮ್. ಮೇಲಿನ ಎಲ್ಲಾ ಅಂಶಗಳು ನಿಮ್ಮ ಕಂಪ್ಯೂಟರ್ನಲ್ಲಿರುವ ಪ್ರಮುಖ ಅಂಶಗಳಾಗಿವೆ.
ಸರಿ, ಈಗ ಮದರ್ಬೋರ್ಡ್ ಅನ್ನು ಸಿಸ್ಟಮ್ ಯೂನಿಟ್ಗೆ ಸ್ಥಾಪಿಸುವ ಪ್ರಕ್ರಿಯೆಗೆ ಹೋಗೋಣ. ಈ ಸರಳ ಕಾರ್ಯಾಚರಣೆಗಾಗಿ ನಮಗೆ ಅಗತ್ಯವಿದೆ: ನೈಸರ್ಗಿಕವಾಗಿ, ವಿದ್ಯುತ್ ಸರಬರಾಜು ಮತ್ತು ಬೋಲ್ಟ್ಗಳ ಸೆಟ್ನೊಂದಿಗೆ ಕೇಸ್ ಸ್ವತಃ. ನಿಯಮದಂತೆ, ಹೊಸದಾಗಿ ಖರೀದಿಸಿದ ಸಿಸ್ಟಮ್ ಯೂನಿಟ್ ಒಳಗೆ ಬೋಲ್ಟ್ಗಳನ್ನು ಕಾಣಬಹುದು. ನೀವು ಅವುಗಳನ್ನು ಅಲ್ಲಿ ಕಾಣದಿದ್ದರೆ, ಅಂಗಡಿಯಲ್ಲಿ ಸೂಕ್ತವಾದವುಗಳಿಗಾಗಿ ನೋಡಿ.
ಸಿಸ್ಟಮ್ ಘಟಕದ ರಕ್ಷಣಾತ್ಮಕ ಕವರ್ ತೆರೆಯಿರಿ. ಎಚ್ಚರಿಕೆಯಿಂದ, ಯಾವುದನ್ನೂ ಹಾನಿ ಮಾಡದಂತೆ, ನಿಮ್ಮ ಮದರ್ಬೋರ್ಡ್ ಅನ್ನು ನೀವು ತಿರುಗಿಸಲು ಉದ್ದೇಶಿಸಿರುವ ಸ್ಥಳಕ್ಕೆ ನಾವು ಸರಿಹೊಂದಿಸುತ್ತೇವೆ. ಆ ರಂಧ್ರಗಳನ್ನು ಎಚ್ಚರಿಕೆಯಿಂದ ಗುರುತಿಸಿ ಮತ್ತು ಸದ್ಯಕ್ಕೆ ಮದರ್ಬೋರ್ಡ್ ಅನ್ನು ಪಕ್ಕಕ್ಕೆ ಇರಿಸಿ. ನಾವು ನಮ್ಮ ಕೈಯಲ್ಲಿ ಬೋಲ್ಟ್ಗಳನ್ನು ತೆಗೆದುಕೊಳ್ಳುತ್ತೇವೆ ಮತ್ತು ಹಿಂದಿನ ಕ್ರಿಯೆಯ ಸಮಯದಲ್ಲಿ ಗುರುತಿಸಲಾದ ಸ್ಥಳಗಳಿಗೆ ಎಚ್ಚರಿಕೆಯಿಂದ ಬಿಗಿಗೊಳಿಸುತ್ತೇವೆ. ನಾವು ಮುಗಿಸಿದ ನಂತರ, ನಾವು ಮತ್ತೆ ಮದರ್ಬೋರ್ಡ್ ಅನ್ನು ತೆಗೆದುಕೊಳ್ಳುತ್ತೇವೆ, ಸಿಸ್ಟಮ್ ಯೂನಿಟ್ ಒಳಗೆ ಅದನ್ನು ಸ್ಥಾಪಿಸಿ ಮತ್ತು ಅದನ್ನು ಸ್ಕ್ರೂಗಳೊಂದಿಗೆ ಎಚ್ಚರಿಕೆಯಿಂದ ತಿರುಗಿಸಿ.
![]()
ವಿದ್ಯುತ್ ಸರಬರಾಜಿನಿಂದ ನೀವು 2 ಕೇಬಲ್ಗಳನ್ನು ಹೊಂದಿರಬೇಕು: ನಾಲ್ಕು-ಪಿನ್ ಕನೆಕ್ಟರ್ ಮತ್ತು ಇಪ್ಪತ್ನಾಲ್ಕು-ಪಿನ್ ಕನೆಕ್ಟರ್.
ನಾವು ತಕ್ಷಣವೇ ನಾಲ್ಕು-ಪಿನ್ ಒಂದನ್ನು ತೆಗೆದುಕೊಂಡು ಅದನ್ನು ATX_12V ಎಂದು ಹೇಳುವ ಮದರ್ಬೋರ್ಡ್ ಕನೆಕ್ಟರ್ಗೆ ಸಂಪರ್ಕಿಸುತ್ತೇವೆ. ಇದರ ನಂತರ, ನಾವು ಇಪ್ಪತ್ನಾಲ್ಕು ಪಿನ್ ಕನೆಕ್ಟರ್ ಅನ್ನು ತೆಗೆದುಕೊಳ್ಳುತ್ತೇವೆ ಮತ್ತು ಅದನ್ನು ಎಟಿಎಕ್ಸ್ ಕನೆಕ್ಟರ್ಗೆ ಸಂಪರ್ಕಿಸುತ್ತೇವೆ. ಅಭಿನಂದನೆಗಳು, ವಿದ್ಯುತ್ ಅನ್ನು ಮದರ್ಬೋರ್ಡ್ಗೆ ಯಶಸ್ವಿಯಾಗಿ ಸಂಪರ್ಕಿಸಲಾಗಿದೆ, ಮತ್ತು ಈಗ ನಾವು ಮಾಡಬೇಕಾಗಿರುವುದು ಕೇಸ್ನಿಂದ F_PANEL ಕನೆಕ್ಟರ್ಗೆ ತಂತಿಗಳನ್ನು ಸಂಪರ್ಕಿಸುವುದು.

ಈ ಕನೆಕ್ಟರ್ ಅನ್ನು ಕಂಡುಹಿಡಿಯುವುದು ನಿಮಗೆ ಸಮಸ್ಯೆಯಾಗುವುದಿಲ್ಲ ನಿಮ್ಮ ಮದರ್ಬೋರ್ಡ್ಗೆ ತಂತಿಗಳನ್ನು ಸಂಪರ್ಕಿಸುವ ಮೊದಲು, ನೀವು ಖರೀದಿಸಿದ ಬೋರ್ಡ್ಗೆ ಸೂಚನೆಗಳನ್ನು ಅಧ್ಯಯನ ಮಾಡಬೇಕಾಗುತ್ತದೆ. ಯು ವಿವಿಧ ಮಾದರಿಗಳುಮದರ್ಬೋರ್ಡ್ಗಳು ವಿವಿಧ ರೀತಿಯಲ್ಲಿಸಂಪರ್ಕಗಳು. ನಾವು PWR -LED, HDD-LED, RESET-SW, SPEAKER, PWR-SW ವೈರ್ಗಳನ್ನು ಮದರ್ಬೋರ್ಡ್ಗೆ ಸಂಪರ್ಕಿಸುತ್ತೇವೆ (ಸೂಚನೆಗಳ ಕಡ್ಡಾಯ ಅಧ್ಯಯನದ ನಂತರ).

PWR-SW - ಕಂಪ್ಯೂಟರ್ ಅನ್ನು ಆನ್ ಮಾಡಲು ಕಾರಣವಾಗಿದೆ.
RESET-SW - ಕಂಪ್ಯೂಟರ್ ಅನ್ನು ರೀಬೂಟ್ ಮಾಡಲು ಕಾರಣವಾಗಿದೆ.
ಸ್ಪೀಕರ್ - ಕಂಪ್ಯೂಟರ್ ಅಸಮರ್ಪಕ ಕಾರ್ಯವನ್ನು ಸೂಚಿಸುವ ಸ್ಪೀಕರ್.



























