ನಿಮಗೆ ತಿಳಿದಿರುವಂತೆ, ಆಪಲ್ ಡೆವಲಪರ್ಗಳು ಅದನ್ನು ಖಚಿತಪಡಿಸಿಕೊಳ್ಳುತ್ತಾರೆ ಐಒಎಸ್ ಸಾಧನಗಳುಸಾಧ್ಯವಾದಷ್ಟು ಅನುಕೂಲಕರವಾಗಿತ್ತು ಮತ್ತು ಯಾವುದೇ ಕಾರ್ಯಗಳನ್ನು ಪೂರ್ಣಗೊಳಿಸಲು ಅನಗತ್ಯ ಕ್ಲಿಕ್ಗಳಿಲ್ಲದೆ ಕನಿಷ್ಠ ಸಮಯ ತೆಗೆದುಕೊಳ್ಳುತ್ತದೆ. ಇದು ಸಾಧನಗಳ ಕೀಬೋರ್ಡ್ಗೆ ಸಹ ಅನ್ವಯಿಸುತ್ತದೆ, ಅದರ ಸಹಾಯದಿಂದ ನಾವು ಪ್ರತಿದಿನ ನೂರಾರು ಕಾರ್ಯಗಳನ್ನು ನಿರ್ವಹಿಸುತ್ತೇವೆ (ಸಂದೇಶಗಳು, ಟ್ವೀಟ್ಗಳು, ಅಕ್ಷರಗಳನ್ನು ಟೈಪ್ ಮಾಡುವುದು, ಇಂಟರ್ನೆಟ್ ಅನ್ನು ಸರ್ಫಿಂಗ್ ಮಾಡುವುದು ಇತ್ಯಾದಿ). ಆದರೆ ಐಫೋನ್ ಮತ್ತು ಐಪ್ಯಾಡ್ ಕೀಬೋರ್ಡ್ ಅನ್ನು ಯಾವಾಗಲೂ ಬಳಸಲಾಗುವುದಿಲ್ಲ ಪೂರ್ಣ ಶಕ್ತಿ, ಮತ್ತು ಕೆಲವು ಬಗ್ಗೆ ಹೆಚ್ಚುವರಿ ಕಾರ್ಯಗಳುಎಲ್ಲರಿಗೂ ತಿಳಿದಿಲ್ಲ. ಈ ಪೋಸ್ಟ್ನಲ್ಲಿ ನಾವು ಐಫೋನ್ ಮತ್ತು ಐಪ್ಯಾಡ್ನಲ್ಲಿ ಟೈಪಿಂಗ್ ಅನ್ನು ಸರಳಗೊಳಿಸುವ ಮತ್ತು ವೇಗಗೊಳಿಸುವ ಉಪಯುಕ್ತ ವೈಶಿಷ್ಟ್ಯಗಳ ಬಗ್ಗೆ ಮಾತನಾಡುತ್ತೇವೆ.
ಆದ್ದರಿಂದ, ಸರಳವಾದವುಗಳೊಂದಿಗೆ ಪ್ರಾರಂಭಿಸೋಣ:
ಕ್ಯಾಪ್ಸ್ ಲಾಕ್ - ಇಲ್ಲಿ ಎಲ್ಲವೂ ಸರಳವಾಗಿದೆ ಮತ್ತು ಎಲ್ಲರಿಗೂ ತಿಳಿದಿದೆ, ಡಬಲ್ ಟ್ಯಾಪ್ಮೇಲೆ ಬಾಣ, ದೊಡ್ಡ ಅಕ್ಷರಗಳಿಗೆ ಜವಾಬ್ದಾರರು, ಬರವಣಿಗೆಯನ್ನು ಮಾತ್ರ ಒಳಗೊಂಡಿರುತ್ತದೆ ದೊಡ್ಡ ಅಕ್ಷರಗಳಲ್ಲಿ.
ಡಾಟ್.ಒಂದು ಅನುಕೂಲಕರ ಕಾರ್ಯವನ್ನು ಅಡಿಯಲ್ಲಿ ಮರೆಮಾಡಲಾಗಿದೆ ಡಬಲ್ ಕ್ಲಿಕ್ ಮಾಡಿಬಾಹ್ಯಾಕಾಶಕ್ಕೆ. ವಾಕ್ಯವನ್ನು ಮುಗಿಸುವಾಗ, ನೀವು ಕೀಬೋರ್ಡ್ಗೆ ಹೋಗಬೇಕಾಗಿಲ್ಲ "123"ಡಾಟ್ ಅನ್ನು ಆಯ್ಕೆ ಮಾಡಲು, ಸ್ಪೇಸ್ಬಾರ್ ಅನ್ನು ಎರಡು ಬಾರಿ ಒತ್ತಿರಿ ಮತ್ತು ಡಾಟ್ ಸ್ವಯಂಚಾಲಿತವಾಗಿ ಗೋಚರಿಸುತ್ತದೆ ಮತ್ತು ಮುಂದಿನ ವಾಕ್ಯವು ದೊಡ್ಡ ಅಕ್ಷರದೊಂದಿಗೆ ಪ್ರಾರಂಭವಾಗುತ್ತದೆ.
ವಿರಾಮ ಚಿಹ್ನೆಗಳು.ದೊಡ್ಡ ಪಠ್ಯಗಳನ್ನು ಟೈಪ್ ಮಾಡುವಾಗ, ಕೀಬೋರ್ಡ್ಗಳ ನಡುವೆ ಬದಲಾಯಿಸಲು ಯಾವಾಗಲೂ ಅನುಕೂಲಕರವಾಗಿರುವುದಿಲ್ಲ, ವಿಶೇಷವಾಗಿ ವಿರಾಮ ಚಿಹ್ನೆಗಳನ್ನು ಇರಿಸುವಾಗ (ನೀವು ಕೀಬೋರ್ಡ್ಗೆ ಬದಲಾಯಿಸಬೇಕಾಗುತ್ತದೆ "123", ತದನಂತರ ಅಕ್ಷರಗಳಿಗೆ ಹಿಂತಿರುಗಿ). ಆದರೆ ವಾಸ್ತವದಲ್ಲಿ, ಎಲ್ಲವೂ ಹೆಚ್ಚು ಸರಳವಾಗಿದೆ. ನೀವು ಬಟನ್ ಅನ್ನು ಹಿಡಿದಿಟ್ಟುಕೊಳ್ಳಬಹುದು "123"ಮತ್ತು, ನಿಮ್ಮ ಬೆರಳನ್ನು ಪರದೆಯಿಂದ ಬಿಡುಗಡೆ ಮಾಡದೆಯೇ, ನಿಮ್ಮ ಬೆರಳನ್ನು ಬಿಡುಗಡೆ ಮಾಡಿದ ನಂತರ ಬಯಸಿದ ಅಕ್ಷರಕ್ಕೆ ಸರಿಸಿ, ಬಯಸಿದ ಅಕ್ಷರವು ಕಾಣಿಸಿಕೊಳ್ಳುತ್ತದೆ ಮತ್ತು ನೀವು ಸ್ವಯಂಚಾಲಿತವಾಗಿ ಅಕ್ಷರದ ವಿನ್ಯಾಸಕ್ಕೆ ಹಿಂತಿರುಗುತ್ತೀರಿ. ಒಂದು ಸಣ್ಣ ರೂಪಾಂತರದ ನಂತರ, ಅದು ಎಷ್ಟು ಅನುಕೂಲಕರವಾಗಿದೆ ಎಂದು ನೀವು ಭಾವಿಸುವಿರಿ.
ವರ್ಧಕ.ಇದು ಇನ್ನೊಂದು ತುಂಬಾ ಉಪಯುಕ್ತ ವೈಶಿಷ್ಟ್ಯ. ನಲ್ಲಿ ತ್ವರಿತ ಪ್ರವೇಶಪಠ್ಯದಲ್ಲಿ ದೋಷಗಳು ಅನಿವಾರ್ಯ ಮತ್ತು ಅವುಗಳನ್ನು ಸಂಪಾದಿಸಲು ನೀವು ಪಠ್ಯದ ಮೂಲಕ ನ್ಯಾವಿಗೇಟ್ ಮಾಡಬೇಕಾಗುತ್ತದೆ, ಮೇಲಾಗಿ ತ್ವರಿತವಾಗಿ. ಇದು ನಿಮಗೆ ಬೇಕಾಗಿರುವುದು ಈ ಕಾರ್ಯ. ಪರದೆಯ ಮೇಲೆ ದೀರ್ಘವಾಗಿ ಒತ್ತಿದರೆ ತೆರೆದುಕೊಳ್ಳುತ್ತದೆ ಭೂತಗನ್ನಡಿ, ಇದರೊಂದಿಗೆ, ಪ್ರದರ್ಶನದಿಂದ ನಿಮ್ಮ ಬೆರಳನ್ನು ಎತ್ತದೆಯೇ, ನೀವು ಸಂಪೂರ್ಣ ಪಠ್ಯದ ಮೂಲಕ ತ್ವರಿತವಾಗಿ ಚಲಿಸಬಹುದು ಮತ್ತು ಸರಿಯಾದ ಸ್ಥಳದಲ್ಲಿ ನಿಲ್ಲಿಸಿ, ಅಗತ್ಯ ತಿದ್ದುಪಡಿಗಳನ್ನು ಮಾಡಬಹುದು.

ತ್ವರಿತ ಅಳಿಸಿ.ನೀವು ಟೈಪ್ ಮಾಡಿದ ಸಂದರ್ಭದಲ್ಲಿ ದೀರ್ಘ ಪಠ್ಯ, ತದನಂತರ ಇದ್ದಕ್ಕಿದ್ದಂತೆ ಅವರು ಅದನ್ನು ಕಳುಹಿಸುವ ಬಗ್ಗೆ ತಮ್ಮ ಮನಸ್ಸನ್ನು ಬದಲಾಯಿಸಿದರು ಅಥವಾ ಹೊಸದನ್ನು ಬರೆಯಲು ನಿರ್ಧರಿಸಿದರು, ಎಲ್ಲವನ್ನೂ ಹಸ್ತಚಾಲಿತವಾಗಿ ಅಳಿಸಲು ಅನಾನುಕೂಲವಾಗಿದೆ. ಈ ಉದ್ದೇಶಕ್ಕಾಗಿ ರಲ್ಲಿ ಸೇಬು ಗ್ಯಾಜೆಟ್ಗಳುಕಾರ್ಯಗಳನ್ನು ಒದಗಿಸಲಾಗಿದೆ "ಪಠ್ಯ ಇನ್ಪುಟ್" ಬಳಸಬೇಡಿ, ಪಿ "ಪಠ್ಯ ನಮೂದು" ಪುನರಾವರ್ತಿಸಿ. ಬಟನ್ ಕಾಣಿಸಿಕೊಳ್ಳಲು ನೀವು ನಿಮ್ಮ ಫೋನ್ ಅಥವಾ ಟ್ಯಾಬ್ಲೆಟ್ ಅನ್ನು ಅಲ್ಲಾಡಿಸಬೇಕಾಗಿದೆ "ಪಠ್ಯ ಇನ್ಪುಟ್" ಬಳಸಬೇಡಿ, ಅದರ ಮೇಲೆ ಕ್ಲಿಕ್ ಮಾಡುವುದರಿಂದ ಎಲ್ಲಾ ಪಠ್ಯವನ್ನು ಅಳಿಸಲಾಗುತ್ತದೆ. ಆಕಸ್ಮಿಕ ಅಲುಗಾಡುವ ಸಮಯದಲ್ಲಿ ಅಳಿಸುವಿಕೆಗಳನ್ನು ತಪ್ಪಿಸಲು, ಒಂದು ಬಟನ್ ಇದೆ ರದ್ದುಮಾಡಿ, ಇದು ನಿಮ್ಮನ್ನು ಮತ್ತಷ್ಟು ಟೈಪಿಂಗ್ಗೆ ಹಿಂತಿರುಗಿಸುತ್ತದೆ. ನೀವು ಬರೆದದ್ದನ್ನು ನೀವು ಅಳಿಸಿದರೆ, ಆದರೆ ನಿಮಗೆ ಇನ್ನೂ ಪಠ್ಯ ಅಗತ್ಯವಿದೆ ಎಂದು ನಿರ್ಧರಿಸಿದರೆ, ಫೋನ್ ಅನ್ನು ಮತ್ತೆ ಅಲ್ಲಾಡಿಸಿ ಮತ್ತು ನೀವು ಬಟನ್ ಅನ್ನು ನೋಡುತ್ತೀರಿ "ಪಠ್ಯ ನಮೂದು" ಪುನರಾವರ್ತಿಸಿ, ಇದು ಪುನಃಸ್ಥಾಪಿಸುತ್ತದೆ ರಿಮೋಟ್ ರೆಕಾರ್ಡಿಂಗ್.


ಗುಪ್ತ ಚಿಹ್ನೆಗಳು.ಕೆಲವೊಮ್ಮೆ ಕೀಬೋರ್ಡ್ ಕೆಲವು ನಿರ್ದಿಷ್ಟ ಚಿಹ್ನೆಗಳು ಅಥವಾ ಅಕ್ಷರಗಳನ್ನು ಕಾಣೆಯಾಗಿದೆ ಎಂದು ತೋರುತ್ತದೆ. ಅದು ಎಲ್ಲರಿಗೂ ಗೊತ್ತು "ъ"ಅದೇ ಕೀಲಿಯಲ್ಲಿದೆ "ಬಿ", ಎ "ಇ"ಮೇಲೆ "ಇ"(ಗುಂಡಿಯನ್ನು ಮುಂದೆ ಒತ್ತುವ ಮೂಲಕ ಆಯ್ಕೆಯನ್ನು ಸಕ್ರಿಯಗೊಳಿಸಲಾಗುತ್ತದೆ). ಆದರೆ ಈ ಚಿಹ್ನೆಗಳು ಹೆಚ್ಚುವರಿ ಚಿಹ್ನೆಗಳನ್ನು ಹೊಂದಿಲ್ಲ. ಉದಾಹರಣೆಗೆ, ಒಂದು ಬಟನ್ «$» ಕೀ ಅಡಿಯಲ್ಲಿ ಕೆಲವು ವಿಶೇಷ ಅಕ್ಷರಗಳನ್ನು ಸಹ ತೆರೆಯುತ್ತದೆ «&» ಗುಪ್ತ ಚಿಹ್ನೆ «§» ಪ್ಯಾರಾಗ್ರಾಫ್, ಡಾಟ್ ಅಡಿಯಲ್ಲಿ ಎಲಿಪ್ಸಿಸ್ ಇದೆ, ಚಿಹ್ನೆಯ ಅಡಿಯಲ್ಲಿ ಉದ್ಧರಣ ಚಿಹ್ನೆಗಳನ್ನು ಮರೆಮಾಡಲಾಗಿದೆ ಹೆಚ್ಚುವರಿ ಆಯ್ಕೆಗಳುಉಲ್ಲೇಖಗಳು, ಇತ್ಯಾದಿ. ಇವುಗಳು ಎಲ್ಲಾ ಚಿಹ್ನೆಗಳಲ್ಲ, ಆದ್ದರಿಂದ ಅದನ್ನು ನೀವೇ ನೋಡಲು ಮತ್ತು ನಿಮಗಾಗಿ ಉಪಯುಕ್ತವಾದದ್ದನ್ನು ಕಂಡುಕೊಳ್ಳಲು ನಾನು ನಿಮಗೆ ಸಲಹೆ ನೀಡುತ್ತೇನೆ. ಆನ್ ಇಂಗ್ಲೀಷ್ ಲೇಔಟ್ಕೆಲವು ಅಕ್ಷರಗಳನ್ನು ಸಹ ಮರೆಮಾಡಲಾಗಿದೆ ಹೆಚ್ಚುವರಿ ವೈಶಿಷ್ಟ್ಯಗಳು.



ಡೊಮೇನ್ ಚಿಹ್ನೆಗಳು.ಇಂಟರ್ನೆಟ್ ಸರ್ಫಿಂಗ್ಗಾಗಿ ಕೀಬೋರ್ಡ್ನಲ್ಲಿ ಅನುಕೂಲಕರ ಕಾರ್ಯವಿದೆ. ಸಾಧನ ಬ್ರೌಸರ್ನಲ್ಲಿ ಪುಟದ ವಿಳಾಸವನ್ನು ಟೈಪ್ ಮಾಡುವಾಗ, ಪ್ರತಿಯೊಬ್ಬರೂ " .com", ಆದರೆ ಈ ಬಟನ್ ಹಲವಾರು ಮೂಲಭೂತ ಅಂಶಗಳನ್ನು ಹೊಂದಿದೆ ಎಂದು ಎಲ್ಲರಿಗೂ ತಿಳಿದಿಲ್ಲ ಡೊಮೇನ್ ವಲಯಗಳು, ಇದು ತುಂಬಾ ಅನುಕೂಲಕರವಾಗಿದೆ. ಆಯ್ಕೆಯು ದೀರ್ಘಾವಧಿಯ ಜೀವನವನ್ನು ತೆರೆಯುತ್ತದೆ.

ಮತ್ತು ಈಗ ಗ್ರಾಹಕೀಯಗೊಳಿಸಬಹುದಾದ ಕೀಬೋರ್ಡ್ ಕಾರ್ಯಗಳ ಬಗ್ಗೆ ಸ್ವಲ್ಪ.
ಮೊದಲನೆಯದಾಗಿ, ಸೆಟ್ಟಿಂಗ್ಗಳಲ್ಲಿ ನೀವು ಎಮೋಜಿ ಕೀಬೋರ್ಡ್ ಸೇರಿದಂತೆ ಹೆಚ್ಚುವರಿ ಭಾಷೆಯ ಕೀಬೋರ್ಡ್ಗಳನ್ನು ಸೇರಿಸಬಹುದು ಎಮೋಜಿ, ಇದು ನಿಮ್ಮ ಪಠ್ಯಗಳನ್ನು ಭಾವನೆಗಳೊಂದಿಗೆ ವೈವಿಧ್ಯಗೊಳಿಸುತ್ತದೆ. ಲಾಗ್ ಇನ್ ಮಾಡುವ ಮೂಲಕ ನೀವು ಇದನ್ನು ಮಾಡಬಹುದು ಸೆಟ್ಟಿಂಗ್ಗಳು - ಸಾಮಾನ್ಯ - ಕೀಬೋರ್ಡ್. ಟ್ಯಾಬ್ ಕೀಬೋರ್ಡ್ಗಳು - ಹೊಸ ಕೀಬೋರ್ಡ್ಗಳು.


ಸೆಟ್ಟಿಂಗ್ಗಳಲ್ಲಿ ನೀವು ಕಾರ್ಯವನ್ನು ತೆಗೆದುಹಾಕಬಹುದು ಸ್ವಯಂ ತಿದ್ದುಪಡಿ, ಇದು ಕೆಲವು ಬಳಕೆದಾರರಿಗೆ ಯಾವಾಗ ಅಡ್ಡಿಪಡಿಸುತ್ತದೆ ವೇಗದ ಡಯಲ್ಗಳುಪಠ್ಯಗಳು. ಸೆಟ್ಟಿಂಗ್ಗಳು - ಸಾಮಾನ್ಯ - ಕೀಬೋರ್ಡ್,ಆಫ್ ಮಾಡಿ ಸ್ವಯಂ ತಿದ್ದುಪಡಿ. ಕಾಗುಣಿತ ಪರಿಶೀಲನೆಯು ಸಕ್ರಿಯವಾಗಿರುತ್ತದೆ (ನೀವು ಅದನ್ನು ನಿಷ್ಕ್ರಿಯಗೊಳಿಸದ ಹೊರತು) ಮತ್ತು ತಪ್ಪಾಗಿ ಉಚ್ಚರಿಸಲಾದ ಪದಗಳನ್ನು ಕೆಂಪು ಬಣ್ಣದಲ್ಲಿ ಅಂಡರ್ಲೈನ್ ಮಾಡಲಾಗುತ್ತದೆ ಮತ್ತು ನೀವು ತಪ್ಪಾದ ಆಯ್ಕೆಯನ್ನು ಕ್ಲಿಕ್ ಮಾಡಿದರೆ, ನೀವು ಅದನ್ನು ಸರಿಯಾದದಕ್ಕೆ ಸರಿಪಡಿಸಬಹುದು ಎಂಬುದನ್ನು ನಾನು ಗಮನಿಸಲು ಬಯಸುತ್ತೇನೆ. ಅಲ್ಲಿ ನೀವು ಇನ್ನೂ ಕೆಲವು ಸೆಟ್ಟಿಂಗ್ಗಳನ್ನು ನೋಡುತ್ತೀರಿ.

ಮುಂದೆ ಅನುಕೂಲಕರ ಸೆಟಪ್ ಸಂಕ್ಷೇಪಣಗಳು. ತಯಾರಾದ ನುಡಿಗಟ್ಟುಗಳು, ಶುಭಾಶಯಗಳು ಮತ್ತು ಸ್ಥಿರ ಅಭಿವ್ಯಕ್ತಿಗಳನ್ನು ಹೆಚ್ಚಾಗಿ ಬಳಸುವವರಿಗೆ ಇದು ತುಂಬಾ ಉಪಯುಕ್ತವಾಗಿರುತ್ತದೆ. ಪ್ರವೇಶಿಸುತ್ತಿದೆ ಸೆಟ್ಟಿಂಗ್ಗಳು - ಸಾಮಾನ್ಯ - ಕೀಬೋರ್ಡ್ - ಶಾರ್ಟ್ಕಟ್ಗಳುಗುಂಡಿಯನ್ನು ಒತ್ತುವ ಮೂಲಕ ಹೊಸ ಕಡಿತ, ನೀವು ಅವುಗಳನ್ನು ತ್ವರಿತವಾಗಿ ಬರೆಯಲು ಅಗತ್ಯವಾದ ನುಡಿಗಟ್ಟುಗಳು ಮತ್ತು ಆಯ್ಕೆಗಳನ್ನು ಸೇರಿಸಬಹುದು. ಎಲ್ಲಾ ಸಂಕ್ಷೇಪಣಗಳನ್ನು ಪಟ್ಟಿ ರೂಪದಲ್ಲಿ ಪ್ರಸ್ತುತಪಡಿಸಲಾಗಿದೆ ಮತ್ತು ಸಂಪಾದಿಸಲು ಸುಲಭವಾಗಿದೆ.
ಕಾರ್ಯವನ್ನು ಸಂಪೂರ್ಣವಾಗಿ iOS ನ ಉತ್ಸಾಹದಲ್ಲಿ ಅಳವಡಿಸಲಾಗಿದೆ. ನೀವು ನೀಡಿದ ಸಂಕ್ಷೇಪಣವನ್ನು ನಮೂದಿಸಿದಾಗ, ಸ್ವಯಂ-ಬದಲಿ ವಿಂಡೋ ಕಾಣಿಸಿಕೊಳ್ಳುತ್ತದೆ ಮತ್ತು ಸಂಪೂರ್ಣ ಪದಗುಚ್ಛವನ್ನು ಸೇರಿಸಲು, ಸ್ಪೇಸ್ ಬಾರ್ ಅನ್ನು ಒತ್ತಿರಿ, ಆದರೆ ಸಂಪೂರ್ಣ ಪದಗುಚ್ಛದೊಂದಿಗೆ ಪದ ಅಥವಾ ಅಕ್ಷರಗಳ ಗುಂಪನ್ನು ಬದಲಿಸುವ ಅಗತ್ಯವಿಲ್ಲದಿದ್ದರೆ, ನೀವು ಮಾಡಬಹುದು ತನಕ ಬರೆಯುವುದನ್ನು ಮುಂದುವರಿಸಿ ಸರಿಯಾದ ಪದಅಥವಾ ಪದಗುಚ್ಛವನ್ನು ಸೇರಿಸುವುದನ್ನು ರದ್ದುಗೊಳಿಸಲು ಸ್ವಯಂ ಸರಿಯಾದ ವಿಂಡೋದ ಮೇಲೆ ಟ್ಯಾಪ್ ಮಾಡಿ.

ಮತ್ತು ಅಂತಿಮವಾಗಿ, ಐಪ್ಯಾಡ್ನಲ್ಲಿ ಮಾತ್ರ ಲಭ್ಯವಿರುವ ವಿಶೇಷ ವೈಶಿಷ್ಟ್ಯದ ಬಗ್ಗೆ. ಏಕೆಂದರೆ ದೊಡ್ಡ ಗಾತ್ರಟ್ಯಾಬ್ಲೆಟ್ನಲ್ಲಿ, ಎರಡು ಬೆರಳುಗಳಿಂದ ತೂಕದಲ್ಲಿ ಬರೆಯುವುದು, ನಾವು ಫೋನ್ನಲ್ಲಿ ಮಾಡುವಂತೆ, ಅನಾನುಕೂಲವಾಗಿದೆ (ಪ್ರತಿಯೊಬ್ಬರೂ ಅಂತಹದನ್ನು ಹೊಂದಿಲ್ಲ ದೊಡ್ಡ ಕೈಗಳು;) ಆದರೆ ಆಪಲ್ ಇದನ್ನು ಸಹ ನೋಡಿಕೊಂಡಿದೆ, ನೀವು ಕೀಬೋರ್ಡ್ ಅನ್ನು ಪರದೆಯ ಬದಿಗಳಲ್ಲಿ ಎರಡು ಭಾಗಗಳಾಗಿ ವಿಂಗಡಿಸಬಹುದು. ಇದನ್ನು ಮಾಡಲು ಎರಡು ಮಾರ್ಗಗಳಿವೆ: ಕೀಬೋರ್ಡ್ನಾದ್ಯಂತ ನಿಮ್ಮ ಬೆರಳುಗಳನ್ನು ಸ್ಲೈಡ್ ಮಾಡಿ ವಿವಿಧ ಬದಿಗಳು, ಅದನ್ನು ಬೇರೆಡೆಗೆ ತಳ್ಳಿದಂತೆ, ಅಥವಾ ಕೀಬೋರ್ಡ್ ಚಿತ್ರದೊಂದಿಗೆ ಕೀಲಿಯನ್ನು ಒತ್ತಿ ಮತ್ತು ಆಯ್ಕೆಮಾಡಿ ಸಂಪರ್ಕ ಕಡಿತಗೊಳಿಸಿ. ಅದೇ ರೀತಿಯಲ್ಲಿ, ಆದರೆ ಹಿಮ್ಮುಖ ಕ್ರಮದಲ್ಲಿ, ನೀವು ಕೀಬೋರ್ಡ್ ಅನ್ನು ಮತ್ತೆ ಒಟ್ಟಿಗೆ ಸಂಯೋಜಿಸಬಹುದು. ನಿಮ್ಮ ಬೆರಳುಗಳಿಂದ ಅಥವಾ ಗುಂಡಿಯನ್ನು ಒತ್ತುವ ಮೂಲಕ ಸಂಪರ್ಕಿಸಿ ವಿಲೀನಗೊಳಿಸಿ.
ಪ್ರತ್ಯೇಕತೆಯ ಜೊತೆಗೆ, ಪಠ್ಯವನ್ನು ಬರೆಯುವಾಗ ಕೀಬೋರ್ಡ್ ಅನ್ನು ಬೇರ್ಪಡಿಸಬಹುದು ಮತ್ತು ನೀವು ಬಯಸಿದಂತೆ ಚಲಿಸಬಹುದು. ಇದನ್ನು ಮಾಡಲು, ಕೀಲಿಯನ್ನು ಒತ್ತಿರಿ ಕೀಬೋರ್ಡ್ಮತ್ತು ಬಟನ್ ಆಯ್ಕೆಮಾಡಿ ಅನ್ಪಿನ್ ಮಾಡಿ. ಈಗ ನಿಮ್ಮ ಬೆರಳನ್ನು ಪರದೆಯಿಂದ ಬಿಡುಗಡೆ ಮಾಡದೆಯೇ ಕೀಬೋರ್ಡ್ ಅನ್ನು ಒತ್ತುವ ಮೂಲಕ, ನೀವು ಅದನ್ನು ಬಯಸಿದ ಸ್ಥಳಕ್ಕೆ ಸರಿಸಬಹುದು.


ಬಹುಶಃ ಅಷ್ಟೆ, ಕೆಲವು ಕಾರ್ಯಗಳು ನಿಮಗೆ ಹೊಸದು ಮತ್ತು ಬಳಕೆಗೆ ಬರುತ್ತವೆ ಎಂದು ನಾವು ಭಾವಿಸುತ್ತೇವೆ. ನಿಮಗೆ ಬೇರೆ ಯಾವುದಾದರೂ ತಿಳಿದಿದ್ದರೆ ಆಸಕ್ತಿದಾಯಕ ವೈಶಿಷ್ಟ್ಯಗಳು iOS ಕೀಬೋರ್ಡ್ಗಳು, ಕಾಮೆಂಟ್ಗಳಲ್ಲಿ ಹಂಚಿಕೊಳ್ಳಿ.
ನಮ್ಮ ಆನ್ಲೈನ್ ಸ್ಟೋರ್ನ ಈ ವಿಭಾಗದಲ್ಲಿ ನೀವು iPhone, iPad ಅಥವಾ iPod ಅನ್ನು ಆಯ್ಕೆ ಮಾಡಬಹುದು ಮತ್ತು ಖರೀದಿಸಬಹುದು.
ಕಾಲಾನಂತರದಲ್ಲಿ, ಸಾಧನಗಳೊಂದಿಗೆ ಪುಶ್-ಬಟನ್ ಕೀಬೋರ್ಡ್ಸಂವೇದನಾ ಯುಗ ಬಂದಿದೆ. ಇವುಗಳ ಅತ್ಯಂತ ಜನಪ್ರಿಯ ಪ್ರತಿನಿಧಿಗಳನ್ನು ಆಪಲ್ನ ಉತ್ಪನ್ನಗಳೆಂದು ಪರಿಗಣಿಸಲಾಗುತ್ತದೆ: iPhone, iPad ಮತ್ತು iPod. ನೀವು ಎಲ್ಲಿ ಉಗುಳಿದರೂ, ನೀವು ಖಂಡಿತವಾಗಿಯೂ i-ಸಾಧನ ಬಳಕೆದಾರರನ್ನು ಹೊಡೆಯುತ್ತೀರಿ (ಸಹಜವಾಗಿ, ನೀವು ಉಗುಳಬಾರದು; ಪಠ್ಯವನ್ನು ಸ್ವಲ್ಪಮಟ್ಟಿಗೆ ದುರ್ಬಲಗೊಳಿಸಲು ಲೇಖಕರು ಈ ಅಭಿವ್ಯಕ್ತಿಯನ್ನು ಬಳಸಿದ್ದಾರೆ).
ನನಗೆ ವೈಯಕ್ತಿಕವಾಗಿ, ಆಪಲ್ ಟ್ಯಾಬ್ಲೆಟ್ ಈಗಾಗಲೇ ಭಾಗವಾಗಿದೆ ದೈನಂದಿನ ಜೀವನಮತ್ತು ಹೆಚ್ಚಾಗಿ ಬದಲಾಯಿಸಲಾಗಿದೆ ಡೆಸ್ಕ್ಟಾಪ್ ಕಂಪ್ಯೂಟರ್. ಸಂದೇಶಗಳನ್ನು ಕಳುಹಿಸುವುದು, ಇಂಟರ್ನೆಟ್ ಅನ್ನು ಸರ್ಫಿಂಗ್ ಮಾಡುವುದು, ಪಠ್ಯಗಳನ್ನು ಟೈಪ್ ಮಾಡುವುದು - ಇದು ನನ್ನ ಸಾಧನದ ಸಾಮರ್ಥ್ಯಗಳ ಒಂದು ಸಣ್ಣ ಭಾಗವಾಗಿದೆ, ಇದು ಬ್ಯಾಂಗ್ನೊಂದಿಗೆ ನಿಭಾಯಿಸುತ್ತದೆ. ನಾನು ಉದ್ದೇಶಪೂರ್ವಕವಾಗಿ ಇತರರನ್ನು ಉಲ್ಲೇಖಿಸಿಲ್ಲ ಐಪ್ಯಾಡ್ ಕಾರ್ಯಗಳು, ಏಕೆಂದರೆ ಇಂದು ನಾವು ಕೀಬೋರ್ಡ್ ಬಗ್ಗೆ ಮಾತನಾಡುತ್ತೇವೆ, ನೀವು ಬಹುಶಃ ಮುನ್ನುಡಿಯಿಂದ ಊಹಿಸಿದಂತೆ. ನಾವು ಈಗಾಗಲೇ ಒಂದನ್ನು ಹೊಂದಿದ್ದೇವೆ ಮತ್ತು ಇದು ಹಿಂದಿನ ಒಂದು ರೀತಿಯ "ವಿಸ್ತರಿತ ಆವೃತ್ತಿ" ಆಗಿದೆ.
ಆಪಲ್, ಗೂಗಲ್ಗಿಂತ ಭಿನ್ನವಾಗಿ, "ಕುಶಲಕರ್ಮಿಗಳು" ತಮ್ಮ ಓಎಸ್ನ ಸಾಮರ್ಥ್ಯಗಳನ್ನು ಕಸ್ಟಮೈಸ್ ಮಾಡುವುದನ್ನು ನಿಷೇಧಿಸುತ್ತದೆ ಎಂಬ ಅಂಶದೊಂದಿಗೆ ಪ್ರಾರಂಭಿಸೋಣ (ಪ್ರಾಮಾಣಿಕವಾಗಿ ಹೇಳಬೇಕೆಂದರೆ, ಸಂಶಯಾಸ್ಪದ ಸಂತೋಷ). ಹೇಗಾದರೂ, ಅಸಮಾಧಾನಗೊಳ್ಳಲು ಹೊರದಬ್ಬಬೇಡಿ, ಏಕೆಂದರೆ ಆಗಾಗ್ಗೆ ಪರಿಚಿತವಾಗಿರುವ ಸಾಧನದ ಬಗ್ಗೆ ನಮಗೆ ಹೆಚ್ಚು ತಿಳಿದಿಲ್ಲ. ಹಾಗಾಗಿ ಅದು ಇಲ್ಲಿದೆ. ಕ್ಯುಪರ್ಟಿನೊ ನಮ್ಮಿಂದ ಬಹಳ ಶ್ರದ್ಧೆಯಿಂದ ಮರೆಮಾಡಲಿಲ್ಲ ಅನುಕೂಲಕರ ವೈಶಿಷ್ಟ್ಯಗಳುಕೀಬೋರ್ಡ್ಗಳು. ನಾನು ಅವುಗಳಲ್ಲಿ 7 ಅನ್ನು ಒಟ್ಟು ಎಣಿಸಿದೆ (ಮತ್ತು ನೀವು?).
ಮೊದಲ ಮತ್ತು, ಬಹುಶಃ, ಅತ್ಯಂತ ಪ್ರಸಿದ್ಧವಾದ "ವೈಶಿಷ್ಟ್ಯ" ಎಂದರೆ ನಿಮ್ಮ ಬೆರಳನ್ನು ಸಾಲಿನಲ್ಲಿ ಸಂಕ್ಷಿಪ್ತವಾಗಿ ಹಿಡಿದಿಟ್ಟುಕೊಳ್ಳುವ ಮೂಲಕ ಭೂತಗನ್ನಡಿಯಿಂದ ಕರೆ ಮಾಡುವ ಮೂಲಕ ಕರ್ಸರ್ ಅನ್ನು ಸರಿಯಾದ ಸ್ಥಳಕ್ಕೆ ಸುಲಭವಾಗಿ ಹಿಂದಿರುಗಿಸುವ ಸಾಮರ್ಥ್ಯ. (ರಹಸ್ಯವು ಪ್ರಾಥಮಿಕವಾಗಿ ಆರಂಭಿಕರಿಗಾಗಿ ಉಪಯುಕ್ತವಾಗಿರುತ್ತದೆ, ಆದ್ದರಿಂದ ತಜ್ಞರು, ನನ್ನನ್ನು ದೂಷಿಸಬೇಡಿ).
 ಮುಂದೆ ಸಾಗೋಣ. ಎರಡನೇ ರಹಸ್ಯ. ನೀವು ಎಮೋಟಿಕಾನ್ಗಳ ದೊಡ್ಡ ಅಭಿಮಾನಿಯಾಗಿದ್ದೀರಾ ಅಥವಾ ಮುದ್ದಾದ ನಗುವಿನೊಂದಿಗೆ ನಿಮ್ಮ ಸ್ನೇಹಿತರನ್ನು ವಿಸ್ಮಯಗೊಳಿಸಲು ಬಯಸುವಿರಾ? ತೊಂದರೆ ಇಲ್ಲ! ಐಒಎಸ್ 5 ರ ಆಗಮನದೊಂದಿಗೆ, "ಎಮೋಜಿ" ಕೀಬೋರ್ಡ್ ಅನ್ನು ಸೇರಿಸಲಾಗಿದೆ, ಇದು ಈ ಕಾರ್ಯವನ್ನು ಹೊಂದಿದೆ (ಅದನ್ನು ಸಕ್ರಿಯಗೊಳಿಸಲು, ಸೆಟ್ಟಿಂಗ್ಗಳು => ಸಾಮಾನ್ಯ => ಕೀಬೋರ್ಡ್ (ಕೀಬೋರ್ಡ್ಗಳು) => ಹೊಸ ಕೀಬೋರ್ಡ್ಗಳಿಗೆ ಹೋಗಿ.
ಮುಂದೆ ಸಾಗೋಣ. ಎರಡನೇ ರಹಸ್ಯ. ನೀವು ಎಮೋಟಿಕಾನ್ಗಳ ದೊಡ್ಡ ಅಭಿಮಾನಿಯಾಗಿದ್ದೀರಾ ಅಥವಾ ಮುದ್ದಾದ ನಗುವಿನೊಂದಿಗೆ ನಿಮ್ಮ ಸ್ನೇಹಿತರನ್ನು ವಿಸ್ಮಯಗೊಳಿಸಲು ಬಯಸುವಿರಾ? ತೊಂದರೆ ಇಲ್ಲ! ಐಒಎಸ್ 5 ರ ಆಗಮನದೊಂದಿಗೆ, "ಎಮೋಜಿ" ಕೀಬೋರ್ಡ್ ಅನ್ನು ಸೇರಿಸಲಾಗಿದೆ, ಇದು ಈ ಕಾರ್ಯವನ್ನು ಹೊಂದಿದೆ (ಅದನ್ನು ಸಕ್ರಿಯಗೊಳಿಸಲು, ಸೆಟ್ಟಿಂಗ್ಗಳು => ಸಾಮಾನ್ಯ => ಕೀಬೋರ್ಡ್ (ಕೀಬೋರ್ಡ್ಗಳು) => ಹೊಸ ಕೀಬೋರ್ಡ್ಗಳಿಗೆ ಹೋಗಿ.
 ರಹಸ್ಯ ಸಂಖ್ಯೆ ಮೂರು: ನೀವು ಚಿಕ್ಕ ಕೈಗಳನ್ನು ಹೊಂದಿರುವ ಚೈನೀಸ್ ಆಗಿದ್ದೀರಾ ಅಥವಾ ಪ್ರಕೃತಿಯು ನಿಮಗೆ ಉದ್ದವಾದ ಬೆರಳುಗಳನ್ನು ನೀಡಿಲ್ಲವೇ? ಸರಿ, ಪರವಾಗಿಲ್ಲ. ಪಿಂಚ್-ಟು-ಝೂಮ್ (ಮಧ್ಯದಲ್ಲಿ ಎರಡು ಬೆರಳುಗಳನ್ನು ಹರಡಿ. ಓಹ್, ಮಕ್ಕಳು ನಮ್ಮನ್ನು ಓದುತ್ತಾರೆ!) ಗೆಸ್ಚರ್ ಅನ್ನು ಬಳಸುವ ಮೂಲಕ ಐಪ್ಯಾಡ್ನಲ್ಲಿರುವ ಕೀಬೋರ್ಡ್ ಅನ್ನು ಎರಡು ಭಾಗಗಳಾಗಿ ವಿಂಗಡಿಸಬಹುದು. ಅಷ್ಟೇ ಅಲ್ಲ. ನೀವು ಬಟನ್ ಲೇಔಟ್ ಅನ್ನು ಅನ್ಡಾಕ್ ಮಾಡಬಹುದು ಮತ್ತು ಅದನ್ನು ಪರದೆಯ ಸುತ್ತಲೂ ಚಲಿಸಬಹುದು!
ರಹಸ್ಯ ಸಂಖ್ಯೆ ಮೂರು: ನೀವು ಚಿಕ್ಕ ಕೈಗಳನ್ನು ಹೊಂದಿರುವ ಚೈನೀಸ್ ಆಗಿದ್ದೀರಾ ಅಥವಾ ಪ್ರಕೃತಿಯು ನಿಮಗೆ ಉದ್ದವಾದ ಬೆರಳುಗಳನ್ನು ನೀಡಿಲ್ಲವೇ? ಸರಿ, ಪರವಾಗಿಲ್ಲ. ಪಿಂಚ್-ಟು-ಝೂಮ್ (ಮಧ್ಯದಲ್ಲಿ ಎರಡು ಬೆರಳುಗಳನ್ನು ಹರಡಿ. ಓಹ್, ಮಕ್ಕಳು ನಮ್ಮನ್ನು ಓದುತ್ತಾರೆ!) ಗೆಸ್ಚರ್ ಅನ್ನು ಬಳಸುವ ಮೂಲಕ ಐಪ್ಯಾಡ್ನಲ್ಲಿರುವ ಕೀಬೋರ್ಡ್ ಅನ್ನು ಎರಡು ಭಾಗಗಳಾಗಿ ವಿಂಗಡಿಸಬಹುದು. ಅಷ್ಟೇ ಅಲ್ಲ. ನೀವು ಬಟನ್ ಲೇಔಟ್ ಅನ್ನು ಅನ್ಡಾಕ್ ಮಾಡಬಹುದು ಮತ್ತು ಅದನ್ನು ಪರದೆಯ ಸುತ್ತಲೂ ಚಲಿಸಬಹುದು!

 ಮುಂದೆ, ನಾಲ್ಕನೇ ಮತ್ತು ಅಕ್ಷರಶಃ "ಬೆರಗುಗೊಳಿಸುವ ಆಸಕ್ತಿದಾಯಕತೆ." ಪಠ್ಯದ ಗೋಡೆಯನ್ನು ಟೈಪ್ ಮಾಡಿದ ನಂತರ, ನಾವು ಯೋಚಿಸುತ್ತೇವೆ: "ಇಲ್ಲ, ಅದು ಅಲ್ಲ" ಎಂದು ನಮಗೆಲ್ಲರಿಗೂ ಸಂಭವಿಸಿದೆ ಮತ್ತು ದೀರ್ಘಕಾಲದವರೆಗೆ ನಾವು ಬರೆದದ್ದನ್ನು ಅಳಿಸುತ್ತೇವೆ. ನೀವೇ ತೊಂದರೆ ಕೊಡಬೇಡಿ. ನೀವು ಮಾಡಬೇಕಾಗಿರುವುದು ನಿಮ್ಮ ಸಾಧನವನ್ನು ಅಲ್ಲಾಡಿಸುವುದು (ಐಪ್ಯಾಡ್ನಲ್ಲಿ ಇದನ್ನು ಮಾಡಲು ಇದು ತುಂಬಾ ಕಡಿಮೆ ಅನುಕೂಲಕರವಾಗಿದೆ), ಮತ್ತು ಬರವಣಿಗೆ ಹೋಗಿದೆ!
ಮುಂದೆ, ನಾಲ್ಕನೇ ಮತ್ತು ಅಕ್ಷರಶಃ "ಬೆರಗುಗೊಳಿಸುವ ಆಸಕ್ತಿದಾಯಕತೆ." ಪಠ್ಯದ ಗೋಡೆಯನ್ನು ಟೈಪ್ ಮಾಡಿದ ನಂತರ, ನಾವು ಯೋಚಿಸುತ್ತೇವೆ: "ಇಲ್ಲ, ಅದು ಅಲ್ಲ" ಎಂದು ನಮಗೆಲ್ಲರಿಗೂ ಸಂಭವಿಸಿದೆ ಮತ್ತು ದೀರ್ಘಕಾಲದವರೆಗೆ ನಾವು ಬರೆದದ್ದನ್ನು ಅಳಿಸುತ್ತೇವೆ. ನೀವೇ ತೊಂದರೆ ಕೊಡಬೇಡಿ. ನೀವು ಮಾಡಬೇಕಾಗಿರುವುದು ನಿಮ್ಮ ಸಾಧನವನ್ನು ಅಲ್ಲಾಡಿಸುವುದು (ಐಪ್ಯಾಡ್ನಲ್ಲಿ ಇದನ್ನು ಮಾಡಲು ಇದು ತುಂಬಾ ಕಡಿಮೆ ಅನುಕೂಲಕರವಾಗಿದೆ), ಮತ್ತು ಬರವಣಿಗೆ ಹೋಗಿದೆ!
ಏನು? ನಿಮ್ಮ "ಪವಿತ್ರ ದಾಖಲೆಗಳನ್ನು" ಅಳಿಸಲು ನೀವು ವಿಷಾದಿಸಿದ್ದೀರಾ? ಓಹ್, ಹಾಗಾದರೆ. ಅವರನ್ನು ಮರಳಿ ಪಡೆಯೋಣ. ನಿಮ್ಮ ಸಾಧನವನ್ನು ಅಲ್ಲಾಡಿಸಿ, ದೃಢೀಕರಿಸಿ ಮತ್ತು voila, ಪಠ್ಯ ಹಿಂತಿರುಗಿದೆ.

 ಐದು. ಇಂಟರ್ನೆಟ್ ಸರ್ಫಿಂಗ್ ಮಾಡುವಾಗ, ಅನೇಕ ಜನರು ಯೋಚಿಸಿದರು: “ಇದು ಏಕೆ ಅಸ್ತಿತ್ವದಲ್ಲಿದೆ? ಪ್ರತ್ಯೇಕ ಬಟನ್ರಾಷ್ಟ್ರೀಯ ಡೊಮೇನ್ಗಾಗಿ “.com”, ಆದರೆ “.ru”, “.rf” ವಂಚಿತವಾಗಿದೆಯೇ?” ನಿಮ್ಮ ಹಿತಾಸಕ್ತಿಗಳನ್ನು ರಕ್ಷಿಸಲು ಅಂತರಾಷ್ಟ್ರೀಯ ನ್ಯಾಯಾಲಯಕ್ಕೆ ಮನವಿ ಮಾಡಲು ಹೊರದಬ್ಬಬೇಡಿ. ಆಪಲ್ ಎಲ್ಲವನ್ನೂ ಕಂಡುಹಿಡಿದಿದೆ. "ದ್ವೇಷ" ಕೀಲಿಯಲ್ಲಿ ನಿಮ್ಮ ಬೆರಳನ್ನು ಹಿಡಿದುಕೊಳ್ಳಿ ಮತ್ತು 6 ಅನ್ನು ಪಡೆಯಿರಿ ಡೊಮೇನ್ ವಿಳಾಸಗಳು, ಇವುಗಳಲ್ಲಿ ದೇಶೀಯ ಎರಡೂ ಇರುತ್ತವೆ.
ಐದು. ಇಂಟರ್ನೆಟ್ ಸರ್ಫಿಂಗ್ ಮಾಡುವಾಗ, ಅನೇಕ ಜನರು ಯೋಚಿಸಿದರು: “ಇದು ಏಕೆ ಅಸ್ತಿತ್ವದಲ್ಲಿದೆ? ಪ್ರತ್ಯೇಕ ಬಟನ್ರಾಷ್ಟ್ರೀಯ ಡೊಮೇನ್ಗಾಗಿ “.com”, ಆದರೆ “.ru”, “.rf” ವಂಚಿತವಾಗಿದೆಯೇ?” ನಿಮ್ಮ ಹಿತಾಸಕ್ತಿಗಳನ್ನು ರಕ್ಷಿಸಲು ಅಂತರಾಷ್ಟ್ರೀಯ ನ್ಯಾಯಾಲಯಕ್ಕೆ ಮನವಿ ಮಾಡಲು ಹೊರದಬ್ಬಬೇಡಿ. ಆಪಲ್ ಎಲ್ಲವನ್ನೂ ಕಂಡುಹಿಡಿದಿದೆ. "ದ್ವೇಷ" ಕೀಲಿಯಲ್ಲಿ ನಿಮ್ಮ ಬೆರಳನ್ನು ಹಿಡಿದುಕೊಳ್ಳಿ ಮತ್ತು 6 ಅನ್ನು ಪಡೆಯಿರಿ ಡೊಮೇನ್ ವಿಳಾಸಗಳು, ಇವುಗಳಲ್ಲಿ ದೇಶೀಯ ಎರಡೂ ಇರುತ್ತವೆ.
 ಆರು. ಸಮಯವನ್ನು ಉಳಿಸಲು ಬಯಸುವಿರಾ? ನಾನು ನಿನಗೆ ಕಲಿಸುತ್ತೇನೆ. ಕೀಬೋರ್ಡ್ ಸೆಟ್ಟಿಂಗ್ಗಳಲ್ಲಿ ನಾವು ಸಾಂಪ್ರದಾಯಿಕ ಚೈನೀಸ್ ಲೇಔಟ್ ಅನ್ನು ಸೇರಿಸುತ್ತೇವೆ, ಅದನ್ನು ಗುರುತಿಸಬಹುದು ಕೈಬರಹ. ಪ್ರತಿಜ್ಞೆ ಮಾಡಲು ಹೊರದಬ್ಬಬೇಡಿ, ಚಿತ್ರಲಿಪಿಗಳನ್ನು ಸೆಳೆಯಲು ನಾನು ನಿಮಗೆ ಸಲಹೆ ನೀಡುತ್ತಿಲ್ಲ. ಎಲ್ಲಾ ನಂತರ, ಒಂದು ಸಾಮಾನ್ಯವಾಗಿ ಸಾಕು ಲ್ಯಾಟಿನ್ ಅಕ್ಷರಮತ್ತು ಸಫಾರಿ ಸ್ವಯಂಚಾಲಿತವಾಗಿ ನಿಮ್ಮ ನೆಚ್ಚಿನ ಸೈಟ್ಗೆ ಸ್ವಯಂ ನ್ಯಾವಿಗೇಶನ್ ಅನ್ನು ನೀಡುತ್ತದೆ.
ಆರು. ಸಮಯವನ್ನು ಉಳಿಸಲು ಬಯಸುವಿರಾ? ನಾನು ನಿನಗೆ ಕಲಿಸುತ್ತೇನೆ. ಕೀಬೋರ್ಡ್ ಸೆಟ್ಟಿಂಗ್ಗಳಲ್ಲಿ ನಾವು ಸಾಂಪ್ರದಾಯಿಕ ಚೈನೀಸ್ ಲೇಔಟ್ ಅನ್ನು ಸೇರಿಸುತ್ತೇವೆ, ಅದನ್ನು ಗುರುತಿಸಬಹುದು ಕೈಬರಹ. ಪ್ರತಿಜ್ಞೆ ಮಾಡಲು ಹೊರದಬ್ಬಬೇಡಿ, ಚಿತ್ರಲಿಪಿಗಳನ್ನು ಸೆಳೆಯಲು ನಾನು ನಿಮಗೆ ಸಲಹೆ ನೀಡುತ್ತಿಲ್ಲ. ಎಲ್ಲಾ ನಂತರ, ಒಂದು ಸಾಮಾನ್ಯವಾಗಿ ಸಾಕು ಲ್ಯಾಟಿನ್ ಅಕ್ಷರಮತ್ತು ಸಫಾರಿ ಸ್ವಯಂಚಾಲಿತವಾಗಿ ನಿಮ್ಮ ನೆಚ್ಚಿನ ಸೈಟ್ಗೆ ಸ್ವಯಂ ನ್ಯಾವಿಗೇಶನ್ ಅನ್ನು ನೀಡುತ್ತದೆ.
 ಮತ್ತು ಅಂತಿಮವಾಗಿ, ಸಂಖ್ಯೆ ಏಳು. ಇವು ಸಂಕ್ಷೇಪಣಗಳಾಗಿವೆ. "ಇತ್ಯಾದಿ" ಎಂದು ಟೈಪ್ ಮಾಡಲು ಪ್ರಯತ್ನಿಸುವ ಅಕ್ಷರಗಳ ಮೇಲೆ ನಿಮ್ಮ ಬೆರಳುಗಳನ್ನು ಶ್ರಮದಾಯಕವಾಗಿ ಇರಿಯುವುದಕ್ಕಿಂತ "ಇತ್ಯಾದಿ" ಎಂದು ಟೈಪ್ ಮಾಡುವುದು ಹೆಚ್ಚು ಅನುಕೂಲಕರವಾಗಿದೆ. ತಲೆಕೆಡಿಸಿಕೊಳ್ಳಬೇಡಿ. ಮತ್ತೆ ನಾವು ಕೀಬೋರ್ಡ್ ಸೆಟ್ಟಿಂಗ್ಗಳಿಗೆ ಪ್ರಯಾಣಿಸುತ್ತೇವೆ. ನಾವು ಹೊಸ ಸಂಕ್ಷೇಪಣಗಳನ್ನು ಸೇರಿಸುತ್ತೇವೆ ಮತ್ತು ನಮಗೆ ಯಾವುದೇ ಸಮಸ್ಯೆಗಳಿಲ್ಲ (ನೀವು ನಿಮ್ಮ ಸ್ವಂತ ಭಾಷೆಯನ್ನು ಸಹ ಆವಿಷ್ಕರಿಸಬಹುದು...).
ಮತ್ತು ಅಂತಿಮವಾಗಿ, ಸಂಖ್ಯೆ ಏಳು. ಇವು ಸಂಕ್ಷೇಪಣಗಳಾಗಿವೆ. "ಇತ್ಯಾದಿ" ಎಂದು ಟೈಪ್ ಮಾಡಲು ಪ್ರಯತ್ನಿಸುವ ಅಕ್ಷರಗಳ ಮೇಲೆ ನಿಮ್ಮ ಬೆರಳುಗಳನ್ನು ಶ್ರಮದಾಯಕವಾಗಿ ಇರಿಯುವುದಕ್ಕಿಂತ "ಇತ್ಯಾದಿ" ಎಂದು ಟೈಪ್ ಮಾಡುವುದು ಹೆಚ್ಚು ಅನುಕೂಲಕರವಾಗಿದೆ. ತಲೆಕೆಡಿಸಿಕೊಳ್ಳಬೇಡಿ. ಮತ್ತೆ ನಾವು ಕೀಬೋರ್ಡ್ ಸೆಟ್ಟಿಂಗ್ಗಳಿಗೆ ಪ್ರಯಾಣಿಸುತ್ತೇವೆ. ನಾವು ಹೊಸ ಸಂಕ್ಷೇಪಣಗಳನ್ನು ಸೇರಿಸುತ್ತೇವೆ ಮತ್ತು ನಮಗೆ ಯಾವುದೇ ಸಮಸ್ಯೆಗಳಿಲ್ಲ (ನೀವು ನಿಮ್ಮ ಸ್ವಂತ ಭಾಷೆಯನ್ನು ಸಹ ಆವಿಷ್ಕರಿಸಬಹುದು...).
 ಅಷ್ಟೆ, ಪ್ರಿಯ ಓದುಗರೇ, ನವೀಕರಣಗಳಿಗಾಗಿ ಟ್ಯೂನ್ ಮಾಡಿ. ಬಹಳಷ್ಟು ಉಪಯುಕ್ತ ಮತ್ತು ಆಸಕ್ತಿದಾಯಕ ವಿಷಯಗಳು ನಿಮಗೆ ಮುಂದೆ ಕಾಯುತ್ತಿವೆ!
ಅಷ್ಟೆ, ಪ್ರಿಯ ಓದುಗರೇ, ನವೀಕರಣಗಳಿಗಾಗಿ ಟ್ಯೂನ್ ಮಾಡಿ. ಬಹಳಷ್ಟು ಉಪಯುಕ್ತ ಮತ್ತು ಆಸಕ್ತಿದಾಯಕ ವಿಷಯಗಳು ನಿಮಗೆ ಮುಂದೆ ಕಾಯುತ್ತಿವೆ!
ಸಂಪಾದನೆಯನ್ನು ಸಕ್ರಿಯಗೊಳಿಸುವಾಗ ಪಠ್ಯ ಕ್ಷೇತ್ರಕಾಣಿಸಿಕೊಳ್ಳುತ್ತದೆ ಆನ್ಸ್ಕ್ರೀನ್ ಕೀಬೋರ್ಡ್(ಸಂಪರ್ಕವಾಗಿಲ್ಲದಿದ್ದರೆ ನಿಸ್ತಂತು ಕೀಬೋರ್ಡ್ಆಪಲ್).
ನಿಯಮಿತ ಸೆಟ್. ಪಠ್ಯವನ್ನು ನಮೂದಿಸಲು, ಎಡ ಅಥವಾ ಬಲಕ್ಕೆ ಸ್ವೈಪ್ ಮಾಡುವ ಮೂಲಕ ಕೀಬೋರ್ಡ್ನಲ್ಲಿ ಕೀಲಿಯನ್ನು ಆಯ್ಕೆಮಾಡಿ, ನಂತರ ಅದನ್ನು ನಮೂದಿಸಲು ಅಕ್ಷರವನ್ನು ಎರಡು ಬಾರಿ ಟ್ಯಾಪ್ ಮಾಡಿ. ಕೀಲಿಯನ್ನು ಆಯ್ಕೆ ಮಾಡಲು ನಿಮ್ಮ ಬೆರಳನ್ನು ಕೀಬೋರ್ಡ್ನಾದ್ಯಂತ ಚಲಿಸಬಹುದು ಮತ್ತು ಒಂದು ಬೆರಳಿನಿಂದ ಆ ಕೀಲಿಯನ್ನು ಹಿಡಿದಿಟ್ಟುಕೊಳ್ಳುವಾಗ, ಇನ್ನೊಂದು ಬೆರಳಿನಿಂದ ಪರದೆಯನ್ನು ಟ್ಯಾಪ್ ಮಾಡಿ. VoiceOver ನೀವು ಅದನ್ನು ಆಯ್ಕೆ ಮಾಡಿದಾಗ ಕೀಲಿಯ ಹೆಸರನ್ನು ಹೇಳುತ್ತದೆ ಮತ್ತು ನೀವು ಅಕ್ಷರವನ್ನು ಟೈಪ್ ಮಾಡಿದಾಗ ಅದನ್ನು ಮತ್ತೆ ಹೇಳುತ್ತದೆ.
ಬ್ಲೈಂಡ್ ಟೈಪಿಂಗ್. ಕೀಬೋರ್ಡ್ ಅನ್ನು ಆಯ್ಕೆ ಮಾಡಲು ಕೀಲಿಯನ್ನು ಒತ್ತಿ, ನಂತರ ಅಕ್ಷರವನ್ನು ನಮೂದಿಸಲು ನಿಮ್ಮ ಬೆರಳನ್ನು ಮೇಲಕ್ಕೆತ್ತಿ. ಒಂದು ಕೀಲಿಯನ್ನು ತಪ್ಪಾಗಿ ಒತ್ತಿದರೆ, ನೀವು ನಿಮ್ಮ ಬೆರಳನ್ನು ಸರಿಯಾದ ಕೀಗೆ ಸರಿಸಬಹುದು. VoiceOver ನೀವು ಒತ್ತಿದ ಪ್ರತಿಯೊಂದು ಕೀಲಿಯ ಹೆಸರನ್ನು ಹೇಳುತ್ತದೆ, ಆದರೆ ನೀವು ಅದನ್ನು ಬಿಡುಗಡೆ ಮಾಡಿದಾಗ ಮಾತ್ರ ಅಕ್ಷರವನ್ನು ನಮೂದಿಸುತ್ತದೆ.
ನಿಯಮಿತ ಡಯಲಿಂಗ್ ಅಥವಾ ಬ್ಲೈಂಡ್ ಡಯಲಿಂಗ್ ಆಯ್ಕೆಮಾಡಿ.ಆನ್ ಆಗುತ್ತಿದೆ ವಾಯ್ಸ್ಓವರ್ ವೈಶಿಷ್ಟ್ಯಮತ್ತು ನಿಮ್ಮ ಕೀಬೋರ್ಡ್ನಲ್ಲಿ ಆಯ್ಕೆಮಾಡಿದ ಕೀಲಿಯೊಂದಿಗೆ, "ಡಯಲಿಂಗ್ ಮೋಡ್" ಅನ್ನು ಆಯ್ಕೆ ಮಾಡಲು ರೋಟರ್ ಅನ್ನು ಬಳಸಿ, ನಂತರ ಮೇಲಕ್ಕೆ ಅಥವಾ ಕೆಳಕ್ಕೆ ಸ್ವೈಪ್ ಮಾಡಿ.
ಪಠ್ಯ ಕ್ಷೇತ್ರವನ್ನು ಸಕ್ರಿಯಗೊಳಿಸಲಾಗುತ್ತಿದೆ.ಪಠ್ಯ ಕ್ಷೇತ್ರವನ್ನು ಆಯ್ಕೆ ಮಾಡಿ ಮತ್ತು ಅದರ ಮೇಲೆ ಡಬಲ್ ಕ್ಲಿಕ್ ಮಾಡಿ. ಅಳವಡಿಕೆ ಬಿಂದು ಮತ್ತು ಆನ್-ಸ್ಕ್ರೀನ್ ಕೀಬೋರ್ಡ್ ಕಾಣಿಸಿಕೊಳ್ಳುತ್ತದೆ.
ಪಠ್ಯವನ್ನು ನಮೂದಿಸಲಾಗುತ್ತಿದೆ. ಆನ್-ಸ್ಕ್ರೀನ್ ಕೀಬೋರ್ಡ್ ಬಳಸಿ ಅಕ್ಷರಗಳನ್ನು ನಮೂದಿಸಿ.
ಅಳವಡಿಕೆ ಬಿಂದುವನ್ನು ಸರಿಸಿ.ಪಠ್ಯದಲ್ಲಿ ಅಳವಡಿಕೆ ಬಿಂದುವನ್ನು ಮುಂದಕ್ಕೆ ಅಥವಾ ಹಿಂದಕ್ಕೆ ಸರಿಸಲು ಮೇಲಕ್ಕೆ ಅಥವಾ ಕೆಳಕ್ಕೆ ಸ್ವೈಪ್ ಮಾಡಿ. ಅಳವಡಿಕೆ ಬಿಂದುವನ್ನು ಅಕ್ಷರದ ಮೂಲಕ ಅಥವಾ ಪದದ ಮೂಲಕ ಸರಿಸಲು ರೋಟರ್ ಅನ್ನು ಬಳಸಿ.
ನೀವು ಅಳವಡಿಕೆ ಬಿಂದುವನ್ನು ಚಲಿಸುವಾಗ, VoiceOver ಧ್ವನಿಯನ್ನು ಪ್ಲೇ ಮಾಡುತ್ತದೆ ಮತ್ತು ಅಳವಡಿಕೆಯ ಬಿಂದುವು ಚಲಿಸುವ ಅಕ್ಷರ, ಪದ ಅಥವಾ ರೇಖೆಯನ್ನು ಪ್ರಕಟಿಸುತ್ತದೆ. ಪದಗಳ ಮೂಲಕ ಮುಂದಕ್ಕೆ ಚಲಿಸುವಾಗ, ಅಳವಡಿಕೆಯ ಬಿಂದುವನ್ನು ಮುಂದಿನ ಪದದ ಕೊನೆಯಲ್ಲಿ ಇರಿಸಲಾಗುತ್ತದೆ ಮತ್ತು ಪದವನ್ನು ಅನುಸರಿಸುವ ಸ್ಥಳ ಅಥವಾ ವಿರಾಮ ಚಿಹ್ನೆಯ ಮೊದಲು ಸ್ಥಾನಕ್ಕೆ ಹೊಂದಿಸಲಾಗುತ್ತದೆ. ಹಿಂದಕ್ಕೆ ಚಲಿಸುವಾಗ, ಅಳವಡಿಕೆ ಬಿಂದುವನ್ನು ಹಿಂದಿನ ಪದದ ಕೊನೆಯಲ್ಲಿ ಇರಿಸಲಾಗುತ್ತದೆ ಮತ್ತು ಪದವನ್ನು ಅನುಸರಿಸುವ ಸ್ಥಳ ಅಥವಾ ವಿರಾಮ ಚಿಹ್ನೆಯ ಮೊದಲು ಸ್ಥಾನಕ್ಕೆ ಹೊಂದಿಸಲಾಗಿದೆ.
ಪದ ಅಥವಾ ವಾಕ್ಯದ ಕೊನೆಯಲ್ಲಿ ವಿರಾಮ ಚಿಹ್ನೆಯನ್ನು ಮೀರಿ ಅಳವಡಿಕೆ ಬಿಂದುವನ್ನು ಚಲಿಸುತ್ತದೆ.ಅಕ್ಷರ ನ್ಯಾವಿಗೇಷನ್ ಮೋಡ್ಗೆ ಹಿಂತಿರುಗಲು ರೋಟರ್ ಬಳಸಿ.
ನೀವು ಅಳವಡಿಕೆ ಬಿಂದುವನ್ನು ರೇಖೆಗಳಾದ್ಯಂತ ಚಲಿಸುವಾಗ, ಅಳವಡಿಕೆ ಬಿಂದುವು ಚಲಿಸುವ ಪ್ರತಿಯೊಂದು ಸಾಲನ್ನು ವಾಯ್ಸ್ಓವರ್ ಮಾತನಾಡುತ್ತದೆ. ಮುಂದಕ್ಕೆ ಚಲಿಸುವಾಗ ಅಳವಡಿಕೆ ಬಿಂದುವನ್ನು ಆರಂಭದಲ್ಲಿ ಇರಿಸುತ್ತದೆ ಮುಂದಿನ ಸಾಲು(ತಲುಪಿದಾಗ ಹೊರತುಪಡಿಸಿ ಕೊನೆಯ ಸಾಲುಪ್ಯಾರಾಗ್ರಾಫ್ ಮತ್ತು ಅಳವಡಿಕೆಯ ಬಿಂದುವನ್ನು ಈಗ ಹೇಳಿದ ಸಾಲಿನ ಅಂತ್ಯಕ್ಕೆ ಹೊಂದಿಸಲಾಗಿದೆ). ಹಿಂದಕ್ಕೆ ಚಲಿಸುವಾಗ, ಅಳವಡಿಕೆ ಬಿಂದುವನ್ನು ಈಗ ಹೇಳಿದ ಸಾಲಿನ ಪ್ರಾರಂಭಕ್ಕೆ ಹೊಂದಿಸಲಾಗಿದೆ.
ಇನ್ಪುಟ್ಗೆ ಪ್ರತಿಕ್ರಿಯೆಯನ್ನು ಬದಲಾಯಿಸುವುದು.ಸೆಟ್ಟಿಂಗ್ಗಳು > ಸಾಮಾನ್ಯ > ಪ್ರವೇಶಿಸುವಿಕೆ > ವಾಯ್ಸ್ ಓವರ್ > ಸ್ಪೀಚ್ ಟು ಟೈಪಿಂಗ್ ಗೆ ಹೋಗಿ.
ಸ್ಪೀಚ್ ಟು ಪ್ರಿಂಟ್ ವೈಶಿಷ್ಟ್ಯಕ್ಕಾಗಿ ವಾಯುಯಾನ ವರ್ಣಮಾಲೆಯನ್ನು ಬಳಸುವುದು.ಸೆಟ್ಟಿಂಗ್ಗಳು > ಸಾಮಾನ್ಯ > ಪ್ರವೇಶಿಸುವಿಕೆ > ವಾಯ್ಸ್ಓವರ್ > ವಾಯುಯಾನಕ್ಕೆ ಹೋಗಿ. ವರ್ಣಮಾಲೆ". ಪಠ್ಯವನ್ನು ಅಕ್ಷರದಿಂದ ಓದಲಾಗುತ್ತದೆ. VoiceOver ಮೊದಲು ಒಂದು ಪಾತ್ರವನ್ನು ಹೇಳುತ್ತದೆ, ಮತ್ತು ನಂತರ ಆ ಅಕ್ಷರದಿಂದ ಪ್ರಾರಂಭವಾಗುವ ಪದವನ್ನು ಹೇಳುತ್ತದೆ. ಉದಾಹರಣೆಗೆ, "f" ಮತ್ತು ನಂತರ "foxtrot".
ಪಾತ್ರವನ್ನು ಅಳಿಸಲಾಗುತ್ತಿದೆ.ಜೊತೆ ಬಳಸಿ ನಿಯಮಿತ ಡಯಲಿಂಗ್ಅಥವಾ ಕುರುಡು ಟೈಪಿಂಗ್. VoiceOver ನೀವು ಅಳಿಸುವ ಪ್ರತಿಯೊಂದು ಅಕ್ಷರದ ಹೆಸರನ್ನು ಹೇಳುತ್ತದೆ. ಪಿಚ್ ಶಿಫ್ಟ್ ಅನ್ನು ಆನ್ ಮಾಡಿದಾಗ, ಕಡಿಮೆ ಪಿಚ್ನಲ್ಲಿ ನೀವು ಅಳಿಸುವ ಅಕ್ಷರಗಳನ್ನು ವಾಯ್ಸ್ಓವರ್ ಹೇಳುತ್ತದೆ.
ಪಠ್ಯವನ್ನು ಆಯ್ಕೆ ಮಾಡಲಾಗುತ್ತಿದೆ. ಎಡಿಟ್ ಮೋಡ್ಗೆ ರೋಟರ್ ಅನ್ನು ಹೊಂದಿಸಿ, ಎಲ್ಲಾ ಆಯ್ಕೆ ಅಥವಾ ಆಯ್ಕೆ ಸಕ್ರಿಯಗೊಳಿಸಲು ಮೇಲಕ್ಕೆ ಅಥವಾ ಕೆಳಕ್ಕೆ ಸ್ವೈಪ್ ಮಾಡಿ ಮತ್ತು ಪರದೆಯನ್ನು ಎರಡು ಬಾರಿ ಟ್ಯಾಪ್ ಮಾಡಿ. ನೀವು "ಆಯ್ಕೆ" ಬಳಸಿದರೆ, ಯಾವಾಗ ಡಬಲ್ ಟ್ಯಾಪ್ಅಳವಡಿಕೆ ಬಿಂದುವಿಗೆ ಹತ್ತಿರವಿರುವ ಪದವನ್ನು ಆಯ್ಕೆ ಮಾಡಲಾಗುತ್ತದೆ. ಆಯ್ಕೆಯ ಪ್ರದೇಶವನ್ನು ದೊಡ್ಡದಾಗಿಸಲು ಅಥವಾ ಚಿಕ್ಕದಾಗಿಸಲು, ಫ್ಲೈಔಟ್ ಮೆನುವನ್ನು ಮರೆಮಾಡಲು ಎರಡು ಬೆರಳುಗಳಿಂದ ಅಂಕುಡೊಂಕು ಮಾಡಿ, ನಂತರ ನಿಮ್ಮ ಬೆರಳುಗಳನ್ನು ಒಟ್ಟಿಗೆ ಪಿಂಚ್ ಮಾಡಿ.
ಕತ್ತರಿಸಿ, ನಕಲಿಸಿ ಮತ್ತು ಅಂಟಿಸಿ.ರೋಟರ್ ಅನ್ನು ಎಡಿಟ್ ಮೋಡ್ಗೆ ಹೊಂದಿಸಿ, ಹೈಲೈಟ್ ಮಾಡಿ ಅಗತ್ಯವಿರುವ ಪಠ್ಯ, ಕಟ್, ಕಾಪಿ ಅಥವಾ ಪೇಸ್ಟ್ ಅನ್ನು ಆಯ್ಕೆ ಮಾಡಲು ಮೇಲಕ್ಕೆ ಅಥವಾ ಕೆಳಕ್ಕೆ ಸ್ವೈಪ್ ಮಾಡಿ, ನಂತರ ಪರದೆಯನ್ನು ಎರಡು ಬಾರಿ ಟ್ಯಾಪ್ ಮಾಡಿ.
ರದ್ದುಮಾಡಿ. ಐಫೋನ್ ಅಲ್ಲಾಡಿಸಿ, ರದ್ದುಮಾಡು ಆಯ್ಕೆ ಮಾಡಲು ಎಡಕ್ಕೆ ಅಥವಾ ಬಲಕ್ಕೆ ಸ್ವೈಪ್ ಮಾಡಿ, ನಂತರ ಪರದೆಯನ್ನು ಎರಡು ಬಾರಿ ಟ್ಯಾಪ್ ಮಾಡಿ.
ಡಯಾಕ್ರಿಟಿಕ್ನೊಂದಿಗೆ ಅಕ್ಷರವನ್ನು ನಮೂದಿಸಿ.ನಲ್ಲಿ ಪ್ರಮಾಣಿತ ಸೆಟ್ನಿಯಮಿತ ಚಿಹ್ನೆಯನ್ನು ಆಯ್ಕೆಮಾಡಿ, ನಂತರ ಎರಡು ಬಾರಿ ಟ್ಯಾಪ್ ಮಾಡಿ ಮತ್ತು ಪರ್ಯಾಯ ಚಿಹ್ನೆಗಳು ಗೋಚರಿಸುವ ಧ್ವನಿಯನ್ನು ನೀವು ಕೇಳುವವರೆಗೆ ಅದನ್ನು ಹಿಡಿದುಕೊಳ್ಳಿ. ಆಯ್ಕೆಗಳನ್ನು ಆಯ್ಕೆ ಮಾಡಲು ಮತ್ತು ಆಲಿಸಲು ನಿಮ್ಮ ಬೆರಳನ್ನು ಬಲಕ್ಕೆ ಅಥವಾ ಎಡಕ್ಕೆ ಸರಿಸಿ. ಪ್ರಸ್ತುತ ಆಯ್ಕೆಮಾಡಿದ ಅಕ್ಷರವನ್ನು ನಮೂದಿಸಲು ನಿಮ್ಮ ಬೆರಳನ್ನು ಪರದೆಯಿಂದ ತೆಗೆದುಹಾಕಿ.
ಕೀಬೋರ್ಡ್ ಭಾಷೆಯನ್ನು ಬದಲಾಯಿಸಿ.ರೋಟರ್ ಅನ್ನು ಭಾಷೆಗೆ ಹೊಂದಿಸಿ, ನಂತರ ಮೇಲಕ್ಕೆ ಅಥವಾ ಕೆಳಕ್ಕೆ ಸ್ವೈಪ್ ಮಾಡಿ. ಮೌಲ್ಯವನ್ನು ಆಯ್ಕೆಮಾಡಿ " ಪ್ರಮಾಣಿತ ಭಾಷೆ»ಭಾಷೆ ಮತ್ತು ಪಠ್ಯ ಸೆಟ್ಟಿಂಗ್ಗಳಲ್ಲಿ ನಿರ್ದಿಷ್ಟಪಡಿಸಿದ ಭಾಷೆಯನ್ನು ಬಳಸಲು. ನೀವು ಸೆಟ್ಟಿಂಗ್ಗಳು > ಸಾಮಾನ್ಯ > ಪ್ರವೇಶಿಸುವಿಕೆ > ವಾಯ್ಸ್ಓವರ್ > ಭಾಷಾ ಆಯ್ಕೆಯಲ್ಲಿ ಬಹು ಭಾಷೆಗಳನ್ನು ಆಯ್ಕೆ ಮಾಡಿದಾಗ ಮಾತ್ರ ಭಾಷಾ ಆಯ್ಕೆ ವಸ್ತುವು ರೋಟರ್ನಲ್ಲಿ ಗೋಚರಿಸುತ್ತದೆ.
ಐಫೋನ್ ಅಂತರ್ನಿರ್ಮಿತವಾಗಿದೆ ವರ್ಚುವಲ್ ಕೀಬೋರ್ಡ್, ನಿಮ್ಮ ಫೋನ್ನಲ್ಲಿ ಪಠ್ಯವನ್ನು ನಮೂದಿಸಲು ನೀವು ಇದನ್ನು ಬಳಸಬಹುದು. ವರ್ಚುವಲ್ ಕೀಬೋರ್ಡ್ ಸಾಮಾನ್ಯವಾಗಿ ಕೀಬೋರ್ಡ್ಗಿಂತ ಚಿಕ್ಕದಾಗಿದ್ದರೂ, ತ್ವರಿತ ಟೈಪಿಂಗ್ಗಾಗಿ ಇದು ಹಲವಾರು ಸೂಕ್ತ ಶಾರ್ಟ್ಕಟ್ಗಳನ್ನು ಒಳಗೊಂಡಿದೆ.
ನೀವು ಪಠ್ಯ ಕ್ಷೇತ್ರವನ್ನು ಆಯ್ಕೆ ಮಾಡಿದಾಗ iPhone ನ ವರ್ಚುವಲ್ ಕೀಬೋರ್ಡ್ ಕಾಣಿಸಿಕೊಳ್ಳುತ್ತದೆ. ಉದಾಹರಣೆಗೆ, ಸಂಯೋಜನೆ ಮಾಡುವಾಗ ಕೀಬೋರ್ಡ್ ಕಾಣಿಸುತ್ತದೆ ಇಮೇಲ್, ಟಿಪ್ಪಣಿ ಬರೆಯುವುದು ಅಥವಾ ವೆಬ್ಸೈಟ್ ವಿಳಾಸವನ್ನು ಟೈಪ್ ಮಾಡುವುದು.
1. ಕರ್ಸರ್
ಪಠ್ಯವು ಎಲ್ಲಿ ಗೋಚರಿಸುತ್ತದೆ ಎಂಬುದನ್ನು ಕರ್ಸರ್ ಸೂಚಿಸುತ್ತದೆ.
2. ಅಕ್ಷರದ ಕೀಲಿಗಳು
ಕೀಬೋರ್ಡ್ನ ಮುಖ್ಯ ಭಾಗವು ಅಕ್ಷರದ ಕೀಗಳು ಮತ್ತು ಸ್ಪೇಸ್ ಬಾರ್ ಅನ್ನು ಒಳಗೊಂಡಿದೆ. ಬಯಸಿದ ಪಠ್ಯವನ್ನು ಬರೆಯಲು ಈ ಗುಂಡಿಗಳನ್ನು ಬಳಸಿ.
3. ಶಿಫ್ಟ್ ಬಟನ್
ಕ್ಲಿಕ್ ಮಾಡಿ ಶಿಫ್ಟ್ ಕೀಬರೆಯಲು ದೊಡ್ಡ ಅಕ್ಷರ. ಕ್ಯಾಪ್ಸ್ ಲಾಕ್ ಅನ್ನು ಆನ್ ಮಾಡಲು ಈ ಕೀಲಿಯನ್ನು ಎರಡು ಬಾರಿ ಒತ್ತಿರಿ.
4. ಬ್ಯಾಕ್ಸ್ಪೇಸ್ ಕೀ
ಕರ್ಸರ್ನ ಎಡಭಾಗದಲ್ಲಿರುವ ಅಕ್ಷರವನ್ನು ಅಳಿಸಲು Backspace ಒತ್ತಿರಿ. ಬರೆದ ಪದಗಳನ್ನು ಸಂಪೂರ್ಣವಾಗಿ ಅಳಿಸಲು, ಈ ಕೀಲಿಯನ್ನು ಒತ್ತಿ ಹಿಡಿದುಕೊಳ್ಳಿ.
5. ಸಂಖ್ಯೆ ಕೀಗಳುಮತ್ತು ವಿಶೇಷ ಪಾತ್ರಗಳು
ಕೀಬೋರ್ಡ್ ಅನ್ನು ಅಕ್ಷರಗಳಿಂದ ಸಂಖ್ಯೆಗಳಿಗೆ ಬದಲಾಯಿಸಲು ಈ ಕೀಲಿಯನ್ನು ಒತ್ತಿರಿ ಮತ್ತು ವಿಶೇಷ ಪಾತ್ರಗಳು. ಹಿಂತಿರುಗಲು ಬಟನ್ ಅನ್ನು ಮತ್ತೊಮ್ಮೆ ಒತ್ತಿರಿ. ಅಕ್ಷರದ ನಂತರ ನೀವು ಸ್ಪೇಸ್ ಸೇರಿಸಿದಾಗ ಅದು ಹಿಂತಿರುಗುತ್ತದೆ.
ನೀವು ಕ್ಲಿಕ್ ಮಾಡಬಹುದು # + = ಇತರ ವಿಶೇಷ ಅಕ್ಷರಗಳನ್ನು ಪ್ರವೇಶಿಸಲು.

6. ಭಾಷಣ ಗುರುತಿಸುವಿಕೆ
ಈ ವೈಶಿಷ್ಟ್ಯವು ಕೀಬೋರ್ಡ್ ಬಳಸದೆ ಪಠ್ಯವನ್ನು ನಮೂದಿಸಲು ನಿಮಗೆ ಅನುಮತಿಸುತ್ತದೆ. ನಿಮ್ಮ ಕೀಬೋರ್ಡ್ನಲ್ಲಿರುವ ಮೈಕ್ರೊಫೋನ್ ಐಕಾನ್ ಮೇಲೆ ಕ್ಲಿಕ್ ಮಾಡಿ ಮತ್ತು ನಂತರ ನಿಮ್ಮ ಕೀಬೋರ್ಡ್ನಲ್ಲಿ ನೀವು ಟೈಪ್ ಮಾಡಲು ಬಯಸುತ್ತೀರಿ ಎಂದು ಹೇಳಿ. (ಸಿರಿ ಹೊಂದಿರುವ ಸಾಧನಗಳಿಗೆ ಮಾತ್ರ ಲಭ್ಯವಿದೆ.)
7. ಸ್ಪೇಸ್
ಈ ಬಟನ್ ಅನ್ನು ಕ್ಲಿಕ್ ಮಾಡುವುದರಿಂದ ಜಾಗವನ್ನು ಸೇರಿಸಲಾಗುತ್ತದೆ. ಅವಧಿಯನ್ನು ಸ್ವಯಂಚಾಲಿತವಾಗಿ ಸೇರಿಸಲು ನೀವು ವಾಕ್ಯದ ಕೊನೆಯಲ್ಲಿ ಸ್ಪೇಸ್ಬಾರ್ ಅನ್ನು ಡಬಲ್ ಕ್ಲಿಕ್ ಮಾಡಬಹುದು.
ಕೀಬೋರ್ಡ್ ವೈಶಿಷ್ಟ್ಯಗಳು
ಐಫೋನ್ನ ವರ್ಚುವಲ್ ಕೀಬೋರ್ಡ್ ನಿಮ್ಮ ಸಾಧನದಲ್ಲಿ ಟೈಪಿಂಗ್ ಅನ್ನು ವೇಗವಾಗಿ ಮತ್ತು ಸುಲಭವಾಗಿಸುವ ಹಲವಾರು ವೈಶಿಷ್ಟ್ಯಗಳನ್ನು ಒಳಗೊಂಡಿದೆ.
ಪದ ವಾಕ್ಯಗಳು
ನೀವು ಟೈಪ್ ಮಾಡಿದಂತೆ ಐಫೋನ್ ಹೊಂದಾಣಿಕೆಯ ಪದಗಳ ಸರಣಿಯನ್ನು ಸೂಚಿಸುತ್ತದೆ. ನೀವು ಟೈಪ್ ಮಾಡಿದಂತೆ, ಸೂಚಿಸಿದ ಪದವನ್ನು ಬಳಸಲು ಸ್ಪೇಸ್ಬಾರ್ ಅನ್ನು ಒತ್ತಿರಿ. ಕೆಳಗಿನ ಉದಾಹರಣೆಯಲ್ಲಿ ನಾವು ಬದಲಾವಣೆಯ ಷರತ್ತು ಬಳಸಿದ್ದೇವೆ ಒಪ್ಪುತ್ತೇನೆಗೆ ಒಪ್ಪಂದ. ಕೊಡುಗೆಯನ್ನು ಮುಚ್ಚಲು, X ಒತ್ತಿರಿ.

ಸ್ವಯಂ-ಫಿಕ್ಸ್
ಐಫೋನ್ ಸ್ವಯಂಚಾಲಿತವಾಗಿ ತಪ್ಪಾದ ಪದಗಳನ್ನು ಸರಿಪಡಿಸುತ್ತದೆ. ಉದಾಹರಣೆಗೆ, ತಪ್ಪಾಗಿ ಬರೆಯಲಾದ ಪದ "ಇದು"ಗೆ ಸರಿಪಡಿಸಲಾಗುವುದು "ಇದು".

ಸ್ವಯಂ-ಸರಿಪಡಿಸುವುದು ಪ್ರಬಲ ವೈಶಿಷ್ಟ್ಯವಾಗಿದ್ದರೂ, ಅದು ಪರಿಪೂರ್ಣವಾಗಿಲ್ಲ. ಏಕೆಂದರೆ ತಿದ್ದುಪಡಿ ಸ್ವಯಂಚಾಲಿತವಾಗಿ ಸಂಭವಿಸುತ್ತದೆ ಮತ್ತು ನೀವು ನಮೂದಿಸಿದ ಪಠ್ಯದಲ್ಲಿ ಯಾವಾಗ ಮತ್ತು ಯಾವ ಬದಲಾವಣೆಗಳನ್ನು ನೀವು ಯಾವಾಗಲೂ ಗಮನಿಸುವುದಿಲ್ಲ. ಎಲ್ಲವನ್ನೂ ಸರಿಯಾಗಿ ಬರೆಯಲಾಗಿದೆಯೇ ಎಂದು ಖಚಿತಪಡಿಸಿಕೊಳ್ಳಲು ನೀವು ಯಾವಾಗಲೂ ನಿಮ್ಮ ಪಠ್ಯವನ್ನು ಎರಡು ಬಾರಿ ಪರಿಶೀಲಿಸಬೇಕು.
ಕಾಗುಣಿತ ಪರಿಶೀಲನೆ
ಜೊತೆಗೆ ಸ್ವಯಂಚಾಲಿತ ತಿದ್ದುಪಡಿ, ನೀವು ಟೈಪ್ ಮಾಡಿದಂತೆ ಐಫೋನ್ ಕಾಗುಣಿತ ದೋಷಗಳನ್ನು ಫ್ಲ್ಯಾಗ್ ಮಾಡುತ್ತದೆ. ಯಾವುದೇ ತಪ್ಪಾದ ಪದಗಳನ್ನು ಕೆಂಪು ಬಣ್ಣದಲ್ಲಿ ಅಂಡರ್ಲೈನ್ ಮಾಡಲಾಗುತ್ತದೆ. ಕಾಗುಣಿತ ದೋಷಕ್ಕಾಗಿ ಸಂಭವನೀಯ ಸಲಹೆಗಳನ್ನು ವೀಕ್ಷಿಸಲು, ಪದದ ಮೇಲೆ ಕ್ಲಿಕ್ ಮಾಡಿ. ಒಂದು ಪಟ್ಟಿ ಕಾಣಿಸುತ್ತದೆ ಸಂಭವನೀಯ ಆಯ್ಕೆಗಳುಬರೆಯುತ್ತಿದ್ದೇನೆ. ಅಸ್ತಿತ್ವದಲ್ಲಿರುವ ತಪ್ಪಾಗಿ ಬರೆಯಲಾದ ಪದವನ್ನು ಬದಲಿಸಲು ಸೂಚಿಸಲಾದ ಪದವನ್ನು ಕ್ಲಿಕ್ ಮಾಡಿ.

ಕರ್ಸರ್ ಅನ್ನು ಸರಿಸಲಾಗುತ್ತಿದೆ
ವಾಕ್ಯ ಅಥವಾ ಪ್ಯಾರಾಗ್ರಾಫ್ನ ಆರಂಭದಲ್ಲಿ ಪದವನ್ನು ಬದಲಾಯಿಸಲು, ನೀವು ಕರ್ಸರ್ ಅನ್ನು ಅಳಿಸುವ ಬದಲು ಬಯಸಿದ ಸ್ಥಳಕ್ಕೆ ಸರಿಸಬಹುದು ಅಸ್ತಿತ್ವದಲ್ಲಿರುವ ಪಠ್ಯಮತ್ತು ಮತ್ತೆ ಟೈಪ್ ಮಾಡಲು ಪ್ರಾರಂಭಿಸಿ. ಕರ್ಸರ್ ಅನ್ನು ಸರಿಸಲು, ಬಯಸಿದ ಸ್ಥಳವನ್ನು ಕ್ಲಿಕ್ ಮಾಡಿ. ನಿಮಗೆ ಅಗತ್ಯವಿದ್ದರೆ ಹೆಚ್ಚು ನಿಯಂತ್ರಣ, ಪರದೆಯನ್ನು ಸ್ಪರ್ಶಿಸಿ ಮತ್ತು ಹಿಡಿದುಕೊಳ್ಳಿ, ತದನಂತರ (ನಿಮ್ಮ ಬೆರಳನ್ನು ಎತ್ತದೆ) ಕರ್ಸರ್ಗಾಗಿ ಸ್ಥಳವನ್ನು ಆಯ್ಕೆ ಮಾಡಲು ಭೂತಗನ್ನಡಿಯನ್ನು ಎಳೆಯಿರಿ.

ಪಠ್ಯವನ್ನು ನಕಲಿಸಲು ಮತ್ತು ಅಂಟಿಸಲು:
ನೀವು ಪಠ್ಯವನ್ನು ಒಂದು ಸ್ಥಳದಿಂದ ಇನ್ನೊಂದಕ್ಕೆ ಸರಿಸಲು ಬಯಸಿದರೆ, ನೀವು ಮಾಡಬಹುದು ಅದನ್ನು ನಕಲಿಸಿ ಮತ್ತು ಅಂಟಿಸಿ. ನೀವು ಪಠ್ಯಗಳನ್ನು ನಡುವೆ ಸರಿಸಲು ಬಯಸಿದರೆ ಇದು ವಿಶೇಷವಾಗಿ ಉಪಯುಕ್ತವಾಗಿದೆ ವಿವಿಧ ಅಪ್ಲಿಕೇಶನ್ಗಳು. ಉದಾಹರಣೆಗೆ ನೀವು ಕಂಡುಹಿಡಿಯಬಹುದು ಉಪಯುಕ್ತ ಮಾಹಿತಿವಿ ಸಫಾರಿತದನಂತರ ಅದನ್ನು ಅಪ್ಲಿಕೇಶನ್ಗೆ ನಕಲಿಸಿ ಮತ್ತು ಅಂಟಿಸಿ ನೋಟ್ಬುಕ್.
ಹ್ಯಾವ್ ಎ ನೈಸ್ ಟೈಮ್! ಕೀಬೋರ್ಡ್ ಅನ್ನು ಬಳಸುವುದು (ವರ್ಚುವಲ್ ಸಹ) ಒಂದು ಟ್ರಿಕಿ ವಿಷಯವಲ್ಲ. ತಿಳಿಯಿರಿ, ನಿಮ್ಮ ಪರದೆಯ ಮೇಲೆ ಕ್ಲಿಕ್ ಮಾಡಿ ಮತ್ತು ಸಂದೇಶಗಳು, ಟಿಪ್ಪಣಿಗಳು, SMS, ಕವಿತೆಗಳು, ಕಾದಂಬರಿಗಳು... ಅಥವಾ ನೀವು ಟೈಪ್ ಮಾಡಲು ಬಯಸುವ ಯಾವುದನ್ನಾದರೂ ಬರೆಯಿರಿ. ಆದಾಗ್ಯೂ, ಕೆಲವೊಮ್ಮೆ ಕೆಲಸದ ಪ್ರಕ್ರಿಯೆಯಲ್ಲಿ ಕೆಲವು ತೊಂದರೆಗಳು ಅಥವಾ ಸಮಸ್ಯೆಗಳು ಉದ್ಭವಿಸಬಹುದು (ನಿಮಗೆ ಬೇಕಾದುದನ್ನು ಅವರಿಗೆ ಕರೆ ಮಾಡಿ), ಇದು ನಿಮ್ಮ ಫೋನ್ ಅಥವಾ ಟ್ಯಾಬ್ಲೆಟ್ನ ಸಂಪೂರ್ಣ ಬಳಕೆಗೆ ನೇರವಾಗಿ ಅಡ್ಡಿಪಡಿಸುತ್ತದೆ.
ಮತ್ತು ಸಾಧನಗಳಲ್ಲಿ ಇದ್ದರೂ ಆಪಲ್ಇದೇ ರೀತಿಯ ತೊಂದರೆಗಳು ಬಹಳ ವಿರಳವಾಗಿ ಸಂಭವಿಸುತ್ತವೆ, ಮತ್ತು ಯಾರೂ ಅವುಗಳಿಂದ ನಿರೋಧಕವಾಗಿರುವುದಿಲ್ಲ. ಮತ್ತು ಇದು ಅತ್ಯಂತ ಅಸಮರ್ಪಕ ಕ್ಷಣದಲ್ಲಿ ಸಂಭವಿಸಬಹುದಾದ ಕಾರಣ, ಸಿದ್ಧರಾಗಿರುವುದು ಉತ್ತಮ. ಆದ್ದರಿಂದ, ಇಂದು ನಾವು ಸಾಮಾನ್ಯ ಪ್ರಶ್ನೆಗಳನ್ನು ನೋಡುತ್ತೇವೆ ವರ್ಚುವಲ್ ಕೀಬೋರ್ಡ್ನಮ್ಮ ಮೆಚ್ಚಿನ ಗ್ಯಾಜೆಟ್ಗಳಲ್ಲಿ.
ಸಾಮಾನ್ಯ ಪ್ರಶ್ನೆಗಳು ಮತ್ತು ಸಮಸ್ಯೆಗಳು
ಕೀಬೋರ್ಡ್ ಐಫೋನ್ನಲ್ಲಿ ಕಣ್ಮರೆಯಾಗಿದೆ (ಅಥವಾ ಐಪ್ಯಾಡ್ನಲ್ಲಿ)
ಕೀಬೋರ್ಡ್ ಗೋಚರಿಸದಿರಲು ಕಾರಣವೆಂದರೆ ಸಾಧನದ ಸರಿಯಾದ ಮಿನುಗುವಿಕೆ ಅಥವಾ ಯಾವುದೇ ಟ್ವೀಕ್ಗಳ ಬಳಕೆ (ಜೈಲ್ ಬ್ರೇಕ್ ಅನ್ನು ಸ್ಥಾಪಿಸಿದ್ದರೆ).
ಈ ತಪ್ಪು ತಿಳುವಳಿಕೆಯನ್ನು ಸರಿಪಡಿಸಲು ಹಲವಾರು ಆಯ್ಕೆಗಳಿವೆ:
- ಸಾಧನವನ್ನು ರೀಬೂಟ್ ಮಾಡುವುದು ಸರಳವಾಗಿದೆ.
- ಹೆಚ್ಚು ಕಷ್ಟ - ಸೆಟ್ಟಿಂಗ್ಗಳನ್ನು ಮರುಹೊಂದಿಸಿ.
- ಇನ್ನಷ್ಟು ಕಷ್ಟ - ಅದನ್ನು ಪೂರ್ಣಗೊಳಿಸಿ. ಬಗ್ಗೆ ಮರೆಯಬೇಡಿ ಬ್ಯಾಕ್ಅಪ್(ಅಥವಾ) ಮತ್ತು ಕೆಳಗಿನವುಗಳು.
- ಉದ್ದ (ಆದರೆ ಹೆಚ್ಚು ಪರಿಣಾಮಕಾರಿ) - ಇತ್ತೀಚಿನದನ್ನು ಸ್ಥಾಪಿಸಿ ತಂತ್ರಾಂಶ(ಫರ್ಮ್ವೇರ್), ನೀವು ಈಗಾಗಲೇ ಇತ್ತೀಚಿನ ಸಾಫ್ಟ್ವೇರ್ ಅನ್ನು ಹೊಂದಿದ್ದರೂ ಸಹ. ಮತ್ತೊಮ್ಮೆ ನವೀಕರಿಸಿ.
ಕೀಬೋರ್ಡ್ ಕೆಲಸ ಮಾಡುವುದಿಲ್ಲ
ಪ್ರದರ್ಶನವು ಕ್ಲಿಕ್ಗಳನ್ನು ಪ್ರಕ್ರಿಯೆಗೊಳಿಸುವುದಿಲ್ಲವೇ ಅಥವಾ ಪಠ್ಯ ಇನ್ಪುಟ್ ಕಾರ್ಯವು ಸರಳವಾಗಿ ಕಾರ್ಯನಿರ್ವಹಿಸುವುದಿಲ್ಲವೇ ಎಂಬುದನ್ನು ಅರ್ಥಮಾಡಿಕೊಳ್ಳುವುದು ಬಹಳ ಮುಖ್ಯ. ಇದನ್ನು ಮಾಡಲು, ಯಾವುದೇ ಅಪ್ಲಿಕೇಶನ್ ಅನ್ನು ಪ್ರಾರಂಭಿಸಿ ಮತ್ತು ಪರದೆಯನ್ನು "ಚುಚ್ಚಲು" ಪ್ರಯತ್ನಿಸಿ. ಫಲಿತಾಂಶವನ್ನು ಅವಲಂಬಿಸಿ, ನಾವು ಈ ಕೆಳಗಿನವುಗಳನ್ನು ಮಾಡುತ್ತೇವೆ:
- ಪ್ರದರ್ಶನದಲ್ಲಿ ಸಮಸ್ಯೆಗಳಿದ್ದರೆ, ಸೇವಾ ಕೇಂದ್ರವನ್ನು ಸಂಪರ್ಕಿಸಿ.
- ಪರದೆಯೊಂದಿಗೆ ಎಲ್ಲವೂ ಉತ್ತಮವಾಗಿದ್ದರೆ, ಹಿಂದಿನ ಪ್ಯಾರಾಗ್ರಾಫ್ನ ಸುಳಿವುಗಳು ಸಹಾಯ ಮಾಡುತ್ತವೆ.
ಕ್ರಿಯಾತ್ಮಕ ವೈಶಿಷ್ಟ್ಯಗಳು
ಐಪ್ಯಾಡ್ ಕೀಬೋರ್ಡ್ ವಿಭಜನೆ
ಸ್ಪ್ಲಿಟ್ ಕೀಬೋರ್ಡ್ ಕಾರ್ಯವು ಬಹಳ ಹಿಂದೆಯೇ ಐಪ್ಯಾಡ್ನಲ್ಲಿ ಕಾಣಿಸಿಕೊಂಡಿತು, ಸಹಜವಾಗಿ, ನಮ್ಮ ಅನುಕೂಲಕ್ಕಾಗಿ. "ತೂಕದಲ್ಲಿ" ಸಾಧನವನ್ನು ಹಿಡಿದಿಟ್ಟುಕೊಳ್ಳುವಾಗ ಅದೇ ಸಮಯದಲ್ಲಿ ಎರಡೂ ಕೈಗಳಿಂದ ಮುದ್ರಿಸುವ ಸಾಮರ್ಥ್ಯವು ನಿಜವಾಗಿಯೂ ತಂಪಾಗಿದೆ. ಆದಾಗ್ಯೂ, ಎಲ್ಲವನ್ನೂ ಮರಳಿ ಪಡೆಯುವುದು ಹೇಗೆ ಎಂದು ಎಲ್ಲರಿಗೂ ತಿಳಿದಿಲ್ಲ.
ಸಂಯೋಜಿಸಲು, ಚಿತ್ರದಲ್ಲಿ ತೋರಿಸಿರುವಂತೆ ಎರಡು ಬೆರಳುಗಳಿಂದ ಸ್ವೈಪ್ ಮಾಡಿ. ನಿಮ್ಮ ಗೆಸ್ಚರ್ ಮೂಲಕ ನೀವು ಎರಡು ಭಾಗಗಳನ್ನು ಒಂದಕ್ಕೆ ಸಂಪರ್ಕಿಸುತ್ತೀರಿ. ಎಲ್ಲಾ!
ಕೀಬೋರ್ಡ್ ಅನ್ನು ಹೇಗೆ ಬದಲಾಯಿಸುವುದು?
ಐಒಎಸ್ 8 ರ ಆಗಮನದೊಂದಿಗೆ, ಡೆವಲಪರ್ಗಳಿಗೆ ಐಫೋನ್ ಮತ್ತು ಐಪ್ಯಾಡ್ನಲ್ಲಿ ಮಾಹಿತಿಯನ್ನು ನಮೂದಿಸಲು ತಮ್ಮದೇ ಆದ ಅಪ್ಲಿಕೇಶನ್ಗಳನ್ನು ಬರೆಯಲು ಅವಕಾಶವನ್ನು ನೀಡಲಾಯಿತು. ಸಹಜವಾಗಿ, ಅವರು ಲಾಭ ಪಡೆಯಲು ವಿಫಲರಾಗಲಿಲ್ಲ. IN ಆಪ್ ಸ್ಟೋರ್(ಯಾವುದಾದರೂ -) ಸಾಕು ದೊಡ್ಡ ಸಂಖ್ಯೆಸ್ವೈಪ್ ಕಾರ್ಯವನ್ನು ಒಳಗೊಂಡಂತೆ ವಿವಿಧ ಕೀಬೋರ್ಡ್ಗಳು.
ಅತ್ಯಂತ ಸಾಮಾನ್ಯವಾದವುಗಳು ಸೇರಿವೆ:
- ಸ್ವಿಫ್ಟ್ಕೀ.
- ಸ್ವೈಪ್ ಮಾಡಿ.
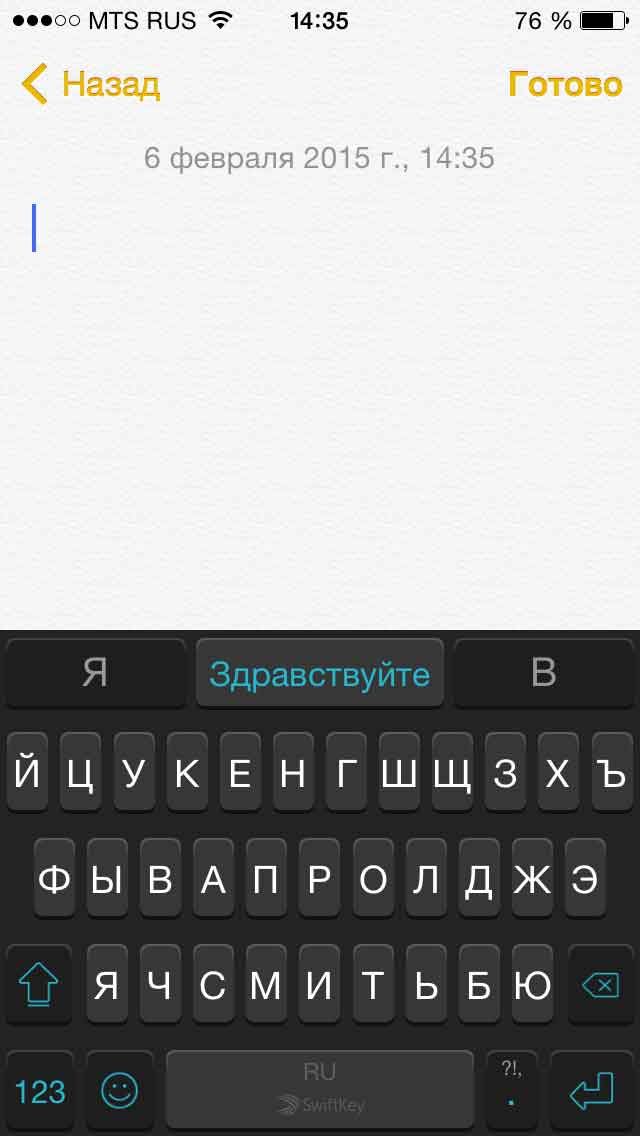

ಇಬ್ಬರೂ ರಷ್ಯನ್ ಭಾಷೆಯನ್ನು ತಿಳಿದಿದ್ದಾರೆ ಮತ್ತು ಪರದೆಯಿಂದ ನಿಮ್ಮ ಬೆರಳನ್ನು ಎತ್ತದೆ ಪಠ್ಯವನ್ನು ನಮೂದಿಸುವ ವಿಧಾನವನ್ನು ಬೆಂಬಲಿಸುತ್ತಾರೆ. ಇನ್ನೇನು ಬೇಕು?
ಸ್ಥಾಪಿಸಿ ಪರ್ಯಾಯ ಕೀಬೋರ್ಡ್ಇದು ತುಂಬಾ ಸರಳವಾಗಿದೆ - ಅಪ್ಲಿಕೇಶನ್ ಅನ್ನು ಡೌನ್ಲೋಡ್ ಮಾಡಿ, ತದನಂತರ ಮುಖ್ಯ ಸೆಟ್ಟಿಂಗ್ಗಳಿಗೆ ಹೋಗಿ - ಕೀಬೋರ್ಡ್. ಮತ್ತು ಇಲ್ಲಿ ನೀವು ನಿಮಗೆ ಬೇಕಾದುದನ್ನು ಹಾಕುತ್ತೀರಿ.
ಲೇಔಟ್ ಬದಲಾಯಿಸುವುದು
ಕೀಬೋರ್ಡ್ನಲ್ಲಿರುವ "ಗ್ಲೋಬ್" ಐಕಾನ್ ಈ ಕ್ರಿಯೆಗೆ ಕಾರಣವಾಗಿದೆ. ಶಾರ್ಟ್ ಪ್ರೆಸ್ ಮತ್ತು ಇನ್ಪುಟ್ ಭಾಷೆಯನ್ನು ಬದಲಾಯಿಸಲಾಗಿದೆ. ಆದರೆ, ಯಾವಾಗಲೂ, ಈ ಐಕಾನ್ ಕಾಣೆಯಾಗಿದೆ ಎಂದು ಅದು ಸಂಭವಿಸುತ್ತದೆ.
ಪಠ್ಯವನ್ನು ಮುದ್ರಿಸಲು ನೀವು ಕೇವಲ ಒಂದು ಭಾಷೆಯನ್ನು ಮಾತ್ರ ಸ್ಥಾಪಿಸಿದ್ದೀರಿ ಎಂದರ್ಥ. ಸೆಟ್ಟಿಂಗ್ಗಳು - ಸಾಮಾನ್ಯ - ಕೀಬೋರ್ಡ್ಗೆ ಹೋಗುವ ಮೂಲಕ ನೀವು ವಿವಿಧ ಭಾಷೆಗಳನ್ನು ಸೇರಿಸಬಹುದು.




























