ಆದ್ದರಿಂದ, ನೀವು ಕಂಪ್ಯೂಟರ್ (ಅಥವಾ ಲ್ಯಾಪ್ಟಾಪ್) ಅನ್ನು ಖರೀದಿಸಿದ್ದೀರಿ ಮತ್ತು ಒಂದು ಉದ್ದೇಶಕ್ಕಾಗಿ ಅಥವಾ ಇನ್ನೊಂದು ಕಂಪ್ಯೂಟರ್ನಲ್ಲಿ ಮೈಕ್ರೊಫೋನ್ ಅನ್ನು ಬಳಸಲು ನಿರ್ಧರಿಸಿದ್ದೀರಿ. ನೀವು ಹೆಡ್ಸೆಟ್ ಮಾದರಿಯನ್ನು ನಿರ್ಧರಿಸಲು ಸಾಧ್ಯವಾಯಿತು, ಅದನ್ನು ಸಂಪರ್ಕಿಸಲಾಗಿದೆ, ಆದರೆ ಯಾವುದೇ ಧ್ವನಿ ಇರಲಿಲ್ಲ. ಈಗ ನಾವು ಕಂಪ್ಯೂಟರ್ನಲ್ಲಿ ಮೈಕ್ರೊಫೋನ್ ಅನ್ನು ಹೇಗೆ ಪರೀಕ್ಷಿಸಬೇಕು ಎಂಬುದರ ಕುರಿತು ಮಾತನಾಡುತ್ತೇವೆ.
ಸಂಪರ್ಕವನ್ನು ಪರಿಶೀಲಿಸಲಾಗುತ್ತಿದೆ
ಅತ್ಯಂತ ಸಾಮಾನ್ಯವಾದ, ನೀರಸವಾಗಿದ್ದರೂ, ಮೈಕ್ರೊಫೋನ್ ಕೆಲಸ ಮಾಡಲು ವಿಫಲವಾಗಲು ಕಾರಣ ನಿಖರವಾಗಿ ಅದರ ಸಂಪರ್ಕವಾಗಿದೆ.
ಹೆಚ್ಚು ನಿಖರವಾಗಿ, ಅದರ ಅನುಪಸ್ಥಿತಿ. ಆದ್ದರಿಂದ, ನಿಮ್ಮ ಕಂಪ್ಯೂಟರ್ನಲ್ಲಿ ಮೈಕ್ರೊಫೋನ್ ಕಾರ್ಯನಿರ್ವಹಿಸದಿದ್ದರೆ, ನೀವು ಅದನ್ನು ಸಂಪರ್ಕಿಸಿದ್ದೀರಾ ಎಂದು ಪರಿಶೀಲಿಸುವುದು ಮೊದಲನೆಯದು. ಹೌದು ಎಂದಾದರೆ, ಅಲ್ಲಿ ಒಮ್ಮೆ ನೋಡಿ. ಆಗಾಗ್ಗೆ ಜನರು ಮೈಕ್ರೊಫೋನ್ ಮತ್ತು ಹೆಡ್ಫೋನ್ ಜ್ಯಾಕ್ಗಳನ್ನು ಗೊಂದಲಗೊಳಿಸುತ್ತಾರೆ. ಪರಿಣಾಮವಾಗಿ, ಸಂಪರ್ಕಿತ ಸಾಧನಗಳಲ್ಲಿ ಯಾವುದೂ ಕಾರ್ಯನಿರ್ವಹಿಸುವುದಿಲ್ಲ. ನೀವು ಹಿಂದೆ ಮೈಕ್ರೊಫೋನ್ ಅನ್ನು ಸುರಕ್ಷಿತವಾಗಿ ಬಳಸಿದರೆ, ಮತ್ತು ಅದು ಇದ್ದಕ್ಕಿದ್ದಂತೆ ಕಾರ್ಯನಿರ್ವಹಿಸುವುದನ್ನು ನಿಲ್ಲಿಸಿದರೆ, ನಂತರ ಮುಂದುವರಿಯಿರಿ.
ಎಲ್ಲವೂ ಸರಿಯಾಗಿದೆಯೇ?
ಇದ್ದಕ್ಕಿದ್ದಂತೆ ಕೆಲಸ ಮಾಡಲು ನಿರಾಕರಿಸಿದರೆ ಕಂಪ್ಯೂಟರ್ನಲ್ಲಿ ಮೈಕ್ರೊಫೋನ್ ಕಾರ್ಯಾಚರಣೆಯನ್ನು ಹೇಗೆ ಪರಿಶೀಲಿಸುವುದು? ಮೇಲೆ ಹೇಳಿದಂತೆ, ಉಪಕರಣವು ಸಂಪರ್ಕಗೊಂಡಿದೆಯೇ ಮತ್ತು ಯಾವುದೇ ಸಂಪರ್ಕವು ಎಲ್ಲೋ ಸಡಿಲವಾಗಿದೆಯೇ ಎಂದು ಪರಿಶೀಲಿಸಿ. ಆದ್ದರಿಂದ, ಎಲ್ಲವೂ ಸಾಮಾನ್ಯವಾಗಿದ್ದರೆ, ಮೈಕ್ರೊಫೋನ್ ಅನ್ನು ಸ್ವತಃ ಪರೀಕ್ಷಿಸಲು ಪ್ರಯತ್ನಿಸಿ, ಅಥವಾ ಅದರ ಕೇಬಲ್. ಬಹುಶಃ ನಿಮ್ಮ ಹೆಡ್ಸೆಟ್ ಹಾನಿಗೊಳಗಾಗಿರಬಹುದು, ತಂತಿ ಸೆಟೆದುಕೊಂಡಿರಬಹುದು, ಕನೆಕ್ಟರ್ ಸಡಿಲವಾಗಬಹುದು ಅಥವಾ ಇದೇ ರೀತಿಯ ಏನಾದರೂ ಸಂಭವಿಸಿರಬಹುದು. ಮೈಕ್ರೊಫೋನ್ ಇದ್ದಕ್ಕಿದ್ದಂತೆ ಕೆಲಸ ಮಾಡಲು ವಿಫಲವಾದರೆ, ಇದು ಹೆಚ್ಚಾಗಿ ಆಯ್ಕೆಯಾಗಿದೆ. ಹೇಗಾದರೂ, ಇಲ್ಲಿ ಎಲ್ಲವೂ ಉತ್ತಮವಾಗಿದೆ ಎಂದು ನಿಮಗೆ ಮನವರಿಕೆಯಾದಾಗ, ನೀವು ಮತ್ತಷ್ಟು ನೋಡಬಹುದು (ಚೆಕ್, ಮೂಲಕ, ನಿಮಗೆ ಮೂರು ನಿಮಿಷಗಳಿಗಿಂತ ಹೆಚ್ಚು ಸಮಯ ತೆಗೆದುಕೊಳ್ಳುವುದಿಲ್ಲ).
ಸೆಟ್ಟಿಂಗ್ಗಳನ್ನು ನೋಡೋಣ
ಕಾರ್ಯನಿರ್ವಹಣೆಗಾಗಿ ನಿಮ್ಮ ಕಂಪ್ಯೂಟರ್ನಲ್ಲಿ ಮೈಕ್ರೊಫೋನ್ ಅನ್ನು ನೀವು ಪರಿಶೀಲಿಸುವ ಮೊದಲು, ನೀವು ಅದನ್ನು ಕಾನ್ಫಿಗರ್ ಮಾಡಬೇಕಾಗುತ್ತದೆ (ಮತ್ತು ನೀವು ಮೊದಲು ಈ ಸಾಧನವನ್ನು ಯಶಸ್ವಿಯಾಗಿ ಬಳಸಿದ್ದರೆ ಸೆಟ್ಟಿಂಗ್ಗಳನ್ನು ಪರಿಶೀಲಿಸಿ). ಇದನ್ನು ಮಾಡಲು, ನಿಮ್ಮ "ಕಬ್ಬಿಣದ ಸ್ನೇಹಿತ" ನಲ್ಲಿ ನೀವು ವಾಲ್ಯೂಮ್ ಕಂಟ್ರೋಲ್ ಅನ್ನು ಕಂಡುಹಿಡಿಯಬೇಕು (ಸಿಸ್ಟಮ್ನಲ್ಲಿ ನೀವು ಹೆಡ್ಫೋನ್ಗಳ ಪರಿಮಾಣ ಮತ್ತು ಧ್ವನಿಯನ್ನು ಸಾಮಾನ್ಯವಾಗಿ ಹೊಂದಿಸಬಹುದಾದ ಐಕಾನ್), ಅದು ನಿಮ್ಮ ಕೆಳಗಿನ ಬಲ ಮೂಲೆಯಲ್ಲಿದೆ. ಕೆಲಸದ ಪ್ರದೇಶ, ಕಾರ್ಯಪಟ್ಟಿಯಲ್ಲಿ.

ಇದರ ನಂತರ ನೀವು ಕ್ಲಿಕ್ ಮಾಡಬೇಕಾಗುತ್ತದೆ ಬಲ ಕ್ಲಿಕ್ ಮಾಡಿಐಕಾನ್ ಮೇಲೆ ಮೌಸ್ ಮತ್ತು "ರೆಕಾರ್ಡಿಂಗ್ ಸಾಧನಗಳು" ಮೆನು ಐಟಂ ಆಯ್ಕೆಮಾಡಿ. "ರೆಕಾರ್ಡಿಂಗ್" ಟ್ಯಾಬ್ ಎಲ್ಲವನ್ನೂ ಪ್ರದರ್ಶಿಸುತ್ತದೆ ಸಂಭವನೀಯ ವಿಧಗಳುಧ್ವನಿ ರೆಕಾರ್ಡಿಂಗ್ ಸಾಧನಗಳು. ನೀವು ಪರಿಶೀಲಿಸಲು ಬಯಸುವ ಮೈಕ್ರೊಫೋನ್ ಐಕಾನ್ ಮೇಲೆ ಡಬಲ್ ಕ್ಲಿಕ್ ಮಾಡಿ. ಅದನ್ನು ಸಕ್ರಿಯಗೊಳಿಸಲಾಗಿದೆಯೇ ಎಂದು ನೋಡಿ (ತೆರೆಯುವ ವಿಂಡೋದ ಕೆಳಭಾಗದಲ್ಲಿ). ಹೌದು ಎಂದಾದರೆ, "ಮಟ್ಟಗಳು" ಟ್ಯಾಬ್ಗೆ ಹೋಗಿ. ಅದರಲ್ಲಿ ನೀವು ಮೈಕ್ರೊಫೋನ್ನ ಲಾಭ ಮತ್ತು ಪರಿಮಾಣವನ್ನು ನೋಡುತ್ತೀರಿ. ಈಗ ಪರಿಮಾಣವನ್ನು ಗರಿಷ್ಠಕ್ಕೆ ತಿರುಗಿಸಿ. ಇದು ಕೆಲಸ ಮಾಡಬೇಕು. ಇಲ್ಲದಿದ್ದರೆ, ಲಾಭದೊಂದಿಗೆ "ಆಡಲು" ಪ್ರಯತ್ನಿಸಿ. ಸೆಟ್ಟಿಂಗ್ಗಳು ಇದ್ದರೆ ಪರಿಪೂರ್ಣ ಕ್ರಮದಲ್ಲಿ, ನಂತರ ನೀವು ಕಂಪ್ಯೂಟರ್ನಲ್ಲಿ ಮೈಕ್ರೊಫೋನ್ ಕಾರ್ಯಾಚರಣೆಯನ್ನು ಹೇಗೆ ಪರಿಶೀಲಿಸಬೇಕು ಎಂಬುದರ ಕುರಿತು ಎಚ್ಚರಿಕೆಯಿಂದ ಯೋಚಿಸಬೇಕು.
ಸಹಾಯ ಮಾಡಲು ಆಪರೇಟಿಂಗ್ ಸಿಸ್ಟಮ್
ಆಪರೇಟಿಂಗ್ ಸಿಸ್ಟಂಗಳು ಸಾಮಾನ್ಯವಾಗಿ ಒಳಗೊಂಡಿರುತ್ತವೆ ಪ್ರಮಾಣಿತ ಸೆಟ್ಧ್ವನಿಯನ್ನು ರೆಕಾರ್ಡಿಂಗ್ ಮಾಡಲು ಕಾರ್ಯಕ್ರಮಗಳು (ಮತ್ತು ನಮ್ಮ ಸಂದರ್ಭದಲ್ಲಿ, ಪರಿಶೀಲಿಸಲಾಗುತ್ತಿದೆ). ಆದ್ದರಿಂದ, ನಿಮ್ಮ ಮೈಕ್ರೊಫೋನ್ ಕಂಪ್ಯೂಟರ್ಗೆ ಸರಿಯಾಗಿ ಸಂಪರ್ಕಗೊಂಡಿದ್ದರೆ, ಕಾರ್ಯನಿರ್ವಹಿಸುತ್ತಿದ್ದರೆ ಮತ್ತು ಕಾನ್ಫಿಗರ್ ಮಾಡಿದ್ದರೆ, ಅದು ಕೆಲಸದ ಸ್ಥಿತಿಯಲ್ಲಿದೆಯೇ ಎಂದು ನೀವು ಸುಲಭವಾಗಿ ಕಂಡುಹಿಡಿಯಬಹುದು. ಇದನ್ನು ಮಾಡಲು, ನೀವು ಪ್ರಾರಂಭ ಮೆನುಗೆ ಹೋಗಬೇಕಾಗುತ್ತದೆ. ಅಲ್ಲಿ "ಸ್ಟ್ಯಾಂಡರ್ಡ್" ಅನ್ನು ಹುಡುಕಿ. ನೀವು ಸಹಾಯಕ ಮತ್ತು ಪಟ್ಟಿಯನ್ನು ನೋಡುತ್ತೀರಿ ಉಪಯುಕ್ತ ಕಾರ್ಯಕ್ರಮಗಳುಮತ್ತು ಸೇವೆಗಳು. ನಮಗೆ "ಸೌಂಡ್ ರೆಕಾರ್ಡಿಂಗ್" ಅಗತ್ಯವಿದೆ. ನಿಮ್ಮ ಕಂಪ್ಯೂಟರ್ನಲ್ಲಿ ಆಡಿಯೊ ರೆಕಾರ್ಡಿಂಗ್ ವಿಂಡೋವನ್ನು ನೀವು ನೋಡುತ್ತೀರಿ.

ಆಡಿಯೋ ರೆಕಾರ್ಡಿಂಗ್ ಪ್ರಾರಂಭಿಸಲು ಅನುಗುಣವಾದ ಬಟನ್ ಮೇಲೆ ಕ್ಲಿಕ್ ಮಾಡಿ. ಶಬ್ದ ಮಟ್ಟದ ಗ್ರಾಫ್ಗೆ ಗಮನ ಕೊಡಿ. ಅದು ಚಲಿಸದಿದ್ದರೆ ಮತ್ತು ಮೃದುವಾದ ನೇರ ರೇಖೆಯಂತೆ ತೋರುತ್ತಿದ್ದರೆ, ನಿಮ್ಮ ಮೈಕ್ರೊಫೋನ್ ಸಂಪರ್ಕಗೊಂಡಿಲ್ಲ ಎಂದು ನಾವು ಊಹಿಸಬಹುದು. ಬೇರೆ ರೀತಿಯಲ್ಲಿ ಹೇಳುವುದಾದರೆ, ಇದು ಕೆಲವು ಕಾರಣಗಳಿಗಾಗಿ ಕೆಲಸ ಮಾಡುವುದಿಲ್ಲ. ಗ್ರಾಫ್ ಕೆಲವು "ಟ್ರಿಪ್ಗಳನ್ನು" ಮಾಡಿದರೆ, ನಂತರ ಮೈಕ್ರೊಫೋನ್ ಸೆಟ್ಟಿಂಗ್ಗಳಿಗೆ ಹೋಗಿ ಮತ್ತು ಧ್ವನಿಯನ್ನು ಹೆಚ್ಚಿಸಿ.
ಅಲ್ಲದೆ, ಕಂಪ್ಯೂಟರ್ನಲ್ಲಿ ಮೈಕ್ರೊಫೋನ್ ಅನ್ನು ಹೇಗೆ ಪರಿಶೀಲಿಸುವುದು ಎಂಬ ಪ್ರಶ್ನೆಗೆ ಉತ್ತರವನ್ನು ಕಂಡುಹಿಡಿಯಲು ಪರಿಚಿತ ಸ್ಕೈಪ್ ನಿಮಗೆ ಸಹಾಯ ಮಾಡುತ್ತದೆ. ಆಗಾಗ್ಗೆ ಜನರು ಹೆಡ್ಸೆಟ್ ಬಳಸಿ ಅದರ ಬಗ್ಗೆ ಮಾತನಾಡುತ್ತಾರೆ (ಅದು ತಾತ್ವಿಕವಾಗಿ, ಅದನ್ನು ರಚಿಸಲಾಗಿದೆ). ಕಾರ್ಯಕ್ರಮದಲ್ಲಿ ಲಭ್ಯವಿದೆ ವಿಶೇಷ ಸೇವೆ, ಆಪರೇಟಿಂಗ್ ಸಿಸ್ಟಂನಲ್ಲಿ "ಸೌಂಡ್ ರೆಕಾರ್ಡರ್" ಅನ್ನು ಬದಲಿಸಲು ಹೇಳಬಹುದು. ಸ್ಕೈಪ್ ಸೆಟ್ಟಿಂಗ್ಗಳಲ್ಲಿ, ನಿಮ್ಮ ಮೈಕ್ರೊಫೋನ್ ಆಯ್ಕೆಮಾಡಿ, ವಾಲ್ಯೂಮ್ ಅನ್ನು ಸಾಧ್ಯವಾದಷ್ಟು ಹೊಂದಿಸಿ ಮತ್ತು ಈ ಸೇವೆಯನ್ನು ಪ್ರವೇಶಿಸಿ ("ಕರೆ"). ನಂತರ ಸೂಚನೆಗಳನ್ನು ಅನುಸರಿಸಿ. ಅಂತಿಮವಾಗಿ ಮೈಕ್ರೊಫೋನ್ನಲ್ಲಿ ಏನು ಹೇಳಲಾಗಿದೆ ಎಂಬುದನ್ನು ನೀವು ಕೇಳಲು ಸಾಧ್ಯವಾಗುತ್ತದೆ. ಇದು ಸಂಭವಿಸದಿದ್ದರೆ, ಮೈಕ್ರೊಫೋನ್ ಕಾರ್ಯನಿರ್ವಹಿಸುವುದಿಲ್ಲ.
ಇಂಟರ್ನೆಟ್ ಮೂಲಕ ಇದ್ದರೆ ಏನು?
ಇನ್ನೊಂದು ಉತ್ತಮ ಮಾರ್ಗನಿಮ್ಮ ಕಂಪ್ಯೂಟರ್ನಲ್ಲಿ ಮೈಕ್ರೊಫೋನ್ ಕಾರ್ಯಾಚರಣೆಯನ್ನು ಪರಿಶೀಲಿಸಿ - ಇವು ವಿಶೇಷ ಸೈಟ್ಗಳಾಗಿವೆ. ಈ ಅವಕಾಶವನ್ನು ಹೊಂದಿರುವ ಸಂಪನ್ಮೂಲವನ್ನು ನೀವು ಆರಿಸಬೇಕಾಗುತ್ತದೆ. ನೀವು ಅದನ್ನು ಭೇಟಿ ಮಾಡಿದಾಗ, ನೀವು ಮಾಡಬೇಕಾಗಿರುವುದು ಚೆಕ್ ಬಟನ್ ಅನ್ನು ಕ್ಲಿಕ್ ಮಾಡುವುದು. ಇದರ ನಂತರ, ನಿಮ್ಮ ಮುಂದೆ ಒಂದು ಸಣ್ಣ ವಿಂಡೋ ಕಾಣಿಸಿಕೊಳ್ಳುತ್ತದೆ, ಸಂಪರ್ಕಿತ ಸಾಧನಗಳಿಗೆ ಪ್ರವೇಶವನ್ನು ಕೇಳುತ್ತದೆ. ನೈಸರ್ಗಿಕವಾಗಿ, ನೀವು "ಅನುಮತಿಸು" ಕ್ಲಿಕ್ ಮಾಡಬೇಕಾಗುತ್ತದೆ. ಇದರ ನಂತರ, ಸ್ಕ್ಯಾನ್ ಪ್ರಾರಂಭವಾಗುತ್ತದೆ. ಮೈಕ್ರೊಫೋನ್ ಚಟುವಟಿಕೆಯ ವಿಂಡೋ ನಿಮ್ಮ ಮುಂದೆ ಹೆಚ್ಚಾಗಿ ಕಾಣಿಸಿಕೊಳ್ಳುತ್ತದೆ.

ಅದು ಸರಿಯಾಗಿ ಕಾರ್ಯನಿರ್ವಹಿಸುತ್ತಿದ್ದರೆ, ಎಲ್ಲಾ ಶಬ್ದಗಳು ಕೇಳಿಬರುತ್ತವೆ ಮತ್ತು ಹೆಡ್ಸೆಟ್ನಲ್ಲಿ ಮಾತನಾಡುವ ಎಲ್ಲಾ ಪದಗಳು ಗ್ರಾಫ್ನಲ್ಲಿ ಪ್ರತಿಫಲಿಸುತ್ತದೆ. ಇಲ್ಲದಿದ್ದರೆ, ನೀವು ನಿರಾಶೆಗೊಳ್ಳುವಿರಿ: ಮೈಕ್ರೊಫೋನ್ ಕಾರ್ಯನಿರ್ವಹಿಸುವುದಿಲ್ಲ. ಇದನ್ನು ಸರಿಪಡಿಸುವುದು ಹೇಗೆ? ಮೊದಲನೆಯದಾಗಿ, ಉಪಕರಣದ ವೈಫಲ್ಯದ ಕಾರಣವನ್ನು ನೀವು ಕಂಡುಹಿಡಿಯಬೇಕು. ಕೆಲವೊಮ್ಮೆ ಕಾರಣಗಳನ್ನು ನಿರ್ಧರಿಸಲು ತುಂಬಾ ಕಷ್ಟ, ಆದ್ದರಿಂದ ನೀವು ಮನೆಯಲ್ಲಿ ಯಾವುದೇ ಇತರ ರೆಕಾರ್ಡಿಂಗ್ ಸಾಧನವನ್ನು ಹೊಂದಿದ್ದರೆ ಅದನ್ನು ಸಂಪರ್ಕಿಸಬಹುದು, ನಿಮ್ಮ ಕಂಪ್ಯೂಟರ್ನಲ್ಲಿ ಅದರ ಕಾರ್ಯಾಚರಣೆಯನ್ನು ಪರಿಶೀಲಿಸಿ. ಬಹುಶಃ ಸಮಸ್ಯೆಯು ದೋಷಯುಕ್ತ ಕನೆಕ್ಟರ್ನಲ್ಲಿ ಮಾತ್ರ ಇರುತ್ತದೆ.
ಆದ್ದರಿಂದ, ಕಂಪ್ಯೂಟರ್ನಲ್ಲಿ ಮೈಕ್ರೊಫೋನ್ ಅನ್ನು ತ್ವರಿತವಾಗಿ ಮತ್ತು ಸುಲಭವಾಗಿ ಪರೀಕ್ಷಿಸುವುದು ಹೇಗೆ ಎಂದು ನಾವು ಕಲಿತಿದ್ದೇವೆ. ಯಶಸ್ವಿ ಪರಿಶೀಲನೆಗಳುಮತ್ತು ಸಲಕರಣೆಗಳ ಸರಿಯಾದ ಕಾರ್ಯಾಚರಣೆ!
ಮೈಕ್ರೊಫೋನ್ ಯಾವುದೇ ಪ್ರಮುಖ ಭಾಗವಾಗಿದೆ ಆಧುನಿಕ ಗ್ಯಾಜೆಟ್. ಸ್ಕೈಪ್ ಮೂಲಕ ಸಂವಹನ ನಡೆಸಲು ಅಗತ್ಯವಾದಾಗ ಅಥವಾ ಆಡಿಯೊವನ್ನು ರೆಕಾರ್ಡ್ ಮಾಡುವಾಗ ಇದು ವಿಶೇಷವಾಗಿ ಜನಪ್ರಿಯವಾಗುತ್ತದೆ. ಇದು ಈಗಾಗಲೇ ಸಾಧನದಲ್ಲಿ ನಿರ್ಮಿಸಿದ್ದರೆ ಒಳ್ಳೆಯದು, ಆದರೆ ಕೆಲವೊಮ್ಮೆ ಈ ಸಹಾಯಕ ಐಟಂ ಅನ್ನು ಪ್ರತ್ಯೇಕವಾಗಿ ಖರೀದಿಸಲು ಹೆಚ್ಚು ಅನುಕೂಲಕರವಾಗಿರುತ್ತದೆ, ಉದಾಹರಣೆಗೆ, ಹೆಡ್ಫೋನ್ಗಳೊಂದಿಗೆ ಕಟ್ಟುಗಳ. ಇದು ನಿಮ್ಮ ಸಂವಾದಕನನ್ನು ಕೇಳಲು, ಅವನೊಂದಿಗೆ ಮಾತನಾಡಲು ಮತ್ತು ಅದೇ ಸಮಯದಲ್ಲಿ ಇತರರಿಗೆ ಕನಿಷ್ಠ ಅನಾನುಕೂಲತೆಯನ್ನು ಸೃಷ್ಟಿಸಲು ಅನುವು ಮಾಡಿಕೊಡುತ್ತದೆ. ಕಿಟ್ ಹೇಗೆ ಕಾರ್ಯನಿರ್ವಹಿಸುತ್ತದೆ ಎಂಬುದನ್ನು ಅರ್ಥಮಾಡಿಕೊಳ್ಳಲು ಮತ್ತು ಅದರ ಕಾರ್ಯಾಚರಣೆಯ ನಿಖರತೆಯನ್ನು ಪರೀಕ್ಷಿಸಲು, ಹೆಡ್ಫೋನ್ಗಳನ್ನು ಮೈಕ್ರೊಫೋನ್ನೊಂದಿಗೆ ಕಂಪ್ಯೂಟರ್ನಲ್ಲಿರುವ ಕನೆಕ್ಟರ್ಗೆ ಸಂಪರ್ಕಿಸಿ.
ಕೆಳಗಿನ ಮುಖ್ಯ ಪರಿಶೀಲನೆ ವಿಧಾನಗಳಿವೆ:
- ಸಹಾಯದಿಂದ ಆಪರೇಟಿಂಗ್ ಸಿಸ್ಟಮ್ವಿಂಡೋಸ್;
- ಧ್ವನಿ ರೆಕಾರ್ಡಿಂಗ್;
- ಸ್ಕೈಪ್ ಮೂಲಕ.
ವಿಂಡೋಸ್ ಬಳಸಿ, ನಿಮ್ಮ ಮೈಕ್ರೊಫೋನ್ ಮತ್ತು ಹೆಡ್ಫೋನ್ಗಳು ಕಾರ್ಯನಿರ್ವಹಿಸುತ್ತಿವೆಯೇ ಎಂದು ನೀವು ತ್ವರಿತವಾಗಿ ಮತ್ತು ಸುಲಭವಾಗಿ ಪರಿಶೀಲಿಸಬಹುದು. ಇದನ್ನು ಮಾಡಲು, ನೀವು ಹೆಡ್ಸೆಟ್ ಅನ್ನು ಆನ್ ಮಾಡಬೇಕಾಗುತ್ತದೆ, "ನಿಯಂತ್ರಣ ಫಲಕ" ಆಯ್ಕೆಮಾಡಿ ಮತ್ತು "ಹಾರ್ಡ್ವೇರ್ ಮತ್ತು ಸೌಂಡ್" ಕ್ಲಿಕ್ ಮಾಡಿ. "ರೆಕಾರ್ಡಿಂಗ್" ಎಂಬ ಟ್ಯಾಬ್ನೊಂದಿಗೆ ವಿಂಡೋ ತೆರೆಯುತ್ತದೆ, ಇದು ನಿಖರವಾಗಿ ನಮಗೆ ಬೇಕಾಗಿರುವುದು, ಆಡಿಯೊವನ್ನು ರೆಕಾರ್ಡ್ ಮಾಡಲು ನಿಮಗೆ ಅನುಮತಿಸುವ ಪರಿಕರಗಳು ಇಲ್ಲಿವೆ. "ಮೈಕ್ರೋಫೋನ್" ಮೇಲೆ ಕ್ಲಿಕ್ ಮಾಡಿ ಮತ್ತು "ಆಲಿಸಿ" ಕ್ಲಿಕ್ ಮಾಡಿ. "ಇದರೊಂದಿಗೆ ಆಲಿಸಿ" ಬಾಕ್ಸ್ ಅನ್ನು ಗುರುತಿಸಲು ಮರೆಯಬೇಡಿ ಈ ಸಾಧನದ».
ಹೆಡ್ಫೋನ್ಗಳು ಸಾಮಾನ್ಯವಾಗಿ ಮೈಕ್ರೊಫೋನ್ ಅನ್ನು ಮ್ಯೂಟ್ ಮಾಡುವ ಸಾಮರ್ಥ್ಯವನ್ನು ಹೊಂದಿರುತ್ತವೆ ಎಂಬುದನ್ನು ದಯವಿಟ್ಟು ಗಮನಿಸಿ. ನೀವು ಸ್ಕೈಪ್ನಲ್ಲಿ ಮಾತನಾಡುವಾಗ ಮತ್ತು ಏಕಕಾಲದಲ್ಲಿ ಮತ್ತೊಂದು ಸಂವಾದಕನೊಂದಿಗೆ ಸಂವಹನ ನಡೆಸುತ್ತಿರುವಾಗ ಇದು ಅನುಕೂಲಕರವಾಗಿರುತ್ತದೆ - ನೀವು ಸ್ವಲ್ಪ ಸಮಯದವರೆಗೆ ಹೆಡ್ಸೆಟ್ ಅನ್ನು ಆಫ್ ಮಾಡಬಹುದು ಮತ್ತು ನಂತರ ಅದನ್ನು ಮತ್ತೆ ಆನ್ ಮಾಡಬಹುದು.

ಕೆಲವು ಕಾರಣಗಳಿಂದ ಹೆಡ್ಫೋನ್ಗಳು ಸ್ಪೀಕರ್ಗಳಾಗಿ ಕಾರ್ಯನಿರ್ವಹಿಸದಿದ್ದರೆ, ನೀವು ಗಮನ ಹರಿಸಬೇಕು ಸೂಕ್ಷ್ಮತೆಯ ಪ್ರಮಾಣಕ್ಕೆಎಲ್ಲಾ ಒಂದೇ "ರೆಕಾರ್ಡ್" ಟ್ಯಾಬ್ನಲ್ಲಿದೆ. ಸಂದರ್ಭದಲ್ಲಿ ಸರಿಯಾದ ಕಾರ್ಯಾಚರಣೆಸಾಧನ, ಹಸಿರು ಬಾರ್ಗಳು ಪ್ರಮಾಣದಲ್ಲಿ ಕಾಣಿಸಿಕೊಳ್ಳುತ್ತವೆ, ಅದು ಕಾರ್ಯನಿರ್ವಹಿಸದಿದ್ದರೆ, ಬಾರ್ಗಳು ಬೂದು ಬಣ್ಣದಲ್ಲಿರುತ್ತವೆ. ನೈಸರ್ಗಿಕವಾಗಿ, ಈ ರೀತಿಯಾಗಿ, ನೀವು ಐಟಂನ ಕಾರ್ಯಾಚರಣೆಯನ್ನು ದೃಢೀಕರಿಸಬಹುದು ಅಥವಾ ನಿರಾಕರಿಸಬಹುದು, ಆದರೆ ಅದನ್ನು ಸರಿಯಾಗಿ ಕಾನ್ಫಿಗರ್ ಮಾಡುವುದು ಅಸಾಧ್ಯ.
ಧ್ವನಿ ರೆಕಾರ್ಡಿಂಗ್
ಆಡಿಯೋ ರೆಕಾರ್ಡಿಂಗ್ ನಿಮ್ಮ ಹೆಡ್ಫೋನ್ಗಳಲ್ಲಿ ಮೈಕ್ರೊಫೋನ್ ಅನ್ನು ಪರಿಶೀಲಿಸಲು ಸಹ ನಿಮಗೆ ಸಹಾಯ ಮಾಡುತ್ತದೆ. ಇದನ್ನು ಮಾಡಲು, ನೀವು "ಪ್ರಾರಂಭಿಸು" ಗೆ ಹೋಗಬೇಕು, "" ಆಯ್ಕೆಮಾಡಿ ಪ್ರಮಾಣಿತ ಕಾರ್ಯಕ್ರಮಗಳು", ಐಟಂ "ರೆಕಾರ್ಡ್ ಧ್ವನಿ" ಮತ್ತು ತೆರೆಯುವ ವಿಂಡೋದಲ್ಲಿ, "ರೆಕಾರ್ಡಿಂಗ್ ಪ್ರಾರಂಭಿಸಿ" ಕ್ಲಿಕ್ ಮಾಡಿ. ಇದರ ನಂತರ, ನಾವು ರೆಕಾರ್ಡಿಂಗ್ ಮಾಡುತ್ತೇವೆ ಮತ್ತು ಪರಿಣಾಮವಾಗಿ ಫೈಲ್ ಅನ್ನು ಯಾವುದೇ ಅನುಕೂಲಕರ ಸ್ಥಳದಲ್ಲಿ ಉಳಿಸುತ್ತೇವೆ. ಫೈಲ್ ತೆರೆಯುವ ಮೂಲಕ, ನೀವು ಹೆಡ್ಫೋನ್ಗಳು ಮತ್ತು ಸ್ಪೀಕರ್ಗಳ ಮೂಲಕ ಧ್ವನಿ ಮತ್ತು ಅದರ ಗುಣಮಟ್ಟವನ್ನು ಆಲಿಸಬಹುದು.

ಸ್ಕೈಪ್ ಮೂಲಕ
ಇನ್ನೊಂದು ತುಂಬಾ ಅನುಕೂಲಕರ ಮಾರ್ಗಹೆಡ್ಸೆಟ್ ಅನ್ನು ಪರಿಶೀಲಿಸಿ - ಸ್ಕೈಪ್ ಮೂಲಕ ಇದನ್ನು ಮಾಡಿ, ನೀವು ಈ ಅಪ್ಲಿಕೇಶನ್ ಅನ್ನು ವಾಸ್ತವದಲ್ಲಿ ಬಳಸುತ್ತೀರೋ ಇಲ್ಲವೋ ಎಂಬುದು ಮುಖ್ಯವಲ್ಲ. ನೀವು ಚೆಕ್ನ ಎಕ್ಸ್ಪ್ರೆಸ್ ಆವೃತ್ತಿಯನ್ನು ಮಾಡಬಹುದು ಅಥವಾ ನೀವು ಸ್ವಲ್ಪ ಹೆಚ್ಚು ಸಮಯವನ್ನು ಕಳೆಯಬಹುದು. ಮೊದಲ ಸಂದರ್ಭದಲ್ಲಿ, ನಿಮ್ಮಿಂದ ಯಾವುದೇ ಸಂಪರ್ಕವನ್ನು ಆಯ್ಕೆ ಮಾಡಲು ಸಾಕು ವಿಳಾಸ ಪುಸ್ತಕಮತ್ತು "ಸಂವಹನ ಗುಣಮಟ್ಟದ ಡೇಟಾ" ಐಟಂ ಅನ್ನು ಕ್ಲಿಕ್ ಮಾಡಿ. ತೆರೆಯುವ ವಿಂಡೋದಲ್ಲಿ, ನಿಮ್ಮ ಮೈಕ್ರೊಫೋನ್ ಆಯ್ಕೆಯನ್ನು ನೀವು ಆರಿಸಬೇಕಾಗುತ್ತದೆ ಮತ್ತು ಕೆಲವು ಕ್ಷಣಗಳ ರೆಕಾರ್ಡಿಂಗ್ ನಂತರ "ಪರೀಕ್ಷೆ" ಬಟನ್ ಅನ್ನು ಕ್ಲಿಕ್ ಮಾಡಿ, ಪರಿಣಾಮವಾಗಿ ಆಡಿಯೊವನ್ನು ಪ್ಲೇ ಮಾಡಲಾಗುತ್ತದೆ.

ಮೇಲಿನ ಆಯ್ಕೆಯ ಜೊತೆಗೆ, ನೀವು ಬಳಸಬಹುದು ವಿಶೇಷ ಕರೆಡಯಲ್ ಮಾಡಿ ರೆಕಾರ್ಡಿಂಗ್ ಗುಣಮಟ್ಟದ ಚೆಕ್ ಸೇವೆ. ಇದನ್ನು ಮಾಡಲು, "ಎಕೋ / ಸೌಂಡ್ ಟೆಸ್ಟ್ ಸೇವೆ" ಆಯ್ಕೆಮಾಡಿ ಮತ್ತು ಕರೆ ಮಾಡಿ. ರೆಕಾರ್ಡಿಂಗ್ 8-10 ಸೆಕೆಂಡುಗಳವರೆಗೆ ಇರುತ್ತದೆ ಮತ್ತು ಸ್ವಲ್ಪ ಸಮಯದ ನಂತರ ಮತ್ತೆ ಪ್ಲೇ ಆಗುತ್ತದೆ. ಸ್ವಾಭಾವಿಕವಾಗಿ, ಈ ಆಯ್ಕೆಯನ್ನು ಬಳಸಲು, ನಿಮಗೆ ಇಂಟರ್ನೆಟ್ ಪ್ರವೇಶದ ಅಗತ್ಯವಿದೆ.

ನೀವು ಸ್ಕೈಪ್ನಲ್ಲಿ ವಾಲ್ಯೂಮ್ ಅನ್ನು ಸಹ ಸರಿಹೊಂದಿಸಬಹುದು. ಇದನ್ನು ನಿಯಂತ್ರಣಗಳ ಮೂಲಕ ಮಾಡಲಾಗುತ್ತದೆ, ಇದು ಡೀಫಾಲ್ಟ್ ಸ್ವಯಂಚಾಲಿತ ಸೆಟ್ಟಿಂಗ್ಗಳಿಂದ ವರ್ಗಾಯಿಸಲ್ಪಡುತ್ತದೆ ಹಸ್ತಚಾಲಿತ ಮೋಡ್("ಸ್ವಯಂಚಾಲಿತ ಹೊಂದಾಣಿಕೆ" ಬಾಕ್ಸ್ ಅನ್ನು ಗುರುತಿಸಬೇಡಿ), ಅದರ ನಂತರ ನೀವು ಅಗತ್ಯವಿರುವ ಎಲ್ಲಾ ನಿಯತಾಂಕಗಳನ್ನು ನೀವೇ ಹೊಂದಿಸಬಹುದು. ನಿಮ್ಮ ಸ್ನೇಹಿತರೊಬ್ಬರೊಂದಿಗೆ ಸಂಭಾಷಣೆಯ ಸಮಯದಲ್ಲಿ ಇದನ್ನು ಸರಿಯಾಗಿ ಮಾಡುವುದು ಉತ್ತಮ.
ಇವುಗಳು ಸರಳ ಮಾರ್ಗಗಳುನಿಮ್ಮ ಕಾರ್ಯನಿರ್ವಹಣೆಯ ಹೆಡ್ಫೋನ್ಗಳು ಮತ್ತು ಮೈಕ್ರೊಫೋನ್ ಹೆಚ್ಚಿನ ಬಳಕೆಗೆ ಸೂಕ್ತವಾಗಿದೆಯೇ ಅಥವಾ ಇಲ್ಲವೇ ಎಂಬುದನ್ನು ಅರ್ಥಮಾಡಿಕೊಳ್ಳಲು ಅದರ ಕಾರ್ಯಾಚರಣೆಯನ್ನು ಪರಿಶೀಲಿಸಲು ನಿಮಗೆ ಸಹಾಯ ಮಾಡುತ್ತದೆ. ನೀವು ನೋಡುವಂತೆ, ಚೆಕ್ ಹೆಚ್ಚು ಸಮಯ ತೆಗೆದುಕೊಳ್ಳುವುದಿಲ್ಲ, ಮತ್ತು ನೀವು ಅದನ್ನು ಸುಲಭವಾಗಿ ನಿಭಾಯಿಸಬಹುದು.
ಮೈಕ್ರೊಫೋನ್ ಪರೀಕ್ಷೆಯನ್ನು ಬಳಸದೆಯೇ ಸುಲಭವಾಗಿ ಮಾಡಬಹುದು ವಿಶೇಷ ಕಾರ್ಯಕ್ರಮಗಳುಅಥವಾ ಧ್ವನಿಯನ್ನು ರೆಕಾರ್ಡ್ ಮಾಡಲು ಸಾಫ್ಟ್ವೇರ್. ಎಲ್ಲವನ್ನೂ ಹೆಚ್ಚು ಸುಲಭಗೊಳಿಸಲಾಗಿದೆ ಧನ್ಯವಾದಗಳು ಉಚಿತ ಆನ್ಲೈನ್ ಸೇವೆಗಳು. ಈ ಲೇಖನದಲ್ಲಿ, ಯಾವುದೇ ಬಳಕೆದಾರರು ತಮ್ಮ ಮೈಕ್ರೊಫೋನ್ ಕಾರ್ಯಕ್ಷಮತೆಯನ್ನು ಪರಿಶೀಲಿಸಬಹುದಾದಂತಹ ಹಲವಾರು ಸೈಟ್ಗಳನ್ನು ನಾವು ಆಯ್ಕೆ ಮಾಡಿದ್ದೇವೆ.
ವಿವಿಧ ರೀತಿಯ ಸೇವೆಗಳು ತಮ್ಮ ರೆಕಾರ್ಡಿಂಗ್ ಸಾಧನವನ್ನು ಪರಿಶೀಲಿಸಲು ಬಳಕೆದಾರರಿಗೆ ಸಹಾಯ ಮಾಡಬಹುದು. ರೆಕಾರ್ಡಿಂಗ್ನ ಗುಣಮಟ್ಟವನ್ನು ಮೌಲ್ಯಮಾಪನ ಮಾಡಲು ಅಥವಾ ಮೈಕ್ರೊಫೋನ್ ಸರಿಯಾಗಿ ಕಾರ್ಯನಿರ್ವಹಿಸುತ್ತಿದೆಯೆ ಎಂದು ಖಚಿತಪಡಿಸಿಕೊಳ್ಳಲು ಪ್ರತಿಯೊಬ್ಬರೂ ತಮಗಾಗಿ ನಿರ್ದಿಷ್ಟವಾಗಿ ಸೈಟ್ ಅನ್ನು ಆಯ್ಕೆ ಮಾಡುತ್ತಾರೆ. ಕೆಲವು ಆನ್ಲೈನ್ ಸೇವೆಗಳನ್ನು ನೋಡೋಣ.
ವಿಧಾನ 1: ಮೈಕ್ಟೆಸ್ಟ್
ಮೊದಲಿಗೆ, ಮೈಕ್ಟೆಸ್ಟ್ ಅನ್ನು ನೋಡೋಣ - ಮೈಕ್ರೊಫೋನ್ ಸ್ಥಿತಿಯ ಬಗ್ಗೆ ಮೂಲಭೂತ ಮಾಹಿತಿಯನ್ನು ಮಾತ್ರ ಒದಗಿಸುವ ಸರಳ ಆನ್ಲೈನ್ ಸೇವೆ. ಸಾಧನವನ್ನು ಪರಿಶೀಲಿಸುವುದು ತುಂಬಾ ಸರಳವಾಗಿದೆ:

ಮೈನಸ್ ಈ ಸೇವೆಯಧ್ವನಿಯ ಗುಣಮಟ್ಟವನ್ನು ಉತ್ತಮವಾಗಿ ಪರಿಶೀಲಿಸಲು ಧ್ವನಿಯನ್ನು ರೆಕಾರ್ಡ್ ಮಾಡಲು ಮತ್ತು ಕೇಳಲು ಅಸಮರ್ಥತೆಯಾಗಿದೆ.
ವಿಧಾನ 2: ಸ್ಪೀಚ್ಪ್ಯಾಡ್
ಧ್ವನಿಯಿಂದ ಪಠ್ಯ ಪರಿವರ್ತನೆ ಕಾರ್ಯವನ್ನು ಒದಗಿಸುವ ಸೇವೆಗಳಿವೆ. ನಿಮ್ಮ ಮೈಕ್ರೊಫೋನ್ ಅನ್ನು ಪರೀಕ್ಷಿಸಲು ಈ ರೀತಿಯ ಸೈಟ್ಗಳು ಮತ್ತೊಂದು ಉತ್ತಮ ಮಾರ್ಗವಾಗಿದೆ. ಸ್ಪೀಚ್ಪ್ಯಾಡ್ ಅನ್ನು ಉದಾಹರಣೆಯಾಗಿ ತೆಗೆದುಕೊಳ್ಳೋಣ. ಆನ್ ಮುಖಪುಟಮುಖ್ಯ ನಿಯಂತ್ರಣಗಳನ್ನು ಮೇಲ್ಭಾಗದಲ್ಲಿ ವಿವರಿಸಲಾಗಿದೆ ಮತ್ತು ಸೇವೆಯೊಂದಿಗೆ ಕೆಲಸ ಮಾಡುವ ತತ್ವವನ್ನು ವಿವರಿಸಲಾಗಿದೆ. ಆದ್ದರಿಂದ, ಪ್ರಕ್ರಿಯೆಯೊಂದಿಗೆ ಧ್ವನಿ ಡಯಲಿಂಗ್ಅನನುಭವಿ ಬಳಕೆದಾರರು ಸಹ ಪಠ್ಯವನ್ನು ಅರ್ಥಮಾಡಿಕೊಳ್ಳಬಹುದು.

ವಿಧಾನ 3: WebCamMic ಪರೀಕ್ಷೆ
WebCamMic ಪರೀಕ್ಷೆಯನ್ನು ನೈಜ-ಸಮಯದ ಧ್ವನಿ ಪರೀಕ್ಷೆಯಾಗಿ ಅಳವಡಿಸಲಾಗಿದೆ. ನೀವು ಮೈಕ್ರೊಫೋನ್ನಲ್ಲಿ ಪದಗಳನ್ನು ಮಾತನಾಡುತ್ತೀರಿ ಮತ್ತು ಅದೇ ಸಮಯದಲ್ಲಿ ಅದರಿಂದ ಧ್ವನಿಯನ್ನು ಕೇಳುತ್ತೀರಿ. ಸಂಪರ್ಕಿತ ಸಾಧನದ ಗುಣಮಟ್ಟವನ್ನು ನಿರ್ಧರಿಸಲು ಈ ವಿಧಾನವು ಪರಿಪೂರ್ಣವಾಗಿದೆ. ಈ ಸೇವೆಯನ್ನು ಬಳಸುವುದು ತುಂಬಾ ಸರಳವಾಗಿದೆ ಮತ್ತು ಪರೀಕ್ಷೆಯನ್ನು ಕೆಲವೇ ಸರಳ ಹಂತಗಳಲ್ಲಿ ನಡೆಸಲಾಗುತ್ತದೆ:

ವಿಧಾನ 4: ಆನ್ಲೈನ್ ಧ್ವನಿ ರೆಕಾರ್ಡರ್
ನಮ್ಮ ಪಟ್ಟಿಯಲ್ಲಿ ಕೊನೆಯದು ಆನ್ಲೈನ್ ಧ್ವನಿ ರೆಕಾರ್ಡರ್ ಆಗಿದ್ದು ಅದು ಮೈಕ್ರೊಫೋನ್ನಿಂದ ಧ್ವನಿಯನ್ನು ರೆಕಾರ್ಡ್ ಮಾಡಲು, ಅದನ್ನು ಆಲಿಸಲು ಮತ್ತು ಅಗತ್ಯವಿದ್ದರೆ, ಅದನ್ನು ಟ್ರಿಮ್ ಮಾಡಲು ಮತ್ತು ಅದನ್ನು MP3 ಸ್ವರೂಪದಲ್ಲಿ ಉಳಿಸಲು ನಿಮಗೆ ಅನುಮತಿಸುತ್ತದೆ. ರೆಕಾರ್ಡಿಂಗ್ ಮತ್ತು ಪರಿಶೀಲನೆಯನ್ನು ಹಲವಾರು ಹಂತಗಳಲ್ಲಿ ನಡೆಸಲಾಗುತ್ತದೆ:

ಈ ಪಟ್ಟಿಯು ಹೆಚ್ಚಿನ ಆನ್ಲೈನ್ ಧ್ವನಿ ರೆಕಾರ್ಡರ್ಗಳು, ಮೈಕ್ರೊಫೋನ್ ಪರೀಕ್ಷಾ ಸೇವೆಗಳು ಮತ್ತು ಧ್ವನಿಯನ್ನು ಪಠ್ಯಕ್ಕೆ ಪರಿವರ್ತಿಸುವ ಸೈಟ್ಗಳನ್ನು ಒಳಗೊಂಡಿರಬಹುದು. ನಾವು ಪ್ರತಿ ದಿಕ್ಕಿನ ಒಬ್ಬ ಅತ್ಯುತ್ತಮ ಪ್ರತಿನಿಧಿಯನ್ನು ಆಯ್ಕೆ ಮಾಡಿದ್ದೇವೆ. ಈ ಸೈಟ್ಗಳು ಮತ್ತು ಅಪ್ಲಿಕೇಶನ್ಗಳು ಸಾಧನದ ಕಾರ್ಯಕ್ಷಮತೆಯನ್ನು ಮಾತ್ರವಲ್ಲದೆ ಧ್ವನಿ ರೆಕಾರ್ಡಿಂಗ್ನ ಗುಣಮಟ್ಟವನ್ನು ಮೌಲ್ಯಮಾಪನ ಮಾಡಬೇಕಾದವರಿಗೆ ಸೂಕ್ತವಾಗಿದೆ.
ಬಳಕೆದಾರರಿಂದ ಪ್ರಶ್ನೆ
ಶುಭ ಮಧ್ಯಾಹ್ನ.
ಮೈಕ್ರೊಫೋನ್ ಅನ್ನು ಹೇಗೆ ಪರಿಶೀಲಿಸುವುದು ಎಂದು ದಯವಿಟ್ಟು ನನಗೆ ತಿಳಿಸಿ ಕಂಪ್ಯೂಟರ್ ಹೆಡ್ಫೋನ್ಗಳು, ಇದು ಕಾರ್ಯನಿರ್ವಹಿಸುತ್ತಿದೆಯೇ ಮತ್ತು ಹಾಗಿದ್ದಲ್ಲಿ, ಅದನ್ನು ಹೇಗೆ ಆನ್ ಮಾಡುವುದು? ಸತ್ಯವೆಂದರೆ ನಾನು ಇತ್ತೀಚೆಗೆ ಮೈಕ್ರೊಫೋನ್ನೊಂದಿಗೆ ಕಂಪ್ಯೂಟರ್ "ಕಿವಿಗಳನ್ನು" ಖರೀದಿಸಿದೆ. ನಾನು ತಕ್ಷಣ ಹೆಡ್ಫೋನ್ಗಳಲ್ಲಿ ಧ್ವನಿಯ ಉಪಸ್ಥಿತಿಯನ್ನು ಮಾತ್ರ ಪರಿಶೀಲಿಸಿದೆ - ಎಲ್ಲವೂ ಕೆಲಸ ಮಾಡಿದೆ (ಇದು ಸಾಮಾನ್ಯವಾಗಿದೆ), ಆದರೆ ನಾನು ಸ್ಕೈಪ್ನಲ್ಲಿ ಮಾತನಾಡಲು ಬಯಸುತ್ತೇನೆ - ಮತ್ತು ನಾನು ಕೇಳಲು ಸಾಧ್ಯವಾಗಲಿಲ್ಲ.
ಸಮಸ್ಯೆ ಮೈಕ್ರೊಫೋನ್ನಲ್ಲಿಯೇ ಅಥವಾ ವಿಂಡೋಸ್ ಸೆಟ್ಟಿಂಗ್ಗಳಲ್ಲಿದೆ ಎಂದು ನಾನು ಭಾವಿಸುತ್ತೇನೆ...
ನಮಸ್ಕಾರ.
ಸಾಕು ವಿಶಿಷ್ಟ ಸಮಸ್ಯೆ, ಇದು ಹೆಚ್ಚಾಗಿ ಹೆಡ್ಫೋನ್ಗಳ ಸ್ಥಗಿತ (ಅಥವಾ ಅಸಮರ್ಪಕ ಕಾರ್ಯ) ದೊಂದಿಗೆ ಅಲ್ಲ, ಆದರೆ ತಪ್ಪಾಗಿ ಸಂಬಂಧಿಸಿದೆ ಸಾಫ್ಟ್ವೇರ್ ಸೆಟ್ಟಿಂಗ್ಗಳು(ಉದಾಹರಣೆಗೆ, ಚಾಲಕರ ಕೊರತೆಯಿಂದಾಗಿ).
ನಾನು ನನ್ನದೇ ಆದ ಇನ್ನೊಂದು ಜನಪ್ರಿಯ ಸಮಸ್ಯೆಯನ್ನು ಕೂಡ ಸೇರಿಸುತ್ತೇನೆ - ಇದು ಹೆಡ್ಫೋನ್ಗಳಲ್ಲಿ ಹೆಚ್ಚಾಗಿ ಕಾಣಿಸಿಕೊಳ್ಳಬಹುದು ಬಾಹ್ಯ ಧ್ವನಿ: ಹಿಸ್ಸಿಂಗ್, ಕ್ರ್ಯಾಕ್ಲಿಂಗ್, ಇತ್ಯಾದಿ. ನೀವು ಹೊಂದಿದ್ದರೆ ಇದೇ ಸಮಸ್ಯೆ, ನನ್ನ ಇತರ ಲೇಖನವನ್ನು ಪರಿಶೀಲಿಸಿ:
ಆದ್ದರಿಂದ, ಅತ್ಯುತ್ತಮ ಕಾರ್ಯಕ್ಷಮತೆಗಾಗಿ ಮೈಕ್ರೊಫೋನ್ ಅನ್ನು ಪರಿಶೀಲಿಸಲು ಮತ್ತು ಹೊಂದಿಸಲು ಪ್ರಯತ್ನಿಸೋಣ...
ಹೆಡ್ಫೋನ್ಗಳನ್ನು ಕಂಪ್ಯೂಟರ್ಗೆ ಸರಿಯಾಗಿ ಸಂಪರ್ಕಿಸುವುದು ಪ್ರಾರಂಭವಾಗುವ ಮೊದಲ ವಿಷಯ. ಮೊದಲಿಗೆ, ನೀವು ಸೌಂಡ್ ಕಾರ್ಡ್ ಅನ್ನು ಸ್ಥಾಪಿಸಬೇಕು (ಎಲ್ಲಾ ಹೋಮ್ ಪಿಸಿಗಳು ಸಾಮಾನ್ಯವಾಗಿ ಒಂದನ್ನು ಹೊಂದಿರುತ್ತವೆ).
ನಿಮ್ಮ ಕಂಪ್ಯೂಟರ್ನಲ್ಲಿ ನೀವು ಸೌಂಡ್ ಕಾರ್ಡ್ ಹೊಂದಿದ್ದೀರಾ ಮತ್ತು ಅದು ಯಾವ ಮಾದರಿ:
ಎರಡನೆಯದಾಗಿ, ಹೆಡ್ಫೋನ್ಗಳು ಕೇವಲ 1-2 ಪ್ಲಗ್ಗಳನ್ನು ಹೊಂದಿವೆ (ಮತ್ತು, ನೀವು ಇಲ್ಲಿ ಏನು ಸಂಪರ್ಕಿಸಬೇಕು ಎಂದು ತೋರುತ್ತದೆ? ☺) - ಇಲ್ಲಿ ಇನ್ನೂ ಒಂದೆರಡು ಸೂಕ್ಷ್ಮ ವ್ಯತ್ಯಾಸಗಳಿವೆ (ಅನೇಕ ಬಳಕೆದಾರರು ಇದರ ಬಗ್ಗೆ ಗಮನ ಹರಿಸುವುದಿಲ್ಲ!). ಇತ್ತೀಚಿನ ದಿನಗಳಲ್ಲಿ ಹೋಮ್ ಕಂಪ್ಯೂಟರ್ಗಳು/ಲ್ಯಾಪ್ಟಾಪ್ಗಳಲ್ಲಿ, ಕ್ಲಾಸಿಕ್ ಜ್ಯಾಕ್ಗಳ ಜೊತೆಗೆ (ಮೈಕ್ರೊಫೋನ್ ಮತ್ತು ಹೆಡ್ಫೋನ್ಗಳಿಗಾಗಿ), ಹೆಡ್ಸೆಟ್ ಜ್ಯಾಕ್ ಇದೆ (ಚಿತ್ರ 1 ನೋಡಿ)! ಹೆಡ್ಸೆಟ್ ಜ್ಯಾಕ್ ಬಳಿ, ಮೈಕ್ರೊಫೋನ್ನೊಂದಿಗೆ ಹೆಡ್ಫೋನ್ಗಳ ಸಣ್ಣ ಐಕಾನ್ ಸಾಮಾನ್ಯವಾಗಿ ಇರುತ್ತದೆ.
ಅಕ್ಕಿ. 1. ಕ್ಲಾಸಿಕ್ (ಎಡ) ಮತ್ತು ಹೆಡ್ಸೆಟ್ (ಬಲ) ಜ್ಯಾಕ್ (ಗಳು)
ಇಲ್ಲಿ ಮುಖ್ಯ ವಿಷಯವೆಂದರೆ ನೀವು ಸಂಪರ್ಕಿಸಲು ಸಾಧ್ಯವಿಲ್ಲ ಸಾಮಾನ್ಯ ಹೆಡ್ಫೋನ್ಗಳು(ಎರಡು ಪ್ಲಗ್ಗಳೊಂದಿಗೆ) ಹೆಡ್ಸೆಟ್ ಜ್ಯಾಕ್ಗೆ, ಕ್ಲಾಸಿಕ್ ಆಡಿಯೊ ಜ್ಯಾಕ್ಗಳಿಗೆ ಹೆಡ್ಫೋನ್ ಜ್ಯಾಕ್ಗಳಂತೆ. ಸರಿಯಾದ ಸಂಪರ್ಕಕ್ಕಾಗಿ ವಿಶೇಷ ಅಡಾಪ್ಟರುಗಳನ್ನು ಬಳಸುವುದು ಅವಶ್ಯಕ.

ಗಮನಿಸಿ!
ನೀವು ಯಾವ ರೀತಿಯ ಹೆಡ್ಫೋನ್ಗಳನ್ನು ಹೊಂದಿದ್ದೀರಿ ಎಂದು ನಿಮಗೆ ತಿಳಿದಿಲ್ಲದಿದ್ದರೆ, ಪ್ಲಗ್ನಲ್ಲಿರುವ ಸಂಪರ್ಕಗಳ ಸಂಖ್ಯೆಗೆ ಗಮನ ಕೊಡಿ: ಅವುಗಳಲ್ಲಿ 4 ಇದ್ದರೆ, ಇವು ಹೆಡ್ಸೆಟ್ ಹೆಡ್ಫೋನ್ಗಳು, 3 ಕ್ಲಾಸಿಕ್ ಆಗಿದ್ದರೆ (ಉದಾಹರಣೆಗೆ ಅಂಜೂರದಲ್ಲಿ ತೋರಿಸಲಾಗಿದೆ. 3 ಕೆಳಗೆ).

ಅಕ್ಕಿ. 3. ಹೆಡ್ಸೆಟ್ (ಎಡ) ಪ್ಲಗ್ ಮತ್ತು ಕ್ಲಾಸಿಕ್ (ಬಲ)
ಇನ್ನಷ್ಟು ವಿವರವಾದ ಮಾಹಿತಿಈ ವಿಷಯವನ್ನು ಈ ಲೇಖನದಲ್ಲಿ ಒಳಗೊಂಡಿದೆ:
ಹೆಡ್ಫೋನ್ಗಳು ಮತ್ತು ಮೈಕ್ರೊಫೋನ್ ಸರಿಯಾಗಿ ಸಂಪರ್ಕಗೊಂಡಿದೆ ಎಂದು ನಾನು ಭಾವಿಸುತ್ತೇನೆ, ತಂತಿಗಳು ಉತ್ತಮವಾಗಿವೆ ಮತ್ತು ಕನೆಕ್ಟರ್ಗಳು ಸಹ ಉತ್ತಮವಾಗಿವೆ. ಅಂದಹಾಗೆ, ನಿಮ್ಮ ಮೈಕ್ರೊಫೋನ್ ಅನ್ನು ಮತ್ತೊಂದು PC ಯಲ್ಲಿ ಪರೀಕ್ಷಿಸುವುದು ಒಳ್ಳೆಯದು (ಮೈಕ್ರೊಫೋನ್ ಎಲ್ಲಾ ಕೆಲಸ ಮಾಡುತ್ತಿದೆಯೇ ಎಂದು ಖಚಿತಪಡಿಸಿಕೊಳ್ಳಲು...).
ಆಡಿಯೊ ಕಾರ್ಡ್ನಲ್ಲಿ ಚಾಲಕವನ್ನು ಸ್ಥಾಪಿಸಲಾಗಿದೆಯೇ?!
ಸೌಂಡ್ ಕಾರ್ಡ್ಗೆ ಚಾಲಕನ ಕೊರತೆಯಿಂದಾಗಿ (ಅಥವಾ ಚಾಲಕ ಸಂಘರ್ಷ) ಕಂಪ್ಯೂಟರ್ನಲ್ಲಿ ಆಗಾಗ್ಗೆ ಧ್ವನಿ ಇರುವುದಿಲ್ಲ. ಡ್ರೈವರ್ ಸಿಸ್ಟಂನಲ್ಲಿದೆಯೇ ಎಂದು ಪರಿಶೀಲಿಸಲು, ತೆರೆಯಿರಿ ಸಾಧನ ನಿರ್ವಾಹಕ .
ಇದನ್ನು ಮಾಡಲು ನೀವು ತೆರೆಯಬೇಕು ನಿಯಂತ್ರಣ ಫಲಕ ವಿಂಡೋಸ್, ನಂತರ ವಿಭಾಗ " ಸಲಕರಣೆ ಮತ್ತು ಧ್ವನಿ ", ಇದು ರವಾನೆದಾರರಿಗೆ ಲಿಂಕ್ ಅನ್ನು ಹೊಂದಿರುತ್ತದೆ (ಚಿತ್ರ 4 ನೋಡಿ).

ಅಕ್ಕಿ. 4. ಹಾರ್ಡ್ವೇರ್ ಮತ್ತು ಸೌಂಡ್ --> ಸಾಧನ ನಿರ್ವಾಹಕ
ಮುಂದೆ, ವಿಭಾಗವನ್ನು ನೋಡಿ "ಧ್ವನಿ, ಗೇಮಿಂಗ್ ಮತ್ತು ವೀಡಿಯೊ ಸಾಧನಗಳು" - ಡ್ರೈವರ್ಗಳನ್ನು ಸ್ಥಾಪಿಸಿದರೆ, ನಿಮ್ಮ ಆಡಿಯೊ ಕಾರ್ಡ್ನ ಹೆಸರಿನೊಂದಿಗೆ ನೀವು ಅದರಲ್ಲಿ ಒಂದು ಸಾಲನ್ನು ನೋಡಬೇಕು (ಗಮನಿಸಿ: "ಆಡಿಯೋ" ಪದವನ್ನು ಹೊಂದಿರುವ ಸಾಲನ್ನು ನೋಡಿ).
ಈ ವಿಭಾಗದಲ್ಲಿ ಏನೂ ಇಲ್ಲದಿದ್ದರೆ, ವಿಭಾಗವನ್ನು ಪರಿಶೀಲಿಸಿ "ಇತರ ಸಾಧನಗಳು" - ಇದು ಡ್ರೈವರ್ಗಳನ್ನು ಸ್ಥಾಪಿಸದ ಕಂಪ್ಯೂಟರ್ಗೆ ಸಂಪರ್ಕಗೊಂಡಿರುವ ಎಲ್ಲಾ ಸಾಧನಗಳನ್ನು ಒಳಗೊಂಡಿದೆ (ಮತ್ತು ಇತರ ವಿಷಯಾಧಾರಿತ ವಿಭಾಗಗಳಲ್ಲಿ ವಿತರಿಸಲಾಗಿಲ್ಲ).

ಅಕ್ಕಿ. 5. ಡ್ರೈವರ್ ಇದೆಯೇ - ಸಾಧನ ನಿರ್ವಾಹಕ
ಸಾಮಾನ್ಯವಾಗಿ, ಚಾಲಕರೊಂದಿಗಿನ ಸಮಸ್ಯೆಯು ಸಾಕಷ್ಟು ವಿಶಾಲವಾದ ವಿಷಯವಾಗಿದೆ, ಮತ್ತು ನನ್ನ ಬ್ಲಾಗ್ನಲ್ಲಿ ನಾನು ಅದರ ಬಗ್ಗೆ ಒಂದೇ ಒಂದು ಲೇಖನವನ್ನು ಬರೆದಿಲ್ಲ. ಆದ್ದರಿಂದ, ಈ ಸಮಸ್ಯೆಯನ್ನು ಪರಿಹರಿಸಲು ನಿಮಗೆ ಸಹಾಯ ಮಾಡುವ ಒಂದೆರಡು ಲಿಂಕ್ಗಳನ್ನು ನಾನು ಕೆಳಗೆ ನೀಡುತ್ತೇನೆ.
ಸ್ವಯಂ-ನವೀಕರಿಸುವ ಡ್ರೈವರ್ಗಳಿಗೆ ಉಪಯುಕ್ತತೆಗಳು -
ಕಂಪ್ಯೂಟರ್ / ಲ್ಯಾಪ್ಟಾಪ್ನಲ್ಲಿ ಡ್ರೈವರ್ಗಳನ್ನು ಹೇಗೆ ಸ್ಥಾಪಿಸುವುದು -
ಸೇರ್ಪಡೆ
ನೀವು ಪ್ರಮಾಣಿತವಲ್ಲದ ಮೈಕ್ರೊಫೋನ್ ಹೊಂದಿದ್ದರೆ, ನೀವು ಅದಕ್ಕೆ ಚಾಲಕವನ್ನು ಸಹ ಸ್ಥಾಪಿಸಬೇಕಾಗುತ್ತದೆ ಎಂಬುದನ್ನು ದಯವಿಟ್ಟು ಗಮನಿಸಿ. ನಿಮ್ಮ ಕಂಪ್ಯೂಟರ್ ಸಂಪರ್ಕಿತ ಮೈಕ್ರೊಫೋನ್ ಅನ್ನು ನೋಡುತ್ತಿದೆಯೇ ಎಂದು ಪರಿಶೀಲಿಸಲು, ಸಾಧನ ನಿರ್ವಾಹಕವನ್ನು ತೆರೆಯಿರಿ ಮತ್ತು "ಆಡಿಯೋ ಔಟ್ಪುಟ್ಗಳು ಮತ್ತು ಆಡಿಯೊ ಇನ್ಪುಟ್ಗಳು" ವಿಭಾಗವನ್ನು ಪರಿಶೀಲಿಸಿ (ಚಿತ್ರ 6 ನೋಡಿ).

ಮೂಲಕ, ಆಡಿಯೋ ಡ್ರೈವರ್ ಅನ್ನು ಸ್ಥಾಪಿಸಿದ ನಂತರ, ಫಲಕದಲ್ಲಿ ವಿಂಡೋಸ್ ನಿರ್ವಹಣೆ, ವಿಭಾಗದಲ್ಲಿ "ಸಲಕರಣೆ ಮತ್ತು ಧ್ವನಿ" 1-2 ಲಿಂಕ್ಗಳು ಗೋಚರಿಸಬೇಕು ಉತ್ತಮ ಶ್ರುತಿಧ್ವನಿ (ಚಿತ್ರ 7 ನೋಡಿ, ನಿಮ್ಮ ಆಡಿಯೊ ಡ್ರೈವರ್ನೊಂದಿಗೆ ಸ್ಥಾಪಿಸಲಾಗಿದೆ).

ನನ್ನ ವಿಷಯದಲ್ಲಿ, ಇದು ಸ್ಮಾರ್ಟ್ ಆಡಿಯೊ ಆಗಿದೆ (ಇದಕ್ಕಾಗಿ ಉತ್ತಮ ಶ್ರುತಿಧ್ವನಿ ಮತ್ತು ಮೈಕ್ರೊಫೋನ್ ಕಾರ್ಯಾಚರಣೆ) ಮತ್ತು ಡಾಲ್ಬಿ ಡಿಜಿಟಲ್ ಪ್ಲಸ್ ಸುಧಾರಿತ ಆಡಿಯೊ (ಚಲನಚಿತ್ರಗಳು, ಆಟಗಳು, ಸಂಗೀತವನ್ನು ಕೇಳುವಾಗ, ಇತ್ಯಾದಿಗಳಲ್ಲಿ ಧ್ವನಿಯನ್ನು ಸರಿಹೊಂದಿಸಲು). ನಿಮ್ಮದು "ನಂತಹ ಲಿಂಕ್ ಅನ್ನು ಒಳಗೊಂಡಿರಬಹುದು Realtek ಆಡಿಯೋ HD" (ಕೇವಲ ಉದಾಹರಣೆ ☺).

Windows ನಲ್ಲಿ ನಿಮ್ಮ ಮೈಕ್ರೊಫೋನ್ ಅನ್ನು ಪರಿಶೀಲಿಸಲಾಗುತ್ತಿದೆ
ಪರಿಶೀಲಿಸುವ ಮೊದಲು, ಮೈಕ್ರೊಫೋನ್ ಹೊಂದಿರುವ ಅನೇಕ ಕಂಪ್ಯೂಟರ್ ಹೆಡ್ಫೋನ್ಗಳು ವಿಶೇಷ ಸಣ್ಣ ಸ್ವಿಚ್ ಅನ್ನು ಹೊಂದಿವೆ ಎಂದು ನಿಮಗೆ ನೆನಪಿಸಲು ನನಗೆ ಸಹಾಯ ಮಾಡಲು ಸಾಧ್ಯವಿಲ್ಲ - ಇದು ಮೈಕ್ರೊಫೋನ್ ಅನ್ನು ಆನ್/ಆಫ್ ಮಾಡಲು ನಿಮಗೆ ಅನುಮತಿಸುತ್ತದೆ (ನಿಮ್ಮ ಸಂವಾದಕ ಕೇಳಲು ನೀವು ಬಯಸದಿದ್ದಾಗ ಸಂಭಾಷಣೆಯ ಸಮಯದಲ್ಲಿ ತುಂಬಾ ಅನುಕೂಲಕರವಾಗಿದೆ ಏನಾದರೂ ಅನಗತ್ಯ).
ಈ ಸ್ವಿಚ್ನಲ್ಲಿ ಹೆಚ್ಚುವರಿ ಧ್ವನಿ ನಿಯಂತ್ರಣವೂ ಇದೆ.
ಪ್ರಮುಖ!ಸ್ವಿಚ್ ಆನ್ ಸ್ಥಾನದಲ್ಲಿದೆಯೇ ಎಂದು ಪರಿಶೀಲಿಸಿ. ತದನಂತರ ಬಳಕೆದಾರರು ಮೈಕ್ರೊಫೋನ್ನಲ್ಲಿ ಪಾಪ ಮಾಡಿದಾಗ ನಾವು ಒಂದೆರಡು ಬಾರಿ ವ್ಯವಹರಿಸಬೇಕಾಗಿತ್ತು ಮತ್ತು ಸಮಸ್ಯೆಯು ಸಣ್ಣ ಗುಂಡಿಯಲ್ಲಿದೆ, ಅಂಜೂರವನ್ನು ನೋಡಿ. 9.

ಅಕ್ಕಿ. 9. ಮೈಕ್ರೊಫೋನ್ ಅನ್ನು ಆನ್ / ಆಫ್ ಮಾಡಿ; ಪರಿಮಾಣವನ್ನು ಹೆಚ್ಚಿಸಿ / ಕಡಿಮೆ ಮಾಡಿ. ಹೆಡ್ಫೋನ್ಗಳಲ್ಲಿ ಹೆಚ್ಚುವರಿ ಸ್ವಿಚ್
ಉತ್ತಮ ಟ್ಯೂನಿಂಗ್ ಅನ್ನು ಪ್ರಾರಂಭಿಸೋಣ
ಮೊದಲಿಗೆ, ವಿಂಡೋಸ್ ನಿಯಂತ್ರಣ ಫಲಕವನ್ನು ತೆರೆಯಿರಿ, ವಿಭಾಗಕ್ಕೆ ಹೋಗಿ "ಸಾಧನಗಳು ಮತ್ತು ಧ್ವನಿಗಳು" . ಮುಂದೆ, "ಸೌಂಡ್" ಲಿಂಕ್ ಅನ್ನು ತೆರೆಯಿರಿ (ಚಿತ್ರ 10, ಕೆಂಪು ಬಾಣವನ್ನು ನೋಡಿ).

ತೆರೆಯುವ ವಿಂಡೋವು 4 ಟ್ಯಾಬ್ಗಳನ್ನು ಹೊಂದಿರುತ್ತದೆ:
- ಪ್ಲೇಬ್ಯಾಕ್: ಸ್ಪೀಕರ್ಗಳು, ಹೆಡ್ಫೋನ್ಗಳು ಮತ್ತು ಧ್ವನಿಯನ್ನು ಪುನರುತ್ಪಾದಿಸುವ ಇತರ ಸಾಧನಗಳನ್ನು ಇಲ್ಲಿ ತೋರಿಸಲಾಗುತ್ತದೆ;
- ರೆಕಾರ್ಡಿಂಗ್: ಇದರಲ್ಲಿ ನೀವು ಸಂಪರ್ಕಿತ ಮೈಕ್ರೊಫೋನ್ಗಳನ್ನು ಕಾಣಬಹುದು (ಇದು ನಮಗೆ ಬೇಕಾಗಿರುವುದು);
- ಧ್ವನಿಗಳು: ವಿಂಡೋಸ್ನಲ್ಲಿ ಶಬ್ದಗಳನ್ನು ಹೊಂದಿಸುವುದು (ಉದಾಹರಣೆಗೆ, ನೀವು ಸಿಸ್ಟಮ್ ಅನ್ನು ಮ್ಯೂಟ್ ಮಾಡಬಹುದು);
- ಸಂವಹನ: ನೆಟ್ವರ್ಕ್ನಲ್ಲಿ ಮಾತನಾಡುವಾಗ ಧ್ವನಿಯನ್ನು ಹೊಂದಿಸುತ್ತದೆ.
ಟ್ಯಾಬ್ ತೆರೆಯಲಾಗುತ್ತಿದೆ "ದಾಖಲೆ"ನಿಮ್ಮ ಮೈಕ್ರೊಫೋನ್ ಅನ್ನು ನೀವು ನೋಡಬೇಕು: ಅದರಲ್ಲಿ ಏನನ್ನಾದರೂ ಹೇಳಲು ಪ್ರಯತ್ನಿಸಿ: ಹಸಿರು ಸ್ಲೈಡರ್ ಮೇಲಕ್ಕೆ/ಕೆಳಗೆ ಜಿಗಿಯಲು ಪ್ರಾರಂಭಿಸಬೇಕು (ಚಿತ್ರ 11 ನೋಡಿ). ನಿಮಗೆ ಇಲ್ಲಿ ಮೈಕ್ರೊಫೋನ್ ಕಾಣಿಸದಿದ್ದರೆ: ಸಮಸ್ಯೆಯನ್ನು ಪರಿಹರಿಸಿ ಸರಿಯಾದ ಸಂಪರ್ಕಅದನ್ನು ಪಿಸಿಗೆ ಮತ್ತು ಡ್ರೈವರ್ಗಳನ್ನು ಹೊಂದಿಸಿ (ಮೇಲೆ ನೋಡಿ).
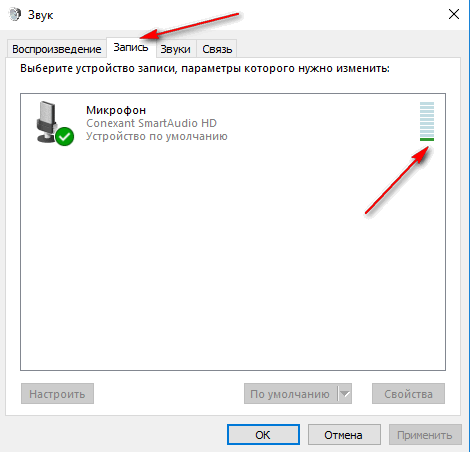
ಅಕ್ಕಿ. 11. ಮೈಕ್ರೊಫೋನ್ ಪರಿಶೀಲಿಸಲಾಗುತ್ತಿದೆ // "ರೆಕಾರ್ಡಿಂಗ್" ಟ್ಯಾಬ್
ಮುಂದೆ, ಅದರ ಕಾರ್ಯಾಚರಣೆಯನ್ನು ವಿವರವಾಗಿ ಕಾನ್ಫಿಗರ್ ಮಾಡಲು ಮೈಕ್ರೊಫೋನ್ ಗುಣಲಕ್ಷಣಗಳನ್ನು ತೆರೆಯಿರಿ. ಇದನ್ನು ಮಾಡಲು, ಅದನ್ನು ಆಯ್ಕೆ ಮಾಡಿ ಮತ್ತು ವಿಂಡೋದ ಕೆಳಭಾಗದಲ್ಲಿರುವ ಬಟನ್ ಅನ್ನು ಕ್ಲಿಕ್ ಮಾಡಿ "ಪ್ರಾಪರ್ಟೀಸ್". ನಂತರ "ಆಲಿಸಿ" ಟ್ಯಾಬ್ ತೆರೆಯಿರಿ ಮತ್ತು "ಈ ಸಾಧನದಿಂದ ಆಲಿಸಿ" ಐಟಂ ಅನ್ನು ಸಕ್ರಿಯಗೊಳಿಸಿ (ಪರಿಶೀಲಿಸಿ) (ಚಿತ್ರ 12 ನೋಡಿ). ಇದಕ್ಕೆ ಧನ್ಯವಾದಗಳು, ಮೈಕ್ರೊಫೋನ್ ಏನನ್ನು ರವಾನಿಸುತ್ತದೆ ಎಂಬುದನ್ನು ನೀವು ಕೇಳಲು ಸಾಧ್ಯವಾಗುತ್ತದೆ (ವಾಲ್ಯೂಮ್ನೊಂದಿಗೆ ಜಾಗರೂಕರಾಗಿರಿ: ಕ್ರೀಕಿಂಗ್, ಗ್ರೈಂಡಿಂಗ್, ಶಿಳ್ಳೆ ಇತ್ಯಾದಿಗಳ ಬಲವಾದ ಧ್ವನಿ ಇರಬಹುದು).

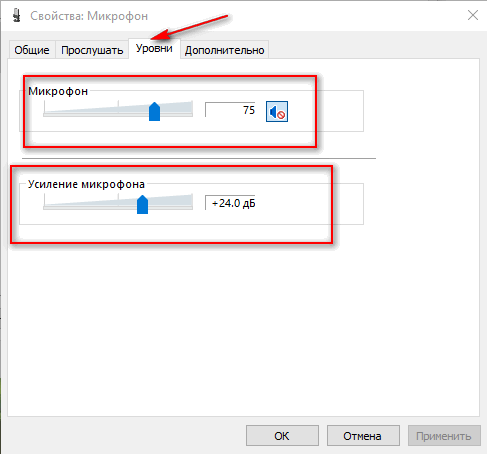
ಹೆಚ್ಚುವರಿಯಾಗಿ, "ಸುಧಾರಿತ" ಟ್ಯಾಬ್ ಅನ್ನು ತೆರೆಯಿರಿ ಮತ್ತು ಸ್ವರೂಪವನ್ನು ಹೊಂದಿಸಿ (ಬಿಟ್ ಆಳ ಮತ್ತು ಸಾಧನದ ಕಾರ್ಯಾಚರಣೆಯನ್ನು ಅಪಖ್ಯಾತಿಗೊಳಿಸುವ ಆವರ್ತನ), ಸಕ್ರಿಯಗೊಳಿಸಿ ಏಕಸ್ವಾಮ್ಯ ಮೋಡ್, ಮತ್ತು ಸಹ ಹೆಚ್ಚುವರಿ ನಿಧಿಗಳುಧ್ವನಿ (ಚಿತ್ರ 14 ನೋಡಿ).

ಹೀಗಾಗಿ, ಈ ಹಲವಾರು ಟ್ಯಾಬ್ಗಳ ಸಹಾಯದಿಂದ, ನಿಮ್ಮ ಮೈಕ್ರೊಫೋನ್ನ ಕಾರ್ಯಾಚರಣೆಯನ್ನು ನೀವು ನಿಖರವಾಗಿ ಸರಿಹೊಂದಿಸಬಹುದು, ಅದರ ಸೂಕ್ಷ್ಮತೆಯನ್ನು ಸರಿಹೊಂದಿಸಬಹುದು ಮತ್ತು ಅನಗತ್ಯ ಸೀಟಿಗಳು ಮತ್ತು ಹಸ್ತಕ್ಷೇಪವನ್ನು ತೆಗೆದುಹಾಕಬಹುದು.
ಸೇರ್ಪಡೆ!
"ಸೌಂಡ್" ವಿಭಾಗದಲ್ಲಿನ ಸೆಟ್ಟಿಂಗ್ಗಳಲ್ಲಿ, ಟ್ಯಾಬ್ಗೆ ಹೋಗುವುದನ್ನು ಸಹ ನಾನು ಶಿಫಾರಸು ಮಾಡುತ್ತೇವೆ "ಸಂಪರ್ಕ": ಅದರಲ್ಲಿ ನೀವು ಸ್ಲೈಡರ್ ಅನ್ನು ಮೋಡ್ಗೆ ಹೊಂದಿಸಬೇಕಾಗಿದೆ "ಇತರ ಶಬ್ದಗಳ ಪರಿಮಾಣವನ್ನು 80% ರಷ್ಟು ಕಡಿಮೆ ಮಾಡಿ" . ಇದು ಅವಶ್ಯಕವಾಗಿದೆ ಆದ್ದರಿಂದ ನೀವು ನೆಟ್ವರ್ಕ್ನಲ್ಲಿ ಮಾತನಾಡುವಾಗ, ಇತರ ಶಬ್ದಗಳ ಪರಿಮಾಣವು ಮಫಿಲ್ ಆಗುತ್ತದೆ ಮತ್ತು ನಿಮ್ಮ ಸಂವಾದಕನನ್ನು (ಮತ್ತು ಅವನು ನೀವು) ಚೆನ್ನಾಗಿ ಕೇಳಬಹುದು.

ಸ್ಕೈಪ್/ಸ್ಕೈಪ್ನಲ್ಲಿ ಮೈಕ್ರೊಫೋನ್ ಅನ್ನು ಹೊಂದಿಸಲಾಗುತ್ತಿದೆ
ಹೆಚ್ಚಾಗಿ, ಸ್ಕೈಪ್ನಲ್ಲಿನ ಮೈಕ್ರೊಫೋನ್ನೊಂದಿಗೆ ಸಮಸ್ಯೆಗಳು ಸಂಭವಿಸುತ್ತವೆ ಏಕೆಂದರೆ ಪ್ರೋಗ್ರಾಂ ಡೀಫಾಲ್ಟ್ ಮೈಕ್ರೊಫೋನ್ ಅನ್ನು ಸರಿಯಾಗಿ ಪತ್ತೆಹಚ್ಚುವುದಿಲ್ಲ (ಅಂದರೆ, ಇದು ತಪ್ಪಾದ ಮೈಕ್ರೊಫೋನ್ನೊಂದಿಗೆ ಕಾರ್ಯನಿರ್ವಹಿಸುತ್ತದೆ. ನೀವು ಒಂದು ಭೌತಿಕ ಮೈಕ್ರೊಫೋನ್ ಹೊಂದಿದ್ದರೂ ಸಹ ಇದು ಸಂಭವಿಸುತ್ತದೆ).
Windows 10 ಗಾಗಿ ಸ್ಕೈಪ್ನ ಇತ್ತೀಚಿನ ಆವೃತ್ತಿಗಳಲ್ಲಿ, ಸೆಟ್ಟಿಂಗ್ಗಳನ್ನು ಮರೆಮಾಡಲಾಗಿದೆ ☺ (ನನ್ನ ಅಭಿಪ್ರಾಯದಲ್ಲಿ). ಅವುಗಳನ್ನು ಹುಡುಕಲು ನೀವು ವಿಂಡೋದ ಮೇಲಿನ ಎಡ ಭಾಗದಲ್ಲಿ ನಿಮ್ಮ ಪ್ರೊಫೈಲ್ ಐಕಾನ್ ಅನ್ನು ಕ್ಲಿಕ್ ಮಾಡಬೇಕಾಗುತ್ತದೆ, ನಂತರ ಸೆಟ್ಟಿಂಗ್ಗಳನ್ನು ಆಯ್ಕೆಮಾಡಿ ಮತ್ತು ವಿಭಾಗಕ್ಕೆ ಹೋಗಿ "ಧ್ವನಿ". ಅದರಲ್ಲಿ, ನಿಮ್ಮ ಮೈಕ್ರೊಫೋನ್ ಆಯ್ಕೆಮಾಡಿ ಮತ್ತು ಧ್ವನಿಯನ್ನು ಪರಿಶೀಲಿಸಿ.

ನೀವು ಹೆಚ್ಚು ಹೊಂದಿದ್ದರೆ ಹಳೆಯ ಆವೃತ್ತಿಸ್ಕೈಪ್ (ಇದು ಕಂಪ್ಯೂಟರ್ಗೆ ಹೆಚ್ಚು ಅನುಕೂಲಕರವಾಗಿದೆ ಎಂದು ನಾನು ಭಾವಿಸುತ್ತೇನೆ) - ಧ್ವನಿ ಸೆಟ್ಟಿಂಗ್ಗಳಲ್ಲಿ ಸ್ವಲ್ಪ ಹೆಚ್ಚು ನಿಯತಾಂಕಗಳಿವೆ. ಐಟಂನ ಪಕ್ಕದಲ್ಲಿರುವ ಪೆಟ್ಟಿಗೆಯನ್ನು ಪರಿಶೀಲಿಸಲು ನಾನು ಶಿಫಾರಸು ಮಾಡುತ್ತೇವೆ "ಅನುಮತಿ ಸ್ವಯಂಚಾಲಿತ ಸೆಟಪ್ಮೈಕ್ರೊಫೋನ್" (ಆದ್ದರಿಂದ ಪ್ರೋಗ್ರಾಂ ಸ್ವಯಂಚಾಲಿತವಾಗಿ ಪರಿಮಾಣ ಮಟ್ಟವನ್ನು ಆಯ್ಕೆ ಮಾಡುತ್ತದೆ). ಆದಾಗ್ಯೂ, ನೀವು ಸೂಕ್ಷ್ಮತೆಯ ಮಟ್ಟವನ್ನು ಹಸ್ತಚಾಲಿತವಾಗಿ ಸರಿಹೊಂದಿಸಬಹುದು (ಇದನ್ನು ಮಾಡಲು ಉತ್ತಮ ಮಾರ್ಗವೆಂದರೆ ಯಾರೊಂದಿಗಾದರೂ ಮಾತನಾಡುವುದು ಮತ್ತು ಸ್ಲೈಡರ್ ಅನ್ನು ಬಯಸಿದ ಸ್ಥಾನಕ್ಕೆ ಸರಿಸುವುದು).

ನಿಮಗೆ ಮಾತನಾಡಲು ತೊಂದರೆ ಇದ್ದರೆ(ಕೇಳಲು ಕಷ್ಟ, ರುಬ್ಬುವುದು, ತೊದಲುವಿಕೆ ಮತ್ತು ಧ್ವನಿ ನಡುಗುವುದು ಇತ್ಯಾದಿ), ಈ ಕೆಳಗಿನವುಗಳಿಗೆ ಗಮನ ಕೊಡಿ:
- ಇತ್ತೀಚಿನದನ್ನು ಡೌನ್ಲೋಡ್ ಮಾಡಿ ಮತ್ತು ಸ್ಥಾಪಿಸಿ ಸ್ಕೈಪ್ ಆವೃತ್ತಿ (). ನಾನು ವಿನ್ಯಾಸವನ್ನು ಇಷ್ಟಪಡದಿದ್ದರೂ ಸಹ ಇತ್ತೀಚಿನ ಆವೃತ್ತಿಗಳುಆದಾಗ್ಯೂ, ಸಂವಹನದ ಸ್ಥಿರತೆ ಮತ್ತು ಗುಣಮಟ್ಟವು ಬೆಳೆಯುತ್ತಿದೆ ಎಂದು ನಾನು ಒಪ್ಪಿಕೊಳ್ಳುತ್ತೇನೆ;
- ನಿಮ್ಮ ಇಂಟರ್ನೆಟ್ ಸಂಪರ್ಕ ಮತ್ತು ಅದರ ವೇಗವನ್ನು ಪರಿಶೀಲಿಸಿಪ್ಯಾಕೆಟ್ಗಳು ಕಳೆದುಹೋಗಿವೆಯೇ. ಈ ಲೇಖನದಿಂದ ನಿಮ್ಮ ಇಂಟರ್ನೆಟ್ ವೇಗವನ್ನು ಹೇಗೆ ಪರಿಶೀಲಿಸುವುದು ಎಂಬುದನ್ನು ನೀವು ಕಂಡುಹಿಡಿಯಬಹುದು: (ಸತ್ಯವೆಂದರೆ ಸಂಪರ್ಕದ ಗುಣಮಟ್ಟ ಕಳಪೆಯಾಗಿದ್ದರೆ ಮತ್ತು ವೇಗವು ಕಡಿಮೆಯಿದ್ದರೆ, ಸಂಪರ್ಕವನ್ನು ಸಕ್ರಿಯವಾಗಿಡಲು ಸ್ಕೈಪ್ ಸ್ವಯಂಚಾಲಿತವಾಗಿ ಧ್ವನಿ ಗುಣಮಟ್ಟವನ್ನು ಕಡಿಮೆ ಮಾಡುತ್ತದೆ!);
- ನಿಮ್ಮ ಕಂಪ್ಯೂಟರ್ ನಿಧಾನವಾಗಿದೆಯೇ ಎಂದು ಪರಿಶೀಲಿಸಿ(ಪ್ರೊಸೆಸರ್ ಲೋಡ್ ಆಗಿದೆಯೇ, ಹಾರ್ಡ್ ಡ್ರೈವ್ಇತ್ಯಾದಿ). ಕಂಪ್ಯೂಟರ್ ಏಕೆ ನಿಧಾನಗೊಳ್ಳುತ್ತದೆ ಮತ್ತು ಈ ಲೇಖನದಲ್ಲಿ ಕಾರಣವನ್ನು ಹೇಗೆ ಕಂಡುಹಿಡಿಯುವುದು ಎಂಬುದರ ಕುರಿತು ನಾನು ಮಾತನಾಡಿದ್ದೇನೆ :.
ಮತ್ತು ಅದರೊಂದಿಗೆ ನಾನು ಸುತ್ತುತ್ತಿದ್ದೇನೆ ☺. ಎಲ್ಲರಿಗೂ ಶುಭವಾಗಲಿ!
ಹೆಚ್ಚಿನ ಡೆಸ್ಕ್ಟಾಪ್ ಮತ್ತು ಲ್ಯಾಪ್ಟಾಪ್ ಕಂಪ್ಯೂಟರ್ಗಳುಧ್ವನಿಯನ್ನು ರೆಕಾರ್ಡ್ ಮಾಡಲು ಮತ್ತು ಪ್ರಸಾರ ಮಾಡಲು ಅಂತರ್ನಿರ್ಮಿತ ಮೈಕ್ರೊಫೋನ್ಗಳನ್ನು ಅಳವಡಿಸಲಾಗಿದೆ. ನಿಮ್ಮ PC ಅಂತಹ ಸಲಕರಣೆಗಳನ್ನು ಹೊಂದಿಲ್ಲದಿದ್ದರೆ ಅಥವಾ ಅದರ ಗುಣಮಟ್ಟವು ಸಾಕಷ್ಟು ಉತ್ತಮವಾಗಿಲ್ಲದಿದ್ದರೆ, ಬಾಹ್ಯ ಆಡಿಯೊ ರೆಕಾರ್ಡಿಂಗ್ ಸಾಧನವನ್ನು ಸಂಪರ್ಕಿಸಿ. ಹೊಸ ಸಾಧನವನ್ನು ಬಳಸುವಾಗ ಅಥವಾ ತಂತ್ರಾಂಶಮೈಕ್ರೊಫೋನ್ ಪರಿಶೀಲಿಸಿ ಮತ್ತು ಅದನ್ನು ಹೊಂದಿಸಿ.
ಮೊದಲಿಗೆ, ನಿಮ್ಮ ಕಂಪ್ಯೂಟರ್ನಲ್ಲಿ ಅಂತರ್ನಿರ್ಮಿತ ಮೈಕ್ರೊಫೋನ್ ಇದೆಯೇ ಎಂದು ನೋಡೋಣ. ಇದನ್ನು ಮಾಡಲು, ವಿಂಡೋಸ್ನಲ್ಲಿ "ನಿಯಂತ್ರಣ ಫಲಕ" ತೆರೆಯಿರಿ, "ಹಾರ್ಡ್ವೇರ್ ಮತ್ತು ಸೌಂಡ್" ವಿಭಾಗಕ್ಕೆ ಹೋಗಿ, "ಸೌಂಡ್" ಆಯ್ಕೆಮಾಡಿ. ಕಾಣಿಸಿಕೊಳ್ಳುವ "ಸೌಂಡ್" ವಿಂಡೋದಲ್ಲಿ, "ರೆಕಾರ್ಡ್" ಟ್ಯಾಬ್ ಅನ್ನು ಆಯ್ಕೆ ಮಾಡಿ. ಇದು ಪ್ರಸ್ತುತ ಲಭ್ಯವಿರುವ ಎಲ್ಲಾ ಸಾಧನಗಳನ್ನು ಪಟ್ಟಿ ಮಾಡುತ್ತದೆ, ಹಾಗೆಯೇ ಈ ಹಿಂದೆ ತಮ್ಮದೇ ಆದ ಡ್ರೈವರ್ಗಳೊಂದಿಗೆ ಸ್ಥಾಪಿಸಲಾಗಿದೆ. ಅಂತರ್ನಿರ್ಮಿತ ಮೈಕ್ರೊಫೋನ್ ಪೂರ್ವನಿಯೋಜಿತವಾಗಿ ಕಾರ್ಯನಿರ್ವಹಿಸುತ್ತದೆ. ಇದು ಹಸಿರು ಚೆಕ್ಮಾರ್ಕ್ ಹೊಂದಿದ್ದರೆ, ನೀವು ಅದನ್ನು ಬಳಸಬಹುದು ಎಂದರ್ಥ. ಸಾಧನದ ಬಗ್ಗೆ ವಿವರಗಳನ್ನು ಕಂಡುಹಿಡಿಯಲು, "ಪ್ರಾಪರ್ಟೀಸ್" ಬಟನ್ ಕ್ಲಿಕ್ ಮಾಡಿ. ಡೀಫಾಲ್ಟ್ ಮೈಕ್ರೊಫೋನ್ ಬಗ್ಗೆ ಯಾವುದೇ ಮಾಹಿತಿ ಇಲ್ಲದಿದ್ದರೆ, ಇದು ನಿಮ್ಮ ಕಂಪ್ಯೂಟರ್ನಲ್ಲಿ ಕಾಣೆಯಾಗಿದೆ ಅಥವಾ ಆಪರೇಟಿಂಗ್ ಸಿಸ್ಟಮ್ ಅಗತ್ಯ ಡ್ರೈವರ್ಗಳ ಕೊರತೆಯಿಂದಾಗಿ ಅದನ್ನು ನೋಡುವುದಿಲ್ಲ ಎಂದರ್ಥ."ಪ್ರಾಪರ್ಟೀಸ್" ವಿಭಾಗದಲ್ಲಿ "ಆಲಿಸಿ" ಟ್ಯಾಬ್ ಅಂತರ್ನಿರ್ಮಿತ ಮೈಕ್ರೊಫೋನ್ ಅನ್ನು ಪರಿಶೀಲಿಸಲು ನಿಮಗೆ ಸಹಾಯ ಮಾಡುತ್ತದೆ. "ಈ ಸಾಧನವನ್ನು ಆಲಿಸಿ" ಆಯ್ಕೆಯನ್ನು ಪರಿಶೀಲಿಸಿ ಮತ್ತು "ಸರಿ" ಕ್ಲಿಕ್ ಮಾಡಿ. ಅದರ ನಂತರ, ಮಾತನಾಡಲು ಪ್ರಾರಂಭಿಸಿ, ಕಂಪ್ಯೂಟರ್ ನಿಮ್ಮ ಧ್ವನಿಯನ್ನು ಪುನರುತ್ಪಾದಿಸಿದರೆ, ಮೈಕ್ರೊಫೋನ್ನೊಂದಿಗೆ ಎಲ್ಲವೂ ಉತ್ತಮವಾಗಿದೆ. ನಂತರ ಅಲ್ಲಿ ಹಿಂದೆ ಗುರುತಿಸಲಾದ ಬಾಕ್ಸ್ ಅನ್ನು ಗುರುತಿಸಬೇಡಿ. ಮೈಕ್ರೊಫೋನ್ ಬಳಸಿ ಕಾರ್ಯನಿರ್ವಹಿಸುತ್ತಿದೆಯೇ ಎಂದು ನೀವು ಖಚಿತಪಡಿಸಿಕೊಳ್ಳಬಹುದುವಿಂಡೋಸ್ ವೈಶಿಷ್ಟ್ಯಗಳು ಧ್ವನಿ ಕಾರ್ಡ್ಅಥವಾ ನೇರವಾಗಿ USB ಮೂಲಕ. ಮೈಕ್ರೊಫೋನ್ ಸರಿಯಾಗಿ ಸಂಪರ್ಕಗೊಂಡಿದ್ದರೆ, ನಿಮ್ಮ ಕಂಪ್ಯೂಟರ್ ದೃಢೀಕರಣ ಅಧಿಸೂಚನೆಯನ್ನು ಪ್ರದರ್ಶಿಸುತ್ತದೆ. ಎಲ್ಲಾಮೇಲಿನ ವಿಧಾನಗಳು ಬಾಹ್ಯ ಮೈಕ್ರೊಫೋನ್ ಅನ್ನು ಪರೀಕ್ಷಿಸಲು ಸಹ ಸೂಕ್ತವಾಗಿದೆ. ಈ ಸಂದರ್ಭದಲ್ಲಿ, "ರೆಕಾರ್ಡಿಂಗ್" ಟ್ಯಾಬ್ನಲ್ಲಿ, ನಿಮ್ಮ ಸಾಧನದ ಮಾದರಿಯನ್ನು ಆಯ್ಕೆ ಮಾಡಿ, ಅಂತರ್ನಿರ್ಮಿತ ಒಂದಲ್ಲ. ಪರಿಶೀಲಿಸಲು, ನೀವು ಪ್ರೋಗ್ರಾಂ ಅನ್ನು ಸಹ ಬಳಸಬಹುದುವೃತ್ತಿಪರ ರೆಕಾರ್ಡಿಂಗ್ . ಉದಾಹರಣೆಗೆ, ಅಡ್ಡ-ವೇದಿಕೆ ಮತ್ತು ಉಚಿತ. ರೆಕಾರ್ಡಿಂಗ್ ಹಾದುಹೋಗುತ್ತದೆ ಎಂದು ಖಚಿತಪಡಿಸಿಕೊಳ್ಳಿಬಾಹ್ಯ ಸಾಧನ . ಮೈಕ್ರೊಫೋನ್ ಕಂಪ್ಯೂಟರ್ಗೆ ಸಂಪರ್ಕಗೊಂಡಿದ್ದರೂ ಯಾವುದೇ ಧ್ವನಿ ಇಲ್ಲದಿದ್ದರೆ, ಮೈಕ್ರೊಫೋನ್ನಲ್ಲಿರುವ ಪವರ್ ಬಟನ್ ಅನ್ನು ಪರಿಶೀಲಿಸಿ.ಸ್ಕೈಪ್ ಮೂಲಕ ಕರೆಗಳಿಗಾಗಿ ಮೈಕ್ರೊಫೋನ್ ಅನ್ನು ಬಳಸಲು ನೀವು ಯೋಜಿಸಿದರೆ, ಈ ಪ್ರೋಗ್ರಾಂನಲ್ಲಿ ಅದನ್ನು ಪರೀಕ್ಷಿಸಲು ತಾರ್ಕಿಕವಾಗಿದೆ. ಇದನ್ನು ಮಾಡಲು, ಲಾಗ್ ಇನ್ ಮಾಡಿ, ಕ್ಲಿಕ್ ಮಾಡಿ

ಮೇಲಿನ ಫಲಕ “ಪರಿಕರಗಳು”, “ಸೆಟ್ಟಿಂಗ್ಗಳು” → “ಸೌಂಡ್ ಸೆಟ್ಟಿಂಗ್ಗಳು” ವಿಭಾಗವನ್ನು ಆಯ್ಕೆಮಾಡಿ, ನಿಮ್ಮ ಸಾಧನದ ಮಾದರಿ ಮತ್ತು ಕೆಲವು ನುಡಿಗಟ್ಟುಗಳನ್ನು ಹೇಳಿ. ಮೈಕ್ರೊಫೋನ್ ಕಾರ್ಯನಿರ್ವಹಿಸುತ್ತಿದ್ದರೆ, ಕೆಳಗೆ ಇರುವ ಸೂಚಕವು ಹಸಿರು ಬಣ್ಣವನ್ನು ಹೊಂದಿರುತ್ತದೆ.ನಿಮ್ಮ ಬಾಹ್ಯ ಅಥವಾ ಅಂತರ್ನಿರ್ಮಿತ ಮೈಕ್ರೊಫೋನ್ ಅನ್ನು ಪರಿಶೀಲಿಸಲು, ನೀವು ಯಾವಾಗಲೂ ಆಪರೇಟಿಂಗ್ ಸಿಸ್ಟಮ್ ಪರಿಕರಗಳನ್ನು ಬಳಸಬಹುದು, ಹಾಗೆಯೇ -


























