ವೈರ್ಲೆಸ್ ತಂತ್ರಜ್ಞಾನಗಳನ್ನು ಬಳಸಿಕೊಂಡು ಇಂಟರ್ನೆಟ್ಗೆ ಸಂಪರ್ಕಿಸುವ ಸಾಮರ್ಥ್ಯವಿರುವ ಹೆಚ್ಚಿನ ಸಂಖ್ಯೆಯ ಸಾಧನಗಳ ಪ್ರಸರಣವು ಮನೆ ಅಥವಾ ಅಪಾರ್ಟ್ಮೆಂಟ್ನಲ್ಲಿ ವೈ-ಫೈ ಕವರೇಜ್ ಇರುವಿಕೆಯು ವಿಶೇಷವಾದದ್ದನ್ನು ನಿಲ್ಲಿಸಿದೆ, ಆದರೆ ಇದು ಅನಿವಾರ್ಯವಾಗಿದೆ ಎಂಬ ಅಂಶಕ್ಕೆ ಕಾರಣವಾಗಿದೆ. ಪ್ರತಿಯೊಂದು ಕುಟುಂಬವು ಲ್ಯಾಪ್ಟಾಪ್ಗಳು, ಸ್ಮಾರ್ಟ್ಫೋನ್ಗಳು ಮತ್ತು ಟ್ಯಾಬ್ಲೆಟ್ಗಳನ್ನು ಹೊಂದಿದೆ ಮತ್ತು ಈ ಸಾಧನಗಳ ಎಲ್ಲಾ ಬಳಕೆದಾರರಿಗೆ ವೈ-ಫೈ ಅಗತ್ಯವಿದೆ. ಇಂದು, ಒಂದು ಸಣ್ಣ ಕೋಣೆಯಲ್ಲಿ ವೈರ್ಲೆಸ್ ನೆಟ್ವರ್ಕ್ ಅನ್ನು ರಚಿಸುವುದು ತುಂಬಾ ಸರಳವಾಗಿದೆ, ನಿಮಗೆ ರೂಟರ್ ಮಾತ್ರ ಬೇಕಾಗುತ್ತದೆ. ಕೆಳಗೆ ನಾವು ಬಜೆಟ್ ಬಗ್ಗೆ ಮಾತನಾಡುತ್ತೇವೆ, ಆದರೆ ಈ ಕಾರಣದಿಂದಾಗಿ, ಅತ್ಯಂತ ಜನಪ್ರಿಯ ಮಾದರಿ - TP-Link TL-WR740N. ರೂಟರ್ ಅನ್ನು ಹೊಂದಿಸುವುದನ್ನು ಸಹ ಒಳಗೊಂಡಿದೆ.
ಸಾಧ್ಯತೆಗಳು
ರೂಟರ್ ಅನ್ನು ಸ್ಥಾಪಿಸುವ ಮತ್ತು ಕಾನ್ಫಿಗರ್ ಮಾಡುವ ಸಮಸ್ಯೆಗಳಿಗೆ ತೆರಳುವ ಮೊದಲು, ನೀವು ಅದರ ಮುಖ್ಯ ಸಾಮರ್ಥ್ಯಗಳ ವಿವರಣೆಯಲ್ಲಿ ವಾಸಿಸಬೇಕು. ಸಂಭಾವ್ಯ ಖರೀದಿದಾರರು ಸಾಧನವನ್ನು ಆಯ್ಕೆಮಾಡುವಲ್ಲಿ ತಪ್ಪು ಮಾಡುವುದನ್ನು ತಪ್ಪಿಸಲು ಇದು ಅನುಮತಿಸುತ್ತದೆ. TP-Link TL-WR740N ನ ಗುಣಲಕ್ಷಣಗಳು, ಅದರ ಕಡಿಮೆ ವೆಚ್ಚದೊಂದಿಗೆ ಸೇರಿಕೊಂಡು, ಈ ಸಾಧನವು ಅಪಾರ್ಟ್ಮೆಂಟ್ ಅಥವಾ ಸಣ್ಣ ಮನೆಯಲ್ಲಿ ಬಳಸಲು ಉತ್ತಮ ಪರಿಹಾರಗಳ ಶೀರ್ಷಿಕೆಯನ್ನು ಪಡೆಯಲು ಅನುಮತಿಸುತ್ತದೆ. 150 Mbit/s ವರೆಗಿನ ವೇಗದೊಂದಿಗೆ 802.11n 2.4 GHz ಸೇರಿದಂತೆ Wi-Fi ನೆಟ್ವರ್ಕ್ಗಳಲ್ಲಿ ಮಾಹಿತಿ ರವಾನೆಗಾಗಿ ಸಾಧನವು ಆಧುನಿಕ ಮಾನದಂಡಗಳನ್ನು ಬೆಂಬಲಿಸುತ್ತದೆ, ಜೊತೆಗೆ ವ್ಯಾಪಕವಾಗಿ ಬಳಸಲಾಗುವ ಎನ್ಕ್ರಿಪ್ಶನ್ ಪ್ರೋಟೋಕಾಲ್ಗಳು. ಇಂಟರ್ನೆಟ್ಗೆ ಸಂಪರ್ಕಿಸುವುದನ್ನು ಶಾಶ್ವತ ಮತ್ತು ಕ್ರಿಯಾತ್ಮಕ IP ವಿಳಾಸಗಳನ್ನು ಬಳಸಿಕೊಂಡು PPPoE, PPTP ಮತ್ತು L2TP ಮೂಲಕ ಮಾಡಬಹುದು.
ಹೆಚ್ಚುವರಿ ವೈಶಿಷ್ಟ್ಯಗಳು
ಹೆಚ್ಚುವರಿ ಉಪಯುಕ್ತ ವೈಶಿಷ್ಟ್ಯಗಳು IPTV ಗೆ ಬೆಂಬಲ, ಹಾಗೆಯೇ ಪೋರ್ಟ್ಗಳನ್ನು ಪ್ರಸಾರ ಮಾಡುವ ಸಾಮರ್ಥ್ಯವನ್ನು ಒಳಗೊಂಡಿವೆ. ಇತರ ವಿಷಯಗಳ ಪೈಕಿ, ರೂಟರ್ DMZ ಮತ್ತು UPnP ಅನ್ನು ಬೆಂಬಲಿಸುತ್ತದೆ. TP-Link TL-WR740N ಅನ್ನು ಹೊಂದಿಸುವುದು ತುಂಬಾ ಸರಳವಾಗಿದೆ ಮತ್ತು ಅನನುಭವಿ ಬಳಕೆದಾರರು ಸಹ ಈ ಸಮಸ್ಯೆಯನ್ನು ಕಂಡುಹಿಡಿಯಬಹುದು. ಮೇಲಿನದನ್ನು ಸಂಕ್ಷಿಪ್ತವಾಗಿ ಹೇಳುವುದಾದರೆ, 1-3 ಕಂಪ್ಯೂಟರ್ಗಳು ಮತ್ತು ಹಲವಾರು ಮೊಬೈಲ್ ಸಾಧನಗಳ ನೆಟ್ವರ್ಕ್ ಅನ್ನು ರಚಿಸಲು ಈ ಮಾದರಿಯನ್ನು ಶಿಫಾರಸು ಮಾಡಬಹುದು, ಅಂದರೆ ಸರಾಸರಿ ಬಳಕೆದಾರರ ಸಾಮಾನ್ಯ ಅಗತ್ಯಗಳಿಗಾಗಿ.

ಸಂಪರ್ಕ
ಯಾವುದೇ ರೂಟರ್ ಅನ್ನು ಖರೀದಿಸಿದ ನಂತರ ಅಗತ್ಯವಿರುವ ಮೊದಲ ವಿಷಯವೆಂದರೆ ಒದಗಿಸುವವರಿಂದ ಸಾಧನಕ್ಕೆ ಕೇಬಲ್ ಅನ್ನು ಸಂಪರ್ಕಿಸುವುದು, ಹಾಗೆಯೇ ರೂಟರ್ನೊಂದಿಗೆ ಬರುವ ಪ್ಯಾಚ್ ಕಾರ್ಡ್ ಅನ್ನು ಬಳಸಿಕೊಂಡು ಪಿಸಿಯೊಂದಿಗೆ ಸಾಧನವನ್ನು ಜೋಡಿಸುವುದು. ಕೇಬಲ್ ಮೂಲಕ ಸೆಟಪ್ ಮಾಡಲು TP-Link TL-WR740N ಅನ್ನು ಸಂಪರ್ಕಿಸಲು ಸಲಹೆ ನೀಡಲಾಗುತ್ತದೆ ಮತ್ತು Wi-Fi ಅಲ್ಲ, ಇದರ ಬಗ್ಗೆ ಮರೆಯಬೇಡಿ. ಸಾಧನದ ಹಿಂಭಾಗದ ಫಲಕದಲ್ಲಿ ಐದು ಕನೆಕ್ಟರ್ಗಳಿವೆ, ಅವುಗಳಲ್ಲಿ ಒಂದನ್ನು ನೀಲಿ ಬಣ್ಣದಲ್ಲಿ (WAN) ಗುರುತಿಸಲಾಗಿದೆ. ಈ ನೀಲಿ ಕನೆಕ್ಟರ್ನಲ್ಲಿ ಒದಗಿಸುವವರ ಕೇಬಲ್ ಅನ್ನು ಸಂಪರ್ಕಿಸಲಾಗಿದೆ. PC ಅಥವಾ ಲ್ಯಾಪ್ಟಾಪ್ಗೆ ಸಂಪರ್ಕಿಸಲು, ಯಾವುದೇ ಹಳದಿ ಕನೆಕ್ಟರ್ಗಳನ್ನು ಬಳಸಿ (ಸಂಖ್ಯೆ 1-4). ನೆಟ್ವರ್ಕ್ ತಂತಿಗಳು ಸಂಪರ್ಕಗೊಂಡ ನಂತರ ಮತ್ತು ರೂಟರ್ 220 V ಔಟ್ಲೆಟ್ನಿಂದ ಶಕ್ತಿಯನ್ನು ಪಡೆದ ನಂತರ, ನೀವು ಕನೆಕ್ಟರ್ಗಳ ಬಳಿ ಇರುವ ಪವರ್ ಬಟನ್ ಅನ್ನು ಒತ್ತಬೇಕಾಗುತ್ತದೆ ಮತ್ತು ನೀವು ಕಾನ್ಫಿಗರೇಶನ್ಗೆ ಮುಂದುವರಿಯಬಹುದು. ಮೂಲಕ, TP-Link TL-WR740N ರೇಖಾಚಿತ್ರ, ಅದರ ಪ್ರಕಾರ ರೂಟರ್ ಇತರ ಸಾಧನಗಳಿಗೆ ಸಂಪರ್ಕಿಸುತ್ತದೆ, ಬಾಕ್ಸ್ನಲ್ಲಿ ಪ್ರದರ್ಶಿಸಲಾಗುತ್ತದೆ.

ಇಂಟರ್ನೆಟ್ ಸಂಪರ್ಕವನ್ನು ಸ್ಥಾಪಿಸುವುದು
ಪ್ರತಿ ರೂಟರ್ನ ಮುಖ್ಯ ಕಾರ್ಯವೆಂದರೆ ಇಂಟರ್ನೆಟ್ ಅನ್ನು ಇತರ ಸಾಧನಗಳಿಗೆ ವಿತರಿಸುವುದು. ಈ ವೈಶಿಷ್ಟ್ಯವನ್ನು ಕಾರ್ಯಗತಗೊಳಿಸುವ ಮೊದಲು, ನಿಮ್ಮ ಪೂರೈಕೆದಾರರಿಂದ ಇಂಟರ್ನೆಟ್ ಸ್ವೀಕರಿಸಲು ನೀವು TP-Link TL-WR740N ಅನ್ನು ಕಾನ್ಫಿಗರ್ ಮಾಡಬೇಕಾಗುತ್ತದೆ. ಇದನ್ನು ಮಾಡಲು, ನೀವು ರೂಟರ್ನ ವೆಬ್ ಇಂಟರ್ಫೇಸ್ನ ಸಾಮರ್ಥ್ಯಗಳನ್ನು ಬಳಸಬೇಕಾಗುತ್ತದೆ. ಸೆಟ್ಟಿಂಗ್ಗಳನ್ನು tplinklogin.net ಅಥವಾ 192.168.0.1 ನಲ್ಲಿ ಪ್ರವೇಶಿಸಬಹುದು, ಇದನ್ನು ಯಾವುದೇ ಇಂಟರ್ನೆಟ್ ಬ್ರೌಸರ್ನ ವಿಳಾಸ ಪಟ್ಟಿಯಲ್ಲಿ ನಮೂದಿಸಲಾಗಿದೆ. ದೃಢೀಕರಣದ ನಂತರ (ಪೂರ್ವನಿಯೋಜಿತವಾಗಿ, ಲಾಗಿನ್ ಮತ್ತು ಪಾಸ್ವರ್ಡ್ ಮೌಲ್ಯ ನಿರ್ವಾಹಕರಿಗೆ ಅನುರೂಪವಾಗಿದೆ), ರೂಟರ್ನ ಎಲ್ಲಾ ನಿಯತಾಂಕಗಳನ್ನು ಸಂಪೂರ್ಣವಾಗಿ ಹೊಂದಿಸಿರುವ ಪರದೆಯು ತೆರೆಯುತ್ತದೆ. ರೂಟರ್ಗೆ ಇಂಟರ್ನೆಟ್ ಅನ್ನು ತ್ವರಿತವಾಗಿ ಸಂಪರ್ಕಿಸಲು ಸುಲಭವಾದ ಮಾರ್ಗವೆಂದರೆ "ತ್ವರಿತ ಸೆಟಪ್" ಐಟಂ ಅನ್ನು ಬಳಸುವುದು. ಈ ಐಟಂಗೆ ಹೋಗುವುದು ವಿಶೇಷ ಮಾಂತ್ರಿಕವನ್ನು ಪ್ರಾರಂಭಿಸುತ್ತದೆ, ಅದರ ಸೂಚನೆಗಳನ್ನು ಅನುಸರಿಸಿ ನೀವು ನೆಟ್ವರ್ಕ್ ನಿಯತಾಂಕಗಳನ್ನು ನಿರ್ಧರಿಸಬೇಕು. ಹೆಚ್ಚಿನ ಬಳಕೆದಾರರಿಗೆ, ಈ ಆಯ್ಕೆಯಲ್ಲಿ TP-Link TL-WR740N ಅನ್ನು ಹೊಂದಿಸುವುದು ಮಾಂತ್ರಿಕನ ಮೊದಲ ಹಂತದಲ್ಲಿ ದೇಶ, ನಗರ ಮತ್ತು ಪೂರೈಕೆದಾರರನ್ನು ಆಯ್ಕೆ ಮಾಡಲು ಬರುತ್ತದೆ.

ವೈರ್ಲೆಸ್ ಸೆಟ್ಟಿಂಗ್ಗಳು
ಇಂಟರ್ನೆಟ್ಗೆ ಸಂಪರ್ಕಿಸುವುದರ ಜೊತೆಗೆ, ಮೇಲೆ ವಿವರಿಸಿದ ಸೆಟಪ್ ವಿಝಾರ್ಡ್ ವೈರ್ಲೆಸ್ ನೆಟ್ವರ್ಕ್ನ ನಿಯತಾಂಕಗಳನ್ನು ಕಾನ್ಫಿಗರ್ ಮಾಡಲು ನಿಮಗೆ ಅನುಮತಿಸುತ್ತದೆ, ಮುಖ್ಯವಾಗಿ ಎರಡನೆಯ ಹೆಸರು, ಪ್ರವೇಶಕ್ಕಾಗಿ ಪಾಸ್ವರ್ಡ್ ಮತ್ತು ಗೂಢಲಿಪೀಕರಣದ ಪ್ರಕಾರದಿಂದ ಪ್ರತಿನಿಧಿಸಲಾಗುತ್ತದೆ. ನೀವು ನಿಮ್ಮ ಸ್ವಂತ ನಿಯತಾಂಕಗಳನ್ನು ಹೊಂದಿಸಬಹುದು, ಅಥವಾ ನೀವು ಡೀಫಾಲ್ಟ್ ಮೌಲ್ಯಗಳನ್ನು ಬಿಡಬಹುದು. ಮೂಲಕ, ಡೀಫಾಲ್ಟ್ ವೈರ್ಲೆಸ್ ನೆಟ್ವರ್ಕ್ ಪಾಸ್ವರ್ಡ್ ಅನ್ನು ಸಾಧನದ ಕೆಳಭಾಗದಲ್ಲಿರುವ ಸ್ಟಿಕ್ಕರ್ನಲ್ಲಿ ಬರೆಯಲಾಗುತ್ತದೆ. ಅಗತ್ಯವಿರುವ ಡೇಟಾವನ್ನು ನಮೂದಿಸುವುದನ್ನು ನೀವು ಪೂರ್ಣಗೊಳಿಸಿದ ನಂತರ, ನೀವು ಸೆಟ್ಟಿಂಗ್ಗಳ ಪರದೆಯಲ್ಲಿ "ಮುಂದೆ" ಬಟನ್ ಅನ್ನು ಕ್ಲಿಕ್ ಮಾಡಬೇಕು ಮತ್ತು ಮುಂದಿನ ವಿಂಡೋದಲ್ಲಿ, "ಮುಕ್ತಾಯ" ಬಟನ್ ಕ್ಲಿಕ್ ಮಾಡಿ. ರೀಬೂಟ್ ಮಾಡಿದ ನಂತರ, ಸಾಧನವು ಇಂಟರ್ನೆಟ್ಗೆ ಸಂಪರ್ಕಗೊಳ್ಳಬೇಕು ಮತ್ತು ವೈರ್ಲೆಸ್ ನೆಟ್ವರ್ಕ್ ಮೂಲಕ ಸಂಚಾರವನ್ನು ವಿತರಿಸಲು ಪ್ರಾರಂಭಿಸಬೇಕು. ಇದು ಸಂಭವಿಸದಿದ್ದರೆ, "ತ್ವರಿತ ಸೆಟಪ್" ಅನ್ನು ಮತ್ತೆ ಚಾಲನೆ ಮಾಡುವ ಮೂಲಕ ಸೆಟ್ಟಿಂಗ್ಗಳನ್ನು ಸರಿಯಾಗಿ ಮಾಡಲಾಗಿದೆಯೇ ಎಂದು ನೀವು ಎರಡು ಬಾರಿ ಪರಿಶೀಲಿಸಬೇಕಾಗುತ್ತದೆ.
ಫರ್ಮ್ವೇರ್ ನವೀಕರಣ
ನೆಟ್ವರ್ಕ್ ಉಪಕರಣಗಳ ದೊಡ್ಡ ತಯಾರಕರು, ಮತ್ತು ಟಿಪಿ-ಲಿಂಕ್ ಇದಕ್ಕೆ ಹೊರತಾಗಿಲ್ಲ, ತಮ್ಮ ಸಾಧನಗಳ ಕಾರ್ಯಾಚರಣೆಗೆ ಆಧಾರವಾಗಿರುವ ಸಾಫ್ಟ್ವೇರ್ ಅನ್ನು ಸುಧಾರಿಸಲು ನಿರಂತರವಾಗಿ ಕಾರ್ಯನಿರ್ವಹಿಸುತ್ತಿದ್ದಾರೆ. ಫರ್ಮ್ವೇರ್ ಅನ್ನು ನವೀಕರಿಸಲು, ರೂಟರ್ ವೆಬ್ ಇಂಟರ್ಫೇಸ್ನ "ಸಿಸ್ಟಮ್ ಪರಿಕರಗಳು" ಮೆನುವಿನಲ್ಲಿ ನೀವು "ಫರ್ಮ್ವೇರ್ ಅಪ್ಡೇಟ್" ಐಟಂ ಅನ್ನು ಬಳಸಬೇಕು. ತಯಾರಕರ ಅಧಿಕೃತ ವೆಬ್ಸೈಟ್ನಲ್ಲಿ ಹೊಸ ಫರ್ಮ್ವೇರ್ ಆವೃತ್ತಿ ಲಭ್ಯವಿದ್ದರೆ TP-Link TL-WR740N ಅನ್ನು ರಿಫ್ಲಾಶ್ ಮಾಡಲು ಹೆಚ್ಚು ಸಲಹೆ ನೀಡಲಾಗುತ್ತದೆ. ಹೆಚ್ಚಿನ ಸಂದರ್ಭಗಳಲ್ಲಿ, ಈ ವಿಧಾನವು ರೂಟರ್ನ ಸ್ಥಿರತೆಯನ್ನು ಹೆಚ್ಚಿಸುತ್ತದೆ ಮತ್ತು ಸಾಧನಕ್ಕೆ ಹೊಸ ಕಾರ್ಯಗಳನ್ನು ಸಹ ಪರಿಚಯಿಸಬಹುದು.

ಫರ್ಮ್ವೇರ್ ಕಾರ್ಯವಿಧಾನ
ಆದ್ದರಿಂದ, ಫರ್ಮ್ವೇರ್ ಅನ್ನು ನವೀಕರಿಸಲು, ನೀವು ಮೇಲೆ ವಿವರಿಸಿದ "ಫರ್ಮ್ವೇರ್ ಅಪ್ಡೇಟ್" ಉಪಕರಣವನ್ನು ಬಳಸಬೇಕಾಗುತ್ತದೆ. ಆದರೆ ಕಾರ್ಯವಿಧಾನಕ್ಕೆ ತೆರಳುವ ಮೊದಲು, ನೀವು ತಯಾರಕರ ಅಧಿಕೃತ ವೆಬ್ಸೈಟ್ನಿಂದ ಫರ್ಮ್ವೇರ್ ಫೈಲ್ ಅನ್ನು ಡೌನ್ಲೋಡ್ ಮಾಡಬೇಕಾಗುತ್ತದೆ. ಫೈಲ್ ಅನ್ನು ಡೌನ್ಲೋಡ್ ಮಾಡುವಾಗ, ರೂಟರ್ನ ಹಾರ್ಡ್ವೇರ್ ಆವೃತ್ತಿಯನ್ನು ಗಣನೆಗೆ ತೆಗೆದುಕೊಳ್ಳುವುದು ಮುಖ್ಯ. ಪರಿಷ್ಕರಣೆ ಮಾಹಿತಿಯನ್ನು ಸಾಧನ ಪೆಟ್ಟಿಗೆಯಲ್ಲಿ ಕಾಣಬಹುದು, ಹಾಗೆಯೇ ರೂಟರ್ ಕೇಸ್ನ ಕೆಳಭಾಗದಲ್ಲಿರುವ ಲೇಬಲ್ನಲ್ಲಿ ಕಾಣಬಹುದು. ಅಗತ್ಯವಿರುವ ಫೈಲ್ ಅನ್ನು ಪಿಸಿ ಡಿಸ್ಕ್ಗೆ ಡೌನ್ಲೋಡ್ ಮಾಡಿದ ನಂತರ, ನೀವು ಅಪ್ಡೇಟ್ ಟೂಲ್ ಸ್ಕ್ರೀನ್ಗೆ ಹೋಗಬೇಕು, "ಫೈಲ್ ಆಯ್ಕೆಮಾಡಿ" ಬಟನ್ ಕ್ಲಿಕ್ ಮಾಡಿ, ಎಕ್ಸ್ಪ್ಲೋರರ್ ವಿಂಡೋದಲ್ಲಿ ಫರ್ಮ್ವೇರ್ಗೆ ಮಾರ್ಗವನ್ನು ನಿರ್ದಿಷ್ಟಪಡಿಸಿ, ತದನಂತರ "ಅಪ್ಡೇಟ್" ಬಟನ್ ಕ್ಲಿಕ್ ಮಾಡಿ. ಫರ್ಮ್ವೇರ್ ಅನ್ನು ಪುನಃ ಬರೆಯುವ ಪ್ರಕ್ರಿಯೆಯು ಪ್ರಾರಂಭವಾಗುತ್ತದೆ, ಮತ್ತು ನಂತರ ರೂಟರ್ ಸ್ವಯಂಚಾಲಿತವಾಗಿ ರೀಬೂಟ್ ಆಗುತ್ತದೆ.

ತೀರ್ಮಾನ
ನೀವು ನೋಡುವಂತೆ, TL-WR740N ರೂಟರ್ ಮಾದರಿಯಾಗಿದ್ದು, ಹೋಮ್ ನೆಟ್ವರ್ಕ್ ರಚಿಸಲು ಆಧಾರವಾಗಿ ಕಡಿಮೆ ಬೇಡಿಕೆಯೊಂದಿಗೆ ಪ್ರತಿ ಬಳಕೆದಾರರಿಗೆ ಶಿಫಾರಸು ಮಾಡಬಹುದು. ಕಡಿಮೆ ವೆಚ್ಚದಲ್ಲಿ, ಕಂಪ್ಯೂಟರ್ ನೆಟ್ವರ್ಕ್ಗಳ ಜಗತ್ತಿನಲ್ಲಿ ತಮ್ಮ ಮೊದಲ ಹೆಜ್ಜೆಗಳನ್ನು ತೆಗೆದುಕೊಳ್ಳುತ್ತಿರುವವರಿಗೆ ಅಥವಾ Wi-Fi ಮೂಲಕ ಇಂಟರ್ನೆಟ್ ಸಂಪರ್ಕದ ಅಗತ್ಯವಿರುವ ಕಡಿಮೆ ಸಂಖ್ಯೆಯ ಸಾಧನಗಳನ್ನು ಹೊಂದಿರುವವರಿಗೆ ಈ ಪರಿಹಾರವು ಬಹುತೇಕ ಸೂಕ್ತವಾಗಿದೆ.
ನಾವು ರೂಟರ್ ಅನ್ನು ಹೊಂದಿಸಲು ಪ್ರಾರಂಭಿಸುವ ಮೊದಲು, ಸ್ಥಳೀಯ ನೆಟ್ವರ್ಕ್ ಸಂಪರ್ಕ ಸೆಟ್ಟಿಂಗ್ಗಳನ್ನು ಪರಿಶೀಲಿಸೋಣ. ಇದನ್ನು ಮಾಡಲು:
ವಿಂಡೋಸ್ 7
ಕ್ಲಿಕ್ ಮಾಡಿ" ಪ್ರಾರಂಭಿಸಿ", "ನಿಯಂತ್ರಣ ಫಲಕ".
ನಂತರ ಕ್ಲಿಕ್ ಮಾಡಿ " ನೆಟ್ವರ್ಕ್ ಸ್ಥಿತಿ ಮತ್ತು ಕಾರ್ಯಗಳನ್ನು ವೀಕ್ಷಿಸಿ".


ಸ್ಥಳೀಯ ನೆಟ್ವರ್ಕ್ ಸಂಪರ್ಕಆಸ್ತಿ".

ನಂತರ ಪಟ್ಟಿಯಿಂದ ಆಯ್ಕೆಮಾಡಿ " ಇಂಟರ್ನೆಟ್ ಪ್ರೋಟೋಕಾಲ್ ಆವೃತ್ತಿ 4 (TCP/IPv4)"ಮತ್ತು ಒತ್ತಿರಿ" ಆಸ್ತಿ".

" ಮತ್ತು "", ನಂತರ " ಬಟನ್ ಒತ್ತಿರಿ ಸರಿ".

ವಿಂಡೋಸ್ 10
ಕ್ಲಿಕ್ ಮಾಡಿ" ಪ್ರಾರಂಭಿಸಿ", "ಆಯ್ಕೆಗಳು".

ನಂತರ ಕ್ಲಿಕ್ ಮಾಡಿ " ನೆಟ್ವರ್ಕ್ ಮತ್ತು ಇಂಟರ್ನೆಟ್".


ತೆರೆಯುವ ವಿಂಡೋದಲ್ಲಿ ನಾವು ನೋಡುತ್ತೇವೆ " ಎತರ್ನೆಟ್". ಅದರ ಮೇಲೆ ಬಲ ಕ್ಲಿಕ್ ಮಾಡಿ ಮತ್ತು ಆಯ್ಕೆಮಾಡಿ" ಆಸ್ತಿ".

ನಂತರ ಪಟ್ಟಿಯಿಂದ ಆಯ್ಕೆಮಾಡಿ " IP ಆವೃತ್ತಿ 4 (TCP/IPv4)"ಮತ್ತು ಒತ್ತಿರಿ" ಆಸ್ತಿ".

ತೆರೆಯುವ ವಿಂಡೋದಲ್ಲಿ, ನೀವು ಬಾಕ್ಸ್ ಅನ್ನು ಪರಿಶೀಲಿಸಬೇಕು " ಸ್ವಯಂಚಾಲಿತವಾಗಿ IP ವಿಳಾಸವನ್ನು ಪಡೆದುಕೊಳ್ಳಿ"ಮತ್ತು" DNS ಸರ್ವರ್ ವಿಳಾಸವನ್ನು ಸ್ವಯಂಚಾಲಿತವಾಗಿ ಪಡೆದುಕೊಳ್ಳಿ", ನಂತರ ಬಟನ್ ಒತ್ತಿರಿ" ಸರಿ".

TP-Link TL-WR740N ರೂಟರ್ ಅನ್ನು ಕಂಪ್ಯೂಟರ್ಗೆ ಸಂಪರ್ಕಿಸಲಾಗುತ್ತಿದೆ
ಮುಂದಿನ ಹಂತವು ರೂಟರ್ ಅನ್ನು ಸಂಪರ್ಕಿಸುವುದು TP-ಲಿಂಕ್ TL-WR740Nನಿಮ್ಮ ಲ್ಯಾಪ್ಟಾಪ್ ಅಥವಾ ಪರ್ಸನಲ್ ಕಂಪ್ಯೂಟರ್ಗೆ (PC). ಇದನ್ನು ಮಾಡಲು, ನಿಮ್ಮ ಪೂರೈಕೆದಾರರು ನಿಮಗೆ ಒದಗಿಸಿದ ಕೇಬಲ್ ಅನ್ನು ರೂಟರ್ನ ನೀಲಿ ಪೋರ್ಟ್ಗೆ ಸಂಪರ್ಕಿಸಬೇಕು (ಅಂದರೆ, ಇದು ನಿಮ್ಮ ಅಪಾರ್ಟ್ಮೆಂಟ್, ಮನೆ, ಕಚೇರಿ ಇತ್ಯಾದಿಗಳಿಗೆ ಹೊರಗಿನಿಂದ ಹೋಗುವ ಕೇಬಲ್), ಮತ್ತು ಕೇಬಲ್ ಅದು ರೂಟರ್ನೊಂದಿಗೆ ಬಂದಿದ್ದು, ನಾಲ್ಕು ಪೋರ್ಟ್ಗಳಲ್ಲಿ ಒಂದು ತುದಿಯನ್ನು ರೂಟರ್ನಲ್ಲಿ ಹಳದಿ ಬಣ್ಣದಲ್ಲಿ ಗುರುತಿಸಲಾಗಿದೆ ಮತ್ತು ಇನ್ನೊಂದು ತುದಿಯನ್ನು ನಿಮ್ಮ ಲ್ಯಾಪ್ಟಾಪ್ ಅಥವಾ ಪಿಸಿಗೆ ಸಂಪರ್ಕಿಸುತ್ತದೆ. ಮತ್ತು ಹೌದು, ವಿದ್ಯುತ್ ಕೇಬಲ್ ಅನ್ನು ಸಂಪರ್ಕಿಸಲು ಮರೆಯಬೇಡಿ.

TP-Link TL-WR740N ರೂಟರ್ನ ದೃಢೀಕರಣ
ಆದ್ದರಿಂದ, ನಾವು ರೂಟರ್ ಅನ್ನು ಸಂಪರ್ಕಿಸಿದ್ದೇವೆ, ಈಗ ನೀವು ಯಾವುದೇ ಬ್ರೌಸರ್ ಮೂಲಕ ಅದರ ವೆಬ್ ಇಂಟರ್ಫೇಸ್ ಅನ್ನು ಪ್ರವೇಶಿಸಬೇಕಾಗಿದೆ (ಇದು Google Chrome, Mozilla Firefox, Internet Explorer, ಇತ್ಯಾದಿ.). ಇದನ್ನು ಮಾಡಲು, ಬ್ರೌಸರ್ ತೆರೆಯಿರಿ ಮತ್ತು ವಿಳಾಸ ಪಟ್ಟಿಯಲ್ಲಿ ರೂಟರ್ ವಿಳಾಸವನ್ನು ನಮೂದಿಸಿ: 192.168.0.1 ಮತ್ತು ಬಟನ್ ಒತ್ತಿರಿ " ನಮೂದಿಸಿನಿಮ್ಮ ಕೀಬೋರ್ಡ್ನಲ್ಲಿ (ಈ ರೂಟರ್ನ ಹಳೆಯ ಮಾದರಿಗಳಲ್ಲಿ ಈ ವಿಳಾಸ ಹೀಗಿರಬಹುದು: 192.168.1.1 ).
- ಬಳಕೆದಾರ ಹೆಸರು - ನಿರ್ವಾಹಕ
- ಪಾಸ್ವರ್ಡ್ - ನಿರ್ವಾಹಕ
ಆದ್ದರಿಂದ, ಡೇಟಾವನ್ನು ನಮೂದಿಸಿ ಮತ್ತು ಒತ್ತಿರಿ " ಲಾಗಿನ್ ಮಾಡಿ"


Tp-Link TL-WR740N ರೂಟರ್ ಅನ್ನು ಹೊಂದಿಸಲಾಗುತ್ತಿದೆ
ಮತ್ತು ಅಂತಿಮವಾಗಿ ನಾವು ರೂಟರ್ನ ವೆಬ್ ಇಂಟರ್ಫೇಸ್ಗೆ ಬಂದಿದ್ದೇವೆ ಮತ್ತು ಈಗ ನೀವು ಉಪಕರಣಗಳನ್ನು ಕಾನ್ಫಿಗರ್ ಮಾಡಬೇಕಾಗಿದೆ. ಮೊದಲಿಗೆ, ವೈ-ಫೈಗಾಗಿ ಪಾಸ್ವರ್ಡ್ ಅನ್ನು ಹೊಂದಿಸುವ ಮೂಲಕ ವೈರ್ಲೆಸ್ ನೆಟ್ವರ್ಕ್ ಅನ್ನು ಸುರಕ್ಷಿತವಾಗಿರಿಸೋಣ. ನಂತರ ನೀವು ಇಂಟರ್ನೆಟ್ ಅನ್ನು ಪ್ರವೇಶಿಸಲು ಯಾವ ರೀತಿಯ ಸಂಪರ್ಕವನ್ನು ಬಳಸುತ್ತಾರೆ ಎಂಬುದನ್ನು ಕಂಡುಹಿಡಿಯಬೇಕು, ಅದು PPTP, L2TP ಅಥವಾ PPPOE. ನಿಮ್ಮ ಪೂರೈಕೆದಾರರಿಗೆ ಕರೆ ಮಾಡುವ ಮೂಲಕ ನೀವು ಕಂಡುಹಿಡಿಯಬಹುದು (ಇಂಟರ್ನೆಟ್ ಸೇವೆಗಳನ್ನು ಒದಗಿಸಲು ನೀವು ಒಪ್ಪಂದ ಮಾಡಿಕೊಂಡಿರುವ ಸಂಸ್ಥೆ ಇದು). ಆದ್ದರಿಂದ, ರೂಟರ್ ಅನ್ನು ಹೊಂದಿಸಲು ಪ್ರಾರಂಭಿಸೋಣ.
Wi-Fi ಗಾಗಿ ಪಾಸ್ವರ್ಡ್ ಅನ್ನು ಹೊಂದಿಸಲಾಗುತ್ತಿದೆ
ರೂಟರ್ನಲ್ಲಿ ವೈ-ಫೈಗಾಗಿ ಪಾಸ್ವರ್ಡ್ ಹೊಂದಿಸಲು ನಾನು ನಿಮ್ಮ ಗಮನಕ್ಕೆ ವೀಡಿಯೊ ಸೂಚನೆಗಳನ್ನು ತರುತ್ತೇನೆ Tp-ಲಿಂಕ್ TL-WR740N
ರೂಟರ್ನಲ್ಲಿ Wi-Fi ಪಾಸ್ವರ್ಡ್ ಅನ್ನು ಹೊಂದಿಸಲು ಲಿಖಿತ ಮತ್ತು ವಿವರಣಾತ್ಮಕ ನೋಟವನ್ನು ಸಹ ನೋಡೋಣ Tp-ಲಿಂಕ್ TL-WR740N.
ವೆಬ್ ಇಂಟರ್ಫೇಸ್ನಲ್ಲಿ, ಮೆನುವಿನಲ್ಲಿ "ಟ್ಯಾಬ್" ಆಯ್ಕೆಮಾಡಿ ವೈರ್ಲೆಸ್"ಮತ್ತು ನಾವು ಪ್ರವೇಶಿಸುತ್ತೇವೆ" ವೈರ್ಲೆಸ್ ಸೆಟ್ಟಿಂಗ್ಗಳು"- ವೈರ್ಲೆಸ್ ನೆಟ್ವರ್ಕ್ ಅನ್ನು ಹೊಂದಿಸುವುದು. ಇಲ್ಲಿ ಕಾಲಮ್ನಲ್ಲಿ ಇದು ಅವಶ್ಯಕವಾಗಿದೆ " ವೈರ್ಲೆಸ್ ನೆಟ್ವರ್ಕ್ ಹೆಸರು:"ನಿಮ್ಮ ವೈರ್ಲೆಸ್ ನೆಟ್ವರ್ಕ್ಗೆ ಹೆಸರನ್ನು ಸೂಚಿಸಿ ಮತ್ತು ಬನ್ನಿ; ನೀವು ನೆಟ್ವರ್ಕ್ಗೆ ಸಂಪರ್ಕಿಸಿದಾಗ ಈ ಹೆಸರು ಬೆಳಗುತ್ತದೆ. ನಂತರ ಆಯ್ಕೆಮಾಡಿ" ಪ್ರದೇಶ" - ರಷ್ಯಾ. ಅದರ ನಂತರ, ಕ್ಲಿಕ್ ಮಾಡಿ " ಉಳಿಸಿ".

ಮುಂದೆ, "ಟ್ಯಾಬ್" ನಲ್ಲಿ ಮೆನುಗೆ ಹೋಗಿ ವೈರ್ಲೆಸ್ ಭದ್ರತೆ"ಇಲ್ಲಿ ನಾವು ಮೇಲೆ ಕಂಡುಹಿಡಿದ ವೈರ್ಲೆಸ್ ನೆಟ್ವರ್ಕ್ಗಾಗಿ ಪಾಸ್ವರ್ಡ್ ಅನ್ನು ಹೊಂದಿಸುತ್ತೇವೆ; ಇದಕ್ಕಾಗಿ ನಾವು ಎನ್ಕ್ರಿಪ್ಶನ್ ಪ್ರಕಾರವನ್ನು ಆಯ್ಕೆ ಮಾಡುತ್ತೇವೆ" WPA-PSK/WPA2-PSK"ಮತ್ತು ನಂತರ ಕ್ಷೇತ್ರದಲ್ಲಿ ಕೆಳಗೆ" PSK ಪಾಸ್ವರ್ಡ್:"ನಾವು ಬಂದು ಪಾಸ್ವರ್ಡ್ ಅನ್ನು ನಮೂದಿಸಿ. ನಂತರ ಕ್ಲಿಕ್ ಮಾಡಿ" ಉಳಿಸಿ".

ನಾವು ಒತ್ತಿದ ನಂತರ " ಉಳಿಸಿ"ಸೆಟ್ಟಿಂಗ್ಗಳನ್ನು ಉಳಿಸಲಾಗಿದೆ ಮತ್ತು ಈಗ ನಾವು ರೂಟರ್ ಅನ್ನು ರೀಬೂಟ್ ಮಾಡಬೇಕಾಗಿದೆ ಎಂದು ಸೂಚಿಸುವ ಸಂದೇಶವು ಈ ಬಟನ್ನ ಮೇಲೆ ಗೋಚರಿಸುತ್ತದೆ. ಬಟನ್ ಅನ್ನು ಕ್ಲಿಕ್ ಮಾಡುವ ಮೂಲಕ ನಾವು ಇದನ್ನು ಮಾಡುತ್ತೇವೆ" ಇಲ್ಲಿ ಕ್ಲಿಕ್ ಮಾಡಿ"ರೀಬೂಟ್ ಮಾಡಲು ರೂಟರ್ ಅನ್ನು ಕಳುಹಿಸುವ ಮೂಲಕ. ರೀಬೂಟ್ ಮಾಡಿದ ನಂತರ, ನಿಮ್ಮ ವೈರ್ಲೆಸ್ ನೆಟ್ವರ್ಕ್ನ ಹೆಸರು ನಿಮ್ಮ ಕಂಪ್ಯೂಟರ್ನ ನೆಟ್ವರ್ಕ್ ಸೆಟ್ಟಿಂಗ್ಗಳಲ್ಲಿ ಕಾಣಿಸಿಕೊಳ್ಳುತ್ತದೆ.
PPTP ಅನ್ನು ಹೊಂದಿಸಲಾಗುತ್ತಿದೆ
PPTPರೂಟರ್ನಲ್ಲಿ Tp-ಲಿಂಕ್ TL-WR740N Tp-Link TL-WR1043ND ರೂಟರ್ ಅನ್ನು ಉದಾಹರಣೆಯಾಗಿ ಬಳಸುವುದು.
ನಾವೂ ಬರೆದು ವಿವರಿಸೋಣ PPTPರೂಟರ್ನಲ್ಲಿ Tp-ಲಿಂಕ್ TL-WR740N.
ನೆಟ್ವರ್ಕ್", ನಂತರ" WAN".
IN " WAN ಸಂಪರ್ಕ ಪ್ರಕಾರ:"ಆಯ್ಕೆ" PPTP/ರಷ್ಯಾ PPTPಬಳಕೆದಾರ ಹೆಸರು:"), ಪಾಸ್ವರ್ಡ್ (ಸಾಲಿನಲ್ಲಿ " ಪಾಸ್ವರ್ಡ್:ಪಾಸ್ವರ್ಡ್ ದೃಢೀಕರಿಸಿ:ಸರ್ವರ್ IP ವಿಳಾಸ/ಹೆಸರು:
ಸ್ವಯಂಚಾಲಿತವಾಗಿ ಸಂಪರ್ಕಪಡಿಸಿ ಅಲ್ಲ ಬೇಡಿಕೆಯ ಮೇರೆಗೆ ಸಂಪರ್ಕಿಸಿ
ಉಳಿಸಿ".

ಸ್ಥಿರ IP ವಿಳಾಸದೊಂದಿಗೆ PPTP ಅನ್ನು ಹೊಂದಿಸಲಾಗುತ್ತಿದೆ
ಸಂಪರ್ಕ ಸೆಟಪ್ ಅನ್ನು ನೋಡೋಣ ಸ್ಥಿರ IP ವಿಳಾಸದೊಂದಿಗೆ PPTPರೂಟರ್ನಲ್ಲಿ Tp-ಲಿಂಕ್ TL-WR740N.
ಆದ್ದರಿಂದ ಟ್ಯಾಬ್ನಲ್ಲಿರುವ ಮೆನುಗೆ ಹೋಗಿ " ನೆಟ್ವರ್ಕ್", ನಂತರ" WAN".
IN " WAN ಸಂಪರ್ಕ ಪ್ರಕಾರ:"ಆಯ್ಕೆ" PPTP/ರಷ್ಯಾ PPTP", ಕೆಳಗೆ ನಿಮ್ಮ ಬಳಕೆದಾರ ಹೆಸರನ್ನು ಸೂಚಿಸಲು ನಿಮ್ಮನ್ನು ಕೇಳಲಾಗುತ್ತದೆ (ಸಾಲಿನಲ್ಲಿ" ಬಳಕೆದಾರ ಹೆಸರು:"), ಪಾಸ್ವರ್ಡ್ (ಸಾಲಿನಲ್ಲಿ " ಪಾಸ್ವರ್ಡ್:") ಮತ್ತು ಪಾಸ್ವರ್ಡ್ ದೃಢೀಕರಣ (ಸಾಲಿನಲ್ಲಿ" ಪಾಸ್ವರ್ಡ್ ದೃಢೀಕರಿಸಿ:").
ಸ್ಥಾಯೀ ಐಪಿಸರ್ವರ್ IP ವಿಳಾಸ/ಹೆಸರು:"), IP ವಿಳಾಸ (ಸಾಲಿನಲ್ಲಿ" IP ವಿಳಾಸ:"), ಸಬ್ನೆಟ್ ಮಾಸ್ಕ್ (ಸಾಲಿನಲ್ಲಿ " ಸಬ್ನೆಟ್ ಮಾಸ್ಕ್:"), ಡೀಫಾಲ್ಟ್ ಗೇಟ್ವೇ (ಸಾಲಿನಲ್ಲಿ" ಗೇಟ್ವೇ:") ಮತ್ತು DNS (ಸಾಲಿನಲ್ಲಿ" DNS:"). ಮೇಲಿನ ಎಲ್ಲಾ ಡೇಟಾವನ್ನು ಒದಗಿಸುವವರು (ನಿಮಗೆ ಇಂಟರ್ನೆಟ್ ಒದಗಿಸಿದ ಸಂಸ್ಥೆ) ಮೂಲಕ ಒದಗಿಸಲಾಗಿದೆ.
ಈ ಎಲ್ಲಾ ಡೇಟಾವನ್ನು ಸಾಮಾನ್ಯವಾಗಿ ಒದಗಿಸುವವರೊಂದಿಗಿನ ಒಪ್ಪಂದದಲ್ಲಿ ನಿರ್ದಿಷ್ಟಪಡಿಸಲಾಗುತ್ತದೆ. ಕೆಲವು ಕಾರಣಗಳಿಂದ ನೀವು ಅವರನ್ನು ಹುಡುಕಲಾಗದಿದ್ದರೆ, ನಿಮ್ಮ ಪೂರೈಕೆದಾರರ ಹಾಟ್ಲೈನ್ಗೆ ನೀವು ಕರೆ ಮಾಡಬೇಕಾಗುತ್ತದೆ ಮತ್ತು ನೀವು ಅವುಗಳನ್ನು ಹೇಗೆ ಪಡೆಯಬಹುದು ಎಂಬುದನ್ನು ಕಂಡುಹಿಡಿಯಬೇಕು.
ನೀವು ಅಗತ್ಯವಿರುವ ಎಲ್ಲಾ ಡೇಟಾವನ್ನು ನಮೂದಿಸಿದ ನಂತರ, "" ಪಕ್ಕದಲ್ಲಿರುವ ಪೆಟ್ಟಿಗೆಯನ್ನು ಪರಿಶೀಲಿಸಿ ಸ್ವಯಂಚಾಲಿತವಾಗಿ ಸಂಪರ್ಕಪಡಿಸಿ" (ಈ ಸೆಟ್ಟಿಂಗ್ ನಿಮ್ಮ ಇಂಟರ್ನೆಟ್ ಸಂಪರ್ಕವನ್ನು ಶಾಶ್ವತವಾಗಿ ಇರಿಸುತ್ತದೆ, ಹಾಗಾಗಿ ನೀವು ಹೊಂದಿದ್ದರೆ ಅಲ್ಲಅನಿಯಮಿತ ಸುಂಕಕ್ಕಾಗಿ, "" ಪಕ್ಕದಲ್ಲಿರುವ ಪೆಟ್ಟಿಗೆಯನ್ನು ಪರಿಶೀಲಿಸಲು ನಾನು ಶಿಫಾರಸು ಮಾಡುತ್ತೇವೆ ಬೇಡಿಕೆಯ ಮೇರೆಗೆ ಸಂಪರ್ಕಿಸಿ", ಅಂದರೆ ಬೇಡಿಕೆಯ ಮೇಲೆ ಸಂಪರ್ಕ, ಅಂದರೆ, ನೀವು ಅದನ್ನು ಬಳಸಲು ಪ್ರಾರಂಭಿಸಿದಾಗ ಮಾತ್ರ ಇಂಟರ್ನೆಟ್ ಸಂಪರ್ಕಗೊಳ್ಳುತ್ತದೆ).
ಸೆಟ್ಟಿಂಗ್ಗಳೊಂದಿಗೆ ಎಲ್ಲಾ ಕುಶಲತೆಯ ನಂತರ, ಬಟನ್ ಒತ್ತಿರಿ " ಉಳಿಸಿ".

L2TP ಸೆಟಪ್
ಸಂಪರ್ಕ ಸೆಟಪ್ ಅನ್ನು ನೋಡೋಣ L2TPರೂಟರ್ನಲ್ಲಿ Tp-ಲಿಂಕ್ TL-WR740N.
ಆದ್ದರಿಂದ ಟ್ಯಾಬ್ನಲ್ಲಿರುವ ಮೆನುಗೆ ಹೋಗಿ " ನೆಟ್ವರ್ಕ್", ನಂತರ" WAN".
IN " WAN ಸಂಪರ್ಕ ಪ್ರಕಾರ:"ಆಯ್ಕೆ" L2T/ರಷ್ಯಾ L2T", ಕೆಳಗೆ ನಿಮ್ಮ ಬಳಕೆದಾರ ಹೆಸರನ್ನು ಸೂಚಿಸಲು ನಿಮ್ಮನ್ನು ಕೇಳಲಾಗುತ್ತದೆ (ಸಾಲಿನಲ್ಲಿ" ಬಳಕೆದಾರ ಹೆಸರು:"), ಪಾಸ್ವರ್ಡ್ (ಸಾಲಿನಲ್ಲಿ " ಪಾಸ್ವರ್ಡ್:") ಮತ್ತು ಪಾಸ್ವರ್ಡ್ ದೃಢೀಕರಣ (ಸಾಲಿನಲ್ಲಿ" ಪಾಸ್ವರ್ಡ್ ದೃಢೀಕರಿಸಿ:"). ನೀವು ಸರ್ವರ್ IP ವಿಳಾಸವನ್ನು ಸಹ ನಿರ್ದಿಷ್ಟಪಡಿಸಬೇಕಾಗುತ್ತದೆ (ಸಾಲಿನಲ್ಲಿ " ಸರ್ವರ್ IP ವಿಳಾಸ/ಹೆಸರು:"). ಮೇಲಿನ ಎಲ್ಲಾ ಡೇಟಾವನ್ನು ಒದಗಿಸುವವರು (ನಿಮಗೆ ಇಂಟರ್ನೆಟ್ ಒದಗಿಸಿದ ಸಂಸ್ಥೆ) ಮೂಲಕ ಒದಗಿಸಲಾಗಿದೆ.
ಈ ಎಲ್ಲಾ ಡೇಟಾವನ್ನು ಸಾಮಾನ್ಯವಾಗಿ ಒದಗಿಸುವವರೊಂದಿಗಿನ ಒಪ್ಪಂದದಲ್ಲಿ ನಿರ್ದಿಷ್ಟಪಡಿಸಲಾಗುತ್ತದೆ. ಕೆಲವು ಕಾರಣಗಳಿಂದ ನೀವು ಅವರನ್ನು ಹುಡುಕಲಾಗದಿದ್ದರೆ, ನಿಮ್ಮ ಪೂರೈಕೆದಾರರ ಹಾಟ್ಲೈನ್ಗೆ ನೀವು ಕರೆ ಮಾಡಬೇಕಾಗುತ್ತದೆ ಮತ್ತು ನೀವು ಅವುಗಳನ್ನು ಹೇಗೆ ಪಡೆಯಬಹುದು ಎಂಬುದನ್ನು ಕಂಡುಹಿಡಿಯಬೇಕು.
ನೀವು ಅಗತ್ಯವಿರುವ ಎಲ್ಲಾ ಡೇಟಾವನ್ನು ನಮೂದಿಸಿದ ನಂತರ, "" ಪಕ್ಕದಲ್ಲಿರುವ ಪೆಟ್ಟಿಗೆಯನ್ನು ಪರಿಶೀಲಿಸಿ ಸ್ವಯಂಚಾಲಿತವಾಗಿ ಸಂಪರ್ಕಪಡಿಸಿ" (ಈ ಸೆಟ್ಟಿಂಗ್ ನಿಮ್ಮ ಇಂಟರ್ನೆಟ್ ಸಂಪರ್ಕವನ್ನು ಶಾಶ್ವತವಾಗಿ ಇರಿಸುತ್ತದೆ, ಹಾಗಾಗಿ ನೀವು ಹೊಂದಿದ್ದರೆ ಅಲ್ಲಅನಿಯಮಿತ ಸುಂಕಕ್ಕಾಗಿ, "" ಪಕ್ಕದಲ್ಲಿರುವ ಪೆಟ್ಟಿಗೆಯನ್ನು ಪರಿಶೀಲಿಸಲು ನಾನು ಶಿಫಾರಸು ಮಾಡುತ್ತೇವೆ ಬೇಡಿಕೆಯ ಮೇರೆಗೆ ಸಂಪರ್ಕಿಸಿ", ಅಂದರೆ ಬೇಡಿಕೆಯ ಮೇಲೆ ಸಂಪರ್ಕ, ಅಂದರೆ, ನೀವು ಅದನ್ನು ಬಳಸಲು ಪ್ರಾರಂಭಿಸಿದಾಗ ಮಾತ್ರ ಇಂಟರ್ನೆಟ್ ಸಂಪರ್ಕಗೊಳ್ಳುತ್ತದೆ).
ಸೆಟ್ಟಿಂಗ್ಗಳೊಂದಿಗೆ ಎಲ್ಲಾ ಕುಶಲತೆಯ ನಂತರ, ಬಟನ್ ಒತ್ತಿರಿ " ಉಳಿಸಿ".

ಸ್ಥಿರ IP ವಿಳಾಸದೊಂದಿಗೆ L2TP ಅನ್ನು ಹೊಂದಿಸಲಾಗುತ್ತಿದೆ
ಸಂಪರ್ಕ ಸೆಟಪ್ ಅನ್ನು ನೋಡೋಣ ಸ್ಥಿರ IP ವಿಳಾಸದೊಂದಿಗೆ L2TPರೂಟರ್ನಲ್ಲಿ Tp-ಲಿಂಕ್ TL-WR740N.
ವಿಶಿಷ್ಟವಾಗಿ, ಸ್ಥಿರ IP ವಿಳಾಸವನ್ನು ಕಾನೂನು ಘಟಕಗಳಿಗೆ ಅಥವಾ ವ್ಯಕ್ತಿಗಳಿಗೆ ಮೂಲ ಸುಂಕಕ್ಕೆ ಹೆಚ್ಚುವರಿ ಸೇವೆಯಾಗಿ ಒದಗಿಸಲಾಗುತ್ತದೆ.
ಆದ್ದರಿಂದ ಟ್ಯಾಬ್ನಲ್ಲಿರುವ ಮೆನುಗೆ ಹೋಗಿ " ನೆಟ್ವರ್ಕ್", ನಂತರ" WAN".
IN " WAN ಸಂಪರ್ಕ ಪ್ರಕಾರ:"ಆಯ್ಕೆ" L2TP/ರಷ್ಯಾ L2TP", ಕೆಳಗೆ ನಿಮ್ಮ ಬಳಕೆದಾರ ಹೆಸರನ್ನು ಸೂಚಿಸಲು ನಿಮ್ಮನ್ನು ಕೇಳಲಾಗುತ್ತದೆ (ಸಾಲಿನಲ್ಲಿ" ಬಳಕೆದಾರ ಹೆಸರು:"), ಪಾಸ್ವರ್ಡ್ (ಸಾಲಿನಲ್ಲಿ " ಪಾಸ್ವರ್ಡ್:") ಮತ್ತು ಪಾಸ್ವರ್ಡ್ ದೃಢೀಕರಣ (ಸಾಲಿನಲ್ಲಿ" ಪಾಸ್ವರ್ಡ್ ದೃಢೀಕರಿಸಿ:").
ಸಂಪರ್ಕವು ಸ್ಥಿರ IP ವಿಳಾಸವನ್ನು ಬಳಸುವುದರಿಂದ, "" ಪಕ್ಕದಲ್ಲಿರುವ ಪೆಟ್ಟಿಗೆಯನ್ನು ನೀವು ಪರಿಶೀಲಿಸಿ ಸ್ಥಾಯೀ ಐಪಿ", ನಂತರ ಸರ್ವರ್ IP ವಿಳಾಸವನ್ನು ಸೂಚಿಸಿ (ಸಾಲಿನಲ್ಲಿ" ಸರ್ವರ್ IP ವಿಳಾಸ/ಹೆಸರು:"), IP ವಿಳಾಸ (ಸಾಲಿನಲ್ಲಿ" IP ವಿಳಾಸ:"), ಸಬ್ನೆಟ್ ಮಾಸ್ಕ್ (ಸಾಲಿನಲ್ಲಿ " ಸಬ್ನೆಟ್ ಮಾಸ್ಕ್:"), ಡೀಫಾಲ್ಟ್ ಗೇಟ್ವೇ (ಸಾಲಿನಲ್ಲಿ" ಗೇಟ್ವೇ:") ಮತ್ತು DNS (ಸಾಲಿನಲ್ಲಿ" DNS:"). ಮೇಲಿನ ಎಲ್ಲಾ ಡೇಟಾವನ್ನು ಒದಗಿಸುವವರು (ನಿಮಗೆ ಇಂಟರ್ನೆಟ್ ಒದಗಿಸಿದ ಸಂಸ್ಥೆ) ಮೂಲಕ ಒದಗಿಸಲಾಗಿದೆ.
ಈ ಎಲ್ಲಾ ಡೇಟಾವನ್ನು ಸಾಮಾನ್ಯವಾಗಿ ಒದಗಿಸುವವರೊಂದಿಗಿನ ಒಪ್ಪಂದದಲ್ಲಿ ನಿರ್ದಿಷ್ಟಪಡಿಸಲಾಗುತ್ತದೆ. ಕೆಲವು ಕಾರಣಗಳಿಂದ ನೀವು ಅವರನ್ನು ಹುಡುಕಲಾಗದಿದ್ದರೆ, ನಿಮ್ಮ ಪೂರೈಕೆದಾರರ ಹಾಟ್ಲೈನ್ಗೆ ನೀವು ಕರೆ ಮಾಡಬೇಕಾಗುತ್ತದೆ ಮತ್ತು ನೀವು ಅವುಗಳನ್ನು ಹೇಗೆ ಪಡೆಯಬಹುದು ಎಂಬುದನ್ನು ಕಂಡುಹಿಡಿಯಬೇಕು.
ನೀವು ಅಗತ್ಯವಿರುವ ಎಲ್ಲಾ ಡೇಟಾವನ್ನು ನಮೂದಿಸಿದ ನಂತರ, "" ಪಕ್ಕದಲ್ಲಿರುವ ಪೆಟ್ಟಿಗೆಯನ್ನು ಪರಿಶೀಲಿಸಿ ಸ್ವಯಂಚಾಲಿತವಾಗಿ ಸಂಪರ್ಕಪಡಿಸಿ" (ಈ ಸೆಟ್ಟಿಂಗ್ ನಿಮ್ಮ ಇಂಟರ್ನೆಟ್ ಸಂಪರ್ಕವನ್ನು ಶಾಶ್ವತವಾಗಿ ಇರಿಸುತ್ತದೆ, ಹಾಗಾಗಿ ನೀವು ಹೊಂದಿದ್ದರೆ ಅಲ್ಲಅನಿಯಮಿತ ಸುಂಕಕ್ಕಾಗಿ, "" ಪಕ್ಕದಲ್ಲಿರುವ ಪೆಟ್ಟಿಗೆಯನ್ನು ಪರಿಶೀಲಿಸಲು ನಾನು ಶಿಫಾರಸು ಮಾಡುತ್ತೇವೆ ಬೇಡಿಕೆಯ ಮೇರೆಗೆ ಸಂಪರ್ಕಿಸಿ", ಅಂದರೆ ಬೇಡಿಕೆಯ ಮೇಲೆ ಸಂಪರ್ಕ, ಅಂದರೆ, ನೀವು ಅದನ್ನು ಬಳಸಲು ಪ್ರಾರಂಭಿಸಿದಾಗ ಮಾತ್ರ ಇಂಟರ್ನೆಟ್ ಸಂಪರ್ಕಗೊಳ್ಳುತ್ತದೆ).
ಸೆಟ್ಟಿಂಗ್ಗಳೊಂದಿಗೆ ಎಲ್ಲಾ ಕುಶಲತೆಯ ನಂತರ, ಬಟನ್ ಒತ್ತಿರಿ " ಉಳಿಸಿ".

PPPOE ಅನ್ನು ಹೊಂದಿಸಲಾಗುತ್ತಿದೆ
ಸಂಪರ್ಕ ಪ್ರಕಾರವನ್ನು ಹೊಂದಿಸಲು ನಾನು ನಿಮ್ಮ ಗಮನಕ್ಕೆ ವೀಡಿಯೊ ಸೂಚನೆಗಳನ್ನು ತರುತ್ತೇನೆ PPPOEರೂಟರ್ನಲ್ಲಿ Tp-ಲಿಂಕ್ TL-WR740N Tp-Link TL-WR1043ND ರೂಟರ್ ಅನ್ನು ಉದಾಹರಣೆಯಾಗಿ ಬಳಸುವುದು.
PPPOEರೂಟರ್ನಲ್ಲಿ Tp-ಲಿಂಕ್ TL-WR740N.
ಆದ್ದರಿಂದ ಟ್ಯಾಬ್ನಲ್ಲಿರುವ ಮೆನುಗೆ ಹೋಗಿ " ನೆಟ್ವರ್ಕ್", ನಂತರ" WAN".
IN " WAN ಸಂಪರ್ಕ ಪ್ರಕಾರ:"ಆಯ್ಕೆ" PPPOE/ರಷ್ಯಾ PPPOE", ಕೆಳಗೆ ನಿಮ್ಮ ಬಳಕೆದಾರ ಹೆಸರನ್ನು ಸೂಚಿಸಲು ನಿಮ್ಮನ್ನು ಕೇಳಲಾಗುತ್ತದೆ (ಸಾಲಿನಲ್ಲಿ" ಬಳಕೆದಾರ ಹೆಸರು:"), ಪಾಸ್ವರ್ಡ್ (ಸಾಲಿನಲ್ಲಿ " ಪಾಸ್ವರ್ಡ್:") ಮತ್ತು ಪಾಸ್ವರ್ಡ್ ದೃಢೀಕರಣ (ಸಾಲಿನಲ್ಲಿ" ಪಾಸ್ವರ್ಡ್ ದೃಢೀಕರಿಸಿ:"). ಮೇಲಿನ ಎಲ್ಲಾ ಡೇಟಾವನ್ನು ಒದಗಿಸುವವರು (ನಿಮಗೆ ಇಂಟರ್ನೆಟ್ ಒದಗಿಸಿದ ಸಂಸ್ಥೆ) ಮೂಲಕ ಒದಗಿಸಲಾಗಿದೆ.
ಈ ಎಲ್ಲಾ ಡೇಟಾವನ್ನು ಸಾಮಾನ್ಯವಾಗಿ ಒದಗಿಸುವವರೊಂದಿಗಿನ ಒಪ್ಪಂದದಲ್ಲಿ ನಿರ್ದಿಷ್ಟಪಡಿಸಲಾಗುತ್ತದೆ. ಕೆಲವು ಕಾರಣಗಳಿಂದ ನೀವು ಅವರನ್ನು ಹುಡುಕಲಾಗದಿದ್ದರೆ, ನಿಮ್ಮ ಪೂರೈಕೆದಾರರ ಹಾಟ್ಲೈನ್ಗೆ ನೀವು ಕರೆ ಮಾಡಬೇಕಾಗುತ್ತದೆ ಮತ್ತು ನೀವು ಅವುಗಳನ್ನು ಹೇಗೆ ಪಡೆಯಬಹುದು ಎಂಬುದನ್ನು ಕಂಡುಹಿಡಿಯಬೇಕು.
ನೀವು ಅಗತ್ಯವಿರುವ ಎಲ್ಲಾ ಡೇಟಾವನ್ನು ನಮೂದಿಸಿದ ನಂತರ, "" ಪಕ್ಕದಲ್ಲಿರುವ ಪೆಟ್ಟಿಗೆಯನ್ನು ಪರಿಶೀಲಿಸಿ ಡೈನಾಮಿಕ್ ಐಪಿ"ಮತ್ತು" ಸ್ವಯಂಚಾಲಿತವಾಗಿ ಸಂಪರ್ಕಪಡಿಸಿ" (ಈ ಸೆಟ್ಟಿಂಗ್ ನಿಮ್ಮ ಇಂಟರ್ನೆಟ್ ಸಂಪರ್ಕವನ್ನು ಶಾಶ್ವತವಾಗಿ ಇರಿಸುತ್ತದೆ, ಹಾಗಾಗಿ ನೀವು ಹೊಂದಿದ್ದರೆ ಅಲ್ಲಅನಿಯಮಿತ ಸುಂಕಕ್ಕಾಗಿ, "" ಪಕ್ಕದಲ್ಲಿರುವ ಪೆಟ್ಟಿಗೆಯನ್ನು ಪರಿಶೀಲಿಸಲು ನಾನು ಶಿಫಾರಸು ಮಾಡುತ್ತೇವೆ ಬೇಡಿಕೆಯ ಮೇರೆಗೆ ಸಂಪರ್ಕಿಸಿಸಮಯ ಆಧಾರಿತ ಸಂಪರ್ಕ
ಸೆಟ್ಟಿಂಗ್ಗಳೊಂದಿಗೆ ಎಲ್ಲಾ ಕುಶಲತೆಯ ನಂತರ, ಬಟನ್ ಒತ್ತಿರಿ " ಉಳಿಸಿ".

ಸ್ಥಿರ IP ವಿಳಾಸದೊಂದಿಗೆ PPPOE ಅನ್ನು ಹೊಂದಿಸಲಾಗುತ್ತಿದೆ
ಸಂಪರ್ಕ ಸೆಟಪ್ ಅನ್ನು ನೋಡೋಣ ಸ್ಥಿರ IP ವಿಳಾಸದೊಂದಿಗೆ PPPOEರೂಟರ್ನಲ್ಲಿ Tp-ಲಿಂಕ್ TL-WR740N.
ವಿಶಿಷ್ಟವಾಗಿ, ಸ್ಥಿರ IP ವಿಳಾಸವನ್ನು ಕಾನೂನು ಘಟಕಗಳಿಗೆ ಅಥವಾ ವ್ಯಕ್ತಿಗಳಿಗೆ ಮೂಲ ಸುಂಕಕ್ಕೆ ಹೆಚ್ಚುವರಿ ಸೇವೆಯಾಗಿ ಒದಗಿಸಲಾಗುತ್ತದೆ.
ಆದ್ದರಿಂದ ಟ್ಯಾಬ್ನಲ್ಲಿರುವ ಮೆನುಗೆ ಹೋಗಿ " ನೆಟ್ವರ್ಕ್", ನಂತರ" WAN".
IN " WAN ಸಂಪರ್ಕ ಪ್ರಕಾರ:"ಆಯ್ಕೆ" PPPOE/ರಷ್ಯಾ PPPOE", ಕೆಳಗೆ ನಿಮ್ಮ ಬಳಕೆದಾರ ಹೆಸರನ್ನು ಸೂಚಿಸಲು ನಿಮ್ಮನ್ನು ಕೇಳಲಾಗುತ್ತದೆ (ಸಾಲಿನಲ್ಲಿ" ಬಳಕೆದಾರ ಹೆಸರು:"), ಪಾಸ್ವರ್ಡ್ (ಸಾಲಿನಲ್ಲಿ " ಪಾಸ್ವರ್ಡ್:") ಮತ್ತು ಪಾಸ್ವರ್ಡ್ ದೃಢೀಕರಣ (ಸಾಲಿನಲ್ಲಿ" ಪಾಸ್ವರ್ಡ್ ದೃಢೀಕರಿಸಿ:"). ಸಂಪರ್ಕವು ಸ್ಥಿರ IP ವಿಳಾಸವನ್ನು ಬಳಸುವುದರಿಂದ, "" ಪಕ್ಕದಲ್ಲಿರುವ ಪೆಟ್ಟಿಗೆಯನ್ನು ನೀವು ಪರಿಶೀಲಿಸಿ ಸ್ಥಾಯೀ ಐಪಿ", ನಂತರ IP ವಿಳಾಸವನ್ನು ಸೂಚಿಸಿ (ಸಾಲಿನಲ್ಲಿ" IP ವಿಳಾಸ:"), ಸಬ್ನೆಟ್ ಮಾಸ್ಕ್ (ಸಾಲಿನಲ್ಲಿ " ಸಬ್ನೆಟ್ ಮಾಸ್ಕ್:").
ಮೇಲಿನ ಎಲ್ಲಾ ಡೇಟಾವನ್ನು ಒದಗಿಸುವವರು (ನಿಮಗೆ ಇಂಟರ್ನೆಟ್ ಒದಗಿಸಿದ ಸಂಸ್ಥೆ) ಮೂಲಕ ಒದಗಿಸಲಾಗಿದೆ.
ಈ ಎಲ್ಲಾ ಡೇಟಾವನ್ನು ಸಾಮಾನ್ಯವಾಗಿ ಒದಗಿಸುವವರೊಂದಿಗಿನ ಒಪ್ಪಂದದಲ್ಲಿ ನಿರ್ದಿಷ್ಟಪಡಿಸಲಾಗುತ್ತದೆ. ಕೆಲವು ಕಾರಣಗಳಿಂದ ನೀವು ಅವರನ್ನು ಹುಡುಕಲಾಗದಿದ್ದರೆ, ನಿಮ್ಮ ಪೂರೈಕೆದಾರರ ಹಾಟ್ಲೈನ್ಗೆ ನೀವು ಕರೆ ಮಾಡಬೇಕಾಗುತ್ತದೆ ಮತ್ತು ನೀವು ಅವುಗಳನ್ನು ಹೇಗೆ ಪಡೆಯಬಹುದು ಎಂಬುದನ್ನು ಕಂಡುಹಿಡಿಯಬೇಕು.
ನೀವು ಅಗತ್ಯವಿರುವ ಎಲ್ಲಾ ಡೇಟಾವನ್ನು ನಮೂದಿಸಿದ ನಂತರ, "" ಪಕ್ಕದಲ್ಲಿರುವ ಪೆಟ್ಟಿಗೆಯನ್ನು ಪರಿಶೀಲಿಸಿ ಸ್ವಯಂಚಾಲಿತವಾಗಿ ಸಂಪರ್ಕಪಡಿಸಿ" (ಈ ಸೆಟ್ಟಿಂಗ್ ನಿಮ್ಮ ಇಂಟರ್ನೆಟ್ ಸಂಪರ್ಕವನ್ನು ಶಾಶ್ವತವಾಗಿ ಇರಿಸುತ್ತದೆ, ಹಾಗಾಗಿ ನೀವು ಹೊಂದಿದ್ದರೆ ಅಲ್ಲಅನಿಯಮಿತ ಸುಂಕಕ್ಕಾಗಿ, "" ಪಕ್ಕದಲ್ಲಿರುವ ಪೆಟ್ಟಿಗೆಯನ್ನು ಪರಿಶೀಲಿಸಲು ನಾನು ಶಿಫಾರಸು ಮಾಡುತ್ತೇವೆ ಬೇಡಿಕೆಯ ಮೇರೆಗೆ ಸಂಪರ್ಕಿಸಿ", ಅಂದರೆ ಬೇಡಿಕೆಯ ಮೇರೆಗೆ ಸಂಪರ್ಕ, ಅಂದರೆ, ನೀವು ಅದನ್ನು ಬಳಸಲು ಪ್ರಾರಂಭಿಸಿದಾಗ ಮಾತ್ರ ಇಂಟರ್ನೆಟ್ ಸಂಪರ್ಕಗೊಳ್ಳುತ್ತದೆ, ಅಥವಾ " ಸಮಯ ಆಧಾರಿತ ಸಂಪರ್ಕ", ಅಂದರೆ ಸಮಯದ ಸಂಪರ್ಕ, ಅಂದರೆ, ನೀವು ನಿರ್ದಿಷ್ಟಪಡಿಸಿದ ನಿರ್ದಿಷ್ಟ ಸಮಯದಲ್ಲಿ ಇಂಟರ್ನೆಟ್ ಕಾರ್ಯನಿರ್ವಹಿಸುತ್ತದೆ).
ಸೆಟ್ಟಿಂಗ್ಗಳೊಂದಿಗೆ ಎಲ್ಲಾ ಕುಶಲತೆಯ ನಂತರ, ಬಟನ್ ಒತ್ತಿರಿ " ಉಳಿಸಿ".

ವೆಬ್ ಇಂಟರ್ಫೇಸ್ ಪಾಸ್ವರ್ಡ್ ಅನ್ನು ಬದಲಾಯಿಸಲಾಗುತ್ತಿದೆ
ರೂಟರ್ ವೆಬ್ ಇಂಟರ್ಫೇಸ್ನಲ್ಲಿ ಪಾಸ್ವರ್ಡ್ ಅನ್ನು ಬದಲಾಯಿಸಲು ನಾನು ನಿಮ್ಮ ಗಮನಕ್ಕೆ ವೀಡಿಯೊ ಸೂಚನೆಗಳನ್ನು ತರುತ್ತೇನೆ Tp-ಲಿಂಕ್ TL-WR740N Tp-Link TL-WR1043ND ರೂಟರ್ ಅನ್ನು ಉದಾಹರಣೆಯಾಗಿ ಬಳಸುವುದು.
ವೆಬ್ ಇಂಟರ್ಫೇಸ್ ಪಾಸ್ವರ್ಡ್ ಅನ್ನು ಮರುಹೊಂದಿಸಲಾಗುತ್ತಿದೆ
ನೀವು ರೂಟರ್ನ ವೆಬ್ ಇಂಟರ್ಫೇಸ್ಗಾಗಿ ಪಾಸ್ವರ್ಡ್ ಅನ್ನು ಹೊಂದಿಸಿದರೆ ಮತ್ತು ಅದನ್ನು ಮರೆತಿದ್ದರೆ, ರೂಟರ್ನಲ್ಲಿ ವೆಬ್ ಇಂಟರ್ಫೇಸ್ ಪಾಸ್ವರ್ಡ್ ಅನ್ನು ಮರುಹೊಂದಿಸಲು ವೀಡಿಯೊ ಸೂಚನೆಗಳನ್ನು ವೀಕ್ಷಿಸಲು ನಾನು ನಿಮ್ಮನ್ನು ಆಹ್ವಾನಿಸುತ್ತೇನೆ Tp-ಲಿಂಕ್ TL-WR740N Tp-Link TL-WR1043ND ರೂಟರ್ ಅನ್ನು ಉದಾಹರಣೆಯಾಗಿ ಬಳಸುವುದು.
ಫರ್ಮ್ವೇರ್ ನವೀಕರಣ
ರೂಟರ್ನಲ್ಲಿ ಫರ್ಮ್ವೇರ್ ಅನ್ನು ನವೀಕರಿಸಲು ನಾನು ನಿಮ್ಮ ಗಮನಕ್ಕೆ ವೀಡಿಯೊ ಸೂಚನೆಗಳನ್ನು ತರುತ್ತೇನೆ Tp-ಲಿಂಕ್ TL-WR740N Tp-Link TL-WR1043ND ರೂಟರ್ ಅನ್ನು ಉದಾಹರಣೆಯಾಗಿ ಬಳಸುವುದು.
ವೈ-ಫೈಗೆ ಕಂಪ್ಯೂಟರ್ ಅನ್ನು ಸಂಪರ್ಕಿಸಲಾಗುತ್ತಿದೆ
ರೂಟರ್ ಅನ್ನು ಸಂಪರ್ಕಿಸಿದ ನಂತರ ಮತ್ತು ಹೊಂದಿಸಿದ ನಂತರ, ನೀವು ಕಂಪ್ಯೂಟರ್ ಅನ್ನು ವೈರ್ಲೆಸ್ ನೆಟ್ವರ್ಕ್ (ವೈ-ಫೈ) ಗೆ ಸಂಪರ್ಕಿಸಬೇಕು, ಎರಡು ಆಪರೇಟಿಂಗ್ ಸಿಸ್ಟಂಗಳಲ್ಲಿ ವೈ-ಫೈಗೆ ಸಂಪರ್ಕಿಸುವುದನ್ನು ಪರಿಗಣಿಸೋಣ, ಇವು ವಿಂಡೋಸ್ 7 ಮತ್ತು ವಿಂಡೋಸ್ 10:
ವಿಂಡೋಸ್ 7
ವೀಡಿಯೊ ಸೂಚನೆಗಳು

ಸುಲ್ತಾನ್

ಸ್ವಯಂಚಾಲಿತವಾಗಿ ಸಂಪರ್ಕಪಡಿಸಿ"ಮತ್ತು ಒತ್ತಿರಿ
"ಸಂಪರ್ಕ".



ವಿಂಡೋಸ್ 10
ವೀಡಿಯೊ ಸೂಚನೆಗಳು
ಡೆಸ್ಕ್ಟಾಪ್ನ ಕೆಳಗಿನ ಬಲ ಮೂಲೆಯಲ್ಲಿ, ವೈರ್ಲೆಸ್ ನೆಟ್ವರ್ಕ್ (ವೈ-ಫೈ) ಐಕಾನ್ ಅನ್ನು ಹುಡುಕಿ ಮತ್ತು ಎಡ ಮೌಸ್ ಬಟನ್ನೊಂದಿಗೆ ಅದರ ಮೇಲೆ ಕ್ಲಿಕ್ ಮಾಡಿ.

ಲಭ್ಯವಿರುವ ವೈರ್ಲೆಸ್ ನೆಟ್ವರ್ಕ್ಗಳ ಪಟ್ಟಿಯೊಂದಿಗೆ ವಿಂಡೋ ಪಾಪ್ ಅಪ್ ಆಗುತ್ತದೆ. ವೈರ್ಲೆಸ್ ನೆಟ್ವರ್ಕ್ ಆಯ್ಕೆಮಾಡಿ, ನನ್ನ ಸಂದರ್ಭದಲ್ಲಿ ಅದು ನೆಟ್ವರ್ಕ್ ಆಗಿದೆ " ಸುಲ್ತಾನೋವಾ"(ನೀವು ನೆಟ್ವರ್ಕ್ ಅನ್ನು ಆಯ್ಕೆ ಮಾಡಿ, ಅದರ ಹೆಸರನ್ನು ನಲ್ಲಿ ನೀಡಲಾಗಿದೆ).

ನೆಟ್ವರ್ಕ್ ಅನ್ನು ಆಯ್ಕೆ ಮಾಡಿದ ನಂತರ, "" ಪಕ್ಕದಲ್ಲಿರುವ ಬಾಕ್ಸ್ ಅನ್ನು ಪರಿಶೀಲಿಸಿ ಸ್ವಯಂಚಾಲಿತವಾಗಿ ಸಂಪರ್ಕಪಡಿಸಿ"ಮತ್ತು ಕ್ಲಿಕ್ ಮಾಡಿ" ಸಂಪರ್ಕಿಸಿ".


ನಾವು ಬಹುಶಃ ಒಂದೆರಡು ಸೆಕೆಂಡುಗಳ ಕಾಲ ಕಾಯುತ್ತೇವೆ ಮತ್ತು ನಿಮ್ಮ ವೈರ್ಲೆಸ್ ನೆಟ್ವರ್ಕ್ಗೆ ನೀವು ಸಂಪರ್ಕಗೊಂಡಿರುವಿರಿ.

TP-LINK TL-WR740N ರೌಟರ್ ಅನ್ನು ಬಹಳ ಸಮಯದಿಂದ ಮನೆ/ಕಚೇರಿ ಬಳಕೆಗಾಗಿ ನೆಟ್ವರ್ಕ್ಗಳನ್ನು ರಚಿಸುವಲ್ಲಿ ಯಶಸ್ವಿಯಾಗಿ ಬಳಸಲಾಗಿದೆ. ಇದು ಅಗ್ಗದ ಆದರೆ ವಿಶ್ವಾಸಾರ್ಹ ಮಾದರಿಯಾಗಿದ್ದು, ಹೋಮ್ ನೆಟ್ವರ್ಕಿಂಗ್ ಉಪಕರಣಗಳಿಗೆ ಬಳಕೆದಾರರು ಹೊಂದಿರುವ ಹೆಚ್ಚಿನ ಅವಶ್ಯಕತೆಗಳನ್ನು ಪೂರೈಸುತ್ತದೆ.
ನೆಟ್ವರ್ಕ್ ಸಾಧನಕ್ಕಾಗಿ ಬಜೆಟ್ ಆಯ್ಕೆ
ರೂಟರ್ನ ಮುಖ್ಯ ಗುಣಲಕ್ಷಣಗಳು ಈ ವರ್ಗದ ಮಾದರಿಗಳಲ್ಲಿ ಸಾಧನವು ಸಾಮಾನ್ಯವಾದದ್ದನ್ನು ಮೀರಿ ಹೋಗುವುದಿಲ್ಲ ಎಂದು ಸೂಚಿಸುತ್ತದೆ. ಅದರ ಗುಣಲಕ್ಷಣಗಳು ಮತ್ತು ವೈಶಿಷ್ಟ್ಯಗಳ ಸಂಕ್ಷಿಪ್ತ ಅವಲೋಕನ ಇಲ್ಲಿದೆ:
- WAN ಪೋರ್ಟ್ + 4 LAN ಪೋರ್ಟ್ಗಳು, ಪ್ರತಿ ಬ್ಯಾಂಡ್ವಿಡ್ತ್ 100 Mbit/s ವರೆಗೆ;
- Wi-Fi ಟ್ರಾನ್ಸ್ಮಿಟರ್ ಸ್ಟ್ಯಾಂಡರ್ಡ್ IEEE11b/g/n (ಈ ಸಂದರ್ಭದಲ್ಲಿ, "n" 150 Mbit/s ವರೆಗಿನ ಚಾನಲ್ ಅನ್ನು ಒದಗಿಸುತ್ತದೆ), 5 dBi ಶಕ್ತಿಯೊಂದಿಗೆ ಒಂದು ತೆಗೆಯಲಾಗದ ಆಂಟೆನಾದೊಂದಿಗೆ;
- ಅಂತರ್ನಿರ್ಮಿತ DHCP ಸರ್ವರ್;
- ವಿವಿಧ ಚಾನಲ್ಗಳ ನಡುವಿನ ಸಂಘರ್ಷಗಳನ್ನು ತಡೆಗಟ್ಟುವ ಮೂಲಕ Wi-Fi ನೆಟ್ವರ್ಕ್ನ ಕಾರ್ಯಕ್ಷಮತೆಯನ್ನು ಹೆಚ್ಚಿಸುವ ತಂತ್ರಜ್ಞಾನ;
- ಆದ್ಯತೆಯ ಕಾರ್ಯಗಳಿಗಾಗಿ ಸಂವಹನ ಗುಣಮಟ್ಟದ ಆದ್ಯತೆಗಳನ್ನು ಹೊಂದಿಸುವುದು;
- ರಕ್ಷಣೆಯನ್ನು ತ್ವರಿತವಾಗಿ ಹೊಂದಿಸಲು ಮೀಸಲಾದ ಬಟನ್;
- ಕ್ಲೈಂಟ್ಗಳನ್ನು IP ಮತ್ತು MAC ವಿಳಾಸಗಳ ಮೂಲಕ ಮತ್ತು ಸೈಟ್ಗಳನ್ನು ವಿಳಾಸಗಳು ಮತ್ತು ಡೊಮೇನ್ ಹೆಸರುಗಳಿಂದ ಫಿಲ್ಟರ್ ಮಾಡುವ ಸಾಮರ್ಥ್ಯ.
ಮೂಲಭೂತ ಸೆಟ್ಟಿಂಗ್ಗಳನ್ನು ನಿರ್ವಹಿಸಲು, ನೀವು TP-LINK TL-WR740N ರೂಟರ್ ಅನ್ನು ನಿಮ್ಮ ಡೆಸ್ಕ್ಟಾಪ್ PC ಗೆ (ಸೇರಿಸಲಾದ LAN ಕೇಬಲ್ನೊಂದಿಗೆ) ಅಥವಾ ಲ್ಯಾಪ್ಟಾಪ್ಗೆ (ಕೇಬಲ್ ಅಥವಾ Wi-Fi ಮೂಲಕ ಸಂಪರ್ಕವನ್ನು ಇಲ್ಲಿ ಅನುಮತಿಸಲಾಗಿದೆ) ಸಂಪರ್ಕಿಸುವ ಅಗತ್ಯವಿದೆ. ಇದರ ನಂತರ, ನೀವು ವೆಬ್ ಇಂಟರ್ಫೇಸ್ಗೆ ಲಾಗ್ ಇನ್ ಮಾಡಿ (ಬ್ರೌಸರ್ನಲ್ಲಿ ನಮೂದಿಸಿದ ರೂಟರ್ ಐಪಿ - 192.168.1.1, ಅಧಿಕೃತ ಡೇಟಾ - ನಿರ್ವಾಹಕ ಮತ್ತು ನಿರ್ವಾಹಕ).
ನೆಟ್ವರ್ಕ್ ಸಂಪರ್ಕ
TP-LINK TL-WR740N ಅನ್ನು ಇಂಟರ್ನೆಟ್ಗೆ ಸಂಪರ್ಕಿಸುವುದು "ನೆಟ್ವರ್ಕ್" ವಿಭಾಗ, "WAN" ಟ್ಯಾಬ್ನಲ್ಲಿ ಮಾಡಲಾಗುತ್ತದೆ. ವಿಂಡೋದ ಮೇಲ್ಭಾಗದಲ್ಲಿ, ಸಂಪರ್ಕದ ಪ್ರಕಾರವನ್ನು ಆಯ್ಕೆಮಾಡಲಾಗಿದೆ ಮತ್ತು ಆಯ್ದ ಐಟಂ ಅನ್ನು ಅವಲಂಬಿಸಿ ವಿಂಡೋದ ಉಳಿದ ವಿಷಯಗಳು ಬದಲಾಗುತ್ತವೆ:
- PPPoE ಅನ್ನು ಆಯ್ಕೆಮಾಡುವಾಗ, ಬಳಕೆದಾರರ ಹೆಸರು ಮತ್ತು ಪಾಸ್ವರ್ಡ್ ಅನ್ನು ನಮೂದಿಸಲು ನಿಮ್ಮನ್ನು ಕೇಳಲಾಗುತ್ತದೆ, ನಂತರ ಐಚ್ಛಿಕವಾಗಿ ಸಂಪರ್ಕ ಮೋಡ್ ಅನ್ನು ಕಾನ್ಫಿಗರ್ ಮಾಡಿ (ಬೇಡಿಕೆ, ಸಮಯ, ಇತ್ಯಾದಿ) ಮತ್ತು "ಉಳಿಸು" ಬಟನ್ನೊಂದಿಗೆ ಉಳಿಸಿ;

- ನಿಮ್ಮ ಪೂರೈಕೆದಾರರು ರೂಟರ್ಗೆ ಡೈನಾಮಿಕ್ ಐಪಿ ವಿಳಾಸವನ್ನು ನಿಯೋಜಿಸಿದಾಗ, ಅದನ್ನು "WAN ಸಂಪರ್ಕ ಪ್ರಕಾರ" ಕ್ಷೇತ್ರದಲ್ಲಿ ಆಯ್ಕೆಮಾಡಿ ಮತ್ತು "ಉಳಿಸು" ಕ್ಲಿಕ್ ಮಾಡಿ;
- ಒದಗಿಸುವವರು ಬಳಸುವ ತಂತ್ರಜ್ಞಾನಕ್ಕೆ ಅನುಗುಣವಾಗಿ "ಸ್ಟ್ಯಾಟಿಕ್ ಐಪಿ" ಅನ್ನು ಸ್ಥಾಪಿಸಲು ಉದ್ದೇಶಿಸಿರುವವರು ಒಪ್ಪಂದದಲ್ಲಿ ಒದಗಿಸಲಾದ ಐಪಿ, ಗೇಟ್ವೇಗಳು, ಸಬ್ನೆಟ್ ಮಾಸ್ಕ್ ಮತ್ತು ಇತರ ಮೌಲ್ಯಗಳನ್ನು ಹಸ್ತಚಾಲಿತವಾಗಿ ನಮೂದಿಸಬೇಕಾಗುತ್ತದೆ.
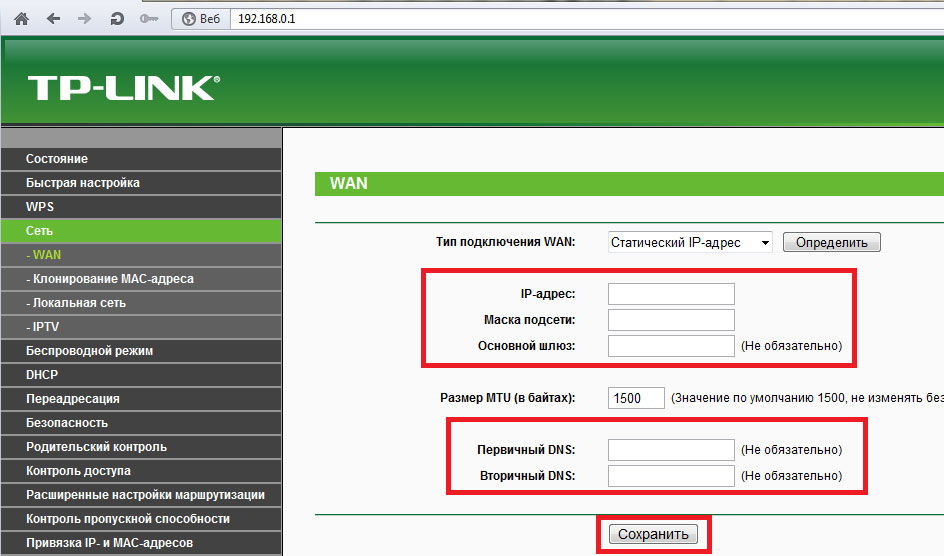
ನೀವು ಎಲ್ಲವನ್ನೂ ಸರಿಯಾಗಿ ಕಾನ್ಫಿಗರ್ ಮಾಡಲು ನಿರ್ವಹಿಸುತ್ತಿದ್ದರೆ, ರೀಬೂಟ್ ಮಾಡಿದ ನಂತರ ನಿಮ್ಮ TP-LINK TL-WR740N ಇಂಟರ್ನೆಟ್ಗೆ ಸಂಪರ್ಕಗೊಳ್ಳುತ್ತದೆ.
ವೈರ್ಲೆಸ್ ಸಂಪರ್ಕಗಳನ್ನು ಹೊಂದಿಸಲಾಗುತ್ತಿದೆ
ಇದರ ನಂತರ, ಮೊಬೈಲ್ ಗ್ಯಾಜೆಟ್ಗಳು ಅಥವಾ ವೈ-ಫೈ ರಿಸೀವರ್ ಹೊಂದಿರುವ ಕಂಪ್ಯೂಟರ್ಗಳ ಕಾರ್ಯಾಚರಣೆಗಾಗಿ ನೀವು ರೂಟರ್ನ ವೈ-ಫೈ ನೆಟ್ವರ್ಕ್ ಅನ್ನು ಕಾನ್ಫಿಗರ್ ಮಾಡಬಹುದು. ಇದನ್ನು ಮಾಡಲು, ನಿರ್ವಹಣಾ ಇಂಟರ್ಫೇಸ್ನ "ವೈರ್ಲೆಸ್" ವಿಭಾಗಕ್ಕೆ ಹೋಗಿ. ಮೊದಲ ಟ್ಯಾಬ್ನಲ್ಲಿ, SSID (ನೆಟ್ವರ್ಕ್ ಹೆಸರು) ಅನ್ನು ನಿಗದಿಪಡಿಸಲಾಗಿದೆ, ಚಾನಲ್ ಸಂಖ್ಯೆ, ಗರಿಷ್ಠ ಅಗಲ ಮತ್ತು ಬಯಸಿದ ಸಂವಹನ ಮಾನದಂಡವನ್ನು ಆಯ್ಕೆ ಮಾಡಲಾಗುತ್ತದೆ. ನಿಮ್ಮ ಎಲ್ಲಾ ಸಾಧನಗಳು IEEE 802.11n ಸ್ಟ್ಯಾಂಡರ್ಡ್ ಅನ್ನು ಬೆಂಬಲಿಸಿದರೆ ಅಥವಾ ನಿಮಗೆ ಖಚಿತವಾಗಿ ತಿಳಿದಿಲ್ಲದಿದ್ದರೆ "11bgn ಮಿಶ್ರಿತ" ಅನ್ನು ಪಟ್ಟಿಯಲ್ಲಿ "11n ಮಾತ್ರ" ಆಯ್ಕೆಮಾಡಿ.

ಈ ವಿಭಾಗದಲ್ಲಿನ ಮುಂದಿನ ಟ್ಯಾಬ್ ನಿಮ್ಮ ವೈ-ಫೈ ನೆಟ್ವರ್ಕ್ನ ರಕ್ಷಣೆಯನ್ನು ಕಾನ್ಫಿಗರ್ ಮಾಡಲು ನೀಡುತ್ತದೆ. ಗೂಢಲಿಪೀಕರಣದ ಪ್ರಕಾರವನ್ನು ಆಯ್ಕೆಮಾಡಿ ಮತ್ತು ಭದ್ರತಾ ಕೀಲಿಯನ್ನು ನಿಯೋಜಿಸಿ. ನೆಟ್ವರ್ಕ್ ಅನ್ನು ಸಾರ್ವಜನಿಕವಾಗಿ ಯೋಜಿಸಿದ್ದರೆ, ನಂತರ "ಭದ್ರತೆಯನ್ನು ನಿಷ್ಕ್ರಿಯಗೊಳಿಸಿ" ಪರಿಶೀಲಿಸಿ. ಸೆಟಪ್ ಅನ್ನು ಪೂರ್ಣಗೊಳಿಸಿದ ನಂತರ, ಸಂರಚನೆಯನ್ನು ಉಳಿಸಿ ಮತ್ತು ರೂಟರ್ ಅನ್ನು ರೀಬೂಟ್ ಮಾಡಿ.
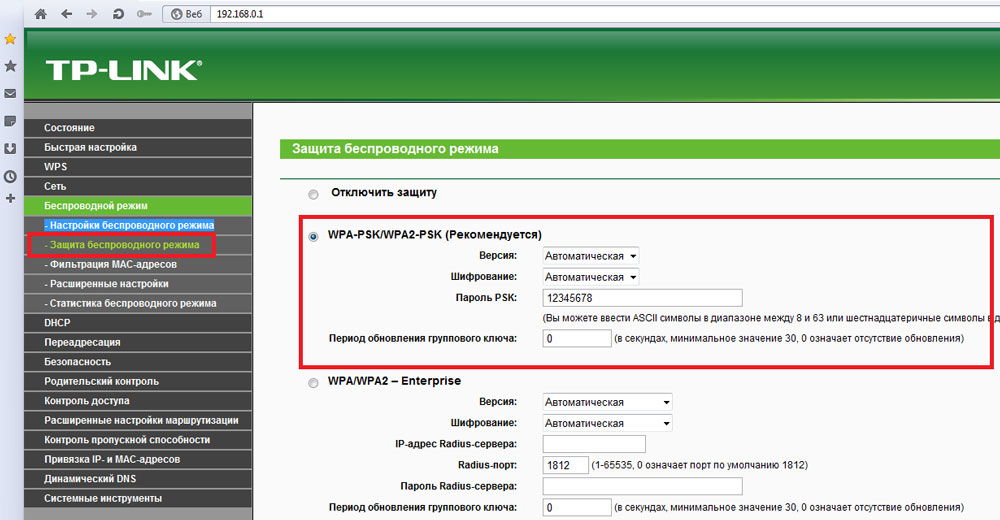
ತೀರ್ಮಾನ
ನೀವು TP-LINK TL-WR740N ರೂಟರ್ ಅನ್ನು ಕಾನ್ಫಿಗರ್ ಮಾಡಬೇಕಾದ ಮೂಲಭೂತ ಹಂತಗಳ ಪಟ್ಟಿಯನ್ನು ನಾವು ಒದಗಿಸಿದ್ದೇವೆ. ನೀವು ನೋಡುವಂತೆ, ಪ್ರಕ್ರಿಯೆಯು ಸರಳ ಮತ್ತು ಅರ್ಥಗರ್ಭಿತವಾಗಿದೆ, ಆದ್ದರಿಂದ ಇದು ಯಾವುದೇ ತೊಂದರೆಗಳನ್ನು ಉಂಟುಮಾಡಬಾರದು.
ಹಲೋ, ಇದು ಎರಡನೇ ಲೇಖನ ಮತ್ತು ಲೇಖನಗಳ ಸರಣಿಯಾಗಿದೆ “ಟಿಪಿ ಲಿಂಕ್ tl wr740n ಅನ್ನು ಹೊಂದಿಸಲು ವಿವರವಾದ ಸೂಚನೆಗಳು”. ನೀವು ಮೊದಲ ಭಾಗವನ್ನು ಓದದಿದ್ದರೆ ಮತ್ತು , ಮಾಡು. ಈ ರೂಟರ್ ಮಾದರಿಯು ಎಲ್ಲಾ ಆಧುನಿಕ ಗುಣಮಟ್ಟದ ಇಂಟರ್ನೆಟ್ ಸಂಪರ್ಕಗಳಿಗೆ ಸಂಪರ್ಕಿಸುವ ಸಾಮರ್ಥ್ಯವನ್ನು ಹೊಂದಿದೆ, ಅವುಗಳಲ್ಲಿ ಅತ್ಯಂತ ಜನಪ್ರಿಯವಾದವುಗಳು:
- PPPoE - ಜನಪ್ರಿಯ ಪೂರೈಕೆದಾರರು Rostelecom, Dom.ru, Megaline, ID-Net ನಿಂದ ಬಳಸುತ್ತಾರೆ.
- VPN ಸರ್ವರ್ಗಳೊಂದಿಗೆ PPTP - ಪೂರೈಕೆದಾರರು Aist Togliatti, Ufanet (UfaNet) ಬಳಸುತ್ತಾರೆ.
- L2TP ತಂಡದ ಸಂಪರ್ಕ -ಆಧುನಿಕ ಸಂಪರ್ಕ ಪ್ರಕಾರ, Beeline ಮತ್ತು Kyivstar ಈಗಾಗಲೇ ಅದಕ್ಕೆ ಬದಲಾಯಿಸಿವೆ.
- ಸ್ಥಿರ ಐಪಿ ಸರಳ ಸಂಪರ್ಕ ಪ್ರಕಾರಗಳಲ್ಲಿ ಒಂದಾಗಿದೆ. ಇದು ಕಡಿಮೆ ಗ್ಲಿಚ್ಗಳನ್ನು ಹೊಂದಿದೆ ಮತ್ತು ವೇಗವಾಗಿ ಡೇಟಾ ವರ್ಗಾವಣೆಯನ್ನು ಹೊಂದಿದೆ ಎಂಬ ಅಭಿಪ್ರಾಯವಿದೆ. ಒದಗಿಸುವವರು ಟ್ರಿಯೋಲನ್ ಅವರೊಂದಿಗೆ ಕೆಲಸ ಮಾಡುತ್ತಾರೆ.
- ಡೈನಾಮಿಕ್ ಐಪಿ ಮರೆತುಹೋದ ಸಂಪರ್ಕ ಪ್ರಕಾರವಾಗಿದೆ. ಕೇಬಲ್ ಮೂಲಕ ಎರಡು ಮಾರ್ಗನಿರ್ದೇಶಕಗಳನ್ನು ಸಂಪರ್ಕಿಸಲು ಈ ಪ್ರಕಾರವು ಸೂಕ್ತವಾಗಿ ಕಾರ್ಯನಿರ್ವಹಿಸುತ್ತದೆ ಎಂದು ನಾನು ಕಂಡುಕೊಂಡಿಲ್ಲ.
ರೂಟರ್ ಕಾನ್ಫಿಗರೇಶನ್ ಇಂಟರ್ಫೇಸ್ 192.168.0.1 ಗೆ ಲಾಗಿನ್ ಮಾಡಿ
ಸಾಧನಕ್ಕೆ ರೂಟರ್ ಅನ್ನು ಸಂಪರ್ಕಿಸಿದ ನಂತರ, ನಾವು ಅದಕ್ಕೆ ಹೋಗೋಣ. ಇದನ್ನು ಮಾಡಲು, ಯಾವುದೇ ಬ್ರೌಸರ್ ಅನ್ನು ತೆರೆಯಿರಿ (ಒಪೇರಾ, ಮಜಿಲಾ, ಗೂಗಲ್ ಕ್ರೋಮ್, ಯಾಂಡೆಕ್ಸ್ ಬ್ರೌಸರ್). ವಿಳಾಸ ಪಟ್ಟಿಯಲ್ಲಿ ನಾವು 192.168.0.1 ಅನ್ನು ಟೈಪ್ ಮಾಡಿ ಮತ್ತು "Enter" ಒತ್ತಿರಿ, ದೃಢೀಕರಣ ವಿಂಡೋ ಕಾಣಿಸಿಕೊಳ್ಳುತ್ತದೆ, ಇಲ್ಲಿ ನಾವು ಬಳಕೆದಾರಹೆಸರು - ನಿರ್ವಾಹಕ, ಪಾಸ್ವರ್ಡ್ - ನಿರ್ವಾಹಕರನ್ನು ನಮೂದಿಸಿ.
ನಂತರ “ಸಲ್ಲಿಸು” ಬಟನ್ ಕ್ಲಿಕ್ ಮಾಡಿ ಮತ್ತು ನಾವು ರೂಟರ್ ಸೆಟ್ಟಿಂಗ್ಗಳಿಗೆ ಹೋಗುತ್ತೇವೆ:
ಇಂಟರ್ನೆಟ್ ಸಂಪರ್ಕವನ್ನು ಹೊಂದಿಸಲಾಗುತ್ತಿದೆ
ಈಗ ನಾವು tp ಲಿಂಕ್ tl wr740n ರೌಟರ್ ಅನ್ನು ಹೊಂದಿಸುವ ಪ್ರಮುಖ ಭಾಗಕ್ಕೆ ಹೋಗೋಣ. ಈ ಇಂಟರ್ನೆಟ್ ಸಂಪರ್ಕದ ಸೆಟಪ್ನಲ್ಲಿ, ಯಾವುದನ್ನೂ ಕಳೆದುಕೊಳ್ಳದಂತೆ ನೀವು ಬಹಳ ಜಾಗರೂಕರಾಗಿರಬೇಕು. ಇಲ್ಲದಿದ್ದರೆ, ನಿಮ್ಮ ಇಂಟರ್ನೆಟ್ ಕಾರ್ಯನಿರ್ವಹಿಸುವುದಿಲ್ಲ. ಹೊಂದಿಸುವಿಕೆಯನ್ನು ಪ್ರಾರಂಭಿಸಲು, "ನೆಟ್ವರ್ಕ್" ಐಟಂಗೆ ಹೋಗಿ ಮತ್ತು WAN ವಿಭಾಗವನ್ನು ಆಯ್ಕೆಮಾಡಿ.
ಇಲ್ಲಿ ನಾವು "WAN ಸಂಪರ್ಕ ಪ್ರಕಾರ" ಡ್ರಾಪ್-ಡೌನ್ ಮೆನುವಿನಲ್ಲಿ ಆಸಕ್ತಿ ಹೊಂದಿದ್ದೇವೆ, ನಿಮಗೆ ಅಗತ್ಯವಿರುವ ಪ್ರಕಾರವನ್ನು ಆಯ್ಕೆ ಮಾಡಿ ಮತ್ತು ಕೆಳಗೆ ವಿವರಿಸಿದ ಸೆಟ್ಟಿಂಗ್ಗಳನ್ನು ಮಾಡಿ.
ಇಂಟರ್ನೆಟ್ ಸಂಪರ್ಕವನ್ನು ಹೊಂದಿಸಲಾಗುತ್ತಿದೆ PPPoE Rostelecom, Dom.ru, Megaline, ID-Net
PPPoE ಅತ್ಯಂತ ಜನಪ್ರಿಯ ಸಂಪರ್ಕ ಪ್ರಕಾರಗಳಲ್ಲಿ ಒಂದಾಗಿದೆ. ಈ ಪ್ರಕಾರವನ್ನು Rostelecom, Dom.ru ನಂತಹ ಪ್ರಾದೇಶಿಕ ಪೂರೈಕೆದಾರರು ಬಳಸುತ್ತಾರೆ. ಆದರೆ ಈ ಪ್ರಕಾರವನ್ನು ಬಳಸುವ ಏಕೈಕ ಪೂರೈಕೆದಾರರಲ್ಲ. ನೀವು ಯಾವ ಪೂರೈಕೆದಾರರ ಬಗ್ಗೆ ಕೇಳಲು ಬಯಸುತ್ತೀರಿ ಎಂಬುದನ್ನು ಕಾಮೆಂಟ್ಗಳಲ್ಲಿ ಬರೆಯಿರಿ ಮತ್ತು ನಾನು ಖಂಡಿತವಾಗಿಯೂ ಅವರ ಬಗ್ಗೆ ಬರೆಯುತ್ತೇನೆ. ಸರಿ, ಫಾರ್ಮ್ ಅನ್ನು ಭರ್ತಿ ಮಾಡಲು ಪ್ರಾರಂಭಿಸೋಣ:
- ಸಂಪರ್ಕದ ಪ್ರಕಾರವನ್ನು ಆಯ್ಕೆಮಾಡಿ PPPoE/ರಷ್ಯಾ PPPoE.
- ಗೋಚರಿಸುವ ಕ್ಷೇತ್ರಗಳಲ್ಲಿ " ಬಳಕೆದಾರ ಹೆಸರು:», « ಪಾಸ್ವರ್ಡ್:», « ಪಾಸ್ವರ್ಡ್ ದೃಢೀಕರಿಸಿ:"ನೀವು ನಿಮ್ಮ ಡೇಟಾವನ್ನು ನಮೂದಿಸಬೇಕಾಗಿದೆ, ಅವುಗಳನ್ನು ಒಪ್ಪಂದದಲ್ಲಿ ನಿರ್ದಿಷ್ಟಪಡಿಸಬೇಕು. ನೀವು ಅವುಗಳನ್ನು ಹೊಂದಿಲ್ಲದಿದ್ದರೆ, ನಿಮ್ಮ ಪೂರೈಕೆದಾರರ ತಾಂತ್ರಿಕ ಬೆಂಬಲವನ್ನು ಸಂಪರ್ಕಿಸಿ. ಅಲ್ಲದೆ, ನೀವು ಸ್ಥಿರ IP ವಿಳಾಸದೊಂದಿಗೆ PPPoE ಸೇವೆಯನ್ನು ಒದಗಿಸಿದರೆ, " ದ್ವಿತೀಯ ಸಂಪರ್ಕ:"ಶಾಸನದ ಪಕ್ಕದಲ್ಲಿ ಚುಕ್ಕೆ ಇರಿಸಿ" ಸ್ಥಾಯೀ ಐಪಿ" ಇವುಗಳಿಂದ ನಿಮಗೆ ಯಾವ ಸೇವೆಯನ್ನು ಒದಗಿಸಲಾಗಿದೆ ಎಂಬುದನ್ನು ನೀವು ನಿಖರವಾಗಿ ಕಂಡುಹಿಡಿಯಬಹುದು. ಬೆಂಬಲ.
- ಎಲ್ಲಾ ಡೇಟಾವನ್ನು ಭರ್ತಿ ಮಾಡಿದ ನಂತರ, ಶಾಸನದ ಎದುರು ಚುಕ್ಕೆ ಹಾಕಿ " ಸ್ವಯಂಚಾಲಿತವಾಗಿ ಸಂಪರ್ಕಿಸಿ:", ಉಳಿದ ಕ್ಷೇತ್ರಗಳನ್ನು ಬದಲಾಗದೆ ಬಿಡಿ.
- ಬಟನ್ ಕ್ಲಿಕ್ ಮಾಡಿ " ಉಳಿಸಿ».
PPTP ಸಂಪರ್ಕ ಪ್ರಕಾರವನ್ನು ಹೊಂದಿಸಲಾಗುತ್ತಿದೆ Aist Tolyatti, UfaNet (UfaNet)
ಅಲ್ಲದೆ, ಜನಪ್ರಿಯ ಸಂಪರ್ಕ ಪ್ರಕಾರಗಳಲ್ಲಿ ಒಂದನ್ನು ಅನೇಕ ಪೂರೈಕೆದಾರರು ಬಳಸುತ್ತಾರೆ. ನಾನು ಎರಡನ್ನು ಹೈಲೈಟ್ ಮಾಡಿದ್ದೇನೆ: ಕೊಕ್ಕರೆ ಟೋಲಿಯಾಟ್ಟಿ, ಯುಫಾನೆಟ್ (ಯುಫಾನೆಟ್). ನಿಮ್ಮ ಪೂರೈಕೆದಾರರ ಬಗ್ಗೆ ನೀವು ತಿಳಿದುಕೊಳ್ಳಲು ಬಯಸಿದರೆ, ಕಾಮೆಂಟ್ಗಳಲ್ಲಿ ಬರೆಯಿರಿ. PPPoE ಯಿಂದ ಮುಖ್ಯ ವ್ಯತ್ಯಾಸವೆಂದರೆ VPN ಸರ್ವರ್ ಬಳಕೆ. VPN ಸರ್ವರ್ನ ವಿಳಾಸ ಮತ್ತು ನಾನು ಸೂಚಿಸಿದ ಪೂರೈಕೆದಾರರನ್ನು ತಕ್ಷಣವೇ ಸೂಚಿಸಲು ನಾನು ಬಯಸುತ್ತೇನೆ:
- ಕೊಕ್ಕರೆ ತೊಲ್ಯಟ್ಟಿ- server.avtograd.ru
- Ufanet (UfaNet)- pptp.ufanet.ru
ನೀವು ಬೇರೆ ಪೂರೈಕೆದಾರರನ್ನು ಹೊಂದಿದ್ದರೆ, ಕಾಮೆಂಟ್ಗಳಲ್ಲಿ ಬರೆಯಿರಿ ಮತ್ತು ನಾನು ನಿಮ್ಮ ಸರ್ವರ್ ಅನ್ನು ಹುಡುಕಲು ಪ್ರಯತ್ನಿಸುತ್ತೇನೆ. ನೀವು ತಾಂತ್ರಿಕ ಬೆಂಬಲವನ್ನು ಸಹ ಸಂಪರ್ಕಿಸಬಹುದು.ಆದ್ದರಿಂದ, tp ಲಿಂಕ್ tl wr740n ರೂಟರ್ ಅನ್ನು ಹೊಂದಿಸಲಾಗುತ್ತಿದೆ VPN ಸರ್ವರ್ಗಳೊಂದಿಗೆ PPTP ಟೈಪ್ ಮಾಡಿ:
- ಟೈಪ್ ಮಾಡಿಸಂಪರ್ಕಗಳು- PPTP / ರಷ್ಯಾ PPTP
- ಬಳಕೆದಾರ ಹೆಸರು
- ಪಾಸ್ವರ್ಡ್- ಒಪ್ಪಂದದಲ್ಲಿ ಸಹ ಸೂಚಿಸಲಾಗಿದೆ, ಇಲ್ಲದಿದ್ದರೆ, ಬೆಂಬಲವನ್ನು ಸಂಪರ್ಕಿಸಿ
- ಒದಗಿಸಿದ ಸೇವೆಯ IP ವಿಳಾಸದ ಪ್ರಕಾರವನ್ನು ಆಯ್ಕೆಮಾಡಿ. ಡೈನಾಮಿಕ್ ಐಪಿಅಥವಾ ಸ್ಥಾಯೀ ಐಪಿ
- IP ವಿಳಾಸ/ಸರ್ವರ್ ಹೆಸರು- ನಿಮ್ಮ ಪೂರೈಕೆದಾರರ VPN ಸರ್ವರ್ ಅನ್ನು ನಮೂದಿಸಿ (ಎರಡಕ್ಕಾಗಿ ನಾನು ಮೇಲೆ ಸೂಚಿಸಿದ್ದೇನೆ).
- ನಾವು ವಿರುದ್ಧ ಪಾಯಿಂಟ್ ಹಾಕಿದ್ದೇವೆ ಸ್ವಯಂಚಾಲಿತವಾಗಿ ಸಂಪರ್ಕಪಡಿಸಿ
- ಬಟನ್ ಕ್ಲಿಕ್ ಮಾಡಿ" ಉಳಿಸಿ».
L2TP ಸಂಪರ್ಕ ಪ್ರಕಾರ. ಬೀಲೈನ್ (ಬೀಲೈನ್), ಕೈವ್ಸ್ಟಾರ್
ಇತರರಿಗೆ ಹೋಲಿಸಿದರೆ ಹೊಸ ರೀತಿಯ ಸಂಪರ್ಕ. L2TP ಯ ವಿವರಣೆಯು ಈ ಪ್ರಕಾರವು PPTP ಮತ್ತು PPPoE ಯ ಸುಧಾರಿತ ಆವೃತ್ತಿಯಾಗಿದೆ ಎಂದು ಹೇಳುತ್ತದೆ. ಈ ಪ್ರಕಾರವನ್ನು ಪ್ರಸ್ತುತ ಬೀಲೈನ್, ಕೈವ್ಸ್ಟಾರ್, ಇತ್ಯಾದಿ ಕಂಪನಿಗಳು ಬಳಸುತ್ತವೆ. ಈ ರೀತಿಯ ಸಂಪರ್ಕದೊಂದಿಗೆ ನೀವು ಇನ್ನೊಬ್ಬ ಪೂರೈಕೆದಾರರನ್ನು ಹೊಂದಿದ್ದರೆ, ಕಾಮೆಂಟ್ಗಳಲ್ಲಿ ಬರೆಯಿರಿ. L2TP ಅನ್ನು ಹೊಂದಿಸುವಾಗ, PPTP ಯಲ್ಲಿರುವಂತೆ, ನೀವು VPN ಸರ್ವರ್ ಅನ್ನು ನಿರ್ದಿಷ್ಟಪಡಿಸಬೇಕಾಗುತ್ತದೆ. ನಾನು ಸೂಚಿಸಿದ ಪೂರೈಕೆದಾರರಿಗೆ ಅದು ಹೇಗಿದೆ ಎಂದು ನೋಡೋಣ:
- ಬೀಲೈನ್ (ಬೀಲೈನ್)- tp.internet.beeline.ru
- ಕೈವ್ಸ್ಟಾರ್- tp.kyivstar.ua
ನೀವು ಬೇರೆ ಪೂರೈಕೆದಾರರನ್ನು ಹೊಂದಿದ್ದರೆ, ಕಾಮೆಂಟ್ಗಳಲ್ಲಿ ಬರೆಯಿರಿ, ನಾವು ಅದನ್ನು ಲೆಕ್ಕಾಚಾರ ಮಾಡಲು ಪ್ರಯತ್ನಿಸುತ್ತೇವೆ. Beeline, Kyivstar ಮತ್ತು ಇತರ ಕಂಪನಿಗಳಿಗೆ tp ಲಿಂಕ್ tl wr741nd ರೂಟರ್ ಅನ್ನು ಹೇಗೆ ಹೊಂದಿಸುವುದು ಎಂಬ ಪ್ರಶ್ನೆಗೆ ಈಗ ಉತ್ತರಿಸೋಣ.
- ಟೈಪ್ ಮಾಡಿಸಂಪರ್ಕಗಳು- L2TP / ರಷ್ಯಾ L2TP
- ಬಳಕೆದಾರ ಹೆಸರು- ಒಪ್ಪಂದದಲ್ಲಿ ನಿಮ್ಮ ಲಾಗಿನ್ ಅಥವಾ ತಾಂತ್ರಿಕ ಬೆಂಬಲವನ್ನು ಸಂಪರ್ಕಿಸಿ
- ಪಾಸ್ವರ್ಡ್- ಒಪ್ಪಂದದಲ್ಲಿ ಸಹ ಸೂಚಿಸಲಾಗಿದೆ, ಇಲ್ಲದಿದ್ದರೆ, ತಾಂತ್ರಿಕ ಬೆಂಬಲದೊಂದಿಗೆ ಪರಿಶೀಲಿಸಿ
- ಒದಗಿಸಿದ ಸೇವೆಯ IP ವಿಳಾಸದ ಪ್ರಕಾರವನ್ನು ಆಯ್ಕೆಮಾಡಿ, ಡೈನಾಮಿಕ್ ಐಪಿಅಥವಾ ಸ್ಥಾಯೀ ಐಪಿ. ಆಯ್ಕೆಯು ಸ್ಥಿರವಾಗಿದ್ದರೆ ನಿಮ್ಮ ಪೂರೈಕೆದಾರರಿಂದ ಕಂಡುಹಿಡಿಯಿರಿ, ಡಾಟ್ ಹಾಕಿ ಮತ್ತು ಒದಗಿಸುವವರು ಒದಗಿಸಿದ ಸೆಟ್ಟಿಂಗ್ಗಳನ್ನು ನಮೂದಿಸಿ, ಕ್ರಿಯಾತ್ಮಕವಾಗಿದ್ದರೆ, ನೀವು ಏನನ್ನೂ ನಮೂದಿಸುವ ಅಗತ್ಯವಿಲ್ಲ.
- IP ವಿಳಾಸ/ಸರ್ವರ್ ಹೆಸರು- ನಿಮ್ಮ ಪೂರೈಕೆದಾರರ VPN ಸರ್ವರ್ ಅನ್ನು ನಮೂದಿಸಿ (ನಾನು ಮೇಲೆ ಎರಡು ಸೂಚಿಸಿದ್ದೇನೆ).
- ಸ್ವಯಂಚಾಲಿತವಾಗಿ ಸಂಪರ್ಕಪಡಿಸುವ ಪಕ್ಕದಲ್ಲಿ ಚುಕ್ಕೆ ಇರಿಸಿ
- ಬಟನ್ ಕ್ಲಿಕ್ ಮಾಡಿ" ಉಳಿಸಿ».
ಹೌದು, ಅದು ಸರಿ, ಸಂಪರ್ಕ ಪ್ರಕಾರವನ್ನು ಹೊರತುಪಡಿಸಿ, ಪ್ರಕ್ರಿಯೆಯು PPTP ಅನ್ನು ಹೊಂದಿಸಲು ಸಂಪೂರ್ಣವಾಗಿ ಹೋಲುತ್ತದೆ.
ಸ್ಥಿರ IP ಅನ್ನು ಹೊಂದಿಸಲಾಗುತ್ತಿದೆ
ಅದರ ಶುದ್ಧ ರೂಪದಲ್ಲಿ ಸ್ಥಿರ ಐಪಿ ಜನಪ್ರಿಯತೆಯನ್ನು ಗಳಿಸುತ್ತಿದೆ. ಪೂರೈಕೆದಾರರು ಅದನ್ನು ಬಳಸಲು ಕಡಿಮೆ ಸಂಪನ್ಮೂಲಗಳನ್ನು ಖರ್ಚು ಮಾಡುತ್ತಾರೆ ಮತ್ತು ಇದು ಗುಣಮಟ್ಟವನ್ನು ಹೆಚ್ಚಿಸುತ್ತದೆ ಎಂಬ ಅಭಿಪ್ರಾಯವಿದೆ. ಆದರೆ ನನ್ನ ಅಭಿಪ್ರಾಯವೆಂದರೆ ತಂತ್ರಜ್ಞಾನದ ಅಭಿವೃದ್ಧಿಯೊಂದಿಗೆ, ಈ ರೀತಿಯ ಸಂಪರ್ಕವು PPtP ಅಥವಾ L2TP ಗಿಂತ ಕಡಿಮೆ ಸುರಕ್ಷಿತವಾಗಿದೆ. ಆದರೆ ಇದನ್ನು ಟ್ರಿಯೋಲನ್ನಂತಹ ಅನೇಕ ಕಂಪನಿಗಳು ಬಳಸುತ್ತವೆ (ನೀವು ಬೇರೆ ಪೂರೈಕೆದಾರರನ್ನು ಹೊಂದಿದ್ದರೆ, ಕಾಮೆಂಟ್ಗಳಲ್ಲಿ ಬರೆಯಿರಿ). ಅಲ್ಲದೆ, ಸ್ಥಾಯೀ ಐಪಿಯು ಈಗ ಸಾಕಷ್ಟು ಬೇಡಿಕೆಯಲ್ಲಿದೆ; ಆದ್ದರಿಂದ ನೀವು ಪ್ರತಿಯೊಂದು ಪೂರೈಕೆದಾರರಿಂದ ಸ್ಥಿರ IP ಸೇವೆಯನ್ನು ಆದೇಶಿಸಬಹುದು ಮತ್ತು ಅವರು ಅದನ್ನು PPtP, L2TP, PPPoE ಸಂಪರ್ಕ ಪ್ರಕಾರಗಳಿಗೆ ಸೇರಿಸುತ್ತಾರೆ (ನಾನು ಇದರ ಬಗ್ಗೆ ಮೇಲೆ ಬರೆದಿದ್ದೇನೆ). tp ಲಿಂಕ್ tl wr740n ರೂಟರ್ನಲ್ಲಿ ಸ್ಥಿರ IP ಅನ್ನು ಹೊಂದಿಸಲು ಪ್ರಾರಂಭಿಸೋಣ.
- ಸಂಪರ್ಕ ಪ್ರಕಾರದಲ್ಲಿ ನಾವು ಆಯ್ಕೆ ಮಾಡುತ್ತೇವೆ ಸ್ಥಾಯೀ ಐಪಿ.
- ಜೀವಕೋಶಗಳು ಕಾಣಿಸಿಕೊಳ್ಳುತ್ತವೆ ಐಪಿ ವಿಳಾಸ, ಸಬ್ನೆಟ್ ಮಾಸ್ಕ್, ಮುಖ್ಯ ದ್ವಾರ,ಮತ್ತು DNS ಸರ್ವರ್ಗಳು. ಈ ಸೆಟ್ಟಿಂಗ್ಗಳನ್ನು ನಿಮ್ಮ ಪೂರೈಕೆದಾರರಿಂದ ಪಡೆಯಬಹುದು ಅಥವಾ, ನೀವು ಇಂಟರ್ನೆಟ್ಗೆ ಸಂಪರ್ಕಗೊಂಡಿದ್ದರೆ, ನಿಮ್ಮ ಕಂಪ್ಯೂಟರ್ನಿಂದ ನೀವು ಅವುಗಳನ್ನು ಕಂಡುಹಿಡಿಯಬಹುದು. ಇಲ್ಲಿ ವಿವರವಾಗಿ ವಿವರಿಸಲಾಗಿದೆ.
- ಸೆಟ್ಟಿಂಗ್ಗಳನ್ನು ನಮೂದಿಸಿದ ನಂತರ, ಬಟನ್ ಒತ್ತಿರಿ " ಉಳಿಸಿ».
ಡೈನಾಮಿಕ್ ಐಪಿ ಹೊಂದಿಸಲಾಗುತ್ತಿದೆ
ಇಂಟರ್ನೆಟ್ಗೆ ಸಂಪರ್ಕಿಸಲು ಸುಲಭವಾದ ಮಾರ್ಗವೆಂದರೆ ಲಾಗಿನ್ ಅಥವಾ ಪಾಸ್ವರ್ಡ್ ಅಗತ್ಯವಿಲ್ಲ, ದುರದೃಷ್ಟವಶಾತ್ (ಅಥವಾ ಅದೃಷ್ಟವಶಾತ್). ನನಗೆ ತಿಳಿದಿರುವ ಪೂರೈಕೆದಾರರು ಈ ರೀತಿಯ ಸಂಪರ್ಕವನ್ನು ಬಳಸಲು ನಿರಾಕರಿಸಿದ್ದಾರೆ ಏಕೆಂದರೆ ಇದು ಅತ್ಯಂತ ಅಸುರಕ್ಷಿತವಾಗಿದೆ. ಆದರೆ ನಿಮ್ಮ ಸ್ನೇಹಿತರು ಈ ರೀತಿಯ ಸಂಪರ್ಕವನ್ನು ಹೊಂದಿದ್ದರೆ, ಸೆಟಪ್ ಸರಳವಾಗಿದೆ: ಆಯ್ಕೆಮಾಡಿ ಡೈನಾಮಿಕ್ ಐಪಿ, ಐಪಿ ವಿಳಾಸ:, ಸಬ್ನೆಟ್ ಮಾಸ್ಕ್:, ಡಿಫಾಲ್ಟ್ ಗೇಟ್ವೇ: ಕ್ಷೇತ್ರಗಳಲ್ಲಿ ಎಂಬುದನ್ನು ಪರಿಶೀಲಿಸಿಸ್ವೀಕರಿಸಲಾಯಿತು. ಅಲ್ಲದೆ, ನಿಮ್ಮ ಪೂರೈಕೆದಾರರು ವಿಶೇಷ DNS ಅನ್ನು ಬಳಸಿದರೆ, ಅದನ್ನು ನೋಂದಾಯಿಸಲು ಮರೆಯದಿರಿ. "ಸೆಕೆಂಡರಿ DNS:" - 8.8.8.8 dns Google ಕಂಪನಿಗಳನ್ನು ನೋಂದಾಯಿಸಲು ನಾನು ಎಲ್ಲರಿಗೂ ಸಲಹೆ ನೀಡುತ್ತೇನೆ ( ಗೂಗಲ್ ) ಉಳಿದ ಸೆಟ್ಟಿಂಗ್ಗಳು ಬದಲಾಗಿಲ್ಲ. ಮತ್ತು "ಉಳಿಸು" ಕ್ಲಿಕ್ ಮಾಡಿ.
MAC ವಿಳಾಸ ಕ್ಲೋನಿಂಗ್.
ಅನೇಕ ಪೂರೈಕೆದಾರರು ಇಂಟರ್ನೆಟ್ ಸಂಪರ್ಕವನ್ನು ಒಂದು ಕಂಪ್ಯೂಟರ್ನ MAC ವಿಳಾಸಕ್ಕೆ ರಕ್ಷಣೆಯ ವಿಧಾನವಾಗಿ ಕಟ್ಟುತ್ತಾರೆ. ರೂಟರ್ ಮೂಲಕ ಇಂಟರ್ನೆಟ್ ಕೆಲಸ ಮಾಡಲು, ನೀವು MAC ಅನ್ನು ರೂಟರ್ಗೆ ಹೊಂದಿಸಬೇಕಾಗುತ್ತದೆ. ಇದನ್ನು ಮಾಡಲು ನೀವು ವಿಭಾಗಕ್ಕೆ ಹೋಗಬೇಕು " ನಿವ್ವಳ"ಮತ್ತು ಐಟಂ ಅನ್ನು ಆಯ್ಕೆ ಮಾಡಿ" ಕ್ಲೋನ್MAC ವಿಳಾಸ" ಇಂಟರ್ನೆಟ್ಗೆ ಸಂಪರ್ಕಗೊಂಡಿರುವ ಕಂಪ್ಯೂಟರ್ನಲ್ಲಿ ನೀವು ರೂಟರ್ ಅನ್ನು ಹೊಂದಿಸುತ್ತಿದ್ದರೆ, ನೀವು ಕ್ಲಿಕ್ ಮಾಡಬೇಕಾಗುತ್ತದೆ " ಕ್ಲೋನ್MAC ವಿಳಾಸ"ಮತ್ತು ನಂತರ" ಉಳಿಸಿ" ಇಲ್ಲದಿದ್ದರೆ, ನೀವು ಒದಗಿಸುವವರೊಂದಿಗೆ ಮ್ಯಾಕ್ ಅನ್ನು ನೋಂದಾಯಿಸಿಕೊಳ್ಳಬೇಕು ಮತ್ತು ಅದನ್ನು " WAN MAC ವಿಳಾಸ:"ಮತ್ತು ಬಟನ್ ಒತ್ತಿರಿ" ಉಳಿಸಿ».
ಯಾವುದೇ ವೈರ್ಲೆಸ್ ನೆಟ್ವರ್ಕ್ ಅನ್ನು ರಚಿಸುವುದು ರೂಟರ್ ಇಲ್ಲದೆ ಮಾಡಲಾಗುವುದಿಲ್ಲ. ಎಲ್ಲವೂ ಸ್ಥಿರವಾಗಿ ಕೆಲಸ ಮಾಡಲು, ನೀವು ನಿಯತಾಂಕಗಳನ್ನು ಬದಲಾಯಿಸಬೇಕಾಗುತ್ತದೆ. ಈ ಲೇಖನವು ಮನೆ ಬಳಕೆಗಾಗಿ ಸಾಕಷ್ಟು ಜನಪ್ರಿಯ ಮಾದರಿಗಳಲ್ಲಿ ಒಂದಾದ TP-Link TL wr740n ಅನ್ನು ಹೊಂದಿಸುವುದನ್ನು ಚರ್ಚಿಸುತ್ತದೆ.
ಸಾಧನವು ಸಣ್ಣ ಮನೆ ಅಥವಾ ಕಚೇರಿ ನೆಟ್ವರ್ಕ್ನ "ಹೃದಯ" ವಾಗಿ ಸಮಸ್ಯೆಗಳಿಲ್ಲದೆ ಕಾರ್ಯನಿರ್ವಹಿಸುತ್ತದೆ, ಕೇಬಲ್ ಮತ್ತು ವೈರ್ಲೆಸ್ ಮೂಲಕ ಯೋಗ್ಯ ಸಂಪರ್ಕ ವೇಗವನ್ನು ಒದಗಿಸುತ್ತದೆ. ಸ್ಥಿರವಾಗಿ ಸೇವೆ ಸಲ್ಲಿಸಿದ ಸಂಪರ್ಕಗಳ ನಿಜವಾದ ಸಂಖ್ಯೆ ಚಿಕ್ಕದಾಗಿದೆ. ರೂಟರ್ನ ತಾಂತ್ರಿಕ ಗುಣಲಕ್ಷಣಗಳು ಹತ್ತು ಮಧ್ಯಮ ಸಕ್ರಿಯ ಬಳಕೆದಾರರೊಂದಿಗೆ (ಮೇಲಾಗಿ 5-6) ಸಾಮಾನ್ಯವಾಗಿ ಕೆಲಸ ಮಾಡಲು ಅನುಮತಿಸುತ್ತದೆ. ಅವುಗಳಲ್ಲಿ ಹೆಚ್ಚಿನವುಗಳು ಅಥವಾ ಹೆಚ್ಚಿನ ಲೋಡ್ ಟೊರೆಂಟ್ಗಳು, ಆನ್ಲೈನ್ ಆಟಗಳು ಮತ್ತು ವೀಡಿಯೊಗಳನ್ನು ವೀಕ್ಷಿಸುತ್ತಿದ್ದರೆ, ನೆಟ್ವರ್ಕ್ "ಕ್ರ್ಯಾಶ್" ಆಗುತ್ತದೆ, ಅದನ್ನು ರೀಬೂಟ್ ಮಾಡುವ ಮೂಲಕ ಪರಿಹರಿಸಬಹುದು.
TP-Link TL wr740n ರೂಟರ್ನ ವೀಡಿಯೊ ವಿಮರ್ಶೆ:
ಹೌದು, ಸಾಕಷ್ಟು ಯುಎಸ್ಬಿ ಪವರ್ ಇಲ್ಲ, ಪ್ರತ್ಯೇಕ ವೈ-ಫೈ ಆನ್/ಆಫ್ ಬಟನ್, ಆಂಟೆನಾವನ್ನು ಹೆಚ್ಚು ಶಕ್ತಿಶಾಲಿಯಾಗಿ ಬದಲಾಯಿಸಲಾಗುವುದಿಲ್ಲ (ಅದನ್ನು ತೆಗೆದುಹಾಕಲಾಗುವುದಿಲ್ಲ). ಆದರೆ ಮೇಲಿನ ಪ್ರಯೋಜನಗಳನ್ನು ಹೊಂದಿರುವ ಮೊಡೆಮ್ಗಳು ಹೆಚ್ಚು ದುಬಾರಿಯಾಗಿದೆ, ಮತ್ತು ಪ್ರತಿಯೊಬ್ಬರೂ ಅಂತಹ ಕಾರ್ಯವನ್ನು ಬಳಸುವ ಅಗತ್ಯವನ್ನು ಹೊಂದಿಲ್ಲ.
ಗೋಚರತೆ ಮತ್ತು ಉಪಕರಣಗಳು
ಬಾಹ್ಯವಾಗಿ, ಸಾಧನವು ಅದರ ಬೆಲೆ ವರ್ಗಕ್ಕೆ ಸಾಕಷ್ಟು ಯೋಗ್ಯವಾಗಿ ಕಾಣುತ್ತದೆ. ಪ್ರಕರಣವನ್ನು ಕನಿಷ್ಠ ಕಪ್ಪು ಮತ್ತು ಬಿಳಿ ಶೈಲಿಯಲ್ಲಿ ತಯಾರಿಸಲಾಗುತ್ತದೆ, ಮ್ಯಾಟ್ ಪ್ಲಾಸ್ಟಿಕ್ ಅನ್ನು ವಸ್ತುವಾಗಿ ಬಳಸಲಾಗುತ್ತದೆ. ಮೇಲಿನ ಕವರ್ನಲ್ಲಿರುವ ಚಡಿಗಳಿಗೆ ತಂಪಾಗಿಸುವಿಕೆಯೊಂದಿಗೆ ಯಾವುದೇ ಸಂಬಂಧವಿಲ್ಲ - ಅವು ಸಂಪೂರ್ಣವಾಗಿ ಸೌಂದರ್ಯಕ್ಕಾಗಿ ಮತ್ತು ಧೂಳನ್ನು ಸಂಗ್ರಹಿಸುತ್ತವೆ.
ರೂಟರ್ನ ಕೆಳಗಿನ ಫಲಕದಲ್ಲಿ ರಂಧ್ರಗಳನ್ನು ಬಳಸಿಕೊಂಡು ಶಾಖ ತೆಗೆಯುವಿಕೆಯನ್ನು ಅಳವಡಿಸಲಾಗಿದೆ.
ಕೆಳಗಿನ ಫಲಕದಲ್ಲಿ ನೆಟ್ವರ್ಕ್ ಕಾನ್ಫಿಗರೇಶನ್ ಪ್ರಕ್ರಿಯೆಯ ಸಮಯದಲ್ಲಿ ಅಗತ್ಯವಿರುವ ಸಾಕಷ್ಟು ಉಪಯುಕ್ತ ಮಾಹಿತಿಗಳಿವೆ.
ಮುಂಭಾಗ ಫಲಕ
ಮುಂಭಾಗದ ಫಲಕವು ಸಾಕಷ್ಟು ತಿಳಿವಳಿಕೆಯಾಗಿದೆ; ಪ್ರತಿ ಸೂಚಕದ ಸ್ಥಿತಿಯು ಕೆಲವು ಪ್ರಕ್ರಿಯೆಗಳ ಚಟುವಟಿಕೆಯನ್ನು ಪ್ರದರ್ಶಿಸುತ್ತದೆ. ಎಡಭಾಗದಿಂದ ಪ್ರಾರಂಭಿಸಿ ಅವುಗಳಲ್ಲಿ ಪ್ರತಿಯೊಂದರ ಉದ್ದೇಶವನ್ನು ಹತ್ತಿರದಿಂದ ನೋಡೋಣ:
- ಪವರ್ ಸಂಪರ್ಕ ಸೂಚಕ, ಪ್ಲಗ್ ಇನ್ ಮಾಡಿದಾಗ ದೀಪಗಳು ಮತ್ತು ಹಿಂದಿನ ಫಲಕದಲ್ಲಿ ಅನುಗುಣವಾದ ಬಟನ್ ಒತ್ತಿದರೆ;
- ಸ್ವಯಂ ಪರೀಕ್ಷಾ ಕಾರ್ಯದ ಸ್ಥಿತಿಯನ್ನು ಪ್ರದರ್ಶಿಸುತ್ತದೆ. ಸಾಮಾನ್ಯ ಸ್ಥಿತಿಯಲ್ಲಿ, ಇದು ಪ್ರತಿ ಸೆಕೆಂಡಿಗೆ ಒಮ್ಮೆ ಮಿಟುಕಿಸುತ್ತದೆ, ಸಿಸ್ಟಮ್ ದೋಷ ಪತ್ತೆಯಾದರೆ, ಅದು ನಿರಂತರವಾಗಿ ಬೆಳಗುತ್ತದೆ. ಫ್ಯಾಕ್ಟರಿ ಮರುಹೊಂದಿಸುವ ಸಮಯದಲ್ಲಿ ವೇಗವಾಗಿ ಮಿನುಗುತ್ತದೆ.
- Wi-Fi ಕಾರ್ಯವು ಸಕ್ರಿಯವಾಗಿದೆ. ಅದು ಮಿಟುಕಿಸಿದರೆ, ಡೇಟಾವನ್ನು ನಿಸ್ತಂತುವಾಗಿ ರವಾನಿಸಲಾಗುತ್ತದೆ.
- ನಾಲ್ಕು LAN ಪೋರ್ಟ್ಗಳ ಸ್ಥಿತಿ. ಸಾಧನವನ್ನು ಸಂಪರ್ಕಿಸಿದಾಗ ಸ್ಥಿರ ಬೆಳಕು. ಮಾಹಿತಿಯನ್ನು ರವಾನಿಸುವಾಗ ಮಿಟುಕಿಸುತ್ತದೆ.
- ನಿರಂತರವಾಗಿ ಬೆಳಗಿದಾಗ, WAN ಪೋರ್ಟ್ಗೆ ಸಕ್ರಿಯ ಸಂಪರ್ಕವಿದೆ ಎಂದು ಅರ್ಥ (ಹಿಂದಿನ ಫಲಕದಲ್ಲಿ ನೀಲಿ). ಪೋರ್ಟ್ ಒದಗಿಸುವವರ ಕೇಬಲ್ ಅನ್ನು ಹೊಂದಿದ್ದರೆ, ಇದು ಇಂಟರ್ನೆಟ್ಗೆ ಸಂಪರ್ಕವನ್ನು ಸೂಚಿಸುತ್ತದೆ.
- ಪಾಸ್ವರ್ಡ್ ರಹಿತ WPS ಪ್ರೋಟೋಕಾಲ್ ಮೂಲಕ ಸಂಪರ್ಕವು ಸಕ್ರಿಯವಾಗಿದೆ ಎಂದು ಆಗಾಗ್ಗೆ ಮಿಟುಕಿಸುವುದು ಸೂಚಿಸುತ್ತದೆ. TP-ಲಿಂಕ್ ಮಾದರಿಗಳಿಗೆ ಈ ವೈಶಿಷ್ಟ್ಯವನ್ನು QSS ಎಂದು ಕರೆಯಲಾಗುತ್ತದೆ.
ಹಿಂದಿನ ಫಲಕ
ಕ್ರಮದಲ್ಲಿ, ಯಾವುದಕ್ಕಾಗಿ ಉದ್ದೇಶಿಸಲಾಗಿದೆ:
- QSS ಮೋಡ್ ಸಕ್ರಿಯಗೊಳಿಸುವ ಬಟನ್;
- ಮರುಹೊಂದಿಸುವ ಬಟನ್ ಇರುವ ರಂಧ್ರ;
- ಒದಗಿಸುವವರ ಕೇಬಲ್ ಸಂಪರ್ಕಗೊಂಡಿರುವ WAN ಪೋರ್ಟ್;
- ಕ್ಲೈಂಟ್ ಉಪಕರಣಗಳೊಂದಿಗೆ ಇಂಟರ್ಫೇಸ್ ಮಾಡಲು LAN ಪೋರ್ಟ್ಗಳು;
- ಪವರ್ ಕೀ;
- ವಿದ್ಯುತ್ ಸರಬರಾಜನ್ನು ಸಂಪರ್ಕಿಸಲು ಕನೆಕ್ಟರ್;
- ಆಂಟೆನಾ.
ಸಲಕರಣೆ
ಬಿಡಿಭಾಗಗಳ ಸೆಟ್ ಅಂತಹ ಹೆಚ್ಚಿನ ಸಾಧನಗಳಿಗೆ ಪ್ರಮಾಣಿತವಾಗಿದೆ: ವಿದ್ಯುತ್ ಸರಬರಾಜು, 1 ಮೀಟರ್ ಉದ್ದದ ಪ್ಯಾಚ್ ಕಾರ್ಡ್, ತ್ವರಿತ ಅನುಸ್ಥಾಪನೆಯ ಉಪಯುಕ್ತತೆಯೊಂದಿಗೆ ಡಿಸ್ಕ್, ಬಳಕೆದಾರ ಕೈಪಿಡಿ.
ಉಪಯುಕ್ತತೆಯನ್ನು ಬಳಸಿಕೊಂಡು ರೂಟರ್ ಅನ್ನು ಹೊಂದಿಸಲಾಗುತ್ತಿದೆ
ಈ ಆಯ್ಕೆಯು ಸರಳವಾಗಿದೆ ಮತ್ತು ಅನನುಭವಿ ಟ್ಯೂನರ್ಗಳಿಗೆ ಮೂಲ ಸಾಧನ ನಿಯತಾಂಕಗಳನ್ನು ಹೊಂದಿಸಲು ಸಹಾಯ ಮಾಡುತ್ತದೆ.
ಡಿಸ್ಕ್ ಅನ್ನು ಡ್ರೈವ್ಗೆ ಸೇರಿಸಿದ ನಂತರ (ಆಟೋರನ್ ಕಾನ್ಫಿಗರ್ ಮಾಡಲಾಗಿದ್ದು), ಈಸಿ ಸೆಟಪ್ ಅಸಿಸ್ಟೆಂಟ್ ಪ್ರೋಗ್ರಾಂ ಅನ್ನು ಪ್ರಾರಂಭಿಸಲಾಗುತ್ತದೆ.
ಸೂಕ್ತವಾದ ಒಂದರ ಸೆಟ್ಟಿಂಗ್ಗಳಿಗೆ ಹೋಗಲು ಅಪ್ಲಿಕೇಶನ್ ಅನ್ನು ಹಲವು ಮಾದರಿಗಳಿಗಾಗಿ ವಿನ್ಯಾಸಗೊಳಿಸಲಾಗಿದೆ, ನೀವು ಅದನ್ನು ನೀಡಲಾದ ಆಯ್ಕೆಗಳಿಂದ ಆರಿಸಬೇಕಾಗುತ್ತದೆ.
ಇಡೀ ಪ್ರಕ್ರಿಯೆಯು ಅರ್ಥಗರ್ಭಿತವಾಗಿದೆ ಮತ್ತು ವಿಂಡೋಸ್ ಸಿಸ್ಟಮ್ಗಳಿಗಾಗಿ ನಿಯಮಿತ ಸಾಫ್ಟ್ವೇರ್ಗಾಗಿ ಅನುಸ್ಥಾಪನ ಮಾಂತ್ರಿಕನೊಂದಿಗೆ ಕೆಲಸ ಮಾಡುವುದನ್ನು ಸ್ವಲ್ಪಮಟ್ಟಿಗೆ ನೆನಪಿಸುತ್ತದೆ.
ತ್ವರಿತ ವಿಧಾನ, ಆದರೆ ಅದರ ಬಳಕೆಯು ನೆಟ್ವರ್ಕ್ ಅನ್ನು ನೀವು ಕೈಯಾರೆ ಮಾಡುವ ರೀತಿಯಲ್ಲಿ ಕಾನ್ಫಿಗರ್ ಮಾಡಲು ಅನುಮತಿಸುವುದಿಲ್ಲ - ನಿಯಂತ್ರಣ ಫಲಕದ ಮೂಲಕ.
ವೆಬ್ ಇಂಟರ್ಫೇಸ್ ಮೂಲಕ ರೂಟರ್ ಅನ್ನು ಹೊಂದಿಸಲಾಗುತ್ತಿದೆ
ಈ ವಿಧಾನವು ಹೆಚ್ಚು ಅನುಭವಿ ಬಳಕೆದಾರರಿಗೆ ಉದ್ದೇಶಿಸಲಾಗಿದೆ ಮತ್ತು ಅಗತ್ಯವಿರುವ ಎಲ್ಲಾ ನಿಯತಾಂಕಗಳನ್ನು ಉತ್ತಮಗೊಳಿಸಲು ನಿಮಗೆ ಅನುಮತಿಸುತ್ತದೆ.
ಮೊದಲು ನೀವು ರೂಟರ್ ಅನ್ನು ನೆಟ್ವರ್ಕ್ಗೆ ಆನ್ ಮಾಡಬೇಕಾಗುತ್ತದೆ ಮತ್ತು ಕಿಟ್ನಲ್ಲಿ ಬರುವ ಎತರ್ನೆಟ್ ಕೇಬಲ್ ಬಳಸಿ ಅದನ್ನು ಕಂಪ್ಯೂಟರ್ಗೆ ಸಂಪರ್ಕಿಸಬೇಕು (ನೀವು ಯಾವುದೇ LAN ಕೇಬಲ್ ಅನ್ನು ಬಳಸಬಹುದು).
ಮೊದಲಿಗೆ, ಲೇಖನದ ಆರಂಭದಲ್ಲಿ ಈಗಾಗಲೇ ಉಲ್ಲೇಖಿಸಲಾದ ಕೆಳಗಿನ ಲೇಬಲ್ನಲ್ಲಿ ನಿಮಗೆ ಮಾಹಿತಿ ಬೇಕಾಗುತ್ತದೆ. ನಿಮಗೆ ವಿಳಾಸ ಮತ್ತು ಲಾಗಿನ್ ಡೇಟಾ (ಲಾಗಿನ್/ಪಾಸ್ವರ್ಡ್) ಅಗತ್ಯವಿದೆ.
ಬ್ರೌಸರ್ನ ವಿಳಾಸ ಪಟ್ಟಿಯಲ್ಲಿ ವಿಳಾಸವನ್ನು ನಮೂದಿಸಿ. ಚಿತ್ರವು ಪಠ್ಯ ಆಯ್ಕೆಯನ್ನು ತೋರಿಸುತ್ತದೆ, ಇದು ಹಳೆಯ ಮಾದರಿಗಳಿಗೆ ಸಂಬಂಧಿಸಿದೆ. ಸಾಮಾನ್ಯವಾಗಿ ಬಳಸುವ IP ವಿಳಾಸ: 192.168.0.1
ವಿಳಾಸ ಅಥವಾ ಲಾಗಿನ್ ಡೇಟಾ ಸೂಕ್ತವಾಗಿಲ್ಲದಿದ್ದರೆ, ನೀವು ಸೆಟ್ಟಿಂಗ್ಗಳನ್ನು ಫ್ಯಾಕ್ಟರಿ ಸೆಟ್ಟಿಂಗ್ಗಳಿಗೆ ಮರುಹೊಂದಿಸಬೇಕಾಗುತ್ತದೆ. ಇದನ್ನು ಮಾಡಲು, ಹಿಂದಿನ ಫಲಕದಲ್ಲಿರುವ ರಹಸ್ಯ ಬಟನ್ ಅನ್ನು ಒತ್ತಲು ತೆಳುವಾದ ವಸ್ತುವನ್ನು ಬಳಸಿ. ಕಾನ್ಫಿಗರೇಶನ್ ಅನ್ನು ಮರುಹೊಂದಿಸುವಾಗ ಮುಂಭಾಗದ ಫಲಕದಲ್ಲಿರುವ ನಕ್ಷತ್ರ ಐಕಾನ್ ಮಿನುಗುತ್ತದೆ. ನಿರ್ವಹಣಾ ಇಂಟರ್ಫೇಸ್ಗೆ ಲಾಗ್ ಇನ್ ಮಾಡುವ ಮಾಹಿತಿಯನ್ನು ರೂಟರ್ ಸೂಚನೆಗಳಲ್ಲಿ ಸಹ ಕಾಣಬಹುದು.
ಮುಖ್ಯ ಮೆನು
ನೆಟ್ವರ್ಕ್ ಅನ್ನು ಕಾನ್ಫಿಗರ್ ಮಾಡಲು ಮತ್ತೊಂದು ತ್ವರಿತ ಮಾರ್ಗವೆಂದರೆ ಎಡಭಾಗದಲ್ಲಿರುವ ಮೆನುವಿನಿಂದ "ತ್ವರಿತ ಸೆಟಪ್" ಅನ್ನು ಆಯ್ಕೆ ಮಾಡುವುದು.
ಮಾಂತ್ರಿಕನ ಪ್ರಾಂಪ್ಟ್ಗಳನ್ನು ಅನುಸರಿಸಿ ಮತ್ತು ನಿಮ್ಮ ಪೂರೈಕೆದಾರರು ಒದಗಿಸಿದ ಅಗತ್ಯ ಮೌಲ್ಯಗಳನ್ನು ನಮೂದಿಸುವ ಮೂಲಕ, ನೀವು ಮೊದಲ ಬಾರಿಗೆ ತ್ವರಿತವಾಗಿ ನೆಟ್ವರ್ಕ್ ಅನ್ನು ಕಾನ್ಫಿಗರ್ ಮಾಡಬಹುದು.
ವೈರ್ಡ್ ನೆಟ್ವರ್ಕ್ ಸೆಟ್ಟಿಂಗ್ಗಳು
TP-Link TL wr740n ರೂಟರ್ನಲ್ಲಿನ ಕೇಬಲ್ ಸಂಪರ್ಕವನ್ನು ನೆಟ್ವರ್ಕ್ -> WAN ಪುಟದಲ್ಲಿ ಕಾನ್ಫಿಗರ್ ಮಾಡಲಾಗಿದೆ. ಒದಗಿಸುವವರ ಸರ್ವರ್ಗಳ ಸಂರಚನೆಯನ್ನು ಅವಲಂಬಿಸಿ, ನೀವು ಸಂಪರ್ಕದ ಪ್ರಕಾರವನ್ನು ಆರಿಸಬೇಕಾಗುತ್ತದೆ. ಸಂವಹನ ಸೇವಾ ಪೂರೈಕೆದಾರರ ಬದಿಯಲ್ಲಿ DHCP ಸರ್ವರ್ ಚಾಲನೆಯಲ್ಲಿದ್ದರೆ, "ಡೈನಾಮಿಕ್ IP ವಿಳಾಸ" ಆಯ್ಕೆಮಾಡಿ ಮತ್ತು ಕೆಳಗಿನ ಅನುಗುಣವಾದ ಬಟನ್ ಅನ್ನು ಕ್ಲಿಕ್ ಮಾಡುವ ಮೂಲಕ ಆಯ್ಕೆಯನ್ನು ದೃಢೀಕರಿಸಿ.
ಆದರೆ ಸಾಮಾನ್ಯವಾಗಿ ಪೂರೈಕೆದಾರರು ಮೀಸಲಾದ IP ಅನ್ನು ಒದಗಿಸುತ್ತಾರೆ. ಈ ಸಂದರ್ಭದಲ್ಲಿ, ನೀವು ಸೆಟ್ಟಿಂಗ್ಗಳಲ್ಲಿ "ಸ್ಥಿರ IP ವಿಳಾಸ" ಅನ್ನು ಆಯ್ಕೆ ಮಾಡಬೇಕಾಗುತ್ತದೆ ಮತ್ತು ಕ್ಷೇತ್ರಗಳಲ್ಲಿ ಆಪರೇಟರ್ ಒದಗಿಸಿದ ಮಾಹಿತಿಯನ್ನು ನಮೂದಿಸಿ.
ಕಂಡುಬರುವ ಮತ್ತೊಂದು ಆಯ್ಕೆ, ಉದಾಹರಣೆಗೆ, ರೋಸ್ಟೆಲೆಕಾಮ್ನಲ್ಲಿ PPOE ಆಗಿದೆ. ಈ ಸಂದರ್ಭದಲ್ಲಿ, ನೀವು ಲಾಗಿನ್ / ಪಾಸ್ವರ್ಡ್ ಅನ್ನು ನಮೂದಿಸಬೇಕಾಗುತ್ತದೆ, ಅದನ್ನು ಒದಗಿಸುವವರು ಸಹ ಒದಗಿಸುತ್ತಾರೆ.
Wi-Fi ಕಾನ್ಫಿಗರೇಶನ್
ನೀವು ವೈರ್ಡ್ ಇಂಟರ್ನೆಟ್ ಅನ್ನು ಕಂಡುಕೊಂಡ ನಂತರ ಮತ್ತು ಅದರ ಸ್ಥಿರ ಕಾರ್ಯಾಚರಣೆಯನ್ನು ಖಚಿತಪಡಿಸಿಕೊಂಡ ನಂತರ, ನಿಮ್ಮ ವೈರ್ಲೆಸ್ ನೆಟ್ವರ್ಕ್ನ ಭದ್ರತೆಯನ್ನು ನೀವು ಕಾನ್ಫಿಗರ್ ಮಾಡಬೇಕಾಗುತ್ತದೆ. ಇದನ್ನು ಮಾಡಲು, ವೈರ್ಲೆಸ್ ಮೋಡ್ ರಕ್ಷಣೆ ಪುಟಕ್ಕೆ ಹೋಗಿ, ಅಲ್ಲಿ ನಾವು ಚಿತ್ರಕ್ಕೆ ಅನುಗುಣವಾಗಿ ನಿಯತಾಂಕಗಳನ್ನು ಆಯ್ಕೆ ಮಾಡುತ್ತೇವೆ.
WPA-PSK/WPA2-PSK ಭದ್ರತಾ ಮಾನದಂಡವು ಅತ್ಯಂತ ವಿಶ್ವಾಸಾರ್ಹ ಆಯ್ಕೆಯಾಗಿದೆ, ಮತ್ತು ಕೆಲವು ಇತರರಂತೆ, ಇದು ಸಂಪರ್ಕ ವೇಗದ ಮೇಲೆ ಪರಿಣಾಮ ಬೀರುವುದಿಲ್ಲ. ಅಗತ್ಯವಿರುವ ಎಲ್ಲಾ ಡೇಟಾವನ್ನು ನಿರ್ದಿಷ್ಟಪಡಿಸಿದ ನಂತರ, "ಉಳಿಸು" ಬಟನ್ ಕ್ಲಿಕ್ ಮಾಡಿ ಮತ್ತು ಸಾಧನವನ್ನು ರೀಬೂಟ್ ಮಾಡಿ.
Wi-Fi ಮೂಲಕ ನಂತರದ ಸಂಪರ್ಕಗಳು ಹೊಸ ಪಾಸ್ವರ್ಡ್ನೊಂದಿಗೆ ಮಾತ್ರ ಸಾಧ್ಯ.
ನವೀಕರಿಸಿ ಮತ್ತು ಮರುಹೊಂದಿಸಿ
ಫ್ಯಾಕ್ಟರಿ ಸ್ಥಿತಿಗೆ ಮರುಹೊಂದಿಸಲು, ನೀವು ಮ್ಯಾನೇಜ್ಮೆಂಟ್ ಇಂಟರ್ಫೇಸ್ನಲ್ಲಿ ಅನುಗುಣವಾದ ಐಟಂ ಅನ್ನು ಬಳಸಬಹುದು.
ನೀವು ಫರ್ಮ್ವೇರ್ ಅನ್ನು ಅಪ್ಡೇಟ್ ಮಾಡಬಹುದು ಅಥವಾ ಪ್ರವೇಶ ಬಿಂದುವಿನ ಪೂರ್ವ-ಉಳಿಸಿದ ಸ್ಥಿತಿಯಂತಹ ವಿಭಿನ್ನ ಫರ್ಮ್ವೇರ್ ಅನ್ನು ಸ್ಥಾಪಿಸಬಹುದು. ನವೀಕರಿಸಲು, ನೀವು ಮೊದಲು ಅಧಿಕೃತ ಟಿಪಿ-ಲಿಂಕ್ ವೆಬ್ಸೈಟ್ನಿಂದ ಫೈಲ್ ಅನ್ನು ಡೌನ್ಲೋಡ್ ಮಾಡಬೇಕು, ನಂತರ ಪುಟದಲ್ಲಿನ ಬಟನ್ ಬಳಸಿ ಅದನ್ನು ಆಯ್ಕೆ ಮಾಡಿ ಮತ್ತು "ಅಪ್ಡೇಟ್" ಕ್ಲಿಕ್ ಮಾಡಿ.
ನಿರ್ವಾಹಕ ಫಲಕದ ಪಾಸ್ವರ್ಡ್ ಬದಲಾಯಿಸಲಾಗುತ್ತಿದೆ
ಪ್ರಮಾಣಿತ ನಿರ್ವಾಹಕ ಫಲಕದ ದೃಢೀಕರಣ ಡೇಟಾವನ್ನು ಬಿಡುವುದು ಅಸುರಕ್ಷಿತವಾಗಿದೆ, ವಿಶೇಷವಾಗಿ ನೀವು ಪಾಸ್ವರ್ಡ್ ಅನ್ನು ಬದಲಾಯಿಸದಿದ್ದರೆ. ಅವುಗಳನ್ನು ಬದಲಾಯಿಸಲು, ಮೆನು ಐಟಂ "ಸಿಸ್ಟಮ್ ಪರಿಕರಗಳು" -> "ಪಾಸ್ವರ್ಡ್" ಗೆ ಹೋಗಿ. ಅಲ್ಲಿ ನೀವು ಮೊದಲು ಪ್ರಸ್ತುತ ಲಾಗಿನ್/ಪಾಸ್ವರ್ಡ್ ಅನ್ನು ನಿರ್ದಿಷ್ಟಪಡಿಸಬೇಕು, ನಂತರ ಹೊಸದನ್ನು.
ಸೆಟ್ಟಿಂಗ್ಗಳನ್ನು ಮತ್ತೊಮ್ಮೆ ಡೀಫಾಲ್ಟ್ಗೆ ಮರುಹೊಂದಿಸದಿರಲು, ಕಾಗದದ ಮೇಲೆ ಹೊಸ ದೃಢೀಕರಣ ಡೇಟಾವನ್ನು ಬರೆಯುವುದು ಉತ್ತಮ, ಉದಾಹರಣೆಗೆ, ನೋಟ್ಪ್ಯಾಡ್ನಲ್ಲಿ ಹೆಚ್ಚುವರಿಯಾಗಿ, ನಿಮ್ಮ PC ಯಲ್ಲಿ ಪಠ್ಯ ಫೈಲ್ ಅನ್ನು ರಚಿಸಲು ಇದು ನೋಯಿಸುವುದಿಲ್ಲ.
ರೂಟರ್ ಅನ್ನು ಹೊಂದಿಸಲು ಉಪಯುಕ್ತ ವೀಡಿಯೊ:
ಕಂಪ್ಯೂಟರ್ನಿಂದ ಮಾತ್ರವಲ್ಲದೆ ಯಾವುದೇ ಮೊಬೈಲ್ ಸಾಧನದಿಂದಲೂ ಈ ಸೂಚನೆಗಳನ್ನು ಬಳಸಿಕೊಂಡು ನೀವು TP-Link TL wr740n ಅನ್ನು ಹೊಂದಿಸಬಹುದು - ಮುಖ್ಯ ವಿಷಯವೆಂದರೆ ಅದು ಬ್ರೌಸರ್ ಅಥವಾ ವೆಬ್ ಪುಟಗಳನ್ನು ತೆರೆಯಲು ಯಾವುದೇ ಪ್ರೋಗ್ರಾಂ ಅನ್ನು ಹೊಂದಿದೆ.


























