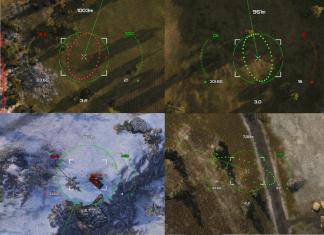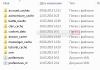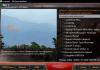ಸಂಭಾಷಣೆಯು ABBYY FineReader 12 ಪ್ರೋಗ್ರಾಂ ಬಗ್ಗೆ, ಅಂದರೆ ಅದರ ಇತ್ತೀಚಿನ ಆವೃತ್ತಿಯ ಬಗ್ಗೆ ಇರುತ್ತದೆ. ತುಂಬಾ ದೂರ ನೋಡದೆ, ನಾವು ABBYY ಯಿಂದ ಅತ್ಯಂತ ಪ್ರಸಿದ್ಧವಾದ ಉತ್ಪನ್ನವನ್ನು ಆಯ್ಕೆ ಮಾಡಿದ್ದೇವೆ, ಅದರ ಅರ್ಹತೆಗಳಿಗೆ, ಸಂಪೂರ್ಣವಾಗಿ ರಸ್ಸಿಫೈಡ್ ಆಗಿದೆ. ಈಗಾಗಲೇ ಮೊದಲ ನೋಟದಲ್ಲಿ, ಫೈನ್ ರೀಡರ್ (ಎಫ್ಆರ್) ಉತ್ತಮ ರಷ್ಯನ್ ಭಾಷೆಯ ಬೆಂಬಲದೊಂದಿಗೆ ಪ್ರೋಗ್ರಾಂನ ಅನಿಸಿಕೆ ನೀಡುತ್ತದೆ: ಈ ನಿಟ್ಟಿನಲ್ಲಿ, ವಾಸ್ತವವಾಗಿ, ಹಿನ್ನೆಲೆ ಮಾಹಿತಿ ಸೇರಿದಂತೆ ಎಲ್ಲವನ್ನೂ ಅತ್ಯಂತ ಯೋಗ್ಯ ಮಟ್ಟದಲ್ಲಿ ಮಾಡಲಾಗುತ್ತದೆ.
ಮೊದಲ - ಹಿಮ್ಮೆಟ್ಟುವಿಕೆ. ಆರ್ಕೈವ್ನ ಎಲ್ಲಾ ಅಥವಾ ಕೆಲವು ಭಾಗವನ್ನು ಡಿಜಿಟಲ್ ಸ್ವರೂಪಕ್ಕೆ ಹೇಗೆ ಪರಿವರ್ತಿಸುವುದು ಎಂಬ ಪ್ರಶ್ನೆಯು ಯಾವಾಗಲೂ ಪ್ರಸ್ತುತವಾಗಿದೆ (ಮತ್ತು ವಾಸ್ತವವಾಗಿ, "ಡಿಜಿಟಲ್" ಎಂಬ ಪದದಿಂದ ಏನು ಅರ್ಥೈಸಲಾಗುತ್ತದೆ). ಸ್ಕ್ಯಾನರ್ ಅನ್ನು ಖರೀದಿಸುವುದು ಎಲ್ಲಾ ಸಮಸ್ಯೆಗಳನ್ನು ಪರಿಹರಿಸಲು ಅಸಂಭವವಾಗಿದೆ. ಸಹಜವಾಗಿ, ಸ್ಕ್ಯಾನರ್ಗಾಗಿ ದಸ್ತಾವೇಜನ್ನು ಡಿಸ್ಕ್ ಅಥವಾ ಹಲವಾರು ಸ್ವಾಮ್ಯದ ಸಾಫ್ಟ್ವೇರ್ನೊಂದಿಗೆ ಬರುತ್ತದೆ. ಆದಾಗ್ಯೂ, ಈಗಾಗಲೇ ಸ್ಯಾನಿಟೈಸೇಶನ್ ಹಂತದಲ್ಲಿ ಸ್ಕ್ಯಾನಿಂಗ್ ಪ್ರೋಗ್ರಾಂನ ಗುಣಮಟ್ಟವು ಅಪೇಕ್ಷಿತವಾಗಿರುವುದನ್ನು ಬಿಟ್ಟುಬಿಡುತ್ತದೆ ಅಥವಾ ಉಳಿತಾಯವು ನಡೆಯುವ ಸ್ವರೂಪವು ದುರದೃಷ್ಟವಶಾತ್, ಶೇಖರಣೆಗೆ ಸೂಕ್ತವಲ್ಲ ಎಂದು ತಿರುಗುತ್ತದೆ. ಏಕೆ? ಹೆಚ್ಚಿನ ಗ್ರಾಫಿಕ್ ಫಾರ್ಮ್ಯಾಟ್ಗಳು ಡಾಕ್ಯುಮೆಂಟ್ನ ಪಠ್ಯೇತರ ಸ್ಥಳದಿಂದ ಪಠ್ಯವನ್ನು ಪ್ರತ್ಯೇಕಿಸುವುದಿಲ್ಲ ಮತ್ತು ಆದ್ದರಿಂದ ಅಂತಹ ಫೈಲ್ನಿಂದ ಯಾವುದೇ ಭಾಗವನ್ನು ನಕಲಿಸಲು ಸಾಧ್ಯವಾಗುವುದಿಲ್ಲ.
ಅಂತಹ ಸಂದರ್ಭಗಳಲ್ಲಿ ಕ್ರಿಯಾತ್ಮಕ ಪಠ್ಯ ಗುರುತಿಸುವಿಕೆ ಕಾರ್ಯಕ್ರಮಗಳು ಪಾರುಗಾಣಿಕಾಕ್ಕೆ ಬರುತ್ತವೆ, ಅದರ ಸಾಮರ್ಥ್ಯಗಳು, ನಿರ್ದಿಷ್ಟವಾಗಿ, ಚಿತ್ರದಿಂದ ಪಠ್ಯವನ್ನು ಹೊರತೆಗೆಯುವುದನ್ನು ಒಳಗೊಂಡಿರುತ್ತದೆ.
ABBYY FineReader ಅನ್ನು ತಿಳಿದುಕೊಳ್ಳುವುದು
ಪ್ಲಾಸ್ಟಿಕ್ ಚೀಲ ABBYY ಫೈನ್ ರೀಡರ್ 12- ಆಪ್ಟಿಕಲ್ ಕ್ಯಾರೆಕ್ಟರ್ ರೆಕಗ್ನಿಷನ್ (OCR) ವ್ಯವಸ್ಥೆ. ಕಂಪ್ಯೂಟರ್ಗೆ ಮುದ್ರಿತ ದಾಖಲೆಗಳ ಸ್ವಯಂಚಾಲಿತ ಇನ್ಪುಟ್ಗಾಗಿ ಮತ್ತು PDF ದಾಖಲೆಗಳು ಮತ್ತು ಛಾಯಾಚಿತ್ರಗಳನ್ನು ಸಂಪಾದಿಸಬಹುದಾದ ಸ್ವರೂಪಗಳಾಗಿ ಪರಿವರ್ತಿಸಲು ವಿನ್ಯಾಸಗೊಳಿಸಲಾಗಿದೆ (ಪ್ರೋಗ್ರಾಂ ಕೈಪಿಡಿಯಿಂದ)
"OCR" ಎಂಬ ಸಂಕ್ಷಿಪ್ತ ರೂಪವು ಎಲ್ಲಾ ಡೇಟಾ ಗುರುತಿಸುವಿಕೆ ಅಪ್ಲಿಕೇಶನ್ಗಳಿಗೆ ಅನ್ವಯಿಸುತ್ತದೆ (ಕೇವಲ ಪಠ್ಯವಲ್ಲ). ಡೇಟಾ ಹೊರತೆಗೆಯುವಿಕೆಗೆ ಮೂಲವು ಮುದ್ರಿತ ಅಥವಾ ಎಲೆಕ್ಟ್ರಾನಿಕ್ ಡಾಕ್ಯುಮೆಂಟ್ ಆಗಿರಬಹುದು. ಒಂದಾನೊಂದು ಕಾಲದಲ್ಲಿ, ಬಹಳ ಹಿಂದೆಯೇ ಅಲ್ಲ, ಒಸಿಆರ್ ಬಗ್ಗೆ ಕೆಲವು ಜನರು ಒಂದಲ್ಲ ಒಂದು ರೂಪದಲ್ಲಿ ತಿಳಿದಿದ್ದರು ಮತ್ತು ಪಠ್ಯವನ್ನು ಎಲೆಕ್ಟ್ರಾನಿಕ್ ರೂಪಕ್ಕೆ ಪರಿವರ್ತಿಸುವ ಪ್ರಕ್ರಿಯೆಯು ಕೇವಲ ದಿನಚರಿಯಾಗಿ ಮಾರ್ಪಟ್ಟಿತು, ಇದು ಮೂಲ ಪಠ್ಯದ ಹಸ್ತಚಾಲಿತ ಮರುಮುದ್ರಣದವರೆಗೆ. ಇಂದು, ಫ್ಲಾಟ್ಬೆಡ್ ಸ್ಕ್ಯಾನರ್ ಅನ್ನು ಹೊಂದಿದ್ದು (ಕೆಲವರು ಮಾತ್ರ ಮನೆಯಲ್ಲಿ ಮ್ಯಾನ್ಯುವಲ್ ಸ್ಕ್ಯಾನರ್ ಅನ್ನು ಬಳಸುತ್ತಾರೆ) ಮತ್ತು ಸೂಕ್ಷ್ಮ ಓದುಗ 12- ಸ್ಕ್ಯಾನಿಂಗ್ ಮತ್ತು ಗುರುತಿಸುವಿಕೆಯಲ್ಲಿ ಯಾವುದೇ ತೊಂದರೆಗಳಿಲ್ಲ ಎಂದು ಭರವಸೆ ನೀಡಿ.
ಆರನೇ ಆವೃತ್ತಿಯಿಂದ ಪ್ರಾರಂಭಿಸಿ, FineReader PDF ಸ್ವರೂಪಕ್ಕೆ ಆಮದು ಮತ್ತು ರಫ್ತು ಬೆಂಬಲಿಸುತ್ತದೆ, ಅಡೋಬ್ ಪೇಟೆಂಟ್. ಅನೇಕ ಓದುಗರು ಬಹುಶಃ ಈ ಸ್ವರೂಪದಿಂದ ಬೇರೆ ಯಾವುದೇ (ಡಾಕ್, ಇತ್ಯಾದಿ) ಗೆ ಭಾಷಾಂತರಿಸಲು ತೊಂದರೆಗಳನ್ನು ಎದುರಿಸಿದ್ದಾರೆ, ಏಕೆಂದರೆ ಈ ಪ್ರದೇಶದಲ್ಲಿ ಸಾಕಷ್ಟು ಉಪಯುಕ್ತ ಕಾರ್ಯಕ್ರಮಗಳಿಲ್ಲ (ಗಮನಕ್ಕೆ ಅರ್ಹವಾದ ಏಕೈಕ ಅಂಶವೆಂದರೆ ABBYY ನ ಅಂಗಸಂಸ್ಥೆ ಉತ್ಪನ್ನ, PDF ಟ್ರಾನ್ಸ್ಫಾರ್ಮರ್). ಸತ್ಯವೆಂದರೆ ಅಂತಹ ಪ್ರೋಗ್ರಾಂಗಳು ಪಠ್ಯ ಗುರುತಿಸುವಿಕೆಯನ್ನು ಒಮ್ಮೆ ಮಾತ್ರ ನಿರ್ವಹಿಸುತ್ತವೆ, ಇದರ ಪರಿಣಾಮವಾಗಿ ಫಲಿತಾಂಶದ "ಗುರುತಿಸುವಿಕೆ" ಮಹತ್ವದ್ದಾಗಿರುವುದಿಲ್ಲ (ಡಾಕ್ಯುಮೆಂಟ್ನ ಸಂಕೀರ್ಣತೆಯನ್ನು ಅವಲಂಬಿಸಿ), ಜೊತೆಗೆ ಡಾಕ್ಯುಮೆಂಟ್ನ ಫಾರ್ಮ್ಯಾಟಿಂಗ್ ಬಹುಮಟ್ಟಿಗೆ ಕಳೆದುಹೋಗುತ್ತದೆ.
FineReader ನ ಸಂದರ್ಭದಲ್ಲಿ, ಎಲ್ಲವೂ ವಿಭಿನ್ನವಾಗಿದೆ. ಕಾರ್ಯಕ್ರಮದ ಒಂಬತ್ತನೇ ಆವೃತ್ತಿಯು ಡಾಕ್ಯುಮೆಂಟ್ OCR ಎಂಬ ತಂತ್ರಜ್ಞಾನವನ್ನು ಪರಿಚಯಿಸುತ್ತದೆ. ಇದು ಅವಿಭಾಜ್ಯ ಡಾಕ್ಯುಮೆಂಟ್ ಗುರುತಿಸುವಿಕೆಯ ತತ್ವವನ್ನು ಆಧರಿಸಿದೆ: ಇದನ್ನು ವಿಶ್ಲೇಷಿಸಲಾಗುತ್ತದೆ ಮತ್ತು ಒಂದೇ ಒಟ್ಟಾರೆಯಾಗಿ ಗುರುತಿಸಲಾಗುತ್ತದೆ ಮತ್ತು ಪುಟದಿಂದ ಪುಟವಲ್ಲ. ಅದೇ ಸಮಯದಲ್ಲಿ, ಎಲ್ಲಾ ರೀತಿಯ ಕಾಲಮ್ಗಳು, ಹೆಡರ್ಗಳು, ಫಾಂಟ್ಗಳು, ಶೈಲಿಗಳು, ಅಡಿಟಿಪ್ಪಣಿಗಳು ಮತ್ತು ಚಿತ್ರಗಳು ಅಸ್ಪೃಶ್ಯವಾಗಿ ಉಳಿಯುತ್ತವೆ ಅಥವಾ ಮೂಲಕ್ಕೆ ಹತ್ತಿರವಿರುವವುಗಳಿಂದ ಬದಲಾಯಿಸಲ್ಪಡುತ್ತವೆ.
ಪ್ಯಾಕೇಜ್ ಅನ್ನು ಸ್ಥಾಪಿಸಲಾಗುತ್ತಿದೆ
Finereader 12 ರ ಡೆಮೊ ಆವೃತ್ತಿಯನ್ನು Abbyy.ru ವೆಬ್ಸೈಟ್ನಲ್ಲಿ ಡೌನ್ಲೋಡ್ ಮಾಡಬಹುದು, ಡೌನ್ಲೋಡ್ ವಿಭಾಗದಲ್ಲಿ, ಪೂರ್ಣ ಪರವಾನಗಿ ಆವೃತ್ತಿಯನ್ನು CD ಯಲ್ಲಿ ವಿತರಿಸಲಾಗುತ್ತದೆ. "ಖರೀದಿ" ವಿಭಾಗದಲ್ಲಿ ಅದೇ ವೆಬ್ಸೈಟ್ನಲ್ಲಿ ಖರೀದಿಸುವ ವಿಧಾನಗಳ ಬಗ್ಗೆ ನೀವು ಕಂಡುಹಿಡಿಯಬಹುದು.
ABBYY ಡೆವಲಪರ್ಗಳ ವೆಬ್ಸೈಟ್ನಲ್ಲಿ ನೀವು ABBYY FineReader ಪ್ಯಾಕೇಜ್ ಆವೃತ್ತಿ 12 ರ ಡೆಮೊ ಆವೃತ್ತಿಯನ್ನು ಡೌನ್ಲೋಡ್ ಮಾಡಬಹುದು (ಅಥವಾ ಇಂದು ಪ್ರಸ್ತುತವಾಗಿರುವ ಇನ್ನೊಂದು)
ABBYY FineReader ಅನ್ನು ಹಲವಾರು ಆವೃತ್ತಿಗಳಲ್ಲಿ ವಿತರಿಸಲಾಗಿದೆ: ವೃತ್ತಿಪರ ಆವೃತ್ತಿ, ಕಾರ್ಪೊರೇಟ್ ಆವೃತ್ತಿ, ಸೈಟ್ ಪರವಾನಗಿ ಆವೃತ್ತಿ, ಇತ್ಯಾದಿ. ವೃತ್ತಿಪರ ಆವೃತ್ತಿ ಮತ್ತು ಇತರವುಗಳ ನಡುವಿನ ವ್ಯತ್ಯಾಸವೆಂದರೆ ಡಾಕ್ಯುಮೆಂಟ್ ಗುರುತಿಸುವಿಕೆಯಲ್ಲಿ ಸಹಕರಿಸುವ ಸಾಮರ್ಥ್ಯದೊಂದಿಗೆ ಕಾರ್ಪೊರೇಟ್ ನೆಟ್ವರ್ಕ್ನಲ್ಲಿ ಕೆಲಸ ಮಾಡಲು ವಿನ್ಯಾಸಗೊಳಿಸಲಾಗಿದೆ. ಇಲ್ಲದಿದ್ದರೆ, ವ್ಯತ್ಯಾಸವು ಅತ್ಯಲ್ಪವಾಗಿದೆ ಮತ್ತು ಪರವಾನಗಿ ಒಪ್ಪಂದದ ನಿಯಮಗಳ ಆಯ್ಕೆಯನ್ನು ಅವಲಂಬಿಸಿರುತ್ತದೆ.
12 ವರ್ಷಗಳ ಹಿಂದೆ ಫೈನ್ ರೀಡರ್ 2.0 ಇತ್ತು, ಅದು ಸುಮಾರು 10 MB ಡಿಸ್ಕ್ ಜಾಗವನ್ನು ಆಕ್ರಮಿಸಿಕೊಂಡಿದೆ ಎಂದು ಊಹಿಸುವುದು ಕಷ್ಟ. ಕಾಲಾನಂತರದಲ್ಲಿ, ಪ್ಯಾಕೇಜ್ ಹತ್ತು ಪಟ್ಟು ಬೆಳೆದಿದೆ ಮತ್ತು ಈಗ, ಸ್ಥಾಪಿಸಿದಾಗ, 300 MB ವರೆಗೆ ತೆಗೆದುಕೊಳ್ಳುತ್ತದೆ. ಇದು ಬಹಳಷ್ಟು ಅಥವಾ ಸ್ವಲ್ಪವೇ - ನಿಮಗಾಗಿ ನಿರ್ಣಯಿಸಿ. ಹೊಸ FR ಕಡಿಮೆ-ತಿಳಿದಿರುವ ಕೃತಕ ಭಾಷೆಗಳು (ಐಡೊ, ಇಂಟರ್ಲಿಂಗ್ವಾ, ಆಕ್ಸಿಡೆಂಟಲ್ ಮತ್ತು ಎಸ್ಪೆರಾಂಟೊ), ಪ್ರೋಗ್ರಾಮಿಂಗ್ ಭಾಷೆಗಳು, ಸೂತ್ರಗಳು, ಇತ್ಯಾದಿ ಸೇರಿದಂತೆ 179 ಗುರುತಿಸುವಿಕೆ ಭಾಷೆಗಳನ್ನು ಬೆಂಬಲಿಸುತ್ತದೆ. ವಿವಿಧ ಸ್ವರೂಪಗಳು ಮತ್ತು ಸ್ಕ್ರಿಪ್ಟ್ಗಳಿಗೆ ಬೆಂಬಲವನ್ನು ನಾವು ಮರೆಯಬಾರದು. ಆದ್ದರಿಂದ, ಕೆಲವು ಕಾರಣಗಳಿಗಾಗಿ ನೀವು ಪ್ಯಾಕೇಜ್ ತೆಗೆದುಕೊಳ್ಳುವ ಜಾಗವನ್ನು ಮಿತಿಗೊಳಿಸಲು ಬಯಸಿದರೆ, ಅನುಸ್ಥಾಪನೆಯ ಸಮಯದಲ್ಲಿ, ಕಾರ್ಯಾಚರಣೆಯ ಸಮಯದಲ್ಲಿ ಅಗತ್ಯವಿರುವ ಘಟಕಗಳನ್ನು ಮಾತ್ರ ಆಯ್ಕೆಮಾಡಿ.
ಘಟಕಗಳ ಆಯ್ಕೆಯು ಅನುಸ್ಥಾಪನೆಯ ಅವಧಿಯ ಮೇಲೆ ಪರಿಣಾಮ ಬೀರುತ್ತದೆ, ಆದಾಗ್ಯೂ, ಹೆಚ್ಚು ಸಮಯ ತೆಗೆದುಕೊಳ್ಳಬಾರದು. ಅನುಸ್ಥಾಪನಾ ಪ್ರಕ್ರಿಯೆಯಲ್ಲಿ ನೀವು FR ನ ಮುಖ್ಯ ವೈಶಿಷ್ಟ್ಯಗಳಿಗೆ ಪರಿಚಯಿಸಲ್ಪಡುತ್ತೀರಿ. ಸಕ್ರಿಯಗೊಳಿಸಿದ ನಂತರ (ಇಂಟರ್ನೆಟ್ ಮೂಲಕ, ಇ-ಮೇಲ್ ಮೂಲಕ, ಸ್ವೀಕರಿಸಿದ ಕೋಡ್ ಬಳಸಿ, ಇತ್ಯಾದಿ), ಪ್ರೋಗ್ರಾಂ ಪೂರ್ಣ ಕಾರ್ಯಕ್ಕಾಗಿ ಸಿದ್ಧವಾಗಿದೆ. ಡೆಮೊ ಮೋಡ್ನಲ್ಲಿ, ದುರದೃಷ್ಟವಶಾತ್, ಪ್ಯಾಕೇಜ್ ಅನ್ನು ಸಂಪೂರ್ಣವಾಗಿ ಬಳಸಲು ನಿಮಗೆ ಅನುಮತಿಸದ ವಿವಿಧ ನಿರ್ಬಂಧಗಳನ್ನು ನೀವು ಖಂಡಿತವಾಗಿಯೂ ಎದುರಿಸುತ್ತೀರಿ.
ಫೈನ್ ರೀಡರ್ ಇಂಟರ್ಫೇಸ್. ಕ್ರಿಯಾತ್ಮಕತೆ
ಪ್ರೋಗ್ರಾಂನ ಸಾಮರ್ಥ್ಯಗಳಿಗೆ ಪ್ರವೇಶವು ಸ್ಕ್ರಿಪ್ಟ್ಗಳ ಮೂಲಕ ಲಭ್ಯವಿದೆ, ಅದು ಅನುಸ್ಥಾಪನಾ ಪ್ರಕ್ರಿಯೆಯ ನಂತರ ತಕ್ಷಣವೇ ಮುಖ್ಯ ಮೆನುವಿನಲ್ಲಿ ಗೋಚರಿಸುತ್ತದೆ ಮತ್ತು ವಾಸ್ತವವಾಗಿ ಮುಖ್ಯ ಇಂಟರ್ಫೇಸ್ ಮೂಲಕ.
 ಫೈನ್ ರೀಡರ್ ಅನ್ನು ಪ್ರಾರಂಭಿಸುವಾಗ ಸ್ಕ್ರೀನ್ ಸೇವರ್
ಫೈನ್ ರೀಡರ್ ಅನ್ನು ಪ್ರಾರಂಭಿಸುವಾಗ ಸ್ಕ್ರೀನ್ ಸೇವರ್ ಪ್ರೋಗ್ರಾಂನ ನೋಟವು ಆವೃತ್ತಿಯಿಂದ ಆವೃತ್ತಿಗೆ ಯಾವುದೇ ಮಹತ್ವದ ಬದಲಾವಣೆಗಳಿಗೆ ಒಳಗಾಗುವುದಿಲ್ಲ: ಡೆವಲಪರ್ಗಳು ಅದನ್ನು ಆಮೂಲಾಗ್ರವಾಗಿ ಬದಲಾಯಿಸುವ ಅಂಶವನ್ನು ನೋಡುವುದಿಲ್ಲ. ದಕ್ಷತಾಶಾಸ್ತ್ರಕ್ಕೆ ಗಣನೀಯ ಗಮನವನ್ನು ನೀಡಲಾಗುತ್ತದೆ, ಇದು ಎಲ್ಲಾ ABBYY ಉತ್ಪನ್ನಗಳಲ್ಲಿ ಗಮನಾರ್ಹವಾಗಿದೆ (Lingvo, PDF Transformer, FlexiCapture...). ಬೇರೆ ರೀತಿಯಲ್ಲಿ ಹೇಳುವುದಾದರೆ, ಫೈನ್ ರೀಡರ್ 12 ಇಂಟರ್ಫೇಸ್ ಚೆನ್ನಾಗಿ ಯೋಚಿಸಲ್ಪಟ್ಟಿದೆ ಮತ್ತು ಆರಂಭಿಕರು ಸೇರಿದಂತೆ ಎಲ್ಲಾ ಬಳಕೆದಾರರಿಗೆ ಸೂಕ್ತವಾಗಿದೆ. "ಒಂದು ಕ್ಲಿಕ್ನಲ್ಲಿ ಫಲಿತಾಂಶಗಳನ್ನು ಪಡೆಯಿರಿ" ತತ್ವವು ಏನನ್ನಾದರೂ ಹೊಂದಿಸಲು ಮತ್ತು ಬದಲಾಯಿಸಲು ಬಳಸದವರಿಗೆ ಮನವಿ ಮಾಡುತ್ತದೆ. ಮತ್ತೊಂದೆಡೆ, ಹೆಚ್ಚು ಅನುಭವಿ ಬಳಕೆದಾರರು ಸೆಟ್ಟಿಂಗ್ಗಳ ಸಂವಾದದ ಮೂಲಕ ಫೈನ್ ರೀಡರ್ ಅನ್ನು ಎಚ್ಚರಿಕೆಯಿಂದ ಕಾನ್ಫಿಗರ್ ಮಾಡಬಹುದು (ಪರಿಕರಗಳು -> ಆಯ್ಕೆಗಳು...). ಒಂದೇ ಎಚ್ಚರಿಕೆ: ಅಪ್ಲಿಕೇಶನ್ನಲ್ಲಿ ಆರಾಮದಾಯಕ ಕೆಲಸಕ್ಕಾಗಿ, ಪರದೆಯ ರೆಸಲ್ಯೂಶನ್ ಅನ್ನು 1280 × 800 ಗೆ ಹೊಂದಿಸಲು ಸಲಹೆ ನೀಡಲಾಗುತ್ತದೆ, ಆದ್ದರಿಂದ ಎಲ್ಲಾ ಉಪಕರಣಗಳು ಯಾವಾಗಲೂ ಅವರು ಹೇಳಿದಂತೆ ಕೈಯಲ್ಲಿರುತ್ತವೆ.
ಫೈನ್ ರೀಡರ್ ಪ್ರೋಗ್ರಾಂ ಅನ್ನು ಪ್ರಾರಂಭಿಸಿದ ನಂತರ, ಪ್ರೋಗ್ರಾಂ ಕಾರ್ಯಗಳಿಗೆ ತ್ವರಿತ ಪ್ರವೇಶಕ್ಕಾಗಿ ಬಟನ್ಗಳೊಂದಿಗೆ ವಿಂಡೋ ಕಾಣಿಸಿಕೊಳ್ಳುತ್ತದೆ. ಈ ಮೆನು ಪರಿಕರಗಳು -> ABBYY FineReader ಮೆನು, ಪ್ರೋಗ್ರಾಂನ ಬಲ ಮೂಲೆಯಲ್ಲಿರುವ "ಮುಖ್ಯ ಸ್ಕ್ರಿಪ್ಟ್ಗಳು" ಬಟನ್ ಅಥವಾ Ctrl+N ಕೀ ಸಂಯೋಜನೆಯ ಮೂಲಕ ಲಭ್ಯವಿದೆ (ಈ ಸಂಯೋಜನೆಯು ಹೊಸ ಡಾಕ್ಯುಮೆಂಟ್ ಅನ್ನು ತೆರೆಯುವ ವರ್ಡ್ನಂತೆಯೇ) .
Microsoft Word ಗೆ ಸ್ಕ್ಯಾನ್ ಮಾಡಿ: FineReader ನ ಒಂಬತ್ತನೇ ಆವೃತ್ತಿಯಲ್ಲಿ, Microsoft Word 2007 ಗೆ ಬೆಂಬಲವು ಕಾಣಿಸಿಕೊಂಡಿದೆ, ಅದು ಇನ್ನೂ ಜನಪ್ರಿಯವಾಗಿಲ್ಲ. ಪ್ರತಿಯಾಗಿ, FR ಅನ್ನು ಸ್ಥಾಪಿಸಿದ ನಂತರ ಆಡ್-ಆನ್ಗಳ ವಿಭಾಗದಲ್ಲಿ ಮೈಕ್ರೋಸಾಫ್ಟ್ ಆಫೀಸ್ ಅಪ್ಲಿಕೇಶನ್ಗಳಲ್ಲಿನ ಟೂಲ್ಬಾರ್ನಲ್ಲಿ “ಬ್ರಾಂಡೆಡ್” ಕೆಂಪು ಐಕಾನ್ ಕಾಣಿಸಿಕೊಳ್ಳುತ್ತದೆ.
 ಮಾನ್ಯತೆ ಪಡೆದ ಫೈನ್ ರೀಡರ್ ಡಾಕ್ಯುಮೆಂಟ್ ಅನ್ನು ರಫ್ತು ಮಾಡಲು ಮೆನು
ಮಾನ್ಯತೆ ಪಡೆದ ಫೈನ್ ರೀಡರ್ ಡಾಕ್ಯುಮೆಂಟ್ ಅನ್ನು ರಫ್ತು ಮಾಡಲು ಮೆನು  ಸ್ಕ್ಯಾನಿಂಗ್ ಮತ್ತು ಡಾಕ್ಯುಮೆಂಟ್ ಗುರುತಿಸುವಿಕೆಗಾಗಿ ಭಾಷೆಗಳನ್ನು ಆಯ್ಕೆ ಮಾಡುವುದು
ಸ್ಕ್ಯಾನಿಂಗ್ ಮತ್ತು ಡಾಕ್ಯುಮೆಂಟ್ ಗುರುತಿಸುವಿಕೆಗಾಗಿ ಭಾಷೆಗಳನ್ನು ಆಯ್ಕೆ ಮಾಡುವುದು ಮೈಕ್ರೋಸಾಫ್ಟ್ ಆಫೀಸ್ ಜೊತೆಗೆ, FR ಮೈಕ್ರೋಸಾಫ್ಟ್ ಔಟ್ಲುಕ್ನೊಂದಿಗೆ ಏಕೀಕರಣವನ್ನು ಬೆಂಬಲಿಸುತ್ತದೆ ಮತ್ತು Microsoft Word, Excel, Lotus Word Pro, Corel WordPerect ಮತ್ತು Adobe Acrobat ಗೆ ಗುರುತಿಸುವಿಕೆಯ ಫಲಿತಾಂಶಗಳನ್ನು ರಫ್ತು ಮಾಡುತ್ತದೆ. ಈ ವೈಶಿಷ್ಟ್ಯಗಳು ಪ್ರೋಗ್ರಾಂನೊಂದಿಗೆ ಸ್ವಲ್ಪಮಟ್ಟಿಗೆ ಸುಲಭ ಮತ್ತು ವೇಗವಾಗಿ ಕೆಲಸ ಮಾಡುತ್ತದೆ, ವಿಶೇಷವಾಗಿ ನೀವು ಅದರೊಂದಿಗೆ ನಿಯಮಿತವಾಗಿ ಕೆಲಸ ಮಾಡಬೇಕಾದರೆ.
Microsoft Word ನಲ್ಲಿ PDF ಅಥವಾ ಚಿತ್ರಗಳು:ಫೈನ್ರೀಡರ್ ಆವೃತ್ತಿ 12 ನಿಂದ ಬೆಂಬಲಿತವಾದ PDF ಅಥವಾ ಇತರ ರೀತಿಯ ಗ್ರಾಫಿಕ್ ಫೈಲ್ನಿಂದ ಡೇಟಾವನ್ನು ಗುರುತಿಸಿ. ಎಫ್ಆರ್ನಲ್ಲಿನ ಪಿಡಿಎಫ್ ಫೈಲ್ನಿಂದ ಪಠ್ಯವನ್ನು ಹೊರತೆಗೆಯುವ ತಂತ್ರಜ್ಞಾನವು ಗ್ರಾಫಿಕ್ ಒಂದರಿಂದ ಪಠ್ಯ ವಿಷಯವನ್ನು (ಪಿಡಿಎಫ್ನಲ್ಲಿನ ಪಠ್ಯ ಪದರವು ಇಲ್ಲದಿರಬಹುದು) ಸರಳವಾಗಿ "ಸಿಪ್ಪೆ ತೆಗೆಯುವುದಿಲ್ಲ" ಎಂದು ಗಮನಿಸಬೇಕು. ವಾಸ್ತವವಾಗಿ, ಗುರುತಿಸುವಿಕೆ ತಂತ್ರಜ್ಞಾನವು ತುಂಬಾ ಜಟಿಲವಾಗಿದೆ: ಡಾಕ್ಯುಮೆಂಟ್ನ ವಿಷಯವನ್ನು ವಿಶ್ಲೇಷಿಸಿದ ನಂತರ, ಪಠ್ಯದೊಂದಿಗೆ ಏನು ಮತ್ತು ಹೇಗೆ ಮಾಡಬೇಕೆಂದು ಪ್ರೋಗ್ರಾಂ ನಿರ್ಧರಿಸುತ್ತದೆ: ಸರಳವಾಗಿ ಹೊರತೆಗೆಯಿರಿ ಅಥವಾ ಗುರುತಿಸಿ, ಮತ್ತು ಹೀಗೆ ಪ್ರತಿ ಪಠ್ಯ ತುಣುಕು.
ಮೈಕ್ರೋಸಾಫ್ಟ್ ಎಕ್ಸೆಲ್ ಗೆ ಸ್ಕ್ಯಾನ್ ಮಾಡಿ:ಸ್ಕ್ಯಾನ್ ಮಾಡಿದ ಚಿತ್ರವು ಕೋಷ್ಟಕಗಳನ್ನು ಹೊಂದಿದ್ದರೆ XLS (ಮೈಕ್ರೋಸಾಫ್ಟ್ ಎಕ್ಸೆಲ್ ಫಾರ್ಮ್ಯಾಟ್) ಗೆ ಸ್ಕ್ಯಾನ್ ಮಾಡುವುದನ್ನು ಸಮರ್ಥಿಸಬಹುದು.
PDF ಗೆ ಸ್ಕ್ಯಾನ್ ಮಾಡಿ: PDF ಗೆ ಸ್ಕ್ಯಾನ್ ಮಾಡಲು ಹಲವು ಕಾರಣಗಳಿವೆ. ಅವುಗಳಲ್ಲಿ ಒಂದು ಭದ್ರತೆ: ನೀವು ಪಾಸ್ವರ್ಡ್ ಲಾಕ್ ಅನ್ನು ಹೊಂದಿಸಬಹುದಾದ ಸೆಟ್ಟಿಂಗ್ಗಳಲ್ಲಿ ಎಫ್ಆರ್ಗೆ ಪರಿಚಿತವಾಗಿರುವ ಏಕೈಕ ಸ್ವರೂಪ ಇದು. ಪಾಸ್ವರ್ಡ್ ಅನ್ನು ಡಾಕ್ಯುಮೆಂಟ್ ತೆರೆಯಲು ಮಾತ್ರವಲ್ಲದೆ ಅದನ್ನು ಮುದ್ರಿಸಲು ಮತ್ತು ಇತರ ಕಾರ್ಯಾಚರಣೆಗಳಿಗೆ ಹೊಂದಿಸಲಾಗಿದೆ. ಮೂರು ಎನ್ಕ್ರಿಪ್ಶನ್ ಹಂತಗಳಲ್ಲಿ ಒಂದನ್ನು ಆಯ್ಕೆ ಮಾಡಲು ಸಾಧ್ಯವಿದೆ: 40-ಬಿಟ್, 128-ಬಿಟ್ RC4 ಮಾನದಂಡದ ಆಧಾರದ ಮೇಲೆ, 128-ಬಿಟ್ ಮಟ್ಟ AES (ಸುಧಾರಿತ ಎನ್ಕ್ರಿಪ್ಶನ್ ಸ್ಟ್ಯಾಂಡರ್ಡ್) ಮಾನದಂಡವನ್ನು ಆಧರಿಸಿದೆ.
ಫೋಟೋವನ್ನು ಮೈಕ್ರೋಸಾಫ್ಟ್ ವರ್ಡ್ ಗೆ ಪರಿವರ್ತಿಸಿ:ಫೈಲ್ ಅನ್ನು ಗ್ರಾಫಿಕ್ ಫಾರ್ಮ್ಯಾಟ್ನಿಂದ (ಮತ್ತು ಅದು PDF ಅಥವಾ ಬಹು-ಪುಟದ ಚಿತ್ರವಾಗಿರಬಹುದು) DOC / DOCX ಗೆ ಪರಿವರ್ತಿಸುವುದು.
ಫೈನ್ ರೀಡರ್ನಲ್ಲಿ ತೆರೆಯಿರಿ:ಫೈನ್ ರೀಡರ್ ಗುರುತಿಸುವಿಕೆಗಾಗಿ ಗ್ರಾಫಿಕ್ ಫೈಲ್ (PDF, BMP, PCX, DCX, JPEG, JPEG 2000, TIFF, PNG) ತೆರೆಯಿರಿ.
ಫೈನ್ ರೀಡರ್ ನಲ್ಲಿ ಕೆಲಸ ಮಾಡುತ್ತಿದ್ದಾರೆ
ಈಗ - ಕಾರ್ಯಕ್ರಮದ ವೈಶಿಷ್ಟ್ಯಗಳ ಬಗ್ಗೆ ಸಂಕ್ಷಿಪ್ತವಾಗಿ. ಇಡೀ ಪ್ರಕ್ರಿಯೆಯನ್ನು ಸ್ಕ್ಯಾನಿಂಗ್, ಗುರುತಿಸುವಿಕೆ ಮತ್ತು ಫಲಿತಾಂಶಗಳನ್ನು ಉಳಿಸುವುದು ಎಂದು ವಿಂಗಡಿಸಲಾಗಿದೆ. ನೀವು ಪ್ರೋಗ್ರಾಂ ಕ್ರಿಯೆಯ ಪ್ರಕಾರವನ್ನು ಆಯ್ಕೆ ಮಾಡಿದ ನಂತರ, ಸ್ಕ್ಯಾನ್ ಮಾಡಲು ಫೈಲ್ ಅಥವಾ ಸಾಧನವನ್ನು ನಿರ್ದಿಷ್ಟಪಡಿಸಿದ ನಂತರ, ಫೈನ್ ರೀಡರ್ ತನ್ನ ಕಾರ್ಯವನ್ನು ಹಂತ ಹಂತವಾಗಿ ನಿರ್ವಹಿಸುತ್ತದೆ, ಇದು ಕೇಂದ್ರ ಪ್ರೊಸೆಸರ್ಗೆ ಸಾಕಷ್ಟು ಸಂಪನ್ಮೂಲ-ತೀವ್ರವಾಗಿರುತ್ತದೆ.
ನೀವು ಡ್ಯುಯಲ್-ಕೋರ್ ಪ್ರೊಸೆಸರ್ನ ಅದೃಷ್ಟದ ಮಾಲೀಕರಾಗಿದ್ದರೆ, ಫೈನ್ ರೀಡರ್ 12 ಪ್ಯಾಕೇಜ್ನಲ್ಲಿ ಕೆಲಸ ಮಾಡುವ ಮೂಲಕ ನಿಮ್ಮ ಕಂಪ್ಯೂಟರ್ನ ಕಾರ್ಯಕ್ಷಮತೆಯ ಶಕ್ತಿಯನ್ನು ನೀವು ಪ್ರಶಂಸಿಸಬಹುದು. ಸತ್ಯವೆಂದರೆ ಎಫ್ಆರ್, ಡ್ಯುಯಲ್-ಕೋರ್ ಪ್ರೊಸೆಸರ್ ಅನ್ನು ಪತ್ತೆಹಚ್ಚಿದ ನಂತರ, ಡಾಕ್ಯುಮೆಂಟ್ನ ಒಂದಲ್ಲ, ಆದರೆ ಎರಡು ಪುಟಗಳನ್ನು ಸಮಾನಾಂತರವಾಗಿ ಗುರುತಿಸುತ್ತದೆ. ಇದು ಸಣ್ಣ ವಿಷಯ, ಆದರೆ ಇದು ಸಂತೋಷವಾಗಿದೆ.
ಮೊದಲು ಸ್ಕ್ಯಾನಿಂಗ್ ಬರುತ್ತದೆ, ನಂತರ ಗುರುತಿಸುವಿಕೆ ಮತ್ತು ತಾತ್ಕಾಲಿಕ ಡಾಕ್ಯುಮೆಂಟ್ ಅನ್ನು ಆಯ್ದ ಸ್ವರೂಪಕ್ಕೆ ರಫ್ತು ಮಾಡುವುದು.
 PDF ಡಾಕ್ಯುಮೆಂಟ್ ಗುರುತಿಸುವಿಕೆ ಪ್ರಕ್ರಿಯೆ
PDF ಡಾಕ್ಯುಮೆಂಟ್ ಗುರುತಿಸುವಿಕೆ ಪ್ರಕ್ರಿಯೆ ಸ್ಕ್ಯಾನಿಂಗ್.ಸ್ಕ್ಯಾನ್ ಮಾಡುವ ಮೊದಲು FineReader ಅಪ್ಲಿಕೇಶನ್ನಲ್ಲಿ (ಓದುವ ಸಾಧನವನ್ನು ಆಯ್ಕೆಮಾಡುವುದನ್ನು ಹೊರತುಪಡಿಸಿ) ಯಾವುದೇ ಪ್ರಾಥಮಿಕ ಸೆಟ್ಟಿಂಗ್ಗಳನ್ನು ಮಾಡುವ ಅಗತ್ಯವಿಲ್ಲ. ಅದಕ್ಕಾಗಿಯೇ ಸ್ಕ್ರಿಪ್ಟ್ಗಳನ್ನು ಕಂಡುಹಿಡಿಯಲಾಯಿತು: ಒಂದೇ ರೀತಿಯ ಕ್ರಿಯೆಗಳ ಮರಣದಂಡನೆಯನ್ನು ಸರಳಗೊಳಿಸಲು ಅವುಗಳನ್ನು ವಿನ್ಯಾಸಗೊಳಿಸಲಾಗಿದೆ.
ಗುರುತಿಸುವಿಕೆ.ಸರಳೀಕರಣವು ಇತರ ಸಣ್ಣ ವಿಷಯಗಳ ಮೇಲೂ ಪರಿಣಾಮ ಬೀರಿತು. ಆದ್ದರಿಂದ, ನಾವು ಪ್ರೋಗ್ರಾಂನ ಹಿಂದಿನ ಆವೃತ್ತಿಗಳನ್ನು ನೆನಪಿಸಿಕೊಂಡರೆ, ಡಾಕ್ಯುಮೆಂಟ್ನ ಭಾಷೆಯನ್ನು (ಭಾಷೆಗಳು, ಹಲವಾರು ಇದ್ದರೆ) ಹಸ್ತಚಾಲಿತವಾಗಿ ಬದಲಾಯಿಸುವ ಮೊದಲು. ಈಗ ಇದು ಸ್ವಯಂಚಾಲಿತವಾಗಿ ಸಂಭವಿಸುತ್ತದೆ, ಆದರೂ ಯಾವಾಗಲೂ ಅಲ್ಲ. ಎರಡನೆಯ ಪ್ರಕರಣದಲ್ಲಿ, ಡಾಕ್ಯುಮೆಂಟ್ ಭಾಷೆಯನ್ನು ಪರಿಶೀಲಿಸಲು ಎಫ್ಆರ್ ಒಡ್ಡದ ರೀತಿಯಲ್ಲಿ ಸೂಚಿಸುತ್ತದೆ.
FR ಗುರುತಿಸುವಿಕೆ ತಂತ್ರಜ್ಞಾನಕ್ಕೆ ಹಿಂತಿರುಗುವುದು: ಪ್ರೋಗ್ರಾಂ ಮೊದಲು ಸಂಪೂರ್ಣ ಡಾಕ್ಯುಮೆಂಟ್ ಅನ್ನು ಏಕೆ ಸ್ಕ್ಯಾನ್ ಮಾಡುತ್ತದೆ ಮತ್ತು ಪುಟದಿಂದ ಪುಟಕ್ಕೆ ಅಲ್ಲ? ಈಗಾಗಲೇ ಹೇಳಿದಂತೆ, ಸಂಪೂರ್ಣ ವಿಷಯದ ಆಧಾರದ ಮೇಲೆ ಪಠ್ಯವನ್ನು ಗುರುತಿಸಲಾಗಿದೆ: ಒಂದೇ ರೀತಿಯ ಗಾತ್ರ / ಟೈಪ್ಫೇಸ್, ಕೋಷ್ಟಕಗಳು ಮತ್ತು ಗಡಿಗಳು, ಇಂಡೆಂಟ್ಗಳು ಇತ್ಯಾದಿಗಳ ಫಾಂಟ್ಗಳನ್ನು ಆಯ್ಕೆ ಮಾಡಲಾಗುತ್ತದೆ.
ಪಠ್ಯದ ಯಾವುದೇ ಪ್ರದೇಶಗಳು ಕಂಡುಬಂದಿಲ್ಲದ ಕಾರಣ ಪುಟವನ್ನು ಗುರುತಿಸಲಾಗುವುದಿಲ್ಲ ಎಂಬ ಸಂದೇಶವನ್ನು FineReader 12 ಪ್ರದರ್ಶಿಸಿದರೆ ಆಶ್ಚರ್ಯಪಡಬೇಡಿ. ಪ್ರಯೋಗದ ಸಲುವಾಗಿ, ನಾವು LCD ಡಿಸ್ಪ್ಲೇ ಪರದೆಯಿಂದ ಮೊಬೈಲ್ ಫೋನ್ ಬಳಸಿ ಪಠ್ಯ ದಾಖಲೆಯ ಪ್ರದೇಶವನ್ನು ಛಾಯಾಚಿತ್ರ ಮಾಡಿದ್ದೇವೆ (ಆದಾಗ್ಯೂ, ಫಲಿತಾಂಶವನ್ನು ನಾವು ಮೊದಲೇ ತಿಳಿದಿದ್ದೇವೆ). ಫೈನ್ ರೀಡರ್ 12 ಚಿತ್ರದ ಪಠ್ಯವನ್ನು ಗುರುತಿಸಲಿಲ್ಲ, ಏಕೆಂದರೆ ಇದು ಸ್ಪಷ್ಟವಾಗಿ ಗುಣಮಟ್ಟವನ್ನು ಹೊಂದಿದ್ದು, ಇದಕ್ಕೆ ಸ್ಪಷ್ಟವಾಗಿ ಸಾಕಾಗುವುದಿಲ್ಲ. ಎರಡನೇ ಭೇಟಿಯಲ್ಲಿ, ಡಿಜಿಟಲ್ ಕ್ಯಾಮೆರಾದೊಂದಿಗೆ ಸಾಮಾನ್ಯ ಬೆಳಕಿನಲ್ಲಿ ಪಠ್ಯದೊಂದಿಗೆ ಪುಟದ ಫೋಟೋವನ್ನು ನಾವು ತೆಗೆದುಕೊಂಡಿದ್ದೇವೆ.
FineReader ಯಾವುದೇ ತೊಂದರೆಗಳಿಲ್ಲದೆ ಅಂಗೀಕಾರವನ್ನು ಗುರುತಿಸಿದೆ, ಫಾರ್ಮ್ಯಾಟಿಂಗ್ ಅನ್ನು ಸಂರಕ್ಷಿಸುತ್ತದೆ ಮತ್ತು ಮಾರ್ಕರ್ಗಳೊಂದಿಗೆ ಕೆಲವು ಪ್ರಶ್ನಾರ್ಹ ಕ್ಷಣಗಳು ಅಥವಾ ವೇರಿಯಬಲ್ ಕಾಗುಣಿತವನ್ನು ಹೊಂದಿರುವ ಅಕ್ಷರಗಳನ್ನು ಹೈಲೈಟ್ ಮಾಡುತ್ತದೆ.
ಚಿತ್ರದಲ್ಲಿ ನೀವು ನೋಡುವಂತೆ, ಇವು ಮುಖ್ಯವಾಗಿ ಅವಧಿಗಳು, ಹೈಫನ್ಗಳು, ಅಲ್ಪವಿರಾಮಗಳು - ಸಾಮಾನ್ಯವಾಗಿ, ಸಣ್ಣ ಅಕ್ಷರಗಳು. ಇದರ ಜೊತೆಗೆ, ಪ್ರೋಗ್ರಾಂ ಛಾಯಾಚಿತ್ರದ ಪುಟದ ಅಸಮಾನತೆ ಮತ್ತು ವಕ್ರತೆಯನ್ನು ಗಣನೆಗೆ ತೆಗೆದುಕೊಂಡು ಪಠ್ಯದ ಸಾಲುಗಳನ್ನು ಜೋಡಿಸಿರುವುದು ಸ್ಪಷ್ಟವಾಗಿ ಗೋಚರಿಸುತ್ತದೆ. ತೀರ್ಮಾನ - FR ತುಂಬಾ ಕಷ್ಟಕರವಲ್ಲದಿದ್ದರೂ ಅದರೊಂದಿಗೆ ಅತ್ಯುತ್ತಮವಾದ ಕೆಲಸವನ್ನು ಮಾಡಿದೆ.
ಸಾಂದರ್ಭಿಕವಾಗಿ, ಫೈನ್ ರೀಡರ್ ಪ್ರೋಗ್ರಾಂನಿಂದ ಕೆಲವು ಸಣ್ಣ ಸಮಸ್ಯೆಗಳು ಗಮನಿಸದೇ ಹೋಗಬಹುದು, ಆದರೆ ಅವುಗಳನ್ನು ಕೈಯಾರೆ ಸುಲಭವಾಗಿ ಸರಿಪಡಿಸಬಹುದು. ಅದೃಷ್ಟವಶಾತ್, ಪ್ಯಾಕೇಜ್ ತನ್ನದೇ ಆದ WYSIWYG ಸಂಪಾದಕವನ್ನು ಹೊಂದಿದೆ, ಡಾಕ್ಯುಮೆಂಟ್ನ ಅಂತಿಮ ಸಂಪಾದನೆಯನ್ನು ಮಾಡಲು ಅದರ ಸಾಮರ್ಥ್ಯಗಳು ಸಾಕಷ್ಟು ಸಾಕಾಗುತ್ತದೆ. ಕಾಗುಣಿತ ತಪಾಸಣೆ ಕೂಡ ಲಭ್ಯವಿದೆ.
ಪಠ್ಯವನ್ನು ಸಂಪಾದಿಸಲು ನಾವು ಕಡಿಮೆ ಸಮಯವನ್ನು ಕಳೆಯಲು ನಾವು ಗುರುತಿಸುವಿಕೆಯ ನಿಖರತೆಯನ್ನು ಹೇಗೆ ಸುಧಾರಿಸಬಹುದು? ಮೊದಲಿಗೆ, ನೀವು ಕಸ್ಟಮ್ ಮೈಕ್ರೋಸಾಫ್ಟ್ ವರ್ಡ್ ನಿಘಂಟನ್ನು ಸಂಪರ್ಕಿಸಬಹುದು. ನಿಜ, ಕಾಗುಣಿತ ಪರೀಕ್ಷಕನ ಶಬ್ದಕೋಶದಲ್ಲಿನ ಹೆಚ್ಚಳವನ್ನು ಹೊರತುಪಡಿಸಿ, ನಿಖರತೆಯ ಹೆಚ್ಚಳವನ್ನು ನಿರ್ಣಯಿಸುವುದು ಕಷ್ಟ (ಕಾಗುಣಿತ ಮತ್ತು ವ್ಯಾಕರಣವನ್ನು ಪರಿಶೀಲಿಸುವ ಮಾಡ್ಯೂಲ್). ಇತರ ವಿಷಯಗಳ ಜೊತೆಗೆ, ಗುರುತಿಸುವಿಕೆಯನ್ನು ಸುಧಾರಿಸಲು, ಪ್ರೋಗ್ರಾಂ ಸೆಟ್ಟಿಂಗ್ಗಳೊಂದಿಗೆ (ಪರಿಕರಗಳು -> ಆಯ್ಕೆಗಳು) ನಿಮ್ಮನ್ನು ಪರಿಚಯಿಸಿಕೊಳ್ಳುವುದು ಅರ್ಥಪೂರ್ಣವಾಗಿದೆ ಮತ್ತು ಎರಡು ವಿಧಾನಗಳಲ್ಲಿ ಒಂದನ್ನು ಆಯ್ಕೆಮಾಡಿ:
ಎಚ್ಚರಿಕೆಯ ಗುರುತಿಸುವಿಕೆ- ಯಾವುದೇ "ಸಂಕೀರ್ಣತೆಯ" ದಾಖಲೆಗಳನ್ನು ಗುರುತಿಸುವಾಗ ಇದನ್ನು ಆಯ್ಕೆ ಮಾಡಬಹುದು: ಗ್ರಿಡ್ ಲೈನ್ಗಳಿಲ್ಲದ ಕೋಷ್ಟಕಗಳು, ಪಠ್ಯ, ಗ್ರಾಫ್ಗಳು, ಬಣ್ಣದ ಹಿನ್ನೆಲೆಯಲ್ಲಿ ಕೋಷ್ಟಕಗಳು, ಇತ್ಯಾದಿ. ಇದು ಕಡಿಮೆ-ಗುಣಮಟ್ಟದ ಗುರುತಿಸುವಿಕೆ ಮೂಲದೊಂದಿಗೆ ಸಹಾಯ ಮಾಡಬಹುದು
ವೇಗದ ಗುರುತಿಸುವಿಕೆ- ಈ ಮೋಡ್ ಅನ್ನು ಸರಳ ವಿನ್ಯಾಸದೊಂದಿಗೆ ದೊಡ್ಡ ಪ್ರಮಾಣದ ದಾಖಲೆಗಳನ್ನು ಪ್ರಕ್ರಿಯೆಗೊಳಿಸಲು ಅಥವಾ ಸಮಯವು ಸಂಪೂರ್ಣ ಗುರುತಿಸುವಿಕೆಗೆ ಅನುಮತಿಸದ ಸಂದರ್ಭಗಳಲ್ಲಿ ಶಿಫಾರಸು ಮಾಡಲಾಗಿದೆ. ಹೆಚ್ಚಿನ ಸಂದರ್ಭಗಳಲ್ಲಿ, ನೀವು ಬಿಳಿ ಹಿನ್ನೆಲೆಯಲ್ಲಿ ಕಪ್ಪು ಮುದ್ರಿತ ಪಠ್ಯವನ್ನು ಹೊಂದಿರುವಾಗ, ನೀವು ತ್ವರಿತ ಗುರುತಿಸುವಿಕೆಗಾಗಿ ನೆಲೆಗೊಳ್ಳಬಹುದು.
ಸಾಮಾನ್ಯವಾಗಿ, ಫೈನ್ರೀಡರ್ನ ಕೆಲಸದ ಗುಣಮಟ್ಟವನ್ನು ಸುಧಾರಿಸುವುದು ಸಂಭಾಷಣೆಗೆ ಪ್ರತ್ಯೇಕ ವಿಷಯವಾಗಿದೆ, ಅದರ ವಿವರಗಳನ್ನು ನೀವು ಅಧಿಕೃತ ಸಹಾಯದಿಂದ ಕಲಿಯಬಹುದು, ಅವುಗಳೆಂದರೆ “ಪಡೆದ ಫಲಿತಾಂಶಗಳನ್ನು ಹೇಗೆ ಸುಧಾರಿಸುವುದು” ಎಂಬ ವಿಭಾಗದಲ್ಲಿ.
ಡಾಕ್ಯುಮೆಂಟ್ ಅನ್ನು ಉಳಿಸಲಾಗುತ್ತಿದೆ.ಫೈನ್ ರೀಡರ್ 12 ಪ್ರೋಗ್ರಾಂನಲ್ಲಿನ ಕೆಲಸದ ಕೊನೆಯ ಹಂತವು ಅಂತಿಮ ಫಲಿತಾಂಶವನ್ನು ನಿರ್ದಿಷ್ಟ ಗ್ರಾಫಿಕ್/ಪಠ್ಯ ಸ್ವರೂಪದಲ್ಲಿ ಉಳಿಸುತ್ತಿದೆ. ಪೂರ್ವ-ಉಳಿತಾಯ ಸೆಟ್ಟಿಂಗ್ಗಳನ್ನು FR ಆಯ್ಕೆಗಳಲ್ಲಿ ನಿರ್ದಿಷ್ಟಪಡಿಸಬಹುದು: ಪರಿಕರಗಳು -> ಆಯ್ಕೆಗಳು, "ಉಳಿಸು" ಟ್ಯಾಬ್. ಪ್ರತಿಯೊಂದು ಸ್ವರೂಪವು ತನ್ನದೇ ಆದ ಸೆಟ್ಟಿಂಗ್ಗಳನ್ನು ಹೊಂದಿದೆ. DOCX ಸ್ವರೂಪದಲ್ಲಿ ಉಳಿಸುವಾಗ, ನೀವು ಸ್ವರೂಪ ಹೊಂದಾಣಿಕೆಯ ಬಗ್ಗೆ ಜಾಗರೂಕರಾಗಿರಬೇಕು (DOCX ಫೈಲ್ಗಳನ್ನು Word 2003 ರಲ್ಲಿ ಗುರುತಿಸಲಾಗಿಲ್ಲ<). В txt-файлах не забудьте проверить правильность кодировки (особенно в случае с текстом в кириллице).
ABBYY ಸ್ಕ್ರೀನ್ಶಾಟ್ ರೀಡರ್
ಅನೇಕ ದೊಡ್ಡ ಪ್ಯಾಕೇಜ್ಗಳಲ್ಲಿ, ಡೆವಲಪರ್ಗಳು ಸಾಮಾನ್ಯವಾಗಿ ಸಣ್ಣ ಸೇವಾ ಉಪಯುಕ್ತತೆಗಳನ್ನು ಸೇರಿಸಲು ಬಯಸುತ್ತಾರೆ. ಪ್ರಸಿದ್ಧ ಡಿಸ್ಕ್ ಬರ್ನಿಂಗ್ ಅಪ್ಲಿಕೇಶನ್ ನೀರೋ 3 - 5 ಉಪಯುಕ್ತತೆಗಳ ಗುಂಪನ್ನು ಒಳಗೊಂಡಿದೆ ಎಂದು ಹೇಳೋಣ, ಅದು ನೀರೋ ಸಹ ಮಾಡಲಾಗದ ಕೆಲಸವನ್ನು ಮಾಡಲು ನಿಮಗೆ ಅನುವು ಮಾಡಿಕೊಡುತ್ತದೆ. ವಿಮರ್ಶೆ (ಫೈನ್ ರೀಡರ್ 12 ರ ಭಾಗವಾಗಿ ನೀವು ಅದನ್ನು ಇಲ್ಲಿ ಡೌನ್ಲೋಡ್ ಮಾಡಬಹುದು).
FineReader ಗೆ ಸಂಬಂಧಿಸಿದಂತೆ, ಇದು ಒಂದು ಸಣ್ಣ ಅಪ್ಲಿಕೇಶನ್ ಅನ್ನು ಒಳಗೊಂಡಿದೆ, ಸ್ಕ್ರೀನ್ಶಾಟ್ ರೀಡರ್. ಇದರೊಂದಿಗೆ, ನೀವು ಸ್ಕ್ರೀನ್ಶಾಟ್ ತೆಗೆದುಕೊಳ್ಳಬಹುದು ಮತ್ತು FR ಅನ್ನು ಬಳಸಿಕೊಂಡು ಬಯಸಿದ ಸ್ವರೂಪಕ್ಕೆ ತ್ವರಿತವಾಗಿ ಪರಿವರ್ತಿಸಬಹುದು. ಪ್ರೋಗ್ರಾಂ ಸ್ಟಾರ್ಟ್ ಮೆನು ಮೂಲಕ ಲಭ್ಯವಿದೆ (ಪ್ರಾರಂಭ -> ಎಲ್ಲಾ ಪ್ರೋಗ್ರಾಂಗಳು -> ABBYY ಫೈನ್ ರೀಡರ್ 12.0 -> ABBYY ಸ್ಕ್ರೀನ್ಶಾಟ್ ರೀಡರ್.).
ಸ್ಕ್ರೀನ್ಶಾಟ್ ರೀಡರ್ನ ಸಾಮರ್ಥ್ಯಗಳು ಮೊದಲ ನೋಟದಲ್ಲಿ ತೋರುವುದಕ್ಕಿಂತ ಸ್ವಲ್ಪ ವಿಸ್ತಾರವಾಗಿದೆ. (ಇಲ್ಲದಿದ್ದರೆ ನಿಮ್ಮ ಕೀಬೋರ್ಡ್ನಲ್ಲಿ "PrintScreen" ಕೀಲಿಯನ್ನು ಒತ್ತುವ ಮೂಲಕ ನೀವು ಇದನ್ನು ಮಾಡಬಹುದು). ಪರದೆಯ ಸ್ಕ್ರೀನ್ಶಾಟ್ ತೆಗೆದುಕೊಳ್ಳುವುದರ ಜೊತೆಗೆ (ಅಥವಾ ಹೆಚ್ಚು ನಿಖರವಾಗಿ, ಪರದೆಯ ಆಯ್ದ ಪ್ರದೇಶ), ಸ್ಕ್ರೀನ್ಶಾಟ್ ರೀಡರ್ ಅನ್ನು ಎಫ್ಆರ್ನೊಂದಿಗೆ ಬಿಗಿಯಾಗಿ ಸಂಯೋಜಿಸಲಾಗಿದೆ.
ನೀವು ಸ್ಕ್ರೀನ್ಶಾಟ್ ರೀಡರ್ ಪ್ಯಾನೆಲ್ನಲ್ಲಿ "ಸ್ನ್ಯಾಪ್ಶಾಟ್" ಬಟನ್ ಅನ್ನು ಕ್ಲಿಕ್ ಮಾಡಿದಾಗ, ಕರ್ಸರ್ ಆಕಾರವನ್ನು ಬದಲಾಯಿಸುತ್ತದೆ ಮತ್ತು ಪರದೆಯ ಪ್ರದೇಶ ಆಯ್ಕೆ ಉಪಕರಣವನ್ನು ಸಕ್ರಿಯಗೊಳಿಸಲಾಗುತ್ತದೆ. ಚಿತ್ರದ ಆಯ್ದ ಪ್ರದೇಶವನ್ನು ಮತ್ತಷ್ಟು ಪಠ್ಯ ಗುರುತಿಸುವಿಕೆಗಾಗಿ ರೂಪಿಸಲಾಗಿದೆ (ಇದು ಸ್ವಯಂಚಾಲಿತವಾಗಿ ಚಲಿಸುತ್ತದೆ).
ಡ್ರಾಪ್-ಡೌನ್ ಪಟ್ಟಿಯಲ್ಲಿ, ನೀವು ಬಯಸಿದ ಕ್ರಿಯೆಯನ್ನು ಆಯ್ಕೆ ಮಾಡಬಹುದು: ವಾಸ್ತವವಾಗಿ, ಸ್ಕ್ರೀನ್ಶಾಟ್ ರೀಡರ್ ತ್ವರಿತ ಎಫ್ಆರ್ ಸ್ಕ್ರಿಪ್ಟ್ಗಳನ್ನು ವ್ಯತ್ಯಾಸದೊಂದಿಗೆ ನಕಲು ಮಾಡುತ್ತದೆ, ಸ್ಕ್ಯಾನರ್ನಿಂದ ಸ್ಕ್ರೀನ್ಶಾಟ್ ಬದಲಿಗೆ ಸ್ಕ್ರೀನ್ಶಾಟ್ ಅನ್ನು ಇನ್ಪುಟ್ ಆಗಿ ಸ್ವೀಕರಿಸಲಾಗುತ್ತದೆ.
ಪ್ರೋಗ್ರಾಂ, ಸಂಪೂರ್ಣ ಪ್ಯಾಕೇಜ್ ಜೊತೆಗೆ, ಸಕ್ರಿಯಗೊಳಿಸುವ ಅಗತ್ಯವಿದೆ ಎಂದು ಗಮನಿಸಬೇಕು. ಉತ್ಪನ್ನವನ್ನು ನೋಂದಾಯಿಸುವಾಗ, ABBYY FineReader 12 ವೃತ್ತಿಪರ ಆವೃತ್ತಿಯ ಸ್ಕ್ರೀನ್ಶಾಟ್ ರೀಡರ್ ಅನ್ನು "ಬೋನಸ್" ಆಗಿ ಉಚಿತವಾಗಿ ನೀಡಲಾಗುತ್ತದೆ.
ತೀರ್ಮಾನ
FineReader ಗ್ರಾಫಿಕ್ ಡೇಟಾವನ್ನು ಸ್ಕ್ಯಾನ್ ಮಾಡಲು ಮತ್ತು ಗುರುತಿಸಲು ಅನಿವಾರ್ಯ ಪ್ರೋಗ್ರಾಂ ಆಗಿದೆ. ರಷ್ಯನ್ ಭಾಷೆಯ ಇಂಟರ್ಫೇಸ್ ಮತ್ತು ಸೆಟ್ಟಿಂಗ್ಗಳ ಪ್ರವೇಶವು ಅನನುಭವಿ ಬಳಕೆದಾರರನ್ನು ಹೆದರಿಸುವುದಿಲ್ಲ. ಇತ್ತೀಚಿನ ಸ್ವರೂಪಗಳು, ನವೀನ ತಂತ್ರಜ್ಞಾನಗಳಿಗೆ ಬೆಂಬಲ ಮತ್ತು ಪರಿಣಾಮವಾಗಿ, ಉತ್ತಮ-ಗುಣಮಟ್ಟದ ಗುರುತಿಸುವಿಕೆಯು ಪ್ರೋಗ್ರಾಂ ಅನ್ನು ಅತ್ಯುತ್ತಮ ಆಯ್ಕೆಯನ್ನಾಗಿ ಮಾಡುತ್ತದೆ, ವಿಶೇಷವಾಗಿ ABBYY FineReader ಇನ್ನೂ ಈ ಪ್ರದೇಶದಲ್ಲಿ ಯಾವುದೇ ಪ್ರತಿಸ್ಪರ್ಧಿಗಳನ್ನು ಹೊಂದಿಲ್ಲ.
ಫೈನ್ ರೀಡರ್ 12 ಹಾಟ್ಕೀಗಳು
- ಹೊಸ ABBYY FineReader ಡಾಕ್ಯುಮೆಂಟ್ ಅನ್ನು ರಚಿಸಿ- CTRL +N
- ABBYY FineReader ಡಾಕ್ಯುಮೆಂಟ್ ತೆರೆಯಿರಿ 12 - CTRL +SHIFT+N
- ಪುಟಗಳನ್ನು ಉಳಿಸಿ- CTRL +S
- ಚಿತ್ರವನ್ನು ಫೈಲ್ಗೆ ಉಳಿಸಿ- CTRL +ALT+S
- ಡಾಕ್ಯುಮೆಂಟ್ನ ಎಲ್ಲಾ ಪುಟಗಳನ್ನು ಗುರುತಿಸಿ- CTRL + SHIFT + R
- ಪ್ರಸ್ತುತ ಪುಟವನ್ನು ಮುಚ್ಚಿ- CTRL +F4
- ABBYY FineReader ಡಾಕ್ಯುಮೆಂಟ್ನ ಆಯ್ದ ಪುಟಗಳನ್ನು ಗುರುತಿಸಿ- CTRL + R
- ಸನ್ನಿವೇಶ ನಿರ್ವಾಹಕವನ್ನು ತೆರೆಯಿರಿ- CTRL +T
- ಫೈನ್ ರೀಡರ್ ಆಯ್ಕೆಗಳ ಸಂವಾದವನ್ನು ತೆರೆಯಿರಿ- CTRL + SHIFT + O
- ಸಹಾಯ ತೆರೆಯಿರಿ- ಎಫ್ 1
- ಡಾಕ್ಯುಮೆಂಟ್ ವಿಂಡೋಗೆ ಹೋಗಿ-ALT +1
- ಇಮೇಜ್ ವಿಂಡೋಗೆ ಹೋಗಿ- ALT +2
- ಪಠ್ಯ ವಿಂಡೋಗೆ ಹೋಗಿ- ALT +3
- ವಿಂಡೋ ಕ್ಲೋಸ್ಅಪ್ಗೆ ಹೋಗಿ- ALT +4
ABBYY FineReader ನಲ್ಲಿ, ನೀವು ಸ್ವಯಂಚಾಲಿತ ಡಾಕ್ಯುಮೆಂಟ್ ಪ್ರಕ್ರಿಯೆಗಾಗಿ ಸಾಮಾನ್ಯ ಆಯ್ಕೆಗಳನ್ನು ಬದಲಾಯಿಸಬಹುದು, ಹಾಗೆಯೇ ಡಾಕ್ಯುಮೆಂಟ್ ಪುಟಗಳನ್ನು ಸ್ಕ್ಯಾನ್ ಮಾಡುವ ಮತ್ತು ತೆರೆಯುವ ಆಯ್ಕೆಗಳನ್ನು ಬದಲಾಯಿಸಬಹುದು: ಸ್ವಯಂಚಾಲಿತ ವಿಶ್ಲೇಷಣೆ ಮತ್ತು ಸ್ವಯಂಚಾಲಿತ ಡಾಕ್ಯುಮೆಂಟ್ ಗುರುತಿಸುವಿಕೆಯನ್ನು ಸಕ್ರಿಯಗೊಳಿಸಿ/ನಿಷ್ಕ್ರಿಯಗೊಳಿಸಿ, ಚಿತ್ರ ಪೂರ್ವ ಸಂಸ್ಕರಣೆ, ಸ್ಕ್ಯಾನಿಂಗ್ ಇಂಟರ್ಫೇಸ್ ಆಯ್ಕೆಮಾಡಿ.
ಚಿತ್ರಗಳನ್ನು ತೆರೆಯಲು ಅಥವಾ ಸ್ಕ್ಯಾನ್ ಮಾಡಲು (ನೀವು ಸ್ಕ್ಯಾನಿಂಗ್ಗಾಗಿ ಬಳಸುತ್ತಿದ್ದರೆ), ಹಾಗೆಯೇ ಟ್ಯಾಬ್ನಲ್ಲಿ ನೀವು ಅಗತ್ಯ ನಿಯತಾಂಕಗಳನ್ನು ನೇರವಾಗಿ ಸಂವಾದಗಳಲ್ಲಿ ಆಯ್ಕೆ ಮಾಡಬಹುದು ಸ್ಕ್ಯಾನ್/ತೆರೆಯಿರಿ(ಮೆನು ಪರಿಕರಗಳು>ಆಯ್ಕೆಗಳು...).
ಗಮನ!ನೀವು ಸಂವಾದದಲ್ಲಿ ಪ್ರೋಗ್ರಾಂ ಸೆಟ್ಟಿಂಗ್ಗಳನ್ನು ಬದಲಾಯಿಸಿದರೆ ಆಯ್ಕೆಗಳು, ನೀವು ಮತ್ತೊಮ್ಮೆ ಚಿತ್ರವನ್ನು ಸ್ಕ್ಯಾನ್ ಮಾಡಬೇಕು ಅಥವಾ ತೆರೆಯಬೇಕು. ಇದರ ನಂತರ ಮಾತ್ರ ನಿಮ್ಮ ಚಿತ್ರವನ್ನು ನಿರ್ದಿಷ್ಟಪಡಿಸಿದ ಸೆಟ್ಟಿಂಗ್ಗಳೊಂದಿಗೆ ಪ್ರಕ್ರಿಯೆಗೊಳಿಸಲಾಗುತ್ತದೆ.
ಬುಕ್ಮಾರ್ಕ್ನಲ್ಲಿ ಸ್ಕ್ಯಾನ್/ತೆರೆಯಿರಿಸಂಭಾಷಣೆ ಆಯ್ಕೆಗಳುನೀವು ಈ ಕೆಳಗಿನ ಸೆಟ್ಟಿಂಗ್ಗಳನ್ನು ಬದಲಾಯಿಸಬಹುದು:
- ಸ್ವೀಕರಿಸಿದ ಚಿತ್ರಗಳನ್ನು ಸ್ವಯಂಚಾಲಿತವಾಗಿ ಗುರುತಿಸಿ
ಡಾಕ್ಯುಮೆಂಟ್ ಅನ್ನು ಸ್ವಯಂಚಾಲಿತವಾಗಿ ವಿಶ್ಲೇಷಿಸಲಾಗುತ್ತದೆ ಮತ್ತು ಗುರುತಿಸಲಾಗುತ್ತದೆ. - ಸ್ವೀಕರಿಸಿದ ಚಿತ್ರಗಳನ್ನು ಸ್ವಯಂಚಾಲಿತವಾಗಿ ವಿಶ್ಲೇಷಿಸಿ
ಡಾಕ್ಯುಮೆಂಟ್ ವಿಶ್ಲೇಷಣೆಯನ್ನು ಸ್ವಯಂಚಾಲಿತವಾಗಿ ನಿರ್ವಹಿಸಲಾಗುತ್ತದೆ, ಆದರೆ ಗುರುತಿಸುವಿಕೆಯನ್ನು ಹಸ್ತಚಾಲಿತವಾಗಿ ಪ್ರಾರಂಭಿಸಬೇಕಾಗುತ್ತದೆ. - ಸ್ವಯಂಚಾಲಿತ ಚಿತ್ರ ವಿಶ್ಲೇಷಣೆ ಮತ್ತು ಗುರುತಿಸುವಿಕೆಯನ್ನು ನಿಷ್ಕ್ರಿಯಗೊಳಿಸಿ
ಸ್ಕ್ಯಾನ್ ಮಾಡಿದ ಅಥವಾ ತೆರೆದ ಚಿತ್ರಗಳನ್ನು FineReader ಡಾಕ್ಯುಮೆಂಟ್ಗೆ ಸೇರಿಸಲಾಗುತ್ತದೆ. ಡಾಕ್ಯುಮೆಂಟ್ ವಿಶ್ಲೇಷಣೆ ಮತ್ತು ಗುರುತಿಸುವಿಕೆಯನ್ನು ಹಸ್ತಚಾಲಿತವಾಗಿ ಪ್ರಾರಂಭಿಸಬೇಕಾಗುತ್ತದೆ. ಈ ಮೋಡ್ ಅನ್ನು ಸಾಮಾನ್ಯವಾಗಿ ಸಂಕೀರ್ಣ ರಚನೆಯೊಂದಿಗೆ ದಾಖಲೆಗಳಿಗಾಗಿ ಬಳಸಲಾಗುತ್ತದೆ. ಚಿತ್ರ ಸಂಸ್ಕರಣಾ ವಿಧಾನಗಳು.
- ಚಿತ್ರದ ಪೂರ್ವ ಸಂಸ್ಕರಣೆಯನ್ನು ನಿರ್ವಹಿಸಿ
ನೀವು ಪುಸ್ತಕವನ್ನು ಸ್ಕ್ಯಾನ್ ಮಾಡಲು ಮತ್ತು ಗುರುತಿಸಲು ಅಥವಾ ಕ್ಯಾಮರಾದಿಂದ ತೆಗೆದ ಚಿತ್ರವನ್ನು ತೆರೆಯಲು ಬಯಸಿದರೆ, ಈ ಆಯ್ಕೆಯನ್ನು ಸಕ್ರಿಯಗೊಳಿಸಿ. ನಂತರ ಪ್ರೋಗ್ರಾಂ, ಇನ್ಪುಟ್ ಚಿತ್ರದ ಪ್ರಕಾರವನ್ನು ಅವಲಂಬಿಸಿ, ಅದನ್ನು ನಿರ್ವಹಿಸುತ್ತದೆ: ಡಿಜಿಟಲ್ ಛಾಯಾಚಿತ್ರಗಳಿಂದ ಶಬ್ದವನ್ನು ತೆಗೆದುಹಾಕಿ, ಓರೆ, ಅಸ್ಪಷ್ಟತೆ, ದೃಷ್ಟಿಕೋನದ ಅಸ್ಪಷ್ಟತೆಯನ್ನು ಸರಿಪಡಿಸಿ ಮತ್ತು ಪಠ್ಯದ ರೇಖೆಗಳ ಉದ್ದಕ್ಕೂ ಡಾಕ್ಯುಮೆಂಟ್ ಅನ್ನು ಜೋಡಿಸಿ. - ಪುಟದ ದೃಷ್ಟಿಕೋನವನ್ನು ನಿರ್ಧರಿಸಿ
FineReader ಡಾಕ್ಯುಮೆಂಟ್ಗೆ ಸೇರಿಸಲಾದ ಪುಟಗಳ ದೃಷ್ಟಿಕೋನವನ್ನು ಸ್ವಯಂಚಾಲಿತವಾಗಿ ಪತ್ತೆಹಚ್ಚಲು ಈ ಆಯ್ಕೆಯನ್ನು ಸಕ್ರಿಯಗೊಳಿಸಿ. - ಪುಸ್ತಕ ಹರಡುವಿಕೆಯನ್ನು ವಿಭಜಿಸಿ
ನೀವು ಪುಸ್ತಕ ಸ್ಪ್ರೆಡ್ಗಳನ್ನು ಸ್ಕ್ಯಾನ್ ಮಾಡುತ್ತಿದ್ದರೆ ಅಥವಾ ಎರಡು ಪುಟಗಳ ಚಿತ್ರಗಳನ್ನು ತೆರೆಯುತ್ತಿದ್ದರೆ, ಈ ಆಯ್ಕೆಯನ್ನು ಸಕ್ರಿಯಗೊಳಿಸಿ. ನಂತರ, ಫೈನ್ ರೀಡರ್ ಡಾಕ್ಯುಮೆಂಟ್ಗೆ ಪುಟಗಳನ್ನು ಸೇರಿಸುವ ಪ್ರಕ್ರಿಯೆಯಲ್ಲಿ, ಚಿತ್ರಗಳನ್ನು ಪ್ರತ್ಯೇಕ ಪುಟಗಳಾಗಿ ವಿಂಗಡಿಸಲಾಗುತ್ತದೆ.
ಕಾಮೆಂಟ್ ಮಾಡಿ.ಡಾಕ್ಯುಮೆಂಟ್ ಪುಟಗಳನ್ನು ಸ್ಕ್ಯಾನ್ ಮಾಡುವಾಗ ಅಥವಾ ತೆರೆಯುವಾಗ ಇಮೇಜ್ ಪ್ರಿಪ್ರೊಸೆಸಿಂಗ್ ಆಯ್ಕೆಗಳನ್ನು ಬಳಸುವ ಬದಲು, ನೀವು ಇಮೇಜ್ ಎಡಿಟರ್ ಅನ್ನು ಬಳಸಿಕೊಂಡು ಈಗಾಗಲೇ ತೆರೆದಿರುವ ಡಾಕ್ಯುಮೆಂಟ್ನಲ್ಲಿ ಅಗತ್ಯ ಸಂಸ್ಕರಣೆಯನ್ನು ಮಾಡಬಹುದು. ಹೆಚ್ಚಿನ ವಿವರಗಳಿಗಾಗಿ ನೋಡಿ "
- ಚಿತ್ರದ ಪೂರ್ವ ಸಂಸ್ಕರಣೆಯನ್ನು ನಿರ್ವಹಿಸಿ
ಸ್ವಯಂಚಾಲಿತ ವಿಶ್ಲೇಷಣೆ ಮತ್ತು ಸ್ವೀಕರಿಸಿದ ಚಿತ್ರಗಳ ಗುರುತಿಸುವಿಕೆಯನ್ನು ಪ್ರಾರಂಭಿಸಲಾಗುತ್ತಿದೆ.
ABBYY FineReader ಡಾಕ್ಯುಮೆಂಟ್ ವಿಶ್ಲೇಷಣೆ ಮತ್ತು ಗುರುತಿಸುವಿಕೆಯನ್ನು ಪೂರ್ವನಿಯೋಜಿತವಾಗಿ ಸ್ವಯಂಚಾಲಿತವಾಗಿ ನಿರ್ವಹಿಸಲಾಗುತ್ತದೆ. ಅಗತ್ಯವಿದ್ದರೆ ನೀವು ಈ ಮೋಡ್ ಅನ್ನು ಬದಲಾಯಿಸಬಹುದು. ಕೆಳಗಿನ ಆಯ್ಕೆಗಳು ಸಾಧ್ಯ:
ABBYY FineReader ಬಳಸಿಕೊಂಡು ಚಿತ್ರವನ್ನು ಸ್ವೀಕರಿಸುವುದು ಮತ್ತು ಪ್ರಕ್ರಿಯೆಗೊಳಿಸುವುದು
ಗುರುತಿಸುವಿಕೆಯ ಗುಣಮಟ್ಟವು ಹೆಚ್ಚಾಗಿ ಮೂಲ ಚಿತ್ರದ ಗುಣಮಟ್ಟವನ್ನು ಅವಲಂಬಿಸಿರುತ್ತದೆ. ಈ ಅಧ್ಯಾಯದಲ್ಲಿ, ಡಾಕ್ಯುಮೆಂಟ್ ಅನ್ನು ಸರಿಯಾಗಿ ಸ್ಕ್ಯಾನ್ ಮಾಡುವುದು ಹೇಗೆ, ನಿಮ್ಮ ಕಂಪ್ಯೂಟರ್ನಲ್ಲಿ ಈಗಾಗಲೇ ಇರುವ ಚಿತ್ರಗಳನ್ನು ಹೇಗೆ ತೆರೆಯುವುದು ಮತ್ತು ಗುರುತಿಸುವುದು (ಸಿಸ್ಟಮ್ನಿಂದ ಬೆಂಬಲಿತವಾದ ಸ್ವರೂಪಗಳ ಪಟ್ಟಿಯನ್ನು "ಬೆಂಬಲಿತ ಗ್ರಾಫಿಕ್ ಫಾರ್ಮ್ಯಾಟ್ಗಳು" ವಿಭಾಗದಲ್ಲಿ ನೀಡಲಾಗಿದೆ), ನೀವು ಹೇಗೆ ಪ್ರಕ್ರಿಯೆಗೊಳಿಸಬಹುದು ಎಂಬುದನ್ನು ನೀವು ಕಲಿಯುವಿರಿ. ಚಿತ್ರ ಮತ್ತು ಅದರ ಕೆಲವು ದೋಷಗಳನ್ನು ನಿವಾರಿಸಿ (ಉದಾಹರಣೆಗೆ, ಕಸ , ಸ್ಕ್ಯಾನಿಂಗ್ ಸಮಯದಲ್ಲಿ ಉದ್ಭವಿಸಿದ), ಇತ್ಯಾದಿ.
ಸ್ಕ್ಯಾನಿಂಗ್
ABBYY FineReader TWAIN ಇಂಟರ್ಫೇಸ್ ಮೂಲಕ ಸ್ಕ್ಯಾನರ್ಗಳೊಂದಿಗೆ ಕಾರ್ಯನಿರ್ವಹಿಸುತ್ತದೆ. ಬಾಹ್ಯ ಅಪ್ಲಿಕೇಶನ್ಗಳೊಂದಿಗೆ ಕಂಪ್ಯೂಟರ್ಗೆ (ಉದಾಹರಣೆಗೆ, ಸ್ಕ್ಯಾನರ್) ಚಿತ್ರಗಳನ್ನು ನಮೂದಿಸಲು ಸಾಧನಗಳ ಪರಸ್ಪರ ಕ್ರಿಯೆಯನ್ನು ಏಕೀಕರಿಸಲು 1992 ರಲ್ಲಿ ಪರಿಚಯಿಸಲಾದ ಏಕೈಕ ಅಂತರರಾಷ್ಟ್ರೀಯ ಮಾನದಂಡವಾಗಿದೆ. ಈ ಸಂದರ್ಭದಲ್ಲಿ, TWAIN ಡ್ರೈವರ್ ಮೂಲಕ ಸ್ಕ್ಯಾನರ್ಗಳೊಂದಿಗೆ ಪ್ರೋಗ್ರಾಂನ ಪರಸ್ಪರ ಕ್ರಿಯೆಗೆ ಎರಡು ಆಯ್ಕೆಗಳಿವೆ:
- ABBYY FineReader ಇಂಟರ್ಫೇಸ್ ಮೂಲಕ: ಈ ಸಂದರ್ಭದಲ್ಲಿ, ಸ್ಕ್ಯಾನಿಂಗ್ ಆಯ್ಕೆಗಳನ್ನು ಕಾನ್ಫಿಗರ್ ಮಾಡಲು, ABBYY FineReader ಸ್ಕ್ಯಾನರ್ ಸೆಟ್ಟಿಂಗ್ಗಳ ಸಂವಾದವನ್ನು ಬಳಸಿ;
- TWAIN ಸ್ಕ್ಯಾನರ್ ಡ್ರೈವರ್ ಇಂಟರ್ಫೇಸ್ ಮೂಲಕ: ಸ್ಕ್ಯಾನಿಂಗ್ ಆಯ್ಕೆಗಳನ್ನು ಕಾನ್ಫಿಗರ್ ಮಾಡಲು, TWAIN ಸ್ಕ್ಯಾನರ್ ಡ್ರೈವರ್ ಡೈಲಾಗ್ ಅನ್ನು ಬಳಸಿ.
ಪ್ರತಿ ಮೋಡ್ನ ಪ್ರಯೋಜನಗಳು
"TWAIN ಸ್ಕ್ಯಾನರ್ ಡ್ರೈವರ್ ಇಂಟರ್ಫೇಸ್ ಬಳಸಿ" ಮೋಡ್ನಲ್ಲಿ, ನಿಯಮದಂತೆ, ಇಮೇಜ್ ಪೂರ್ವವೀಕ್ಷಣೆ ಕಾರ್ಯವು ಲಭ್ಯವಿದೆ, ಇದು ಸ್ಕ್ಯಾನ್ ಮಾಡಿದ ಪ್ರದೇಶದ ಆಯಾಮಗಳನ್ನು ನಿಖರವಾಗಿ ಹೊಂದಿಸಲು, ಹೊಳಪನ್ನು ಆಯ್ಕೆ ಮಾಡಲು ಮತ್ತು ಈ ಬದಲಾವಣೆಗಳ ಫಲಿತಾಂಶಗಳನ್ನು ತಕ್ಷಣವೇ ನಿಯಂತ್ರಿಸಲು ನಿಮಗೆ ಅನುಮತಿಸುತ್ತದೆ. TWAIN ಡ್ರೈವರ್ ಡೈಲಾಗ್ ಪ್ರತಿ ಸ್ಕ್ಯಾನರ್ಗೆ ವಿಭಿನ್ನವಾಗಿ ಕಾಣುತ್ತದೆ; ಹೆಚ್ಚಿನ ಸಂದರ್ಭಗಳಲ್ಲಿ, ಎಲ್ಲಾ ಪಠ್ಯವು ಇಂಗ್ಲಿಷ್ನಲ್ಲಿದೆ. ಈ ವಿಂಡೋದ ನೋಟ ಮತ್ತು ಆಯ್ಕೆಗಳ ಅರ್ಥವನ್ನು ಸ್ಕ್ಯಾನರ್ನೊಂದಿಗೆ ಒದಗಿಸಲಾದ ದಾಖಲಾತಿಯಲ್ಲಿ ವಿವರಿಸಲಾಗಿದೆ. ABBYY ಫೈನ್ ರೀಡರ್ ಇಂಟರ್ಫೇಸ್ ಮೋಡ್ ಅನ್ನು ಬಳಸಿ, ಸ್ವಯಂಚಾಲಿತ ಡಾಕ್ಯುಮೆಂಟ್ ಫೀಡರ್ ಇಲ್ಲದೆ ಸ್ಕ್ಯಾನರ್ಗಳಲ್ಲಿ ಲೂಪ್ನಲ್ಲಿ ಸ್ಕ್ಯಾನ್ ಮಾಡುವ ಸಾಮರ್ಥ್ಯ, ಆಯ್ಕೆಗಳ ಸೆಟ್ನ ಪ್ರತ್ಯೇಕ ಫೈಲ್ಗೆ ಸ್ಕ್ಯಾನಿಂಗ್ ಆಯ್ಕೆಗಳನ್ನು ಉಳಿಸುವುದು (*.fbt) ಮತ್ತು ಸಾಮರ್ಥ್ಯದಂತಹ ಆಯ್ಕೆಗಳು ಲಭ್ಯವಿದೆ. ಇತರ ಪ್ಯಾಕೇಜುಗಳಲ್ಲಿ ಈ ಆಯ್ಕೆಗಳನ್ನು ಬಳಸಲು.
ನೀವು ಈ ವಿಧಾನಗಳ ನಡುವೆ ಸುಲಭವಾಗಿ ಬದಲಾಯಿಸಬಹುದು: ಆಯ್ಕೆಗಳ ಸಂವಾದದ ಸ್ಕ್ಯಾನ್/ಓಪನ್ ಟ್ಯಾಬ್ನಲ್ಲಿ (ಪರಿಕರಗಳು>ಆಯ್ಕೆಗಳು ಮೆನು), ಸ್ವಿಚ್ ಅನ್ನು ಸ್ಥಾನಗಳಲ್ಲಿ ಒಂದಕ್ಕೆ ಹೊಂದಿಸಿ: ಸ್ಕ್ಯಾನರ್ ಡ್ರೈವರ್ನ TWAIN ಇಂಟರ್ಫೇಸ್ ಬಳಸಿ ಅಥವಾ ABBYY FineReader ಇಂಟರ್ಫೇಸ್ ಬಳಸಿ.
ಟಿಪ್ಪಣಿಗಳು.
1. ಕೆಲವು ಸ್ಕ್ಯಾನರ್ ಮಾದರಿಗಳಿಗೆ, ABBYY ಫೈನ್ ರೀಡರ್ ಇಂಟರ್ಫೇಸ್ ಅನ್ನು ಬಳಸಿ ಆಯ್ಕೆಯನ್ನು ಡಿಫಾಲ್ಟ್ ಆಗಿ ನಿಷ್ಕ್ರಿಯಗೊಳಿಸಬಹುದು (ಲಭ್ಯವಿಲ್ಲ).
2. ABBYY ಫೈನ್ ರೀಡರ್ ಇಂಟರ್ಫೇಸ್ ಮೋಡ್ ಅನ್ನು ಬಳಸಿ ಸ್ಕ್ಯಾನರ್ ಸೆಟ್ಟಿಂಗ್ಗಳ ಸಂವಾದವನ್ನು ಪ್ರದರ್ಶಿಸಲು, ಸ್ಕ್ಯಾನ್/ಓಪನ್ ಟ್ಯಾಬ್ನಲ್ಲಿ (ಪರಿಕರಗಳು>ಆಯ್ಕೆಗಳು ಮೆನು) ಆಯ್ಕೆಯನ್ನು ಸ್ಕ್ಯಾನ್ ಮಾಡುವ ಮೊದಲು ಆಯ್ಕೆಗಳಿಗಾಗಿ ಪ್ರಾಂಪ್ಟ್ ಅನ್ನು ಪರಿಶೀಲಿಸಿ.
ಪ್ರಮುಖ! ನಿಮ್ಮ ಸ್ಕ್ಯಾನರ್ ಅನ್ನು ಸರಿಯಾಗಿ ಸಂಪರ್ಕಿಸಲು, ನಿಮ್ಮ ಸ್ಕ್ಯಾನರ್ನೊಂದಿಗೆ ಬಂದಿರುವ ದಸ್ತಾವೇಜನ್ನು ನೋಡಿ. ಅನುಸ್ಥಾಪಿಸುವಾಗ, ನಿಮ್ಮ ಸ್ಕ್ಯಾನರ್ (TWAIN ಡ್ರೈವರ್ ಮತ್ತು/ಅಥವಾ ಸ್ಕ್ಯಾನಿಂಗ್ ಸಾಫ್ಟ್ವೇರ್) ಜೊತೆಗೆ ಬಂದ ಅಗತ್ಯವಿರುವ ಸಾಫ್ಟ್ವೇರ್ ಅನ್ನು ಸ್ಥಾಪಿಸಲು ಮರೆಯದಿರಿ.
ಸ್ಕ್ಯಾನ್ ಅನ್ನು ಚಲಾಯಿಸಲು:
1-ಸ್ಕ್ಯಾನ್ ಬಟನ್ ಕ್ಲಿಕ್ ಮಾಡಿ ಅಥವಾ ಫೈಲ್ ಮೆನುವಿನಿಂದ ಸ್ಕ್ಯಾನ್ ಇಮೇಜ್ ಅನ್ನು ಆಯ್ಕೆ ಮಾಡಿ. ಸ್ವಲ್ಪ ಸಮಯದ ನಂತರ, ಸ್ಕ್ಯಾನ್ ಮಾಡಿದ ಪುಟದ "ಫೋಟೋ" ನೊಂದಿಗೆ ಇಮೇಜ್ ವಿಂಡೋ ABBYY FineReader ನ ಮುಖ್ಯ ವಿಂಡೋದಲ್ಲಿ ಕಾಣಿಸಿಕೊಳ್ಳುತ್ತದೆ.
ನೀವು ಬಹು ಪುಟಗಳನ್ನು ಸ್ಕ್ಯಾನ್ ಮಾಡಲು ಬಯಸಿದರೆ, ಸ್ಕ್ಯಾನ್/ಓಪನ್ ಟ್ಯಾಬ್ನಲ್ಲಿ (ಉಪಕರಣಗಳು>ಆಯ್ಕೆಗಳು) ಸ್ಕ್ಯಾನ್ ಬಹು ಪುಟಗಳ ಆಯ್ಕೆಯನ್ನು ಪರಿಶೀಲಿಸಿ.
ಕಾಮೆಂಟ್ ಮಾಡಿ. 1-ಸ್ಕ್ಯಾನ್ ಬಟನ್ ಮೆನುವಿನಲ್ಲಿ ಆಯ್ಕೆಗಳನ್ನು ಆಯ್ಕೆ ಮಾಡುವ ಮೂಲಕ ಆಯ್ಕೆಗಳ ಸಂವಾದವನ್ನು ಸಹ ತೆರೆಯಬಹುದು.
ಸ್ಕ್ಯಾನಿಂಗ್ ತಕ್ಷಣವೇ ಪ್ರಾರಂಭವಾಗದಿದ್ದರೆ, ಕೆಳಗಿನ ಸಂವಾದಗಳಲ್ಲಿ ಒಂದನ್ನು ಪ್ರದರ್ಶಿಸಲಾಗುತ್ತದೆ:
- ಅಂತರ್ನಿರ್ಮಿತ TWAIN ಸ್ಕ್ಯಾನರ್ ಸಂವಾದ. ಸ್ಕ್ಯಾನಿಂಗ್ ನಿಯತಾಂಕಗಳನ್ನು ಹೊಂದಿಸಿ ಮತ್ತು ಸ್ಕ್ಯಾನ್ ಬಟನ್ ಕ್ಲಿಕ್ ಮಾಡಿ (ಅಂತಿಮ, ಇತ್ಯಾದಿ, ಗುಂಡಿಗಳ ಹೆಸರು ನಿರ್ದಿಷ್ಟ ಸ್ಕ್ಯಾನರ್ ಮಾದರಿಯನ್ನು ಅವಲಂಬಿಸಿರುತ್ತದೆ);
- ಸ್ಕ್ಯಾನರ್ ಸೆಟ್ಟಿಂಗ್ಗಳ ಸಂವಾದ. ಸ್ಕ್ಯಾನಿಂಗ್ ನಿಯತಾಂಕಗಳನ್ನು ಹೊಂದಿಸಿ ಮತ್ತು ಸ್ಕ್ಯಾನ್ ಬಟನ್ ಕ್ಲಿಕ್ ಮಾಡಿ (ಅಂತಿಮ, ಇತ್ಯಾದಿ, ಗುಂಡಿಗಳ ಹೆಸರುಗಳು ನಿರ್ದಿಷ್ಟ ಸ್ಕ್ಯಾನರ್ ಮಾದರಿಯನ್ನು ಅವಲಂಬಿಸಿರುತ್ತದೆ).
ಸಲಹೆ:
ಸ್ಕ್ಯಾನ್ ಮಾಡಿದ ಪುಟಗಳನ್ನು ಗುರುತಿಸಲು ನೀವು ತಕ್ಷಣ ಪ್ರಾರಂಭಿಸಲು ಬಯಸಿದರೆ:
ಸ್ಕ್ಯಾನ್ ಮತ್ತು ರೀಡ್ ಬಟನ್ನ ಬಲಭಾಗದಲ್ಲಿರುವ ಬಾಣದ ಗುರುತನ್ನು ಕ್ಲಿಕ್ ಮಾಡಿ ಮತ್ತು ಬಟನ್ನ ಸ್ಥಳೀಯ ಮೆನುವಿನಲ್ಲಿ ಸ್ಕ್ಯಾನ್ ಮಾಡಿ ಮತ್ತು ಗುರುತಿಸಿ ಆಯ್ಕೆಮಾಡಿ.
ABBYY FineReader ಚಿತ್ರಗಳನ್ನು ಸ್ಕ್ಯಾನ್ ಮಾಡುತ್ತದೆ ಮತ್ತು ಗುರುತಿಸುತ್ತದೆ. ಸ್ಕ್ಯಾನ್ ಮಾಡಿದ ಪುಟದ "ಫೋಟೋ" ಹೊಂದಿರುವ ಇಮೇಜ್ ವಿಂಡೋ ಮತ್ತು ಗುರುತಿಸುವಿಕೆ ಫಲಿತಾಂಶದೊಂದಿಗೆ ಪಠ್ಯ ವಿಂಡೋ ಮುಖ್ಯ ಪ್ರೋಗ್ರಾಂ ವಿಂಡೋದಲ್ಲಿ ಕಾಣಿಸಿಕೊಳ್ಳುತ್ತದೆ. ನೀವು ಗುರುತಿಸಲಾದ ಪಠ್ಯವನ್ನು ಬಾಹ್ಯ ಅಪ್ಲಿಕೇಶನ್ಗಳಿಗೆ ವರ್ಗಾಯಿಸಬಹುದು ಅಥವಾ ಬೆಂಬಲಿತ ಸ್ವರೂಪಗಳಲ್ಲಿ ಒಂದನ್ನು ಉಳಿಸಬಹುದು.
ಸ್ಕ್ಯಾನ್ ಆಯ್ಕೆಗಳನ್ನು ಹೊಂದಿಸಲಾಗುತ್ತಿದೆ
ಗುರುತಿಸುವಿಕೆಯ ಗುಣಮಟ್ಟವು ಸ್ಕ್ಯಾನಿಂಗ್ ಸಮಯದಲ್ಲಿ ಚಿತ್ರವು ಎಷ್ಟು ಉತ್ತಮವಾಗಿದೆ ಎಂಬುದರ ಮೇಲೆ ಅವಲಂಬಿತವಾಗಿರುತ್ತದೆ. ಮೂಲ ಸ್ಕ್ಯಾನಿಂಗ್ ನಿಯತಾಂಕಗಳನ್ನು ಹೊಂದಿಸುವ ಮೂಲಕ ಚಿತ್ರದ ಗುಣಮಟ್ಟವನ್ನು ನಿಯಂತ್ರಿಸಲಾಗುತ್ತದೆ: ಚಿತ್ರದ ಪ್ರಕಾರ, ರೆಸಲ್ಯೂಶನ್ ಮತ್ತು ಹೊಳಪು.
ಮುಖ್ಯ ಸ್ಕ್ಯಾನಿಂಗ್ ನಿಯತಾಂಕಗಳು:
- ಚಿತ್ರದ ಪ್ರಕಾರ - ಬೂದು (256 ಹಂತಗಳು), ಕಪ್ಪು ಮತ್ತು ಬಿಳಿ ಅಥವಾ ಬಣ್ಣ. ಬೂದು ಬಣ್ಣದಲ್ಲಿ ಸ್ಕ್ಯಾನ್ ಮಾಡುವುದು ಗುರುತಿಸುವಿಕೆ ವ್ಯವಸ್ಥೆಗೆ ಸೂಕ್ತ ವಿಧಾನವಾಗಿದೆ. ಬೂದು ಮೋಡ್ನಲ್ಲಿ ಸ್ಕ್ಯಾನ್ ಮಾಡುವಾಗ, ಹೊಳಪು ಸ್ವಯಂಚಾಲಿತವಾಗಿ ಆಯ್ಕೆಮಾಡಲ್ಪಡುತ್ತದೆ. ಕಪ್ಪು ಮತ್ತು ಬಿಳಿ ಚಿತ್ರ ಪ್ರಕಾರವು ಹೆಚ್ಚಿನ ಸ್ಕ್ಯಾನಿಂಗ್ ವೇಗವನ್ನು ಒದಗಿಸುತ್ತದೆ, ಆದರೆ ಅಕ್ಷರಗಳ ಬಗ್ಗೆ ಕೆಲವು ಮಾಹಿತಿಯು ಕಳೆದುಹೋಗುತ್ತದೆ, ಇದು ಮಧ್ಯಮ ಮತ್ತು ಕಡಿಮೆ ಮುದ್ರಣ ಗುಣಮಟ್ಟದ ದಾಖಲೆಗಳ ಗುರುತಿಸುವಿಕೆಯ ಗುಣಮಟ್ಟದಲ್ಲಿ ಕ್ಷೀಣಿಸಲು ಕಾರಣವಾಗಬಹುದು. ಬಣ್ಣವನ್ನು ಸಂರಕ್ಷಿಸುವಾಗ ಡಾಕ್ಯುಮೆಂಟ್ನಲ್ಲಿರುವ ಬಣ್ಣದ ಅಂಶಗಳನ್ನು (ಚಿತ್ರಗಳು, ಬಣ್ಣದ ಅಕ್ಷರಗಳು ಮತ್ತು ಬಣ್ಣದ ಹಿನ್ನೆಲೆಗಳು) ಎಲೆಕ್ಟ್ರಾನಿಕ್ ಡಾಕ್ಯುಮೆಂಟ್ಗೆ ವರ್ಗಾಯಿಸಲು ನೀವು ಬಯಸಿದರೆ, ನೀವು ಬಣ್ಣದ ಚಿತ್ರ ಪ್ರಕಾರವನ್ನು ಆಯ್ಕೆ ಮಾಡಬೇಕು. ಇಲ್ಲದಿದ್ದರೆ, ಬೂದು ಚಿತ್ರ ಪ್ರಕಾರವನ್ನು ಬಳಸಿ.
- ರೆಸಲ್ಯೂಶನ್ - ಸಾಮಾನ್ಯ ಪಠ್ಯಗಳಿಗೆ 300 ಡಿಪಿಐ (ಫಾಂಟ್ ಗಾತ್ರ 10 ಅಂಕಗಳು ಅಥವಾ ಹೆಚ್ಚು) ಮತ್ತು ಸಣ್ಣ ಫಾಂಟ್ ಪಠ್ಯಗಳಿಗೆ 400-600 ಡಿಪಿಐ (ಫಾಂಟ್ ಗಾತ್ರ 9 ಅಂಕಗಳು ಅಥವಾ ಕಡಿಮೆ) ಬಳಸಿ.
- ಹೊಳಪು - ಹೆಚ್ಚಿನ ಸಂದರ್ಭಗಳಲ್ಲಿ, ಸರಾಸರಿ ಪ್ರಕಾಶಮಾನ ಮೌಲ್ಯವು 50% ಸೂಕ್ತವಾಗಿದೆ. ಕೆಲವು ಡಾಕ್ಯುಮೆಂಟ್ಗಳನ್ನು ಕಪ್ಪು ಮತ್ತು ಬಿಳಿಯಲ್ಲಿ ಸ್ಕ್ಯಾನ್ ಮಾಡಲು, ನೀವು ಹೊಳಪನ್ನು ಮತ್ತಷ್ಟು ಸರಿಹೊಂದಿಸಬೇಕಾಗಬಹುದು.
ಕಾಮೆಂಟ್ ಮಾಡಿ. 300 dpi ಬದಲಿಗೆ 400-600 dpi ನಲ್ಲಿ ಸ್ಕ್ಯಾನ್ ಮಾಡುವುದು ಅಥವಾ ಬೂದು ಅಥವಾ ಬಣ್ಣದಲ್ಲಿ ಸ್ಕ್ಯಾನ್ ಮಾಡುವುದು, ಕಪ್ಪು ಮತ್ತು ಬಿಳಿಯಲ್ಲಿ ಸ್ಕ್ಯಾನ್ ಮಾಡುವುದಕ್ಕಿಂತ ಹೆಚ್ಚು ಸಮಯ ತೆಗೆದುಕೊಳ್ಳಬಹುದು. ಕೆಲವು ಸ್ಕ್ಯಾನರ್ ಮಾದರಿಗಳಲ್ಲಿ, 600 dpi ನಲ್ಲಿ ಸ್ಕ್ಯಾನಿಂಗ್ 300 dpi ನಲ್ಲಿ ಸ್ಕ್ಯಾನಿಂಗ್ ಮಾಡುವುದಕ್ಕಿಂತ 4 ಪಟ್ಟು ಹೆಚ್ಚು ಸಮಯ ತೆಗೆದುಕೊಳ್ಳುತ್ತದೆ.
ಸ್ಕ್ಯಾನ್ ಆಯ್ಕೆಗಳನ್ನು ಹೊಂದಿಸಲು:
- ABBYY FineReader ಇಂಟರ್ಫೇಸ್ ಅನ್ನು ಬಳಸಿಕೊಂಡು TWAIN ಮೂಲಕ ಸ್ಕ್ಯಾನ್ ಮಾಡುವಾಗ: ಆಯ್ಕೆಗಳ ಸಂವಾದದಲ್ಲಿ (ಪರಿಕರಗಳು/ಆಯ್ಕೆಗಳ ಮೆನು) ಸ್ಕ್ಯಾನ್/ಓಪನ್ ಟ್ಯಾಬ್ನಲ್ಲಿ, ಸ್ಕ್ಯಾನರ್ ಸೆಟ್ಟಿಂಗ್ಗಳ ಬಟನ್ ಕ್ಲಿಕ್ ಮಾಡಿ ಮತ್ತು ತೆರೆಯುವ ಸ್ಕ್ಯಾನರ್ ಸೆಟ್ಟಿಂಗ್ಗಳ ಸಂವಾದದಲ್ಲಿ, ಅಗತ್ಯ ಆಯ್ಕೆಗಳನ್ನು ಹೊಂದಿಸಿ.
- TWAIN ಸ್ಕ್ಯಾನರ್ ಡ್ರೈವರ್ ಇಂಟರ್ಫೇಸ್ ಅನ್ನು ಬಳಸಿಕೊಂಡು TWAIN ಮೂಲಕ ಸ್ಕ್ಯಾನ್ ಮಾಡುವಾಗ, ಸ್ಕ್ಯಾನರ್ ಸಂವಾದವನ್ನು ಸ್ಕ್ಯಾನಿಂಗ್ ನಿಯತಾಂಕಗಳನ್ನು ಹೊಂದಿಸಲು ಬಳಸಲಾಗುತ್ತದೆ, ನೀವು 1-ಸ್ಕ್ಯಾನ್ ಬಟನ್ ಅನ್ನು ಕ್ಲಿಕ್ ಮಾಡಿದಾಗ ಅದು ಸ್ವಯಂಚಾಲಿತವಾಗಿ ತೆರೆಯುತ್ತದೆ. ನಿಮ್ಮ ಸ್ಕ್ಯಾನರ್ ಮಾದರಿಯನ್ನು ಅವಲಂಬಿಸಿ ಸ್ಕ್ಯಾನಿಂಗ್ ಆಯ್ಕೆಗಳನ್ನು ಹೊಂದಿಸುವ ಆಯ್ಕೆಗಳು ವಿಭಿನ್ನ ಹೆಸರುಗಳನ್ನು ಹೊಂದಿರಬಹುದು. ಉದಾಹರಣೆಗೆ, ಪ್ರಕಾಶವನ್ನು ಹೊಳಪು, ಮಿತಿ ಎಂದು ಕರೆಯಬಹುದು ಮತ್ತು "ಸೂರ್ಯ" ಅಥವಾ ಕಪ್ಪು ಮತ್ತು ಬಿಳಿ ವೃತ್ತವಾಗಿ ಚಿತ್ರಿಸಲಾಗಿದೆ. ಆಯ್ಕೆಗಳ ಅರ್ಥವನ್ನು ಸ್ಕ್ಯಾನರ್ನೊಂದಿಗೆ ಒದಗಿಸಲಾದ ದಾಖಲಾತಿಯಲ್ಲಿ ವಿವರಿಸಲಾಗಿದೆ.
ಹೊಳಪನ್ನು ಆಯ್ಕೆ ಮಾಡಲು ಸಲಹೆಗಳು
ಸ್ಕ್ಯಾನ್ ಮಾಡಿದ ಚಿತ್ರವು ಸ್ಪಷ್ಟವಾಗಿರಬೇಕು (ಕ್ಲೋಸ್-ಅಪ್ ವಿಂಡೋದಲ್ಲಿ ಚಿತ್ರವನ್ನು ವೀಕ್ಷಿಸಿ).
ಮೂಲ ಕೈಪಿಡಿಯಲ್ಲಿ ಈ ಹಂತದಲ್ಲಿ ಒಂದು ವಿವರಣೆ ಇದೆ- ಉತ್ತಮ (ಗುರುತಿಸುವಿಕೆಗೆ ಸೂಕ್ತವಾದ) ಚಿತ್ರದ ಉದಾಹರಣೆ.
ಫಲಿತಾಂಶದ ಚಿತ್ರದಲ್ಲಿ (ಕಣ್ಣೀರು ಅಥವಾ ಅಂಟಿಕೊಂಡಿರುವ ಅಕ್ಷರಗಳು) ನೀವು ಅನೇಕ ದೋಷಗಳನ್ನು ಕಂಡುಕೊಂಡರೆ, ನಂತರ ಕೆಳಗಿನ ಕೋಷ್ಟಕವನ್ನು ನೋಡಿ. ಈ ದೋಷಗಳನ್ನು ತೊಡೆದುಹಾಕಲು ಸಂಭವನೀಯ ಮಾರ್ಗಗಳನ್ನು ಇದು ಸೂಚಿಸುತ್ತದೆ.
ಬಹು-ಪುಟದ ದಾಖಲೆಗಳನ್ನು ಸ್ಕ್ಯಾನ್ ಮಾಡಲಾಗುತ್ತಿದೆ
ಹೆಚ್ಚಿನ ಸಂಖ್ಯೆಯ ಪುಟಗಳನ್ನು ಸ್ಕ್ಯಾನ್ ಮಾಡುವ ಅನುಕೂಲಕ್ಕಾಗಿ, ABBYY FineReader ವಿಶೇಷ ಸ್ಕ್ಯಾನಿಂಗ್ ಮೋಡ್ ಅನ್ನು ಒದಗಿಸುತ್ತದೆ: ಬಹು ಪುಟಗಳನ್ನು ಸ್ಕ್ಯಾನ್ ಮಾಡಿ. ಸತತವಾಗಿ ಹಲವಾರು ಪುಟಗಳನ್ನು ಸ್ಕ್ಯಾನ್ ಮಾಡಲು ಇದು ನಿಮ್ಮನ್ನು ಅನುಮತಿಸುತ್ತದೆ. ಈ ಮೋಡ್ ಅನ್ನು ಸಕ್ರಿಯಗೊಳಿಸಲು, ಆಯ್ಕೆಗಳ ಸಂವಾದದ ಸ್ಕ್ಯಾನ್/ಓಪನ್ ಟ್ಯಾಬ್ನಲ್ಲಿ ಬಹು ಪುಟಗಳ ಸ್ಕ್ಯಾನ್ ಆಯ್ಕೆಯನ್ನು ಪರಿಶೀಲಿಸಿ (ಪರಿಕರಗಳ ಮೆನು > ಆಯ್ಕೆಗಳು). ಇದರಲ್ಲಿ:
- ABBYY FineReader ಇಂಟರ್ಫೇಸ್ ಅನ್ನು ಬಳಸಿಕೊಂಡು TWAIN ಮೂಲಕ ಸ್ಕ್ಯಾನ್ ಮಾಡುವಾಗ, ಪುಟವನ್ನು ಸ್ಕ್ಯಾನ್ ಮಾಡಿದ ನಂತರ, ಸ್ಕ್ಯಾನರ್ ಸ್ವಯಂಚಾಲಿತವಾಗಿ ಮುಂದಿನದನ್ನು ಸ್ಕ್ಯಾನ್ ಮಾಡಲು ಪ್ರಾರಂಭಿಸುತ್ತದೆ;
- ಸ್ಕ್ಯಾನರ್ ಡ್ರೈವರ್ನ TWAIN ಇಂಟರ್ಫೇಸ್ ಅನ್ನು ಬಳಸಿಕೊಂಡು TWAIN ಮೂಲಕ ಸ್ಕ್ಯಾನ್ ಮಾಡುವಾಗ, ಮೊದಲ ಪುಟವನ್ನು ಸ್ಕ್ಯಾನ್ ಮಾಡಿದ ನಂತರ ಟ್ವೈನ್ ಸ್ಕ್ಯಾನರ್ ಸಂವಾದವು ಮುಚ್ಚುವುದಿಲ್ಲ. ನೀವು ಮುಂದಿನ ಪುಟವನ್ನು ಸ್ಕ್ಯಾನರ್ನಲ್ಲಿ ಇರಿಸಬಹುದು ಮತ್ತು ಅದನ್ನು ಸ್ಕ್ಯಾನ್ ಮಾಡಬಹುದು, ಇತ್ಯಾದಿ.
ನೀವು ಹೆಚ್ಚಿನ ಸಂಖ್ಯೆಯ ಪುಟಗಳನ್ನು ಎರಡು ರೀತಿಯಲ್ಲಿ ಸ್ಕ್ಯಾನ್ ಮಾಡಬಹುದು: ಸ್ವಯಂಚಾಲಿತ ಡಾಕ್ಯುಮೆಂಟ್ ಫೀಡರ್ (ADF) ಜೊತೆಗೆ ಅಥವಾ ಇಲ್ಲದೆ.
ಸ್ವಯಂಚಾಲಿತ ಡಾಕ್ಯುಮೆಂಟ್ ಫೀಡರ್ (ಎಡಿಎಫ್) ಬಳಸುವಾಗ
- ABBYY FineReader ಇಂಟರ್ಫೇಸ್. ಸ್ಕ್ಯಾನರ್ ಸೆಟ್ಟಿಂಗ್ಗಳ ಸಂವಾದದಲ್ಲಿ, ಸ್ವಯಂಚಾಲಿತ ಪೇಪರ್ ಫೀಡರ್ ಆಯ್ಕೆಯಿಂದ ಲೋಡ್ ಪುಟಗಳನ್ನು ಪರಿಶೀಲಿಸಿ ಮತ್ತು 1-ಸ್ಕ್ಯಾನ್ ಬಟನ್ ಒತ್ತುವ ಮೂಲಕ ಸ್ಕ್ಯಾನ್ ಮಾಡಲು ಪ್ರಾರಂಭಿಸಿ.
- TWAIN ಸ್ಕ್ಯಾನರ್ ಚಾಲಕ ಇಂಟರ್ಫೇಸ್. ಸ್ಕ್ಯಾನರ್ನ TWAIN ಸಂವಾದದಲ್ಲಿ, ಸ್ವಯಂಚಾಲಿತ ಡಾಕ್ಯುಮೆಂಟ್ ಫೀಡರ್ ಅನ್ನು ಬಳಸುವ ಆಯ್ಕೆಯನ್ನು ಪರಿಶೀಲಿಸಿ (ಸ್ಕ್ಯಾನರ್ ಮಾದರಿಯನ್ನು ಅವಲಂಬಿಸಿ ಈ ಆಯ್ಕೆಯು ವಿಭಿನ್ನ ಹೆಸರುಗಳನ್ನು ಹೊಂದಿರಬಹುದು; ಸ್ಕ್ಯಾನರ್ನೊಂದಿಗೆ ಬಂದಿರುವ ದಸ್ತಾವೇಜನ್ನು ನೋಡಿ) ಮತ್ತು 1-ಸ್ಕ್ಯಾನ್ ಬಟನ್ ಅನ್ನು ಒತ್ತುವ ಮೂಲಕ ಸ್ಕ್ಯಾನ್ ಮಾಡಲು ಪ್ರಾರಂಭಿಸಿ.
ಕಾಮೆಂಟ್ ಮಾಡಿ.ಸ್ಕ್ಯಾನರ್ ಸೆಟ್ಟಿಂಗ್ಗಳ ಸಂವಾದವನ್ನು ತೆರೆಯಲು, ಆಯ್ಕೆಗಳ ಸಂವಾದದ (ಪರಿಕರಗಳು>ಆಯ್ಕೆಗಳ ಮೆನು) ಸ್ಕ್ಯಾನ್/ಓಪನ್ ಟ್ಯಾಬ್ನಲ್ಲಿರುವ ಸ್ಕ್ಯಾನರ್ ಸೆಟ್ಟಿಂಗ್ಗಳ ಬಟನ್ ಅನ್ನು ಕ್ಲಿಕ್ ಮಾಡಿ.
ಸ್ವಯಂಚಾಲಿತ ಡಾಕ್ಯುಮೆಂಟ್ ಫೀಡರ್ (ಎಡಿಎಫ್) ಬಳಸದೆ
1. ABBYY FineReader ಇಂಟರ್ಫೇಸ್
ADF ಇಲ್ಲದೆಯೇ ಫ್ಲಾಟ್ಬೆಡ್ ಸ್ಕ್ಯಾನರ್ ಅನ್ನು ಬಳಸಿಕೊಂಡು ಸತತವಾಗಿ ಬಹು ಪುಟಗಳನ್ನು ಸ್ಕ್ಯಾನ್ ಮಾಡುವುದನ್ನು ಸುಲಭಗೊಳಿಸಲು:
- ವಿರಾಮ ಮೌಲ್ಯವನ್ನು ಹೊಂದಿಸಿ (ಒಂದು ಪುಟವನ್ನು ಸ್ಕ್ಯಾನ್ ಮಾಡುವ ಅಂತ್ಯದಿಂದ ಮುಂದಿನದನ್ನು ಸ್ಕ್ಯಾನ್ ಮಾಡುವವರೆಗೆ ಸಮಯ). ಇದನ್ನು ಮಾಡಲು, ಸ್ಕ್ಯಾನರ್ ಸೆಟ್ಟಿಂಗ್ಗಳ ಸಂವಾದದಲ್ಲಿ, ಪುಟಗಳ ನಡುವೆ ವಿರಾಮ ಆಯ್ಕೆಯನ್ನು ಪರಿಶೀಲಿಸಿ ಮತ್ತು ವಿರಾಮ ಮೌಲ್ಯವನ್ನು ಸೆಕೆಂಡುಗಳಲ್ಲಿ ಹೊಂದಿಸಿ.
ಈ ಸಂದರ್ಭದಲ್ಲಿ, ಮೊದಲ ಪುಟವನ್ನು ಸ್ಕ್ಯಾನ್ ಮಾಡಿದ ನಂತರ, ಸ್ಕ್ಯಾನರ್ ನಿರ್ದಿಷ್ಟ ವಿರಾಮವನ್ನು ಮಾಡುತ್ತದೆ, ಈ ಸಮಯದಲ್ಲಿ ನೀವು ಮುಂದಿನ ಪುಟವನ್ನು ಸ್ಕ್ಯಾನರ್ಗೆ ಸೇರಿಸುತ್ತೀರಿ. ನಂತರ ಸ್ಕ್ಯಾನಿಂಗ್ ಸ್ವಯಂಚಾಲಿತವಾಗಿ ಮುಂದುವರಿಯುತ್ತದೆ. - ಪುಟಗಳ ನಡುವೆ ನಿಲ್ಲಿಸು ಆಯ್ಕೆಯನ್ನು ಆರಿಸಿ. ಇದನ್ನು ಮಾಡಲು, ಸ್ಕ್ಯಾನರ್ ಸೆಟ್ಟಿಂಗ್ಗಳ ಸಂವಾದದಲ್ಲಿ, ಪುಟಗಳ ನಡುವೆ ನಿಲ್ಲಿಸು ಆಯ್ಕೆಯನ್ನು ಪರಿಶೀಲಿಸಿ.
ಈ ಸಂದರ್ಭದಲ್ಲಿ, ಪ್ರತಿ ಬಾರಿ ಪುಟವನ್ನು ಸ್ಕ್ಯಾನ್ ಮಾಡಿದಾಗ, ಸ್ಕ್ಯಾನಿಂಗ್ ಅನ್ನು ಮುಂದುವರಿಸಬೇಕೆ ಎಂದು ಕೇಳುವ ಸಂವಾದ ಪೆಟ್ಟಿಗೆ ಕಾಣಿಸಿಕೊಳ್ಳುತ್ತದೆ. ಮುಂದಿನ ಪುಟವನ್ನು ಸ್ಕ್ಯಾನ್ ಮಾಡಲು ಹೌದು ಮತ್ತು ಸ್ಕ್ಯಾನಿಂಗ್ ಪೂರ್ಣಗೊಳಿಸಲು ಇಲ್ಲ ಕ್ಲಿಕ್ ಮಾಡಿ.
ಸ್ಕ್ಯಾನ್ ಮಾಡುವುದನ್ನು ನಿಲ್ಲಿಸಲು, ಫೈಲ್ ಮೆನುವಿನಿಂದ, ಸ್ಕ್ಯಾನಿಂಗ್ ನಿಲ್ಲಿಸಿ ಆಯ್ಕೆಮಾಡಿ
ಕಾಮೆಂಟ್ ಮಾಡಿ.ಸ್ಕ್ಯಾನರ್ ಸೆಟ್ಟಿಂಗ್ಗಳ ಸಂವಾದವನ್ನು ತೆರೆಯಲು, ಆಯ್ಕೆಗಳ ಸಂವಾದದ (ಪರಿಕರಗಳು/ಆಯ್ಕೆಗಳ ಮೆನು) ಸ್ಕ್ಯಾನ್/ಓಪನ್ ಟ್ಯಾಬ್ನಲ್ಲಿರುವ ಸ್ಕ್ಯಾನರ್ ಸೆಟ್ಟಿಂಗ್ಗಳ ಬಟನ್ ಅನ್ನು ಕ್ಲಿಕ್ ಮಾಡಿ.
2. TWAIN ಸ್ಕ್ಯಾನರ್ ಚಾಲಕ ಇಂಟರ್ಫೇಸ್
- ಆಯ್ಕೆಗಳ ಸಂವಾದದ ಸ್ಕ್ಯಾನ್/ಓಪನ್ ಟ್ಯಾಬ್ನಲ್ಲಿ ಬಹು ಪುಟಗಳನ್ನು ಸ್ಕ್ಯಾನ್ ಮಾಡಲಾಗಿದೆಯೇ ಎಂದು ಖಚಿತಪಡಿಸಿಕೊಳ್ಳಿ (ಪರಿಕರಗಳ ಮೆನು > ಆಯ್ಕೆಗಳು). ಸ್ಕ್ಯಾನಿಂಗ್ ಪ್ರಾರಂಭಿಸಲು, ತೆರೆಯುವ ಸ್ಕ್ಯಾನರ್ನ TWAIN ಸಂವಾದದಲ್ಲಿ, ಸ್ಕ್ಯಾನ್ ಬಟನ್ ಕ್ಲಿಕ್ ಮಾಡಿ (ಅಂತಿಮ, ಇತ್ಯಾದಿ, ಬಟನ್ನ ಹೆಸರು ಸ್ಕ್ಯಾನರ್ನ TWAIN ಡ್ರೈವರ್ನ ನಿರ್ದಿಷ್ಟ ಅನುಷ್ಠಾನವನ್ನು ಅವಲಂಬಿಸಿರುತ್ತದೆ).
- ಸ್ಕ್ಯಾನ್ ಮಾಡುವುದನ್ನು ಮುಂದುವರಿಸಲು, ಸ್ಕ್ಯಾನರ್ನ ಟ್ವೈನ್ ಡೈಲಾಗ್ನಲ್ಲಿರುವ ಸ್ಕ್ಯಾನ್ ಬಟನ್ ಅನ್ನು ಕ್ಲಿಕ್ ಮಾಡಿ.
ಸ್ಕ್ಯಾನಿಂಗ್ ಅನ್ನು ಪೂರ್ಣಗೊಳಿಸಲು, ಸ್ಕ್ಯಾನರ್ನ ಟ್ವೈನ್ ಸಂವಾದದಲ್ಲಿ, ಮುಚ್ಚು ಬಟನ್ (ಅಥವಾ ಅರ್ಥದಲ್ಲಿ ಹೋಲುವ ಏನಾದರೂ) ಕ್ಲಿಕ್ ಮಾಡಿ.
ಸಲಹೆ:ಆದ್ದರಿಂದ ನೀವು ಸ್ಕ್ಯಾನ್ ಫಲಿತಾಂಶಗಳನ್ನು ನಿಯಂತ್ರಿಸಬಹುದು, ಹೆಚ್ಚುವರಿ ಆಯ್ಕೆಗಳ ಸಂವಾದದ ವೀಕ್ಷಣೆ ಗುಂಪಿನಲ್ಲಿ, ನೀವು ಸ್ಕ್ಯಾನ್ ಮಾಡಿದಂತೆ ಚಿತ್ರಗಳನ್ನು ತೆರೆಯಿರಿ ಆಯ್ಕೆಯನ್ನು ಪರಿಶೀಲಿಸಿ. (ಸುಧಾರಿತ ಆಯ್ಕೆಗಳ ಸಂವಾದವನ್ನು ತೆರೆಯಲು, ಆಯ್ಕೆಗಳ ಸಂವಾದದ ಸಾಮಾನ್ಯ ಟ್ಯಾಬ್ನಲ್ಲಿರುವ ಸುಧಾರಿತ ಆಯ್ಕೆಗಳ ಬಟನ್ ಅನ್ನು ಕ್ಲಿಕ್ ಮಾಡಿ.) ಈ ಸಂದರ್ಭದಲ್ಲಿ, ಪುಟವನ್ನು ಸ್ಕ್ಯಾನ್ ಮಾಡಿದಾಗ, ಸ್ಕ್ಯಾನ್ ಮಾಡಿದ ಚಿತ್ರವು ಇಮೇಜ್ ವಿಂಡೋದಲ್ಲಿ ಕಾಣಿಸುತ್ತದೆ. ಚಿತ್ರವನ್ನು ಸರಿಯಾಗಿ ಸ್ಕ್ಯಾನ್ ಮಾಡದಿದ್ದರೆ, ಸ್ಕ್ಯಾನ್ ಮಾಡುವುದನ್ನು ನಿಲ್ಲಿಸಿ (ಫೈಲ್ ಮೆನುವಿನಿಂದ, ಸ್ಕ್ಯಾನಿಂಗ್ ನಿಲ್ಲಿಸಿ ಆಯ್ಕೆಮಾಡಿ) ಮತ್ತು ಚಿತ್ರವನ್ನು ಮರುಸ್ಕ್ಯಾನ್ ಮಾಡಿ.
ಸ್ಕ್ಯಾನಿಂಗ್ ಸಮಸ್ಯೆಗಳನ್ನು ಪರಿಹರಿಸುವುದು: ಟ್ವೈನ್ ಡ್ರೈವರ್ನೊಂದಿಗೆ ಕಾರ್ಯನಿರ್ವಹಿಸುವುದನ್ನು ಸ್ಕ್ಯಾನರ್ ಬೆಂಬಲಿಸುವುದಿಲ್ಲ
ನಿಮ್ಮ ಸ್ಕ್ಯಾನರ್ ಟ್ವೈನ್ ಅನ್ನು ಬೆಂಬಲಿಸದಿದ್ದರೆ, ನೀವು ಪ್ರೋಗ್ರಾಂನೊಂದಿಗೆ ಈ ಕೆಳಗಿನಂತೆ ಕೆಲಸ ಮಾಡಬಹುದು:
1. ಪ್ರೋಗ್ರಾಂನಲ್ಲಿ ಹೊಸ ಪ್ಯಾಕೇಜ್ ಅನ್ನು ರಚಿಸಿ, ಪ್ಯಾಕೇಜ್ ಅನ್ನು ತೆರೆಯಿರಿ ಅಥವಾ ಈಗಾಗಲೇ ತೆರೆದಿರುವ ಪ್ಯಾಕೇಜ್ನಲ್ಲಿ ಕೆಲಸ ಮಾಡುವುದನ್ನು ಮುಂದುವರಿಸಿ.
2. ಗುರುತಿಸುವಿಕೆ ನಿಯತಾಂಕಗಳನ್ನು ಹೊಂದಿಸಿ (ಗುರುತಿಸುವಿಕೆಯ ಭಾಷೆ, ಪುಟದ ಪ್ರಕಾರ, ಮುದ್ರಣ ಪ್ರಕಾರ).
3. ಪ್ರಕ್ರಿಯೆ ಮೆನುವಿನಿಂದ, ಹಿನ್ನೆಲೆ ಗುರುತಿಸುವಿಕೆಯನ್ನು ಪ್ರಾರಂಭಿಸಿ ಆಯ್ಕೆಮಾಡಿ.
4. ಪ್ರೋಗ್ರಾಂ ಅನ್ನು ಮುಚ್ಚದೆಯೇ, ನೀವು ಯಾವುದೇ ಗ್ರಾಫಿಕ್ಸ್ ಪ್ರೋಗ್ರಾಂನೊಂದಿಗೆ ಗುರುತಿಸಲು ಬಯಸುವ ಡಾಕ್ಯುಮೆಂಟ್ ಅನ್ನು ಸ್ಕ್ಯಾನ್ ಮಾಡಿ ಮತ್ತು 0001.TIF ಹೆಸರಿನೊಂದಿಗೆ ನೀವು ರಚಿಸಿದ ಪ್ಯಾಕೇಜ್ ಅನ್ನು ಉಳಿಸಿದ ಫೋಲ್ಡರ್ನಲ್ಲಿ ಉಳಿಸಿ. ABBYY FineReader ಸ್ವಯಂಚಾಲಿತವಾಗಿ ಚಿತ್ರವನ್ನು ಎತ್ತಿಕೊಂಡು ಅದನ್ನು ಗುರುತಿಸುತ್ತದೆ.
ಕಾಮೆಂಟ್ ಮಾಡಿ. ಪುಟಗಳನ್ನು ಸೇರಿಸುವಾಗ, ಪ್ಯಾಕೇಜ್ನಲ್ಲಿ ಈಗಾಗಲೇ ಪುಟಗಳಿದ್ದರೆ, ಸೇರಿಸಿದ ಫೈಲ್ಗಳ ಹೆಸರುಗಳು (ಹಾಗೆಯೇ ಪ್ಯಾಕೇಜ್ನ ಅನುಗುಣವಾದ ಹೊಸ ಪುಟಗಳ ಸಂಖ್ಯೆಗಳು) ಒಂದಲ್ಲ (1) ನೊಂದಿಗೆ ಪ್ರಾರಂಭವಾಗುತ್ತದೆ, ಆದರೆ ಪುಟ ಸಂಖ್ಯೆಯೊಂದಿಗೆ ಪ್ಯಾಕೇಜ್ನ ಕೊನೆಯ ಪುಟವನ್ನು ಅನುಸರಿಸಿ, ಅಂದರೆ. ಪ್ಯಾಕೇಜ್ನಲ್ಲಿ 10 ಪುಟಗಳಿದ್ದರೆ, ಹೊಸ ಫೈಲ್ಗಳಿಗೆ ಈ ಕೆಳಗಿನ ಹೆಸರುಗಳನ್ನು ನೀಡಲಾಗುತ್ತದೆ: 0011.tif, 0012.tif, ಇತ್ಯಾದಿ.
5. ಎರಡನೇ ಡಾಕ್ಯುಮೆಂಟ್ ಅನ್ನು ಸ್ಕ್ಯಾನ್ ಮಾಡಿ ಮತ್ತು ಅದನ್ನು 0002.TIF, ಇತ್ಯಾದಿಯಾಗಿ ಉಳಿಸಿ.
6. ಗುರುತಿಸುವಿಕೆಯನ್ನು ನಿಲ್ಲಿಸಲು, ಪ್ರಕ್ರಿಯೆ ಮೆನುವಿನಿಂದ, ಹಿನ್ನೆಲೆ ಗುರುತಿಸುವಿಕೆಯನ್ನು ನಿಲ್ಲಿಸಿ ಆಯ್ಕೆಮಾಡಿ.
ಈ ರೀತಿಯಾಗಿ, ಎಲ್ಲಾ ಸ್ಕ್ಯಾನ್ ಮಾಡಿದ ಪುಟಗಳನ್ನು ಪ್ರೋಗ್ರಾಂ ಗುರುತಿಸುತ್ತದೆ.
ಚಿತ್ರ ಮತ್ತು PDF ಫೈಲ್ಗಳನ್ನು ತೆರೆಯಲಾಗುತ್ತಿದೆ
ನೀವು ಸ್ಕ್ಯಾನರ್ ಹೊಂದಿಲ್ಲದಿದ್ದರೆ, ನೀವು ರೆಡಿಮೇಡ್ ಗ್ರಾಫಿಕ್ ಫೈಲ್ಗಳನ್ನು ತೆರೆಯಬಹುದು ಮತ್ತು ಗುರುತಿಸಬಹುದು (ತೆರೆಯಬಹುದಾದ ಸ್ವರೂಪಗಳ ಪಟ್ಟಿಗಾಗಿ, "ಬೆಂಬಲಿತ ಗ್ರಾಫಿಕ್ ಫಾರ್ಮ್ಯಾಟ್ಗಳು" ವಿಭಾಗವನ್ನು ನೋಡಿ).
ಚಿತ್ರವನ್ನು ತೆರೆಯಲು:
ಓಪನ್ ಇಮೇಜ್ ಡೈಲಾಗ್ನಲ್ಲಿ, ಒಂದು ಅಥವಾ ಹೆಚ್ಚಿನ ಚಿತ್ರಗಳನ್ನು ಆಯ್ಕೆಮಾಡಿ. ಆಯ್ಕೆಮಾಡಿದ ಚಿತ್ರಗಳು ಬ್ಯಾಚ್ ವಿಂಡೋದಲ್ಲಿ ಗೋಚರಿಸುತ್ತವೆ ಮತ್ತು ಆಯ್ಕೆಮಾಡಿದ ಚಿತ್ರಗಳಲ್ಲಿ ಕೊನೆಯದು ಇಮೇಜ್ ವಿಂಡೋದಲ್ಲಿ ಮತ್ತು ABBYY FineReader ನ ಕ್ಲೋಸ್-ಅಪ್ ವಿಂಡೋದಲ್ಲಿ, ಬ್ಯಾಚ್ ಫೋಲ್ಡರ್ನಲ್ಲಿ ಇರಿಸಲಾದ ಚಿತ್ರದ ನಕಲನ್ನು ತೆರೆಯುತ್ತದೆ. ಪ್ಯಾಕೇಜ್ನಲ್ಲಿನ ಪುಟಗಳ ಪ್ರಸ್ತುತಿ ಮತ್ತು ಪ್ಯಾಕೇಜ್ನ ರಚನೆಯ ಕುರಿತು ಹೆಚ್ಚಿನ ಮಾಹಿತಿಗಾಗಿ, "ಪ್ಯಾಕೇಜ್ನೊಂದಿಗೆ ಕೆಲಸ ಮಾಡುವ ಸಾಮಾನ್ಯ ಮಾಹಿತಿ" ನೋಡಿ.
ಸಲಹೆ:ತೆರೆದ ಚಿತ್ರಗಳನ್ನು ತಕ್ಷಣವೇ ಗುರುತಿಸಲು ನೀವು ಬಯಸಿದರೆ, ಓಪನ್ ಮತ್ತು ಗುರುತಿಸುವ ಮೋಡ್ ಅನ್ನು ಬಳಸಿ. ಇದಕ್ಕಾಗಿ:
1. ಪ್ರಕ್ರಿಯೆ ಮೆನುವಿನಿಂದ, ತೆರೆಯಿರಿ ಮತ್ತು ಗುರುತಿಸಿ ಆಯ್ಕೆಮಾಡಿ. ಕೀಬೋರ್ಡ್ ಆಜ್ಞೆ: CTRL+SHIFT+D.
2. ತೆರೆಯುವ ಓಪನ್ ಸಂವಾದದಲ್ಲಿ, ಗುರುತಿಸುವಿಕೆಗಾಗಿ ಚಿತ್ರಗಳನ್ನು ಆಯ್ಕೆಮಾಡಿ.
PDF ಫೈಲ್ಗಳನ್ನು ತೆರೆಯುವ ವೈಶಿಷ್ಟ್ಯಗಳು
PDF ಫೈಲ್ನ ರಚನೆಕಾರರು ತಮ್ಮ ಫೈಲ್ಗೆ ಪ್ರವೇಶವನ್ನು ನಿರ್ಬಂಧಿಸಬಹುದು, ಉದಾಹರಣೆಗೆ, ಅದನ್ನು ಪಾಸ್ವರ್ಡ್ನೊಂದಿಗೆ ರಕ್ಷಿಸುವುದು, ಫೈಲ್ ಅನ್ನು ತೆರೆಯದಂತೆ ತಡೆಯುವುದು ಅಥವಾ ಅದರಿಂದ ಪಠ್ಯ ಮತ್ತು ಗ್ರಾಫಿಕ್ಸ್ ಅನ್ನು ಹೊರತೆಗೆಯುವುದು. ಅಂತಹ ಫೈಲ್ಗಳನ್ನು ತೆರೆಯುವಾಗ, ಫೈಲ್ ರಚನೆಕಾರರ ಹಕ್ಕುಸ್ವಾಮ್ಯ ರಕ್ಷಣೆಯನ್ನು ಖಚಿತಪಡಿಸಿಕೊಳ್ಳಲು ABBYY FineReader ಪಾಸ್ವರ್ಡ್ ಅನ್ನು ವಿನಂತಿಸುತ್ತದೆ.
ಒಂದು ಬ್ಯಾಚ್ಗೆ ವಿಭಜಿತ ಪುಟದ ಚಿತ್ರಗಳನ್ನು ಸೇರಿಸಲಾಗುತ್ತಿದೆ
ಪುಸ್ತಕಗಳನ್ನು ಸ್ಕ್ಯಾನ್ ಮಾಡುವಾಗ, ಎರಡು ಪುಟಗಳನ್ನು (ಪುಸ್ತಕ ಹರಡುವಿಕೆ) ಏಕಕಾಲದಲ್ಲಿ ಸ್ಕ್ಯಾನ್ ಮಾಡುವುದು ಹೆಚ್ಚು ಅನುಕೂಲಕರವಾಗಿದೆ. ಅದೇ ಸಮಯದಲ್ಲಿ, ಗುರುತಿಸುವಿಕೆಯ ಗುಣಮಟ್ಟವನ್ನು ಸುಧಾರಿಸಲು, ಅಂತಹ ಚಿತ್ರಗಳನ್ನು ಎರಡು ಭಾಗಗಳಾಗಿ ವಿಂಗಡಿಸಬೇಕು, ಆದ್ದರಿಂದ ಪ್ರತಿ ಪುಟವು ಪ್ಯಾಕೇಜ್ನ ಪ್ರತ್ಯೇಕ ಪುಟಕ್ಕೆ ಅನುಗುಣವಾಗಿರುತ್ತದೆ (ಪ್ರತಿ ಪುಟಕ್ಕೆ ಪ್ರತ್ಯೇಕವಾಗಿ ವಿಶ್ಲೇಷಣೆ ಮತ್ತು ಗುರುತಿಸುವಿಕೆಯನ್ನು ಕೈಗೊಳ್ಳಲಾಗುತ್ತದೆ, ಓರೆಯಾದ ಸಾಲುಗಳನ್ನು ಸರಿಪಡಿಸಲಾಗುತ್ತದೆ).
ಇದನ್ನು ಮಾಡಲು, ಬ್ಯಾಚ್ಗೆ ಎರಡು ಪುಟಗಳನ್ನು ಸ್ಕ್ಯಾನ್ ಮಾಡುವ ಮೊದಲು ಅಥವಾ ಸೇರಿಸುವ ಮೊದಲು:
ಸ್ಕ್ಯಾನ್/ಓಪನ್ ಟ್ಯಾಬ್ನಲ್ಲಿ (ಪರಿಕರಗಳು > ಆಯ್ಕೆಗಳು ಮೆನು), ಸ್ಪ್ಲಿಟ್ ಬುಕ್ ಸ್ಪ್ರೆಡ್ ಆಯ್ಕೆಯನ್ನು ಪರಿಶೀಲಿಸಿ.
ಈ ಸಂದರ್ಭದಲ್ಲಿ, ಪುಸ್ತಕದ ಹರಡುವಿಕೆಯನ್ನು (ಡಬಲ್ ಪುಟಗಳು) ಪ್ಯಾಕೇಜ್ನ ಎರಡು ಪುಟಗಳಿಂದ ಪ್ರತಿನಿಧಿಸಲಾಗುತ್ತದೆ. ಪ್ಯಾಕೇಜ್ ಕುರಿತು ಹೆಚ್ಚಿನ ಮಾಹಿತಿಗಾಗಿ, "ಪ್ಯಾಕೇಜ್ನೊಂದಿಗೆ ಕೆಲಸ ಮಾಡುವ ಕುರಿತು ಸಾಮಾನ್ಯ ಮಾಹಿತಿ" ನೋಡಿ.
ಕಾಮೆಂಟ್ ಮಾಡಿ.ಪುಸ್ತಕದ ಹರಡುವಿಕೆಯನ್ನು (ಎರಡು ಪುಟಗಳು) ಎರಡು ಪುಟಗಳಾಗಿ ವಿಭಜಿಸಲಾಗದಿದ್ದರೆ, ಸ್ಪ್ಲಿಟ್ ಬುಕ್ ಸ್ಪ್ರೆಡ್ ಆಯ್ಕೆಯನ್ನು ಅನ್ಚೆಕ್ ಮಾಡಿ, ಮರುಸ್ಕ್ಯಾನ್ ಮಾಡಿ ಅಥವಾ ಪುಸ್ತಕ ಸ್ಪ್ರೆಡ್ ಚಿತ್ರವನ್ನು ಪ್ಯಾಕೇಜ್ಗೆ ಸೇರಿಸಿ ಮತ್ತು ಅದನ್ನು ಸ್ಪ್ಲಿಟ್ ಇಮೇಜ್ ಡೈಲಾಗ್ನಲ್ಲಿ ವಿಭಜಿಸಲು ಪ್ರಯತ್ನಿಸಿ (ಚಿತ್ರ> ಸ್ಪ್ಲಿಟ್ ಇಮೇಜ್ ಮೆನು) ಕೈಯಾರೆ.
ಪ್ಯಾಕೇಜ್ಗೆ ವ್ಯಾಪಾರ ಕಾರ್ಡ್ ಚಿತ್ರಗಳನ್ನು ಸೇರಿಸಲಾಗುತ್ತಿದೆ
ವ್ಯಾಪಾರ ಕಾರ್ಡ್ಗಳಿಂದ ಮಾಹಿತಿಯನ್ನು ಕಂಪ್ಯೂಟರ್ಗೆ ನಮೂದಿಸುವಾಗ, ಅವುಗಳನ್ನು ಒಂದು ಸಮಯದಲ್ಲಿ ಒಂದಲ್ಲ, ಆದರೆ ಹಲವಾರು ಬಾರಿ ಸ್ಕ್ಯಾನ್ ಮಾಡುವುದು ಹೆಚ್ಚು ಅನುಕೂಲಕರವಾಗಿದೆ. ಅದೇ ಸಮಯದಲ್ಲಿ, ಪ್ರತಿ ವ್ಯಾಪಾರ ಕಾರ್ಡ್ ಅನ್ನು ಪ್ಯಾಕೇಜ್ನಲ್ಲಿ ಪ್ರತ್ಯೇಕ ಪುಟವಾಗಿ ಸೇರಿಸಿದಾಗ ಗುರುತಿಸುವಿಕೆಯ ಗುಣಮಟ್ಟವು ಹೆಚ್ಚಾಗಿರುತ್ತದೆ (ನಿರ್ದಿಷ್ಟವಾಗಿ, ವಿರೂಪಗಳ ತಿದ್ದುಪಡಿಯಿಂದಾಗಿ). ಈ ಉದ್ದೇಶಕ್ಕಾಗಿ, ನಿರ್ದಿಷ್ಟ ಕ್ರಮದಲ್ಲಿ ಜೋಡಿಸಲಾದ ವ್ಯಾಪಾರ ಕಾರ್ಡ್ಗಳನ್ನು ಹೊಂದಿರುವ ಚಿತ್ರಗಳ ಸ್ವಯಂಚಾಲಿತ ಮತ್ತು ಹಸ್ತಚಾಲಿತ ವಿಭಜನೆಗಾಗಿ ಸಿಸ್ಟಮ್ ಉಪಕರಣಗಳನ್ನು ಒದಗಿಸುತ್ತದೆ.
ಕಾಮೆಂಟ್ ಮಾಡಿ.ಸ್ಕ್ಯಾನರ್ ಗಾಜಿನ ಮೇಲೆ ವ್ಯಾಪಾರ ಕಾರ್ಡ್ಗಳನ್ನು ನಿರ್ದಿಷ್ಟ ರೀತಿಯಲ್ಲಿ ಇಡುವುದು ಅವಶ್ಯಕ. ಹೆಚ್ಚಿನ ಮಾಹಿತಿಗಾಗಿ, "ಉದಾಹರಣೆ ಮೂಲಕ ಕಲಿಕೆ" ನಲ್ಲಿ "ವ್ಯಾಪಾರ ಕಾರ್ಡ್ಗಳೊಂದಿಗೆ ಕೆಲಸ ಮಾಡುವುದು" ವಿಭಾಗವನ್ನು ನೋಡಿ.
ಚಿತ್ರವನ್ನು ವಿಭಜಿಸಲು:
1. ಬ್ಯಾಚ್ ವಿಂಡೋದಲ್ಲಿ, ಬಯಸಿದ ಚಿತ್ರವನ್ನು ಆಯ್ಕೆಮಾಡಿ.
2. ಇಮೇಜ್ ಮೆನುವಿನಿಂದ, ಸ್ಪ್ಲಿಟ್ ಇಮೇಜ್ ಅನ್ನು ಆಯ್ಕೆ ಮಾಡಿ.
3. ತೆರೆಯುವ ಸ್ಪ್ಲಿಟ್ ಇಮೇಜ್ ಸಂವಾದದಲ್ಲಿ, ವ್ಯಾಪಾರ ಕಾರ್ಡ್ಗಳಾಗಿ ಸ್ಪ್ಲಿಟ್ ಬಟನ್ ಅನ್ನು ಕ್ಲಿಕ್ ಮಾಡಿ.
ಟಿಪ್ಪಣಿಗಳು.
1. ಕತ್ತರಿಸಬೇಕಾದ ಪುಟವನ್ನು ಪ್ಯಾಕೇಜ್ನಿಂದ ತೆಗೆದುಹಾಕಲಾಗಿದೆ; ಅದರ ಸ್ಥಳದಲ್ಲಿ ಕತ್ತರಿಸಿದ ಭಾಗಗಳಿಗೆ ಅನುಗುಣವಾಗಿ ಹೊಸ ಪುಟಗಳನ್ನು ಸೇರಿಸಲಾಗುತ್ತದೆ. ಪ್ಯಾಕೇಜ್ ಕುರಿತು ಹೆಚ್ಚಿನ ಮಾಹಿತಿಗಾಗಿ, "ಪ್ಯಾಕೇಜ್ನೊಂದಿಗೆ ಕೆಲಸ ಮಾಡುವ ಕುರಿತು ಸಾಮಾನ್ಯ ಮಾಹಿತಿ" ನೋಡಿ.
2. ಚಿತ್ರವನ್ನು ವ್ಯಾಪಾರ ಕಾರ್ಡ್ಗಳಲ್ಲಿ ತಪ್ಪಾಗಿ ಕತ್ತರಿಸಿದ್ದರೆ, ಲಂಬ ವಿಭಜಕವನ್ನು ಸೇರಿಸಿ/ಅಡ್ಡ ಸಮತಲ ವಿಭಜಕ ಬಟನ್ಗಳನ್ನು ಬಳಸಿ ಅದನ್ನು ಹಸ್ತಚಾಲಿತವಾಗಿ ಕತ್ತರಿಸಲು ಪ್ರಯತ್ನಿಸಿ.
3. ಎಲ್ಲಾ ಡಿಲಿಮಿಟರ್ಗಳನ್ನು ತೆಗೆದುಹಾಕಲು, ಎಲ್ಲಾ ಡಿಲಿಮಿಟರ್ಗಳನ್ನು ತೆಗೆದುಹಾಕಿ ಬಟನ್ ಕ್ಲಿಕ್ ಮಾಡಿ.
4. ವಿಭಜಕವನ್ನು ಸರಿಸಲು, ಆಯ್ಕೆಮಾಡಿ ಆಬ್ಜೆಕ್ಟ್ ಮೋಡ್ಗೆ ಹೋಗಿ (ಬಟನ್ ಒತ್ತಿ) ಮತ್ತು ವಿಭಜಕವನ್ನು ಸರಿಸಿ.
5. ವಿಭಜಕವನ್ನು ತೆಗೆದುಹಾಕಲು, ಆಬ್ಜೆಕ್ಟ್ ಮೋಡ್ ಅನ್ನು ಆಯ್ಕೆಮಾಡಿ (ಬಟನ್ ಒತ್ತಿ) ಮತ್ತು ವಿಭಜಕವನ್ನು ಚಿತ್ರದ ಹೊರಗೆ ಸರಿಸಿ.
ಕ್ಯಾಮೆರಾದೊಂದಿಗೆ ಪಠ್ಯಗಳನ್ನು ಚಿತ್ರೀಕರಿಸುವುದು
ಫೋಟೊಗ್ರಾಫಿಂಗ್ ಡಾಕ್ಯುಮೆಂಟ್ಗಳಿಗೆ ಛಾಯಾಗ್ರಾಹಕನ ನಿರ್ದಿಷ್ಟ ತಯಾರಿ ಅಗತ್ಯವಿರುತ್ತದೆ ಮತ್ತು ಕ್ಯಾಮೆರಾದ ಗುಣಲಕ್ಷಣಗಳು ಮತ್ತು ಶೂಟಿಂಗ್ ಮೋಡ್ನ ಮೇಲೆ ನಿರ್ಬಂಧಗಳನ್ನು ವಿಧಿಸುತ್ತದೆ. ಈ ಲೇಖನವು ಕ್ಯಾಮರಾ ಆಪರೇಟಿಂಗ್ ಮೋಡ್ ಅನ್ನು ಆಯ್ಕೆ ಮಾಡಲು ಮತ್ತು ಪಠ್ಯ ಗುರುತಿಸುವಿಕೆಗೆ ಸೂಕ್ತವಾದ ಡಾಕ್ಯುಮೆಂಟ್ ಇಮೇಜ್ ಅನ್ನು ಪಡೆಯಲು ನಿಮಗೆ ಸಹಾಯ ಮಾಡುತ್ತದೆ. ನಿಮ್ಮ ಕ್ಯಾಮೆರಾದ ತಾಂತ್ರಿಕ ನಿಯತಾಂಕಗಳು ಮತ್ತು ಅದರೊಂದಿಗೆ ಕೆಲಸ ಮಾಡುವ ಸೂಚನೆಗಳನ್ನು ಕ್ಯಾಮೆರಾದ ವಿವರಣೆಯಲ್ಲಿ ಮತ್ತು ಕ್ಯಾಮೆರಾದೊಂದಿಗೆ ಒದಗಿಸಲಾದ ಇತರ ದಾಖಲೆಗಳಲ್ಲಿ ನೀಡಲಾಗಿದೆ.
ಶೂಟಿಂಗ್ ಮಾಡುವ ಮೊದಲು, ಇದನ್ನು ಖಚಿತಪಡಿಸಿಕೊಳ್ಳಿ:
1. ಸಂಪೂರ್ಣ ಪುಟವು ಚೌಕಟ್ಟಿನಲ್ಲಿ ಹೊಂದಿಕೊಳ್ಳುತ್ತದೆ ಮತ್ತು ಅದು ಸಂಪೂರ್ಣವಾಗಿ ಅದನ್ನು ಆಕ್ರಮಿಸುತ್ತದೆ (ಯಾವುದೇ ಅನಗತ್ಯ ಕ್ಷೇತ್ರಗಳು ಉಳಿದಿಲ್ಲ).
2. ಛಾಯಾಚಿತ್ರ ಪಠ್ಯದ ಮೇಲೆ ನೆರಳುಗಳಿಲ್ಲದೆ ಬೆಳಕು ತಕ್ಕಮಟ್ಟಿಗೆ ಸಮವಾಗಿರುತ್ತದೆ.
3. ಛಾಯಾಚಿತ್ರ ಮಾಡಲಾದ ಡಾಕ್ಯುಮೆಂಟ್ ಲೆನ್ಸ್ನ ಆಪ್ಟಿಕಲ್ ಅಕ್ಷಕ್ಕೆ ಲಂಬವಾಗಿ ಇದೆ, ಅಂದರೆ. ಕ್ಯಾಮೆರಾವನ್ನು ಪಠ್ಯದ ಮಧ್ಯದ ಎದುರು ಇರಿಸಬೇಕು. ಅಸಮವಾದ ಕಾಗದವನ್ನು (ಉದಾಹರಣೆಗೆ, ಪುಸ್ತಕದ ಬೆನ್ನೆಲುಬಿನಲ್ಲಿ) ಸಾಧ್ಯವಾದರೆ ಸುಗಮಗೊಳಿಸಬೇಕು.
ಕ್ಯಾಮರಾದ ಅವಶ್ಯಕತೆಗಳು ಮತ್ತು ಶೂಟಿಂಗ್ ಮೋಡ್ ಅನ್ನು ಆಯ್ಕೆಮಾಡಲು ಶಿಫಾರಸುಗಳನ್ನು ಕೆಳಗೆ ನೀಡಲಾಗಿದೆ.
ಕ್ಯಾಮೆರಾ ಅವಶ್ಯಕತೆಗಳು
ಕನಿಷ್ಠ ಅವಶ್ಯಕತೆಗಳು
- ಮ್ಯಾಟ್ರಿಕ್ಸ್ ಗಾತ್ರ 2 ಮಿಲಿಯನ್ ಪಿಕ್ಸೆಲ್ಗಳು.
- ವೇರಿಯಬಲ್ ಫೋಕಸಿಂಗ್ ದೂರ. ಸ್ಥಿರ ಫೋಕಸ್ (ಹೈಪರ್ಫೋಕಲ್ ದೂರದಲ್ಲಿ ಕೇಂದ್ರೀಕರಿಸಲಾಗಿದೆ) ಹೊಂದಿರುವ ಕ್ಯಾಮೆರಾಗಳನ್ನು ಬಳಸಲು ಶಿಫಾರಸು ಮಾಡುವುದಿಲ್ಲ, ಅಂತಹ ಕ್ಯಾಮೆರಾಗಳು ಸಾಮಾನ್ಯವಾಗಿ ಸೆಲ್ ಫೋನ್ಗಳು ಮತ್ತು PDA ಗಳಲ್ಲಿ ಕಂಡುಬರುತ್ತವೆ.
- ಮ್ಯಾಟ್ರಿಕ್ಸ್ ಗಾತ್ರವು 5 ಮಿಲಿಯನ್ ಪಿಕ್ಸೆಲ್ಗಳು.
- ಫ್ಲ್ಯಾಷ್ ಅನ್ನು ಆಫ್ ಮಾಡುವ ಸಾಧ್ಯತೆ.
- ದ್ಯುತಿರಂಧ್ರವನ್ನು ಹಸ್ತಚಾಲಿತವಾಗಿ ಹೊಂದಿಸುವ ಸಾಧ್ಯತೆ - ಅಂದರೆ. ದ್ಯುತಿರಂಧ್ರ ಆದ್ಯತೆಯ ಮೋಡ್ ಅಥವಾ ಹಸ್ತಚಾಲಿತ ಮೋಡ್ನ ಲಭ್ಯತೆ.
- ಹಸ್ತಚಾಲಿತ ಫೋಕಸ್ ಮೋಡ್.
- ಆಪ್ಟಿಕಲ್ ಇಮೇಜ್ ಸ್ಟೆಬಿಲೈಸೇಶನ್ ಹೊಂದಿರುವ ಲೆನ್ಸ್; ಅದು ಲಭ್ಯವಿಲ್ಲದಿದ್ದರೆ, ಟ್ರೈಪಾಡ್ ಅನ್ನು ಬಳಸಲು ಶಿಫಾರಸು ಮಾಡಲಾಗಿದೆ.
- ಆಪ್ಟಿಕಲ್ ಜೂಮ್.
ಪಠ್ಯಗಳನ್ನು ಛಾಯಾಚಿತ್ರ ಮಾಡುವುದು ಹೇಗೆ
ಬೆಳಕಿನ
ಸಾಧ್ಯವಾದರೆ, ಉತ್ತಮ ಬೆಳಕನ್ನು ಒದಗಿಸಿ, ಮೇಲಾಗಿ ಹಗಲು. ಹಿಂಬದಿ ಬೆಳಕನ್ನು ಬಳಸಿದರೆ, ನೆರಳುಗಳ ರಚನೆಯನ್ನು ತಪ್ಪಿಸಲು ವಿವಿಧ ಬದಿಗಳಿಂದ ಎರಡು ದೀಪಗಳೊಂದಿಗೆ ಹಿಂಬದಿ ಬೆಳಕನ್ನು ಬಳಸುವುದು ಉತ್ತಮ.
ಕ್ಯಾಮರಾವನ್ನು ಹೇಗೆ ಇರಿಸುವುದು
ಡಾಕ್ಯುಮೆಂಟ್ ಫೋಟೋಗ್ರಫಿಗಾಗಿ ಟ್ರೈಪಾಡ್ ಅನ್ನು ಬಳಸಲು ಶಿಫಾರಸು ಮಾಡಲಾಗಿದೆ. ಗರಿಷ್ಠ ಆಪ್ಟಿಕಲ್ ಜೂಮ್ನಲ್ಲಿ ಶೂಟ್ ಮಾಡುವುದು ಉತ್ತಮ, ಮತ್ತು ಕ್ಯಾಮೆರಾ ಪಠ್ಯದಿಂದ ಸಾಧ್ಯವಾದಷ್ಟು ದೂರವಿರಬೇಕು. ಲೆನ್ಸ್ ಅನ್ನು ಶೂಟಿಂಗ್ ಮೇಲ್ಮೈಗೆ ಸಮಾನಾಂತರವಾಗಿ ಇರಿಸಬೇಕು ಮತ್ತು ಛಾಯಾಚಿತ್ರ ಮಾಡಲಾದ ಚಿತ್ರದಲ್ಲಿ ಕೇಂದ್ರೀಕೃತವಾಗಿರಬೇಕು.
ಕ್ಯಾಮೆರಾವು ಪುಟದಿಂದ ತುಂಬಾ ದೂರವಿರಬೇಕು, ಗರಿಷ್ಠ ವರ್ಧನೆಯಲ್ಲಿ ಪುಟವು ಚೌಕಟ್ಟಿನೊಳಗೆ ಸಂಪೂರ್ಣವಾಗಿ ಹೊಂದಿಕೊಳ್ಳುತ್ತದೆ. ಸಾಮಾನ್ಯವಾಗಿ ಈ ಅಂತರವು ಸುಮಾರು 50-60 ಸೆಂ.ಮೀ.
ಫ್ಲ್ಯಾಶ್
ಬೆಳಕು ಅನುಮತಿಸಿದರೆ, ಫ್ಲ್ಯಾಷ್ ಅನ್ನು ಆಫ್ ಮಾಡುವುದು ಉತ್ತಮವಾಗಿದೆ, ಏಕೆಂದರೆ ಅದು ಮಿತಿಮೀರಿದ ಪ್ರದೇಶಗಳು ಮತ್ತು ಕಠಿಣ ನೆರಳುಗಳನ್ನು ರಚಿಸುತ್ತದೆ. ಆದಾಗ್ಯೂ, ಸಾಕಷ್ಟು ಬಾಹ್ಯ ಬೆಳಕು ಇಲ್ಲದಿದ್ದರೆ, ನೀವು ಸಾಕಷ್ಟು ದೂರದಿಂದ (~ 50 ಸೆಂಟಿಮೀಟರ್ಗಳು) ಶೂಟ್ ಮಾಡುತ್ತಿದ್ದರೆ ನೀವು ಫ್ಲ್ಯಾಷ್ ಅನ್ನು ಬಳಸಬಹುದು. ಫ್ಲ್ಯಾಷ್ ಅನ್ನು ಬಳಸುವಾಗಲೂ, ಡಾಕ್ಯುಮೆಂಟ್ ಅನ್ನು ಹೈಲೈಟ್ ಮಾಡಲು ಇನ್ನೂ ಸಲಹೆ ನೀಡಲಾಗುತ್ತದೆ.
ಶೂಟಿಂಗ್ ಮೋಡ್ ಅನ್ನು ಆಯ್ಕೆ ಮಾಡಲಾಗುತ್ತಿದೆ
ದ್ಯುತಿರಂಧ್ರ: ಕಡಿಮೆ ಬೆಳಕಿನ ಪರಿಸ್ಥಿತಿಗಳಲ್ಲಿ, ಸಣ್ಣ ದ್ಯುತಿರಂಧ್ರ ಮೌಲ್ಯಗಳನ್ನು ಆಯ್ಕೆ ಮಾಡಲು ಸೂಚಿಸಲಾಗುತ್ತದೆ (~ 2.3 - 4.5), ಅಂದರೆ. ದ್ಯುತಿರಂಧ್ರವನ್ನು ಸಾಧ್ಯವಾದಷ್ಟು ತೆರೆಯಿರಿ. ನೀವು ಪ್ರಕಾಶಮಾನವಾದ ಹಗಲು ಹೊತ್ತಿನಲ್ಲಿ ಶೂಟಿಂಗ್ ಮಾಡುತ್ತಿದ್ದರೆ, ತೀಕ್ಷ್ಣವಾದ ಶಾಟ್ ಪಡೆಯಲು ನಿಮ್ಮ ದ್ಯುತಿರಂಧ್ರವನ್ನು ಹೆಚ್ಚಿಸುವುದು ಉತ್ತಮ.
ಸಂವೇದಕ ಸೂಕ್ಷ್ಮತೆ: ಕಡಿಮೆ ಬೆಳಕಿನ ಪರಿಸ್ಥಿತಿಗಳಲ್ಲಿ, ಹೆಚ್ಚಿನ ಸಂವೇದಕ ಸೂಕ್ಷ್ಮತೆಯನ್ನು (ಹೆಚ್ಚಿನ ISO ಮೌಲ್ಯ) ಆಯ್ಕೆ ಮಾಡಲು ಶಿಫಾರಸು ಮಾಡಲಾಗಿದೆ.
ಫೋಕಸಿಂಗ್: ಕಡಿಮೆ ಬೆಳಕಿನ ಪರಿಸ್ಥಿತಿಗಳಲ್ಲಿ, ಸ್ವಯಂಚಾಲಿತ ಫೋಕಸ್ ಉತ್ತಮವಾಗಿ ಕಾರ್ಯನಿರ್ವಹಿಸದಿರಬಹುದು (ಸಾಧನವು ಕೇಂದ್ರೀಕರಿಸಲು ಸಾಧ್ಯವಿಲ್ಲ), ಈ ಸಂದರ್ಭದಲ್ಲಿ ಹಸ್ತಚಾಲಿತ ಫೋಕಸಿಂಗ್ ಅನ್ನು ಬಳಸಲು ಶಿಫಾರಸು ಮಾಡಲಾಗಿದೆ.
ಬಿಳಿ ಸಮತೋಲನ: ಸಾಧ್ಯವಾದರೆ, ಕಾಗದದ ಬಣ್ಣಕ್ಕೆ ಹೊಂದಿಸಲು ಬಿಳಿ ಸಮತೋಲನವನ್ನು ಹೊಂದಿಸಿ. ವೈಟ್ ಬ್ಯಾಲೆನ್ಸ್ ಅನ್ನು ಕಸ್ಟಮೈಸ್ ಮಾಡಲು ನಿಮ್ಮ ಕ್ಯಾಮರಾ ನಿಮಗೆ ಅನುಮತಿಸದಿದ್ದರೆ, ನಿಮ್ಮ ಶೂಟಿಂಗ್ ಪರಿಸ್ಥಿತಿಗಳಿಗೆ ಸೂಕ್ತವಾದ ಮೋಡ್ ಅನ್ನು ಆಯ್ಕೆಮಾಡಿ.
ಕಡಿಮೆ ಬೆಳಕಿನ ಪರಿಸ್ಥಿತಿಗಳಲ್ಲಿ, ಸ್ವಯಂಚಾಲಿತ ಮೋಡ್ ದೀರ್ಘವಾದ ಶಟರ್ ವೇಗವನ್ನು ಬಳಸುತ್ತದೆ, ಇದು ಪರಿಣಾಮವಾಗಿ ಚಿತ್ರದ ತೀಕ್ಷ್ಣತೆಯನ್ನು ಋಣಾತ್ಮಕವಾಗಿ ಪರಿಣಾಮ ಬೀರುತ್ತದೆ. ಆದ್ದರಿಂದ, ಇದನ್ನು ಹೆಚ್ಚುವರಿಯಾಗಿ ಶಿಫಾರಸು ಮಾಡಲಾಗಿದೆ:
- ಇಮೇಜ್ ಸ್ಟೆಬಿಲೈಸರ್ ಬಳಸಿ.
- ಸ್ವಯಂ-ಟೈಮರ್ ಬಳಸಿ. ನೀವು ಶಟರ್ ಬಟನ್ ಒತ್ತಿದಾಗ ಕ್ಯಾಮರಾ ಅಲುಗಾಡುವುದನ್ನು ಇದು ತಡೆಯುತ್ತದೆ. ಇಂತಹ ಸಮಸ್ಯೆಗಳು ಟ್ರೈಪಾಡ್ನೊಂದಿಗೆ ಸಹ ಸಂಭವಿಸಬಹುದು.
ಏನು ಮಾಡಬೇಕು, ಒಂದು ವೇಳೆ ...
ಫೋಟೋ ತುಂಬಾ ಗಾಢವಾಗಿದೆ ಮತ್ತು ಕಾಂಟ್ರಾಸ್ಟ್ ಅನ್ನು ಹೊಂದಿಲ್ಲ.
ಬೆಳಕನ್ನು ಸುಧಾರಿಸಲು ಪ್ರಯತ್ನಿಸಿ. ಇದು ಸಾಧ್ಯವಾಗದಿದ್ದರೆ, ಸಣ್ಣ ದ್ಯುತಿರಂಧ್ರ ಮೌಲ್ಯವನ್ನು ಹೊಂದಿಸಿ.
ಫೋಟೋ ಔಟ್ ಆಫ್ ಫೋಕಸ್ ಆಗಿದೆ.
ಬಹುಶಃ ಬೆಳಕಿನ ಕೊರತೆಯಿಂದಾಗಿ ಆಟೋಫೋಕಸ್ ಸರಿಯಾಗಿ ಕಾರ್ಯನಿರ್ವಹಿಸುತ್ತಿಲ್ಲ. ಬೆಳಕನ್ನು ಸುಧಾರಿಸಲು ಪ್ರಯತ್ನಿಸಿ. ಇದು ಸಹಾಯ ಮಾಡದಿದ್ದರೆ, ಹಸ್ತಚಾಲಿತ ಗಮನವನ್ನು ಬಳಸಿ.
ಫೋಟೋದ ಭಾಗ ಮಾತ್ರ ಅಸ್ಪಷ್ಟವಾಗಿದ್ದರೆ, ದೊಡ್ಡ ದ್ಯುತಿರಂಧ್ರ ಮೌಲ್ಯವನ್ನು ಹೊಂದಿಸಲು ಪ್ರಯತ್ನಿಸಿ. ಗರಿಷ್ಠ ಆಪ್ಟಿಕಲ್ ಜೂಮ್ನಲ್ಲಿ ದೂರದಿಂದ ಶೂಟ್ ಮಾಡಿ. ಚಿತ್ರದ ಮಧ್ಯ ಮತ್ತು ಅಂಚಿನ ನಡುವಿನ ಬಿಂದುವಿನ ಮೇಲೆ ಕೇಂದ್ರೀಕರಿಸಿ.
ಫ್ಲ್ಯಾಷ್ ಚೌಕಟ್ಟಿನ ಮಧ್ಯದಲ್ಲಿ ಹಾರಿಹೋದ ಪ್ರದೇಶವನ್ನು ರಚಿಸುತ್ತದೆ.
ಫ್ಲ್ಯಾಷ್ ಅನ್ನು ಆಫ್ ಮಾಡಿ. ನೀವು ಇತರ ಬೆಳಕಿನ ಮೂಲಗಳನ್ನು ಬಳಸಲಾಗದಿದ್ದರೆ, ಹೆಚ್ಚಿನ ದೂರದಿಂದ ಶೂಟ್ ಮಾಡಿ.
ಫಲಿತಾಂಶದ ಚಿತ್ರವನ್ನು ಪರಿಶೀಲಿಸುವುದು ಮತ್ತು ಸರಿಪಡಿಸುವುದು
1. ಶಿಲಾಖಂಡರಾಶಿಗಳನ್ನು ತೆರವುಗೊಳಿಸಿ
ಗುರುತಿಸಲ್ಪಟ್ಟ ಚಿತ್ರವು ಅತೀವವಾಗಿ "ಕಸವು" ಆಗಿರಬಹುದು, ಅಂದರೆ. ಸರಾಸರಿ ಅಥವಾ ಕಡಿಮೆ ಗುಣಮಟ್ಟದ ಡಾಕ್ಯುಮೆಂಟ್ಗಳನ್ನು ಸ್ಕ್ಯಾನ್ ಮಾಡುವುದರಿಂದ ಉಂಟಾಗುವ ಅನೇಕ ಹೆಚ್ಚುವರಿ ಚುಕ್ಕೆಗಳನ್ನು ಹೊಂದಿರುತ್ತದೆ. ಅಕ್ಷರಗಳ ಬಾಹ್ಯರೇಖೆಗಳಿಗೆ ಹತ್ತಿರವಿರುವ ಚುಕ್ಕೆಗಳು ಗುರುತಿಸಲ್ಪಟ್ಟ ಪಠ್ಯದ ಗುಣಮಟ್ಟವನ್ನು ಪ್ರತಿಕೂಲವಾಗಿ ಪರಿಣಾಮ ಬೀರಬಹುದು. ಅನಗತ್ಯ ಅಂಕಗಳ ಸಂಖ್ಯೆಯನ್ನು ಕಡಿಮೆ ಮಾಡಲು, ನೀವು ಕ್ಲಿಯರ್ ಜಂಕ್ ಆಯ್ಕೆಯನ್ನು ಬಳಸಬಹುದು. ಇದನ್ನು ಮಾಡಲು: ಇಮೇಜ್>ಪ್ರಕ್ರಿಯೆ ಚಿತ್ರಗಳ ಮೆನುವಿನಲ್ಲಿ ಡೆಬ್ರಿಸ್ ಐಟಂನಿಂದ ಚಿತ್ರವನ್ನು ತೆರವುಗೊಳಿಸಿ ಆಯ್ಕೆಮಾಡಿ.
ನೀವು "ಕಸ"ದ ಪ್ರತ್ಯೇಕ ಬ್ಲಾಕ್ ಅನ್ನು ತೆರವುಗೊಳಿಸಲು ಬಯಸಿದರೆ, ನಂತರ: ಚಿತ್ರ>ಪ್ರಕ್ರಿಯೆ ಚಿತ್ರಗಳ ಮೆನುವಿನಲ್ಲಿ ಕಸದ ಐಟಂನಿಂದ ತೆರವುಗೊಳಿಸಿ ಬ್ಲಾಕ್ ಅನ್ನು ಆಯ್ಕೆಮಾಡಿ.
ಗಮನ!ಮೂಲ ಪಠ್ಯವು ತುಂಬಾ ಹಗುರವಾಗಿದ್ದರೆ ಅಥವಾ ಮೂಲ ಪಠ್ಯವು ತುಂಬಾ ತೆಳುವಾದ ಫಾಂಟ್ ಅನ್ನು ಬಳಸಿದರೆ, ನಂತರ ಕ್ಲಿಯರ್ ಇಮೇಜ್ ಫಂಕ್ಷನ್ ಅನ್ನು ಬಳಸುವುದರಿಂದ ಅವಧಿಗಳು, ಅಲ್ಪವಿರಾಮಗಳು ಅಥವಾ ತೆಳುವಾದ ಅಕ್ಷರದ ಅಂಶಗಳು ಕಣ್ಮರೆಯಾಗಬಹುದು, ಇದು ಗುರುತಿಸುವಿಕೆಯ ಗುಣಮಟ್ಟವನ್ನು ಕುಗ್ಗಿಸುತ್ತದೆ.
2. ಚಿತ್ರದ ರೆಸಲ್ಯೂಶನ್ ಬದಲಾಯಿಸಿ
ಇಮೇಜ್ ರೆಸಲ್ಯೂಶನ್ ಒಂದು ಪ್ಯಾರಾಮೀಟರ್ ಆಗಿದ್ದು, ಪ್ರತಿ ಯೂನಿಟ್ ಉದ್ದಕ್ಕೆ ಎಷ್ಟು ಪಿಕ್ಸೆಲ್ಗಳು ಚಿತ್ರವನ್ನು ಸಂಯೋಜಿಸುತ್ತವೆ ಎಂಬುದನ್ನು ನಿರ್ಧರಿಸುತ್ತದೆ. ರೆಸಲ್ಯೂಶನ್ ಅನ್ನು ಸಾಮಾನ್ಯವಾಗಿ ಡಿಪಿಐನಲ್ಲಿ ಅಳೆಯಲಾಗುತ್ತದೆ - ಪ್ರತಿ ಇಂಚಿಗೆ ಚುಕ್ಕೆಗಳ ಸಂಖ್ಯೆ. ABBYY ಫೈನ್ ರೀಡರ್ ವ್ಯವಸ್ಥೆಯನ್ನು ಬಳಸಿಕೊಂಡು ಉತ್ತಮ-ಗುಣಮಟ್ಟದ ಪಠ್ಯ ಗುರುತಿಸುವಿಕೆಗಾಗಿ, ಚಿತ್ರದ ಲಂಬ ಮತ್ತು ಅಡ್ಡ ರೆಸಲ್ಯೂಶನ್ ಹೊಂದಿಕೆಯಾಗುವುದು ಅವಶ್ಯಕ. ಗುರುತಿಸುವಿಕೆಯ ದೃಷ್ಟಿಕೋನದಿಂದ ಶಿಫಾರಸು ಮಾಡಲಾದ ರೆಸಲ್ಯೂಶನ್ ಸೂಕ್ತವಾಗಿದೆ - 300 ಡಿಪಿಐ.
ತುಂಬಾ ಹೆಚ್ಚು ಅಥವಾ ತುಂಬಾ ಕಡಿಮೆ ರೆಸಲ್ಯೂಶನ್ ಕಳಪೆ ಗುರುತಿಸುವಿಕೆ ಗುಣಮಟ್ಟಕ್ಕೆ ಕಾರಣವಾಗಬಹುದು. ಕೆಲವು ಇಮೇಜ್ ಫಾರ್ಮ್ಯಾಟ್ಗಳು ರೆಸಲ್ಯೂಶನ್ ಹೊಂದಿರುವುದಿಲ್ಲ (ಉದಾಹರಣೆಗೆ, *.bmp ಫೈಲ್ಗಳು). ಚಿತ್ರಗಳು ಪ್ರಮಾಣಿತವಲ್ಲದ ರೆಸಲ್ಯೂಶನ್ ಅನ್ನು ಸಹ ಹೊಂದಿರಬಹುದು (ಉದಾಹರಣೆಗೆ, 204 * 96 ಡಿಪಿಐ), ಇದು ಗುರುತಿಸುವಿಕೆಯ ಗುಣಮಟ್ಟವನ್ನು ಸಹ ಪರಿಣಾಮ ಬೀರಬಹುದು.
ABBYY FineReader ಸಿಸ್ಟಮ್ ಪ್ರತಿ ಚಿತ್ರದ ರೆಸಲ್ಯೂಶನ್ ಅನ್ನು ಪರಿಶೀಲಿಸುತ್ತದೆ ಮತ್ತು "ಅನುಮಾನಾಸ್ಪದ" ಚಿತ್ರ ಪತ್ತೆಯಾದರೆ, ಸ್ವಯಂಚಾಲಿತವಾಗಿ ಅದರ ರೆಸಲ್ಯೂಶನ್ ಅನ್ನು ಸರಿಪಡಿಸುತ್ತದೆ, ಆದರೆ ಚಿತ್ರದ ಭೌತಿಕ ಆಯಾಮಗಳು (ಅದರ ಉದ್ದ ಮತ್ತು ಅಗಲ) ಬದಲಾಗುವುದಿಲ್ಲ. ಅಂತಹ ಚಿತ್ರವನ್ನು ಬ್ಯಾಚ್ ವಿಂಡೋದಲ್ಲಿ ಐಕಾನ್ನೊಂದಿಗೆ ಗುರುತಿಸಲಾಗಿದೆ. ಅಂತಹ ಚಿತ್ರದ ಮೇಲೆ ನಿಮ್ಮ ಮೌಸ್ ಅನ್ನು ನೀವು ಸುಳಿದಾಡಿದಾಗ, ಟೂಲ್ಟಿಪ್ ಕಾಣಿಸಿಕೊಳ್ಳುತ್ತದೆ.
ಇಮೇಜ್ ಗುರುತಿಸುವಿಕೆಯ ಗುಣಮಟ್ಟವು ಕಳಪೆಯಾಗಿದ್ದರೆ, ಚಿತ್ರದ ರೆಸಲ್ಯೂಶನ್ ಅನ್ನು ಸರಿಹೊಂದಿಸುವುದರಿಂದ ಗುರುತಿಸುವಿಕೆ ಫಲಿತಾಂಶಗಳನ್ನು ಸುಧಾರಿಸಬಹುದು. ಚಿತ್ರದ ರೆಸಲ್ಯೂಶನ್ ಸರಿಪಡಿಸಲು:
- ಬ್ಯಾಚ್ ವಿಂಡೋದಲ್ಲಿ, ಐಕಾನ್ ಹೊಂದಿರುವ ಚಿತ್ರವನ್ನು ಆಯ್ಕೆಮಾಡಿ. ಟೂಲ್ಟಿಪ್ ಪಠ್ಯವು ಚಿತ್ರವು ತಪ್ಪಾದ ರೆಸಲ್ಯೂಶನ್ ಅನ್ನು ಹೊಂದಿದೆ ಎಂದು ಸೂಚಿಸಿದರೆ, ನಂತರ ಇಮೇಜ್ ಮೆನುವಿನಲ್ಲಿ, ಸರಿಯಾದ ರೆಸಲ್ಯೂಶನ್... ಆಜ್ಞೆಯನ್ನು ಆಯ್ಕೆಮಾಡಿ.
- ತೆರೆಯುವ ಸಂವಾದದಲ್ಲಿ, ಚಿತ್ರದ ಪ್ರಕಾರವನ್ನು ನಿರ್ದಿಷ್ಟಪಡಿಸಿ (ಸ್ಕ್ಯಾನ್ ಮಾಡಿದ ಚಿತ್ರ, ಫ್ಯಾಕ್ಸ್ ಮಾಡಿದ ಚಿತ್ರ, ಅಥವಾ ಸ್ಕ್ರೀನ್ಶಾಟ್). ಇತರ ರೆಸಲ್ಯೂಶನ್ ಕ್ಷೇತ್ರದಲ್ಲಿ ನೀವು ನಿಖರವಾದ ರೆಸಲ್ಯೂಶನ್ ಮೌಲ್ಯವನ್ನು ಸಹ ನಿರ್ದಿಷ್ಟಪಡಿಸಬಹುದು.
- ಆಯ್ದ ಚಿತ್ರಗಳಿಗೆ ಮಾತ್ರ ರೆಸಲ್ಯೂಶನ್ ಅನ್ನು ಸರಿಪಡಿಸಬೇಕಾದರೆ, ಸರಿಯಾದ ರೆಸಲ್ಯೂಶನ್ ಗುಂಪಿನಲ್ಲಿ ಆಯ್ಕೆಮಾಡಿದ ಚಿತ್ರಗಳ ಆಯ್ಕೆಯನ್ನು ಪರಿಶೀಲಿಸಿ. ಬ್ಯಾಚ್ನಲ್ಲಿರುವ ಎಲ್ಲಾ ಚಿತ್ರಗಳು ತಪ್ಪು ರೆಸಲ್ಯೂಶನ್ ಹೊಂದಿದ್ದರೆ, ಬ್ಯಾಚ್ ಆಯ್ಕೆಯಲ್ಲಿ ಎಲ್ಲಾ ಚಿತ್ರಗಳನ್ನು ಪರಿಶೀಲಿಸಿ. ಈ ಸಂದರ್ಭದಲ್ಲಿ ಪ್ಯಾಕೇಜ್ನಲ್ಲಿರುವ ಎಲ್ಲಾ ಚಿತ್ರಗಳ ರೆಸಲ್ಯೂಶನ್ ಒಂದೇ ಮೌಲ್ಯಕ್ಕೆ ಕಡಿಮೆಯಾಗುವುದರಿಂದ, ಪ್ಯಾಕೇಜ್ನಲ್ಲಿರುವ ಎಲ್ಲಾ ಚಿತ್ರಗಳನ್ನು ಒಂದೇ ಮೂಲದಿಂದ ಪಡೆದರೆ ಮಾತ್ರ ಈ ಕಾರ್ಯಾಚರಣೆಯನ್ನು ಬಳಸಲು ಶಿಫಾರಸು ಮಾಡಲಾಗಿದೆ.
3. ಸ್ಟ್ರಿಂಗ್ ಭ್ರಷ್ಟಾಚಾರವನ್ನು ನಿವಾರಿಸಿ
ಪುಸ್ತಕಗಳನ್ನು ಸ್ಕ್ಯಾನ್ ಮಾಡುವಾಗ, ಪುಟವು ಬೈಂಡಿಂಗ್ನ ಪಕ್ಕದಲ್ಲಿರುವ ಚಿತ್ರದ ಭಾಗದಲ್ಲಿ ಪಠ್ಯದ ಸಾಲುಗಳನ್ನು ವಿರೂಪಗೊಳಿಸಬಹುದು. ಕ್ಯಾಮರಾದಿಂದ ತೆಗೆದ ಚಿತ್ರಗಳಲ್ಲಿ, ಪಠ್ಯದ ಸಾಲುಗಳು ಚಿತ್ರದ ಅಂಚುಗಳಲ್ಲಿ ವಿರೂಪಗೊಂಡಂತೆ ಕಾಣಿಸಬಹುದು. ಸ್ಟ್ರಿಂಗ್ ಭ್ರಷ್ಟಾಚಾರವನ್ನು ತೊಡೆದುಹಾಕಲು:
l ಬಟನ್ ಅನ್ನು ಕ್ಲಿಕ್ ಮಾಡಿ ಅಥವಾ ಮೆನುವಿನಿಂದ ಚಿತ್ರ>ಪ್ರಕ್ರಿಯೆ ಇಮೇಜ್>ಎಲಿಮಿನೇಟ್ ಲೈನ್ ಅಸ್ಪಷ್ಟತೆಯನ್ನು ಆಯ್ಕೆಮಾಡಿ.
ಕಾಮೆಂಟ್ ಮಾಡಿ.ಈ ಕಾರ್ಯಾಚರಣೆಯನ್ನು ಪೂರ್ಣಗೊಳಿಸಲು ಸಾಕಷ್ಟು ಸಮಯ ತೆಗೆದುಕೊಳ್ಳಬಹುದು.
4. ಚಿತ್ರವನ್ನು ತಿರುಗಿಸಿ
ಸ್ಕ್ಯಾನ್ ಮಾಡುವಾಗ ಕೆಲವು ಸ್ಕ್ಯಾನರ್ಗಳು ಚಿತ್ರಗಳನ್ನು ತಲೆಕೆಳಗು ಮಾಡುತ್ತವೆ (ಕಪ್ಪು ಬಿಳಿ ಬಣ್ಣಕ್ಕೆ ಮತ್ತು ಬಿಳಿ ಬಣ್ಣವನ್ನು ಕಪ್ಪು ಬಣ್ಣಕ್ಕೆ ಪರಿವರ್ತಿಸಲಾಗುತ್ತದೆ). ಪ್ರಮಾಣಿತ ಡಾಕ್ಯುಮೆಂಟ್ ವೀಕ್ಷಣೆಯನ್ನು ಪಡೆಯಲು (ಬಿಳಿ ಹಿನ್ನೆಲೆಯಲ್ಲಿ ಕಪ್ಪು ಫಾಂಟ್): ಚಿತ್ರ>ಪ್ರಕ್ರಿಯೆ ಚಿತ್ರಗಳ ಮೆನುವಿನಿಂದ, ಇನ್ವರ್ಟ್ ಆಯ್ಕೆಮಾಡಿ.
ಕಾಮೆಂಟ್ ಮಾಡಿ.ನೀವು ತಲೆಕೆಳಗಾದ ಚಿತ್ರಗಳನ್ನು ಸ್ಕ್ಯಾನ್ ಮಾಡಿದರೆ ಅಥವಾ ತೆರೆದರೆ, ಅವುಗಳನ್ನು ಬ್ಯಾಚ್ಗೆ ಸೇರಿಸುವ ಮೊದಲು ಸುಧಾರಿತ ಆಯ್ಕೆಗಳ ಸಂವಾದ ಪೆಟ್ಟಿಗೆಯ ಸ್ಕ್ಯಾನ್/ಓಪನ್ ಗುಂಪಿನಲ್ಲಿರುವ ಇನ್ವರ್ಟ್ ಇಮೇಜ್ ಆಯ್ಕೆಯನ್ನು ಪರಿಶೀಲಿಸಿ. ಸುಧಾರಿತ ಆಯ್ಕೆಗಳ ಸಂವಾದವನ್ನು ತೆರೆಯಲು, ಆಯ್ಕೆಗಳ ಸಂವಾದದ ಸಾಮಾನ್ಯ ಟ್ಯಾಬ್ನಲ್ಲಿರುವ ಸುಧಾರಿತ ಆಯ್ಕೆಗಳ ಬಟನ್ ಅನ್ನು ಕ್ಲಿಕ್ ಮಾಡಿ (ಪರಿಕರಗಳು > ಆಯ್ಕೆಗಳು ಮೆನು).
5. ಚಿತ್ರವನ್ನು ತಿರುಗಿಸಿ ಅಥವಾ ತಿರುಗಿಸಿ
ಗುರುತಿಸುವಿಕೆಯ ಸಮಯದಲ್ಲಿ, ಚಿತ್ರವು ಪ್ರಮಾಣಿತ ದೃಷ್ಟಿಕೋನವನ್ನು ಹೊಂದಿರಬೇಕು: ಪಠ್ಯವನ್ನು ಮೇಲಿನಿಂದ ಕೆಳಕ್ಕೆ ಓದಬೇಕು ಮತ್ತು ಸಾಲುಗಳು ಸಮತಲವಾಗಿರಬೇಕು. ಪೂರ್ವನಿಯೋಜಿತವಾಗಿ, ಗುರುತಿಸುವಿಕೆಯ ಸಮಯದಲ್ಲಿ ಪ್ರೋಗ್ರಾಂ ಸ್ವಯಂಚಾಲಿತವಾಗಿ ಇಮೇಜ್ ಓರಿಯಂಟೇಶನ್ ಅನ್ನು ಪತ್ತೆ ಮಾಡುತ್ತದೆ ಮತ್ತು ಸರಿಪಡಿಸುತ್ತದೆ. ಇಮೇಜ್ ಓರಿಯಂಟೇಶನ್ ಅನ್ನು ತಪ್ಪಾಗಿ ನಿರ್ಧರಿಸಿದ್ದರೆ, ಸ್ಕ್ಯಾನ್/ಓಪನ್ ಟ್ಯಾಬ್ನಲ್ಲಿ, ಡಿಟೆಕ್ಟ್ ಪೇಜ್ ಓರಿಯಂಟೇಶನ್ (ಗುರುತಿಸುವಿಕೆಯ ಸಮಯದಲ್ಲಿ) ಚೆಕ್ಬಾಕ್ಸ್ ಅನ್ನು ಗುರುತಿಸಬೇಡಿ ಮತ್ತು ಚಿತ್ರವನ್ನು ಹಸ್ತಚಾಲಿತವಾಗಿ ತಿರುಗಿಸಿ.
ಚಿತ್ರವನ್ನು ತಿರುಗಿಸಲು:
- ಬಲಕ್ಕೆ 90 ಡಿಗ್ರಿ - ಬಟನ್ ಅನ್ನು ಕ್ಲಿಕ್ ಮಾಡಿ ಅಥವಾ ಇಮೇಜ್> ತಿರುಗಿಸಿ/ಫ್ಲಿಪ್ ಇಮೇಜ್ ಮೆನುವಿನಿಂದ ಪ್ರದಕ್ಷಿಣಾಕಾರವಾಗಿ ತಿರುಗಿಸಿ ಆಯ್ಕೆಮಾಡಿ.
- ಎಡಕ್ಕೆ 90 ಡಿಗ್ರಿ - ಬಟನ್ ಅನ್ನು ಕ್ಲಿಕ್ ಮಾಡಿ ಅಥವಾ ಇಮೇಜ್>ರೋಟೇಟ್/ಫ್ಲಿಪ್ ಇಮೇಜ್ ಮೆನುವಿನಿಂದ ಅಪ್ರದಕ್ಷಿಣಾಕಾರವಾಗಿ ತಿರುಗಿಸಿ ಆಯ್ಕೆಮಾಡಿ.
- 180 ಡಿಗ್ರಿಗಳಿಂದ - ಇಮೇಜ್> ತಿರುಗಿಸಿ/ಫ್ಲಿಪ್ ಇಮೇಜ್ ಮೆನುವಿನಿಂದ 180 ಡಿಗ್ರಿಗಳಿಂದ ತಿರುಗಿಸಿ ಐಟಂ ಅನ್ನು ಆಯ್ಕೆಮಾಡಿ.
6. ಚಿತ್ರದ ಭಾಗವನ್ನು ಅಳಿಸಿ
ನೀವು ಪಠ್ಯದ ಕೆಲವು ಭಾಗವನ್ನು ಗುರುತಿಸುವಿಕೆಯಿಂದ ಹೊರಗಿಡಲು ಬಯಸಿದರೆ ಅಥವಾ ಚಿತ್ರದಲ್ಲಿ ಕಸದ ದೊಡ್ಡ ಪ್ರದೇಶಗಳಿದ್ದರೆ, ನೀವು ಅಂತಹ ಪ್ರದೇಶಗಳನ್ನು ಅಳಿಸಬಹುದು. ಇದನ್ನು ಮಾಡಲು: ಉಪಕರಣವನ್ನು ಆಯ್ಕೆಮಾಡಿ (ಇಮೇಜ್ ವಿಂಡೋದಲ್ಲಿ ಫಲಕದಲ್ಲಿ) ಮತ್ತು ಎಡ ಮೌಸ್ ಬಟನ್ ಅನ್ನು ಕ್ಲಿಕ್ ಮಾಡುವ ಮೂಲಕ, ನೀವು ಅಳಿಸಲು ಬಯಸುವ ಚಿತ್ರದ ಪ್ರದೇಶವನ್ನು ಆಯ್ಕೆ ಮಾಡಿ. ಬಟನ್ ಅನ್ನು ಬಿಡುಗಡೆ ಮಾಡಿ, ಚಿತ್ರದ ಆಯ್ದ ಭಾಗವನ್ನು ಅಳಿಸಲಾಗುತ್ತದೆ.
7. ಚಿತ್ರವನ್ನು ಕ್ರಾಪ್ ಮಾಡಿ
ಕೆಲವೊಮ್ಮೆ ಸ್ಕ್ಯಾನ್ ಮಾಡುವುದರಿಂದ ಚಿತ್ರದ ಅಂಚುಗಳ ಸುತ್ತಲೂ ಕಪ್ಪುಬಣ್ಣದ ಅಂಚುಗಳು ಕಾಣಿಸಿಕೊಳ್ಳುತ್ತವೆ. ಈ ಸಂದರ್ಭದಲ್ಲಿ, ಗುರುತಿಸುವ ಮೊದಲು, ನೀವು ಚಿತ್ರವನ್ನು ಕ್ರಾಪ್ ಮಾಡಬಹುದು, ಅನಗತ್ಯ ತುಣುಕುಗಳನ್ನು ತೆಗೆದುಹಾಕಬಹುದು. ಇಮೇಜ್ ಕ್ರಾಪಿಂಗ್ ಉಪಕರಣವನ್ನು ಬಳಸಿಕೊಂಡು, ನೀವು ಪ್ರಮಾಣಿತ ಗಾತ್ರದ ಚಿತ್ರವನ್ನು ಸಹ ಪಡೆಯಬಹುದು (ಪ್ರಮಾಣಿತ ಸ್ವರೂಪಗಳಲ್ಲಿ ಒಂದಕ್ಕೆ ಅನುಗುಣವಾಗಿ, ಉದಾಹರಣೆಗೆ, A4, A5).
- 1. ಇಮೇಜ್ ಪ್ಯಾನೆಲ್ನಲ್ಲಿ (ಇಮೇಜ್ ವಿಂಡೋದಲ್ಲಿ), ಉಪಕರಣವನ್ನು ಆಯ್ಕೆಮಾಡಿ (ನೀವು ಇಮೇಜ್ ಮೆನುವಿನಲ್ಲಿ ಕ್ರಾಪ್ ಇಮೇಜ್ ಆಜ್ಞೆಯನ್ನು ಸಹ ಬಳಸಬಹುದು);
- 2. ಚಿತ್ರವನ್ನು ಕ್ರಾಪ್ ಇಮೇಜ್ ವಿಂಡೋದಲ್ಲಿ ತೆರೆಯಲಾಗುತ್ತದೆ, ಚಿತ್ರದ ಬಾಹ್ಯರೇಖೆಯನ್ನು ಕಪ್ಪು ರೇಖೆಯೊಂದಿಗೆ ಹೈಲೈಟ್ ಮಾಡಲಾಗುತ್ತದೆ. ಸಲುವಾಗಿ:
- ಅತ್ಯಂತ ಅನುಕೂಲಕರ ಚಿತ್ರ ವೀಕ್ಷಣೆ ಮೋಡ್ ಅನ್ನು ಆಯ್ಕೆ ಮಾಡಿ, ಇಮೇಜ್ ವಿಂಡೋದ ಕೆಳಗಿನ ಎಡ ಮೂಲೆಯಲ್ಲಿರುವ ಡ್ರಾಪ್-ಡೌನ್ ಪಟ್ಟಿಯನ್ನು ಬಳಸಿ;
- ಚಿತ್ರದ ಅನಗತ್ಯ ಅಂಚುಗಳನ್ನು ಟ್ರಿಮ್ ಮಾಡಲು, ಚಿತ್ರದ ಚೌಕಟ್ಟಿನ ಕಪ್ಪು ರೇಖೆಯನ್ನು ಎಳೆಯಲು ಅಥವಾ ಚಿತ್ರದ ಬಾಹ್ಯರೇಖೆಯ ಮೂಲೆಗಳಲ್ಲಿ ಇರುವ ಗುರುತುಗಳನ್ನು ಎಳೆಯಲು ಮೌಸ್ ಬಳಸಿ. ಕತ್ತರಿಸಿದ ಚಿತ್ರದ ಭಾಗವನ್ನು ಬೂದು ಬಣ್ಣದಲ್ಲಿ ಹೈಲೈಟ್ ಮಾಡಲಾಗಿದೆ. ಕ್ರಾಪ್ ಬಟನ್ ಕ್ಲಿಕ್ ಮಾಡಿ;
- ಚಿತ್ರವನ್ನು ಪ್ರಮಾಣಿತ ಗಾತ್ರಕ್ಕೆ ಹೊಂದಿಸಿ, ಸೆಟ್ ಟು ಡ್ರಾಪ್-ಡೌನ್ ಪಟ್ಟಿಯಿಂದ ಬಯಸಿದ ಸ್ವರೂಪವನ್ನು ಆಯ್ಕೆಮಾಡಿ;
- ತೆರೆದ ಚಿತ್ರವನ್ನು ಕ್ರಾಪ್ ಮಾಡಬೇಡಿ ಮತ್ತು ಮುಂದಿನ ಚಿತ್ರಕ್ಕೆ ಮುಂದುವರಿಯಿರಿ, ಸ್ಕಿಪ್ ಕ್ಲಿಕ್ ಮಾಡಿ;
- ಯಾವಾಗಲೂ ಆಯ್ಕೆಮಾಡಿದ ಚಿತ್ರದೊಂದಿಗೆ ಮಾತ್ರ ಕೆಲಸ ಮಾಡಿ (ಪ್ರಸ್ತುತ ಚಿತ್ರದೊಂದಿಗೆ ಕೆಲಸ ಮಾಡಿದ ನಂತರ ಪ್ಯಾಕೇಜ್ನಲ್ಲಿ ಮುಂದಿನ ಚಿತ್ರಕ್ಕೆ ಚಲಿಸಬೇಡಿ), ಮುಂದಿನ ಪುಟಕ್ಕೆ ಹೋಗಿ ಆಯ್ಕೆಯನ್ನು ಗುರುತಿಸಬೇಡಿ.
ಕಾಮೆಂಟ್ ಮಾಡಿ.
- 1. ಚಿತ್ರದಲ್ಲಿ ಬ್ಲಾಕ್ಗಳನ್ನು ಆಯ್ಕೆಮಾಡುವ ಮೊದಲು ಮತ್ತು ಚಿತ್ರವನ್ನು ಗುರುತಿಸುವ ಮೊದಲು ಚಿತ್ರವನ್ನು ಕ್ರಾಪ್ ಮಾಡಲು ಶಿಫಾರಸು ಮಾಡಲಾಗಿದೆ.
- 2. ಕ್ರಾಪ್ ಇಮೇಜ್ ವಿಂಡೋದಲ್ಲಿ ಫ್ರೇಮ್ನ ಬಣ್ಣವನ್ನು ಆಯ್ಕೆಗಳ ಸಂವಾದದ ವೀಕ್ಷಣೆ ಟ್ಯಾಬ್ನಲ್ಲಿ ಬದಲಾಯಿಸಬಹುದು (ಮೆನು ಪರಿಕರಗಳು > ಆಯ್ಕೆಗಳು). ಆಬ್ಜೆಕ್ಟ್ಸ್ ಪಟ್ಟಿಯಲ್ಲಿ, ಇಮೇಜ್ ಕ್ರಾಪಿಂಗ್ ಬ್ಲಾಕ್ ಅನ್ನು ಆಯ್ಕೆ ಮಾಡಿ, ನಂತರ ಬಣ್ಣ ಬಟನ್ ಕ್ಲಿಕ್ ಮಾಡಿ ಮತ್ತು ತೆರೆಯುವ ಸಂವಾದದಲ್ಲಿ ಬಯಸಿದ ಫ್ರೇಮ್ ಬಣ್ಣವನ್ನು ಆಯ್ಕೆ ಮಾಡಿ.
8. ಜೂಮ್ ಇನ್/ಔಟ್
- ಇಮೇಜ್ ಪ್ಯಾನೆಲ್ನಲ್ಲಿ (ಇಮೇಜ್ ವಿಂಡೋದಲ್ಲಿ), / ಟೂಲ್ ಅನ್ನು ಆಯ್ಕೆ ಮಾಡಿ ಮತ್ತು ಚಿತ್ರದ ಮೇಲೆ ಕ್ಲಿಕ್ ಮಾಡಿ. ಚಿತ್ರವನ್ನು ಅರ್ಧದಷ್ಟು ಹಿಗ್ಗಿಸಲಾಗುತ್ತದೆ/ಕಡಿಮೆ ಮಾಡಲಾಗುತ್ತದೆ.
- ಚಿತ್ರದ ಮೇಲೆ ಬಲ ಕ್ಲಿಕ್ ಮಾಡಿ ಮತ್ತು ಸ್ಥಳೀಯ ಮೆನುವಿನಿಂದ ಜೂಮ್ ಅನ್ನು ಆಯ್ಕೆ ಮಾಡಿ ಮತ್ತು ನಿಮಗೆ ಅಗತ್ಯವಿರುವ ಸ್ಕೇಲ್ ಅನ್ನು ಆಯ್ಕೆ ಮಾಡಿ.
9. ಚಿತ್ರದ ಮಾಹಿತಿಯನ್ನು ಪಡೆಯಿರಿ
ತೆರೆದ ಚಿತ್ರದ ಬಗ್ಗೆ ನೀವು ಈ ಕೆಳಗಿನ ಮಾಹಿತಿಯನ್ನು ಪಡೆಯಬಹುದು: ಪಿಕ್ಸೆಲ್ಗಳಲ್ಲಿ ಚಿತ್ರದ ಅಗಲ ಮತ್ತು ಎತ್ತರ; ಪ್ರತಿ ಇಂಚಿಗೆ ಚುಕ್ಕೆಗಳಲ್ಲಿ ಲಂಬ ಮತ್ತು ಅಡ್ಡ ರೆಸಲ್ಯೂಶನ್ (dpi); ಚಿತ್ರದ ಪ್ರಕಾರ. ಚಿತ್ರದ ಕುರಿತು ಮಾಹಿತಿಯನ್ನು ವೀಕ್ಷಿಸಲು: ಚಿತ್ರದ ಮೇಲೆ ಬಲ ಕ್ಲಿಕ್ ಮಾಡಿ ಮತ್ತು ಸ್ಥಳೀಯ ಮೆನುವಿನಿಂದ ಪ್ರಾಪರ್ಟೀಸ್ ಆಯ್ಕೆಮಾಡಿ. ತೆರೆಯುವ ಸಂವಾದದಲ್ಲಿ, ಇಮೇಜ್ ಟ್ಯಾಬ್ ಆಯ್ಕೆಮಾಡಿ.
10. ಚಿತ್ರವನ್ನು ಮುದ್ರಿಸಿ
ನೀವು ಇಮೇಜ್ ವಿಂಡೋದಲ್ಲಿ ತೆರೆದಿರುವ ಒಂದು ಚಿತ್ರವನ್ನು ಮುದ್ರಿಸಬಹುದು, ಬ್ಯಾಚ್ ವಿಂಡೋದಲ್ಲಿ ಆಯ್ಕೆ ಮಾಡಲಾದ ಬಹು ಚಿತ್ರಗಳು ಅಥವಾ ಎಲ್ಲಾ ಚಿತ್ರಗಳು. ಇದನ್ನು ಮಾಡಲು: ಫೈಲ್ ಮೆನುವಿನಲ್ಲಿ, ಪ್ರಿಂಟ್> ಇಮೇಜ್ ಆಯ್ಕೆಮಾಡಿ ಮತ್ತು ತೆರೆಯುವ ಪ್ರಿಂಟ್ ಡೈಲಾಗ್ನಲ್ಲಿ, ಪ್ರಿಂಟಿಂಗ್ ಪ್ಯಾರಾಮೀಟರ್ಗಳನ್ನು ಹೊಂದಿಸಿ (ಪ್ರಿಂಟರ್, ಮುದ್ರಿಸಲು ಪುಟಗಳ ಸಂಖ್ಯೆ, ಪ್ರತಿಗಳ ಸಂಖ್ಯೆ, ಇತ್ಯಾದಿ)
11. ಕೊನೆಯ ಕ್ರಿಯೆಯನ್ನು ರದ್ದುಗೊಳಿಸಿ
ನಿಮ್ಮ ಕೊನೆಯ ಕ್ರಿಯೆಯನ್ನು ರದ್ದುಗೊಳಿಸಲು, ಪ್ರಮಾಣಿತ ಫಲಕದಲ್ಲಿ, ರದ್ದುಮಾಡು ಕ್ಲಿಕ್ ಮಾಡಿ.
ಸಲಹೆ:ಕೊನೆಯ ರದ್ದುಗೊಳಿಸಿದ ಕ್ರಿಯೆಯನ್ನು ಮತ್ತೆ ಮಾಡಲು, ಸ್ಟ್ಯಾಂಡರ್ಡ್ ಪ್ಯಾನೆಲ್ನಲ್ಲಿ, ಮತ್ತೆಮಾಡು ಬಟನ್ ಅನ್ನು ಕ್ಲಿಕ್ ಮಾಡಿ.
ಪ್ಯಾಕೇಜ್ಗೆ ಸೇರಿಸುವಾಗ ಪುಟ ಸಂಖ್ಯೆ
ಪೂರ್ವನಿಯೋಜಿತವಾಗಿ, ಪ್ರತಿ ಸ್ಕ್ಯಾನ್ ಮಾಡಿದ ಪುಟಕ್ಕೆ ಬ್ಯಾಚ್ನಲ್ಲಿನ ಕೊನೆಯ ಚಿತ್ರದ ಸಂಖ್ಯೆಗಿಂತ ಹೆಚ್ಚಿನ ಸಂಖ್ಯೆಯನ್ನು ನಿಗದಿಪಡಿಸಲಾಗಿದೆ.
ನೀವು ಹಸ್ತಚಾಲಿತವಾಗಿ ಸೇರಿಸಬೇಕಾದ ಪುಟ ಸಂಖ್ಯೆಯನ್ನು ಸಹ ನಿರ್ದಿಷ್ಟಪಡಿಸಬಹುದು (ಉದಾಹರಣೆಗೆ, ನೀವು ಮೂಲ ಪುಟ ಸಂಖ್ಯೆಯನ್ನು ಇರಿಸಿಕೊಳ್ಳಬೇಕು ಅಥವಾ ನೀವು ಕ್ರಮವಾಗಿ ವಿಂಗಡಿಸಲಾದ ಪುಟಗಳ ಸ್ಟಾಕ್ ಅನ್ನು ಸ್ಕ್ಯಾನ್ ಮಾಡುತ್ತಿದ್ದೀರಿ). ಇದನ್ನು ಮಾಡಲು: ಸ್ಕ್ಯಾನ್/ಓಪನ್ ಟ್ಯಾಬ್ನಲ್ಲಿ (ಮೆನು ಪರಿಕರಗಳು > ಆಯ್ಕೆಗಳು), ಪ್ಯಾಕೇಜ್ ಚೆಕ್ಬಾಕ್ಸ್ಗೆ ಸೇರಿಸುವ ಮೊದಲು ವಿನಂತಿ ಪುಟ ಸಂಖ್ಯೆಯನ್ನು ಪರಿಶೀಲಿಸಿ.
ಕ್ರಮವಾಗಿ ವಿಂಗಡಿಸಲಾದ ಡಬಲ್-ಸೈಡೆಡ್ ಪುಟಗಳ ಸ್ಟಾಕ್ ಅನ್ನು ಸ್ಕ್ಯಾನ್ ಮಾಡುವಾಗ:
- 1. ಸ್ಕ್ಯಾನ್/ಓಪನ್ ಟ್ಯಾಬ್ನಲ್ಲಿ ಬ್ಯಾಚ್ ಚೆಕ್ಬಾಕ್ಸ್ಗೆ ಸೇರಿಸುವ ಮೊದಲು ಪುಟ ಸಂಖ್ಯೆಗಾಗಿ ಪ್ರಾಂಪ್ಟ್ ಅನ್ನು ಪರಿಶೀಲಿಸಿ (ಪರಿಕರಗಳು > ಆಯ್ಕೆಗಳು).
- 2. ಪುಟ ಸಂಖ್ಯೆ ಸಂವಾದದಲ್ಲಿ, ಸ್ಕ್ಯಾನಿಂಗ್ ಪ್ರಾರಂಭವಾಗುವ ಪುಟ ಸಂಖ್ಯೆಯನ್ನು ನಿರ್ದಿಷ್ಟಪಡಿಸಿ ಮತ್ತು ಪುಟ ಸಂಖ್ಯೆ ಕ್ಷೇತ್ರದಲ್ಲಿ ಪ್ರತಿಯೊಂದು ಆಯ್ಕೆಯನ್ನು ಆರಿಸಿ. ಪುಟ ಸಂಖ್ಯಾ ವಿಧಾನವನ್ನು ಆಯ್ಕೆಮಾಡಿ: ಆರೋಹಣ ಅಥವಾ ಅವರೋಹಣ. ಆರೋಹಣ ಅಥವಾ ಅವರೋಹಣವು, ಉದಾಹರಣೆಗೆ, ನೀವು ADF ನಲ್ಲಿ ಸ್ಟಾಕ್ ಅನ್ನು ಹೇಗೆ ಇರಿಸುತ್ತೀರಿ ಎಂಬುದರ ಮೇಲೆ ಅವಲಂಬಿತವಾಗಿದೆ-ಚಿಕ್ಕ ಅಥವಾ ದೊಡ್ಡ ಸಂಖ್ಯೆಗಳು ಮೇಲಿರಲಿ.
ಪ್ಯಾಕೇಜ್ನಲ್ಲಿ ಚಿತ್ರಗಳನ್ನು ಸಂಗ್ರಹಿಸುವ ಆಯ್ಕೆಗಳು
ಬಣ್ಣ/ಬೂದು ಚಿತ್ರವನ್ನು ಕಪ್ಪು ಮತ್ತು ಬಿಳಿಗೆ ಪರಿವರ್ತಿಸಿ
ಸ್ಕ್ಯಾನರ್ನ TWAIN ಡೈಲಾಗ್ ಅನ್ನು ಗ್ರೇ ಮೋಡ್ನಲ್ಲಿ ಸ್ಕ್ಯಾನ್ ಮಾಡುವಾಗ (ಸ್ವಯಂಚಾಲಿತ ಹೊಳಪು ಹೊಂದಾಣಿಕೆಯೊಂದಿಗೆ) ಅಥವಾ ಬಣ್ಣದಲ್ಲಿ ಸ್ಕ್ಯಾನ್ ಮಾಡುವಾಗ, ಸ್ಕ್ಯಾನ್ ಮಾಡಿದ ಡಾಕ್ಯುಮೆಂಟ್ಗಳು ಬಣ್ಣದ ಚಿತ್ರಗಳು, ಬಣ್ಣ ಫಾಂಟ್ ಮತ್ತು ಹಿನ್ನೆಲೆಯನ್ನು ಹೊಂದಿಲ್ಲದಿದ್ದರೆ ಅಥವಾ ನಿಮಗೆ ಬಣ್ಣವನ್ನು ವರ್ಗಾಯಿಸುವ ಅಗತ್ಯವಿಲ್ಲದಿದ್ದರೆ ಈ ಆಯ್ಕೆಯನ್ನು ಪರಿಶೀಲಿಸಿ. ಔಟ್ಪುಟ್ ಚಿತ್ರಕ್ಕೆ. ಈ ಸಂದರ್ಭದಲ್ಲಿ, ಪ್ಯಾಕೇಜ್ನಲ್ಲಿ ಉಳಿಸಲಾದ ಚಿತ್ರಗಳು ಕಡಿಮೆ ಡಿಸ್ಕ್ ಜಾಗವನ್ನು ತೆಗೆದುಕೊಳ್ಳುತ್ತವೆ.
ಕಾಮೆಂಟ್ ಮಾಡಿ.ಈ ಆಯ್ಕೆಯನ್ನು ಹೆಚ್ಚುವರಿ ಆಯ್ಕೆಗಳ ಸಂವಾದದಲ್ಲಿ ಹೊಂದಿಸಲಾಗಿದೆ. ಈ ಸಂವಾದವನ್ನು ತೆರೆಯಲು, ಆಯ್ಕೆಗಳ ಸಂವಾದದ ಸಾಮಾನ್ಯ ಟ್ಯಾಬ್ನಲ್ಲಿ ಹೆಚ್ಚುವರಿ ಆಯ್ಕೆಗಳ ಬಟನ್ ಅನ್ನು ಕ್ಲಿಕ್ ಮಾಡಿ (ಮೆನು ಪರಿಕರಗಳು > ಆಯ್ಕೆಗಳು).
ಡಾಕ್ಯುಮೆಂಟ್ಗಳನ್ನು ಸ್ಕ್ಯಾನ್ ಮಾಡುವ ಅತ್ಯಂತ ಜನಪ್ರಿಯ ಕಾರ್ಯಕ್ರಮವೆಂದರೆ ಅಬ್ಬಿ ಫೈನ್ರೀಡರ್. ಚಿತ್ರಗಳು, DOC, PDF ಫೈಲ್ಗಳು ಮತ್ತು ಯಾವುದೇ ರೀತಿಯ ಕಾಗದದ ದಾಖಲೆಗಳೊಂದಿಗೆ ಕೆಲಸ ಮಾಡಲು ಇದು ವ್ಯಾಪಕ ಕಾರ್ಯವನ್ನು ನೀಡುತ್ತದೆ. ಅನೇಕರು ಅಧ್ಯಯನ ಅಥವಾ ವ್ಯಾಪಾರಕ್ಕಾಗಿ ನಿರ್ಧರಿಸುತ್ತಾರೆ. ಮತ್ತು ಸಾಫ್ಟ್ವೇರ್ನ ಪ್ರಾಮುಖ್ಯತೆಯಿಂದಾಗಿ, ಅದರ ಕಾರ್ಯಾಚರಣೆಯಲ್ಲಿನ ಸಮಸ್ಯೆಗಳನ್ನು ತೀವ್ರವಾಗಿ ಅನುಭವಿಸಲಾಗುತ್ತದೆ. ಸ್ಕ್ಯಾನರ್ ಅನ್ನು ಆಯ್ಕೆಮಾಡಲು ಮತ್ತು ಸಂಪರ್ಕಿಸಲು ಆಗಾಗ್ಗೆ ತೊಂದರೆಗಳಿವೆ, ಇದು ಕಾಗದದ ವಸ್ತುಗಳನ್ನು ಪ್ರಕ್ರಿಯೆಗೊಳಿಸಲು ಅಸಾಧ್ಯವಾಗುತ್ತದೆ. ಆದರೆ ನಾವು ಸಮಸ್ಯೆಯನ್ನು ಸಮಗ್ರವಾಗಿ ಸಮೀಪಿಸಿದರೆ ಈ ಸಮಸ್ಯೆಗಳನ್ನು ಪರಿಹರಿಸಬಹುದು.
PC ಮತ್ತು ಸಲಕರಣೆಗಳ ಅವಶ್ಯಕತೆಗಳು
ಮೊದಲನೆಯದಾಗಿ, ಸಾಫ್ಟ್ವೇರ್ ಸಂಪೂರ್ಣವಾಗಿ ಕೆಲಸ ಮಾಡಲು, ನಿಮ್ಮ ಕಂಪ್ಯೂಟರ್ ಮತ್ತು ನೀವು ಬಳಸುವ ಉಪಕರಣಗಳು ಹಲವಾರು ಅವಶ್ಯಕತೆಗಳನ್ನು ಅಥವಾ ತಾಂತ್ರಿಕ ವಿಶೇಷಣಗಳನ್ನು ಪೂರೈಸಬೇಕು ಎಂಬುದನ್ನು ಗಮನಿಸುವುದು ಮುಖ್ಯ. ಕನಿಷ್ಠವು ಈ ಕೆಳಗಿನಂತಿರುತ್ತದೆ:
- ಆಪರೇಟಿಂಗ್ ಸಿಸ್ಟಮ್ ವಿಂಡೋಸ್ 7, 8, 8.1, 10;
- 1 GHz ಆವರ್ತನದೊಂದಿಗೆ ಪ್ರೊಸೆಸರ್;
- 1 ಜಿಬಿಯಿಂದ RAM RAM;
- WIA ಅಥವಾ TWAIN ಹೊಂದಾಣಿಕೆಯ ಸಾಧನ.
ಅವುಗಳನ್ನು ಅನುಸರಿಸದಿದ್ದರೆ, ಪ್ರೋಗ್ರಾಂ ಸರಿಯಾಗಿ ಕಾರ್ಯನಿರ್ವಹಿಸದಿರಬಹುದು. ಇದರರ್ಥ ನೀವು ಬಹು-ಪುಟ ಸ್ಕ್ಯಾನಿಂಗ್ ಅನ್ನು ನಿರ್ವಹಿಸಲು ಸಾಧ್ಯವಾಗುವುದಿಲ್ಲ, ಅಗತ್ಯವಿರುವ ಕೆಲಸದ ವಸ್ತುಗಳನ್ನು ಕಾನ್ಫಿಗರ್ ಮಾಡಿ ಮತ್ತು ಸಾಮಾನ್ಯವಾಗಿ ಸಾಫ್ಟ್ವೇರ್ ಅನ್ನು ಪ್ರಾರಂಭಿಸಲು ಸಾಧ್ಯವಾಗುವುದಿಲ್ಲ.
ಸಮಸ್ಯೆ ಪರಿಹರಿಸುವ
ಸಮಸ್ಯೆಗಳನ್ನು ನಿವಾರಿಸಲು, ಕೆಳಗಿನ ಹಂತಗಳನ್ನು ಪ್ರಯತ್ನಿಸಿ.
- ನಿಮ್ಮ ಡ್ರೈವರ್ಗಳನ್ನು ನವೀಕರಿಸಿ. ಹಳತಾದ ಡ್ರೈವರ್ಗಳ ಬಳಕೆಯಿಂದಾಗಿ ಸಮಸ್ಯೆ ಹೆಚ್ಚಾಗಿ ಸಂಭವಿಸುತ್ತದೆ. ನೀವು ಅವುಗಳನ್ನು ಅಧಿಕೃತ ವೆಬ್ಸೈಟ್ನಿಂದ ಡೌನ್ಲೋಡ್ ಮಾಡಬಹುದು.
- ಸಿಸ್ಟಂನಲ್ಲಿ ನಿಮ್ಮ ಪ್ರಸ್ತುತ ಬಳಕೆದಾರರು ಅಗತ್ಯವಿರುವ ಪ್ರವೇಶ ಮಟ್ಟವನ್ನು ಹೊಂದಿದ್ದಾರೆಯೇ ಎಂದು ಪರಿಶೀಲಿಸಿ.
- ಪ್ರೋಗ್ರಾಂನ ಇತ್ತೀಚಿನ ಆವೃತ್ತಿಯನ್ನು ಸ್ಥಾಪಿಸಿ.
- ಸಾಫ್ಟ್ವೇರ್ ಸ್ಕ್ಯಾನರ್ ಅನ್ನು ನೋಡಬಹುದೆಂದು ಖಚಿತಪಡಿಸಿಕೊಳ್ಳಿ. Abbyy Finereader ನಲ್ಲಿ ಸ್ಕ್ಯಾನರ್ ಅನ್ನು ಹೇಗೆ ಆಯ್ಕೆ ಮಾಡುವುದು? ನಿಯಮದಂತೆ, ಪ್ರಾರಂಭಿಸಿದಾಗ ಪ್ರೋಗ್ರಾಂ ಸ್ವತಃ ಸಾಧನವನ್ನು ಕಂಡುಹಿಡಿಯಬೇಕು. ಇದು ಸಂಭವಿಸದಿದ್ದರೆ, ನಂತರ ಮೆನು ತೆರೆಯಿರಿ, ಸೆಟ್ಟಿಂಗ್ಗಳಿಗೆ ಹೋಗಿ, "ಡ್ರೈವರ್ - ಪ್ರಿಂಟರ್" (ಅಥವಾ ಪರಿಕರಗಳು - ಆಯ್ಕೆಗಳು - ಸ್ಕ್ಯಾನ್) ಆಯ್ಕೆಮಾಡಿ.
- ಇದು ಸಹಾಯ ಮಾಡದಿದ್ದರೆ, ಕಾರ್ಯ ನಿರ್ವಾಹಕವನ್ನು ತೆರೆಯಿರಿ ಮತ್ತು ಲಭ್ಯವಿರುವ ಸಾಧನಗಳನ್ನು ನೋಡಿ. ಉಪಕರಣದ ಪಕ್ಕದಲ್ಲಿ ಹಳದಿ ಆಶ್ಚರ್ಯಸೂಚಕ ಚಿಹ್ನೆ ಇದ್ದರೆ, ಸಮಸ್ಯೆಯು ಉಪಕರಣದಲ್ಲಿಯೇ ಇರಬಹುದು. ಈ ಸಂದರ್ಭದಲ್ಲಿ, ನೀವು ಸೇವಾ ಕೇಂದ್ರವನ್ನು ಸಂಪರ್ಕಿಸಬೇಕು.
ನೀವು ಅಧಿಕೃತ ವೆಬ್ಸೈಟ್ ಮೂಲಕ ಕಂಪನಿಯ ತಾಂತ್ರಿಕ ಬೆಂಬಲ ಸೇವೆಯನ್ನು ಸಹ ಸಂಪರ್ಕಿಸಬಹುದು. ಇಲ್ಲಿ ನೀವು ಪ್ರಶ್ನೆಯನ್ನು ಕೇಳಬಹುದು, ಉದಾಹರಣೆಗೆ, ಡ್ಯುಪ್ಲೆಕ್ಸ್ ಸ್ಕ್ಯಾನಿಂಗ್ ಏಕೆ ಕಾರ್ಯನಿರ್ವಹಿಸುವುದಿಲ್ಲ ಎಂಬುದರ ಕುರಿತು. ಪರಿಸ್ಥಿತಿಯನ್ನು ವಿವರವಾಗಿ ವಿವರಿಸಿ, ಮತ್ತು ನಿಮಗೆ ಸಮಗ್ರ ಮಾಹಿತಿಯನ್ನು ಒದಗಿಸಲಾಗುತ್ತದೆ.
ಇಂಟರ್ಫೇಸ್ ಅನ್ನು ಬದಲಾಯಿಸುವುದು
ಪ್ರೋಗ್ರಾಂನಲ್ಲಿ ಸಲಕರಣೆಗಳೊಂದಿಗೆ ಕೆಲಸ ಮಾಡಲು ಎರಡು ಆಯ್ಕೆಗಳು ಲಭ್ಯವಿದೆ: ಸಾಫ್ಟ್ವೇರ್ನ ಇಂಟರ್ಫೇಸ್ ಮೂಲಕ ಮತ್ತು ಸ್ಕ್ಯಾನರ್ನ TWAIN ಡ್ರೈವರ್ (ಅಥವಾ WIA ಡ್ರೈವರ್) ಮೆನು ಮೂಲಕ. ಪೂರ್ವನಿಯೋಜಿತವಾಗಿ, ಮೊದಲ ಐಟಂ ಅನ್ನು ಆಯ್ಕೆಮಾಡಲಾಗಿದೆ. ಆದರೆ ನೀವು ಆಪರೇಟಿಂಗ್ ಮೋಡ್ ಅನ್ನು ಬದಲಾಯಿಸಬೇಕಾದರೆ, ಅಬ್ಬಿ ಫೈನ್ ರೀಡರ್ ಸ್ಕ್ಯಾನರ್ ಅನ್ನು ಹೊಂದಿಸುವುದು ನಿಮಗೆ ಸಹಾಯ ಮಾಡುತ್ತದೆ. ಇದನ್ನು ಮಾಡಲು, "ಸ್ಕ್ಯಾನ್ / ಓಪನ್" ಟ್ಯಾಬ್ನಲ್ಲಿ "ಆಯ್ಕೆಗಳು" ಮೆನು ಐಟಂ ಅನ್ನು ತೆರೆಯಿರಿ, "ಸ್ಕ್ಯಾನರ್" ವಿಭಾಗಕ್ಕೆ ಹೋಗಿ ಮತ್ತು ಬಯಸಿದ ಸ್ವಿಚ್ ಸ್ಥಾನವನ್ನು ಆಯ್ಕೆಮಾಡಿ. ಇದರ ನಂತರ, ಆಪರೇಟಿಂಗ್ ಮೋಡ್ ಅನ್ನು ಬದಲಾಯಿಸಬೇಕು. ನೀವು ಅದೇ ಮೆನು ಮೂಲಕ ಹಿಂತಿರುಗಬಹುದು.