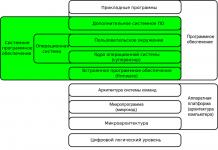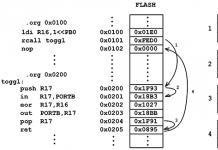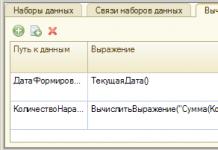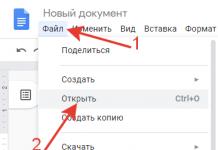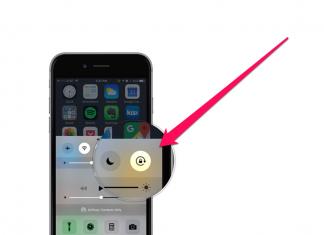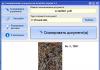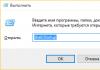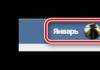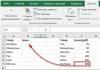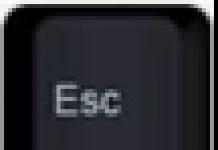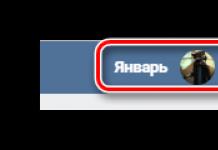ಮೈಕ್ರೋಸಾಫ್ಟ್ನ ಆಪರೇಟಿಂಗ್ ಸಿಸ್ಟಂನ ಇತ್ತೀಚಿನ ಆವೃತ್ತಿಯು ಪ್ರಪಂಚದಾದ್ಯಂತ ನೂರಾರು ಮಿಲಿಯನ್ ಬಳಕೆದಾರರಿಂದ PC ಗಳ ದೈನಂದಿನ ಬಳಕೆಗೆ ಹೆಚ್ಚಿನ ಸಂಖ್ಯೆಯ ಆವಿಷ್ಕಾರಗಳನ್ನು ತಂದಿದೆ. ಆಪ್ಟಿಮೈಸೇಶನ್ ಮತ್ತು ಸ್ಥಿರತೆಯನ್ನು ಗಮನಾರ್ಹವಾಗಿ ಸುಧಾರಿಸಲಾಗಿದೆ, ಅಂತರ್ನಿರ್ಮಿತ ಆಂಟಿವೈರಸ್ ಮತ್ತು ಹೆಚ್ಚಿನದನ್ನು ಸೇರಿಸಲಾಗಿದೆ, ಆದರೆ ಅನೇಕರು ಅತ್ಯಂತ ಅನಿರೀಕ್ಷಿತ ಸಮಸ್ಯೆಯನ್ನು ಎದುರಿಸಿದ್ದಾರೆ: ಕೆಲವೊಮ್ಮೆ ವಿಂಡೋಸ್ 10 ನೊಂದಿಗೆ ಕಂಪ್ಯೂಟರ್ನಲ್ಲಿ ಯಾವುದೇ ಧ್ವನಿ ಇಲ್ಲ. ಇದು RAM ನ ಕೊರತೆಯ ಪರಿಣಾಮವಾಗಿರಬಹುದು, ಉದಾಹರಣೆಗೆ (ಸಾಮಾನ್ಯ ಕಾರಣ), ಆದರೆ ಇನ್ನೂ ಹಲವು ರೀತಿಯ ಸಮಸ್ಯೆಗಳಿವೆ, ಪ್ರತಿಯೊಂದಕ್ಕೂ ವೈಯಕ್ತಿಕ ವಿಧಾನದ ಅಗತ್ಯವಿರುತ್ತದೆ.
ಧ್ವನಿ ಸಮಸ್ಯೆಗಳು ಮತ್ತು ಪರಿಹಾರಗಳು
Windows 10 ನಲ್ಲಿ ಧ್ವನಿ ಸಮಸ್ಯೆಗಳು ಸ್ವಯಂಪ್ರೇರಿತವಾಗಿರುತ್ತವೆ ಮತ್ತು ವಿವಿಧ ಪರಿಸ್ಥಿತಿಗಳಲ್ಲಿ ಸಂಭವಿಸಬಹುದು. ಅವುಗಳನ್ನು ತೊಡೆದುಹಾಕಲು ಯಾವುದೇ ಸಾರ್ವತ್ರಿಕ ಪಾಕವಿಧಾನವಿಲ್ಲ, ಆದರೆ ಸಮಸ್ಯೆಯ ಕಾರಣವನ್ನು ನಿಖರವಾಗಿ ನಿರ್ಧರಿಸಲು ನಿಮಗೆ ಸಹಾಯ ಮಾಡುವ ಹಲವಾರು ಸಿಸ್ಟಮ್ ನಡವಳಿಕೆಯ ಮಾದರಿಗಳಿವೆ. ಉದಾಹರಣೆಗೆ, ವಿಂಡೋಸ್ 10 ಅನ್ನು ನವೀಕರಿಸಿದ ನಂತರ, ಧ್ವನಿಯು ಕಾರ್ಯನಿರ್ವಹಿಸುವುದಿಲ್ಲ ಎಂದು ಬಳಕೆದಾರರು ಆಗಾಗ್ಗೆ ಗಮನಿಸುತ್ತಾರೆ. ಅಲ್ಲದೆ, ವಿಂಡೋಸ್ 10 ಅನ್ನು ಸ್ಥಾಪಿಸಿದ ನಂತರ ಧ್ವನಿ ತಕ್ಷಣವೇ ಕಾರ್ಯನಿರ್ವಹಿಸದೆ ಇರಬಹುದು ಅಥವಾ ಆಟಗಳಲ್ಲಿ ನಿರ್ದಿಷ್ಟವಾಗಿ ಇಲ್ಲದಿರಬಹುದು. ಈ ಪ್ರತಿಯೊಂದು ಸಮಸ್ಯೆಯು ತನ್ನದೇ ಆದ ಪರಿಹಾರವನ್ನು ಹೊಂದಿದೆ, ಇದು ವಿಂಡೋಸ್ 10 ಕಂಪ್ಯೂಟರ್ನಲ್ಲಿ ಧ್ವನಿಯನ್ನು ಸರಿಹೊಂದಿಸುವುದನ್ನು ದೊಡ್ಡ ಸವಾಲಾಗಿ ಮಾಡುತ್ತದೆ. ಆದರೆ ಹತಾಶೆಗೆ ಹೊರದಬ್ಬಬೇಡಿ ಮತ್ತು ತಜ್ಞರನ್ನು ಕರೆ ಮಾಡಿ.
ನೀರಸ ಕಾರಣಗಳು
ನಾನು ಈ ಅಂಶವನ್ನು ಮಾನವ ಅಜಾಗರೂಕತೆಗೆ ವಿನಿಯೋಗಿಸಲು ಬಯಸುತ್ತೇನೆ. ಅತ್ಯಂತ ನಿಖರವಾದ ಪಿಸಿ ಬಳಕೆದಾರರು ಸಹ ಅವರು ಧ್ವನಿಯನ್ನು ಆಫ್ ಮಾಡಿದ್ದಾರೆ ಅಥವಾ ಹೊಸ ಸ್ಪೀಕರ್ಗಳು ಅಥವಾ ಹೆಡ್ಫೋನ್ಗಳನ್ನು ಸಂಪರ್ಕಿಸಲು ಮರೆತಿದ್ದಾರೆ ಎಂದು ನೆನಪಿಲ್ಲ. ಹೆಚ್ಚುವರಿಯಾಗಿ, ಸಾಧನದಿಂದ ತಂತಿಯು ಕನೆಕ್ಟರ್ಗೆ ಬಿಗಿಯಾಗಿ ಹೊಂದಿಕೊಳ್ಳದ ಸಂದರ್ಭಗಳಿವೆ; ಎರಡನೆಯದು ದೋಷಪೂರಿತವಾಗಿರಲು ಸಹ ಸಾಧ್ಯವಿದೆ. ಅಜಾಗರೂಕತೆಯ ಅಂಶಗಳನ್ನು ತೊಡೆದುಹಾಕಲು, ಸ್ಪೀಕರ್ಗಳಲ್ಲಿ ಸರಿಯಾದ ಸಂಪರ್ಕ, ಧ್ವನಿ ಪರಿಮಾಣ ಮತ್ತು ಮ್ಯೂಟ್ ಮೋಡ್ ಅನ್ನು ಮತ್ತೊಮ್ಮೆ ಎರಡು ಬಾರಿ ಪರಿಶೀಲಿಸಲು ನಾವು ಶಿಫಾರಸು ಮಾಡುತ್ತೇವೆ.
ಈ ರೀತಿಯ ಮತ್ತೊಂದು ಸಮಸ್ಯೆ ಕೇಬಲ್ ವೈಫಲ್ಯ. ಇದು ಸಾಕುಪ್ರಾಣಿಗಳಿಂದ ಹಾನಿಗೊಳಗಾಗಬಹುದು ಅಥವಾ ಸರಳವಾಗಿ ಹರಿದುಹೋಗಬಹುದು (ತಕ್ಷಣ ಗಮನಿಸಬಹುದಾಗಿದೆ), ಅಥವಾ ಅದು ಒಳಗೆ ಹಾನಿಗೊಳಗಾಗಬಹುದು, ಇದು ನಿರ್ಧರಿಸಲು ತುಂಬಾ ಕಷ್ಟ. ನಿಮ್ಮ ಹೆಡ್ಫೋನ್ಗಳು ಅಥವಾ ಸ್ಪೀಕರ್ಗಳು ಸರಿಯಾಗಿ ಕಾರ್ಯನಿರ್ವಹಿಸುತ್ತಿವೆ ಎಂದು ಖಚಿತಪಡಿಸಿಕೊಳ್ಳಲು, ಅವುಗಳನ್ನು ಮತ್ತೊಂದು PC ಅಥವಾ ಸ್ಮಾರ್ಟ್ಫೋನ್ಗೆ ಸಂಪರ್ಕಪಡಿಸಿ.

ನೀವು ಸರಿಯಾದ ಪ್ಲೇಬ್ಯಾಕ್ ಮೂಲವನ್ನು ಆಯ್ಕೆ ಮಾಡಿದ್ದೀರಾ ಎಂಬುದನ್ನು ತಕ್ಷಣವೇ ಪರಿಶೀಲಿಸಿ. ಕೆಳಗಿನ ಬಲ ಮೂಲೆಯಲ್ಲಿರುವ ಸ್ಪೀಕರ್ ಐಕಾನ್ ಮೇಲೆ ಎಡ ಕ್ಲಿಕ್ ಮಾಡಿ ಮತ್ತು ಲಭ್ಯವಿರುವ ಪ್ರತಿಯೊಂದು ಆಯ್ಕೆಗಳಲ್ಲಿ ಧ್ವನಿ ಕಾಣಿಸಿಕೊಳ್ಳುತ್ತದೆಯೇ ಎಂದು ಪರಿಶೀಲಿಸಿ.

ಹಳತಾದ ಅಥವಾ ಮುರಿದ ಚಾಲಕರು
ಕ್ಷುಲ್ಲಕ ಕಾರಣಗಳು ನಿಮ್ಮ ಪ್ರಕರಣವಲ್ಲದಿದ್ದರೆ, ನೀವು ಮೊದಲು ಯೋಚಿಸಬೇಕಾದ ವಿಷಯವೆಂದರೆ ಸಾಫ್ಟ್ವೇರ್ ಅನ್ನು ನವೀಕರಿಸುವುದು. ವಿಂಡೋಸ್ 10 ಇತ್ತೀಚಿನ ಚಾಲಕ ಆವೃತ್ತಿಗಳನ್ನು ಸ್ವಯಂಚಾಲಿತವಾಗಿ ಡೌನ್ಲೋಡ್ ಮಾಡುವ ವ್ಯವಸ್ಥೆಯನ್ನು ಹೊಂದಿದೆ, ಇದು ಹೆಚ್ಚಿನ ಸಂದರ್ಭಗಳಲ್ಲಿ ಸಹಾಯ ಮಾಡುತ್ತದೆ. ಉಳಿದ ಸಂದರ್ಭಗಳಲ್ಲಿ, ನೀವು ಧ್ವನಿ ಕಾರ್ಡ್ ತಯಾರಕರ ಅಧಿಕೃತ ವೆಬ್ಸೈಟ್ನಿಂದ ಡ್ರೈವರ್ಗಳನ್ನು ಡೌನ್ಲೋಡ್ ಮಾಡಬಹುದು. ನಾವು ಎರಡೂ ಸೂಚನೆಗಳನ್ನು ಕೆಳಗೆ ಇರಿಸಿದ್ದೇವೆ.
ಸ್ಟ್ಯಾಂಡರ್ಡ್ ವಿಂಡೋಸ್ ಪರಿಕರಗಳನ್ನು ಬಳಸಿಕೊಂಡು ಚಾಲಕಗಳನ್ನು ನವೀಕರಿಸಿ.

ವಿಂಡೋಸ್ ಡ್ರೈವರ್ಗಳನ್ನು ನವೀಕರಿಸದಿದ್ದರೆ, ಹಸ್ತಚಾಲಿತ ಡೌನ್ಲೋಡ್ ಸೂಚನೆಗಳನ್ನು ಬಳಸಿ.
- ನಿಮ್ಮ ಧ್ವನಿ ಕಾರ್ಡ್ ತಯಾರಕರ ಅಧಿಕೃತ ವೆಬ್ಸೈಟ್ ಅನ್ನು ಹುಡುಕಿ. ನಿಯಮದಂತೆ, ಇವು ರಿಯಲ್ಟೆಕ್ ಆಗಿದ್ದು, ಅವರ ವೆಬ್ಸೈಟ್ ಅನ್ನು ಕಂಡುಹಿಡಿಯುವುದು ತುಂಬಾ ಸುಲಭ. ನೀವು ಸರಿಯಾದ ಸಂಪನ್ಮೂಲವನ್ನು ತೆರೆದಿರುವಿರಿ ಎಂದು ನೀವು ಅನುಮಾನಿಸಿದರೆ, ನಂತರ ಧ್ವನಿ ಕಾರ್ಡ್ಗಾಗಿ ದಸ್ತಾವೇಜನ್ನು ವಿಳಾಸವನ್ನು ನೋಡಿ.
- ಚಾಲಕ ಅನುಸ್ಥಾಪಕವನ್ನು ಡೌನ್ಲೋಡ್ ಮಾಡಿ.
- ಅನುಸ್ಥಾಪನಾ ಫೈಲ್ ಅನ್ನು ರನ್ ಮಾಡಿ ಮತ್ತು ಸೂಚನೆಗಳನ್ನು ಅನುಸರಿಸಿ.
- ನಿಮ್ಮ ಪಿಸಿಯನ್ನು ರೀಬೂಟ್ ಮಾಡಿ.
ಅನುಸ್ಥಾಪನೆಯು ವಿಫಲವಾದರೆ, ಹಳೆಯ ಚಾಲಕವು ಸರಿಯಾಗಿ ಕಾರ್ಯನಿರ್ವಹಿಸುವುದಿಲ್ಲ, ಆದರೆ ಹೊಸದನ್ನು ಸ್ಥಾಪಿಸುವಲ್ಲಿ ಹಸ್ತಕ್ಷೇಪ ಮಾಡುವ ಸಾಧ್ಯತೆಯಿದೆ. ಇದು ಬಹಳ ವಿರಳವಾಗಿ ಸಂಭವಿಸುತ್ತದೆ ಮತ್ತು ಸಾಧನ ನಿರ್ವಾಹಕದ ಮೂಲಕ ಚಾಲಕವನ್ನು ತೆಗೆದುಹಾಕಿ ಮತ್ತು ಅದನ್ನು ಮರುಸ್ಥಾಪಿಸುವ ಮೂಲಕ ಪರಿಹರಿಸಬಹುದು.
ಕಂಪ್ಯೂಟರ್ ಚಾಲನೆಯಲ್ಲಿರುವಾಗ ಧ್ವನಿ ಕಣ್ಮರೆಯಾಯಿತು
ಸಾಧನವು ಚಾಲನೆಯಲ್ಲಿರುವಾಗ ಧ್ವನಿಯು ಕಣ್ಮರೆಯಾಗಿದೆ ಎಂದು ನೀವು ಗಮನಿಸಿದರೆ, ಇದು RAM ನ ಕೊರತೆಯಿಂದಾಗಿರಬಹುದು. ಉದಾಹರಣೆಗೆ, ಬ್ರೌಸರ್ನಲ್ಲಿ ಆಧುನಿಕ ವೀಡಿಯೋ ಗೇಮ್ ಅಥವಾ ಹೆಚ್ಚಿನ ಸಂಖ್ಯೆಯ ಟ್ಯಾಬ್ಗಳನ್ನು ಚಾಲನೆ ಮಾಡುವುದು RAM ನ ಕೊರತೆಯನ್ನು ಉಂಟುಮಾಡಬಹುದು. ಅಜ್ಞಾತ ಕಾರಣಗಳಿಗಾಗಿ, Win10 Google Chrome ನಲ್ಲಿ 50 ಟ್ಯಾಬ್ಗಳಿಗಿಂತ ಕಡಿಮೆ ಆದ್ಯತೆಯ ಧ್ವನಿಯನ್ನು ಪರಿಗಣಿಸುತ್ತದೆ. ಮತ್ತು ಸಮಸ್ಯೆಯೆಂದರೆ ಆಡಿಯೊವನ್ನು ಮತ್ತೆ ಆನ್ ಮಾಡುವುದು ತುಂಬಾ ಕಷ್ಟ.
ಕಡಿಮೆ RAM ನ ಮುಖ್ಯ ಚಿಹ್ನೆಗಳು:
- PC ಬಳಸುವಾಗ ಕಪ್ಪು ಪರದೆಯು ಕಾಣಿಸಿಕೊಳ್ಳುತ್ತದೆ.
- ಬ್ರೌಸರ್ ಟ್ಯಾಬ್ಗಳಿಗೆ ಬದಲಾಯಿಸುವಾಗ ಅವುಗಳನ್ನು ಮರುಲೋಡ್ ಮಾಡಿ.
- ಯಾವುದೇ ಪ್ರೋಗ್ರಾಂಗಳನ್ನು ಸ್ವಯಂಚಾಲಿತವಾಗಿ ನಿಷ್ಕ್ರಿಯಗೊಳಿಸಿ.
- ಕಡಿಮೆ ಮೆಮೊರಿ ಎಚ್ಚರಿಕೆ. ಯಾವ ಮೆಮೊರಿಯು ಸಾಕಷ್ಟಿಲ್ಲ ಎಂದು ಸಂದೇಶವು ನಿರ್ದಿಷ್ಟಪಡಿಸದ ಕಾರಣ, ಅನನುಭವಿ ಬಳಕೆದಾರರು ಹಾರ್ಡ್ ಡ್ರೈವ್ನಿಂದ ಫೈಲ್ಗಳನ್ನು ಅಳಿಸಲು ಪ್ರಾರಂಭಿಸುತ್ತಾರೆ, ಸಿಸ್ಟಮ್ ಕೆಲವು ಅಪ್ಲಿಕೇಶನ್ಗಳನ್ನು ಅಳಿಸುವ ಬದಲು ಕ್ಲೋಸ್ ಮಾಡಲು ಕೇಳುತ್ತದೆ ಎಂಬ ಅಂಶಕ್ಕೆ ಗಮನ ಕೊಡುವುದಿಲ್ಲ.

- ಬ್ರೌಸರ್ ಕಡಿಮೆ ಮೆಮೊರಿ ಎಚ್ಚರಿಕೆ.

- ವೀಡಿಯೊ ಗೇಮ್ಗಳಲ್ಲಿ ಅಪ್ಲಿಕೇಶನ್ಗಳು ಮತ್ತು ಸ್ಥಳಗಳ ಲೋಡಿಂಗ್ ವೇಗವನ್ನು ಕಡಿಮೆ ಮಾಡಲಾಗಿದೆ.
- ಅನಗತ್ಯ ಬ್ರೌಸರ್ ಟ್ಯಾಬ್ಗಳನ್ನು ಮುಚ್ಚಲು ಪ್ರಯತ್ನಿಸಿ. ನೀವು ಹೆಚ್ಚಾಗಿ ಭೇಟಿ ನೀಡುವ ಪುಟಗಳನ್ನು ಬುಕ್ಮಾರ್ಕ್ ಮಾಡಬಹುದು.
- ಆಧುನಿಕ ವೀಡಿಯೊ ಆಟಗಳನ್ನು ಪ್ರಾರಂಭಿಸುವಾಗ, ಬ್ರೌಸರ್ ಅನ್ನು ಮುಚ್ಚಿ ಅಥವಾ ಕನಿಷ್ಠ ಟ್ಯಾಬ್ಗಳನ್ನು ಬಿಡಿ.
- ನಿಮ್ಮ ಹಾರ್ಡ್ ಡ್ರೈವ್ ಅಥವಾ SSD ಗಳಲ್ಲಿ ಒಂದರಲ್ಲಿ ಸ್ವಾಪ್ ಫೈಲ್ ಅನ್ನು ರಚಿಸಿ.
- ಟ್ರೇನಲ್ಲಿ (ಪರದೆಯ ಕೆಳಗಿನ ಬಲ ಮೂಲೆಯಲ್ಲಿರುವ ಮೇಲಿನ ಬಾಣ), ನಿಮಗೆ ಪ್ರಸ್ತುತ ಅಗತ್ಯವಿಲ್ಲದ ಪ್ರೋಗ್ರಾಂಗಳನ್ನು ಆಫ್ ಮಾಡಿ. ಆಗಾಗ್ಗೆ, ನೀವು ಶಿಲುಬೆಯ ಮೇಲೆ ಕ್ಲಿಕ್ ಮಾಡಿದಾಗ, ನೀವು ಪ್ರೋಗ್ರಾಂ ಅನ್ನು ಸಂಪೂರ್ಣವಾಗಿ ಮುಚ್ಚುವ ಬದಲು ಟ್ರೇಗೆ ಕಳುಹಿಸುತ್ತೀರಿ. ಸ್ಟೀಮ್, ಉದಾಹರಣೆಗೆ, ಅಲ್ಲಿ ನೆಲೆಗೊಳ್ಳಬಹುದು. ಪ್ರೋಗ್ರಾಂ ಏನೆಂದು ನಿಮಗೆ ತಿಳಿದಿಲ್ಲದಿದ್ದರೆ, ನೀವು ಅದನ್ನು ಸ್ಪರ್ಶಿಸಬಾರದು.
RAM ನೊಂದಿಗೆ ಸಮಸ್ಯೆಗಳನ್ನು ಪರಿಹರಿಸಲು, ನಿಮ್ಮ PC ಯಲ್ಲಿ ನೀವು ಹೆಚ್ಚುವರಿ ಮೆಮೊರಿ ಸ್ಟಿಕ್ ಅನ್ನು ಸ್ಥಾಪಿಸಬಹುದು. ಬ್ರೌಸರ್ನ ಆರಾಮದಾಯಕ ಬಳಕೆಗಾಗಿ, ಸಿಸ್ಟಮ್ನಲ್ಲಿ ಕನಿಷ್ಟ 8 GB RAM ಅನ್ನು ಹೊಂದಲು ಸೂಚಿಸಲಾಗುತ್ತದೆ. ನಿಮ್ಮ ಲ್ಯಾಪ್ಟಾಪ್ನಲ್ಲಿ ನೀವು ಧ್ವನಿಯನ್ನು ಕಳೆದುಕೊಂಡಿದ್ದರೆ ಮತ್ತು ಸಮಸ್ಯೆ RAM ನಲ್ಲಿದ್ದರೆ, ಎಲ್ಲವೂ ಇಲ್ಲಿ ಹೆಚ್ಚು ಜಟಿಲವಾಗಿದೆ, ಏಕೆಂದರೆ ಲ್ಯಾಪ್ಟಾಪ್ಗಳಲ್ಲಿ ಹೊಸ ಬ್ರಾಕೆಟ್ಗಳನ್ನು ಸ್ಥಾಪಿಸುವುದು ಅಸಾಧ್ಯ ಅಥವಾ ಸಮಸ್ಯಾತ್ಮಕವಾಗಿದೆ ಮತ್ತು ಅವುಗಳ ವೆಚ್ಚವು ಡೆಸ್ಕ್ಟಾಪ್ ಪಿಸಿಗಳಿಗೆ ಅನಲಾಗ್ಗಳಿಗಿಂತ ಹೆಚ್ಚು. ಆದರೆ ನೀವು RAM ಅನ್ನು ಉಳಿಸಲು ಸರಳ ನಿಯಮಗಳನ್ನು ಅನುಸರಿಸಬಹುದು, ಇದು ಮೇಲಿನ-ಸೂಚಿಸಲಾದ ಡೆಸ್ಕ್ಟಾಪ್ PC ಗಳಿಗೆ ಸಹ ಸಂಬಂಧಿಸಿದೆ.
ಅಲ್ಲದೆ, ಧ್ವನಿಯು ಕಣ್ಮರೆಯಾಗದಿರಬಹುದು, ಆದರೆ ವಿರೂಪಗೊಳ್ಳಲು ಪ್ರಾರಂಭವಾಗುತ್ತದೆ. ಇದು ಸಾಮಾನ್ಯವಾಗಿ ವೀಡಿಯೊದೊಂದಿಗೆ ಸಂಭವಿಸುತ್ತದೆ: ಮಾಧ್ಯಮ ಫೈಲ್ ನಿಧಾನಗೊಳ್ಳುತ್ತದೆ ಮತ್ತು ಧ್ವನಿ ಝೇಂಕರಿಸುವ ಮತ್ತು ಅಹಿತಕರವಾಗುತ್ತದೆ. ಇದು ಸಾಕಷ್ಟು ಪಿಸಿ ಶಕ್ತಿಯ ಕಾರಣದಿಂದಾಗಿರಬಹುದು, ಆದರೆ ಹೆಚ್ಚುವರಿ ಖರೀದಿಗಳಿಲ್ಲದೆ ಈ ಸಮಸ್ಯೆಯನ್ನು ಪರಿಹರಿಸಬಹುದು. ಹಲವಾರು ಪರಿಹಾರಗಳಿವೆ.
ವಿಶೇಷ ಮೋಡ್ ಅನ್ನು ನಿಷ್ಕ್ರಿಯಗೊಳಿಸಲಾಗುತ್ತಿದೆ.

ಸಮಸ್ಯೆ ಕಾಣಿಸಿಕೊಳ್ಳುವುದನ್ನು ಮುಂದುವರಿಸಿದರೆ, ಚಾಲಕಗಳನ್ನು ಮರುಸ್ಥಾಪಿಸಲು ಪ್ರಯತ್ನಿಸಿ. ಮೇಲಿನ ಸೂಚನೆಗಳು.
ವಿಂಡೋಸ್ 10 ಅನ್ನು ಸ್ಥಾಪಿಸಿದ ನಂತರ ಯಾವುದೇ ಧ್ವನಿ ಇಲ್ಲ
ಡ್ರೈವರ್ಗಳು ಮತ್ತು ಓಎಸ್ಗಳ ಅಸಾಮರಸ್ಯದಿಂದಾಗಿ (ವಿರಳವಾಗಿ), ಅಥವಾ ಅಪ್ಡೇಟ್ನ ತಪ್ಪಾದ ಸ್ಥಾಪನೆಯಿಂದಾಗಿ ಈ ಸಂದರ್ಭದಲ್ಲಿ ಧ್ವನಿಯೊಂದಿಗಿನ ತೊಂದರೆಗಳು ಉಂಟಾಗಬಹುದು. ದುರದೃಷ್ಟವಶಾತ್, ಎರಡನೆಯದು ನೀವು ಯೋಚಿಸುವುದಕ್ಕಿಂತ ಹೆಚ್ಚಾಗಿ ಸಂಭವಿಸುತ್ತದೆ. ಯಾವುದೇ ಸ್ಪಷ್ಟ ಕಾರಣವಿಲ್ಲದೆ ನಿಮ್ಮ ಧ್ವನಿಯು ಕಾರ್ಯನಿರ್ವಹಿಸುವುದನ್ನು ನಿಲ್ಲಿಸುತ್ತದೆ ಎಂದು ಹೇಳೋಣ. ಇಲ್ಲಿ ಮಾತ್ರ ಒಳ್ಳೆಯದು ಈ ಸಮಸ್ಯೆಯನ್ನು ಪ್ರಮಾಣಿತ ವಿಂಡೋಸ್ ಉಪಕರಣದೊಂದಿಗೆ ಸರಿಪಡಿಸಬಹುದು. ಯಾವಾಗಲೂ ಅಲ್ಲ, ಆದರೆ ಅನೇಕ ಸಂದರ್ಭಗಳಲ್ಲಿ. ಪರದೆಯ ಕೆಳಗಿನ ಬಲ ಮೂಲೆಯಲ್ಲಿರುವ ಸ್ಪೀಕರ್ ಐಕಾನ್ ಮೇಲೆ ಬಲ ಕ್ಲಿಕ್ ಮಾಡಿ ಮತ್ತು "ಆಡಿಯೊ ಸಮಸ್ಯೆಗಳನ್ನು ನಿವಾರಿಸು" ಆಯ್ಕೆಮಾಡಿ. ಸೂಚನೆಗಳನ್ನು ಅನುಸರಿಸಿ.

ಧ್ವನಿ ಕಾರ್ಯವನ್ನು ಪುನಃಸ್ಥಾಪಿಸಲು ನೀವು ಡ್ರೈವರ್ ಆವೃತ್ತಿ ರೋಲ್ಬ್ಯಾಕ್ ಅನ್ನು ಸಹ ಬಳಸಬಹುದು.

ಹೊಸದಾಗಿ ಸ್ಥಾಪಿಸಲಾದ Windows 10 ನಲ್ಲಿ ಧ್ವನಿ ಕಾರ್ಯನಿರ್ವಹಿಸದಿದ್ದರೆ, ನಂತರ ಧ್ವನಿ ಕಾರ್ಡ್ ತಯಾರಕರ ವೆಬ್ಸೈಟ್ನಿಂದ ಚಾಲಕಗಳನ್ನು ಹಸ್ತಚಾಲಿತವಾಗಿ ಡೌನ್ಲೋಡ್ ಮಾಡಿ.
ಹೆಡ್ಫೋನ್ಗಳಲ್ಲಿ ಧ್ವನಿ ಕಾರ್ಯನಿರ್ವಹಿಸುವುದಿಲ್ಲ
ಆಶ್ಚರ್ಯಕರವಾಗಿ, ಹೆಡ್ಫೋನ್ಗಳಿಂದ ಯಾವುದೇ ಧ್ವನಿ ಇಲ್ಲದಿರುವ ಸಾಮಾನ್ಯ ಕಾರಣವೆಂದರೆ ಹೆಡ್ಫೋನ್ಗಳಲ್ಲಿಯೇ ವಾಲ್ಯೂಮ್ ಅನ್ನು ಕನಿಷ್ಠಕ್ಕೆ ಹೊಂದಿಸುವುದು. ಆಗಾಗ್ಗೆ, ಹೆಡ್ಸೆಟ್ನಲ್ಲಿನ ಪರಿಮಾಣ ನಿಯಂತ್ರಣವು ಅದರ ಕನಿಷ್ಠ ಮೌಲ್ಯದಲ್ಲಿದೆ ಎಂದು ಬಳಕೆದಾರರು ಗಮನಿಸುವುದಿಲ್ಲ.
ಅಸಾಮರಸ್ಯವು ಒಂದು ಕಾಲದಲ್ಲಿ ಸಾಕಷ್ಟು ಸಾಮಾನ್ಯ ಸಮಸ್ಯೆಯಾಗಿತ್ತು. ಕೆಲವು (ಸಾಮಾನ್ಯವಾಗಿ ಅಗ್ಗದ) ಹೆಡ್ಫೋನ್ಗಳು ವಿಂಡೋಸ್ 10 ನೊಂದಿಗೆ ಸರಳವಾಗಿ ಕಾರ್ಯನಿರ್ವಹಿಸುವುದಿಲ್ಲ. ಈ ಸಮಸ್ಯೆಯು ಅಪರೂಪವಾಗಿದ್ದರೂ ಸಹ ಸಂಭವಿಸಬಹುದು. ಅದನ್ನು ಸರಿಪಡಿಸಲು ಅಸಾಧ್ಯವಾಗಿದೆ, ಹೆಡ್ಫೋನ್ಗಳು ಪಿಸಿಯಲ್ಲಿ ಕಾರ್ಯನಿರ್ವಹಿಸದಿದ್ದರೆ ಮತ್ತು ಪ್ಲೇ ಆಗದಿದ್ದರೆ, ಉದಾಹರಣೆಗೆ, ವಿಂಡೋಸ್ನ ಹಿಂದಿನ ಆವೃತ್ತಿಯೊಂದಿಗೆ ಫೋನ್ ಅಥವಾ ಸಾಧನದಲ್ಲಿ, ನೀವು ಅವುಗಳನ್ನು ಬದಲಾಯಿಸಬೇಕಾಗುತ್ತದೆ.
ಚಾಲಕರ ನೀರಸ ಕೊರತೆಯನ್ನು ನಮೂದಿಸುವುದು ಅಸಾಧ್ಯ. ಪರಿಹಾರವನ್ನು ಮೇಲೆ ವಿವರಿಸಲಾಗಿದೆ. ನಿಮ್ಮ ಸ್ವಂತ ಡ್ರೈವರ್ಗಳನ್ನು ಸ್ಥಾಪಿಸುವ ಅಗತ್ಯವಿರುವ ಹೆಡ್ಫೋನ್ಗಳನ್ನು ನೀವು ಖರೀದಿಸಿದರೆ (ನಾನು ಅವರನ್ನು ವೈಯಕ್ತಿಕವಾಗಿ ಭೇಟಿ ಮಾಡಿಲ್ಲ, ಆದರೆ ಆಧುನಿಕ ಗೇಮಿಂಗ್ ಹೆಡ್ಫೋನ್ಗಳಲ್ಲಿ ಅಂತಹವುಗಳಿವೆ), ನಂತರ ಅವುಗಳನ್ನು ಸ್ಥಾಪಿಸಿ.
ನಿಯಮದಂತೆ, ಹೊಸ ಸಾಧನವು ಸ್ವಯಂಚಾಲಿತವಾಗಿ ಆನ್ ಆಗುತ್ತದೆ, ಆದರೆ ಕೆಲವೊಮ್ಮೆ ನೀವು ಅದನ್ನು ಕೈಯಾರೆ ಮಾಡಬೇಕಾಗಿದೆ.
- ಪರದೆಯ ಕೆಳಗಿನ ಬಲ ಮೂಲೆಯಲ್ಲಿರುವ ಸ್ಪೀಕರ್ ಐಕಾನ್ ಮೇಲೆ ಬಲ ಕ್ಲಿಕ್ ಮಾಡಿ.
- ಸೌಂಡ್ಸ್ ಆಯ್ಕೆಮಾಡಿ.
- ಪ್ಲೇಬ್ಯಾಕ್ ಮೇಲಿನ ಫಲಕದಲ್ಲಿದೆ.
- ಖಾಲಿ ಜಾಗದಲ್ಲಿ RMB.
- ನಿಷ್ಕ್ರಿಯಗೊಳಿಸಿದ ಸಾಧನಗಳನ್ನು ತೋರಿಸು ಚೆಕ್ಬಾಕ್ಸ್ ಅನ್ನು ಪರಿಶೀಲಿಸಿ.
- ನಿಮ್ಮ ಹೆಡ್ಫೋನ್ಗಳು ಕಾಣಿಸಿಕೊಂಡರೆ, ಅವುಗಳ ಮೇಲೆ ಬಲ ಕ್ಲಿಕ್ ಮಾಡಿ ಮತ್ತು ಸಕ್ರಿಯಗೊಳಿಸಿ ಆಯ್ಕೆಮಾಡಿ.

ಇದು ಯಾವುದೇ ಇತರ ಧ್ವನಿ ಮೂಲಕ್ಕೆ ಅನ್ವಯಿಸುತ್ತದೆ; ಕೇವಲ ಹೆಡ್ಫೋನ್ಗಳು ಮಾತ್ರವಲ್ಲದೆ, ಸ್ಪೀಕರ್ ಸಿಸ್ಟಮ್ ಅಥವಾ ಪರದೆಯೊಳಗೆ ನಿರ್ಮಿಸಲಾದ ಸ್ಪೀಕರ್ಗಳನ್ನು ಸಹ ಸಕ್ರಿಯಗೊಳಿಸಲಾಗುವುದಿಲ್ಲ ಅಥವಾ ಪ್ಲೇಬ್ಯಾಕ್ ಮೂಲವಾಗಿ ಆಯ್ಕೆ ಮಾಡಲಾಗುವುದಿಲ್ಲ.
ತೀರ್ಮಾನ
ಹೀಗಾಗಿ, ತಪ್ಪಾದ ಧ್ವನಿ ಕಾರ್ಯಾಚರಣೆಗೆ ಸಂಬಂಧಿಸಿದ ಹೆಚ್ಚಿನ ಸಮಸ್ಯೆಗಳು ಚಾಲಕರ ತಪ್ಪಾದ ಕಾರ್ಯಾಚರಣೆ ಅಥವಾ ಬಳಕೆದಾರರ ಸರಳ ಅಜಾಗರೂಕತೆಯಿಂದಾಗಿ ಕಾಣಿಸಿಕೊಳ್ಳುತ್ತವೆ. ದುರದೃಷ್ಟವಶಾತ್, ಪೂರ್ಣ ಶ್ರೇಣಿಯ ದೋಷಗಳನ್ನು ಸರಿದೂಗಿಸುವುದು ಅಸಾಧ್ಯವಾಗಿದೆ, ಏಕೆಂದರೆ ಪ್ರತಿ ವಿಂಡೋಸ್ ನವೀಕರಣದೊಂದಿಗೆ ಹಳೆಯದನ್ನು ಸರಿಪಡಿಸಲಾಗುತ್ತದೆ, ಆದರೆ ಹೊಸವುಗಳು ಕಾಣಿಸಿಕೊಳ್ಳುತ್ತವೆ. ಸ್ಕ್ರೀನಿಂಗ್ ವಿಧಾನವನ್ನು ಬಳಸುವುದು ಸಾರ್ವತ್ರಿಕ ಸಲಹೆಯಾಗಿದೆ. ಹೆಚ್ಚು ಸಂಭವನೀಯ ಕಾರಣಗಳನ್ನು ನೋಡಿ ಮತ್ತು ಕಡಿಮೆ ಸಾಧ್ಯತೆಗೆ ಹೋಗಿ, ಅದೇ ಸಮಯದಲ್ಲಿ ಮುಂದಿನ ಸಮಸ್ಯಾತ್ಮಕ ನವೀಕರಣದ ನಂತರ ಧ್ವನಿಯನ್ನು ಹೇಗೆ ಹೊಂದಿಸುವುದು ಎಂಬುದನ್ನು ನೀವೇ ಕಂಡುಹಿಡಿಯಿರಿ. ಈ ರೀತಿಯಾಗಿ ನೀವು ಸಾಧ್ಯವಾದಷ್ಟು ಬೇಗ ಸಮಸ್ಯೆಯನ್ನು ಸರಿಪಡಿಸಲು ಹೆಚ್ಚಿನ ಅವಕಾಶವನ್ನು ಹೊಂದಿರುತ್ತೀರಿ.
ಇತ್ತೀಚೆಗೆ, ಬಳಕೆದಾರರು ವಿಂಡೋಸ್ 10 ನಲ್ಲಿ ಧ್ವನಿಯನ್ನು ಕಳೆದುಕೊಂಡಿದ್ದಾರೆ ಎಂದು ದೂರುತ್ತಿದ್ದಾರೆ. ಮತ್ತು ಅದನ್ನು ಪುನಃಸ್ಥಾಪಿಸಲು ಯಾವುದೇ ಮಾರ್ಗವಿಲ್ಲ. ದುರದೃಷ್ಟವಶಾತ್, ಈ ವಿದ್ಯಮಾನವು ಅನೇಕ ಜನರಲ್ಲಿ ಕಂಡುಬರುತ್ತದೆ. ಮತ್ತು ಪರವಾನಗಿ ಸಿಸ್ಟಮ್ನೊಂದಿಗೆ ಅನುಸ್ಥಾಪನಾ ಡಿಸ್ಕ್ ಅನ್ನು ಖರೀದಿಸಿದ ಬಳಕೆದಾರರಿಂದ ಮತ್ತು ಸ್ವಯಂಚಾಲಿತ ನವೀಕರಣಗಳನ್ನು ಬಳಸಿದವರಿಂದ. ಆದರೆ ಇದು ಏಕೆ ಸಂಭವಿಸುತ್ತದೆ? ವಿಂಡೋಸ್ 10 ನಲ್ಲಿ ಯಾವ ಕಾರಣಗಳಿಗಾಗಿ? ಈ ಪರಿಸ್ಥಿತಿಯನ್ನು ಹೇಗೆ ಎದುರಿಸುವುದು? ಈಗ ನಾವು ನಿಮ್ಮೊಂದಿಗೆ ಇದರ ಬಗ್ಗೆ ಇನ್ನಷ್ಟು ತಿಳಿದುಕೊಳ್ಳಲು ಪ್ರಯತ್ನಿಸುತ್ತೇವೆ.
ಕಳೆದುಹೋದ ಸೆಟ್ಟಿಂಗ್ಗಳು
ಮೊದಲ ಮತ್ತು, ಬಹುಶಃ, ಮೂರ್ಖತನದ ಸನ್ನಿವೇಶವು ಆಪರೇಟಿಂಗ್ ಸಿಸ್ಟಮ್ನಲ್ಲಿ ಸೆಟ್ಟಿಂಗ್ಗಳ ಕೊರತೆಯಾಗಿದೆ. ಅಂದರೆ, ನೀವು ಪೂರ್ವನಿಯೋಜಿತವಾಗಿ ಧ್ವನಿಯನ್ನು ಆನ್ ಮಾಡಿಲ್ಲ. ಅಂತಹ ಸಂದರ್ಭಗಳು ಆಗಾಗ್ಗೆ ಸಂಭವಿಸುತ್ತವೆ. ಎಲ್ಲಾ ನಂತರ, ಸಿಸ್ಟಮ್ ನವೀಕರಣದ ಸಮಯದಲ್ಲಿ, ಅದು ಕೆಲವೊಮ್ಮೆ ತನ್ನದೇ ಆದ ಕೆಲಸದಿಂದ ಸಂಪರ್ಕ ಕಡಿತಗೊಳ್ಳುತ್ತದೆ. ಮತ್ತು ಈ ಸಂದರ್ಭದಲ್ಲಿ, ವಿಂಡೋಸ್ 10 ನಲ್ಲಿ ಯಾವುದೇ ಧ್ವನಿ ಇಲ್ಲ ಎಂದು ನೀವು ನಿರ್ಧರಿಸಬಹುದು.
ಪರಿಸ್ಥಿತಿಯನ್ನು ಹೇಗೆ ಸರಿಪಡಿಸುವುದು? ಸಿಸ್ಟಮ್ ಟ್ರೇನಲ್ಲಿರುವ ಮಿಕ್ಸರ್ ಐಕಾನ್ ಅನ್ನು ಕ್ಲಿಕ್ ಮಾಡಿ ಮತ್ತು ಬಯಸಿದ ಧ್ವನಿ ಸೆಟ್ಟಿಂಗ್ಗಳನ್ನು ಹೊಂದಿಸಿ. ಈಗ ನೀವು ಫಲಿತಾಂಶವನ್ನು ಆನಂದಿಸಬಹುದು. ಆದರೆ ನಿಮ್ಮ ಸಮಯವನ್ನು ತೆಗೆದುಕೊಳ್ಳಿ, ನವೀಕರಣದ ಸಮಯದಲ್ಲಿ ಸೆಟ್ಟಿಂಗ್ಗಳು ಕಳೆದುಹೋಗಿವೆ ಎಂಬುದು ಯಾವಾಗಲೂ ಕಾರಣವಲ್ಲ. ಹೆಚ್ಚಾಗಿ, ಸಮಸ್ಯೆಗಳು ನಿಜವಾಗಿಯೂ ಗಂಭೀರವಾಗಬಹುದು.
ಚಾಲಕರು ಇಲ್ಲ
ವಿಂಡೋಸ್ 10 ಅನ್ನು ನವೀಕರಿಸಿದ ನಂತರ, ಸಿಸ್ಟಮ್ನಲ್ಲಿ ಯಾವುದೇ ಧ್ವನಿ ಇಲ್ಲವೇ? ಇದು ಏಕೆ ಸಂಭವಿಸಿತು? ನಿಮ್ಮ ಕಂಪ್ಯೂಟರ್ನಲ್ಲಿ ನೀವು ಡ್ರೈವರ್ಗಳನ್ನು ಸ್ಥಾಪಿಸಿದ್ದೀರಾ ಎಂಬುದರ ಕುರಿತು ಎಚ್ಚರಿಕೆಯಿಂದ ಯೋಚಿಸಿ. ಎಲ್ಲಾ ನಂತರ, ಸಿಸ್ಟಮ್ ಅನ್ನು ನವೀಕರಿಸಿದ ಅಥವಾ ಮರುಸ್ಥಾಪಿಸಿದ ನಂತರ, ಇದು ಕಡ್ಡಾಯ ಪ್ರಕ್ರಿಯೆಯಾಗಿದೆ. ಚಾಲಕರು ಇಲ್ಲದೆ, ಯಾವುದೇ ಕಂಪ್ಯೂಟರ್ ಉಪಕರಣಗಳು ಕಾರ್ಯನಿರ್ವಹಿಸುವುದಿಲ್ಲ.
ನಿಮ್ಮ ಕಂಪ್ಯೂಟರ್ನಲ್ಲಿ (Windows 10) ನೀವು ಧ್ವನಿಯನ್ನು ಕಳೆದುಕೊಂಡಿದ್ದರೆ, ಡ್ರೈವರ್ಗಳನ್ನು ಸ್ಥಾಪಿಸಲು ಪ್ರಾರಂಭಿಸುವ ಸಮಯ ಇದು. ಅವು ನಿಮ್ಮ ಆಪರೇಟಿಂಗ್ ಸಿಸ್ಟಂಗೆ ಹೊಂದಿಕೆಯಾಗುತ್ತವೆ ಎಂದು ಖಚಿತಪಡಿಸಿಕೊಳ್ಳಿ. ಕೆಲಸ ಪೂರ್ಣಗೊಂಡ ನಂತರ, ನೀವು ನಿಮ್ಮ ಕಂಪ್ಯೂಟರ್ ಅನ್ನು ಮರುಪ್ರಾರಂಭಿಸಬಹುದು ಮತ್ತು ಏನಾಯಿತು ಎಂಬುದನ್ನು ಪರಿಶೀಲಿಸಬಹುದು. ಆಗಾಗ್ಗೆ ಈ ತಂತ್ರವು ಪರಿಸ್ಥಿತಿಯನ್ನು ಸರಿಪಡಿಸಲು ಸಹಾಯ ಮಾಡುತ್ತದೆ. ಆದರೆ ಎಲ್ಲಾ ಸಂದರ್ಭಗಳಲ್ಲಿ ಅಲ್ಲ. ಎಲ್ಲಾ ನಂತರ, ವಿಂಡೋಸ್ 10 ಪೂರ್ಣಗೊಂಡಿದೆ. ಮತ್ತು ಕೆಲವೊಮ್ಮೆ ಡ್ರೈವರ್ಗಳ ಸಾಮಾನ್ಯ ಅನುಸ್ಥಾಪನೆಯು ಸಾಕಾಗುವುದಿಲ್ಲ.

ವಿಷಯ ನವೀಕರಣ
ನಿಮ್ಮ ಹಾರ್ಡ್ವೇರ್ ಸಾಫ್ಟ್ವೇರ್ ಅವಧಿ ಮೀರಿರುವ ಸಾಧ್ಯತೆಯಿದೆ. ಇದು ಅತ್ಯಂತ ಸಾಮಾನ್ಯವಲ್ಲ, ಆದರೆ ವಿಂಡೋಸ್ 10 ನಲ್ಲಿ ಧ್ವನಿ ಕೆಲಸ ಮಾಡಲು ನಿರಾಕರಿಸುವ ಅತ್ಯಂತ ಆಸಕ್ತಿದಾಯಕ ವಿದ್ಯಮಾನವಾಗಿದೆ. ಆಪರೇಟಿಂಗ್ ಸಿಸ್ಟಮ್ನ ಸ್ವಯಂಚಾಲಿತ ನವೀಕರಣವನ್ನು ಆದ್ಯತೆ ನೀಡುವವರಿಗೆ ಇದು ವಿಶೇಷವಾಗಿ ಸತ್ಯವಾಗಿದೆ.
ಅದೃಷ್ಟವಶಾತ್, ಪರಿಸ್ಥಿತಿಯನ್ನು ಅತ್ಯಂತ ಸುಲಭವಾಗಿ ಮತ್ತು ಸರಳವಾಗಿ ಸರಿಪಡಿಸಬಹುದು. Windows 10 ನಲ್ಲಿ ಧ್ವನಿ ಕಳೆದುಹೋಗಿದೆಯೇ? ನಿಮ್ಮ ಧ್ವನಿ ಕಾರ್ಡ್ ತಯಾರಕರ ಅಧಿಕೃತ ವೆಬ್ಸೈಟ್ನಿಂದ ಡ್ರೈವರ್ಗಳ ಇತ್ತೀಚಿನ ಆವೃತ್ತಿಯನ್ನು ಡೌನ್ಲೋಡ್ ಮಾಡಿ ಮತ್ತು ಅದನ್ನು ಸ್ಥಾಪಿಸಿ. ವಿಷಯವನ್ನು ಮರುಸ್ಥಾಪಿಸುವುದು ಮತ್ತು ಅದನ್ನು ನವೀಕರಿಸುವುದು ಕೆಲವೊಮ್ಮೆ ಸಹಾಯ ಮಾಡಬಹುದು. ನಂತರ ಸಿಸ್ಟಂನಲ್ಲಿ ಧ್ವನಿಯನ್ನು ಸರಿಹೊಂದಿಸಲು ಮರೆಯಬೇಡಿ. ಫಲಿತಾಂಶವಿದೆಯೇ ಎಂದು ನೀವು ಪರಿಶೀಲಿಸಬಹುದು. ಇಲ್ಲವೇ? ವಿಂಡೋಸ್ 10 ನಲ್ಲಿ ಧ್ವನಿ ಏಕೆ ಕಣ್ಮರೆಯಾಗುತ್ತದೆ ಎಂಬುದರ ಕುರಿತು ನಾವು ಯೋಚಿಸುವುದನ್ನು ಮುಂದುವರಿಸುತ್ತೇವೆ.
ಚಾಲಕ ಅಸಾಮರಸ್ಯ
ವಿಂಡೋಸ್ 10 ಆಪರೇಟಿಂಗ್ ಸಿಸ್ಟಮ್ ವಿವಿಧ ವೈಫಲ್ಯಗಳು ಮತ್ತು ಸಮಸ್ಯೆಗಳ ಸಂಗ್ರಹವಾಗಿದೆ ಎಂಬುದು ಇನ್ನು ರಹಸ್ಯವಲ್ಲ. ಜೊತೆಗೆ, ಇದು ಅಸಾಮರಸ್ಯಗಳಿಂದ ತುಂಬಿದೆ. ಮತ್ತು ವಿಂಡೋಸ್ 10 ಅನ್ನು ನವೀಕರಿಸಿದ ನಂತರ ಧ್ವನಿ ಏಕೆ ಕಣ್ಮರೆಯಾಯಿತು ಎಂದು ನೀವು ಆಶ್ಚರ್ಯ ಪಡುತ್ತಿದ್ದರೆ, ನಿಮ್ಮ ಧ್ವನಿ ಕಾರ್ಡ್ಗಾಗಿ ಚಾಲಕವು ಆಪರೇಟಿಂಗ್ ಸಿಸ್ಟಮ್ಗೆ ಸರಳವಾಗಿ ಸೂಕ್ತವಲ್ಲ ಎಂದು ನೀವು ಊಹಿಸಬಹುದು.

ದುರದೃಷ್ಟವಶಾತ್, ಇದು ತುಂಬಾ ಸಾಮಾನ್ಯವಾದ ಘಟನೆಯಾಗಿದೆ. ಚಾಲಕ ಅಸಾಮರಸ್ಯ, ಪ್ರಾಮಾಣಿಕವಾಗಿ ಹೇಳುವುದಾದರೆ, ಯಾವುದೇ ರೀತಿಯಲ್ಲಿ ಗುಣಪಡಿಸಲಾಗುವುದಿಲ್ಲ. ಧ್ವನಿ ಕಾರ್ಡ್ ಅನ್ನು ಹೊಸದರೊಂದಿಗೆ ಬದಲಾಯಿಸಲು ನೀವು ಒತ್ತಾಯಿಸಲ್ಪಡುತ್ತೀರಿ, ಅಥವಾ ಧ್ವನಿ ಇಲ್ಲದೆ Windows 10 ನೊಂದಿಗೆ ಕೆಲಸ ಮಾಡಿ. ಲ್ಯಾಪ್ಟಾಪ್ಗಳ ಸಂದರ್ಭದಲ್ಲಿ, ಈ ಆಪರೇಟಿಂಗ್ ಸಿಸ್ಟಮ್ ಅನ್ನು ತ್ಯಜಿಸುವುದು ಮತ್ತು ಹಳೆಯ ಮತ್ತು ಸಮಯ-ಪರೀಕ್ಷಿತ ಏನನ್ನಾದರೂ ಸ್ಥಾಪಿಸುವುದು ಸುಲಭವಾಗಿದೆ. ತಾತ್ವಿಕವಾಗಿ, ಕೆಲವು ಬಳಕೆದಾರರು ಕಂಪ್ಯೂಟರ್ನಲ್ಲಿ ಡ್ರೈವರ್ಗಳನ್ನು ಹಲವಾರು ಬಾರಿ ಮರುಸ್ಥಾಪಿಸಲು ಸಲಹೆ ನೀಡುತ್ತಾರೆ. ಸಾಂದರ್ಭಿಕವಾಗಿ, ಸಿಸ್ಟಮ್ ಕ್ರ್ಯಾಶ್ ಸಂಭವಿಸುತ್ತದೆ, ಇದು ಹೊಂದಾಣಿಕೆಯಾಗದಿದ್ದರೂ ಸಹ, ಧ್ವನಿ ಕಾರ್ಡ್ ಕೆಲಸ ಮಾಡಲು ಅನುಮತಿಸುತ್ತದೆ. ಇದಕ್ಕಾಗಿ ಆಶಿಸುವ ಅಗತ್ಯವಿಲ್ಲ. ಇದು ಸಂಭವಿಸುವ ಸಾಧ್ಯತೆ ತೀರಾ ಕಡಿಮೆ.
ಯಂತ್ರಾಂಶ ಸಮಸ್ಯೆ
ನೀವು ಇದ್ದಕ್ಕಿದ್ದಂತೆ ಹೊಂದಿದ್ದೀರಾ (ವಿಂಡೋಸ್ 10 ಆಪರೇಟಿಂಗ್ ಸಿಸ್ಟಮ್ ಅದರ ಮೇಲೆ ಸ್ಥಾಪಿಸಲಾಗಿದೆ)? ಕಂಪ್ಯೂಟರ್ಗೆ ಹೆಚ್ಚುವರಿ ಉಪಕರಣಗಳನ್ನು ಸಂಪರ್ಕಿಸುವ ಬಳಕೆದಾರರಿಗೆ ಕೆಳಗಿನ ಊಹೆಯು ಅನ್ವಯಿಸುತ್ತದೆ. ವಿಷಯವೆಂದರೆ ನಿಮ್ಮ ಸಾಧನಕ್ಕೆ ನೀವು ಸಂಪರ್ಕಿಸಿರುವ ಸ್ಪೀಕರ್ಗಳು ಮತ್ತು ಹೆಡ್ಫೋನ್ಗಳು Windows 10 ಗೆ ಹೊಂದಿಕೆಯಾಗದಿರಬಹುದು.
ಇದು ಬಳಕೆದಾರರನ್ನು ಕಾಡುವ ಮತ್ತೊಂದು ಜನಪ್ರಿಯ ವಿದ್ಯಮಾನವಾಗಿದೆ. ಚಾಲಕ ಅಸಾಮರಸ್ಯದಂತೆ, ಸಮಸ್ಯೆಯನ್ನು ಪರಿಹರಿಸಲು ಹಲವಾರು ಸಲಹೆಗಳಿವೆ. ಮೊದಲನೆಯದಾಗಿ, ನೀವು ನಡೆಯುತ್ತಿರುವ ಎಲ್ಲವನ್ನೂ ಸ್ವೀಕರಿಸಬಹುದು ಮತ್ತು ಆಪರೇಟಿಂಗ್ ಸಿಸ್ಟಂನಲ್ಲಿ ಧ್ವನಿ ಇಲ್ಲದೆ ಕೆಲಸ ಮಾಡಬಹುದು. ಉತ್ತಮವಲ್ಲ, ಆದರೆ ಸರಳವಾದ ಆಯ್ಕೆ. ಎರಡನೆಯದಾಗಿ, ಪ್ರತಿಯೊಬ್ಬ ಬಳಕೆದಾರರು ಆಪರೇಟಿಂಗ್ ಸಿಸ್ಟಂ ಅನ್ನು ತಮ್ಮ ಸಾಧನಗಳಿಗೆ ಹೊಂದಿಕೆಯಾಗುವ ಒಂದಕ್ಕೆ ಮರುಸ್ಥಾಪಿಸಬಹುದು. ಇದು ಹೆಚ್ಚು ಆಸಕ್ತಿದಾಯಕ ವಿಧಾನವಾಗಿದೆ. ಆದರೆ ನೀವು ವಿಂಡೋಸ್ 10 ನೊಂದಿಗೆ ಕೆಲಸ ಮಾಡಲು ಬಯಸಿದರೆ, ಅದು ಸೂಕ್ತವಲ್ಲ.

ಅಂತಿಮವಾಗಿ, ಆಪರೇಟಿಂಗ್ ಸಿಸ್ಟಮ್ಗೆ ಹೊಂದಿಕೆಯಾಗುವ ಸಾಧನಗಳೊಂದಿಗೆ ನಿಮ್ಮ ಸ್ಪೀಕರ್ಗಳು ಮತ್ತು ಹೆಡ್ಫೋನ್ಗಳನ್ನು ನೀವು ಬದಲಾಯಿಸಬಹುದು. ಬಹುಶಃ, ನೀವು ವಿಂಡೋಸ್ 10 ನೊಂದಿಗೆ ಕೆಲಸ ಮಾಡಲು ಬಯಸಿದರೆ, ಈ ಆಯ್ಕೆಯು ಹೆಚ್ಚು ಸೂಕ್ತವಾಗಿರುತ್ತದೆ. ಅಂತಹ "ಚೇಷ್ಟೆ" ಗಳಿಂದ ಬಳಕೆದಾರರು ಅತೃಪ್ತರಾಗಿದ್ದಾರೆ, ಆದರೆ ಹೆಚ್ಚಿನ ಆಯ್ಕೆ ಇಲ್ಲ.
ಸಿಸ್ಟಮ್ ವೈಫಲ್ಯ
ವಿಂಡೋಸ್ 10 ಅನ್ನು ನವೀಕರಿಸಿದ ನಂತರ ಧ್ವನಿ ಏಕೆ ಕಣ್ಮರೆಯಾಯಿತು ಎಂದು ಆಶ್ಚರ್ಯ ಪಡುತ್ತೀರಾ? ಉದಾಹರಣೆಗೆ, ಪಟ್ಟಿ ಮಾಡಲಾದ ಎಲ್ಲಾ ಆಯ್ಕೆಗಳು ನಿಮಗೆ ಸರಿಹೊಂದುವುದಿಲ್ಲವಾದರೆ, ಕಾರಣವು ನೀರಸ ಸಿಸ್ಟಮ್ ವೈಫಲ್ಯದಲ್ಲಿರಬಹುದು. ಎಲ್ಲಾ ಹೊಸ ಆಪರೇಟಿಂಗ್ ಸಿಸ್ಟಂಗಳಲ್ಲಿ ಸಂಭವಿಸುವ ಒಂದು ಸಾಮಾನ್ಯ ವಿದ್ಯಮಾನ.
ಅಂತಹ ವಿದ್ಯಮಾನವನ್ನು ಹೇಗೆ ಎದುರಿಸುವುದು? ಪ್ರಾಮಾಣಿಕವಾಗಿ ಹೇಳಬೇಕೆಂದರೆ, ಇಲ್ಲಿ ಯಾವುದೇ ವಿಶೇಷ ಪರಿಹಾರಗಳಿಲ್ಲ. ಸಮಸ್ಯೆಯು ತನ್ನದೇ ಆದ ಮೇಲೆ ಹೋಗುತ್ತದೆ ಎಂಬ ಭರವಸೆಯಲ್ಲಿ ಕಂಪ್ಯೂಟರ್ ಅನ್ನು ಮರುಪ್ರಾರಂಭಿಸಿ ಮತ್ತು ಅದನ್ನು ರೀಬೂಟ್ ಮಾಡುವುದು ಮಾತ್ರ ಉಳಿದಿದೆ. ತಾತ್ವಿಕವಾಗಿ, ಇದನ್ನು ಅವರು ಕೆಲವೊಮ್ಮೆ ಮಾಡುತ್ತಾರೆ. ಎಲ್ಲಾ ನಂತರ, ಸಿಸ್ಟಮ್ ವೈಫಲ್ಯವು ತಾತ್ವಿಕವಾಗಿ ಗುಣಪಡಿಸಲಾಗದು.
ಧ್ವನಿ ಮತ್ತು ಇತರ ಸಿಸ್ಟಮ್ ಗ್ಲಿಚ್ಗಳೊಂದಿಗಿನ ಸಮಸ್ಯೆಗಳನ್ನು ಪರಿಹರಿಸುವ ಕೆಲವು ರೀತಿಯ ನವೀಕರಣವನ್ನು ಮೈಕ್ರೋಸಾಫ್ಟ್ ರಚಿಸಲು ಕೆಲವು ಬಳಕೆದಾರರು ಸುಮ್ಮನೆ ಕುಳಿತು ಕಾಯುತ್ತಾರೆ. ಇದು ಉತ್ತಮ ಆಯ್ಕೆಯಾಗಿದೆ, ಆದರೆ ಈ ಸಂದರ್ಭದಲ್ಲಿ ನೀವು ಕಾರ್ಯನಿರ್ವಹಿಸುವ ಸೌಂಡ್ ಕಾರ್ಡ್ ಇಲ್ಲದೆ ಕಂಪ್ಯೂಟರ್ನೊಂದಿಗೆ ಕೆಲಸ ಮಾಡಲು ಬಳಸಿಕೊಳ್ಳಬೇಕಾಗುತ್ತದೆ. ತುಂಬಾ ಆರಾಮದಾಯಕವಲ್ಲ. ಮತ್ತು ಫಿಕ್ಸ್ ಎಂದು ಕರೆಯಲ್ಪಡುವಿಕೆಯು ಯಾವಾಗ ಬಿಡುಗಡೆಯಾಗುತ್ತದೆ ಎಂಬುದು ನಿಖರವಾಗಿ ತಿಳಿದಿಲ್ಲ. ಮತ್ತು ಸಾಮಾನ್ಯವಾಗಿ, ಅವನು ಕಾಣಿಸಿಕೊಳ್ಳುತ್ತಾನೆಯೇ?
ಅನುಸ್ಥಾಪನ
ವಿಂಡೋಸ್ 10 ನಲ್ಲಿ ಯಾವುದೇ ಧ್ವನಿ ಇಲ್ಲದಿದ್ದರೆ, ಇದಕ್ಕೆ ಕಾರಣ ಆಪರೇಟಿಂಗ್ ಸಿಸ್ಟಮ್ನ "ವಕ್ರ" ಅನುಸ್ಥಾಪನೆಯಾಗಿರಬಹುದು. ಇದು ಯಾವ ರೀತಿಯ ವಿದ್ಯಮಾನವಾಗಿದೆ? ಈ ಅಥವಾ ಆ ವಿಷಯದ ಸರಳವಾಗಿ ತಪ್ಪಾದ ಸ್ಥಾಪನೆ. ಈ ಸಂದರ್ಭದಲ್ಲಿ, ನೀವು ಹಲವಾರು ವೈಫಲ್ಯಗಳು ಮತ್ತು ಅಸಮರ್ಪಕ ಕಾರ್ಯಗಳನ್ನು ಖಾತರಿಪಡಿಸುತ್ತೀರಿ.

ಪರಿಸ್ಥಿತಿಯನ್ನು ಸರಿಪಡಿಸಬಹುದು. ವಿಂಡೋಸ್ 10 ಆಪರೇಟಿಂಗ್ ಸಿಸ್ಟಮ್ ಅನ್ನು ಸಂಪೂರ್ಣವಾಗಿ ತ್ಯಜಿಸುವುದು ಮೊದಲ ಟ್ರಿಕ್ ಆಗಿದೆ. ಮತ್ತು, ಅದರ ಪ್ರಕಾರ, ಹೊಸ "ಅಕ್ಷ" ದ ಸ್ಥಾಪನೆ. ಹೆಚ್ಚಿನ ಬಳಕೆದಾರರು ಈ ಆಯ್ಕೆಯನ್ನು ಆರಿಸಿಕೊಳ್ಳುತ್ತಾರೆ.
ಎರಡನೇ ಟ್ರಿಕ್ ವಿಂಡೋಸ್ 10 ಆಪರೇಟಿಂಗ್ ಸಿಸ್ಟಮ್ ಅನ್ನು ಮರುಸ್ಥಾಪಿಸುವುದು. ಮೂಲಕ, ಈ ತಂತ್ರವು ಹೆಚ್ಚಿನ ಬೇಡಿಕೆಯಲ್ಲಿಲ್ಲ. ಎಲ್ಲಾ ನಂತರ, ಮುಂದಿನ ನವೀಕರಣದ ನಂತರ ನಿಮ್ಮ ಕಂಪ್ಯೂಟರ್ನೊಂದಿಗಿನ ಎಲ್ಲಾ ಸಮಸ್ಯೆಗಳನ್ನು ಪರಿಹರಿಸಲಾಗುವುದು ಎಂಬುದಕ್ಕೆ ಯಾವುದೇ ಗ್ಯಾರಂಟಿಗಳಿಲ್ಲ. ಇನ್ನೂ, ನೀವು ಪ್ರಯತ್ನಿಸಬಹುದು. ಧ್ವನಿ ಹಿಂತಿರುಗುವವರೆಗೆ ನೀವು ಆಪರೇಟಿಂಗ್ ಸಿಸ್ಟಮ್ ಅನ್ನು 2-3 ಬಾರಿ ಮರುಸ್ಥಾಪಿಸಬೇಕು.
ಇದು ಯೋಗ್ಯವಾಗಿದೆಯೇ?
ವಿಂಡೋಸ್ 10 ಬಳಕೆದಾರರು ಎದುರಿಸಿದ ಧ್ವನಿ ಕಾರ್ಡ್ ವೈಫಲ್ಯದ ಎಲ್ಲಾ ಕಾರಣಗಳನ್ನು ಈಗ ನಾವು ತಿಳಿದಿದ್ದೇವೆ. ನೀವು ನೋಡುವಂತೆ, ಅವುಗಳಲ್ಲಿ ಸಾಕಷ್ಟು ಇವೆ. ಮತ್ತು ಎಲ್ಲಾ ಕಾರಣಗಳನ್ನು ತ್ವರಿತವಾಗಿ ಮತ್ತು ಸುಲಭವಾಗಿ ತೆಗೆದುಹಾಕಲಾಗುವುದಿಲ್ಲ. ಆದ್ದರಿಂದ, ಕೆಲವು ಜನರು ಸಂಪೂರ್ಣವಾಗಿ ತಾರ್ಕಿಕ ಪ್ರಶ್ನೆಯನ್ನು ಹೊಂದಿದ್ದಾರೆ: "Windows 10 ನಲ್ಲಿ ತೊಡಗಿಸಿಕೊಳ್ಳುವುದು ಯೋಗ್ಯವಾಗಿದೆಯೇ?"

ನಿಜ ಹೇಳಬೇಕೆಂದರೆ, ಉತ್ತರಿಸುವುದು ಕಷ್ಟ. ಇದು ಎಲ್ಲಾ ಬಳಕೆದಾರರ ಬಯಕೆಯನ್ನು ಅವಲಂಬಿಸಿರುತ್ತದೆ. ಹೆಚ್ಚಿನ ಸಂದರ್ಭಗಳಲ್ಲಿ, ಉತ್ತಮ ಸಮಯದವರೆಗೆ ನಿಮ್ಮ ಸಿಸ್ಟಮ್ ಅನ್ನು ಅಪ್ಗ್ರೇಡ್ ಮಾಡುವುದನ್ನು ಮುಂದೂಡಲು ಶಿಫಾರಸು ಮಾಡಲಾಗಿದೆ. ಕನಿಷ್ಠ ಕೆಲವು ತಿಂಗಳುಗಳವರೆಗೆ. ಆತುರಪಡುವ ಅಗತ್ಯವಿಲ್ಲ. ಇಲ್ಲದಿದ್ದರೆ, ಇದು ಬಳಕೆದಾರರಿಗೆ ಕಾಯುತ್ತಿರುವ ಏಕೈಕ ನಿರಾಶೆಯಾಗುವುದಿಲ್ಲ. ಮೈಕ್ರೋಸಾಫ್ಟ್ ವಿಂಡೋಸ್ 10 ಅನ್ನು ಸುಧಾರಿಸುವವರೆಗೆ ಮತ್ತು ಅನೇಕ ಸಿಸ್ಟಮ್ ದೋಷಗಳು ಮತ್ತು ಸಮಸ್ಯೆಗಳನ್ನು ಪರಿಹರಿಸುವವರೆಗೆ ಕಾಯುವುದು ಉತ್ತಮ.
ಮೂಲಕ, ನಿಮ್ಮ ಧ್ವನಿಯು ಕಾರ್ಯನಿರ್ವಹಿಸದಿರುವ ಇನ್ನೊಂದು ಕಾರಣವೆಂದರೆ ಆಪರೇಟಿಂಗ್ ಸಿಸ್ಟಂನ ಪೈರೇಟೆಡ್ ನಕಲು. ಇತ್ತೀಚಿನ ದಿನಗಳಲ್ಲಿ, ಅಂತಹ ಪರಿಸ್ಥಿತಿ ಅಪರೂಪ. ಎಲ್ಲಾ ನಂತರ, "ಕಡಲ್ಗಳ್ಳರು" ಸಹ ಅಪೂರ್ಣ ವಿಂಡೋಸ್ 10 ನೊಂದಿಗೆ ಗೊಂದಲಕ್ಕೊಳಗಾಗುವುದಿಲ್ಲ.
ಕಂಪ್ಯೂಟರ್ನಲ್ಲಿ ಕೆಲಸ ಮಾಡುವಾಗ ಧ್ವನಿಯು ಮಾಹಿತಿಯ ಗ್ರಹಿಕೆಯ ಅವಿಭಾಜ್ಯ ಅಂಗವಾಗಿದೆ. ಆಟಗಳು, ಕಾರ್ಯಕ್ರಮಗಳು, ಚಲನಚಿತ್ರಗಳು - ಕಂಪ್ಯೂಟರ್ನಲ್ಲಿ ಚಲಿಸುವ ಎಲ್ಲವೂ ಧ್ವನಿಯನ್ನು ಹೊಂದಿರುತ್ತದೆ. ಧ್ವನಿ ಇಲ್ಲದೆ ಹಲವಾರು ಅಪ್ಲಿಕೇಶನ್ಗಳೊಂದಿಗೆ ಕೆಲಸ ಮಾಡುವುದು ಅಸಾಧ್ಯ ಅಥವಾ ಸರಳವಾಗಿ ಅನಾನುಕೂಲವಾಗಿದೆ. ಮದರ್ಬೋರ್ಡ್ ಸಾಫ್ಟ್ವೇರ್ ಜೊತೆಗೆ ಸೌಂಡ್ ಡ್ರೈವರ್ಗಳನ್ನು ಸ್ವಯಂಚಾಲಿತವಾಗಿ ಸ್ಥಾಪಿಸಲಾಗಿದೆ. ನೀವು ಮೊದಲು ಕಂಪ್ಯೂಟರ್ ಅನ್ನು ಪ್ರಾರಂಭಿಸಿದಾಗ Windows 10 ಆಪರೇಟಿಂಗ್ ಸಿಸ್ಟಮ್ ಸ್ವಯಂಚಾಲಿತವಾಗಿ ಡ್ರೈವರ್ಗಳನ್ನು ಸ್ಥಾಪಿಸುತ್ತದೆ, ಆದರೆ ಅದು ಯಾವಾಗಲೂ ಅದನ್ನು ಸರಿಯಾಗಿ ಮಾಡುವುದಿಲ್ಲ. ಕೆಲವೊಮ್ಮೆ ನಿಮ್ಮ ಕಂಪ್ಯೂಟರ್ನಲ್ಲಿನ ಧ್ವನಿಯು ಯಾವುದೇ ಕಾರಣವಿಲ್ಲದೆ ಕಣ್ಮರೆಯಾಗಬಹುದು, ಅದು ಹಿಂದೆ ಸಾಮಾನ್ಯವಾಗಿ ಕೆಲಸ ಮಾಡಿದ್ದರೂ ಸಹ. ಹೆಚ್ಚಿನ ಸಂದರ್ಭಗಳಲ್ಲಿ, ನೀವು ಧ್ವನಿ ಸಮಸ್ಯೆಯನ್ನು ನೀವೇ ಪರಿಹರಿಸಬಹುದು ಮತ್ತು ಅದನ್ನು ಮಾಡುವ ವಿಧಾನಗಳನ್ನು ಕೆಳಗೆ ನೀಡಲಾಗಿದೆ.
ಆಡಿಯೊ ಸಾಧನವನ್ನು ಪರಿಶೀಲಿಸಲಾಗುತ್ತಿದೆ
 ನಿಮ್ಮ ಕಂಪ್ಯೂಟರ್ನ ಸಾಫ್ಟ್ವೇರ್ ಸೆಟಪ್ ಅನ್ನು ನೀವು ಪ್ರಾರಂಭಿಸುವ ಮೊದಲು, ಧ್ವನಿಯ ಕೊರತೆಯು ಸ್ಪೀಕರ್ಗಳು ಅಥವಾ ಹೆಡ್ಫೋನ್ಗಳ ಅಸಮರ್ಪಕ ಕಾರ್ಯದಿಂದಾಗಿಲ್ಲ ಎಂದು ನೀವು ಖಚಿತಪಡಿಸಿಕೊಳ್ಳಬೇಕು. ಮತ್ತೊಂದು ಆಡಿಯೊ ಪ್ಲೇಬ್ಯಾಕ್ ಸಾಧನವನ್ನು ಕಂಪ್ಯೂಟರ್ಗೆ ಸಂಪರ್ಕಪಡಿಸಿ ಮತ್ತು ಅದು ಕಾರ್ಯನಿರ್ವಹಿಸುವುದಿಲ್ಲ ಎಂದು ಖಚಿತಪಡಿಸಿಕೊಳ್ಳಿ, ಅಥವಾ, ಹೆಡ್ಫೋನ್ಗಳು ಅಥವಾ ಸ್ಪೀಕರ್ಗಳನ್ನು ಸ್ಮಾರ್ಟ್ಫೋನ್, ಟ್ಯಾಬ್ಲೆಟ್ ಅಥವಾ ಇತರ ಕಂಪ್ಯೂಟರ್ಗೆ ಸಂಪರ್ಕಿಸಲು ಪ್ರಯತ್ನಿಸಿ.
ನಿಮ್ಮ ಕಂಪ್ಯೂಟರ್ನ ಸಾಫ್ಟ್ವೇರ್ ಸೆಟಪ್ ಅನ್ನು ನೀವು ಪ್ರಾರಂಭಿಸುವ ಮೊದಲು, ಧ್ವನಿಯ ಕೊರತೆಯು ಸ್ಪೀಕರ್ಗಳು ಅಥವಾ ಹೆಡ್ಫೋನ್ಗಳ ಅಸಮರ್ಪಕ ಕಾರ್ಯದಿಂದಾಗಿಲ್ಲ ಎಂದು ನೀವು ಖಚಿತಪಡಿಸಿಕೊಳ್ಳಬೇಕು. ಮತ್ತೊಂದು ಆಡಿಯೊ ಪ್ಲೇಬ್ಯಾಕ್ ಸಾಧನವನ್ನು ಕಂಪ್ಯೂಟರ್ಗೆ ಸಂಪರ್ಕಪಡಿಸಿ ಮತ್ತು ಅದು ಕಾರ್ಯನಿರ್ವಹಿಸುವುದಿಲ್ಲ ಎಂದು ಖಚಿತಪಡಿಸಿಕೊಳ್ಳಿ, ಅಥವಾ, ಹೆಡ್ಫೋನ್ಗಳು ಅಥವಾ ಸ್ಪೀಕರ್ಗಳನ್ನು ಸ್ಮಾರ್ಟ್ಫೋನ್, ಟ್ಯಾಬ್ಲೆಟ್ ಅಥವಾ ಇತರ ಕಂಪ್ಯೂಟರ್ಗೆ ಸಂಪರ್ಕಿಸಲು ಪ್ರಯತ್ನಿಸಿ.
ಆಗಾಗ್ಗೆ ಧ್ವನಿ ಪ್ಲೇಬ್ಯಾಕ್ ಸಾಧನದ ಅಸಮರ್ಪಕ ಕಾರ್ಯದಿಂದಾಗಿ ಯಾವುದೇ ಕಾರಣವಿಲ್ಲದೆ ಧ್ವನಿ ಕಣ್ಮರೆಯಾಗುತ್ತದೆ. ಉದಾಹರಣೆಗೆ, ಸಿಗ್ನಲ್ ರವಾನೆಯಾಗುವ ತಂತಿಯು ಹದಗೆಡಬಹುದು ಅಥವಾ ಮುರಿಯಬಹುದು ಅಥವಾ ಸ್ಪೀಕರ್ ಬೋರ್ಡ್ನಲ್ಲಿರುವ ಅಂಶಗಳು ಅತಿಯಾದ ವೋಲ್ಟೇಜ್ನಿಂದ ವಿಫಲವಾಗಬಹುದು.
ಪರಿಶೀಲನೆಯ ಪರಿಣಾಮವಾಗಿ, ಕಂಪ್ಯೂಟರ್ನಿಂದಾಗಿ ಧ್ವನಿಯು ನಿಖರವಾಗಿ ಕಾರ್ಯನಿರ್ವಹಿಸುವುದಿಲ್ಲ ಎಂದು ನಿರ್ಧರಿಸಿದರೆ, ನೀವು ಸೂಚನೆಗಳ ಮುಂದಿನ ಹಂತಗಳಿಗೆ ಮುಂದುವರಿಯಬಹುದು.
ಚಾಲಕ ಸಮಸ್ಯೆಗಳಿಂದಾಗಿ ಧ್ವನಿ ವೈಫಲ್ಯ
 ಮೇಲೆ ಹೇಳಿದಂತೆ, ಮದರ್ಬೋರ್ಡ್ ಡ್ರೈವರ್ಗಳೊಂದಿಗೆ ಕಂಪ್ಯೂಟರ್ನಲ್ಲಿ ಧ್ವನಿಯನ್ನು ಹೊಂದಿಸಲು ಡ್ರೈವರ್ಗಳನ್ನು ಸ್ಥಾಪಿಸಲಾಗಿದೆ. ಅಧಿಸೂಚನೆ ಫಲಕದಲ್ಲಿ ಧ್ವನಿ ಐಕಾನ್ ಅನ್ನು ಪ್ರದರ್ಶಿಸಿದರೂ ಸಹ, ಡ್ರೈವರ್ಗಳನ್ನು ಸರಿಯಾಗಿ ಸ್ಥಾಪಿಸಲಾಗಿದೆ ಎಂಬುದು ಖಚಿತವಾಗಿಲ್ಲ. ನೀವು ಮೊದಲು ವಿಂಡೋಸ್ 10 ಅನ್ನು ಪ್ರಾರಂಭಿಸಿದಾಗ, ಆಪರೇಟಿಂಗ್ ಸಿಸ್ಟಮ್ ಸ್ವಯಂಚಾಲಿತವಾಗಿ ತನ್ನ ಲೈಬ್ರರಿಯಿಂದ ಡ್ರೈವರ್ಗಳನ್ನು ಆಯ್ಕೆ ಮಾಡುತ್ತದೆ ಮತ್ತು ಕಂಪ್ಯೂಟರ್ನ ಎಲ್ಲಾ ಅಂಶಗಳಿಗೆ ಅವುಗಳನ್ನು ಸ್ಥಾಪಿಸುತ್ತದೆ. ಇದರ ನಂತರ ಡ್ರೈವರ್ಗಳೊಂದಿಗೆ ಸಮಸ್ಯೆಗಳಿದ್ದರೆ, ತಯಾರಕರು ಶಿಫಾರಸು ಮಾಡಿದ ಆವೃತ್ತಿಗಳಿಗೆ ಅವುಗಳನ್ನು ಮರುಸ್ಥಾಪಿಸಬೇಕಾಗಿದೆ.
ಮೇಲೆ ಹೇಳಿದಂತೆ, ಮದರ್ಬೋರ್ಡ್ ಡ್ರೈವರ್ಗಳೊಂದಿಗೆ ಕಂಪ್ಯೂಟರ್ನಲ್ಲಿ ಧ್ವನಿಯನ್ನು ಹೊಂದಿಸಲು ಡ್ರೈವರ್ಗಳನ್ನು ಸ್ಥಾಪಿಸಲಾಗಿದೆ. ಅಧಿಸೂಚನೆ ಫಲಕದಲ್ಲಿ ಧ್ವನಿ ಐಕಾನ್ ಅನ್ನು ಪ್ರದರ್ಶಿಸಿದರೂ ಸಹ, ಡ್ರೈವರ್ಗಳನ್ನು ಸರಿಯಾಗಿ ಸ್ಥಾಪಿಸಲಾಗಿದೆ ಎಂಬುದು ಖಚಿತವಾಗಿಲ್ಲ. ನೀವು ಮೊದಲು ವಿಂಡೋಸ್ 10 ಅನ್ನು ಪ್ರಾರಂಭಿಸಿದಾಗ, ಆಪರೇಟಿಂಗ್ ಸಿಸ್ಟಮ್ ಸ್ವಯಂಚಾಲಿತವಾಗಿ ತನ್ನ ಲೈಬ್ರರಿಯಿಂದ ಡ್ರೈವರ್ಗಳನ್ನು ಆಯ್ಕೆ ಮಾಡುತ್ತದೆ ಮತ್ತು ಕಂಪ್ಯೂಟರ್ನ ಎಲ್ಲಾ ಅಂಶಗಳಿಗೆ ಅವುಗಳನ್ನು ಸ್ಥಾಪಿಸುತ್ತದೆ. ಇದರ ನಂತರ ಡ್ರೈವರ್ಗಳೊಂದಿಗೆ ಸಮಸ್ಯೆಗಳಿದ್ದರೆ, ತಯಾರಕರು ಶಿಫಾರಸು ಮಾಡಿದ ಆವೃತ್ತಿಗಳಿಗೆ ಅವುಗಳನ್ನು ಮರುಸ್ಥಾಪಿಸಬೇಕಾಗಿದೆ.
ಧ್ವನಿ ಚಾಲಕಗಳನ್ನು ಮರುಸ್ಥಾಪಿಸಲು ನಿಮಗೆ ಅಗತ್ಯವಿರುತ್ತದೆ:
- ಕಂಪ್ಯೂಟರ್ನಲ್ಲಿ.ಕಂಪ್ಯೂಟರ್ನಲ್ಲಿ ಬಳಸಿದ ಮದರ್ಬೋರ್ಡ್ನ ಮಾದರಿಯನ್ನು ನಿರ್ಧರಿಸಿ. ಮುಂದೆ, ನೀವು ಮದರ್ಬೋರ್ಡ್ ತಯಾರಕರ ವೆಬ್ಸೈಟ್ಗೆ ಹೋಗಬೇಕು, ನಿಮ್ಮ ಮಾದರಿಯನ್ನು ಹುಡುಕಿ ಮತ್ತು ವಿಂಡೋಸ್ 10 ಗಾಗಿ ಇತ್ತೀಚಿನ ಡ್ರೈವರ್ಗಳನ್ನು ಡೌನ್ಲೋಡ್ ಮಾಡಿ.
- ಲ್ಯಾಪ್ಟಾಪ್ನಲ್ಲಿ.ಲ್ಯಾಪ್ಟಾಪ್ ಮಾದರಿಯನ್ನು ಕಂಡುಹಿಡಿಯಿರಿ, ತಯಾರಕರ ವೆಬ್ಸೈಟ್ಗೆ ಹೋಗಿ ಮತ್ತು ಅಗತ್ಯ ಚಾಲಕಗಳನ್ನು ಡೌನ್ಲೋಡ್ ಮಾಡಿ.
ಸೂಚನೆ:ನಿಮ್ಮ ಮದರ್ಬೋರ್ಡ್ ಅಥವಾ ಲ್ಯಾಪ್ಟಾಪ್ನಿಂದ ಡ್ರೈವರ್ಗಳೊಂದಿಗೆ ನೀವು ಇನ್ನೂ ಡಿಸ್ಕ್ ಹೊಂದಿದ್ದರೆ, ನೀವು ಅದರಿಂದ ಸಾಫ್ಟ್ವೇರ್ ಅನ್ನು ಸ್ಥಾಪಿಸಲು ಪ್ರಯತ್ನಿಸಬಹುದು. ಆದರೆ ಸಾಧನವನ್ನು ಖರೀದಿಸಿದ ನಂತರ ಹಾದುಹೋಗುವ ಸಮಯದಲ್ಲಿ, ಡ್ರೈವರ್ಗಳನ್ನು ಒಂದಕ್ಕಿಂತ ಹೆಚ್ಚು ಬಾರಿ ನವೀಕರಿಸಿರಬಹುದು ಮತ್ತು ತಯಾರಕರ ವೆಬ್ಸೈಟ್ನಲ್ಲಿ ಅತ್ಯಂತ ಪ್ರಸ್ತುತ ಆವೃತ್ತಿ ಲಭ್ಯವಿದೆ ಎಂದು ಅರ್ಥಮಾಡಿಕೊಳ್ಳುವುದು ಬಹಳ ಮುಖ್ಯ.
ತಪ್ಪಾದ ಸೆಟ್ಟಿಂಗ್ಗಳಿಂದಾಗಿ ಶಬ್ದಗಳೊಂದಿಗಿನ ತೊಂದರೆಗಳು
ಡ್ರೈವರ್ಗಳನ್ನು ಮರುಸ್ಥಾಪಿಸುವಾಗ ವಿಂಡೋಸ್ 10 ನಲ್ಲಿ ಧ್ವನಿ ಪ್ಲೇಬ್ಯಾಕ್ನೊಂದಿಗೆ ಸಮಸ್ಯೆಯನ್ನು ಪರಿಹರಿಸಲು ಸಹಾಯ ಮಾಡದಿದ್ದರೆ, ಸೆಟ್ಟಿಂಗ್ಗಳು ಸರಿಯಾಗಿವೆಯೆ ಎಂದು ನೀವು ಖಚಿತಪಡಿಸಿಕೊಳ್ಳಬೇಕು. ನಿಮ್ಮ ಕಂಪ್ಯೂಟರ್ನಿಂದ ಆಡಿಯೊ ಔಟ್ಪುಟ್ ಸೆಟ್ಟಿಂಗ್ಗಳನ್ನು ಪರಿಶೀಲಿಸಲು, ನೀವು ಈ ಕೆಳಗಿನವುಗಳನ್ನು ಮಾಡಬೇಕಾಗಿದೆ:

ಎಲ್ಲಾ ಸೆಟ್ಟಿಂಗ್ಗಳನ್ನು ಪೂರ್ಣಗೊಳಿಸಿದ ನಂತರ, ನಿಮ್ಮ ಕಂಪ್ಯೂಟರ್ ಅನ್ನು ಮರುಪ್ರಾರಂಭಿಸಿ, ಅದರ ನಂತರ ಧ್ವನಿ ಸಮಸ್ಯೆಗಳು ಕಣ್ಮರೆಯಾಗಬೇಕು.
BIOS ನಲ್ಲಿ ಧ್ವನಿ ಕಾರ್ಡ್ ನಿಷ್ಕ್ರಿಯಗೊಳಿಸಲಾಗಿದೆ
BIOS ನಲ್ಲಿ ಮದರ್ಬೋರ್ಡ್ನಲ್ಲಿ ನಿರ್ಮಿಸಲಾದ ಧ್ವನಿ ಕಾರ್ಡ್ ಅನ್ನು ನಿಷ್ಕ್ರಿಯಗೊಳಿಸಲು ಸಾಧ್ಯವಿದೆ. ಇದು ಅಗತ್ಯವಾಗಬಹುದು, ಉದಾಹರಣೆಗೆ, ನೀವು ವೃತ್ತಿಪರ ಬಾಹ್ಯ ಧ್ವನಿ ಕಾರ್ಡ್ ಅನ್ನು ಬಳಸುತ್ತಿದ್ದರೆ. ಸ್ಪೀಕರ್ಗಳನ್ನು ಕಂಪ್ಯೂಟರ್ಗೆ ಪ್ರಮಾಣಿತವಾಗಿ ಸಂಪರ್ಕಿಸುವಾಗ, ಧ್ವನಿ ಕಾರ್ಡ್ ಅನ್ನು BIOS ನಲ್ಲಿ ಸಕ್ರಿಯಗೊಳಿಸಬೇಕು.
Windows 10 ನಲ್ಲಿ ಧ್ವನಿ ಕಳೆದುಹೋದ ಸಮಸ್ಯೆಯನ್ನು ನೀವು ಎದುರಿಸಿದರೆ, ನಾವು ಸಹಾಯ ಮಾಡಬಹುದು. ಈ ವಿದ್ಯಮಾನಕ್ಕೆ ಹಲವಾರು ಕಾರಣಗಳನ್ನು ಮತ್ತು ಸಮಸ್ಯೆಯನ್ನು ಹೇಗೆ ಪರಿಹರಿಸುವುದು ಎಂದು ನೋಡೋಣ.
ಇಲ್ಲಿ ನಾವು ಸರಳ ವಿಧಾನಗಳ ಬಗ್ಗೆ ಮಾತನಾಡುವುದಿಲ್ಲ ಎಂದು ಈಗಿನಿಂದಲೇ ಗಮನಿಸೋಣ, ಉದಾಹರಣೆಗೆ, ವಾಲ್ಯೂಮ್ ಅನ್ನು ಹೆಚ್ಚಿಸುವುದು ಅಥವಾ ಕೀಬೋರ್ಡ್ನಲ್ಲಿ ಮ್ಯೂಟ್ ಬಟನ್ ಒತ್ತುವುದು. ನೀವು ಈಗಾಗಲೇ ಎಲ್ಲಾ ಸರಳವಾದ ವಿಷಯಗಳನ್ನು ಪ್ರಯತ್ನಿಸಿದ್ದೀರಿ ಎಂದು ನಾವು ಭಾವಿಸುತ್ತೇವೆ. ನಾವು ಇನ್ನು ಮುಂದೆ ಗಮನವನ್ನು ಗಣನೆಗೆ ತೆಗೆದುಕೊಳ್ಳುವುದಿಲ್ಲ.
1. ಸಿಸ್ಟಮ್ ಸಮಸ್ಯೆಗಳು
ಕೆಲವು ದೋಷಗಳು ಅಥವಾ ಸಿಸ್ಟಮ್ ವೈಫಲ್ಯಗಳಿಂದಾಗಿ ಕೆಲವೊಮ್ಮೆ ನಿಮ್ಮ ಕಂಪ್ಯೂಟರ್ನಲ್ಲಿ ಧ್ವನಿ ಕಾರ್ಯನಿರ್ವಹಿಸದೇ ಇರಬಹುದು.
ವಿವರಗಳಿಗೆ ಹೋಗುವುದರಲ್ಲಿ ಯಾವುದೇ ಅರ್ಥವಿಲ್ಲ, ಆದರೆ ಅಂತಹ ಸಮಸ್ಯೆಗಳನ್ನು ಪರಿಹರಿಸಲು ವಿಂಡೋಸ್ ತನ್ನದೇ ಆದ ಸಾಧನವನ್ನು ಹೊಂದಿದೆ ಎಂದು ಹೇಳೋಣ. ಟ್ರೇನಲ್ಲಿರುವ ಧ್ವನಿ ಐಕಾನ್ ಮೇಲೆ ಬಲ ಕ್ಲಿಕ್ ಮಾಡುವ ಮೂಲಕ ನೀವು ಅದನ್ನು ಕಂಡುಹಿಡಿಯಬಹುದು (ಕೆಳಗಿನ ಬಲ ಗಡಿಯಾರದ ಬಳಿ) ಮತ್ತು "ಧ್ವನಿ ಸಮಸ್ಯೆಗಳನ್ನು ಪತ್ತೆ ಮಾಡಿ" ಆಯ್ಕೆ ಮಾಡಿ.

ಅಕ್ಕಿ. ಸಂಖ್ಯೆ 1. ಆಡಿಯೊದೊಂದಿಗೆ ದೋಷ ಸರಿಪಡಿಸುವಿಕೆಯನ್ನು ರನ್ ಮಾಡಲಾಗುತ್ತಿದೆ
2. ಚಾಲಕ ವೈಫಲ್ಯ
ಕೆಲವೊಮ್ಮೆ ಬಳಕೆದಾರರು ಆಪರೇಟಿಂಗ್ ಸಿಸ್ಟಮ್ ಅನ್ನು ಮರುಸ್ಥಾಪಿಸುತ್ತಾರೆ ಮತ್ತು ನಂತರ ಅವರ ಧ್ವನಿ ಕಾರ್ಯನಿರ್ವಹಿಸುವುದಿಲ್ಲ ಎಂದು ಅರಿತುಕೊಳ್ಳುತ್ತಾರೆ. ಮತ್ತು ಕೆಲವೊಮ್ಮೆ ಇದು ಯಾವುದೇ ನವೀಕರಣಗಳಿಲ್ಲದೆ ಸಂಭವಿಸುತ್ತದೆ.
ಆದರೆ OS ಅನ್ನು ಮರುಸ್ಥಾಪಿಸಿದ ನಂತರ ಸಮಸ್ಯೆ ಕಾಣಿಸಿಕೊಂಡರೆ, ಹೆಚ್ಚಾಗಿ ಸಮಸ್ಯೆ ಚಾಲಕರಲ್ಲಿದೆ. ಆಗಾಗ್ಗೆ, ವಿಂಡೋಸ್ ಸ್ವತಂತ್ರವಾಗಿ ವಿವಿಧ ಸಾಧನಗಳಿಗೆ ಡ್ರೈವರ್ಗಳನ್ನು ಸ್ಥಾಪಿಸುತ್ತದೆ, ಆದರೆ ಅವು ಸೂಕ್ತವಲ್ಲ.
ಸಾಮಾನ್ಯವಾಗಿ, ನೀವು ಮಾಡಬೇಕಾದದ್ದು ಇಲ್ಲಿದೆ:
- ಸಾಧನ ನಿರ್ವಾಹಕವನ್ನು ತೆರೆಯಿರಿ. ನೀವು ಈ ಹೆಸರನ್ನು ಪ್ರಾರಂಭ ಮೆನುವಿನಲ್ಲಿ ನಮೂದಿಸಬಹುದು ಮತ್ತು ನೀವು ತಕ್ಷಣ ಅಂತಹ ಪ್ರೋಗ್ರಾಂ ಅನ್ನು ನೋಡುತ್ತೀರಿ.
- ಅಲ್ಲಿ, "ಧ್ವನಿ, ಆಟ ಮತ್ತು ವೀಡಿಯೊ ಸಾಧನಗಳು" ವಿಭಾಗವನ್ನು ವಿಸ್ತರಿಸಿ.
- ನಿಮ್ಮ ಸಾಧನದಲ್ಲಿ ಧ್ವನಿಯನ್ನು ಒದಗಿಸಲಾಗಿದೆ (ನಿಮಗೆ ತಿಳಿದಿಲ್ಲದಿದ್ದರೆ, ತೆರೆಯುವ ಪಟ್ಟಿಯಲ್ಲಿನ ಎಲ್ಲದಕ್ಕೂ ಈ ಹಂತಗಳನ್ನು ಅನುಸರಿಸಿ), ಬಲ ಕ್ಲಿಕ್ ಮಾಡಿ ಮತ್ತು "ಚಾಲಕಗಳನ್ನು ನವೀಕರಿಸಿ..." ಆಯ್ಕೆಯನ್ನು ಸಹ ಆಯ್ಕೆ ಮಾಡಬಹುದು " ಹಾರ್ಡ್ವೇರ್ ಕಾನ್ಫಿಗರೇಶನ್ ಅನ್ನು ನವೀಕರಿಸಿ" - ಇದು ಸಹ ಕೆಲಸ ಮಾಡುತ್ತದೆ .

ಅಕ್ಕಿ. ಸಂಖ್ಯೆ 2. ಸಾಧನ ನಿರ್ವಾಹಕ ಮತ್ತು "ಧ್ವನಿ, ಆಟ ಮತ್ತು ವೀಡಿಯೊ ಸಾಧನಗಳು" ವಿಭಾಗ
- ಮೊದಲಿಗೆ, ಮೊದಲ ಐಟಂ ಅನ್ನು ಬಳಸಿ, ಅಂದರೆ, "ಸ್ವಯಂಚಾಲಿತ ಹುಡುಕಾಟ ...", ಮತ್ತು ಏನೂ ಕಂಡುಬಂದಿಲ್ಲವಾದರೆ, ನಂತರ ಎರಡನೆಯದು. ಆದರೆ ಅದಕ್ಕೂ ಮೊದಲು, ನಿಮ್ಮ ಕಂಪ್ಯೂಟರ್ ತಯಾರಕರ ಅಧಿಕೃತ ವೆಬ್ಸೈಟ್ಗೆ ಹೋಗಿ ಮತ್ತು ಮುಂದಿನ ಹಂತದಲ್ಲಿ ಅವುಗಳನ್ನು ನಿರ್ದಿಷ್ಟಪಡಿಸಲು ಅಗತ್ಯವಿರುವ ಡ್ರೈವರ್ಗಳನ್ನು ಹುಡುಕಿ.

ಅಕ್ಕಿ. ಸಂಖ್ಯೆ 3. ಚಾಲಕ ನವೀಕರಣ ಮೆನು
ಡ್ರೈವರ್ಗಳನ್ನು ಹುಡುಕುವುದು ತುಂಬಾ ಸರಳವಾಗಿದೆ - ನಿಮ್ಮ ಕಂಪ್ಯೂಟರ್ನ ತಯಾರಕರ ಅಧಿಕೃತ ವೆಬ್ಸೈಟ್ಗೆ ಹೋಗಿ (ಸೌಂಡ್ ಕಾರ್ಡ್ ಅಲ್ಲ, ಆದರೆ ಕಂಪ್ಯೂಟರ್), ಅಲ್ಲಿ ನೀವು ಚಾಲಕರು ಅಥವಾ ಹುಡುಕಾಟಕ್ಕೆ ಮೀಸಲಾಗಿರುವ ವಿಶೇಷ ವಿಭಾಗವನ್ನು ನೋಡುತ್ತೀರಿ.
ತಯಾರಕರ ವೆಬ್ಸೈಟ್ ನಿಮಗೆ ತಿಳಿದಿಲ್ಲದಿದ್ದರೆ, ನೀವು ಯಾವುದೇ ಹುಡುಕಾಟ ಎಂಜಿನ್ನಲ್ಲಿ "[ಕಂಪ್ಯೂಟರ್ ಮಾದರಿ] ಡ್ರೈವರ್ಗಳಂತಹ ಪ್ರಶ್ನೆಯನ್ನು ನಮೂದಿಸಬಹುದು.
ಡ್ರೈವರ್ಗಳನ್ನು ಸ್ಥಾಪಿಸುವಲ್ಲಿ ನಿಮಗೆ ಯಾವುದೇ ಸಮಸ್ಯೆಗಳಿದ್ದರೆ, ಅವುಗಳನ್ನು ಸ್ವಯಂಚಾಲಿತವಾಗಿ ನವೀಕರಿಸಲು ನೀವು ಪ್ರೋಗ್ರಾಂಗಳಲ್ಲಿ ಒಂದನ್ನು ಬಳಸಬಹುದು.
ಉದಾಹರಣೆಗೆ, ಡ್ರೈವರ್ಪ್ಯಾಕ್ ಪರಿಹಾರವಿದೆ. ಅಲ್ಲಿ ನೀವು ಸ್ವಯಂಚಾಲಿತ ಪರಿಶೀಲನೆಯನ್ನು ನಡೆಸಬೇಕಾಗಿದೆ. ಸಿಸ್ಟಮ್ ಹಳತಾದ ಡ್ರೈವರ್ಗಳನ್ನು ಹೊಂದಿದೆ ಎಂದು ಪ್ರೋಗ್ರಾಂ ನಿಜವಾಗಿ ಪತ್ತೆಮಾಡಿದರೆ, ಅವುಗಳನ್ನು ನವೀಕರಿಸಲು ನಿಮ್ಮನ್ನು ಕೇಳಲಾಗುತ್ತದೆ. ಅಂದರೆ, ಚಾಲಕರೊಂದಿಗೆ ಸಮಸ್ಯೆಯನ್ನು ಪರಿಹರಿಸಲು ಒಂದು ಅಥವಾ ಎರಡು ಗುಂಡಿಗಳನ್ನು ಒತ್ತಿ ಸಾಕು.
ಇತ್ತೀಚಿನದನ್ನು ಸ್ವಯಂಚಾಲಿತವಾಗಿ ನವೀಕರಿಸಲು ಈ ಲೇಖನದಲ್ಲಿ ಇತರ ಕಾರ್ಯಕ್ರಮಗಳಿವೆ.
3. ಸಾಧನಗಳನ್ನು ತೆಗೆದುಹಾಕುವುದು
ಈ ಸಮಸ್ಯೆಯನ್ನು ಪರಿಹರಿಸಲು ಮತ್ತೊಂದು ಆಸಕ್ತಿದಾಯಕ ಮಾರ್ಗವಿದೆ:
- ಸಾಧನ ನಿರ್ವಾಹಕಕ್ಕೆ ಹೋಗಿ. ಇದು ಹೇಗೆ ಸಂಭವಿಸುತ್ತದೆ ಎಂಬುದನ್ನು ಮೇಲಿನವು ವಿವರಿಸುತ್ತದೆ. ಈಗ "ಆಡಿಯೋ ಇನ್ಪುಟ್ಗಳು ಮತ್ತು ಆಡಿಯೊ ಔಟ್ಪುಟ್ಗಳು" ವಿಭಾಗವನ್ನು ತೆರೆಯಿರಿ.
- ಪಟ್ಟಿಯಲ್ಲಿರುವ ಮೊದಲ ಐಟಂ ಮೇಲೆ ಬಲ ಕ್ಲಿಕ್ ಮಾಡಿ ಮತ್ತು "ಅಳಿಸು" ಆಯ್ಕೆಮಾಡಿ. ಚಾಲಕವನ್ನು ತೆಗೆದುಹಾಕುವ ಆಯ್ಕೆಯೂ ಇರಬಹುದು. ನಂತರ ಅದನ್ನು ಒತ್ತಿರಿ.
- ಈ ವಿಭಾಗದಲ್ಲಿನ ಎಲ್ಲಾ ಇತರ ನಮೂದುಗಳೊಂದಿಗೆ ಅದೇ ರೀತಿ ಮಾಡಿ.
- ಈಗ ಅದೇ ಹಂತಗಳನ್ನು ಅನುಸರಿಸಿ, ಈಗಾಗಲೇ ಪರಿಚಿತವಾಗಿರುವ "ಸೌಂಡ್, ಗೇಮಿಂಗ್ ಮತ್ತು ವೀಡಿಯೊ ಸಾಧನಗಳು" ವಿಭಾಗದಲ್ಲಿ ಮಾತ್ರ.
- ನಿಮ್ಮ ಕಂಪ್ಯೂಟರ್ ಅನ್ನು ಮರುಪ್ರಾರಂಭಿಸಿ. ಸಿಸ್ಟಮ್ ಸಾಧನಗಳನ್ನು ಮರು-ಪತ್ತೆಹಚ್ಚಬೇಕು ಮತ್ತು ಅವುಗಳಲ್ಲಿ ಹೊಸ ಡ್ರೈವರ್ಗಳನ್ನು ಸ್ಥಾಪಿಸಬೇಕು. ಏನೂ ಬದಲಾಗದಿದ್ದರೆ, ಅದೇ ರೀತಿ ಮಾಡಿ, ಈಗ ಮಾತ್ರ ಪಿಸಿ ಅಥವಾ ಲ್ಯಾಪ್ಟಾಪ್ ತಯಾರಕರ ಅಧಿಕೃತ ವೆಬ್ಸೈಟ್ನಿಂದ ಡ್ರೈವರ್ಗಳನ್ನು ಡೌನ್ಲೋಡ್ ಮಾಡಿ, ನಿಯಮಿತ ಸ್ಥಾಪಕವನ್ನು ಬಳಸಿಕೊಂಡು ಅವುಗಳನ್ನು ಸ್ಥಾಪಿಸಿ ಮತ್ತು ಸಾಧನ ನಿರ್ವಾಹಕರ ಮೂಲಕ ಅಲ್ಲ, ತದನಂತರ ನಿಮ್ಮ ಸಾಧನವನ್ನು ರೀಬೂಟ್ ಮಾಡಿ.
ಕೆಲವು ತಯಾರಕರು ಆಡಿಯೊ ಉಪಕರಣಗಳಿಗೆ ಸಂಪೂರ್ಣ ಚಾಲಕ ಪ್ಯಾಕೇಜ್ಗಳನ್ನು ಒದಗಿಸುತ್ತಾರೆ. ಉದಾಹರಣೆಗೆ, ASUS ಆಡಿಯೊ ಮೂಲಕ ಹೊಂದಿದೆ (ಅಧಿಕೃತ ವೆಬ್ಸೈಟ್ನಿಂದ ಡೌನ್ಲೋಡ್ ಮಾಡಬಹುದು).
ಆದ್ದರಿಂದ, ಈ ಕಂಪನಿಯಿಂದ ನಿಮ್ಮ ಲ್ಯಾಪ್ಟಾಪ್ನಲ್ಲಿ ಪ್ರಶ್ನೆಯಲ್ಲಿರುವ ಸಮಸ್ಯೆ ಸಂಭವಿಸಿದಲ್ಲಿ, ಈ ಪ್ಯಾಕೇಜ್ ಅನ್ನು ಡೌನ್ಲೋಡ್ ಮಾಡಲು ಮರೆಯದಿರಿ.
4. ಪ್ಲೇಬ್ಯಾಕ್ ಮೂಲವನ್ನು ಹೊಂದಿಸಲಾಗುತ್ತಿದೆ
ಪ್ಲೇಬ್ಯಾಕ್ ಸಾಧನದ ಸೆಟ್ಟಿಂಗ್ಗಳು ಕಳೆದುಹೋಗಿವೆ ಎಂದು ಕೆಲವೊಮ್ಮೆ ಅದು ಸಂಭವಿಸುತ್ತದೆ.
ಅವುಗಳನ್ನು "ಸರಿಪಡಿಸಲು", ಈ ಹಂತಗಳನ್ನು ಅನುಸರಿಸಿ:
- ಟ್ರೇನಲ್ಲಿರುವ ಧ್ವನಿ ಐಕಾನ್ ಮೇಲೆ ಬಲ ಕ್ಲಿಕ್ ಮಾಡಿ (ಅದು ಎಲ್ಲಿದೆ ಎಂಬುದನ್ನು ಮೇಲೆ ವಿವರಿಸಲಾಗಿದೆ) ಮತ್ತು ಅಲ್ಲಿ "ಪ್ಲೇಬ್ಯಾಕ್ ಸಾಧನಗಳು" ಆಯ್ಕೆಮಾಡಿ. Windows 10 ನ ಕೆಲವು ಆವೃತ್ತಿಗಳಲ್ಲಿ, ನೀವು ಮೊದಲು "ಓಪನ್ ಸೌಂಡ್ ಸೆಟ್ಟಿಂಗ್ಸ್" ಅನ್ನು ಕ್ಲಿಕ್ ಮಾಡಬೇಕು, ನಂತರ "ಸೌಂಡ್ ಕಂಟ್ರೋಲ್ ಪ್ಯಾನಲ್" ಮತ್ತು "ಸೌಂಡ್" ಮೆನುಗೆ ಹೋಗಿ. ಇದು ಪ್ರಸ್ತುತವಾಗಿದೆ, ನಿರ್ದಿಷ್ಟವಾಗಿ, ಆವೃತ್ತಿ 1803 ಮತ್ತು ಹೆಚ್ಚಿನದು.
- ಸಾಮಾನ್ಯವಾಗಿ ಎರಡು ಅಥವಾ ಹೆಚ್ಚಿನ ಸಾಧನಗಳು ಲಭ್ಯವಿರುತ್ತವೆ. ಇದು ಹಾಗಲ್ಲದಿದ್ದರೆ, ಈ ವಿಂಡೋದಲ್ಲಿ ಖಾಲಿ ಜಾಗದ ಮೇಲೆ ಬಲ ಕ್ಲಿಕ್ ಮಾಡಿ ಮತ್ತು "ಸಂಪರ್ಕ ಕಡಿತಗೊಂಡ ಸಾಧನಗಳನ್ನು ತೋರಿಸು" ಮತ್ತು "ಸಂಪರ್ಕ ಕಡಿತಗೊಂಡ ಸಾಧನಗಳನ್ನು ತೋರಿಸು" ಪಕ್ಕದಲ್ಲಿರುವ ಪೆಟ್ಟಿಗೆಗಳನ್ನು ಪರಿಶೀಲಿಸಿ. ಪ್ರಸ್ತುತ ಬಳಕೆಯಲ್ಲಿರುವ ಒಂದು ಹಸಿರು ವೃತ್ತದ ಪಕ್ಕದಲ್ಲಿ ಚೆಕ್ಮಾರ್ಕ್ ಇರುತ್ತದೆ.

ಅಕ್ಕಿ. ಸಂಖ್ಯೆ 4. ಧ್ವನಿ ಸಾಧನ ನಿರ್ವಹಣೆ ವಿಂಡೋ
- ಬೇರೆ ಯಾವುದನ್ನಾದರೂ ಸ್ಥಾಪಿಸಲು ಪ್ರಯತ್ನಿಸಿ. ಇದನ್ನು ಮಾಡಲು, ಅದರ ಮೇಲೆ ಬಲ ಕ್ಲಿಕ್ ಮಾಡಿ ಮತ್ತು "ಡೀಫಾಲ್ಟ್ ಆಗಿ ಹೊಂದಿಸಿ" ಆಯ್ಕೆಮಾಡಿ. ಹೆಡ್ಫೋನ್ಗಳಲ್ಲಿ ಯಾವುದೇ ಧ್ವನಿ ಇಲ್ಲದಿದ್ದರೆ ಇದು ವಿಶೇಷವಾಗಿ ಸತ್ಯವಾಗಿದೆ. ಸಿಸ್ಟಮ್ ಸರಳವಾಗಿ ಅವುಗಳನ್ನು ಪ್ಲೇಬ್ಯಾಕ್ ಸಾಧನವಾಗಿ ಬದಲಾಯಿಸದಿರುವುದು ಸಾಕಷ್ಟು ಸಾಧ್ಯ.
- ಏನೂ ಬದಲಾಗದಿದ್ದರೆ, ಅದೇ ವಿಂಡೋದಲ್ಲಿ "ಪ್ರಾಪರ್ಟೀಸ್" ಬಟನ್ ಕ್ಲಿಕ್ ಮಾಡಿ.
- ಮುಂದೆ, "ಸುಧಾರಿತ ವೈಶಿಷ್ಟ್ಯಗಳು" ಟ್ಯಾಬ್ ತೆರೆಯಿರಿ ಮತ್ತು "ಎಲ್ಲಾ ಪರಿಣಾಮಗಳನ್ನು ನಿಷ್ಕ್ರಿಯಗೊಳಿಸಿ" ಪಕ್ಕದಲ್ಲಿರುವ ಬಾಕ್ಸ್ ಅನ್ನು ಪರಿಶೀಲಿಸಿ.
- ಇದರ ನಂತರ, ಸಾಂಪ್ರದಾಯಿಕವಾಗಿ "ಅನ್ವಯಿಸು" ಕ್ಲಿಕ್ ಮಾಡಿ, ನಂತರ "ಸರಿ".

ಅಕ್ಕಿ. ಸಂಖ್ಯೆ 5. ಪರಿಣಾಮಗಳನ್ನು ನಿಷ್ಕ್ರಿಯಗೊಳಿಸುವುದು
ಈಗ ಏನೂ ಸಹಾಯ ಮಾಡದಿದ್ದರೆ, ಸಮಸ್ಯೆಯು ಬಹುತೇಕ ಧ್ವನಿ ಕಾರ್ಡ್ನಲ್ಲಿದೆ ಮತ್ತು ಅದನ್ನು ದುರಸ್ತಿಗಾಗಿ ಕಳುಹಿಸುವುದು ಉತ್ತಮ.
ಶುಭಾಶಯಗಳು, ಪ್ರಿಯ ಓದುಗರು.
ತಮ್ಮ Windows 10 ಲ್ಯಾಪ್ಟಾಪ್ನಲ್ಲಿ ಅವರು ಇದ್ದಕ್ಕಿದ್ದಂತೆ ಧ್ವನಿಯನ್ನು ಕಳೆದುಕೊಂಡಿದ್ದಾರೆ ಎಂಬ ಅಂಶದೊಂದಿಗೆ ತಮ್ಮ ಅಸಮಾಧಾನವನ್ನು ವ್ಯಕ್ತಪಡಿಸುವ ಬಳಕೆದಾರರಿಂದ ನೀವು ಇಂಟರ್ನೆಟ್ನಲ್ಲಿ ಸಂದೇಶಗಳನ್ನು ಹೆಚ್ಚಾಗಿ ಕಾಣಬಹುದು ಮತ್ತು ಇದು ಏಕೆ ಸಂಭವಿಸಿತು ಎಂದು ಅವರಿಗೆ ತಿಳಿದಿಲ್ಲ. ಪರಿಣಾಮವಾಗಿ, ಸಮಸ್ಯೆಯನ್ನು ಹೇಗೆ ಎದುರಿಸಬೇಕೆಂದು ಅವರಿಗೆ ತಿಳಿದಿಲ್ಲ. ಈ ಸಂದರ್ಭದಲ್ಲಿ, ರೋಗವು ವಿಭಿನ್ನ "ಲಕ್ಷಣಗಳೊಂದಿಗೆ" ಸ್ವತಃ ಪ್ರಕಟವಾಗುತ್ತದೆ. ಕೆಲವರಿಗೆ ಸಂತಾನೋತ್ಪತ್ತಿಯೇ ಇಲ್ಲ. ಇತರರಿಗೆ, ಮುಂಭಾಗದ ಫಲಕದ ಮೂಲಕ ಮಾತ್ರ. ಸಾಮಾನ್ಯವಾಗಿ, ಅನೇಕ ಚಿಹ್ನೆಗಳು ಇವೆ. ಕೆಳಗಿನ ಲೇಖನದಲ್ಲಿ, ನಾನು ಅವುಗಳಲ್ಲಿ ಸಾಮಾನ್ಯವಾದವುಗಳ ಬಗ್ಗೆ ಮಾತನಾಡುತ್ತೇನೆ ಮತ್ತು ಪರಿಹಾರಗಳನ್ನು ಸಹ ಹಂಚಿಕೊಳ್ಳುತ್ತೇನೆ.
ಅನೇಕ ಜನರು, ತಮ್ಮ ಕಂಪ್ಯೂಟರ್ನಲ್ಲಿ ಧ್ವನಿಯನ್ನು ಕಳೆದುಕೊಂಡ ತಕ್ಷಣ, ಪ್ಯಾನಿಕ್ ಮಾಡಲು ಪ್ರಾರಂಭಿಸುತ್ತಾರೆ. ಈ ಪರಿಸ್ಥಿತಿಯನ್ನು ಹೇಗೆ ಸರಿಪಡಿಸಬೇಕು ಮತ್ತು ಏನು ಮಾಡಬೇಕೆಂದು ಅವರಿಗೆ ತಿಳಿದಿಲ್ಲ. ಮೇಲೆ ಹೇಳಿದಂತೆ, ಪರಿಹಾರವು ನೇರವಾಗಿ ಕಾರಣವನ್ನು ಅವಲಂಬಿಸಿರುತ್ತದೆ. ಆದರೆ ಎಚ್ಚರಿಕೆಯಿಂದ ಡಿಸ್ಅಸೆಂಬಲ್ ಮಾಡದೆಯೇ ಎಲ್ಲವನ್ನೂ ಅದರ ಸ್ಥಳಕ್ಕೆ ಹಿಂತಿರುಗಿಸಲು ನಿಮಗೆ ಅನುಮತಿಸುವ ಸರಳವಾದ ಆಯ್ಕೆ ಇದೆ. ಮೊದಲಿಗೆ, ಉಚಿತ ಆಂಟಿವೈರಸ್ ಅನ್ನು ಡೌನ್ಲೋಡ್ ಮಾಡಿ, ಉದಾಹರಣೆಗೆ ಡಾ ವೆಬ್ ಕ್ಯೂರಿಟ್, ಮತ್ತು ನಿಮ್ಮ ಸಿಸ್ಟಮ್ ಅನ್ನು ವೈರಸ್ಗಳಿಗಾಗಿ ಸ್ಕ್ಯಾನ್ ಮಾಡಿ; ಅದು ಸಹಾಯ ಮಾಡದಿದ್ದರೆ, ನೀವು ಈ ಕೆಳಗಿನವುಗಳನ್ನು ಮಾಡಬೇಕಾಗಿದೆ:
ನವೀಕರಣಗಳು( )
OS ಅನ್ನು ನವೀಕರಿಸಿದ ನಂತರ ಸಮಸ್ಯೆಗಳು ಪ್ರಾರಂಭವಾದರೆ, ನಾವು ಹಲವಾರು ಹಂತಗಳನ್ನು ನಿರ್ವಹಿಸುತ್ತೇವೆ:

ಚಾಲಕ( )
ಆಪರೇಟಿಂಗ್ ಸಿಸ್ಟಂನ ನವೀಕರಣ, ಮರುಸ್ಥಾಪನೆ ಅಥವಾ ಶುದ್ಧ ಸ್ಥಾಪನೆಯ ನಂತರ ಧ್ವನಿಯ ಅನುಪಸ್ಥಿತಿಯು ರೋಗದ ಸಾಮಾನ್ಯ ರೂಪಾಂತರಗಳಲ್ಲಿ ಒಂದಾಗಿದೆ. ಈ ಸಂದರ್ಭದಲ್ಲಿ, ಹೆಚ್ಚಾಗಿ ಅನುಗುಣವಾದ ಚಿತ್ರಸಂಕೇತವು ಪರಿಚಿತ ನೋಟವನ್ನು ಹೊಂದಿರುತ್ತದೆ. ಹೋಗುವುದು" ಯಂತ್ರ ವ್ಯವಸ್ಥಾಪಕ", ಇಲ್ಲಿಯೂ ಐಕಾನ್ಗಳು ಕ್ರಮದಲ್ಲಿ ಮತ್ತು ಸಾಮಾನ್ಯವಾಗಿ ಸಂಪೂರ್ಣ ದಿಕ್ಕಿನಲ್ಲಿವೆ ಎಂದು ನಾವು ಕಂಡುಕೊಂಡಿದ್ದೇವೆ" ನಿರೀಕ್ಷೆಯಂತೆ ಕೆಲಸ ಮಾಡುತ್ತದೆ».
ಈ ಸಂದರ್ಭದಲ್ಲಿ, ಧ್ವನಿ ಕಾರ್ಡ್ ಅನ್ನು "ಹೈ ಆಡಿಯೋ ..." ಅಥವಾ ಅದೇ ರೀತಿಯದ್ದಾಗಿರಬಹುದು. ಈ ಪರಿಸ್ಥಿತಿಯು ಪ್ರಾಥಮಿಕವಾಗಿ ಸಿಸ್ಟಮ್ ತಪ್ಪಾದ ಚಾಲಕಗಳನ್ನು ಹೊಂದಿದೆ ಎಂದು ಸೂಚಿಸುತ್ತದೆ. ಇದನ್ನು ಸಾಮಾನ್ಯವಾಗಿ Asus ಲ್ಯಾಪ್ಟಾಪ್ಗಳಲ್ಲಿ, ಹಾಗೆಯೇ Realtek ಮತ್ತು VIA HD ಚಿಪ್ಗಳನ್ನು ಹೊಂದಿರುವ ಕಂಪ್ಯೂಟರ್ಗಳಲ್ಲಿ ಗಮನಿಸಬಹುದು.
ಎಲ್ಲಾ ಸಾಧನಗಳಲ್ಲಿನ ಪರಿಸ್ಥಿತಿಗೆ ಪರಿಹಾರವೆಂದರೆ ಸಾಮಾನ್ಯ ಚಾಲಕವನ್ನು ಸ್ಥಾಪಿಸುವುದು. ಇದನ್ನು ಮಾಡಲು, ನೀವು ಕ್ರಿಯೆಗಳ ಸರಣಿಯನ್ನು ನಿರ್ವಹಿಸಬೇಕಾಗಿದೆ:
ನಾವು ಹುಡುಕಾಟ ಎಂಜಿನ್ಗೆ ಹೋಗುತ್ತೇವೆ, ಅಲ್ಲಿ ನಾವು ಲ್ಯಾಪ್ಟಾಪ್ ಅಥವಾ ಮದರ್ಬೋರ್ಡ್ನ ಮಾದರಿಯನ್ನು ನಮೂದಿಸುತ್ತೇವೆ. ಇದನ್ನು ಎವರೆಸ್ಟ್ ಅಪ್ಲಿಕೇಶನ್ ಅಥವಾ ಅಂತಹುದೇ ಕಾಣಬಹುದು. ಇದಲ್ಲದೆ, ಆರಂಭದಲ್ಲಿ ಸಂಪೂರ್ಣ ಸಾಧನದ ಅಧಿಕೃತ ಪುಟಕ್ಕೆ ಹೋಗುವುದು ಉತ್ತಮ, ಮತ್ತು ನಿರ್ದಿಷ್ಟ ನೋಡ್ ಅಲ್ಲ.
ಮುಂದೆ, ನೀವು ಬೆಂಬಲ ವಿಭಾಗದಲ್ಲಿ ಸೂಕ್ತವಾದ ಉಪಯುಕ್ತತೆಯನ್ನು ಆಯ್ಕೆ ಮಾಡಬೇಕಾಗುತ್ತದೆ ಮತ್ತು ಅದನ್ನು ಡೌನ್ಲೋಡ್ ಮಾಡಿ. ಆಪರೇಟಿಂಗ್ ಸಿಸ್ಟಂಗಳ ಹಿಂದಿನ ಆವೃತ್ತಿಗಳಿಗೆ ಇದು ಇರಬಹುದು ಎಂದು ಪರಿಗಣಿಸುವುದು ಯೋಗ್ಯವಾಗಿದೆ - ಇದು ಸಾಮಾನ್ಯವಾಗಿದೆ. ಆದರೆ ನೀವು ಬಿಟ್ ಆಳವನ್ನು ಗೊಂದಲಗೊಳಿಸಲಾಗುವುದಿಲ್ಲ. ಇದನ್ನು ಇಲ್ಲಿ ವೀಕ್ಷಿಸಬಹುದು " ಗುಣಲಕ್ಷಣಗಳು", ನೀವು ಅವರನ್ನು ಕರೆದಾಗ" ಕಂಪ್ಯೂಟರ್».
ಹೊಸ ಚಾಲಕವನ್ನು ಸ್ಥಾಪಿಸಲಾಗುತ್ತಿದೆ.
ದುರದೃಷ್ಟವಶಾತ್, ಇದು ಯಾವಾಗಲೂ ಸಹಾಯ ಮಾಡುವುದಿಲ್ಲ. ಈ ರೀತಿಯಾಗಿ ಸಿಸ್ಟಮ್ ಸಂಪೂರ್ಣ ಪ್ರಕ್ರಿಯೆಯು ಯಶಸ್ವಿಯಾಗಿದೆ ಎಂದು ತೋರಿಸುತ್ತದೆ. ಆದರೆ ವಾಸ್ತವವಾಗಿ, ಏನೂ ಬದಲಾಗಿಲ್ಲ. ಇದು ಏಕೆ ನಡೆಯುತ್ತಿದೆ? ಹಿಂದಿನ ಆವೃತ್ತಿಯನ್ನು ಬಿಡಲು ಸಿಸ್ಟಮ್ ನಿರ್ಧರಿಸಿದ ಕಾರಣದಿಂದಾಗಿ ಈ ಪರಿಸ್ಥಿತಿಯು ಕಾರಣವಾಗಿದೆ, ಏಕೆಂದರೆ, ಅದರ ಅಭಿಪ್ರಾಯದಲ್ಲಿ, ಇದು ಹೊಸದು ಅಥವಾ ಉತ್ತಮವಾಗಿದೆ. ಘಟಕ ಗುಣಲಕ್ಷಣಗಳಲ್ಲಿ ಇದನ್ನು "" ನಿಂದ ಸೂಚಿಸಲಾಗುತ್ತದೆ.


ಆದರೆ ಚಿಂತಿಸಬೇಡಿ, ಪರಿಹಾರವಿದೆ:
ಅನುಸ್ಥಾಪಕದ ಮೇಲೆ ಬಲ ಕ್ಲಿಕ್ ಮಾಡಿ ಮತ್ತು ಆಯ್ಕೆಮಾಡಿ " ಗುಣಲಕ್ಷಣಗಳು».
ಟ್ಯಾಬ್ಗೆ ಹೋಗಿ " ಹೊಂದಾಣಿಕೆ", ಮತ್ತು ಹಿಂದಿನ OS ಆವೃತ್ತಿಯನ್ನು ಆಯ್ಕೆಮಾಡಿ. ಇದು 10 ರ ಬದಲಿಗೆ ವಿನ್ 7 ಅಥವಾ 8 ಆಗಿರಬಹುದು.
ಕೆಳಗಿನ ಆಯ್ಕೆಯು ಸಹ ಸಹಾಯ ಮಾಡಬಹುದು:

ಸೇವೆಗಳು( )
ಕೆಲವು ಸಂದರ್ಭಗಳಲ್ಲಿ, ಆಡಿಯೊ ಸೇವೆಗಳು ಪ್ರತಿಕ್ರಿಯಿಸದಿರಬಹುದು. ಹೆಚ್ಚಿನ ಸಂದರ್ಭಗಳಲ್ಲಿ, ಇದು ಸಾಧನದಲ್ಲಿನ ವೈರಸ್ಗಳ ಚಟುವಟಿಕೆಯ ಕಾರಣದಿಂದಾಗಿರುತ್ತದೆ. ಮೊದಲಿಗೆ, ಕೊಮೊಡೊ ಇಂಟರ್ನೆಟ್ ಸೆಕ್ಯುರಿಟಿ ಡೌನ್ಲೋಡ್ ಮಾಡಿ ಮತ್ತು ವೈರಸ್ಗಳಿಗಾಗಿ ನಿಮ್ಮ ಪಿಸಿಯನ್ನು ಸ್ಕ್ಯಾನ್ ಮಾಡಿ, ಇದು ಸಹಾಯ ಮಾಡದಿದ್ದರೆ, ಈ ಸತ್ಯದ ಆಧಾರದ ಮೇಲೆ, ಈ ಕೆಳಗಿನ ಕ್ರಿಯೆಗಳ ಸರಣಿಯನ್ನು ನಿರ್ಮಿಸಲಾಗಿದೆ:

Asus ಲ್ಯಾಪ್ಟಾಪ್ಗಳಿಗೆ ಪರಿಹಾರ( )
ಪ್ರತ್ಯೇಕವಾಗಿ, ಚಿಪ್ ಅನ್ನು ಸ್ಥಾಪಿಸಿದ Asus ನಿಂದ ಲ್ಯಾಪ್ಟಾಪ್ಗಳಲ್ಲಿನ ಸಮಸ್ಯೆಯ ಪರಿಹಾರದ ಬಗ್ಗೆ ನಾನು ಮಾತನಾಡಲು ಬಯಸುತ್ತೇನೆ ಆಡಿಯೋ ಮೂಲಕ. ಅಂತಹ ಸಾಧನಗಳಲ್ಲಿ ಮೇಲಿನ ಸಮಸ್ಯೆಗಳು ಹೆಚ್ಚಾಗಿ ಸಂಭವಿಸುತ್ತವೆ. ಸಾಮಾನ್ಯವಾಗಿ ರೋಗವು ದೋಷದ ಗೋಚರಿಸುವಿಕೆಯೊಂದಿಗೆ ಇರುತ್ತದೆ 0x887c0032. ಪರಿಹಾರ ಹೀಗಿದೆ:
ಹೋಗೋಣ " ಯಂತ್ರ ವ್ಯವಸ್ಥಾಪಕ" ನಾವು ಸಂಪೂರ್ಣ ವಿಷಯದಲ್ಲಿ ಆಸಕ್ತಿ ಹೊಂದಿದ್ದೇವೆ " ಆಡಿಯೋ ಔಟ್ಪುಟ್ಗಳು ಮತ್ತು ಇನ್ಪುಟ್ಗಳು».
ನಾವು ಪ್ರತಿ ಸಾಲನ್ನು ಆಯ್ಕೆ ಮಾಡುತ್ತೇವೆ ಮತ್ತು ಅದನ್ನು ಡ್ರೈವರ್ಗಳೊಂದಿಗೆ ಅಳಿಸುತ್ತೇವೆ (ಸಹಜವಾಗಿ, ಸಿಸ್ಟಮ್ ಇದನ್ನು ನೀಡಿದರೆ).
ಹೋಗೋಣ " ಧ್ವನಿ ಸಾಧನಗಳು" ನಾವೂ ಹಾಗೆಯೇ ಮಾಡುತ್ತೇವೆ. ನಾವು HDMI ಅನ್ನು ಮಾತ್ರ ಬಿಡುತ್ತೇವೆ. “ಎಂದು ಹೇಳುವ ಸಂದೇಶವು ಗೋಚರಿಸಬೇಕು ಯಾವುದೇ ಧ್ವನಿ ಸಾಧನಗಳನ್ನು ಸ್ಥಾಪಿಸಲಾಗಿಲ್ಲ».
ಇಂಟರ್ನೆಟ್ಗೆ ಹೋಗಿ ಮತ್ತು ಡೌನ್ಲೋಡ್ ಮಾಡಿ ಆಡಿಯೋ ಮೂಲಕಅಧಿಕೃತ Asus ಸಂಪನ್ಮೂಲದಿಂದ.
ನಾವು ವಿನ್ 8.1 ಅಥವಾ 7 ರೊಂದಿಗೆ ಹೊಂದಾಣಿಕೆಯನ್ನು ಹೊಂದಿಸಿದ್ದೇವೆ. ನಿರ್ವಾಹಕರಾಗಿ ರನ್ ಮಾಡಿ.
ಹೆಚ್ಚುವರಿ ಆಯ್ಕೆಗಳು( )
ಕೆಲವೊಮ್ಮೆ ಬಳಕೆದಾರರು ಧ್ವನಿ ಮೆನುವಿನಲ್ಲಿ ಹೆಚ್ಚುವರಿ ಸೆಟ್ಟಿಂಗ್ಗಳನ್ನು ವೀಕ್ಷಿಸಲು ಮರೆಯುತ್ತಾರೆ. ಮತ್ತು ಇದರ ಬಗ್ಗೆ ಮರೆಯದಿರುವುದು ಉತ್ತಮ: