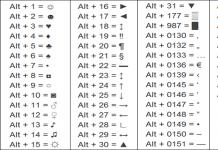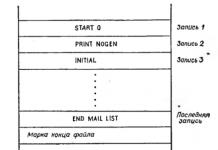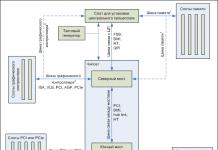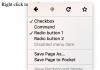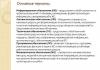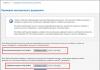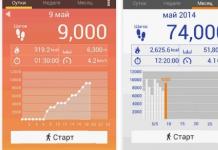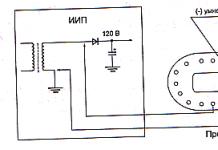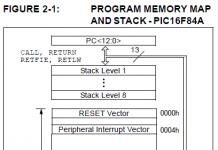ಕಾಲಕಾಲಕ್ಕೆ ವಿಶ್ವದ ಹೆಚ್ಚಿನ ಸಂಖ್ಯೆಯ ಬಳಕೆದಾರರು ತಮ್ಮ ಟ್ಯಾಬ್ಲೆಟ್ ಆನ್ ಆಗುವುದನ್ನು ನಿಲ್ಲಿಸುವ ಪರಿಸ್ಥಿತಿಯನ್ನು ಎದುರಿಸುತ್ತಾರೆ. ಈ ಸಮಸ್ಯೆಯನ್ನು ಕೆಲವೊಮ್ಮೆ ಯಾವುದೇ ರೀತಿಯಲ್ಲಿ ಪರಿಹರಿಸಲಾಗುವುದಿಲ್ಲ, ಆದ್ದರಿಂದ ಬಳಕೆದಾರನು ಫರ್ಮ್ವೇರ್ ಅನ್ನು ಮಿನುಗುವಿಕೆಯನ್ನು ಆಶ್ರಯಿಸಲು ಬಲವಂತವಾಗಿ. ಟ್ಯಾಬ್ಲೆಟ್ ಅನ್ನು ಹೇಗೆ ಫ್ಲಾಶ್ ಮಾಡಬೇಕೆಂದು ಅನೇಕ ಬಳಕೆದಾರರಿಗೆ ತಿಳಿದಿಲ್ಲ, ಆದ್ದರಿಂದ ಈ ಸಮಸ್ಯೆಯನ್ನು ಹೆಚ್ಚು ವಿವರವಾಗಿ ಪರಿಗಣಿಸಬೇಕು.
ಸ್ಪರ್ಶ ಸಾಧನವನ್ನು ರಿಫ್ಲಾಶ್ ಮಾಡಲಾಗುತ್ತಿದೆ
ಟ್ಯಾಬ್ಲೆಟ್ ಆನ್ ಆಗುವುದನ್ನು ನಿಲ್ಲಿಸಿದಾಗ ಮಾತ್ರ ಮಿನುಗುವ ಅಗತ್ಯವು ಸಂಭವಿಸುತ್ತದೆ. ಕೆಲವೊಮ್ಮೆ ಬಳಕೆದಾರರು ಓಎಸ್ ಅನ್ನು ನವೀಕರಿಸಲು ಬಯಸುತ್ತಾರೆ ಎಂದು ಸಂಭವಿಸುತ್ತದೆ. ಕೆಲವೊಮ್ಮೆ ಆಂಡ್ರಾಯ್ಡ್ ಫ್ರೀಜ್ಗಳೊಂದಿಗೆ ಕೆಲಸ ಮಾಡಲು ಪ್ರಾರಂಭಿಸುತ್ತದೆ ಎಂದು ಸಂಭವಿಸುತ್ತದೆ. ಈ ಸಂದರ್ಭದಲ್ಲಿ, ಬಳಕೆದಾರರು ಆಯ್ಕೆಯನ್ನು ಎದುರಿಸುತ್ತಾರೆ: ಹೊಸ ಟ್ಯಾಬ್ಲೆಟ್ ಅನ್ನು ಖರೀದಿಸಿ, ಅಥವಾ ಫರ್ಮ್ವೇರ್ನೊಂದಿಗೆ ಪ್ರಯೋಗಿಸಿ. ಮಿನುಗುವಿಕೆಯು ಸಂಕೀರ್ಣವಾದ, ಅನಿರೀಕ್ಷಿತ ಪ್ರಕ್ರಿಯೆಯಾಗಿದ್ದು ಅದು ಕೆಲವು ಜ್ಞಾನ ಮತ್ತು ಕೌಶಲ್ಯಗಳ ಅಗತ್ಯವಿರುತ್ತದೆ ಎಂದು ಗಮನಿಸಬೇಕು!
ನಿಮ್ಮ ಸ್ವಂತ ಗಂಡಾಂತರ ಮತ್ತು ಅಪಾಯದಲ್ಲಿ ನೀವು ಎಲ್ಲಾ ಕ್ರಿಯೆಗಳನ್ನು ನಿರ್ವಹಿಸುತ್ತೀರಿ; ನಿಮ್ಮ ಕ್ರಿಯೆಗಳ ಬಗ್ಗೆ ನಿಮಗೆ ಖಚಿತವಿಲ್ಲದಿದ್ದರೆ, ಟ್ಯಾಬ್ಲೆಟ್ ಅನ್ನು ನೀವೇ ರಿಫ್ಲಾಶ್ ಮಾಡಬೇಡಿ!
ಆಂಡ್ರಾಯ್ಡ್ ಟ್ಯಾಬ್ಲೆಟ್ಗಳ ವಿಭಿನ್ನ ಮಾದರಿಗಳು ವಿಭಿನ್ನ ಫೈಲ್ಗಳು ಮತ್ತು ಫರ್ಮ್ವೇರ್ ವಿಧಾನಗಳನ್ನು ಹೊಂದಿವೆ. "ವಿದೇಶಿ" ಫರ್ಮ್ವೇರ್ ಅನ್ನು ಬಳಸಿಕೊಂಡು OS ಅನ್ನು ಮರುಸ್ಥಾಪಿಸಲು ಪ್ರಯತ್ನಿಸುವಾಗ, ಟ್ಯಾಬ್ಲೆಟ್ ನಿಷ್ಪ್ರಯೋಜಕವಾದಾಗ ತಿಳಿದಿರುವ ಪ್ರಕರಣಗಳಿವೆ. ಜಾಗರೂಕರಾಗಿರಿ!
OS ಮರುಸ್ಥಾಪನೆಯ ಅಗತ್ಯವಿರುವ ಸಮಸ್ಯೆಗಳು
ನೀವು ಈ ಕೆಳಗಿನ ಸಮಸ್ಯೆಗಳಲ್ಲಿ ಒಂದನ್ನು ಅನುಭವಿಸಿದರೆ ನೀವು Android ಅನ್ನು ಮರುಸ್ಥಾಪಿಸುವ ಅಗತ್ಯವಿದೆ:
- ಲೋಡ್ ಮಾಡುವಾಗ ಸಾಧನವು ಹೆಪ್ಪುಗಟ್ಟುತ್ತದೆ;
- ಟಚ್ ಗ್ಯಾಜೆಟ್ನಲ್ಲಿ ಆಂಡ್ರಾಯ್ಡ್ ಹಳೆಯ ಆವೃತ್ತಿಯನ್ನು ಹೊಂದಿದೆ ಮತ್ತು ನೀವು ಹೊಸದನ್ನು ಸ್ಥಾಪಿಸಲು ಬಯಸುತ್ತೀರಿ;
- ನೀವು ಈ ಹಿಂದೆ ನಿಮ್ಮ OS ಅನ್ನು ನವೀಕರಿಸಲು ಪ್ರಯತ್ನಿಸಿದ್ದೀರಿ ಮತ್ತು ನವೀಕರಣವು ವಿಫಲವಾಗಿದೆ;
- ಓಎಸ್ ಅಸಮರ್ಪಕವಾಗಿ ಕಾರ್ಯನಿರ್ವಹಿಸುತ್ತಿದೆ;
- ಆಂಡ್ರಾಯ್ಡ್ ರೀಬೂಟ್ ಆಗುತ್ತಲೇ ಇರುತ್ತದೆ.
ಈ ಸಮಸ್ಯೆಗಳಲ್ಲಿ ಒಂದನ್ನು ನೀವು ಅನುಭವಿಸಿದರೆ, ನಿಮ್ಮ ಸಿಸ್ಟಮ್ ಅನ್ನು ನೀವು ಮರುಸ್ಥಾಪಿಸಬೇಕಾಗುತ್ತದೆ.

OTA ಮೂಲಕ ಫರ್ಮ್ವೇರ್
ನಿಮ್ಮ ಟ್ಯಾಬ್ಲೆಟ್ OTA ಅಪ್ಡೇಟ್ಗಳನ್ನು ಬೆಂಬಲಿಸಿದರೆ, ನಂತರ ನೀವು OS ಅನ್ನು ಕಡಿಮೆ ಸಮಯದ ಅಗತ್ಯವಿರುವ ಸರಳೀಕೃತ ರೀತಿಯಲ್ಲಿ ನವೀಕರಿಸಬಹುದು. ದಯವಿಟ್ಟು ಗಮನಿಸಿ: ನಿಮ್ಮ ಟ್ಯಾಬ್ಲೆಟ್ ಅನ್ನು ಮಿನುಗುವ ಮೊದಲು, ನೀವು ತೆಗೆದುಕೊಳ್ಳಬೇಕಾದ ಕೆಲವು ಮುನ್ನೆಚ್ಚರಿಕೆಗಳಿವೆ.
ಗಮನ: ನಿಮ್ಮ ಸಾಧನದಿಂದ ಡೇಟಾದ ಬ್ಯಾಕಪ್ ನಕಲನ್ನು ಮಾಡಿ ಮತ್ತು ನಿಮ್ಮ ಗ್ಯಾಜೆಟ್ನ ಬ್ಯಾಟರಿಯನ್ನು ಚಾರ್ಜ್ ಮಾಡಿ!
OTA ಮೂಲಕ OS ಅನ್ನು ನವೀಕರಿಸಲು, ಸೆಟ್ಟಿಂಗ್ಗಳಿಗೆ ಹೋಗಿ, ನಿಮ್ಮ Android ಟ್ಯಾಬ್ಲೆಟ್ನಲ್ಲಿ Wi-Fi ಮಾಡ್ಯೂಲ್ ಅನ್ನು ಸಕ್ರಿಯಗೊಳಿಸಿದ ನಂತರ "ಸಾಧನದ ಕುರಿತು" => "ಸಿಸ್ಟಮ್ ನವೀಕರಣಗಳು" ಆಯ್ಕೆಮಾಡಿ. "ಈಗ ಪರಿಶೀಲಿಸಿ" => "ಫೈಲ್ ಅನ್ನು ಸ್ವೀಕರಿಸಿ" ಕ್ಲಿಕ್ ಮಾಡಿ. Android ಅಪ್ಡೇಟ್ ಪ್ರಕ್ರಿಯೆಯನ್ನು ಪೂರ್ಣಗೊಳಿಸಲು ಅಗತ್ಯವಿರುವ ಹೆಚ್ಚಿನ ಕ್ರಿಯೆಗಳಿಗೆ ಸಿಸ್ಟಮ್ ಸೂಚನೆಗಳನ್ನು ನೀಡುತ್ತದೆ.

OTA ಮೂಲಕ ನವೀಕರಿಸಿ
Samsung ಟ್ಯಾಬ್ಲೆಟ್ಗಳನ್ನು ನವೀಕರಿಸಲಾಗುತ್ತಿದೆ
ನೀವು Samsung ಸಾಧನವನ್ನು ಹೊಂದಿದ್ದರೆ, ನೀವು Samsung Kies ಬಳಸಿಕೊಂಡು OS ಅನ್ನು ನವೀಕರಿಸಬಹುದು. ನಿಮ್ಮ ಟ್ಯಾಬ್ಲೆಟ್ ಮತ್ತು ಪಿಸಿಯನ್ನು ಸಿಂಕ್ ಮಾಡಿ; ಫರ್ಮ್ವೇರ್ ಅನ್ನು ನವೀಕರಿಸಲು ನಿಮ್ಮನ್ನು ಕೇಳಲಾಗುತ್ತದೆ. ಟ್ಯಾಬ್ಲೆಟ್ ಫರ್ಮ್ವೇರ್ ಬಟನ್ ಕ್ಲಿಕ್ ಮಾಡಿ. ಪ್ರಕ್ರಿಯೆಯು ಸ್ವಯಂಚಾಲಿತವಾಗಿ ಪೂರ್ಣಗೊಳ್ಳುತ್ತದೆ.

Nexus ಟ್ಯಾಬ್ಲೆಟ್ ಫರ್ಮ್ವೇರ್
Nexus ಟ್ಯಾಬ್ಲೆಟ್ ಅನ್ನು ಫ್ಲಾಶ್ ಮಾಡುವುದು ಹೇಗೆ? ಚಾಲಕಗಳನ್ನು ಡೌನ್ಲೋಡ್ ಮಾಡಿ http://vk.cc/3KpSI1; ADB ಪ್ರೋಗ್ರಾಂ http://vk.cc/3KpSMa; ಮತ್ತು ನಿಮ್ಮ ಸಾಧನದ ಮಾದರಿಗೆ ಅನುಗುಣವಾದ ಫರ್ಮ್ವೇರ್: http://vk.cc/1R9IZN.
ನಿಮ್ಮ Android ಟ್ಯಾಬ್ಲೆಟ್ ಅನ್ನು ಆಫ್ ಮಾಡಿ. 3 ಸೆಕೆಂಡುಗಳ ಕಾಲ ಒತ್ತಿರಿ. "ವಾಲ್ಯೂಮ್-" ಮತ್ತು ಪವರ್. ನಿಮ್ಮ ಸಾಧನ ಮತ್ತು ಪಿಸಿಯನ್ನು ಸಿಂಕ್ರೊನೈಸ್ ಮಾಡಿ. ಸಾಧನ ನಿರ್ವಾಹಕ => ಇತರ ಸಾಧನಗಳಿಗೆ ಹೋಗಿ, ನಂತರ: Android. ನವೀಕರಿಸಿ ಚಾಲಕವನ್ನು ಆಯ್ಕೆಮಾಡಿ. "ADB android_..." ಗೆ ಮಾರ್ಗವನ್ನು ಸೂಚಿಸಿ. ಡ್ರೈವ್ C ನಲ್ಲಿ "adb" ಫೋಲ್ಡರ್ ಅನ್ನು ರಚಿಸಿ. ಆರ್ಕೈವ್ನಿಂದ ಈ ಫೋಲ್ಡರ್ಗೆ ಫೈಲ್ಗಳನ್ನು ನಕಲಿಸಿ. adb ನಲ್ಲಿರುವಾಗ, Shift ಅನ್ನು ಒತ್ತುವ ಸಂದರ್ಭದಲ್ಲಿ ಬಲ ಕ್ಲಿಕ್ ಮಾಡಿ. ಮುಂದೆ - ಕಮಾಂಡ್ ವಿಂಡೋವನ್ನು ತೆರೆಯಿರಿ. ನಮೂದಿಸಿ - ಫಾಸ್ಟ್ಬೂಟ್ ಓಮ್ ಅನ್ಲಾಕ್. Android ಟ್ಯಾಬ್ಲೆಟ್ನಲ್ಲಿ, ಹೌದು ಕ್ಲಿಕ್ ಮಾಡಿ. ನಮೂದಿಸಿ - ಫಾಸ್ಟ್ಬೂಟ್ ರೀಬೂಟ್-ಬೂಟ್ಲೋಡರ್.
ಇದು ಆಂಡ್ರಾಯ್ಡ್ ಟ್ಯಾಬ್ಲೆಟ್ ಅನ್ನು ಮಿನುಗುವ ತಯಾರಿಯಾಗಿತ್ತು ಮತ್ತು ಈಗ ಮಿನುಗುವಿಕೆಯು ಪ್ರಾರಂಭವಾಗುತ್ತದೆ. ಆರ್ಕೈವ್ನಲ್ಲಿರುವ ಫೈಲ್ಗಳನ್ನು adb ಫೋಲ್ಡರ್ಗೆ ನಕಲಿಸಿ. flash-all.bat ತೆರೆಯಿರಿ. ಆಂಡ್ರಾಯ್ಡ್ ಟ್ಯಾಬ್ಲೆಟ್ನ ಪರದೆಯು "ಯಾವುದೇ ಕೀಲಿಯನ್ನು ಒತ್ತಿ ..." ಸಂದೇಶವನ್ನು ಪ್ರದರ್ಶಿಸುತ್ತದೆ. ಯಾವದೇ ಕೀಲಿಯನ್ನು ಒತ್ತಿರಿ. ಟ್ಯಾಬ್ಲೆಟ್ ಅನ್ನು ರಿಫ್ಲಾಶ್ ಮಾಡುವುದು ಪೂರ್ಣಗೊಂಡಿದೆ. ನೀವು USB ಅನ್ನು ಆಫ್ ಮಾಡಬಹುದು. ನಿಮ್ಮ ಸಾಧನವು ರೀಬೂಟ್ ಆಗುತ್ತದೆ ಮತ್ತು ಆನ್ ಆಗುತ್ತದೆ.
ದಯವಿಟ್ಟು ಗಮನಿಸಿ: Android ಟ್ಯಾಬ್ಲೆಟ್ನ ಮೊದಲ ಡೌನ್ಲೋಡ್ ತುಂಬಾ ಉದ್ದವಾಗಿರುತ್ತದೆ; ಡೌನ್ಲೋಡ್ ಪ್ರಕ್ರಿಯೆಯನ್ನು ಅಡ್ಡಿಪಡಿಸಬೇಡಿ!
ಮೊದಲ ಬಾರಿಗೆ Android ಸಾಧನವು 15 ನಿಮಿಷಗಳವರೆಗೆ ಬೂಟ್ ಮಾಡಬಹುದು! ಅನೇಕ ಬಳಕೆದಾರರು ಡೌನ್ಲೋಡ್ ಅನ್ನು ಅಡ್ಡಿಪಡಿಸುತ್ತಾರೆ, ಫರ್ಮ್ವೇರ್ ಪ್ರಕ್ರಿಯೆಯು ವಿಫಲವಾಗಿದೆ ಮತ್ತು ಟ್ಯಾಬ್ಲೆಟ್ ಸ್ಥಗಿತಗೊಂಡಿದೆ ಎಂದು ಭಾವಿಸುತ್ತಾರೆ. ಆದಾಗ್ಯೂ, ಇದು ಅಲ್ಲ. ಟ್ಯಾಬ್ಲೆಟ್ ಅನ್ನು ಮಿನುಗುವ ನಂತರ, ಮೊದಲ ಬೂಟ್ ಯಾವಾಗಲೂ ಬಹಳ ಸಮಯ ತೆಗೆದುಕೊಳ್ಳುತ್ತದೆ!

ಇತರ ಟ್ಯಾಬ್ಲೆಟ್ ಮಾದರಿಗಳನ್ನು ನವೀಕರಿಸಲು, http://vk.cc/3cB0u2 ಗೆ ಭೇಟಿ ನೀಡಿ. ವಿವಿಧ ಮಾದರಿಗಳ ಟ್ಯಾಬ್ಲೆಟ್ಗಳಿಗಾಗಿ ಫರ್ಮ್ವೇರ್ ಅನ್ನು ಫ್ಲ್ಯಾಷ್ ಮಾಡಲು ಅಗತ್ಯವಿರುವ ಫೈಲ್ಗಳು ಇಲ್ಲಿವೆ. ಹೆಚ್ಚುವರಿಯಾಗಿ, ಈ ಫರ್ಮ್ವೇರ್ ಪಟ್ಟಿಯನ್ನು ಬಳಸಿಕೊಂಡು ನಿಮ್ಮ ಸಾಧನವನ್ನು ಸಹ ನೀವು ನವೀಕರಿಸಬಹುದು: http://vk.cc/DWIOn.
ಇತರ ಮಾದರಿಗಳಿಗೆ ಫರ್ಮ್ವೇರ್
ಇತರ ಟ್ಯಾಬ್ಲೆಟ್ಗಳಲ್ಲಿ ಸಿಸ್ಟಮ್ ಅನ್ನು ನವೀಕರಿಸಲು, ನಿಮ್ಮ ಮಾದರಿಗೆ ಅನುಗುಣವಾದ ಸೂಚನೆಗಳನ್ನು ಬಳಸಿ.
| ಮಾದರಿ | ನವೀಕರಣ ಪ್ರಕ್ರಿಯೆ | ಅಗತ್ಯವಿರುವ ಲಿಂಕ್ಗಳು |
| Q88 ಆಲ್ವಿನ್ನರ್ A13 | ಈ ಸಾಧನದಲ್ಲಿ Android ಅನ್ನು ಮರುಸ್ಥಾಪಿಸಲು, ಫೈಲ್ಗಳನ್ನು ಡೌನ್ಲೋಡ್ ಮಾಡಿ; ಆರ್ಕೈವ್ನಿಂದ img ಫೈಲ್ ಅನ್ನು ಹೊರತೆಗೆಯಿರಿ. ಮುಂದೆ ನೀವು Phoenix USB Pro ಅನ್ನು ಸ್ಥಾಪಿಸಬೇಕು ಮತ್ತು recovery.img ಗೆ ಮಾರ್ಗವನ್ನು ನಿರ್ದಿಷ್ಟಪಡಿಸಬೇಕು. "ಪ್ರಾರಂಭ" ಕ್ಲಿಕ್ ಮಾಡಿ. "ವಾಲ್ಯೂಮ್ +" ಅನ್ನು ಒತ್ತುವ ಮೂಲಕ, ನಿಮ್ಮ Android ಸಾಧನ ಮತ್ತು PC ಅನ್ನು ಸಿಂಕ್ರೊನೈಸ್ ಮಾಡಿ. ಪವರ್ ಅನ್ನು 6 ಬಾರಿ ಒತ್ತಿರಿ. ಪ್ರಕ್ರಿಯೆಯು ಸ್ವಯಂಚಾಲಿತವಾಗಿ ಪ್ರಾರಂಭವಾಗುತ್ತದೆ. ಟ್ಯಾಬ್ಲೆಟ್ ಫರ್ಮ್ವೇರ್ ಪೂರ್ಣಗೊಂಡ ನಂತರ, ನೀವು "ಮುಕ್ತಾಯ" ಸಂದೇಶವನ್ನು ನೋಡುತ್ತೀರಿ. | http://vk.cc/3qhagEhttp://vk.cc/3qhakr |
| ಫುಜಿತ್ಸು ಸ್ಟೈಲಿಸ್ಟಿಕ್ M532 | ಡೌನ್ಲೋಡ್ ಮಾಡಿದ ಆರ್ಕೈವ್ಗಳ ವಿಷಯಗಳನ್ನು Android ಟ್ಯಾಬ್ಲೆಟ್ಗೆ ನಕಲಿಸಿ; ನಂತರ ClockWorkMod ಅನ್ನು ಸ್ಥಾಪಿಸಿ. ಚೇತರಿಕೆಗೆ ಹೋಗಿ, "ವಾಲ್ಯೂಮ್-" ಒತ್ತಿರಿ; ಶಕ್ತಿ. "ಡೇಟಾವನ್ನು ಅಳಿಸಿ ..." ಕಾರ್ಯಗತಗೊಳಿಸಿ; ನಂತರ - "ಜಿಪ್ ಅನ್ನು ಸ್ಥಾಪಿಸಿ ..."; "ಜಿಪ್ ಆಯ್ಕೆಮಾಡಿ..." ಫರ್ಮ್ವೇರ್ ಅನ್ನು ಗುರುತಿಸಿ, ರೀಬೂಟ್ ಮಾಡಿ. "Gapps" ನೊಂದಿಗೆ ಅದೇ ಹಂತಗಳನ್ನು ಅನುಸರಿಸಿ. ರೀಬೂಟ್ ಮಾಡಿ, "ಡೇಟಾವನ್ನು ಅಳಿಸು" ಆಜ್ಞೆಯನ್ನು ಕಾರ್ಯಗತಗೊಳಿಸಿ. ಈ ಕಾರ್ಯಾಚರಣೆಗಳು ಪೂರ್ಣಗೊಂಡ ನಂತರ, ಸಾಧನದಲ್ಲಿನ Android ಅನ್ನು ಆವೃತ್ತಿ 4.0 ರಿಂದ 4.4 ಕ್ಕೆ ನವೀಕರಿಸಲಾಗುತ್ತದೆ. | http://vk.cc/3cB0Xchttp://vk.cc/2Gy4VQ |
| ಒಂಡಾ V989 | ಮೊದಲು ನೀವು ನಿಮ್ಮ ಸಾಧನಗಳನ್ನು ಸಿಂಕ್ರೊನೈಸ್ ಮಾಡಬೇಕಾಗುತ್ತದೆ. ನಂತರ ನೀವು ನಿಮ್ಮ PC ಯಲ್ಲಿ PhoenixSuit ಅನ್ನು ಸ್ಥಾಪಿಸಬೇಕಾಗಿದೆ. ಫರ್ಮ್ವೇರ್ ಅನ್ನು ಕ್ಲಿಕ್ ಮಾಡಿ, ಪ್ರೋಗ್ರಾಂ ಅನ್ನು V989 CWM.img ಫೈಲ್ಗೆ ಸೂಚಿಸಿ, Android ನವೀಕರಣ ಪ್ರಕ್ರಿಯೆಯ ಪ್ರಾರಂಭವನ್ನು ದೃಢೀಕರಿಸಿ ಮತ್ತು ಪೂರ್ಣಗೊಳ್ಳುವವರೆಗೆ ಕಾಯಿರಿ. | http://vk.cc/3pgdg2http://vk.cc/3pguWH |
| ವ್ಯೂಸೋನಿಕ್ ವ್ಯೂಪ್ಯಾಡ್ 7 | ViewPad 7 ರಲ್ಲಿ OS ಅನ್ನು ನವೀಕರಿಸಲು, ನೀವು Dalvik Cache ಮತ್ತು ರಿಕವರಿ ಮೋಡ್ನಿಂದ ಡೇಟಾವನ್ನು ಅಳಿಸಿ, ನಂತರ ROM ಮತ್ತು GAPPS ಅನ್ನು ರಿಫ್ಲಾಶ್ ಮಾಡಬೇಕಾಗುತ್ತದೆ. | http://vk.cc/3m7gRKhttp://vk.cc/3m7idW |
| Huawei MediaPad T1 8.0 | MediaPad T1 ನಲ್ಲಿ OS ಅನ್ನು ಮರುಸ್ಥಾಪಿಸಲು, ನೀವು ಲಿಂಕ್ ಸಂಖ್ಯೆ 2 ರಿಂದ ಡೌನ್ಲೋಡ್ ಮಾಡಿದ ಆರ್ಕೈವ್ ಅನ್ನು ಟಚ್ ಗ್ಯಾಜೆಟ್ನ ಮೆಮೊರಿಗೆ ಅನ್ಪ್ಯಾಕ್ ಮಾಡಬೇಕಾಗುತ್ತದೆ. ClockWorkMod ಅನ್ನು ಸ್ಥಾಪಿಸಿ, ಪವರ್/ವಾಲ್ಯೂಮ್- ಒತ್ತಿರಿ. ನಿಮ್ಮ Android ಟ್ಯಾಬ್ಲೆಟ್ನಲ್ಲಿ ಡೇಟಾವನ್ನು ಅಳಿಸಿ; ನಂತರ zip ಅನ್ನು ಸ್ಥಾಪಿಸಿ ಮತ್ತು zip ಅನ್ನು ಆರಿಸಿ. ಮೊದಲ ಆರ್ಕೈವ್ನೊಂದಿಗೆ ಅದೇ ಕ್ರಮಗಳನ್ನು ಕೈಗೊಳ್ಳಿ. ರೀಬೂಟ್ ಮಾಡಿದ ನಂತರ, ಆಂಡ್ರಾಯ್ಡ್ ಅನ್ನು ಈಗಾಗಲೇ ನವೀಕರಿಸಲಾಗುತ್ತದೆ. | http://vk.cc/2Gy4VQhttp://vk.cc/3cB0Xc |

Huawei MediaPad T1 ನವೀಕರಣ
ಚೈನೀಸ್ ಟ್ಯಾಬ್ಲೆಟ್ ಫರ್ಮ್ವೇರ್
ಲ್ಯಾಪ್ಟಾಪ್ ಅನ್ನು ಬಳಸಿಕೊಂಡು ಸ್ಮಾರ್ಟ್ಫೋನ್ ಅಥವಾ ಟ್ಯಾಬ್ಲೆಟ್ನ ಆಪರೇಟಿಂಗ್ ಸಿಸ್ಟಮ್ ಅನ್ನು ನವೀಕರಿಸಲು ಹಲವಾರು ಮಾರ್ಗಗಳಿವೆ. ಸಾಫ್ಟ್ವೇರ್ ಅನ್ನು ಮರುಸ್ಥಾಪಿಸಲು ವಿಶೇಷ ಕಾರ್ಯಕ್ರಮಗಳು ಮತ್ತು ಅಪ್ಲಿಕೇಶನ್ಗಳನ್ನು ಬಳಸುವ ವಿಧಾನಗಳಿವೆ, ಜೊತೆಗೆ ನೀವು ಮೆಮೊರಿ ಕಾರ್ಡ್ ಅನ್ನು ಸರಿಯಾಗಿ ತಯಾರಿಸಬೇಕಾದ ವಿಧಾನಗಳಿವೆ. ಈ ಲೇಖನದಲ್ಲಿ ನಾವು ನಿಮಗೆ ಹೇಳುತ್ತೇವೆ:
- ಉಪಯುಕ್ತತೆಗಳನ್ನು ಬಳಸಿಕೊಂಡು ಕಂಪ್ಯೂಟರ್ ಮೂಲಕ ಆಂಡ್ರಾಯ್ಡ್ ಟ್ಯಾಬ್ಲೆಟ್ಗಾಗಿ ಫರ್ಮ್ವೇರ್ ಅನ್ನು ಫ್ಲಾಶ್ ಮಾಡುವುದು ಹೇಗೆ
- ವಿಶೇಷ ಅಪ್ಲಿಕೇಶನ್ಗಳನ್ನು ಸ್ಥಾಪಿಸದೆಯೇ ಕಂಪ್ಯೂಟರ್ ಮೂಲಕ ಆಂಡ್ರಾಯ್ಡ್ ಫರ್ಮ್ವೇರ್ ಅನ್ನು ಫ್ಲಾಶ್ ಮಾಡಲು ಸಾಧ್ಯವೇ?
- ಕಂಪ್ಯೂಟರ್ ಇಲ್ಲದೆ ಸಾಫ್ಟ್ವೇರ್ ಅನ್ನು ಹೇಗೆ ನವೀಕರಿಸುವುದು
ವಿಶೇಷ ಕಾರ್ಯಕ್ರಮವನ್ನು ಬಳಸಿಕೊಂಡು ಕಂಪ್ಯೂಟರ್ ಮೂಲಕ ಆಂಡ್ರಾಯ್ಡ್ ಫರ್ಮ್ವೇರ್
PC ಮೂಲಕ Android ಫರ್ಮ್ವೇರ್ಗಾಗಿ ಅಪ್ಲಿಕೇಶನ್ಗಳನ್ನು ತಮ್ಮ ಸಾಧನಗಳಿಗಾಗಿ ಅನೇಕ ದೊಡ್ಡ ಕಂಪನಿಗಳು ಬಿಡುಗಡೆ ಮಾಡುತ್ತವೆ. ವಿವಿಧ ಕಂಪನಿಗಳ ಸಾಧನಗಳನ್ನು ಸುಲಭವಾಗಿ ನಿಭಾಯಿಸುವ ಹೆಚ್ಚು ಸಾರ್ವತ್ರಿಕ ಕಾರ್ಯಕ್ರಮಗಳು ಸಹ ಇವೆ. ಲೈವ್ಸೂಟ್ ಉಪಯುಕ್ತತೆಯನ್ನು ಬಳಸಿಕೊಂಡು ಕಂಪ್ಯೂಟರ್ ಮೂಲಕ ಆಂಡ್ರಾಯ್ಡ್ ಟ್ಯಾಬ್ಲೆಟ್ಗಾಗಿ ಫರ್ಮ್ವೇರ್ ಅನ್ನು ಫ್ಲಾಶ್ ಮಾಡಲು ಬಳಕೆದಾರರಿಗೆ ಸರಳ ಮತ್ತು ಅನುಕೂಲಕರವಾಗಿದೆ. ಇದನ್ನು ಬಳಸಲು, ಇದನ್ನು ಮಾಡಿ:
- ನಿಮ್ಮ ಕಂಪ್ಯೂಟರ್ನಲ್ಲಿ LiveSuit ಅಪ್ಲಿಕೇಶನ್ ಅನ್ನು ಡೌನ್ಲೋಡ್ ಮಾಡಿ ಮತ್ತು ಸ್ಥಾಪಿಸಿ
- ನಿಮ್ಮ ಲ್ಯಾಪ್ಟಾಪ್ ಹಾರ್ಡ್ ಡ್ರೈವ್ಗೆ ಸೂಕ್ತವಾದ ಸಾಫ್ಟ್ವೇರ್ ನವೀಕರಣ ಆವೃತ್ತಿಯನ್ನು ಆಯ್ಕೆಮಾಡಿ ಮತ್ತು ಡೌನ್ಲೋಡ್ ಮಾಡಿ
- ಕಂಪ್ಯೂಟರ್ ಮೂಲಕ ಆಂಡ್ರಾಯ್ಡ್ ಫರ್ಮ್ವೇರ್ ಯಶಸ್ವಿಯಾಗಲು ಸಾಧನವನ್ನು ಕನಿಷ್ಠ 70% ಪೂರ್ವ-ಚಾರ್ಜ್ ಮಾಡಿ.
- .exe ವಿಸ್ತರಣೆಯೊಂದಿಗೆ LiveSuit ಫೈಲ್ ಅನ್ನು ರನ್ ಮಾಡಿ
- ನಿಮ್ಮ ಸಾಧನದ ಸಿಸ್ಟಮ್ ಬ್ಯಾಕಪ್ ಮಾಡಿ
- ಪೂರ್ಣ ನವೀಕರಣ ಮೋಡ್ ಆಯ್ಕೆಮಾಡಿ
- ಫಾರ್ವರ್ಡ್ ಆಜ್ಞೆಯನ್ನು ಕ್ಲಿಕ್ ಮಾಡಿ
- ಪ್ರೋಗ್ರಾಂ ಹೊಸ ಫರ್ಮ್ವೇರ್ ಫೈಲ್ ಅನ್ನು ಆಯ್ಕೆ ಮಾಡಲು ನಿಮ್ಮನ್ನು ಕೇಳುತ್ತದೆ - ಆಯ್ದ ಸಾಫ್ಟ್ವೇರ್ ಆವೃತ್ತಿಗೆ ಮಾರ್ಗವನ್ನು ನಿರ್ದಿಷ್ಟಪಡಿಸಿ
- ನಿಮ್ಮ ಕಂಪ್ಯೂಟರ್ ಸ್ಪೀಕರ್ಗಳನ್ನು ಆನ್ ಮಾಡಿ
- ನಿಮ್ಮ ಕಂಪ್ಯೂಟರ್ ಮೂಲಕ ನಿಮ್ಮ Android ಟ್ಯಾಬ್ಲೆಟ್ ಫರ್ಮ್ವೇರ್ ಅನ್ನು ಮಿನುಗುವಂತೆ ಮಾಡಲು, ಸಾಧನವನ್ನು ನಿಮ್ಮ ಲ್ಯಾಪ್ಟಾಪ್ಗೆ ಸಂಪರ್ಕಪಡಿಸಿ
- ಇದನ್ನು ಮಾಡಲು, ಮೊದಲು ಗ್ಯಾಜೆಟ್ ಅನ್ನು ಆಫ್ ಮಾಡಿ
- ನಂತರ ಟ್ಯಾಬ್ಲೆಟ್ನಲ್ಲಿ ವಾಲ್ಯೂಮ್ ಅಪ್ ಬಟನ್ ಅನ್ನು ಏಕಕಾಲದಲ್ಲಿ ಹಿಡಿದಿಟ್ಟುಕೊಳ್ಳುವಾಗ ಕಂಪ್ಯೂಟರ್ಗೆ ಸಂಪರ್ಕಗೊಂಡಿರುವ USB ಕೇಬಲ್ ಅನ್ನು ಸಾಧನಕ್ಕೆ ಸೇರಿಸಿ
- ಈ ಕೀಲಿಯನ್ನು ಬಿಡುಗಡೆ ಮಾಡದೆಯೇ, ಸಾಧನದ ಶಕ್ತಿಯನ್ನು ಆನ್ ಮಾಡಲು 5-10 ಬಾರಿ ಸಂಕ್ಷಿಪ್ತವಾಗಿ ಒತ್ತಿರಿ
- ಸ್ಪೀಕರ್ಗಳಿಂದ ಬೀಪ್ಗಳು ಕೇಳಿಬಂದಾಗ, ವಾಲ್ಯೂಮ್ ಅಪ್ ಬಟನ್ ಅನ್ನು ಬಿಡುಗಡೆ ಮಾಡಿ
- ಕಂಪ್ಯೂಟರ್ ಮೂಲಕ Android ಟ್ಯಾಬ್ಲೆಟ್ ಅನ್ನು ಮಿನುಗುವ ಮೊದಲು, LiveSuit ಸಾಧನದ ಆಂತರಿಕ ಮೆಮೊರಿಯನ್ನು ಫಾರ್ಮಾಟ್ ಮಾಡಲು ನೀಡುತ್ತದೆ. ಹಳೆಯ ಫೈಲ್ಗಳು ನವೀಕರಿಸಿದ ಫೈಲ್ಗಳೊಂದಿಗೆ ಸಂಘರ್ಷಿಸುವುದಿಲ್ಲ ಎಂದು ಒಪ್ಪಿಕೊಳ್ಳಿ
- ಇದರ ನಂತರ, ಸಾಫ್ಟ್ವೇರ್ ಮರುಸ್ಥಾಪನೆ ಪ್ರಕ್ರಿಯೆಯು ಪ್ರಾರಂಭವಾಗುತ್ತದೆ.
- "ನವೀಕರಣ ಪೂರ್ಣಗೊಂಡಿದೆ" ಎಂಬ ಸಂದೇಶದೊಂದಿಗೆ ಸಿಸ್ಟಮ್ ವಿಂಡೋದಲ್ಲಿ "ಸರಿ" ಕ್ಲಿಕ್ ಮಾಡಿ
- USB ಕೇಬಲ್ ತೆಗೆದುಹಾಕಿ
ಕಂಪ್ಯೂಟರ್ ಮೂಲಕ ಆಂಡ್ರಾಯ್ಡ್ ಫರ್ಮ್ವೇರ್ ಪೂರ್ಣಗೊಂಡ ನಂತರ, ನೀವು ಟ್ಯಾಬ್ಲೆಟ್ ಅನ್ನು ಆನ್ ಮಾಡಬಹುದು ಮತ್ತು ಎಂದಿನಂತೆ ಅದರೊಂದಿಗೆ ಕೆಲಸ ಮಾಡಬಹುದು. ಆದರೆ ಮುಂದುವರಿದ ಬಳಕೆದಾರರು ಇದನ್ನು ಮಾಡುವ ಮೊದಲು ಸಾಧನಗಳನ್ನು 2-3 ಬಾರಿ ಆನ್ ಮತ್ತು ಆಫ್ ಮಾಡಲು ಶಿಫಾರಸು ಮಾಡುತ್ತಾರೆ.
ಕಂಪ್ಯೂಟರ್ ಇಲ್ಲದ ಆಂಡ್ರಾಯ್ಡ್ ಫರ್ಮ್ವೇರ್
ಯಾವುದೇ ಮೂರನೇ ವ್ಯಕ್ತಿಯ ಅಪ್ಲಿಕೇಶನ್ಗಳ ಸಹಾಯವಿಲ್ಲದೆ ಮತ್ತು ಪ್ರಾಯೋಗಿಕವಾಗಿ ಲ್ಯಾಪ್ಟಾಪ್ ಭಾಗವಹಿಸದೆಯೇ ನೀವು ಮೊಬೈಲ್ ಸಾಧನದ ಆಪರೇಟಿಂಗ್ ಸಿಸ್ಟಮ್ ಅನ್ನು ನವೀಕರಿಸಬಹುದು. ಇದನ್ನು ಮಾಡಲು ನಿಮಗೆ ತೆಗೆಯಬಹುದಾದ ಮೆಮೊರಿ ಕಾರ್ಡ್ ಮತ್ತು ಈ ಸೂಚನೆಗಳು ಬೇಕಾಗುತ್ತವೆ:
- ನಿಮ್ಮ ಟ್ಯಾಬ್ಲೆಟ್ ಅಥವಾ ಸ್ಮಾರ್ಟ್ಫೋನ್ ಅನ್ನು 70-100% ಚಾರ್ಜ್ ಮಾಡಿ
- ಸಿಸ್ಟಮ್ ಬ್ಯಾಕಪ್ ಮಾಡಿ
- FAT32 ಫೈಲ್ ಸಿಸ್ಟಮ್ನೊಂದಿಗೆ ಮೆಮೊರಿ ಕಾರ್ಡ್ ಅನ್ನು ಫಾರ್ಮ್ಯಾಟ್ ಮಾಡಿ
- ಅದರ ಮೇಲೆ ಸ್ಕ್ರಿಪ್ಟ್ ಡೈರೆಕ್ಟರಿಯನ್ನು ರಚಿಸಿ
- ಆಯ್ದ ನವೀಕರಣ ಆವೃತ್ತಿಯೊಂದಿಗೆ ಜಿಪ್ ಆರ್ಕೈವ್ ಅನ್ನು ಅನ್ಪ್ಯಾಕ್ ಮಾಡಿ
- ಆಫ್ ಮಾಡಲಾದ ಮತ್ತು ಚಾರ್ಜ್ ಮಾಡಲಾದ ಟ್ಯಾಬ್ಲೆಟ್ಗೆ ಮೆಮೊರಿ ಕಾರ್ಡ್ ಅನ್ನು ಸೇರಿಸಿ.
- ಸಾಧನವನ್ನು ಆನ್ ಮಾಡಿ
- ಕಂಪ್ಯೂಟರ್ ಇಲ್ಲದೆ ಆಂಡ್ರಾಯ್ಡ್ ಫರ್ಮ್ವೇರ್ ಸ್ವಯಂಚಾಲಿತವಾಗಿ ಪ್ರಾರಂಭವಾಗಬೇಕು
- 10-15 ನಿಮಿಷಗಳ ನಂತರ, ಪ್ರಕ್ರಿಯೆಯು ಪೂರ್ಣಗೊಳ್ಳುತ್ತದೆ ಮತ್ತು ನವೀಕರಣದ ನಂತರ ಸಾಧನವು ಆಫ್ ಆಗುತ್ತದೆ. ಅದರಿಂದ ಮೆಮೊರಿ ಕಾರ್ಡ್ ತೆಗೆದುಹಾಕಿ.
ಇದರ ನಂತರ, ಟ್ಯಾಬ್ಲೆಟ್ ಅನ್ನು ಆನ್ ಮಾಡಬಹುದು. ನೀವು SD ಕಾರ್ಡ್ ಅನ್ನು ಮತ್ತೆ ಬಳಸಲು ಬಯಸಿದರೆ, ಅದರ ಎಲ್ಲಾ ವಿಷಯಗಳೊಂದಿಗೆ ಸ್ಕ್ರಿಪ್ಟ್ ಫೋಲ್ಡರ್ ಅನ್ನು ಅಳಿಸಿ. ಈಗ ನೀವು ಅದನ್ನು ನಿಮ್ಮ ಮೊಬೈಲ್ ಸಾಧನಕ್ಕೆ ಸೇರಿಸಬಹುದು.
ಲೇಖನವು ನಿಮಗೆ ಉಪಯುಕ್ತವಾಗಿದೆಯೇ?
ಅದನ್ನು ರೇಟ್ ಮಾಡಿ ಮತ್ತು ಯೋಜನೆಯನ್ನು ಬೆಂಬಲಿಸಿ!
80% ತಲುಪುತ್ತದೆ. ಅವರು ತಮ್ಮ ಕಡಿಮೆ ವೆಚ್ಚದಲ್ಲಿ ಖರೀದಿದಾರರನ್ನು ಆಕರ್ಷಿಸುತ್ತಾರೆ, ಏಕೆಂದರೆ ಆಂಡ್ರಾಯ್ಡ್ ಅನ್ನು ಅತ್ಯಂತ ಬಜೆಟ್ ಮಾದರಿಗಳಲ್ಲಿ ಸ್ಥಾಪಿಸಲಾಗಿದೆ, ಜೊತೆಗೆ ನಿಮ್ಮ ರುಚಿಗೆ ಎಲ್ಲವನ್ನೂ ಕಸ್ಟಮೈಸ್ ಮಾಡುವ ಸಾಮರ್ಥ್ಯ ಮತ್ತು ಬಯಸಿದಲ್ಲಿ ಫರ್ಮ್ವೇರ್ ಅನ್ನು ಸಹ ಬದಲಾಯಿಸಬಹುದು. ಇಂದಿನ ವಸ್ತುವು ಎರಡನೆಯದು. ಫ್ಲಾಶ್ ಡ್ರೈವ್ ಮೂಲಕ ಕಂಪ್ಯೂಟರ್ ಇಲ್ಲದೆ ಟ್ಯಾಬ್ಲೆಟ್ ಅನ್ನು ಹೇಗೆ ಫ್ಲಾಶ್ ಮಾಡುವುದು ಎಂಬ ಪ್ರಶ್ನೆಗೆ ನಾವು ಉತ್ತರಿಸುತ್ತೇವೆ.
ಅನೇಕ ಬಳಕೆದಾರರು, ಗ್ಯಾಜೆಟ್ ಅನ್ನು ಖರೀದಿಸಿದ ಸ್ವಲ್ಪ ಸಮಯದ ನಂತರ, ಹೆಚ್ಚಿನ ಕಾರ್ಯವನ್ನು ಹೊಂದಿರುವ ಹೊಸ ಮಾದರಿಯ ಬಗ್ಗೆ ಯೋಚಿಸುತ್ತಾರೆ.
ಟ್ಯಾಬ್ಲೆಟ್ ತಯಾರಕರು ಸ್ವತಂತ್ರ ಮಿನುಗುವಿಕೆಯನ್ನು ಪ್ರೋತ್ಸಾಹಿಸುವುದಿಲ್ಲ ಎಂಬ ವಾಸ್ತವದ ಹೊರತಾಗಿಯೂ, ಕಂಪ್ಯೂಟರ್ ಅನ್ನು ಬಳಸುವ ಅಧಿಕೃತ ಸಾಧ್ಯತೆಯ ಜೊತೆಗೆ, ಕುಶಲಕರ್ಮಿಗಳು ಅದನ್ನು ಮಾಡದೆ ಮಾಡಲು ಹಲವಾರು ಮಾರ್ಗಗಳನ್ನು ಅಭಿವೃದ್ಧಿಪಡಿಸಿದ್ದಾರೆ: ಕಸ್ಟಮ್ ಚೇತರಿಕೆಯ ಮೂಲಕ ಅಥವಾ ವಿಶೇಷ ಮೊಬೈಲ್ ಅಪ್ಲಿಕೇಶನ್ ಬಳಸಿ. ಕಂಪ್ಯೂಟರ್ ಇಲ್ಲದೆ ಅದನ್ನು ಹೇಗೆ ಮಾಡಬೇಕೆಂದು ಹತ್ತಿರದಿಂದ ನೋಡೋಣ: ಇದಕ್ಕಾಗಿ ಏನು ಬೇಕು ಎಂದು ಕಂಡುಹಿಡಿಯೋಣ, ಹಾಗೆಯೇ ಫರ್ಮ್ವೇರ್ ಪ್ರಕ್ರಿಯೆಯು ಸ್ವತಃ.
ಪೂರ್ವಸಿದ್ಧತಾ ಹಂತ
ನಿಮ್ಮ ಟ್ಯಾಬ್ಲೆಟ್ ಅನ್ನು ಮಿನುಗುವ ಪ್ರಕ್ರಿಯೆಯು ಯಶಸ್ವಿಯಾಗಲು, ಇದಕ್ಕಾಗಿ ನೀವು ಅಗತ್ಯವಾದ ಫೈಲ್ಗಳನ್ನು ಸಂಗ್ರಹಿಸಬೇಕಾಗುತ್ತದೆ. ನೀವು ಪೂರ್ವ ಲೋಡ್ ಮಾಡಲು ಏನು ಬೇಕು?
- ಫರ್ಮ್ವೇರ್. ಖಂಡಿತವಾಗಿಯೂ ಈ ಅಂಶಕ್ಕೆ ವಿವರಣೆಯ ಅಗತ್ಯವಿಲ್ಲ. ಸಾಮಾನ್ಯವಾಗಿ, ಕಂಪ್ಯೂಟರ್ ಇಲ್ಲದೆ, ನೀವು ಕಸ್ಟಮ್ ಫರ್ಮ್ವೇರ್ ಅನ್ನು ಮಾತ್ರ ಫ್ಲ್ಯಾಷ್ ಮಾಡಬಹುದು, ಏಕೆಂದರೆ ಅಧಿಕೃತವಾದವುಗಳು ಕಂಪ್ಯೂಟರ್ ಮೂಲಕ ಫ್ಲಾಶ್ ಆಗುತ್ತವೆ. ನಿಮಗೆ ಯಾವ ಫರ್ಮ್ವೇರ್ ಬೇಕು ಎಂದು ನಿಮಗೆ ನಿಖರವಾಗಿ ತಿಳಿದಿಲ್ಲದಿದ್ದರೆ, ಆದರೆ ಸ್ಟ್ಯಾಂಡರ್ಡ್ ನಿಮಗೆ ಬೇಕಾದ ರೀತಿಯಲ್ಲಿ ಕಾರ್ಯನಿರ್ವಹಿಸುವುದಿಲ್ಲ ಎಂದು ಖಚಿತವಾಗಿದ್ದರೆ, ವಿಶೇಷ ವೇದಿಕೆಗಳನ್ನು ಓದಿ, ಉದಾಹರಣೆಗೆ, w3bsit3-dns.com ಅಥವಾ ಇತರರು, ಮತ್ತು ಮಾಲೀಕರ ವಿಮರ್ಶೆಗಳಿಗೆ ಗಮನ ಕೊಡಿ. ನಿಮ್ಮದೇ ಟ್ಯಾಬ್ಲೆಟ್. ನಿಮ್ಮ ಸಾಧನಕ್ಕಾಗಿ ನೀವು ಇದನ್ನು ಪರಿಶೀಲಿಸಬಹುದು. ಕೆಟ್ಟದಾಗಿ, ಆಚರಣೆಯಲ್ಲಿ ಹಲವಾರು ಆಯ್ಕೆಗಳನ್ನು ಡೌನ್ಲೋಡ್ ಮಾಡಿ ಮತ್ತು ಪರೀಕ್ಷಿಸಿ.
- ರೂಟ್ ಪಡೆಯುವ ಪ್ರೋಗ್ರಾಂ. ಇದು ಇಲ್ಲದೆ, ನೀವು ಸರಳವಾಗಿ ಎಲ್ಲಾ ಅಗತ್ಯ ಹಂತಗಳನ್ನು ಪೂರ್ಣಗೊಳಿಸಲು ಸಾಧ್ಯವಾಗುವುದಿಲ್ಲ, ಏಕೆಂದರೆ ಒಂದು ನಿರ್ದಿಷ್ಟ ಹಂತದಲ್ಲಿ ಸಿಸ್ಟಮ್ನಲ್ಲಿ ಗಮನಾರ್ಹವಾದ ಹಸ್ತಕ್ಷೇಪವನ್ನು ನಿರೀಕ್ಷಿಸಲಾಗಿದೆ, ನೀವು ಸೂಪರ್ಯೂಸರ್ ಹಕ್ಕುಗಳನ್ನು ಹೊಂದಿದ್ದರೆ ಮಾತ್ರ ಇದು ಸಾಧ್ಯ. ರೂಟ್ ಪಡೆಯುವ ಅತ್ಯಂತ ಜನಪ್ರಿಯ ಅಪ್ಲಿಕೇಶನ್ ಕಿಂಗ್ರೂಟ್ ಆಗಿದೆ, ಇದು ಕೆಲವೇ ಕ್ಲಿಕ್ಗಳಲ್ಲಿ ಕಾರ್ಯವಿಧಾನವನ್ನು ಪೂರ್ಣಗೊಳಿಸಲು ನಿಮಗೆ ಅನುಮತಿಸುತ್ತದೆ. ನೀವು ಪುಟದ ಕೆಳಭಾಗದಲ್ಲಿ ಅಪ್ಲಿಕೇಶನ್ ಅನ್ನು ಡೌನ್ಲೋಡ್ ಮಾಡಬಹುದು.
- ಕಸ್ಟಮ್ ಚೇತರಿಕೆ. ಸಂಪೂರ್ಣವಾಗಿ ಪ್ರತಿ ಸಾಧನವು ವಿಶೇಷ ಮರುಪಡೆಯುವಿಕೆ ಮೋಡ್ ಅನ್ನು ಹೊಂದಿದೆ, ಅದರೊಂದಿಗೆ ನೀವು ಸೆಟ್ಟಿಂಗ್ಗಳನ್ನು ಮರುಹೊಂದಿಸಬಹುದು, ಸಂಗ್ರಹವನ್ನು ಮತ್ತು ಕೆಲವು ಇತರ ಕಾರ್ಯಾಚರಣೆಗಳನ್ನು ತೆರವುಗೊಳಿಸಬಹುದು. ಆದರೆ ಡೀಫಾಲ್ಟ್ ಮರುಪಡೆಯುವಿಕೆಗಳು ಅವುಗಳ ಸಾಮರ್ಥ್ಯಗಳಲ್ಲಿ ಸಾಕಷ್ಟು ಸೀಮಿತವಾಗಿವೆ, ಆದ್ದರಿಂದ ಕಸ್ಟಮ್ ಅನ್ನು ಅಭಿವೃದ್ಧಿಪಡಿಸಲಾಗಿದೆ. ಈ ಸಮಯದಲ್ಲಿ, TWRP ರಿಕವರಿ ಮತ್ತು CWM ರಿಕವರಿ ಅತ್ಯಂತ ಜನಪ್ರಿಯವಾಗಿದೆ. ಮೊದಲನೆಯದು ಟಚ್ಸ್ಕ್ರೀನ್ನಲ್ಲಿ ಬಳಸಲು ಇಂಟರ್ಫೇಸ್ ಅನ್ನು ಹೊಂದಿದೆ, ಮತ್ತು ಎರಡನೆಯದು ಡೀಫಾಲ್ಟ್ ಒಂದಕ್ಕೆ ಹೋಲುತ್ತದೆ, ದೊಡ್ಡದಾದ ಕಾರ್ಯಗಳೊಂದಿಗೆ ಮಾತ್ರ. ಇತ್ತೀಚೆಗೆ, TWRP ಬಳಕೆಗೆ ಆದ್ಯತೆ ನೀಡುವ ಪ್ರವೃತ್ತಿ ಕಂಡುಬಂದಿದೆ. ನೀವು ಅವುಗಳನ್ನು ವಿಶೇಷ ಅಪ್ಲಿಕೇಶನ್ಗಳ ಮೂಲಕ ಸ್ವಯಂಚಾಲಿತವಾಗಿ ಅಥವಾ ವಿಶೇಷ ಸೈಟ್ಗಳಲ್ಲಿ ಹಸ್ತಚಾಲಿತವಾಗಿ ಡೌನ್ಲೋಡ್ ಮಾಡಬಹುದು. ಮುಖ್ಯ ಸ್ಥಿತಿಯು ನಿಮ್ಮ ಟ್ಯಾಬ್ಲೆಟ್ ಮಾದರಿಯೊಂದಿಗೆ ಹೊಂದಾಣಿಕೆಯಾಗಿದೆ.
- ಚೇತರಿಕೆ ಸ್ಥಾಪಿಸಲು ಅಪ್ಲಿಕೇಶನ್. Flashify ಅಥವಾ ROM ಮ್ಯಾನೇಜರ್ ಅತ್ಯಂತ ಜನಪ್ರಿಯವಾಗಿದೆ. ಪ್ರೋಗ್ರಾಂ ಹೆಚ್ಚು ಅರ್ಥಗರ್ಭಿತ ಇಂಟರ್ಫೇಸ್ ಅನ್ನು ಹೊಂದಿರುವುದರಿಂದ ಮತ್ತು ನಿಯಮಿತವಾಗಿ ನವೀಕರಿಸಲಾಗುವುದರಿಂದ ಮೊದಲನೆಯದನ್ನು ಬಳಸುವುದು ಉತ್ತಮ.
ಎಲ್ಲಾ ಸಾಫ್ಟ್ವೇರ್ ಅನ್ನು ಬಳಸಲು, ಫೈಲ್ಗಳನ್ನು ಮೆಮೊರಿ ಕಾರ್ಡ್ನ ಮೂಲಕ್ಕೆ ಸರಿಸಿ. ಪ್ರೋಗ್ರಾಂಗಳು APK ವಿಸ್ತರಣೆಯನ್ನು ಹೊಂದಿರಬೇಕು, ಮರುಪಡೆಯುವಿಕೆ - IMG, ಮತ್ತು ಫರ್ಮ್ವೇರ್ - ZIP.
ಆಂಡ್ರಾಯ್ಡ್ಗಾಗಿ ವಿಶೇಷ ಉಪಯುಕ್ತತೆಯನ್ನು ಬಳಸುವುದು ಕಂಪ್ಯೂಟರ್ ಇಲ್ಲದೆ ಸುಲಭವಾದ ಮಾರ್ಗವಾಗಿದೆ. ಅತ್ಯಂತ ಜನಪ್ರಿಯ ಮತ್ತು ಅದೇ ಸಮಯದಲ್ಲಿ ಹೆಚ್ಚಿನ ಸಾಧನಗಳೊಂದಿಗೆ ಅತ್ಯಂತ ಹೊಂದಾಣಿಕೆಯ ಪ್ರೋಗ್ರಾಂ KingRoot ಆಗಿದೆ.
- ಪ್ರಾರಂಭದಲ್ಲಿಯೇ, ಅಜ್ಞಾತ ಮೂಲಗಳಿಂದ ಅನುಸ್ಥಾಪನೆಯನ್ನು ಅನುಮತಿಸಿ ಇದರಿಂದ ನೀವು ಪ್ರೋಗ್ರಾಂ ಅನ್ನು ಪ್ಲೇ ಸ್ಟೋರ್ನಿಂದ ಸ್ಥಾಪಿಸಲಾಗುವುದಿಲ್ಲ: ಸೆಟ್ಟಿಂಗ್ಗಳು - ಭದ್ರತೆ ಮತ್ತು "ಅಜ್ಞಾತ ಮೂಲಗಳು" ಗಾಗಿ ಬಾಕ್ಸ್ ಅನ್ನು ಪರಿಶೀಲಿಸಿ.
- KingRoot ಪ್ರೋಗ್ರಾಂ ಅನ್ನು ಸ್ಥಾಪಿಸಿ ಮತ್ತು ಅದನ್ನು ಚಲಾಯಿಸಿ.
- ಮುಖ್ಯ ಪ್ರೋಗ್ರಾಂ ವಿಂಡೋದಲ್ಲಿ, ಪರದೆಯ ಮಧ್ಯದಲ್ಲಿರುವ ದೊಡ್ಡ ನೀಲಿ ಬಟನ್ ಕ್ಲಿಕ್ ಮಾಡಿ.
- ಕಾರ್ಯವಿಧಾನವನ್ನು ಪೂರ್ಣಗೊಳಿಸಲು ನಿರೀಕ್ಷಿಸಿ ಮತ್ತು ಸಾಧನವನ್ನು ರೀಬೂಟ್ ಮಾಡಿ.
ಅಪರೂಪದ ಸಂದರ್ಭಗಳಲ್ಲಿ, ಪ್ರೋಗ್ರಾಂ ನಿಮ್ಮ ಸಾಧನದ ಮಾದರಿಯೊಂದಿಗೆ ಹೊಂದಿಕೆಯಾಗುವುದಿಲ್ಲ, ಆದ್ದರಿಂದ ನೀವು ಇನ್ನೊಂದು ಆಯ್ಕೆಯನ್ನು ಬಳಸಬೇಕಾಗುತ್ತದೆ, ಉದಾಹರಣೆಗೆ, ಬೈದು ರೂಟ್ ಅಥವಾ 360 ರೂಟ್, ಅದರ ತತ್ವವು ಸಂಪೂರ್ಣವಾಗಿ ಒಂದೇ ಆಗಿರುತ್ತದೆ.

ಮೂರನೇ ವ್ಯಕ್ತಿಯ ಚೇತರಿಕೆ ಸ್ಥಾಪಿಸಲಾಗುತ್ತಿದೆ
ಮೂಲ ಹಕ್ಕುಗಳನ್ನು ಸ್ವೀಕರಿಸಿದ ನಂತರ, ನೀವು ಕಸ್ಟಮ್ ಮರುಪಡೆಯುವಿಕೆ ಸ್ಥಾಪಿಸಲು ಪ್ರಾರಂಭಿಸಬಹುದು. ಎರಡು ಜನಪ್ರಿಯ ಕಾರ್ಯಕ್ರಮಗಳಲ್ಲಿ ಒಂದನ್ನು ಬಳಸಿ: Flashify ಅಥವಾ ROM ಮ್ಯಾನೇಜರ್. ಅವುಗಳಲ್ಲಿ ಪ್ರತಿಯೊಂದನ್ನು ಹೆಚ್ಚು ವಿವರವಾಗಿ ನೋಡೋಣ.
Flashify

ರಾಮ್ ಮ್ಯಾನೇಜರ್
ಪ್ರೋಗ್ರಾಂ ಅರೆ-ರಷ್ಯನ್ ಆಗಿರುವುದರಿಂದ ಮತ್ತು ಹಲವಾರು ವರ್ಷಗಳಿಂದ ನವೀಕರಿಸಲಾಗಿಲ್ಲವಾದ್ದರಿಂದ, ನೀವು ನಿಖರವಾಗಿ ಏನು ಕ್ಲಿಕ್ ಮಾಡುತ್ತೀರಿ ಎಂಬುದನ್ನು ಜಾಗರೂಕರಾಗಿರಿ, ವಿಶೇಷವಾಗಿ ನೀವು ಇಂಗ್ಲಿಷ್ ಮಾತನಾಡದಿದ್ದರೆ.
- ಪ್ರೋಗ್ರಾಂ ಅನ್ನು ಸ್ಥಾಪಿಸಿ ಮತ್ತು ಅದನ್ನು ಚಲಾಯಿಸಿ.
- ಮುಖ್ಯ ಮೆನುವಿನಲ್ಲಿ, ರಿಕವರಿ ಸೆಟಪ್ ಕ್ಲಿಕ್ ಮಾಡಿ - ಮರುಪ್ರಾಪ್ತಿ ಸ್ಥಾಪಿಸಿ ಅಥವಾ ನವೀಕರಿಸಿ ಮತ್ತು ನಿಮಗೆ ಅಗತ್ಯವಿರುವ ಮರುಪಡೆಯುವಿಕೆ ಆಯ್ಕೆಮಾಡಿ.
- ಮುಂದೆ, ಪ್ರೋಗ್ರಾಂ ನಿರ್ಧರಿಸುತ್ತದೆ. ಅವಳು ಅದನ್ನು ಸರಿಯಾಗಿ ಮಾಡಿದರೆ, ನಿಮ್ಮ ಆಯ್ಕೆಯನ್ನು ದೃಢೀಕರಿಸಿ ಮತ್ತು ಮರುಪ್ರಾಪ್ತಿ ಸ್ಥಾಪನೆ ಬಟನ್ ಕ್ಲಿಕ್ ಮಾಡಿ. ಡೌನ್ಲೋಡ್ ತಕ್ಷಣವೇ ಪ್ರಾರಂಭವಾಗುತ್ತದೆ. ಸ್ಥಿರ ಮತ್ತು ವೇಗದ ಸಂಪರ್ಕದೊಂದಿಗೆ, ಫೈಲ್ ಅನ್ನು ಕೆಲವು ಸೆಕೆಂಡುಗಳಲ್ಲಿ ಡೌನ್ಲೋಡ್ ಮಾಡಲಾಗುತ್ತದೆ.
- ಯುಟಿಲಿಟಿ ಸೂಪರ್ಯೂಸರ್ ಹಕ್ಕುಗಳನ್ನು ನೀಡಿ ಇದರಿಂದ ಅದು ಅನುಸ್ಥಾಪನೆಯನ್ನು ಪೂರ್ಣಗೊಳಿಸುತ್ತದೆ. ಕೆಲವು ಸೆಕೆಂಡುಗಳ ನಂತರ, ನೀವು ಯಶಸ್ಸಿನ ಅಧಿಸೂಚನೆಯನ್ನು ನೋಡುತ್ತೀರಿ.
ಎಲ್ಲವನ್ನೂ ಸಿದ್ಧಪಡಿಸಿದ ನಂತರ, ಸಾಧನದ ಫರ್ಮ್ವೇರ್ಗೆ ನೇರವಾಗಿ ಚಲಿಸುವ ಸಮಯ. ಹಲವಾರು ರೀತಿಯ ಚೇತರಿಕೆಯ ವಿಧಾನವನ್ನು ಬಳಸಿಕೊಂಡು ಕಾರ್ಯವಿಧಾನವನ್ನು ಪರಿಗಣಿಸೋಣ.

CWM ರಿಕವರಿ ಮೂಲಕ ಫರ್ಮ್ವೇರ್
ವಾಲ್ಯೂಮ್ ಬಟನ್ಗಳನ್ನು ಒತ್ತುವ ಮೂಲಕ ಐಟಂಗಳ ನಡುವೆ ಚಲಿಸುವಿಕೆಯನ್ನು ಮಾಡಲಾಗುತ್ತದೆ ಮತ್ತು ಪವರ್ ಬಟನ್ ಒತ್ತುವ ಮೂಲಕ ಆಯ್ಕೆಯನ್ನು ಮಾಡಲಾಗುತ್ತದೆ ಎಂಬ ಅಂಶಕ್ಕೆ ನಾವು ತಕ್ಷಣ ನಿಮ್ಮ ಗಮನವನ್ನು ಸೆಳೆಯಲು ಬಯಸುತ್ತೇವೆ.
- ಸಾಧನವನ್ನು ಮರುಪ್ರಾಪ್ತಿ ಮೋಡ್ಗೆ ಇರಿಸಿ. ಇದನ್ನು ಮಾಡಲು, ನೀವು ಟ್ಯಾಬ್ಲೆಟ್ ಬಟನ್ಗಳ ನಿರ್ದಿಷ್ಟ ಸಂಯೋಜನೆಯನ್ನು ಹಿಡಿದಿಟ್ಟುಕೊಳ್ಳಬೇಕು. ಮಾದರಿಯನ್ನು ಅವಲಂಬಿಸಿ ಅವು ಭಿನ್ನವಾಗಿರಬಹುದು:
- ವಾಲ್ಯೂಮ್ ಅಪ್ + ಪವರ್ ಬಟನ್;
- ವಾಲ್ಯೂಮ್ ಡೌನ್ + ಪವರ್ ಬಟನ್;
- ವಾಲ್ಯೂಮ್ ಬಟನ್ಗಳಲ್ಲಿ ಒಂದು + ಪವರ್ ಬಟನ್ + ಮೆಕ್ಯಾನಿಕಲ್ ಹೋಮ್ ಬಟನ್;
- ಎರಡೂ ವಾಲ್ಯೂಮ್ ಬಟನ್ಗಳು + ಪವರ್ ಬಟನ್.
- ಮೊದಲನೆಯದಾಗಿ, ಟ್ಯಾಬ್ಲೆಟ್ನ ಸಂಪೂರ್ಣ ಮರುಹೊಂದಿಕೆಯನ್ನು ನಿರ್ವಹಿಸಿ. ಇದನ್ನು ಮಾಡಲು, ಡೇಟಾವನ್ನು ಅಳಿಸಿ / ಫ್ಯಾಕ್ಟರಿ ಮರುಹೊಂದಿಸಲು ಹೋಗಿ - ಹೌದು - ಎಲ್ಲಾ ಬಳಕೆದಾರರ ಡೇಟಾವನ್ನು ಅಳಿಸಿ, ನಂತರ ಮುಖ್ಯ ಮೆನುಗೆ ಹಿಂತಿರುಗಿ.
- ಜಿಪ್ ಅನ್ನು ಸ್ಥಾಪಿಸಲು ಹೋಗಿ - / ಎಸ್ಡಿಕಾರ್ಡ್ನಿಂದ ಜಿಪ್ ಆಯ್ಕೆಮಾಡಿ ಮತ್ತು ಹಿಂದೆ ಮೆಮೊರಿ ಕಾರ್ಡ್ಗೆ ಉಳಿಸಿದ ಫರ್ಮ್ವೇರ್ ಫೈಲ್ ಅನ್ನು ಆಯ್ಕೆ ಮಾಡಿ. ಹೌದು - ಅನುಸ್ಥಾಪನಾ ಆಜ್ಞೆಯೊಂದಿಗೆ ವಿನಂತಿಯನ್ನು ದೃಢೀಕರಿಸಿ.
- ಫರ್ಮ್ವೇರ್ ಪ್ರಕ್ರಿಯೆಯು ಪೂರ್ಣಗೊಂಡ ನಂತರ, ಮುಖ್ಯ ಮೆನುಗೆ ಹಿಂತಿರುಗಿ ಮತ್ತು ರೀಬೂಟ್ ಸಿಸ್ಟಮ್ ಈಗ ಆಜ್ಞೆಯನ್ನು ಬಳಸಿಕೊಂಡು ಟ್ಯಾಬ್ಲೆಟ್ ಅನ್ನು ರೀಬೂಟ್ ಮಾಡಿ.
ಗಮನ! ಮೊದಲ ಸ್ವಿಚಿಂಗ್ ಸಾಕಷ್ಟು ಸಮಯ ತೆಗೆದುಕೊಳ್ಳುತ್ತದೆ.
TWRP ರಿಕವರಿ ಮೂಲಕ ಫರ್ಮ್ವೇರ್
ಈ ಮರುಪಡೆಯುವಿಕೆಯಲ್ಲಿ, ಪರದೆಯ ಮೇಲೆ ಕ್ಲಿಕ್ ಮಾಡುವ ಮೂಲಕ ಐಟಂಗಳನ್ನು ಆಯ್ಕೆಮಾಡಲಾಗುತ್ತದೆ ಮತ್ತು ಪರದೆಯ ಕೆಳಭಾಗದಲ್ಲಿ ಸ್ವೈಪ್ ಮಾಡುವ ಮೂಲಕ ಕಾರ್ಯಾಚರಣೆಗಳನ್ನು ದೃಢೀಕರಿಸಲಾಗುತ್ತದೆ.
- ರಿಕವರಿ ಮೋಡ್ಗೆ ಹೋಗಿ (ಹಿಂದಿನ ಬಿಂದುವನ್ನು ನೋಡಿ).
- ಶುಚಿಗೊಳಿಸುವಿಕೆಗೆ ಹೋಗಿ - ಸುಧಾರಿತ ಮತ್ತು ಮೆಮೊರಿ ಕಾರ್ಡ್ ಹೊರತುಪಡಿಸಿ ಎಲ್ಲಾ ಪೆಟ್ಟಿಗೆಗಳನ್ನು ಪರಿಶೀಲಿಸಿ. ನಿಮ್ಮ ಟ್ಯಾಬ್ಲೆಟ್ನಲ್ಲಿ ರೆಕಾರ್ಡ್ ಮಾಡಲಾದ ಎಲ್ಲಾ ಡೇಟಾವನ್ನು ಅಳಿಸಲು ಪರದೆಯ ಕೆಳಭಾಗದಲ್ಲಿರುವ ಬಾರ್ ಅನ್ನು ಸ್ವೈಪ್ ಮಾಡಿ. ಇದರ ನಂತರ, ರೀಬೂಟ್ ಮಾಡಲು ಪ್ರಯತ್ನಿಸಬೇಡಿ, ಏಕೆಂದರೆ ನೀವು ಸಿಸ್ಟಮ್ ಅನ್ನು ಸರಳವಾಗಿ ಅಳಿಸಿರುವುದರಿಂದ ಏನೂ ಕೆಲಸ ಮಾಡುವುದಿಲ್ಲ.
- ಮುಖ್ಯ ರಿಕವರಿ ಮೆನುಗೆ ಹೋಗಲು ಮನೆಯ ರೂಪದಲ್ಲಿ ಬಟನ್ ಅನ್ನು ಕ್ಲಿಕ್ ಮಾಡಿ.
- ಫರ್ಮ್ವೇರ್ ಫೈಲ್ ಆಯ್ಕೆ ಮೆನುಗೆ ಹೋಗಲು "ಸ್ಥಾಪಿಸು" ಕ್ಲಿಕ್ ಮಾಡಿ. ಮೆಮೊರಿ ಕಾರ್ಡ್ನಲ್ಲಿ ಅಗತ್ಯ ಡೇಟಾವನ್ನು ಸಂಗ್ರಹಿಸಲಾಗಿರುವುದರಿಂದ, "ಮೆಮೊರಿ ಆಯ್ಕೆ" ಬಟನ್ ಕ್ಲಿಕ್ ಮಾಡಿ, ಫರ್ಮ್ವೇರ್ ಫೈಲ್ ಅನ್ನು ಹುಡುಕಿ, ಅದರ ಮೇಲೆ ಕ್ಲಿಕ್ ಮಾಡಿ ಮತ್ತು ಪರದೆಯ ಕೆಳಭಾಗದಲ್ಲಿ ಸ್ವೈಪ್ ಮಾಡುವ ಮೂಲಕ ಕಾರ್ಯಾಚರಣೆಯನ್ನು ದೃಢೀಕರಿಸಿ.
- ಪ್ರಕ್ರಿಯೆಯ ಕೊನೆಯಲ್ಲಿ, ಅದರ ಯಶಸ್ವಿ ಪೂರ್ಣಗೊಳಿಸುವಿಕೆಯನ್ನು ಸೂಚಿಸುವ ಅಧಿಸೂಚನೆಯನ್ನು ನೀವು ನೋಡುತ್ತೀರಿ. ಅದರ ನಂತರ, "ರೀಬೂಟ್" ಬಟನ್ ಕ್ಲಿಕ್ ಮಾಡಿ. ಮೊದಲ ಸಿಸ್ಟಂ ಪ್ರಾರಂಭವು 10 ನಿಮಿಷಗಳವರೆಗೆ ತೆಗೆದುಕೊಳ್ಳಬಹುದು ಎಂಬುದನ್ನು ದಯವಿಟ್ಟು ಗಮನಿಸಿ.
 ಫರ್ಮ್ವೇರ್ ಅನ್ನು ಸ್ಥಾಪಿಸುವಾಗ ನೀವು ಸಿಸ್ಟಮ್ ಅನ್ನು "ಗೊಂದಲಗೊಳಿಸಿದರೆ" ಸಮಯಕ್ಕೆ ಮಾಡಿದ ಬ್ಯಾಕಪ್ ನಿಮ್ಮ ನರಗಳನ್ನು ಉಳಿಸುತ್ತದೆ ಮತ್ತು ಅನಗತ್ಯ ತಲೆನೋವಿನಿಂದ ನಿಮ್ಮನ್ನು ಉಳಿಸುತ್ತದೆ
ಫರ್ಮ್ವೇರ್ ಅನ್ನು ಸ್ಥಾಪಿಸುವಾಗ ನೀವು ಸಿಸ್ಟಮ್ ಅನ್ನು "ಗೊಂದಲಗೊಳಿಸಿದರೆ" ಸಮಯಕ್ಕೆ ಮಾಡಿದ ಬ್ಯಾಕಪ್ ನಿಮ್ಮ ನರಗಳನ್ನು ಉಳಿಸುತ್ತದೆ ಮತ್ತು ಅನಗತ್ಯ ತಲೆನೋವಿನಿಂದ ನಿಮ್ಮನ್ನು ಉಳಿಸುತ್ತದೆ ಅಥವಾ ಇತರ ಕಾರ್ಯಾಚರಣೆ.
ರಾಮ್ ಮ್ಯಾನೇಜರ್ ಮೂಲಕ ಫರ್ಮ್ವೇರ್
ಈ ಅಪ್ಲಿಕೇಶನ್ನೊಂದಿಗೆ, ರಿಕವರಿ ಮೋಡ್ನೊಂದಿಗಿನ ನಿಮ್ಮ ಸಂವಹನವನ್ನು ಕಡಿಮೆಗೊಳಿಸಲಾಗುತ್ತದೆ, ಏಕೆಂದರೆ ನೀವು ಮುಖ್ಯವಾಗಿ ಅನುಕೂಲಕರ ಚಿತ್ರಾತ್ಮಕ ಇಂಟರ್ಫೇಸ್ ಮೂಲಕ ಕೆಲಸ ಮಾಡುತ್ತೀರಿ. ಸರಿಯಾದ ಸಮಯದಲ್ಲಿ, ಕಾರ್ಯವಿಧಾನವನ್ನು ಮುಂದುವರಿಸಲು ನೀವು ಮರುಪ್ರಾಪ್ತಿ ಮೋಡ್ನ ಪ್ರಾರಂಭವನ್ನು ಮಾತ್ರ ಖಚಿತಪಡಿಸಬೇಕಾಗುತ್ತದೆ. ಎಲ್ಲಾ ಪೂರ್ವಸಿದ್ಧತಾ ಕಾರ್ಯಗಳು ಪೂರ್ಣಗೊಂಡಿರುವುದರಿಂದ, ನೀವು ಫರ್ಮ್ವೇರ್ನೊಂದಿಗೆ ಮುಂದುವರಿಯಬಹುದು.
ಸ್ಮಾರ್ಟ್ಫೋನ್ ಅಥವಾ ಟ್ಯಾಬ್ಲೆಟ್ನಲ್ಲಿ ಸ್ಥಾಪಿಸಲಾದ ಯಾವುದೇ ಆಪರೇಟಿಂಗ್ ಸಿಸ್ಟಮ್ ಎಂದಿಗೂ ಪರಿಪೂರ್ಣವಲ್ಲ ಎಂದು ತಿಳಿದಿದೆ. ಕೆಲವು ಸಂದರ್ಭಗಳಲ್ಲಿ, ನಿರ್ದಿಷ್ಟ OS ನಿರ್ದಿಷ್ಟ ಅಪ್ಲಿಕೇಶನ್ ಅನ್ನು ಬೆಂಬಲಿಸುವುದಿಲ್ಲ, ಯಾವುದೇ ಕಾರಣವಿಲ್ಲದೆ ನಿಧಾನಗೊಳಿಸಬಹುದು ಅಥವಾ ಸ್ಥಗಿತಗೊಳಿಸಬಹುದು. ಇದು ಕೆಲವು ಸಿಸ್ಟಮ್ ದೋಷಗಳ ಉಪಸ್ಥಿತಿಯನ್ನು ಸೂಚಿಸುತ್ತದೆ. ಸಾಧನವು ತಾಂತ್ರಿಕವಾಗಿ ಉತ್ತಮವಾಗಿದ್ದರೆ, Android ನ ಹೊಸ ಆವೃತ್ತಿಯನ್ನು ಸ್ಥಾಪಿಸುವ ಮೂಲಕ OS ಸಮಸ್ಯೆಯನ್ನು ಪರಿಹರಿಸಬಹುದು.
ಆಂಡ್ರಾಯ್ಡ್ ಅನ್ನು ಫ್ಲಾಶ್ ಮಾಡಲು ಹಲವಾರು ಮಾರ್ಗಗಳಿವೆ. ಹೊಸ OS ಅನ್ನು ಸ್ಥಾಪಿಸಲು ಸುರಕ್ಷಿತ ಮಾರ್ಗವೆಂದರೆ ಸೇವಾ ಕೇಂದ್ರವನ್ನು ಸಂಪರ್ಕಿಸುವುದು. ಆದಾಗ್ಯೂ, ಪ್ರತಿಯೊಬ್ಬರೂ ಈ ಅವಕಾಶವನ್ನು ಹೊಂದಿಲ್ಲ, ಆದ್ದರಿಂದ ನೀವು ಟ್ಯಾಬ್ಲೆಟ್ನಲ್ಲಿ ಫರ್ಮ್ವೇರ್ ಅನ್ನು ಸ್ಥಾಪಿಸಲು ಪ್ರಯತ್ನಿಸಬಹುದು. Android ಗಾಗಿ ಫರ್ಮ್ವೇರ್ ಆವೃತ್ತಿಯನ್ನು ಆರಿಸುವ ಮೊದಲು, ಅದು ನಿಮ್ಮ ಸಾಧನದೊಂದಿಗೆ ಹೊಂದಿಕೊಳ್ಳುತ್ತದೆ ಎಂದು ಖಚಿತಪಡಿಸಿಕೊಳ್ಳಿ.
ಕಂಪ್ಯೂಟರ್ ಮೂಲಕ ಆಂಡ್ರಾಯ್ಡ್ ಟ್ಯಾಬ್ಲೆಟ್ ಅನ್ನು ರಿಫ್ಲಾಶ್ ಮಾಡುವುದು ಹೇಗೆ
ಸಾಧನವನ್ನು ಮಿನುಗುವ ಮೊದಲು, ನೀವು ಟ್ಯಾಬ್ಲೆಟ್ ಅನ್ನು ಚಾರ್ಜ್ ಮಾಡಬೇಕು. ಕಂಪ್ಯೂಟರ್ ಅಥವಾ ಲ್ಯಾಪ್ಟಾಪ್ ಬಳಸಿ ನೀವು ಹೊಸ OS ಅನ್ನು ಸ್ಥಾಪಿಸಬಹುದು. ಮಿನುಗುವ ಸಾಧನಗಳಿಗೆ ಹಲವು ಕಾರ್ಯಕ್ರಮಗಳಿವೆ, ಈ ಸಂದರ್ಭದಲ್ಲಿ ನಾವು ಓಡಿನ್ ಎಂಬ ಉಚಿತ ಮತ್ತು ಕೆಲಸ ಮಾಡುವ ಅಪ್ಲಿಕೇಶನ್ ಅನ್ನು ನೋಡುತ್ತೇವೆ.
ಆಂಡ್ರಾಯ್ಡ್ ಫರ್ಮ್ವೇರ್ ಅನ್ನು ಟ್ಯಾಬ್ಲೆಟ್ ತಯಾರಕರ ಅಧಿಕೃತ ವೆಬ್ಸೈಟ್ಗಳಿಂದ ಮಾತ್ರ ಡೌನ್ಲೋಡ್ ಮಾಡಬೇಕು. ನಿಮ್ಮ ಕಂಪ್ಯೂಟರ್ನಲ್ಲಿರುವ ಯಾವುದೇ ಫೋಲ್ಡರ್ನಲ್ಲಿ ನೀವು ಫೈಲ್ ಅನ್ನು ಉಳಿಸಬಹುದು. OS ಅನ್ನು ಸ್ಥಾಪಿಸುವ ಮೊದಲು, ಗ್ಯಾಜೆಟ್ ಅನ್ನು ಆಫ್ ಮಾಡಿ ಮತ್ತು ಅದರ ಮೇಲೆ ಪವರ್ ಮತ್ತು ವಾಲ್ಯೂಮ್ ಡೌನ್ ಕೀಗಳನ್ನು ಹಿಡಿದಿಟ್ಟುಕೊಳ್ಳುವ ಮೂಲಕ ಬೂಟ್ಲೋಡರ್ ಮೋಡ್ ಅನ್ನು ಸಕ್ರಿಯಗೊಳಿಸಿ.
ಈಗ ಬಳ್ಳಿಯನ್ನು ಬಳಸಿಕೊಂಡು ಕಂಪ್ಯೂಟರ್ಗೆ ಟ್ಯಾಬ್ಲೆಟ್ ಅನ್ನು ಸಂಪರ್ಕಿಸಿ, ಅದರ ನಂತರ ಚಾಲಕ ಅನುಸ್ಥಾಪನೆಯು ಸ್ವಯಂಚಾಲಿತವಾಗಿ ಪ್ರಾರಂಭವಾಗಬೇಕು. 
ಮುಂದೆ, ನೀವು ಓಡಿನ್ ಪ್ರೋಗ್ರಾಂ ಅನ್ನು ಪ್ರಾರಂಭಿಸಬೇಕು, ಸಾಧನವನ್ನು ಅಪ್ಲಿಕೇಶನ್ ವಿಂಡೋದಲ್ಲಿ ಪ್ರದರ್ಶಿಸಬೇಕು. ಹುಡುಕಾಟದ ಮೂಲಕ, ಫರ್ಮ್ವೇರ್ಗೆ ಮಾರ್ಗವನ್ನು ಸೂಚಿಸಿ ಮತ್ತು ಪ್ರಾರಂಭ ಬಟನ್ ಒತ್ತಿರಿ. ಸ್ವಲ್ಪ ಸಮಯದ ನಂತರ, ವಿಂಡೋ ಪಾಸ್ ಸಂದೇಶವನ್ನು ಹಸಿರು ಹಿನ್ನೆಲೆಯಲ್ಲಿ ಪ್ರದರ್ಶಿಸಬೇಕು. ಇದು ಸಂಭವಿಸಿದಲ್ಲಿ, ನಂತರ ಫರ್ಮ್ವೇರ್ ಅನ್ನು ಸ್ಥಾಪಿಸಲಾಗಿದೆ ಮತ್ತು ಸಾಧನವು ಪ್ರಾರಂಭಿಸಲು ಸಿದ್ಧವಾಗಿದೆ.

ಕಂಪ್ಯೂಟರ್ ಮೂಲಕ ಲೆನೊವೊ ಆಂಡ್ರಾಯ್ಡ್ ಟ್ಯಾಬ್ಲೆಟ್ ಅನ್ನು ಹೇಗೆ ಫ್ಲಾಶ್ ಮಾಡುವುದು
ಮೊದಲಿಗೆ, ನೀವು ಸಾಫ್ಟ್ವೇರ್ ಅಪ್ಡೇಟ್ ಟೂಲ್ ಅಪ್ಲಿಕೇಶನ್ ಮತ್ತು ಸ್ವಾಮ್ಯದ ಆಂಡ್ರಾಯ್ಡ್ ಫರ್ಮ್ವೇರ್ ಅನ್ನು ಡೌನ್ಲೋಡ್ ಮಾಡಬೇಕು. ಮುಂದೆ, ಮೇಲೆ ವಿವರಿಸಿದಂತೆ ನೀವು ಟ್ಯಾಬ್ಲೆಟ್ ಅನ್ನು ಆಫ್ ಮಾಡಬೇಕು ಮತ್ತು ಆನ್ ಮಾಡಬೇಕು. ಸಾಧನದ ಪರದೆಯು "ಫಾಸ್ಟ್ಬೂಟ್ ಯುಎಸ್ಬಿ" ಅನ್ನು ಪ್ರದರ್ಶಿಸಬೇಕು.
ಇದರ ನಂತರ, ನೀವು ಟ್ಯಾಬ್ಲೆಟ್ ಅನ್ನು ಕಂಪ್ಯೂಟರ್ಗೆ ಸಂಪರ್ಕಿಸಬೇಕು ಮತ್ತು ಹಿಂದೆ ಡೌನ್ಲೋಡ್ ಮಾಡಿದ ಪ್ರೋಗ್ರಾಂ ಅನ್ನು ರನ್ ಮಾಡಬೇಕಾಗುತ್ತದೆ. ಅದರಲ್ಲಿ, ಹುಡುಕಾಟ ವಿಂಡೋದಲ್ಲಿ, ನೀವು ಫರ್ಮ್ವೇರ್ ಫೈಲ್ನ ಸ್ಥಳಕ್ಕೆ ಮಾರ್ಗವನ್ನು ನಿರ್ದಿಷ್ಟಪಡಿಸಬೇಕಾಗಿದೆ. ಮುಂದೆ, ನವೀಕರಣ ಆಯ್ಕೆ ಮೆನುವಿನಲ್ಲಿ, "ಬಳಕೆದಾರ ಡೇಟಾವನ್ನು ಅಳಿಸಿ" ಆಯ್ಕೆಮಾಡಿ ಮತ್ತು ಪ್ರಾರಂಭ ಬಟನ್ ಒತ್ತಿರಿ.

ಪ್ರಕ್ರಿಯೆಯು ಪೂರ್ಣಗೊಳ್ಳುವವರೆಗೆ ನೀವು ಮಾಡಬೇಕಾಗಿರುವುದು, ಕೇಬಲ್ ಅನ್ನು ತೆಗೆದುಹಾಕಿ ಮತ್ತು ಸಾಧನವನ್ನು ಪ್ರಾರಂಭಿಸಿ. ನೀವು ವಿವಿಧ ತಯಾರಕರ ಟ್ಯಾಬ್ಲೆಟ್ಗಳನ್ನು ಇದೇ ರೀತಿಯಲ್ಲಿ ಫ್ಲ್ಯಾಷ್ ಮಾಡಬಹುದು. ಆದಾಗ್ಯೂ, ಪ್ರತಿ ಕಂಪನಿಗೆ ತನ್ನದೇ ಆದ ಅನುಸ್ಥಾಪನ ಪ್ರೋಗ್ರಾಂ ಅಗತ್ಯವಿರುತ್ತದೆ. ಸಾಮಾನ್ಯವಾಗಿ ನೀವು ಅದನ್ನು ತಯಾರಕರ ಅಧಿಕೃತ ವೆಬ್ಸೈಟ್ನಲ್ಲಿ ಇಂಟರ್ನೆಟ್ನಲ್ಲಿ ಕಾಣಬಹುದು ಅಥವಾ ಅಗತ್ಯವಿದ್ದರೆ, ನೀವು ಸರ್ಚ್ ಇಂಜಿನ್ಗಳನ್ನು ಬಳಸಬಹುದು.
ಎಲ್ಲರಿಗು ನಮಸ್ಖರ! ಇಂದು ನಾವು ನಿಮ್ಮ ಸ್ಮಾರ್ಟ್ಫೋನ್ (ಅಥವಾ ಟ್ಯಾಬ್ಲೆಟ್) ಮಿನುಗುವ ಸರಳ ಮತ್ತು ಅತ್ಯಂತ ಅನುಕೂಲಕರ ವಿಧಾನಗಳನ್ನು ನೋಡುತ್ತೇವೆ.
ಲೇಖನವನ್ನು ಈ ಕೆಳಗಿನ ವಿಭಾಗಗಳಾಗಿ ವಿಂಗಡಿಸಲಾಗಿದೆ:
ಮಿನುಗುವುದು ಏಕೆ ಬೇಕು?
ಇಲ್ಲಿ ಎಲ್ಲವೂ ಸ್ಪಷ್ಟವಾಗಿದೆ: ನಿಮ್ಮ ಸಾಧನದಲ್ಲಿ ನಿಮಗೆ ಸಮಸ್ಯೆಗಳಿವೆ, ಅಥವಾ ನೀವು ಹೊಸದನ್ನು ಬಯಸುತ್ತೀರಿ, ಆದರೆ ಅಭಿವರ್ಧಕರು OS ನ ಹೊಸ ಆವೃತ್ತಿಗಳನ್ನು ಪರಿಚಯಿಸುವುದನ್ನು ನಿಲ್ಲಿಸಿದ್ದಾರೆ.
ಫರ್ಮ್ವೇರ್ ವಿಧಾನಗಳು ಯಾವುವು?
ಅವುಗಳಲ್ಲಿ ಎರಡು ಮಾತ್ರ ಇವೆ, ಆದರೆ ಪ್ರತಿಯೊಂದನ್ನು ಹಲವಾರು ಭಾಗಗಳಾಗಿ ವಿಂಗಡಿಸಲಾಗಿದೆ.
- ಫೋನ್ ಮೂಲಕ ಫರ್ಮ್ವೇರ್.
- ಕಂಪ್ಯೂಟರ್ ಬಳಸುವ ಫರ್ಮ್ವೇರ್.
ಈಗ ನಾವು ಪಿಸಿಯನ್ನು ಬಳಸಿಕೊಂಡು ಫರ್ಮ್ವೇರ್ ಅನ್ನು ಮಿನುಗುವ ಹಲವಾರು ವಿಧಾನಗಳನ್ನು ನೋಡುತ್ತೇವೆ.
ಹೊಲಿಗೆ ಪ್ರಕ್ರಿಯೆಯ ಮೊದಲು ಅಗತ್ಯ ಸಿದ್ಧತೆ
ಹೊಸ OS ನ ಅನುಸ್ಥಾಪನೆಗೆ ಯಾವುದೇ ಅಡೆತಡೆಗಳು ಉಂಟಾಗದಂತೆ ಇದೆಲ್ಲವನ್ನೂ ಮಾಡಬೇಕಾಗಿದೆ.
- ನಿಮ್ಮ ಸಾಧನ ಮತ್ತು ನಿಮ್ಮ ಕಂಪ್ಯೂಟರ್ ಅನ್ನು ಸಂಪೂರ್ಣವಾಗಿ ಚಾರ್ಜ್ ಮಾಡಿ;
- ನಿಮ್ಮ ಹಳೆಯ OS ನ ಬ್ಯಾಕಪ್ ಮಾಡಿ;
- USB ಕೇಬಲ್ ಸರಿಯಾಗಿ ಕಾರ್ಯನಿರ್ವಹಿಸುತ್ತಿದೆಯೇ ಎಂದು ಪರಿಶೀಲಿಸಿ.
ಬ್ಯಾಕಪ್ ಮಾಡುವುದು
ಉದಾಹರಣೆಯು Android 5.0 OS ಅನ್ನು ತೋರಿಸುತ್ತದೆ, ಆದರೆ ಕೆಳಗೆ ವಿವರಿಸಿದ ಎಲ್ಲಾ ಹಂತಗಳು ಯಾವುದೇ ಆವೃತ್ತಿಯಲ್ಲಿ ಬಹುತೇಕ ಒಂದೇ ಆಗಿರುತ್ತವೆ. ಆದ್ದರಿಂದ, ಈ ಸೂಚನೆಗಳನ್ನು ಎಚ್ಚರಿಕೆಯಿಂದ ಪರಿಶೀಲಿಸಿ.
- ನಿಮ್ಮ ಸಾಧನದ ಸೆಟ್ಟಿಂಗ್ಗಳಿಗೆ ಹೋಗಿ.
 2. "ಸಿಸ್ಟಮ್ ಮಾಹಿತಿ" ಮತ್ತು "ಮೆಮೊರಿ" ವಿಭಾಗವನ್ನು ಆಯ್ಕೆಮಾಡಿ.
2. "ಸಿಸ್ಟಮ್ ಮಾಹಿತಿ" ಮತ್ತು "ಮೆಮೊರಿ" ವಿಭಾಗವನ್ನು ಆಯ್ಕೆಮಾಡಿ.  3. ಈಗ "ಬ್ಯಾಕಪ್" ಬಟನ್ ಮೇಲೆ ಕ್ಲಿಕ್ ಮಾಡಿ.
3. ಈಗ "ಬ್ಯಾಕಪ್" ಬಟನ್ ಮೇಲೆ ಕ್ಲಿಕ್ ಮಾಡಿ.
 4. ಈಗ ಎಲ್ಲವೂ ಸರಳವಾಗಿದೆ: ಚಿತ್ರಗಳಲ್ಲಿ ತೋರಿಸಿರುವಂತೆ ನೀವು ಉಳಿಸಬೇಕಾದ ಐಟಂಗಳನ್ನು ಆಯ್ಕೆ ಮಾಡುವ ಮೂಲಕ ಬ್ಯಾಕ್ಅಪ್ ಮಾಡಿ.
4. ಈಗ ಎಲ್ಲವೂ ಸರಳವಾಗಿದೆ: ಚಿತ್ರಗಳಲ್ಲಿ ತೋರಿಸಿರುವಂತೆ ನೀವು ಉಳಿಸಬೇಕಾದ ಐಟಂಗಳನ್ನು ಆಯ್ಕೆ ಮಾಡುವ ಮೂಲಕ ಬ್ಯಾಕ್ಅಪ್ ಮಾಡಿ.


5. ಅಷ್ಟೆ, ಬ್ಯಾಕಪ್ ಸಿದ್ಧವಾಗಿದೆ. ನೀವು ಅದನ್ನು ಮತ್ತೊಂದು ಸಾಧನಕ್ಕೆ ನಕಲಿಸಬಹುದು ಅಥವಾ ಅದನ್ನು ಬಳಸಬಹುದು. 

FASTBOOT ಬಳಸುವ ಫರ್ಮ್ವೇರ್
ಈಗ ಎಲ್ಲಾ ಸಂಭಾವ್ಯ ಭದ್ರತಾ ಕ್ರಮಗಳನ್ನು ತೆಗೆದುಕೊಳ್ಳಲಾಗಿದೆ, ನೀವು ಫರ್ಮ್ವೇರ್ನೊಂದಿಗೆ ಮುಂದುವರಿಯಬಹುದು.
ಮೊದಲು, ನಿಮ್ಮ ಕಂಪ್ಯೂಟರ್ಗೆ Fastboot ಅನ್ನು ಡೌನ್ಲೋಡ್ ಮಾಡಿ. ಡ್ರೈವ್ C ನ ಮೂಲ ಡೈರೆಕ್ಟರಿಯಲ್ಲಿ ಪ್ರೋಗ್ರಾಂ ಬೂಟ್ ಫೋಲ್ಡರ್ ಅನ್ನು ಮಾಡಿ. ಉದಾಹರಣೆಗೆ, C:\fastboot. ಈ ಸಂದರ್ಭದಲ್ಲಿ, ಭವಿಷ್ಯದಲ್ಲಿ ಫರ್ಮ್ವೇರ್ನ ಸ್ಥಳವನ್ನು ನೋಂದಾಯಿಸಲು ನಿಮಗೆ ಸುಲಭವಾಗುತ್ತದೆ.

ಅನುಸ್ಥಾಪನಾ ಫೈಲ್ ಅನ್ನು ಲಿಂಕ್ನಿಂದ ಡೌನ್ಲೋಡ್ ಮಾಡಬಹುದು (ಆಂಡ್ರಾಯ್ಡ್ ಡೀಬಗ್ ಮಾಡುವ ಉಪಯುಕ್ತತೆ).
ಮೊದಲಿಗೆ, ಬೂಟ್ಲೋಡರ್ ಅನ್ನು ಅನ್ಲಾಕ್ ಮಾಡಿ
ಬೂಟ್ಲೋಡರ್ ಎಂಬುದು ಆಂಡ್ರಾಯ್ಡ್ ಸಿಸ್ಟಮ್ನ ಹೊರಗಿನ ಪ್ರೋಗ್ರಾಂ ಆಗಿದ್ದು ಅದು ಸಾಧನದ ಕರ್ನಲ್ಗೆ ಪ್ರವೇಶವನ್ನು ಒದಗಿಸುತ್ತದೆ. ಇದನ್ನು ಕಂಪ್ಯೂಟರ್ನಲ್ಲಿರುವ BIOS ಗೆ ಹೋಲಿಸಬಹುದು.
ಅದನ್ನು ಅನ್ಲಾಕ್ ಮಾಡುವ ಮೂಲಕ, ನಾವು ರೂಟ್ ಹಕ್ಕುಗಳನ್ನು ಪಡೆಯುತ್ತೇವೆ - ಸಿಸ್ಟಮ್ಗೆ ಮುಕ್ತ ಪ್ರವೇಶ. ವಿಭಿನ್ನ ತಯಾರಕರ ಸಾಧನಗಳಲ್ಲಿ ಇದನ್ನು ವಿಭಿನ್ನ ಸಾಫ್ಟ್ವೇರ್ ಬಳಸಿ ಮಾಡಲಾಗುತ್ತದೆ. ಆದರೆ ಒಂದೇ ಅಲ್ಗಾರಿದಮ್ ಇದೆ, ಮತ್ತು ಅದು ಹೀಗಿದೆ:
- ಸಾಧನ ತಯಾರಕರಿಗೆ ಅನುಗುಣವಾಗಿ ನೀವು ಅನ್ಲಾಕಿಂಗ್ ಪ್ರೋಗ್ರಾಂ ಅನ್ನು ಡೌನ್ಲೋಡ್ ಮಾಡಿ ಮತ್ತು ಸ್ಥಾಪಿಸಿ.
- ನಂತರ ಡೀಬಗ್ ಮೋಡ್ನಲ್ಲಿ ಯುಎಸ್ಬಿ ಕೇಬಲ್ ಮೂಲಕ ನಿಮ್ಮ ಸ್ಮಾರ್ಟ್ಫೋನ್ ಅನ್ನು ಸಂಪರ್ಕಿಸಿ.
- ಡೌನ್ಲೋಡ್ ಮಾಡಿದ ಪ್ರೋಗ್ರಾಂ ಅನ್ನು ತೆರೆಯಿರಿ, ನಿಮ್ಮ ಸಾಧನವನ್ನು ಆಯ್ಕೆಮಾಡಿ ಮತ್ತು "ಅನ್ಲಾಕ್" ಕ್ಲಿಕ್ ಮಾಡಿ.
ಅನ್ಲಾಕ್ ಉದಾಹರಣೆ
ಹೆಚ್ಟಿಸಿ ತಯಾರಿಸಿದ ಸಾಧನವನ್ನು ಅನ್ಲಾಕ್ ಮಾಡುವ ಉದಾಹರಣೆ ಇಲ್ಲಿದೆ.
1. HTC ಬೂಟ್ಲೋಡರ್ ಅನ್ಲಾಕ್ ಅನ್ನು ಡೌನ್ಲೋಡ್ ಮಾಡಿ ಮತ್ತು ಸ್ಥಾಪಿಸಿ.
2. ನಂತರ ಸಾಧನವನ್ನು ಡೀಬಗ್ ಮೋಡ್ನಲ್ಲಿ ಕಂಪ್ಯೂಟರ್ಗೆ ಸಂಪರ್ಕಪಡಿಸಿ. ಇಲ್ಲಿ ಎಲ್ಲವೂ ತುಂಬಾ ಸರಳವಾಗಿದೆ: "ಡೆವಲಪರ್ಗಳಿಗಾಗಿ" ಸೆಟ್ಟಿಂಗ್ಗಳ ವಿಭಾಗಕ್ಕೆ ಹೋಗಿ ಮತ್ತು "USB ಡೀಬಗ್ ಮಾಡುವಿಕೆ" ಆಯ್ಕೆಮಾಡಿ.

3. ಈಗ ಡೌನ್ಲೋಡ್ ಮಾಡಿದ ಪ್ರೋಗ್ರಾಂ ಅನ್ನು ತೆರೆಯಿರಿ ಮತ್ತು ಡೀಬಗ್ ಮಾಡುವುದನ್ನು ಖಚಿತಪಡಿಸಿ (ನಿಮ್ಮ Android ಸಾಧನದಲ್ಲಿ).

4. "ಅನ್ಲಾಕ್" ಗುಂಡಿಯನ್ನು ಒತ್ತುವ ಮೂಲಕ ಅದನ್ನು ಸರಳವಾಗಿ ಅನ್ಲಾಕ್ ಮಾಡುವುದು ಮಾತ್ರ ಉಳಿದಿದೆ. ಪ್ರಕ್ರಿಯೆಯನ್ನು ವಾಸ್ತವವಾಗಿ ವಿಂಡೋಸ್ ಆಜ್ಞಾ ಸಾಲಿನ ಮೂಲಕ ಮಾಡಬಹುದು. ಈ ಪ್ರೋಗ್ರಾಂ ಅನ್ಲಾಕಿಂಗ್ ಪ್ರಕ್ರಿಯೆಯನ್ನು ಮಾತ್ರ ಸ್ವಯಂಚಾಲಿತಗೊಳಿಸುತ್ತದೆ.

5. HTC ಬೂಟ್ಲೋಡರ್ ಅನ್ಲಾಕ್ನಿಂದ ನಿರ್ಗಮಿಸಲು, ಬೋಟ್ಲೋಡರ್ ಅನ್ಲಾಕಿಂಗ್ ಪ್ರಕ್ರಿಯೆಯನ್ನು ಪೂರ್ಣಗೊಳಿಸಿದ ನಂತರ "ಮುಕ್ತಾಯ" ಕ್ಲಿಕ್ ಮಾಡಿ.

ಸೂಚನೆ:ಯಾವುದೇ ತಯಾರಕರಿಂದ ಸ್ಮಾರ್ಟ್ಫೋನ್ ಅಥವಾ ಟ್ಯಾಬ್ಲೆಟ್ಗಾಗಿ ಅನ್ಲಾಕ್ ಮಾಡುವ ಕಾರ್ಯಕ್ರಮಗಳಿವೆ. ಉದಾಹರಣೆಗೆ:
ನೆಕ್ಸಸ್ - ನೆಕ್ಸಸ್ ರೂಟ್ ಟೂಲ್ಕಿಟ್;
ಸ್ಯಾಮ್ಸಂಗ್ - ಕೀಯಸ್;
ಸೋನಿ - ಸೋನಿ ಬೂಟ್ಲೋಡರ್ ಅನ್ಲಾಕ್.
ನಿಮ್ಮ ಸಾಧನವು ಬೇರೊಂದು ತಯಾರಕರಿಂದ ಬಂದಿದ್ದರೆ, ಸೂಕ್ತವಾದ ಉಪಯುಕ್ತತೆಗಾಗಿ ಇಂಟರ್ನೆಟ್ ಅನ್ನು ಹುಡುಕಿ.
ಫರ್ಮ್ವೇರ್ ಪ್ರಕ್ರಿಯೆ
- ಯುಎಸ್ಬಿ ಡೀಬಗ್ ಮೋಡ್ನಲ್ಲಿ ನಿಮ್ಮ ಕಂಪ್ಯೂಟರ್ಗೆ ಸಂಪರ್ಕಿಸುವುದು ನೀವು ಮಾಡಬೇಕಾದ ಮೊದಲನೆಯದು. ಇದನ್ನು ಹೇಗೆ ನಿಖರವಾಗಿ ಮಾಡಬೇಕೆಂದು ಸ್ವಲ್ಪ ಮುಂಚಿತವಾಗಿ ವಿವರಿಸಲಾಗಿದೆ.
- ಮೊದಲು ಹೊಸ ಫರ್ಮ್ವೇರ್ ಅನ್ನು C:\fastboot ಡೈರೆಕ್ಟರಿಗೆ ಸರಿಸಿ
 3. ಈಗ ನಿಮ್ಮ ಸಾಧನವನ್ನು ಫಾಸ್ಟ್ಬೂಟ್ ಮೋಡ್ಗೆ ಇರಿಸಿ. ಕಮಾಂಡ್ ಪ್ರಾಂಪ್ಟಿನಲ್ಲಿ, ಸ್ಕ್ರೀನ್ಶಾಟ್ನಲ್ಲಿ ತೋರಿಸಿರುವಂತೆ ಆಜ್ಞೆಗಳನ್ನು ನಮೂದಿಸಿ.
3. ಈಗ ನಿಮ್ಮ ಸಾಧನವನ್ನು ಫಾಸ್ಟ್ಬೂಟ್ ಮೋಡ್ಗೆ ಇರಿಸಿ. ಕಮಾಂಡ್ ಪ್ರಾಂಪ್ಟಿನಲ್ಲಿ, ಸ್ಕ್ರೀನ್ಶಾಟ್ನಲ್ಲಿ ತೋರಿಸಿರುವಂತೆ ಆಜ್ಞೆಗಳನ್ನು ನಮೂದಿಸಿ.

4. ಮಿನುಗುವಿಕೆ ಯಶಸ್ವಿಯಾಗಲು, ನಿಮ್ಮ ಸಾಧನದಲ್ಲಿನ ಎಲ್ಲಾ ಡೈರೆಕ್ಟರಿಗಳನ್ನು ನೀವು ಫಾರ್ಮ್ಯಾಟ್ ಮಾಡಬೇಕಾಗುತ್ತದೆ. ಈ ಆಜ್ಞೆಗಳನ್ನು ಆಜ್ಞಾ ಸಾಲಿನಲ್ಲಿ ಒಂದೊಂದಾಗಿ ನಮೂದಿಸಿ (ಪ್ರತಿಯೊಂದರ ನಂತರ - "Enter"):
- ಫಾಸ್ಟ್ಬೂಟ್ ಅಳಿಸು ಬೂಟ್
- ಫಾಸ್ಟ್ಬೂಟ್ ಬಳಕೆದಾರ ಡೇಟಾವನ್ನು ಅಳಿಸಿಹಾಕುತ್ತದೆ
- ಫಾಸ್ಟ್ಬೂಟ್ ಅಳಿಸುವಿಕೆ ವ್ಯವಸ್ಥೆ
- ಫಾಸ್ಟ್ಬೂಟ್ ಅಳಿಸುವಿಕೆ ಚೇತರಿಕೆ
- ಫಾಸ್ಟ್ಬೂಟ್ ಸಂಗ್ರಹ ಅಳಿಸುವಿಕೆ
5. ಈಗ ನೀವು ಫರ್ಮ್ವೇರ್ ಅನ್ನು ಮಿನುಗುವಿಕೆಯನ್ನು ಪ್ರಾರಂಭಿಸಬಹುದು. ಫರ್ಮ್ವೇರ್ನೊಂದಿಗೆ ಫೋಲ್ಡರ್ನಿಂದ ("ಫಾಸ್ಟ್ಬೂಟ್" ಫೋಲ್ಡರ್), ಫ್ಲ್ಯಾಷ್-ಆಲ್ ಬ್ಯಾಟ್ ಫೈಲ್ ಅನ್ನು ರನ್ ಮಾಡಿ. ಆಜ್ಞಾ ಸಾಲಿನಲ್ಲಿ ಇದು ಹೇಗೆ ಕಾಣುತ್ತದೆ:

6. ಯಶಸ್ವಿ ಮಿನುಗುವ ಪ್ರಕ್ರಿಯೆಯ ನಂತರ, ನೀವು ಇದರ ಬಗ್ಗೆ ಸಂದೇಶವನ್ನು ನೋಡುತ್ತೀರಿ.  ಅಷ್ಟೆ, ಸಾಧನವನ್ನು ರಿಫ್ಲಾಶ್ ಮಾಡಲಾಗಿದೆ. ಮತ್ತು ಅದನ್ನು ರೀಬೂಟ್ ಮಾಡಿದ ನಂತರ, ನೀವು ಇದನ್ನು ಪರಿಶೀಲಿಸಬಹುದು.
ಅಷ್ಟೆ, ಸಾಧನವನ್ನು ರಿಫ್ಲಾಶ್ ಮಾಡಲಾಗಿದೆ. ಮತ್ತು ಅದನ್ನು ರೀಬೂಟ್ ಮಾಡಿದ ನಂತರ, ನೀವು ಇದನ್ನು ಪರಿಶೀಲಿಸಬಹುದು.
ಓಡಿನ್ ಮಲ್ಟಿ ಡೌನ್ಲೋಡರ್ ಪ್ರೋಗ್ರಾಂ ಅನ್ನು ಬಳಸಿಕೊಂಡು ರಿಫ್ಲಾಶ್ ಮಾಡಲಾಗುತ್ತಿದೆ
1. ಮೊದಲಿಗೆ, ಡೀಬಗ್ ಮೋಡ್ನಲ್ಲಿ ಯುಎಸ್ಬಿ ಕೇಬಲ್ ಬಳಸಿ ನಿಮ್ಮ ಫೋನ್ ಅನ್ನು ನಿಮ್ಮ ಕಂಪ್ಯೂಟರ್ಗೆ ಸಂಪರ್ಕಿಸಬೇಕು. ಇದರ ನಂತರ, ಓಡಿನ್ ಮಲ್ಟಿ ಡೌನ್ಲೋಡರ್ ಪ್ರೋಗ್ರಾಂ ಅನ್ನು ನಿರ್ವಾಹಕರಾಗಿ ಚಲಾಯಿಸಲು ಮರೆಯದಿರಿ.

2. ನಂತರ ನೀವು ಸ್ಥಾಪಿಸಲು ಬಯಸುವ ಫರ್ಮ್ವೇರ್ನ ಸ್ಥಳವನ್ನು ನಿರ್ದಿಷ್ಟಪಡಿಸಿ. ನೀವು ಮಾಡಬೇಕಾದದ್ದು ಇಲ್ಲಿದೆ: ಬೂಟ್ ಬಟನ್ ಕ್ಲಿಕ್ ಮಾಡಿ ಮತ್ತು ಫರ್ಮ್ವೇರ್ ಫೈಲ್ ಅನ್ನು ಆಯ್ಕೆ ಮಾಡಿ.


ಗಮನಿಸಿ: ನಿಮ್ಮ ಫರ್ಮ್ವೇರ್ ಹಲವಾರು ಫೈಲ್ಗಳನ್ನು ಹೊಂದಿದ್ದರೆ (ಹೆಚ್ಚಾಗಿ ಮೂರು ಇವೆ), ನಂತರ ಮಾರ್ಗವನ್ನು ಅದಕ್ಕೆ ಅನುಗುಣವಾಗಿ ನಿರ್ದಿಷ್ಟಪಡಿಸಬೇಕು:
PDA ಫೈಲ್ - "PDA" ಕ್ಷೇತ್ರದಲ್ಲಿ;
ಫೈಲ್ ಫೋನ್ - "ಫೋನ್" ಕ್ಷೇತ್ರದಲ್ಲಿ;
CSC ಫೈಲ್ - "CSC" ಕ್ಷೇತ್ರದಲ್ಲಿ;
3. ಈಗ ನೀವು ನಿಮ್ಮ ಫೋನ್ ಅನ್ನು ಮರುಪ್ರಾರಂಭಿಸಬೇಕಾಗಿದೆ. ಕೀ ಸಂಯೋಜನೆಗಳನ್ನು ಬಳಸಿಕೊಂಡು ಇದನ್ನು ಮಾಡಬಹುದು (ವಾಲ್ಯೂಮ್ ಅಪ್ + ಸ್ಕ್ರೀನ್ ಲಾಕ್ ಬಟನ್ + ಸೆಂಟರ್ ಬಟನ್). ಪರಿಣಾಮವಾಗಿ, ಕಂಪ್ಯೂಟರ್ ಫೋನ್ ಅನ್ನು ಗುರುತಿಸಬೇಕು, ಇದರಿಂದಾಗಿ COM ಪೋರ್ಟ್ ಹೆಸರಿನ ಹಳದಿ ಕ್ಷೇತ್ರವು ಪರದೆಯ ಮೇಲೆ ಕಾಣಿಸುತ್ತದೆ.

4. ನೀವು "ಪ್ರಾರಂಭಿಸು" ಬಟನ್ ಅನ್ನು ಕ್ಲಿಕ್ ಮಾಡಿದ ನಂತರ, ಸಿಸ್ಟಮ್ ನವೀಕರಣವು ಪ್ರಾರಂಭವಾಗುತ್ತದೆ. ಈ ಸಮಯದಲ್ಲಿ, ಕಂಪ್ಯೂಟರ್ನಿಂದ ಫೋನ್ ಸಂಪರ್ಕ ಕಡಿತಗೊಳಿಸಬೇಡಿ. ಅನುಸ್ಥಾಪನೆಯ ಪ್ರಕ್ರಿಯೆಯಲ್ಲಿ, ಸ್ಮಾರ್ಟ್ಫೋನ್ ಹಲವಾರು ಬಾರಿ ರೀಬೂಟ್ ಆಗುತ್ತದೆ, ಆದರೆ ನೀವು ಇದಕ್ಕೆ ಗಮನ ಕೊಡಬಾರದು. ಯಶಸ್ವಿ ಫರ್ಮ್ವೇರ್ ಅನುಸ್ಥಾಪನೆಯ ನಂತರ (ಇದು ಸುಮಾರು 10 ನಿಮಿಷಗಳನ್ನು ತೆಗೆದುಕೊಳ್ಳುತ್ತದೆ) "PASS" ಪದವು ಕಂಪ್ಯೂಟರ್ ಪರದೆಯ ಮೇಲೆ ಕಾಣಿಸುತ್ತದೆ.

ಈ ಸೂಚನೆಗಳ ಪ್ರಕಾರ ಎಲ್ಲಾ ಹಂತಗಳನ್ನು ಪೂರ್ಣಗೊಳಿಸಿದ ನಂತರ, ನೀವು Android ಆಪರೇಟಿಂಗ್ ಸಿಸ್ಟಂನ ಯಾವುದೇ ಆವೃತ್ತಿಯನ್ನು ಬಳಸಲು ಸಾಧ್ಯವಾಗುತ್ತದೆ. ಹೆಚ್ಚುವರಿಯಾಗಿ, ಯಾವುದೇ ತಯಾರಕರಿಂದ ಆಂಡ್ರಾಯ್ಡ್ ಸಾಧನಗಳನ್ನು ಮಿನುಗಲು ಈ ಪ್ರೋಗ್ರಾಂ ಸೂಕ್ತವಾಗಿದೆ ಎಂದು ಗಮನಿಸಬೇಕಾದ ಅಂಶವಾಗಿದೆ.
KDZ UPDATER ಪ್ರೋಗ್ರಾಂ ಅನ್ನು ಬಳಸಿಕೊಂಡು LG Android ಸಾಧನವನ್ನು ಫ್ಲ್ಯಾಶ್ ಮಾಡಲಾಗುತ್ತಿದೆ
ನೀವು ತಯಾರಕ LG ನಿಂದ ಫೋನ್ ಅಥವಾ ಟ್ಯಾಬ್ಲೆಟ್ ಹೊಂದಿದ್ದರೆ, ನಂತರ KDZ ಅಪ್ಡೇಟರ್ ಪ್ರೋಗ್ರಾಂ ಅನ್ನು ಬಳಸಿಕೊಂಡು ಅದನ್ನು ಫ್ಲ್ಯಾಷ್ ಮಾಡುವುದು ಸುಲಭ ಮತ್ತು ಹೆಚ್ಚು ಸರಿಯಾಗಿರುತ್ತದೆ. ಇದನ್ನು ನಿಖರವಾಗಿ ಹೇಗೆ ಮಾಡುವುದು?
1. ಮೊದಲು KDZ ಅಪ್ಡೇಟರ್ ಪ್ರೋಗ್ರಾಂ ಅನ್ನು ಡೌನ್ಲೋಡ್ ಮಾಡಿ. ವಾಸ್ತವವಾಗಿ, ಇದು ನಿಮ್ಮ ಕಂಪ್ಯೂಟರ್ನ ಸಿಸ್ಟಂ ಡ್ರೈವ್ ಸಿ ಮೂಲದಲ್ಲಿರುವ ಫೋಲ್ಡರ್ಗೆ ಅನ್ಪ್ಯಾಕ್ ಮಾಡಬೇಕಾದ ಆರ್ಕೈವ್ ಆಗಿದೆ.


2. ನಿಮಗೆ ಅಗತ್ಯವಿರುವ ಫರ್ಮ್ವೇರ್ ಅನ್ನು ಅದೇ ರೂಟ್ ಫೋಲ್ಡರ್ಗೆ ಸೇರಿಸಿ. ಪ್ರೋಗ್ರಾಂನ ಕಾರ್ಯಗತಗೊಳಿಸಬಹುದಾದ ಫೈಲ್ ಇಲ್ಲಿದೆ, ಫರ್ಮ್ವೇರ್ ಪ್ರೋಗ್ರಾಂಗೆ ಗೋಚರಿಸುವ ಏಕೈಕ ಮಾರ್ಗವಾಗಿದೆ.

3. msxml.msi ಎಂಬ ಕ್ರಿಯಾ ನೀತಿ ಫೈಲ್ ಅನ್ನು ಸ್ಥಾಪಿಸಲು ಮರೆಯದಿರಿ
4. ಈಗ USB ಡೀಬಗ್ ಮೋಡ್ ಅನ್ನು ಸಕ್ರಿಯಗೊಳಿಸಿ. ಇದನ್ನು ನಿಖರವಾಗಿ ಹೇಗೆ ಮಾಡಬೇಕೆಂದು ಮೇಲೆ ವಿವರಿಸಲಾಗಿದೆ.
5. ಸಾಧನವನ್ನು S/W ಅಪ್ಗ್ರೇಡ್ ಮೋಡ್ಗೆ ಬದಲಾಯಿಸಿ. ಅವುಗಳೆಂದರೆ:
- ಅದನ್ನು ಆರಿಸು;
- ಬ್ಯಾಟರಿಯನ್ನು ಹೊರತೆಗೆಯಿರಿ;
- ವಾಲ್ಯೂಮ್ ಡೌನ್ ಕೀಲಿಯನ್ನು ಹಿಡಿದುಕೊಳ್ಳಿ ಮತ್ತು USB ಕೇಬಲ್ ಅನ್ನು ಸೇರಿಸಿ.
- ಅನುಗುಣವಾದ ಶಾಸನ "S/W ಅಪ್ಗ್ರೇಡ್" ಕಾಣಿಸುತ್ತದೆ.
ಟಿಪ್ಪಣಿಗಳು:
ನೀವು S/W ಅಪ್ಗ್ರೇಡ್ ಮೋಡ್ ಅನ್ನು ನಮೂದಿಸಲು ಸಾಧ್ಯವಾಗದಿದ್ದರೆ, ಬ್ಯಾಟರಿಯನ್ನು ತೆಗೆದುಹಾಕದೆಯೇ ಮೇಲೆ ವಿವರಿಸಿದ ಎಲ್ಲಾ ಹಂತಗಳನ್ನು ಮಾಡಲು ಪ್ರಯತ್ನಿಸಿ;
ವಾಲ್ಯೂಮ್ ಡೌನ್ ಕೀ ಬದಲಿಗೆ "ಸೌಂಡ್ ರಾಕರ್ಸ್" ಎರಡನ್ನೂ ಒತ್ತುವುದನ್ನು ಪ್ರಯತ್ನಿಸಿ;
ಫರ್ಮ್ವೇರ್ ಸಾಧ್ಯವಾಗಲು, ನೀವು ಸಾಧನ ನಿರ್ವಾಹಕದಲ್ಲಿ LGE ಮೊಬೈಲ್ USB ಮೋಡೆಮ್ ಪ್ರೋಗ್ರಾಂ ಅನ್ನು ನಿಷ್ಕ್ರಿಯಗೊಳಿಸಬೇಕಾಗುತ್ತದೆ.

6. ಈಗ ಮಿನುಗುವಿಕೆಯನ್ನು ಪ್ರಾರಂಭಿಸುವ ಸಮಯ. ನಿರ್ವಾಹಕರಾಗಿ C ಡ್ರೈವ್ನಲ್ಲಿ ರೂಟ್ ಫೋಲ್ಡರ್ನಿಂದ ಕಾರ್ಯಗತಗೊಳಿಸಬಹುದಾದ ಪ್ರೋಗ್ರಾಂ KDZ_FW_UPD.exe ಅನ್ನು ರನ್ ಮಾಡಿ.
ಗಮನಿಸಿ: ಪ್ರೋಗ್ರಾಂ ಐಕಾನ್ ಮೇಲೆ ಸುಳಿದಾಡಿ ಮತ್ತು ಬಲ ಕ್ಲಿಕ್ ಮಾಡಿ. "ನಿರ್ವಾಹಕರಾಗಿ ರನ್" ಆಯ್ಕೆಮಾಡಿ.

7. ಸ್ಕ್ರೀನ್ಶಾಟ್ನಲ್ಲಿ ತೋರಿಸಿರುವಂತೆ ಎಲ್ಲಾ ನಿಯತಾಂಕಗಳನ್ನು ಹೊಂದಿಸಿ ಮತ್ತು "ಸಾಫ್ಟ್ವೇರ್ ನವೀಕರಣವನ್ನು ಪ್ರಾರಂಭಿಸಿ" ಕ್ಲಿಕ್ ಮಾಡಿ.

8. ಸ್ವಲ್ಪ ಸಮಯದ ನಂತರ (ಸುಮಾರು 10 ನಿಮಿಷಗಳು), ಫರ್ಮ್ವೇರ್ ಪೂರ್ಣಗೊಳ್ಳುತ್ತದೆ. ನಿಮ್ಮ ಸಾಧನವನ್ನು ರೀಬೂಟ್ ಮಾಡಿ ಮತ್ತು ಹೊಸ ಇಂಟರ್ಫೇಸ್ ಅನ್ನು ಆನಂದಿಸಿ.
Lenovo ನಿಂದ ಸ್ಮಾರ್ಟ್ಫೋನ್ಗಳು ಮತ್ತು ಟ್ಯಾಬ್ಲೆಟ್ಗಳಿಗಾಗಿ ಫರ್ಮ್ವೇರ್
ನಾನು ಈ ವಿಷಯವನ್ನು ಪ್ರತ್ಯೇಕವಾಗಿ ಏಕೆ ತಂದಿದ್ದೇನೆ? ಏಕೆಂದರೆ ಲೆನೊವೊ ಸಾಧನಗಳು ತಮ್ಮದೇ ಆದ ಸೂಕ್ಷ್ಮ ವ್ಯತ್ಯಾಸಗಳನ್ನು ಹೊಂದಿದ್ದು ಅದು ಕೆಲವು ತೊಂದರೆಗಳನ್ನು ಸೃಷ್ಟಿಸುತ್ತದೆ. ಆದಾಗ್ಯೂ, ಅವರಿಗೆ ಸರಿದೂಗಿಸುವ ಕಾರ್ಯಕ್ರಮವೂ ಇದೆ. ನಿಖರವಾಗಿ ಏನು? ಬಳಕೆಯ ಸುಲಭತೆ ಮತ್ತು ಅದರ ಅರ್ಥಗರ್ಭಿತ ಇಂಟರ್ಫೇಸ್.
ಆದ್ದರಿಂದ, ಪ್ರಾರಂಭಿಸೋಣ.
1. ಎಸ್ಪಿ ಫ್ಲ್ಯಾಶ್ ಪರಿಕರಗಳನ್ನು ಮಿನುಗಲು ನಿಮಗೆ ಪ್ರೋಗ್ರಾಂ ಅಗತ್ಯವಿದೆ. ಅದನ್ನು ಡೌನ್ಲೋಡ್ ಮಾಡಿ.
2. ಫರ್ಮ್ವೇರ್ ಅನ್ನು ಮುಂದುವರಿಸಲು, ನೀವು ಸಾಧನದಲ್ಲಿ ಡ್ರೈವರ್ಗಳನ್ನು ಸ್ಥಾಪಿಸಬೇಕಾಗುತ್ತದೆ. ನಿಯಮದಂತೆ, ಸಂಪರ್ಕದ ಮೇಲೆ ಅವುಗಳನ್ನು ಸ್ವಯಂಚಾಲಿತವಾಗಿ ಸ್ಥಾಪಿಸಲಾಗಿಲ್ಲ. ಆದ್ದರಿಂದ ನೀವು ಅದನ್ನು ಕೈಯಾರೆ ಮಾಡಬೇಕಾಗಿದೆ.
ನಿಮ್ಮ ಸಾಧನದ ಮಾದರಿಯ ಪ್ರಕಾರ ಚಾಲಕಗಳನ್ನು ಡೌನ್ಲೋಡ್ ಮಾಡಿ;
ನಿಮ್ಮ ಕಂಪ್ಯೂಟರ್ನಲ್ಲಿ ಸಾಧನ ನಿರ್ವಾಹಕವನ್ನು ನಮೂದಿಸಿ (ಇದನ್ನು ಹೇಗೆ ಮಾಡಬೇಕೆಂದು ಮೇಲಿನವು ತೋರಿಸುತ್ತದೆ);
ಸಾಧನವನ್ನು ಆಫ್ ಮಾಡಿ;
ಯುಎಸ್ಬಿ ಕೇಬಲ್ ಮೂಲಕ ಕಂಪ್ಯೂಟರ್ಗೆ ಸಾಧನವನ್ನು ಸಂಪರ್ಕಿಸಿ;
ಗೋಚರಿಸುವ ಸಾಧನದ ಮೇಲೆ ಬಲ ಕ್ಲಿಕ್ ಮಾಡಿ (ಗುರುತಿಸಲಾಗಿಲ್ಲ) ಮತ್ತು "ನಿರ್ದಿಷ್ಟ ಸ್ಥಳದಿಂದ ಚಾಲಕವನ್ನು ಸ್ಥಾಪಿಸಿ" ಆಯ್ಕೆಮಾಡಿ;
ಚಾಲಕವನ್ನು ಆಯ್ಕೆಮಾಡಿ.

3. ಈಗ SP ಫ್ಲ್ಯಾಶ್ ಟೂಲ್ ಅನ್ನು ಪ್ರಾರಂಭಿಸಿ. ಮತ್ತು ಫರ್ಮ್ವೇರ್ ಎಕ್ಸಿಕ್ಯೂಟಬಲ್ ಫೈಲ್ (ಸ್ಕ್ಯಾಟರ್ ಫೈಲ್) ಗೆ ಮಾರ್ಗವನ್ನು ಸೂಚಿಸಿ. "ಸ್ಕ್ಯಾಟರ್ ಲೋಡ್" ಮೇಲೆ ಕ್ಲಿಕ್ ಮಾಡಿ.


5. ಮತ್ತು ಈಗ ಮಾತ್ರ ಸಾಧನವನ್ನು ಕಂಪ್ಯೂಟರ್ಗೆ ಸಂಪರ್ಕಪಡಿಸಿ.
6. ಮಿನುಗುವಿಕೆಯು ಪೂರ್ಣಗೊಂಡ ನಂತರ, ಕಂಪ್ಯೂಟರ್ ಪರದೆಯ ಮೇಲೆ ಪ್ರಕಾಶಮಾನವಾದ ಹಸಿರು ರಿಂಗ್ ಗೋಚರಿಸುವ ಮೂಲಕ ನಿಮಗೆ ಇದನ್ನು ಸೂಚಿಸಲಾಗುತ್ತದೆ.

ನೀವು ಸಾಧನವನ್ನು ಆನ್ ಮಾಡಿದಾಗ, ಸಿಸ್ಟಮ್ನ ಮೊದಲ ಬೂಟ್ ಸಾಕಷ್ಟು ಸಮಯ ತೆಗೆದುಕೊಳ್ಳುತ್ತದೆ (5-10 ನಿಮಿಷಗಳು). ಅದು ಹೇಗಿರಬೇಕು, ಚಿಂತಿಸಬೇಡಿ.
ಸಂಕ್ಷಿಪ್ತ ಸಾರಾಂಶ
ನೀವು ಈಗಾಗಲೇ ನೋಡುವಂತೆ, ಕೆಲವು ತಯಾರಕರಿಂದ Android ಸಾಧನಗಳಿಗೆ ಫರ್ಮ್ವೇರ್ ಪ್ರಕ್ರಿಯೆಯನ್ನು ಸುಗಮಗೊಳಿಸುವ ವಿಶೇಷ ಸಾಫ್ಟ್ವೇರ್ ಇದೆ. ಆದ್ದರಿಂದ ಮೊದಲು ಅದನ್ನು ಬಳಸಿ.
ಆದಾಗ್ಯೂ, ಕಂಪ್ಯೂಟರ್ ಬಳಸಿ Android ಸಾಧನವನ್ನು ಮಿನುಗುವ ಹಲವು ವಿಧಾನಗಳಿವೆ. ಈ ಪ್ರಕ್ರಿಯೆಯನ್ನು ಸುಲಭಗೊಳಿಸುವ ಹಲವಾರು ಉಪಯುಕ್ತತೆಗಳಿವೆ. ಆದರೆ ಮೇಲಿನ ವಿಧಾನಗಳು, ನನ್ನ ವಿನಮ್ರ ಅಭಿಪ್ರಾಯದಲ್ಲಿ, ಅತ್ಯಂತ ಅನುಕೂಲಕರ ಮತ್ತು ಸುಲಭವಾದವುಗಳಾಗಿವೆ. ಆದ್ದರಿಂದ ಓದಿ, ಅರ್ಥಮಾಡಿಕೊಳ್ಳಿ ಮತ್ತು ಮುಂದುವರಿಯಿರಿ!