ಆಪರೇಟಿಂಗ್ ಸಿಸ್ಟಮ್ ಅನ್ನು ಮರುಸ್ಥಾಪಿಸುವುದು, ಮರುಸ್ಥಾಪಿಸುವುದು, ರೋಲ್ ಬ್ಯಾಕ್ ಮತ್ತು ಅನ್ಇನ್ಸ್ಟಾಲ್ ಮಾಡುವುದು ಹೇಗೆ ಎಂದು ನಾವು ಈಗಾಗಲೇ ವ್ಯವಹರಿಸಿದ್ದೇವೆ. ಈಗ ವಿಂಡೋಸ್ 7 ನಂತೆ ಸೆಟಪ್ ಬಗ್ಗೆ ಮಾತನಾಡಲು ಪ್ರಾರಂಭಿಸುವ ಸಮಯ.
ಚಾಲಕ ಎಂದರೇನು
ಆದ್ದರಿಂದ, ನಿಮ್ಮ ಆಪರೇಟಿಂಗ್ ಸಿಸ್ಟಮ್ ಅನ್ನು ನೀವೇ ಮರುಸ್ಥಾಪಿಸಲು ನೀವು ನಿರ್ಧರಿಸುತ್ತೀರಿ ಎಂದು ಭಾವಿಸೋಣ. ನೀವು ಯಶಸ್ವಿಯಾಗಿದ್ದೀರಿ, ಮತ್ತು ನೀವು ಹೇಳಲು, ಆಟವನ್ನು ಆಡಲು ಬಯಸಿದ್ದೀರಿ. ನೀವು ಅದನ್ನು ಸ್ಥಾಪಿಸಿ, ಆದರೆ ಅದು ಪ್ರಾರಂಭವಾಗುವುದಿಲ್ಲ. ಸೆಟ್ಟಿಂಗ್ಗಳನ್ನು ನೋಡಿ - ವೀಡಿಯೊ ಕಾರ್ಡ್ ಹೊಂದಿಕೆಯಾಗುವುದಿಲ್ಲ (ಇದು ಮೊದಲು ಸಂಭವಿಸದಿದ್ದರೂ). ಬಳಕೆದಾರರು ತಕ್ಷಣವೇ ಭಯಭೀತರಾಗಲು ಅಥವಾ ಅವರ ಮಿದುಳುಗಳನ್ನು ಕಸಿದುಕೊಳ್ಳಲು ಪ್ರಾರಂಭಿಸುತ್ತಾರೆ - ಇದು ಏಕೆ ಸಂಭವಿಸಿತು? ಆದರೆ ಉತ್ತರ ಸರಳವಾಗಿದೆ: ಶುದ್ಧ ಆಪರೇಟಿಂಗ್ ಸಿಸ್ಟಮ್ ಡ್ರೈವರ್ಗಳನ್ನು ಹೊಂದಿಲ್ಲ. ವಿಂಡೋಸ್ 7 ನಲ್ಲಿ, ಅವುಗಳಲ್ಲಿ ಕೆಲವು ಸ್ವಯಂಚಾಲಿತವಾಗಿ ಸ್ಥಾಪಿಸಲ್ಪಡುತ್ತವೆ, ಆದರೆ, ನಿಯಮದಂತೆ, ಅತ್ಯಂತ ಮೂಲಭೂತವಾದವುಗಳನ್ನು ಸ್ಥಾಪಿಸಲಾಗಿದೆ.
ಆದ್ದರಿಂದ ಕಂಪ್ಯೂಟರ್ ನಿರ್ದಿಷ್ಟ ಸಾಧನವನ್ನು ಪ್ರಾರಂಭಿಸಲು ಸಹಾಯ ಮಾಡುವ ವಿಶೇಷ ಸಾಫ್ಟ್ವೇರ್ ಪ್ಯಾಕೇಜ್ ಯಾವುದು. ಉದಾಹರಣೆಗೆ, ನೀವು ಮೊದಲ ಬಾರಿಗೆ ನಿಮ್ಮ "ಕಬ್ಬಿಣದ ಸ್ನೇಹಿತ" ಗೆ ಫ್ಲಾಶ್ ಡ್ರೈವ್ ಅನ್ನು ಸಂಪರ್ಕಿಸಿದಾಗ, ಆಪರೇಟಿಂಗ್ ಸಿಸ್ಟಮ್ ಅದನ್ನು ಹೇಗೆ "ಹುಡುಕಾಟ" ಮಾಡುತ್ತದೆ ಮತ್ತು ಅದನ್ನು ಸ್ವಯಂಚಾಲಿತವಾಗಿ ಸ್ಥಾಪಿಸುತ್ತದೆ ಎಂಬುದನ್ನು ನೀವು ಗಮನಿಸಬಹುದು ಅಗತ್ಯ ಚಾಲಕರು. ಮತ್ತು ಸಾಮಾನ್ಯವಾಗಿ, ಯಾವುದೇ ಸಾಧನವು ನಿಮ್ಮ ಸಿಸ್ಟಮ್ನೊಂದಿಗೆ ಕೆಲಸ ಮಾಡಲು, ನೀವು ಈ ಪ್ಯಾಕೇಜ್ಗಳನ್ನು ತ್ವರಿತವಾಗಿ ಹುಡುಕಬೇಕು ಮತ್ತು ಸ್ಥಾಪಿಸಬೇಕು.
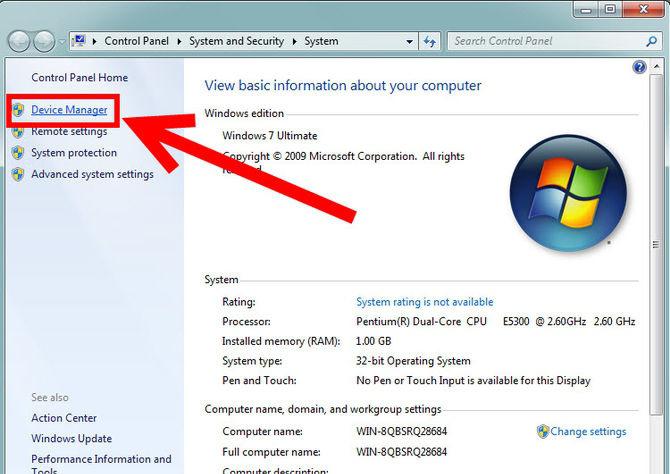
ಸ್ವಯಂಚಾಲಿತ ನವೀಕರಣಗಳು
ಆದರೆ ವಿಂಡೋಸ್ 7 ನಲ್ಲಿ? ಒಮ್ಮೆ ನೀವು ಆಪರೇಟಿಂಗ್ ಸಿಸ್ಟಮ್ ಅನ್ನು ಸ್ಥಾಪಿಸಿದರೆ, ಅಗತ್ಯ ಪ್ಯಾಕೇಜ್ಗಳನ್ನು ಡೌನ್ಲೋಡ್ ಮಾಡಲು ನಿಮಗೆ ಉತ್ತಮ ಅವಕಾಶವಿದೆ ಆರಾಮದಾಯಕ ಕೆಲಸಕಂಪ್ಯೂಟರ್ ನಲ್ಲಿ ( ಪ್ರಮಾಣಿತ ಸೆಟ್, ಕನಿಷ್ಠ ಎಂದು ಕರೆಯಲ್ಪಡುವ) ಸ್ವಯಂಚಾಲಿತವಾಗಿ. ಇದನ್ನು ಮಾಡಲು, ನೀವು ಕೇಂದ್ರವನ್ನು ಕಂಡುಹಿಡಿಯಬೇಕು ಮತ್ತು ಅದನ್ನು ತೆರೆಯಬೇಕು. ನೆನಪಿಡಿ: ಕೆಲಸ ಮಾಡಲು ನಿಮಗೆ ಇಂಟರ್ನೆಟ್ ಸಂಪರ್ಕದ ಅಗತ್ಯವಿದೆ. ನೀವು ಅದನ್ನು ಮೊದಲ ಬಾರಿಗೆ ಬಳಸಿದಾಗ, ನವೀಕರಣ ಕೇಂದ್ರವು ಅದನ್ನು ಮೊದಲು ನವೀಕರಿಸುತ್ತದೆ ಮತ್ತು ನಂತರ ಮರುಪ್ರಾರಂಭಿಸುತ್ತದೆ ಎಂದು "ಹೇಳುತ್ತದೆ". ಇದರ ನಂತರ, ಕಂಪ್ಯೂಟರ್ ನವೀಕರಣಗಳಿಗಾಗಿ ಹುಡುಕಲು ಪ್ರಾರಂಭಿಸುತ್ತದೆ. ಅವರು ಅವುಗಳನ್ನು ಪ್ರಮುಖ ಮತ್ತು ಅಮುಖ್ಯವೆಂದು ವಿಂಗಡಿಸುತ್ತಾರೆ. ನಿಮಗೆ ಅಗತ್ಯವಿರುವ ಯಾವ ನವೀಕರಣಗಳನ್ನು ನೋಡಿ (ಡ್ರೈವರ್ಗಳನ್ನು ಸಾಮಾನ್ಯವಾಗಿ ಮೇಲ್ಭಾಗದಲ್ಲಿ, ಇಟಾಲಿಕ್ಸ್ನಲ್ಲಿ ಬರೆಯಲಾಗುತ್ತದೆ), ಬಾಕ್ಸ್ ಅನ್ನು ಪರಿಶೀಲಿಸಿ, ನವೀಕರಣ ಕೇಂದ್ರದ ಮೂಲಕ ಡೌನ್ಲೋಡ್ ಮಾಡಿ ಮತ್ತು ಅವುಗಳನ್ನು ಸ್ಥಾಪಿಸಲು ನಿರೀಕ್ಷಿಸಿ. ಇದರ ನಂತರ, ಅಧಿವೇಶನವನ್ನು ಕೊನೆಗೊಳಿಸಿ (ಲಾಗ್ ಆಫ್ ಅಥವಾ ರೀಬೂಟ್ ಮಾಡಿ) ಮತ್ತು ಎಲ್ಲವೂ ಹೋಗಲು ಸಿದ್ಧವಾಗುತ್ತದೆ.
ಡಿಸ್ಕ್
ಸಹಜವಾಗಿ, ನೀವು ಈಗಾಗಲೇ ಅಗತ್ಯ ಪ್ಯಾಕೇಜ್ಗಳನ್ನು ಹೊಂದಿರುವ ಅನುಸ್ಥಾಪನಾ ಡಿಸ್ಕ್ ಅನ್ನು ಬಳಸಿಕೊಂಡು ವಿಂಡೋಸ್ 7 ಗಾಗಿ ಡ್ರೈವರ್ಗಳನ್ನು ನವೀಕರಿಸಬಹುದು. ಇದು "ಸಿಸ್ಟಮ್ ಇನ್ಸ್ಟಾಲರ್" ನಿಂದ ಪ್ರತ್ಯೇಕವಾಗಿ ಬರಬಹುದು, ಅಥವಾ ಬಹುಶಃ ನಿಮಗೆ ಅಗತ್ಯವಿರುವ ಎಲ್ಲವೂ ಈಗಾಗಲೇ ನಿಮ್ಮದಲ್ಲಿರಬಹುದು ಡಿಸ್ಕ್ ಡ್ರೈವ್. ನೀವು ಪರಿಶೀಲಿಸಬಹುದು. ಅಂಟಿಸಿ ಅನುಸ್ಥಾಪನ ಡಿಸ್ಕ್ವಿಂಡೋಸ್ನೊಂದಿಗೆ, ನಂತರ "ಕಂಪ್ಯೂಟರ್" ಗೆ ಹೋಗಿ. ಅಲ್ಲಿ, ಅನುಗುಣವಾದ ಡಿಸ್ಕ್ ಐಕಾನ್ "ಓಪನ್" ಮೇಲೆ ಕ್ಲಿಕ್ ಮಾಡಿ ಮತ್ತು ಯಾವ ಫೋಲ್ಡರ್ಗಳು ಪ್ರಸ್ತುತವಾಗಿವೆ ಎಂಬುದನ್ನು ನೋಡಿ. ಡ್ರೈವರ್ಗಳಂತೆ ಏನಾದರೂ ಇರಬೇಕು. ಇದು ಹಾಗಲ್ಲದಿದ್ದರೆ, ಡ್ರೈವರ್ಗಳೊಂದಿಗೆ ಪ್ರತ್ಯೇಕ ಡಿಸ್ಕ್ ಅನ್ನು ನೋಡಿ. ಆಗಾಗ್ಗೆ ಇದನ್ನು ಖರೀದಿಸಿದ ಕಂಪ್ಯೂಟರ್ ಮತ್ತು ಆಪರೇಟಿಂಗ್ ಸಿಸ್ಟಮ್ನೊಂದಿಗೆ ಸೇರಿಸಲಾಗುತ್ತದೆ. ನೀವು ಡಿಸ್ಕ್ ಅನ್ನು ಕಂಡುಕೊಂಡಾಗ, ವಿಂಡೋಸ್ 7 ಗಾಗಿ ಡ್ರೈವರ್ಗಳನ್ನು ಆಯ್ಕೆ ಮಾಡಿ ಮತ್ತು ಅವುಗಳನ್ನು ಸ್ಥಾಪಿಸಿ. ನಿಮ್ಮ ಕಂಪ್ಯೂಟರ್ ಅನ್ನು ಮತ್ತೆ ರೀಬೂಟ್ ಮಾಡಿ ಮತ್ತು ನೀವು ಮುಗಿಸುತ್ತೀರಿ. ಮೂಲಕ, ಯಾರಾದರೂ ಈಗಾಗಲೇ ಒಮ್ಮೆಯಾದರೂ ಮನೆಯಲ್ಲಿ ಪ್ರಿಂಟರ್ ಅನ್ನು ಸ್ಥಾಪಿಸಿದ್ದರೆ, ಅವರು ಅನುಸ್ಥಾಪನಾ ಡಿಸ್ಕ್ಗಳೊಂದಿಗೆ ಚೆನ್ನಾಗಿ ಪರಿಚಿತರಾಗಿದ್ದಾರೆ.
ಕಾರ್ಯಕ್ರಮಗಳು

ಕೆಲವೊಮ್ಮೆ ಸೌಕರ್ಯಕ್ಕಾಗಿ ಮತ್ತು ವೇಗದ ಕೆಲಸನಿಮ್ಮ ಕಂಪ್ಯೂಟರ್ನಲ್ಲಿ, ನಿಮಗೆ ವಿಂಡೋಸ್ 7 ಗಾಗಿ ಡ್ರೈವರ್ಗಳ ಸಂಪೂರ್ಣ ಪ್ಯಾಕೇಜ್ ಬೇಕಾಗಬಹುದು. ಅವುಗಳನ್ನು ಎಲ್ಲಿ ಕಂಡುಹಿಡಿಯಬೇಕು (ಮತ್ತು ನಿಮ್ಮ "ಕಬ್ಬಿಣದ ಸ್ನೇಹಿತ" ಸುರಕ್ಷತೆಗಾಗಿ) ನಿಮ್ಮ ಮೆದುಳನ್ನು ಮತ್ತೊಮ್ಮೆ ರ್ಯಾಕ್ ಮಾಡದಿರಲು, ಡ್ರೈವರ್ಗಳನ್ನು ಹುಡುಕಲು ಮತ್ತು ನವೀಕರಿಸಲು ವಿಶೇಷ ಕಾರ್ಯಕ್ರಮಗಳ ಸಹಾಯವನ್ನು ಆಶ್ರಯಿಸುವುದು ಉತ್ತಮ.
ನೀವು ಅಂತರ್ಜಾಲದಲ್ಲಿ ಇದೇ ರೀತಿಯ ಉಪಯುಕ್ತತೆಗಳನ್ನು ಕಾಣಬಹುದು. ಸಾಮಾನ್ಯವಾಗಿ, ಅವುಗಳಲ್ಲಿ ಒಂದು ದೊಡ್ಡ ಸಂಖ್ಯೆಯಿದೆ. ಪಾವತಿ ಮತ್ತು ಇವೆ ಉಚಿತ ಆವೃತ್ತಿಗಳು. ಯಾವುದು ಉತ್ತಮ? ಹೇಳುವುದು ಕಷ್ಟ. ವಿಂಡೋಸ್ 7 ನಲ್ಲಿ, ಯಾವುದೇ ಹುಡುಕಾಟ ಮತ್ತು ಅನುಸ್ಥಾಪನ ಪ್ರೋಗ್ರಾಂ ಅನ್ನು ಬಳಸುವುದು ಹೆಚ್ಚು ಸುಲಭವಾಗುತ್ತದೆ. ನಿಮಗೆ ಇಂಟರ್ನೆಟ್ ಮತ್ತು ಚಾಲನೆಯಲ್ಲಿರುವ ಪ್ರೋಗ್ರಾಂ ಅಗತ್ಯವಿರುತ್ತದೆ. "ಹುಡುಕಾಟ" ಕ್ಲಿಕ್ ಮಾಡಿ ಮತ್ತು ಪರಿಶೀಲನೆ ಮತ್ತು ಹುಡುಕಾಟ ನಡೆಯುವವರೆಗೆ ನಿರೀಕ್ಷಿಸಿ ಅಗತ್ಯವಿರುವ ಪ್ಯಾಕೇಜುಗಳು. ಅದರ ನಂತರ, ನಿಮಗೆ ಬೇಕಾದುದನ್ನು ಆಯ್ಕೆ ಮಾಡಿ ಮತ್ತು ಅವುಗಳನ್ನು ಸ್ಥಾಪಿಸಿ. ಇಡೀ ಪ್ರಕ್ರಿಯೆಯು ನಿಮಗೆ 15 ರಿಂದ 30 ನಿಮಿಷಗಳನ್ನು ತೆಗೆದುಕೊಳ್ಳುತ್ತದೆ.

ನಿಮ್ಮ ಸ್ವಂತ ಕೈಗಳಿಂದ
ವಿಂಡೋಸ್ 7 ನಲ್ಲಿ ಡ್ರೈವರ್ಗಳನ್ನು ಹೇಗೆ ನವೀಕರಿಸಬೇಕು ಎಂಬುದನ್ನು ಸಂಪೂರ್ಣವಾಗಿ ತಿಳಿದುಕೊಳ್ಳಲು, ನೀವು ಅಂತಹ ವಿಧಾನವನ್ನು ನಿರ್ಲಕ್ಷಿಸಲಾಗುವುದಿಲ್ಲ ಸ್ವತಂತ್ರ ಹುಡುಕಾಟಮತ್ತು ಅನುಸ್ಥಾಪನ. TO ಈ ಪ್ರಕ್ರಿಯೆನೀವು ಅದನ್ನು ತೀವ್ರ ಎಚ್ಚರಿಕೆಯಿಂದ ಸಂಪರ್ಕಿಸಬೇಕು - ಅನೇಕ ವೈರಸ್ಗಳು ಸಾಮಾನ್ಯವಾಗಿ ಡ್ರೈವರ್ಗಳಂತೆ ಮರೆಮಾಚಲ್ಪಡುತ್ತವೆ. ಅವುಗಳನ್ನು ನೀವೇ ನವೀಕರಿಸಲು, ನಿಮಗೆ ಬೇಕಾದುದನ್ನು ನೀವು ಕಂಡುಹಿಡಿಯಬೇಕು. ಅದರ ನಂತರ, ಇಂಟರ್ನೆಟ್ ಅನ್ನು ಹುಡುಕಲು ಹಿಂಜರಿಯಬೇಡಿ. ನಿಮ್ಮ ಆಪರೇಟಿಂಗ್ ಸಿಸ್ಟಂನ ಯಾವ ಆವೃತ್ತಿಯನ್ನು ನೀವು ಹೊಂದಿದ್ದೀರಿ ಎಂಬುದರ ಬಗ್ಗೆ ಗಮನ ಕೊಡಿ. ಇಲ್ಲಿ ಬಿಟ್ ಡೆಪ್ತ್ ಕೂಡ ದೊಡ್ಡ ಪಾತ್ರವನ್ನು ವಹಿಸುತ್ತದೆ. ಇಲ್ಲದಿದ್ದರೆ, ಚಾಲಕವು ಸಿಸ್ಟಮ್ಗೆ ಹೊಂದಿಕೆಯಾಗುವುದಿಲ್ಲ. ಪರಿಣಾಮವಾಗಿ, ಹಾರ್ಡ್ ಡ್ರೈವಿನಲ್ಲಿ ಮಾತ್ರ ಆಕ್ರಮಿತ ಸ್ಥಳವು ಕಾಣಿಸಿಕೊಳ್ಳುತ್ತದೆ.
ನಿಮಗೆ ಅಗತ್ಯವಿರುವ ಎಲ್ಲವನ್ನೂ ಡೌನ್ಲೋಡ್ ಮಾಡಿದಾಗ, ರನ್ ಮಾಡಿ ಅನುಸ್ಥಾಪನಾ ಕಡತ. ಅದರ ನಂತರ, ಸೂಚನೆಗಳನ್ನು ಅನುಸರಿಸಿ ಮತ್ತು ಅನುಸ್ಥಾಪನೆಯು ಪೂರ್ಣಗೊಳ್ಳುವವರೆಗೆ ಕಾಯಿರಿ. ವಾಸ್ತವವಾಗಿ, ನೀವು ಈ ಅಥವಾ ಆ ಸಲಕರಣೆಗಳ ತಯಾರಕರ ವೆಬ್ಸೈಟ್ಗಳಿಂದ ಡ್ರೈವರ್ಗಳನ್ನು ಡೌನ್ಲೋಡ್ ಮಾಡಿದರೆ, ನಿಮ್ಮ ಕಂಪ್ಯೂಟರ್ ಬಗ್ಗೆ ನೀವು ಚಿಂತಿಸಬೇಕಾಗಿಲ್ಲ. ಅನುಸ್ಥಾಪನೆಯು ಪೂರ್ಣಗೊಂಡಾಗ, ನಿಮ್ಮ ಕಂಪ್ಯೂಟರ್ ಅನ್ನು ಮತ್ತೆ ಮರುಪ್ರಾರಂಭಿಸಿ. ವಿಂಡೋಸ್ 7 ನಲ್ಲಿ ಡ್ರೈವರ್ಗಳನ್ನು ಹೇಗೆ ನವೀಕರಿಸುವುದು ಎಂದು ಈಗ ನಿಮಗೆ ತಿಳಿದಿದೆ. ಒಳ್ಳೆಯ ಕೆಲಸಮತ್ತು ನವೀಕರಣಗಳು!
ಕಂಪ್ಯೂಟರ್ ತಂತ್ರಜ್ಞಾನವು ಇನ್ನೂ ನಿಲ್ಲುವುದಿಲ್ಲ, ಮತ್ತು ತಯಾರಕರು ನಿಯಮಿತವಾಗಿ ನವೀಕರಿಸುತ್ತಾರೆ ತಂತ್ರಾಂಶಫಾರ್ ಕಂಪ್ಯೂಟರ್ ಘಟಕಗಳು. ಮತ್ತು ಆಪರೇಟಿಂಗ್ ಸಿಸ್ಟಮ್ ಸ್ಥಿರವಾಗಿ ಕೆಲಸ ಮಾಡಲು, ವಿಂಡೋಸ್ 7 ನಲ್ಲಿ ಡ್ರೈವರ್ಗಳನ್ನು ಹೇಗೆ ನವೀಕರಿಸಬೇಕು ಎಂದು ತಿಳಿದುಕೊಳ್ಳುವುದು ಬಹಳ ಮುಖ್ಯ. ಮೊದಲಿಗೆ, ಡ್ರೈವರ್ ಏನೆಂದು ಲೆಕ್ಕಾಚಾರ ಮಾಡೋಣ? ಚಾಲಕನು ವಿಶೇಷ ಕಾರ್ಯಕ್ರಮ, ಇದು ಸರಿಯಾದ ಪರಸ್ಪರ ಕ್ರಿಯೆಗೆ ಕಾರಣವಾಗಿದೆ ಬಾಹ್ಯ ಸಾಧನಗಳುಮತ್ತು ಹೆಚ್ಚುವರಿ ಘಟಕಗಳುಕಂಪ್ಯೂಟರ್ನೊಂದಿಗೆ. ಡ್ರೈವರ್ಗಳಿಲ್ಲದೆ, ಕಂಪ್ಯೂಟರ್, ಅಥವಾ ಪ್ರಿಂಟರ್ ಅಥವಾ ಇತರ ಸಾಧನಗಳು ಕಾರ್ಯನಿರ್ವಹಿಸುವುದಿಲ್ಲ ಎಂದು ಅದು ತಿರುಗುತ್ತದೆ. ಚಾಲಕಗಳನ್ನು ಸ್ಥಾಪಿಸಲು ಮತ್ತು ನವೀಕರಿಸಲು ಕೇವಲ ಎರಡು ಮಾರ್ಗಗಳಿವೆ:
- ಸ್ವಯಂಚಾಲಿತ ನವೀಕರಣ;
- ಹಸ್ತಚಾಲಿತ ನವೀಕರಣ.
ಸಿಸ್ಟಮ್ನ ಸ್ಥಿರ ಕಾರ್ಯಾಚರಣೆಯನ್ನು ತೆಗೆದುಹಾಕಬೇಕಾದ ವೈರಸ್ಗಳಿಂದ ಅಡ್ಡಿಪಡಿಸಬಹುದು. ಈ ಲೇಖನದಲ್ಲಿ ನಿಮ್ಮ ಕಂಪ್ಯೂಟರ್ ಅನ್ನು ಹೇಗೆ ಸ್ವಚ್ಛಗೊಳಿಸಬಹುದು ಎಂಬುದನ್ನು ನೀವು ಕಂಡುಹಿಡಿಯಬಹುದು. ಬ್ರೌಸರ್ ಸಾಮಾನ್ಯವಾಗಿ ಪರಿಶೀಲಿಸುವ ಮತ್ತು ಪ್ರತ್ಯೇಕವಾಗಿ ಸ್ವಚ್ಛಗೊಳಿಸುವ ಯೋಗ್ಯವಾಗಿದೆ, ಅದರ ಬಗ್ಗೆ ನೀವು ಕಂಡುಹಿಡಿಯಬಹುದು.
ಸ್ವಯಂಚಾಲಿತ ಚಾಲಕ ನವೀಕರಣ
ನಿಮ್ಮ ಸೌಂಡ್ ಕಾರ್ಡ್ ಮತ್ತು ಇತರ ಸಾಧನಗಳಿಗಾಗಿ ಸ್ಥಾಪಿಸಲಾದ ಎಲ್ಲಾ ಡ್ರೈವರ್ಗಳನ್ನು ನೀವು ವೀಕ್ಷಿಸಬಹುದು "ಸಾಧನ ನಿರ್ವಾಹಕ". ನೀವು ಅದನ್ನು ಈ ಕೆಳಗಿನಂತೆ ತೆರೆಯಬಹುದು:
1. ಹುಡುಕಾಟ ಸಾಲಿನ ಪ್ರಕಾರದಲ್ಲಿ "ಪ್ರಾರಂಭಿಸು" ಬಟನ್ ಅನ್ನು ಕ್ಲಿಕ್ ಮಾಡಿ "ಸಾಧನ ನಿರ್ವಾಹಕ", ಮೌಸ್ ಕ್ಲಿಕ್ ಮೂಲಕ ಅದನ್ನು ತೆರೆಯಿರಿ.
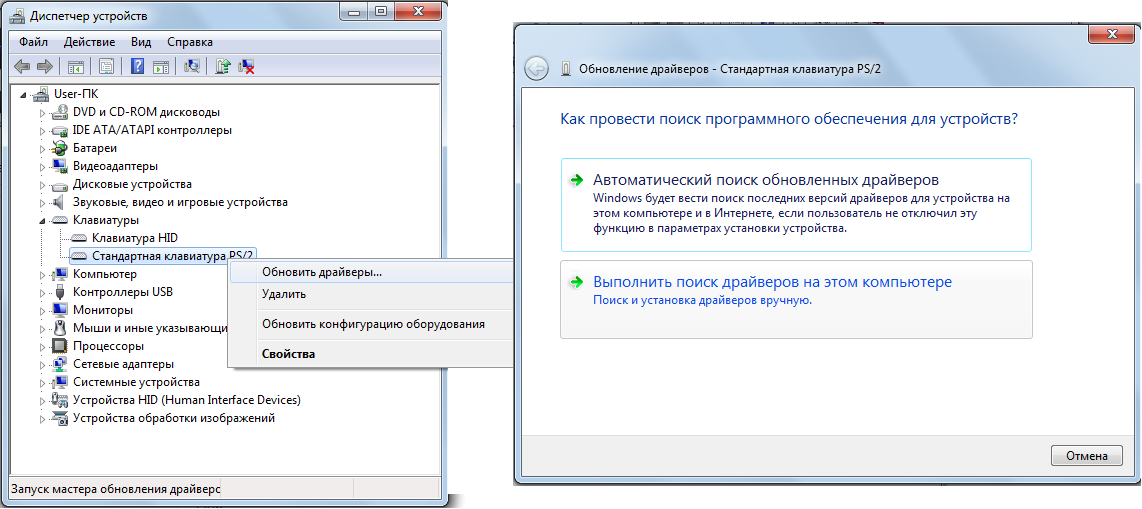
3. ಚಾಲಕಗಳನ್ನು ಸ್ಥಾಪಿಸಲು ಇಲ್ಲಿ ನಮಗೆ ಎರಡು ಆಯ್ಕೆಗಳನ್ನು ನೀಡಲಾಗುತ್ತದೆ: ಸ್ವಯಂಚಾಲಿತವಾಗಿ ಮತ್ತು ಹಸ್ತಚಾಲಿತವಾಗಿ. ನಾವು ಸ್ವಯಂಚಾಲಿತ ನವೀಕರಣವನ್ನು ಆಯ್ಕೆ ಮಾಡುತ್ತೇವೆ ವಿಂಡೋಸ್ ಡ್ರೈವರ್ಗಳು 7 ಮತ್ತು ಪ್ರೋಗ್ರಾಂ ಮೈಕ್ರೋಸಾಫ್ಟ್ ನವೀಕರಣ ಸರ್ವರ್ಗಳನ್ನು ಹುಡುಕಲು ಪ್ರಾರಂಭಿಸುತ್ತದೆ.
4. ಹುಡುಕಾಟ ಪೂರ್ಣಗೊಂಡ ನಂತರ ಮತ್ತು ಚಾಲಕವನ್ನು ಕಂಡುಕೊಂಡ ನಂತರ, ಚಾಲಕವನ್ನು ನವೀಕರಿಸಲಾಗುತ್ತದೆ. ಮುಗಿಸಲು ಸರಿ ಕ್ಲಿಕ್ ಮಾಡಿ.
ಈ ವಿಧಾನವು ಅದರ ನ್ಯೂನತೆಗಳನ್ನು ಹೊಂದಿದೆ - ಮೈಕ್ರೋಸಾಫ್ಟ್ ಡ್ರೈವರ್ ಡೇಟಾಬೇಸ್ ದೊಡ್ಡದಾಗಿದ್ದರೂ, ಅದು ಇನ್ನೂ ಎಲ್ಲಾ ಸಾಧನಗಳನ್ನು ಒಳಗೊಂಡಿರುವುದಿಲ್ಲ, ಆದ್ದರಿಂದ ಚಾಲಕವನ್ನು ಸ್ವಯಂಚಾಲಿತವಾಗಿ ನವೀಕರಿಸಲಾಗುವುದಿಲ್ಲ ಎಂಬ ಅಂಶವನ್ನು ನೀವು ಎದುರಿಸಬಹುದು.
ಚಾಲಕಗಳನ್ನು ಹಸ್ತಚಾಲಿತವಾಗಿ ನವೀಕರಿಸಲಾಗುತ್ತಿದೆ
ಚಾಲಕವನ್ನು ನವೀಕರಿಸಲು ಅಗತ್ಯವಾದಾಗ ಪ್ರಕರಣವನ್ನು ಪರಿಗಣಿಸೋಣ ಹಸ್ತಚಾಲಿತ ಮೋಡ್. ಮೊದಲಿಗೆ, ವಿಂಡೋಸ್ 7 ಗಾಗಿ ಡ್ರೈವರ್ಗಳನ್ನು ಹೇಗೆ ಪರಿಶೀಲಿಸುವುದು ಎಂದು ಲೆಕ್ಕಾಚಾರ ಮಾಡೋಣ. ನೀವು ಚಾಲಕವನ್ನು ನವೀಕರಿಸಬೇಕಾದ ಸಾಧನವನ್ನು ನಾವು ಆಯ್ಕೆ ಮಾಡುತ್ತೇವೆ, ಅದು ವೀಡಿಯೊ ಅಡಾಪ್ಟರ್ ಆಗಿರಲಿ ಮತ್ತು ಹಂತಗಳ ಮೂಲಕ ಹೋಗಿ:
- ಕ್ಲಿಕ್ ಮಾಡೋಣ ಬಲ ಕ್ಲಿಕ್ ಮಾಡಿವೀಡಿಯೊ ಅಡಾಪ್ಟರ್ನೊಂದಿಗೆ ಸಾಲಿನ ಮೇಲೆ ಮೌಸ್ ಮತ್ತು "ಪ್ರಾಪರ್ಟೀಸ್" ಆಯ್ಕೆಮಾಡಿ;
- ಕಾಣಿಸಿಕೊಳ್ಳುವ ವಿಂಡೋದಲ್ಲಿ, "ಚಾಲಕ" ಟ್ಯಾಬ್ಗೆ ಬದಲಿಸಿ ಮತ್ತು ನಾವು ಸ್ಥಾಪಿಸಿದ ಚಾಲಕನ ಆವೃತ್ತಿಯನ್ನು ನೆನಪಿಡಿ;
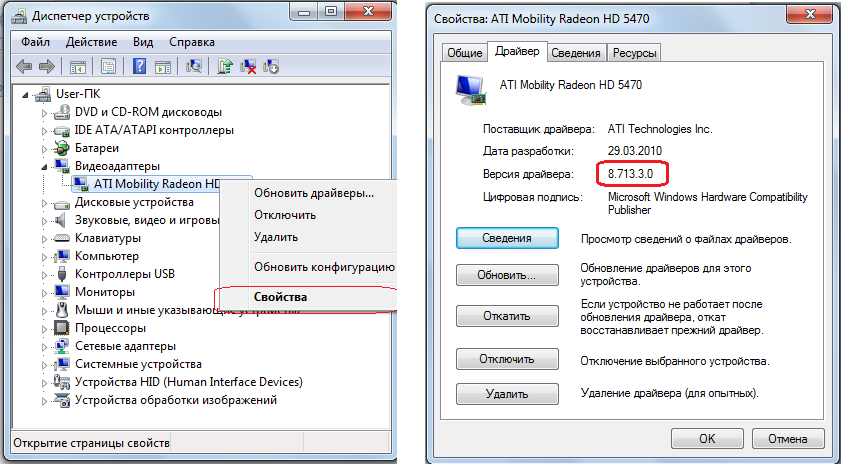
- ಬ್ರೌಸರ್ ಅನ್ನು ಪ್ರಾರಂಭಿಸಿ ಮತ್ತು ಹುಡುಕಾಟ ಪಟ್ಟಿನಮ್ಮ ವೀಡಿಯೊ ಕಾರ್ಡ್ನ ಮಾದರಿಯನ್ನು ಬರೆಯಿರಿ;
- ತಯಾರಕರ ವೆಬ್ಸೈಟ್ಗೆ ಹೋಗಿ;
- ನಮ್ಮ ವೀಡಿಯೊ ಕಾರ್ಡ್ನ ಮಾದರಿ ಮತ್ತು ಆಪರೇಟಿಂಗ್ ಸಿಸ್ಟಮ್ನ ಬಿಟ್ ಡೆಪ್ತ್ನೊಂದಿಗೆ ಆವೃತ್ತಿಯನ್ನು ಆಯ್ಕೆಮಾಡಿ;
- ಚಾಲಕ ಆವೃತ್ತಿಯನ್ನು ನೋಡಿ, ಆವೃತ್ತಿಯು ವಿಭಿನ್ನವಾಗಿದ್ದರೆ, ಇತ್ತೀಚಿನ ಚಾಲಕ ಆವೃತ್ತಿಯನ್ನು ಡೌನ್ಲೋಡ್ ಮಾಡಿ;
- ನಾವು ಅನುಸ್ಥಾಪನೆಯನ್ನು ಕೈಗೊಳ್ಳುತ್ತೇವೆ;
- ಅನುಸ್ಥಾಪನೆಯ ನಂತರ, ಚಾಲಕ ಆವೃತ್ತಿಯನ್ನು ಪರಿಶೀಲಿಸಿ.
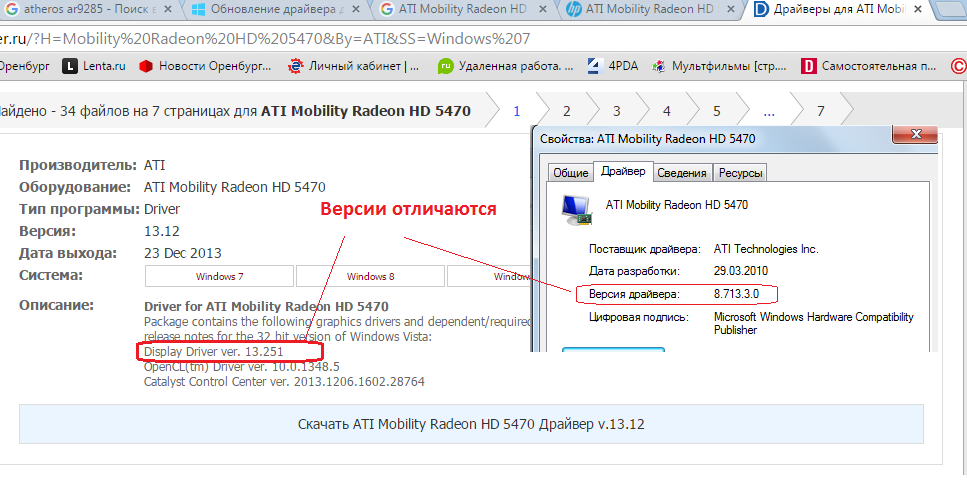
ನವೀಕರಿಸಿದ ಡ್ರೈವರ್ನ ಮುಂದಿನ ಬಿಡುಗಡೆಯು ಉಪಕರಣ ತಯಾರಕರು ದೋಷಗಳನ್ನು ಸರಿಪಡಿಸಲು ಪ್ರಯತ್ನಿಸಿದ್ದಾರೆ ಎಂದು ಸೂಚಿಸುತ್ತದೆ ಹಿಂದಿನ ಆವೃತ್ತಿಗಳುಮತ್ತು ವಿಸ್ತರಿಸಿ ಕಾರ್ಯಶೀಲತೆವೀಡಿಯೊ ಕಾರ್ಡ್ಗಳು.
ಕೆಲಸ ಮಾಡುವ ಜನರಿಗೆ ಕಚೇರಿ ಕಾರ್ಯಕ್ರಮಗಳು, ಅಪ್ಡೇಟ್ಗಳು ಗೇಮರುಗಳಿಗಾಗಿ ಇರುವಷ್ಟು ನಿರ್ಣಾಯಕವಲ್ಲ.
ವಿಂಡೋಸ್ 7/8 ಆಪರೇಟಿಂಗ್ ಸಿಸ್ಟಮ್ಗಳಿಗಾಗಿ ವೀಡಿಯೊ ಕಾರ್ಡ್ ಡ್ರೈವರ್ಗಳನ್ನು ನವೀಕರಿಸುವ ಸಮಸ್ಯೆಯನ್ನು ಈ ಲೇಖನವು ಚರ್ಚಿಸುತ್ತದೆ.
ಪ್ರಮುಖ! ಪ್ರೋಗ್ರಾಂಗಳನ್ನು ನವೀಕರಿಸುವ ಮೊದಲು ಅಥವಾ OS ಗೆ ಪ್ರಮುಖ ಬದಲಾವಣೆಗಳನ್ನು ಮಾಡುವ ಮೊದಲು, ಸಿಸ್ಟಮ್ ಮರುಸ್ಥಾಪನೆ ಬಿಂದುವನ್ನು ರಚಿಸಲು ನಾವು ಶಿಫಾರಸು ಮಾಡುತ್ತೇವೆ. ಅನಿರೀಕ್ಷಿತ ಸಂದರ್ಭಗಳಲ್ಲಿ (ಹೌದು, ಕೆಲವೊಮ್ಮೆ ಹೊಸ ಚಾಲಕರು ಹಳೆಯದಕ್ಕಿಂತ ಕೆಟ್ಟದಾಗಿ ಕೆಲಸ ಮಾಡಬಹುದು) ಸಂದರ್ಭದಲ್ಲಿ ಹೆಚ್ಚು ಸ್ಥಿರವಾದ ಆವೃತ್ತಿಗೆ ಮರಳಲು ಇದು ನಿಮ್ಮನ್ನು ಅನುಮತಿಸುತ್ತದೆ.
ಪ್ರಮಾಣಿತ ವಿಂಡೋಸ್ ಪರಿಕರಗಳನ್ನು ಬಳಸಿಕೊಂಡು NVIDIA GeForce ಚಾಲಕವನ್ನು ನವೀಕರಿಸಲಾಗುತ್ತಿದೆ
ಹಂತ 1. OS ನಲ್ಲಿ ಸ್ಥಾಪಿಸಲಾದ ಚಾಲಕ ಆವೃತ್ತಿಯನ್ನು ಕಂಡುಹಿಡಿಯಿರಿ. "ಕಂಪ್ಯೂಟರ್" ಶಾರ್ಟ್ಕಟ್ನಲ್ಲಿ ರೈಟ್-ಕ್ಲಿಕ್ (RMB) ಸಂದರ್ಭ ಮೆನು"ಪ್ರಾಪರ್ಟೀಸ್" ಐಟಂ ಆಯ್ಕೆಮಾಡಿ.
ಹಂತ 2.
ಹಂತ 3."ವೀಡಿಯೊ ಅಡಾಪ್ಟರುಗಳು" ವಿಭಾಗಕ್ಕೆ ಹೋಗಿ. ಇಲ್ಲಿ ನೀವು ವೀಡಿಯೊ ಕಾರ್ಡ್ ಮಾದರಿಯನ್ನು ನೋಡಬಹುದು. ಚಾಲಕ ಆವೃತ್ತಿಯನ್ನು ವೀಕ್ಷಿಸಲು, ನೀವು ಅದರ ಮೇಲೆ ಬಲ ಕ್ಲಿಕ್ ಮಾಡಿ ಮತ್ತು ಸಂದರ್ಭ ಮೆನುವಿನಲ್ಲಿ "ಪ್ರಾಪರ್ಟೀಸ್" ಅನ್ನು ಆಯ್ಕೆ ಮಾಡಬೇಕಾಗುತ್ತದೆ.
ಹಂತ 4.
ಹಂತ 5.
ಹಂತ 6.ಐಟಂ ಆಯ್ಕೆಮಾಡಿ " ಸ್ವಯಂಚಾಲಿತ ಹುಡುಕಾಟ ನವೀಕರಿಸಿದ ಚಾಲಕರು»
ಹಂತ 7ಚಾಲಕವನ್ನು ಯಶಸ್ವಿಯಾಗಿ ನವೀಕರಿಸಬಹುದು:
ಅಥವಾ ನಿಮ್ಮ ಸಿಸ್ಟಂ ಈಗಾಗಲೇ ಇತ್ತೀಚಿನ ಆವೃತ್ತಿಯನ್ನು ಸ್ಥಾಪಿಸಿದೆ:
ಅಧಿಕೃತ ವೆಬ್ಸೈಟ್ ಮೂಲಕ NVIDIA GeForce ಚಾಲಕವನ್ನು ನವೀಕರಿಸಲಾಗುತ್ತಿದೆ
ಸಲಕರಣೆ ತಯಾರಕರ ಅಧಿಕೃತ ವೆಬ್ಸೈಟ್ನಲ್ಲಿ ಡೌನ್ಲೋಡ್ ಮಾಡಲು ಲಭ್ಯವಿರುವ ಇತ್ತೀಚೆಗೆ ಬಿಡುಗಡೆಯಾದ ಡ್ರೈವರ್ ಅನ್ನು ತಿಂಗಳುಗಳವರೆಗೆ ಪಟ್ಟಿಯಲ್ಲಿ ಸೇರಿಸದಿರಬಹುದು ಎಂಬ ಕಾರಣದಿಂದಾಗಿ ಈ ವಿಧಾನವು ಹಿಂದಿನದಕ್ಕಿಂತ ಹೆಚ್ಚು ಯೋಗ್ಯವಾಗಿದೆ. ವಿಂಡೋಸ್ ನವೀಕರಣಗಳು, ಮತ್ತು ಇತ್ತೀಚಿನ ಆವೃತ್ತಿಗಳನ್ನು ಸ್ಥಾಪಿಸಲಾಗಿದೆ ಎಂದು ಸೂಚಿಸುವ ತಪ್ಪು ಸಂದೇಶಗಳನ್ನು ಬಳಕೆದಾರರು ಸ್ವೀಕರಿಸುತ್ತಾರೆ.
ಹಂತ 1.ಅಧಿಕೃತ NVIDIA ವೆಬ್ಸೈಟ್ಗೆ ಹೋಗಿ. "ಚಾಲಕರು" ಮೆನು, ಉಪಮೆನು "ಡೌನ್ಲೋಡ್ ಡ್ರೈವರ್ಗಳು" ಗೆ ಹೋಗಿ.
ಹಂತ 2.“ಉತ್ಪನ್ನ ಪ್ರಕಾರ” ಕ್ಷೇತ್ರದಲ್ಲಿ, “ಜಿಫೋರ್ಸ್”, “ಉತ್ಪನ್ನ ಸರಣಿ” ಆಯ್ಕೆಮಾಡಿ - ವೀಡಿಯೊ ಕಾರ್ಡ್ ಸರಣಿಯನ್ನು ಆಯ್ಕೆಮಾಡಿ, ನಮ್ಮ ಸಂದರ್ಭದಲ್ಲಿ ಅದು “ಜಿಫೋರ್ಸ್ 500 ಸರಣಿ”, ನಂತರ ಕಂಪ್ಯೂಟರ್ನಲ್ಲಿ ಸ್ಥಾಪಿಸಲಾದ ಆಪರೇಟಿಂಗ್ ಸಿಸ್ಟಮ್ ಅನ್ನು ಆಯ್ಕೆ ಮಾಡಿ, ನಮ್ಮ ಸಂದರ್ಭದಲ್ಲಿ ಇದು ವಿಂಡೋಸ್ 8 64-ಬಿಟ್, ಮತ್ತು "ಭಾಷೆ" ಕ್ಷೇತ್ರದಲ್ಲಿ, ಅನುಸ್ಥಾಪನಾ ಭಾಷೆಯನ್ನು ಆಯ್ಕೆಮಾಡಿ ("ರಷ್ಯನ್" ಆಯ್ಕೆಮಾಡಿ).
"ಹುಡುಕಾಟ" ಬಟನ್ ಕ್ಲಿಕ್ ಮಾಡಿ.
ಹಂತ 3.ಈ ಅಪ್ಡೇಟ್ ನಮ್ಮ ವೀಡಿಯೊ ಕಾರ್ಡ್ಗೆ ಉದ್ದೇಶಿಸಲಾಗಿದೆಯೇ ಎಂದು ನಾವು ಖಚಿತಪಡಿಸಿಕೊಳ್ಳಬೇಕು. "ಬೆಂಬಲಿತ ಉತ್ಪನ್ನಗಳು" ಟ್ಯಾಬ್ಗೆ ಹೋಗಿ ಮತ್ತು ಪಟ್ಟಿಯಲ್ಲಿ ನಿಮ್ಮ ವೀಡಿಯೊ ಕಾರ್ಡ್ನ ಮಾದರಿಯನ್ನು ಹುಡುಕಿ.
ಎಲ್ಲವೂ ಕ್ರಮದಲ್ಲಿದ್ದರೆ, "ಈಗ ಡೌನ್ಲೋಡ್ ಮಾಡಿ" ಬಟನ್ ಕ್ಲಿಕ್ ಮಾಡಿ. ಪರಿಚಯ ಮಾಡಿಕೊಳ್ಳೋಣ ಪರವಾನಗಿ ಒಪ್ಪಂದಮತ್ತು "ಸ್ವೀಕರಿಸಿ ಮತ್ತು ಡೌನ್ಲೋಡ್" ಬಟನ್ ಅನ್ನು ಕ್ಲಿಕ್ ಮಾಡಿ ಮತ್ತು ನಿಮ್ಮ ಸ್ಥಳೀಯ ಡಿಸ್ಕ್ನಲ್ಲಿ ಅನುಸ್ಥಾಪಕ ಫೈಲ್ ಅನ್ನು ಉಳಿಸಿ.
ಹಂತ 4.
ಹಂತ 5.ಮೊದಲಿಗೆ, ಸಿಸ್ಟಮ್ ಹೊಂದಾಣಿಕೆಯ ಪರಿಶೀಲನೆಯನ್ನು ನಡೆಸಲಾಗುತ್ತದೆ, ಇದು ಡೌನ್ಲೋಡ್ ಮಾಡಿದ ನವೀಕರಣ ಮತ್ತು ಕಂಪ್ಯೂಟರ್ನಲ್ಲಿ ಸ್ಥಾಪಿಸಲಾದ ವೀಡಿಯೊ ಕಾರ್ಡ್ ಅನ್ನು ಪರಿಶೀಲಿಸುವುದನ್ನು ಒಳಗೊಂಡಿರುತ್ತದೆ. ಎಕ್ಸ್ಪ್ರೆಸ್ ಅನುಸ್ಥಾಪನೆಯನ್ನು ಆಯ್ಕೆಮಾಡಿ.
ಹಂತ 6.ನೀವು NVIDIA ನಿಂದ ಹೊಸ ಡ್ರೈವರ್ಗಳ ಬಿಡುಗಡೆಯ ಬಗ್ಗೆ ತಿಳಿದುಕೊಳ್ಳಲು ಬಯಸಿದರೆ, ಜೊತೆಗೆ ಹೊಸ ಸುಧಾರಣೆಗಳನ್ನು ಡೌನ್ಲೋಡ್ ಮಾಡಿ ಮತ್ತು ಸ್ಥಾಪಿಸಿ ಸ್ವಯಂಚಾಲಿತ ಮೋಡ್, GeForce ಅನುಭವ ಅಪ್ಲಿಕೇಶನ್ ಅನ್ನು ಸ್ಥಾಪಿಸಲು ನಾವು ಶಿಫಾರಸು ಮಾಡುತ್ತೇವೆ.
ಹಂತ 7ಅನುಸ್ಥಾಪನೆಯು ಪೂರ್ಣಗೊಂಡ ನಂತರ, ಟಾಸ್ಕ್ ಮ್ಯಾನೇಜರ್ಗೆ ಹೋಗಿ ಮತ್ತು ಸ್ಥಾಪಿಸಲಾದ ಡ್ರೈವರ್ನ ಆವೃತ್ತಿಯನ್ನು ನೋಡಿ.
ನೀವು ನೋಡುವಂತೆ, ನಾವು ಹೆಚ್ಚು ಡೌನ್ಲೋಡ್ ಮಾಡಿದ್ದೇವೆ ಹೊಸ ಆವೃತ್ತಿಗ್ರಾಫಿಕ್ಸ್ ಕಾರ್ಡ್ ಡ್ರೈವರ್, ಸಿಸ್ಟಮ್ ಇತ್ತೀಚಿನ ಪ್ರಕಾರವನ್ನು ಸ್ಥಾಪಿಸಿದೆ ಎಂದು ವಿಂಡೋಸ್ ನಮಗೆ ಸೂಚಿಸಿದೆ ಎಂಬುದನ್ನು ದಯವಿಟ್ಟು ಗಮನಿಸಿ.
ಪ್ರಮಾಣಿತ ವಿಂಡೋಸ್ ಉಪಕರಣಗಳನ್ನು ಬಳಸಿಕೊಂಡು ATI ರೇಡಿಯನ್ ಡ್ರೈವರ್ ಅನ್ನು ನವೀಕರಿಸಲಾಗುತ್ತಿದೆ
ಹಂತ 1.ಯಾವ ಚಾಲಕ ಆವೃತ್ತಿಯನ್ನು ಈಗಾಗಲೇ ಸ್ಥಾಪಿಸಲಾಗಿದೆ ಎಂಬುದನ್ನು ಕಂಡುಹಿಡಿಯೋಣ. "ಕಂಪ್ಯೂಟರ್" ಶಾರ್ಟ್ಕಟ್ನಲ್ಲಿ ರೈಟ್-ಕ್ಲಿಕ್ ಮಾಡಿ ಮತ್ತು ಸಂದರ್ಭ ಮೆನುವಿನಿಂದ "ಪ್ರಾಪರ್ಟೀಸ್" ಆಯ್ಕೆಮಾಡಿ.
ಹಂತ 2.ಸಿಸ್ಟಮ್ ಮಾಹಿತಿ ವಿಂಡೋದ ಎಡ ಕಾಲಂನಲ್ಲಿರುವ "ಸಾಧನ ನಿರ್ವಾಹಕ" ಮೆನುಗೆ ಹೋಗಿ.
ಹಂತ 3."ವೀಡಿಯೊ ಅಡಾಪ್ಟರುಗಳು" ವಿಭಾಗಕ್ಕೆ ಹೋಗಿ. ಈ ವಿಭಾಗದಲ್ಲಿ ನೀವು ವೀಡಿಯೊ ಕಾರ್ಡ್ ಮಾದರಿಯನ್ನು ನೋಡಬಹುದು. ಚಾಲಕ ಆವೃತ್ತಿಯನ್ನು ವೀಕ್ಷಿಸಲು, ನೀವು ಅದರ ಮೇಲೆ ಬಲ ಕ್ಲಿಕ್ ಮಾಡಿ ಮತ್ತು ಸಂದರ್ಭ ಮೆನುವಿನಲ್ಲಿ "ಪ್ರಾಪರ್ಟೀಸ್" ಮೆನುಗೆ ಹೋಗಬೇಕು.
ಹಂತ 4."ಚಾಲಕ" ಟ್ಯಾಬ್ಗೆ ಹೋಗಿ ಮತ್ತು "ಅಭಿವೃದ್ಧಿ ದಿನಾಂಕ" ಮತ್ತು "ಚಾಲಕ ಆವೃತ್ತಿ" ಐಟಂಗಳಿಗೆ ಗಮನ ಕೊಡಿ.
ಹಂತ 5.ಅದೇ ವಿಂಡೋದಲ್ಲಿ ನೀವು ನವೀಕರಿಸಬಹುದು ಸ್ಥಾಪಿಸಲಾದ ಚಾಲಕಅನುಗುಣವಾದ ಬಟನ್ ಅನ್ನು ಕ್ಲಿಕ್ ಮಾಡುವ ಮೂಲಕ.
ಹಂತ 6.ಐಟಂ ಆಯ್ಕೆಮಾಡಿ "ಸ್ವಯಂಚಾಲಿತವಾಗಿ ನವೀಕರಿಸಿದ ಡ್ರೈವರ್ಗಳಿಗಾಗಿ ಹುಡುಕಿ." ಚಾಲಕವನ್ನು ಯಶಸ್ವಿಯಾಗಿ ನವೀಕರಿಸಿರಬಹುದು ಅಥವಾ ನಿಮ್ಮ ಸಿಸ್ಟಂನಲ್ಲಿ ನೀವು ಈಗಾಗಲೇ ಇತ್ತೀಚಿನ ಆವೃತ್ತಿಯನ್ನು ಸ್ಥಾಪಿಸಿರಬಹುದು:
ಅಧಿಕೃತ ವೆಬ್ಸೈಟ್ ಮೂಲಕ ATI ರೇಡಿಯನ್ ಚಾಲಕವನ್ನು ನವೀಕರಿಸಲಾಗುತ್ತಿದೆ
ಕನಿಷ್ಠ, ಸಾಧನ ತಯಾರಕರ ಅಧಿಕೃತ ವೆಬ್ಸೈಟ್ನಲ್ಲಿ ಡೌನ್ಲೋಡ್ ಮಾಡಲು ಇತ್ತೀಚೆಗೆ ಬಿಡುಗಡೆಯಾದ ಡ್ರೈವರ್ ಅನ್ನು ತಿಂಗಳುಗಳವರೆಗೆ ವಿಂಡೋಸ್ ನವೀಕರಣಗಳ ಪಟ್ಟಿಯಲ್ಲಿ ಸೇರಿಸದಿರಬಹುದು ಮತ್ತು ಇತ್ತೀಚಿನ ಆವೃತ್ತಿಯನ್ನು ಸ್ಥಾಪಿಸಲಾಗಿದೆ ಎಂಬ ತಪ್ಪು ಸಂದೇಶಗಳನ್ನು ಬಳಕೆದಾರರು ಸ್ವೀಕರಿಸುತ್ತಾರೆ. .
ಹಂತ 1.ನಾವು ಅಧಿಕೃತ ATI ವೆಬ್ಸೈಟ್ಗೆ ಹೋಗುತ್ತೇವೆ. "ಚಾಲಕರು ಮತ್ತು ಬೆಂಬಲ" ಮೆನು, "ಚಾಲಕರು ಮತ್ತು ಡೌನ್ಲೋಡ್ ಕೇಂದ್ರ" ಉಪಮೆನುವಿಗೆ ಹೋಗಿ.
ಹಂತ 2."ಚಾಲಕವನ್ನು ಹಸ್ತಚಾಲಿತವಾಗಿ ಆಯ್ಕೆಮಾಡಿ" ಮೆನುಗೆ ಹೋಗಿ.
"ನೀವು ಹೊಂದಿರುವ ಸಿಸ್ಟಮ್ ಪ್ರಕಾರವನ್ನು ಆಯ್ಕೆಮಾಡಿ:" ಕ್ಷೇತ್ರದಲ್ಲಿ, ವೀಡಿಯೊ ಕಾರ್ಡ್ ಅನ್ನು ಸ್ಥಾಪಿಸಿದ ವೇದಿಕೆಯನ್ನು ಆಯ್ಕೆಮಾಡಿ (ಲ್ಯಾಪ್ಟಾಪ್, ಡೆಸ್ಕ್ಟಾಪ್ ಪಿಸಿ) "ನೋಟ್ಬುಕ್ ಗ್ರಾಫಿಕ್ಸ್", "ನಿಮ್ಮ ಉತ್ಪನ್ನವು ಸೇರಿದ ಉತ್ಪನ್ನ ಕುಟುಂಬವನ್ನು ಆಯ್ಕೆಮಾಡಿ" - ಕುಟುಂಬವನ್ನು ಆಯ್ಕೆಮಾಡಿ ವೀಡಿಯೊ ಕಾರ್ಡ್ಗಳಲ್ಲಿ, ನಮ್ಮ ಸಂದರ್ಭದಲ್ಲಿ ಅದು “ ರೇಡಿಯನ್ ಎಚ್ಡಿ ಸರಣಿ” ಮತ್ತು “ನಿಮ್ಮ ಉತ್ಪನ್ನವನ್ನು ಆಯ್ಕೆ ಮಾಡಿ” ಸರಣಿ - “ರೇಡಿಯನ್ ಎಚ್ಡಿ 7xxxM ಸರಣಿ”, ನಂತರ ಕಂಪ್ಯೂಟರ್ನಲ್ಲಿ ಸ್ಥಾಪಿಸಲಾದ ಆಪರೇಟಿಂಗ್ ಸಿಸ್ಟಮ್ ಅನ್ನು ಆಯ್ಕೆ ಮಾಡಿ, ನಮ್ಮ ಸಂದರ್ಭದಲ್ಲಿ ಅದು ವಿಂಡೋಸ್ 7 - 32 ಬಿಟ್.
"ಪ್ರದರ್ಶನ ಫಲಿತಾಂಶಗಳು" ಬಟನ್ ಕ್ಲಿಕ್ ಮಾಡಿ, ತದನಂತರ "ಡೌನ್ಲೋಡ್".
ಹಂತ 3.ನಾವು ಅನುಸ್ಥಾಪಕವನ್ನು ಪ್ರಾರಂಭಿಸುತ್ತೇವೆ ಮತ್ತು ಅನುಸ್ಥಾಪನೆಗೆ ಮುಂದುವರಿಯುತ್ತೇವೆ.
ಹಂತ 4.ಮೊದಲಿಗೆ, ಸಿಸ್ಟಮ್ ಹೊಂದಾಣಿಕೆಯ ಪರಿಶೀಲನೆಯನ್ನು ನಡೆಸಲಾಗುತ್ತದೆ, ಇದು ಡೌನ್ಲೋಡ್ ಮಾಡಿದ ನವೀಕರಣ ಮತ್ತು ಕಂಪ್ಯೂಟರ್ನಲ್ಲಿ ಸ್ಥಾಪಿಸಲಾದ ವೀಡಿಯೊ ಕಾರ್ಡ್ ಅನ್ನು ಪರಿಶೀಲಿಸುವುದನ್ನು ಒಳಗೊಂಡಿರುತ್ತದೆ. "ಡೌನ್ಲೋಡ್" ಬಟನ್ ಕ್ಲಿಕ್ ಮಾಡಿ. ಮತ್ತು ಮುಂದಿನ ವಿಂಡೋದಲ್ಲಿ, "ಸ್ಥಾಪಿಸು" ಬಟನ್.
ಸ್ವಯಂಚಾಲಿತ ಚಾಲಕ ಅನುಸ್ಥಾಪನೆಗೆ ಪ್ರೋಗ್ರಾಂ Carambis ಚಾಲಕ ಅಪ್ಡೇಟರ್
ಸಿಸ್ಟಮ್ ಘಟಕಗಳಿಗೆ ಡ್ರೈವರ್ಗಳನ್ನು ಹುಡುಕುವ ಸಮಸ್ಯೆಯನ್ನು ಅನೇಕ ಕಂಪ್ಯೂಟರ್ ಮಾಲೀಕರು ಎದುರಿಸುತ್ತಾರೆ. ಸ್ಕ್ಯಾನಿಂಗ್ ಪ್ರಕ್ರಿಯೆಯಲ್ಲಿ ವಿಂಡೋಸ್ ಬಹಳಷ್ಟು ದೋಷಗಳನ್ನು ಉಂಟುಮಾಡಬಹುದು ಮತ್ತು ಸಾಧನಗಳನ್ನು ಗುರುತಿಸಲು ನಿರಾಕರಿಸಬಹುದು. ಇದರಿಂದ ಸಾಕಷ್ಟು ತೊಂದರೆಯಾಗುತ್ತಿದೆ.
ಇತರ OS ಕಾರ್ಯಗಳು ಸಾಮಾನ್ಯವಾಗಿ ಸಾಮಾನ್ಯವಾಗಿರುವುದರಿಂದ, ಅತ್ಯುತ್ತಮ ಪರಿಹಾರಈ ಸಮಸ್ಯೆಯನ್ನು ಪರಿಹರಿಸಲು ಹುಡುಕುತ್ತದೆ ವಿಶೇಷ ಕಾರ್ಯಕ್ರಮ, ಇದು ಸಮಸ್ಯೆಯನ್ನು ಪರಿಹರಿಸುತ್ತದೆ.
ಅಂತರ್ಜಾಲದಲ್ಲಿ, ಒಂದರ ಬಳಕೆದಾರರ ವಿಮರ್ಶೆಗಳ ಪ್ರಕಾರ ಅತ್ಯುತ್ತಮ ಕಾರ್ಯಕ್ರಮಗಳುಇದು ಕ್ಯಾರಂಬಿಸ್ ಕಂಪನಿಯ ಉಪಯುಕ್ತತೆಯಾಗಿದೆ. ಬೆಲೆ ನಿಮ್ಮನ್ನು ಆಹ್ಲಾದಕರವಾಗಿ ಆಶ್ಚರ್ಯಗೊಳಿಸುತ್ತದೆ - ಅಧಿಕೃತ ವಿಂಡೋಸ್ ಸ್ಟೋರ್ ನಿಮಗೆ ಡೌನ್ಲೋಡ್ ಮಾಡಲು ನೀಡುವ ಎಲ್ಲಾ ಉಪಯುಕ್ತತೆಗಳಿಗಿಂತ ಇದು ಬೆಲೆಯಲ್ಲಿ ಹಲವಾರು ಪಟ್ಟು ಕಡಿಮೆಯಾಗಿದೆ.
ಆದಾಗ್ಯೂ, ಅಪ್ಲಿಕೇಶನ್ನ ಗುಣಮಟ್ಟ ಉತ್ತಮವಾಗಿದೆ. ಇಂಟರ್ಫೇಸ್ ಚೆನ್ನಾಗಿ ಯೋಚಿಸಲ್ಪಟ್ಟಿದೆ ಎಂದು ನೀವು ತಕ್ಷಣ ನೋಡುತ್ತೀರಿ. ಮೊದಲ ಪ್ರಾರಂಭದ ನಂತರವೂ ನೀವು ಯಾವುದೇ ತೊಂದರೆಗಳನ್ನು ಎದುರಿಸಬಾರದು.
ಕ್ಯಾರಂಬಿಸ್ ಕೆಲಸ ಚಾಲಕ ಅಪ್ಡೇಟರ್ನಲ್ಲಿ ಕಾನ್ಫಿಗರ್ ಮಾಡಬಹುದು ಹಿನ್ನೆಲೆಕಾಳಜಿ ವಹಿಸುವುದಿಲ್ಲ ನಿರಂತರ ನವೀಕರಣಗಳು. ಇದರ ನಂತರ, ಉಪಯುಕ್ತತೆಯು ಎಲ್ಲಾ ಅಗತ್ಯ ಸಾಫ್ಟ್ವೇರ್ ಅನ್ನು ಸ್ವತಃ ಸ್ಥಾಪಿಸುತ್ತದೆ, ಸಂಪರ್ಕಿತ ಸಾಧನಗಳನ್ನು ಕೆಲಸದ ಕ್ರಮದಲ್ಲಿ ಇರಿಸುತ್ತದೆ.
ಹಾರ್ಡ್ ಡ್ರೈವಿನಲ್ಲಿ ಮತ್ತು RAMಪ್ರೋಗ್ರಾಂ ನಿಮ್ಮ ಕಂಪ್ಯೂಟರ್ನಲ್ಲಿ ಬಹಳ ಕಡಿಮೆ ಜಾಗವನ್ನು ತೆಗೆದುಕೊಳ್ಳುತ್ತದೆ, ಆದ್ದರಿಂದ ಇದು ಚಾಲನೆಯಲ್ಲಿರುವುದನ್ನು ನೀವು ಗಮನಿಸುವುದಿಲ್ಲ, ಆದರೆ ಕ್ಯಾರಂಬಿಸ್ ತನ್ನ ಕೆಲಸವನ್ನು ಸಾಕಷ್ಟು ನಾಮಮಾತ್ರ ವೆಚ್ಚಕ್ಕೆ ಸಂಪೂರ್ಣವಾಗಿ ಮಾಡುತ್ತದೆ.
ಇನ್ನೂ ಒಂದು ಸರಳ ಉಪಯುಕ್ತತೆಅದೇ ತಯಾರಕ Carambis Cleaner ನಿಂದ PC ಕಾರ್ಯಕ್ಷಮತೆಯನ್ನು ಖಚಿತಪಡಿಸಿಕೊಳ್ಳಲು
ಕ್ಯಾರಂಬಿಸ್ ಕ್ಲೀನರ್ ಅತ್ಯಂತ ಜನಪ್ರಿಯ ಮತ್ತು ಜನಪ್ರಿಯವಾಗಿದೆ ಪರಿಣಾಮಕಾರಿ ಅನ್ವಯಗಳುಬಳಕೆದಾರರ ಕಂಪ್ಯೂಟರ್ನ ಕಾರ್ಯಕ್ಷಮತೆಯನ್ನು ಸುಧಾರಿಸಲು.
ಕಾರ್ಯಕ್ರಮದ ಮುಖ್ಯ ಲಕ್ಷಣಗಳು:
- ಬಳಕೆದಾರ ಸ್ನೇಹಿ ಇಂಟರ್ಫೇಸ್. ಹಿಂದೆಂದೂ ಕ್ಯಾರಂಬಿಸ್ ಕ್ಲೀನರ್ನೊಂದಿಗೆ ಕೆಲಸ ಮಾಡದ ಎಲ್ಲಾ ಬಳಕೆದಾರರು ಟೂಲ್ಬಾರ್ ಅನ್ನು ಸುಲಭವಾಗಿ ಅರ್ಥಮಾಡಿಕೊಳ್ಳಲು ಸಾಧ್ಯವಾಗುತ್ತದೆ ಮತ್ತು ಅಪ್ಲಿಕೇಶನ್ನೊಂದಿಗೆ ಕೆಲಸ ಮಾಡಿದ ಮೊದಲ ನಿಮಿಷಗಳಲ್ಲಿ ಸ್ವತಂತ್ರವಾಗಿ ಆಪರೇಟಿಂಗ್ ಸಿಸ್ಟಮ್ ಅನ್ನು ವೇಗಗೊಳಿಸಲು ಪ್ರಾರಂಭಿಸುತ್ತಾರೆ;
- ಪ್ರೋಗ್ರಾಂ ಕಾರ್ಯಾಚರಣೆಯ ವೇಗವಾದ ಆಪ್ಟಿಮೈಸೇಶನ್ ಮತ್ತು ಸಿಸ್ಟಮ್ ಪ್ರಕ್ರಿಯೆಗಳು;
- ವೇಳಾಪಟ್ಟಿಯ ಲಭ್ಯತೆ;
- ಪರಿಣಾಮಕಾರಿ ನಿರ್ಮೂಲನೆದೋಷಗಳು. ಪ್ರೋಗ್ರಾಂ ಸಿಸ್ಟಮ್ ಅನ್ನು ಸ್ಕ್ಯಾನ್ ಮಾಡಲು ಮತ್ತು ಅನಗತ್ಯ ಘಟಕಗಳನ್ನು ತೆಗೆದುಹಾಕಲು ಮಾತ್ರವಲ್ಲ, ಉದ್ಭವಿಸುವ ಸಮಸ್ಯೆಗಳನ್ನು ತ್ವರಿತವಾಗಿ ಸರಿಪಡಿಸಬಹುದು.
ಪ್ರೋಗ್ರಾಂ ಅನ್ನು ಸ್ಥಾಪಿಸಲು, ಕಂಪ್ಯೂಟರ್ ಹಾರ್ಡ್ವೇರ್ ಮತ್ತು ಸಾಫ್ಟ್ವೇರ್ ಕೆಳಗಿನ ಕನಿಷ್ಠ ಅವಶ್ಯಕತೆಗಳನ್ನು ಪೂರೈಸಬೇಕು:
- CPU ಇಂಟೆಲ್ಅಥವಾ AMD ಜೊತೆಗೆ ಗಡಿಯಾರದ ಆವರ್ತನಕನಿಷ್ಠ 200 ಮೆಗಾಹರ್ಟ್ಜ್;
- ಫಾರ್ ಸಾಮಾನ್ಯ ಕಾರ್ಯಾಚರಣೆಪ್ರೋಗ್ರಾಂಗೆ 32 ಮೆಗಾಬೈಟ್ RAM ಅಗತ್ಯವಿದೆ;
- 20 ಮೆಗಾಬೈಟ್ ಹಾರ್ಡ್ ಡಿಸ್ಕ್ ಜಾಗ;
- ಆಪರೇಟಿಂಗ್ ಸಿಸ್ಟಮ್ವಿಂಡೋಸ್ ಕುಟುಂಬ (ಯಾವುದೇ ಆವೃತ್ತಿ)
- ಕಾನ್ಫಿಗರ್ ಮಾಡಲಾದ ಇಂಟರ್ನೆಟ್ ಸಂಪರ್ಕದ ಲಭ್ಯತೆ.
ವಿಂಡೋಸ್ 7 ನಲ್ಲಿ ವೀಡಿಯೊ ಕಾರ್ಡ್ ಡ್ರೈವರ್ಗಳನ್ನು ನವೀಕರಿಸಲಾಗುತ್ತಿದೆ
Windows7 ನಂತಹ ಸಿಸ್ಟಮ್ನ ಮಾರ್ಗದರ್ಶನದಲ್ಲಿ ವೀಡಿಯೊ ಕಾರ್ಡ್ ಡ್ರೈವರ್ಗಳನ್ನು ಹೇಗೆ ನವೀಕರಿಸುವುದು ಎಂಬುದರ ಕುರಿತು ವೀಡಿಯೊ
ಈ ಲೇಖನದಲ್ಲಿ ನಾವು ನಿಮಗೆ ಹೇಳುತ್ತೇವೆ ಸರಳ ಮತ್ತು ಪರಿಣಾಮಕಾರಿ ಮಾರ್ಗವಿಂಡೋಸ್ 7 ನಲ್ಲಿ ಡ್ರೈವರ್ಗಳನ್ನು ಸ್ಥಾಪಿಸುವುದು ಅಥವಾ ನವೀಕರಿಸುವುದು.
ವಿಂಡೋಸ್ 7 ನಲ್ಲಿ ಡ್ರೈವರ್ಗಳನ್ನು ನವೀಕರಿಸುವುದು ಹೇಗೆ?
ವಿಂಡೋಸ್ 7 ನಲ್ಲಿ ಡ್ರೈವರ್ಗಳನ್ನು ನವೀಕರಿಸಲು/ಸ್ಥಾಪಿಸಲು ನಾವು 2 ವಿಧಾನಗಳನ್ನು ನೋಡುತ್ತೇವೆ ಮತ್ತು ಯಾವುದನ್ನು ಬಳಸುವುದು ನಿಮ್ಮ ಆಯ್ಕೆಯಾಗಿದೆ. ನಾನು ಒಂದು ವಿಷಯವನ್ನು ಮಾತ್ರ ಹೇಳಬಲ್ಲೆ: ಹೆಚ್ಚು ಕಂಪ್ಯೂಟರ್ ಜ್ಞಾನವಿಲ್ಲದ ಬಳಕೆದಾರರಿಗೆ, 2 ನೇ ವಿಧಾನವನ್ನು ಬಳಸಲು ನಾವು ಶಿಫಾರಸು ಮಾಡುತ್ತೇವೆ, ಅದನ್ನು ಕೆಳಗೆ ವಿವರಿಸಲಾಗುವುದು ಮತ್ತು ಹೆಚ್ಚಿನವುಗಳಿಗಾಗಿ ಅನುಭವಿ ಬಳಕೆದಾರರು, ಹೆಚ್ಚಾಗಿ, 1 ನೇ ವಿಧಾನವು ಮಾಡುತ್ತದೆ.
ಆದಾಗ್ಯೂ, ತಾತ್ವಿಕವಾಗಿ, ಯಾವುದೇ ಬಳಕೆದಾರರು 1 ನೇ ಮತ್ತು 2 ನೇ ವಿಧಾನಗಳನ್ನು ಅರ್ಥಮಾಡಿಕೊಳ್ಳಲು ಸಾಧ್ಯವಾಗುತ್ತದೆ, ಏಕೆಂದರೆ ನಾವು ಎಲ್ಲವನ್ನೂ ವಿವರವಾಗಿ ವಿವರಿಸುತ್ತೇವೆ ಮತ್ತು ವಿವರಿಸುತ್ತೇವೆ, ವೀಡಿಯೊ ಕೂಡ ಇರುತ್ತದೆ.
ಸಂತೋಷದ ಅನ್ವೇಷಣೆ!
1. ವಿಂಡೋಸ್ 7 ನಲ್ಲಿ ಡ್ರೈವರ್ಗಳನ್ನು ಹಸ್ತಚಾಲಿತವಾಗಿ ನವೀಕರಿಸುವುದು
ಹಂತ ಹಂತದ ಸೂಚನೆಗಳು:
1. ಡೆಸ್ಕ್ಟಾಪ್ನಲ್ಲಿ, "ನನ್ನ ಕಂಪ್ಯೂಟರ್" ಐಕಾನ್ ಮೇಲೆ ಬಲ ಕ್ಲಿಕ್ ಮಾಡಿ
2. "ಪ್ರಾಪರ್ಟೀಸ್" ಆಯ್ಕೆಮಾಡಿ
3. ಎಡಭಾಗದಲ್ಲಿ, "ಡಿವೈಸ್ ಮ್ಯಾನೇಜರ್" ಲಿಂಕ್ ಅನ್ನು ಕ್ಲಿಕ್ ಮಾಡಿ
"ಸಾಧನ ನಿರ್ವಾಹಕ" ನಿಮ್ಮ ಎಲ್ಲಾ ಸಾಧನಗಳನ್ನು ಪ್ರದರ್ಶಿಸುತ್ತದೆ ವೈಯಕ್ತಿಕ ಕಂಪ್ಯೂಟರ್ಅಥವಾ ಲ್ಯಾಪ್ಟಾಪ್ ಗುರುತಿಸಲಾಗದ ಸಾಧನಗಳುಪ್ರಶ್ನಾರ್ಥಕ ಚಿಹ್ನೆಯಿಂದ ಸೂಚಿಸಲಾಗುತ್ತದೆ
4. ನೀವು ಚಾಲಕವನ್ನು ಸ್ಥಾಪಿಸಲು ಅಥವಾ ನವೀಕರಿಸಲು ಬಯಸುವ ಸಾಧನವನ್ನು ಆಯ್ಕೆಮಾಡಿ ಮತ್ತು ಬಲ ಕ್ಲಿಕ್ ಮಾಡಿ, ನಂತರ "ಪ್ರಾಪರ್ಟೀಸ್" ಆಯ್ಕೆಮಾಡಿ
5. ಕಾಣಿಸಿಕೊಳ್ಳುವ ವಿಂಡೋದಲ್ಲಿ, "ಮಾಹಿತಿ" ಟ್ಯಾಬ್ಗೆ ಹೋಗಿ
6. ವಿಭಾಗದ ಡ್ರಾಪ್-ಡೌನ್ ಮೆನುವಿನಲ್ಲಿ, "ಸಲಕರಣೆ ID" ಆಯ್ಕೆಮಾಡಿ
7. ಕೆಳಗಿನ ಮೊದಲ ಮೌಲ್ಯದ ಮೇಲೆ ಬಲ ಕ್ಲಿಕ್ ಮಾಡಿ ಮತ್ತು "ನಕಲಿಸಿ" ಆಯ್ಕೆಮಾಡಿ
ನೀವು ಇನ್ನೊಂದು ರೀತಿಯಲ್ಲಿ ಸಹ ನಕಲಿಸಬಹುದು: ಎಡ ಮೌಸ್ ಬಟನ್ ಕ್ಲಿಕ್ ಮಾಡುವ ಮೂಲಕ ಮೊದಲ ಮೌಲ್ಯವನ್ನು ಆಯ್ಕೆ ಮಾಡಿ ಮತ್ತು ಕೀಬೋರ್ಡ್ ಶಾರ್ಟ್ಕಟ್ ಒತ್ತಿರಿ Ctrl+C (ನಕಲಿಸಿ)
8. ಬ್ರೌಸರ್ನಲ್ಲಿ, http://devid.info/ ವೆಬ್ಸೈಟ್ ತೆರೆಯಿರಿ ಮತ್ತು "ಡ್ರೈವರ್ ಕೋಡ್ ನಮೂದಿಸಿ" ಕ್ಷೇತ್ರದಲ್ಲಿ ನೀವು ಮೊದಲು ನಕಲಿಸಿದ ಕೋಡ್ ಅನ್ನು ಅಂಟಿಸಿ
9. ನಿಮ್ಮ ಸಾಧನಕ್ಕಾಗಿ ಎಲ್ಲಾ ಡ್ರೈವರ್ಗಳು ಕಾಣಿಸಿಕೊಳ್ಳುತ್ತವೆ ವಿವಿಧ ಆವೃತ್ತಿಗಳುವಿಂಡೋಸ್
ಸರಿ, ಈ ಲೇಖನದಲ್ಲಿ ನಾವು ವಿಂಡೋಸ್ 7 ಗಾಗಿ ನವೀಕರಿಸಲು ಅಥವಾ ಸ್ಥಾಪಿಸಲು ಪರಿಗಣಿಸುತ್ತಿರುವುದರಿಂದ, ನಾವು ಆಯ್ಕೆ ಮಾಡುತ್ತೇವೆ ಸಮತಲ ಮೆನು"Windows 7", ಇನ್ನೂ ಲಭ್ಯವಿದೆ ವಿವಿಧ ಚಾಲಕರು 64-ಬಿಟ್ ಮತ್ತು 86-ಬಿಟ್ ಸಿಸ್ಟಮ್ಗಳಿಗಾಗಿ, ಆದ್ದರಿಂದ ನಿಮ್ಮ ಸಿಸ್ಟಮ್ ಅನ್ನು ಅವಲಂಬಿಸಿ ಆಯ್ಕೆಮಾಡಿ
10. ಚಾಲಕವನ್ನು ಡೌನ್ಲೋಡ್ ಮಾಡಿ
ಪಿ.ಎಸ್. ನೀವು ಡ್ರೈವರ್ಗಳೊಂದಿಗೆ ಆರ್ಕೈವ್ ಅನ್ನು ಡೌನ್ಲೋಡ್ ಮಾಡಿದ ನಂತರ, ನೀವು ಅದನ್ನು ಅನ್ಜಿಪ್ ಮಾಡಬೇಕು
11. ಮತ್ತೊಮ್ಮೆ "ಸಾಧನ ನಿರ್ವಾಹಕ" ವಿಂಡೋಗೆ ಹೋಗಿ, ಕ್ಲಿಕ್ ಮಾಡಿ ಬಯಸಿದ ಸಾಧನಕ್ಕೆಬಲ ಕ್ಲಿಕ್ ಮಾಡಿ, ನಂತರ "ಅಪ್ಡೇಟ್ ಡ್ರೈವರ್" ಆಯ್ಕೆಮಾಡಿ, ಗೋಚರಿಸುವ ವಿಂಡೋದಲ್ಲಿ, "ಈ ಕಂಪ್ಯೂಟರ್ನಲ್ಲಿ ಡ್ರೈವರ್ಗಳಿಗಾಗಿ ಹುಡುಕಿ" ಆಯ್ಕೆಮಾಡಿ.
12. "ಬ್ರೌಸ್" ಬಟನ್ ಅನ್ನು ಕ್ಲಿಕ್ ಮಾಡಿ ಮತ್ತು ನೀವು ಮೇಲೆ ಡೌನ್ಲೋಡ್ ಮಾಡಿದ ಡ್ರೈವರ್ಗಳೊಂದಿಗೆ ಫೋಲ್ಡರ್ಗೆ ಮಾರ್ಗವನ್ನು ನಿರ್ದಿಷ್ಟಪಡಿಸಿ.
13. "ಮುಂದೆ" ಕ್ಲಿಕ್ ಮಾಡಿ ಮತ್ತು ಚಾಲಕವು ನವೀಕರಿಸಲು/ಸ್ಥಾಪಿಸಲು ಪ್ರಾರಂಭಿಸುತ್ತದೆ
ಇದರ ಮೇಲೆ ಹಸ್ತಚಾಲಿತ ಅನುಸ್ಥಾಪನೆಅಥವಾ ವಿಂಡೋಸ್ 7 ಗಾಗಿ ಚಾಲಕ ನವೀಕರಣ ಪೂರ್ಣಗೊಂಡಿದೆ!
2. ವಿಂಡೋಸ್ 7 ನಲ್ಲಿ ಡ್ರೈವರ್ಗಳನ್ನು ಸ್ವಯಂಚಾಲಿತವಾಗಿ ನವೀಕರಿಸಿ
ಹಂತ ಹಂತದ ಸೂಚನೆಗಳು:
1. http://drp.su/ru/download.htm ವೆಬ್ಸೈಟ್ಗೆ ಹೋಗಿ
2. ಡೌನ್ಲೋಡ್ ಡ್ರೈವರ್ಪ್ಯಾಕ್ ಪ್ರೋಗ್ರಾಂಪರಿಹಾರ ಲೈಟ್ ಅಥವಾ ಡ್ರೈವರ್ಪ್ಯಾಕ್ ಪರಿಹಾರಪೂರ್ಣ. ಪ್ರೋಗ್ರಾಂನ ಪೂರ್ಣ ಆವೃತ್ತಿಯನ್ನು ಡೌನ್ಲೋಡ್ ಮಾಡಲು ನಾನು ಶಿಫಾರಸು ಮಾಡುತ್ತೇವೆ
3. ಪ್ರೋಗ್ರಾಂ ಅನ್ನು ರನ್ ಮಾಡಿ (ಫೈಲ್ DriverPackSolution.exe)
ಈ ಪ್ರೋಗ್ರಾಂ ಡ್ರೈವರ್ಗಳನ್ನು ಮಾತ್ರ ನವೀಕರಿಸುವ ಸಾಮರ್ಥ್ಯವನ್ನು ಹೊಂದಿದೆ, ಆದರೆ ಈ ಕೆಳಗಿನ ಸಾಮರ್ಥ್ಯಗಳನ್ನು ಸಹ ಹೊಂದಿದೆ:
- ಸಾಫ್ಟ್ವೇರ್ ನವೀಕರಣಗಳು
- ಬ್ಯಾಕ್ಅಪ್ಗಳನ್ನು ರಚಿಸುವುದು
- ಪ್ರೋಗ್ರಾಂಗಳನ್ನು ಸ್ಥಾಪಿಸುವುದು ಮತ್ತು ತೆಗೆದುಹಾಕುವುದು
- ಟೆಸ್ಟ್ RAM (ಯಾದೃಚ್ಛಿಕ ಪ್ರವೇಶ ಮೆಮೊರಿ)
- ಡಿಫ್ರಾಗ್ಮೆಂಟೇಶನ್ ಹಾರ್ಡ್ ಡ್ರೈವ್ಗಳು
- ಸಿಸ್ಟಮ್ ಶುಚಿಗೊಳಿಸುವಿಕೆ
- ಪರೀಕ್ಷೆ ಆಂಟಿವೈರಸ್ ಸಾಫ್ಟ್ವೇರ್
- ಸಿಪಿಯು ತಾಪಮಾನ ಮೇಲ್ವಿಚಾರಣೆ
ಮತ್ತು ಹೆಚ್ಚು, ಆದರೆ ಈ ಲೇಖನದಲ್ಲಿ ನಾವು ಡ್ರೈವರ್ಗಳನ್ನು ನವೀಕರಿಸಲು ಈ ಪ್ರೋಗ್ರಾಂನ ಸಾಧ್ಯತೆಯನ್ನು ಮಾತ್ರ ಪರಿಗಣಿಸುತ್ತೇವೆ, ಪೂರ್ಣ ವಿಮರ್ಶೆಕಾರ್ಯಕ್ರಮವು ಸ್ವಲ್ಪ ಸಮಯದ ನಂತರ ಇರುತ್ತದೆ.
4. ಪ್ರೋಗ್ರಾಂ ವಿಂಡೋದಲ್ಲಿ, ಸಮತಲ ಮೆನುವಿನಲ್ಲಿ, "ಚಾಲಕರು" ಟ್ಯಾಬ್ ಅನ್ನು ಪೂರ್ವನಿಯೋಜಿತವಾಗಿ ಆಯ್ಕೆ ಮಾಡಿ;
5. "ಎಲ್ಲವನ್ನೂ ನವೀಕರಿಸಿ" ಬಟನ್ ಕ್ಲಿಕ್ ಮಾಡಿ
6. ಕಾಣಿಸಿಕೊಳ್ಳುವ ಮೆನುವಿನಲ್ಲಿ, "ಅಪ್ಡೇಟ್ ಡ್ರೈವರ್ಗಳು" ಸ್ವಿಚ್ ಮೇಲೆ ಕ್ಲಿಕ್ ಮಾಡಿ, ನೀವು ಡ್ರೈವರ್ಗಳನ್ನು ನವೀಕರಿಸಲು ಬಯಸುವ ಸಾಧನಗಳ ಪಕ್ಕದಲ್ಲಿರುವ ಪೆಟ್ಟಿಗೆಯನ್ನು ಪರಿಶೀಲಿಸಿ ಮತ್ತು "ಸ್ಥಾಪನೆಯನ್ನು ಪ್ರಾರಂಭಿಸಿ" ಕ್ಲಿಕ್ ಮಾಡಿ
7. ಪೂರ್ಣಗೊಳ್ಳಲು ಕಾಯಲಾಗುತ್ತಿದೆ ಸ್ವಯಂಚಾಲಿತ ಅನುಸ್ಥಾಪನಚಾಲಕರು!


























