ಶುಭ ಮಧ್ಯಾಹ್ನ, ಆತ್ಮೀಯ ಓದುಗರು ಅಥವಾ ಬ್ಲಾಗ್ ಸೈಟ್ನ ಅತಿಥಿಗಳು. ಇಂದು ನಾನು ಈ ಪ್ರಶ್ನೆಯನ್ನು ಪರಿಗಣಿಸಲು ಬಯಸುತ್ತೇನೆ: ನೆಟ್ ಫ್ರೇಮ್ವರ್ಕ್ ಅನ್ನು ಹೇಗೆ ತೆಗೆದುಹಾಕುವುದು, ಸರಿಯಾಗಿ ಮತ್ತು ಈ ಕಾರ್ಯವಿಧಾನದ ನಂತರ ಉಳಿದಿರುವ ಕಸವಿಲ್ಲದೆ. ನಿಮಗೆ ಈ ಅನುಭವದ ಅಗತ್ಯವಿದ್ದಾಗ, ಎಲ್ಲವೂ ತುಂಬಾ ಸರಳವಾಗಿದೆ: ನೀವು ಹಳೆಯ ಪ್ರೋಗ್ರಾಂ ಅಥವಾ ಆಟವನ್ನು ಹೊಂದಬಹುದು ಅದು ನೆಟ್ ಫ್ರೇಮ್ವರ್ಕ್ 3.5 ಅಥವಾ 4.0 ಅನ್ನು ಅದರ ಕೆಲಸದಲ್ಲಿ ಬಳಸುತ್ತದೆ, ಆದರೆ ಹೊಸ ಆವೃತ್ತಿಗಳನ್ನು ಸ್ಥಾಪಿಸುವಾಗ, ಅದು ಸಂಪೂರ್ಣವಾಗಿ ಕಾರ್ಯನಿರ್ವಹಿಸುವುದಿಲ್ಲ ಅಥವಾ ನಿರಂತರ ದೋಷಗಳನ್ನು ಹೊಂದಿರುತ್ತದೆ. ಕ್ರಮಗಳ ಸರಿಯಾದ ಅನುಕ್ರಮವನ್ನು ನಾನು ನಿಮಗೆ ತೋರಿಸುತ್ತೇನೆ. ನಾನು ವಿಂಡೋಸ್ ಸರ್ವರ್ 2012 R2 ನಂತಹ ಸರ್ವರ್ ಆಪರೇಟಿಂಗ್ ಸಿಸ್ಟಮ್ಗಳಲ್ಲಿ ಮತ್ತು ಡೆಸ್ಕ್ಟಾಪ್ನಲ್ಲಿ ವಿಂಡೋಸ್ 7, 8.1, 10 ಎರಡನ್ನೂ ತೋರಿಸುತ್ತೇನೆ.
ನೆಟ್ ಫ್ರೇಮ್ವರ್ಕ್ ಅನ್ನು ತೆಗೆದುಹಾಕಲು ಸಾಧ್ಯವೇ?
ಸಹಜವಾಗಿ ಹೌದು, ಪೂರ್ವನಿಯೋಜಿತವಾಗಿ ವಿಂಡೋಸ್ ಆಪರೇಟಿಂಗ್ ಸಿಸ್ಟಂನೊಂದಿಗೆ ಬರುವ ಆವೃತ್ತಿಯನ್ನು ಹೊರತುಪಡಿಸಿ, ಉದಾಹರಣೆಗೆ, ವಿಂಡೋಸ್ 7 ನಲ್ಲಿ, ಇದು ಆವೃತ್ತಿ 3.5 ಆಗಿದೆ, ಎಂಟು ಇದು ಈಗಾಗಲೇ ಆವೃತ್ತಿ 4 ಆಗಿದೆ, ಮತ್ತು ಹೀಗೆ. ಆದ್ದರಿಂದ, ಅಗತ್ಯವಿದ್ದರೆ, ಸಾಧ್ಯವಿರುವದನ್ನು ಮಾತ್ರ ಅಳಿಸುವುದು, ಆದರೆ ಅಗತ್ಯವೂ ಸಹ, ವಿಶೇಷವಾಗಿ ಸಾಫ್ಟ್ವೇರ್ ಅಥವಾ ಸೇವೆಯ ಕಾರ್ಯಾಚರಣೆಯು ಅದರ ಮೇಲೆ ಅವಲಂಬಿತವಾಗಿರುತ್ತದೆ.
ನಿಮ್ಮ ಕಂಪ್ಯೂಟರ್ನಿಂದ ನೆಟ್ ಫ್ರೇಮ್ವರ್ಕ್ ಅನ್ನು ಸಂಪೂರ್ಣವಾಗಿ ತೆಗೆದುಹಾಕುವುದು ಹೇಗೆ
ಆದ್ದರಿಂದ, ಅಸ್ಥಾಪಿಸುವ ಮೊದಲು, ಸ್ಥಗಿತಗಳು ಮತ್ತು ದೋಷಗಳ ಕಾರಣವು ನಿಖರವಾಗಿ ಈ ಘಟಕವಾಗಿದೆ ಎಂದು ನೀವು ಖಂಡಿತವಾಗಿ ಕಂಡುಕೊಂಡಿದ್ದೀರಿ, ಉದಾಹರಣೆಗೆ, ನಾನು WAS ದೋಷ 5011 ಅನ್ನು ಹೊಂದಿದ್ದೇನೆ, ಅದು ಉರುಳಿಸುವಿಕೆಯ ಅಗತ್ಯವಿರುವ ಚೌಕಟ್ಟನ್ನು ಹೊಂದಿದೆ. ಕೆಳಗೆ ನಾನು ಯಾವುದೇ ಆಪರೇಟಿಂಗ್ ಸಿಸ್ಟಮ್ಗೆ ಆಯ್ಕೆಗಳನ್ನು ತೋರಿಸುತ್ತೇನೆ.
ನೆಟ್ ಫ್ರೇಮ್ವರ್ಕ್ ಅನ್ನು ನಿಷ್ಕ್ರಿಯಗೊಳಿಸಲಾಗುತ್ತಿದೆ 3.5
ನೆಟ್ ಫ್ರೇಮ್ವರ್ಕ್ 3.5 ಅನ್ನು ತೆಗೆದುಹಾಕಬಹುದು ವಿಂಡೋಸ್ XP ಯಲ್ಲಿ ಮಾತ್ರ, ಆದರೆ ನನ್ನ ಅಭಿಪ್ರಾಯದಲ್ಲಿ ಇದು ಈಗಾಗಲೇ ನೈತಿಕವಾಗಿ ಮತ್ತು ಸ್ಪಷ್ಟ ಕಾರಣಗಳಿಗಾಗಿ ಹಳೆಯದಾಗಿದೆ, ನಾನು ಅದನ್ನು ಪರಿಗಣಿಸುವುದಿಲ್ಲ. ವಿಂಡೋಸ್ 7 - 10 ಆಪರೇಟಿಂಗ್ ಸಿಸ್ಟಂಗಳ ಹಳೆಯ ಆವೃತ್ತಿಗಳಲ್ಲಿ, ಈ ಚೌಕಟ್ಟನ್ನು ಮಾತ್ರ ನಿಷ್ಕ್ರಿಯಗೊಳಿಸಬಹುದು. ಇದನ್ನು ತುಂಬಾ ಸರಳವಾಗಿ ಮಾಡಲಾಗುತ್ತದೆ. ನಿಯಂತ್ರಣ ಫಲಕವನ್ನು ತೆರೆಯಿರಿ, ವಿಂಡೋಸ್ 7 ನಲ್ಲಿ "ಪ್ರಾರಂಭಿಸು" ಬಟನ್ ಮೇಲೆ ಬಲ ಕ್ಲಿಕ್ ಮಾಡುವ ಮೂಲಕ ನೀವು ಅದನ್ನು ಪ್ರಾರಂಭದಲ್ಲಿ ಎಂಟು ಮತ್ತು 10 ರಲ್ಲಿ ಕಾಣಬಹುದು, ಆದರೆ ಅತ್ಯಂತ ಸಾರ್ವತ್ರಿಕ ವಿಧಾನವೆಂದರೆ ಕ್ಲಿಕ್ ಮಾಡುವುದು:
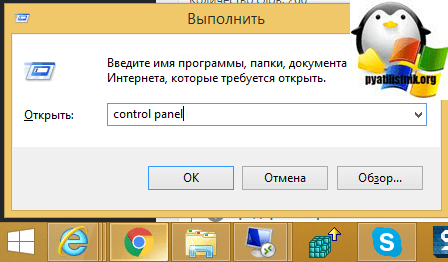
ಈಗ, ಅನುಕೂಲಕ್ಕಾಗಿ, ಐಕಾನ್ಗಳ ದೊಡ್ಡ ಪ್ರದರ್ಶನವನ್ನು ಮಾಡೋಣ ಮತ್ತು "ಪ್ರೋಗ್ರಾಂಗಳು ಮತ್ತು ವೈಶಿಷ್ಟ್ಯಗಳು" ಆಯ್ಕೆಮಾಡಿ
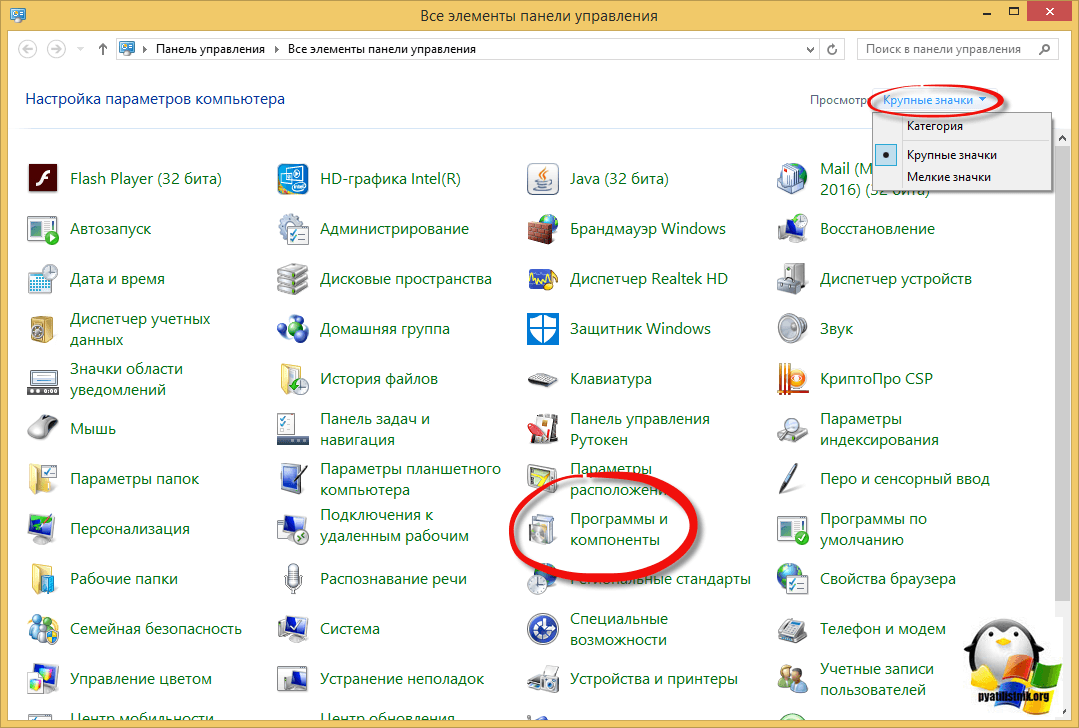
ಎಡ ಮೂಲೆಯಲ್ಲಿ, ನೀವು "ವಿಂಡೋಸ್ ವೈಶಿಷ್ಟ್ಯಗಳನ್ನು ಆನ್ ಅಥವಾ ಆಫ್ ಮಾಡಿ" ಆಯ್ಕೆಯನ್ನು ನೋಡುತ್ತೀರಿ.

".NET ಫ್ರೇಮ್ವರ್ಕ್ 3.5 (.NET 2.0 ಮತ್ತು 3.0 ಅನ್ನು ಒಳಗೊಂಡಿದೆ)" ಪಕ್ಕದಲ್ಲಿರುವ ಪೆಟ್ಟಿಗೆಯನ್ನು ಗುರುತಿಸಬೇಡಿ. ನೀವು ಅದನ್ನು "ತೆಗೆದುಹಾಕುವ" ಪ್ರಕ್ರಿಯೆಯನ್ನು ಪ್ರಾರಂಭಿಸುತ್ತೀರಿ, ಅದು ನಿಷ್ಕ್ರಿಯಗೊಂಡ ಘಟಕವಾಗಿ ಉಳಿಯುತ್ತದೆ. ರೀಬೂಟ್ ಮಾಡಲು ನಿಮ್ಮನ್ನು ಕೇಳಬಹುದು.

ಫ್ರೇಮ್ವರ್ಕ್ ಪ್ಯಾಕೇಜ್ ಆವೃತ್ತಿಗಳು 4.0-4.5 ಅನ್ನು ಅಸ್ಥಾಪಿಸಲಾಗುತ್ತಿದೆ
4.7 ಗಿಂತ ಭಿನ್ನವಾಗಿ, ಈ ಪ್ಯಾಕೇಜ್ ಎಲ್ಲಾ ಸ್ಥಾಪಿಸಲಾದ ಪ್ರೋಗ್ರಾಂಗಳ ಪಟ್ಟಿಯಲ್ಲಿ ಸುಲಭವಾಗಿ ಕಂಡುಬರುತ್ತದೆ, ಇಲ್ಲಿ ವಿಂಡೋಸ್ 7 ನ ಉದಾಹರಣೆಯಾಗಿದೆ, ಅಲ್ಲಿ "ಪ್ರೋಗ್ರಾಂಗಳನ್ನು ತೆಗೆದುಹಾಕಿ ಅಥವಾ ಬದಲಾಯಿಸಿ" ಪಟ್ಟಿಯಲ್ಲಿ ನೀವು ಅದನ್ನು ಸುಲಭವಾಗಿ ಕಂಡುಹಿಡಿಯಬಹುದು ಮತ್ತು ಸೂಕ್ತವಾದ ಗುಂಡಿಗಳನ್ನು ಬಳಸಿಕೊಂಡು ಅದನ್ನು ಅಸ್ಥಾಪಿಸಬಹುದು.
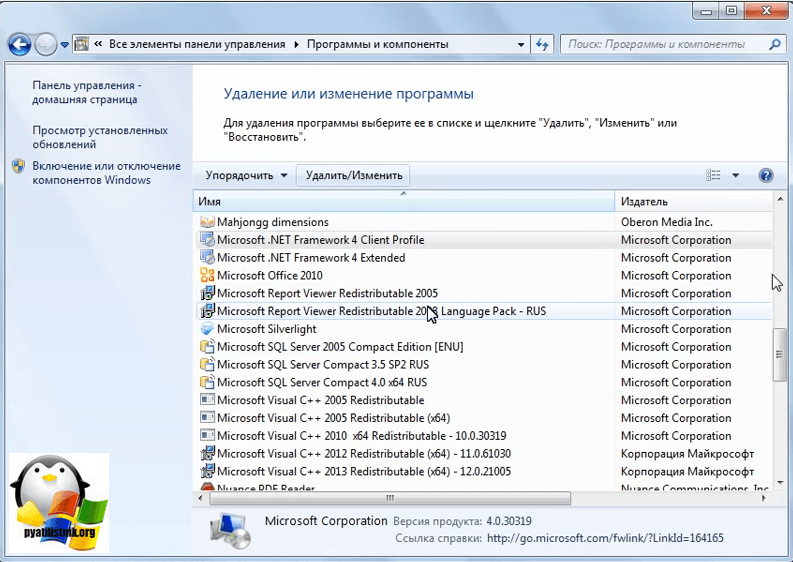
ನಿರ್ವಹಣಾ ಮಾಂತ್ರಿಕನೊಂದಿಗೆ ಹೆಚ್ಚುವರಿ ವಿಂಡೋ ತೆರೆಯುತ್ತದೆ, "ಈ ಕಂಪ್ಯೂಟರ್ನಿಂದ .NET ಫ್ರೇಮ್ವರ್ಕ್ 4.5.1 ತೆಗೆದುಹಾಕಿ" ಆಯ್ಕೆಮಾಡಿ
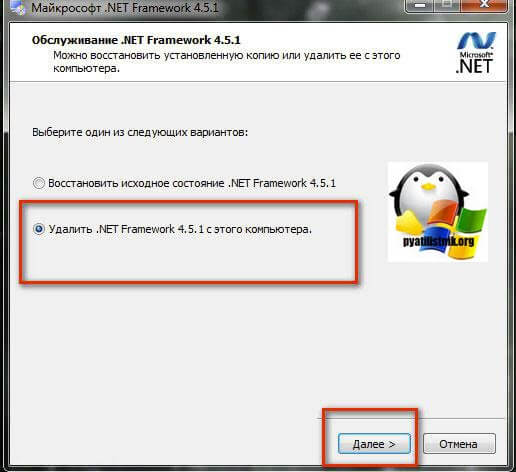
NET ಫ್ರೇಮ್ವರ್ಕ್ ಕ್ಲೀನಪ್ ಟೂಲ್ ಅನ್ನು ಬಳಸುವುದು
ನೀವು ನೆಟ್ ಫ್ರೇಮ್ವರ್ಕ್ ಅನ್ನು ತ್ವರಿತವಾಗಿ ಮತ್ತು ಪರಿಣಾಮಕಾರಿಯಾಗಿ ತೆಗೆದುಹಾಕಬೇಕಾದರೆ, ನೀವು Microsoft ನಿಂದ ಉಚಿತ NET ಫ್ರೇಮ್ವರ್ಕ್ ಕ್ಲೀನಪ್ ಟೂಲ್ ಅನ್ನು ಬಳಸಬಹುದು.
ರನ್ ಮಾಡಿ, ನಾನು ವಿಂಡೋಸ್ 8.1 ನಲ್ಲಿ ನೆಟ್ ಫ್ರೇಮ್ವರ್ಕ್ ಅನ್ನು ತೆಗೆದುಹಾಕುತ್ತೇನೆ. ಮೊದಲ ಹಂತದಲ್ಲಿ, ಉಪಯುಕ್ತತೆಯನ್ನು ಪ್ರಾರಂಭಿಸಲು ನೀವು ಒಪ್ಪಿಕೊಳ್ಳಬೇಕು.

"ಹೌದು" ಕ್ಲಿಕ್ ಮಾಡುವ ಮೂಲಕ ನಾವು ಪರವಾನಗಿ ಒಪ್ಪಂದಕ್ಕೆ ಸಮ್ಮತಿಸುತ್ತೇವೆ.

ತೆಗೆದುಹಾಕಬೇಕಾದ .NET ಫ್ರೇಮ್ವರ್ಕ್ನ ಆವೃತ್ತಿಯ ಆಯ್ಕೆಯನ್ನು ಹೊಂದಿರುವ ಸಾಧಾರಣ ವಿಂಡೋವನ್ನು ನೀವು ಕೊನೆಗೊಳಿಸುತ್ತೀರಿ, ಅದರ ನಂತರ ನಾವು "ಈಗ ಸ್ವಚ್ಛಗೊಳಿಸು" ಕ್ಲಿಕ್ ಮಾಡಿ

ಉಪಯುಕ್ತತೆಯು ಫೋಲ್ಡರ್ಗಳು ಮತ್ತು ರಿಜಿಸ್ಟ್ರಿ ಕೀಗಳನ್ನು ಸಹ ಸ್ವಚ್ಛಗೊಳಿಸುತ್ತದೆ ಎಂಬುದು ಒಳ್ಳೆಯದು.
ಶಾಂತ ಕಾರ್ಯಾಚರಣೆ
NET ಫ್ರೇಮ್ವರ್ಕ್ ಕ್ಲೀನಪ್ ಟೂಲ್ ಸೈಲೆಂಟ್ ಮೋಡ್ ಅನ್ನು ಬೆಂಬಲಿಸುತ್ತದೆ, ಇದರಲ್ಲಿ ಬಳಕೆದಾರರಿಗೆ ಯಾವುದೇ ಸಂದೇಶಗಳನ್ನು ಪ್ರದರ್ಶಿಸಲಾಗುವುದಿಲ್ಲ. ಇದನ್ನು ಮಾಡಲು, ನೀವು ಈ ಕೆಳಗಿನ ನಿಯತಾಂಕಗಳೊಂದಿಗೆ ಪ್ರೋಗ್ರಾಂ ಅನ್ನು ರನ್ ಮಾಡಬೇಕಾಗುತ್ತದೆ.
<версия для удаления>"
ಉದಾಹರಣೆಗೆ, .NET ಫ್ರೇಮ್ವರ್ಕ್ 1.1 ಅನ್ನು ತೆಗೆದುಹಾಕಲು ನೀವು ಈ ಕೆಳಗಿನ ಕೋಡ್ ಅನ್ನು ರನ್ ಮಾಡಬೇಕಾಗುತ್ತದೆ.
Cleanup_tool.exe /q:a /c:"cleanup.exe /p .NET ಫ್ರೇಮ್ವರ್ಕ್ 1.1"
ಆದಾಗ್ಯೂ, ಸೈಲೆಂಟ್ ಮೋಡ್ ಸಹ ಆಪರೇಟಿಂಗ್ ಸಿಸ್ಟಂನ ಅಂಶವಾಗಿರುವ ನೆಟ್ ಆವೃತ್ತಿಗಳನ್ನು ತೆಗೆದುಹಾಕುವುದಿಲ್ಲ.
ಸ್ವಯಂಚಾಲಿತ ಆಪರೇಟಿಂಗ್ ಮೋಡ್
NET ಫ್ರೇಮ್ವರ್ಕ್ ಕ್ಲೀನಪ್ ಟೂಲ್ ಸ್ವಯಂಚಾಲಿತ ಮೋಡ್ನಲ್ಲಿ ಕಾರ್ಯನಿರ್ವಹಿಸಬಹುದು, ಇದರಲ್ಲಿ ಬಳಕೆದಾರರಿಗೆ ತೆಗೆದುಹಾಕುವ ಪ್ರಗತಿ ಪಟ್ಟಿಯೊಂದಿಗೆ ವಿಂಡೋವನ್ನು ನೀಡಲಾಗುತ್ತದೆ. ಯಾವುದೇ ಬಳಕೆದಾರರ ಸಂವಹನ ಅಗತ್ಯವಿಲ್ಲ. ಸ್ವಯಂಚಾಲಿತ ಕ್ರಮದಲ್ಲಿ ಕೆಲಸ ಮಾಡಲು, ಪ್ರೋಗ್ರಾಂ ಅನ್ನು ಈ ಕೆಳಗಿನ ನಿಯತಾಂಕಗಳೊಂದಿಗೆ ಕಾರ್ಯಗತಗೊಳಿಸಬೇಕು.
Cleanup_tool.exe /q:a /c:"cleanup.exe /p<версия для удаления>/ಯು"
ಅಂದರೆ, ಅದೇ .NET ಫ್ರೇಮ್ವರ್ಕ್ 1.1 ಅನ್ನು ತೆಗೆದುಹಾಕಲು, ಸಾಲು ಈ ರೀತಿ ಕಾಣುತ್ತದೆ.
Cleanup_tool.exe /q:a /c:"cleanup.exe /p .NET ಫ್ರೇಮ್ವರ್ಕ್ 1.1 /u"
ರಿಟರ್ನ್ ಕೋಡ್ಗಳು
- - ಪ್ರೋಗ್ರಾಂಗೆ ನಿರ್ವಾಹಕರ ಹಕ್ಕುಗಳು ಬೇಕಾಗುತ್ತವೆ
- 2 - cleanup.exe ಜೊತೆಗೆ ಫೋಲ್ಡರ್ನಲ್ಲಿ cleanup.ini ಫೈಲ್ ಕಂಡುಬಂದಿಲ್ಲ
- 3 - ಈ ಆವೃತ್ತಿಯನ್ನು ತೆಗೆದುಹಾಕಲಾಗುವುದಿಲ್ಲ ಏಕೆಂದರೆ ಇದು ಸಿಸ್ಟಮ್ ಘಟಕವಾಗಿದೆ
- 4 - ನಿರ್ದಿಷ್ಟಪಡಿಸಿದ ಆವೃತ್ತಿಯ ಹೆಸರು cleanup.ini ಫೈಲ್ನಲ್ಲಿಲ್ಲ
- 100 - ಅಸ್ಥಾಪನೆಯನ್ನು ಪ್ರಾರಂಭಿಸಲಾಗಿದೆ ಆದರೆ ವಿಫಲವಾಗಿದೆ
- 1602 - ಅಳಿಸುವಿಕೆಯನ್ನು ರದ್ದುಗೊಳಿಸಲಾಯಿತು.
ವಿಂಡೋಸ್ ಸರ್ವರ್ನಲ್ಲಿ ನೆಟ್ ಫ್ರೇಮ್ವರ್ಕ್ ಅನ್ನು ಅಸ್ಥಾಪಿಸಲಾಗುತ್ತಿದೆ
ವಿಂಡೋಸ್ ಸರ್ವರ್ನಲ್ಲಿ, ಕಾರ್ಯವಿಧಾನವು 3.5 ಮತ್ತು 4.5 ಆವೃತ್ತಿಗಳಿಗೆ ಹೋಲುತ್ತದೆ, ಇದು ಸರ್ವರ್ ಮ್ಯಾನೇಜರ್ ಮೂಲಕ ಘಟಕವನ್ನು ನಿಷ್ಕ್ರಿಯಗೊಳಿಸುತ್ತದೆ. 2012 R2 ಉದಾಹರಣೆ ಇಲ್ಲಿದೆ. 2008 ರಲ್ಲಿ R2, ಆವೃತ್ತಿ 4.5, ನೀವು ಇದನ್ನು ಈ ರೀತಿಯಲ್ಲಿ ನಿಷ್ಕ್ರಿಯಗೊಳಿಸಲು ಸಾಧ್ಯವಿಲ್ಲ.

ಈ ವಿಧಾನಗಳು ನಿಮಗೆ ಉಪಯುಕ್ತವಾಗುತ್ತವೆ ಎಂದು ನಾನು ಭಾವಿಸುತ್ತೇನೆ ಮತ್ತು ಫ್ರೇಮ್ವರ್ಕ್ನ ಅಪೇಕ್ಷಿತ ಆವೃತ್ತಿಯನ್ನು ನೀವು ಸುರಕ್ಷಿತವಾಗಿ ತೆಗೆದುಹಾಕಬಹುದು ಅಥವಾ ನಿಷ್ಕ್ರಿಯಗೊಳಿಸಬಹುದು.

NET ಫ್ರೇಮ್ವರ್ಕ್ ವಿಶೇಷ ಸಾಫ್ಟ್ವೇರ್ ಪ್ಲಾಟ್ಫಾರ್ಮ್ ಆಗಿದೆ. ವಿಂಡೋಸ್ ಕುಟುಂಬದ ಆಪರೇಟಿಂಗ್ ಸಿಸ್ಟಮ್ಗಳಿಗಾಗಿ ಮೈಕ್ರೋಸಾಫ್ಟ್ ಅಭಿವೃದ್ಧಿಪಡಿಸಿದೆ ಮತ್ತು ಕಾರ್ಯಗತಗೊಳಿಸಿದೆ. ವಿವಿಧ ಪ್ರೋಗ್ರಾಮಿಂಗ್ ಭಾಷೆಗಳಲ್ಲಿ (C#, F#, Delphi, ಇತ್ಯಾದಿ) ಬರೆಯಲಾದ ಸ್ಕ್ರಿಪ್ಟ್ಗಳು, ಸಿಸ್ಟಮ್ ಸೇವೆಗಳು ಮತ್ತು ಅಪ್ಲಿಕೇಶನ್ಗಳ ಹೊಂದಾಣಿಕೆಯನ್ನು ಖಚಿತಪಡಿಸಿಕೊಳ್ಳಲು ವಿನ್ಯಾಸಗೊಳಿಸಲಾಗಿದೆ.
NET ಫ್ರೇಮ್ವರ್ಕ್ ಅನ್ನು ಸ್ಥಾಪಿಸುವ ಅಗತ್ಯವಿಲ್ಲ. ಆದಾಗ್ಯೂ, ಅನುಸ್ಥಾಪನ ಮತ್ತು ಉಡಾವಣೆ ಸಮಯದಲ್ಲಿ ಅನೇಕ ಕಾರ್ಯಕ್ರಮಗಳು ಮತ್ತು ಆಟಗಳು ನಿರ್ದಿಷ್ಟ ಆವೃತ್ತಿಯನ್ನು ಸೂಚಿಸುವ ಈ ಪ್ಯಾಕೇಜ್ನ ಉಪಸ್ಥಿತಿಯನ್ನು ವಿನಂತಿಸುತ್ತವೆ (2.0 - 4.5).
ಕೆಲವೊಮ್ಮೆ ನೆಟ್ ಫ್ರೇಮ್ವರ್ಕ್ ಅನ್ನು ತೆಗೆದುಹಾಕುವ ಅವಶ್ಯಕತೆಯಿದೆ ಏಕೆಂದರೆ ಅದು ಸರಿಯಾಗಿ ಕಾರ್ಯನಿರ್ವಹಿಸುವುದಿಲ್ಲ ಅಥವಾ ತಪ್ಪಾಗಿ ಅಥವಾ ಅಪೂರ್ಣವಾಗಿ ಸ್ಥಾಪಿಸಲಾಗಿದೆ. ಈ ಲೇಖನವು ಪ್ಲಾಟ್ಫಾರ್ಮ್ ಅನ್ನು ಸರಿಯಾಗಿ ಅಸ್ಥಾಪಿಸಲು ಮತ್ತು ಅದರ ಕಾರ್ಯವನ್ನು ಪುನಃಸ್ಥಾಪಿಸಲು ನಿಮಗೆ ಸಹಾಯ ಮಾಡುತ್ತದೆ.
ಪ್ರಮಾಣಿತ ವಿಂಡೋಸ್ ವೈಶಿಷ್ಟ್ಯಗಳನ್ನು ಬಳಸುವುದು
ಫ್ರೇಮ್ವರ್ಕ್ ಪ್ಯಾಕೇಜ್ ಆವೃತ್ತಿಗಳು 4.0-4.5 ಅನ್ನು ಅಸ್ಥಾಪಿಸಲಾಗುತ್ತಿದೆ
1. ಪ್ರಾರಂಭ ಬಟನ್ ಕ್ಲಿಕ್ ಮಾಡಿ (ಡೆಸ್ಕ್ಟಾಪ್ನ ಕೆಳಗಿನ ಎಡ ಮೂಲೆಯಲ್ಲಿ).
ಸೂಚನೆ. ನೀವು ವಿಂಡೋಸ್ 8 ಅನ್ನು ಸ್ಥಾಪಿಸಿದ್ದರೆ, ಪ್ರಾರಂಭ ಐಕಾನ್ ಮೇಲೆ ಬಲ ಕ್ಲಿಕ್ ಮಾಡಿ.
2. ವಿಭಾಗಗಳ ಪಟ್ಟಿಯಲ್ಲಿ "ನಿಯಂತ್ರಣ ಫಲಕ" ಕ್ಲಿಕ್ ಮಾಡಿ.
3. "ಪ್ರೋಗ್ರಾಂ ಅನ್ನು ಅಸ್ಥಾಪಿಸು" (ವರ್ಗ "ಪ್ರೋಗ್ರಾಂಗಳು") ಆಯ್ಕೆಮಾಡಿ.
4. ಸ್ಥಾಪಿಸಲಾದ ಅಪ್ಲಿಕೇಶನ್ಗಳ ಪಟ್ಟಿಯಲ್ಲಿ, ಕರ್ಸರ್ ಅನ್ನು ಪ್ಯಾಕೇಜ್ ಹೆಸರಿನ ಮೇಲೆ ಸರಿಸಿ, ತದನಂತರ ಬಲ ಮೌಸ್ ಬಟನ್ ಕ್ಲಿಕ್ ಮಾಡಿ. ತೆರೆಯುವ "ಅಳಿಸು/ಬದಲಾವಣೆ" ಆಯ್ಕೆಯ ಮೇಲೆ ಕ್ಲಿಕ್ ಮಾಡಿ.

5. ನಿರ್ವಹಣೆ ಉಪಯುಕ್ತತೆಯ ವಿಂಡೋದಲ್ಲಿ, "ಅಳಿಸು ..." ಕಾರ್ಯವನ್ನು ಸಕ್ರಿಯಗೊಳಿಸಿ (ರೇಡಿಯೊ ಬಟನ್ ಮೇಲೆ ಕ್ಲಿಕ್ ಮಾಡಿ).

.NET ಫ್ರೇಮ್ವರ್ಕ್ 3.5 ಅನ್ನು ಸಕ್ರಿಯಗೊಳಿಸಿ/ನಿಷ್ಕ್ರಿಯಗೊಳಿಸಿ
ಪ್ಯಾಕೇಜ್ನ ಈ ಆವೃತ್ತಿಯನ್ನು ಸಿಸ್ಟಮ್ ಪರಿಕರಗಳಿಂದ ತೆಗೆದುಹಾಕಲಾಗುವುದಿಲ್ಲ, ಏಕೆಂದರೆ ಇದು ವಿಂಡೋಸ್ಗೆ ಸಂಯೋಜಿಸಲ್ಪಟ್ಟಿದೆ. ನೀವು ಅದನ್ನು ಮಾತ್ರ ನಿಷ್ಕ್ರಿಯಗೊಳಿಸಬಹುದು (ಅಂಶಗಳು ಕಂಪ್ಯೂಟರ್ನಲ್ಲಿ ಉಳಿಯುತ್ತವೆ, ಆದರೆ ಕಾರ್ಯನಿರ್ವಹಿಸುವುದಿಲ್ಲ).
1. "ಪ್ರೋಗ್ರಾಂ ಅನ್ನು ತೆಗೆದುಹಾಕುವುದು ಮತ್ತು ಬದಲಾಯಿಸುವುದು" ವಿಭಾಗವನ್ನು ತೆರೆಯಿರಿ (ಹಿಂದಿನ ಕೈಪಿಡಿಯ ಅಂಕಗಳನ್ನು ಸಂಖ್ಯೆ 1-ಸಂಖ್ಯೆ 3 ನೋಡಿ).

2. ಸಾಫ್ಟ್ವೇರ್ ಪಟ್ಟಿಯ ಎಡಭಾಗದಲ್ಲಿರುವ ಮೆನುವಿನಲ್ಲಿ, "ಸ್ಥಗಿತಗೊಳಿಸುವಿಕೆ ಅಥವಾ ನಿಷ್ಕ್ರಿಯಗೊಳಿಸಿ ..." ಕ್ಲಿಕ್ ಮಾಡಿ. ಸಿಸ್ಟಮ್ ಘಟಕಗಳ ಕ್ಯಾಟಲಾಗ್ ಅನ್ನು ರಚಿಸುವಾಗ ಸ್ವಲ್ಪ ನಿರೀಕ್ಷಿಸಿ.
3. ಹೊಸ ವಿಂಡೋದಲ್ಲಿ, ಮೌಸ್ ಅನ್ನು ಕ್ಲಿಕ್ ಮಾಡಿ ಮತ್ತು "Microsoft .NET Framework 3.5" ಅಂಶದ ಪಕ್ಕದಲ್ಲಿರುವ ಬಾಕ್ಸ್ ಅನ್ನು ಗುರುತಿಸಬೇಡಿ. ಸರಿ ಕ್ಲಿಕ್ ಮಾಡಿ.
ಸಲಹೆ!

ಅದೇ ರೀತಿಯಲ್ಲಿ, ನೀವು ಆವೃತ್ತಿ 4.5 ರ ಹೆಚ್ಚುವರಿ ಪ್ಲಾಟ್ಫಾರ್ಮ್ ಸೇವೆಗಳನ್ನು ನಿಷ್ಕ್ರಿಯಗೊಳಿಸಬಹುದು (ಅವು ಕೆಳಗಿನ ಘಟಕಗಳ ಪಟ್ಟಿಯಲ್ಲಿವೆ).

ನಿಮ್ಮ ಬದಲಾವಣೆಗಳನ್ನು ಕಾರ್ಯಗತಗೊಳಿಸಲು ವಿಂಡೋಸ್ಗೆ ಸ್ವಲ್ಪ ಸಮಯ ತೆಗೆದುಕೊಳ್ಳುತ್ತದೆ.
ಮೈಕ್ರೋಸಾಫ್ಟ್ ಸಾಫ್ಟ್ವೇರ್ ಅನ್ನು ಬಳಸುವುದು
ಪ್ಯಾಕೇಜಿನ ಸ್ಥಾಪನೆಯನ್ನು ಪರಿಶೀಲಿಸಲಾಗುತ್ತಿದೆ (ಪರಿಶೀಲನೆ)
2. ನಿಮ್ಮ PC ಗೆ ಪ್ಯಾಕೇಜ್ನ ಕಾರ್ಯವನ್ನು ಪರಿಶೀಲಿಸುವ ಉಪಯುಕ್ತತೆಯನ್ನು ಡೌನ್ಲೋಡ್ ಮಾಡಿ: "ಡೌನ್ಲೋಡ್ ಸ್ಥಳ" ಉಪಶೀರ್ಷಿಕೆಯಲ್ಲಿ, ಎರಡನೇ ಲಿಂಕ್ ಅನ್ನು ಕ್ಲಿಕ್ ಮಾಡಿ - http://blogs.msdn.com/cfs-file.ashx/__key.... .

3. ಡೌನ್ಲೋಡ್ ಮಾಡಿದ ಆರ್ಕೈವ್ ಅನ್ನು ಅನ್ಪ್ಯಾಕ್ ಮಾಡಿ: ಬಲ ಕ್ಲಿಕ್ ಮಾಡಿ → ಎಲ್ಲವನ್ನೂ ಹೊರತೆಗೆಯಿರಿ...
ಸೂಚನೆ. ನೀವು ಅನುಕ್ರಮವಾಗಿ WinRaR ಅಥವಾ 7-ZIP ಆರ್ಕೈವರ್ ಅನ್ನು ಸ್ಥಾಪಿಸಿದ್ದರೆ, ಸಂದರ್ಭ ಮೆನುವಿನಲ್ಲಿ ಈ ಪ್ರೋಗ್ರಾಂಗಳನ್ನು ಬಳಸಿಕೊಂಡು ಅನ್ಜಿಪ್ ಮಾಡುವ ಕಾರ್ಯವನ್ನು ಆಯ್ಕೆಮಾಡಿ.

4. ಫೈಲ್ ಅನ್ನು ರನ್ ಮಾಡಿ - ನಿರ್ವಾಹಕರ ಹಕ್ಕುಗಳೊಂದಿಗೆ netfx_setupverifier.exe.
5. ಪ್ರಾರಂಭವನ್ನು ಪೂರ್ಣಗೊಳಿಸಿದ ನಂತರ, ಉಪಯುಕ್ತತೆಯ ವಿಂಡೋದಲ್ಲಿ, "ಪರಿಶೀಲಿಸಲು ಉತ್ಪನ್ನ:" ಡ್ರಾಪ್-ಡೌನ್ ಮೆನುವಿನಲ್ಲಿ, ಪ್ಯಾಕೇಜ್ ಆವೃತ್ತಿಯನ್ನು ಆಯ್ಕೆಮಾಡಿ.
ಸೂಚನೆ. ಪರಿಶೀಲನೆ 4 ಎರಡು ವಿಧಾನಗಳಲ್ಲಿ ಲಭ್ಯವಿದೆ: ಪೂರ್ಣ - ಸಂಪೂರ್ಣ ಪ್ಯಾಕೇಜ್ ಅನ್ನು ಪರಿಶೀಲಿಸುವುದು; ಕ್ಲೈಂಟ್ - ಕ್ಲೈಂಟ್ ಮಾತ್ರ.

6. ಪ್ಲಾಟ್ಫಾರ್ಮ್ನ ಕಾರ್ಯಕ್ಷಮತೆಯನ್ನು ವಿಶ್ಲೇಷಿಸಲು ಪ್ರಾರಂಭಿಸಲು, "ಈಗ ಪರಿಶೀಲಿಸಿ" ಬಟನ್ ಕ್ಲಿಕ್ ಮಾಡಿ.

7. ಫ್ರೇಮ್ವರ್ಕ್ ಸರಿಯಾಗಿ ಕಾರ್ಯನಿರ್ವಹಿಸುತ್ತಿದ್ದರೆ, ವಿಶ್ಲೇಷಣೆ ಪೂರ್ಣಗೊಂಡಾಗ, ಫಲಕವು "ಉತ್ಪನ್ನ ಪರಿಶೀಲನೆ ಯಶಸ್ವಿಯಾಗಿದೆ!" (ಉತ್ಪನ್ನವನ್ನು ಯಶಸ್ವಿಯಾಗಿ ಪರಿಶೀಲಿಸಲಾಗಿದೆ).
8. ಯುಟಿಲಿಟಿ ವಿಂಡೋವನ್ನು ಮುಚ್ಚಲು "ನಿರ್ಗಮಿಸು" ಕ್ಲಿಕ್ ಮಾಡಿ.
ವೇದಿಕೆಯನ್ನು ಮರುಸ್ಥಾಪಿಸಲಾಗುತ್ತಿದೆ
ರಿಪೇರಿ ಟೂಲ್ ಯುಟಿಲಿಟಿ ಸ್ವಯಂಚಾಲಿತವಾಗಿ ಪ್ಲಾಟ್ಫಾರ್ಮ್ ಅನ್ನು "ರಿಪೇರಿ ಮಾಡುತ್ತದೆ" ಮತ್ತು ನಂತರ ಮಾಡಿದ ಕೆಲಸದ ಬಗ್ಗೆ ಬಳಕೆದಾರರಿಗೆ ತಿಳಿಸುತ್ತದೆ. ಹೀಗಾಗಿ, ದುರಸ್ತಿ ಕ್ರಮಗಳು ಫ್ರೇಮ್ವರ್ಕ್ ಅನ್ನು "ಬ್ರೇಕ್" ಮಾಡಿದರೆ ಅದನ್ನು ಮರುಸ್ಥಾಪಿಸುವ ಅಗತ್ಯವನ್ನು ನಿವಾರಿಸುತ್ತದೆ.
ಈ ಉಪಕರಣವನ್ನು ಬಳಸಿಕೊಂಡು ಪ್ಯಾಕೇಜ್ ಅನ್ನು ಮರುಸ್ಥಾಪಿಸಲು, ಈ ಹಂತಗಳನ್ನು ಅನುಸರಿಸಿ:
1. ವೆರಿಫೈಯರ್ ಅನ್ನು ಡೌನ್ಲೋಡ್ ಮಾಡಲು ಲಿಂಕ್ ಪೋಸ್ಟ್ ಮಾಡಲಾದ ಅದೇ MSDN ಬ್ಲಾಗ್ ಪುಟದಲ್ಲಿ (“ಇನ್ಸ್ಟಾಲೇಶನ್ ಅನ್ನು ಪರಿಶೀಲಿಸಲಾಗುತ್ತಿದೆ...” ಐಟಂ ಸಂಖ್ಯೆ 1 ನೋಡಿ), “ಪರಿಚಯ” ಉಪಶೀರ್ಷಿಕೆಯಲ್ಲಿ, ಎರಡನೇ URL ಅನ್ನು ಕ್ಲಿಕ್ ಮಾಡಿ - http:// go.microsoft.com/fwlink/ ?LinkID=246062.
2. ಹೊಸ ಟ್ಯಾಬ್ನಲ್ಲಿ, ಅಧಿಕೃತ Microsoft ವೆಬ್ಸೈಟ್ನಲ್ಲಿ, ಶೀರ್ಷಿಕೆಯಡಿಯಲ್ಲಿ “…. ದುರಸ್ತಿ ಸಾಧನ" "ಡೌನ್ಲೋಡ್" ಬಟನ್ ಕ್ಲಿಕ್ ಮಾಡಿ.
3. "ಆಯ್ಕೆ..." ಪಟ್ಟಿಯಲ್ಲಿ, "NetFxRepairTool.exe" ಅಂಶಕ್ಕಾಗಿ ಬಾಕ್ಸ್ ಅನ್ನು ಪರಿಶೀಲಿಸಿ. "ಮುಂದೆ" ಕ್ಲಿಕ್ ಮಾಡಿ (ಕೆಳಗಿನ ಬಲ ಬಟನ್).

4. ಡೌನ್ಲೋಡ್ ಮಾಡಲಾದ ಉಪಯುಕ್ತತೆಯನ್ನು ರನ್ ಮಾಡಿ. ಸ್ಥಾಪಕದಲ್ಲಿ, ಬಳಕೆದಾರ ಒಪ್ಪಂದದ ಅಡಿಯಲ್ಲಿ, "ನಾನು ಓದಿದ್ದೇನೆ..." ಸೆಟ್ಟಿಂಗ್ ಅನ್ನು ಸಕ್ರಿಯಗೊಳಿಸಲು ಕ್ಲಿಕ್ ಮಾಡಿ. ಮುಂದೆ ಕ್ಲಿಕ್ ಮಾಡಿ.

4. ಅನ್ಇನ್ಸ್ಟಾಲರ್ ವಿಂಡೋದಲ್ಲಿ, "ಉತ್ಪನ್ನವನ್ನು ಸ್ವಚ್ಛಗೊಳಿಸಲು" ಆಯ್ಕೆಯಲ್ಲಿ, ತೆಗೆದುಹಾಕಬೇಕಾದ ವೇದಿಕೆಯ ಆವೃತ್ತಿಯನ್ನು ಸ್ಥಾಪಿಸಿ.
5. ಫ್ರೇಮ್ವರ್ಕ್ ಅನ್ನು ತೆಗೆದುಹಾಕಲು, "ಈಗ ಸ್ವಚ್ಛಗೊಳಿಸು" ಕ್ಲಿಕ್ ಮಾಡಿ.
6. ಶುಚಿಗೊಳಿಸುವ ಪ್ರಕ್ರಿಯೆಯು ಪೂರ್ಣಗೊಂಡಾಗ, "ನಿರ್ಗಮಿಸು" ಕ್ಲಿಕ್ ಮಾಡಿ.
.NET ಫ್ರೇಮ್ವರ್ಕ್ ಪ್ಯಾಕೇಜ್ನ ಯಶಸ್ವಿ ಅಸ್ಥಾಪನೆ!
ಅನೇಕ ಆಟಗಳು ಮತ್ತು ಅಪ್ಲಿಕೇಶನ್ಗಳು ಸರಿಯಾಗಿ ಕೆಲಸ ಮಾಡಲು, ನಿಮಗೆ .NET ಫ್ರೇಮ್ವರ್ಕ್ ಲೈಬ್ರರಿ ಬೇಕಾಗಬಹುದು. ವಿಂಡೋಸ್ 10 ನಲ್ಲಿ, ಆಪರೇಟಿಂಗ್ ಸಿಸ್ಟಂನ ಹಿಂದಿನ ಆವೃತ್ತಿಗಳಂತೆ, ಇದು ಪೂರ್ವನಿಯೋಜಿತವಾಗಿ ಇರುತ್ತದೆ, ಆದರೆ ಕೆಲವೊಮ್ಮೆ ಅದನ್ನು ನವೀಕರಿಸಬೇಕು ಅಥವಾ ತೆಗೆದುಹಾಕಬೇಕು ಮತ್ತು ಲೈಬ್ರರಿಯ ಇತ್ತೀಚಿನ ಆವೃತ್ತಿಯನ್ನು ಪಡೆಯಲು ಹಸ್ತಚಾಲಿತವಾಗಿ ಮರುಸ್ಥಾಪಿಸಬೇಕಾಗುತ್ತದೆ.
ವಿಂಡೋಸ್ 10 ನಲ್ಲಿ ನೆಟ್ ಫ್ರೇಮ್ವರ್ಕ್ ಅನ್ನು ನವೀಕರಿಸುವುದು ಮತ್ತು ಲೈಬ್ರರಿಯನ್ನು ಸ್ಥಾಪಿಸುವುದು ಹೇಗೆ
ಪ್ರಮಾಣಿತ ವಿಧಾನಗಳನ್ನು ಬಳಸಿಕೊಂಡು ಮತ್ತು ಮೂರನೇ ವ್ಯಕ್ತಿಯ ಕಾರ್ಯಕ್ರಮಗಳನ್ನು ಬಳಸಿಕೊಂಡು .NET ಫ್ರೇಮ್ವರ್ಕ್ ಅನ್ನು ನವೀಕರಿಸಲು ನಿಮಗೆ ಅನುಮತಿಸುವ ಹಲವಾರು ವಿಧಾನಗಳಿವೆ. ಕೆಲವು ಕಾರಣಗಳಿಗಾಗಿ ನೀವು ಲೈಬ್ರರಿಯ ನವೀಕರಣ ಅಥವಾ ಸ್ಥಾಪನೆಯ ಸಮಯದಲ್ಲಿ ದೋಷಗಳನ್ನು ಎದುರಿಸಿದರೆ, ನಂತರ ಲೇಖನದಲ್ಲಿ ಕೆಳಗೆ ನೀಡಲಾದ ಸೂಚನೆಗಳನ್ನು ಬಳಸಿ. ಇಂದಿನ ಇತ್ತೀಚಿನ ಆವೃತ್ತಿಯು 4.7 ಆಗಿದೆ, ಆದರೆ ಕೆಲವು ಹಳೆಯ ಅಪ್ಲಿಕೇಶನ್ಗಳಿಗೆ ಲೈಬ್ರರಿಯ ಹಿಂದಿನ ಆವೃತ್ತಿಗಳು ಬೇಕಾಗಬಹುದು.
ನಿಯಂತ್ರಣ ಫಲಕವನ್ನು ಬಳಸುವುದು
ಈ ಆಯ್ಕೆಯು ಲೈಬ್ರರಿಯನ್ನು ಸ್ಥಾಪಿಸಲು ಅಥವಾ ನವೀಕರಿಸಲು ಮಾತ್ರವಲ್ಲ, ಪ್ರಸ್ತುತ ಕಂಪ್ಯೂಟರ್ನಲ್ಲಿ ಯಾವ ಆವೃತ್ತಿಯನ್ನು ಬಳಸಲಾಗಿದೆ ಎಂಬುದನ್ನು ಕಂಡುಹಿಡಿಯಲು ಸಹ ನಿಮಗೆ ಅನುಮತಿಸುತ್ತದೆ.
- ವಿಂಡೋಸ್ ಸಿಸ್ಟಮ್ ಹುಡುಕಾಟ ಪಟ್ಟಿಯನ್ನು ಬಳಸಿಕೊಂಡು ಸಿಸ್ಟಮ್ ನಿಯಂತ್ರಣ ಫಲಕವನ್ನು ವಿಸ್ತರಿಸಿ. ನಿಯಂತ್ರಣ ಫಲಕವನ್ನು ತೆರೆಯಲಾಗುತ್ತಿದೆ
- ಕಾರ್ಯಕ್ರಮಗಳು ಮತ್ತು ವೈಶಿಷ್ಟ್ಯಗಳ ಟ್ಯಾಬ್ ತೆರೆಯಿರಿ.
 "ಪ್ರೋಗ್ರಾಂಗಳು ಮತ್ತು ವೈಶಿಷ್ಟ್ಯಗಳು" ವಿಭಾಗವನ್ನು ತೆರೆಯಿರಿ
"ಪ್ರೋಗ್ರಾಂಗಳು ಮತ್ತು ವೈಶಿಷ್ಟ್ಯಗಳು" ವಿಭಾಗವನ್ನು ತೆರೆಯಿರಿ - "ವಿಂಡೋಸ್ ವೈಶಿಷ್ಟ್ಯಗಳನ್ನು ಆನ್ ಅಥವಾ ಆಫ್ ಮಾಡಿ" ಉಪವಿಭಾಗವನ್ನು ತೆರೆಯಿರಿ. ಇದಕ್ಕಾಗಿ ಮತ್ತು ಮುಂದಿನ ಕ್ರಮಗಳಿಗಾಗಿ ನಿಮಗೆ ನಿರ್ವಾಹಕರ ಹಕ್ಕುಗಳು ಬೇಕಾಗುತ್ತವೆ ಎಂಬುದನ್ನು ದಯವಿಟ್ಟು ಗಮನಿಸಿ.
 "ವಿಂಡೋಸ್ ಘಟಕಗಳನ್ನು ಆನ್ ಅಥವಾ ಆಫ್ ಮಾಡಿ" ಬಟನ್ ಕ್ಲಿಕ್ ಮಾಡಿ
"ವಿಂಡೋಸ್ ಘಟಕಗಳನ್ನು ಆನ್ ಅಥವಾ ಆಫ್ ಮಾಡಿ" ಬಟನ್ ಕ್ಲಿಕ್ ಮಾಡಿ - ಅದರ ಹೆಸರಿನಲ್ಲಿ .NET ಫ್ರೇಮ್ವರ್ಕ್ ಹೊಂದಿರುವ ಫೋಲ್ಡರ್ ಅನ್ನು ಪಟ್ಟಿಯಲ್ಲಿ ಹುಡುಕಿ. ಅಂತಹ ಹಲವಾರು ಫೋಲ್ಡರ್ಗಳು ಇರುತ್ತವೆ, ಪ್ರತಿಯೊಂದೂ ತನ್ನದೇ ಆದ ಲೈಬ್ರರಿಯ ಆವೃತ್ತಿಗೆ ಕಾರಣವಾಗಿದೆ. ಗುರುತಿಸಲಾದ ಫೋಲ್ಡರ್ ಕಂಪ್ಯೂಟರ್ನಲ್ಲಿ ಸಕ್ರಿಯವಾಗಿರುವ ಮತ್ತು ಪ್ರಸ್ತುತ ಬಳಸಲಾಗುವ .NET ಫ್ರೇಮ್ವರ್ಕ್ನ ಆವೃತ್ತಿಯನ್ನು ಸೂಚಿಸುತ್ತದೆ. ಬೇರೆ ಆವೃತ್ತಿಯನ್ನು ಆಯ್ಕೆ ಮಾಡಲು, ಚೆಕ್ಬಾಕ್ಸ್ ಅನ್ನು ಸರಿಸಿ ಮತ್ತು ನೀವು ಮಾಡಿದ ಯಾವುದೇ ಬದಲಾವಣೆಗಳನ್ನು ಉಳಿಸಿ.
 .NET ಫ್ರೇಮ್ವರ್ಕ್ನ ಅಗತ್ಯವಿರುವ ಆವೃತ್ತಿಯನ್ನು ಸಕ್ರಿಯಗೊಳಿಸಿ
.NET ಫ್ರೇಮ್ವರ್ಕ್ನ ಅಗತ್ಯವಿರುವ ಆವೃತ್ತಿಯನ್ನು ಸಕ್ರಿಯಗೊಳಿಸಿ - ಲೈಬ್ರರಿ ಆವೃತ್ತಿಯನ್ನು ಬದಲಾಯಿಸಿದ ನಂತರ, ನಿಮ್ಮ ಕಂಪ್ಯೂಟರ್ ಅನ್ನು ಮರುಪ್ರಾರಂಭಿಸಿ ಇದರಿಂದ ಅದನ್ನು ಬಳಸುವ ಎಲ್ಲಾ ಪ್ರೋಗ್ರಾಂಗಳು ಹೊಸ ಡೇಟಾವನ್ನು ಗುರುತಿಸಿ ಮತ್ತು ಅದನ್ನು ಬಳಸಲು ಪ್ರಾರಂಭಿಸಿ.
 ಕಂಪ್ಯೂಟರ್ ಅನ್ನು ರೀಬೂಟ್ ಮಾಡಿ
ಕಂಪ್ಯೂಟರ್ ಅನ್ನು ರೀಬೂಟ್ ಮಾಡಿ
ಹಸ್ತಚಾಲಿತ ಸ್ಥಾಪನೆ
ನೀವು ಅಧಿಕೃತ Microsoft ವೆಬ್ಸೈಟ್ನಿಂದ .NET ಫ್ರೇಮ್ವರ್ಕ್ನ ಇತ್ತೀಚಿನ ಆವೃತ್ತಿಯನ್ನು ಸ್ಥಾಪಿಸಬಹುದು. ಇದು ಲೈಬ್ರರಿಯ ಡೌನ್ಲೋಡ್ ಮಾಡಿದ ಆವೃತ್ತಿಯನ್ನು ಸ್ಥಾಪಿಸುವ ಅನುಸ್ಥಾಪಕವನ್ನು ಹೊಂದಿದೆ, ಈ ಸಂದರ್ಭದಲ್ಲಿ 4.7, ಸ್ವಯಂಚಾಲಿತವಾಗಿ. ಅನುಸ್ಥಾಪನೆಯು ಪೂರ್ಣಗೊಂಡ ನಂತರ, ಎಲ್ಲಾ ಬದಲಾವಣೆಗಳು ಕಾರ್ಯರೂಪಕ್ಕೆ ಬರಲು ನೀವು ಸಾಧನವನ್ನು ರೀಬೂಟ್ ಮಾಡಬೇಕು.
 ಅಧಿಕೃತ Microsoft ವೆಬ್ಸೈಟ್ನಿಂದ .NET ಫ್ರೇಮ್ವರ್ಕ್ನ ಅಗತ್ಯವಿರುವ ಆವೃತ್ತಿಯನ್ನು ಡೌನ್ಲೋಡ್ ಮಾಡಿ
ಅಧಿಕೃತ Microsoft ವೆಬ್ಸೈಟ್ನಿಂದ .NET ಫ್ರೇಮ್ವರ್ಕ್ನ ಅಗತ್ಯವಿರುವ ಆವೃತ್ತಿಯನ್ನು ಡೌನ್ಲೋಡ್ ಮಾಡಿ ಕೆಲವು ಕಾರಣಗಳಿಗಾಗಿ ನಿಮಗೆ ಲೈಬ್ರರಿಯ ಹಳೆಯ ಆವೃತ್ತಿಯ ಅಗತ್ಯವಿದ್ದರೆ, ನೀವು ಅದನ್ನು ಮೈಕ್ರೋಸಾಫ್ಟ್ ವೆಬ್ಸೈಟ್ನಲ್ಲಿಯೂ ಕಾಣಬಹುದು, ಆದರೆ ಅದನ್ನು ಸರಿಯಾಗಿ ಸ್ಥಾಪಿಸಲು, ಮೊದಲು ಈಗಾಗಲೇ ಸ್ಥಾಪಿಸಲಾದ ಆವೃತ್ತಿಯನ್ನು ತೆಗೆದುಹಾಕಲು ಸೂಚಿಸಲಾಗುತ್ತದೆ.
ಅಧಿಕೃತ ಕಾರ್ಯಕ್ರಮದ ಮೂಲಕ
ಅಧಿಕೃತ Microsoft .NET ಫ್ರೇಮ್ವರ್ಕ್ ರಿಪೇರಿ ಟೂಲ್ ಅಪ್ಲಿಕೇಶನ್ ಅನ್ನು Microsoft ವೆಬ್ಸೈಟ್ನಿಂದ ಡೌನ್ಲೋಡ್ ಮಾಡಬಹುದು. ಇದನ್ನು ಬಳಸಿಕೊಂಡು, ನಿಮ್ಮ ಕಂಪ್ಯೂಟರ್ನಲ್ಲಿ ಸ್ಥಾಪಿಸಲಾದ ಆವೃತ್ತಿಯನ್ನು ನೀವು ನವೀಕರಿಸಬಹುದು. ಪ್ರೋಗ್ರಾಂ ಕೇವಲ ಕೆಲವು MB ತೂಗುತ್ತದೆ.
 Microsoft .NET ಫ್ರೇಮ್ವರ್ಕ್ ರಿಪೇರಿ ಟೂಲ್ ಅನ್ನು ಡೌನ್ಲೋಡ್ ಮಾಡಿ ಮತ್ತು ಸ್ಥಾಪಿಸಿ
Microsoft .NET ಫ್ರೇಮ್ವರ್ಕ್ ರಿಪೇರಿ ಟೂಲ್ ಅನ್ನು ಡೌನ್ಲೋಡ್ ಮಾಡಿ ಮತ್ತು ಸ್ಥಾಪಿಸಿ ಮೂರನೇ ವ್ಯಕ್ತಿಯ ಕಾರ್ಯಕ್ರಮದ ಮೂಲಕ
ಹಿಂದಿನ ಎಲ್ಲಾ ವಿಧಾನಗಳು ಅಧಿಕೃತವಾಗಿದ್ದವು, ಆದರೆ ಈ ಆಯ್ಕೆಯು ನಿಮಗೆ ಗ್ರಂಥಾಲಯವನ್ನು ಸಂಪೂರ್ಣವಾಗಿ ಅನಧಿಕೃತವಾಗಿ ನವೀಕರಿಸಲು ಅವಕಾಶವನ್ನು ನೀಡುತ್ತದೆ, ಏಕೆಂದರೆ ಮೂರನೇ ವ್ಯಕ್ತಿಯ Microsoft .NET ಫ್ರೇಮ್ವರ್ಕ್ ದುರಸ್ತಿ ಸಾಧನವು ಪ್ರಕ್ರಿಯೆಯಲ್ಲಿ ತೊಡಗಿಸಿಕೊಂಡಿದೆ. ಅದನ್ನು ಸ್ಥಾಪಿಸಿದ ನಂತರ, ನೀವು ಮುಖ್ಯ ಮೆನುವಿನಲ್ಲಿ ನಿಮ್ಮನ್ನು ಕಂಡುಕೊಳ್ಳುತ್ತೀರಿ, ಇದರಲ್ಲಿ ನೀವು .NET ಫ್ರೇಮ್ವರ್ಕ್ ಬ್ಲಾಕ್ ಅನ್ನು ಆಯ್ಕೆ ಮಾಡಬೇಕಾಗುತ್ತದೆ, ಮತ್ತು ನಂತರ ಸ್ಥಾಪಿಸಬೇಕಾದ ಲೈಬ್ರರಿಯ ಆವೃತ್ತಿ. ಕಾರ್ಯವಿಧಾನವು ಪೂರ್ಣಗೊಂಡ ನಂತರ, ಎಲ್ಲಾ ಬದಲಾವಣೆಗಳು ಕಾರ್ಯರೂಪಕ್ಕೆ ಬರಲು ನಿಮ್ಮ ಕಂಪ್ಯೂಟರ್ ಅನ್ನು ಮರುಪ್ರಾರಂಭಿಸಿ.
 ನಾವು Microsoft .NET ಫ್ರೇಮ್ವರ್ಕ್ ರಿಪೇರಿ ಟೂಲ್ ಅನ್ನು ಬಳಸಿಕೊಂಡು ಲೈಬ್ರರಿಯನ್ನು ನವೀಕರಿಸುತ್ತೇವೆ
ನಾವು Microsoft .NET ಫ್ರೇಮ್ವರ್ಕ್ ರಿಪೇರಿ ಟೂಲ್ ಅನ್ನು ಬಳಸಿಕೊಂಡು ಲೈಬ್ರರಿಯನ್ನು ನವೀಕರಿಸುತ್ತೇವೆ ವೀಡಿಯೊ: ನೆಟ್ ಫ್ರೇಮ್ವರ್ಕ್ ಅನ್ನು ಸ್ಥಾಪಿಸುವುದು
ಲೈಬ್ರರಿಯನ್ನು ನವೀಕರಿಸದಿದ್ದರೆ ಏನು ಮಾಡಬೇಕು
ಲೈಬ್ರರಿಯನ್ನು ನವೀಕರಿಸದಿದ್ದರೆ ಅಥವಾ ಸ್ಥಾಪಿಸದಿದ್ದರೆ, ಎರಡು ಆಯ್ಕೆಗಳಿವೆ: ಸಿಸ್ಟಮ್ ಅನ್ನು ನವೀಕರಿಸುವುದು ಮತ್ತು ಹಿಂದಿನ ಆವೃತ್ತಿಯನ್ನು ಅಸ್ಥಾಪಿಸುವುದು.
ಸಿಸ್ಟಮ್ ಅಪ್ಡೇಟ್
.NET ಫ್ರೇಮ್ವರ್ಕ್ ಅನ್ನು ಸ್ಥಾಪಿಸುವಾಗ ಅಥವಾ ನವೀಕರಿಸುವಾಗ ಕಾಣಿಸಿಕೊಳ್ಳುವ ದೋಷಗಳಿಗೆ ಕಾರಣವೆಂದರೆ ಅದರ ಕಾರ್ಯಾಚರಣೆಗೆ ಅಗತ್ಯವಾದ ವಿಂಡೋಸ್ 10 ನವೀಕರಣಗಳನ್ನು ಅಸ್ಥಾಪಿಸಬಹುದು. ಅಧಿಕೃತ ಪ್ರಮಾಣಿತ ವಿಧಾನವನ್ನು ಬಳಸಿಕೊಂಡು ಅಗತ್ಯವಿರುವ ಎಲ್ಲಾ ಘಟಕಗಳನ್ನು ಸ್ಥಾಪಿಸಲು, ಈ ಹಂತಗಳನ್ನು ಅನುಸರಿಸಿ:

ಹಿಂದಿನ ಆವೃತ್ತಿಗಳನ್ನು ಅಸ್ಥಾಪಿಸಲಾಗುತ್ತಿದೆ
ಎಲ್ಲಾ ಲೈಬ್ರರಿ ಘಟಕಗಳನ್ನು ಸಂಪೂರ್ಣವಾಗಿ ಸ್ವಯಂಚಾಲಿತವಾಗಿ ತೆಗೆದುಹಾಕಲು, ಮೂರನೇ ವ್ಯಕ್ತಿಯ .NET ಫ್ರೇಮ್ವರ್ಕ್ ಕ್ಲೀನಪ್ ಟೂಲ್ ಅನ್ನು ಬಳಸಿ. ಅದನ್ನು ಡೌನ್ಲೋಡ್ ಮಾಡಿದ ನಂತರ, ಸ್ಥಾಪಿಸಿ ಮತ್ತು ಚಾಲನೆ ಮಾಡಿದ ನಂತರ, ನಿಮ್ಮ ಸಿಸ್ಟಮ್ನ ಆವೃತ್ತಿಯನ್ನು ನೀವು ಆಯ್ಕೆ ಮಾಡಬೇಕಾಗುತ್ತದೆ ಮತ್ತು ಈಗ ಕ್ಲೀನಪ್ ಬಟನ್ ಕ್ಲಿಕ್ ಮಾಡಿ. ಪ್ರಕ್ರಿಯೆಯು ಪೂರ್ಣಗೊಂಡ ನಂತರ, ಎಲ್ಲಾ ಬದಲಾವಣೆಗಳು ಕಾರ್ಯರೂಪಕ್ಕೆ ಬರಲು ನಿಮ್ಮ ಕಂಪ್ಯೂಟರ್ ಅನ್ನು ರೀಬೂಟ್ ಮಾಡಿ ಮತ್ತು ನವೀಕರಣ ಅಥವಾ ಲೈಬ್ರರಿ ಅನುಸ್ಥಾಪನ ಪ್ರಕ್ರಿಯೆಯನ್ನು ಪುನರಾವರ್ತಿಸಿ.
 NET ಫ್ರೇಮ್ವರ್ಕ್ ಕ್ಲೀನಪ್ ಟೂಲ್ ಅನ್ನು ಬಳಸಿಕೊಂಡು ಲೈಬ್ರರಿಯನ್ನು ತೆಗೆದುಹಾಕಲಾಗುತ್ತಿದೆ
NET ಫ್ರೇಮ್ವರ್ಕ್ ಕ್ಲೀನಪ್ ಟೂಲ್ ಅನ್ನು ಬಳಸಿಕೊಂಡು ಲೈಬ್ರರಿಯನ್ನು ತೆಗೆದುಹಾಕಲಾಗುತ್ತಿದೆ NET ಫ್ರೇಮ್ವರ್ಕ್ ಲೈಬ್ರರಿಯು ಅನೇಕ ಪ್ರೋಗ್ರಾಂಗಳು ಮತ್ತು ಆಟಗಳಿಗೆ ಕೆಲಸ ಮಾಡಲು ಅವಶ್ಯಕವಾಗಿದೆ, ಆದ್ದರಿಂದ ಯಾವಾಗಲೂ ನವೀಕರಣಗಳಿಗಾಗಿ ಪರಿಶೀಲಿಸಿ, ಏಕೆಂದರೆ ಅವುಗಳಿಲ್ಲದೆ ಕೆಲವು ಅಪ್ಲಿಕೇಶನ್ಗಳು ಸರಿಯಾಗಿ ಕೆಲಸ ಮಾಡಲು ನಿರಾಕರಿಸುತ್ತವೆ. ಹಳೆಯ ಕಾರ್ಯಕ್ರಮಗಳಿಗಾಗಿ, ಅದನ್ನು ಸ್ಥಾಪಿಸಲು ನಿಮಗೆ ಹಳೆಯ ಆವೃತ್ತಿಯ ಲೈಬ್ರರಿ ಬೇಕಾಗಬಹುದು, ಮೊದಲು ಈಗಾಗಲೇ ಸ್ಥಾಪಿಸಲಾದ ಆವೃತ್ತಿಯನ್ನು ತೆಗೆದುಹಾಕಿ.
ಶುಭ ದಿನ.
Microsoft .NET ಫ್ರೇಮ್ವರ್ಕ್ ಪ್ಯಾಕೇಜ್ಗೆ ಸಂಬಂಧಿಸಿದ ವಿವಿಧ ದೋಷಗಳನ್ನು ಎದುರಿಸುವುದು ತುಂಬಾ ಅಪರೂಪವಲ್ಲ (ಹೆಚ್ಚಾಗಿ ಆಟಗಳಲ್ಲಿ, ವಿವಿಧ ಸಂಪಾದಕರು, ಡ್ರಾಯಿಂಗ್ ಪ್ರೋಗ್ರಾಂಗಳು, ಕನಿಷ್ಠ ಅದೇ ಆಟೋಕ್ಯಾಡ್ ಅನ್ನು ತೆಗೆದುಕೊಳ್ಳಿ ...).
ಅಂತಹ ಎಲ್ಲಾ ಸಮಸ್ಯೆಗಳಲ್ಲಿ, ಅಪ್ಲಿಕೇಶನ್ಗೆ ಅಗತ್ಯವಿರುವ .NET ಫ್ರೇಮ್ವರ್ಕ್ನ ಯಾವ ಆವೃತ್ತಿಯನ್ನು ನೀವು ಕಂಡುಹಿಡಿಯಬೇಕು, ಅದು ವಿಂಡೋಸ್ನಲ್ಲಿದೆಯೇ ಎಂದು ನೋಡಿ ಮತ್ತು ಇಲ್ಲದಿದ್ದರೆ, ಅದನ್ನು ನವೀಕರಿಸಿ/ಸ್ಥಾಪಿಸಿ. ಇದು ಏನೂ ಸಂಕೀರ್ಣವಾಗಿಲ್ಲ ಎಂದು ತೋರುತ್ತದೆ, ಆದರೆ ಸೂಕ್ಷ್ಮ ವ್ಯತ್ಯಾಸಗಳಿವೆ. ಅವುಗಳನ್ನು ಲೇಖನದಲ್ಲಿ ಚರ್ಚಿಸಲಾಗುವುದು ...
ಉಲ್ಲೇಖಕ್ಕಾಗಿ. ಸಾಮಾನ್ಯವಾಗಿ, .NET ಫ್ರೇಮ್ವರ್ಕ್ ಒಂದು ವಿಶೇಷ ಪ್ಯಾಕೇಜ್ ಆಗಿದ್ದು ಅದು ವಿವಿಧ ಪ್ರೋಗ್ರಾಮಿಂಗ್ ಭಾಷೆಗಳಲ್ಲಿ ಬರೆಯಲಾದ ವಿವಿಧ ಸಾಫ್ಟ್ವೇರ್ ಅನ್ನು ಸಂಯೋಜಿಸಲು ವಿನ್ಯಾಸಗೊಳಿಸಲಾಗಿದೆ (ಇದರಿಂದ ಎಲ್ಲವೂ ಕಾರ್ಯನಿರ್ವಹಿಸುತ್ತದೆ). ಸಿದ್ಧಾಂತದಲ್ಲಿ, ನೀವು ಅದನ್ನು ಕೊಡೆಕ್ಗಳೊಂದಿಗೆ ಹೋಲಿಸಬಹುದು. ನೈಸರ್ಗಿಕವಾಗಿ, ನಿಮ್ಮ ಕಂಪ್ಯೂಟರ್ನಲ್ಲಿ ಅಗತ್ಯವಿರುವ ಆವೃತ್ತಿಯನ್ನು ನೀವು ಹೊಂದಿಲ್ಲದಿದ್ದರೆ (ಅಥವಾ ಅದು ಹಾನಿಗೊಳಗಾಗಿದ್ದರೆ), ನಂತರ ಪ್ರೋಗ್ರಾಂ ನಿಮಗಾಗಿ ಪ್ರಾರಂಭಿಸುವುದಿಲ್ಲ.
ಮತ್ತು ಈಗ, ಬಿಂದುವಿಗೆ ಹತ್ತಿರ, ನಾನು ಅತ್ಯಂತ ಮುಖ್ಯವಾದ ವಿಷಯವನ್ನು ನೋಡುತ್ತೇನೆ ...
ನಾನು ಸ್ಥಾಪಿಸಿದ .NET ಫ್ರೇಮ್ವರ್ಕ್ನ ಯಾವ ಆವೃತ್ತಿಗಳನ್ನು ಕಂಡುಹಿಡಿಯುವುದು ಹೇಗೆ?
ವಿಧಾನ ಸಂಖ್ಯೆ 1
ಕೆಳಗಿನ ಮಾರ್ಗವನ್ನು ಬಳಸಿಕೊಂಡು ನೀವು ವಿಂಡೋಸ್ ನಿಯಂತ್ರಣ ಫಲಕವನ್ನು ತೆರೆಯಬೇಕು: (ಅಂದಾಜು : ಪ್ರೋಗ್ರಾಂಗಳ ಸ್ಥಾಪನೆ ಮತ್ತು ತೆಗೆದುಹಾಕುವಿಕೆ).

ಪ್ರಮುಖ!
ವಿಂಡೋಸ್ 8 ಮತ್ತು 10 ರಲ್ಲಿ, Microsoft .NET ಅನ್ನು ಸ್ಥಾಪಿಸಲಾದ ಪ್ರೋಗ್ರಾಂಗಳ ಪಟ್ಟಿಯಲ್ಲಿ ಪಟ್ಟಿ ಮಾಡಲಾಗಿಲ್ಲ ಎಂದು ನಾನು ಗಮನಿಸುತ್ತೇನೆ (ಆವೃತ್ತಿಗಳನ್ನು ವೀಕ್ಷಿಸಲು, ನೀವು ಎಡ ಮೆನುವಿನಲ್ಲಿ "ಸ್ಥಾಪಿತ ನವೀಕರಣಗಳನ್ನು ವೀಕ್ಷಿಸಿ" ಲಿಂಕ್ ಅನ್ನು ತೆರೆಯಬೇಕಾಗುತ್ತದೆ).
Windows 10 ನಲ್ಲಿ, ಪ್ರಮಾಣಿತ ವಿಧಾನಗಳನ್ನು ಬಳಸಿಕೊಂಡು .NET ಅನ್ನು ತೆಗೆದುಹಾಕಲು ಸಾಧ್ಯವಿಲ್ಲ, ಆದಾಗ್ಯೂ, ನಿಯಮದಂತೆ, .NET ನ ಇತ್ತೀಚಿನ ಆವೃತ್ತಿಯನ್ನು ಸ್ಥಾಪಿಸಲು ಸಾಧ್ಯವಿದೆ (ಅದನ್ನು ನವೀಕರಿಸುವುದು).

ವಿಧಾನ ಸಂಖ್ಯೆ 2
.NET ನೊಂದಿಗೆ ಸಮಸ್ಯೆಗಳನ್ನು ವೀಕ್ಷಿಸಲು ಮತ್ತು ಪರಿಹರಿಸಲು ವಿಶೇಷ ಉಪಯುಕ್ತತೆ ".NET ಆವೃತ್ತಿ ಡಿಟೆಕ್ಟರ್" ಇದೆ. (ಲಿಂಕ್ನಲ್ಲಿ ಲಭ್ಯವಿದೆ :).
ಇದು ಅನುಸ್ಥಾಪನೆಯ ಅಗತ್ಯವಿಲ್ಲ. ಪ್ರಾರಂಭದ ನಂತರ, ಇದು ಎಲ್ಲಾ ಸ್ಥಾಪಿಸಲಾದ ಆವೃತ್ತಿಗಳ ಪಟ್ಟಿಯನ್ನು ತೋರಿಸುತ್ತದೆ ಮತ್ತು ಮುನ್ನಡೆಸುತ್ತದೆ ಅವುಗಳನ್ನು ಡೌನ್ಲೋಡ್ ಮಾಡಲು ಲಿಂಕ್ಗಳು (ಹಠಾತ್ತಾಗಿ ಏನಾದರೂ ಕಾಣೆಯಾಗಿದ್ದರೆ, ನೀವು ಅದನ್ನು ಡೌನ್ಲೋಡ್ ಮಾಡಬಹುದು ಮತ್ತು ಸ್ಥಾಪಿಸಬಹುದು).

ಈ ಪ್ಯಾಕೇಜ್ ಅನ್ನು ನವೀಕರಿಸದಿರಲು ಸಾಧ್ಯವೇ, ಏಕೆಂದರೆ ನಾನು ಇದನ್ನು ಮೊದಲು ನವೀಕರಿಸಿಲ್ಲ ಮತ್ತು ಎಲ್ಲವೂ ಕೆಲಸ ಮಾಡಿದೆ?
ಹೆಚ್ಚಿನ ಬಳಕೆದಾರರು ಅದರ ಬಗ್ಗೆ ನೆನಪಿರುವುದಿಲ್ಲ (ಸದ್ಯಕ್ಕೆ ...). ವಾಸ್ತವವೆಂದರೆ ವಿಂಡೋಸ್ನ ಹೊಸ ಆವೃತ್ತಿಗಳು ಈಗಾಗಲೇ .NET ನ ನಿರ್ದಿಷ್ಟ ಆವೃತ್ತಿಯನ್ನು ಒಳಗೊಂಡಿವೆ (ಸಿಸ್ಟಮ್ನಲ್ಲಿ ಮೊದಲೇ ಸ್ಥಾಪಿಸಲಾಗಿದೆ) ಮತ್ತು ಯಾವುದನ್ನೂ ಪ್ರತ್ಯೇಕವಾಗಿ ಡೌನ್ಲೋಡ್ ಮಾಡುವ ಅಥವಾ ನವೀಕರಿಸುವ ಅಗತ್ಯವಿಲ್ಲ.
ಇದರ ಜೊತೆಗೆ, ಜನಪ್ರಿಯ ಆಟಗಳ ಸ್ಥಾಪಕಗಳಲ್ಲಿ .NET ಅನ್ನು ಹೆಚ್ಚಾಗಿ ಸೇರಿಸಲಾಗುತ್ತದೆ ಮತ್ತು ಅವುಗಳನ್ನು ಸ್ಥಾಪಿಸಿದಾಗ, ಈ ಪ್ಯಾಕೇಜ್ ಅನ್ನು ಸಹ ನವೀಕರಿಸಲಾಗುತ್ತದೆ. ಆ. ಎಲ್ಲಾ ಕ್ರಿಯೆಗಳು ಬಳಕೆದಾರರಿಗೆ ಅಗೋಚರವಾಗಿರುತ್ತವೆ...
ಆದಾಗ್ಯೂ, ಹೊಸ ಪ್ರೋಗ್ರಾಂ ಅಥವಾ ಆಟಕ್ಕೆ ಹೊಸ .NET ಪ್ಯಾಕೇಜ್ ಅಗತ್ಯವಿರುತ್ತದೆ (ಅಥವಾ, ವ್ಯತಿರಿಕ್ತವಾಗಿ, ನೀವು .NET ನ ನಿರ್ದಿಷ್ಟ ಆವೃತ್ತಿಯ ಅಗತ್ಯವಿರುವ ಹಳೆಯದನ್ನು ಚಲಾಯಿಸಲು ಬಯಸುತ್ತೀರಿ ಮತ್ತು ಬೇರೆ ಯಾವುದೂ ಇಲ್ಲ).
ತದನಂತರ ಎಲ್ಲವೂ ಸರಳವಾಗಿದೆ: .NET ನ ಅಗತ್ಯವಿರುವ ಆವೃತ್ತಿಯು ಲಭ್ಯವಿಲ್ಲದಿದ್ದರೆ, ಪ್ರಾರಂಭದಲ್ಲಿ ನೀವು ದೋಷವನ್ನು ನೋಡುತ್ತೀರಿ (ಕೆಳಗಿನ ಉದಾಹರಣೆಯಲ್ಲಿರುವಂತೆ). ಮೂಲಕ, ಕೆಲವು ದೋಷಗಳು .NET ನ "ಮುರಿದ" ಆವೃತ್ತಿಯೊಂದಿಗೆ ಸಂಬಂಧ ಹೊಂದಿರಬಹುದು (ಅದಕ್ಕಾಗಿಯೇ ಈ ಸಾಫ್ಟ್ವೇರ್ ಅನ್ನು ನವೀಕರಿಸಲು ಕೆಲವೊಮ್ಮೆ ಶಿಫಾರಸು ಮಾಡಲಾಗುತ್ತದೆ).

ಮೊದಲನೆಯದಾಗಿ, ನಾನು ತಕ್ಷಣ ನಿಮಗೆ ಸಲಹೆ ನೀಡಲು ಬಯಸುತ್ತೇನೆ: ನೀವು ಎಲ್ಲಾ ಆವೃತ್ತಿಗಳನ್ನು ಸತತವಾಗಿ ಡೌನ್ಲೋಡ್ ಮಾಡುವ ಅಗತ್ಯವಿಲ್ಲ ಮತ್ತು ಪ್ರತಿಯೊಂದನ್ನು ಮರುಸ್ಥಾಪಿಸಲು ಪ್ರಯತ್ನಿಸಿ (ವಿಭಿನ್ನ ಓಎಸ್ಗಳಿಗೆ ಯಾವ ಆವೃತ್ತಿಗಳನ್ನು ಶಿಫಾರಸು ಮಾಡಲಾಗಿದೆ ಎಂಬುದನ್ನು ಸ್ವಲ್ಪ ಕಡಿಮೆ ನಾನು ಗಮನಿಸುತ್ತೇನೆ). ಎರಡನೆಯದಾಗಿ, ಅಧಿಕೃತ ಮೈಕ್ರೋಸಾಫ್ಟ್ ವೆಬ್ಸೈಟ್ನಿಂದ ಮಾತ್ರ .NET ಅನ್ನು ಡೌನ್ಲೋಡ್ ಮಾಡಲು ಶಿಫಾರಸು ಮಾಡಲಾಗಿದೆ (ಮಾರ್ಪಡಿಸದ ಸ್ಥಾಪಕ, ಆದ್ದರಿಂದ ಮಾತನಾಡಲು).
ವಿಧಾನ ಸಂಖ್ಯೆ 1. ಲೇಖನದಲ್ಲಿ ಸ್ವಲ್ಪ ಹೆಚ್ಚು, ನೀವು ".NET ಆವೃತ್ತಿ ಡಿಟೆಕ್ಟರ್" ಉಪಯುಕ್ತತೆಯನ್ನು ಬಳಸಬೇಕೆಂದು ನಾನು ಶಿಫಾರಸು ಮಾಡಿದ್ದೇನೆ - ಇದು ನಿಮ್ಮ ಸಿಸ್ಟಂನಲ್ಲಿ ನೀವು ಸ್ಥಾಪಿಸಿದ .NET ಪ್ಯಾಕೇಜ್ನ ಯಾವ ಆವೃತ್ತಿಗಳನ್ನು ಮಾತ್ರ ತೋರಿಸುತ್ತದೆ, ಆದರೆ ಪ್ರತಿ ಆವೃತ್ತಿಯನ್ನು ಡೌನ್ಲೋಡ್ ಮಾಡಲು ಲಿಂಕ್ಗಳನ್ನು ಸಹ ನೀಡುತ್ತದೆ.
- (Windows XP ಗಾಗಿ);
- (. ನೆಟ್ 2.0, 3.0; Windows XP, Vista ಗಾಗಿ);
- (Windows XP, Vista ಮತ್ತು 7 ಗಾಗಿ);
- (ವಿಂಡೋಸ್ 7, 8 ಮತ್ತು 8.1 ಗಾಗಿ);
- (ವಿಂಡೋಸ್ 7, 8, 8.1 ಮತ್ತು 10 ಗಾಗಿ);
- (ವಿಂಡೋಸ್ 7, 8, 8.1 ಮತ್ತು 10 ಗಾಗಿ).
ಗಮನಿಸುವುದು ಮುಖ್ಯ ಆ ಆವೃತ್ತಿ .NET 4 (ನಾವು ಹೇಳೋಣ) .NET ನ ಹಿಂದಿನ ಆವೃತ್ತಿಯನ್ನು ನವೀಕರಿಸುತ್ತದೆ, ಆದ್ದರಿಂದ ಹೊಸ Windows 8, 10 OS ಗಳಿಗೆ .NET 4 ನ ಇತ್ತೀಚಿನ ಆವೃತ್ತಿಗಳನ್ನು ಮಾತ್ರ ಸ್ಥಾಪಿಸುವ ಅಗತ್ಯವಿದೆ (99.9% ಪ್ರಕರಣಗಳಲ್ಲಿ).
ಸೇರ್ಪಡೆ!
ಪ್ರೋಗ್ರಾಂ ಅನ್ನು ಶಿಫಾರಸು ಮಾಡಲು ನನಗೆ ಸಹಾಯ ಮಾಡಲು ಸಾಧ್ಯವಿಲ್ಲ - ನೀವು ಡ್ರೈವರ್ಗಳನ್ನು ನವೀಕರಿಸುವ ಅಗತ್ಯವಿಲ್ಲದಿದ್ದರೂ ಸಹ, ಅದನ್ನು ಬಳಸಲು ಪ್ರಯತ್ನಿಸಿ. ಆಟಗಳ ಮೇಲೆ (.NET, ವಿಷುಯಲ್ C++ ಮತ್ತು ಇತರ ಪ್ಯಾಕೇಜುಗಳು) ಪರಿಣಾಮ ಬೀರಬಹುದಾದ ಸಿಸ್ಟಮ್ನಲ್ಲಿ ಕಾಣೆಯಾದ ಘಟಕಗಳನ್ನು ಇದು ಸ್ವಯಂಚಾಲಿತವಾಗಿ ಪತ್ತೆ ಮಾಡುತ್ತದೆ ಮತ್ತು ಅವುಗಳನ್ನು ಸ್ಥಾಪಿಸುತ್ತದೆ. ಒಪ್ಪುತ್ತೇನೆ, ಇದು ಅನುಕೂಲಕರವಾಗಿದೆ!

ಪ್ರೋಗ್ರಾಂ ಸ್ವಯಂಚಾಲಿತವಾಗಿ ಆಟಗಳಿಗೆ ಅಗತ್ಯವಿರುವ ಎಲ್ಲವನ್ನೂ (.NET, ವಿಷುಯಲ್ C++ ಮತ್ತು ಇತರ ಪ್ಯಾಕೇಜುಗಳು) ಡೌನ್ಲೋಡ್ ಮಾಡುತ್ತದೆ ಮತ್ತು ಸ್ಥಾಪಿಸುತ್ತದೆ ಎಂಬುದನ್ನು ದಯವಿಟ್ಟು ಗಮನಿಸಿ!
.NET ಫ್ರೇಮ್ವರ್ಕ್ ಅನ್ನು ತೆಗೆದುಹಾಕಲು ಸಾಧ್ಯವೇ (ಅಥವಾ ಬೇರೆ ಆವೃತ್ತಿಯನ್ನು ಬಳಸಿ)? ಅದಕ್ಕೆ ಏನು ಬೇಕು?
ಹೆಚ್ಚಿನ ಸಂದರ್ಭಗಳಲ್ಲಿ, ಪ್ಯಾಕೇಜ್ ಅನ್ನು ತೆಗೆದುಹಾಕುವ ಅಗತ್ಯವಿಲ್ಲ - ನೀವು ಬೇರೆ ಆವೃತ್ತಿಯನ್ನು ಬಳಸಬೇಕಾಗುತ್ತದೆ. ನೀವು ಇದನ್ನು ಟ್ಯಾಬ್ನಲ್ಲಿ ಮಾಡಬಹುದು (ಇದನ್ನು ವಿಂಡೋಸ್ ನಿಯಂತ್ರಣ ಫಲಕದಲ್ಲಿ ತೆರೆಯಬಹುದು - ಲೇಖನದ ಮೇಲೆ ಇದನ್ನು ಎಲ್ಲಿ ಕಂಡುಹಿಡಿಯಬೇಕು ಎಂಬುದನ್ನು ತೋರಿಸುತ್ತದೆ) .
ವಾಸ್ತವವಾಗಿ, ನೀವು ಬಳಸಲು ಬಯಸುವ ಪ್ಯಾಕೇಜ್ನ ಪಕ್ಕದಲ್ಲಿ ಚೆಕ್ಮಾರ್ಕ್ ಅನ್ನು ಹಾಕಬೇಕು ಮತ್ತು ಬದಲಾವಣೆಗಳನ್ನು ಒಪ್ಪಿಕೊಳ್ಳಬೇಕು (ವಿಂಡೋಸ್ ಕಾಣೆಯಾದ ಫೈಲ್ಗಳನ್ನು ಡೌನ್ಲೋಡ್ ಮಾಡಬೇಕಾಗಬಹುದು - ಇದು ಸ್ವಯಂ ಮೋಡ್ನಲ್ಲಿ ಇದನ್ನು ಮಾಡುತ್ತದೆ (ಕೇವಲ ಇಂಟರ್ನೆಟ್ ಸಂಪರ್ಕದ ಅಗತ್ಯವಿದೆ)).

ನೀವು .NET ನ ಅಗತ್ಯವಿರುವ ಆವೃತ್ತಿಯನ್ನು ಸ್ಥಾಪಿಸಿರುವಂತೆ ತೋರುವ ಸಂದರ್ಭಗಳಲ್ಲಿ, ಆದರೆ ಆಟ (ಪ್ರೋಗ್ರಾಂ) ಇನ್ನೂ ದೋಷಗಳನ್ನು ಮತ್ತು "ಪ್ರಮಾಣವನ್ನು" ಎಸೆಯುತ್ತದೆ, ನೀವು .NET ಪ್ಯಾಕೇಜ್ ಅನ್ನು ತೆಗೆದುಹಾಕಲು ಮತ್ತು ಅದನ್ನು ಮತ್ತೆ ಸ್ಥಾಪಿಸಲು ಪ್ರಯತ್ನಿಸಬಹುದು.
ಕೆಲವು ಸಂದರ್ಭಗಳಲ್ಲಿ, ಸ್ಥಾಪಿಸಲಾದ ಪ್ರೋಗ್ರಾಂಗಳ ಪಟ್ಟಿಯನ್ನು ತೆರೆಯುವ ಮೂಲಕ ಪ್ಯಾಕೇಜ್ ಅನ್ನು ತೆಗೆದುಹಾಕಬಹುದು ( ನಿಯಂತ್ರಣ ಫಲಕ \ ಕಾರ್ಯಕ್ರಮಗಳು \ ಕಾರ್ಯಕ್ರಮಗಳು ಮತ್ತು ವೈಶಿಷ್ಟ್ಯಗಳು ) ಅಸ್ಥಾಪನೆಯು ಯಾವುದೇ ಇತರ ಪ್ರೋಗ್ರಾಂನಂತೆಯೇ ಸಂಭವಿಸುತ್ತದೆ (ಕೆಳಗಿನ ಸ್ಕ್ರೀನ್ಶಾಟ್ ನೋಡಿ).

ಕೆಲವು ಸಂದರ್ಭಗಳಲ್ಲಿ, ವಿಶೇಷ ಉಪಯುಕ್ತತೆ ಅಗತ್ಯವಾಗಬಹುದು: NET ಫ್ರೇಮ್ವರ್ಕ್ ಕ್ಲೀನಪ್ ಟೂಲ್ (ಮೈಕ್ರೋಸಾಫ್ಟ್ ಡೆವಲಪರ್ ಬ್ಲಾಗ್ಗೆ ಲಿಂಕ್ - ).
ಉಪಯುಕ್ತತೆಗೆ ಅನುಸ್ಥಾಪನೆಯ ಅಗತ್ಯವಿಲ್ಲ. ಮೂಲಕ, ನೀವು ಅದನ್ನು ನಿರ್ವಾಹಕರಾಗಿ ರನ್ ಮಾಡಬೇಕಾಗುತ್ತದೆ (ಅಂದಾಜು : ಅಂದರೆ ಕಾರ್ಯಗತಗೊಳಿಸಬಹುದಾದ ಫೈಲ್ ಮೇಲೆ ಬಲ ಕ್ಲಿಕ್ ಮಾಡಿ ಮತ್ತು ಸಂದರ್ಭ ಮೆನುವಿನಿಂದ "ನಿರ್ವಾಹಕರಾಗಿ ರನ್" ಆಯ್ಕೆಮಾಡಿ) .

ಇವತ್ತಿಗೂ ಅಷ್ಟೆ.
ಸೇರ್ಪಡೆಗಳು ಸ್ವಾಗತಾರ್ಹ...
ಎಲ್ಲರಿಗೂ ಶುಭವಾಗಲಿ.
Microsoft .NET ಫ್ರೇಮ್ವರ್ಕ್ ಸಾಫ್ಟ್ವೇರ್ ಪ್ಲಾಟ್ಫಾರ್ಮ್ ಎಂದು ಕರೆಯಲ್ಪಡುತ್ತದೆ. ಈ ಪ್ಲಾಟ್ಫಾರ್ಮ್ನಲ್ಲಿ ಬರೆದ ಪ್ರೋಗ್ರಾಂಗಳನ್ನು ಚಲಾಯಿಸಲು NET ಫ್ರೇಮ್ವರ್ಕ್ನ ಸ್ಥಾಪನೆಯ ಅಗತ್ಯವಿದೆ. ನಿಮಗಾಗಿ ಅದನ್ನು ಸ್ಪಷ್ಟಪಡಿಸಲು, ನಾನು ಅದನ್ನು ಈ ಕೆಳಗಿನಂತೆ ವಿವರಿಸುತ್ತೇನೆ: ಅಗತ್ಯ ಕೋಡೆಕ್ಗಳನ್ನು ಸ್ಥಾಪಿಸದಿದ್ದರೆ ಕೆಲವು ವೀಡಿಯೊ ಫೈಲ್ಗಳು ವಿಂಡೋಸ್ನಲ್ಲಿ ಪ್ಲೇ ಆಗುವುದಿಲ್ಲ. ಇಲ್ಲಿ ಪರಿಸ್ಥಿತಿಯು ಒಂದೇ ಆಗಿರುತ್ತದೆ: ನೆಟ್ ಫ್ರೇಮ್ವರ್ಕ್ಗಾಗಿ ಬರೆಯಲಾದ ಪ್ರೋಗ್ರಾಂಗಳು ಸಿಸ್ಟಮ್ನಲ್ಲಿ ಈ ಘಟಕವನ್ನು ಸ್ಥಾಪಿಸದಿದ್ದರೆ ಕಾರ್ಯಗತಗೊಳಿಸಲು ಸಾಧ್ಯವಾಗುವುದಿಲ್ಲ.
ಒಂದು ಪ್ರಮುಖ ಅಂಶ: NET ಫ್ರೇಮ್ವರ್ಕ್ನ ನಿರ್ದಿಷ್ಟ ಆವೃತ್ತಿಗಾಗಿ ಬರೆಯಲಾದ ಅಪ್ಲಿಕೇಶನ್ ಕೆಲಸ ಮಾಡಲು, ಈ ಆವೃತ್ತಿಯನ್ನು ಸ್ಥಾಪಿಸಬೇಕು.
ಮೈಕ್ರೋಸಾಫ್ಟ್ 2000 ರಲ್ಲಿ NET ಫ್ರೇಮ್ವರ್ಕ್ನ ಮೊದಲ ಆವೃತ್ತಿಯನ್ನು ಬಿಡುಗಡೆ ಮಾಡಿತು ಮತ್ತು ನಂತರ ಹಲವಾರು ಬಿಡುಗಡೆ ಮಾಡಲಾಗಿದೆ (NET ಫ್ರೇಮ್ವರ್ಕ್ 1.0, 1.1, 2.0, 3.0, 3.5, 4.0, 4.5).
ನಿಮ್ಮ ಕಂಪ್ಯೂಟರ್ನಲ್ಲಿ NET ಫ್ರೇಮ್ವರ್ಕ್ನ ಯಾವ ಆವೃತ್ತಿಗಳನ್ನು ಸ್ಥಾಪಿಸಲಾಗಿದೆ ಎಂಬುದನ್ನು ನೀವು ಹೇಗೆ ಕಂಡುಹಿಡಿಯಬಹುದು?
ASoft .NET ಆವೃತ್ತಿ ಡಿಟೆಕ್ಟರ್ ಎಂಬ ಸಣ್ಣ ಪ್ರೋಗ್ರಾಂ ಅನ್ನು ಡೌನ್ಲೋಡ್ ಮಾಡುವುದು ಮತ್ತು ರನ್ ಮಾಡುವುದು ಸುಲಭವಾದ ಮಾರ್ಗವಾಗಿದೆ.
ಪ್ರಾರಂಭಿಸಿದ ನಂತರ, ಪ್ರೋಗ್ರಾಂ ವಿಂಡೋದಲ್ಲಿ ನೀವು ಮೂರು ಬಹು-ಬಣ್ಣದ ಆಯತಗಳನ್ನು ನೋಡುತ್ತೀರಿ, ಇದು NET ಫ್ರೇಮ್ವರ್ಕ್ನ ಎಲ್ಲಾ ಅಸ್ತಿತ್ವದಲ್ಲಿರುವ ಆವೃತ್ತಿಗಳನ್ನು ತೋರಿಸುತ್ತದೆ. ನಿಮ್ಮ ಕಂಪ್ಯೂಟರ್ನಲ್ಲಿ ಸ್ಥಾಪಿಸಲಾದ ಆವೃತ್ತಿಗಳನ್ನು ಬಿಳಿ ಬಣ್ಣದಲ್ಲಿ ಹೈಲೈಟ್ ಮಾಡಲಾಗಿದೆ ಮತ್ತು ಬೂದು ಬಣ್ಣದಲ್ಲಿ ಸ್ಥಾಪಿಸಲಾಗಿಲ್ಲ: ನೀವು ಬಯಸಿದ ಆವೃತ್ತಿಯ ಮುಂದೆ ಎಡಭಾಗದಲ್ಲಿರುವ ಹಸಿರು ಬಾಣದ ಮೇಲೆ ಕ್ಲಿಕ್ ಮಾಡಿದರೆ, ನಿಮ್ಮನ್ನು Microsoft ವೆಬ್ಸೈಟ್ಗೆ ಕರೆದೊಯ್ಯಲಾಗುತ್ತದೆ, ಅಲ್ಲಿ ನೀವು ಈ ಆವೃತ್ತಿಯನ್ನು ಡೌನ್ಲೋಡ್ ಮಾಡಬಹುದು NET ಫ್ರೇಮ್ವರ್ಕ್.
ನೀವು ನೇರಳೆ ಬಾಣದ ಮೇಲೆ ಕ್ಲಿಕ್ ಮಾಡುವ ಅಗತ್ಯವಿಲ್ಲ - ಇದು .NET ಡೆವಲಪರ್ ಟೂಲ್ಕಿಟ್ಗೆ ಲಿಂಕ್ ಆಗಿದೆ.
ನೀವು ಎಡಭಾಗದಿಂದ ಮೂರನೇ ಐಕಾನ್ ಅನ್ನು ಕ್ಲಿಕ್ ಮಾಡಿದರೆ ("ಮೈಕ್ರೋಸಾಫ್ಟ್ ನೆಟ್" ಲೋಗೋ ರೂಪದಲ್ಲಿ), ನಿಮ್ಮ ಕಂಪ್ಯೂಟರ್ನಲ್ಲಿ ನೆಟ್ ಫ್ರೇಮ್ವರ್ಕ್ ಅನ್ನು ಸ್ಥಾಪಿಸಿದ ಫೋಲ್ಡರ್ ತೆರೆಯುತ್ತದೆ.
Microsoft .NET ಫ್ರೇಮ್ವರ್ಕ್ ಅನ್ನು ಎಲ್ಲಿ ಡೌನ್ಲೋಡ್ ಮಾಡುವುದು ಮತ್ತು ಹೇಗೆ ಸ್ಥಾಪಿಸುವುದು?
ವಿಂಡೋಸ್ ಆಪರೇಟಿಂಗ್ ಸಿಸ್ಟಂನ ವಿಭಿನ್ನ ಆವೃತ್ತಿಗಳು ಈಗಾಗಲೇ ಅಂತರ್ನಿರ್ಮಿತ NET ಫ್ರೇಮ್ವರ್ಕ್ನ ವಿಭಿನ್ನ ಆವೃತ್ತಿಗಳನ್ನು ಹೊಂದಿವೆ. ಉದಾಹರಣೆಗೆ, ವಿಂಡೋಸ್ 7 ಆವೃತ್ತಿ 3.5 SP1 ಅನ್ನು ಒಳಗೊಂಡಿದೆ. ಪ್ರತಿಯಾಗಿ, ಈ ಆವೃತ್ತಿಯು SP1 ಮತ್ತು SP2 ಜೊತೆಗೆ NET ಫ್ರೇಮ್ವರ್ಕ್ 2.0 ಮತ್ತು SP1 ಮತ್ತು SP2 ಜೊತೆಗೆ NET ಫ್ರೇಮ್ವರ್ಕ್ 3.0 ಅನ್ನು ಒಳಗೊಂಡಿದೆ.
ವಿಂಡೋಸ್ 8 NET ಫ್ರೇಮ್ವರ್ಕ್ 4.5 ಅನ್ನು ಒಳಗೊಂಡಿದೆ.
Microsoft .NET ಫ್ರೇಮ್ವರ್ಕ್ ಅನ್ನು ಸ್ಥಾಪಿಸುವುದು ಅತ್ಯಂತ ಸರಳವಾಗಿದೆ ಮತ್ತು ಯಾವುದೇ ನಿರ್ದಿಷ್ಟ ಸೆಟ್ಟಿಂಗ್ಗಳ ಅಗತ್ಯವಿರುವುದಿಲ್ಲ: ಅಗತ್ಯವಿರುವ ಪ್ಯಾಕೇಜ್ ಅನ್ನು ಡೌನ್ಲೋಡ್ ಮಾಡಿ ಮತ್ತು ಅದರ ಸ್ಥಾಪನೆಯನ್ನು ಚಲಾಯಿಸಿ. NET ಫ್ರೇಮ್ವರ್ಕ್ನ ಅಗತ್ಯವಿರುವ ಆವೃತ್ತಿಯನ್ನು ನೀವು ಡೌನ್ಲೋಡ್ ಮಾಡುವ ಲಿಂಕ್ಗಳನ್ನು ಕೆಳಗೆ ನೀಡಲಾಗಿದೆ:
ಮೈಕ್ರೋಸಾಫ್ಟ್ .NET ಫ್ರೇಮ್ವರ್ಕ್ 1.0 ಆವೃತ್ತಿ 1.0 ಅನ್ನು ಎಂದಿಗೂ ಬಳಸಲಾಗುವುದಿಲ್ಲ ಮತ್ತು ಅನುಸ್ಥಾಪನೆಯ ಅಗತ್ಯವಿರುತ್ತದೆ.
ಮೈಕ್ರೋಸಾಫ್ಟ್ .NET ಫ್ರೇಮ್ವರ್ಕ್ 1.1 ಆವೃತ್ತಿ 1.1 ಅನ್ನು ವಿರಳವಾಗಿ ಬಳಸಲಾಗುತ್ತದೆ, ಅಗತ್ಯವಿದ್ದಾಗ ಮಾತ್ರ ಸ್ಥಾಪಿಸಿ.
Microsoft .NET Framework 3.5 Service Pack 1 ಆವೃತ್ತಿ 3.5 SP1 ಗಾಗಿನ ಅನುಸ್ಥಾಪನಾ ಕಡತವು 2.0 SP2 ಮತ್ತು 3.0 SP2 ಆವೃತ್ತಿಗಳನ್ನು ಸಹ ಒಳಗೊಂಡಿದೆ.
Microsoft .NET ಫ್ರೇಮ್ವರ್ಕ್ 4.0
ಮೈಕ್ರೋಸಾಫ್ಟ್ .NET ಫ್ರೇಮ್ವರ್ಕ್ 4.5.1 ಆವೃತ್ತಿಗಳು 4.0 ಮತ್ತು 4.5 ಗೆ ನವೀಕರಣವಾಗಿದೆ, ಆದ್ದರಿಂದ ನೀವು 4.5.1 ಅನ್ನು ಸ್ಥಾಪಿಸುತ್ತಿದ್ದರೆ, ಈ ಆವೃತ್ತಿಗಳನ್ನು ಸ್ಥಾಪಿಸುವ ಅಗತ್ಯವಿಲ್ಲ. ವಿಂಡೋಸ್ XP ಅನ್ನು NET ಫ್ರೇಮ್ವರ್ಕ್ 4.5 ಬೆಂಬಲಿಸುವುದಿಲ್ಲ.
Microsoft .NET ಫ್ರೇಮ್ವರ್ಕ್ ಅನ್ನು ಮರುಸ್ಥಾಪಿಸುವುದು ಹೇಗೆ?
ಕೆಲವೊಮ್ಮೆ ಸಿಸ್ಟಮ್ನಲ್ಲಿ ಸಮಸ್ಯೆಗಳು ಉದ್ಭವಿಸುತ್ತವೆ, ಒಂದು ರೀತಿಯಲ್ಲಿ ಅಥವಾ ಇನ್ನೊಂದು NET ಫ್ರೇಮ್ವರ್ಕ್ಗೆ ಸಂಬಂಧಿಸಿದೆ. ಉದಾಹರಣೆಗೆ, ಕೆಲವು ಪ್ರೋಗ್ರಾಂಗಳನ್ನು ಪ್ರಾರಂಭಿಸುವಾಗ ಅಥವಾ Microsoft .NET ಫ್ರೇಮ್ವರ್ಕ್ ಅನ್ನು ಸ್ಥಾಪಿಸುವಾಗ (ಅಪ್ಡೇಟ್ ಮಾಡುವಾಗ) ದೋಷಗಳು ಕಾಣಿಸಿಕೊಳ್ಳುತ್ತವೆ. ಈ ಸಂದರ್ಭದಲ್ಲಿ, ಸಮಸ್ಯೆಗಳಿಗೆ ಅತ್ಯಂತ ವಿಶ್ವಾಸಾರ್ಹ ಪರಿಹಾರವೆಂದರೆ ವೇದಿಕೆಯನ್ನು ತೆಗೆದುಹಾಕುವುದು ಮತ್ತು ಅದನ್ನು ಮರುಸ್ಥಾಪಿಸುವುದು.
ನಿಮ್ಮ ಕಂಪ್ಯೂಟರ್ನಿಂದ NET ಫ್ರೇಮ್ವರ್ಕ್ ಅನ್ನು ಸರಿಯಾಗಿ ತೆಗೆದುಹಾಕಲು, ಈ ಉದ್ದೇಶಕ್ಕಾಗಿ ವಿಶೇಷವಾಗಿ ರಚಿಸಲಾದ ಪ್ರೋಗ್ರಾಂ .NET ಫ್ರೇಮ್ವರ್ಕ್ ಕ್ಲೀನಪ್ ಟೂಲ್ ಅನ್ನು ಬಳಸುವುದು ಉತ್ತಮ.
ಅದನ್ನು ಇಲ್ಲಿ ಡೌನ್ಲೋಡ್ ಮಾಡಿ, ನಂತರ ಆರ್ಕೈವ್ ಅನ್ನು ಅನ್ಜಿಪ್ ಮಾಡಿ ಮತ್ತು cleanup_tool.exe ಫೈಲ್ ಅನ್ನು ರನ್ ಮಾಡಿ.
ಒಂದು ಸಂದೇಶವು ಕಾಣಿಸಿಕೊಳ್ಳುತ್ತದೆ: "ನೀವು .NET ಫ್ರೇಮ್ವರ್ಕ್ ಸೆಟಪ್ ಕ್ಲೀನಪ್ ಯುಟಿಲಿಟಿ ಅನ್ನು ಚಲಾಯಿಸಲು ಬಯಸುವಿರಾ?" (ಇಂಗ್ಲಿಷ್ನಲ್ಲಿದ್ದರೂ) - "ಹೌದು" ಕ್ಲಿಕ್ ಮಾಡಿ. ನಂತರ ಪರವಾನಗಿ ಒಪ್ಪಂದದ ನಿಯಮಗಳನ್ನು ಒಪ್ಪಿಕೊಳ್ಳಿ ("ಹೌದು" ಬಟನ್). ಪ್ರೋಗ್ರಾಂ ವಿಂಡೋದಲ್ಲಿ, ಪಟ್ಟಿಯಿಂದ ".NET ಫ್ರೇಮ್ವರ್ಕ್ - ಎಲ್ಲಾ ಆವೃತ್ತಿಗಳು" ಆಯ್ಕೆಮಾಡಿ ಮತ್ತು "ಈಗ ಸ್ವಚ್ಛಗೊಳಿಸು" ಬಟನ್ ಕ್ಲಿಕ್ ಮಾಡಿ:  NET ಫ್ರೇಮ್ವರ್ಕ್ ಅನ್ನು ಅಸ್ಥಾಪಿಸಿದ ನಂತರ, ನಿಮ್ಮ ಕಂಪ್ಯೂಟರ್ ಅನ್ನು ಮರುಪ್ರಾರಂಭಿಸಿ. ನಂತರ ನಿಮಗೆ ಅಗತ್ಯವಿರುವ ಆವೃತ್ತಿಗಳನ್ನು ಮರುಸ್ಥಾಪಿಸಿ, ಚಿಕ್ಕದರಿಂದ ಪ್ರಾರಂಭಿಸಿ.
NET ಫ್ರೇಮ್ವರ್ಕ್ ಅನ್ನು ಅಸ್ಥಾಪಿಸಿದ ನಂತರ, ನಿಮ್ಮ ಕಂಪ್ಯೂಟರ್ ಅನ್ನು ಮರುಪ್ರಾರಂಭಿಸಿ. ನಂತರ ನಿಮಗೆ ಅಗತ್ಯವಿರುವ ಆವೃತ್ತಿಗಳನ್ನು ಮರುಸ್ಥಾಪಿಸಿ, ಚಿಕ್ಕದರಿಂದ ಪ್ರಾರಂಭಿಸಿ.
blogsisadmina.ru
ಎಲ್ಲಿ ಡೌನ್ಲೋಡ್ ಮಾಡಬೇಕು ಮತ್ತು .NET ಫ್ರೇಮ್ವರ್ಕ್ 4.5 ಮತ್ತು 4.0 ಅನ್ನು ಹೇಗೆ ಸ್ಥಾಪಿಸಬೇಕು
ಮೈಕ್ರೋಸಾಫ್ಟ್ ಅಭಿವೃದ್ಧಿಪಡಿಸಿದ .NET ಪ್ಲಾಟ್ಫಾರ್ಮ್, ವಿಂಡೋಸ್ ಓಎಸ್ನಲ್ಲಿ ಕಾರ್ಯನಿರ್ವಹಿಸುವ ಹೆಚ್ಚಿನ ಆಟಗಳು ಮತ್ತು ಪ್ರೋಗ್ರಾಂಗಳ ಅವಿಭಾಜ್ಯ ಅಂಗವಾಗಿದೆ. ಬಳಕೆದಾರರ ತಿಳುವಳಿಕೆಯಲ್ಲಿ, .Net ಫ್ರೇಮ್ವರ್ಕ್ 4.5 ಮತ್ತು 4.0 ಈ ಪ್ಲಾಟ್ಫಾರ್ಮ್ ಅನ್ನು ಬಳಸಿದ ಅಭಿವೃದ್ಧಿಯಲ್ಲಿ ಚಾಲನೆಯಲ್ಲಿರುವ ಕಾರ್ಯಕ್ರಮಗಳಿಗೆ ಆಧಾರವನ್ನು ಪ್ರತಿನಿಧಿಸುತ್ತದೆ. ವೆಬ್ ಅಪ್ಲಿಕೇಶನ್ಗಳನ್ನು ಅಭಿವೃದ್ಧಿಪಡಿಸಲು ಇದು ಮಾನದಂಡವಾಗಿದೆ, ಆದ್ದರಿಂದ ಅದು ಇಲ್ಲದೆ, ನೀವು ಅವರ ಕಾರ್ಯಾಚರಣೆಯಲ್ಲಿ ಸಮಸ್ಯೆಗಳನ್ನು ಎದುರಿಸುವ ಹೆಚ್ಚಿನ ಸಂಭವನೀಯತೆಯಿದೆ. ಹೆಚ್ಚುವರಿಯಾಗಿ, .NET ಫ್ರೇಮ್ವರ್ಕ್ನ ಅಗತ್ಯವಿರುವ ಆವೃತ್ತಿಗಾಗಿ ಕಾಣೆಯಾದ ಫೈಲ್ಗಳು ಆಟಗಳನ್ನು ಚಾಲನೆ ಮಾಡುವುದನ್ನು ತಡೆಯಬಹುದು.
ವಿಂಡೋಸ್ 7 ನಿಂದ ಪ್ರಾರಂಭಿಸಿ, ಈ ಪ್ಲಾಟ್ಫಾರ್ಮ್ OS ವಿತರಣೆಯೊಂದಿಗೆ ಬರುತ್ತದೆ, ಆದರೆ ಅಗತ್ಯವಿರುವ ಆವೃತ್ತಿಯು ಕಂಪ್ಯೂಟರ್ನಲ್ಲಿ ಲಭ್ಯವಿಲ್ಲದಿದ್ದರೆ ಅಥವಾ .NET ಫ್ರೇಮ್ವರ್ಕ್ ವಿಫಲವಾದಲ್ಲಿ ಪ್ರತ್ಯೇಕ ಅನುಸ್ಥಾಪನೆಯು ಅಗತ್ಯವಾಗಬಹುದು.
ಕಾರ್ಯಕ್ರಮದ ಆವೃತ್ತಿಗಳು
ಇಂದು ಅತ್ಯಂತ ಸಾಮಾನ್ಯ ಮತ್ತು ಅಗತ್ಯವೆಂದರೆ .NET ಫ್ರೇಮ್ವರ್ಕ್ 4.0 ಮತ್ತು .NET ಫ್ರೇಮ್ವರ್ಕ್ 4.5. ಮೊದಲನೆಯದು ವಿಂಡೋಸ್ ವಿಸ್ಟಾ ಮತ್ತು ವಿಂಡೋಸ್ 7 ನೊಂದಿಗೆ ಪ್ರಮಾಣಿತವಾಗಿದೆ, ಎರಡನೆಯದು ವಿಂಡೋಸ್ 8 ನೊಂದಿಗೆ ಬರುತ್ತದೆ, ಆದಾಗ್ಯೂ, ನೀವು ಯಾವ ಸಿಸ್ಟಮ್ ಅನ್ನು ಹೊಂದಿದ್ದರೂ, ಆಟಗಳು ಮತ್ತು ಪ್ರೋಗ್ರಾಂಗಳನ್ನು ಪ್ರಾರಂಭಿಸುವಲ್ಲಿ ಸಮಸ್ಯೆಗಳನ್ನು ತಪ್ಪಿಸಲು ಎರಡೂ ಆವೃತ್ತಿಗಳನ್ನು ಡೌನ್ಲೋಡ್ ಮಾಡುವುದು ಮತ್ತು ಸ್ಥಾಪಿಸುವುದು ಉತ್ತಮ.
ನನ್ನ ಕಂಪ್ಯೂಟರ್ನಲ್ಲಿ .NET ಫ್ರೇಮ್ವರ್ಕ್ನ ಯಾವ ಆವೃತ್ತಿಗಳನ್ನು ಸ್ಥಾಪಿಸಲಾಗಿದೆ ಎಂಬುದನ್ನು ನಾನು ಹೇಗೆ ಕಂಡುಹಿಡಿಯಬಹುದು?
ಇದನ್ನು ಎರಡು ರೀತಿಯಲ್ಲಿ ಮಾಡಬಹುದು:

- ಸಿಸ್ಟಮ್ ರಿಜಿಸ್ಟ್ರಿಯಲ್ಲಿ ನೋಡಿ. ಇದಕ್ಕಾಗಿ:
- ಪ್ರಾರಂಭ - ರನ್ - regedit ಮೂಲಕ ನೋಂದಾವಣೆ ಸಂಪಾದಕವನ್ನು ಪ್ರಾರಂಭಿಸಿ;
- ವಿಭಾಗವನ್ನು ತೆರೆಯಿರಿ HKEY_LOCAL_MACHINE\SOFTWARE\Microsoft\NET ಫ್ರೇಮ್ವರ್ಕ್ ಸೆಟಪ್\NDP;
- ಶಾಖೆಗಳ ಹೆಸರುಗಳು ಸ್ಥಾಪಿಸಲಾದ ಆವೃತ್ತಿಗಳಿಗೆ ಸಂಬಂಧಿಸಿವೆ.

NET ಫ್ರೇಮ್ವರ್ಕ್ 4.5
ಈ ಆವೃತ್ತಿಯು Microsoft Visual Studio 2012 ನೊಂದಿಗೆ ಬರುತ್ತದೆ. ಇದನ್ನು ಪ್ರತ್ಯೇಕವಾಗಿ ಸ್ಥಾಪಿಸಲು, ಅಧಿಕೃತ ವೆಬ್ಸೈಟ್ನಿಂದ .NET ಫ್ರೇಮ್ವರ್ಕ್ 4.5 ವಿತರಣೆಯನ್ನು ಉಚಿತವಾಗಿ ಡೌನ್ಲೋಡ್ ಮಾಡಿ ಮತ್ತು ಅನುಸ್ಥಾಪನಾ ಸೂಚನೆಗಳನ್ನು ಅನುಸರಿಸಿ.
NET ಫ್ರೇಮ್ವರ್ಕ್ 4.5 ಸಾಮಾನ್ಯವಾಗಿ ವಿಂಡೋಸ್ 7 ನಲ್ಲಿ ಪೂರ್ವನಿಯೋಜಿತವಾಗಿ ಇರುವುದಿಲ್ಲ ಮತ್ತು ಅದನ್ನು ಹಸ್ತಚಾಲಿತವಾಗಿ ಡೌನ್ಲೋಡ್ ಮಾಡಬೇಕು. ಇದಕ್ಕಾಗಿ:
- ಅಧಿಕೃತ Microsoft ವೆಬ್ಸೈಟ್ನಿಂದ .NET ಫ್ರೇಮ್ವರ್ಕ್ 4.5 ಅನ್ನು ಡೌನ್ಲೋಡ್ ಮಾಡಿ

- ವೆಬ್ ಡೌನ್ಲೋಡರ್ ಮತ್ತು ಇನ್ಸ್ಟಾಲರ್ ಸೂಚನೆಗಳನ್ನು ಅನುಸರಿಸಿ.
ಅನುಸ್ಥಾಪನಾ ಪ್ರಕ್ರಿಯೆಯು ಅತ್ಯಂತ ಸರಳವಾಗಿದೆ, ಆದರೆ ವಿಂಡೋಸ್ನ ಹಿಂದಿನ ಆವೃತ್ತಿಗಳು (XP ಮತ್ತು ಕೆಳಗಿನವುಗಳು) .NET ಫ್ರೇಮ್ವರ್ಕ್ 4.5 ಅನ್ನು ಬೆಂಬಲಿಸುವುದಿಲ್ಲ ಎಂಬುದನ್ನು ನೆನಪಿಟ್ಟುಕೊಳ್ಳುವುದು ಬಹಳ ಮುಖ್ಯ.
NET ಫ್ರೇಮ್ವರ್ಕ್ 4.0
ಪ್ಲಾಟ್ಫಾರ್ಮ್ನ ಹಿಂದಿನ ಆವೃತ್ತಿಯು ವಿಂಡೋಸ್ 7 ಓಎಸ್ ವಿತರಣೆಯೊಂದಿಗೆ ಸ್ವಯಂಚಾಲಿತವಾಗಿ ಸರಬರಾಜು ಮಾಡಲ್ಪಟ್ಟಿದೆ, ಆವೃತ್ತಿ 4.5 ಗೆ ನವೀಕರಣದ ಹೊರತಾಗಿಯೂ, ಇದು ಇನ್ನೂ ಪ್ರಸ್ತುತವಾಗಿದೆ. ಹೆಚ್ಚಿನ ಅಪ್ಲಿಕೇಶನ್ಗಳು .NET ಫ್ರೇಮ್ವರ್ಕ್ 4.5 ನೊಂದಿಗೆ ಸರಾಗವಾಗಿ ಚಲಿಸುತ್ತವೆ, ಆದರೆ ಕೆಲವು ಇನ್ನೂ ಹಳೆಯ ಆವೃತ್ತಿಯ ಅಗತ್ಯವಿರುತ್ತದೆ.
ಅಲ್ಲದೆ, ನಿಮ್ಮ OS ಆವೃತ್ತಿ 4.5 ಅನ್ನು ಬೆಂಬಲಿಸದಿದ್ದರೆ ನಿಮಗೆ ಆವೃತ್ತಿ 4.0 ಅಗತ್ಯವಿರುತ್ತದೆ.
ಅನುಸ್ಥಾಪನಾ ಪ್ರಕ್ರಿಯೆಯು ಸರಳವಾಗಿದೆ:
- ಅಧಿಕೃತ Microsoft ವೆಬ್ಸೈಟ್ನಿಂದ ವೆಬ್ ಸ್ಥಾಪಕವನ್ನು ಡೌನ್ಲೋಡ್ ಮಾಡಿ

- ಕಾರ್ಯಗತಗೊಳಿಸಬಹುದಾದ ಫೈಲ್ ಅನ್ನು ತೆರೆಯಿರಿ ಮತ್ತು ಸೂಚನೆಗಳನ್ನು ಅನುಸರಿಸಿ.
ಈ ಘಟಕದ ಯಾವುದೇ ಆವೃತ್ತಿಯನ್ನು ಸ್ಥಾಪಿಸಿದ ನಂತರ, ಸಿಸ್ಟಮ್ ಬದಲಾವಣೆಗಳು ಕಾರ್ಯರೂಪಕ್ಕೆ ಬರಲು ನೀವು ರೀಬೂಟ್ ಮಾಡಬೇಕು ಎಂಬುದನ್ನು ದಯವಿಟ್ಟು ನೆನಪಿಡಿ.
ಮುದ್ರಣದೋಷ ಕಂಡುಬಂದಿದೆಯೇ? ಪಠ್ಯವನ್ನು ಆಯ್ಕೆಮಾಡಿ ಮತ್ತು Ctrl + Enter ಅನ್ನು ಒತ್ತಿರಿ
ಆಟಗಳುQa.ru
ವಿಂಡೋಸ್ 7 ನಲ್ಲಿ ನೆಟ್ ಫ್ರೇಮ್ವರ್ಕ್ ಅನ್ನು ಡೌನ್ಲೋಡ್ ಮಾಡಿ ಮತ್ತು ಸ್ಥಾಪಿಸಿ
ಸಾಮಾನ್ಯ ಬಳಕೆದಾರರಿಗೆ ನಿಗೂಢವಾದ .NET ಫ್ರೇಮ್ವರ್ಕ್ ಎಂದರೇನು? ಇದು ಸ್ವಾಮ್ಯದ ಮೈಕ್ರೋಸಾಫ್ಟ್ ಪ್ರೋಗ್ರಾಮಿಂಗ್ ಮಾದರಿಯಾಗಿದ್ದು, ವಿವಿಧ ಕಾರ್ಯಕ್ರಮಗಳನ್ನು ಅಭಿವೃದ್ಧಿಪಡಿಸಲು ವಿನ್ಯಾಸಗೊಳಿಸಲಾಗಿದೆ. ಪ್ರೋಗ್ರಾಂಗಳನ್ನು ಅಭಿವೃದ್ಧಿಪಡಿಸಲು ಮತ್ತು ಅವುಗಳನ್ನು ಚಲಾಯಿಸಲು .NET ಫ್ರೇಮ್ವರ್ಕ್ ಅಗತ್ಯವಿದೆ.
ಆದ್ದರಿಂದ, ಪ್ರೋಗ್ರಾಮರ್ .NET ಫ್ರೇಮ್ವರ್ಕ್ನ ನಿರ್ದಿಷ್ಟ ಆವೃತ್ತಿಯಲ್ಲಿ ಪ್ರೋಗ್ರಾಂ ಅನ್ನು ಸಕ್ರಿಯವಾಗಿ ರಚಿಸುತ್ತಿದ್ದರೆ, ಬಳಕೆದಾರರು .NET ಫ್ರೇಮ್ವರ್ಕ್ನ ಸರಿಯಾದ ಆವೃತ್ತಿಯನ್ನು ಸ್ಥಾಪಿಸುವವರೆಗೆ ಅದನ್ನು ಚಲಾಯಿಸಲು ಸಾಧ್ಯವಾಗುವುದಿಲ್ಲ.
ಇದು ಅಸಹ್ಯಕರವಾಗಿದೆ, ನಾವು ಅರ್ಥಮಾಡಿಕೊಳ್ಳುತ್ತೇವೆ. ಆದಾಗ್ಯೂ, ಎಲ್ಲವೂ ತುಂಬಾ ಕೆಟ್ಟದ್ದಲ್ಲ, ಏಕೆಂದರೆ ವಿಂಡೋಸ್ 7 ಪೂರ್ವನಿಯೋಜಿತವಾಗಿ ಸ್ಥಾಪಿಸಲಾದ .NET ಫ್ರೇಮ್ವರ್ಕ್ನ ಅಗತ್ಯವಿರುವ ಆವೃತ್ತಿಯನ್ನು ಹೊಂದಿದೆ. ಆದಾಗ್ಯೂ, ಸ್ವಲ್ಪ ಸಮಯದ ನಂತರ ಇದರ ಬಗ್ಗೆ ಇನ್ನಷ್ಟು.
ಸದ್ಯಕ್ಕೆ, .NET ಫ್ರೇಮ್ವರ್ಕ್ನ ಅಸ್ತಿತ್ವದಲ್ಲಿರುವ ಆವೃತ್ತಿಗಳನ್ನು ಅರ್ಥಮಾಡಿಕೊಳ್ಳೋಣ.
.NET ಫ್ರೇಮ್ವರ್ಕ್ ಆವೃತ್ತಿ 1.0 ಮತ್ತು 1.1
ಆವೃತ್ತಿ 1.0 ಬಹಳ ಹಳೆಯದಾಗಿದೆ ಮತ್ತು ವಾಸ್ತವವಾಗಿ ಬಳಸಲಾಗುವುದಿಲ್ಲ. ಇದು ಆವೃತ್ತಿ 1.1 ಗೆ ಅನ್ವಯಿಸುತ್ತದೆ, ಇದು ಕೆಲವು ಪುರಾತನ ಪ್ರೋಗ್ರಾಂಗೆ ಅಗತ್ಯವಿರುವಾಗ ಅತ್ಯಂತ ಅಪರೂಪದ ಸಂದರ್ಭಗಳಲ್ಲಿ ಮಾತ್ರ ಸ್ಥಾಪಿಸಬೇಕಾಗಿದೆ.
.NET ಫ್ರೇಮ್ವರ್ಕ್ 1.1 ಅನ್ನು ಸ್ಥಾಪಿಸಲು, ನೀವು ಅದನ್ನು ಕೆಳಗಿನ ಲಿಂಕ್ನಿಂದ ಡೌನ್ಲೋಡ್ ಮಾಡಬೇಕಾಗುತ್ತದೆ, ನಂತರ ಅದನ್ನು ಸ್ಥಾಪಿಸಿ. ಸಂಪೂರ್ಣವಾಗಿ ಅಗತ್ಯವಿದ್ದರೆ ಮಾತ್ರ ಇದನ್ನು ಮಾಡಿ - ಹೆಚ್ಚಿನ ವಿಂಡೋಸ್ 7 ಬಳಕೆದಾರರು ಈ ಆವೃತ್ತಿಯನ್ನು ಡೌನ್ಲೋಡ್ ಮಾಡುವ ಅಗತ್ಯವಿಲ್ಲ.
ನೆಟ್ ಫ್ರೇಮ್ವರ್ಕ್ 1.1 ಅನ್ನು ಡೌನ್ಲೋಡ್ ಮಾಡಿ
.NET ಫ್ರೇಮ್ವರ್ಕ್ 1.1 ಮತ್ತು SP1 ಅನ್ನು ಸ್ಥಾಪಿಸುವಾಗ ನೀವು ದೋಷ ಸಂದೇಶಗಳನ್ನು ಎದುರಿಸಬಹುದು. ಅಂತಹ ಪರಿಸ್ಥಿತಿಯಲ್ಲಿ, ನೀವು ಈ ಕೆಳಗಿನಂತೆ .NET ಫ್ರೇಮ್ವರ್ಕ್ 1.1 ಅನ್ನು ಹಸ್ತಚಾಲಿತವಾಗಿ ಸ್ಥಾಪಿಸಬಹುದು.
1. ಡ್ರೈವಿನಲ್ಲಿ ಸಿ: ಫಿಕ್ಸ್ ಫೋಲ್ಡರ್ ಅನ್ನು ರಚಿಸಿ (ಸಿ:\ಫಿಕ್ಸ್).
2. ಈ ಫೋಲ್ಡರ್ಗೆ .NET ಫ್ರೇಮ್ವರ್ಕ್ 1.1 ಮತ್ತು ಸರ್ವಿಸ್ ಪ್ಯಾಕ್ 1 ಅನ್ನು ಡೌನ್ಲೋಡ್ ಮಾಡಿ.
3. ಕಮಾಂಡ್ ಪ್ರಾಂಪ್ಟ್ ತೆರೆಯಿರಿ (ನೀವು ನಿರ್ವಾಹಕ ಖಾತೆಯೊಂದಿಗೆ ರನ್ ಆಗುತ್ತಿರಬೇಕು). ಇದನ್ನು ಮಾಡಲು, ಪ್ರಾರಂಭ ಬಟನ್ ಕ್ಲಿಕ್ ಮಾಡಿ, ಹುಡುಕಾಟ ಕ್ಷೇತ್ರದಲ್ಲಿ cmd ಅನ್ನು ನಮೂದಿಸಿ ಮತ್ತು ಕ್ಲಿಕ್ ಮಾಡಿ.
4. ಕೆಳಗಿನ ಎರಡು ಆಜ್ಞೆಗಳನ್ನು ನಮೂದಿಸಿ.
ಸಿಡಿ /ಡಿ ಸಿ:\ಫಿಕ್ಸ್ dotnetfx.exe /c:"msiexec.exe /a netfx.msi targetdir=C:\Fix"
5. ಆಜ್ಞೆಗಳ ಮರಣದಂಡನೆಯನ್ನು ದೃಢೀಕರಿಸಿ ಮತ್ತು ಮುಂದಿನ ಮೂರು ಆಜ್ಞೆಗಳನ್ನು ನಮೂದಿಸಿ.
NDP1.1sp1-KB867460-X86.exe /xp:C:\Fix\netfxsp.msp msiexec.exe /a c:\Fix\netfx.msi /p c:\Fix\netfxsp.msp netfx.msi
.NET ಫ್ರೇಮ್ವರ್ಕ್ 1.1 ಪ್ಯಾಕೇಜ್ ಈಗ ದೋಷಗಳಿಲ್ಲದೆ ಸ್ಥಾಪಿಸಬೇಕು.
ಆವೃತ್ತಿ .NET ಫ್ರೇಮ್ವರ್ಕ್ 2.0 – 3.5.1
ಈ ಆವೃತ್ತಿಯನ್ನು ವಿಂಡೋಸ್ 7 ನಲ್ಲಿ ಪೂರ್ವನಿಯೋಜಿತವಾಗಿ ಸ್ಥಾಪಿಸಲಾಗಿದೆ, ಇದು ನಿಮಗಾಗಿ ನೋಡಲು ಸುಲಭವಾಗಿದೆ. ಪ್ರಾರಂಭ > ನಿಯಂತ್ರಣ ಫಲಕ > ಪ್ರೋಗ್ರಾಂಗಳು ಮತ್ತು ವೈಶಿಷ್ಟ್ಯಗಳನ್ನು ಆಯ್ಕೆಮಾಡಿ, ತದನಂತರ ವಿಂಡೋಸ್ ವೈಶಿಷ್ಟ್ಯಗಳನ್ನು ಆನ್ ಅಥವಾ ಆಫ್ ಮಾಡಿ ಲಿಂಕ್ ಅನ್ನು ಕ್ಲಿಕ್ ಮಾಡಿ. ಮತ್ತು ವಿಂಡೋಸ್ 7 ನಲ್ಲಿ .NET ಫ್ರೇಮ್ವರ್ಕ್ 3.5.1 ಆವೃತ್ತಿಯನ್ನು ಪೂರ್ವನಿಯೋಜಿತವಾಗಿ ಸ್ಥಾಪಿಸಲಾಗಿದೆ ಎಂಬುದಕ್ಕೆ ಪುರಾವೆ ಇಲ್ಲಿದೆ:

ಆವೃತ್ತಿ .NET ಫ್ರೇಮ್ವರ್ಕ್ 4.0
ಈ ಆವೃತ್ತಿಯು ಪ್ರಾಥಮಿಕವಾಗಿ ಪ್ರೋಗ್ರಾಮರ್ಗಳಿಗೆ ಅಗತ್ಯವಾಗಿರುತ್ತದೆ ಮತ್ತು ಕ್ಲೈಂಟ್ ಪ್ರೋಗ್ರಾಂಗಳನ್ನು ಚಲಾಯಿಸಲು ಅಪರೂಪವಾಗಿ ಅಗತ್ಯವಿರುತ್ತದೆ. ಆದಾಗ್ಯೂ, .NET ಫ್ರೇಮ್ವರ್ಕ್ 4.0 ನಲ್ಲಿ ರಚಿಸಲಾದ ಸಾಫ್ಟ್ವೇರ್ ಅನ್ನು ಚಲಾಯಿಸಲು, ನೀವು KB982670 ನವೀಕರಣವನ್ನು ಸ್ಥಾಪಿಸಬಹುದು (ಮತ್ತು ಮಾಡಬೇಕು), ಇದನ್ನು ವಿಂಡೋಸ್ ಅಪ್ಡೇಟ್ ಸೇವೆಯ ಮೂಲಕ ದೀರ್ಘಕಾಲದವರೆಗೆ ವಿತರಿಸಲಾಗಿದೆ. ಕಾಲಾನಂತರದಲ್ಲಿ, .NET ಫ್ರೇಮ್ವರ್ಕ್ನ ಈ ಆವೃತ್ತಿಯ ಅಗತ್ಯವಿರುವ ಹೆಚ್ಚು ಹೆಚ್ಚು ಪ್ರೋಗ್ರಾಂಗಳು ಇರುತ್ತವೆ.
ಕೆಳಗಿನ ಲಿಂಕ್ಗಳಿಂದ ನೀವು .NET ಫ್ರೇಮ್ವರ್ಕ್ 4.0 ಅನ್ನು ಡೌನ್ಲೋಡ್ ಮಾಡಬಹುದು. ಪ್ರೋಗ್ರಾಂ ಅಭಿವೃದ್ಧಿಗಾಗಿ ಮಾತ್ರ .NET ಫ್ರೇಮ್ವರ್ಕ್ 4.0 ನ ಪೂರ್ಣ ಆವೃತ್ತಿಯನ್ನು ಡೌನ್ಲೋಡ್ ಮಾಡಬೇಕಾಗುತ್ತದೆ ಎಂದು ನಾವು ನಿಮಗೆ ನೆನಪಿಸುತ್ತೇವೆ! ನೀವು ಸಾಮಾನ್ಯ ಬಳಕೆದಾರರಾಗಿದ್ದರೆ, ನಿಮಗೆ .NET ಫ್ರೇಮ್ವರ್ಕ್ 4.0 - ಕ್ಲೈಂಟ್ ಪ್ರೊಫೈಲ್ ಅಪ್ಡೇಟ್ KB982670 ನ ನಿಯಮಿತ ಕ್ಲೈಂಟ್ ಆವೃತ್ತಿಯ ಅಗತ್ಯವಿದೆ, ಇದನ್ನು ವಿಂಡೋಸ್ ಅಪ್ಡೇಟ್ ಮೂಲಕ ಡೌನ್ಲೋಡ್ ಮಾಡಬೇಕು.
ಆದಾಗ್ಯೂ, ನೀವು ಮೊದಲ ಲಿಂಕ್ನಿಂದ .NET ಫ್ರೇಮ್ವರ್ಕ್ನ ಪೂರ್ಣ ಆವೃತ್ತಿಯನ್ನು ಡೌನ್ಲೋಡ್ ಮಾಡಿದರೆ ಮತ್ತು ಅದನ್ನು ಸ್ಥಾಪಿಸಿದರೆ, ಕೆಟ್ಟದ್ದೇನೂ ಸಂಭವಿಸುವುದಿಲ್ಲ - ನಿಮಗೆ ಅಗತ್ಯವಿಲ್ಲದ ಹೆಚ್ಚುವರಿ ಫೈಲ್ಗಳ ಗುಂಪಿನೊಂದಿಗೆ ಸಿಸ್ಟಮ್ ಅನ್ನು ಸರಳವಾಗಿ ಮರುಪೂರಣಗೊಳಿಸಲಾಗುತ್ತದೆ.
ನಾನು .NET ಫ್ರೇಮ್ವರ್ಕ್ನ ಯಾವ ಆವೃತ್ತಿಯನ್ನು ಹೊಂದಿದ್ದೇನೆ?
ಮೇಲೆ ತೋರಿಸಿರುವ ವಿಂಡೋಸ್ 7 ವೈಶಿಷ್ಟ್ಯಗಳನ್ನು ಆನ್ ಅಥವಾ ಆಫ್ ವಿಂಡೋದಲ್ಲಿ ನೀವು ಇದನ್ನು ಪರಿಶೀಲಿಸಬಹುದು. ಆದಾಗ್ಯೂ, ಇತರ ಆಯ್ಕೆಗಳಿವೆ.

2. ಅಥವಾ ಸಿಸ್ಟಮ್ ರಿಜಿಸ್ಟ್ರಿ ಎಡಿಟರ್ ಅನ್ನು ತೆರೆಯಿರಿ (ಪ್ರಾರಂಭ > regedit ಮತ್ತು ಕ್ಲಿಕ್ ಮಾಡಿ), ನಂತರ ಮುಂದಿನ ಶಾಖೆಗೆ ಹೋಗಿ, ಅಲ್ಲಿ .NET ಫ್ರೇಮ್ವರ್ಕ್ನ ಸ್ಥಾಪಿಸಲಾದ ಆವೃತ್ತಿಗಳನ್ನು ಸೂಚಿಸಲಾಗುತ್ತದೆ.
HKEY_LOCAL_MACHINE\SOFTWARE\Microsoft\NET ಫ್ರೇಮ್ವರ್ಕ್ ಸೆಟಪ್\NDP
ನೀವು ನೋಡುವಂತೆ, ಏನೂ ಸಂಕೀರ್ಣವಾಗಿಲ್ಲ. .NET ಫ್ರೇಮ್ವರ್ಕ್, ಅತ್ಯಂತ ಸಾಮಾನ್ಯ ಮತ್ತು ಉಪಯುಕ್ತ ಆವೃತ್ತಿ 3.5.1 ಅನ್ನು ವಿಂಡೋಸ್ 7 ನಲ್ಲಿ ಪೂರ್ವನಿಯೋಜಿತವಾಗಿ ಸ್ಥಾಪಿಸಲಾಗಿದೆ ಎಂದು ನಾವು ನಿಮಗೆ ನೆನಪಿಸುತ್ತೇವೆ, ಆದ್ದರಿಂದ ಅದನ್ನು ಡೌನ್ಲೋಡ್ ಮಾಡುವ ಮೊದಲು, ನೀವು ಅದನ್ನು ಈಗಾಗಲೇ ಸ್ಥಾಪಿಸಿರುವಿರಾ ಎಂದು ಪರಿಶೀಲಿಸಿ.


























