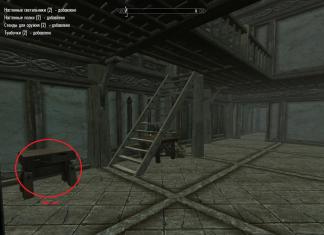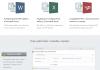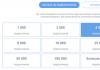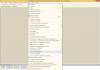Wi-Fi ಎಂದರೆ ಉಚಿತ ಇಂಟರ್ನೆಟ್ ಎಂದು ಕೆಲವರು ಭಾವಿಸುತ್ತಾರೆ, ಆದರೆ ಇದು ಸಂಪೂರ್ಣವಾಗಿ ನಿಜವಲ್ಲ. ಇದು ಸಹಜವಾಗಿ ಉಚಿತವಾಗಿದೆ, ಆದರೆ ಇದಕ್ಕೆ ಪ್ರವೇಶ ಬಿಂದು ಅಗತ್ಯವಿದೆ.
ವಿಶಿಷ್ಟವಾಗಿ, ಈ ಸೇವೆಯನ್ನು ಕೆಫೆಗಳು ಮತ್ತು ಸೂಪರ್ಮಾರ್ಕೆಟ್ಗಳಿಂದ ಒದಗಿಸಲಾಗುತ್ತದೆ ಮತ್ತು Wi-Fi ಮಾಡ್ಯೂಲ್ನೊಂದಿಗೆ ಅಳವಡಿಸಿದ್ದರೆ ನೀವು ಮನೆಯಲ್ಲಿ ಅಥವಾ ಕಂಪ್ಯೂಟರ್ ಮೂಲಕ ರೂಟರ್ ಅನ್ನು ಸಹ ಸ್ಥಾಪಿಸಬಹುದು.
ನ್ಯಾವಿಗೇಷನ್
ವೈ-ಫೈ ಆಯ್ಕೆಯು ಅನೇಕ ಫೋನ್ ಮಾದರಿಗಳಲ್ಲಿ ಲಭ್ಯವಿದೆ. ಸಂಪರ್ಕದ ವೈಶಿಷ್ಟ್ಯಗಳನ್ನು ಹತ್ತಿರದಿಂದ ನೋಡೋಣ ಮತ್ತು ಅವುಗಳಲ್ಲಿ ಕೆಲವು ಬಳಸಿ.
Android ಆಪರೇಟಿಂಗ್ ಸಿಸ್ಟಮ್ ಚಾಲನೆಯಲ್ಲಿರುವ ಫೋನ್ನಲ್ಲಿ ವೈರ್ಲೆಸ್ Wi-Fi ನೆಟ್ವರ್ಕ್ ಅನ್ನು ಹೇಗೆ ಸಂಪರ್ಕಿಸುವುದು
ವೈರ್ಲೆಸ್ ನೆಟ್ವರ್ಕ್ಗೆ ಸಂಪರ್ಕಿಸುವ ಮೊದಲು, ವೈ-ಫೈ ಮಾಡ್ಯೂಲ್ ಸಂಪರ್ಕಗೊಂಡಿದೆಯೇ ಎಂದು ಖಚಿತಪಡಿಸಿಕೊಳ್ಳಿ. ಈ ಕೆಳಗಿನವುಗಳನ್ನು ಮಾಡಿ:
- ನಿಮ್ಮ ಫೋನ್ ಸೆಟ್ಟಿಂಗ್ಗಳಿಗೆ ಹೋಗಿ
- ಅದರ ಮೇಲೆ ಕ್ಲಿಕ್ ಮಾಡುವ ಮೂಲಕ "ತ್ವರಿತ ಸೆಟಪ್" ವಿಭಾಗದಲ್ಲಿ Wi-Fi ಮಾಡ್ಯೂಲ್ ಅನ್ನು ಆಯ್ಕೆ ಮಾಡಿ
- ಸ್ಲೈಡರ್ ಅನ್ನು ಬಲಕ್ಕೆ ಸರಿಸಿ
ಕೆಲವು ಸೆಕೆಂಡುಗಳ ನಂತರ, ನೀವು ಸಂಪರ್ಕಿಸಬಹುದಾದ ವೈರ್ಲೆಸ್ ನೆಟ್ವರ್ಕ್ಗಳ ಪಟ್ಟಿಯು ಈ ಕೆಳಗಿನ ವಿಭಾಗದಲ್ಲಿ ಗೋಚರಿಸುತ್ತದೆ. ವೈರ್ಲೆಸ್ ನೆಟ್ವರ್ಕ್ ಐಕಾನ್ ಪಕ್ಕದಲ್ಲಿರುವ ಲಾಕ್ನ ರೇಖಾಚಿತ್ರವನ್ನು ನೀವು ನೋಡಿದರೆ, ಅದು ಪಾಸ್ವರ್ಡ್ ರಕ್ಷಿತವಾಗಿದೆ ಎಂದರ್ಥ.
ಈ ಹಂತದಲ್ಲಿ, ನಿಮ್ಮ ಫೋನ್ ಅನ್ನು ಯಾವ ನೆಟ್ವರ್ಕ್ಗೆ ಸಂಪರ್ಕಿಸಲು ನೀವು ಬಯಸುತ್ತೀರಿ ಎಂಬುದನ್ನು ನಿರ್ಧರಿಸಿ:
- ಅದರ ಮೇಲೆ ಕ್ಲಿಕ್ ಮಾಡಿ
- ಅದರ ನಂತರ, ನೀವು ಆಯ್ಕೆ ಮಾಡಿದ ನೆಟ್ವರ್ಕ್ನ ಹೆಸರು, ಸಿಗ್ನಲ್ ಮಟ್ಟ, ರಕ್ಷಣೆಯ ಪ್ರಕಾರ ಮತ್ತು ಅದನ್ನು ರಕ್ಷಿಸಿದರೆ ಕೋಡ್ ಪಾಸ್ವರ್ಡ್ನೊಂದಿಗೆ ಸಣ್ಣ ಸಂವಾದ ಪೆಟ್ಟಿಗೆಯು ಸ್ಮಾರ್ಟ್ಫೋನ್ ಪ್ರದರ್ಶನದಲ್ಲಿ ಗೋಚರಿಸುತ್ತದೆ.
- ನಿಮಗೆ ಪಾಸ್ವರ್ಡ್ ತಿಳಿದಿದ್ದರೆ, ಅದನ್ನು ಮಿಟುಕಿಸುವ ಕರ್ಸರ್ನೊಂದಿಗೆ ವಿಶೇಷ ಕ್ಷೇತ್ರದಲ್ಲಿ ನಮೂದಿಸಿ
- ನಿಮ್ಮ ಪಾಸ್ವರ್ಡ್ ಅನ್ನು ನಮೂದಿಸುವಾಗ ತಪ್ಪು ಮಾಡದಿರಲು, "ಪಾಸ್ವರ್ಡ್ ತೋರಿಸು" ಕೆಳಗಿನ ವಿಶೇಷ ಪೆಟ್ಟಿಗೆಯನ್ನು ಪರಿಶೀಲಿಸಿ
ಈ ರೀತಿಯಾಗಿ ನೀವು ಯಾವ ಅಕ್ಷರಗಳನ್ನು ನಮೂದಿಸುತ್ತಿರುವಿರಿ ಎಂಬುದನ್ನು ನಿಖರವಾಗಿ ನೋಡಬಹುದು.
ಪಾಸ್ವರ್ಡ್ ನಮೂದಿಸಿದ ನಂತರ, "ಸಂಪರ್ಕ" ಬಟನ್ ಒತ್ತಿರಿ. ಆಯ್ಕೆಮಾಡಿದ ನೆಟ್ವರ್ಕ್ಗೆ ನೀವು ಯಶಸ್ವಿಯಾಗಿ ಸಂಪರ್ಕಗೊಂಡಿರುವಿರಿ ಎಂದು ಫೋನ್ ನಿಮಗೆ ತಿಳಿಸುತ್ತದೆ.
Wi-Fi ಫೋನ್ಗೆ ಸಂಪರ್ಕಗೊಳ್ಳುವುದಿಲ್ಲ
ನಿಮ್ಮ ಸಾಧನವು ಪ್ರಸ್ತುತ ದಿನಾಂಕ ಮತ್ತು ಸಮಯವನ್ನು ಹೊಂದಿದೆ ಎಂದು ಖಚಿತಪಡಿಸಿಕೊಳ್ಳುವುದು ನೀವು ಮಾಡಬೇಕಾದ ಮೊದಲನೆಯದು. ಇದು ಸ್ಮಾರ್ಟ್ಫೋನ್ ಆಗಿದ್ದರೆ ಮತ್ತು ನೀವು ಅದರಿಂದ ಬ್ಯಾಟರಿಯನ್ನು ತೆಗೆದರೆ, ನೀವು ಅದನ್ನು ಆನ್ ಮಾಡಿದಾಗ, ತಪ್ಪು ದಿನಾಂಕವನ್ನು ಪ್ರದರ್ಶಿಸಬಹುದು. ಈ ಕಾರಣದಿಂದಾಗಿ, Wi-Fi ಗೆ ಸಂಪರ್ಕಿಸಲು ಸಾಧ್ಯವಾಗುವುದಿಲ್ಲ.
ಈ ಸಮಸ್ಯೆಯನ್ನು ಪರಿಹರಿಸಲು, ಸರಿಯಾದ ದಿನಾಂಕವನ್ನು ಹೊಂದಿಸಿ:
- "ಸೆಟ್ಟಿಂಗ್ಗಳು" ಮೆನು ಐಟಂ ತೆರೆಯಿರಿ
- ಐಟಂ "ಸಿಸ್ಟಮ್" ವಿಭಾಗ "ದಿನಾಂಕ ಮತ್ತು ಸಮಯ" ಹುಡುಕಿ
- ಪ್ರಸ್ತುತ ದಿನಾಂಕ, ಸಮಯವನ್ನು ಹೊಂದಿಸಿ ಮತ್ತು ಸೆಟ್ಟಿಂಗ್ಗಳನ್ನು ಉಳಿಸಿ
- Wi-Fi ಗೆ ಸಂಪರ್ಕಪಡಿಸಿ

ಈ ಕುಶಲತೆಯ ನಂತರ ಸಮಸ್ಯೆಯನ್ನು ಪರಿಹರಿಸಲಾಗದಿದ್ದರೆ, ನಂತರ Wi-Fi ಪಾಸ್ವರ್ಡ್ ಅನ್ನು ಪರಿಶೀಲಿಸಿ:
- ನೀವು ಸಂಪರ್ಕಿಸಲು ಸಾಧ್ಯವಾಗದ ಪ್ರವೇಶ ಬಿಂದುವನ್ನು ಸೆಟ್ಟಿಂಗ್ಗಳಲ್ಲಿ ಹುಡುಕಿ
- "ಅಳಿಸು" ಮತ್ತು "ಸಂಪಾದಿಸು" ಆಯ್ಕೆಗಳೊಂದಿಗೆ ವಿಂಡೋ ಕಾಣಿಸಿಕೊಳ್ಳುವವರೆಗೆ ನಿಮ್ಮ ಬೆರಳನ್ನು ಹಿಡಿದುಕೊಳ್ಳಿ.
- "ನೆಟ್ವರ್ಕ್ ಬದಲಾಯಿಸಿ" ಆಯ್ಕೆಮಾಡಿ
- "ಪಾಸ್ವರ್ಡ್" ಸಾಲಿನಲ್ಲಿ, Wi-Fi ಪಾಸ್ವರ್ಡ್ ಅನ್ನು ನಮೂದಿಸಿ, ದೊಡ್ಡಕ್ಷರ ಮತ್ತು ಸಣ್ಣ ಅಕ್ಷರಗಳ ಎಲ್ಲಾ ನಿಯಮಗಳನ್ನು ಅನುಸರಿಸಿ (ಅವರು ಇದ್ದರೆ)
- "ಉಳಿಸು" ಕ್ಲಿಕ್ ಮಾಡಿ
- ಸಂಪರ್ಕಿಸಿ ಮತ್ತು ನಿಮ್ಮ ಸಮಸ್ಯೆಯನ್ನು ಪರಿಹರಿಸಲಾಗಿದೆಯೇ ಎಂದು ಪರಿಶೀಲಿಸಿ
ನೀವು ಪಾಸ್ವರ್ಡ್ ಅನ್ನು ಸರಿಯಾಗಿ ನಮೂದಿಸಿದರೆ, ಆದರೆ ಯಾವುದೇ ಸಂಪರ್ಕವಿಲ್ಲದಿದ್ದರೆ, ವಿಶೇಷ ವೈಫೈ ಫಿಕ್ಸರ್ ಪ್ರೋಗ್ರಾಂ ಅನ್ನು ಬಳಸಿ. ಇದನ್ನು Google Play ನಲ್ಲಿ ಸಂಪೂರ್ಣವಾಗಿ ಉಚಿತವಾಗಿ ಡೌನ್ಲೋಡ್ ಮಾಡಬಹುದು. ಅಪ್ಲಿಕೇಶನ್ ಅನ್ನು ಸ್ಥಾಪಿಸಿ ಮತ್ತು ನಿಮ್ಮ ಸ್ಮಾರ್ಟ್ಫೋನ್ ಅನ್ನು ಮರುಪ್ರಾರಂಭಿಸಿ.
ಈ ಪ್ರೋಗ್ರಾಂ ಅನ್ನು ಆನ್ ಮಾಡಿ ಮತ್ತು ನೆಟ್ವರ್ಕ್ಗೆ ಸಂಪರ್ಕಪಡಿಸಿ. "ತಿಳಿದಿರುವ" ವಿಭಾಗದಲ್ಲಿ, ಸಂಪರ್ಕಿಸಲು ಸಿದ್ಧವಾಗಿರುವ ಆ ಪ್ರವೇಶ ಬಿಂದುಗಳನ್ನು ಅಪ್ಲಿಕೇಶನ್ ತೋರಿಸುತ್ತದೆ. ವೈಫೈ ಫಿಕ್ಸರ್ ಪ್ರೋಗ್ರಾಂ ಸ್ವಯಂಚಾಲಿತ ಕ್ರಮದಲ್ಲಿ ಕಾರ್ಯನಿರ್ವಹಿಸುತ್ತದೆ, ಅಂದರೆ. ಉದ್ಭವಿಸಿದ ಎಲ್ಲಾ ಸಮಸ್ಯೆಗಳನ್ನು ನಿವಾರಿಸುತ್ತದೆ.
ಪ್ರೋಗ್ರಾಂ ಕಾರ್ಯವನ್ನು ನಿಭಾಯಿಸದಿದ್ದರೆ, ವೈರಸ್ಗಳಿಗಾಗಿ ನಿಮ್ಮ ಫೋನ್ ಅನ್ನು ಸ್ಕ್ಯಾನ್ ಮಾಡಿ. ಇದನ್ನು ಮಾಡಲು, ನಿಮ್ಮ ಸ್ಮಾರ್ಟ್ಫೋನ್ನಲ್ಲಿ ಸ್ಥಾಪಿಸಲಾದ ಆಂಟಿವೈರಸ್ ಅಪ್ಲಿಕೇಶನ್ ಅನ್ನು ಪ್ರಾರಂಭಿಸಿ (ಅಥವಾ ಅದನ್ನು ಪ್ಲೇ ಮಾರ್ಕೆಟ್ನಿಂದ ಸ್ಥಾಪಿಸಿ).
ಚೈನೀಸ್ ಸ್ಮಾರ್ಟ್ಫೋನ್ಗಳಲ್ಲಿ ವೈ-ಫೈ ಸಂಪರ್ಕ ಸಮಸ್ಯೆಗಳು
ನೀವು ತಪ್ಪಾದ ಪಾಸ್ವರ್ಡ್ ಅನ್ನು ನಮೂದಿಸಿದಾಗ ಮತ್ತು ವೈ-ಫೈಗೆ ಸಂಪರ್ಕಿಸಲು ಪ್ರಯತ್ನಿಸಿದಾಗ, ಸಂಪರ್ಕ ಸಂದೇಶದ ಬದಲಿಗೆ, ನಿಮ್ಮ ಫೋನ್ ನಿಮಗೆ ಸಂದೇಶವನ್ನು ನೀಡುತ್ತದೆ: "ಉಳಿಸಲಾಗಿದೆ, ನೆಟ್ವರ್ಕ್ ಪ್ರಕಾರ." ಇದರ ನಂತರ ಹಲವಾರು ದೃಢೀಕರಣ ಪ್ರಯತ್ನಗಳು ಮತ್ತು ಸಂಪರ್ಕ ದೋಷ ಉಂಟಾಗುತ್ತದೆ. ದೋಷನಿವಾರಣೆಗೆ, ಈ ಕೆಳಗಿನವುಗಳನ್ನು ಮಾಡಿ:
- ಆಯ್ಕೆಮಾಡಿದ ನೆಟ್ವರ್ಕ್ ಅನ್ನು ಕ್ಲಿಕ್ ಮಾಡುವ ಮೂಲಕ ಸಂವಾದ ಪೆಟ್ಟಿಗೆಗೆ ಕರೆ ಮಾಡಿ
- ಈ ವಿಂಡೋದಲ್ಲಿ, "ಅಳಿಸು" ಆಯ್ಕೆಮಾಡಿ
ಚಿಂತಿಸಬೇಡ! ನೆಟ್ವರ್ಕ್ ಎಲ್ಲಿಯೂ ಕಣ್ಮರೆಯಾಗುವುದಿಲ್ಲ. ಅವಳು ಮತ್ತೆ ಈ ಪಟ್ಟಿಯಲ್ಲಿ ಕಾಣಿಸಿಕೊಳ್ಳುತ್ತಾಳೆ. ಅದರ ನಂತರ ನೀವು ಪಾಸ್ವರ್ಡ್ ಅನ್ನು ನಮೂದಿಸುವ ಮೂಲಕ ನಿರ್ವಹಿಸಿದ ಕಾರ್ಯಾಚರಣೆಗಳನ್ನು ಪುನರಾವರ್ತಿಸಬಹುದು.
ನೀವು ಸರಿಯಾದ ಪಾಸ್ವರ್ಡ್ ಅನ್ನು ನಮೂದಿಸಿದರೆ, ಆದರೆ ಫೋನ್ ದೃಢೀಕರಣ ದೋಷವನ್ನು ಪ್ರದರ್ಶಿಸುತ್ತದೆ:
- Wi-Fi ಮಾಡ್ಯೂಲ್ ಅನ್ನು ಆಫ್ ಮಾಡಿ ಮತ್ತು ನಂತರ ಅದನ್ನು ಆನ್ ಮಾಡಿ
- ನಿಮ್ಮ ಫೋನ್ ಅನ್ನು ರೀಬೂಟ್ ಮಾಡಲು ಪ್ರಯತ್ನಿಸಿ
- Wi-Fi ಗೆ ಸಂಪರ್ಕಪಡಿಸಿ

ವೈರ್ಲೆಸ್ ನೆಟ್ವರ್ಕ್ ಅನ್ನು ವಿತರಿಸುವ ರೂಟರ್ನಲ್ಲಿಯೇ ಸಮಸ್ಯೆ ಇರಬಹುದು. ಬೇರೆ ರೂಟರ್ಗೆ ಸಂಪರ್ಕಿಸಲು ಪ್ರಯತ್ನಿಸಿ.
ನಿಮಗೆ ಸಂಪರ್ಕಿಸಲು ಸಾಧ್ಯವಾಗದಿದ್ದರೆ, ನಿಮ್ಮ ಸ್ಮಾರ್ಟ್ಫೋನ್ ಅನ್ನು ಫ್ಯಾಕ್ಟರಿ ಸೆಟ್ಟಿಂಗ್ಗಳಿಗೆ ಮರುಹೊಂದಿಸಿ, ಹಿಂದೆ ಸೆಟ್ಟಿಂಗ್ಗಳ ಬ್ಯಾಕಪ್ ನಕಲನ್ನು ಮಾಡಿದ ನಂತರ.
ಪ್ರಮುಖ! ನೀವು Wi-Fi ಅನ್ನು ಬಳಸಲು ಯೋಜಿಸಿದರೆ, ನಂತರ ಫೋನ್ ಸೆಟ್ಟಿಂಗ್ಗಳಲ್ಲಿ, "ವಿನಂತಿಯೊಂದಿಗೆ" ಪ್ರವೇಶ ಬಿಂದುವನ್ನು ಪ್ರದರ್ಶಿಸಿ.
Wi-Fi ಮತ್ತು DNS ಸರ್ವರ್ನ ತಪ್ಪಾದ ಕಾರ್ಯಾಚರಣೆ
Wi-Fi ವೈರ್ಲೆಸ್ ನೆಟ್ವರ್ಕ್ನ ತಪ್ಪಾದ ಕಾರ್ಯಾಚರಣೆಯು DNS ಸರ್ವರ್ ಅನ್ನು ಅವಲಂಬಿಸಿರುವ ಸಂದರ್ಭಗಳಿವೆ. ಉದಾಹರಣೆಗೆ, ನೀವು Play Market ಗೆ ಹೋದರೆ ಮತ್ತು ಚಿತ್ರಗಳನ್ನು ಲೋಡ್ ಮಾಡದಿದ್ದರೆ, ಆಟಗಳು ಮತ್ತು ಅಪ್ಲಿಕೇಶನ್ಗಳು ಡೌನ್ಲೋಡ್ ಆಗುವುದಿಲ್ಲ.
ವಿಶಿಷ್ಟವಾಗಿ ಮೋಡೆಮ್ಗಳನ್ನು ಕಂಪನಿಯ ಪೂರೈಕೆದಾರರಿಂದ ಸ್ವಯಂಚಾಲಿತ DNS ಸರ್ವರ್ಗಳನ್ನು ಸ್ವೀಕರಿಸುವ ರೀತಿಯಲ್ಲಿ ಕಾನ್ಫಿಗರ್ ಮಾಡಲಾಗುತ್ತದೆ. ಸರ್ವರ್ಗಳು ಸಂಪೂರ್ಣವಾಗಿ ಸರಿಯಾಗಿ ಕಾರ್ಯನಿರ್ವಹಿಸುವುದಿಲ್ಲ ಅಥವಾ ತಪ್ಪಾಗಿ ಕಾನ್ಫಿಗರ್ ಮಾಡಲಾಗಿದೆ ಎಂದು ಅದು ಸಂಭವಿಸುತ್ತದೆ. Google ನಿಂದ ಸಾರ್ವಜನಿಕ DNS ಸರ್ವರ್ ಅನ್ನು ನಮೂದಿಸುವುದು ಸಾರ್ವತ್ರಿಕ ಮಾರ್ಗವಾಗಿದೆ:
- ನಿಮ್ಮ ಫೋನ್ ಸೆಟ್ಟಿಂಗ್ಗಳಿಗೆ ಹೋಗಿ
- Wi-Fi ನೆಟ್ವರ್ಕ್ಗಳು
- ನಿಮ್ಮ ಸಂಪರ್ಕವನ್ನು ಹಿಡಿದುಕೊಳ್ಳಿ
- ವಿಂಡೋದಲ್ಲಿ, "ಬದಲಾವಣೆ" ಅಥವಾ "ಸಂಖ್ಯಾಶಾಸ್ತ್ರೀಯ IP" ಆಯ್ಕೆಮಾಡಿ (ವಿವಿಧ ಫೋನ್ ಮಾದರಿಗಳಿಗಾಗಿ)
- DNS ಅನ್ನು ನಮೂದಿಸಿ: 1 8.8.8.8
- DNS2 ನಮೂದಿಸಿ: 8.8.4.4
ಅಪ್ಲಿಕೇಶನ್ ಡೌನ್ಲೋಡ್ಗಳನ್ನು ಉಳಿಸಿ ಮತ್ತು ಪರಿಶೀಲಿಸಿ.
ನೀವು Wi-Fi ನೆಟ್ವರ್ಕ್ಗೆ ಸಂಪರ್ಕಗೊಂಡ ನಂತರ, ನಿಮ್ಮ ಇಂಟರ್ನೆಟ್ ಪ್ರವೇಶವನ್ನು ಪರಿಶೀಲಿಸಿ. ನಿಮ್ಮ ಬ್ರೌಸರ್ ತೆರೆಯಿರಿ ಮತ್ತು ಅದನ್ನು ಬಳಸಿ!
ವೀಡಿಯೊ: ಹಾಟ್ಸ್ಪಾಟ್
ಆಧುನಿಕ ತಂತ್ರಜ್ಞಾನಗಳು ನಿರಂತರವಾಗಿ ವಿಕಸನಗೊಳ್ಳುತ್ತಿವೆ, ಜನರ ದೈನಂದಿನ ಜೀವನದಲ್ಲಿ ಆಳವಾಗಿ ಭೇದಿಸುತ್ತವೆ. ಇಂದು ಆಧುನಿಕ ಸ್ಮಾರ್ಟ್ಫೋನ್ ಇಲ್ಲದೆ ಜೀವನವನ್ನು ಕಲ್ಪಿಸಿಕೊಳ್ಳುವುದು ಕಷ್ಟ, ಆದರೆ ಕೇವಲ 10 ವರ್ಷಗಳ ಹಿಂದೆ ಅಂತಹ ತಂತ್ರಜ್ಞಾನಗಳು ಬಹುತೇಕ ಎಲ್ಲರಿಗೂ ಲಭ್ಯವಿರುತ್ತವೆ ಎಂದು ನಾವು ಊಹಿಸಲೂ ಸಾಧ್ಯವಾಗಲಿಲ್ಲ. ಆದಾಗ್ಯೂ, ಅಂತಹ ಕ್ಷಿಪ್ರ ಅಭಿವೃದ್ಧಿಯ ಹೊರತಾಗಿಯೂ, ಪ್ರತಿಯೊಬ್ಬರೂ ಇನ್ನೂ ತಿಳಿದಿರುವುದಿಲ್ಲ ಮತ್ತು ಸ್ಮಾರ್ಟ್ಫೋನ್ ಅನ್ನು ಹೇಗೆ ಬಳಸುವುದು, ಅಥವಾ ಅದರ ಎಲ್ಲಾ ಕಾರ್ಯಗಳು ಮತ್ತು ಸಾಮರ್ಥ್ಯಗಳನ್ನು ಹೇಗೆ ಬಳಸುವುದು ಎಂಬುದನ್ನು ಅರ್ಥಮಾಡಿಕೊಳ್ಳುವುದಿಲ್ಲ. ಉದಾಹರಣೆಗೆ, Wi-Fi ನೆಟ್ವರ್ಕ್ಗೆ ಸ್ಮಾರ್ಟ್ಫೋನ್ ಅನ್ನು ಹೇಗೆ ಸಂಪರ್ಕಿಸುವುದು ಎಂಬುದು ಸಾಮಾನ್ಯ ಪ್ರಶ್ನೆಯಾಗಿದೆ?
ಈ ಲೇಖನವು ನಿಖರವಾಗಿ ಚರ್ಚಿಸುತ್ತದೆ. ಮೊದಲಿಗೆ, ವೈ-ಫೈ ಎಂದರೇನು ಮತ್ತು ಈ ತಂತ್ರಜ್ಞಾನವು ಯಾವ ಪ್ರಯೋಜನಗಳನ್ನು ಒದಗಿಸುತ್ತದೆ ಎಂಬುದನ್ನು ನೀವು ಅರ್ಥಮಾಡಿಕೊಳ್ಳಬೇಕು.
1. Wi-Fi ಎಂದರೇನು
ವೈ-ಫೈ ಎನ್ನುವುದು ವೈರ್ಲೆಸ್ ಸಂವಹನ ತಂತ್ರಜ್ಞಾನವಾಗಿದ್ದು ಅದು ಡೇಟಾ ಪ್ರಸರಣಕ್ಕಾಗಿ ವ್ಯಾಪಕ ಚಾನಲ್ ಅನ್ನು ಒದಗಿಸುತ್ತದೆ. ಇದು ಹೆಚ್ಚಿನ ವೇಗದ ಮಾಹಿತಿ ವರ್ಗಾವಣೆಯನ್ನು ಖಾತ್ರಿಗೊಳಿಸುತ್ತದೆ. ಈ ರೀತಿಯ ಸಂಪರ್ಕವು ಮನೆಯಲ್ಲಿ ಅಥವಾ ಇಂಟರ್ನೆಟ್ ಕೆಫೆಟೇರಿಯಾಗಳು ಮತ್ತು ಇತರ ಸಂಸ್ಥೆಗಳಲ್ಲಿ ಬಳಸಲು ತುಂಬಾ ಅನುಕೂಲಕರವಾಗಿದೆ. ಆದಾಗ್ಯೂ, Wi-Fi ಸಂವಹನದ ಮುಖ್ಯ ಅನನುಕೂಲವೆಂದರೆ ಅದರ ಸಣ್ಣ ವ್ಯಾಪ್ತಿಯ ಪ್ರದೇಶವಾಗಿದೆ. ನಿಯಮದಂತೆ, Wi-Fi ರೂಟರ್ ಸುಮಾರು 30-50 ಮೀಟರ್ ವ್ಯಾಪ್ತಿಯ ವ್ಯಾಪ್ತಿಯನ್ನು ಒದಗಿಸುತ್ತದೆ. ಅದೇ ಸಮಯದಲ್ಲಿ, ಮತ್ತಷ್ಟು ನೀವು ಸಿಗ್ನಲ್ ಮೂಲದಿಂದ (ರೂಟರ್), ಡೇಟಾ ವರ್ಗಾವಣೆ ವೇಗ ಕಡಿಮೆ ಇರುತ್ತದೆ.
ಇತ್ತೀಚಿನ ದಿನಗಳಲ್ಲಿ ಪ್ರತಿಯೊಂದು ಕೆಫೆ, ರೆಸ್ಟೋರೆಂಟ್ ಮತ್ತು ಇತರ ಸಾರ್ವಜನಿಕ ಸಂಸ್ಥೆಗಳು ಪ್ರವೇಶ ಬಿಂದುವನ್ನು ಹೊಂದಿವೆ ಎಂಬುದು ಗಮನಿಸಬೇಕಾದ ಸಂಗತಿ.
2. Wi-Fi ಮೂಲಕ ನಿಮ್ಮ ಸ್ಮಾರ್ಟ್ಫೋನ್ ಅನ್ನು ಇಂಟರ್ನೆಟ್ಗೆ ಹೇಗೆ ಸಂಪರ್ಕಿಸುವುದು
Wi-Fi ನೆಟ್ವರ್ಕ್ ಮೂಲಕ ಇಂಟರ್ನೆಟ್ಗೆ ಸ್ಮಾರ್ಟ್ಫೋನ್ ಅನ್ನು ಸಂಪರ್ಕಿಸುವುದು ಅತ್ಯಂತ ಸರಳ ಮತ್ತು ಸರಳವಾಗಿದೆ. ಆದಾಗ್ಯೂ, ಸಾಧನದ ಮಾದರಿ ಮತ್ತು ಆಪರೇಟಿಂಗ್ ಸಿಸ್ಟಮ್ ಅನ್ನು ಅವಲಂಬಿಸಿ, ಸಂಪರ್ಕವು ಭಿನ್ನವಾಗಿರಬಹುದು. ವಿಶಿಷ್ಟವಾಗಿ, ಸ್ಮಾರ್ಟ್ಫೋನ್ ಬಟನ್ ಅನ್ನು ಹೊಂದಿದ್ದು, ಒತ್ತಿದಾಗ, ಸ್ವಯಂಚಾಲಿತವಾಗಿ ಹುಡುಕುತ್ತದೆ ಮತ್ತು Wi-Fi ನೆಟ್ವರ್ಕ್ಗೆ ಸಂಪರ್ಕಿಸುತ್ತದೆ. ಈ ಸಂದರ್ಭದಲ್ಲಿ, ಸಿಸ್ಟಮ್ ಸ್ವಯಂಚಾಲಿತವಾಗಿ ಪ್ರಬಲವಾದ ಸಿಗ್ನಲ್ ಅನ್ನು ಆಯ್ಕೆ ಮಾಡುತ್ತದೆ.
ಆಂಡ್ರಾಯ್ಡ್ ಸ್ಮಾರ್ಟ್ಫೋನ್ನಲ್ಲಿ ವೈ-ಫೈ ಅನ್ನು ಹೇಗೆ ಸಂಪರ್ಕಿಸುವುದು ಎಂಬುದರ ಕುರಿತು ನಾವು ಮಾತನಾಡಿದರೆ, ಎಲ್ಲವೂ ಅತ್ಯಂತ ಸರಳವಾಗಿದೆ. ಇದನ್ನು ಮಾಡಲು, ನೀವು ನಿಯಂತ್ರಣ ಫಲಕಕ್ಕೆ ಕರೆ ಮಾಡಬೇಕಾಗುತ್ತದೆ. ಪರದೆಯ ಮೇಲಿನಿಂದ ಕೆಳಕ್ಕೆ ಒಂದು ಬೆರಳನ್ನು ಸರಳವಾಗಿ ಚಲಿಸುವ ಮೂಲಕ ಇದನ್ನು ಮಾಡಲಾಗುತ್ತದೆ. ಇದರ ನಂತರ, ಮೇಲಿನ ಎಡ ಮೂಲೆಯಲ್ಲಿ ನೀವು Wi-Fi ವೈರ್ಲೆಸ್ ನೆಟ್ವರ್ಕ್ ಅನ್ನು ಸೂಚಿಸುವ ವಿಶಿಷ್ಟ ಐಕಾನ್ ಅನ್ನು ನೋಡುತ್ತೀರಿ. ಯಾವುದೇ ತೊಂದರೆಗಳು ಇರಬಾರದು, ಏಕೆಂದರೆ ಬಟನ್ ಸ್ವತಃ ಸೂಕ್ತವಾದ ಹೆಸರನ್ನು ಹೊಂದಿದೆ.
ನೀವು ವೈರ್ಲೆಸ್ ನೆಟ್ವರ್ಕ್ ಸೆಟ್ಟಿಂಗ್ಗಳಿಗೆ ಹೋಗಬಹುದು ಮತ್ತು ವೈ-ಫೈ ಅಡಾಪ್ಟರ್ ಅನ್ನು ಆನ್ ಮಾಡಬಹುದು, ಅದರ ನಂತರ ನೀವು ಲಭ್ಯವಿರುವ ನೆಟ್ವರ್ಕ್ಗಳ ಪಟ್ಟಿಯನ್ನು ನೀವು ನೋಡುತ್ತೀರಿ ಇದರಿಂದ ನೀವು ಇಷ್ಟಪಡುವದನ್ನು ನೀವು ಆಯ್ಕೆ ಮಾಡಬಹುದು. Wi-Fi ಅಡಾಪ್ಟರ್ ಅನ್ನು ಆನ್ ಮಾಡುವ ಅದೇ ತತ್ವವು ಆಪಲ್ ಸ್ಮಾರ್ಟ್ಫೋನ್ಗಳಿಗೆ ಸಹ ಅನ್ವಯಿಸುತ್ತದೆ.
2.1. ಎನ್ಕ್ರಿಪ್ಟ್ ಮಾಡಿದ ವೈ-ಫೈ ನೆಟ್ವರ್ಕ್
ಆಗಾಗ್ಗೆ, ರೂಟರ್ ಮಾಲೀಕರು ತಮ್ಮ ನೆಟ್ವರ್ಕ್ಗಾಗಿ ಪಾಸ್ವರ್ಡ್ ಅನ್ನು ಹೊಂದಿಸುತ್ತಾರೆ. ಉದಾಹರಣೆಗೆ, ಕೆಫೆಯಲ್ಲಿ, ಆರ್ಡರ್ ಮಾಡುವಾಗ, ಮಾಣಿ ನಿಮಗೆ ಅವರ ನೆಟ್ವರ್ಕ್ಗಾಗಿ ಪಾಸ್ವರ್ಡ್ ಅನ್ನು ಹೇಳುತ್ತಾನೆ, ಅದರ ನಂತರ ನೀವು ಸಂಪರ್ಕಿಸಬಹುದು. ನಿಮಗೆ ಈ ಪಾಸ್ವರ್ಡ್ ತಿಳಿದಿಲ್ಲದಿದ್ದರೆ, ನಿಮಗೆ ನೆಟ್ವರ್ಕ್ಗೆ ಪ್ರವೇಶವನ್ನು ನಿರಾಕರಿಸಲಾಗುತ್ತದೆ. ಇದನ್ನು ಇತರ ಸಂಸ್ಥೆಗಳಲ್ಲಿಯೂ ಮಾಡಲಾಗುತ್ತದೆ, ಇದರಿಂದಾಗಿ "ಫ್ರೀಬೀಸ್" ನ ಪ್ರೇಮಿಗಳು ನೆಟ್ವರ್ಕ್ ಅನ್ನು ಆಕ್ರಮಿಸುವುದಿಲ್ಲ. ಆದಾಗ್ಯೂ, ನಾವು ಗ್ರಂಥಾಲಯಗಳು, ಉದ್ಯಾನವನಗಳು, ಶಾಪಿಂಗ್ ಕೇಂದ್ರಗಳು ಮತ್ತು ಮುಂತಾದ ಸಾರ್ವಜನಿಕ ಸ್ಥಳಗಳ ಬಗ್ಗೆ ಮಾತನಾಡಿದರೆ, ನಿಯಮದಂತೆ, ಅಂತಹ ಸ್ಥಳಗಳಲ್ಲಿ ನೆಟ್ವರ್ಕ್ಗಳು ಎಲ್ಲರಿಗೂ ತೆರೆದಿರುತ್ತವೆ.
2.2 ವೈಫೈ ಮೂಲಕ ರೂಟರ್ಗೆ ಸ್ಮಾರ್ಟ್ಫೋನ್ ಅನ್ನು ಸಂಪರ್ಕಿಸಲಾಗುತ್ತಿದೆ
ಸ್ಮಾರ್ಟ್ಫೋನ್ಗೆ Wi-Fi ಅನ್ನು ಹೇಗೆ ಸಂಪರ್ಕಿಸುವುದು ಎಂಬ ಪ್ರಶ್ನೆಗೆ ಉತ್ತರಿಸುವಾಗ, ಸಾಧನವು ಆರಂಭದಲ್ಲಿ ರೂಟರ್ಗೆ ಸಂಪರ್ಕಗೊಂಡಿದೆ ಎಂದು ನೀವು ಅರ್ಥಮಾಡಿಕೊಳ್ಳಬೇಕು, ಇದು ಕೇಬಲ್ ಅಥವಾ 3G / 4G ವೈರ್ಲೆಸ್ ಮೋಡೆಮ್ ಮೂಲಕ ಇಂಟರ್ನೆಟ್ಗೆ ಸಂಪರ್ಕ ಹೊಂದಿದೆ. ಇದರರ್ಥ ಸ್ಮಾರ್ಟ್ಫೋನ್ ನೇರವಾಗಿ ಇಂಟರ್ನೆಟ್ಗೆ ಸಂಪರ್ಕ ಹೊಂದಿಲ್ಲ. Wi-Fi ಅಡಾಪ್ಟರ್ ಅನ್ನು ಬಳಸಿಕೊಂಡು, ಸಾಧನವು ರೂಟರ್ಗೆ ಸಂಪರ್ಕಿಸುತ್ತದೆ, ಇದು ಇಂಟರ್ನೆಟ್ಗೆ ಪ್ರವೇಶವನ್ನು ಒದಗಿಸುತ್ತದೆ.
ಆದ್ದರಿಂದ, ನೀವು ನೆಟ್ವರ್ಕ್ಗೆ ಯಶಸ್ವಿಯಾಗಿ ಸಂಪರ್ಕ ಹೊಂದಿದ್ದರೂ ಮತ್ತು ಉತ್ತಮವಾದ ಬಲವಾದ ಸಂಕೇತವನ್ನು ಹೊಂದಿದ್ದರೂ ಸಹ, ನೀವು ಇಂಟರ್ನೆಟ್ಗೆ ಪ್ರವೇಶವನ್ನು ಹೊಂದಿರುವಿರಿ ಎಂದು ಇದರ ಅರ್ಥವಲ್ಲ. ಇದು ಎಲ್ಲಾ ರೂಟರ್ ಮತ್ತು ಅದರ ಸೆಟ್ಟಿಂಗ್ಗಳನ್ನು ಅವಲಂಬಿಸಿರುತ್ತದೆ. ರೂಟರ್ ಕಂಪ್ಯೂಟರ್ಗೆ ಸಂಪರ್ಕಗೊಂಡಿದ್ದರೆ, ನಂತರ Wi-Fi ಸಂಪರ್ಕವನ್ನು ಬಳಸಿಕೊಂಡು ವೈರ್ಲೆಸ್ ನೆಟ್ವರ್ಕ್ ಮೂಲಕ ಪಿಸಿಗೆ ಫೈಲ್ಗಳನ್ನು ವರ್ಗಾಯಿಸಲು ನಿಮಗೆ ಅವಕಾಶವಿದೆ ಎಂದು ಗಮನಿಸಬೇಕಾದ ಅಂಶವಾಗಿದೆ.
3. ನಿಮ್ಮ ಸ್ಮಾರ್ಟ್ಫೋನ್ ಅನ್ನು ವೈಫೈಗೆ ಹೇಗೆ ಸಂಪರ್ಕಿಸುವುದು: ವಿಡಿಯೋ
WiFi ಮೂಲಕ ರೂಟರ್ಗೆ ಸ್ಮಾರ್ಟ್ಫೋನ್ ಅನ್ನು ಹೇಗೆ ಸಂಪರ್ಕಿಸುವುದು ಎಂಬ ಪ್ರಶ್ನೆಗೆ ಉತ್ತರವು ಮೇಲಿನದು. ನಿಮ್ಮ Wi-Fi ಅಡಾಪ್ಟರ್ ಅನ್ನು ಆನ್ ಮಾಡುವ ಒಂದು ಬಟನ್ ಅನ್ನು ಒತ್ತುವ ಮೂಲಕ ಇದನ್ನು ಮಾಡಲಾಗುತ್ತದೆ. ಇದರ ನಂತರ, ಸ್ಮಾರ್ಟ್ಫೋನ್ ಸ್ವಯಂಚಾಲಿತವಾಗಿ ಲಭ್ಯವಿರುವ ಎಲ್ಲಾ ನೆಟ್ವರ್ಕ್ಗಳಿಗಾಗಿ ಹುಡುಕುತ್ತದೆ ಮತ್ತು ಬಲವಾದ ಸಿಗ್ನಲ್ಗೆ ಸಂಪರ್ಕಿಸಲು ಪ್ರಯತ್ನಿಸುತ್ತದೆ. ಸಾಧನವು ಸ್ವಯಂಚಾಲಿತವಾಗಿ ಸಂಪರ್ಕಿಸಲು ಪ್ರಯತ್ನಿಸುತ್ತದೆ ಎಂದು ಗಮನಿಸಬೇಕಾದ ಅಂಶವಾಗಿದೆ, ಮೊದಲನೆಯದಾಗಿ, ಚಾನಲ್ಗಳನ್ನು ತೆರೆಯಲು. ಅಂದರೆ, ಪಾಸ್ವರ್ಡ್ ಅಗತ್ಯವಿಲ್ಲದ ಆ ನೆಟ್ವರ್ಕ್ಗಳಿಗೆ.
ನೀವು ಪಾಸ್ವರ್ಡ್ ತಿಳಿದಿದ್ದರೆ ಮತ್ತು ಎನ್ಕ್ರಿಪ್ಟ್ ಮಾಡಿದ ನೆಟ್ವರ್ಕ್ಗೆ ಸಂಪರ್ಕಿಸಲು ಬಯಸಿದರೆ, ನೀವು ಇದನ್ನು ಸ್ಮಾರ್ಟ್ಫೋನ್ ಸೆಟ್ಟಿಂಗ್ಗಳಲ್ಲಿ ಮಾಡಬಹುದು. ಇದನ್ನು ಮಾಡಲು, ಸೆಟ್ಟಿಂಗ್ಗಳ ಮೆನುಗೆ ಹೋಗಿ - ವೈರ್ಲೆಸ್ ನೆಟ್ವರ್ಕ್ಗಳು - Wi-Fi. ಇದರ ನಂತರ, ಲಭ್ಯವಿರುವ ನೆಟ್ವರ್ಕ್ಗಳ ಪಟ್ಟಿಯನ್ನು ನೀವು ನೋಡುತ್ತೀರಿ, ಅದರಲ್ಲಿ ನೀವು ಅಗತ್ಯವಿರುವ ಒಂದನ್ನು ಆಯ್ಕೆ ಮಾಡಿ ಮತ್ತು ಅದರ ಮೇಲೆ ಕ್ಲಿಕ್ ಮಾಡಿ. ಮುಂದೆ, ನೀವು ಪಾಸ್ವರ್ಡ್ ಅನ್ನು ನಮೂದಿಸಬೇಕಾದ ವಿಂಡೋ ಕಾಣಿಸಿಕೊಳ್ಳುತ್ತದೆ ಮತ್ತು "ಸಂಪರ್ಕ" ಬಟನ್ ಕ್ಲಿಕ್ ಮಾಡಿ. ಇದರ ನಂತರ, ವೈಫೈ ನೆಟ್ವರ್ಕ್ಗೆ ಸ್ಮಾರ್ಟ್ಫೋನ್ ಸಂಪರ್ಕವು ಲಭ್ಯವಿರುತ್ತದೆ ಮತ್ತು ನೀವು ಇಂಟರ್ನೆಟ್ ಸೇವೆಗಳನ್ನು ಬಳಸಲು ಸಾಧ್ಯವಾಗುತ್ತದೆ.
ಮನೆಯಲ್ಲಿ, ನಿಮ್ಮ ಸ್ಮಾರ್ಟ್ಫೋನ್ ಅನ್ನು ವೈಫೈ ರೂಟರ್ಗೆ ಸಂಪರ್ಕಿಸುವುದು ಬಹಳಷ್ಟು ಸಾಧ್ಯತೆಗಳನ್ನು ತೆರೆಯುತ್ತದೆ. ಉದಾಹರಣೆಗೆ, ನೀವು USB ಕೇಬಲ್ಗೆ ಸಂಪರ್ಕಿಸದೆಯೇ ಫೈಲ್ಗಳನ್ನು PC ಮತ್ತು ಹಿಂದಕ್ಕೆ ವರ್ಗಾಯಿಸಬಹುದು. ಈ ಸಂಪರ್ಕವು ನಿಮ್ಮ ಸ್ಮಾರ್ಟ್ಫೋನ್ ಅನ್ನು ಸ್ಕೈಪ್ ಮೂಲಕ ಸಂವಹನ ಮಾಡಲು ವೆಬ್ಕ್ಯಾಮ್ನಂತೆ ಬಳಸಲು ಅನುಮತಿಸುತ್ತದೆ ಮತ್ತು ಹೀಗೆ.
ಸ್ಮಾರ್ಟ್ಫೋನ್ಗಳು ಮತ್ತು ಟ್ಯಾಬ್ಲೆಟ್ಗಳ ಅನೇಕ ಆಧುನಿಕ ಮಾದರಿಗಳು ಹೆಚ್ಚುವರಿ ಸಂರಚನೆಯ ಅಗತ್ಯವಿರುವುದಿಲ್ಲ. ಬಹುತೇಕ ಎಲ್ಲವೂ ಹೋಗಲು ಸಿದ್ಧವಾಗಿದೆ, ಡೇಟಾವನ್ನು ಸಿಂಕ್ರೊನೈಸ್ ಮಾಡಲು ಮಾತ್ರ ಉಳಿದಿದೆ: ಸಂಖ್ಯೆಗಳು, ಸಂಗೀತ, ಫೋಟೋಗಳು, ಇತ್ಯಾದಿ.
ಇಂಟರ್ನೆಟ್ಗೆ ಸಂಪರ್ಕಿಸಲು, ನಿಯಮದಂತೆ, ನೀವು ಮೊಬೈಲ್ ಅಥವಾ Wi-Fi ಸಂಪರ್ಕವನ್ನು ಬಳಸಬೇಕಾಗುತ್ತದೆ.
ಎರಡನೆಯ ಸಂದರ್ಭದಲ್ಲಿ, ನಿಮಗೆ ಅಗತ್ಯವಿರುವದನ್ನು ನೀವು ಕಂಡುಹಿಡಿಯಬೇಕು ಮತ್ತು ಅದಕ್ಕೆ ಪಾಸ್ವರ್ಡ್ ಅನ್ನು ನಮೂದಿಸಿ. ಮುಕ್ತ ನೆಟ್ವರ್ಕ್ ಮಾತ್ರ ವಿನಾಯಿತಿಯಾಗಿದೆ. ಇದರ ನಂತರ, ಬಳಕೆದಾರರು ಸಂಪೂರ್ಣವಾಗಿ ಇಂಟರ್ನೆಟ್ ಅನ್ನು ಬಳಸಬಹುದು.
ಆದಾಗ್ಯೂ, ಸೆಟ್ಟಿಂಗ್ಗಳು ಗೊಂದಲಕ್ಕೊಳಗಾಗಬಹುದು ಅಥವಾ ಇನ್ನೂ ಪೂರ್ವನಿಯೋಜಿತವಾಗಿ ಹೊಂದಿಸದೇ ಇರಬಹುದು. ಅಂತೆಯೇ, ಎಲ್ಲವೂ ಕೆಲಸ ಮಾಡಲು ನೀವು ಗುಣಲಕ್ಷಣಗಳನ್ನು ಸಂಪಾದಿಸಬೇಕಾಗಿದೆ.
ಪೂರ್ವಭಾವಿ ಕ್ರಮಗಳು
ಇದನ್ನೂ ಓದಿ:

ಕೆಲಸ ಮಾಡದ Wi-Fi ಮಾಡ್ಯೂಲ್ ಅಥವಾ ಪ್ಯಾರಾಮೀಟರ್ ವೈಫಲ್ಯದ ಮೇಲೆ ನೀವು ಯಾವಾಗಲೂ ಎಲ್ಲವನ್ನೂ ದೂಷಿಸುವ ಅಗತ್ಯವಿಲ್ಲ.
ಮೊದಲಿಗೆ, ನೀವು ಸಂಪರ್ಕಿಸಲು ಬಯಸುವ Wi-Fi ಇತರ ಸಾಧನಗಳಲ್ಲಿ ಕಾರ್ಯನಿರ್ವಹಿಸುತ್ತದೆಯೇ ಎಂದು ಪರಿಶೀಲಿಸಿ. ಹೆಚ್ಚುವರಿಯಾಗಿ, ಇನ್ನೊಂದು ಸಂಪರ್ಕವನ್ನು ಸೇರಲು ಪ್ರಯತ್ನಿಸಿ.
ನಿಮ್ಮ ಸ್ಮಾರ್ಟ್ಫೋನ್ ಸಂಪರ್ಕ ಹೊಂದಿಲ್ಲದಿದ್ದರೆ, ಇತರ ಸಾಧನದಲ್ಲಿ ಎಲ್ಲವೂ ಉತ್ತಮವಾಗಿದ್ದರೂ, ನೀವು Wi-Fi ಅನ್ನು ಹೊಂದಿಸಲು ಪ್ರಯತ್ನಿಸಬೇಕು.
ರೂಟರ್ ಕೆಲಸ ಮಾಡದಿದ್ದರೆ, ನಿಮ್ಮ ಸ್ಮಾರ್ಟ್ಫೋನ್ ಮೂಲಕ ನೀವು ಕಾನ್ಫಿಗರೇಶನ್ ಅನ್ನು ಪರಿಶೀಲಿಸಬೇಕು. ಇದನ್ನು ಹತ್ತಿರದಿಂದ ನೋಡೋಣ.
ನಿಮ್ಮ ಮೊಬೈಲ್ ಸಾಧನದಲ್ಲಿ ಸೆಟ್ಟಿಂಗ್ಗಳು
ಇದನ್ನೂ ಓದಿ:


ಈ ಸಂದರ್ಭದಲ್ಲಿ, ನೀವು Wi-Fi ವಿಭಾಗದಲ್ಲಿನ ಸೆಟ್ಟಿಂಗ್ಗಳಿಗೆ ಹೋಗಬೇಕು ಮತ್ತು ಸಂಪರ್ಕಕ್ಕಾಗಿ ಲಭ್ಯವಿರುವ ನೆಟ್ವರ್ಕ್ಗಳ ಸಂಪೂರ್ಣ ಪಟ್ಟಿಯನ್ನು ಕೊನೆಯವರೆಗೂ ಸ್ಕ್ರಾಲ್ ಮಾಡಬೇಕಾಗುತ್ತದೆ. ನಂತರ "ನೆಟ್ವರ್ಕ್ ಸೇರಿಸಿ" ಫಲಕದ ಮೇಲೆ ಕ್ಲಿಕ್ ಮಾಡಿ.
ಸಂಪರ್ಕಕ್ಕಾಗಿ ಈ ಕೆಳಗಿನವುಗಳು ಅಗತ್ಯವಿದೆ:
- ಹೆಸರನ್ನು ನಮೂದಿಸಿ;
- ಭದ್ರತಾ ಪ್ರಕಾರವನ್ನು ಸೂಚಿಸಿ;
- ಸಂಪರ್ಕವನ್ನು ಉಳಿಸಿ.
ಭದ್ರತಾ ಪ್ರಕಾರದ ಬಗ್ಗೆ ನಿಮಗೆ ಖಚಿತವಿಲ್ಲದಿದ್ದರೆ, ಎರಡು ಬಾರಿ ಪರಿಶೀಲಿಸುವುದು ಉತ್ತಮ. ಇಲ್ಲದಿದ್ದರೆ ಅದನ್ನು ಸಂಪರ್ಕಿಸಲು ಅಸಾಧ್ಯವಾಗುತ್ತದೆ. ಈ ಸೆಟ್ಟಿಂಗ್ ಎಲ್ಲಾ ಸಾಧನಗಳಲ್ಲಿ ಒಂದೇ ಆಗಿರಬೇಕು.
ಹೆಚ್ಚಿನ ಆಧುನಿಕ ಸ್ಮಾರ್ಟ್ಫೋನ್ಗಳು WEP, WPA/WPA2 PSK, 802.1x EAP, WAPI PSK, WAPI CERT ನಂತಹ ಭದ್ರತಾ ಪ್ರಕಾರಗಳನ್ನು ಬೆಂಬಲಿಸುತ್ತವೆ.
DHCP
ಇದನ್ನೂ ಓದಿ: ನಿಮ್ಮ ಮನೆಗೆ ಟಾಪ್ 12 ಅತ್ಯುತ್ತಮ ವೈ-ಫೈ ಸಿಗ್ನಲ್ ರಿಪೀಟರ್ಗಳು | ಪ್ರಸ್ತುತ 2019 ಮಾದರಿಗಳ ವಿಮರ್ಶೆ
ಇದು ವಿಶೇಷ ನೆಟ್ವರ್ಕ್ ಪ್ರೋಟೋಕಾಲ್ ಆಗಿದೆ. ಇದಕ್ಕೆ ಧನ್ಯವಾದಗಳು, ಬಳಕೆದಾರರು ಮೂರನೇ ವ್ಯಕ್ತಿಯ ಸಾಧನಗಳನ್ನು ಸಂಪರ್ಕಿಸಬಹುದು. TCP/IP ನೆಟ್ವರ್ಕ್ನಲ್ಲಿ ಕೆಲಸ ಮಾಡಲು ಅಗತ್ಯವಿರುವ ಎಲ್ಲಾ ಮಾಹಿತಿಯನ್ನು ಅವರು ಸ್ವಯಂಚಾಲಿತವಾಗಿ ಸ್ವೀಕರಿಸುತ್ತಾರೆ.
DHCP ನಿಷ್ಕ್ರಿಯಗೊಳಿಸಿದ್ದರೆ, ನಿಮ್ಮ ಸಾಧನವು ನೆಟ್ವರ್ಕ್ನಿಂದ ಡೇಟಾವನ್ನು ಸ್ವೀಕರಿಸಲು ಸಾಧ್ಯವಿಲ್ಲ ಮತ್ತು ಆದ್ದರಿಂದ ನೀವು ಇಂಟರ್ನೆಟ್ ಅನ್ನು ಪ್ರವೇಶಿಸಲು ಸಾಧ್ಯವಿಲ್ಲ.
ಈ ಪ್ರೋಟೋಕಾಲ್ ಅನ್ನು ರೂಟರ್ನಲ್ಲಿಯೇ ಕಾನ್ಫಿಗರ್ ಮಾಡಬೇಕು. ಅದನ್ನು ನಿಷ್ಕ್ರಿಯಗೊಳಿಸಿದ್ದರೆ, ಎರಡು ಆಯ್ಕೆಗಳಿವೆ: ಒಂದೋ ನೀವು ಅದನ್ನು ಸಕ್ರಿಯಗೊಳಿಸಿ, ಅಥವಾ ಅದು ಇಲ್ಲದೆ ಕೆಲಸ ಮಾಡಿ.
ಎರಡನೆಯ ಸಂದರ್ಭದಲ್ಲಿ, ಸೆಟ್ಟಿಂಗ್ಗಳಿಗೆ ಹೋಗಿ, ವೈ-ಫೈ ವಿಭಾಗಕ್ಕೆ ಹೋಗಿ ಮತ್ತು ಸುಧಾರಿತ ಸೆಟ್ಟಿಂಗ್ಗಳನ್ನು ನೋಡಿ.
ಅವರು ಈ ಕೆಳಗಿನ ನಿಯತಾಂಕಗಳನ್ನು ಹೊಂದಿರುತ್ತಾರೆ:
- ಪ್ರಾಕ್ಸಿ ಸರ್ವರ್;
- IP ವಿಳಾಸ;
- ಗುಪ್ತಪದವನ್ನು ಬದಲಿಸಿ
- ಸ್ಥಿರ IP.
ಸಂಪರ್ಕವನ್ನು ಪುನಃಸ್ಥಾಪಿಸಲು ಇದು ಕೊನೆಯ ನಿಯತಾಂಕವಾಗಿದೆ. ಅದನ್ನು ಆನ್ ಮಾಡಿ ಮತ್ತು ನೀವು ಸಂಪರ್ಕಿಸುತ್ತಿರುವ ನೆಟ್ವರ್ಕ್ನ ವಿವರಗಳನ್ನು ನಮೂದಿಸಿ:
- IP ವಿಳಾಸ - ನಿಮ್ಮ ಸಾಧನದ ವಿಳಾಸ. ವಿಶಿಷ್ಟವಾಗಿ, ಇದು 192.168.0.100 ರಿಂದ 192.168.0.199 ರ ವ್ಯಾಪ್ತಿಯಲ್ಲಿರುತ್ತದೆ. ಆದಾಗ್ಯೂ, ರೂಟರ್ ಕಾನ್ಫಿಗರೇಶನ್ ಅನ್ನು ಅವಲಂಬಿಸಿ ಇತರ ಆಯ್ಕೆಗಳು ಇರಬಹುದು.
- ಗೇಟ್ವೇ - ಇತರ ಗೇಟ್ವೇಗಳೊಂದಿಗೆ ಸಂವಹನಕ್ಕಾಗಿ ಮುಖ್ಯ ಮಾರ್ಗ. TCP/IP ನಲ್ಲಿ ಬಳಸಲಾಗಿದೆ. ಗೇಟ್ವೇ ಇಂಟರ್ನೆಟ್ ಅನ್ನು ಪ್ರವೇಶಿಸುವ ಸಾಮರ್ಥ್ಯವನ್ನು ನಿರ್ಧರಿಸುತ್ತದೆ. ಹೆಚ್ಚಿನ ಸಂದರ್ಭಗಳಲ್ಲಿ, ರೂಟರ್ನ ಕೆಳಭಾಗದಲ್ಲಿರುವ ಮಾಹಿತಿಯನ್ನು ನೋಡುವ ಮೂಲಕ ಅಥವಾ ನಿಮ್ಮ ಪೂರೈಕೆದಾರರನ್ನು ಸಂಪರ್ಕಿಸುವ ಮೂಲಕ ನೀವು ಕಂಡುಹಿಡಿಯಬಹುದು;
- ನೆಟ್ವರ್ಕ್ ಮಾಸ್ಕ್ - ಬಿಟ್ ಮಾಸ್ಕ್. ಸಂಪರ್ಕಕ್ಕಾಗಿ ಸಹ ಅಗತ್ಯವಿದೆ. ಹೆಚ್ಚಾಗಿ ಇದು 255.255.255.0 ಸ್ವರೂಪದಲ್ಲಿ ಬರುತ್ತದೆ. ಹೆಚ್ಚು ನಿಖರವಾಗಿ, ನಿಮ್ಮ ಕಂಪ್ಯೂಟರ್ನಲ್ಲಿ ನಿಮ್ಮ ಸೆಟ್ಟಿಂಗ್ಗಳಲ್ಲಿ ನೀವು ನೋಡಬಹುದು. ನೆಟ್ವರ್ಕ್ ಬಗ್ಗೆ ಮಾಹಿತಿಯನ್ನು ತೆರೆದ ನಂತರ, ಕ್ಷೇತ್ರಗಳಲ್ಲಿ ಒಂದು ಮುಖವಾಡವನ್ನು ಸೂಚಿಸಬೇಕು.
- DNS 1, DNS 2 - DNS ಎಂಬುದು ನಿಮ್ಮನ್ನು ನಿರ್ದಿಷ್ಟ ಸಂಪನ್ಮೂಲಕ್ಕೆ ಸಂಪರ್ಕಿಸುವ ವಿಶೇಷ ಸೇವೆಯಾಗಿದೆ. ಅಂದರೆ, ನೀವು ಸೈಟ್ ವಿಳಾಸವನ್ನು ನಮೂದಿಸಿ, ಮತ್ತು DNS ಸರ್ವರ್ ಅದನ್ನು ಪ್ರಕ್ರಿಯೆಗೊಳಿಸುತ್ತದೆ ಮತ್ತು ಈ ಸಂಪನ್ಮೂಲವನ್ನು ಹೊಂದಿರುವ IP ಅನ್ನು ಗುರುತಿಸುತ್ತದೆ. ಈ ರೀತಿಯಾಗಿ ನೀವು ಸೈಟ್ನಿಂದ ಸೈಟ್ಗೆ ಚಲಿಸಬಹುದು. ಇದರ ಜೊತೆಗೆ, ಪ್ರಾಥಮಿಕ ಮತ್ತು ಮಾಧ್ಯಮಿಕ DNS ಇದೆ. ಸಂಪರ್ಕವನ್ನು ಹೊಂದಿಸುವಾಗ, ನೀವು Google ನಿಂದ ಸಾರ್ವಜನಿಕ ಸರ್ವರ್ಗಳನ್ನು ಬಳಸಬಹುದು: 8.8.8.8. ಮತ್ತು 8.8.4.4.
ನಿಮಗೆ ಅಗತ್ಯವಿರುವ ಮಾಹಿತಿಯು ನಿಮಗೆ ತಿಳಿದಿಲ್ಲದಿದ್ದರೆ, ನೀವು ಅದನ್ನು ನಿಮ್ಮ ಕಂಪ್ಯೂಟರ್ನಲ್ಲಿ ನೋಡಬಹುದು. ಇದನ್ನು ಮಾಡಲು, ನೀವು ಸಂಪರ್ಕ ಗುಣಲಕ್ಷಣಗಳಿಗೆ ಹೋಗಬೇಕಾಗುತ್ತದೆ. ನಿಮ್ಮ ಆಪರೇಟರ್ಗೆ ನೀವು ಕರೆ ಮಾಡಬಹುದು ಅಥವಾ ನಿಮ್ಮ ಪೂರೈಕೆದಾರರೊಂದಿಗೆ ಒಪ್ಪಂದವನ್ನು ಕಂಡುಕೊಳ್ಳಬಹುದು; ಈ ನಿಯತಾಂಕಗಳನ್ನು ಅದರಲ್ಲಿ ಸೂಚಿಸಬಹುದು.
ಕ್ಷೇತ್ರಗಳನ್ನು ಭರ್ತಿ ಮಾಡಿದ ನಂತರ, ಬದಲಾವಣೆಗಳನ್ನು ಉಳಿಸಿ ಮತ್ತು ಮತ್ತೆ ಸಂಪರ್ಕಿಸಿ. ಹೆಚ್ಚಿನ ಸಂದರ್ಭಗಳಲ್ಲಿ, ಎಲ್ಲವೂ ಕೆಲಸ ಮಾಡಲು ಪ್ರಾರಂಭಿಸುತ್ತದೆ. ಇಲ್ಲದಿದ್ದರೆ, Wi-Fi ಮಾಡ್ಯೂಲ್ ಅಥವಾ ರೂಟರ್ನ ಕಾರ್ಯವನ್ನು ಪರಿಶೀಲಿಸಿ.
ಫೋನ್ ಮೂಲಕ Wi-Fi ಹೊಂದಿಸಿ
ಇದನ್ನೂ ಓದಿ:

ಯಾವುದೇ ಸಮಸ್ಯೆಗಳಿದ್ದಲ್ಲಿ ಮಾತ್ರವಲ್ಲದೆ ರೂಟರ್ನಲ್ಲಿನ ಕಾನ್ಫಿಗರೇಶನ್ ಅನ್ನು ನೀವು ಅರ್ಥಮಾಡಿಕೊಳ್ಳಬೇಕು.
ಅನೇಕ ಬಳಕೆದಾರರಿಗೆ, ಲ್ಯಾಪ್ಟಾಪ್ ಅಥವಾ ಸಾಮಾನ್ಯ ಕಂಪ್ಯೂಟರ್ನ ಕೊರತೆಯಿಂದಾಗಿ ರೂಟರ್ ಅನ್ನು ಹೊಂದಿಸುವ ಈ ವಿಧಾನವು ಮಾತ್ರ ಸೂಕ್ತವಾಗಿದೆ. ಇದನ್ನು ಮಾಡಲು, ನಿಮ್ಮ ಸ್ಮಾರ್ಟ್ಫೋನ್ನಲ್ಲಿ ಬ್ರೌಸರ್ ಅನ್ನು ಪ್ರಾರಂಭಿಸಿ.
ನಿಯಮದಂತೆ, ಹೆಚ್ಚುವರಿಯಾಗಿ, ನಿಮ್ಮ ರೂಟರ್ಗಾಗಿ ನೀವು ಸೂಚನೆಗಳನ್ನು ತೆರೆಯಬೇಕು. ನೀವು ಅದನ್ನು ಸ್ಟಾಕ್ನಲ್ಲಿ ಹೊಂದಿಲ್ಲದಿದ್ದರೆ, ನೀವು ಅದನ್ನು ಮೊಬೈಲ್ ಇಂಟರ್ನೆಟ್ ಮೂಲಕ ಡೌನ್ಲೋಡ್ ಮಾಡಬೇಕು.
ಅಲ್ಲದೆ, ಹೊಂದಿಸುವ ಮೊದಲು, ನೀವು ತಂತಿಯನ್ನು ಸರಿಯಾಗಿ ಸಂಪರ್ಕಿಸಿದ್ದೀರಿ ಮತ್ತು ವಿದ್ಯುತ್ ಸರಬರಾಜಿಗೆ ರೂಟರ್ ಅನ್ನು ಆನ್ ಮಾಡಿದ್ದೀರಿ ಎಂದು ಖಚಿತಪಡಿಸಿಕೊಳ್ಳಿ.
ನಿಮ್ಮ ಸಾಧನದಲ್ಲಿ Wi-Fi ನೆಟ್ವರ್ಕ್ ಅನ್ನು ಸಕ್ರಿಯಗೊಳಿಸಿದ ನಂತರ, ಲಭ್ಯವಿರುವ ಸಂಪರ್ಕಗಳ ಪಟ್ಟಿಗೆ ಹೋಗಿ.
ಸ್ಮಾರ್ಟ್ಫೋನ್ನಿಂದ ರೂಟರ್ಗೆ ಸಂಪರ್ಕಿಸಲಾಗುತ್ತಿದೆ
ಇದನ್ನೂ ಓದಿ: ವಿಂಡೋಸ್ ಮತ್ತು ಆಂಡ್ರಾಯ್ಡ್ಗಾಗಿ ವೈಫೈ ವಿಶ್ಲೇಷಕ: ಹೇಗೆ ಬಳಸುವುದು?
ಪಟ್ಟಿಯು ತಯಾರಕರ ಹೆಸರು ಮತ್ತು ಉತ್ಪನ್ನ ಕೋಡ್ ಸಂಖ್ಯೆಯನ್ನು ಹೊಂದಿರುವ ರೂಟರ್ ಅನ್ನು ಹೊಂದಿರಬೇಕು. ಈ ಸಾಧನಕ್ಕೆ ಸಂಪರ್ಕಪಡಿಸಿ. ನಿಯಮದಂತೆ, ಇದು ಪಾಸ್ವರ್ಡ್ ಹೊಂದಿಲ್ಲ, ಆದರೆ ನೆಟ್ವರ್ಕ್ ಒಂದನ್ನು ಕೇಳಿದರೆ, ರೂಟರ್ ಅನ್ನು ಫ್ಯಾಕ್ಟರಿ ಸೆಟ್ಟಿಂಗ್ಗಳಿಗೆ ಮರುಹೊಂದಿಸಿ.
ರೀಸೆಟ್ ಬಟನ್ (ಕೆಲವು ಮಾದರಿಗಳಲ್ಲಿ ಕೆಂಪು) ಒತ್ತುವ ಮೂಲಕ ಮತ್ತು 30 ಸೆಕೆಂಡುಗಳ ಕಾಲ ಹಿಡಿದಿಟ್ಟುಕೊಳ್ಳುವ ಮೂಲಕ ನೀವು ರೂಟರ್ ಅನ್ನು ಮರುಹೊಂದಿಸಬಹುದು. ನಂತರ ಸಾಧನವನ್ನು ಅನ್ಪ್ಲಗ್ ಮಾಡಿ ಮತ್ತು ಅದನ್ನು ಮತ್ತೆ ಆನ್ ಮಾಡಿ.
ನಂತರ ನಿಮ್ಮ ಸ್ಮಾರ್ಟ್ಫೋನ್ನಲ್ಲಿ ಬ್ರೌಸರ್ಗೆ ಹೋಗಿ ಮತ್ತು 192.168.0.1 ಅಥವಾ 192.168.1.1 ಅನ್ನು ಸಾಲಿನಲ್ಲಿ ಬರೆಯಿರಿ, ನಿಮ್ಮ ಲಾಗಿನ್ ಮತ್ತು ಪಾಸ್ವರ್ಡ್ ಅನ್ನು ನಮೂದಿಸಿ.
ಕಾನ್ಫಿಗರ್ ಮಾಡದ ರೂಟರ್ಗಳಿಗಾಗಿ, ಈ ನಿಯತಾಂಕಗಳು ನಿರ್ವಾಹಕರಾಗಿದ್ದಾರೆ. ನಂತರ WAN ಸಂಪರ್ಕವನ್ನು ಕಾನ್ಫಿಗರ್ ಮಾಡಿ. ಈ ಸೆಟ್ಟಿಂಗ್ಗಳನ್ನು ಉಳಿಸಲು ಮರೆಯಬೇಡಿ.
ನಂತರ ನಿಮ್ಮ ಇಂಟರ್ನೆಟ್ ಪ್ರವೇಶವನ್ನು ಪರಿಶೀಲಿಸಿ. ನೀವು ತಕ್ಷಣ ಹೊಸ ಹೆಸರನ್ನು ನಮೂದಿಸಬಾರದು ಮತ್ತು ರೂಟರ್ಗಾಗಿ ಪಾಸ್ವರ್ಡ್ನೊಂದಿಗೆ ಬರಬಾರದು. ಸಾಧನವು ಸ್ವತಃ ಕಾರ್ಯನಿರ್ವಹಿಸುತ್ತಿದೆ ಎಂದು ನೀವು ಖಚಿತಪಡಿಸಿಕೊಳ್ಳಬೇಕು. Wi-Fi ಮೂಲಕ ವೆಬ್ಸೈಟ್ಗೆ ಭೇಟಿ ನೀಡಲು ಪ್ರಯತ್ನಿಸಿ.
ಸಂಪರ್ಕವು ಕಾರ್ಯನಿರ್ವಹಿಸುತ್ತಿದ್ದರೆ, Wi-Fi ಭದ್ರತೆಯನ್ನು ಹೊಂದಿಸಲು ಮುಂದುವರಿಯಿರಿ. ಇದನ್ನು ಮಾಡಲು ಬಳಕೆದಾರರಿಗೆ ಅಗತ್ಯವಿದೆ:
- ನೆಟ್ವರ್ಕ್ ಹೆಸರಿನೊಂದಿಗೆ ಬನ್ನಿ;
- ಪಾಸ್ವರ್ಡ್ ಹೊಂದಿಸಿ.
ಇದನ್ನು ನಮೂದಿಸಿ ಮತ್ತು ನಿಮ್ಮ ಬದಲಾವಣೆಗಳನ್ನು ಉಳಿಸಿ.
ಕೆಲವು ಮಾರ್ಗನಿರ್ದೇಶಕಗಳಲ್ಲಿ, ನೀವು ಯಾವುದೇ ಸಂರಚನೆಯನ್ನು ಬದಲಾಯಿಸಿದಾಗ, ರೂಟರ್ ತಾತ್ಕಾಲಿಕವಾಗಿ ಸಂಪರ್ಕವನ್ನು ಫ್ರೀಜ್ ಮಾಡುತ್ತದೆ ಅಥವಾ ಸಂಪೂರ್ಣವಾಗಿ ಅಡ್ಡಿಪಡಿಸುತ್ತದೆ. ನೆಟ್ವರ್ಕ್ ವಿವಿಧ ಸೆಟ್ಟಿಂಗ್ಗಳ ಪ್ರಕಾರ ಕೆಲಸ ಮಾಡಲು ಪ್ರಾರಂಭಿಸುವುದರಿಂದ ಇದು ಸಂಭವಿಸುತ್ತದೆ, ಮತ್ತು ಸ್ಮಾರ್ಟ್ಫೋನ್ ಮರುಸಂಪರ್ಕಿಸಲು ಸಮಯ ಬೇಕಾಗುತ್ತದೆ.
ಫೋನ್ ಸಂಪರ್ಕಿಸಲು ಬಯಸದಿದ್ದರೆ, ನಂತರ ಸೆಟ್ಟಿಂಗ್ಗಳಿಗೆ ಹೋಗಿ, ವೈ-ಫೈ ವಿಭಾಗಕ್ಕೆ ಹೋಗಿ. ಅಲ್ಲಿ, ನಿಮ್ಮ ಸಂಪರ್ಕದ ಹೆಸರಿನ ಮೇಲೆ ಕ್ಲಿಕ್ ಮಾಡಿ ಮತ್ತು "ಮರೆತು" ಆಯ್ಕೆಮಾಡಿ. ನಂತರ ನಿಮ್ಮ ಪಾಸ್ವರ್ಡ್ ಬಳಸಿ ಮತ್ತೆ ಲಾಗ್ ಇನ್ ಮಾಡಿ.
ಗುಪ್ತಪದವನ್ನು ಬದಲಿಸಿ
ಇದನ್ನೂ ಓದಿ:

ಸಾಮಾನ್ಯ ಸೆಟ್ಟಿಂಗ್ಗಳಿಗೆ ಹೆಚ್ಚುವರಿಯಾಗಿ, ನಿಮ್ಮ ಸ್ಮಾರ್ಟ್ಫೋನ್ ಮೂಲಕ ಅಸ್ತಿತ್ವದಲ್ಲಿರುವ ಇಂಟರ್ನೆಟ್ ಸಂಪರ್ಕದ ಪಾಸ್ವರ್ಡ್ ಅನ್ನು ನೀವು ಬದಲಾಯಿಸಬಹುದು. ಈ ವಿಧಾನವನ್ನು ಬ್ರೌಸರ್ ಮೂಲಕವೂ ನಡೆಸಲಾಗುತ್ತದೆ. ಹಿಂದಿನ ವಿಧಾನದಂತೆಯೇ, ಅಧಿಕೃತ ಪುಟಕ್ಕೆ ಹೋಗುವ ಮೂಲಕ ರೂಟರ್ ಕಾನ್ಫಿಗರೇಶನ್ಗೆ ಲಾಗ್ ಇನ್ ಮಾಡಿ.
ಸಲಹೆ! ಲಾಗಿನ್ ಮತ್ತು ಪಾಸ್ವರ್ಡ್ ಆಗಿ ನಿರ್ವಾಹಕರು ನಿಮಗೆ ಸರಿಹೊಂದುವುದಿಲ್ಲವಾದರೆ, ರೂಟರ್ ಅನ್ನು ತಿರುಗಿಸಿ. ಹಿಂಭಾಗವು ನಿಮ್ಮ ಲಾಗಿನ್ ವಿವರಗಳನ್ನು ಹೊಂದಿರಬೇಕು.
ಮುಂದೆ, "ಸೆಕ್ಯುರಿಟಿ ಮೋಡ್" ಗೆ ಹೋಗಿ ಮತ್ತು ಭದ್ರತಾ ಪ್ರಕಾರವನ್ನು ನಿರ್ಧರಿಸಿ - ನಿಮಗೆ WPA/WPA2 ಅಗತ್ಯವಿದೆ. ನಂತರ ನೆಟ್ವರ್ಕ್ ಕೀಲಿಗಾಗಿ ಪಾಸ್ವರ್ಡ್ ಅನ್ನು ನಮೂದಿಸಿ. ನೀವು ಏನು ಬೇಕಾದರೂ ಬರಬಹುದು. ಆದಾಗ್ಯೂ, ನಿಯಮದಂತೆ, ನೀವು ಲ್ಯಾಟಿನ್ ವರ್ಣಮಾಲೆಯನ್ನು ಬಳಸಬೇಕಾಗುತ್ತದೆ.
ಅತ್ಯಂತ ಸುರಕ್ಷಿತವಾದ ಪಾಸ್ವರ್ಡ್ಗಳು ದೊಡ್ಡಕ್ಷರ, ಸಣ್ಣಕ್ಷರ ಮತ್ತು ಚಿಹ್ನೆಗಳನ್ನು ಒಳಗೊಂಡಿರುತ್ತವೆ. ನೀವು ರಸ್ತೆ ಮತ್ತು ಅಪಾರ್ಟ್ಮೆಂಟ್ ಹೆಸರನ್ನು ಬಳಸಬಾರದು, ಹಾಗೆಯೇ ನಿಮ್ಮ ಮೊದಲ ಮತ್ತು ಕೊನೆಯ ಹೆಸರನ್ನು ಬಳಸಬಾರದು; ಈ ಡೇಟಾವು ನಿಮ್ಮ ಸ್ನೇಹಿತರು ಅಥವಾ ನೆರೆಹೊರೆಯವರಿಗೆ ಲಭ್ಯವಿರಬಹುದು, ಅವರು ನಿಮ್ಮ ಅನುಮತಿಯಿಲ್ಲದೆ ನಿಮ್ಮ ನೆಟ್ವರ್ಕ್ಗೆ ಸಂಪರ್ಕಿಸಲು ಸಾಧ್ಯವಾಗುತ್ತದೆ.
ಆಂಡ್ರಾಯ್ಡ್ ಸಾಧನಗಳು ವೇಗವಾಗಿ ಜನಪ್ರಿಯತೆಯನ್ನು ಗಳಿಸುತ್ತಿವೆ. ಇತ್ತೀಚಿನ ದಿನಗಳಲ್ಲಿ, ಬಹುತೇಕ ಎಲ್ಲರೂ ಆಂಡ್ರಾಯ್ಡ್ ಸ್ಮಾರ್ಟ್ಫೋನ್ ಅಥವಾ ಟ್ಯಾಬ್ಲೆಟ್ ಅನ್ನು ಹೊಂದಿದ್ದಾರೆ. ಆದಾಗ್ಯೂ, ಅಂತಹ ಜನಪ್ರಿಯತೆ ಮತ್ತು ವಿತರಣೆಯ ಹೊರತಾಗಿಯೂ, ಆಂಡ್ರಾಯ್ಡ್ನಲ್ಲಿ ವೈಫೈ ಅನ್ನು ಹೇಗೆ ಹೊಂದಿಸುವುದು ಎಂದು ಅನೇಕ ಬಳಕೆದಾರರಿಗೆ ತಿಳಿದಿಲ್ಲ.
ಸಹಜವಾಗಿ, ಅಂತಹ ನೆಟ್ವರ್ಕ್ಗಳಿಗೆ ಸಂಪರ್ಕಿಸುವುದು ಸ್ವಯಂಚಾಲಿತವಾಗಿ ಸಂಭವಿಸುತ್ತದೆ, ಮತ್ತು ಹೆಚ್ಚಿನ ಸಂದರ್ಭಗಳಲ್ಲಿ ಏನನ್ನೂ ಕಾನ್ಫಿಗರ್ ಮಾಡಬೇಕಾಗಿಲ್ಲ. ಆದಾಗ್ಯೂ, ಅಪರೂಪವಾಗಿದ್ದರೂ, ರೂಟರ್ಗೆ ಸಂಪರ್ಕಿಸುವಾಗ ಕೆಲವು ಸಂಪರ್ಕ ನಿಯತಾಂಕಗಳನ್ನು ಹಸ್ತಚಾಲಿತವಾಗಿ ನಮೂದಿಸುವ ಅಗತ್ಯವಿರುವಾಗ ಇನ್ನೂ ಸಂದರ್ಭಗಳಿವೆ.
Android ನಲ್ಲಿ WiFi ಅನ್ನು ಹೇಗೆ ಸಂಪರ್ಕಿಸುವುದು: ವಿಡಿಯೋ
Android ನಲ್ಲಿ ವೈಫೈ ಸೆಟ್ಟಿಂಗ್ಗಳನ್ನು ಹೇಗೆ ನಮೂದಿಸುವುದು
ಸಂಪರ್ಕ ಸಂರಚನೆಯನ್ನು ಬದಲಾಯಿಸುವ ಮೊದಲು, Android ನಲ್ಲಿ Wi-Fi ಅನ್ನು ಹೇಗೆ ಸ್ಥಾಪಿಸಬೇಕು ಎಂಬುದನ್ನು ನೀವು ಲೆಕ್ಕಾಚಾರ ಮಾಡಬೇಕು. ಇದನ್ನು ಮಾಡಲು, ನೀವು ಅಡಾಪ್ಟರ್ ಅನ್ನು ಆನ್ ಮಾಡಬೇಕಾಗುತ್ತದೆ. ನೀವು ಇದನ್ನು ಎರಡು ರೀತಿಯಲ್ಲಿ ಮಾಡಬಹುದು:
- ಟೂಲ್ಬಾರ್ನಲ್ಲಿ ಡ್ರಾಪ್-ಡೌನ್ ಮೆನುವಿನಲ್ಲಿ.
- ಸಾಧನ ಸೆಟ್ಟಿಂಗ್ಗಳಲ್ಲಿ.
ಮೊದಲ ಆಯ್ಕೆಯು ಸರಳ ಮತ್ತು ವೇಗವಾಗಿರುತ್ತದೆ. ಇದನ್ನು ಮಾಡಲು, ಪರದೆಯ ಮೇಲಿನಿಂದ ಕೆಳಕ್ಕೆ ಸ್ವೈಪ್ ಮಾಡಿ. ಮೇಲ್ಭಾಗದಲ್ಲಿ ಗೋಚರಿಸುವ ಮೆನುವಿನಲ್ಲಿ ನೀವು ಟೂಲ್ಬಾರ್ ಅನ್ನು ನೋಡುತ್ತೀರಿ. ಅನುಗುಣವಾದ ಐಕಾನ್ ಮೂಲಕ ಸೂಚಿಸಲಾದ ಬಟನ್ ಅನ್ನು ಹುಡುಕಿ. ನಿಯಮದಂತೆ, ಎಲ್ಲಾ ಆಂಡ್ರಾಯ್ಡ್ ಸಾಧನಗಳಲ್ಲಿ ಈ ಬಟನ್ ಮೊದಲನೆಯದು. ನೀವು ಅದರ ಮೇಲೆ ಕ್ಲಿಕ್ ಮಾಡಿದಾಗ, ವೈಫೈ ಮಾಡ್ಯೂಲ್ ಅನ್ನು ಸಕ್ರಿಯಗೊಳಿಸಲಾಗುತ್ತದೆ.
ಇದರ ನಂತರ, ಸಿಸ್ಟಮ್ ಸ್ವಯಂಚಾಲಿತವಾಗಿ ಲಭ್ಯವಿರುವ ಸಂಪರ್ಕಗಳಿಗಾಗಿ ಹುಡುಕಲು ಪ್ರಾರಂಭಿಸುತ್ತದೆ ಮತ್ತು ನಿಮಗೆ ಪಟ್ಟಿಯನ್ನು ನೀಡುತ್ತದೆ. ನಿಮ್ಮ ಕಾರ್ಯವು ಅಗತ್ಯವಿರುವ ನೆಟ್ವರ್ಕ್ ಅನ್ನು ಹೆಸರಿನಿಂದ ಆಯ್ಕೆ ಮಾಡುವುದು ಮತ್ತು ಅದಕ್ಕೆ ಸಂಪರ್ಕಿಸುವುದು. ಇದು ಪಾಸ್ವರ್ಡ್ನಿಂದ ರಕ್ಷಿಸಲ್ಪಟ್ಟಿದ್ದರೆ, ನಂತರ ಅದನ್ನು ನಮೂದಿಸಿ ಮತ್ತು "ಸಂಪರ್ಕ" ಕ್ಲಿಕ್ ಮಾಡಿ. Android ನಲ್ಲಿ ವೈಫೈ ಸಂಪರ್ಕವನ್ನು ಸ್ಥಾಪಿಸುವ ವಿಧಾನ ಇದು. ಎಲ್ಲವೂ ಸ್ವಯಂಚಾಲಿತವಾಗಿ ನಡೆಯುತ್ತದೆ. ಆದಾಗ್ಯೂ, ಹಸ್ತಚಾಲಿತ ನೆಟ್ವರ್ಕ್ ಸೆಟ್ಟಿಂಗ್ಗಳನ್ನು ನಮೂದಿಸಲು ಅಗತ್ಯವಾದಾಗ ಕೆಲವೊಮ್ಮೆ ಸಂದರ್ಭಗಳಿವೆ. ಉದಾಹರಣೆಗೆ, ಸಂಪರ್ಕವನ್ನು ರೂಟರ್ ಸೆಟ್ಟಿಂಗ್ಗಳಲ್ಲಿ ಮರೆಮಾಡಿದ್ದರೆ ಅಥವಾ DHCP ಕಾರ್ಯವನ್ನು ನಿಷ್ಕ್ರಿಯಗೊಳಿಸಿದ್ದರೆ.
Android ನಲ್ಲಿ WiFi ಅನ್ನು ಹೇಗೆ ಹೊಂದಿಸುವುದು: ವಿಡಿಯೋ
Android ನಲ್ಲಿ ಹಸ್ತಚಾಲಿತ ವೈಫೈ ಸೆಟ್ಟಿಂಗ್ಗಳನ್ನು ಹೇಗೆ ತೆರೆಯುವುದು
ಆದ್ದರಿಂದ, Android ಫೋನ್ನಲ್ಲಿ ಹಸ್ತಚಾಲಿತವಾಗಿ Wi-Fi ಅನ್ನು ಹೇಗೆ ಹೊಂದಿಸುವುದು? ಇದನ್ನು ಮಾಡಲು, ನೀವು ಮೊದಲು ವೈರ್ಲೆಸ್ ಸಂವಹನ ಮಾಡ್ಯೂಲ್ ಅನ್ನು ಆನ್ ಮಾಡಬೇಕು. ಆದಾಗ್ಯೂ, ಮೇಲೆ ಸೂಚಿಸಿದ ವಿಧಾನವು ನಮಗೆ ಕೆಲಸ ಮಾಡುವುದಿಲ್ಲ. ಆದ್ದರಿಂದ, ನೀವು ಮೆನುವನ್ನು ನಮೂದಿಸಬೇಕು ಮತ್ತು "ಸೆಟ್ಟಿಂಗ್ಗಳು" ಶಾರ್ಟ್ಕಟ್ ಅನ್ನು ಕಂಡುಹಿಡಿಯಬೇಕು, ಅದು ಗೇರ್ನಂತೆ ಕಾಣುತ್ತದೆ.
ಅದನ್ನು ತಗೆ. ಆಂಡ್ರಾಯ್ಡ್ ಆವೃತ್ತಿಯನ್ನು ಅವಲಂಬಿಸಿ ಮುಂದಿನ ಹಂತಗಳು ಬದಲಾಗಬಹುದು. ಹೊಸ ಮಾದರಿಗಳಲ್ಲಿ, ಮೊದಲ ಐಟಂ ವೈಫೈ ಆಗಿರುತ್ತದೆ. ಇಲ್ಲಿ ನೀವು ಅದನ್ನು ಸಕ್ರಿಯಗೊಳಿಸಬಹುದು ಅಥವಾ ಅದರ ಸೆಟ್ಟಿಂಗ್ಗಳನ್ನು ನಮೂದಿಸಬಹುದು. ನಾವು ಎರಡನೆಯದರಲ್ಲಿ ಆಸಕ್ತಿ ಹೊಂದಿರುವುದರಿಂದ, ನಾವು ನಿಯತಾಂಕಗಳನ್ನು ನಮೂದಿಸುತ್ತೇವೆ.
OS ನ ಹಳೆಯ ಆವೃತ್ತಿಗಳಲ್ಲಿ, ಮೊದಲು "ವೈರ್ಲೆಸ್ ನೆಟ್ವರ್ಕ್ಸ್" ಅನ್ನು ನಮೂದಿಸಿ, ತದನಂತರ "WiFi ಸೆಟ್ಟಿಂಗ್ಗಳು" ಆಯ್ಕೆಮಾಡಿ. ಅಡಾಪ್ಟರ್ ಅನ್ನು ಸಕ್ರಿಯಗೊಳಿಸಲು, ಸೂಕ್ತವಾದ ಪೆಟ್ಟಿಗೆಯನ್ನು ಪರಿಶೀಲಿಸಿ.
ಮಾಡ್ಯೂಲ್ ಅನ್ನು ಆನ್ ಮಾಡಿದ ನಂತರ, ಸಿಸ್ಟಮ್ ಲಭ್ಯವಿರುವ ಸಂಪರ್ಕಗಳಿಗಾಗಿ ಹುಡುಕುತ್ತದೆ ಮತ್ತು ಕಂಡುಬರುವ ಪ್ರವೇಶ ಬಿಂದುಗಳ ಪಟ್ಟಿಯನ್ನು ನಿಮಗೆ ನೀಡುತ್ತದೆ. ನೀವು ಗುಪ್ತ ನೆಟ್ವರ್ಕ್ಗೆ ಸಂಪರ್ಕಿಸಲು ಬಯಸಿದರೆ, ನಂತರ ಪಟ್ಟಿಯ ಕೊನೆಯ ಭಾಗಕ್ಕೆ ಹೋಗಿ ಮತ್ತು "ನೆಟ್ವರ್ಕ್ ಸೇರಿಸಿ" ಬಟನ್ ಕ್ಲಿಕ್ ಮಾಡಿ.
ಮೊದಲನೆಯದಾಗಿ, ನಾವು ಪ್ರವೇಶ ಬಿಂದುವಿನ ಹೆಸರನ್ನು (ಅಥವಾ ನೆಟ್ವರ್ಕ್ ಹೆಸರು) ನಿರ್ದಿಷ್ಟಪಡಿಸಬೇಕಾಗಿದೆ. ಇದರ ನಂತರ, ನೀವು ಭದ್ರತಾ ಪ್ರಕಾರವನ್ನು ನಿರ್ದಿಷ್ಟಪಡಿಸಬೇಕಾಗಿದೆ. ಆದಾಗ್ಯೂ, ಇದು ರೂಟರ್ ನಿಯತಾಂಕಗಳಲ್ಲಿ ನಿರ್ದಿಷ್ಟಪಡಿಸಿದ ಒಂದಕ್ಕೆ ಹೊಂದಿಕೆಯಾಗಬೇಕು ಎಂದು ನೆನಪಿಡಿ. ಅದರ ನಂತರ, ಕೇವಲ ಸೆಟ್ಟಿಂಗ್ಗಳನ್ನು ಉಳಿಸಿ. ರೂಟರ್ನಲ್ಲಿ DHCP ಕಾರ್ಯವನ್ನು ನಿಷ್ಕ್ರಿಯಗೊಳಿಸಿದರೆ, ನಂತರ ಹೊಸ ಸಂಪರ್ಕವನ್ನು ಸೇರಿಸುವಾಗ, "ಹೆಚ್ಚುವರಿ ನಿಯತಾಂಕಗಳನ್ನು ತೋರಿಸು" ಬಾಕ್ಸ್ ಅನ್ನು ಪರಿಶೀಲಿಸಿ.
ಇಲ್ಲಿ ನೀವು ಪ್ರಾಕ್ಸಿ ಸರ್ವರ್, IP ವಿಳಾಸ ಮತ್ತು ಇತರ ಡೇಟಾವನ್ನು ಹಸ್ತಚಾಲಿತವಾಗಿ ನಿರ್ದಿಷ್ಟಪಡಿಸಬಹುದು. "IP ಪ್ಯಾರಾಮೀಟರ್ಗಳು" ಸಾಲಿನಲ್ಲಿ IP ವಿಳಾಸ, DNS ಸರ್ವರ್ ಮತ್ತು ಡೀಫಾಲ್ಟ್ ಗೇಟ್ವೇ ಅನ್ನು ಹಸ್ತಚಾಲಿತವಾಗಿ ನಿರ್ದಿಷ್ಟಪಡಿಸಲು, ಮೌಲ್ಯವನ್ನು "ಸ್ಟಾಟಿಕ್" ಗೆ ಹೊಂದಿಸಿ. ಪ್ರವೇಶ ಬಿಂದುವಿನ ನಿಯತಾಂಕಗಳಿಗೆ ಅನುಗುಣವಾಗಿ ಗೋಚರಿಸುವ ಸಾಲುಗಳನ್ನು ಭರ್ತಿ ಮಾಡಿ ಮತ್ತು ಬದಲಾವಣೆಗಳನ್ನು ಉಳಿಸಿ. ನೀವು ನೋಡುವಂತೆ, Android ಸಾಧನಗಳಲ್ಲಿ ವೈಫೈ ಅನ್ನು ಹಸ್ತಚಾಲಿತವಾಗಿ ಹೊಂದಿಸುವುದು ಕಷ್ಟದ ಕೆಲಸವಲ್ಲ. ಮುಖ್ಯ ವಿಷಯವೆಂದರೆ ಎಲ್ಲಾ ಡೇಟಾವು ರೂಟರ್ ಕಾನ್ಫಿಗರೇಶನ್ಗೆ ಹೊಂದಿಕೆಯಾಗುತ್ತದೆ.
ಕೆಲವು ಸ್ಮಾರ್ಟ್ಫೋನ್ಗಳಲ್ಲಿ, ವೈಫೈ ಸೆಟ್ಟಿಂಗ್ಗಳಲ್ಲಿ ಹಸ್ತಚಾಲಿತ ನಿಯಂತ್ರಣಗಳನ್ನು ತೆರೆಯಲು, ನೀವು "ಮೆನು" ಬಟನ್ ಅನ್ನು ಒತ್ತಬೇಕಾಗುತ್ತದೆ. ಕಾಣಿಸಿಕೊಳ್ಳುವ ವಿಂಡೋದಲ್ಲಿ, "ಸುಧಾರಿತ" ಆಯ್ಕೆಮಾಡಿ. ಇದರ ನಂತರ, ಹಸ್ತಚಾಲಿತ ವೈರ್ಲೆಸ್ ಸಂಪರ್ಕ ಸೆಟಪ್ ತೆರೆಯುತ್ತದೆ.
ಆಂಡ್ರಾಯ್ಡ್ ವೈ-ಫೈಗೆ ಏಕೆ ಸಂಪರ್ಕಗೊಳ್ಳುವುದಿಲ್ಲ: ವಿಡಿಯೋ
Android ಸ್ಮಾರ್ಟ್ಫೋನ್ ಅಥವಾ ಟ್ಯಾಬ್ಲೆಟ್ನ ಎಲ್ಲಾ ಸಾಮರ್ಥ್ಯಗಳನ್ನು ಬಳಸಲು, ಅದನ್ನು ಇಂಟರ್ನೆಟ್ಗೆ ಸಂಪರ್ಕಿಸಬೇಕು. ಇಲ್ಲದಿದ್ದರೆ, ಹಲವಾರು ಕಾರ್ಯಗಳು ಮತ್ತು ಸಾಮರ್ಥ್ಯಗಳು ಲಭ್ಯವಿರುವುದಿಲ್ಲ. ಮೊಬೈಲ್ ಸಾಧನಗಳನ್ನು ಇಂಟರ್ನೆಟ್ಗೆ ಸಂಪರ್ಕಿಸಲು ವೇಗವಾದ ಮತ್ತು ಅಗ್ಗದ ಮಾರ್ಗವೆಂದರೆ ವೈ-ಫೈ. ಆದ್ದರಿಂದ, ಸಾಧ್ಯವಾದರೆ, ಈ ಸಂಪರ್ಕ ವಿಧಾನವನ್ನು ಬಳಸುವುದು ಉತ್ತಮ.
Android ನಲ್ಲಿ Wi-Fi ಅನ್ನು ಹೊಂದಿಸುವುದು ತುಂಬಾ ಸರಳವಾಗಿದೆ. ಮೊದಲಿಗೆ, ಏರ್ಪ್ಲೇನ್ ಮೋಡ್ ಅನ್ನು ಆಫ್ ಮಾಡಲಾಗಿದೆ ಎಂದು ನೀವು ಖಚಿತಪಡಿಸಿಕೊಳ್ಳಬೇಕು. ಈ ಕ್ರಮದಲ್ಲಿ ಎಲ್ಲಾ ನಿಸ್ತಂತು ಸಂವಹನಗಳು ಸ್ವಯಂಚಾಲಿತವಾಗಿ ಆಫ್ ಆಗಿರುವುದರಿಂದ.
ಸೆಟ್ಟಿಂಗ್ಗಳ ಮೆನುವಿನಲ್ಲಿ, ನೀವು Wi-Fi ಅನ್ನು ಸಕ್ರಿಯಗೊಳಿಸಬೇಕು. ನಿಯಮದಂತೆ, ಈ ಸ್ವಿಚ್ ಸೆಟ್ಟಿಂಗ್ಗಳ ಪರದೆಯ ಮೇಲ್ಭಾಗದಲ್ಲಿದೆ. ಸ್ಕ್ರೀನ್ಶಾಟ್ನಲ್ಲಿ, Wi-Fi ಸ್ವಿಚ್ ಅನ್ನು ಬಾಣದಿಂದ ಗುರುತಿಸಲಾಗಿದೆ.

ಸ್ವಿಚ್ ಅನ್ನು "ಆನ್" ಸ್ಥಿತಿಗೆ ಬದಲಾಯಿಸಿದ ನಂತರ, "Wi-Fi" ವಿಭಾಗವನ್ನು ತೆರೆಯಿರಿ. ಲಭ್ಯವಿರುವ Wi-Fi ನೆಟ್ವರ್ಕ್ಗಳ ಪಟ್ಟಿಯನ್ನು ಇಲ್ಲಿ ಪ್ರದರ್ಶಿಸಲಾಗುತ್ತದೆ. Android ಸಾಧನದಲ್ಲಿ Wi-Fi ಅನ್ನು ಹೊಂದಿಸಲು, ನೀವು ಈ ನೆಟ್ವರ್ಕ್ಗಳಲ್ಲಿ ಒಂದನ್ನು ಆಯ್ಕೆ ಮಾಡಿಕೊಳ್ಳಬೇಕು ಮತ್ತು ಅದಕ್ಕೆ ಸಂಪರ್ಕಿಸಬೇಕು.

ಸಂಪರ್ಕಿಸಲು ಪ್ರಾರಂಭಿಸಲು ವೈ-ಫೈ ನೆಟ್ವರ್ಕ್ನ ಹೆಸರಿನ ಮೇಲೆ ಕ್ಲಿಕ್ ಮಾಡಿ. ವೇಳೆ , ನಂತರ ನೀವು ಪಾಸ್ವರ್ಡ್ ಅನ್ನು ನಮೂದಿಸಲು ಕೇಳುವ ವಿಂಡೋವನ್ನು ನೋಡುತ್ತೀರಿ.

Wi-Fi ಪಾಸ್ವರ್ಡ್ ಅನ್ನು ನಮೂದಿಸಿ ಮತ್ತು "ಸಂಪರ್ಕ" ಬಟನ್ ಕ್ಲಿಕ್ ಮಾಡಿ. ಅಷ್ಟೆ, Android ನಲ್ಲಿ Wi-Fi ಅನ್ನು ಹೊಂದಿಸುವುದು ಪೂರ್ಣಗೊಂಡಿದೆ. ಪಾಸ್ವರ್ಡ್ ಸರಿಯಾಗಿದ್ದರೆ, ಸಾಧನವು ನೆಟ್ವರ್ಕ್ಗೆ ಸಂಪರ್ಕಗೊಳ್ಳುತ್ತದೆ ಮತ್ತು ನೀವು ಇಂಟರ್ನೆಟ್ಗೆ ಪ್ರವೇಶವನ್ನು ಹೊಂದಿರುತ್ತೀರಿ.
ನೀವು Wi-Fi ನೆಟ್ವರ್ಕ್ಗೆ ಸಂಪರ್ಕಿಸಲು ಬಯಸಿದರೆ, ಅದರ ಹೆಸರನ್ನು (SSID) ಮರೆಮಾಡಲಾಗಿದೆ, ನಂತರ ನೀವು "ನೆಟ್ವರ್ಕ್ ಸೇರಿಸಿ" ಕಾರ್ಯವನ್ನು ಬಳಸಬಹುದು. ಇದನ್ನು ಮಾಡಲು, ಪ್ಲಸ್ ಐಕಾನ್ "+" ಹೊಂದಿರುವ ಬಟನ್ ಅನ್ನು ಕ್ಲಿಕ್ ಮಾಡಿ.

ಇದರ ನಂತರ, ನೀವು Wi-Fi ನೆಟ್ವರ್ಕ್ (SSID) ಹೆಸರನ್ನು ನಮೂದಿಸಬೇಕಾದ ವಿಂಡೋ ನಿಮ್ಮ ಮುಂದೆ ತೆರೆಯುತ್ತದೆ.

Android ನಲ್ಲಿ Wi-Fi ಸಂಪರ್ಕವನ್ನು ಏಕೆ ಹೊಂದಿಸಬೇಕು?
Android ಸಾಧನದ ಸಂದರ್ಭದಲ್ಲಿ, ವೈರ್ಲೆಸ್ Wi-Fi ನೆಟ್ವರ್ಕ್ ಅನ್ನು ಬಳಸುವುದರಿಂದ, ಮೊಬೈಲ್ ಇಂಟರ್ನೆಟ್ ಅನ್ನು ಬಳಸುವುದಕ್ಕೆ ಹೋಲಿಸಿದರೆ, ಅನೇಕ ಪ್ರಯೋಜನಗಳನ್ನು ಹೊಂದಿದೆ.
- ಮೊದಲನೆಯದಾಗಿ, ಇದು ಬ್ಯಾಟರಿ ಶಕ್ತಿಯನ್ನು ಉಳಿಸುತ್ತದೆ. ಆಂಡ್ರಾಯ್ಡ್ ಗ್ಯಾಜೆಟ್ಗಳು ಹೆಚ್ಚು ಕಾಲ ಉಳಿಯುವುದಿಲ್ಲ ಮತ್ತು ನಿಯಮಿತವಾಗಿ ಚಾರ್ಜ್ ಮಾಡಬೇಕಾಗುತ್ತದೆ ಎಂದು ಎಲ್ಲರಿಗೂ ತಿಳಿದಿದೆ. Wi-Fi ನೆಟ್ವರ್ಕ್ ಕಾರ್ಯನಿರ್ವಹಿಸುತ್ತಿರುವಾಗ 3G, 4G ಅಥವಾ LTE ನೆಟ್ವರ್ಕ್ಗಳಿಗಿಂತ ಗಮನಾರ್ಹವಾಗಿ ಕಡಿಮೆ ಶಕ್ತಿಯನ್ನು ಬಳಸುತ್ತದೆ.
- ಜೊತೆಗೆ, Wi-Fi ಹೆಚ್ಚಿನ ವೇಗದಲ್ಲಿ ಅನಿಯಮಿತ ಸಂಚಾರವನ್ನು ಒದಗಿಸುತ್ತದೆ. ಮೊಬೈಲ್ ನೆಟ್ವರ್ಕ್ಗಳ ಅಭಿವೃದ್ಧಿಯ ಹೊರತಾಗಿಯೂ, ಅವು ಪ್ರಸ್ತುತ ವೈ-ಫೈ ಮಟ್ಟದಿಂದ ಇನ್ನೂ ಬಹಳ ದೂರದಲ್ಲಿವೆ.
- ವೈ-ಫೈ ಅಗ್ಗವಾಗಿದೆ. ಮೊಬೈಲ್ ಇಂಟರ್ನೆಟ್ನ ಬೆಲೆಗಳು ಕುಸಿಯುತ್ತಿವೆ, ಆದರೆ ಅವು ಇನ್ನೂ ಸಾಕಷ್ಟು ಹೆಚ್ಚಿವೆ ಮತ್ತು ಭಾರೀ ಆಟಗಳನ್ನು ಸ್ಥಾಪಿಸಲು ಮೊಬೈಲ್ ಇಂಟರ್ನೆಟ್ ಅನ್ನು ಬಳಸುವುದರಿಂದ ನಿಮ್ಮ ಜೇಬಿಗೆ ಗಮನಾರ್ಹವಾಗಿ ಹೊಡೆಯಬಹುದು.
ಲೇಖನಕ್ಕೆ ಸೇರಿಸಲು ನೀವು ಏನನ್ನಾದರೂ ಹೊಂದಿದ್ದೀರಾ?ಕಾಮೆಂಟ್ಗಳಲ್ಲಿ ನಮಗೆ ತಿಳಿಸಿ ಮತ್ತು ಈ ಮಾಹಿತಿಯನ್ನು ಸೇರಿಸಲಾಗುತ್ತದೆ.