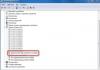ನಿಮ್ಮ ಕಂಪ್ಯೂಟರ್ ಅಥವಾ ಲ್ಯಾಪ್ಟಾಪ್ನ ಗುಣಲಕ್ಷಣಗಳನ್ನು ಕಂಡುಹಿಡಿಯುವುದು ಹೇಗೆ? ತುಂಬಾ ಸರಳ. ಇದಲ್ಲದೆ, ಪಿಸಿ ಅಥವಾ ಲ್ಯಾಪ್ಟಾಪ್ನ ತಾಂತ್ರಿಕ ನಿಯತಾಂಕಗಳನ್ನು ವೀಕ್ಷಿಸಲು ಹಲವು ಮಾರ್ಗಗಳಿವೆ. ಮೊದಲನೆಯದಾಗಿ, ವಿಂಡೋಸ್ 7, 8 ಮತ್ತು 10 ನಿಮ್ಮ ಕಂಪ್ಯೂಟರ್ನ ಗುಣಲಕ್ಷಣಗಳನ್ನು ಕಂಡುಹಿಡಿಯುವ 4 ಅಂತರ್ನಿರ್ಮಿತ ಸಾಧನಗಳನ್ನು ಹೊಂದಿದೆ. ಎರಡನೆಯದಾಗಿ, ಪಿಸಿ ಅಥವಾ ಲ್ಯಾಪ್ಟಾಪ್ ಬಗ್ಗೆ ಸಂಪೂರ್ಣವಾಗಿ ಎಲ್ಲಾ ಮಾಹಿತಿಯನ್ನು ತೋರಿಸುವ ವಿಶೇಷ ಕಾರ್ಯಕ್ರಮಗಳಿವೆ. ಆದ್ದರಿಂದ, ನೀವು ಯಾವ ರೀತಿಯ ವೀಡಿಯೊ ಕಾರ್ಡ್, RAM, ಪ್ರೊಸೆಸರ್, ಇತ್ಯಾದಿಗಳನ್ನು ನೀವು ಕಂಡುಕೊಳ್ಳುವ ಸರಳ ಮಾರ್ಗಗಳನ್ನು ನಾವು ಕೆಳಗೆ ಪರಿಗಣಿಸುತ್ತೇವೆ.
ಇದು ಏಕೆ ಅಗತ್ಯ? ಹೆಚ್ಚಾಗಿ, ನಿಮ್ಮ ಲ್ಯಾಪ್ಟಾಪ್ ಅಥವಾ PC ಯ ಗುಣಲಕ್ಷಣಗಳನ್ನು ನೀವು ತಿಳಿದುಕೊಳ್ಳಬೇಕು:
- ಆಟಗಳನ್ನು ಸ್ಥಾಪಿಸುವುದು (ಅವರು ನಿಮ್ಮ ಪ್ರಕರಣಕ್ಕೆ ಸೂಕ್ತವಾಗಿದೆಯೇ ಅಥವಾ ಇಲ್ಲವೇ ಎಂಬುದನ್ನು ಅರ್ಥಮಾಡಿಕೊಳ್ಳಲು);
- ವೀಡಿಯೊ ಕಾರ್ಡ್ಗಾಗಿ ಚಾಲಕ ನವೀಕರಣಗಳು (ನೀವು ಅದರ ಮಾದರಿಯನ್ನು ತಿಳಿದುಕೊಳ್ಳಬೇಕು);
- ಹೊಸ RAM ಅನ್ನು ಖರೀದಿಸುವುದು (ನೀವು ಈಗಾಗಲೇ ಹೊಂದಿರುವ ಅದೇ ಮಟ್ಟವನ್ನು ಸ್ಥಾಪಿಸಲು ಸೂಚಿಸಲಾಗುತ್ತದೆ);
- ಹಳೆಯ PC ಅಥವಾ ಲ್ಯಾಪ್ಟಾಪ್ ಅನ್ನು ಮಾರಾಟ ಮಾಡುವುದು (ಖರೀದಿದಾರರಿಗೆ ಅಗತ್ಯವಿರುವ ಎಲ್ಲಾ ಮಾಹಿತಿಯನ್ನು ಒದಗಿಸಲು).
ವಿಶೇಷ ಕಾರ್ಯಕ್ರಮಗಳು ಮತ್ತು ಉಪಯುಕ್ತತೆಗಳಿಲ್ಲದೆ ನಿಮ್ಮ ಕಂಪ್ಯೂಟರ್ನ ಗುಣಲಕ್ಷಣಗಳನ್ನು ನೀವು ವೀಕ್ಷಿಸಬಹುದು. ಅದೃಷ್ಟವಶಾತ್, ವಿಂಡೋಸ್ ಸ್ವತಃ ಇದಕ್ಕಾಗಿ ಅನೇಕ ಸರಳ ಸಾಧನಗಳನ್ನು ಹೊಂದಿದೆ. ಬಹುಶಃ ಅವರೊಂದಿಗೆ ಪ್ರಾರಂಭಿಸೋಣ.
ಕೆಳಗೆ ವಿವರಿಸಿದ ವಿಧಾನಗಳನ್ನು ವಿಂಡೋಸ್ 7 ಅನ್ನು ಉದಾಹರಣೆಯಾಗಿ ಬಳಸಿ ತೋರಿಸಲಾಗಿದೆ. ಆದರೆ ನೀವು ಅವುಗಳನ್ನು ವಿಂಡೋಸ್ 8 ಮತ್ತು 10 ನಲ್ಲಿಯೂ ಬಳಸಬಹುದು.
ಯಂತ್ರದ ಮಾಹಿತಿ
ಆದ್ದರಿಂದ, ವಿಂಡೋಸ್ 7 ನಲ್ಲಿ ನಿಮ್ಮ ಕಂಪ್ಯೂಟರ್ನ ಗುಣಲಕ್ಷಣಗಳನ್ನು ಕಂಡುಹಿಡಿಯಲು:

ನೀವು ನೋಡುವಂತೆ, ಮುಖ್ಯ ಗುಣಲಕ್ಷಣಗಳನ್ನು ಈ ಎರಡು ಟ್ಯಾಬ್ಗಳಲ್ಲಿ ಸೂಚಿಸಲಾಗುತ್ತದೆ. ನಿಮಗೆ ಇತರ ನಿಯತಾಂಕಗಳು ಅಗತ್ಯವಿದ್ದರೆ, ಅವುಗಳನ್ನು ಇತರ ವಿಭಾಗಗಳಲ್ಲಿ ನೋಡಿ.
ನಿಯಂತ್ರಣಫಲಕ
ಎರಡನೆಯ ವಿಧಾನವು ತುಂಬಾ ಸರಳವಾಗಿದೆ. ವಿಂಡೋಸ್ 7 ನಲ್ಲಿ ನಿಮ್ಮ ಕಂಪ್ಯೂಟರ್ನ ಗುಣಲಕ್ಷಣಗಳನ್ನು ವೀಕ್ಷಿಸಲು, ಪ್ರಾರಂಭಿಸಿ - ನಿಯಂತ್ರಣ ಫಲಕ - ಸಿಸ್ಟಮ್ (ಅಥವಾ "ನನ್ನ ಕಂಪ್ಯೂಟರ್" ಶಾರ್ಟ್ಕಟ್ನಲ್ಲಿ ಬಲ ಕ್ಲಿಕ್ ಮಾಡಿ ಮತ್ತು "ಪ್ರಾಪರ್ಟೀಸ್" ಗೆ ಹೋಗಿ).

ಹೊಸ ವಿಂಡೋ ಕಾಣಿಸಿಕೊಳ್ಳುತ್ತದೆ, ಇದು ನಿಮ್ಮ ಪ್ರೊಸೆಸರ್, ಸ್ಥಾಪಿಸಲಾದ RAM ನ ಪ್ರಮಾಣ, ಆವೃತ್ತಿ ಮತ್ತು ವಿಂಡೋಸ್ ಪ್ರಕಾರವನ್ನು ಸೂಚಿಸುತ್ತದೆ. ಆದಾಗ್ಯೂ, ಮಾಹಿತಿಯು ಮತ್ತೆ ಅಪೂರ್ಣವಾಗಿದೆ.

ಯಂತ್ರ ವ್ಯವಸ್ಥಾಪಕ
ವಿಂಡೋಸ್ 7 ನಲ್ಲಿ ಕಂಪ್ಯೂಟರ್ನ ಗುಣಲಕ್ಷಣಗಳನ್ನು ವೀಕ್ಷಿಸಲು ಇನ್ನೊಂದು ಮಾರ್ಗವೆಂದರೆ ಸಾಧನ ನಿರ್ವಾಹಕದ ಮೂಲಕ. ಅದನ್ನು ತೆರೆಯಲು, ಪ್ರಾರಂಭ - ನಿಯಂತ್ರಣ ಫಲಕ - ಸಾಧನ ನಿರ್ವಾಹಕಕ್ಕೆ ಹೋಗಿ.

ಅಗತ್ಯವಿರುವ ತಾಂತ್ರಿಕ ನಿಯತಾಂಕಗಳನ್ನು ನೀವು ವೀಕ್ಷಿಸಬಹುದಾದ ಕೆಳಗಿನ ವಿಂಡೋ ಕಾಣಿಸಿಕೊಳ್ಳುತ್ತದೆ. ಉದಾಹರಣೆಗೆ, ಪ್ರೊಸೆಸರ್, ವೀಡಿಯೊ ಅಡಾಪ್ಟರ್ (ಅದು ವೀಡಿಯೊ ಕಾರ್ಡ್ ಎಂದು ಕರೆಯಲ್ಪಡುತ್ತದೆ), ಇತ್ಯಾದಿ.

ಡೈರೆಕ್ಟ್ಎಕ್ಸ್ ಡಯಾಗ್ನೋಸ್ಟಿಕ್ ಟೂಲ್
ಮತ್ತು ಅಂತರ್ನಿರ್ಮಿತ ವಿಂಡೋಸ್ ಪರಿಕರಗಳನ್ನು ಬಳಸಿಕೊಂಡು ಲ್ಯಾಪ್ಟಾಪ್ ಅಥವಾ ಪಿಸಿಯ ಗುಣಲಕ್ಷಣಗಳನ್ನು ವೀಕ್ಷಿಸಲು ಕೊನೆಯ ಮಾರ್ಗ:


ಈ ಎಲ್ಲಾ ವಿಧಾನಗಳು ಒಂದು ಸಾಮಾನ್ಯ ನ್ಯೂನತೆಯನ್ನು ಹೊಂದಿವೆ - ಅವರು PC ಬಗ್ಗೆ ತುಂಬಾ ಕಡಿಮೆ ಮಾಹಿತಿಯನ್ನು ತೋರಿಸುತ್ತಾರೆ. ಜೊತೆಗೆ, ನಿಯತಾಂಕಗಳು ವಿವಿಧ ಟ್ಯಾಬ್ಗಳಲ್ಲಿ ಹರಡಿಕೊಂಡಿವೆ (ನೀವು ಅವುಗಳನ್ನು ನೋಡಬೇಕು).
ಆದ್ದರಿಂದ, ಕಂಪ್ಯೂಟರ್ ಅಥವಾ ಲ್ಯಾಪ್ಟಾಪ್ನ ಸಿಸ್ಟಮ್ ಗುಣಲಕ್ಷಣಗಳನ್ನು ನೀವು ವೀಕ್ಷಿಸಬಹುದಾದ 3 ಹೆಚ್ಚು ಉಪಯುಕ್ತ ಉಪಯುಕ್ತತೆಗಳನ್ನು ಕೆಳಗೆ ನೀಡಲಾಗಿದೆ.
PC ನಿಯತಾಂಕಗಳನ್ನು ವೀಕ್ಷಿಸಲು ಕಾರ್ಯಕ್ರಮಗಳು
ಅಂತಹ ಉಪಯುಕ್ತತೆಗಳು ಎಲ್ಲಾ ಆಪರೇಟಿಂಗ್ ಸಿಸ್ಟಮ್ಗಳಲ್ಲಿ ಕಾರ್ಯನಿರ್ವಹಿಸುತ್ತವೆ ಎಂದು ನಾನು ತಕ್ಷಣ ಗಮನಿಸಬೇಕು - ವಿಂಡೋಸ್ 7, 8, 10 ಮತ್ತು XP. ಹೆಚ್ಚುವರಿಯಾಗಿ, ನೀವು ಯಾವ ಬ್ರಾಂಡ್ ಲ್ಯಾಪ್ಟಾಪ್ ಅನ್ನು ಹೊಂದಿದ್ದೀರಿ ಎಂಬುದನ್ನು ಅವರು ಕಾಳಜಿ ವಹಿಸುವುದಿಲ್ಲ: Asus, Acer, Samsung, Dell, HP Pavilion, Lenovo, ಇತ್ಯಾದಿ. ಒಂದು ಪದದಲ್ಲಿ, ಈ ಕಾರ್ಯಕ್ರಮಗಳು ಸಾರ್ವತ್ರಿಕವಾಗಿವೆ. ಆದ್ದರಿಂದ, ನೀವು ಅವುಗಳನ್ನು ಯಾವುದೇ ಕಂಪ್ಯೂಟರ್ ಅಥವಾ ಲ್ಯಾಪ್ಟಾಪ್ನಲ್ಲಿ ಸುರಕ್ಷಿತವಾಗಿ ಬಳಸಬಹುದು.
ಪಿಲಿಫಾರ್ಮ್ ಸ್ಪೆಸಿ
ಪಿಸಿ ವಿಶೇಷಣಗಳನ್ನು ವೀಕ್ಷಿಸಲು Speccy ಅತ್ಯುತ್ತಮ ಕಾರ್ಯಕ್ರಮಗಳಲ್ಲಿ ಒಂದಾಗಿದೆ. ಎಲ್ಲಾ ನಂತರ, ಅವಳು:
- ಉಚಿತ (ಪೋರ್ಟಬಲ್ ಆವೃತ್ತಿ ಇದೆ);
- ವಿವಿಧ ಕಂಪ್ಯೂಟರ್ಗಳು, ಲ್ಯಾಪ್ಟಾಪ್ಗಳು ಮತ್ತು ನೆಟ್ಬುಕ್ಗಳನ್ನು ಬೆಂಬಲಿಸುತ್ತದೆ;
- ಸಂಪೂರ್ಣವಾಗಿ ರಷ್ಯನ್ ಭಾಷೆಯಲ್ಲಿ.
ಮತ್ತು ಮುಖ್ಯವಾಗಿ, ಈ ಉಪಯುಕ್ತತೆಯು PC ಯ ಎಲ್ಲಾ ತಾಂತ್ರಿಕ ಗುಣಲಕ್ಷಣಗಳನ್ನು ತೋರಿಸುತ್ತದೆ:
- ಪ್ರೊಸೆಸರ್ ಮಾದರಿ, ಆವರ್ತನ, ತಾಪಮಾನ;
- OS ಆವೃತ್ತಿ;
- RAM ನ ಪರಿಮಾಣ ಮತ್ತು ಆವರ್ತನ;
- ಮದರ್ಬೋರ್ಡ್ ಬಗ್ಗೆ ಸಂಪೂರ್ಣ ಮಾಹಿತಿ;
- ವೀಡಿಯೊ ಕಾರ್ಡ್ ಮಾದರಿ;
- ಮಾನಿಟರ್ ರೆಸಲ್ಯೂಶನ್;
- ಹಾರ್ಡ್ ಡ್ರೈವ್ ಮತ್ತು ಅದರ ಸಾಮರ್ಥ್ಯದ ಪೂರ್ಣ ಹೆಸರು.

ಮತ್ತು ಇದೆಲ್ಲವೂ ಒಂದೇ ಟ್ಯಾಬ್ನಲ್ಲಿ. ಮತ್ತು ಅಗತ್ಯವಿದ್ದರೆ, ಎಡ ಮೆನುವಿನಲ್ಲಿ ಬಯಸಿದ ವಿಭಾಗವನ್ನು ತೆರೆಯುವ ಮೂಲಕ ನೀವು ಘಟಕಗಳ ಬಗ್ಗೆ ಹೆಚ್ಚು ವಿವರವಾದ ಮಾಹಿತಿಯನ್ನು ಪಡೆಯಬಹುದು.
AIDA64 ಎಕ್ಸ್ಟ್ರೀಮ್
ಲ್ಯಾಪ್ಟಾಪ್ ಅಥವಾ ಕಂಪ್ಯೂಟರ್ನ ಗುಣಲಕ್ಷಣಗಳನ್ನು ನೀವು ವೀಕ್ಷಿಸಬಹುದಾದ ಮತ್ತೊಂದು ಉತ್ತಮ ಪ್ರೋಗ್ರಾಂ. ಇದನ್ನು ಪಾವತಿಸಲಾಗುತ್ತದೆ, ಆದರೆ 30-ದಿನಗಳ ಪ್ರಾಯೋಗಿಕ ಅವಧಿ ಇದೆ (ಹೆಚ್ಚಿನ ಸಂದರ್ಭಗಳಲ್ಲಿ ಈ ಅವಧಿಯು ಸಾಕು). ಜೊತೆಗೆ ಪೋರ್ಟಬಲ್ ಆವೃತ್ತಿ ಇದೆ (ಅನುಸ್ಥಾಪನೆಯ ಅಗತ್ಯವಿಲ್ಲ).
ಸಂಪೂರ್ಣವಾಗಿ ಎಲ್ಲಾ PC ನಿಯತಾಂಕಗಳನ್ನು ಚಿಕ್ಕ ವಿವರಗಳಿಗೆ ತೋರಿಸುತ್ತದೆ. ಉದಾಹರಣೆಗೆ, ನೀವು ಹೆಚ್ಚುವರಿ RAM ಅನ್ನು ಖರೀದಿಸಲು ಬಯಸಿದರೆ, ನಂತರ AIDA64 ನಲ್ಲಿ ನೀವು ಅದರ ಬಗ್ಗೆ ಎಲ್ಲವನ್ನೂ ಕಂಡುಹಿಡಿಯಬಹುದು: ಪೂರ್ಣ ಹೆಸರು, ಆವರ್ತನ, ಇತ್ಯಾದಿ. ಪ್ರೊಸೆಸರ್, ವೀಡಿಯೊ ಕಾರ್ಡ್ ಮತ್ತು ಮಾನಿಟರ್ಗಾಗಿ ಇದೇ ರೀತಿಯ ಮಾಹಿತಿಯನ್ನು ಪ್ರದರ್ಶಿಸಲಾಗುತ್ತದೆ.

ಮೂಲಕ, ಇತರ ವಿಷಯಗಳ ನಡುವೆ, ಈ ಪ್ರೋಗ್ರಾಂ ಘಟಕಗಳ ತಾಪಮಾನವನ್ನು ಸಹ ತೋರಿಸುತ್ತದೆ ("ಸೆನ್ಸರ್ಸ್" ಟ್ಯಾಬ್ನಲ್ಲಿ). ನಿಮ್ಮ ಪಿಸಿ ಅಥವಾ ಲ್ಯಾಪ್ಟಾಪ್ ಇದ್ದಕ್ಕಿದ್ದಂತೆ ಕೆಟ್ಟದಾಗಿ ಗ್ಲಿಚ್ ಮಾಡಲು ಪ್ರಾರಂಭಿಸಿದಾಗ ಇದು ತುಂಬಾ ಉಪಯುಕ್ತವಾಗಿದೆ ಮತ್ತು ಪ್ರೊಸೆಸರ್ ಅಥವಾ ವೀಡಿಯೊ ಕಾರ್ಡ್ ಬಿಸಿಯಾಗುತ್ತಿದೆಯೇ ಎಂದು ನೀವು ಪರಿಶೀಲಿಸಬೇಕು.

ಪಿಸಿ ವಿಝಾರ್ಡ್
ಮತ್ತು ವಿಂಡೋಸ್ 10, 8, 7 ನಲ್ಲಿ ನಿಮ್ಮ ಕಂಪ್ಯೂಟರ್ನ ಗುಣಲಕ್ಷಣಗಳನ್ನು ನೀವು ವೀಕ್ಷಿಸಬಹುದಾದ ಈ ಪಟ್ಟಿಯಲ್ಲಿರುವ ಕೊನೆಯ ಪ್ರೋಗ್ರಾಂ PC ವಿಝಾರ್ಡ್ ಆಗಿದೆ. ಕ್ರಿಯಾತ್ಮಕತೆಯ ವಿಷಯದಲ್ಲಿ, ಇದು ಅತ್ಯಂತ ಶಕ್ತಿಶಾಲಿಯಾಗಿದೆ ಮತ್ತು ಪಾವತಿಸಿದ AIDA64 ಗೆ ಸಮನಾಗಿರುತ್ತದೆ. ಇದು ನಿಮ್ಮ ಪಿಸಿ ಬಗ್ಗೆ ಸಂಪೂರ್ಣವಾಗಿ ಎಲ್ಲಾ ಸಿಸ್ಟಮ್ ಗುಣಲಕ್ಷಣಗಳನ್ನು ತೋರಿಸುತ್ತದೆ.

ಅವನು ತುಂಬಾ ದೀರ್ಘವಾಗಿ ಯೋಚಿಸುತ್ತಾನೆ ಎಂಬುದು ಮಾತ್ರ ನಕಾರಾತ್ಮಕವಾಗಿದೆ. ಪ್ರೋಗ್ರಾಂ ಸ್ವಲ್ಪ ನಿಧಾನವಾಗಿರುತ್ತದೆ, ಬಳಕೆದಾರರ ಕ್ರಿಯೆಗಳಿಗೆ ನಿಧಾನವಾಗಿ ಪ್ರತಿಕ್ರಿಯಿಸುತ್ತದೆ (ಕೆಲವೊಮ್ಮೆ ನೀವು 10 ಸೆಕೆಂಡುಗಳು ಕಾಯಬೇಕಾಗುತ್ತದೆ), ಮತ್ತು ಇದು ಕಿರಿಕಿರಿ. ಇದನ್ನು ವಿರಳವಾಗಿ ಬಳಸಲಾಗಿದ್ದರೂ, ಈ ನ್ಯೂನತೆಯು ಯಾವುದೇ ಪಾತ್ರವನ್ನು ವಹಿಸುವುದಿಲ್ಲ.
ತೀರ್ಮಾನಕ್ಕೆ ಬದಲಾಗಿ
ಅಷ್ಟೇ. ವಿಂಡೋಸ್ 7, 8 ಮತ್ತು 10 ರಲ್ಲಿ ಕಂಪ್ಯೂಟರ್ನ ಗುಣಲಕ್ಷಣಗಳನ್ನು ಎಲ್ಲಿ ನೋಡಬೇಕೆಂದು ಈಗ ನಿಮಗೆ ತಿಳಿದಿದೆ, ಹಾಗೆಯೇ ಎಲ್ಲಾ ಘಟಕಗಳ ಮೇಲೆ ಅಗತ್ಯ ಮಾಹಿತಿಯನ್ನು ತೋರಿಸುವ 3 ಅತ್ಯುತ್ತಮ ಕಾರ್ಯಕ್ರಮಗಳು. ಆದ್ದರಿಂದ, ನೀವು ಇದ್ದಕ್ಕಿದ್ದಂತೆ ವೀಡಿಯೊ ಕಾರ್ಡ್ನ ನಿಖರವಾದ ಮಾದರಿ, RAM ನ ಗುಣಲಕ್ಷಣಗಳು ಅಥವಾ ಪ್ರೊಸೆಸರ್ನ ತಾಪಮಾನವನ್ನು ಕಂಡುಹಿಡಿಯಬೇಕಾದರೆ, ಸೂಕ್ತವಾದ ವಿಧಾನವನ್ನು ಆರಿಸಿ.
ಕೆಲವು ಪ್ರೋಗ್ರಾಂಗಳು, ಆಟಗಳನ್ನು ಚಲಾಯಿಸಲು ಅಥವಾ ನಿರ್ದಿಷ್ಟ ಪ್ರಕ್ರಿಯೆಗಳನ್ನು ನಿರ್ವಹಿಸಲು, ಕಂಪ್ಯೂಟರ್ ಹಾರ್ಡ್ವೇರ್ ಮತ್ತು ಸಾಫ್ಟ್ವೇರ್ ಕೆಲವು ಅವಶ್ಯಕತೆಗಳನ್ನು ಪೂರೈಸಬೇಕು. ನಿಮ್ಮ ಸಿಸ್ಟಮ್ ಈ ಗುಣಲಕ್ಷಣಗಳನ್ನು ಹೇಗೆ ಪೂರೈಸುತ್ತದೆ ಎಂಬುದನ್ನು ಕಂಡುಹಿಡಿಯಲು, ನೀವು ಅದರ ನಿಯತಾಂಕಗಳನ್ನು ಪರಿಶೀಲಿಸಬೇಕು. ವಿಂಡೋಸ್ 7 ಪಿಸಿಯಲ್ಲಿ ಇದನ್ನು ಹೇಗೆ ಮಾಡಬೇಕೆಂದು ಕಂಡುಹಿಡಿಯೋಣ.
ವಿಂಡೋಸ್ 7 ನಲ್ಲಿ ಕಂಪ್ಯೂಟರ್ ಪ್ಯಾರಾಮೀಟರ್ಗಳನ್ನು ವೀಕ್ಷಿಸಲು ಎರಡು ಮುಖ್ಯ ಮಾರ್ಗಗಳಿವೆ. ಮೊದಲನೆಯದು ವಿಶೇಷ ಮೂರನೇ ವ್ಯಕ್ತಿಯ ರೋಗನಿರ್ಣಯ ಸಾಫ್ಟ್ವೇರ್ ಅನ್ನು ಬಳಸುವುದು, ಮತ್ತು ಎರಡನೆಯದು ಆಪರೇಟಿಂಗ್ ಸಿಸ್ಟಮ್ ಇಂಟರ್ಫೇಸ್ ಮೂಲಕ ನೇರವಾಗಿ ಅಗತ್ಯ ಮಾಹಿತಿಯನ್ನು ಹಿಂಪಡೆಯುವುದನ್ನು ಒಳಗೊಂಡಿರುತ್ತದೆ.
ವಿಧಾನ 1: ಮೂರನೇ ವ್ಯಕ್ತಿಯ ಕಾರ್ಯಕ್ರಮಗಳು
ಮೂರನೇ ವ್ಯಕ್ತಿಯ ಕಾರ್ಯಕ್ರಮಗಳನ್ನು ಬಳಸಿಕೊಂಡು ಪಿಸಿ ಪ್ಯಾರಾಮೀಟರ್ಗಳನ್ನು ವೀಕ್ಷಿಸಲು ಆಯ್ಕೆಗಳನ್ನು ಅನ್ವೇಷಿಸಲು ಪ್ರಾರಂಭಿಸೋಣ, ಅತ್ಯಂತ ಜನಪ್ರಿಯವಾದ - AIDA64 ಅನ್ನು ಆರಿಸಿಕೊಳ್ಳಿ. ಈ ಸಾಫ್ಟ್ವೇರ್ ಅನ್ನು ಉದಾಹರಣೆಯಾಗಿ ಬಳಸಿ, ನಾವು ಕ್ರಿಯೆಗಳ ಅಲ್ಗಾರಿದಮ್ ಅನ್ನು ಪರಿಗಣಿಸುತ್ತೇವೆ.


ವಿಧಾನ 2: ಆಂತರಿಕ ವ್ಯವಸ್ಥೆಯ ಕಾರ್ಯನಿರ್ವಹಣೆ
ಸಿಸ್ಟಮ್ನ ಆಂತರಿಕ ಕಾರ್ಯವನ್ನು ಪ್ರತ್ಯೇಕವಾಗಿ ಬಳಸಿಕೊಂಡು ಕಂಪ್ಯೂಟರ್ನ ಮುಖ್ಯ ನಿಯತಾಂಕಗಳನ್ನು ಸಹ ವೀಕ್ಷಿಸಬಹುದು. ನಿಜ, ಈ ವಿಧಾನವು ಇನ್ನೂ ಮೂರನೇ ವ್ಯಕ್ತಿಯ ವಿಶೇಷ ಸಾಫ್ಟ್ವೇರ್ನ ಬಳಕೆಯಂತಹ ದೊಡ್ಡ ಪ್ರಮಾಣದ ಮಾಹಿತಿಯನ್ನು ಒದಗಿಸಲು ಸಾಧ್ಯವಿಲ್ಲ. ಹೆಚ್ಚುವರಿಯಾಗಿ, ಅಗತ್ಯ ಡೇಟಾವನ್ನು ಪಡೆಯಲು, ನೀವು ಹಲವಾರು OS ಪರಿಕರಗಳನ್ನು ಬಳಸಬೇಕಾಗುತ್ತದೆ ಎಂದು ಗಮನಿಸಬೇಕು, ಇದು ಎಲ್ಲಾ ಬಳಕೆದಾರರಿಗೆ ಅನುಕೂಲಕರವಾಗಿಲ್ಲ.


ಉಪಕರಣವನ್ನು ಬಳಸಿಕೊಂಡು ಸಿಸ್ಟಮ್ ಕುರಿತು ಕೆಲವು ಹೆಚ್ಚುವರಿ ಮಾಹಿತಿಯನ್ನು ಸಹ ನೀವು ನಿರ್ಧರಿಸಬಹುದು "ಡೈರೆಕ್ಟ್ಎಕ್ಸ್ ಡಯಾಗ್ನೋಸ್ಟಿಕ್ ಟೂಲ್".
- ಡಯಲ್ ಸಂಯೋಜನೆ ವಿನ್+ಆರ್. ಕ್ಷೇತ್ರದಲ್ಲಿ ನಮೂದಿಸಿ:
ಕ್ಲಿಕ್ "ಸರಿ".
- ತೆರೆಯುವ ವಿಂಡೋದಲ್ಲಿ, ಟ್ಯಾಬ್ನಲ್ಲಿ "ವ್ಯವಸ್ಥೆ"ಕಂಪ್ಯೂಟರ್ ಗುಣಲಕ್ಷಣಗಳಲ್ಲಿ ನಾವು ನೋಡಿದ ಕೆಲವು ಡೇಟಾವನ್ನು ನೀವು ವೀಕ್ಷಿಸಬಹುದು, ಹಾಗೆಯೇ ಕೆಲವು ಇತರವುಗಳು:
- ತಯಾರಕರ ಹೆಸರು ಮತ್ತು ಮದರ್ಬೋರ್ಡ್ನ ಮಾದರಿ;
- BIOS ಆವೃತ್ತಿ;
- ಉಚಿತ ಸ್ಥಳವನ್ನು ಒಳಗೊಂಡಂತೆ ಪೇಜಿಂಗ್ ಫೈಲ್ ಗಾತ್ರ;
- ಡೈರೆಕ್ಟ್ಎಕ್ಸ್ ಆವೃತ್ತಿ.
- ನೀವು ಟ್ಯಾಬ್ಗೆ ಹೋದಾಗ "ಪರದೆಯ"ಕೆಳಗಿನ ಮಾಹಿತಿಯನ್ನು ಒದಗಿಸಲಾಗುವುದು:
- ವೀಡಿಯೊ ಅಡಾಪ್ಟರ್ನ ತಯಾರಕ ಮತ್ತು ಮಾದರಿ ಹೆಸರು;
- ಅದರ ಮೆಮೊರಿಯ ಗಾತ್ರ;
- ಪ್ರಸ್ತುತ ಪರದೆಯ ರೆಸಲ್ಯೂಶನ್;
- ಮಾನಿಟರ್ ಹೆಸರು;
- ಹಾರ್ಡ್ವೇರ್ ವೇಗವರ್ಧನೆಯನ್ನು ಸಕ್ರಿಯಗೊಳಿಸಿ.
- ಟ್ಯಾಬ್ನಲ್ಲಿ "ಧ್ವನಿ"ಧ್ವನಿ ಕಾರ್ಡ್ನ ಹೆಸರಿನ ಬಗ್ಗೆ ಮಾಹಿತಿಯನ್ನು ಪ್ರದರ್ಶಿಸಲಾಗುತ್ತದೆ.
- ಟ್ಯಾಬ್ನಲ್ಲಿ "ನಮೂದಿಸಿ" PC ಮೌಸ್ ಮತ್ತು ಕೀಬೋರ್ಡ್ ಬಗ್ಗೆ ಮಾಹಿತಿಯನ್ನು ಒದಗಿಸುತ್ತದೆ.





ಸಂಪರ್ಕಿತ ಸಲಕರಣೆಗಳ ಕುರಿತು ನಿಮಗೆ ಹೆಚ್ಚು ವಿವರವಾದ ಮಾಹಿತಿ ಅಗತ್ಯವಿದ್ದರೆ, ನೀವು ಅದನ್ನು ವೀಕ್ಷಿಸಬಹುದು "ಯಂತ್ರ ವ್ಯವಸ್ಥಾಪಕ".


ಮೇಲೆ ವಿವರಿಸಿದ ಪರಿಕರಗಳನ್ನು ಬಳಸಿಕೊಂಡು ವೀಕ್ಷಿಸಲಾಗದ ಕಂಪ್ಯೂಟರ್ ಪ್ಯಾರಾಮೀಟರ್ಗಳ ಕುರಿತು ಕೆಲವು ಮಾಹಿತಿಯನ್ನು ವಿಶೇಷ ಆಜ್ಞೆಯನ್ನು ನಮೂದಿಸುವ ಮೂಲಕ ಹಿಂಪಡೆಯಬಹುದು "ಕಮಾಂಡ್ ಲೈನ್".
- ಮತ್ತೊಮ್ಮೆ ಕ್ಲಿಕ್ ಮಾಡಿ "ಪ್ರಾರಂಭ"ಮತ್ತು ಐಟಂಗೆ ಹೋಗಿ "ಎಲ್ಲಾ ಕಾರ್ಯಕ್ರಮಗಳು".
- ತೆರೆಯುವ ಪಟ್ಟಿಯಲ್ಲಿ, ಡೈರೆಕ್ಟರಿಯನ್ನು ನಮೂದಿಸಿ "ಸ್ಟ್ಯಾಂಡರ್ಡ್".
- ಅಲ್ಲಿ ಐಟಂ ಅನ್ನು ಹುಡುಕಿ "ಕಮಾಂಡ್ ಲೈನ್"ಮತ್ತು ಅದರ ಮೇಲೆ ಕ್ಲಿಕ್ ಮಾಡಿ RMB. ತೆರೆಯುವ ಪಟ್ಟಿಯಲ್ಲಿ, ನಿರ್ವಾಹಕರಾಗಿ ಸಕ್ರಿಯಗೊಳಿಸುವ ಆಯ್ಕೆಯನ್ನು ಆರಿಸಿ.
- IN "ಕಮಾಂಡ್ ಲೈನ್"ಅಭಿವ್ಯಕ್ತಿ ನಮೂದಿಸಿ:
ಗುಂಡಿಯನ್ನು ಒತ್ತಿ ನಮೂದಿಸಿ.
- ಇದರ ನಂತರ, ಸ್ವಲ್ಪ ಸಮಯ ಕಾಯಿರಿ "ಕಮಾಂಡ್ ಲೈನ್"ಸಿಸ್ಟಮ್ ಮಾಹಿತಿಯನ್ನು ಡೌನ್ಲೋಡ್ ಮಾಡಲಾಗುತ್ತದೆ.
- ಡೇಟಾವನ್ನು ಲೋಡ್ ಮಾಡಲಾಗಿದೆ "ಕಮಾಂಡ್ ಲೈನ್", PC ಗುಣಲಕ್ಷಣಗಳಲ್ಲಿ ಪ್ರದರ್ಶಿಸಲಾದ ನಿಯತಾಂಕಗಳೊಂದಿಗೆ ಹೆಚ್ಚಾಗಿ ಅತಿಕ್ರಮಿಸುತ್ತದೆ, ಆದರೆ ಹೆಚ್ಚುವರಿಯಾಗಿ ನೀವು ಈ ಕೆಳಗಿನ ಮಾಹಿತಿಯನ್ನು ನೋಡಬಹುದು:
- OS ಅನ್ನು ಸ್ಥಾಪಿಸಿದ ದಿನಾಂಕ ಮತ್ತು ಅದನ್ನು ಕೊನೆಯದಾಗಿ ಲೋಡ್ ಮಾಡಿದ ಸಮಯ;
- ಸಿಸ್ಟಮ್ ಫೋಲ್ಡರ್ಗೆ ಮಾರ್ಗ;
- ಪ್ರಸ್ತುತ ಸಮಯ ವಲಯ;
- ಸಿಸ್ಟಮ್ ಭಾಷೆ ಮತ್ತು ಕೀಬೋರ್ಡ್ ಲೇಔಟ್;
- ಪೇಜಿಂಗ್ ಫೈಲ್ ಇರುವ ಡೈರೆಕ್ಟರಿ;
- ಸ್ಥಾಪಿಸಲಾದ ನವೀಕರಣಗಳ ಪಟ್ಟಿ.






ಮೂರನೇ ವ್ಯಕ್ತಿಯ ವಿಶೇಷ ಕಾರ್ಯಕ್ರಮಗಳನ್ನು ಬಳಸಿಕೊಂಡು ಅಥವಾ OS ಇಂಟರ್ಫೇಸ್ ಮೂಲಕ ನೀವು ವಿಂಡೋಸ್ 7 ನಲ್ಲಿ ಕಂಪ್ಯೂಟರ್ ನಿಯತಾಂಕಗಳ ಬಗ್ಗೆ ಮಾಹಿತಿಯನ್ನು ಕಂಡುಹಿಡಿಯಬಹುದು. ಮೊದಲ ಆಯ್ಕೆಯು ಹೆಚ್ಚಿನ ಮಾಹಿತಿಯನ್ನು ಪಡೆಯಲು ನಿಮಗೆ ಅನುಮತಿಸುತ್ತದೆ ಮತ್ತು ಹೆಚ್ಚುವರಿಯಾಗಿ ಇದು ಹೆಚ್ಚು ಅನುಕೂಲಕರವಾಗಿರುತ್ತದೆ, ಏಕೆಂದರೆ ಟ್ಯಾಬ್ಗಳು ಅಥವಾ ವಿಭಾಗಗಳಿಗೆ ಹೋಗುವ ಮೂಲಕ ಬಹುತೇಕ ಎಲ್ಲಾ ಡೇಟಾವು ಒಂದೇ ವಿಂಡೋದಲ್ಲಿ ಲಭ್ಯವಿದೆ. ಆದರೆ ಅದೇ ಸಮಯದಲ್ಲಿ, ಹೆಚ್ಚಿನ ಸಂದರ್ಭಗಳಲ್ಲಿ, ಸಿಸ್ಟಮ್ ಪರಿಕರಗಳನ್ನು ಬಳಸಿಕೊಂಡು ನೋಡಬಹುದಾದ ಡೇಟಾವು ಅನೇಕ ಕಾರ್ಯಗಳನ್ನು ಪರಿಹರಿಸಲು ಸಾಕಷ್ಟು ಸಾಕಾಗುತ್ತದೆ. ಈ ಸಂದರ್ಭದಲ್ಲಿ, ಸಿಸ್ಟಮ್ ಅನ್ನು ಹೆಚ್ಚುವರಿಯಾಗಿ ಲೋಡ್ ಮಾಡುವ ಯಾವುದೇ ಮೂರನೇ ವ್ಯಕ್ತಿಯ ಸಾಫ್ಟ್ವೇರ್ ಅನ್ನು ನೀವು ಸ್ಥಾಪಿಸುವ ಅಗತ್ಯವಿಲ್ಲ.
ನೀವು ಹೊಚ್ಚ ಹೊಸ ಕಂಪ್ಯೂಟರ್ ಅಥವಾ ಲ್ಯಾಪ್ಟಾಪ್ ಅನ್ನು ಖರೀದಿಸಿದ್ದೀರಿ ಮತ್ತು ಪಾಸ್ಪೋರ್ಟ್ನಲ್ಲಿ ಬರೆದಿರುವ ಮುಖ್ಯ ಗುಣಲಕ್ಷಣಗಳನ್ನು ಪರಿಶೀಲಿಸಲು ಬಯಸುತ್ತೀರಿ; ಅಥವಾ ಸಾಧನದಲ್ಲಿ ಯಾವ ವೀಡಿಯೊ ಕಾರ್ಡ್ ಅನ್ನು ಸ್ಥಾಪಿಸಲಾಗಿದೆ ಎಂಬುದನ್ನು ನೀವು ಕಂಡುಹಿಡಿಯಬೇಕು ಅಥವಾ ಮೂಲ ನೆಟ್ವರ್ಕ್ ನಿಯತಾಂಕಗಳನ್ನು ಕಂಡುಹಿಡಿಯಬೇಕು. ಸಾಮಾನ್ಯವಾಗಿ, ಯಾವುದೇ ಕಾರಣವಿರಲಿ, ಈ ಲೇಖನದಲ್ಲಿ ನಿಮ್ಮ ಕಂಪ್ಯೂಟರ್ನ ಮುಖ್ಯ ಗುಣಲಕ್ಷಣಗಳನ್ನು ಕಂಡುಹಿಡಿಯಲು ನಿಮಗೆ ಸಹಾಯ ಮಾಡುವ ಹಲವಾರು ವಿಧಾನಗಳನ್ನು ನಾವು ನೋಡುತ್ತೇವೆ.
ಆಪರೇಟಿಂಗ್ ಸಿಸ್ಟಂನಲ್ಲಿ ನಿರ್ಮಿಸಲಾದ ಉಪಯುಕ್ತತೆಗಳನ್ನು ಬಳಸಿ ಅಥವಾ ವಿಶೇಷ ಕಾರ್ಯಕ್ರಮಗಳನ್ನು ಬಳಸಿ ಇದನ್ನು ಮಾಡಬಹುದು.
ನಿಯಂತ್ರಣಫಲಕ
ಈ ವಿಧಾನವನ್ನು ಬಳಸಿಕೊಂಡು ನಿಮ್ಮ ಕಂಪ್ಯೂಟರ್ನ ಮುಖ್ಯ ಗುಣಲಕ್ಷಣಗಳನ್ನು ವೀಕ್ಷಿಸಲು, "ಪ್ರಾರಂಭಿಸು" ಗೆ ಹೋಗಿ - "ನಿಯಂತ್ರಣಫಲಕ". ಮುಂದೆ, "ಸಿಸ್ಟಮ್" ವಿಭಾಗಕ್ಕೆ ಹೋಗಿ.
ಮುಂದಿನ ವಿಂಡೋ ಕಂಪ್ಯೂಟರ್ ಬಗ್ಗೆ ಮೂಲಭೂತ ಮಾಹಿತಿಯನ್ನು ತೋರಿಸುತ್ತದೆ: ಪ್ರೊಸೆಸರ್ ಪ್ರಕಾರ ಮತ್ತು ಆವರ್ತನ, RAM ನ ಪ್ರಮಾಣ, ಸಿಸ್ಟಮ್ ಬಿಟ್ ಸಾಮರ್ಥ್ಯ. ನಂತರ ನೀವು ಲಿಂಕ್ ಅನ್ನು ಅನುಸರಿಸಬಹುದು "ಯಂತ್ರ ವ್ಯವಸ್ಥಾಪಕ".

ಸಾಧನ ನಿರ್ವಾಹಕದಲ್ಲಿ ನಿಮ್ಮ ಕಂಪ್ಯೂಟರ್ನಲ್ಲಿ ಯಾವ ಹಾರ್ಡ್ವೇರ್ ಅನ್ನು ಸ್ಥಾಪಿಸಲಾಗಿದೆ, ಅದು ಹೇಗೆ ಕಾರ್ಯನಿರ್ವಹಿಸುತ್ತದೆ, ತೆಗೆದುಹಾಕಿ, ನವೀಕರಿಸಿ ಅಥವಾ ಡ್ರೈವರ್ಗಳನ್ನು ಹಿಂತಿರುಗಿಸುತ್ತದೆ ಎಂಬುದನ್ನು ನೀವು ನೋಡಬಹುದು.

ಯಂತ್ರದ ಮಾಹಿತಿ
ಅಂತರ್ನಿರ್ಮಿತ ಉಪಯುಕ್ತತೆಯನ್ನು ಬಳಸಿಕೊಂಡು ನಿಮ್ಮ ಕಂಪ್ಯೂಟರ್ನ ಗುಣಲಕ್ಷಣಗಳನ್ನು ಸಹ ನೀವು ವೀಕ್ಷಿಸಬಹುದು. "ಯಂತ್ರದ ಮಾಹಿತಿ". ಇದನ್ನು ಮಾಡಲು, Win + R ಕೀ ಸಂಯೋಜನೆಯನ್ನು ಒತ್ತಿ ಮತ್ತು "ರನ್" ವಿಂಡೋದಲ್ಲಿ msinfo32 ಆಜ್ಞೆಯನ್ನು ನಮೂದಿಸಿ, "ಸರಿ" ಕ್ಲಿಕ್ ಮಾಡಿ.

ಮುಖ್ಯ ವಿಂಡೋ ತೆರೆಯುತ್ತದೆ. ಟ್ಯಾಬ್ನಲ್ಲಿ "ಯಂತ್ರದ ಮಾಹಿತಿ"ಸಿಸ್ಟಮ್ನ ಮುಖ್ಯ ನಿಯತಾಂಕಗಳನ್ನು ನೀವು ನೋಡಬಹುದು.

ಇತರ ಟ್ಯಾಬ್ಗಳನ್ನೂ ತೆರೆಯಿರಿ. ನೀವು "ಘಟಕಗಳು" - "ಡಿಸ್ಪ್ಲೇ" ಅನ್ನು ತೆರೆದರೆ, ನೀವು ಸ್ಥಾಪಿಸಲಾದ ವೀಡಿಯೊ ಕಾರ್ಡ್ನ ನಿಯತಾಂಕಗಳನ್ನು ನೋಡಬಹುದು.

"ಘಟಕಗಳು" - "ನೆಟ್ವರ್ಕ್" - "ಅಡಾಪ್ಟರ್" ತೆರೆಯಿರಿ ಮತ್ತು ಸಂಪರ್ಕಿತ ನೆಟ್ವರ್ಕ್ನ ನಿಯತಾಂಕಗಳ ಬಗ್ಗೆ ಓದಿ.

ಡೈರೆಕ್ಟ್ಎಕ್ಸ್
ನೀವು ಇನ್ನೊಂದು ಪ್ರಮಾಣಿತ ಉಪಯುಕ್ತತೆಯನ್ನು "ಡೈರೆಕ್ಟ್ಎಕ್ಸ್" ಅನ್ನು ಸಹ ಬಳಸಬಹುದು. ಇದು ರೋಗನಿರ್ಣಯದ ಸಾಧನವಾಗಿದ್ದು, ಸ್ಥಾಪಿಸಲಾದ ಘಟಕಗಳು ಮತ್ತು ಡ್ರೈವರ್ಗಳ ಕುರಿತು ಮಾಹಿತಿಯನ್ನು ಪಡೆಯಲು ನಿಮಗೆ ಸಹಾಯ ಮಾಡುತ್ತದೆ ಮತ್ತು ಸಮಸ್ಯೆಯಿದ್ದರೆ, ಅದು ಅದನ್ನು ವರದಿ ಮಾಡುತ್ತದೆ.
ಡೈರೆಕ್ಟ್ಎಕ್ಸ್ ಡಯಾಗ್ನೋಸ್ಟಿಕ್ ಟೂಲ್ ಅನ್ನು ತೆರೆಯಲು, Win + R ಎಂದು ಟೈಪ್ ಮಾಡಿ ಮತ್ತು ಸಾಲಿನಲ್ಲಿ dxdiag ಆಜ್ಞೆಯನ್ನು ನಮೂದಿಸಿ, ಸರಿ ಕ್ಲಿಕ್ ಮಾಡಿ.

ಮೊದಲ ಬಾರಿಗೆ ಡೈರೆಕ್ಟ್ಎಕ್ಸ್ ಅನ್ನು ಬಳಸುವಾಗ, ಡ್ರೈವರ್ಗಳಲ್ಲಿ ಡಿಜಿಟಲ್ ಸಹಿಯನ್ನು ಪರಿಶೀಲಿಸಲು ಮಾಹಿತಿ ವಿಂಡೋ ಕಾಣಿಸಿಕೊಳ್ಳುತ್ತದೆ. ನೀವು "ಹೌದು" ಕ್ಲಿಕ್ ಮಾಡಬಹುದು.
"ಸಿಸ್ಟಮ್" ಟ್ಯಾಬ್ನಲ್ಲಿ, ನಿಮ್ಮ ಕಂಪ್ಯೂಟರ್ ಮತ್ತು BIOS ಆವೃತ್ತಿಯಲ್ಲಿ ಯಾವ ಆಪರೇಟಿಂಗ್ ಸಿಸ್ಟಮ್ ಅನ್ನು ಸ್ಥಾಪಿಸಲಾಗಿದೆ ಎಂಬುದನ್ನು ನೀವು ನೋಡಬಹುದು, ಪ್ರೊಸೆಸರ್ ಪ್ರಕಾರ ಮತ್ತು ಆವರ್ತನ, RAM ನ ಪ್ರಮಾಣ ಮತ್ತು ಪೇಜಿಂಗ್ ಫೈಲ್.

"ಸ್ಕ್ರೀನ್" ಟ್ಯಾಬ್ ಸ್ಥಾಪಿಸಲಾದ ವೀಡಿಯೊ ಕಾರ್ಡ್ನ ನಿಯತಾಂಕಗಳನ್ನು ಪ್ರದರ್ಶಿಸುತ್ತದೆ. ಇದಕ್ಕಾಗಿ ಯಾವ ಡ್ರೈವರ್ಗಳನ್ನು ಸ್ಥಾಪಿಸಲಾಗಿದೆ ಎಂಬುದನ್ನು ಇಲ್ಲಿ ನೀವು ನೋಡಬಹುದು. ಕೆಲವು ಪ್ರೋಗ್ರಾಂಗಳು ತುಂಬಾ ನಿಧಾನವಾಗಿ ಚಲಿಸಿದರೆ ಅಥವಾ ಇಲ್ಲದಿದ್ದರೆ, ಡೈರೆಕ್ಟ್ ಡ್ರಾ, ಡೈರೆಕ್ಟ್ 3 ಡಿ ಅಥವಾ ಎಜಿಪಿ ಟೆಕ್ಸ್ಚರ್ ವೇಗವರ್ಧಕ ಆಯ್ಕೆಗಳಿಗೆ ಗಮನ ಕೊಡಿ - ಅವುಗಳನ್ನು ಸಕ್ರಿಯಗೊಳಿಸಬೇಕು.

ಧ್ವನಿ ಟ್ಯಾಬ್ ಸ್ಪೀಕರ್ಗಳ ಬಗ್ಗೆ ಮಾಹಿತಿಯನ್ನು ಪ್ರದರ್ಶಿಸುತ್ತದೆ. ನಿಮ್ಮ ಮೌಸ್ ಅಥವಾ ಜಾಯ್ಸ್ಟಿಕ್ ಕೆಲಸ ಮಾಡದಿದ್ದರೆ, "ಇನ್ಪುಟ್" ಟ್ಯಾಬ್ಗೆ ಹೋಗಿ ಮತ್ತು ಅದನ್ನು ಅಲ್ಲಿ ಪ್ರದರ್ಶಿಸಲಾಗಿದೆಯೇ ಎಂದು ಖಚಿತಪಡಿಸಿಕೊಳ್ಳಿ. ಇಲ್ಲದಿದ್ದರೆ, ತಯಾರಕರ ಶಿಫಾರಸುಗಳನ್ನು ಅನುಸರಿಸಿ ಸಾಧನವನ್ನು ಮರುಸ್ಥಾಪಿಸಿ ಅಥವಾ USB ಸಾಧನವನ್ನು ತೆಗೆದುಹಾಕಿ ಮತ್ತು ಮರುಸೇರಿಸಿ.

ವಿವಿಧ ಕಾರ್ಯಕ್ರಮಗಳು
ವಿಶೇಷ ಕಾರ್ಯಕ್ರಮಗಳನ್ನು ಬಳಸಿಕೊಂಡು ನಿಮ್ಮ ಕಂಪ್ಯೂಟರ್ನ ಗುಣಲಕ್ಷಣಗಳನ್ನು ಸಹ ನೀವು ಕಂಡುಹಿಡಿಯಬಹುದು. ಬಳಕೆದಾರರಲ್ಲಿ ಅತ್ಯಂತ ಸಾಮಾನ್ಯವಾದದ್ದು AIDA64. ನೀವು PC ವಿಝಾರ್ಡ್ ಮತ್ತು ಎವರೆಸ್ಟ್ ಪ್ರೋಗ್ರಾಂಗಳು ಅಥವಾ ಉಚಿತ CPU-ID ಮತ್ತು CPU-Z ಪ್ರೋಗ್ರಾಂಗಳನ್ನು ಸಹ ಬಳಸಬಹುದು.
ವಿಭಿನ್ನ ವಿಧಾನಗಳನ್ನು ಬಳಸಿ ಮತ್ತು ನಿಮ್ಮ ಕಂಪ್ಯೂಟರ್ ಅಥವಾ ಲ್ಯಾಪ್ಟಾಪ್ನ ಗುಣಲಕ್ಷಣಗಳ ಬಗ್ಗೆ ನೀವು ಬಹಳಷ್ಟು ಹೊಸ ವಿಷಯಗಳನ್ನು ಕಲಿಯುವಿರಿ ಎಂದು ನನಗೆ ಖಾತ್ರಿಯಿದೆ.
ಬಳಕೆದಾರರು ವಿವಿಧ ಸಂದರ್ಭಗಳಲ್ಲಿ ಕಂಪ್ಯೂಟರ್ನ ಗುಣಲಕ್ಷಣಗಳನ್ನು ತಿಳಿದುಕೊಳ್ಳಬೇಕಾಗಬಹುದು. ಹೊಸ ಆಟ ಅಥವಾ ಪ್ರೋಗ್ರಾಂ ಅನ್ನು ಸ್ಥಾಪಿಸುವಾಗ, ಆರಾಮದಾಯಕ ಕಾರ್ಯಾಚರಣೆಗಾಗಿ PC ಪೂರೈಸಬೇಕಾದ ಸಿಸ್ಟಮ್ ಅಗತ್ಯತೆಗಳ ಪಟ್ಟಿಯನ್ನು ನಾವು ನೋಡುತ್ತೇವೆ. ಸಾಧನದ ತಾಂತ್ರಿಕ ನಿಯತಾಂಕಗಳನ್ನು ತಿಳಿಯದೆ ಚಾಲಕಗಳನ್ನು ನವೀಕರಿಸುವುದು ಅಥವಾ ನವೀಕರಣಕ್ಕಾಗಿ ಘಟಕಗಳನ್ನು ಆಯ್ಕೆ ಮಾಡುವುದು ಅಸಾಧ್ಯ. ವಿಂಡೋಸ್ 10 ನಲ್ಲಿ ಕಂಪ್ಯೂಟರ್ನ ಗುಣಲಕ್ಷಣಗಳನ್ನು ಹೇಗೆ ವೀಕ್ಷಿಸುವುದು ಎಂಬುದನ್ನು ಅರ್ಥಮಾಡಿಕೊಳ್ಳುವುದು, ಹೊರಗಿನ ಸಹಾಯವಿಲ್ಲದೆ ನೀವು ಈ ಸಮಸ್ಯೆಗಳನ್ನು ನಿಭಾಯಿಸಬಹುದು.
ಅಗತ್ಯ ಸಂರಚನಾ ಮಾಹಿತಿಯನ್ನು ಪಡೆಯುವ ಸಾಮರ್ಥ್ಯವನ್ನು ಆಪರೇಟಿಂಗ್ ಸಿಸ್ಟಂನಲ್ಲಿಯೇ ಒದಗಿಸಲಾಗಿದೆ. ಮೊದಲಿಗೆ, ಅಂತರ್ನಿರ್ಮಿತ ವಿಂಡೋಸ್ ಪರಿಕರಗಳನ್ನು ಮಾತ್ರ ಬಳಸಿಕೊಂಡು ಪ್ರೋಗ್ರಾಂಗಳಿಲ್ಲದೆ ಇದನ್ನು ಮಾಡೋಣ.
ವ್ಯವಸ್ಥೆಯ ಗುಣಲಕ್ಷಣಗಳು
ಕಂಪ್ಯೂಟರ್ನ ಸಂಕ್ಷಿಪ್ತ ಗುಣಲಕ್ಷಣಗಳು "ಸಿಸ್ಟಮ್ ಪ್ರಾಪರ್ಟೀಸ್" ವಿಭಾಗದಲ್ಲಿ ಒಳಗೊಂಡಿರುತ್ತವೆ. "ಹತ್ತು" ನಲ್ಲಿ ಇದು ಹಳೆಯ ಮತ್ತು ಹೊಸ ಇಂಟರ್ಫೇಸ್ನಲ್ಲಿದೆ.
- ವಿನ್ + ಎಕ್ಸ್ ಕೀ ಸಂಯೋಜನೆಯನ್ನು ಬಳಸಿಕೊಂಡು ಪವರ್ ಯೂಸರ್ ಮೆನು ತೆರೆಯಿರಿ ಮತ್ತು ನಮಗೆ ಅಗತ್ಯವಿರುವ ನಿಯತಾಂಕಗಳ ವಿಭಾಗಕ್ಕೆ ಗುರುತಿಸಲಾದ ಲಿಂಕ್ ಅನ್ನು ಆಯ್ಕೆ ಮಾಡಿ.

- ಕಾಣಿಸಿಕೊಳ್ಳುವ ವಿಂಡೋವು ಪ್ರೊಸೆಸರ್ನ ಮಾದರಿ ಮತ್ತು ಆವರ್ತನ, RAM ನ ಗಾತ್ರ ಮತ್ತು ಬಳಸಿದ OS ನ ಬಿಟ್ ಆಳವನ್ನು ಕಂಡುಹಿಡಿಯಲು ನಿಮಗೆ ಅನುಮತಿಸುವ ಮಾಹಿತಿಯನ್ನು ಒಳಗೊಂಡಿದೆ.

- ಕ್ಲಾಸಿಕ್ ಇಂಟರ್ಫೇಸ್ನ ಅಭಿಮಾನಿಗಳು ಈ ಮಾಹಿತಿಯನ್ನು ಪ್ರಸ್ತುತಪಡಿಸಲು ಬೇರೆ ಆಯ್ಕೆಯನ್ನು ಆರಿಸಿಕೊಳ್ಳಬಹುದು. ರನ್ ಡೈಲಾಗ್ ಬಾಕ್ಸ್ ಅನ್ನು ಬಳಸೋಣ. ಸ್ಕ್ರೀನ್ಶಾಟ್ನಲ್ಲಿ ತೋರಿಸಿರುವಂತೆ "ನಿಯಂತ್ರಣ" ಪದವನ್ನು ಅದರಲ್ಲಿ ನಮೂದಿಸಿ ಮತ್ತು ಹಿಂದಿನ ಆವೃತ್ತಿಗಳಿಂದ ಪರಿಚಿತವಾಗಿರುವ ನಿಯಂತ್ರಣ ಫಲಕವನ್ನು ತೆರೆಯಿರಿ.

- ನಾವು ಸ್ಕ್ರೀನ್ಶಾಟ್ನಲ್ಲಿ ಸೂಚಿಸಲಾದ ವಿಭಾಗವನ್ನು ಹುಡುಕುತ್ತೇವೆ ಮತ್ತು ಅದರೊಳಗೆ ಹೋಗುತ್ತೇವೆ.

- ಬಳಸಿದ ಆಪರೇಟಿಂಗ್ ಸಿಸ್ಟಮ್ನ ಕಾನ್ಫಿಗರೇಶನ್, ಆವೃತ್ತಿ ಮತ್ತು ಬಿಟ್ನೆಸ್ ಬಗ್ಗೆ ಅದೇ ಸಾಮಾನ್ಯ ಮಾಹಿತಿಯನ್ನು ವಿಂಡೋ ಒಳಗೊಂಡಿದೆ. ಲ್ಯಾಪ್ಟಾಪ್ನ ಆಪರೇಟಿಂಗ್ ಸಿಸ್ಟಮ್ ಅನ್ನು ಹೇಗೆ ಕಂಡುಹಿಡಿಯುವುದು ಎಂದು ನೀವು ಎಂದಾದರೂ ಯೋಚಿಸಿದ್ದರೆ, ಇಲ್ಲಿ ನೀವು ಉತ್ತರವನ್ನು ಕಾಣಬಹುದು.

ಈ ವಿಧಾನಗಳಿಂದ ಪಡೆದ ಮಾಹಿತಿಯು ಪ್ರಸ್ತುತಿಯ ರೂಪದಲ್ಲಿ ಮಾತ್ರ ಭಿನ್ನವಾಗಿರುತ್ತದೆ, ಆದ್ದರಿಂದ ಯಾವುದೇ ಆಯ್ಕೆಯನ್ನು ಬಳಸಬಹುದು.
ಯಂತ್ರ ವ್ಯವಸ್ಥಾಪಕ
ಕೆಲವು ಘಟಕಗಳ ಕುರಿತು ಹೆಚ್ಚಿನ ವಿವರವಾದ ಮಾಹಿತಿಯು ಸಾಧನ ನಿರ್ವಾಹಕದಲ್ಲಿ ಲಭ್ಯವಿದೆ. ಸಾಫ್ಟ್ವೇರ್ ಸಿಸ್ಟಮ್ ಅವಶ್ಯಕತೆಗಳನ್ನು ಪರಿಶೀಲಿಸುವಾಗ ಈ ಮಾಹಿತಿಯು ಉಪಯುಕ್ತವಾಗಿರುತ್ತದೆ. ಉದಾಹರಣೆಗೆ, ಆಟಗಳನ್ನು ಸ್ಥಾಪಿಸಲು ನಿಮ್ಮ ವೀಡಿಯೊ ಕಾರ್ಡ್ನ ಮಾದರಿ ಮತ್ತು ಸರಣಿಯನ್ನು ನೀವು ತಿಳಿದುಕೊಳ್ಳಬೇಕು.
- ನಿರ್ವಾಹಕರನ್ನು ಪ್ರವೇಶಿಸಲು ತ್ವರಿತ ಲಿಂಕ್ ಪ್ರಾರಂಭ ಸಂದರ್ಭ ಮೆನುವಿನಲ್ಲಿದೆ.

- ನಮಗೆ ಆಸಕ್ತಿಯಿರುವ ವೀಡಿಯೊ ಅಡಾಪ್ಟರುಗಳ ವಿಭಾಗವನ್ನು ನಾವು ಕಂಡುಕೊಳ್ಳುತ್ತೇವೆ. ಇದು ಒಳಗೊಂಡಿರುವ ಕಾರ್ಡ್ಗಳನ್ನು ನೋಡಲು ಮೆನುವನ್ನು ವಿಸ್ತರಿಸಿ.

ನಿರ್ದಿಷ್ಟ ಸಾಧನದ ಮಾದರಿ ಅಥವಾ ಡ್ರೈವರ್ನ ಆವೃತ್ತಿಯನ್ನು ನೀವು ಕಂಡುಹಿಡಿಯಬೇಕಾದಾಗ ಈ ವಿಧಾನವು ಸೂಕ್ತವಾಗಿದೆ.
ಕಾರ್ಯ ನಿರ್ವಾಹಕ
ಪ್ರಮುಖ ಘಟಕಗಳ ಬಗ್ಗೆ ಡೇಟಾವನ್ನು ವೀಕ್ಷಿಸಲು ನಿಮಗೆ ಅನುಮತಿಸುವ ಮತ್ತೊಂದು ಸಿಸ್ಟಮ್ ಉಪಯುಕ್ತತೆ ಕಾರ್ಯ ನಿರ್ವಾಹಕವಾಗಿದೆ. ವಿಂಡೋಸ್ 8 ರಿಂದ ಪ್ರಾರಂಭಿಸಿ, ಮೈಕ್ರೋಸಾಫ್ಟ್ ಅದರಲ್ಲಿ ಕಾರ್ಯಕ್ಷಮತೆ ಟ್ಯಾಬ್ ಅನ್ನು ಇರಿಸಿದೆ. ಇದು ಪ್ರಸ್ತುತ ಬಳಕೆಯಲ್ಲಿರುವ ಸಾಧನಗಳ ಕುರಿತು ಡೇಟಾವನ್ನು ಸಂಗ್ರಹಿಸುತ್ತದೆ.
- "ರನ್" ವಿಂಡೋದಲ್ಲಿ "taskmgr" ಆಜ್ಞೆಯನ್ನು ಟೈಪ್ ಮಾಡುವ ಮೂಲಕ ಕಾರ್ಯ ನಿರ್ವಾಹಕವನ್ನು ತೆರೆಯಲಾಗುತ್ತದೆ.

- ಇನ್ನೊಂದು ವಿಧಾನವು ಕೆಲವರಿಗೆ ಹೆಚ್ಚು ಅನುಕೂಲಕರವಾಗಿ ಕಾಣಿಸಬಹುದು ಮತ್ತು ಟಾಸ್ಕ್ ಬಾರ್ ಸಂದರ್ಭ ಮೆನುವನ್ನು ಕರೆಯುವುದನ್ನು ಒಳಗೊಂಡಿರುತ್ತದೆ. ಟ್ಯಾಬ್ಗಳು ಅಥವಾ ಐಕಾನ್ಗಳಿಂದ ಮುಕ್ತವಾಗಿರುವ ಮೌಸ್ ಅನ್ನು ಬಲ ಕ್ಲಿಕ್ ಮಾಡುವ ಮೂಲಕ ಇದು ತೆರೆಯುತ್ತದೆ.

- ಆಯ್ಕೆಮಾಡಿದ ವಿಧಾನವನ್ನು ಬಳಸಿಕೊಂಡು ಉಪಯುಕ್ತತೆಯನ್ನು ಪ್ರಾರಂಭಿಸಿದ ನಂತರ, "ಕಾರ್ಯಕ್ಷಮತೆ" ಟ್ಯಾಬ್ಗೆ ಹೋಗಿ. ಎಡಭಾಗದಲ್ಲಿ, "1" ಸಂಖ್ಯೆಯಿಂದ ಸೂಚಿಸಲಾಗುತ್ತದೆ, ಡೇಟಾವನ್ನು ಓದುವ ಸಾಧನಗಳನ್ನು ಸಂಗ್ರಹಿಸಲಾಗುತ್ತದೆ. ಪ್ರೊಸೆಸರ್ ಸಂಖ್ಯೆ "2" ಅನ್ನು ಉದಾಹರಣೆಯಾಗಿ ಬಳಸಿ, ನಾವು ಅದರ ಮಾದರಿ ಮತ್ತು ಆವರ್ತನವನ್ನು ನೋಡುತ್ತೇವೆ. "3" ಸಂಖ್ಯೆಯು ಕೋರ್ಗಳ ಸಂಖ್ಯೆ ಮತ್ತು ಸಂಗ್ರಹ ಗಾತ್ರದ ಬಗ್ಗೆ ಮಾಹಿತಿಯನ್ನು ಹೊಂದಿರುವ ಪ್ರದೇಶವನ್ನು ಸೂಚಿಸುತ್ತದೆ. ನೈಜ ಸಮಯದಲ್ಲಿ ಬಳಸಲಾದ CPU ಶಕ್ತಿಯ ಲೋಡ್ ಮತ್ತು ಶೇಕಡಾವಾರು ಪ್ರಮಾಣವನ್ನು ಗ್ರಾಫ್ ತೋರಿಸುತ್ತದೆ.

- ಮುಂದಿನ ಟ್ಯಾಬ್ ನಮಗೆ RAM ಕುರಿತು ಮಾಹಿತಿಯನ್ನು ನೀಡುತ್ತದೆ. "2" ಸಂಖ್ಯೆಯು ಸ್ಥಾಪಿಸಲಾದ RAM ನ ಒಟ್ಟು ಮೊತ್ತವನ್ನು ಸೂಚಿಸುತ್ತದೆ. "3" ಸಂಖ್ಯೆಯೊಂದಿಗೆ ತೋರಿಸಿರುವ ಪ್ರದೇಶದಲ್ಲಿ ಸ್ಥಾಪಿಸಲಾದ ಮಾಡ್ಯೂಲ್ಗಳು ಕಾರ್ಯನಿರ್ವಹಿಸುವ ಆವರ್ತನ ಮತ್ತು ಅವುಗಳ ಫಾರ್ಮ್ ಫ್ಯಾಕ್ಟರ್ ಅನ್ನು ನಾವು ನೋಡುತ್ತೇವೆ.

ಅದೇ ರೀತಿ, ನೀವು Wi-Fi ಬಳಕೆಯ ಮಾಹಿತಿ ಮತ್ತು GPU ಮಾಹಿತಿಯನ್ನು ವೀಕ್ಷಿಸಬಹುದು.
ಡೈರೆಕ್ಟ್ಎಕ್ಸ್
ನಿಮ್ಮ ಕಂಪ್ಯೂಟರ್ನಲ್ಲಿ ಯಾವ ವೀಡಿಯೊ ಕಾರ್ಡ್ ಅನ್ನು ಸ್ಥಾಪಿಸಲಾಗಿದೆ ಎಂಬುದನ್ನು ಕಂಡುಹಿಡಿಯುವುದು ಹೇಗೆ ಎಂಬ ಪ್ರಶ್ನೆಯು, ನೀವು ಡೈರೆಕ್ಟ್ಎಕ್ಸ್ ಡಯಾಗ್ನೋಸ್ಟಿಕ್ ಟೂಲ್ ಅನ್ನು ಬಳಸಬೇಕು. ಈ ಸಿಸ್ಟಮ್ ಉಪಯುಕ್ತತೆಯಿಂದ ಉತ್ಪತ್ತಿಯಾಗುವ ಡೇಟಾವು ಮಲ್ಟಿಮೀಡಿಯಾ ಸಾಮರ್ಥ್ಯಗಳ ಬಗ್ಗೆ ಸಂಪೂರ್ಣ ಮಾಹಿತಿಯನ್ನು ಒಳಗೊಂಡಿದೆ.
- ವಿಂಡೋಸ್ನಲ್ಲಿ ನಿರ್ಮಿಸಲಾದ ಹೆಚ್ಚಿನ ಮಾನಿಟರಿಂಗ್ ಮತ್ತು ಡಯಾಗ್ನೋಸ್ಟಿಕ್ ಪರಿಕರಗಳಂತೆ, ರನ್ ಡೈಲಾಗ್ ಬಾಕ್ಸ್ನಲ್ಲಿ ನಮೂದಿಸಲಾದ ಆಜ್ಞೆಯನ್ನು ಬಳಸಿಕೊಂಡು ಇದನ್ನು ಪ್ರಾರಂಭಿಸಲಾಗುತ್ತದೆ. ಪಠ್ಯ ಕ್ಷೇತ್ರದಲ್ಲಿ "dxdiag" ಎಂದು ಟೈಪ್ ಮಾಡಿ.

- ತೆರೆಯುವ ಡಯಾಗ್ನೋಸ್ಟಿಕ್ ಟೂಲ್ ವಿಂಡೋದಲ್ಲಿ, ಮೊದಲ ಟ್ಯಾಬ್ ಅನ್ನು "ಸಿಸ್ಟಮ್" ಎಂದು ಕರೆಯಲಾಗುತ್ತದೆ. "1" ಸಂಖ್ಯೆಯು ಬಳಸಿದ OS ಬಗ್ಗೆ ಮಾಹಿತಿಯನ್ನು ಸೂಚಿಸುತ್ತದೆ. ಆವೃತ್ತಿ, ಬಿಟ್ ಆಳ ಮತ್ತು ನಿರ್ಮಾಣ ಸಂಖ್ಯೆಯನ್ನು ಸೂಚಿಸಲಾಗುತ್ತದೆ. "2" ಸಂಖ್ಯೆಯೊಂದಿಗೆ ಗುರುತಿಸಲಾದ ಪ್ರದೇಶದಲ್ಲಿ ನಿಮ್ಮ ಲ್ಯಾಪ್ಟಾಪ್ನ ಬ್ರ್ಯಾಂಡ್ ಅನ್ನು ನೀವು ಕಂಡುಹಿಡಿಯಬಹುದು. ಅದೇ ಸಮಯದಲ್ಲಿ, ಖರೀದಿದಾರರಿಗೆ ಅರ್ಥವಾಗುವಂತಹ ಹೆಸರಿನಲ್ಲಿ ಅದನ್ನು ಮಾರಾಟ ಮಾಡಲಾಗುತ್ತದೆ ಎಂದು ನೀವು ಅರ್ಥಮಾಡಿಕೊಳ್ಳಬೇಕು ಮತ್ತು ಉತ್ಪನ್ನಗಳ ಸರಣಿಯಲ್ಲಿನ ಆಂತರಿಕ ಪದನಾಮವು ಅದರೊಂದಿಗೆ ಸಾಮಾನ್ಯವಾಗಿ ಏನೂ ಇಲ್ಲ. ಇದು ಲ್ಯಾಪ್ಟಾಪ್ನ ಮಾರ್ಕೆಟಿಂಗ್ ಹೆಸರನ್ನು ತೋರಿಸುವುದಿಲ್ಲ, ಆದರೆ ಅದು ತಯಾರಕರ ಮೂಲಕ ಹಾದುಹೋಗುವ ಮಾದರಿ ಸಂಖ್ಯೆಯನ್ನು ತೋರಿಸುತ್ತದೆ. "3" ಸಂಖ್ಯೆಯಿಂದ ಸೂಚಿಸಲಾದ ಮಾಹಿತಿಯ ಬ್ಲಾಕ್ ಈ ಕಂಪ್ಯೂಟರ್ನಲ್ಲಿ ಯಾವ ಪ್ರೊಸೆಸರ್ ಅನ್ನು ಬಳಸಲಾಗಿದೆ ಎಂಬುದನ್ನು ಕಂಡುಹಿಡಿಯಲು ನಿಮಗೆ ಅನುಮತಿಸುತ್ತದೆ. ಸ್ಥಾಪಿಸಲಾದ ಮೆಮೊರಿಯ ಪೂರ್ಣ ಪ್ರಮಾಣವನ್ನು ಸಹ ಇಲ್ಲಿ ತೋರಿಸಲಾಗಿದೆ.

- "ಸ್ಕ್ರೀನ್" ಟ್ಯಾಬ್ ಗ್ರಾಫಿಕ್ಸ್ ವೇಗವರ್ಧಕ ಮತ್ತು ಔಟ್ಪುಟ್ ಸಾಧನಗಳ ಬಗ್ಗೆ ಡೇಟಾಗೆ ಮೀಸಲಾಗಿರುತ್ತದೆ. ಯುಟಿಲಿಟಿ ವಿಂಡೋ ಸ್ಕೇಲ್ ಆಗುವುದಿಲ್ಲ, ಆದ್ದರಿಂದ ನೀವು ಸಂಪೂರ್ಣ ಮಾಹಿತಿಯನ್ನು ಪ್ರದರ್ಶಿಸಲು "ಸಾಧನ" ಮತ್ತು "ಚಾಲಕರು" ಬ್ಲಾಕ್ಗಳ ಮೂಲಕ ಸ್ಕ್ರಾಲ್ ಮಾಡಬೇಕಾಗುತ್ತದೆ. "ಮೂರು" ಎಂದು ಗುರುತಿಸಲಾದ ಕ್ಷೇತ್ರವು ಬಳಸಿದ ಇಂಟರ್ಫೇಸ್ಗಳ ಪಟ್ಟಿಯನ್ನು ಹೊಂದಿದೆ.

- ಅನುಕೂಲಕ್ಕಾಗಿ, "1" ಎಂದು ಗುರುತಿಸಲಾದ ಕ್ಷೇತ್ರದಲ್ಲಿ ಒಳಗೊಂಡಿರುವ ಮಾಹಿತಿಯ ಸಂಪೂರ್ಣ ಆಯ್ದ ಭಾಗವನ್ನು ನಾವು ಒದಗಿಸುತ್ತೇವೆ. ಮೇಲ್ಭಾಗದಲ್ಲಿ ನಾವು ತಯಾರಕರು ಮತ್ತು ಬಳಸಿದ ವೀಡಿಯೊ ಕಾರ್ಡ್ನ ಸರಣಿಯ ಬಗ್ಗೆ ಮಾಹಿತಿಯನ್ನು ನೋಡುತ್ತೇವೆ. ಬ್ಲಾಕ್ "2" ಪರದೆಯ ರೆಸಲ್ಯೂಶನ್ ಮತ್ತು ಮಾನಿಟರ್ ಮಾದರಿಯ ಬಗ್ಗೆ ಮಾಹಿತಿಯನ್ನು ಒಳಗೊಂಡಿದೆ. ಅದರ ಹೆಸರಿನಲ್ಲಿರುವ PnP ಎಂಬ ಸಂಕ್ಷೇಪಣವು ಪ್ಲಗ್ ಮತ್ತು ಪ್ಲೇ ಸ್ಟ್ಯಾಂಡರ್ಡ್ಗೆ ಬೆಂಬಲವನ್ನು ಸೂಚಿಸುತ್ತದೆ. ಮಾನಿಟರ್ಗಳಿಗೆ ಪ್ರತ್ಯೇಕ ಚಾಲಕವನ್ನು ಸ್ಥಾಪಿಸುವ ಅಗತ್ಯವಿಲ್ಲ, ಆದ್ದರಿಂದ ಅದರ ತಯಾರಕರ ಬಗ್ಗೆ ನಿಖರವಾದ ಮಾಹಿತಿಯನ್ನು ಇಲ್ಲಿ ನೋಡುವುದು ಅಸಾಧ್ಯ.

- ಸೌಂಡ್ ಕಾರ್ಡ್ ಬಗ್ಗೆ ಡೇಟಾವನ್ನು ಎಲ್ಲಿ ನೋಡಬೇಕೆಂದು ನಾವು ಹುಡುಕುತ್ತಿದ್ದರೆ ಮುಂದಿನ ಟ್ಯಾಬ್ ಆಸಕ್ತಿ ಹೊಂದಿದೆ. ಇದು ರೋಗನಿರ್ಣಯದ ಸಾಧನದೊಂದಿಗೆ ನಿಮ್ಮ ಕೆಲಸವನ್ನು ಪೂರ್ಣಗೊಳಿಸುತ್ತದೆ.

ಗೇಮಿಂಗ್ ಅಪ್ಲಿಕೇಷನ್ಗಳನ್ನು ಇನ್ಸ್ಟಾಲ್ ಮಾಡುವಾಗ dxdiag ನಿಂದ ಉತ್ಪತ್ತಿಯಾಗುವ ಮಾಹಿತಿಯು ಹೆಚ್ಚಾಗಿ ಅಗತ್ಯವಾಗಿರುತ್ತದೆ. ಪ್ರತಿಯೊಂದು ಆಟವು ಗ್ರಾಫಿಕ್ಸ್ ಮೋಡ್ಗಳ ಅವಶ್ಯಕತೆಗಳನ್ನು ಮತ್ತು ಈವೆಂಟ್ಗಳನ್ನು ಸರಿಯಾಗಿ ಪ್ರದರ್ಶಿಸಲು ಅಗತ್ಯವಿರುವ ಡೈರೆಕ್ಟ್ಎಕ್ಸ್ ಆವೃತ್ತಿಯನ್ನು ಒಳಗೊಂಡಿದೆ.
ಪಿಸಿ ಬಗ್ಗೆ ಮಾಹಿತಿಯನ್ನು ತ್ವರಿತವಾಗಿ ಸಂಗ್ರಹಿಸಲು ಸಿಸ್ಟಮ್ ನಿರ್ವಾಹಕರಿಗೆ ಸಹಾಯ ಮಾಡಲು ಮೈಕ್ರೋಸಾಫ್ಟ್ ಈ ಉಪಯುಕ್ತತೆಯನ್ನು ಅಭಿವೃದ್ಧಿಪಡಿಸಿದೆ. ಇದನ್ನು ಮೂಲತಃ 32 ಬಿಟ್ ವಿಂಡೋಸ್ XP ಯೊಂದಿಗೆ ಸೇರಿಸಲಾಗಿತ್ತು. ಈ OS ನ 64 ಬಿಟ್ ಆವೃತ್ತಿಯ ಬಿಡುಗಡೆಯೊಂದಿಗೆ, ಅವರು ಪ್ರತ್ಯೇಕ ಉಪಯುಕ್ತತೆಯನ್ನು ರಚಿಸಲಿಲ್ಲ. ಹಿಮ್ಮುಖ ಹೊಂದಾಣಿಕೆಯು ಈಗಾಗಲೇ ಹೆಚ್ಚಿನ-ಬಿಟ್ ಸಿಸ್ಟಮ್ಗಳಲ್ಲಿ ಅದನ್ನು ಚಲಾಯಿಸಲು ಸಾಧ್ಯವಾಗಿಸಿದೆ. ಪರಿಣಾಮವಾಗಿ, ಯಾವುದೇ ಬದಲಾವಣೆಗಳಿಲ್ಲದೆ ಇದನ್ನು ಆಧುನಿಕ "ಹತ್ತು" ನಲ್ಲಿ ಬಳಸಲಾಗುತ್ತದೆ.
- ಸಿಸ್ಟಮ್ ಬಗ್ಗೆ ಮಾಹಿತಿಯನ್ನು ಪಡೆಯಲು, "ರನ್" ತೆರೆಯಿರಿ ಮತ್ತು ಪಠ್ಯ ಕ್ಷೇತ್ರದಲ್ಲಿ "msinfo32" ಅನ್ನು ನಮೂದಿಸಿ.

- ಉಪಯುಕ್ತತೆಯ ಮುಖ್ಯ ವಿಂಡೋ ಕಂಪ್ಯೂಟರ್ ಬಗ್ಗೆ ಮೂಲಭೂತ ಮಾಹಿತಿಯನ್ನು ಒಳಗೊಂಡಿದೆ. ಸ್ಕ್ರೀನ್ಶಾಟ್ನಲ್ಲಿ ಅವುಗಳನ್ನು ಸಂಖ್ಯೆಯ ಬ್ಲಾಕ್ಗಳಾಗಿ ವರ್ಗೀಕರಿಸಲಾಗಿದೆ. ಮೊದಲನೆಯದು OS ಆವೃತ್ತಿ ಮತ್ತು ನಿರ್ಮಾಣದ ಬಗ್ಗೆ ಮಾಹಿತಿಯನ್ನು ವರದಿ ಮಾಡುತ್ತದೆ. ಎರಡನೆಯದು ತಯಾರಕರು ಮತ್ತು ಲ್ಯಾಪ್ಟಾಪ್ ಅನ್ನು ಉತ್ಪಾದಿಸುವ ಆಂತರಿಕ ಹೆಸರಿನ ಬಗ್ಗೆ ಮಾಹಿತಿ. ಮೂರನೆಯದು ಪ್ರೊಸೆಸರ್ ತಯಾರಕ, ಅದರ ಬ್ರ್ಯಾಂಡ್ ಮತ್ತು ಗಡಿಯಾರದ ಆವರ್ತನದ ಬಗ್ಗೆ ಮಾಹಿತಿಯನ್ನು ಒಳಗೊಂಡಿದೆ. ನಾಲ್ಕನೆಯದು RAM ಗಾತ್ರದ ಬಗ್ಗೆ ಡೇಟಾವನ್ನು ಹೊಂದಿದೆ. ಹೆಚ್ಚುವರಿಯಾಗಿ, ನೀವು BIOS/UEFI ಆವೃತ್ತಿ, ಸಿಸ್ಟಮ್ ಫೈಲ್ಗಳ ಸ್ಥಳ, ವರ್ಚುವಲ್ ಮೆಮೊರಿ ಮತ್ತು OS ನಿರ್ಮಾಣದ ಬಗ್ಗೆ ಮಾಹಿತಿಯನ್ನು ಅಧ್ಯಯನ ಮಾಡಬಹುದು.

- ಕೆಳಗಿನ ಸ್ಕ್ರೀನ್ಶಾಟ್ನಲ್ಲಿ ಗುರುತಿಸಲಾದ “ಘಟಕಗಳು” ಡೇಟಾ ಬ್ಲಾಕ್ ಅನ್ನು ನೀವು ವಿಸ್ತರಿಸಿದರೆ, ಕೆಲವು PC ಹಾರ್ಡ್ವೇರ್ ಘಟಕಗಳ ಕುರಿತು ವಿವರವಾದ ಮಾಹಿತಿಗೆ ನೀವು ಪ್ರವೇಶವನ್ನು ಹೊಂದಿರುತ್ತೀರಿ. ಉದಾಹರಣೆಯಾಗಿ, ವೀಡಿಯೊ ಕಾರ್ಡ್ ಬಗ್ಗೆ ವಿವರವಾದ ಮಾಹಿತಿಯನ್ನು ತೋರಿಸಲಾಗಿದೆ. ಹಿಂದಿನ ಉಪಯುಕ್ತತೆಯನ್ನು ಪರಿಗಣಿಸಿ, ನಾವು ಈಗಾಗಲೇ ಅವುಗಳಲ್ಲಿ ಕೆಲವನ್ನು ನೋಡಿದ್ದೇವೆ.

ಈ ವಿಭಾಗವು ಪಿಸಿಗೆ ಎಲ್ಲಾ ಆಂತರಿಕ ಅಥವಾ ಸಂಪರ್ಕಿತ ಸಾಧನಗಳ ಬಗ್ಗೆ ಮಾಹಿತಿಯನ್ನು ಒಳಗೊಂಡಿದೆ.
ಪವರ್ ಶೆಲ್
ಕಂಪ್ಯೂಟರ್ ಬಗ್ಗೆ ನಮಗೆ ಅಗತ್ಯವಿರುವ ಎಲ್ಲಾ ಮಾಹಿತಿಯನ್ನು ಕಮಾಂಡ್ ಲೈನ್ ಅಥವಾ ಪವರ್ಶೆಲ್ ಬಳಸಿ ಪಡೆಯಬಹುದು.
- ಪವರ್ ಯೂಸರ್ ಮೆನು ತೆರೆಯಿರಿ ಮತ್ತು ಸ್ಕ್ರೀನ್ಶಾಟ್ನಲ್ಲಿ ಸೂಚಿಸಲಾದ ಐಟಂಗೆ ಹೋಗಿ.

- "systeminfo" ಆಜ್ಞೆಯನ್ನು ನಮೂದಿಸಿ.
- ಸಿಸ್ಟಮ್ ವಿನಂತಿಯನ್ನು ಪ್ರಕ್ರಿಯೆಗೊಳಿಸುತ್ತದೆ ಮತ್ತು MSinfo ಉಪಯುಕ್ತತೆಯನ್ನು ಬಳಸಿಕೊಂಡು ನಾವು ಸ್ವೀಕರಿಸಿದಂತೆಯೇ ಡೇಟಾವನ್ನು ಒದಗಿಸುತ್ತದೆ. ಹೆಚ್ಚುವರಿಯಾಗಿ, ಸ್ಥಾಪಿಸಲಾದ ನವೀಕರಣಗಳು ಮತ್ತು ಪ್ರಸ್ತುತ ನೆಟ್ವರ್ಕ್ ಸಂಪರ್ಕದ ಕುರಿತು ಮಾಹಿತಿಯನ್ನು ಒದಗಿಸಲಾಗುತ್ತದೆ.

ಪ್ರಮಾಣಿತ ಪರಿಕರಗಳನ್ನು ಬಳಸಿಕೊಂಡು ವಿಂಡೋಸ್ 10 ಕಂಪ್ಯೂಟರ್ನ ಗುಣಲಕ್ಷಣಗಳನ್ನು ಹೇಗೆ ವೀಕ್ಷಿಸಬೇಕೆಂದು ಈಗ ನಿಮಗೆ ತಿಳಿದಿದೆ, ನೀವು ಪ್ರಾಥಮಿಕ ತೀರ್ಮಾನವನ್ನು ತೆಗೆದುಕೊಳ್ಳಬಹುದು. ಬಳಕೆದಾರರಿಗೆ ಲಭ್ಯವಿರುವ ಡೇಟಾವು ದೈನಂದಿನ ಚಟುವಟಿಕೆಗಳಿಗೆ ಉದ್ದೇಶಿಸಲಾಗಿದೆ. ಓಎಸ್ನ ಆವೃತ್ತಿ ಮತ್ತು ಬಿಟ್ ಡೆಪ್ತ್, ಪ್ರೊಸೆಸರ್ನ ಗುಣಲಕ್ಷಣಗಳು, ಗ್ರಾಫಿಕ್ಸ್ ವೇಗವರ್ಧಕ ಮತ್ತು RAM ಗೆ ಸಂಬಂಧಿಸಿದ ಅಗತ್ಯ ಮಾಹಿತಿಯನ್ನು ನೀವು ತ್ವರಿತವಾಗಿ ಕಂಡುಹಿಡಿಯಬಹುದು. ಸಾಫ್ಟ್ವೇರ್ನ ಸರಿಯಾದ ಆಯ್ಕೆ ಮತ್ತು ಅನುಸ್ಥಾಪನೆಗೆ ಇದು ಸಾಕು.
ವಿಶೇಷ ಸಾಫ್ಟ್ವೇರ್
ನಾವು ಈಗಾಗಲೇ ಅರ್ಥಮಾಡಿಕೊಂಡಂತೆ, ವಿಂಡೋಸ್ ಬಳಸಿ ವಿವರವಾದ ಯಂತ್ರಾಂಶ ನಿಯತಾಂಕಗಳನ್ನು ಪಡೆಯುವುದು ಅಸಾಧ್ಯ. ಇಲ್ಲಿ ನಮಗೆ ವಿಶೇಷ ಕಾರ್ಯಕ್ರಮಗಳು ಬೇಕಾಗುತ್ತವೆ. ಅವರ ಸಹಾಯದಿಂದ, ನೀವು ಯಾವುದೇ ಅಗತ್ಯ ಮಾಹಿತಿಯನ್ನು "ಹೊರತೆಗೆಯಬಹುದು". ಅಂತಹ ಸಾಫ್ಟ್ವೇರ್ನ ಅತ್ಯಂತ ಜನಪ್ರಿಯ ಮತ್ತು ಆಗಾಗ್ಗೆ ಬಳಸುವ ಆವೃತ್ತಿಗಳನ್ನು ನೋಡೋಣ.
GPU-Z
ಗ್ರಾಫಿಕ್ಸ್ ಅಡಾಪ್ಟರ್ನ ಗುಣಲಕ್ಷಣಗಳನ್ನು ವಿವರವಾಗಿ ಅಧ್ಯಯನ ಮಾಡಲು ವಿನ್ಯಾಸಗೊಳಿಸಲಾದ ಅಪ್-ಟು-ಡೇಟ್ ಉಚಿತ ಉಪಯುಕ್ತತೆ. ಅನುಸ್ಥಾಪನೆಯಿಲ್ಲದೆ ಕೆಲಸ ಮಾಡಬಹುದು.
- ಕಾರ್ಯಕ್ರಮದ ಮುಖ್ಯ ವಿಂಡೋ ವೀಡಿಯೊ ಕಾರ್ಡ್ ಬಗ್ಗೆ ಮಾಹಿತಿಯನ್ನು ಒಳಗೊಂಡಿದೆ, ಅದರ ಹೆಸರಿನಿಂದ ಪ್ರಾರಂಭಿಸಿ ಮತ್ತು ಅದರ ಆಪರೇಟಿಂಗ್ ಆವರ್ತನದೊಂದಿಗೆ ಕೊನೆಗೊಳ್ಳುತ್ತದೆ.

- ಇಂಟರ್ಫೇಸ್ ಅನ್ನು ಸಂಪೂರ್ಣವಾಗಿ ಇಂಗ್ಲಿಷ್ನಲ್ಲಿ ಮಾಡಲಾಗಿದೆ, ಆದರೆ ರಷ್ಯಾದ ಸುಳಿವುಗಳ ಆಯ್ಕೆಯು ಸೆಟ್ಟಿಂಗ್ಗಳಲ್ಲಿ ಲಭ್ಯವಿದೆ. ಆಸಕ್ತಿಯ ಯಾವುದೇ ಪ್ಯಾರಾಮೀಟರ್ ಮೇಲೆ ಕರ್ಸರ್ ಅನ್ನು ಹೋವರ್ ಮಾಡುವುದರಿಂದ ಮಾಹಿತಿಯೊಂದಿಗೆ ಪಾಪ್-ಅಪ್ ವಿಂಡೋ ಕಾಣಿಸಿಕೊಳ್ಳುತ್ತದೆ.

- ಮುಂದಿನ ಟ್ಯಾಬ್ ವೀಡಿಯೊ ಕಾರ್ಡ್ ಸಂವೇದಕಗಳ ವಾಚನಗೋಷ್ಠಿಯನ್ನು ಒಳಗೊಂಡಿದೆ, ಅವುಗಳನ್ನು ಆನ್ಲೈನ್ನಲ್ಲಿ ಪ್ರತಿಬಿಂಬಿಸುತ್ತದೆ. ವಿಭಿನ್ನ ಅಪ್ಲಿಕೇಶನ್ಗಳನ್ನು ಚಲಾಯಿಸುವಾಗ ನೀವು ಲೋಡ್ ಅನ್ನು ಮೇಲ್ವಿಚಾರಣೆ ಮಾಡಬಹುದು. ಪ್ರತಿ ಸಂವೇದಕದ ವಿಂಡೋದಲ್ಲಿ, ನವೀಕರಣ ಆದ್ಯತೆಯನ್ನು ಆಯ್ಕೆಮಾಡಲಾಗಿದೆ.

- "ಸುಧಾರಿತ" ಟ್ಯಾಬ್ ವಿವಿಧ ಲೋಡ್ ಮೋಡ್ಗಳಲ್ಲಿ ಕಾರ್ಡ್ನ ಆಪರೇಟಿಂಗ್ ನಿಯತಾಂಕಗಳನ್ನು ಅಧ್ಯಯನ ಮಾಡಲು ನಿಮಗೆ ಅನುಮತಿಸುತ್ತದೆ. ಕೆಳಭಾಗದಲ್ಲಿ, ಡ್ರಾಪ್-ಡೌನ್ ಮೆನುವಿನಿಂದ ನೀವು ಅಡಾಪ್ಟರ್ ಅನ್ನು ಆಯ್ಕೆ ಮಾಡಬಹುದು: ಅಂತರ್ನಿರ್ಮಿತ ಅಥವಾ ಸಂಯೋಜಿತ. ಮೇಲ್ಭಾಗದಲ್ಲಿ, ಲೋಡ್ ವಿಧಾನಗಳು ಬದಲಾಗುತ್ತವೆ.


ಮೊದಲು ಇಮೇಲ್ ಅನ್ನು ನೋಂದಾಯಿಸುವ ಮೂಲಕ GPU-Z ಡೆವಲಪರ್ಗಳಿಗೆ ವೀಡಿಯೊ ಅಡಾಪ್ಟರ್ನ ಕಾರ್ಯಾಚರಣೆಯ ಕುರಿತು ಡೇಟಾವನ್ನು ಕಳುಹಿಸಲು ಕೊನೆಯ ಟ್ಯಾಬ್ ನಿಮಗೆ ಅನುಮತಿಸುತ್ತದೆ.
CPU-Z
ಅನುಸ್ಥಾಪನೆಯ ಅಗತ್ಯವಿಲ್ಲದ ಮತ್ತೊಂದು ಉಪಯುಕ್ತತೆ. ಹಿಂದಿನದಕ್ಕೆ ಸಾದೃಶ್ಯದ ಮೂಲಕ, ಇದು ಪ್ರೊಸೆಸರ್ ಬಗ್ಗೆ ಮಾಹಿತಿಯನ್ನು ಪಡೆಯುವ ಉದ್ದೇಶವನ್ನು ಹೊಂದಿದೆ ಎಂಬುದು ಸ್ಪಷ್ಟವಾಗುತ್ತದೆ. ಪ್ರಸ್ತುತ ಆವೃತ್ತಿಯು ಡೆವಲಪರ್ಗಳ ವೆಬ್ಸೈಟ್ನಲ್ಲಿ ಲಭ್ಯವಿದೆ. CPU-Z ಇಂಗ್ಲಿಷ್ ಇಂಟರ್ಫೇಸ್ ಅನ್ನು ಹೊಂದಿದೆ, ಆದರೆ ಸಾಫ್ಟ್ವೇರ್ ಪೋರ್ಟಲ್ಗಳಲ್ಲಿ ನೀವು ರಷ್ಯನ್-ಮಾತನಾಡುವ ಬಳಕೆದಾರರಿಗೆ ಅಳವಡಿಸಿಕೊಂಡ ಆವೃತ್ತಿಯನ್ನು ಕಾಣಬಹುದು.
- ವಿಂಡೋದಲ್ಲಿನ ಮೊದಲ ಟ್ಯಾಬ್ ಪ್ರೊಸೆಸರ್ನ ಸಾಮಾನ್ಯ ಗುಣಲಕ್ಷಣಗಳನ್ನು ಒಳಗೊಂಡಿದೆ. ಡೇಟಾವನ್ನು ನೈಜ ಸಮಯದಲ್ಲಿ ನವೀಕರಿಸಲಾಗುತ್ತದೆ. CPU-Z ಅವುಗಳನ್ನು ಸಿಸ್ಟಮ್ ಸೆನ್ಸರ್ಗಳಿಂದ ಓದುತ್ತದೆ ಮತ್ತು ಅವುಗಳನ್ನು ವಿಷಯಾಧಾರಿತ ಟ್ಯಾಬ್ಗಳಾಗಿ ಗುಂಪು ಮಾಡುತ್ತದೆ.

- ಇಲ್ಲಿ ನಾವು ವಿವಿಧ ಅನುಷ್ಠಾನ ಹಂತಗಳಲ್ಲಿ ಪ್ರೊಸೆಸರ್ ಸಂಗ್ರಹದ ಬಳಕೆಯ ಡೇಟಾವನ್ನು ಸಂಗ್ರಹಿಸುತ್ತೇವೆ.

- ಮೂರನೇ ಟ್ಯಾಬ್ ಮದರ್ಬೋರ್ಡ್ ಬಗ್ಗೆ ಮಾಹಿತಿಯನ್ನು ಒಳಗೊಂಡಿದೆ, ಬ್ಲಾಕ್ಗಳಾಗಿ ವಿಂಗಡಿಸಲಾಗಿದೆ. ಅನುಕೂಲಕ್ಕಾಗಿ, ಅವುಗಳನ್ನು ಸ್ಕ್ರೀನ್ಶಾಟ್ನಲ್ಲಿ ಸಂಖ್ಯೆಗಳಿಂದ ಸೂಚಿಸಲಾಗುತ್ತದೆ. ಬ್ಲಾಕ್ "1" ಮದರ್ಬೋರ್ಡ್ ಮಾದರಿ, ಚಿಪ್ಸೆಟ್ ಮತ್ತು ಸೌತ್ಬ್ರಿಡ್ಜ್ ಬ್ರ್ಯಾಂಡ್ ಅನ್ನು ತೋರಿಸುತ್ತದೆ. "2" ಸಂಖ್ಯೆಯು BIOS/UEFI ಬಗ್ಗೆ ಮಾಹಿತಿಯನ್ನು ಒಳಗೊಂಡಿದೆ. ಸ್ಥಾಪಿಸಲಾದ ಫರ್ಮ್ವೇರ್ನ ತಯಾರಕ, ಆವೃತ್ತಿ ಮತ್ತು ಬಿಡುಗಡೆ ದಿನಾಂಕವನ್ನು ಸೂಚಿಸಲಾಗುತ್ತದೆ.

- ಸತತ ಎರಡು ಟ್ಯಾಬ್ಗಳಲ್ಲಿ ಮೆಮೊರಿ ಗುಣಲಕ್ಷಣಗಳನ್ನು ಪ್ರದರ್ಶಿಸಲಾಗುತ್ತದೆ. "ಮೆಮೊರಿ" ಸಾಮಾನ್ಯ ಡೇಟಾವನ್ನು ಒಳಗೊಂಡಿದೆ, ಮತ್ತು "SPD" ವಿಶ್ಲೇಷಣಾ ಸಾಧನಗಳನ್ನು ಒಳಗೊಂಡಿದೆ. ಮದರ್ಬೋರ್ಡ್ನ ವಿವಿಧ ಸ್ಲಾಟ್ಗಳಲ್ಲಿ ಸ್ಥಾಪಿಸಲಾದ ಬ್ರಾಕೆಟ್ಗಳ ಕಾರ್ಯಕ್ಷಮತೆಯನ್ನು ಹೋಲಿಸಲು ಇದು ಉಪಯುಕ್ತವಾಗಿದೆ. ಬಳಸಿದ RAM ಪ್ರಕಾರ, ಅದರ ಕಾರ್ಯಾಚರಣೆಯ ಆವರ್ತನ ಮತ್ತು ಮೋಡ್ ಅನ್ನು ಕಂಡುಹಿಡಿಯಲು ಮಾಹಿತಿಯು ನಿಮಗೆ ಅನುಮತಿಸುತ್ತದೆ.

- ವೀಡಿಯೊ ಕಾರ್ಡ್ನ ಸಾಮಾನ್ಯ ನಿಯತಾಂಕಗಳು ಇಲ್ಲಿವೆ.

- ಕೊನೆಯ ಪರಿಶೀಲಿಸುವ ಟ್ಯಾಬ್ ಪರೀಕ್ಷೆ ಮತ್ತು ಹೋಲಿಕೆ ಪರಿಕರಗಳನ್ನು ಒಳಗೊಂಡಿದೆ. ಚೌಕಟ್ಟಿನೊಂದಿಗೆ ಗುರುತಿಸಲಾದ ಪ್ರದೇಶದಲ್ಲಿ, ನೀವು ಹೋಲಿಕೆಗಾಗಿ ಪ್ರೊಸೆಸರ್ ಅನ್ನು ಆಯ್ಕೆ ಮಾಡಬಹುದು ಮತ್ತು ಪರೀಕ್ಷೆಯನ್ನು ಚಲಾಯಿಸಬಹುದು. ಬಾಣದಿಂದ ಸೂಚಿಸಲಾದ ಗ್ರಾಫ್ಗಳು ಸಿಂಗಲ್-ಕೋರ್ ಮತ್ತು ಮಲ್ಟಿ-ಕೋರ್ ಮೋಡ್ನಲ್ಲಿ ಕಾರ್ಯಕ್ಷಮತೆಯನ್ನು ತೋರಿಸುತ್ತವೆ. ಪ್ರಸ್ತುತ CPU ನ ಸೂಚಕಗಳನ್ನು ನೀಲಿ ಬಣ್ಣದಲ್ಲಿ ಪ್ರದರ್ಶಿಸಲಾಗುತ್ತದೆ.

ವಿವರವಾದ ಮಾಹಿತಿಯ ರಚನಾತ್ಮಕ ಔಟ್ಪುಟ್ಗೆ ಧನ್ಯವಾದಗಳು, ಪ್ರೋಗ್ರಾಂ ಸಾಮಾನ್ಯ ಬಳಕೆದಾರರು ಮತ್ತು ಓವರ್ಕ್ಲಾಕಿಂಗ್ ಅಭಿಮಾನಿಗಳಲ್ಲಿ ಜನಪ್ರಿಯವಾಗಿದೆ. ಪ್ರೊಸೆಸರ್ ಅನ್ನು ಓವರ್ಲಾಕ್ ಮಾಡುವಾಗ ಮಾಡಿದ ಬದಲಾವಣೆಗಳನ್ನು ಮೇಲ್ವಿಚಾರಣೆ ಮಾಡಲು ನೈಜ-ಸಮಯದ ಕಾರ್ಯಾಚರಣೆಯು ನಿಮಗೆ ಅನುಮತಿಸುತ್ತದೆ.
ಪಿರಿಫಾರ್ಮ್ ಸ್ಪೆಸಿ
ಹಾರ್ಡ್ವೇರ್ ಡಿಟೆಕ್ಷನ್ ಪ್ರೋಗ್ರಾಂ ಅನ್ನು ಪಿರಿಫಾರ್ಮ್ ಅಭಿವೃದ್ಧಿಪಡಿಸುತ್ತಿದೆ, ಅದರ ಸಿಸಿಲೀನರ್ ಕ್ಲೀನರ್ಗೆ ಹೆಸರುವಾಸಿಯಾಗಿದೆ.
- ಅನುಸ್ಥಾಪನೆಯ ಸಮಯದಲ್ಲಿ, ನಿಮ್ಮ ಕಂಪ್ಯೂಟರ್ಗೆ ಆಕಸ್ಮಿಕವಾಗಿ "ಆಪ್ಟಿಮೈಜರ್" ಅನ್ನು ಸೇರಿಸದಂತೆ ಆಶ್ಚರ್ಯಸೂಚಕ ಚಿಹ್ನೆಯಿಂದ ಗುರುತಿಸಲಾದ ಪ್ರದೇಶವನ್ನು ಅನ್ಚೆಕ್ ಮಾಡಲು ಮರೆಯಬೇಡಿ. ಅನುಸ್ಥಾಪಕ ವಿಂಡೋದ ಮೇಲ್ಭಾಗದಲ್ಲಿ, ಪ್ರೋಗ್ರಾಂ ರನ್ ಆಗುವ ಇಂಟರ್ಫೇಸ್ ಭಾಷೆಯನ್ನು ನೀವು ತಕ್ಷಣವೇ ನಿರ್ದಿಷ್ಟಪಡಿಸಬಹುದು.

- ಅನುಸ್ಥಾಪನೆಯ ಹಂತದಲ್ಲಿ ಭಾಷೆಯನ್ನು ಬದಲಾಯಿಸಲು ನೀವು ಮರೆತಿದ್ದರೆ, ಇದನ್ನು ಸೆಟ್ಟಿಂಗ್ಗಳಲ್ಲಿ ಮಾಡಲಾಗುತ್ತದೆ, ಇದು ಪಿರಿಫಾರ್ಮ್ ಸ್ಪೆಸಿಯ ಮೇಲಿನ ಪ್ಯಾನೆಲ್ನಲ್ಲಿರುವ "ವೀಕ್ಷಿಸು" ಮೆನುವಿನಲ್ಲಿದೆ. ಇಲ್ಲಿ ನೀವು ಫ್ಯಾರನ್ಹೀಟ್ನಿಂದ ಸೆಲ್ಸಿಯಸ್ಗೆ ಬದಲಾಯಿಸುವ ಮೂಲಕ ತಾಪಮಾನ ಪ್ರದರ್ಶನ ಮೋಡ್ ಅನ್ನು ಹೊಂದಿಸಬಹುದು.

- ಪ್ರಾರಂಭಿಸಿದಾಗ, ಪ್ರೋಗ್ರಾಂ ನಿಮ್ಮ ಕಂಪ್ಯೂಟರ್ ಅನ್ನು ಸ್ಕ್ಯಾನ್ ಮಾಡುತ್ತದೆ ಮತ್ತು ಸಾಮಾನ್ಯ ಮಾಹಿತಿಯೊಂದಿಗೆ ವಿಂಡೋವನ್ನು ತುಂಬುತ್ತದೆ. ವಿಶೇಷಣಗಳು ಸ್ಥಾಪಿಸಲಾದ ಆಪರೇಟಿಂಗ್ ಸಿಸ್ಟಮ್ ಮತ್ತು ಹಾರ್ಡ್ವೇರ್ ಕಾನ್ಫಿಗರೇಶನ್ನ ಮುಖ್ಯ ಘಟಕಗಳ ಬಗ್ಗೆ ಮಾಹಿತಿಯನ್ನು ಒಳಗೊಂಡಿರುತ್ತವೆ.

- ವಿಂಡೋಸ್ ಕ್ವಿಕ್ ನ್ಯಾವಿಗೇಷನ್ ಪ್ರದೇಶದಂತೆಯೇ ಸ್ಪೆಸಿಯಲ್ಲಿನ ವಿಭಾಗಗಳನ್ನು ವಿಂಡೋದ ಎಡಭಾಗದಲ್ಲಿ ಗುಂಪು ಮಾಡಲಾಗಿದೆ. ಆಪರೇಟಿಂಗ್ ಸಿಸ್ಟಂನ ಡೇಟಾವು ಪ್ರಮಾಣಿತ ಉಪಯುಕ್ತತೆಗಳನ್ನು ಬಳಸಿಕೊಂಡು ಅದರಿಂದ ಸ್ಕ್ವೀಝ್ ಮಾಡಬಹುದಾದ ಎಲ್ಲಕ್ಕಿಂತ ಹೆಚ್ಚಿನ ಪ್ರಮಾಣದ ಕ್ರಮವಾಗಿದೆ. "ನನ್ನ ಕಂಪ್ಯೂಟರ್" ಅನ್ನು ನೋಡುವಾಗ, ನೀವು OS ಆವೃತ್ತಿ ಮತ್ತು ಬಿಟ್ ಆಳವನ್ನು ಕಾಣಬಹುದು. ಇಲ್ಲಿ ಒಂದು ವಿಂಡೋದಲ್ಲಿ ಬಳಕೆದಾರರಿಗೆ ಅಗತ್ಯವಿರುವ ಎಲ್ಲಾ ಮಾಹಿತಿಯನ್ನು ಸಂಗ್ರಹಿಸಲಾಗುತ್ತದೆ.

- CPU ಕುರಿತಾದ ಡೇಟಾವು ಹೆಸರು ಮತ್ತು ಆವರ್ತನದ ಜೊತೆಗೆ, ಉತ್ಪಾದನಾ ಪ್ರಕ್ರಿಯೆ ಮತ್ತು ಮದರ್ಬೋರ್ಡ್ನಲ್ಲಿನ ಸಂಪರ್ಕ ಕನೆಕ್ಟರ್ನ ಮಾಹಿತಿಯನ್ನು ಒಳಗೊಂಡಿದೆ. ಪ್ರಸ್ತುತ ಬಸ್ ಆವರ್ತನ ಮತ್ತು ತಾಪಮಾನದ ಬಗ್ಗೆ ಮಾಹಿತಿಯನ್ನು ಸಂವೇದಕಗಳಿಂದ ನೇರವಾಗಿ ಓದಲಾಗುತ್ತದೆ ಮತ್ತು ನೈಜ ಸಮಯದಲ್ಲಿ ಪ್ರದರ್ಶಿಸಲಾಗುತ್ತದೆ. ಸ್ವತಃ, ಈ ಡೇಟಾವು ಏನನ್ನೂ ಹೇಳುವುದಿಲ್ಲ, ಆದರೆ ಅವುಗಳನ್ನು ಹೊಂದಿರುವ, ಈ ಪ್ರೊಸೆಸರ್ ಮಾದರಿಗೆ ಸೂಚಕಗಳು ಸಾಮಾನ್ಯವಾಗಿದೆಯೇ ಎಂದು ನೀವು ಪರಿಶೀಲಿಸಬಹುದು.

- "RAM" ವಿಭಾಗವು ಭೌತಿಕ ಮತ್ತು ವರ್ಚುವಲ್ ಘಟಕಗಳ ಬಗ್ಗೆ ಮಾಹಿತಿಯನ್ನು ಒದಗಿಸುತ್ತದೆ. RAM ನಿಯತಾಂಕಗಳು ಒಟ್ಟು ಸ್ಥಾಪಿತ ಸಾಮರ್ಥ್ಯ, ಆಪರೇಟಿಂಗ್ ಆವರ್ತನ ಮತ್ತು ಬಹು-ಚಾನಲ್ ಬೆಂಬಲ ಮಾಹಿತಿಯನ್ನು ಒಳಗೊಂಡಿವೆ. ಎರಡೂ ರೀತಿಯ ಮೆಮೊರಿಯ ಬಳಕೆಯನ್ನು ನೈಜ ಸಮಯದಲ್ಲಿ ಪ್ರದರ್ಶಿಸಲಾಗುತ್ತದೆ.

- ಮದರ್ಬೋರ್ಡ್ ಬಗ್ಗೆ ಮಾಹಿತಿ, ಇತರ ಉಪಯುಕ್ತತೆಗಳ ಬಳಕೆಯ ಮೂಲಕ ನಾವು ಈಗಾಗಲೇ ತಿಳಿದಿರುವ ಜೊತೆಗೆ, ಒಟ್ಟಾರೆ ಸಿಸ್ಟಮ್ ತಾಪಮಾನವನ್ನು ಒಳಗೊಂಡಿದೆ.

- ಸಿಸ್ಟಮ್ ಡ್ರೈವ್ ಬಗ್ಗೆ ಮಾಹಿತಿಯನ್ನು ಅನುಕೂಲಕರವಾಗಿ ಪ್ರದರ್ಶಿಸಲಾಗುತ್ತದೆ. ಪ್ರೋಗ್ರಾಂ ಸಾಮಾನ್ಯ S.M.A.R.T ರೋಗನಿರ್ಣಯದ ಡೇಟಾವನ್ನು ಓದುತ್ತದೆ ಮತ್ತು ಅವುಗಳನ್ನು ತಾಪಮಾನ ಸೂಚಕಗಳೊಂದಿಗೆ ಸಂಯೋಜಿಸಿ, ಸ್ಥಿತಿಯ ಒಟ್ಟಾರೆ ಮೌಲ್ಯಮಾಪನವನ್ನು ನೀಡುತ್ತದೆ. ಫಲಿತಾಂಶವನ್ನು "2" ಸಂಖ್ಯೆಯ ಅಡಿಯಲ್ಲಿ ತೋರಿಸಲಾಗಿದೆ. ಮೊದಲ ಮಾಹಿತಿ ಬ್ಲಾಕ್ನಲ್ಲಿ ಒಳಗೊಂಡಿರುವ ಗುಣಲಕ್ಷಣವು SSD ಡ್ರೈವ್ಗಳ ಕ್ಷಿಪ್ರ ಉಡುಗೆಗಳ ಬಗ್ಗೆ ಪುರಾಣಗಳನ್ನು ನಂಬುವ ಬಳಕೆದಾರರಿಗೆ ಉಪಯುಕ್ತವಾಗಿದೆ. ದಾಖಲಾದ ಪ್ರಾರಂಭಗಳ ಸಂಖ್ಯೆ ಮತ್ತು ವೈಫಲ್ಯಗಳ ನಡುವಿನ ಒಟ್ಟು ಸಮಯವನ್ನು ತೋರಿಸಲಾಗಿದೆ. ಘನ-ಸ್ಥಿತಿಯ ಡ್ರೈವ್ನ ಸಂಪನ್ಮೂಲವನ್ನು ಮೊದಲ ಮೌಲ್ಯವನ್ನು ಹಲವಾರು ನೂರು ಸಾವಿರ ಬಾರಿ ಬಳಸಿ ಲೆಕ್ಕಹಾಕಲಾಗುತ್ತದೆ. ಕಾರ್ಯಾಚರಣೆಯ ಸಮಯದ ಗ್ಯಾರಂಟಿ 1,500,000 ಗಂಟೆಗಳ ನಂತರ ಪ್ರಾರಂಭವಾಗುತ್ತದೆ.

- ಗ್ರಾಫಿಕ್ಸ್ ವೇಗವರ್ಧಕದ ಕಾರ್ಯಾಚರಣೆಯ ಬಗ್ಗೆ ಮಾಹಿತಿಯು ಕಾರ್ಯಕ್ಷಮತೆಯ ಪ್ರೊಫೈಲ್ಗಳ ನಿಯತಾಂಕಗಳನ್ನು ಅಧ್ಯಯನ ಮಾಡಲು ಸಾಧ್ಯವಾಗಿಸುತ್ತದೆ. ಸ್ಕ್ರೀನ್ಶಾಟ್ನಲ್ಲಿ, "1" ಸಂಖ್ಯೆಯು ಪ್ರಸ್ತುತ ಪ್ರೊಫೈಲ್ ಅನ್ನು ಸೂಚಿಸುತ್ತದೆ ಮತ್ತು "2" ಸಂಖ್ಯೆಯು ಗರಿಷ್ಠ ಪ್ರೊಫೈಲ್ ಅನ್ನು ಸೂಚಿಸುತ್ತದೆ.

ಆಂತರಿಕ ಸಂವೇದಕಗಳ ಕಾರ್ಯಕ್ಷಮತೆಯ ಆಧಾರದ ಮೇಲೆ ಪಿಸಿ ಮತ್ತು ಪ್ರಾಥಮಿಕ ರೋಗನಿರ್ಣಯ ಸಾಧನಗಳ ಗುಣಲಕ್ಷಣಗಳನ್ನು ವಿವರವಾಗಿ ಅಧ್ಯಯನ ಮಾಡಲು ಪ್ರೋಗ್ರಾಂ ಬಳಕೆದಾರರಿಗೆ ಅವಕಾಶವನ್ನು ನೀಡುತ್ತದೆ.
AIDA64 ಎಕ್ಸ್ಟ್ರೀಮ್ ಮತ್ತೊಂದು ಬಹುಕ್ರಿಯಾತ್ಮಕ ಪ್ರೋಗ್ರಾಂ ಆಗಿದೆ. ಪೋರ್ಟಬಲ್ ಆವೃತ್ತಿ ಇದೆ, ಜಿಪ್ ಆರ್ಕೈವ್ ಆಗಿ ವಿತರಿಸಲಾಗಿದೆ. ಶೇರ್ವೇರ್ ಆಗಿರುವುದರಿಂದ, AIDA 30 ದಿನಗಳ ಪ್ರಾಯೋಗಿಕ ಅವಧಿಯನ್ನು ಹೊಂದಿದೆ.
ತಿಂಗಳ ಉದ್ದಕ್ಕೂ, ಸಾಫ್ಟ್ವೇರ್ನ ಪ್ರಾಯೋಗಿಕ ಆವೃತ್ತಿಯನ್ನು ಬಳಸಲು ಕೆಲವು ಮೆಟ್ರಿಕ್ಗಳನ್ನು ಯಾದೃಚ್ಛಿಕವಾಗಿ ಜ್ಞಾಪನೆಗಳೊಂದಿಗೆ ಆವರಿಸಲಾಗುತ್ತದೆ. ಹಾರ್ಡ್ವೇರ್ ಸಂವೇದಕಗಳಿಂದ ಪ್ರೋಗ್ರಾಂಗಳು ಸ್ವೀಕರಿಸಿದ ಮಾಹಿತಿಯು ಬದಲಾಗದೆ ಇರುವುದರಿಂದ, ಪ್ರಸ್ತುತಿ ವಿಧಾನವು ಮಾತ್ರ ಬದಲಾಗುತ್ತದೆ. ಈ ಕಾರ್ಯಕ್ರಮದ ವೈಶಿಷ್ಟ್ಯಗಳು ಮತ್ತು ಪಿರಿಫಾರ್ಮ್ ಉತ್ಪನ್ನದಿಂದ ಅದರ ವ್ಯತ್ಯಾಸಗಳನ್ನು ಹತ್ತಿರದಿಂದ ನೋಡೋಣ.

- ಮುಖ್ಯ ವಿಂಡೋವನ್ನು ಎರಡು ಪ್ರದೇಶಗಳಾಗಿ ವಿಂಗಡಿಸಲಾಗಿದೆ. ಎಡಭಾಗದಲ್ಲಿರುವ ಮರದ ರಚನೆಯಲ್ಲಿ ಆಯ್ಕೆಮಾಡಿದ ಯಾವುದೇ ಆಯ್ಕೆಯನ್ನು ಹೈಪರ್ಲಿಂಕ್ ಆಗಿ ಬಲಭಾಗದಲ್ಲಿ ಪ್ರದರ್ಶಿಸಲಾಗುತ್ತದೆ.

- ಪ್ರೋಗ್ರಾಂ ಶ್ರೀಮಂತ ಸೆಟ್ಟಿಂಗ್ಗಳನ್ನು ಹೊಂದಿದ್ದು ಅದು ಪ್ರಸ್ತುತ ಆದ್ಯತೆಯಾಗಿಲ್ಲದ ಘಟಕಗಳ ಪ್ರದರ್ಶನವನ್ನು ನಿಷ್ಕ್ರಿಯಗೊಳಿಸಲು ನಿಮಗೆ ಅನುಮತಿಸುತ್ತದೆ. ಸಾರಾಂಶ ಮಾಹಿತಿ ಮೋಡ್ನಲ್ಲಿ, ಬಳಕೆದಾರರಿಗೆ ಡೇಟಾ ಅಗತ್ಯವಿಲ್ಲದ ವಿಭಾಗಗಳನ್ನು ನೀವು ಅನ್ಚೆಕ್ ಮಾಡಬೇಕಾಗುತ್ತದೆ.

- ಸ್ಪೆಸಿಗಿಂತ ಭಿನ್ನವಾಗಿ, ತಮ್ಮ ಕಂಪ್ಯೂಟರ್ನ ಹಾರ್ಡ್ವೇರ್ ಘಟಕಗಳಲ್ಲಿ ಹವ್ಯಾಸಿ ಆಸಕ್ತಿಗಾಗಿ ವಿನ್ಯಾಸಗೊಳಿಸಲಾಗಿದೆ, AIDA ಡೆವಲಪರ್ಗಳು ಎಲ್ಲವನ್ನೂ ವೃತ್ತಿಪರ ಮಟ್ಟದಲ್ಲಿ ಮಾಡುತ್ತಾರೆ. ಯಾವುದೇ ಘಟಕವನ್ನು ಹೈಪರ್ಲಿಂಕ್ ಆಗಿ ಪ್ರಸ್ತುತಪಡಿಸಲಾಗುತ್ತದೆ, ಅದರ ಮೇಲೆ ಕ್ಲಿಕ್ ಮಾಡುವುದರಿಂದ ಹೆಚ್ಚುವರಿ ಮೆನು ತೆರೆಯುತ್ತದೆ. ಸ್ಕ್ರೀನ್ಶಾಟ್ ಅದನ್ನು ಮದರ್ಬೋರ್ಡ್ಗಾಗಿ ತೋರಿಸುತ್ತದೆ. ಉತ್ಪನ್ನ ಮಾಹಿತಿ ಅಥವಾ ಡೌನ್ಲೋಡ್ಗಾಗಿ ಸಾಫ್ಟ್ವೇರ್ ಆವೃತ್ತಿಗಳೊಂದಿಗೆ ತಯಾರಕರ ಕಂಪನಿಯ ಪುಟಗಳಿಗೆ ಲಿಂಕ್ಗಳು ಕಾರಣವಾಗುತ್ತವೆ.

- ಸಂಶ್ಲೇಷಿತ ಪರೀಕ್ಷೆಗಳ ಅಂತರ್ನಿರ್ಮಿತ ಕಾರ್ಯವು ಎರಡು ಡಜನ್ ವಿಭಿನ್ನ ವಿಧಾನಗಳನ್ನು ಬಳಸಲು ನಿಮಗೆ ಅನುಮತಿಸುತ್ತದೆ. ಪರೀಕ್ಷೆಯ ಸಮಯದಲ್ಲಿ, ಹಾರ್ಡ್ವೇರ್ ಕಾನ್ಫಿಗರೇಶನ್ ವಿಭಿನ್ನ ಲೋಡ್ ನಿಯತಾಂಕಗಳೊಂದಿಗೆ ಕಾರ್ಯನಿರ್ವಹಿಸುತ್ತದೆ. ಇತರ ಪ್ರೊಸೆಸರ್ಗಳು ಮತ್ತು ಮದರ್ಬೋರ್ಡ್ ಮಾದರಿಗಳೊಂದಿಗೆ ಹೋಲಿಸಿದರೆ ಫಲಿತಾಂಶವನ್ನು ನೀಡಲಾಗಿದೆ. ಬಾಣದಿಂದ ಸೂಚಿಸಲಾದ "ವರದಿ" ಮೆನುವನ್ನು ಬಳಸಿಕೊಂಡು, ಪಡೆದ ಡೇಟಾವನ್ನು ಹೆಚ್ಚಿನ ಅಧ್ಯಯನಕ್ಕಾಗಿ HTML ಸ್ವರೂಪಕ್ಕೆ ರಫ್ತು ಮಾಡಬಹುದು.

- ಸಾಮಾನ್ಯ ಸಿಸ್ಟಮ್ ಸ್ಥಿರತೆ ಪರೀಕ್ಷೆ ಸೇರಿದಂತೆ ಹೆಚ್ಚುವರಿ ಪರೀಕ್ಷಾ ಆಯ್ಕೆಗಳು ಮುಖ್ಯ ವಿಂಡೋದ "ಪರಿಕರಗಳು" ಮೆನುವಿನಲ್ಲಿವೆ.

ವೀಕ್ಷಣೆ ಮತ್ತು ವಿಶ್ಲೇಷಣೆಗಾಗಿ ಲಭ್ಯವಿರುವ ಎಲ್ಲಾ ನಿಯತಾಂಕಗಳಿಗಾಗಿ, AIDA ಎಕ್ಸ್ಟ್ರೀಮ್ ನಿಖರ ಮತ್ತು ವಿವರವಾದ ಮಾಹಿತಿಯನ್ನು ಒದಗಿಸುತ್ತದೆ. ಬಳಕೆದಾರರು ಡೇಟಾವನ್ನು ಅಧ್ಯಯನ ಮಾಡುವುದಲ್ಲದೆ, ಲಭ್ಯವಿರುವ ಸಾಫ್ಟ್ವೇರ್ ನವೀಕರಣಗಳಿಗಾಗಿ ಪರಿಶೀಲಿಸಲು ಉಪಕರಣ ತಯಾರಕರ ವೆಬ್ಸೈಟ್ಗೆ ತಕ್ಷಣ ಭೇಟಿ ನೀಡಬಹುದು. ಹಾರ್ಡ್ವೇರ್ ಕಾನ್ಫಿಗರೇಶನ್ ಅನ್ನು ಪರೀಕ್ಷಿಸುವ ಸಾಮರ್ಥ್ಯವು ಪ್ರೋಗ್ರಾಂ ಅನ್ನು ಪರಿಗಣಿಸಿದ ಎಲ್ಲರಿಂದ ಎದ್ದು ಕಾಣುವಂತೆ ಮಾಡುತ್ತದೆ, ಇದು ವೃತ್ತಿಪರ ಸಾಧನವಾಗಿದೆ.
ಅಂತಿಮವಾಗಿ
ಅಗತ್ಯ ಗುಣಲಕ್ಷಣಗಳನ್ನು ಪಡೆಯಲು ನೀವು ಬಳಸುವ ವಿಧಾನ ಅಥವಾ ಪ್ರೋಗ್ರಾಂನ ಆಯ್ಕೆಯು ಕೈಯಲ್ಲಿರುವ ಕಾರ್ಯವನ್ನು ಅವಲಂಬಿಸಿರುತ್ತದೆ. ವಿಂಡೋಸ್ ಸಾಮರ್ಥ್ಯಗಳನ್ನು ಬಳಸಿಕೊಂಡು ಸರಳ ಡೇಟಾವನ್ನು ಪಡೆಯಬಹುದು. ಪ್ರೊಸೆಸರ್ ಅಥವಾ ವೀಡಿಯೊ ಕಾರ್ಡ್ ಕುರಿತು ವಿವರವಾದ ಮಾಹಿತಿಯನ್ನು ವಿಶೇಷವಾದ CPU-Z ಮತ್ತು GPU-Z ಮೂಲಕ ಉತ್ತಮವಾಗಿ ಪ್ರದರ್ಶಿಸಲಾಗುತ್ತದೆ. ಉಚಿತ ಪಿರಿಫಾರ್ಮ್ ಸ್ಪೆಸಿಯನ್ನು ಬಳಸಿಕೊಂಡು ಸಂಪೂರ್ಣ ಸಿಸ್ಟಮ್ ವರದಿಯನ್ನು ಪಡೆಯಬಹುದು. ಪರೀಕ್ಷೆಯನ್ನು ಒಳಗೊಂಡಿರುವ ಗಂಭೀರ ಕಾರ್ಯಗಳಿಗಾಗಿ, AIDA64 ಸೂಕ್ತವಾಗಿದೆ.
ವೀಡಿಯೊ
ವಿವರಿಸಿದ ರೋಗನಿರ್ಣಯ ಕಾರ್ಯಕ್ರಮಗಳನ್ನು ಬಳಸುವ ವೈಶಿಷ್ಟ್ಯಗಳನ್ನು ಚೆನ್ನಾಗಿ ಅರ್ಥಮಾಡಿಕೊಳ್ಳಲು, ಕೆಳಗಿನ ವೀಡಿಯೊವನ್ನು ವೀಕ್ಷಿಸಲು ನಾವು ಸಲಹೆ ನೀಡುತ್ತೇವೆ.
ಅನೇಕ ಬಳಕೆದಾರರು, ಉದಾಹರಣೆಗೆ, ಬಳಸಿದ ಉಪಕರಣಗಳನ್ನು ಖರೀದಿಸುವಾಗ, ತೊಂದರೆಗೆ ಸಿಲುಕದಂತೆ ಕಂಪ್ಯೂಟರ್ ಅಥವಾ ಲ್ಯಾಪ್ಟಾಪ್ನ ಯಂತ್ರಾಂಶದ ಗುಣಲಕ್ಷಣಗಳನ್ನು ಹೇಗೆ ಕಂಡುಹಿಡಿಯುವುದು ಎಂದು ಆಶ್ಚರ್ಯ ಪಡುತ್ತಿದ್ದಾರೆ. ಪರಿಸ್ಥಿತಿಯನ್ನು ಲೆಕ್ಕಿಸದೆಯೇ ಯಾವುದೇ ಬಳಕೆದಾರರಿಗೆ ಉಪಯುಕ್ತವಾದ ಹಲವಾರು ಮೂಲಭೂತ ವಿಧಾನಗಳನ್ನು ಬಳಸಿಕೊಂಡು ಇದನ್ನು ಸರಳವಾಗಿ ಮಾಡಲಾಗುತ್ತದೆ.
ವಿಂಡೋಸ್ 7 ನಲ್ಲಿ ಕಂಪ್ಯೂಟರ್ ಸೆಟ್ಟಿಂಗ್ಗಳನ್ನು ಹೇಗೆ ವೀಕ್ಷಿಸುವುದು: ಸರಳ ವಿಧಾನ
ವಿಂಡೋಸ್ 7 ಸಿಸ್ಟಮ್ ಅನ್ನು ಆಧಾರವಾಗಿ ತೆಗೆದುಕೊಳ್ಳೋಣ, ಆದರೂ ಈ ಸಂದರ್ಭದಲ್ಲಿ, ದೊಡ್ಡದಾಗಿ, ಇದು ವಿಶೇಷ ಪಾತ್ರವನ್ನು ವಹಿಸುವುದಿಲ್ಲ.
ಆದ್ದರಿಂದ, ವಿಂಡೋಸ್ 7 ಅನ್ನು ಹೇಗೆ ನೋಡುವುದು ಎಂಬ ಪ್ರಶ್ನೆಯನ್ನು ಪರಿಹರಿಸುವಲ್ಲಿ, ಯಾವುದೇ ಬಳಕೆದಾರರಿಗೆ ಸರಳ ಮತ್ತು ಹೆಚ್ಚು ಪ್ರವೇಶಿಸಬಹುದಾದ ವಿಧಾನವೆಂದರೆ ಮೆನುವನ್ನು ಬಳಸುವುದು, ಇದನ್ನು ಕಂಪ್ಯೂಟರ್ ಐಕಾನ್ ಮೇಲೆ ಬಲ ಕ್ಲಿಕ್ ಮಾಡುವ ಮೂಲಕ ಕರೆಯಲಾಗುತ್ತದೆ. ಇಲ್ಲಿ ನೀವು RAM ಮತ್ತು ಆಪರೇಟಿಂಗ್ ಸಿಸ್ಟಂನ ಸ್ಥಾಪಿತ ಮಾರ್ಪಾಡುಗಳನ್ನು ನೋಡಬಹುದು.

ನೀವು ಡಿಸ್ಕ್ ಜಾಗವನ್ನು ಅಂದಾಜು ಮಾಡಬೇಕಾದರೆ, ಸ್ಟ್ಯಾಂಡರ್ಡ್ "ಎಕ್ಸ್ಪ್ಲೋರರ್" ಗೆ ಹೋಗುವುದಕ್ಕಿಂತ ಸುಲಭವಾದ ಏನೂ ಇಲ್ಲ, ಅಲ್ಲಿ ಡಿಸ್ಕ್ ಅಥವಾ ವಿಭಾಗದ ಅಕ್ಷರದ ಮೇಲೆ ಅದೇ ಬಲ ಕ್ಲಿಕ್ ಮಾಡುವ ಮೂಲಕ, ಅನುಗುಣವಾದ ಮೆನುವನ್ನು ಕರೆ ಮಾಡಿ. ಆದರೆ ಇದು ಕೇವಲ ಆರಂಭಿಕ ಮಾಹಿತಿಯಾಗಿದೆ.
ನಿಯಂತ್ರಣ ಫಲಕದಲ್ಲಿ ವಿಂಡೋಸ್ 7 ನಲ್ಲಿ ಕಂಪ್ಯೂಟರ್ ಸೆಟ್ಟಿಂಗ್ಗಳನ್ನು ನಾನು ಎಲ್ಲಿ ನೋಡಬಹುದು?
"ಕಂಟ್ರೋಲ್ ಪ್ಯಾನಲ್" ನಲ್ಲಿನ ವೀಕ್ಷಣೆಯನ್ನು ಆರಂಭಿಕ ಪ್ರಾರಂಭ ಮೆನುವಿನಿಂದ ಕರೆ ಮಾಡುವ ಮೂಲಕ ಅಥವಾ "ರನ್" ಕನ್ಸೋಲ್ (ವಿನ್ + ಆರ್) ಮೂಲಕ ಕಂಟ್ರೋಲ್ ಕಮಾಂಡ್ ಅನ್ನು ಬಳಸಿಕೊಂಡು ನೀವು ನಕಲು ಮಾಡಬಹುದು (ಇದು ಎಲ್ಲಾ ವಿಂಡೋಸ್ ಸಿಸ್ಟಮ್ಗಳಲ್ಲಿ ಕಾರ್ಯನಿರ್ವಹಿಸುತ್ತದೆ).
ಇಲ್ಲಿ ನೀವು "ಸಿಸ್ಟಮ್ಸ್ ಮತ್ತು ಸೆಕ್ಯುರಿಟಿ" ವಿಭಾಗವನ್ನು ಉಲ್ಲೇಖಿಸಬೇಕಾಗಿದೆ, ಅಲ್ಲಿ ಅಗತ್ಯವಿರುವ ನಿಯತಾಂಕಗಳನ್ನು ಪ್ರಸ್ತುತಪಡಿಸಲಾಗುತ್ತದೆ. ಆದಾಗ್ಯೂ, ನೀವು ಈ ಎಲ್ಲಾ ಗುಣಲಕ್ಷಣಗಳನ್ನು ಹೆಚ್ಚು ಎಚ್ಚರಿಕೆಯಿಂದ ನೋಡಿದರೆ, ಇದು ಮೊದಲ ಪ್ರಕರಣದಲ್ಲಿ ಕರೆಯಲಾದ ಅದೇ ಮೆನು ಎಂದು ನೋಡುವುದು ಸುಲಭ.
BIOS ನಲ್ಲಿ ಸ್ಥಾಪಿಸಲಾದ ಸಾಧನಗಳ ಗುಣಲಕ್ಷಣಗಳನ್ನು ಕಂಡುಹಿಡಿಯುವುದು ಹೇಗೆ
ನೀವು ಓಎಸ್ ಅನ್ನು ಗಣನೆಗೆ ತೆಗೆದುಕೊಳ್ಳದಿದ್ದರೆ, ವಿಂಡೋಸ್ 7 ಅಥವಾ ಇನ್ನಾವುದೇ ಪ್ಲಾಟ್ಫಾರ್ಮ್ನಲ್ಲಿ ಕಂಪ್ಯೂಟರ್ನ ನಿಯತಾಂಕಗಳನ್ನು ಹೇಗೆ ಕಂಡುಹಿಡಿಯುವುದು ಎಂಬ ಪ್ರಶ್ನೆಯನ್ನು ಪ್ರಾಥಮಿಕ BIOS ಇನ್ಪುಟ್ / ಔಟ್ಪುಟ್ ಸಿಸ್ಟಮ್ ಅನ್ನು ನಮೂದಿಸುವ ಮೂಲಕ ಪರಿಹರಿಸಬಹುದು.

ಕಂಪ್ಯೂಟರ್ನಲ್ಲಿನ ಎಲ್ಲಾ ಸಾಧನಗಳ ಮುಖ್ಯ ಗುಣಲಕ್ಷಣಗಳನ್ನು ಇಲ್ಲಿ ಸೂಚಿಸಲಾಗುವುದು, ಅವುಗಳು ನಿಷ್ಕ್ರಿಯಗೊಂಡಿದ್ದರೂ ಸಹ.
ಯಂತ್ರದ ಮಾಹಿತಿ
ಹೆಚ್ಚು ವಿವರವಾದ ಮಾಹಿತಿಯನ್ನು ಪಡೆಯಲು ವಿಂಡೋಸ್ 7 ನಲ್ಲಿ ಇನ್ನೊಂದು ಮಾರ್ಗ ಯಾವುದು?

ಇದನ್ನು ಮಾಡಲು, ನೀವು ಸಿಸ್ಟಮ್ ಮಾಹಿತಿಯನ್ನು ಬಳಸಬೇಕಾಗುತ್ತದೆ. ನೀವು ಅದೇ "ನಿಯಂತ್ರಣ ಫಲಕ" ದಿಂದ ಈ ವಿಭಾಗವನ್ನು ಕರೆಯಬಹುದು, ಆದರೆ "ರನ್" ಮೆನುವಿನಲ್ಲಿ msinfo32 ಸಾಲನ್ನು ನಮೂದಿಸುವುದು ಸುಲಭವಾದ ಮಾರ್ಗವಾಗಿದೆ. ಮುಖ್ಯ ಸಾಧನಗಳ ನಿಯತಾಂಕಗಳನ್ನು ಮಾತ್ರ ಇಲ್ಲಿ ಸೂಚಿಸಲಾಗುವುದು, ಆದರೆ BIOS, SMBIOS ಆವೃತ್ತಿಗಳು, ಕಂಪ್ಯೂಟರ್ ಹೆಸರು, ಸಿಸ್ಟಮ್ ಗಮ್ಯಸ್ಥಾನ ಫೋಲ್ಡರ್ಗಳು, ಡ್ರೈವರ್ಗಳು, ಇತ್ಯಾದಿ.
ಸಾಧನ ನಿರ್ವಾಹಕದಲ್ಲಿ ಸೆಟ್ಟಿಂಗ್ಗಳನ್ನು ವ್ಯಾಖ್ಯಾನಿಸುವುದು
ಕೆಲವು ಕಾರಣಗಳಿಗಾಗಿ ಈ ಆಯ್ಕೆಯು ಬಳಕೆದಾರರಿಗೆ ಸೂಕ್ತವಲ್ಲದಿದ್ದರೆ, ವಿಂಡೋಸ್ 7 ನಲ್ಲಿ ಕಂಪ್ಯೂಟರ್ ಸೆಟ್ಟಿಂಗ್ಗಳನ್ನು ಹೇಗೆ ವೀಕ್ಷಿಸುವುದು ಎಂಬ ಸಮಸ್ಯೆಯನ್ನು "ಸಾಧನ ನಿರ್ವಾಹಕ" ಎಂದು ಕರೆಯುವ ಮೂಲಕ ಪರಿಹರಿಸಬಹುದು. ನೀವು ಅದನ್ನು ಸ್ಟ್ಯಾಂಡರ್ಡ್ ಕಂಟ್ರೋಲ್ ಪ್ಯಾನಲ್ ಮೂಲಕ ಮತ್ತೆ ಪ್ರವೇಶಿಸಬಹುದು, ಆದರೆ ರನ್ ಕನ್ಸೋಲ್ನಲ್ಲಿ devmgmt.msc ಆಜ್ಞೆಯನ್ನು ನಮೂದಿಸುವುದು ಇನ್ನೂ ಸುಲಭವಾಗಿದೆ.

ಮತ್ತು ಇಲ್ಲಿ ಮಾಹಿತಿಯನ್ನು ಈಗಾಗಲೇ ಸಾಧನದ ಪ್ರಕಾರ ಮತ್ತು ಸ್ಥಾಪಿಸಲಾದ ಡ್ರೈವರ್ಗಳ ಮೂಲಕ ಗುಂಪು ಮಾಡಲಾಗಿದೆ. ಮೂಲಕ, ಇಲ್ಲಿ ನೀವು ಸಮಸ್ಯೆಗಳನ್ನು ಎದುರಿಸುತ್ತಿರುವ ಸಾಧನಗಳನ್ನು ಟ್ರ್ಯಾಕ್ ಮಾಡಬಹುದು, ಸ್ಥಾಪಿಸಲಾದ ಡ್ರೈವರ್ಗಳು ಮತ್ತು ಅವುಗಳ ಫೈಲ್ಗಳ ಕುರಿತು ಎಲ್ಲಾ ಮಾಹಿತಿಯನ್ನು ವೀಕ್ಷಿಸಬಹುದು, ಸಮಸ್ಯಾತ್ಮಕ ಘಟಕಗಳನ್ನು ಮರುಸ್ಥಾಪಿಸಬಹುದು, ಇತ್ಯಾದಿ. ಕಂಪ್ಯೂಟರ್ ಸಿಸ್ಟಮ್ನಲ್ಲಿರುವ ಎಲ್ಲಾ ಘಟಕಗಳನ್ನು ವೀಕ್ಷಿಸಲು, ನೀವು ಡಿಸ್ಪ್ಲೇ ಹಿಡನ್ ಲೈನ್ ಅನ್ನು ಬಳಸಬೇಕಾಗುತ್ತದೆ. ವೀಕ್ಷಣೆ ಮೆನು ಸಾಧನಗಳಲ್ಲಿ.
ಡೈರೆಕ್ಟ್ಎಕ್ಸ್
ವಿಂಡೋಸ್ 7 ನಲ್ಲಿ ಕಂಪ್ಯೂಟರ್ ಸೆಟ್ಟಿಂಗ್ಗಳನ್ನು ಹೇಗೆ ವೀಕ್ಷಿಸುವುದು ಎಂಬ ಪ್ರಶ್ನೆಯನ್ನು ಪರಿಹರಿಸುವ ಇನ್ನೊಂದು ವಿಧಾನವೆಂದರೆ ಡೈರೆಕ್ಟ್ಎಕ್ಸ್ ಬ್ರಿಡ್ಜ್ ಡೈಲಾಗ್ ಬಾಕ್ಸ್ ಅನ್ನು ಬಳಸುವುದು, ಹೆಚ್ಚಿನ ಬಳಕೆದಾರರು ಅದನ್ನು ಮರೆತುಬಿಡುತ್ತಾರೆ ಅಥವಾ ತಿಳಿದಿರುವುದಿಲ್ಲ.

ನಮೂದಿಸಲು, ಅದೇ ರನ್ ಮೆನುವಿನಲ್ಲಿ dxdiag ಆಜ್ಞೆಯನ್ನು ಬಳಸಿ, ಅದರ ನಂತರ ಬಳಕೆದಾರರನ್ನು ಮುಖ್ಯ ಮಾಹಿತಿ ವಿಂಡೋಗೆ ಕರೆದೊಯ್ಯಲಾಗುತ್ತದೆ. ಈ ವಿಧಾನದ ಬಗ್ಗೆ ಒಳ್ಳೆಯದು ಇಲ್ಲಿ ನೀವು ಸಿಸ್ಟಮ್ ಘಟಕಗಳ ಮೂಲ ನಿಯತಾಂಕಗಳನ್ನು ಮಾತ್ರ ಕಂಡುಹಿಡಿಯಬಹುದು, ಆದರೆ ಪರೀಕ್ಷೆಗಳ ಸರಣಿಯನ್ನು ಸಹ ನಡೆಸಬಹುದು (ಉದಾಹರಣೆಗೆ, ನೀವು 3D ಅಥವಾ GPU ನಿಯತಾಂಕಗಳನ್ನು ಆಧರಿಸಿ ಗ್ರಾಫಿಕ್ಸ್ ವೇಗವರ್ಧಕವನ್ನು ಪರಿಶೀಲಿಸಬಹುದು).
ಮೂರನೇ ವ್ಯಕ್ತಿಯ ಉಪಯುಕ್ತತೆಗಳು
ಅಂತಿಮವಾಗಿ, ಬಳಕೆದಾರರು ಮೇಲೆ ವಿವರಿಸಿದ ಎಲ್ಲಾ ಆಯ್ಕೆಗಳನ್ನು ಇಷ್ಟಪಡದಿದ್ದರೆ, ಯಾವುದೇ ಕಂಪ್ಯೂಟರ್ ಸಾಧನದ ಬಗ್ಗೆ ಸಿಸ್ಟಮ್ ಮಾಹಿತಿಯನ್ನು ಪಡೆಯಲು ನಿರ್ದಿಷ್ಟವಾಗಿ ಅಭಿವೃದ್ಧಿಪಡಿಸಲಾದ ವಿಶೇಷ ಸಾಫ್ಟ್ವೇರ್ ಉತ್ಪನ್ನಗಳ ಸಹಾಯವನ್ನು ನೀವು ಬಳಸಬಹುದು.

ಅವುಗಳಲ್ಲಿ, ಎವರೆಸ್ಟ್, ಸಿಪಿಯು-ಝಡ್ ಮತ್ತು ಅವುಗಳ ಸಾದೃಶ್ಯಗಳಂತಹ ಕಾರ್ಯಕ್ರಮಗಳು ವಿಶೇಷವಾಗಿ ಗಮನಿಸಬೇಕಾದವು. ಅತ್ಯಂತ ಆಸಕ್ತಿದಾಯಕ ಸಂಗತಿಯೆಂದರೆ, ಈ ವರ್ಗದ ಅನೇಕ ಉಪಯುಕ್ತತೆಗಳು ವೀಡಿಯೊ ಕಾರ್ಡ್ನ ಸೆಂಟ್ರಲ್ ಪ್ರೊಸೆಸರ್ ಅಥವಾ ಪ್ರೊಸೆಸರ್ ಸಿಸ್ಟಮ್ನ ತಾಪಮಾನ ಸೂಚಕಗಳು, ಕೂಲರ್ಗಳಲ್ಲಿ ಸ್ಥಾಪಿಸಲಾದ ಅಭಿಮಾನಿಗಳ ವೇಗವನ್ನು ಸರಿಹೊಂದಿಸುವುದು, RAM ನ ಬಳಕೆಯನ್ನು ಮೇಲ್ವಿಚಾರಣೆ ಮಾಡುವುದು ಇತ್ಯಾದಿಗಳನ್ನು ಮೇಲ್ವಿಚಾರಣೆ ಮಾಡಲು ಸಮರ್ಥವಾಗಿವೆ. ಮತ್ತು ಕೆಲವರು ಹಾರ್ಡ್ವೇರ್ ಅನ್ನು ಓವರ್ಲಾಕ್ ಮಾಡಬಹುದು, ಇದನ್ನು ಭೌತಿಕ ವಿಧಾನಗಳನ್ನು ಬಳಸಿಕೊಂಡು ಸ್ಥಾಪಿಸಲಾದ ಸಾಧನಗಳ ಕಾರ್ಯಾಚರಣೆಯಲ್ಲಿ ಹಸ್ತಕ್ಷೇಪ ಮಾಡಲು ಇಷ್ಟಪಡದ ಓವರ್ಲಾಕರ್ಗಳು ಇದನ್ನು ಹೆಚ್ಚಾಗಿ ಬಳಸುತ್ತಾರೆ, ಆದರೆ ಇದಕ್ಕಾಗಿ ಪ್ರತ್ಯೇಕವಾಗಿ ಸಾಫ್ಟ್ವೇರ್ ಉತ್ಪನ್ನಗಳನ್ನು ಬಳಸುತ್ತಾರೆ.
ತೀರ್ಮಾನ
ವಿಂಡೋಸ್ 7 ನಲ್ಲಿ ಕಂಪ್ಯೂಟರ್ ನಿಯತಾಂಕಗಳನ್ನು ಹೇಗೆ ವೀಕ್ಷಿಸುವುದು ಎಂಬ ಸಮಸ್ಯೆಯನ್ನು ಹಲವಾರು ಸರಳ ವಿಧಾನಗಳಲ್ಲಿ ಪರಿಹರಿಸಬಹುದು. ಇಲ್ಲಿ ಪ್ರಶ್ನೆ ವಿಭಿನ್ನವಾಗಿದೆ: ಸ್ಥಾಪಿಸಲಾದ ಸಾಧನಗಳಿಗೆ ಸಂಬಂಧಿಸಿದಂತೆ ಬಳಕೆದಾರರಿಗೆ ಯಾವ ರೀತಿಯ ಮಾಹಿತಿ ಬೇಕು? ಹೆಚ್ಚು ವಿವರವಾದ ಮಾಹಿತಿಗಾಗಿ, ನಿಸ್ಸಂದೇಹವಾಗಿ, ನೀವು ಸಿಸ್ಟಮ್ ಮಾಹಿತಿಯನ್ನು ಬಳಸಬೇಕಾಗುತ್ತದೆ, ಮತ್ತು ಸಾಮಾನ್ಯ ಸೆಟ್ಟಿಂಗ್ಗಳನ್ನು ವೀಕ್ಷಿಸಲು, ಕಂಪ್ಯೂಟರ್ ಗುಣಲಕ್ಷಣಗಳನ್ನು ಬಳಸಿ. ಸರಳವಾದ ಹಾರ್ಡ್ವೇರ್ ಪರೀಕ್ಷೆಗಾಗಿ, ಡೈರೆಕ್ಟ್ಎಕ್ಸ್ ಸೂಕ್ತವಾಗಿದೆ, ಆದರೆ ನೀವು ಓವರ್ಕ್ಲಾಕಿಂಗ್ ಮಾಡುತ್ತಿದ್ದರೆ, ಮೂರನೇ ವ್ಯಕ್ತಿಯ ಸಾಫ್ಟ್ವೇರ್ ಇಲ್ಲದೆ ನೀವು ಮಾಡಲು ಸಾಧ್ಯವಿಲ್ಲ. ಹೌದು, ಮತ್ತು ನೀವು ಕಿರಿದಾದ ಕೇಂದ್ರೀಕೃತ ಉಪಯುಕ್ತತೆಗಳನ್ನು ಮಾತ್ರ ಆರಿಸಬೇಕಾಗುತ್ತದೆ. ಉದಾಹರಣೆಗೆ, ಫ್ಯಾನ್ ವೇಗವನ್ನು ನಿಯಂತ್ರಿಸಲು ಸ್ಪೀಡ್ಫ್ಯಾನ್ ಉಪಯುಕ್ತತೆಗಿಂತ ಉತ್ತಮವಾದ ಏನೂ ಇಲ್ಲ, ಮತ್ತು ಗ್ರಾಫಿಕ್ಸ್ ವೇಗವರ್ಧಕಗಳಿಗಾಗಿ ನೀವು ಗರಿಷ್ಠ ಲೋಡ್ಗಳೊಂದಿಗೆ ಪರೀಕ್ಷಾ ಕಾರ್ಯಕ್ರಮಗಳನ್ನು ಬಳಸಬೇಕಾಗುತ್ತದೆ.