ತಾಂತ್ರಿಕ ವೇದಿಕೆಗಳಲ್ಲಿ ಸಲಕರಣೆಗಳೊಂದಿಗಿನ ಯಾವುದೇ ಸಮಸ್ಯೆಯ ವಿಶ್ಲೇಷಣೆ ಎಲ್ಲಿ ಪ್ರಾರಂಭವಾಗುತ್ತದೆ? ಚಾಲಕವನ್ನು ನವೀಕರಿಸುವ ಪ್ರಸ್ತಾಪದೊಂದಿಗೆ ಅದು ಸರಿ. ಸತ್ಯವೆಂದರೆ ಡ್ರೈವರ್ ಒಂದು ಪ್ರೋಗ್ರಾಂ, ಮತ್ತು ಅದರ ಡೆವಲಪರ್ಗಳು ಬಳಕೆದಾರರು ಕಳುಹಿಸುವ ಪ್ರತಿಕ್ರಿಯೆ ಮತ್ತು ದೋಷ ಸಂದೇಶಗಳನ್ನು ಸಂಗ್ರಹಿಸುತ್ತಾರೆ ಮತ್ತು ನಂತರ ದೋಷಗಳನ್ನು ಸರಿಪಡಿಸಿ ಹೊಸ ಆವೃತ್ತಿಗಳನ್ನು ಬಿಡುಗಡೆ ಮಾಡುತ್ತಾರೆ. ಆದರೆ ನೀವು ಹೆಚ್ಚು ಸ್ಥಾಪಿಸಿದ್ದೀರಾ ಎಂದು ನೀವು ಹೇಗೆ ಪರಿಶೀಲಿಸಬಹುದು ತಾಜಾ ಚಾಲಕರುನಿಮ್ಮ ಸಾಧನಗಳಿಗಾಗಿ? ಈ ಲೇಖನದಲ್ಲಿ, ಪ್ರಮಾಣಿತವಲ್ಲದ ಪರಿಕರಗಳು ಮತ್ತು ಮೂರನೇ ವ್ಯಕ್ತಿಯ ಅಪ್ಲಿಕೇಶನ್ಗಳನ್ನು ಆಶ್ರಯಿಸದೆ ಪ್ರಸ್ತುತತೆ ಮತ್ತು ಚಾಲಕಗಳನ್ನು ನವೀಕರಿಸುವುದು ಹೇಗೆ ಎಂದು ನೀವು ಕಲಿಯುವಿರಿ.
ವಿಂಡೋಸ್ ಸಾಧನ ಚಾಲಕಗಳನ್ನು ನವೀಕರಿಸುತ್ತದೆಯೇ?
ನಿಮ್ಮ ಸಾಧನ ಮತ್ತು ಡ್ರೈವರ್ಗಳ ಪಟ್ಟಿಯನ್ನು ನೋಡಲು, ರನ್ ಮಾಡಿ ಪ್ರಮಾಣಿತ ಪರಿಹಾರ sysdm.cpl. ಇದನ್ನು ಮಾಡಲು, ಕೀಲಿಗಳನ್ನು ಒತ್ತಿರಿ ವಿನ್+ಆರ್, ಕಾಣಿಸಿಕೊಳ್ಳುವ ಸಾಲಿನಲ್ಲಿ ಈ ಪ್ರೋಗ್ರಾಂನ ಹೆಸರನ್ನು ಟೈಪ್ ಮಾಡಿ ಮತ್ತು Enter ಅನ್ನು ಒತ್ತಿರಿ.
"ಸಿಸ್ಟಮ್ ಪ್ರಾಪರ್ಟೀಸ್" ವಿಂಡೋದಲ್ಲಿ, "ಹಾರ್ಡ್ವೇರ್" ಟ್ಯಾಬ್ ಆಯ್ಕೆಮಾಡಿ.
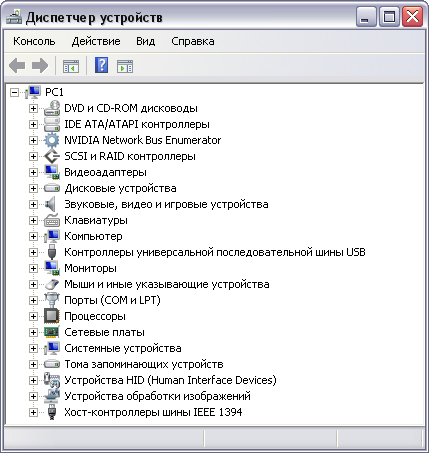
sysdm.cpl ಹೆಸರನ್ನು ನೆನಪಿಡುವ ಅಗತ್ಯವಿಲ್ಲ. ಸುಲಭವಾದ ಮಾರ್ಗವಿದೆ - ವಿನ್ + ವಿರಾಮವನ್ನು ಒತ್ತಿರಿ, ಗೋಚರಿಸುವ ವಿಂಡೋದಲ್ಲಿ, ಆಯ್ಕೆಮಾಡಿ " ಹೆಚ್ಚುವರಿ ಆಯ್ಕೆಗಳುವ್ಯವಸ್ಥೆಗಳು." ಫಲಿತಾಂಶವು ಒಂದೇ ಆಗಿರುತ್ತದೆ.
ಸೆಟ್ಟಿಂಗ್ಗಳನ್ನು ಪರಿಶೀಲಿಸಲು "ಸಾಧನ ಅನುಸ್ಥಾಪನಾ ನಿಯತಾಂಕಗಳು" ಬಟನ್ ಕ್ಲಿಕ್ ಮಾಡಿ ಸ್ವಯಂಚಾಲಿತ ನವೀಕರಣವಿಂಡೋಸ್ ಡ್ರೈವರ್ಗಳು.
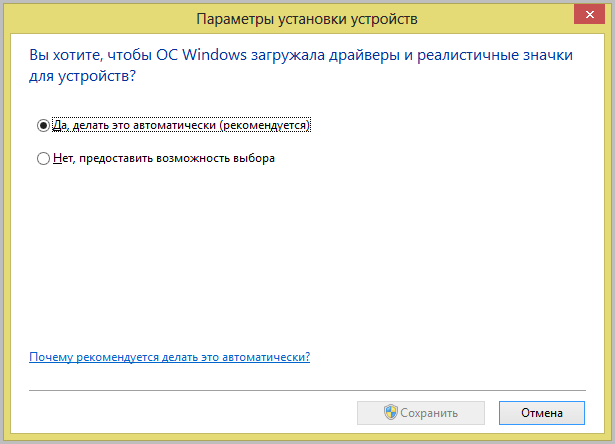
ಸೆಟ್ಟಿಂಗ್ ಅನ್ನು ಮಾತ್ರ ಇಲ್ಲಿ ಸೂಚಿಸಲಾಗುತ್ತದೆ, ಮತ್ತು ಡ್ರೈವರ್ ಅಪ್ಡೇಟ್ ಸ್ವತಃ "ವಿಂಡೋಸ್ ಅಪ್ಡೇಟ್" ನಲ್ಲಿ ಸಂಭವಿಸುತ್ತದೆ ಮತ್ತು ಸಿಸ್ಟಮ್ಗೆ ನವೀಕರಣಗಳ ಸ್ಥಾಪನೆಯೊಂದಿಗೆ ಮತ್ತು ಅಪ್ಲಿಕೇಶನ್ ಕಾರ್ಯಕ್ರಮಗಳುಮೈಕ್ರೋಸಾಫ್ಟ್.
ಚಾಲಕವನ್ನು ನೀವೇ ನವೀಕರಿಸುವುದು ಹೇಗೆ?
ತಾಜಾತನದ ಬಗ್ಗೆ ನಿಮಗೆ ಯಾವುದೇ ಅನುಮಾನಗಳಿದ್ದರೆ ಸ್ಥಾಪಿಸಲಾದ ಚಾಲಕನಿಮ್ಮ ಸಾಧನ, ನೀವು ಅದನ್ನು ಹಸ್ತಚಾಲಿತವಾಗಿ ನವೀಕರಿಸಲು ಪ್ರಾರಂಭಿಸಬಹುದು. ಇದನ್ನು ಮಾಡಲು, ಸಾಧನ ನಿರ್ವಾಹಕವನ್ನು ಪ್ರಾರಂಭಿಸಿ (ಸಿಸ್ಟಮ್ ವಿಂಡೋದಿಂದ Win + Pause ಮೂಲಕ ಕರೆ ಮಾಡಲು ನಾನು ಶಿಫಾರಸು ಮಾಡುತ್ತೇವೆ). ಈಗ ಸಾಧನ ಮರದಲ್ಲಿ ನಾವು ಆಸಕ್ತಿ ಹೊಂದಿರುವ ಸಾಧನವನ್ನು ಆಯ್ಕೆ ಮಾಡುತ್ತೇವೆ ಮತ್ತು "ಚಾಲಕವನ್ನು ನವೀಕರಿಸಿ" ಆಯ್ಕೆ ಮಾಡಲು ಬಲ ಬಟನ್ ಅನ್ನು ಬಳಸಿ.
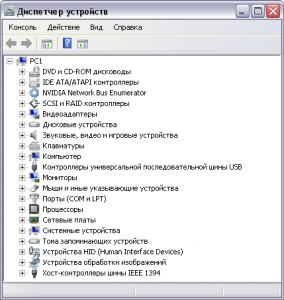
ಕಾರ್ಯಾಚರಣೆಯ ಫಲಿತಾಂಶವು ಯಶಸ್ವಿ ಚಾಲಕ ನವೀಕರಣವನ್ನು ಸೂಚಿಸುವ ಸಿಸ್ಟಮ್ ಸಂದೇಶವಾಗಿರಬೇಕು.
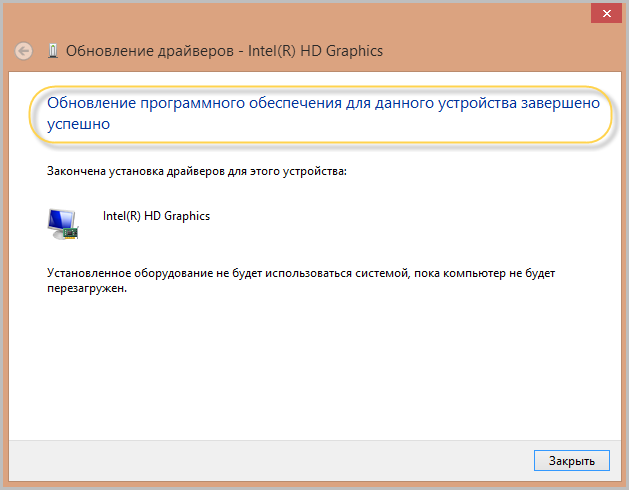
ಸಿಸ್ಟಮ್ ಚಾಲಕವನ್ನು ಕಂಡುಹಿಡಿಯದಿದ್ದರೆ
ಆದಾಗ್ಯೂ, ನಿಮ್ಮ ಕೈಯಲ್ಲಿ ಅಥವಾ ನಿಮ್ಮ ಕೈಯಲ್ಲಿ ಒಂದು ಅವಕಾಶವಿದೆ ಸಿಸ್ಟಮ್ ಘಟಕ, ವಿಂಡೋಸ್ ತನ್ನದೇ ಆದ ಚಾಲಕವನ್ನು ಹುಡುಕಲು ಸಾಧ್ಯವಾಗದ ಸಾಧನವಿರುತ್ತದೆ. ನಂತರ ನೀವು ಅದನ್ನು ಡಿಸ್ಕ್ ಅಥವಾ ತಯಾರಕರ ವೆಬ್ಸೈಟ್ನಿಂದ ಸ್ಥಾಪಿಸಬೇಕಾಗುತ್ತದೆ. ಸಾಧನ ಚಾಲಕವನ್ನು ನವೀಕರಿಸುವಾಗ, ನೀವು "ಈ ಕಂಪ್ಯೂಟರ್ನಲ್ಲಿ ಡ್ರೈವರ್ಗಾಗಿ ಬ್ರೌಸ್ ಮಾಡಿ" ಅನ್ನು ಆಯ್ಕೆ ಮಾಡಬೇಕು ಮತ್ತು ನೀವು ಅದನ್ನು ಡೌನ್ಲೋಡ್ ಮಾಡಿದ ಫೋಲ್ಡರ್ಗೆ ಮಾರ್ಗವನ್ನು ನಿರ್ದಿಷ್ಟಪಡಿಸಬೇಕು.
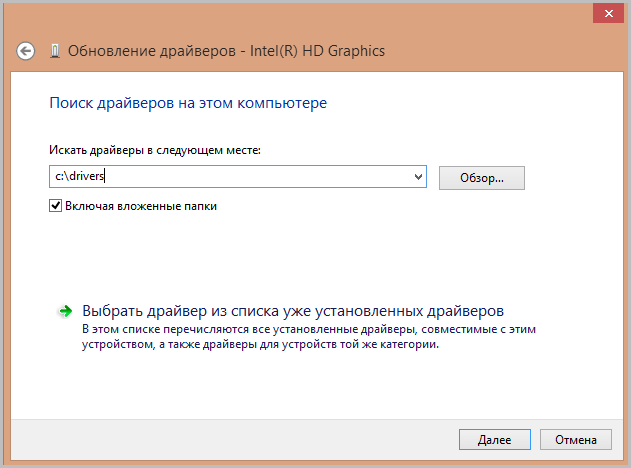
ಹೆಚ್ಚಿನವರಿಗೆ ಆಧುನಿಕ ಸಾಧನಗಳುಆಪರೇಟಿಂಗ್ ಕೊಠಡಿ ಮೈಕ್ರೋಸಾಫ್ಟ್ ಸಿಸ್ಟಮ್ವಿಂಡೋಸ್ ಸ್ವತಃ ಹುಡುಕಲು ಸಾಧ್ಯವಾಗುತ್ತದೆ ಸೂಕ್ತವಾದ ಚಾಲಕನಿಮ್ಮ ಭಾಗವಹಿಸುವಿಕೆ ಇಲ್ಲದೆ. ಸ್ವಯಂಚಾಲಿತ ಚಾಲಕ ನವೀಕರಣಗಳನ್ನು ಸಕ್ರಿಯಗೊಳಿಸಲಾಗಿದೆಯೇ ಎಂದು ಪರಿಶೀಲಿಸಿ.
ನಿಮ್ಮ ಸ್ವಂತ ಅಪಾಯದಲ್ಲಿ ಸಾಧನ ಡೆವಲಪರ್ನಿಂದ ಕೆಲವು ಬೀಟಾ ಡ್ರೈವರ್ಗಳನ್ನು ಪ್ರಯತ್ನಿಸಲು ನೀವು ನಿರ್ಧರಿಸಿದರೆ, ನಂತರ "ಈ ಕಂಪ್ಯೂಟರ್ನಲ್ಲಿ ಡ್ರೈವರ್ ಅನ್ನು ಹುಡುಕಿ" ಆಯ್ಕೆಯನ್ನು ಬಳಸಿಕೊಂಡು ಅದನ್ನು ಹಸ್ತಚಾಲಿತವಾಗಿ ನವೀಕರಿಸಿ.
ಅಲ್ಲದೆ, ಡ್ರೈವರ್ಗಳನ್ನು ಸ್ವಯಂಚಾಲಿತವಾಗಿ ನವೀಕರಿಸಲು ಅಂತರ್ನಿರ್ಮಿತ ಕಾರ್ಯವಿಧಾನದ ಬಗ್ಗೆ ಮರೆಯಬೇಡಿ, ಅದನ್ನು ಡ್ರೈವರ್ ಡೆವಲಪರ್ ಸ್ವತಃ ಪೂರೈಸುತ್ತಾರೆ. ನೀವು ಹೆಚ್ಚಿನದನ್ನು ಹೊಂದಲು ಬಯಸಿದರೆ ನೀವು ಅದನ್ನು ಆಫ್ ಮಾಡಬಾರದು ಪ್ರಸ್ತುತ ಆವೃತ್ತಿಗಳುಸ್ಥಾಪಿಸಲಾದ ಚಾಲಕರು.
ಅನೇಕ ಬಳಕೆದಾರರಿಗೆ ಮೋಡೆಮ್ ಅಥವಾ ಸ್ಟಿರಿಯೊ ಸಿಸ್ಟಮ್ನಂತಹ ಹೊಸ ಉಪಕರಣಗಳನ್ನು ಸ್ವಂತವಾಗಿ ಸ್ಥಾಪಿಸಲು ಸಾಧ್ಯವಾಗುವುದಿಲ್ಲ. ಅಂತಹ ಸಂದರ್ಭಗಳಲ್ಲಿ, ಅವರು ಸರಳವಾಗಿ ಅಗತ್ಯವಿದೆ ಕಂಪ್ಯೂಟರ್ ಸಹಾಯ. ಆದರೆ ನೀವು ಒಪ್ಪಿಕೊಳ್ಳಬೇಕು, ತಂತ್ರಜ್ಞರಿಗಾಗಿ ಕಾಯದೆ, ಈ ಅಥವಾ ಆ ಸಾಧನವನ್ನು ನೀವೇ ಸಂಪರ್ಕಿಸಿದಾಗ ಅದು ಹೆಚ್ಚು ಅನುಕೂಲಕರವಾಗಿದೆ, ಇದರಿಂದಾಗಿ ಸಾಕಷ್ಟು ಸಮಯವನ್ನು ಉಳಿಸುತ್ತದೆ.
ಹೊಸ ಉಪಕರಣಗಳನ್ನು ಸಂಪರ್ಕಿಸುವಾಗ ನೀವು ತಿಳಿದುಕೊಳ್ಳಬೇಕಾದ ಮತ್ತು ಬಳಸಬೇಕಾದ ಮುಖ್ಯ ಅಂಶಗಳನ್ನು ನೋಡೋಣ.
ಆಪರೇಟಿಂಗ್ ಸಿಸ್ಟಮ್ನೀವು ಹೊಸ ಸಾಧನವನ್ನು ಸಂಪರ್ಕಿಸಿದ ತಕ್ಷಣ, ಅದನ್ನು ಸ್ವಯಂಚಾಲಿತವಾಗಿ ಕಾನ್ಫಿಗರ್ ಮಾಡಲು ಪ್ರಯತ್ನಿಸುವ ರೀತಿಯಲ್ಲಿ ವಿಂಡೋಸ್ XP ಅನ್ನು ವಿನ್ಯಾಸಗೊಳಿಸಲಾಗಿದೆ (ಆನ್ ಮಾಡುವುದು, ಪತ್ತೆ ಮಾಡುವುದು, ಡ್ರೈವರ್ಗಳನ್ನು ಸ್ಥಾಪಿಸುವುದು, ಇತ್ಯಾದಿ.). ಆದರೆ ಕೆಲವು ಕಾರಣಗಳಿಗಾಗಿ ಸಾಧನವನ್ನು ಪತ್ತೆಹಚ್ಚದ ಸಂದರ್ಭಗಳಿವೆ, ಈ ಸಂದರ್ಭದಲ್ಲಿ ನೀವು ಹಾರ್ಡ್ವೇರ್ ಅನುಸ್ಥಾಪನ ವಿಝಾರ್ಡ್ ಅನ್ನು ಹಸ್ತಚಾಲಿತವಾಗಿ ಚಲಾಯಿಸಬೇಕಾಗುತ್ತದೆ. ನಿಯಮದಂತೆ, ತುಂಬಾ ಹಳೆಯ ಸಾಧನಗಳು ಅಥವಾ ಹೊಸದನ್ನು ಗುರುತಿಸಲಾಗುವುದಿಲ್ಲ ಎಂದು ನಾನು ಗಮನಿಸಲು ಬಯಸುತ್ತೇನೆ. ಹಳೆಯ ಸಾಧನಗಳು ಸಿಸ್ಟಮ್ ಅನ್ನು ಬೆಂಬಲಿಸುವುದಿಲ್ಲ ಸ್ವಯಂಚಾಲಿತ ಸೆಟ್ಟಿಂಗ್ಗಳು, ಮತ್ತು ನಿಮ್ಮ ನಂತರ ಹೊಸ ಸಾಧನಗಳು ಹೆಚ್ಚಾಗಿ ಹೊರಬಂದಿವೆ ವಿಂಡೋಸ್ ನವೀಕರಣಗಳು XP ಮತ್ತು ಸಿಸ್ಟಮ್ಗೆ ಸರಳವಾಗಿ ತಿಳಿದಿಲ್ಲ. ಗುರುತಿಸಲಾಗದ ಸಾಧನಗಳ ಪಟ್ಟಿಯಲ್ಲಿ ವ್ಯಾಪಕವಾಗಿ ಬಳಸದ ಸಾಧನಗಳನ್ನು ಸೇರಿಸಲಾಗಿದೆ, ಮತ್ತು ಕಿಟಕಿಗಳ ಸೃಷ್ಟಿಕರ್ತರುಕಡಿಮೆ-ಬಳಸಿದ ಡ್ರೈವರ್ಗಳೊಂದಿಗೆ ಡ್ರೈವರ್ ಡೇಟಾಬೇಸ್ ಅನ್ನು ಕಲುಷಿತಗೊಳಿಸದಿರಲು XP ನಿರ್ಧರಿಸಿದೆ. ಸ್ವಯಂಚಾಲಿತವಾಗಿ ಅಥವಾ ಹಸ್ತಚಾಲಿತವಾಗಿ ಕಾನ್ಫಿಗರ್ ಮಾಡಲಾಗದ ಏಕೈಕ ಸಾಧನಗಳು ವಿಂಡೋಸ್ XP ಯೊಂದಿಗೆ ಕೆಲಸ ಮಾಡಲು ವಿನ್ಯಾಸಗೊಳಿಸದ ಸಾಧನಗಳಾಗಿವೆ. ಆದ್ದರಿಂದ, ನಾವು ಉಳಿದ ಪ್ರಕರಣಗಳನ್ನು ಮತ್ತು ಅವುಗಳನ್ನು ಸಂಪರ್ಕಿಸಲು ನಿರ್ವಹಿಸಬೇಕಾದ ಕಾರ್ಯವಿಧಾನವನ್ನು ಪರಿಗಣಿಸುತ್ತೇವೆ.
1) ಸ್ವಯಂಚಾಲಿತವಾಗಿ ಪತ್ತೆಯಾದ ಸಾಧನಗಳು.
1.1) ನೀವು ಸಾಧನವನ್ನು ಸಂಪರ್ಕಿಸಬೇಕು ಮತ್ತು ಸಿಸ್ಟಮ್ ಅದನ್ನು ಗುರುತಿಸುವವರೆಗೆ ಮತ್ತು ಅದನ್ನು ಪ್ರಾರಂಭಿಸುವವರೆಗೆ ಕಾಯಬೇಕು.
2) ಸ್ವಯಂಚಾಲಿತವಾಗಿ ಪತ್ತೆ ಮಾಡದ ಸಾಧನಗಳು.
2.1)ಇಲ್ಲಿ ನೀವು ಸಾಧನವನ್ನು ಹಸ್ತಚಾಲಿತವಾಗಿ ಸೇರಿಸಬೇಕಾಗುತ್ತದೆ. ಸ್ಪಷ್ಟತೆಗಾಗಿ, ಗುರುತಿಸದ ಪ್ರಿಂಟರ್ ಅನ್ನು ಸಂಪರ್ಕಿಸುವುದನ್ನು ನೋಡೋಣ. ನಿಯಂತ್ರಣ ಫಲಕಕ್ಕೆ ಹೋಗಿ ಮತ್ತು "ಪ್ರಿಂಟರ್ ಮತ್ತು ಇತರ ಉಪಕರಣಗಳು" ಲಿಂಕ್ ಅನ್ನು ಕ್ಲಿಕ್ ಮಾಡಿ. ಟಾಸ್ಕ್ ಬಾರ್ನ ಎಡಭಾಗದಲ್ಲಿ "ಹಾರ್ಡ್ವೇರ್ ಅನುಸ್ಥಾಪನೆ" ಬಟನ್ ಇರುತ್ತದೆ - ಅದನ್ನು ಕ್ಲಿಕ್ ಮಾಡಿ.
2.2) ಆಡ್ ನ್ಯೂ ಹಾರ್ಡ್ವೇರ್ ವಿಝಾರ್ಡ್ ಡೈಲಾಗ್ ಬಾಕ್ಸ್ ತೆರೆಯುತ್ತದೆ.
ಇದು ಮಾಂತ್ರಿಕನ ಸಾಮರ್ಥ್ಯಗಳ ಬಗ್ಗೆ ಪ್ರಮಾಣಿತ ಮಾಹಿತಿಯನ್ನು ಹೊಂದಿರುತ್ತದೆ. ನೀವು ಕೇವಲ "ಮುಂದೆ" ಬಟನ್ ಅನ್ನು ಕ್ಲಿಕ್ ಮಾಡಬೇಕಾಗುತ್ತದೆ.
ಹುಡುಕಾಟದ ನಂತರ, ಕಂಪ್ಯೂಟರ್ಗೆ ಈಗಾಗಲೇ ಸಂಪರ್ಕಗೊಂಡಿರುವ ಸಾಧನಗಳ ಪಟ್ಟಿ ಕಾಣಿಸಿಕೊಳ್ಳುತ್ತದೆ. ನೀವು ಪ್ರತಿ ಸಾಧನದ ಸ್ಥಿತಿಯನ್ನು ವೀಕ್ಷಿಸಬಹುದು, ಆದರೆ ಈಗ ನಿಮಗೆ ಇದು ಅಗತ್ಯವಿಲ್ಲ, ಆದ್ದರಿಂದ ಪಟ್ಟಿಯ ಕೊನೆಯಲ್ಲಿ, "ಹೊಸ ಸಾಧನವನ್ನು ಸೇರಿಸುವುದು" ಆಯ್ಕೆಮಾಡಿ ಮತ್ತು "ಮುಂದೆ" ಕ್ಲಿಕ್ ಮಾಡಿ. ಪೂರ್ವನಿಯೋಜಿತವಾಗಿ, ಗುರುತಿಸದ ಸಾಧನಗಳಿಗಾಗಿ ಡ್ರೈವರ್ಗಳನ್ನು ಹುಡುಕಲು ಮಾಂತ್ರಿಕ ನಿಮ್ಮನ್ನು ಪ್ರೇರೇಪಿಸುತ್ತದೆ, ಆದರೆ ನಿಮ್ಮ ಸಾಧನದ ಮಾದರಿ ನಿಮಗೆ ತಿಳಿದಿದ್ದರೆ, ನಿಮ್ಮ ಸಮಯವನ್ನು ವ್ಯರ್ಥ ಮಾಡಬೇಡಿ - "ನಾನು ಸಾಧನವನ್ನು ಪಟ್ಟಿಯಿಂದ ಆಯ್ಕೆ ಮಾಡುತ್ತೇನೆ" ಕ್ಲಿಕ್ ಮಾಡಿ. ಸಾಧನದ ಮಾದರಿಯ ನಿಖರವಾದ ಹೆಸರು ನಿಮಗೆ ತಿಳಿದಿಲ್ಲದಿದ್ದರೆ, ಹುಡುಕಾಟ ಮೋಡ್ ಅನ್ನು ಬಿಟ್ಟು "ಮುಂದೆ" ಕ್ಲಿಕ್ ಮಾಡಿ.
ಸಾಧನವು ಪತ್ತೆಯಾದರೆ, ಮಾಂತ್ರಿಕ ಅದನ್ನು ಕಾನ್ಫಿಗರ್ ಮಾಡುತ್ತದೆ ಮತ್ತು ಅದನ್ನು ಆನ್ ಮಾಡುತ್ತದೆ, ಆದರೆ ಇಲ್ಲದಿದ್ದರೆ, ನೀವು ಪಟ್ಟಿಯಿಂದ ಸಾಧನವನ್ನು ಹಸ್ತಚಾಲಿತವಾಗಿ ಆಯ್ಕೆ ಮಾಡಬೇಕಾಗುತ್ತದೆ. ಇದನ್ನು ಮಾಡಲು, "ಹಿಂದೆ" ಬಟನ್ ಅನ್ನು ಕ್ಲಿಕ್ ಮಾಡಿ ಮತ್ತು "ಪಟ್ಟಿಯಿಂದ ಸಾಧನವನ್ನು ನಾನೇ ಆಯ್ಕೆ ಮಾಡುತ್ತೇನೆ" ಮುಂದೆ ಡಾಟ್ ಹಾಕಿ. ನೀವು "ಮುಂದೆ" ಕ್ಲಿಕ್ ಮಾಡಿದ ನಂತರ, ನೀವು ಈ ಕೆಳಗಿನ ಚಿತ್ರವನ್ನು ನೋಡುತ್ತೀರಿ:
ನಾವು ಪ್ರಿಂಟರ್ ಅನ್ನು ಉದಾಹರಣೆಯಾಗಿ ಬಳಸಿಕೊಂಡು ಅನುಸ್ಥಾಪನೆಯನ್ನು ಪರಿಗಣಿಸುತ್ತಿರುವುದರಿಂದ, ನಾವು "ಮುದ್ರಕಗಳನ್ನು" ಆಯ್ಕೆ ಮಾಡಿ ಮತ್ತು "ಮುಂದೆ" ಕ್ಲಿಕ್ ಮಾಡಿ:
ನಮಗೆ ಅಗತ್ಯವಿರುವ ಸಾಧನವನ್ನು ನಾವು ಕಂಡುಕೊಂಡ ನಂತರ, ನಾವು ಸುರಕ್ಷಿತವಾಗಿ "ಮುಂದಿನ" (ಹದಿನೇಯ ಬಾರಿಗೆ) ಕ್ಲಿಕ್ ಮಾಡಬಹುದು ಮತ್ತು ಹಾರ್ಡ್ವೇರ್ ಅನುಸ್ಥಾಪನ ಮಾಂತ್ರಿಕ ನಮ್ಮ ಸಾಧನವನ್ನು ಕಾನ್ಫಿಗರ್ ಮಾಡುತ್ತದೆ.
ನಿಮ್ಮ ಹಾರ್ಡ್ ಡ್ರೈವಿನಲ್ಲಿ ವಿಭಾಗವನ್ನು ರಚಿಸಲಾಗುತ್ತಿದೆ ವಿಂಡೋಸ್ ಬಳಸಿ XP
ನಮ್ಮ ಆನ್ಲೈನ್ ಕಂಪ್ಯೂಟರ್ ಸಹಾಯವು ನಿಮಗೆ ಸಹಾಯ ಮಾಡಲು ಸಂತೋಷವಾಗಿದೆ.
ಈಗ ನಾವು ಕಂಪ್ಯೂಟರ್ ಮ್ಯಾನೇಜ್ಮೆಂಟ್ ಸ್ನ್ಯಾಪ್-ಇನ್ ಅಥವಾ ಕನ್ಸೋಲ್ ಎಂದು ಕರೆಯಲ್ಪಡುವ ಪರಿಚಯ ಮಾಡಿಕೊಳ್ಳಬೇಕು. ಇದು ಎಡಭಾಗದಲ್ಲಿರುವ ಕಿಟಕಿಯಾಗಿದೆ, ಅದರಲ್ಲಿ ವಿವಿಧ ಉಪಯುಕ್ತತೆಗಳು(ಪರಿಕರಗಳು), ಮತ್ತು ವಿಂಡೋದ ಬಲಭಾಗವು ಎಡಭಾಗದಲ್ಲಿರುವ ಮರದಲ್ಲಿ ನಾವು ಆಯ್ಕೆ ಮಾಡುವ ಪ್ರೋಗ್ರಾಂನ ನಿಯಂತ್ರಣಗಳನ್ನು ಪ್ರದರ್ಶಿಸುತ್ತದೆ. ಕಂಪ್ಯೂಟರ್ ಮ್ಯಾನೇಜ್ಮೆಂಟ್ ಕನ್ಸೋಲ್ ತೆರೆಯಲು, ಪ್ರಾರಂಭ ಬಟನ್ ಕ್ಲಿಕ್ ಮಾಡಿ ಮತ್ತು ಮುಖ್ಯ ಮೆನುವಿನಲ್ಲಿ, ಕ್ಲಿಕ್ ಮಾಡಿ ಬಲ ಕ್ಲಿಕ್ ಮಾಡಿನನ್ನ ಕಂಪ್ಯೂಟರ್ ಐಟಂನಲ್ಲಿ. ತೆರೆದ ರಲ್ಲಿ ಸಂದರ್ಭ ಮೆನುನಿರ್ವಹಣೆ ಆಯ್ಕೆಮಾಡಿ.
1. ಕಂಪ್ಯೂಟರ್ ಮ್ಯಾನೇಜ್ಮೆಂಟ್ ವಿಂಡೋ ಕಾಣಿಸಿಕೊಳ್ಳುತ್ತದೆ. ವಿಂಡೋದ ಎಡ ಭಾಗದಲ್ಲಿ, ಶೇಖರಣಾ ಸಾಧನಗಳ ಅಂಶದ ಮುಂದೆ + ಚಿಹ್ನೆಯ ಮೇಲೆ ಕ್ಲಿಕ್ ಮಾಡಿ ಮತ್ತು ಟ್ರೀನಲ್ಲಿ ಡಿಸ್ಕ್ ಮ್ಯಾನೇಜ್ಮೆಂಟ್ ಅಂಶದ ಮೇಲೆ ಕ್ಲಿಕ್ ಮಾಡಿ.
2. ಮೇಲ್ಭಾಗದಲ್ಲಿರುವ ವಿಂಡೋದ ಬಲಭಾಗದಲ್ಲಿ ಪಟ್ಟಿಮಾಡಲಾಗಿದೆ ಸ್ಥಳೀಯ ಡಿಸ್ಕ್ಗಳುನಮ್ಮ ಕಂಪ್ಯೂಟರ್, ಮತ್ತು ಕೆಳಗೆ ಅವುಗಳನ್ನು ರೇಖಾಚಿತ್ರದ ರೂಪದಲ್ಲಿ ಚಿತ್ರಿಸಲಾಗಿದೆ. ನಾವು ಡಿಸ್ಕ್ಗಳನ್ನು ಫಾರ್ಮ್ಯಾಟಿಂಗ್ ಮಾಡುವ ಬಗ್ಗೆ ಚರ್ಚಿಸಿದಾಗ ನಾವು ಈಗಾಗಲೇ ಇದೇ ರೀತಿಯ ರೇಖಾಚಿತ್ರವನ್ನು ಚಿತ್ರಿಸಿದ್ದೇವೆ. ಮೊದಲ ಭೌತಿಕ ಡಿಸ್ಕ್, ಡಿಸ್ಕ್ 0 ನ ಆರಂಭದಲ್ಲಿ, ನಮ್ಮ ಸಿಸ್ಟಮ್ ವಿಭಾಗವು (ಸಿ :) ಗೋಚರಿಸುತ್ತದೆ, ಸುಮಾರು 10 ಜಿಬಿ ಗಾತ್ರದಲ್ಲಿದೆ. ಉಳಿದ ಡಿಸ್ಕ್ ಜಾಗವನ್ನು ಇನ್ನೂ ಹಂಚಿಕೆ ಮಾಡಲಾಗಿಲ್ಲ.
3. ಹಂಚಿಕೆಯಾಗದ ಜಾಗವನ್ನು ಪ್ರತಿನಿಧಿಸುವ ಆಯತದ ಮೇಲೆ ಬಲ ಕ್ಲಿಕ್ ಮಾಡಿ. ಪರದೆಯ ಮೇಲೆ ಸಂದರ್ಭ ಮೆನು ಕಾಣಿಸುತ್ತದೆ. ಹೊಸ ವಿಭಜನಾ ಆಜ್ಞೆಯನ್ನು ಆಯ್ಕೆಮಾಡಿ. ನೀವು ವಿಭಜನಾ ವಿಝಾರ್ಡ್ ಅನ್ನು ಪ್ರಾರಂಭಿಸಿರುವಿರಿ (ಹೊಸ ವಿಭಜನಾ ವಿಝಾರ್ಡ್).
4. ಮಾಸ್ಟರ್ಸ್ ಮೊದಲ ಹೆಜ್ಜೆ ನಮಗೆ ನೆನಪಿಸುತ್ತದೆ ಭೌತಿಕ ಡಿಸ್ಕ್ಇಲ್ಲದಿದ್ದರೆ ಕರೆಯುತ್ತಾರೆ ಮೂಲ ಡಿಸ್ಕ್, ಮತ್ತು ಅದರ ಮೇಲೆ ಯಾವ ರಚನೆಗಳನ್ನು ರಚಿಸಬಹುದು. ಮುಂದುವರಿಸಲು, ಮುಂದಿನ ಬಟನ್ ಕ್ಲಿಕ್ ಮಾಡಿ.
5. ಪ್ರಾಥಮಿಕ ವಿಭಜನಾ ಸ್ವಿಚ್ ಅನ್ನು ಆಯ್ಕೆ ಮಾಡಿ. ಅದೇ ಸಮಯದಲ್ಲಿ, ವಿವರಣೆಯನ್ನು ಓದಿ. ನಾವು ಮೂರಕ್ಕಿಂತ ಹೆಚ್ಚು ವಿಭಾಗಗಳನ್ನು ರಚಿಸಲು ಅಸಂಭವವಾಗಿರುವುದರಿಂದ, ಈ ಆಯ್ಕೆಯು ನಮಗೆ ಸರಿಹೊಂದುತ್ತದೆ. ಮುಂದಿನ ಬಟನ್ ಕ್ಲಿಕ್ ಮಾಡಿ.
6. ಈ ಕೆಳಗಿನ ಪರಿಗಣನೆಗಳ ಆಧಾರದ ಮೇಲೆ ನಾವು ವಿಭಾಗದ ಗಾತ್ರವನ್ನು ಆಯ್ಕೆ ಮಾಡುತ್ತೇವೆ: ಗರಿಷ್ಠ ಗಾತ್ರಈ ಸಂವಾದದಲ್ಲಿ ತೋರಿಸಿರುವ ವಿಭಾಗ (ಮೆಗಾಬೈಟ್ಗಳಲ್ಲಿ ಗರಿಷ್ಠ ಡಿಸ್ಕ್ ಸ್ಥಳ) ಎಲ್ಲಾ ಹಂಚಿಕೆಯಾಗದ ಜಾಗಕ್ಕಿಂತ ಹೆಚ್ಚೇನೂ ಅಲ್ಲ; ನೀವು AcronisTrue ಇಮೇಜ್ ಅನ್ನು ಸ್ಥಾಪಿಸಲು ಬಯಸಿದರೆ ನಂತರ ಸುಮಾರು 6 GB ಬೇಕಾಗಬಹುದು. ಆದ್ದರಿಂದ, MB ನಲ್ಲಿ ವಿಭಜನಾ ಗಾತ್ರ = ಮೆಗಾಬೈಟ್ಗಳಲ್ಲಿ ಗರಿಷ್ಠ ಡಿಸ್ಕ್ ಸ್ಥಳ - 6000 MB. ಮುಂದಿನ ಬಟನ್ ಕ್ಲಿಕ್ ಮಾಡಿ.
7. ಆಪರೇಟಿಂಗ್ ಸಿಸ್ಟಮ್ ಡ್ರೈವ್ ಲೆಟರ್ ಅನ್ನು ಸ್ವತಃ ನಿಯೋಜಿಸುತ್ತದೆ. ಹೆಚ್ಚಾಗಿ, ಇದು ಡ್ರೈವ್ ಇ ಆಗಿರುತ್ತದೆ: ಸಿ: ಅಕ್ಷರವನ್ನು ಈಗಾಗಲೇ ನಿಗದಿಪಡಿಸಲಾಗಿದೆ ಸಿಸ್ಟಮ್ ವಿಭಜನೆ, ಮತ್ತು D: CD ಡ್ರೈವ್ ಆಗಿದೆ. ಡ್ರೈವ್ ಲೆಟರ್ ಅನ್ನು ನಿಯೋಜಿಸಿ ರೇಡಿಯೋ ಬಟನ್ ಅನ್ನು ಆಯ್ಕೆ ಮಾಡಿ ಮತ್ತು ಮುಂದಿನ ಬಟನ್ ಕ್ಲಿಕ್ ಮಾಡಿ.
8. ಮಾಂತ್ರಿಕನ ಈ ಹಂತದಲ್ಲಿ, ಈ ಕೆಳಗಿನ ಸೆಟ್ಟಿಂಗ್ಗಳ ರೇಡಿಯೊ ಬಟನ್ನೊಂದಿಗೆ ಈ ವಿಭಾಗವನ್ನು ಫಾರ್ಮ್ಯಾಟ್ ಮಾಡಿ ಮತ್ತು ಇದನ್ನು ಹೇಗೆ ಮಾಡಬೇಕೆಂದು ನಿರ್ದಿಷ್ಟಪಡಿಸಿ: ಫೈಲ್ ಸಿಸ್ಟಮ್(ಫೈಲ್ ಸಿಸ್ಟಮ್) - NTFS, ಕ್ಲಸ್ಟರ್ ಗಾತ್ರ (ಹಂಚಿಕೆ ಘಟಕದ ಗಾತ್ರ) - ಡೀಫಾಲ್ಟ್. ಆದರೆ ವಾಲ್ಯೂಮ್ ಲೇಬಲ್ ಕ್ಷೇತ್ರದಲ್ಲಿ ಬದಲಿಗೆ " ಹೊಸ ಪರಿಮಾಣ"ಹೆಚ್ಚು ಅರ್ಥಪೂರ್ಣವಾದದ್ದನ್ನು ಸೂಚಿಸುವುದು ಉತ್ತಮ ಮತ್ತು ಇಂಗ್ಲೀಷ್ ಅಕ್ಷರಗಳಲ್ಲಿ, ಉದಾಹರಣೆಗೆ ಡಾಕ್ಯುಮೆಂಟ್ಗಳು. ಈ ಹೆಸರಿನಲ್ಲಿ ಹೊಸ ಡಿಸ್ಕ್ನನ್ನ ಕಂಪ್ಯೂಟರ್ ಫೋಲ್ಡರ್ನಲ್ಲಿ ಗೋಚರಿಸುತ್ತದೆ.
9. ಅಂತಿಮವಾಗಿ, ಹೊಸ ವಿಭಜನಾ ವಿಝಾರ್ಡ್ ಮತ್ತೊಮ್ಮೆ ನಾವು ಯಾವ ರೀತಿಯ ಡಿಸ್ಕ್ ಅನ್ನು ರಚಿಸಲಿದ್ದೇವೆ ಎಂಬುದನ್ನು ತೋರಿಸುತ್ತದೆ. ನೀವು ಇದ್ದಕ್ಕಿದ್ದಂತೆ ಪ್ರತ್ಯೇಕ ನಿಯತಾಂಕಗಳನ್ನು ಬದಲಾಯಿಸಲು ಬಯಸಿದರೆ, ನೀವು ಒಂದು ಹೆಜ್ಜೆ ಹಿಂದಕ್ಕೆ (ಹಿಂದೆ) ತೆಗೆದುಕೊಳ್ಳಬಹುದು ಮತ್ತು ಬದಲಾವಣೆಗಳನ್ನು ಮಾಡಬಹುದು. ಎಲ್ಲವೂ ನಿಮಗೆ ಸರಿಹೊಂದಿದರೆ, ಮುಕ್ತಾಯ ಬಟನ್ ಕ್ಲಿಕ್ ಮಾಡಲು ಮುಕ್ತವಾಗಿರಿ.
10. ಹೊಸ ವಿಭಜನಾ ವಿಝಾರ್ಡ್ ನಾವು ಗಮನಿಸದೆ ರಚಿಸಲಾದ ವಿಭಾಗವನ್ನು ಫಾರ್ಮಾಟ್ ಮಾಡಲು ಪ್ರೋಗ್ರಾಂ ಅನ್ನು ಪ್ರಾರಂಭಿಸುವ ಮೂಲಕ ತನ್ನ ಕೆಲಸವನ್ನು ಪೂರ್ಣಗೊಳಿಸುತ್ತದೆ. ಕಂಪ್ಯೂಟರ್ ಮ್ಯಾನೇಜ್ಮೆಂಟ್ ಕನ್ಸೋಲ್ ವಿಂಡೋದಲ್ಲಿ ನಾವು ಈ ಪ್ರಕ್ರಿಯೆಯ ಪ್ರಗತಿಯನ್ನು ಗಮನಿಸಬಹುದು: ಒಂದು ಆಯತವು ಚಿತ್ರಿಸುತ್ತದೆ ಹೊಸ ವಿಭಾಗಇ: ಎಂಬ ಸಂದೇಶದೊಂದಿಗೆ ಈ ಡಿಸ್ಕ್ಫಾರ್ಮ್ಯಾಟ್ ಮಾಡಲಾಗಿದೆ. 
ಆಪರೇಟಿಂಗ್ ಸಿಸ್ಟಮ್ ಅನ್ನು ಸ್ಥಾಪಿಸುವಾಗ ಚಾಲಕ ಅನುಸ್ಥಾಪನೆಯ ಸಮಸ್ಯೆ ಸಂಭವಿಸುತ್ತದೆ, ಹಾಗೆಯೇ ಚಾಲಕ ಫೈಲ್ಗಳು ಹಾನಿಗೊಳಗಾದಾಗ ಅಥವಾ ವಿಂಡೋಸ್ ನೋಂದಾವಣೆ. ಕೆಲವೊಮ್ಮೆ ಡ್ರೈವರ್ ಸಮಸ್ಯೆಗಳನ್ನು ಸರಿಪಡಿಸಲು ಸುಲಭವಲ್ಲ, ಸಿಸ್ಟಮ್ ಅಥವಾ ಬಳಕೆದಾರರು "ತಪ್ಪು" ಡ್ರೈವರ್ ಅನ್ನು ಸ್ಥಾಪಿಸಿದ ಸಂದರ್ಭಗಳಲ್ಲಿ. ವಿಂಡೋಸ್ XP ಆಪರೇಟಿಂಗ್ ಸಿಸ್ಟಮ್ಗೆ ಸಂಬಂಧಿಸಿದಂತೆ ಹೆಚ್ಚಿನ ವಸ್ತುಗಳನ್ನು ಪ್ರಸ್ತುತಪಡಿಸಲಾಗುತ್ತದೆ, ಆದರೂ ಅದರಲ್ಲಿ ಹೆಚ್ಚಿನವು ವಿಸ್ಟಾ ಮತ್ತು ವಿಂಡೋಸ್ 7 ಗೆ ಸಣ್ಣ ಬದಲಾವಣೆಗಳೊಂದಿಗೆ ಸೂಕ್ತವಾಗಿರುತ್ತದೆ. ಚಾಲಕಗಳ ಅನುಸ್ಥಾಪನೆಯನ್ನು ಆರು ವಿಧಾನಗಳಾಗಿ ವಿಂಗಡಿಸಬಹುದು.
1. ಸಿಸ್ಟಮ್ ಪತ್ತೆಹಚ್ಚಿದ ಸಾಧನದಲ್ಲಿ ಚಾಲಕವನ್ನು ಸ್ಥಾಪಿಸಿ. ಹೊಸ ಸಲಕರಣೆಗಳ ಮಾಸ್ಟರ್.
ನಿಮಗೆ ತಿಳಿದಿರುವಂತೆ, ಹೊಸದನ್ನು ಸ್ಥಾಪಿಸಿದ ಅಥವಾ ಸಂಪರ್ಕಿಸಿದ ನಂತರ ವಿಂಡೋಸ್ ಸಾಧನಗಳುಸ್ವಯಂಚಾಲಿತವಾಗಿ PnP ಸಾಧನವನ್ನು ಪತ್ತೆ ಮಾಡುತ್ತದೆ ಮತ್ತು ಸೂಕ್ತವಾದ ಚಾಲಕವನ್ನು ಆಯ್ಕೆ ಮಾಡಲು ಮತ್ತು ಸ್ಥಾಪಿಸಲು ಪ್ರಯತ್ನಿಸುತ್ತದೆ. ಸೂಕ್ತವಾದ ಚಾಲಕ ಕಂಡುಬಂದರೆ, ಸಿಸ್ಟಮ್ ಸ್ವಯಂಚಾಲಿತವಾಗಿ ಅದನ್ನು ಸ್ಥಾಪಿಸುತ್ತದೆ ಮತ್ತು "ಸಾಧನವನ್ನು ಸ್ಥಾಪಿಸಲಾಗಿದೆ ಮತ್ತು ಬಳಸಲು ಸಿದ್ಧವಾಗಿದೆ" ಎಂಬ ಸಂದೇಶವನ್ನು ಪ್ರದರ್ಶಿಸುತ್ತದೆ. ಸಾಧನವನ್ನು ಕಂಡುಹಿಡಿಯಲಾಗದಿದ್ದರೆ, ಅದನ್ನು ಮೊದಲೇ ಪತ್ತೆಹಚ್ಚಲಾಗಿಲ್ಲ ಮತ್ತು ಪ್ರಶ್ನಾರ್ಥಕ ಚಿಹ್ನೆಯ ಅಡಿಯಲ್ಲಿ ಅಥವಾ ಅದರೊಂದಿಗೆ ಕಾಣಿಸುವುದಿಲ್ಲ ಎಂದು ಖಚಿತಪಡಿಸಿಕೊಳ್ಳಲು ನೀವು "ಸಾಧನ ನಿರ್ವಾಹಕ" ಅನ್ನು ನೋಡಬೇಕು ಆಶ್ಚರ್ಯಸೂಚಕ ಬಿಂದು. ಈ ಚಿಹ್ನೆಗಳು ಸಾಮಾನ್ಯವಾಗಿ ಹಳದಿ ಬಣ್ಣದಲ್ಲಿರುತ್ತವೆ. ಸಾಧನ ನಿರ್ವಾಹಕದಲ್ಲಿ ಪ್ರಶ್ನೆ ಗುರುತುಗಳು ಮತ್ತು ಆಶ್ಚರ್ಯಸೂಚಕ ಚಿಹ್ನೆಗಳು ಇದ್ದರೆ, ನಂತರ ಎರಡು ಆಯ್ಕೆಗಳಿವೆ. ಮೊದಲನೆಯದು ಈ ಅನ್ಇನ್ಸ್ಟಾಲ್ ಮಾಡಲಾದ ಸಾಧನವನ್ನು ತೆಗೆದುಹಾಕಲು ಸಿಸ್ಟಮ್ ಅನ್ನು ಮತ್ತೆ ಪತ್ತೆಹಚ್ಚಲು ಅನುಮತಿಸುತ್ತದೆ. ಸಿಸ್ಟಮ್ ಮತ್ತೆ ಸಾಧನವನ್ನು ಪತ್ತೆಹಚ್ಚಲು, ಅದನ್ನು ಅಳಿಸಿದ ನಂತರ, "ಸಾಧನ ನಿರ್ವಾಹಕ" ವಿಂಡೋದಲ್ಲಿ, ಮೇಲ್ಭಾಗದಲ್ಲಿರುವ "ಆಕ್ಷನ್" ಬಟನ್ ಅನ್ನು ಕ್ಲಿಕ್ ಮಾಡಿ ಮತ್ತು "ಹಾರ್ಡ್ವೇರ್ ಕಾನ್ಫಿಗರೇಶನ್ ಅನ್ನು ನವೀಕರಿಸಿ" ಆಯ್ಕೆಮಾಡಿ. ಎರಡನೆಯ ಆಯ್ಕೆಯು ಪ್ರಶ್ನೆ ಗುರುತು ಅಥವಾ ಆಶ್ಚರ್ಯಸೂಚಕ ಚಿಹ್ನೆಯೊಂದಿಗೆ ಐಕಾನ್ ಅನ್ನು ಕ್ಲಿಕ್ ಮಾಡಿ ಮತ್ತು ತೆರೆಯುವ ವಿಂಡೋದಲ್ಲಿ, "ಮರುಸ್ಥಾಪಿಸು" ಬಟನ್ ಅನ್ನು ಕ್ಲಿಕ್ ಮಾಡಿ, ಅಥವಾ ಅದು ಇಲ್ಲದಿದ್ದರೆ, "ಚಾಲಕ" ಟ್ಯಾಬ್ ಅನ್ನು ಆಯ್ಕೆ ಮಾಡಿ ಮತ್ತು ತೆರೆದ ಟ್ಯಾಬ್ನಲ್ಲಿ "ಅಪ್ಡೇಟ್ ಡ್ರೈವರ್" ಬಟನ್ ಕ್ಲಿಕ್ ಮಾಡಿ. ಎರಡೂ ಸಂದರ್ಭಗಳಲ್ಲಿ, "ಹಾರ್ಡ್ವೇರ್ ಅಪ್ಡೇಟ್ ವಿಝಾರ್ಡ್" ಅನ್ನು ಪ್ರಾರಂಭಿಸಲಾಗುತ್ತದೆ. ಕೆಲವೊಮ್ಮೆ ವಿಂಡೋಸ್ ಡ್ರೈವರ್ಗಳನ್ನು ಆಯ್ಕೆಮಾಡುವಲ್ಲಿ ತಪ್ಪು ಮಾಡುತ್ತದೆ ಮತ್ತು ಈ ಸಂದರ್ಭದಲ್ಲಿ ಸಾಧನವು ಕಾರ್ಯನಿರ್ವಹಿಸುವುದಿಲ್ಲ ಅಥವಾ ಸರಿಯಾಗಿ ಕಾರ್ಯನಿರ್ವಹಿಸುವುದಿಲ್ಲ. ಈ ಸಂದರ್ಭದಲ್ಲಿ, ಕೆಳಗಿನ ವಿಧಾನಗಳಲ್ಲಿ ಒಂದನ್ನು ಬಳಸಿಕೊಂಡು ನೀವು ಚಾಲಕವನ್ನು ಮರುಸ್ಥಾಪಿಸಬೇಕಾಗುತ್ತದೆ. ಸಿಸ್ಟಮ್ನಿಂದ ಸೂಕ್ತವಾದ ಚಾಲಕವನ್ನು ಕಂಡುಹಿಡಿಯಲಾಗದಿದ್ದರೆ, "ಫೌಂಡ್ ನ್ಯೂ ಹಾರ್ಡ್ವೇರ್ ವಿಝಾರ್ಡ್" ಅನ್ನು ಪ್ರಾರಂಭಿಸಲಾಗುತ್ತದೆ, ಅದರ ಕಾರ್ಯಾಚರಣೆಯನ್ನು ಲೇಖನದಲ್ಲಿ ಓದಬಹುದು.
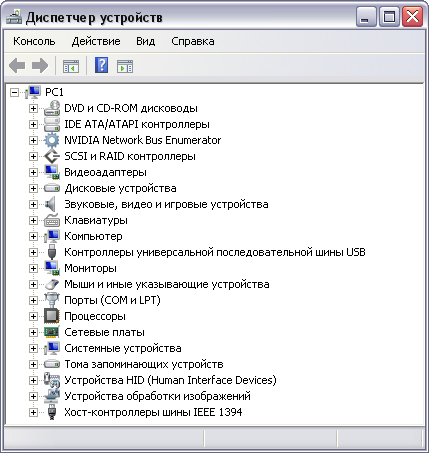
2. ಹಾರ್ಡ್ವೇರ್ ಅನುಸ್ಥಾಪನ ವಿಝಾರ್ಡ್.
ಸಿಸ್ಟಮ್, ನಿಯಮದಂತೆ, ಸಾಧನಗಳನ್ನು ಸ್ವತಃ ಪತ್ತೆಹಚ್ಚುವುದರಿಂದ, ಆಡ್ ಹಾರ್ಡ್ವೇರ್ ವಿಝಾರ್ಡ್ ಅನ್ನು ಬಳಸಿಕೊಂಡು ಡ್ರೈವರ್ಗಳನ್ನು ಸ್ಥಾಪಿಸುವುದನ್ನು ಹೆಚ್ಚಾಗಿ ಬಳಸಲಾಗುವುದಿಲ್ಲ. ಹಾರ್ಡ್ವೇರ್ ಇನ್ಸ್ಟಾಲೇಶನ್ ವಿಝಾರ್ಡ್ ಅನ್ನು ಚಾಲನೆ ಮಾಡುವುದು ಕಾರ್ಯವಿಲ್ಲದೆ ಪ್ರಾಚೀನ ಸಾಧನಗಳನ್ನು ಸ್ಥಾಪಿಸಲು ಪ್ರಾಯೋಗಿಕವಾಗಿ ಅಗತ್ಯವಾಗಬಹುದು ಸ್ವಯಂಚಾಲಿತ ಪತ್ತೆ PnP ಮತ್ತು ಸಿಸ್ಟಮ್ನಿಂದ ತೆಗೆದುಹಾಕಲಾದ ಸಾಧನವನ್ನು ರೀಬೂಟ್ ಮಾಡದೆಯೇ ಪತ್ತೆಹಚ್ಚಲು. ಆಡ್ ಹಾರ್ಡ್ವೇರ್ ವಿಝಾರ್ಡ್ ಅನ್ನು ಪ್ರಾರಂಭಿಸಲು, ನೀವು "ಸ್ಟಾರ್ಟ್" ಮೆನು ಮೂಲಕ "ನಿಯಂತ್ರಣ ಫಲಕ" ವಿಂಡೋವನ್ನು ತೆರೆಯಬೇಕು, ಪ್ಯಾನೆಲ್ನಲ್ಲಿ "ಹಾರ್ಡ್ವೇರ್ ಸೇರಿಸಿ" ಆಯ್ಕೆಯನ್ನು ಕಂಡುಹಿಡಿಯಬೇಕು ಮತ್ತು ಡಬಲ್ ಕ್ಲಿಕ್ ಮಾಡಿಅದರ ಮೇಲೆ "ಹಾರ್ಡ್ವೇರ್ ಇನ್ಸ್ಟಾಲೇಶನ್ ವಿಝಾರ್ಡ್" ಅನ್ನು ರನ್ ಮಾಡಿ. ಸಲಕರಣೆಗಳ ಮಾಸ್ಟರ್ನೊಂದಿಗೆ ಕೆಲಸ ಮಾಡುವುದನ್ನು ವಿವರವಾಗಿ ವಿವರಿಸಲಾಗಿದೆ
3. CD ಮೆನು ಮೂಲಕ ಚಾಲಕಗಳನ್ನು ಸ್ಥಾಪಿಸುವುದು.
ಪ್ರತಿಯೊಂದು ಮದರ್ಬೋರ್ಡ್ ಮತ್ತು ಅನೇಕ ಸಾಧನಗಳು ಡ್ರೈವರ್ಗಳನ್ನು ಒಳಗೊಂಡಿರುವ CD ಯೊಂದಿಗೆ ಬರುತ್ತವೆ ಮತ್ತು ತಂತ್ರಾಂಶ. ಈ ಸಂದರ್ಭದಲ್ಲಿ ಡ್ರೈವರ್ಗಳನ್ನು ಸ್ಥಾಪಿಸಲು, ಡ್ರೈವ್ಗೆ ಡಿಸ್ಕ್ ಅನ್ನು ಸೇರಿಸಿ ಮತ್ತು ಆಟೋರನ್ ಕಾರ್ಯನಿರ್ವಹಿಸಿದರೆ, ನೀವು ಡ್ರೈವರ್ ಅನುಸ್ಥಾಪನಾ ಆಯ್ಕೆಯನ್ನು ಆರಿಸಬೇಕಾದ ಪ್ರದರ್ಶನ ಪರದೆಯಲ್ಲಿ ಮೆನು ಕಾಣಿಸಿಕೊಳ್ಳುತ್ತದೆ. ಆಟೋರನ್ ಕೆಲಸ ಮಾಡದಿದ್ದರೆ, ನೀವು "ನನ್ನ ಕಂಪ್ಯೂಟರ್" ಅಥವಾ "ಎಕ್ಸ್ಪ್ಲೋರರ್" ಮೂಲಕ ಡಿಸ್ಕ್ ಅನ್ನು ಹಸ್ತಚಾಲಿತವಾಗಿ ಪ್ರಾರಂಭಿಸಬೇಕಾಗುತ್ತದೆ.
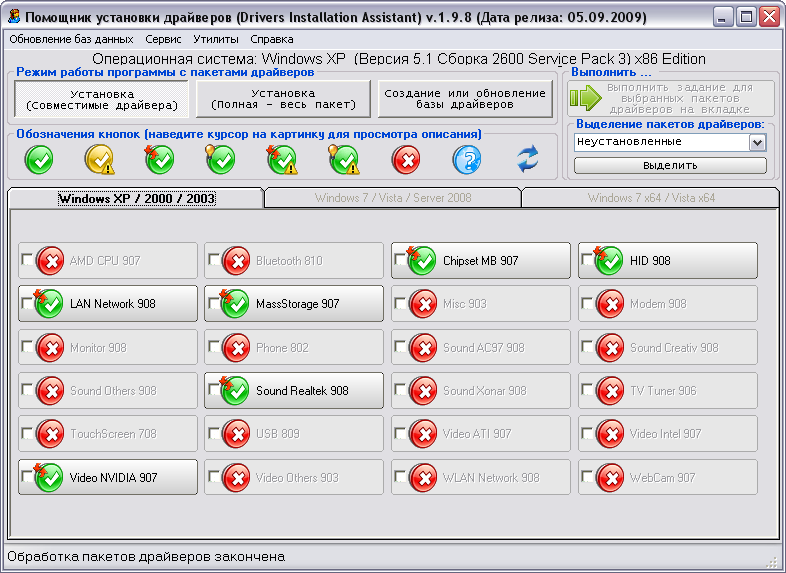
4. ಅನುಸ್ಥಾಪನಾ ಫೈಲ್ ಅನ್ನು ಚಲಾಯಿಸುವ ಮೂಲಕ ಚಾಲಕವನ್ನು ಸ್ಥಾಪಿಸಿ.
ಡ್ರೈವರ್ ಫೈಲ್ಗಳೊಂದಿಗೆ ಫೋಲ್ಡರ್ನಲ್ಲಿರುವ ಸ್ಟಾರ್ಟ್ಅಪ್ ಫೈಲ್ setup.exe ಅಥವಾ install.exe ಅನ್ನು ಕ್ಲಿಕ್ ಮಾಡುವ ಮೂಲಕ ಚಾಲಕ ಸ್ಥಾಪನೆಯನ್ನು ಸಹ ಪ್ರಾರಂಭಿಸಬಹುದು. ಸಾಮಾನ್ಯವಾಗಿ ಡ್ರೈವರ್ಗಳನ್ನು ಒಂದೇ ಎಕ್ಸಿಕ್ಯೂಟಬಲ್ ಫೈಲ್ನ ರೂಪದಲ್ಲಿ ಸ್ವಯಂ-ಹೊರತೆಗೆಯುವ ಆರ್ಕೈವ್ನಂತೆ ಸರಬರಾಜು ಮಾಡಲಾಗುತ್ತದೆ. ಇಂಟರ್ನೆಟ್ನಿಂದ ಡೌನ್ಲೋಡ್ ಮಾಡಿದ ಡ್ರೈವರ್ಗಳಿಗೆ ಇದು ವಿಶೇಷವಾಗಿ ಅನ್ವಯಿಸುತ್ತದೆ, ಅಲ್ಲಿ ಡ್ರೈವರ್ಗಳನ್ನು ಸಾಮಾನ್ಯವಾಗಿ ಸಾಧನ ತಯಾರಕರ ವೆಬ್ಸೈಟ್ನಲ್ಲಿ ಈ ರೂಪದಲ್ಲಿ ಪೋಸ್ಟ್ ಮಾಡಲಾಗುತ್ತದೆ. ಡಬಲ್-ಕ್ಲಿಕ್ ಮಾಡುವ ಮೂಲಕ ಅಂತಹ ಫೈಲ್ ಅನ್ನು ತೆರೆದ ನಂತರ, ಅದನ್ನು ತಾತ್ಕಾಲಿಕ ಫೋಲ್ಡರ್ಗೆ ಅನ್ಪ್ಯಾಕ್ ಮಾಡಲಾಗಿದೆ ಮತ್ತು ಸ್ವಯಂಚಾಲಿತ ಪ್ರಾರಂಭಚಾಲಕ ಅನುಸ್ಥಾಪನೆ. ಕೆಲವು ಸಂದರ್ಭಗಳಲ್ಲಿ, ಅನ್ಪ್ಯಾಕ್ ಮಾಡುವುದು ಮಾತ್ರ ಸಂಭವಿಸುತ್ತದೆ, ಮತ್ತು ನೀವು ಅದನ್ನು ನೀವೇ ಪ್ರಾರಂಭಿಸಬೇಕಾಗುತ್ತದೆ.
5. ಹಾರ್ಡ್ವೇರ್ ಮ್ಯಾನೇಜರ್ ಮೂಲಕ ಡ್ರೈವರ್ಗಳನ್ನು ಸ್ಥಾಪಿಸುವುದು.
ವಿಶಿಷ್ಟವಾಗಿ, ಉಪಕರಣವನ್ನು ಪತ್ತೆಹಚ್ಚಿದಾಗ ಈ ವಿಧಾನವನ್ನು ಬಳಸಲಾಗುತ್ತದೆ, ಆದರೆ ಸ್ಥಾಪಿಸಲಾಗಿಲ್ಲ ಮತ್ತು ಸಾಧನ ನಿರ್ವಾಹಕದಲ್ಲಿ ಪ್ರಶ್ನಾರ್ಥಕ ಚಿಹ್ನೆಗಳ ರೂಪದಲ್ಲಿ ಗುರುತಿಸಲಾಗಿದೆ ಅಥವಾ ಸಾಧನಗಳನ್ನು ದೋಷದಿಂದ ಸ್ಥಾಪಿಸಲಾಗಿದೆ ಮತ್ತು ಆಶ್ಚರ್ಯಸೂಚಕ ಚಿಹ್ನೆಯಿಂದ ಗುರುತಿಸಲಾಗಿದೆ.
ಈ ಪ್ರಕರಣಗಳಲ್ಲಿ ಹೇಗೆ ಕಾರ್ಯನಿರ್ವಹಿಸಬೇಕು ಎಂಬುದನ್ನು ಈಗಾಗಲೇ ಮೊದಲ ಪ್ಯಾರಾಗ್ರಾಫ್ನಲ್ಲಿ ಉಲ್ಲೇಖಿಸಲಾಗಿದೆ.
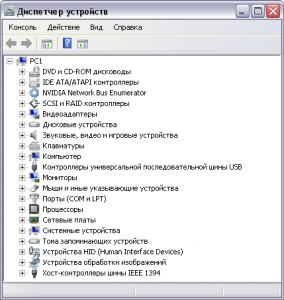
6. ಅನುಸ್ಥಾಪನೆಯನ್ನು ಬಳಸುವುದು ವಿಶೇಷ ಕಾರ್ಯಕ್ರಮಗಳುಚಾಲಕಗಳನ್ನು ಸ್ಥಾಪಿಸುವುದು ಮತ್ತು ನವೀಕರಿಸುವುದು.
ಸಿಸ್ಟಮ್ ವಿಶ್ಲೇಷಣೆ, ಆಯ್ಕೆ ಮತ್ತು ಡ್ರೈವರ್ಗಳ ಸ್ವಯಂಚಾಲಿತ ಸ್ಥಾಪನೆಗಾಗಿ ಡ್ರೈವರ್ಗಳು ಮತ್ತು ಪ್ರೋಗ್ರಾಂಗಳ ಪ್ಯಾಕೇಜ್ಗಳು ಮತ್ತು ಸಂಗ್ರಹಗಳೊಂದಿಗೆ ವಿಶೇಷ ಸಿಡಿಗಳಿವೆ. ಹೆಚ್ಚಾಗಿ ಇದು ಡಿವಿಡಿಗಳು. ಏಕೆಂದರೆ ಅವರು ದೊಡ್ಡ ಸಂಖ್ಯೆಚಾಲಕರು ವಿವಿಧ ಸಾಧನಗಳು, ನಂತರ ಸಾಮಾನ್ಯವಾಗಿ ಈ ಡಿಸ್ಕ್ಗಳಿಂದ ಹುಡುಕುವ ಮತ್ತು ಸ್ಥಾಪಿಸುವ ಪ್ರಕ್ರಿಯೆಯು ಸಾಕಷ್ಟು ಸಮಯ ತೆಗೆದುಕೊಳ್ಳುತ್ತದೆ ಮತ್ತು ಕೆಲವೊಮ್ಮೆ ಬಹಳ ಸಮಯ ತೆಗೆದುಕೊಳ್ಳುತ್ತದೆ. ಸಿಸ್ಟಮ್ ವಿಶ್ಲೇಷಣೆ, ಆಯ್ಕೆ, ಇಂಟರ್ನೆಟ್ ಹುಡುಕಾಟ, ಅನುಸ್ಥಾಪನೆ ಮತ್ತು ಡ್ರೈವರ್ಗಳ ನವೀಕರಣಕ್ಕಾಗಿ ಕಾರ್ಯಕ್ರಮಗಳು ಸಹ ಇವೆ. ನಾನು ಅಂತಹ ಪ್ರೋಗ್ರಾಂ ಅನ್ನು ಒಮ್ಮೆ ಬಳಸಿದ್ದೇನೆ. ಅವಳು ನನಗೆ ಏನನ್ನಾದರೂ ತಪ್ಪಾಗಿ ಗುರುತಿಸಿದಳು ಮತ್ತು ನಂತರ ಅದನ್ನು ಪುನಃಸ್ಥಾಪಿಸಲು ಕಷ್ಟವಾಗುವಷ್ಟು ವಕ್ರವಾಗಿ ಸ್ಥಾಪಿಸಿದಳು. ಅಂದಿನಿಂದ ನಾನು ಈ ಉತ್ಪನ್ನವನ್ನು ಬಳಸಿಲ್ಲ. ಪ್ರಶ್ನೆಯು ಖಂಡಿತವಾಗಿಯೂ ಆಸಕ್ತಿದಾಯಕವಾಗಿದೆ ಮತ್ತು ಸಂಶೋಧನೆಯ ಅಗತ್ಯವಿರುತ್ತದೆ.
ವಿಂಡೋಸ್ 7 ಗುರುತಿಸಲು ಮತ್ತು ಸ್ವಯಂಚಾಲಿತವಾಗಿ ಸ್ಥಾಪಿಸಲು ಸಾಧ್ಯವಾಗದ ಸಾಧನವನ್ನು ಸ್ಥಾಪಿಸಲು (ಹಳೆಯ ಸಾಧನ), ಹಾರ್ಡ್ವೇರ್ ವಿಝಾರ್ಡ್ ಅನ್ನು ಸೇರಿಸಿ...
ವಿಂಡೋಸ್ 7 ಗುರುತಿಸಲು ಮತ್ತು ಸ್ವಯಂಚಾಲಿತವಾಗಿ ಸ್ಥಾಪಿಸಲು ಸಾಧ್ಯವಾಗದ ಸಾಧನವನ್ನು ಸ್ಥಾಪಿಸಲು (ಹಳೆಯ ಸಾಧನ), ಆಡ್ ಹಾರ್ಡ್ವೇರ್ ವಿಝಾರ್ಡ್ ಅನ್ನು ಬಳಸಿ.
ತೆರೆಯಿರಿ ಪ್ರಾರಂಭಿಸಿ -> ನಿಯಂತ್ರಣ ಫಲಕ -> ಸಾಧನ ನಿರ್ವಾಹಕ. ತೆರೆಯುವ ವಿಂಡೋದಲ್ಲಿ ಸಾಧನ ನಿರ್ವಾಹಕನಿಮ್ಮ ಕಂಪ್ಯೂಟರ್ನ ಹೆಸರಿನ ಮೇಲೆ ಬಲ ಕ್ಲಿಕ್ ಮಾಡಿ (ಹೆಚ್ಚು ಮೇಲಿನ ಸಾಲು) ಮತ್ತು ಸಂದರ್ಭ ಮೆನುವಿನಲ್ಲಿ ಐಟಂ ಅನ್ನು ಆಯ್ಕೆ ಮಾಡಿ ಹಳೆಯ ಸಾಧನವನ್ನು ಸ್ಥಾಪಿಸಿ.
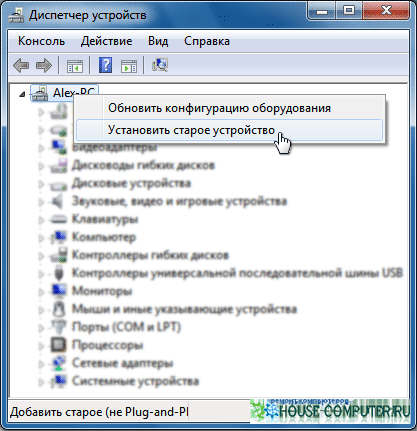
ಆಡ್ ಹಾರ್ಡ್ವೇರ್ ವಿಝಾರ್ಡ್ ಅನ್ನು ಪ್ರಾರಂಭಿಸಲು ಇನ್ನೊಂದು ಮಾರ್ಗವೆಂದರೆ ತೆರೆಯುವುದು ಪ್ರಾರಂಭಿಸಿ, ನಮೂದಿಸಿ ವಿ ಹುಡುಕಾಟ ಪಟ್ಟಿ hdwwizಮತ್ತು ಒತ್ತಿರಿ ನಮೂದಿಸಿ.
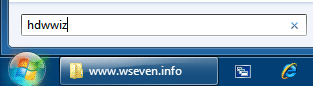
ಒಂದು ವಿಂಡೋ ತೆರೆಯುತ್ತದೆ ಹಾರ್ಡ್ವೇರ್ ಅನುಸ್ಥಾಪನ ವಿಝಾರ್ಡ್ಸ್ಮತ್ತು ಗುಂಡಿಯನ್ನು ಒತ್ತಿದ ನಂತರ ಮುಂದೆನಿಮಗೆ ಎರಡು ಆಯ್ಕೆಗಳನ್ನು ನೀಡಲಾಗುವುದು:
* ಹುಡುಕಾಟ ನಡೆಸಿ ಮತ್ತು ಸ್ವಯಂಚಾಲಿತ ಅನುಸ್ಥಾಪನಉಪಕರಣಗಳು;
* ಪಟ್ಟಿಯಿಂದ ಉಪಕರಣಗಳನ್ನು ಆಯ್ಕೆಮಾಡಿ ಮತ್ತು ಅದನ್ನು ಹಸ್ತಚಾಲಿತವಾಗಿ ಸ್ಥಾಪಿಸಿ.
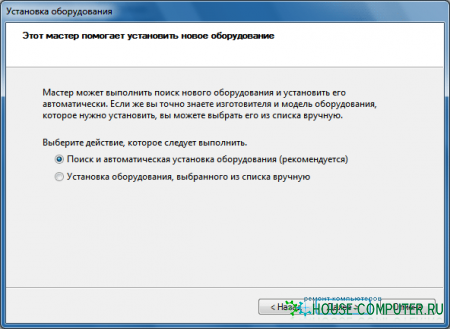
ಮೊದಲ ಆಯ್ಕೆಯನ್ನು ಆರಿಸಿ ಸಲಕರಣೆಗಳ ಹುಡುಕಾಟ ಮತ್ತು ಸ್ವಯಂಚಾಲಿತ ಸ್ಥಾಪನೆಯನ್ನು ನಿರ್ವಹಿಸಿಮತ್ತು ಒತ್ತಿರಿ ಮುಂದೆ.
ಉಪಕರಣಗಳು ಕಂಡುಬಂದರೆ, ನಂತರ ಕ್ಲಿಕ್ ಮಾಡಿ ಮುಂದೆಮತ್ತು ಮಾಂತ್ರಿಕನ ಸೂಚನೆಗಳನ್ನು ಅನುಸರಿಸಿಚಾಲಕವನ್ನು ಸ್ಥಾಪಿಸಲು.
ಉಪಕರಣವನ್ನು ಕಂಡುಹಿಡಿಯಲಾಗದಿದ್ದರೆ, ನೀವು ಈ ವಿಂಡೋವನ್ನು ನೋಡುತ್ತೀರಿ:
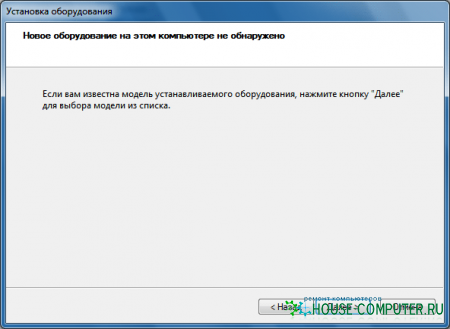
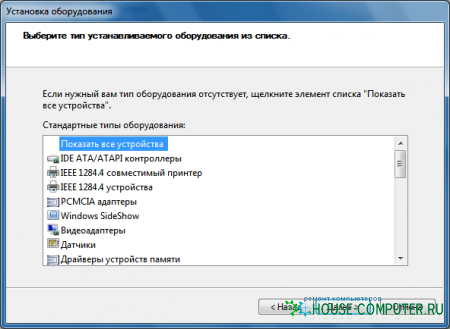
ನಿಮ್ಮ ಸಾಧನವು ಪಟ್ಟಿಯಲ್ಲಿಲ್ಲದಿದ್ದರೆ, ಡಬಲ್ ಕ್ಲಿಕ್ ಮಾಡಿ ಎಲ್ಲಾ ಸಾಧನಗಳನ್ನು ತೋರಿಸಿ(ಮೇಲಿನ ಐಟಂ) ಮತ್ತು ವಿಂಡೋಸ್ 7 ಡೇಟಾಬೇಸ್ನಲ್ಲಿರುವ ಎಲ್ಲಾ ಸಾಧನಗಳ ಪಟ್ಟಿಯನ್ನು ರಚಿಸುವವರೆಗೆ ಕಾಯಿರಿ.
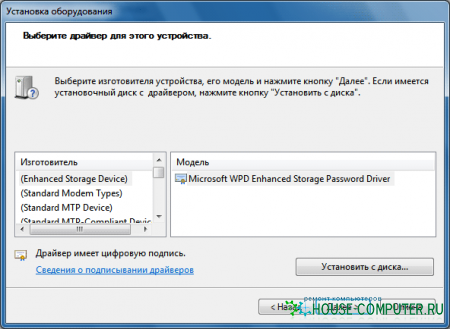
ನಿಮ್ಮ ಸಾಧನವು ಈ ಪಟ್ಟಿಯಲ್ಲಿ ಇಲ್ಲದಿದ್ದರೆ, ಡಿಸ್ಕ್ನಿಂದ ಸ್ಥಾಪಿಸು ಬಟನ್ ಅನ್ನು ಕ್ಲಿಕ್ ಮಾಡಿ...
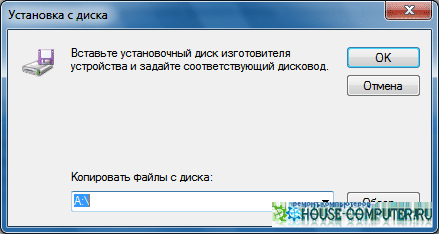
ಈಗ ಬ್ರೌಸ್ ಬಟನ್ ಅನ್ನು ಕ್ಲಿಕ್ ಮಾಡಿ ಮತ್ತು ಡಿವೈಸ್ ಡ್ರೈವರ್ ಫೈಲ್ ಇರುವ ಡ್ರೈವ್ ಅಥವಾ ಫೋಲ್ಡರ್ ಅನ್ನು ಪತ್ತೆ ಮಾಡಿ (ವಿಸ್ತರಣೆ ಹೊಂದಿರುವ ಫೈಲ್ .inf, .exe ಅಲ್ಲ). .inf ಫೈಲ್ನೊಂದಿಗೆ ಫೋಲ್ಡರ್ ಅನ್ನು ಒಂದರಲ್ಲಿ ಇರಿಸಬಹುದು ತೆಗೆಯಬಹುದಾದ ಮಾಧ್ಯಮ, ಮತ್ತು ಹಾರ್ಡ್ ಡ್ರೈವಿನಲ್ಲಿ. ಸರಿ ಕ್ಲಿಕ್ ಮಾಡಿ ಮತ್ತು ಅನುಸ್ಥಾಪನ ಪ್ರೋಗ್ರಾಂ ಸೂಚನೆಗಳನ್ನು ಅನುಸರಿಸಿ.
ಗಮನಿಸಿ. ಡಿಜಿಟಲ್ ಸಹಿ ಮಾಡಲಾದ ಡ್ರೈವರ್ ವಿಂಡೋಸ್ 7 ಗೆ ಹೊಂದಿಕೆಯಾಗುವಂತೆ ಪರೀಕ್ಷಿಸಲಾದ ಡ್ರೈವರ್ ಆಗಿದೆ. ಇಲ್ಲದೆ ಡ್ರೈವರ್ ಅನ್ನು ಸ್ಥಾಪಿಸುವುದು ಡಿಜಿಟಲ್ ಸಹಿಆಪರೇಟಿಂಗ್ ಸಿಸ್ಟಂನಲ್ಲಿ ದೋಷಗಳಿಗೆ ಕಾರಣವಾಗಬಹುದು (ಅಗತ್ಯವಿಲ್ಲ, ಆದರೆ ಕೆಲವೊಮ್ಮೆ ಇದು ಸಂಭವಿಸುತ್ತದೆ). ಆದ್ದರಿಂದ, ರಚಿಸಲು ಮರೆಯದಿರಿ ನಿಯಂತ್ರಣ ಬಿಂದುಸಾಧನವನ್ನು ಸ್ಥಾಪಿಸುವ ಮೊದಲು ಸಿಸ್ಟಮ್ ಮರುಸ್ಥಾಪನೆ.
ಸಾಧನವನ್ನು ಸ್ಥಾಪಿಸಿದ ನಂತರ, ವಿಂಡೋಸ್ 7 ದೋಷಗಳೊಂದಿಗೆ ಕೆಲಸ ಮಾಡಲು ಪ್ರಾರಂಭಿಸಿದರೆ, ನೀವು ಸಾಧನದ ಡ್ರೈವರ್ ಅನ್ನು ಹಿಂತಿರುಗಿಸಬೇಕು ಅಥವಾ ತೆಗೆದುಹಾಕಬೇಕು, ನಂತರ ಕಂಪ್ಯೂಟರ್ ಅನ್ನು ಆಫ್ ಮಾಡಿ ಮತ್ತು ಮದರ್ಬೋರ್ಡ್ನಿಂದ ಸಾಧನವನ್ನು ಸಂಪರ್ಕ ಕಡಿತಗೊಳಿಸಿ. ವಿಂಡೋಸ್ 7 ಗೆ ಹೊಂದಿಕೆಯಾಗದ ಸಾಧನವನ್ನು ನಿರ್ಮಿಸಿದರೆ ಮದರ್ಬೋರ್ಡ್, ನಂತರ ಚಾಲಕವನ್ನು ತೆಗೆದುಹಾಕಿದ ನಂತರ, BIOS ನಲ್ಲಿ ಈ ಸಾಧನವನ್ನು ನಿಷ್ಕ್ರಿಯಗೊಳಿಸಿ.
ಈ ಲೇಖನದಲ್ಲಿ ಸೂಚಿಸಲಾದ ವಿಧಾನವನ್ನು ಬಳಸಿಕೊಂಡು ನೀವು ಹಳೆಯ ಸಾಧನವನ್ನು ಸಹ ಸ್ಥಾಪಿಸಬಹುದು:
ಮುಕ್ತ ಮೂಲಗಳಿಂದ ಪಡೆದ ಲೇಖನ: http://www.wseven.info/install-device/
ನಿಮ್ಮ ಕಂಪ್ಯೂಟರ್ನಲ್ಲಿ ನೀವು ಹೊಸ ಹಾರ್ಡ್ವೇರ್ ಅನ್ನು ಸ್ಥಾಪಿಸಿದಾಗ, ವಿಂಡೋಸ್ ಪ್ರಾರಂಭಸಿಸ್ಟಮ್ ತನ್ನ ಅಸ್ತಿತ್ವವನ್ನು ಸ್ವಯಂಚಾಲಿತವಾಗಿ ಪತ್ತೆ ಮಾಡುತ್ತದೆ ಮತ್ತು ಅದರ ಕಾರ್ಯಾಚರಣೆಗೆ ಅಗತ್ಯವಿರುವದನ್ನು ಸ್ಥಾಪಿಸಲು ಪ್ರಯತ್ನಿಸುತ್ತದೆ. ಆದಾಗ್ಯೂ, ಕೆಲವು ಕಾರಣಗಳಿಂದಾಗಿ ಹೊಸ ಯಂತ್ರಾಂಶದ ಸ್ವಯಂಚಾಲಿತ ಪತ್ತೆ ಸಂಭವಿಸದಿದ್ದರೆ, ನೀವು ಹಾರ್ಡ್ವೇರ್ ಅನುಸ್ಥಾಪನ ವಿಝಾರ್ಡ್ ಅನ್ನು ನೀವೇ ಚಲಾಯಿಸಬಹುದು. ಹೆಚ್ಚಾಗಿ ಹಳೆಯ ಅಥವಾ ಹೊಸ ಸಾಧನಗಳನ್ನು ಸ್ವಯಂಚಾಲಿತವಾಗಿ ಗುರುತಿಸಲಾಗುವುದಿಲ್ಲ ಎಂದು ಗಮನಿಸಬೇಕು. ಹಳೆಯ ಸಾಧನಗಳು ಬೆಂಬಲಿಸುವುದಿಲ್ಲ ಸ್ವಯಂಚಾಲಿತ ಗುರುತಿಸುವಿಕೆ, ಮತ್ತು ಹೊಸ ಸಾಧನಗಳು ವಿಂಡೋಸ್ XP ಗೆ ಸರಳವಾಗಿ ತಿಳಿದಿಲ್ಲ, ಏಕೆಂದರೆ ಸಿಸ್ಟಮ್ ಬಿಡುಗಡೆಯಾದ ನಂತರ ಅವು ಕಾಣಿಸಿಕೊಂಡವು. ಕೆಲವೊಮ್ಮೆ ವ್ಯಾಪಕವಾಗಿ ಬಳಸದ ಕೆಲವು ವಿಲಕ್ಷಣ ಸಾಧನಗಳನ್ನು ಗುರುತಿಸಲಾಗುವುದಿಲ್ಲ. ಕೆಲವು ಸಾಧನಗಳು Windows XP ಯೊಂದಿಗೆ ಹೊಂದಿಕೆಯಾಗದಿರಬಹುದು ಎಂಬುದನ್ನು ದಯವಿಟ್ಟು ಗಮನಿಸಿ. ಈ ಸಂದರ್ಭದಲ್ಲಿ, ಏನನ್ನೂ ಮಾಡಲಾಗುವುದಿಲ್ಲ, ಮತ್ತು ನೀವು ಸಾಧನವನ್ನು ಸ್ಥಾಪಿಸಲು ಸಾಧ್ಯವಾಗುವುದಿಲ್ಲ. ಸಾಧನವು ತಾತ್ವಿಕವಾಗಿ ವಿಂಡೋಸ್ XP ಯಲ್ಲಿ ಕಾರ್ಯನಿರ್ವಹಿಸಬೇಕಾದರೆ, ಆದರೆ ಸ್ವಯಂಚಾಲಿತವಾಗಿ ಅಗತ್ಯ ಚಾಲಕರುಸ್ಥಾಪಿಸಲಾಗಿಲ್ಲ, ನೀವು ಹಾರ್ಡ್ವೇರ್ ಇನ್ಸ್ಟಾಲೇಶನ್ ವಿಝಾರ್ಡ್ನ ಸೇವೆಗಳನ್ನು ಬಳಸಬೇಕು.
ನಿಮ್ಮ ನಿಯಂತ್ರಣ ಫಲಕವನ್ನು ತೆರೆಯಿರಿ ಮತ್ತು ಲಿಂಕ್ ಅನ್ನು ಆಯ್ಕೆ ಮಾಡಿ ಮುದ್ರಕ ಮತ್ತು ಇತರ ಉಪಕರಣಗಳು(ಪ್ರಿಂಟರ್ ಮತ್ತು ಇತರೆ ಹಾರ್ಡ್ವೇರ್), ನಂತರ ಟಾಸ್ಕ್ ಬಾರ್ನಲ್ಲಿರುವ ಲಿಂಕ್ ಅನ್ನು ಆಯ್ಕೆ ಮಾಡಿ ಸಲಕರಣೆಗಳ ಸ್ಥಾಪನೆ(ಹಾರ್ಡ್ವೇರ್ ಸೇರಿಸಿ). ಹಾರ್ಡ್ವೇರ್ ಇನ್ಸ್ಟಾಲೇಶನ್ ವಿಝಾರ್ಡ್ನ ಮೊದಲ ಸಂವಾದವು ಕಾಣಿಸಿಕೊಳ್ಳುತ್ತದೆ (Fig. 16.21).
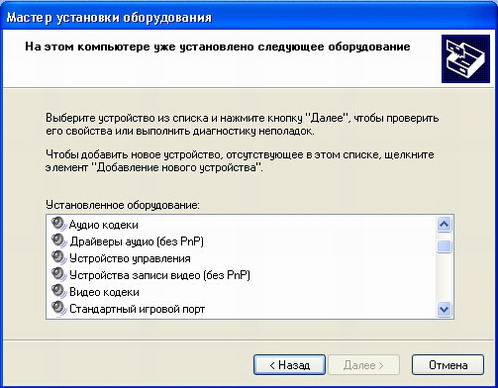 |
ಅಕ್ಕಿ. 16.21.ಸ್ವಾಗತ ಮತ್ತು ಸಾಧನ ಆಯ್ಕೆ |
ಬಟನ್ ಕ್ಲಿಕ್ ಮಾಡಿ ಮುಂದೆ(ಮುಂದೆ) ಕೆಲಸ ಮುಂದುವರಿಸಲು. ಹುಡುಕಾಟ ನಡೆಸಲಾಗುವುದು ಸ್ಥಾಪಿಸಲಾದ ಉಪಕರಣಗಳು, ಮತ್ತು ಈ ಹುಡುಕಾಟದ ಫಲಿತಾಂಶಗಳನ್ನು ಹಾರ್ಡ್ವೇರ್ ಇನ್ಸ್ಟಾಲೇಶನ್ ವಿಝಾರ್ಡ್ನ ಮುಂದಿನ ಸಂವಾದದಲ್ಲಿ ಪಟ್ಟಿಯಂತೆ ಪ್ರದರ್ಶಿಸಲಾಗುತ್ತದೆ (Fig. 16.21, ಬಲ). ಡ್ರೈವರ್ಗಳನ್ನು ಸ್ಥಾಪಿಸದ ಅಥವಾ ದೋಷಗಳೊಂದಿಗೆ ಕೆಲಸ ಮಾಡುವ ಸಾಧನಗಳು ಈ ಪಟ್ಟಿಯಲ್ಲಿ ಪ್ರಶ್ನಾರ್ಥಕ ಚಿಹ್ನೆಯನ್ನು ಹೊಂದಿರುತ್ತವೆ. ಅಂತಹ ಸಾಧನವನ್ನು ಆಯ್ಕೆ ಮಾಡುವ ಮೂಲಕ ಮತ್ತು ಗುಂಡಿಯನ್ನು ಒತ್ತುವ ಮೂಲಕ ಮುಂದೆ(ಮುಂದೆ), ನೀವು ಹಾರ್ಡ್ವೇರ್ ಡ್ರೈವರ್ ಅಪ್ಡೇಟ್ ಮೋಡ್ನಲ್ಲಿ ಮಾಂತ್ರಿಕವನ್ನು ಮುಂದುವರಿಸುತ್ತೀರಿ. ನೀವು ಹೊಸ ಉಪಕರಣಗಳನ್ನು ಸೇರಿಸುತ್ತಿದ್ದರೆ, ಐಟಂ ಅನ್ನು ಆಯ್ಕೆ ಮಾಡಿ ಹೊಸ ಸಾಧನವನ್ನು ಸೇರಿಸಲಾಗುತ್ತಿದೆ(ಹೊಸ ಯಂತ್ರಾಂಶ ಸಾಧನವನ್ನು ಸೇರಿಸಿ) ಮತ್ತು ಬಟನ್ ಕ್ಲಿಕ್ ಮಾಡಿ ಮುಂದೆ(ಮುಂದೆ). ಕೆಳಗಿನ ಮಾಂತ್ರಿಕ ಸಂವಾದವು ಕಾಣಿಸಿಕೊಳ್ಳುತ್ತದೆ, ಹೊಸ ಸಾಧನಗಳಿಗಾಗಿ ಸ್ವಯಂಚಾಲಿತವಾಗಿ ಹುಡುಕಲು ನಿಮ್ಮನ್ನು ಪ್ರೇರೇಪಿಸುತ್ತದೆ (Fig. 16.22). ಮೋಡ್ ಸ್ವಯಂಚಾಲಿತ ಹುಡುಕಾಟಪೂರ್ವನಿಯೋಜಿತವಾಗಿ ನೀಡಲಾಗುತ್ತದೆ ಮತ್ತು ಬಳಕೆಗೆ ಶಿಫಾರಸು ಮಾಡಲಾಗಿದೆ ಎಂದು ಗುರುತಿಸಲಾಗಿದೆ. ಆದಾಗ್ಯೂ, ನಿಮ್ಮ ಸಾಧನದ ಮಾದರಿಯನ್ನು ನೀವು ನಿಖರವಾಗಿ ತಿಳಿದಿದ್ದರೆ, ನೀವು ಅದನ್ನು ಪಟ್ಟಿಯಿಂದ ಆಯ್ಕೆ ಮಾಡಬಹುದು, ಇದರಿಂದಾಗಿ ಹೆಚ್ಚುವರಿ ಸಮಯವನ್ನು ಹುಡುಕುವುದನ್ನು ತಪ್ಪಿಸಬಹುದು. ಸ್ವಿಚ್ ಅನ್ನು ಸ್ವಯಂಚಾಲಿತ ಹುಡುಕಾಟ ಮೋಡ್ಗೆ ಹೊಂದಿಸಿದರೆ ಮತ್ತು ಮುಂದಿನ ಬಟನ್ ಅನ್ನು ಕ್ಲಿಕ್ ಮಾಡಿದರೆ, ಕೆಳಗಿನ ಸಂವಾದವು ಹುಡುಕಾಟ ಪ್ರಕ್ರಿಯೆಯನ್ನು ವಿವರಿಸುವ ಪ್ರಗತಿ ಸೂಚಕವನ್ನು ಪ್ರದರ್ಶಿಸುತ್ತದೆ (Fig. 16.22, ಬಲ). ಹುಡುಕಾಟ ಪೂರ್ಣಗೊಂಡ ನಂತರ, ಅದರ ಫಲಿತಾಂಶಗಳನ್ನು ಮಾಂತ್ರಿಕ ಸಂವಾದದಲ್ಲಿ ಪ್ರದರ್ಶಿಸಲಾಗುತ್ತದೆ.
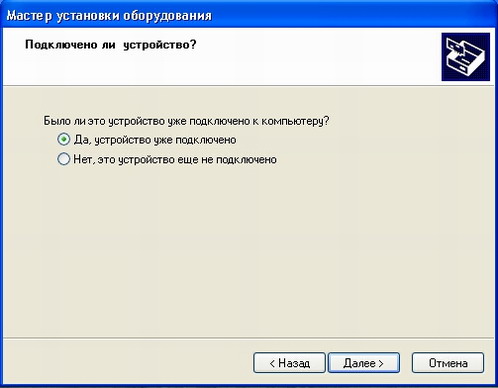 |
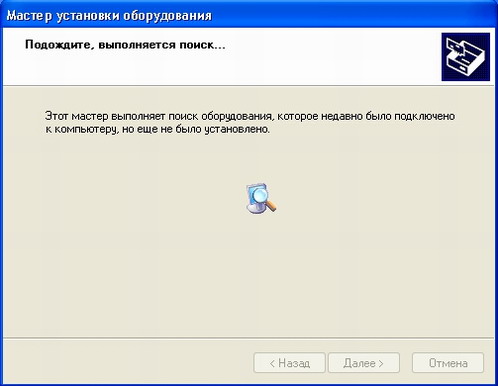 |
ಅಕ್ಕಿ. 16.22.ಮೋಡ್ ಆಯ್ಕೆ ಮತ್ತು ಹುಡುಕಾಟ |
ಕೆಲವೊಮ್ಮೆ ಪ್ರೋಗ್ರಾಂ ಸ್ವಯಂಚಾಲಿತವಾಗಿ ಹೊಸ ಸಾಧನವನ್ನು ಪತ್ತೆಹಚ್ಚಲು ಸಾಧ್ಯವಿಲ್ಲ. ಈ ಸಂದರ್ಭದಲ್ಲಿ, ಬಟನ್ ಕ್ಲಿಕ್ ಮಾಡಿ ಹಿಂದೆ(ಹಿಂದೆ) ಆಡ್ ಮೋಡ್ ಆಯ್ಕೆಗೆ ಹಿಂತಿರುಗಲು ಮತ್ತು ಸ್ವಿಚ್ ಅನ್ನು ಹೊಂದಿಸಲು ಪಟ್ಟಿಯಿಂದ ಸಲಕರಣೆಗಳನ್ನು ಆರಿಸುವುದು(ಪಟ್ಟಿಯಿಂದ ಹಸ್ತಚಾಲಿತವಾಗಿ ಆಯ್ಕೆಮಾಡಿ). ಈಗ ಮತ್ತೆ ಬಟನ್ ಒತ್ತಿರಿ ಮುಂದೆ(ಮುಂದೆ). ಕೆಳಗಿನ ಮಾಂತ್ರಿಕ ಸಂವಾದವು ಕಾಣಿಸಿಕೊಳ್ಳುತ್ತದೆ, ಸಾಧನ ಗುಂಪುಗಳ ಪಟ್ಟಿಯನ್ನು ಪ್ರದರ್ಶಿಸುತ್ತದೆ (Fig. 16.23).
ಪಟ್ಟಿಯಿಂದ ನಿಮ್ಮ ಸಾಧನವು ಸೇರಿರುವ ಗುಂಪನ್ನು ಆಯ್ಕೆಮಾಡಿ. ಪಟ್ಟಿಯಲ್ಲಿ ಅಂತಹ ಯಾವುದೇ ಗುಂಪು ಇಲ್ಲದಿದ್ದರೆ, ಅಂಶವನ್ನು ಆಯ್ಕೆಮಾಡಿ ಎಲ್ಲಾ ಸಾಧನಗಳನ್ನು ತೋರಿಸಿ(ಎಲ್ಲಾ ಸಾಧನಗಳನ್ನು ಪಟ್ಟಿ ಮಾಡಿ). ಸಾಧನದ ಗುಂಪನ್ನು ಆಯ್ಕೆ ಮಾಡಿದ ನಂತರ, ಬಟನ್ ಕ್ಲಿಕ್ ಮಾಡಿ ಮುಂದೆ(ಮುಂದೆ) ಮುಂದಿನ ಮಾಂತ್ರಿಕ ಸಂವಾದವನ್ನು ಪ್ರದರ್ಶಿಸಲು (Fig. 16.23).
ಸಂವಾದವು ತಯಾರಕರ ಪಟ್ಟಿಯನ್ನು ಮತ್ತು ಆಯ್ದ ಸಲಕರಣೆಗಳ ಗುಂಪಿನ ಮಾದರಿಗಳ ಪಟ್ಟಿಯನ್ನು ಒಳಗೊಂಡಿದೆ. ಮೊದಲಿಗೆ, ತಯಾರಕರ ಪಟ್ಟಿಯಲ್ಲಿ, ನಿಮ್ಮ ಸಲಕರಣೆಗಳ ತಯಾರಕರನ್ನು ಆಯ್ಕೆ ಮಾಡಿ, ಮತ್ತು ನಂತರ ಮಾದರಿಗಳ ಪಟ್ಟಿಯಲ್ಲಿ, ಅದರ ಮಾದರಿಯನ್ನು ಆಯ್ಕೆ ಮಾಡಿ. ಮೋಡೆಮ್ ಮಾದರಿಯ ಹೆಸರುಗಳ ಎಡಭಾಗದಲ್ಲಿ zzzz ಐಕಾನ್ ಇದೆ ಎಂಬುದನ್ನು ದಯವಿಟ್ಟು ಗಮನಿಸಿ . ಇದು ಡಿಜಿಟಲ್ ಸಿಗ್ನೇಚರ್ ಐಕಾನ್ ಆಗಿದ್ದು, ಈ ಉಪಕರಣವನ್ನು Windows XP ನಲ್ಲಿ ಪರೀಕ್ಷಿಸಲಾಗಿದೆ ಎಂದು ಸೂಚಿಸುತ್ತದೆ. ಈ ಪಟ್ಟಿಗಳಲ್ಲಿ ನಿಮ್ಮ ಉಪಕರಣಗಳನ್ನು ನೀವು ಕಂಡುಹಿಡಿಯದಿರಬಹುದು. ನಂತರ ನೀವು ಫ್ಲಾಪಿ ಡಿಸ್ಕ್ ಅಥವಾ ಸಿಡಿಯನ್ನು ಬಳಸಬೇಕಾಗುತ್ತದೆ, ಅದನ್ನು ಸಲಕರಣೆಗಳ ವಿತರಣಾ ಪ್ಯಾಕೇಜ್ನಲ್ಲಿ ಸೇರಿಸಬೇಕು. ಫ್ಲಾಪಿ ಡಿಸ್ಕ್ ಅನ್ನು ಬಳಸಲು, ಬಟನ್ ಒತ್ತಿರಿ ಡಿಸ್ಕ್ನಿಂದ ಸ್ಥಾಪಿಸಿ(ಡಿಸ್ಕ್ ಹೊಂದಿರಿ). ಫೋಲ್ಡರ್ ಮತ್ತು ಡ್ರೈವ್ ಆಯ್ಕೆ ಸಂವಾದವು ಕಾಣಿಸಿಕೊಳ್ಳುತ್ತದೆ. ನಿಮ್ಮ ಸಲಕರಣೆಗಳೊಂದಿಗೆ ಸೇರಿಸಬೇಕಾದ ಫ್ಲಾಪಿ ಡಿಸ್ಕ್ ಅನ್ನು ಸೇರಿಸಿ ಮತ್ತು ಸಂವಾದವನ್ನು ಮುಚ್ಚಲು ಸರಿ ಕ್ಲಿಕ್ ಮಾಡಿ. ಸಾಧನ ಚಾಲಕವು CD ಯಲ್ಲಿದ್ದರೆ, ಇನ್ಪುಟ್ ಕ್ಷೇತ್ರದಲ್ಲಿ ಡ್ರೈವ್ ಅಕ್ಷರವನ್ನು ನಮೂದಿಸಿ ಮತ್ತು ನಂತರ ಸರಿ ಕ್ಲಿಕ್ ಮಾಡಿ. ಕಾಣಿಸಿಕೊಳ್ಳುವ ಫೈಲ್ ಆಯ್ಕೆ ಸಂವಾದದಲ್ಲಿ, ಆಯ್ಕೆಮಾಡಿ ಅಗತ್ಯವಿರುವ ಫೈಲ್ಮತ್ತು ಬಟನ್ ಒತ್ತಿರಿ ತೆರೆಯಿರಿ(ಓಪನ್) ಫೈಲ್ ತೆರೆಯಲು ಮತ್ತು ಹುಡುಕಾಟ ಸಂವಾದವನ್ನು ಮುಚ್ಚಲು. ಕಾಣಿಸುತ್ತದೆ ಹೊಸ ಸಂಭಾಷಣೆ, ಡಿಸ್ಕ್ನಲ್ಲಿ ಯಾವ ಸಾಧನ ಡ್ರೈವರ್ಗಳಿವೆ ಎಂಬುದನ್ನು ತೋರಿಸುತ್ತದೆ. ಸಾಧನ ಚಾಲಕವನ್ನು ಆಯ್ಕೆಮಾಡಿ ಮತ್ತು ಅನುಸ್ಥಾಪನೆಯನ್ನು ಮುಂದುವರಿಸಲು ಸರಿ ಕ್ಲಿಕ್ ಮಾಡಿ. ನೀವು ಅನುಸ್ಥಾಪಿಸುತ್ತಿರುವ ಯಂತ್ರಾಂಶದ ಪ್ರಕಾರವನ್ನು ಅವಲಂಬಿಸಿ, ಹಲವಾರು ಹೆಚ್ಚುವರಿ ಅನುಸ್ಥಾಪನ ಮಾಂತ್ರಿಕ ಸಂವಾದಗಳು ಸೂಚಿಸಲು ಕಾಣಿಸಿಕೊಳ್ಳಬಹುದು ನಿರ್ದಿಷ್ಟ ನಿಯತಾಂಕಗಳುಉಪಕರಣಗಳು. ಮಾಂತ್ರಿಕನ ಕೊನೆಯಲ್ಲಿ, ನಿಮ್ಮ ಕಂಪ್ಯೂಟರ್ನಲ್ಲಿ ಹೊಸ ಯಂತ್ರಾಂಶವನ್ನು ಸ್ಥಾಪಿಸಲಾಗುವುದು ಮತ್ತು ನೀವು ಅದರೊಂದಿಗೆ ಕೆಲಸ ಮಾಡಲು ಪ್ರಾರಂಭಿಸಬಹುದು.
ಹೊಸ ಚಾಲಕವನ್ನು ಸ್ಥಾಪಿಸಿದ ನಂತರ, ನೀವು ಎಲ್ಲವನ್ನೂ ಸರಿಯಾಗಿ ಮಾಡಿದ್ದರೂ ಸಹ, ಯಂತ್ರಾಂಶವು ಸರಿಯಾಗಿ ಕಾರ್ಯನಿರ್ವಹಿಸದಿರಬಹುದು ಅಥವಾ ಸಿಸ್ಟಮ್ ಅಸ್ಥಿರವಾಗಿರಬಹುದು. ವಿಂಡೋಸ್ XP ಆಪರೇಟಿಂಗ್ ಸಿಸ್ಟಮ್ ನಿಮಗೆ ಸಾಧನ ಚಾಲಕವನ್ನು ಅಸ್ಥಾಪಿಸಲು ಮತ್ತು ಹಿಂತಿರುಗಲು ಅನುಮತಿಸುತ್ತದೆ ಹಿಂದಿನ ಚಾಲಕನಿಗೆ. ಹಿಂದಿನ ಕೆಲಸ ಮಾಡುವ ಸಾಧನ ಡ್ರೈವರ್ಗೆ ಹಿಂತಿರುಗಲು, ಡೆಸ್ಕ್ಟಾಪ್ ಐಕಾನ್ ಮೇಲೆ ಬಲ ಕ್ಲಿಕ್ ಮಾಡಿ ನನ್ನ ಕಂಪ್ಯೂಟರ್(ನನ್ನ ಕಂಪ್ಯೂಟರ್) ಉಪ ಮೆನುವನ್ನು ಪ್ರದರ್ಶಿಸಲು. ಈ ಮೆನುವಿನಿಂದ, ಆಜ್ಞೆಯನ್ನು ಆಯ್ಕೆಮಾಡಿ ಗುಣಲಕ್ಷಣಗಳು ಸಾಧನ ನಿರ್ವಾಹಕ(ಸಾಧನ ನಿರ್ವಾಹಕ). ಮುಂದೆ, ನೀವು ಪಟ್ಟಿಯಿಂದ ಹಿಂತಿರುಗಲು ಬಯಸುವ ಚಾಲಕವನ್ನು ಆಯ್ಕೆ ಮಾಡಿ ಮತ್ತು ಬಟನ್ ಕ್ಲಿಕ್ ಮಾಡಿ ಗುಣಲಕ್ಷಣಗಳು(ಪ್ರಾಪರ್ಟೀಸ್). ಕಾಣಿಸಿಕೊಳ್ಳುವ ಸಂವಾದದಲ್ಲಿ, ಟ್ಯಾಬ್ ಆಯ್ಕೆಮಾಡಿ ಚಾಲಕ(ಚಾಲಕ) ಮತ್ತು ಬಟನ್ ಒತ್ತಿರಿ ರಿಟರ್ನ್ ಡ್ರೈವರ್(ರೋಲ್ಬ್ಯಾಕ್ ಡ್ರೈವರ್). ಮರುಸ್ಥಾಪಿಸಲಾಗುವುದು ಹಿಂದಿನ ಆವೃತ್ತಿಸಾಧನ ಚಾಲಕ.
ನೀವು ಸಾಧನ ಡ್ರೈವರ್ಗಳನ್ನು ನವೀಕರಿಸಿದಾಗ, ಸಿಸ್ಟಮ್ ಕೊನೆಯದಾಗಿ ಕಾರ್ಯನಿರ್ವಹಿಸುವ ಚಾಲಕವನ್ನು ನೆನಪಿಸಿಕೊಳ್ಳುತ್ತದೆ. ಪ್ರತಿ ಬೂಟ್ ಸಮಯದಲ್ಲಿ ಇದು ಸ್ವಯಂಚಾಲಿತವಾಗಿ ಸಂಭವಿಸುತ್ತದೆ ವಿಂಡೋಸ್ ಸಿಸ್ಟಮ್ಸ್. ನೀವು ಹೊಸ ಡ್ರೈವರ್ಗಳೊಂದಿಗೆ ಸಮಸ್ಯೆಗಳನ್ನು ಹೊಂದಿದ್ದರೆ ಮತ್ತು ಡ್ರೈವರ್ ರೋಲ್ಬ್ಯಾಕ್ ಮಾಡಲು ನಿಮ್ಮ ಸಿಸ್ಟಮ್ ಅನ್ನು ಬೂಟ್ ಮಾಡಲು ಸಾಧ್ಯವಾಗದಿದ್ದರೆ, ನೀವು ಇತ್ತೀಚಿನ ಉಪಕರಣವನ್ನು ಬಳಸಬೇಕು. ಯಶಸ್ವಿ ಸಂರಚನೆ. ಇದನ್ನು ಮಾಡಲು, ಬೂಟ್ ಸಮಯದಲ್ಲಿ, ಆಯ್ಕೆ ಮಾಡಲು ನಿಮ್ಮ ಕೀಬೋರ್ಡ್ನಲ್ಲಿ Ü ಕೀಲಿಯನ್ನು ಒತ್ತಿರಿ ವಿಶೇಷ ಆಡಳಿತಗಳುಡೌನ್ಲೋಡ್ಗಳು. ಕಾಣಿಸಿಕೊಳ್ಳುವ ಮೆನುವಿನಲ್ಲಿ, ಎಂಬ ಸಂರಚನೆಯನ್ನು ಆಯ್ಕೆಮಾಡಿ ಕೊನೆಯದಾಗಿ ತಿಳಿದಿರುವ ಯಶಸ್ವಿ(ಕೊನೆಯದಾಗಿ ತಿಳಿದಿರುವ ಒಳ್ಳೆಯದು). ಕಂಪ್ಯೂಟರ್ ಯಶಸ್ವಿಯಾಗಿ ಬೂಟ್ ಆಗುತ್ತದೆ ಮತ್ತು ವಿಂಡೋಸ್ನಲ್ಲಿ ಕೆಲಸ ಮಾಡುವಾಗ ಮುಂದೆ ಏನು ಮಾಡಬೇಕೆಂದು ನೀವು ನಿರ್ಧರಿಸಬಹುದು.


























