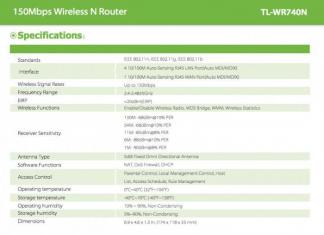ಇದು ಸಹಾಯ ಮಾಡದಿದ್ದರೆ, ದೋಷವು ಹಾರ್ಡ್ವೇರ್ನಲ್ಲಿದೆ ಮತ್ತು ಮನೆಯಲ್ಲಿ ಸರಿಪಡಿಸಲು ಸಾಧ್ಯವಿಲ್ಲ ಎಂದು ಅರ್ಥ.
ಸಹಜವಾಗಿ, ಕೆಲಸ ಮಾಡದ ಸಾಧನದ ಮಾಲೀಕರು ಒಲೆಯಲ್ಲಿ ವೈ-ಫೈ ಮಾಡ್ಯೂಲ್ಗಳನ್ನು ಹೇಗೆ "ಬೇಯಿಸಿದ್ದಾರೆ" ಎಂಬುದರ ಕುರಿತು ವೀಡಿಯೊಗಳು ಮತ್ತು ವಿವರಣೆಗಳನ್ನು ಅಂತರ್ಜಾಲದಲ್ಲಿ ನೀವು ಕಾಣಬಹುದು, ಅದರ ನಂತರ ಅವರು ಜೀವಕ್ಕೆ ಬಂದರು. ಆದರೆ ಈ ವಿಧಾನವು ರಾಮಬಾಣವಲ್ಲ, ಮತ್ತು ಇದು ಎಲ್ಲಾ ಸಮಸ್ಯೆಗಳನ್ನು ತೊಡೆದುಹಾಕಲು ಸಾಧ್ಯವಿಲ್ಲ. ಪ್ರಾಯೋಗಿಕವಾಗಿ, ಟ್ಯಾಬ್ಲೆಟ್ ಅನ್ನು ಡಿಸ್ಅಸೆಂಬಲ್ ಮಾಡಲು ಪ್ರಯತ್ನಿಸುವಾಗ ಸರಾಸರಿ ಬಳಕೆದಾರನು ಇನ್ನೂ ಹೆಚ್ಚಿನ ಹಾನಿಯನ್ನು ಸೃಷ್ಟಿಸುತ್ತಾನೆ, "ಜಾನಪದ ವಿಧಾನಗಳನ್ನು" ಬಳಸಿಕೊಂಡು ಯಶಸ್ವಿ ರಿಪೇರಿಗಳನ್ನು ನಮೂದಿಸಬಾರದು. ಆದ್ದರಿಂದ, ಯಂತ್ರಾಂಶವು ಮುರಿದುಹೋದರೆ, ಸೇವಾ ಕೇಂದ್ರಕ್ಕೆ ಭೇಟಿ ನೀಡುವುದು ಅವಶ್ಯಕ.
ಟ್ಯಾಬ್ಲೆಟ್ನಲ್ಲಿ ವೈಫೈ ಕಾರ್ಯನಿರ್ವಹಿಸದಿರಲು ಮುಖ್ಯ ಕಾರಣಗಳು
"ಆರಂಭಿಕ" ನಂತರ, ತಜ್ಞರು ಸ್ಥಗಿತದ ಕಾರಣವನ್ನು ಘೋಷಿಸುತ್ತಾರೆ. ಇದು ಆಗಿರಬಹುದು:
- ಮಾಡ್ಯೂಲ್ನ ನೈಸರ್ಗಿಕ ಉಡುಗೆ: ಈ ಸಂದರ್ಭದಲ್ಲಿ ಇದು ಸರಳವಾಗಿ ಒಂದೇ ರೀತಿ ಬದಲಾಗುತ್ತದೆ.
- ಟ್ಯಾಬ್ಲೆಟ್ನ ಮದರ್ಬೋರ್ಡ್ಗೆ ವೈರ್ಲೆಸ್ ಕಮ್ಯುನಿಕೇಶನ್ ಮಾಡ್ಯೂಲ್ ಅನ್ನು ಸಂಪರ್ಕಿಸುವ ಕೇಬಲ್ ಸವೆದಿದೆ. ಈ ಸಂದರ್ಭದಲ್ಲಿ, ಅದನ್ನು ಸಹ ಬದಲಾಯಿಸಬೇಕು.
- ಮನೆಯೊಳಗೆ ನೀರು ಬರುತ್ತಿದೆ. ಇದು ಅತ್ಯಂತ ಅಪಾಯಕಾರಿ ಪರಿಸ್ಥಿತಿಯಾಗಿದೆ, ಏಕೆಂದರೆ ವೈ-ಫೈ ನಂತರ, ಇತರ ಉಪಕರಣಗಳು ಸಹ ವಿಫಲವಾಗಬಹುದು.
ಈ ಎಲ್ಲಾ ಸಮಸ್ಯೆಗಳನ್ನು ಸೇವಾ ಕೇಂದ್ರದ ನೌಕರರು ಸುಲಭವಾಗಿ ಪರಿಹರಿಸಬಹುದು. ನೀವು ಎಷ್ಟು ಬೇಗನೆ ಸಹಾಯವನ್ನು ಪಡೆಯುತ್ತೀರಿ, ಅದು ನಿಮಗೆ ಮತ್ತು ಟ್ಯಾಬ್ಲೆಟ್ಗೆ ಉತ್ತಮವಾಗಿರುತ್ತದೆ.
ಈ ಲೇಖನದಲ್ಲಿ ನಾವು ಅಂತಹ ಸಾಮಾನ್ಯ ಸಮಸ್ಯೆಯ ಬಗ್ಗೆ ಮಾತನಾಡುತ್ತೇವೆ, ಟ್ಯಾಬ್ಲೆಟ್ ವೈರ್ಲೆಸ್ ವೈಫೈ ನೆಟ್ವರ್ಕ್ಗೆ ಸಂಪರ್ಕಿಸದಿದ್ದರೆ ಏನು ಮಾಡಬೇಕು. ಇದು ಇಂದು ಬಿಸಿ ವಿಷಯವಾಗಿದೆ, ಏಕೆಂದರೆ ಟ್ಯಾಬ್ಲೆಟ್ಗಳು ಪ್ರಪಂಚದಾದ್ಯಂತ ವ್ಯಾಪಕವಾಗಿ ಬಳಸಲ್ಪಡುತ್ತವೆ. ಇದರ ಜೊತೆಗೆ, ವೈರ್ಲೆಸ್ ನೆಟ್ವರ್ಕ್ಗಳಿಗೆ ಸಂಪರ್ಕಿಸುವ ಸಮಸ್ಯೆಗಳು ಸಾಕಷ್ಟು ಬಾರಿ ಕಾಣಿಸಿಕೊಳ್ಳುತ್ತವೆ ಮತ್ತು ಪ್ರತಿಯೊಬ್ಬರೂ ತಮ್ಮದೇ ಆದ ರೀತಿಯಲ್ಲಿ ಪರಿಹರಿಸಲು ಸಾಧ್ಯವಾಗುವುದಿಲ್ಲ.
ಆದ್ದರಿಂದ, ವೈರ್ಲೆಸ್ ನೆಟ್ವರ್ಕ್ ಬಗ್ಗೆ ಮಾತನಾಡುವಾಗ, ನಾವು ವೈಫೈ ರೂಟರ್ ಅಥವಾ ಇತರ ಪ್ರವೇಶ ಬಿಂದುವನ್ನು ಕುರಿತು ಮಾತನಾಡುತ್ತಿದ್ದೇವೆ ಎಂದು ನೀವು ಅರ್ಥಮಾಡಿಕೊಳ್ಳಬೇಕು. ಭದ್ರತಾ ಉದ್ದೇಶಗಳಿಗಾಗಿ, ಅಂತಹ ಸಂಪರ್ಕಗಳಿಗೆ ಕೀಲಿಯನ್ನು ನಮೂದಿಸುವ ಅಗತ್ಯವಿರುತ್ತದೆ ಎಂದು ಗಮನಿಸಬೇಕಾದ ಅಂಶವಾಗಿದೆ. ಇದರರ್ಥ ನಿಮ್ಮ ಟ್ಯಾಬ್ಲೆಟ್ ವೈಫೈ ನೆಟ್ವರ್ಕ್ಗೆ ಸಂಪರ್ಕ ಹೊಂದಿಲ್ಲದಿದ್ದರೆ ನೀವು ಮಾಡಬೇಕಾದ ಮೊದಲ ಕೆಲಸವೆಂದರೆ ನೀವು ಪಾಸ್ವರ್ಡ್ ಅನ್ನು ಸರಿಯಾಗಿ ನಮೂದಿಸಿದ್ದೀರಾ ಎಂದು ಪರಿಶೀಲಿಸುವುದು.
ಮೇಲೆ ಹೇಳಿದಂತೆ, ಅತ್ಯಂತ ಸಾಮಾನ್ಯವಾದ ತಪ್ಪು ತಪ್ಪಾಗಿ ನಮೂದಿಸಿದ ಪಾಸ್ವರ್ಡ್ ಆಗಿದೆ.
ಆದಾಗ್ಯೂ, ವೈರ್ಲೆಸ್ ಉಪಕರಣಗಳು ಮತ್ತು ಅದರ ಸೆಟ್ಟಿಂಗ್ಗಳಿಗೆ ನೇರವಾಗಿ ಸಂಬಂಧಿಸಿದ ಇತರ ಸಮಸ್ಯೆಗಳಿವೆ. ಇವುಗಳು ಈ ಕೆಳಗಿನವುಗಳನ್ನು ಒಳಗೊಂಡಿವೆ:
- ರೂಟರ್ ಸೆಟ್ಟಿಂಗ್ಗಳಲ್ಲಿ MAC ಫಿಲ್ಟರ್ ಅನ್ನು ಸ್ಥಾಪಿಸಲಾಗಿದೆ.
- ರೂಟರ್ ಅಸಮರ್ಪಕವಾಗಿ ಕಾರ್ಯನಿರ್ವಹಿಸುತ್ತಿದೆ.
- ಎನ್ಕ್ರಿಪ್ಶನ್ ಪ್ರಕಾರದ ಹೊಂದಾಣಿಕೆಯಿಲ್ಲ.
- ಚಾನಲ್ ಹೊಂದಿಕೆಯಾಗುತ್ತಿಲ್ಲ.
ಟ್ಯಾಬ್ಲೆಟ್ನಲ್ಲಿಯೇ ನೀವು ಏನನ್ನಾದರೂ ಕಾನ್ಫಿಗರ್ ಮಾಡಬೇಕಾಗಿಲ್ಲ ಎಂದು ಗಮನಿಸಬೇಕಾದ ಅಂಶವಾಗಿದೆ. ಸಂಪರ್ಕದ ಮೇಲೆ ಪರಿಣಾಮ ಬೀರುವ ಎಲ್ಲವೂ ರೂಟರ್ ಸೆಟ್ಟಿಂಗ್ಗಳಲ್ಲಿ ಒಳಗೊಂಡಿರುತ್ತದೆ. ಇಲ್ಲಿ ನಾವು ಸಮಸ್ಯೆಗಳನ್ನು ಪರಿಹರಿಸಲು ಹೋಗುತ್ತೇವೆ. ಮತ್ತು ಮೊದಲನೆಯದಾಗಿ, ಟಿಪಿ-ಲಿಂಕ್, ಡಿ-ಲಿಂಕ್ನಂತಹ ಬಜೆಟ್ ಮಾರ್ಗನಿರ್ದೇಶಕಗಳು ಎಂಬ ಅಂಶಕ್ಕೆ ನೀವು ಗಮನ ಕೊಡಬೇಕು. Asus, Zyxel ಮತ್ತು ಮುಂತಾದವುಗಳು ಹೆಚ್ಚು ಸ್ಥಿರವಾಗಿಲ್ಲ. ಅವರು ಫ್ರೀಜ್ ಮಾಡುವ ಪ್ರವೃತ್ತಿಯನ್ನು ಹೊಂದಿದ್ದಾರೆ.
ಇದು ಅನೇಕ ಕಾರಣಗಳಿಗಾಗಿ ಸಂಭವಿಸಬಹುದು, ಉದಾಹರಣೆಗೆ, ವಿದ್ಯುತ್ ಕಡಿತ, ಭಾರೀ ಹೊರೆ (ನೀವು ಹೆಚ್ಚಿನ ಪ್ರಮಾಣದ ಮಾಹಿತಿಯನ್ನು ಹೆಚ್ಚಿನ ವೇಗದಲ್ಲಿ ಡೌನ್ಲೋಡ್ ಮಾಡಿದರೆ), ಹೆಚ್ಚಿನ ಸಂಖ್ಯೆಯ ಚಂದಾದಾರರನ್ನು ಸಂಪರ್ಕಿಸುವ ಪರಿಣಾಮವಾಗಿ, ಇತ್ಯಾದಿ. ಯಾವುದೇ ಸಂದರ್ಭದಲ್ಲಿ, ನೀವು ರೂಟರ್ ಅನ್ನು ರೀಬೂಟ್ ಮಾಡಬೇಕು. ಅದನ್ನು ಹೇಗೆ ಮಾಡಲಾಗಿದೆ. ಇದು ಸರಳವಾಗಿದೆ. ವಿದ್ಯುತ್ ಸರಬರಾಜಿನಿಂದ ಸಾಧನವನ್ನು ಅನ್ಪ್ಲಗ್ ಮಾಡಿ ಮತ್ತು 7-10 ನಿಮಿಷ ಕಾಯಿರಿ, ನಂತರ ಅದನ್ನು ಮತ್ತೆ ಆನ್ ಮಾಡಿ.
ಟ್ಯಾಬ್ಲೆಟ್ನಲ್ಲಿ Wi-Fi ಅನ್ನು ಹೇಗೆ ಹೊಂದಿಸುವುದು: ವೀಡಿಯೊ
ಎನ್ಕ್ರಿಪ್ಶನ್ ಪ್ರಕಾರವನ್ನು ಪರಿಶೀಲಿಸಲಾಗುತ್ತಿದೆ
ಟ್ಯಾಬ್ಲೆಟ್ ವೈಫೈ ನೆಟ್ವರ್ಕ್ಗೆ ಸಂಪರ್ಕ ಹೊಂದಿಲ್ಲದಿದ್ದರೆ ಮತ್ತು "ಉಳಿಸಲಾಗಿದೆ" ಎಂದು ಹೇಳಿದರೆ, ಇದು ಎನ್ಕ್ರಿಪ್ಶನ್ ಪ್ರಕಾರಗಳಲ್ಲಿ ಹೊಂದಿಕೆಯಾಗದಿರುವುದನ್ನು ಸೂಚಿಸುತ್ತದೆ. ಮೊದಲನೆಯದಾಗಿ, ಆಧುನಿಕ ವೈಫೈ ಸಾಧನಗಳು WPA-PSKWPA2-PSK2 ಮಿಶ್ರ ಎನ್ಕ್ರಿಪ್ಶನ್ ಪ್ರಕಾರವನ್ನು ಬೆಂಬಲಿಸುತ್ತವೆ ಎಂದು ನೀವು ತಿಳಿದಿರಬೇಕು. ನೀವು ರೂಟರ್ನಲ್ಲಿ ಬೇರೆ ಮೋಡ್ ಅನ್ನು ಆರಿಸಿದರೆ, ಟ್ಯಾಬ್ಲೆಟ್ ಅನ್ನು ಸಂಪರ್ಕಿಸಲು ಸುಲಭವಾಗುತ್ತದೆ. ಬೇರೆ ರೀತಿಯಲ್ಲಿ ಹೇಳುವುದಾದರೆ, ಟ್ಯಾಬ್ಲೆಟ್ ವೈಫೈ ನೆಟ್ವರ್ಕ್ ಅನ್ನು ನೋಡುತ್ತದೆ ಆದರೆ ಅದಕ್ಕೆ ಸಂಪರ್ಕಿಸುವುದಿಲ್ಲ.
ಆದ್ದರಿಂದ, ನಾವು ರೂಟರ್ ಸೆಟ್ಟಿಂಗ್ಗಳಿಗೆ ಹೋಗಬೇಕಾಗಿದೆ. ಇದನ್ನು ಮಾಡಲು, ಲ್ಯಾಪ್ಟಾಪ್ (ವೈಫೈ ಮೂಲಕ ಅಥವಾ ಕೇಬಲ್ ಮೂಲಕ) ಬಳಸಿ ನಾವು ಅದನ್ನು ಸಂಪರ್ಕಿಸುತ್ತೇವೆ. ಮುಂದೆ, ಯಾವುದೇ ಬ್ರೌಸರ್ ಅನ್ನು ತೆರೆಯಿರಿ ಮತ್ತು ವಿಳಾಸ ಪಟ್ಟಿಯಲ್ಲಿ ರೂಟರ್ನ IP ಅನ್ನು ಬರೆಯಿರಿ. ಅಗತ್ಯ ಡೇಟಾವು ಸಾಧನದಲ್ಲಿಯೇ ಅಥವಾ ಸೂಚನೆಗಳಲ್ಲಿ ಲಭ್ಯವಿದೆ. ನೀವು ಕೈಪಿಡಿಯನ್ನು ಹೊಂದಿಲ್ಲದಿದ್ದರೆ, ರೂಟರ್ ಪ್ರಕರಣದಲ್ಲಿ ಯಾವುದೇ ಡೇಟಾ ಇಲ್ಲ, ನಂತರ ಆಜ್ಞಾ ಸಾಲಿನ ತೆರೆಯಿರಿ. ಇದನ್ನು ಮಾಡಲು, ಏಕಕಾಲದಲ್ಲಿ ವಿಂಡೋಸ್ + ಆರ್ ಕೀಗಳನ್ನು ಒತ್ತಿರಿ, ಕಾಣಿಸಿಕೊಳ್ಳುವ ವಿಂಡೋದಲ್ಲಿ, CMD ಬರೆಯಿರಿ ಮತ್ತು "Enter" ಒತ್ತಿರಿ.
ತೆರೆಯುವ ಮೆನುವಿನಲ್ಲಿ, IPCONFIG ಆಜ್ಞೆಯನ್ನು ಬರೆಯಿರಿ ಮತ್ತು Enter ಅನ್ನು ಒತ್ತಿರಿ. ಈಗ ನೀವು "ಡೀಫಾಲ್ಟ್ ಗೇಟ್ವೇ" ಎಂಬ ಸಾಲನ್ನು ಕಂಡುಹಿಡಿಯಬೇಕು. ಇದು ನಮಗೆ ಅಗತ್ಯವಿರುವ ಡೇಟಾ.
ನಿಯಮದಂತೆ, ಇದು 192.168.0.1, ಆದರೆ ರೂಟರ್ ಮಾದರಿಯನ್ನು ಅವಲಂಬಿಸಿ, ಈ ಮೌಲ್ಯಗಳು ಭಿನ್ನವಾಗಿರಬಹುದು. ಆದ್ದರಿಂದ, ನಾವು ಸ್ವೀಕರಿಸಿದ ಡೇಟಾವನ್ನು ಬ್ರೌಸರ್ನಲ್ಲಿ ನಮೂದಿಸಿ, ಅದರ ನಂತರ ನಿಮ್ಮ ಲಾಗಿನ್ ಮತ್ತು ಪಾಸ್ವರ್ಡ್ ಅನ್ನು ನಮೂದಿಸಲು ಸಿಸ್ಟಮ್ ನಿಮ್ಮನ್ನು ಕೇಳುತ್ತದೆ. ನಾವು ನಿರ್ವಾಹಕ, ನಿರ್ವಾಹಕರನ್ನು ಕ್ರಮವಾಗಿ ಬರೆಯುತ್ತೇವೆ.
ರೂಟರ್ನ IP ವಿಳಾಸವನ್ನು ಸುಲಭವಾಗಿ ಕಂಡುಹಿಡಿಯುವುದು ಹೇಗೆ: ವೀಡಿಯೊ
ಇಲ್ಲಿ ನಾವು ರೂಟರ್ ಸೆಟ್ಟಿಂಗ್ಗಳ ಮೆನುವಿನಲ್ಲಿದ್ದೇವೆ. ಸಾಧನದ ಮಾದರಿಯನ್ನು ಅವಲಂಬಿಸಿ ಇಂಟರ್ಫೇಸ್ ಭಿನ್ನವಾಗಿರಬಹುದು ಎಂದು ಗಮನಿಸಬೇಕಾದ ಅಂಶವಾಗಿದೆ. ಕೆಲವು ವಿಭಾಗಗಳ ಹೆಸರುಗಳಲ್ಲಿಯೂ ವ್ಯತ್ಯಾಸಗಳಿರಬಹುದು. D-LinkDir-615 ರೌಟರ್ ಅನ್ನು ಉದಾಹರಣೆಯಾಗಿ ಬಳಸಿಕೊಂಡು ಮುಂದಿನ ಕ್ರಮಗಳನ್ನು ಪರಿಗಣಿಸೋಣ.
ಪರದೆಯ ಕೆಳಭಾಗದಲ್ಲಿರುವ ರೂಟರ್ ಸೆಟ್ಟಿಂಗ್ಗಳಲ್ಲಿ, "ಸುಧಾರಿತ ಸೆಟ್ಟಿಂಗ್ಗಳು" ಬಟನ್ ಕ್ಲಿಕ್ ಮಾಡಿ. ವೈಫೈ ಎಂಬ ವಿಭಾಗವನ್ನು ನಾವು ಕಾಣುತ್ತೇವೆ. ಇಲ್ಲಿ ನಾವು "ಭದ್ರತಾ ಸೆಟ್ಟಿಂಗ್ಗಳು" ಕ್ಲಿಕ್ ಮಾಡಿ. ಇಲ್ಲಿ ಮೊದಲ ಸಾಲಿನ "ನೆಟ್ವರ್ಕ್ ದೃಢೀಕರಣ" ಎನ್ಕ್ರಿಪ್ಶನ್ ಪ್ರಕಾರವಾಗಿದೆ. ಸೂಚಿಸಲಾದ WPA-PSKWPA2-PSK2 ಮಿಶ್ರಿತ ಆಯ್ಕೆಗಳಿಂದ ಆಯ್ಕೆಮಾಡಿ ಮತ್ತು ಬದಲಾವಣೆಗಳನ್ನು ಅನ್ವಯಿಸಿ. ಇದರ ನಂತರ, ರೂಟರ್ ಅನ್ನು ರೀಬೂಟ್ ಮಾಡಿ.
ವಿಷಯದ ಕುರಿತು ಲೇಖನಗಳು
ದೃಢೀಕರಣದ ಪ್ರಕಾರವನ್ನು ಸರಿಯಾಗಿ ಹೊಂದಿಸಿದಾಗ ಆಗಾಗ್ಗೆ ಇದೇ ರೀತಿಯ ದೋಷ ಸಂಭವಿಸುತ್ತದೆ. ಈ ಸಂದರ್ಭದಲ್ಲಿ, ರೂಟರ್ ಅನ್ನು ರೀಬೂಟ್ ಮಾಡುವುದು ನಿಮಗೆ ಸಹಾಯ ಮಾಡುತ್ತದೆ. ಮೇಲೆ ಹೇಳಿದಂತೆ, ಬಜೆಟ್ ಮಾದರಿಗಳು ಕಾರ್ಯಾಚರಣೆಯಲ್ಲಿ ಸ್ಥಿರವಾಗಿಲ್ಲ.
MAC ಫಿಲ್ಟರ್ ಅನ್ನು ಪರಿಶೀಲಿಸಲಾಗುತ್ತಿದೆ
ಟ್ಯಾಬ್ಲೆಟ್ನಲ್ಲಿ ವೈಫೈ ನೆಟ್ವರ್ಕ್ ಏಕೆ ಸಂಪರ್ಕಿಸುವುದಿಲ್ಲ ಎಂಬ ಪ್ರಶ್ನೆಗೆ ಉತ್ತರವು MAC ವಿಳಾಸ ಫಿಲ್ಟರಿಂಗ್ ಸೆಟ್ಟಿಂಗ್ಗಳಲ್ಲಿದೆ. ಸತ್ಯವೆಂದರೆ ರಕ್ಷಣೆಯನ್ನು ಹೆಚ್ಚಿಸಲು, ವಿಶೇಷ ಕಾರ್ಯವನ್ನು ಸಕ್ರಿಯಗೊಳಿಸಲಾಗಿದೆ ಅದು ಕಂಪ್ಯೂಟರ್ನ ಭೌತಿಕ ವಿಳಾಸವನ್ನು ನಿರ್ಧರಿಸುತ್ತದೆ, ಅದಕ್ಕೆ ಪ್ರವೇಶವನ್ನು ತೆರೆಯುವುದು ಅಥವಾ ಮುಚ್ಚುವುದು. ಇದನ್ನು ಪರಿಶೀಲಿಸಲು, ರೂಟರ್ ಸೆಟ್ಟಿಂಗ್ಗಳಿಗೆ ಹಿಂತಿರುಗಿ. ವೈಫೈ ವಿಭಾಗದಲ್ಲಿ, "MAC ಫಿಲ್ಟರ್" ಆಯ್ಕೆಮಾಡಿ.
ಭವಿಷ್ಯದಲ್ಲಿ ಸಮಸ್ಯೆಗಳನ್ನು ತಪ್ಪಿಸಲು, ನೀವು ಫಿಲ್ಟರಿಂಗ್ ಅನ್ನು ಆಫ್ ಮಾಡಬೇಕು.
ಆದರೆ ನೀವು ಇದನ್ನು ಮಾಡಲು ಬಯಸದಿದ್ದರೆ, ನಾವು ಈ ಕೆಳಗಿನವುಗಳನ್ನು ಮಾಡುತ್ತೇವೆ. ಮೊದಲಿಗೆ, ಯಾವ ಮೋಡ್ ಅನ್ನು ಆಯ್ಕೆ ಮಾಡಲಾಗಿದೆ ಎಂದು ನೋಡೋಣ:
- ಅನುಮತಿಸಿ - ರೂಟರ್ ನಿರ್ದಿಷ್ಟಪಡಿಸಿದ ಸಾಧನಗಳಿಗೆ ಮಾತ್ರ ಪ್ರವೇಶವನ್ನು ಅನುಮತಿಸುತ್ತದೆ.
- ನಿರಾಕರಿಸು - ರೂಟರ್ ನಿರ್ದಿಷ್ಟಪಡಿಸಿದ ಟ್ಯಾಬ್ಲೆಟ್ಗಳಿಗೆ ನೆಟ್ವರ್ಕ್ ಪ್ರವೇಶವನ್ನು ನಿರ್ಬಂಧಿಸುತ್ತದೆ.
ಈಗ ಉಳಿದಿರುವುದು ನಿಮ್ಮ ಟ್ಯಾಬ್ಲೆಟ್ನ ಭೌತಿಕ ವಿಳಾಸವನ್ನು ಕಂಡುಹಿಡಿಯುವುದು ಮತ್ತು ಅದು ಪಟ್ಟಿಯಲ್ಲಿದೆಯೇ ಎಂದು ಪರಿಶೀಲಿಸಿ ಮತ್ತು ಅಗತ್ಯವಿದ್ದರೆ, ಅದನ್ನು ಸೇರಿಸಿ ಅಥವಾ ತೆಗೆದುಹಾಕಿ.
ರೂಟರ್ನಲ್ಲಿ MAC ಫಿಲ್ಟರ್ ಅನ್ನು ಹೇಗೆ ಹೊಂದಿಸುವುದು: ವಿಡಿಯೋ
ಚಾನಲ್ಗಳನ್ನು ಪರಿಶೀಲಿಸಲಾಗುತ್ತಿದೆ
ನೀವು ಫಿಲ್ಟರಿಂಗ್ ಅನ್ನು ಆಫ್ ಮಾಡಿದ್ದರೆ, ಆದರೆ ಟ್ಯಾಬ್ಲೆಟ್ ಇನ್ನೂ ವೈಫೈ ನೆಟ್ವರ್ಕ್ ಅನ್ನು ನೋಡುತ್ತದೆ, ಆದರೆ ಅದಕ್ಕೆ ಸಂಪರ್ಕಿಸದಿದ್ದರೆ, ನೀವು ಮುಂದಿನ ಹಂತಕ್ಕೆ ಮುಂದುವರಿಯಬೇಕು. ಚಾನಲ್ ಹೊಂದಾಣಿಕೆಯಾಗದ ಕಾರಣ ಈ ಸಮಸ್ಯೆ ಹೆಚ್ಚಾಗಿ ಸಂಭವಿಸುತ್ತದೆ. ಆದ್ದರಿಂದ ರೂಟರ್ ಸೆಟ್ಟಿಂಗ್ಗಳಿಗೆ ಹಿಂತಿರುಗಿ ಮತ್ತು ಅವುಗಳನ್ನು ಬದಲಾಯಿಸಲು ಪ್ರಯತ್ನಿಸೋಣ.
ಇದನ್ನು ಮಾಡಲು, ಪ್ರವೇಶ ಬಿಂದು ಸೆಟ್ಟಿಂಗ್ಗಳಿಗೆ ಹಿಂತಿರುಗಿ ಮತ್ತು ವೈಫೈ ವಿಭಾಗದಲ್ಲಿ "ಮೂಲ ಸೆಟ್ಟಿಂಗ್ಗಳು" ಆಯ್ಕೆಮಾಡಿ. ಇಲ್ಲಿ ನಾವು "ಚಾನೆಲ್" ಲೈನ್ ಅನ್ನು ಕಂಡುಹಿಡಿಯಬೇಕು. ಅದನ್ನು ಬೇರೆ ಯಾವುದಕ್ಕೆ ಬದಲಾಯಿಸಲು ಪ್ರಯತ್ನಿಸಿ. ಮೋಡ್ ಅನ್ನು "ಸ್ವಯಂ" ಗೆ ಹೊಂದಿಸಲು ಶಿಫಾರಸು ಮಾಡಲಾಗಿದೆ ಎಂದು ಗಮನಿಸಬೇಕು. ಇದಕ್ಕೆ ಧನ್ಯವಾದಗಳು, ರೂಟರ್ ಸ್ವಯಂಚಾಲಿತವಾಗಿ ಹೆಚ್ಚು ಸೂಕ್ತವಾದ ಚಾನಲ್ ಅನ್ನು ಬಳಸುತ್ತದೆ.
1. ದೃಢೀಕರಣ ದೋಷ
ಈ ಸಮಸ್ಯೆಯು ಅತ್ಯಂತ ಸಾಮಾನ್ಯವಾಗಿದೆ, ಆದರೆ ಸುಲಭವಾಗಿ ಪರಿಹರಿಸಲ್ಪಡುತ್ತದೆ.
ಪರಿಹಾರ: ಸರಿಯಾದ ಗುಪ್ತಪದವನ್ನು ನಮೂದಿಸಿ
ಹೌದು, ಪ್ರಿಯ ಓದುಗರೇ, ಈ ದೋಷವು ಪಾಸ್ವರ್ಡ್ನಲ್ಲಿನ ದೋಷದಿಂದಾಗಿ. ಸರಿಯಾದ ಕಾಗುಣಿತ, ಅಕ್ಷರಗಳ ಪ್ರಕರಣ ಮತ್ತು ನೀವು ಪಾಸ್ವರ್ಡ್ ಹೊಂದಿರುವ ಅದೇ ನೆಟ್ವರ್ಕ್ಗೆ ನೀವು ಸಂಪರ್ಕಿಸುತ್ತಿದ್ದೀರಾ ಎಂಬುದನ್ನು ಪರೀಕ್ಷಿಸಲು ಪ್ರಯತ್ನಿಸಿ.
2. ವೈ-ಫೈ ಪಾಯಿಂಟ್ ಹುಡುಕಲಾಗಲಿಲ್ಲ
ಸಾಧನವು ಬಳಸುವ ಡೇಟಾ ಟ್ರಾನ್ಸ್ಮಿಷನ್ ಮೋಡ್ ಮತ್ತು ರೂಟರ್ ಸ್ಟ್ಯಾಂಡರ್ಡ್ ನಡುವಿನ ವ್ಯತ್ಯಾಸವು ಎಲ್ಲಾ ದುಷ್ಟರ ಮೂಲವಾಗಿದೆ. ಆಧುನಿಕ ಮಾರ್ಗನಿರ್ದೇಶಕಗಳು ಸಂವಹನಕ್ಕಾಗಿ ಮೂರು ವಿಧಾನಗಳನ್ನು ಬಳಸಬಹುದು: 802.11b, 802.11g, 802.11n. ನಿಜ, ಮೊಬೈಲ್ ಗ್ಯಾಜೆಟ್ಗಳ Wi-Fi ಸಾಮಾನ್ಯವಾಗಿ ಅವುಗಳಲ್ಲಿ ಒಂದರಲ್ಲಿ ಮಾತ್ರ ಕಾರ್ಯನಿರ್ವಹಿಸುತ್ತದೆ. ಟ್ಯಾಬ್ಲೆಟ್ 802.11b ಆವೃತ್ತಿಯೊಂದಿಗೆ ಕಾರ್ಯನಿರ್ವಹಿಸಿದರೆ, ಮತ್ತು ನೆಟ್ವರ್ಕ್, ಉದಾಹರಣೆಗೆ, ಯಾವುದೇ ಇತರರೊಂದಿಗೆ, ಅದು ಸರಳವಾಗಿ ಅದನ್ನು ನೋಡುವುದಿಲ್ಲ.
ಪರಿಹಾರ: ಪ್ರಸಾರ ಮಾನದಂಡವನ್ನು ಬದಲಾಯಿಸಿ
ಅದೃಷ್ಟವಶಾತ್, ಹೆಚ್ಚಿನ ಸಂದರ್ಭಗಳಲ್ಲಿ ನಿಮ್ಮ ಸಾಧನದಲ್ಲಿ ಯಾವ ಆಪರೇಟಿಂಗ್ ಮೋಡ್ ಅನ್ನು ಹೊಂದಿಸಲಾಗಿದೆ ಎಂಬುದನ್ನು ನೀವು ತಿಳಿದುಕೊಳ್ಳಬೇಕಾಗಿಲ್ಲ. ಯಾವುದೇ ರೂಟರ್ ನಾಲ್ಕನೇ ಗುಣಮಟ್ಟವನ್ನು ಸಹ ಹೊಂದಿದೆ, ಇದನ್ನು 802.11b/g/n ಮಿಶ್ರಿತ ಎಂದು ಕರೆಯಲಾಗುತ್ತದೆ; ಇದು ಎಲ್ಲಾ ಮೂರು ಆಯ್ಕೆಗಳನ್ನು ಒಂದಾಗಿ ಸಂಯೋಜಿಸುತ್ತದೆ. ಅದನ್ನು ಬಳಸುವಾಗ, ಯಾವುದೇ ಸಾಧನವು ಸಮಸ್ಯೆಗಳಿಲ್ಲದೆ ಸಂಪರ್ಕಗೊಳ್ಳುತ್ತದೆ ಮತ್ತು ಇಂಟರ್ನೆಟ್ಗೆ ಪ್ರವೇಶದೊಂದಿಗೆ ಅದರ ಮಾಲೀಕರನ್ನು ಸಂತೋಷಪಡಿಸುತ್ತದೆ.
ಸಂಕ್ಷಿಪ್ತವಾಗಿ, ಪ್ರವೇಶ ಬಿಂದುವನ್ನು ಹೇಗೆ ಹೊಂದಿಸುವುದು ಎಂದು ನಾನು ನಿಮಗೆ ಹೇಳುತ್ತೇನೆ. ಇದನ್ನು ಮಾಡಲು, ನಿಮಗೆ ಅಗತ್ಯವಿರುವ ನೆಟ್ವರ್ಕ್ಗೆ ಈಗಾಗಲೇ ಸಂಪರ್ಕಗೊಂಡಿರುವ ಕಂಪ್ಯೂಟರ್ ಅಗತ್ಯವಿದೆ. ನಿಮ್ಮ ನೆಚ್ಚಿನ ಬ್ರೌಸರ್ನ ವಿಳಾಸ ಪಟ್ಟಿಯಲ್ಲಿ 192.168.0.1 ಅಥವಾ 192.168.1.1 ಎಂದು ಟೈಪ್ ಮಾಡಿ, ಇದು ರೂಟರ್ ಪುಟವನ್ನು ತರುತ್ತದೆ, ಇದಕ್ಕೆ ಪಾಸ್ವರ್ಡ್ ಮತ್ತು ಲಾಗಿನ್ ಅಗತ್ಯವಿರುತ್ತದೆ. ವಿಶಿಷ್ಟವಾಗಿ, "ನಿರ್ವಾಹಕ" ಪದವನ್ನು ಎರಡೂ ಸಾಲುಗಳಲ್ಲಿ ಬಳಸಲಾಗುತ್ತದೆ. ಬಳಕೆದಾರ ಇಂಟರ್ಫೇಸ್ನಲ್ಲಿ ಒಮ್ಮೆ, ನೀವು ನಿಯಂತ್ರಣದೊಂದಿಗೆ ಐಟಂ ಅನ್ನು ಕಂಡುಹಿಡಿಯಬೇಕು, ವೈರ್ಲೆಸ್ ಮಾಡ್ಯೂಲ್ನ ಮೋಡ್ ಅನ್ನು ಬದಲಾಯಿಸಲು ಒಂದು ಆಯ್ಕೆ ಇರುತ್ತದೆ.
3. ನೆಟ್ವರ್ಕ್ ವಿಳಾಸವನ್ನು ಪಡೆಯಲು ಸಾಧ್ಯವಿಲ್ಲ
ಸಾಧನವು ಪ್ರವೇಶ ಬಿಂದುವನ್ನು ನೋಡುವ ಪರಿಸ್ಥಿತಿಯೂ ಇರಬಹುದು, ಆದರೆ ಅದಕ್ಕೆ ಸಂಪರ್ಕಿಸಲು ಸಾಧ್ಯವಿಲ್ಲ.
ಪರಿಹಾರ: ಸ್ಥಿರ IP ಅನ್ನು ಸೂಚಿಸಿ
ಲಭ್ಯವಿರುವ ಸಂಪರ್ಕಗಳ ಪಟ್ಟಿಯಲ್ಲಿ, ನಿಮಗೆ ಅಗತ್ಯವಿರುವ ಒಂದನ್ನು ಹುಡುಕಿ, ನಂತರ ಪಾಪ್-ಅಪ್ ಮೆನು ಕಾಣಿಸಿಕೊಳ್ಳುವವರೆಗೆ ಅದನ್ನು ಒತ್ತಿ ಮತ್ತು ಹಿಡಿದುಕೊಳ್ಳಿ. ಅದರಲ್ಲಿ "ನೆಟ್ವರ್ಕ್ ಬದಲಾಯಿಸಿ" ಐಟಂನಲ್ಲಿ ನಾವು ಆಸಕ್ತಿ ಹೊಂದಿದ್ದೇವೆ.
"ಸುಧಾರಿತ ಸೆಟ್ಟಿಂಗ್ಗಳು" ಚೆಕ್ಬಾಕ್ಸ್ ಅನ್ನು ಪರಿಶೀಲಿಸಿ, ತದನಂತರ "IPv4 ಕಾನ್ಫಿಗರೇಶನ್" ಕಾಲಮ್ನಲ್ಲಿ "DHCP" ಆಯ್ಕೆಯನ್ನು "ಸ್ಟಾಟಿಕ್" ಗೆ ಬದಲಾಯಿಸಿ. ನಿಜ, ಅಷ್ಟೆ ಅಲ್ಲ, “IPv4 ವಿಳಾಸ” ಐಟಂನಲ್ಲಿನ ಕೋಡ್ ಕೆಳಗಿನ ಕಾಲಮ್ “ಗೇಟ್ವೇ” ಗೆ ಸಂಪೂರ್ಣವಾಗಿ ಅನುರೂಪವಾಗಿದೆಯೇ ಎಂದು ಪರಿಶೀಲಿಸಿ, ಕೊನೆಯ ಸಂಖ್ಯೆಯನ್ನು ಹೊರತುಪಡಿಸಿ, ನೀವೇ ಅದರೊಂದಿಗೆ ಬರಬಹುದು, ಆದರೆ 2 ರಿಂದ 255 ರ ವ್ಯಾಪ್ತಿಯಲ್ಲಿ ಮಾತ್ರ "192.168.1.128" ಈ ಉದಾಹರಣೆಯಲ್ಲಿರುವಂತೆ ಎಲ್ಲಾ ಸಂಖ್ಯೆಗಳನ್ನು ಚುಕ್ಕೆಗಳಿಂದ ಬೇರ್ಪಡಿಸಲಾಗಿದೆಯೇ ಎಂದು ಪರೀಕ್ಷಿಸಲು ಮರೆಯಬೇಡಿ.
ನನ್ನ ಸರಳ ಸಲಹೆಗಳು ವೈ-ಫೈಗೆ ಸಂಪರ್ಕಿಸಲು ನಿಮಗೆ ಸಹಾಯ ಮಾಡಿದೆ ಎಂದು ನಾನು ಭಾವಿಸುತ್ತೇನೆ. ನನ್ನ ಇತರ ಲೇಖನಗಳನ್ನು ನೀವು ತಪ್ಪಿಸಿಕೊಳ್ಳದಂತೆ ಚಂದಾದಾರರಾಗಲು ಮರೆಯಬೇಡಿ. ನೀವು ನೋಡಿ!
ಸ್ಕ್ರೀನ್ಶಾಟ್ಗಳು:ವಿವರಣೆ:
ಇಂದು, ವೈರ್ಲೆಸ್ ನೆಟ್ವರ್ಕ್ಗಳು ನಿಮಗೆ ದೃಷ್ಟಿ ದೂರವಿರಲು ಮತ್ತು ನಿರಂತರವಾಗಿ ಸಂಪರ್ಕದಲ್ಲಿರಲು ಸಹಾಯ ಮಾಡುತ್ತದೆ, ಇಂಟರ್ನೆಟ್ಗೆ ಪ್ರವೇಶವನ್ನು ತೆರೆಯುತ್ತದೆ ಮತ್ತು ವಿವಿಧ ಸಾಧನಗಳೊಂದಿಗೆ ವಿಶ್ವಾಸಾರ್ಹ ಸಂಪರ್ಕವನ್ನು ಒದಗಿಸುತ್ತದೆ. ಮತ್ತು Wi-Fi ಅದರ ಅಸ್ತಿತ್ವದ ಸಮಯದಲ್ಲಿ ಬಹುತೇಕ ಪರಿಪೂರ್ಣತೆಯನ್ನು ತಲುಪಿದ್ದರೂ, ಇದು ಇನ್ನೂ ವಿಚಿತ್ರವಾದ ಸಂವಹನದ ಪ್ರಕಾರವಾಗಿ ಉಳಿದಿದೆ. ಈ ನಿಟ್ಟಿನಲ್ಲಿ ಉದ್ಭವಿಸುವ ಸಮಸ್ಯೆಗಳು ಫೋನ್ಗಳು, ಕಂಪ್ಯೂಟರ್ಗಳು ಮತ್ತು ಟ್ಯಾಬ್ಲೆಟ್ಗಳಿಗೆ ಬಹುತೇಕ ಒಂದೇ ಆಗಿರುತ್ತವೆ. ಹೆಚ್ಚಾಗಿ, ಇದು ಇಂಟರ್ನೆಟ್ ಪ್ರವೇಶವಿಲ್ಲದ ನೆಟ್ವರ್ಕ್ ಆಗಿದೆ, ಸಂಪರ್ಕಿಸಿದಾಗ ಸೈಟ್ಗಳಿಗೆ ಯಾವುದೇ ಪ್ರವೇಶವಿಲ್ಲ, ಮತ್ತು ಫೋನ್ ಅಥವಾ ಟ್ಯಾಬ್ಲೆಟ್ Wi-Fi ರೂಟರ್ಗೆ ಸಂಪರ್ಕಗೊಳ್ಳುವುದಿಲ್ಲ.
ಇಂದು, ವೈರ್ಲೆಸ್ ನೆಟ್ವರ್ಕ್ಗಳು ನಿಮಗೆ ದೃಷ್ಟಿಗೆ ದೂರವಿರಲು ಮತ್ತು ನಿರಂತರವಾಗಿ ಸಂಪರ್ಕದಲ್ಲಿರಲು ಸಹಾಯ ಮಾಡುತ್ತದೆ, ಇಂಟರ್ನೆಟ್ಗೆ ಪ್ರವೇಶವನ್ನು ಒದಗಿಸುತ್ತದೆ ಮತ್ತು ವಿವಿಧ ಸಾಧನಗಳೊಂದಿಗೆ ವಿಶ್ವಾಸಾರ್ಹ ಸಂಪರ್ಕವನ್ನು ಒದಗಿಸುತ್ತದೆ. ಮತ್ತು Wi-Fi ಅದರ ಅಸ್ತಿತ್ವದ ಸಮಯದಲ್ಲಿ ಬಹುತೇಕ ಪರಿಪೂರ್ಣತೆಯನ್ನು ತಲುಪಿದ್ದರೂ, ಇದು ಇನ್ನೂ ವಿಚಿತ್ರವಾದ ಸಂವಹನದ ಪ್ರಕಾರವಾಗಿ ಉಳಿದಿದೆ. ಈ ನಿಟ್ಟಿನಲ್ಲಿ ಉದ್ಭವಿಸುವ ಸಮಸ್ಯೆಗಳು ಫೋನ್ಗಳು, ಕಂಪ್ಯೂಟರ್ಗಳು ಮತ್ತು ಟ್ಯಾಬ್ಲೆಟ್ಗಳಿಗೆ ಬಹುತೇಕ ಒಂದೇ ಆಗಿರುತ್ತವೆ. ಹೆಚ್ಚಾಗಿ, ಇದು ಇಂಟರ್ನೆಟ್ ಪ್ರವೇಶವಿಲ್ಲದ ನೆಟ್ವರ್ಕ್ ಆಗಿದೆ, ಸಂಪರ್ಕಿಸಿದಾಗ ಸೈಟ್ಗಳಿಗೆ ಯಾವುದೇ ಪ್ರವೇಶವಿಲ್ಲ, ಮತ್ತು ಫೋನ್ ಅಥವಾ ಟ್ಯಾಬ್ಲೆಟ್ Wi-Fi ರೂಟರ್ಗೆ ಸಂಪರ್ಕಗೊಳ್ಳುವುದಿಲ್ಲ.
ನಿಮ್ಮ ಟ್ಯಾಬ್ಲೆಟ್ ಅನ್ನು ವೈ-ಫೈ ರೂಟರ್ಗೆ ಸರಿಯಾಗಿ ಸಂಪರ್ಕಿಸುವುದು ಹೇಗೆ? ಇದನ್ನು ಮಾಡಲು ನೀವು ಈ ಕೆಳಗಿನವುಗಳನ್ನು ಮಾಡಬೇಕಾಗಿದೆ:
1. ರೂಟರ್ನಲ್ಲಿಯೇ Wi-Fi ಸೆಟ್ಟಿಂಗ್ಗಳನ್ನು ಪರಿಶೀಲಿಸಿ, ವೈರ್ಲೆಸ್ ನೆಟ್ವರ್ಕ್ ಅನ್ನು ಸಕ್ರಿಯಗೊಳಿಸಲಾಗಿದೆ ಮತ್ತು DHCP ಸರ್ವರ್ ಸಂಪರ್ಕಗೊಂಡಿದೆ ಎಂದು ಖಚಿತಪಡಿಸಿಕೊಳ್ಳಿ. ಪ್ರತಿ ಬಾರಿ ನೀವು ಸಂಪರ್ಕಿಸಿದಾಗ IP ವಿಳಾಸವನ್ನು ನೋಂದಾಯಿಸುವ ಅಗತ್ಯವನ್ನು ಇದು ತಪ್ಪಿಸುತ್ತದೆ.
2. ಟ್ಯಾಬ್ಲೆಟ್ ಸೆಟ್ಟಿಂಗ್ಗಳಿಗೆ ಹೋಗಿ, Wi-Fi ಅನ್ನು ಆನ್ ಮಾಡಿ, "WI-Fi" ಐಕಾನ್ ಅನ್ನು ಕೆಲವು ಸೆಕೆಂಡುಗಳ ಕಾಲ ಹಿಡಿದುಕೊಳ್ಳಿ ಮತ್ತು ವೈರ್ಲೆಸ್ ನೆಟ್ವರ್ಕ್ ಸೆಟ್ಟಿಂಗ್ಗಳಿಗೆ ಹೋಗಿ.
3. ಲಭ್ಯವಿರುವ ನೆಟ್ವರ್ಕ್ಗಳ ಪಟ್ಟಿಯಿಂದ ರೂಟರ್ ಅನ್ನು ಆಯ್ಕೆ ಮಾಡಿ (ಅಗತ್ಯವಿದ್ದರೆ ಪಾಸ್ವರ್ಡ್ ಅನ್ನು ನಮೂದಿಸಿ).
4. "ಸಂಪರ್ಕ" ಕ್ಲಿಕ್ ಮಾಡಿ.
ಕೆಲವು ಕಾರಣಕ್ಕಾಗಿ IP ಸೆಟ್ಟಿಂಗ್ಗಳನ್ನು ಹಸ್ತಚಾಲಿತವಾಗಿ ನಮೂದಿಸುವ ಅಗತ್ಯವಿದ್ದರೆ, ನೀವು "ಹೆಚ್ಚುವರಿ" ಬಾಕ್ಸ್ ಅನ್ನು ಪರಿಶೀಲಿಸಬೇಕು. ಇದು ಸುಧಾರಿತ ಸೆಟ್ಟಿಂಗ್ಗಳಿಗೆ ಪ್ರವೇಶವನ್ನು ತೆರೆಯುತ್ತದೆ. ನಂತರ, "IP ಸೆಟ್ಟಿಂಗ್ಗಳು" ಎದುರು, "ಕಸ್ಟಮ್" ಆಯ್ಕೆಮಾಡಿ. ತೆರೆಯುವ ವಿಂಡೋದಲ್ಲಿ, ನೀವು ರೂಟರ್ನ IP ಅನ್ನು ನಿರ್ದಿಷ್ಟಪಡಿಸಬೇಕು, ಇದು ಈ ಸಬ್ನೆಟ್ನಲ್ಲಿ DNS ಸರ್ವರ್ ಆಗಿ ಕಾರ್ಯನಿರ್ವಹಿಸುತ್ತದೆ. ಅದರ ನಂತರ ನೀವು ಸಂಪರ್ಕಿಸಬಹುದು.
ನೀವು ಎಲ್ಲವನ್ನೂ ಸರಿಯಾಗಿ ಮಾಡಿದ್ದರೆ, ಆದರೆ ನಿಮ್ಮ ಸ್ಯಾಮ್ಸಂಗ್ ಅಥವಾ ಇತರ ಟ್ಯಾಬ್ಲೆಟ್ ವೈಫೈ ರೂಟರ್ಗೆ ಸಂಪರ್ಕ ಹೊಂದಿಲ್ಲದಿದ್ದರೆ, ಈ ಸಮಸ್ಯೆಯನ್ನು ಪರಿಹರಿಸಲು ಹಲವಾರು ಮಾರ್ಗಗಳಿವೆ.
ಸೇವಾ ಕೇಂದ್ರವನ್ನು ಸಂಪರ್ಕಿಸುವ ಮೊದಲು ನಿಮ್ಮ ಟ್ಯಾಬ್ಲೆಟ್ Wi-Fi ಗೆ ಸಂಪರ್ಕಿಸದಿದ್ದರೆ, ನೀವು:
1. ಟ್ಯಾಬ್ಲೆಟ್ನಲ್ಲಿಯೇ Wi-Fi ಸಂಪರ್ಕಗೊಂಡಿದೆಯೇ ಎಂದು ಪರಿಶೀಲಿಸಿ.
2. ಪ್ರವೇಶ ಬಿಂದುವಿಗೆ ವಿದ್ಯುತ್ ಸರಬರಾಜು ಮಾಡಲಾಗಿದೆಯೇ ಎಂದು ಪರಿಶೀಲಿಸಿ.
3. MAC ವಿಳಾಸದಿಂದ ಫಿಲ್ಟರಿಂಗ್ ಸಾಧನಗಳ ಕಾರ್ಯವನ್ನು ರೂಟರ್ ಸೆಟ್ಟಿಂಗ್ಗಳಲ್ಲಿ ಸಕ್ರಿಯಗೊಳಿಸಲಾಗಿದೆಯೇ ಎಂದು ಪರಿಶೀಲಿಸಿ.
4. ಮೊದಲು WPA ಗೂಢಲಿಪೀಕರಣವನ್ನು ನಿಷ್ಕ್ರಿಯಗೊಳಿಸಿದ ನಂತರ ತೆರೆದ ಪ್ರವೇಶ ಬಿಂದುವಿಗೆ ಸಂಪರ್ಕಪಡಿಸಿ.
Wi-Fi ಪಾಯಿಂಟ್ನೊಂದಿಗೆ ಟ್ಯಾಬ್ಲೆಟ್ ಸಂಪರ್ಕವನ್ನು "ಕಳೆದುಕೊಂಡಾಗ" ಸಂದರ್ಭಗಳಿವೆ. ಸಹಜವಾಗಿ, ಇದು ಪ್ರತಿ ಬಳಕೆದಾರರಿಗೆ ಅಹಿತಕರ ಪರಿಸ್ಥಿತಿಯಾಗಿದೆ. ನಿಯಮದಂತೆ, ಇದು ಅತ್ಯಂತ ಅಸಮರ್ಪಕ ಕ್ಷಣದಲ್ಲಿ ಸಂಭವಿಸುತ್ತದೆ. ಹಲವಾರು ಶಿಫಾರಸುಗಳು ಬಳಕೆದಾರರಿಗೆ ಈ ಸಮಸ್ಯೆಯನ್ನು ತಾವಾಗಿಯೇ ನಿಭಾಯಿಸಲು ಅನುವು ಮಾಡಿಕೊಡುತ್ತದೆ.
ಟ್ಯಾಬ್ಲೆಟ್ ಮತ್ತು ವೈ-ಫೈ ಪಾಯಿಂಟ್ ನಡುವಿನ ಸಂಪರ್ಕವು ಅಡಚಣೆಯಾದರೆ, ನೀವು ಹೀಗೆ ಮಾಡಬಹುದು:
1. ಇನ್ನೊಂದು ವೈ-ಫೈ ಪಾಯಿಂಟ್ಗೆ ಬದಲಿಸಿ. ಇದರ ನಂತರ ಸಮಸ್ಯೆ ಕಣ್ಮರೆಯಾಯಿತು, ನಂತರ ತೊಂದರೆಯ ಕಾರಣ ನಿಮ್ಮ ಪ್ರವೇಶ ಬಿಂದುದಲ್ಲಿದೆ. ಈ ಸಂದರ್ಭದಲ್ಲಿ, ನೀವು ನೆಟ್ವರ್ಕ್ ಸೆಟ್ಟಿಂಗ್ಗಳನ್ನು ಬದಲಾಯಿಸಬಹುದು ಅಥವಾ ಸಂಪರ್ಕಿತ ಸಾಧನದ ಫರ್ಮ್ವೇರ್ ಅನ್ನು ನವೀಕರಿಸಬಹುದು.
2. ಯಾವುದೇ ಇತರ ತೆರೆದ ಪ್ರವೇಶ ಬಿಂದುವಿಗೆ ಸಂಪರ್ಕಪಡಿಸಿ, ಉದಾಹರಣೆಗೆ, ನೆರೆಹೊರೆಯವರಿಗೆ ಅಥವಾ ಕಡಿಮೆ ಬಳಸಿದ ಚಾನಲ್ ಅನ್ನು ಆಯ್ಕೆಮಾಡಿ.
3. ಕಾರಣ ಸಾಧನ ಅಡಾಪ್ಟರ್ ಆಗಿರಬಹುದು. ಕೆಲವು ಸಂದರ್ಭಗಳಲ್ಲಿ, ದೋಷಯುಕ್ತ ಅಡಾಪ್ಟರ್ ಹಸ್ತಕ್ಷೇಪವನ್ನು ಸೃಷ್ಟಿಸುತ್ತದೆ, ಇದು ರೂಟರ್ ಮತ್ತು ಟ್ಯಾಬ್ಲೆಟ್ ನಡುವಿನ ಸಂವಹನದ "ನಷ್ಟ" ವನ್ನು ಉಂಟುಮಾಡುತ್ತದೆ.
ಟ್ಯಾಬ್ಲೆಟ್ ವೈಫೈ ರೂಟರ್ zyxel, Rostelecom, Beeline ಅಥವಾ Asus ಗೆ ಸಂಪರ್ಕಿಸದಿದ್ದಾಗ ಪರಿಸ್ಥಿತಿಯನ್ನು ತಪ್ಪಿಸಲು ಈ ಶಿಫಾರಸುಗಳು ನಿಮಗೆ ಅವಕಾಶ ನೀಡುತ್ತವೆ ಎಂದು ನಾವು ಭಾವಿಸುತ್ತೇವೆ ಮತ್ತು ಅಂತಹ ಉಪದ್ರವ ಸಂಭವಿಸಿದಲ್ಲಿ, ಅದನ್ನು ನೀವೇ ನಿಭಾಯಿಸಿ.
ಟ್ಯಾಬ್ಲೆಟ್ ಅಥವಾ ಸ್ಮಾರ್ಟ್ಫೋನ್ ವೈಫೈ ಮೂಲಕ ಇಂಟರ್ನೆಟ್ಗೆ ಸಂಪರ್ಕಿಸದಿದ್ದರೆ, ಬಳಕೆದಾರರು ತಕ್ಷಣವೇ ಈ ಸಾಧನದ ಸಂಪೂರ್ಣ ಕಾರ್ಯವನ್ನು ಕಳೆದುಕೊಳ್ಳುತ್ತಾರೆ ಎಂಬುದು ಇಂದು ಎಲ್ಲರಿಗೂ ಸ್ಪಷ್ಟವಾಗಿದೆ. ವೈರ್ಲೆಸ್ ನೆಟ್ವರ್ಕ್ಗೆ ಸಾಧನವನ್ನು ಸಂಪರ್ಕಿಸುವುದು ಸಾಮಾನ್ಯವಾಗಿ ತೊಂದರೆಗಳೊಂದಿಗೆ ಇರುವುದಿಲ್ಲ; ನೀವು ಗ್ಯಾಜೆಟ್ನಲ್ಲಿ ನಿರ್ಮಿಸಲಾದ ವೈ-ಫೈ ಅಡಾಪ್ಟರ್ ಅನ್ನು ಆನ್ ಮಾಡಬೇಕಾಗುತ್ತದೆ ಮತ್ತು ನಂತರ ಪಾಸ್ವರ್ಡ್ ಬರೆಯುವ ಮೂಲಕ ಆಯ್ದ ಪ್ರವೇಶ ಬಿಂದುಕ್ಕೆ ಸಂಪರ್ಕಪಡಿಸಬೇಕು.
ಆದಾಗ್ಯೂ, ಕೆಲವೊಮ್ಮೆ Wi-Fi, ಅಂದರೆ, Wi-Fi ಮೂಲಕ ಇಂಟರ್ನೆಟ್ ಅನ್ನು ಪ್ರವೇಶಿಸುವುದು, ಕೆಲವು ಸಮಸ್ಯೆಗಳಿಂದಾಗಿ ಕಾರ್ಯನಿರ್ವಹಿಸುವುದಿಲ್ಲ. ಟ್ಯಾಬ್ಲೆಟ್ ವೈಫೈಗೆ ಸಂಪರ್ಕಗೊಳ್ಳದಿರಲು ಸಾಮಾನ್ಯ ಕಾರಣಗಳು, ಹಾಗೆಯೇ ಗ್ಯಾಜೆಟ್ನ ಮಾಲೀಕರು ಅಂತಹ ಪರಿಸ್ಥಿತಿಯನ್ನು ಎದುರಿಸಿದರೆ ಏನು ಮಾಡಬೇಕೆಂಬುದರ ಕುರಿತು ನಿರ್ದಿಷ್ಟ ಶಿಫಾರಸುಗಳು, ಲೆನೊವೊ ಟ್ಯಾಬ್ಲೆಟ್ಗೆ ಸಂಪರ್ಕಗೊಳ್ಳದ ಉದಾಹರಣೆಯನ್ನು ಬಳಸಿ ವೈಫೈ ವೈರ್ಲೆಸ್ ನೆಟ್ವರ್ಕ್. ಟ್ಯಾಬ್ಲೆಟ್ ಕಂಪ್ಯೂಟರ್ನಲ್ಲಿ ವೈಫೈ ಕೆಲವೊಮ್ಮೆ ಆನ್ ಆಗುವುದಿಲ್ಲ, ಸಾಧನದಲ್ಲಿನ ಸಮಸ್ಯೆಗಳಿಂದಾಗಿ ಮತ್ತು ನೆಟ್ವರ್ಕ್ ಉಪಕರಣಗಳ ವೈಫಲ್ಯದಿಂದಾಗಿ.
ಲೆನೊವೊ ಗ್ಯಾಜೆಟ್ಗಳ ಮಾಲೀಕರು ಸಾಧನದಲ್ಲಿ ವೈಫೈ ಸಮಸ್ಯೆಗಳನ್ನು ಬಹಳ ವಿರಳವಾಗಿ ಎದುರಿಸುತ್ತಾರೆ, ಆದರೆ ಈ ಕಾರ್ಯವು ಕಾರ್ಯನಿರ್ವಹಿಸದಿದ್ದರೆ, ಕೆಲವು ಸೆಟ್ಟಿಂಗ್ಗಳನ್ನು ಹೊಂದಿಸುವ ಮೂಲಕ ಬಳಕೆದಾರರಿಂದ ಸಮಸ್ಯೆಗಳ ಅನೇಕ ಕಾರಣಗಳನ್ನು ತ್ವರಿತವಾಗಿ ಪರಿಹರಿಸಲಾಗುತ್ತದೆ.
ನಿಮ್ಮ ಗುಪ್ತಪದವನ್ನು ಎಚ್ಚರಿಕೆಯಿಂದ ಬರೆಯುವುದು ಮುಖ್ಯ
ಆಗಾಗ್ಗೆ, ಸಂಪೂರ್ಣ ಕ್ರಿಯಾತ್ಮಕ ಸಾಧನವು ವೈರ್ಲೆಸ್ ಪ್ರವೇಶ ಬಿಂದುವಿಗೆ ಏಕೆ ಸಂಪರ್ಕಗೊಳ್ಳುವುದಿಲ್ಲ ಎಂಬುದಕ್ಕೆ ಟ್ಯಾಬ್ಲೆಟ್ ಮಾಲೀಕರು ಸ್ವತಃ ಅಪರಾಧಿಯಾಗಿದ್ದಾರೆ. ನೆಟ್ವರ್ಕ್ ಪ್ರವೇಶ ಕೋಡ್ನ ತಪ್ಪಾದ ಬರವಣಿಗೆಯಿಂದಾಗಿ ಟ್ಯಾಬ್ಲೆಟ್ನಲ್ಲಿ Wi-Fi ಸಂಪರ್ಕಗೊಳ್ಳದಿದ್ದಾಗ ಹಲವು ಪ್ರಕರಣಗಳಿವೆ. ಇತ್ತೀಚಿನ ದಿನಗಳಲ್ಲಿ, Wi-Fi ನೆಟ್ವರ್ಕ್ ಭದ್ರತೆಯನ್ನು ಹೊಂದಿಸಲು ಇದು ತುಂಬಾ ಸಾಮಾನ್ಯವಾಗಿದೆ, ಉದಾಹರಣೆಗೆ, Wpa2 ಭದ್ರತೆಯನ್ನು ಬಳಸುವುದು. ಪ್ರವೇಶ ಕೋಡ್ ಅನ್ನು ಡಯಲ್ ಮಾಡುವಾಗ "ಪಾಸ್ವರ್ಡ್ ತೋರಿಸು" ಸಾಲನ್ನು ಪರೀಕ್ಷಿಸಲು ಸೂಚಿಸಲಾಗುತ್ತದೆ. ಹೆಚ್ಚಿನ ಸಂದರ್ಭಗಳಲ್ಲಿ ಪಾಸ್ವರ್ಡ್ ಅನ್ನು ಸರಿಯಾಗಿ ಬರೆಯಲಾಗಿದೆ ಎಂದು ಇದು ಖಚಿತಪಡಿಸುತ್ತದೆ.
ನೀವು ಪಾಸ್ವರ್ಡ್ ಅನ್ನು ನಿಖರವಾಗಿ ನಮೂದಿಸಿದ್ದೀರಿ ಎಂದು ನಿಮಗೆ ಖಚಿತವಾಗಿದ್ದರೆ, ಆದರೆ ಇಂಟರ್ನೆಟ್ ಅನ್ನು ಆನ್ ಮಾಡಲು ಸಾಧ್ಯವಾಗದಿದ್ದರೆ, ನೀವು ಮೊದಲು ರೂಟರ್ನ ಕಾರ್ಯಾಚರಣೆಯನ್ನು ಪರಿಶೀಲಿಸಬೇಕು. ತಪ್ಪಾದ ರೂಟರ್ ಸೆಟ್ಟಿಂಗ್ಗಳು, ಓವರ್ಲೋಡ್, ವಿದ್ಯುತ್ ಉಲ್ಬಣಗಳು ಇತ್ಯಾದಿಗಳಿಂದಾಗಿ ಆಗಾಗ್ಗೆ ತೊಂದರೆಗಳು ಉಂಟಾಗುತ್ತವೆ.
ರೂಟರ್ ಅನ್ನು ಮರುಪ್ರಾರಂಭಿಸಲಾಗುತ್ತಿದೆ
ಲೆನೊವೊ ಅಥವಾ ಇನ್ನೊಂದು ಬ್ರಾಂಡ್ನಿಂದ ಟ್ಯಾಬ್ಲೆಟ್ ಅಥವಾ ಸ್ಮಾರ್ಟ್ಫೋನ್ ವೈಫೈ ವೈರ್ಲೆಸ್ ನೆಟ್ವರ್ಕ್ಗೆ ಸಂಪರ್ಕಿಸದಿದ್ದರೆ, ಇದರ ಬಗ್ಗೆ ಸಂದೇಶವನ್ನು ತಕ್ಷಣ ಪ್ರದರ್ಶನದಲ್ಲಿ ಪ್ರದರ್ಶಿಸಲಾಗುತ್ತದೆ. ಬಳಕೆದಾರರು ಸಂಪರ್ಕಿಸಲು ಉದ್ದೇಶಿಸಿರುವ ರೂಟರ್ ಅನ್ನು ಮರುಪ್ರಾರಂಭಿಸಬೇಕಾಗಿದೆ. ಹೆಚ್ಚಿನ ಸಂದರ್ಭಗಳಲ್ಲಿ, ಈ ಕಾರ್ಯವಿಧಾನದ ನಂತರ, ಇಂಟರ್ನೆಟ್ ಸಾಧನದಲ್ಲಿ ಸಾಮಾನ್ಯವಾಗಿ ಕಾರ್ಯನಿರ್ವಹಿಸಲು ಪ್ರಾರಂಭಿಸುತ್ತದೆ.
ಸಂರಕ್ಷಿತ Wi-Fi ನೆಟ್ವರ್ಕ್ನ ಭದ್ರತಾ ವ್ಯವಸ್ಥೆಯ ವಿಶ್ಲೇಷಣೆ
ಗ್ಯಾಜೆಟ್ ರೂಟರ್ನೊಂದಿಗೆ ಸಂಪರ್ಕವನ್ನು ಸ್ಥಾಪಿಸಲು ಸಾಧ್ಯವಾಗದಿದ್ದಾಗ ಮತ್ತು ಅದೇ ಸಮಯದಲ್ಲಿ ಅದು ಸ್ಟೇಟಸ್ ಬಾರ್ನಲ್ಲಿ ಉಳಿಸಲಾಗಿದೆ ಎಂದು ಹೇಳಿದಾಗ, ರೂಟರ್ ಮತ್ತು ಸಾಧನದಿಂದ ಬಳಸುವ ವಿವಿಧ ರೀತಿಯ ಎನ್ಕೋಡಿಂಗ್ ಬಗ್ಗೆ ನಾವು ತೀರ್ಮಾನವನ್ನು ತೆಗೆದುಕೊಳ್ಳಬಹುದು.
ಕೆಳಗಿನ ಅನುಕ್ರಮ ಹಂತಗಳನ್ನು ನಿರ್ವಹಿಸಬೇಕು:
MAC ವಿಳಾಸ ಸೆಟ್ಟಿಂಗ್ಗಳು
ಹೆಚ್ಚಾಗಿ, ಲೆನೊವೊ ಮತ್ತು ಆಸುಸ್ ತಯಾರಕರ ಟ್ಯಾಬ್ಲೆಟ್ಗಳು ಅಗ್ಗದ ರೂಟರ್ ಮಾದರಿಗಳೊಂದಿಗೆ ಕೆಲಸ ಮಾಡುವಾಗ MAC ವಿಳಾಸಗಳನ್ನು ಫಿಲ್ಟರ್ ಮಾಡುವಾಗ ದೋಷಗಳು ಕಾಣಿಸಿಕೊಳ್ಳುತ್ತವೆ. ಗರಿಷ್ಠ ಸುರಕ್ಷತೆಯನ್ನು ಖಚಿತಪಡಿಸಿಕೊಳ್ಳಲು, ಈ ಗ್ಯಾಜೆಟ್ಗಳು MAC ವಿಳಾಸವನ್ನು ನಿರ್ಧರಿಸುತ್ತವೆ ಮತ್ತು ಅದು ಪತ್ತೆಯಾಗದಿದ್ದರೆ, ಜಾಗತಿಕ ನೆಟ್ವರ್ಕ್ಗೆ ಪ್ರವೇಶವನ್ನು ನಿರ್ಬಂಧಿಸಲಾಗುತ್ತದೆ, ಇದು ಟ್ಯಾಬ್ಲೆಟ್ನಲ್ಲಿನ ನೆಟ್ವರ್ಕ್ ಪ್ರವೇಶವನ್ನು ಏಕೆ ಆನ್ ಮಾಡುವುದಿಲ್ಲ ಎಂಬ ಸಮಸ್ಯೆಯಾಗಿದೆ.
ಕೆಳಗಿನ ಕ್ರಮಗಳನ್ನು ತೆಗೆದುಕೊಳ್ಳಬೇಕಾಗಿದೆ:
ಸಮಸ್ಯೆಯನ್ನು ಯಶಸ್ವಿಯಾಗಿ ಪರಿಹರಿಸಲಾಗದಿದ್ದರೆ, ನೀವು "ನೆಟ್ವರ್ಕ್" ಟ್ಯಾಬ್ನಲ್ಲಿ ಫಿಲ್ಟರಿಂಗ್ ಅನ್ನು ತಾತ್ಕಾಲಿಕವಾಗಿ ಆಫ್ ಮಾಡಲು ಪ್ರಯತ್ನಿಸಬೇಕು. ಮತ್ತು ಎರಡೂ ಸಾಧನಗಳನ್ನು ಮರುಪ್ರಾರಂಭಿಸಿ.
ಚಾನಲ್ಗಳನ್ನು ಪರಿಶೀಲಿಸಲಾಗುತ್ತಿದೆ
ಮೇಲೆ ವಿವರಿಸಿದ ಎಲ್ಲಾ ಹಂತಗಳನ್ನು ಪೂರ್ಣಗೊಳಿಸಿದ ನಂತರ ಯಾವುದೇ ಧನಾತ್ಮಕ ಫಲಿತಾಂಶವಿಲ್ಲದಿದ್ದರೆ, ಚಾನಲ್ಗಳನ್ನು ಕಾನ್ಫಿಗರ್ ಮಾಡಲು ಸೂಚಿಸಲಾಗುತ್ತದೆ.
ಇದನ್ನು ಮಾಡಲು ನೀವು ಈ ಕೆಳಗಿನವುಗಳನ್ನು ಮಾಡಬೇಕಾಗಿದೆ:
- ರೂಟರ್ ಸೆಟ್ಟಿಂಗ್ಗಳನ್ನು ನಮೂದಿಸಿ;
- "ಶನೆಲ್" ಐಟಂನಲ್ಲಿ, ಮೌಲ್ಯವನ್ನು ಬದಲಾಯಿಸಿ (ಎಲ್ಲಾ ಸಂಭವನೀಯ ಮೌಲ್ಯಗಳನ್ನು ಪ್ರಯತ್ನಿಸಲು ಸಲಹೆ ನೀಡಲಾಗುತ್ತದೆ). ಮೋಡ್ಗಳಲ್ಲಿ ಒಂದನ್ನು ನಿರ್ದಿಷ್ಟಪಡಿಸಿದ ನಂತರ, "ಉಳಿಸು" ಕ್ಲಿಕ್ ಮಾಡಲು ಮರೆಯದಿರಿ;
- ಮುಂದೆ, ರೂಟರ್ ಮತ್ತು ಟ್ಯಾಬ್ಲೆಟ್ ಕಂಪ್ಯೂಟರ್ ಅನ್ನು ಮರುಪ್ರಾರಂಭಿಸಿ;
- ಸಂಪರ್ಕಿಸಲು ಪ್ರಯತ್ನಿಸಿ.
ಎಲ್ಲಾ ಪ್ರಯತ್ನಗಳು ವಿಫಲವಾದರೆ, ನಿಮ್ಮ ಟ್ಯಾಬ್ಲೆಟ್ PC ಅನ್ನು ಮರುಹೊಂದಿಸಲು ನೀವು ಆಶ್ರಯಿಸಬೇಕಾಗುತ್ತದೆ.
ಸಂಪರ್ಕ ಮೋಡ್ ಅನ್ನು ತಪ್ಪಾಗಿ ಹೊಂದಿಸಲಾಗಿದೆ
ರೂಟರ್ ಮತ್ತು ಟ್ಯಾಬ್ಲೆಟ್ Wi-Fi ಸಂವಹನದ ವಿವಿಧ ಮಾರ್ಪಾಡುಗಳನ್ನು ಬಳಸುತ್ತದೆ ಎಂದು ಅದು ಸಂಭವಿಸುತ್ತದೆ. ಈ ಸಂದರ್ಭದಲ್ಲಿ, ರೂಟರ್ ಬಳಸುವ ಆವೃತ್ತಿಯನ್ನು ಸಾಧನವು ಪತ್ತೆ ಮಾಡುವುದಿಲ್ಲ.
ಅತ್ಯಂತ ಜನಪ್ರಿಯ ಸಂಪರ್ಕ ಆವೃತ್ತಿ 802.11n ಇದೆ, ಹಾಗೆಯೇ "b" ಮತ್ತು "g" ಪೂರ್ವಪ್ರತ್ಯಯದೊಂದಿಗೆ.
ಕೆಳಗಿನ ಕ್ರಮಗಳನ್ನು ತೆಗೆದುಕೊಳ್ಳಬೇಕು:
- ರೂಟರ್ ಸೆಟ್ಟಿಂಗ್ಗಳ ಮೆನು ತೆರೆಯಿರಿ;
- ಸಂಪರ್ಕ ಆವೃತ್ತಿಯನ್ನು ವೀಕ್ಷಿಸಿ ಮತ್ತು ಅಗತ್ಯವಿದ್ದರೆ, ಟ್ಯಾಬ್ಲೆಟ್ ಸಾಫ್ಟ್ವೇರ್ಗೆ ಅನುಗುಣವಾದ ಒಂದಕ್ಕೆ ಅದನ್ನು ಬದಲಾಯಿಸಿ;
- ಸಾಧನಗಳನ್ನು ಮರುಪ್ರಾರಂಭಿಸಿ;
- ಎಲ್ಲಾ ವಿಧಾನಗಳ ಕಾರ್ಯವನ್ನು ಪರೀಕ್ಷಿಸಿ.
ಎಲ್ಲಾ ಆಧುನಿಕ ಟ್ಯಾಬ್ಲೆಟ್ಗಳು ಮತ್ತು ಮೊಬೈಲ್ ಸಾಧನಗಳು ಪೂರ್ವನಿಯೋಜಿತವಾಗಿ ಅಂತರ್ನಿರ್ಮಿತ ಮಾಡ್ಯೂಲ್ ಅನ್ನು ಹೊಂದಿದ್ದು ಅದು Wi-Fi ಗೆ ಸಂಪರ್ಕಿಸಲು ಕಾರಣವಾಗಿದೆ. ಆದಾಗ್ಯೂ, Wi-Fi ಗೆ ಸಂಪರ್ಕಿಸಲು ಅಸಮರ್ಥತೆಯು ಯಾವಾಗಲೂ ಮಾಡ್ಯೂಲ್ ದೋಷಯುಕ್ತವಾಗಿದೆ ಎಂದು ಅರ್ಥವಲ್ಲ; ಕೆಲವೊಮ್ಮೆ ಸಮಸ್ಯೆಯು ಸಾಧನದ ಸಾಫ್ಟ್ವೇರ್ ಭಾಗದಲ್ಲಿರಬಹುದು.
ಸಂಭವನೀಯ ಕಾರಣಗಳ ಬಗ್ಗೆ
ಟ್ಯಾಬ್ಲೆಟ್ ಮತ್ತು ಸ್ಮಾರ್ಟ್ಫೋನ್ ಸಾಮಾನ್ಯವಾಗಿ ತಮ್ಮ ಸೆಟ್ಟಿಂಗ್ಗಳಲ್ಲಿ ಅನುಗುಣವಾದ ಕಾರ್ಯವನ್ನು ಸಕ್ರಿಯಗೊಳಿಸಿದರೆ ತಕ್ಷಣವೇ Wi-Fi ಗೆ ಸಂಪರ್ಕಗೊಳ್ಳುತ್ತದೆ. ಹಲವಾರು ಕಾರಣಗಳಿಗಾಗಿ ಸಂಪರ್ಕವು ಸಂಭವಿಸದಿರಬಹುದು:
- ಸಮೀಪದಲ್ಲಿ ಯಾವುದೇ ಲಭ್ಯವಿರುವ ನೆಟ್ವರ್ಕ್ಗಳಿಲ್ಲ;
- ನೀವು ಪಾಸ್ವರ್ಡ್-ರಕ್ಷಿತ ನೆಟ್ವರ್ಕ್ಗೆ ಸಂಪರ್ಕಿಸಲು ಪ್ರಯತ್ನಿಸುತ್ತಿರುವಿರಿ. ಈ ಸಂದರ್ಭದಲ್ಲಿ, ನೀವು ಅದರಿಂದ ಪಾಸ್ವರ್ಡ್ ಅನ್ನು ಕಂಡುಹಿಡಿಯಬೇಕು ಮತ್ತು ಮತ್ತೆ ಪ್ರಯತ್ನಿಸಿ. ಹೆಚ್ಚಾಗಿ ಇದು ಯಶಸ್ಸಿನಲ್ಲಿ ಕೊನೆಗೊಳ್ಳುತ್ತದೆ;
- ಪರಿಚಯವಿಲ್ಲದ Wi-Fi ನೆಟ್ವರ್ಕ್ಗಳಿಗೆ ಸ್ವಯಂಚಾಲಿತವಾಗಿ ಸಂಪರ್ಕಿಸಲು ನಿಮ್ಮ ಟ್ಯಾಬ್ಲೆಟ್ ಅನ್ನು ಕಾನ್ಫಿಗರ್ ಮಾಡದೇ ಇರಬಹುದು. ಈ ಸಂದರ್ಭದಲ್ಲಿ, ನೀವು "ಸೆಟ್ಟಿಂಗ್ಗಳು" ಗೆ ಹೋಗಬೇಕು ಮತ್ತು ಬಯಸಿದ ನೆಟ್ವರ್ಕ್ಗೆ ಹಸ್ತಚಾಲಿತವಾಗಿ ಸಂಪರ್ಕಿಸಲು ಪ್ರಯತ್ನಿಸಿ;
- ಟ್ಯಾಬ್ಲೆಟ್ ಫರ್ಮ್ವೇರ್ನಲ್ಲಿ ಹಾರ್ಡ್ವೇರ್ ವೈಫಲ್ಯ;
- ರೂಟರ್ ಸೆಟ್ಟಿಂಗ್ಗಳಲ್ಲಿ ವಿಫಲತೆ;
- ಬಹುಶಃ ಸಾಧನವು ಸಾಮಾನ್ಯವಾಗಿ ಪೂರ್ವನಿಯೋಜಿತವಾಗಿ ಸಂಪರ್ಕಗೊಂಡಿರುವ ನೆಟ್ವರ್ಕ್ನ ಮಾಲೀಕರು ಅದರ ಕೆಲವು ಡೇಟಾವನ್ನು ಬದಲಾಯಿಸಿದ್ದಾರೆ. ಈ ಸಂದರ್ಭದಲ್ಲಿ, ಹೊಸ ಡೇಟಾವನ್ನು ಬಳಸಿಕೊಂಡು ನೀವು ಅದನ್ನು ಮರುಸಂಪರ್ಕಿಸಲು ಪ್ರಯತ್ನಿಸಬೇಕಾಗುತ್ತದೆ.
ವಾಸ್ತವವಾಗಿ, ಟ್ಯಾಬ್ಲೆಟ್ ವೈ-ಫೈ ನೆಟ್ವರ್ಕ್ ಅನ್ನು ನೋಡದೆ ಮತ್ತು/ಅಥವಾ ಸಂಪರ್ಕಪಡಿಸದಿರಲು ಹಲವು ಕಾರಣಗಳಿಲ್ಲ. ಅವುಗಳಲ್ಲಿ ಕೆಲವನ್ನು ನೀವೇ ಪರಿಹರಿಸಬಹುದು, ಇತರ ಸಂದರ್ಭಗಳಲ್ಲಿ ನೀವು ಸಹಾಯಕ್ಕಾಗಿ ಸಾಧನ ಅಥವಾ ರೂಟರ್ ತಯಾರಕರ ಕಡೆಗೆ ತಿರುಗಬೇಕಾಗುತ್ತದೆ.
ವಿಧಾನ 1: ನಿಮ್ಮ ನೆಟ್ವರ್ಕ್ ಡೇಟಾ ನವೀಕೃತವಾಗಿದೆಯೇ ಎಂದು ಪರಿಶೀಲಿಸಿ
ನೀವು ಅಥವಾ ಮಾಲೀಕರು ಇತ್ತೀಚೆಗೆ ಯಾವುದೇ ರೂಟರ್ ಡೇಟಾವನ್ನು ಬದಲಾಯಿಸಿದ್ದರೆ, ಉದಾಹರಣೆಗೆ, Wi-Fi ಪಾಸ್ವರ್ಡ್ ಅಥವಾ ಮೋಡೆಮ್ ಫರ್ಮ್ವೇರ್ನಲ್ಲಿ ಕೆಲವು ಪ್ರೋಟೋಕಾಲ್ಗಳು, ನಂತರ ವೈರ್ಲೆಸ್ ನೆಟ್ವರ್ಕ್ಗೆ ಸಂಪರ್ಕಿಸಲು ಸಾಧ್ಯವಾಗದ ಟ್ಯಾಬ್ಲೆಟ್ನ ಸಮಸ್ಯೆಯನ್ನು ನೀವು ಎದುರಿಸಬಹುದು.
ಅದೃಷ್ಟವಶಾತ್, ಈ ಸಮಸ್ಯೆಯನ್ನು ತ್ವರಿತವಾಗಿ ಪರಿಹರಿಸಬಹುದು:

ವಿಧಾನ 2: ಪ್ರಸ್ತುತ ದಿನಾಂಕವನ್ನು ಹೊಂದಿಸುವುದು
ತಪ್ಪಾಗಿ ಕಾನ್ಫಿಗರ್ ಮಾಡಲಾದ ದಿನಾಂಕ ಮತ್ತು ಸಮಯದ ಕಾರಣದಿಂದಾಗಿ ಟ್ಯಾಬ್ಲೆಟ್ನಲ್ಲಿ Wi-Fi ಕಾರ್ಯನಿರ್ವಹಿಸದೇ ಇರಬಹುದು. ಆದಾಗ್ಯೂ, ಇದು ಬಹಳ ವಿರಳವಾಗಿ ಜಾಗತಿಕ ನೆಟ್ವರ್ಕ್ಗೆ ಸಂಪರ್ಕಿಸುವಲ್ಲಿ ಸಮಸ್ಯೆಗಳನ್ನು ಉಂಟುಮಾಡುತ್ತದೆ.
ದಿನಾಂಕ ಮತ್ತು ಸಮಯವನ್ನು ಸರಿಯಾಗಿ ಹೊಂದಿಸುವುದು ಪರಿಹಾರವಾಗಿದೆ:

ವಿಧಾನ 3: ಟ್ಯಾಬ್ಲೆಟ್ ತಯಾರಕರ ಬೆಂಬಲವನ್ನು ಸಂಪರ್ಕಿಸಿ
ಟ್ಯಾಬ್ಲೆಟ್ನಲ್ಲಿಯೇ ಸಮಸ್ಯೆ ಇದೆ ಎಂದು ನೀವು ಅನುಮಾನಿಸಿದರೆ, ಸಾಧನ ತಯಾರಕರಿಂದ ಈ ಸಮಸ್ಯೆಯ ಬಗ್ಗೆ ಉತ್ತರವನ್ನು ಪಡೆಯಲು ಪ್ರಯತ್ನಿಸಿ. ಅವರು ನಿಮಗೆ ಸೇವಾ ಕೇಂದ್ರವನ್ನು ಶಿಫಾರಸು ಮಾಡಬಹುದು ಅಥವಾ ಸಮಸ್ಯೆಯನ್ನು ತೊಡೆದುಹಾಕಲು ನೀವು ಯಾವ ಹೆಚ್ಚುವರಿ ಸೆಟ್ಟಿಂಗ್ಗಳನ್ನು ಮಾಡಬಹುದು ಎಂದು ಹೇಳಬಹುದು.
Samsung ತಾಂತ್ರಿಕ ಬೆಂಬಲವನ್ನು ಸಂಪರ್ಕಿಸುವುದನ್ನು ಪರಿಗಣಿಸಿ:

ವಿಧಾನ 4: ಸಿಸ್ಟಮ್ ಅನ್ನು ಫ್ಯಾಕ್ಟರಿ ಸೆಟ್ಟಿಂಗ್ಗಳಿಗೆ ಮರುಹೊಂದಿಸಿ
ಇದು ಅತ್ಯಂತ ತೀವ್ರವಾದ ವಿಧಾನವಾಗಿದೆ, ನೀವು ಈಗಾಗಲೇ ಎಲ್ಲವನ್ನೂ ಪ್ರಯತ್ನಿಸಿದರೆ ಮತ್ತು ಏನೂ ಸಹಾಯ ಮಾಡದಿದ್ದರೆ ಅದನ್ನು ಬಳಸಲು ಶಿಫಾರಸು ಮಾಡಲಾಗಿದೆ. ನೀವು ಸೆಟ್ಟಿಂಗ್ಗಳನ್ನು ನೀವೇ ಮರುಹೊಂದಿಸಿದರೆ, ನೀವು ಎಲ್ಲಾ ಬಳಕೆದಾರರ ಮಾಹಿತಿಯನ್ನು ಮಾತ್ರ ಕಳೆದುಕೊಳ್ಳುತ್ತೀರಿ, ಆದರೆ ಸಾಧನದಲ್ಲಿನ ಖಾತರಿಯನ್ನೂ ಸಹ ಅರ್ಥಮಾಡಿಕೊಳ್ಳುವುದು ಯೋಗ್ಯವಾಗಿದೆ.
ನೀವು ಇನ್ನೂ ಸೆಟ್ಟಿಂಗ್ಗಳನ್ನು ಮರುಹೊಂದಿಸಲು ನಿರ್ಧರಿಸಿದರೆ, ನಂತರ ಈ ಹಂತ-ಹಂತದ ಮಾರ್ಗದರ್ಶಿ ಬಳಸಿ:

ಫ್ಯಾಕ್ಟರಿ ಸೆಟ್ಟಿಂಗ್ಗಳಿಗೆ ಸೆಟ್ಟಿಂಗ್ಗಳನ್ನು ಮರುಹೊಂದಿಸುವ ವಿಧಾನವು ಯಾವಾಗಲೂ ಸಹಾಯ ಮಾಡುವುದಿಲ್ಲ ಎಂದು ಅರ್ಥಮಾಡಿಕೊಳ್ಳುವುದು ಯೋಗ್ಯವಾಗಿದೆ. ಉದಾಹರಣೆಗೆ, ಸಮಸ್ಯೆಯು ರೂಟರ್ನಲ್ಲಿ ಅಥವಾ ಟ್ಯಾಬ್ಲೆಟ್ನ ಹಾರ್ಡ್ವೇರ್ನಲ್ಲಿದ್ದರೆ, ಈ ವಿಧಾನವು ನಿಷ್ಪ್ರಯೋಜಕವಾಗಿರುತ್ತದೆ.
ಚರ್ಚಿಸಿದ ಕೆಲವು ವಿಧಾನಗಳು ಟ್ಯಾಬ್ಲೆಟ್ನಲ್ಲಿನ ಅಸಮರ್ಪಕ ಕಾರ್ಯಗಳ ಕಾರಣವನ್ನು ಕಂಡುಹಿಡಿಯಲು ಮತ್ತು ತಯಾರಕರ ಸುಳಿವುಗಳನ್ನು ಬಳಸಿಕೊಂಡು ಅದನ್ನು ಪರಿಹರಿಸಲು ನಿಮಗೆ ಸಹಾಯ ಮಾಡುತ್ತದೆ. ಟ್ಯಾಬ್ಲೆಟ್ ಅನ್ನು ಸೇವಾ ಕೇಂದ್ರಕ್ಕೆ ಹಿಂತಿರುಗಿಸುವ ಸಾಧ್ಯತೆಯೂ ಇದೆ.
ಉತ್ಸಾಹಿಗಳು ರೂಟರ್ಗೆ ಸೂಕ್ಷ್ಮವಾಗಿರುತ್ತಾರೆ. ಅವರು ಅನಧಿಕೃತ ಪ್ರವೇಶದ ಭಯದಿಂದ ಸೆಟ್ಟಿಂಗ್ಗಳೊಂದಿಗೆ ಟಿಂಕರ್ ಮಾಡುತ್ತಾರೆ ಮತ್ತು MAC ವಿಳಾಸ ನಿರ್ಬಂಧಗಳೊಂದಿಗೆ ವೈರ್ಲೆಸ್ ಇಂಟರ್ಫೇಸ್ ಅನ್ನು ಪೂರಕಗೊಳಿಸುತ್ತಾರೆ. ಈ ಅಂಕಿ ವಿಶಿಷ್ಟವಲ್ಲ. ವಿಂಡೋಸ್ ಸ್ನ್ಯಾಪ್-ಇನ್ಗಳು ಸೇರಿದಂತೆ ಕೆಲವು ಪ್ರೋಗ್ರಾಂಗಳು ಸಂಖ್ಯೆಯನ್ನು ಬದಲಾಯಿಸಲು ನಿಮಗೆ ಅನುಮತಿಸುತ್ತದೆ, ಆದಾಗ್ಯೂ ... ವಿಶೇಷವಾಗಿ ಮನೆಯಲ್ಲಿ, ಜನರು ಇದನ್ನು ಮಾಡದಂತೆ ಎಚ್ಚರಿಕೆ ವಹಿಸುತ್ತಾರೆ. ಆದ್ದರಿಂದ, MAC ವಿಳಾಸ ಫಿಲ್ಟರ್ ಪರಿಣಾಮಕಾರಿ ರಕ್ಷಣೆಯಾಗಿ ಉಳಿದಿದೆ. ನಿಜ... ಬೇರೆಯವರ ಟ್ಯಾಬ್ಲೆಟ್ ಕನೆಕ್ಟ್ ಆಗುವುದಿಲ್ಲ.
ಇಂಟರ್ನೆಟ್ "ಪ್ರಾಯೋಗಿಕ" ಸಲಹೆಯಿಂದ ತುಂಬಿದೆ, ಉದಾಹರಣೆಗೆ:
- ನಿಮ್ಮ ಗುಪ್ತಪದವನ್ನು ಮರು-ನಮೂದಿಸಿ.
- ಎನ್ಕ್ರಿಪ್ಶನ್ ಪ್ರಕಾರ (AES), ರಕ್ಷಣೆ (WPA), ಕೀಯನ್ನು ಬದಲಾಯಿಸಿ.
- ನಿಮ್ಮ ಫೋನ್, ರೂಟರ್, ಟ್ಯಾಬ್ಲೆಟ್, ಮೆದುಳು ರೀಬೂಟ್ ಮಾಡಿ.
- ಮತ್ತೊಂದು ಬ್ರಾಂಡ್ನಿಂದ ಸಾಧನವನ್ನು ಪ್ರಯತ್ನಿಸಿ: Samsung, Lenovo...
ಹತಾಶೆಯಿಂದ ಮಾತ್ರ ಇದನ್ನು ಮಾಡಬಹುದು. ಮೆದುಳು ಕೆಲಸ ಮಾಡುವುದನ್ನು ನಿಲ್ಲಿಸಿದಾಗ ...
ನಿರ್ವಹಣೆ ಸಮಿತಿ
ಅಡ್ಮಿನ್ ಪ್ಯಾನೆಲ್ ಮೂಲಕ ಸಿಂಹಪಾಲು ಸಮಸ್ಯೆಗಳನ್ನು ಪರಿಹರಿಸಲಾಗುತ್ತದೆ. ವೈ-ಫೈ ಮೂಲಕ ಸಾಫ್ಟ್ವೇರ್ ಅನ್ನು ನವೀಕರಿಸುವುದನ್ನು ತಪ್ಪಿಸಿ, ಕೇಬಲ್ ಬಳಸಿ ಸಂಪರ್ಕಿಸಲು ಪ್ರಯತ್ನಿಸಿ:
- ನಿಮ್ಮ ಬ್ರೌಸರ್ ತೆರೆಯಿರಿ.
- ಸ್ಥಳೀಯ ರೂಟರ್ನ ನಿರ್ವಾಹಕ ಫಲಕದ ವಿಳಾಸವನ್ನು ನಮೂದಿಸಿ (192.168.0.1, 192.168.1.1), ಲಾಗಿನ್, ಪಾಸ್ವರ್ಡ್.
ರೂಟರ್ ಫಿಲ್ಟರ್
ವಿಶಿಷ್ಟವಾದ ಡಿ-ಲಿಂಕ್ ಉದಾಹರಣೆಯನ್ನು ಬಳಸಿಕೊಂಡು ಸೆಟ್ಟಿಂಗ್ಗಳನ್ನು ಹೇಗೆ ಪರಿಶೀಲಿಸುವುದು ಎಂದು ತಿಳಿಯೋಣ. ನಿರ್ವಾಹಕ ಫಲಕದಲ್ಲಿನ ಸ್ಥಳೀಕರಣವು ಗಮನಾರ್ಹವಾಗಿ ಬದಲಾಗಬಹುದು. ನಿಮಗೆ ಅಗತ್ಯವಿರುವ ವಿಭಾಗವನ್ನು ತಾಳ್ಮೆಯಿಂದ ಹುಡುಕಿ.
- ನಿರ್ವಾಹಕ ಫಲಕಕ್ಕೆ ಲಾಗ್ ಇನ್ ಮಾಡಿ.
- ಫಿಲ್ಟರ್ ಸಾಮಾನ್ಯವಾಗಿ ವೈರ್ಲೆಸ್ ಇಂಟರ್ಫೇಸ್ (ವೈ-ಫೈ, ವೈರ್ಲೆಸ್) ಗೆ ಮಾತ್ರ ಸಂಬಂಧಿಸಿದೆ. ಸಂಪರ್ಕಿತ ಕೇಬಲ್ಗಳ ಪಟ್ಟಿ ಸ್ಪಷ್ಟವಾಗಿದೆ.

ಚಿತ್ರದಲ್ಲಿ ತೋರಿಸಿರುವ ರೂಟರ್ ಮಾದರಿಯು ಎರಡು ವಿಧಾನಗಳನ್ನು ಬೆಂಬಲಿಸುತ್ತದೆ:
- ನಿಷೇಧ (ಕಪ್ಪು ಪಟ್ಟಿ).
- ಅನುಮತಿ (ಶ್ವೇತಪಟ್ಟಿ).
ಅಸ್ತಿತ್ವದಲ್ಲಿರುವ ಸೆಟ್ಟಿಂಗ್ಗಳನ್ನು ಪರಿಶೀಲಿಸಿ, ಮರುಹೊಂದಿಸಿ, ಸೇರಿಸಿ. ನಾವು ನಿಮಗೆ ನೆನಪಿಸುತ್ತೇವೆ: ಯಾವುದೇ ಆಪರೇಟಿಂಗ್ ಸಿಸ್ಟಮ್ (ಆಂಡ್ರಾಯ್ಡ್, ಐಒಎಸ್) MAC ವಿಳಾಸವನ್ನು ಕಂಡುಹಿಡಿಯಲು ನಿಮಗೆ ಅನುಮತಿಸುತ್ತದೆ. ಕೆಲವೊಮ್ಮೆ ನೀವು ಮೌಲ್ಯವನ್ನು ಬದಲಾಯಿಸಬಹುದು. ಫೋನ್ ಮೆನು ಬಳಸಿ, ನಿರ್ಬಂಧಗಳು ಮತ್ತು ಅನುಮತಿಗಳನ್ನು ಹೊಂದಿಸಿ.
ಚಾನಲ್ ದಟ್ಟಣೆ
ಹೊಸ ರೂಟರ್ ಸಾಫ್ಟ್ವೇರ್ ಚಾನಲ್ ದಟ್ಟಣೆಯನ್ನು ವಿಶ್ಲೇಷಿಸುತ್ತದೆ. ಲಭ್ಯವಿರುವವುಗಳನ್ನು ಪರಿಶೀಲಿಸಿ, ಸಂಖ್ಯೆಯನ್ನು ಹಸ್ತಚಾಲಿತವಾಗಿ ಹೊಂದಿಸುವ ಮೂಲಕ ಉಚಿತ ಆವರ್ತನಗಳನ್ನು ಆಯ್ಕೆಮಾಡಿ.

ಇದೇ ರೀತಿಯ ಕೆಲಸವನ್ನು ಮಾಡುವ ಮೂರನೇ ವ್ಯಕ್ತಿಯ ಉತ್ಪನ್ನಗಳನ್ನು ಡೌನ್ಲೋಡ್ ಮಾಡುವುದು ಪರ್ಯಾಯ ಆಯ್ಕೆಯಾಗಿದೆ. ರಷ್ಯಾದ ಒಕ್ಕೂಟದಿಂದ ಅನುಮತಿಸಲಾದ ಮೊದಲ ಮೂರು ಚಾನಲ್ಗಳಲ್ಲಿ ಕಡಿಮೆ ಲೋಡ್ ಅನ್ನು ಪರದೆಯು ತೋರಿಸುತ್ತದೆ. 2.4 GHz ಬ್ಯಾಂಡ್ನಲ್ಲಿ ನೀವು ಚಾನಲ್ ಅಗಲವನ್ನು 20 MHz ಗೆ ಹೊಂದಿಸಬೇಕು ಎಂದು ಆಪಲ್ ಶಿಫಾರಸು ಮಾಡುತ್ತದೆ (ಹಳೆಯ ಯಂತ್ರಾಂಶದಿಂದ ಬೆಂಬಲಿತವಾಗಿಲ್ಲ). 5 GHz ಪ್ರದೇಶವು ಈ ನಿರ್ಬಂಧಗಳಿಂದ ಮುಕ್ತವಾಗಿದೆ.
ಇದು ಆಸಕ್ತಿದಾಯಕವಾಗಿದೆ! ವಿಶಿಷ್ಟವಾಗಿ, ರೂಟರ್ ಸ್ವಯಂಚಾಲಿತವಾಗಿ ಕನಿಷ್ಠ ಆಕ್ರಮಿತ ಆವರ್ತನಗಳನ್ನು ಆಯ್ಕೆ ಮಾಡುತ್ತದೆ. ಆದ್ದರಿಂದ, ನಿಮ್ಮ ಸಂಖ್ಯೆಯನ್ನು ಬದಲಾಯಿಸುವ ಸಲಹೆಯು ಹೆಚ್ಚಾಗಿ ಹತಾಶೆಯಿಂದ ಉಂಟಾಗುತ್ತದೆ.
ಪ್ರಾದೇಶಿಕ ಸಂಬಂಧ
ಇತರ ಪ್ರಾದೇಶಿಕ ಮೂಲದ ಸಾಧನಗಳಿವೆ. ಹಳೆಯ ಮಾರ್ಗನಿರ್ದೇಶಕಗಳು ಕಾನೂನನ್ನು ಸಂಪೂರ್ಣವಾಗಿ ನಿರ್ಲಕ್ಷಿಸುತ್ತವೆ, ಹೊಸವುಗಳು ನೀಡಿರುವ ದೇಶಕ್ಕೆ ಅನುಗುಣವಾಗಿ ಲಭ್ಯವಿರುವ ಚಾನಲ್ಗಳ ಪಟ್ಟಿಯನ್ನು ಸರಿಹೊಂದಿಸುತ್ತವೆ. ಪರಿಶೀಲಿಸಿ, ಕಾರಣವು ಪ್ರಾದೇಶಿಕ ಸೆಟ್ಟಿಂಗ್ಗಳಲ್ಲಿ ಹೊಂದಿಕೆಯಾಗದಿರಬಹುದು. ದೇಶವನ್ನು ಬದಲಾಯಿಸಿ, ಸೆಟ್ಟಿಂಗ್, ಉದಾಹರಣೆಗೆ, USA.
ಇದು ಸಾಬೀತಾಗಿಲ್ಲ, ಆದರೆ ಸಾಧನವು ಕಾನೂನಿಗೆ ಅನುಗುಣವಾಗಿ ಸಿಗ್ನಲ್ ಮಟ್ಟವನ್ನು ಬದಲಾಯಿಸಬಹುದು. ಎಲ್ಲಾ ನಂತರ, ಇದು ಚಾನಲ್ಗಳ ಸಂಖ್ಯೆಯನ್ನು ಟ್ರ್ಯಾಕ್ ಮಾಡುತ್ತದೆ. ಟ್ಯಾಬ್ಲೆಟ್ನ ಪ್ರಮಾಣದಿಂದ ಮಟ್ಟವನ್ನು ಸರಿಸುಮಾರು ತೋರಿಸಲಾಗುತ್ತದೆ. ಪ್ರಯತ್ನ ಪಡು, ಪ್ರಯತ್ನಿಸು.
ದೃಢೀಕರಣ ದೋಷ
ಸಮಸ್ಯೆಯು ತಪ್ಪಾದ ಪಾಸ್ವರ್ಡ್ ನಮೂದನೆಯ ಸಂದರ್ಭದಲ್ಲಿ ಸಂಬಂಧಿಸಿದೆ. ಎರಡು ಅಂಶಗಳನ್ನು ಪರಿಶೀಲಿಸಿ:
- ಪ್ರವೇಶ ಬಿಂದುವಿನ ಹೆಸರು ಸರಿಯಾಗಿದೆ.
- ನೀಡಿರುವ ಕೀಲಿಯೊಂದಿಗೆ ಆಲ್ಫಾನ್ಯೂಮರಿಕ್ ಸಂಯೋಜನೆಯನ್ನು ಹೊಂದಿಸಿ.

ಪ್ರೋಟೋಕಾಲ್ ಆವೃತ್ತಿ
IEEE ಸಮಿತಿಯು ನಿರಂತರವಾಗಿ ಗುಣಮಟ್ಟವನ್ನು ಸುಧಾರಿಸುತ್ತಿದೆ. ಇಂದು, 60 GHz ವ್ಯಾಪ್ತಿಯನ್ನು ಸಕ್ರಿಯವಾಗಿ ಅಭಿವೃದ್ಧಿಪಡಿಸಲಾಗುತ್ತಿದೆ. ರೂಟರ್ ಸೆಟ್ಟಿಂಗ್ಗಳಲ್ಲಿ ಮಿಶ್ರ ಆಯ್ಕೆಗಳನ್ನು ಆರಿಸುವ ಮೂಲಕ ಗರಿಷ್ಠ ಹೊಂದಾಣಿಕೆಯನ್ನು ಖಚಿತಪಡಿಸಿಕೊಳ್ಳಿ:
- 11 ಬಿ/ಜಿ/ಎನ್ ಮಿಶ್ರಿತ.
- 11g/n ಮಿಶ್ರಣ.
ಅಸಂಗತತೆಯ ಸಾಧ್ಯತೆಯು ತೀವ್ರವಾಗಿ ಇಳಿಯುತ್ತದೆ.
ಚಂದಾದಾರರ ಸಂಖ್ಯೆ
ಸ್ಮಾರ್ಟ್ಫೋನ್ ಇಂಟರ್ನೆಟ್ ಅನ್ನು ನೋಡುತ್ತದೆ, ಆಸುಸ್ ಲ್ಯಾಪ್ಟಾಪ್ ಸಂಪರ್ಕಿಸುತ್ತದೆ, ಟ್ಯಾಬ್ಲೆಟ್ ನೆಟ್ವರ್ಕ್ ಅನ್ನು ಸರ್ಫ್ ಮಾಡಲು ಬಯಸುವುದಿಲ್ಲ. ಏಕಕಾಲದಲ್ಲಿ ಸಂಪರ್ಕಗೊಂಡಿರುವ ಚಂದಾದಾರರ ಸಂಖ್ಯೆಯ ಮಿತಿಯನ್ನು ಪರಿಶೀಲಿಸಿ:
- ನಿರ್ವಾಹಕ ಫಲಕವನ್ನು ಭೇಟಿ ಮಾಡಿ.
- Wi-Fi ಟಿಪ್ಪಣಿಗಳಲ್ಲಿ, ಏಕಕಾಲದಲ್ಲಿ ಸಂಪರ್ಕಗೊಂಡಿರುವ ಚಂದಾದಾರರ ಸಂಖ್ಯೆಯನ್ನು ಕಂಡುಹಿಡಿಯಿರಿ.
ಸಂಖ್ಯೆಯು ಸಾಧನಗಳ ಸಂಖ್ಯೆಗಿಂತ ಕಡಿಮೆಯಿದ್ದರೂ ಸಹ, ನಿಮ್ಮ ಸರ್ವತ್ರ ನೆರೆಹೊರೆಯವರನ್ನು ನೆನಪಿಡಿ. ಆಕ್ರಮಣಕಾರರು ಅಪರೂಪವಾಗಿ ಸಮೀಪದಲ್ಲಿ ವಾಸಿಸುತ್ತಾರೆ; ಅವರು ಆಕಸ್ಮಿಕವಾಗಿ ಪ್ರವೇಶಿಸಬಹುದು, ಮೀಸಲಾದ ಸಂಪನ್ಮೂಲವನ್ನು ಆಕ್ರಮಿಸಿಕೊಳ್ಳಬಹುದು. ಸಂಖ್ಯೆ 0 ಸಾಮಾನ್ಯವಾಗಿ ಯಾವುದೇ ನಿರ್ಬಂಧಗಳನ್ನು ಸೂಚಿಸುವುದಿಲ್ಲ.
ಮಿತಿಯನ್ನು ಹೆಚ್ಚಿಸಲು ಪ್ರಯತ್ನಿಸಿ. ಮೊದಲು, ಅದನ್ನು ಅಂತ್ಯವಿಲ್ಲದಂತೆ ಮಾಡಿ, ನಂತರ ಸಂದರ್ಭಗಳಿಂದ ಮಾರ್ಗದರ್ಶನ ಮಾಡಿ. ಅದು ಕೆಲಸ ಮಾಡಿದರೆ, ಪರಿಮಾಣವನ್ನು ಕಡಿಮೆ ಮಾಡಲು ಪ್ರಾರಂಭಿಸಿ. ಹೊಸ ಮಾರ್ಪಾಡುಗಳು ಸಂಪರ್ಕಿತ ಸಾಧನಗಳನ್ನು ಪ್ರದರ್ಶಿಸುವ ನೆಟ್ವರ್ಕ್ ನಕ್ಷೆಯನ್ನು ಸಹ ತೋರಿಸುತ್ತವೆ. ಸ್ಥಗಿತದ ಸ್ಥಳ (ರೂಟರ್ ಅಥವಾ ಟ್ಯಾಬ್ಲೆಟ್) ತಕ್ಷಣವೇ ಸ್ಪಷ್ಟವಾಗುತ್ತದೆ.

ನೆರೆಹೊರೆಯವರ ಫೋನ್ನಿಂದ ಅನಧಿಕೃತ ಪ್ರವೇಶದ ಸಂಗತಿಯನ್ನು ಗುರುತಿಸಲು ನಕ್ಷೆಯು ಸಹಾಯ ಮಾಡುತ್ತದೆ...
ಉಳಿಸಲಾಗಿದೆ...
ಕೆಲವೊಮ್ಮೆ ಅವರು ಬರೆಯುತ್ತಾರೆ: “ನೆನಪಿನಲ್ಲಿ ಉಳಿಸಲಾಗಿದೆ. ಭದ್ರತಾ ಪ್ರಕಾರ WPA/WPA2...". ಹತ್ತಿರ ಬಂದು ನಿಮ್ಮ ಟ್ಯಾಬ್ಲೆಟ್ ಅನ್ನು ಪಡೆದುಕೊಳ್ಳಲು ತೊಂದರೆ ತೆಗೆದುಕೊಳ್ಳಿ. ನೀವು ಮೊದಲು ಶಾಸನವನ್ನು ನೋಡುತ್ತೀರಿ "ಸಂಪರ್ಕ ...", ನಂತರ - "IP ವಿಳಾಸವನ್ನು ಪಡೆಯುವುದು ...", ಅಂತಿಮವಾಗಿ - "ಸಂಪರ್ಕಿಸಲಾಗಿದೆ". ಇದರರ್ಥ ಆರಂಭದಲ್ಲಿ ಕಡಿಮೆ ಸಿಗ್ನಲ್ ಮಟ್ಟ. ಆದ್ದರಿಂದ ನೆಟ್ವರ್ಕ್ ಕೆಲಸ ಮಾಡುವುದಿಲ್ಲ.
ನಂತರ ಆರಾಮದಾಯಕ ಕುರ್ಚಿಯಲ್ಲಿ ಕುಳಿತುಕೊಳ್ಳಿ - ಸಂಪರ್ಕವು ಉಳಿಯುತ್ತದೆ. ಇದು ಅಡಚಣೆಯಾದರೆ, ನೀವು ಸಾಧನವನ್ನು ಮತ್ತೆ ತೆಗೆದುಕೊಂಡು ಅದನ್ನು ಹತ್ತಿರಕ್ಕೆ ತರಬೇಕಾಗುತ್ತದೆ.
ಸಿಗ್ನಲ್ ಮಟ್ಟ
ಪಾಯಿಂಟ್ ಹಿಂದಿನದಕ್ಕೆ ನಿಕಟ ಸಂಬಂಧ ಹೊಂದಿದೆ. ಸಿಗ್ನಲ್ ಮಟ್ಟವನ್ನು ಹೊಂದಿಸಲು ಕೆಲವು ಮಾರ್ಗನಿರ್ದೇಶಕಗಳು ನಿಮಗೆ ಅವಕಾಶ ಮಾಡಿಕೊಡುತ್ತವೆ; ಬಾಹ್ಯ ಆಂಟೆನಾ ಪರಿಸ್ಥಿತಿಯನ್ನು ಸರಿಪಡಿಸಬಹುದು. ಟ್ರಾನ್ಸ್ಮಿಟರ್ ಶಕ್ತಿಯು ಸೀಮಿತವಾಗಿದೆ, ಆದ್ದರಿಂದ ವಿಕಿರಣವನ್ನು ಅನಿರ್ದಿಷ್ಟವಾಗಿ ಹೆಚ್ಚಿಸಲು ಸಾಧ್ಯವಾಗುವುದಿಲ್ಲ. ಕೆಲವೊಮ್ಮೆ ನೀವು ಬಾಹ್ಯ ಆಂಟೆನಾಗಳನ್ನು ಬಳಸಬೇಕಾಗುತ್ತದೆ.

SSID ಬದಲಾಯಿಸಿ
ಹಳೆಯ ರೂಟರ್ಗಳು ಏಕೀಕೃತ SSID ಹೊಂದಿದ್ದವು. ವಿಭಿನ್ನ ಪಾಸ್ವರ್ಡ್ಗಳನ್ನು ಹೊಂದಿರುವ ಹತ್ತಿರದ ಹಲವಾರು ಸಾಧನಗಳ ಏಕಕಾಲಿಕ ಕಾರ್ಯಾಚರಣೆ ಅಸಾಧ್ಯ. ದುರ್ಬಲ ಫೋನ್ಗಳು ಸಾಮಾನ್ಯವಾಗಿ ಹತ್ತಿರದ ಪ್ರವೇಶ ಬಿಂದುವನ್ನು ಪಡೆದುಕೊಳ್ಳುತ್ತವೆ; ವಿಂಡೋಸ್ ಒಂದೇ SSID ಯೊಂದಿಗೆ ಒಂದಕ್ಕಿಂತ ಹೆಚ್ಚು ನೆಟ್ವರ್ಕ್ಗಳನ್ನು ಪ್ರದರ್ಶಿಸಲು ನಿರಾಕರಿಸುತ್ತದೆ. ನೀವು ಸಮಸ್ಯೆಯನ್ನು ಗಮನಿಸಿದರೆ, ಹೆಸರನ್ನು ಬದಲಾಯಿಸಿ. ಇದು ಸ್ಪಷ್ಟವಾಗಿ ಅನನ್ಯವಾಗಿರಲಿ. ಇಲ್ಲದಿದ್ದರೆ, ನೆರೆಹೊರೆಯವರಿಗೆ ಸಂಪರ್ಕಿಸಲು ಪ್ರಯತ್ನಿಸಲಾಗುವುದು, ಅವರ ಪಾಸ್ವರ್ಡ್, ಸಹಜವಾಗಿ, ತಿಳಿದಿಲ್ಲ.
ಏಕೆ ಟ್ಯಾಬ್ಲೆಟ್ನಲ್ಲಿ ನೆಟ್ವರ್ಕ್ ಇಲ್ಲ? ಬಳಕೆದಾರರ ಯಾವ ಅಸಡ್ಡೆ ಕ್ರಮಗಳು ಪ್ರಶ್ನೆಯಲ್ಲಿರುವ ತಂತ್ರಜ್ಞಾನದ ಇಂತಹ ತಪ್ಪು ನಡವಳಿಕೆಯನ್ನು ಪ್ರಚೋದಿಸಬಹುದು? ಸುರಕ್ಷಿತವಾಗಿ, ಪರಿಣಾಮಕಾರಿಯಾಗಿ, ತ್ವರಿತವಾಗಿ ಸಮಸ್ಯೆಗಳನ್ನು ಪರಿಹರಿಸಲು ಎಷ್ಟು ಸಮಯ ಮತ್ತು ಹಣವನ್ನು ತೆಗೆದುಕೊಳ್ಳುತ್ತದೆ? ನಮ್ಮ ಸೇವಾ ಕೇಂದ್ರದಲ್ಲಿ, ಯಾವುದೇ ಸಂಕೀರ್ಣತೆಯ ಸ್ಥಗಿತಗಳನ್ನು ಕಡಿಮೆ ಸಮಯದಲ್ಲಿ ತೆಗೆದುಹಾಕಲಾಗುತ್ತದೆ ಮತ್ತು ತುರ್ತುಸ್ಥಿತಿಗಾಗಿ ನೀವು ಹೆಚ್ಚು ಪಾವತಿಸಬೇಕಾಗಿಲ್ಲ! ಇದಲ್ಲದೆ, ಪ್ರಾಥಮಿಕ ಕಂಪ್ಯೂಟರ್ ಡಯಾಗ್ನೋಸ್ಟಿಕ್ಸ್ ಮತ್ತು ಅಂತಿಮ ಗುಣಮಟ್ಟದ ನಿಯಂತ್ರಣವನ್ನು ಸಂಪೂರ್ಣವಾಗಿ ಉಚಿತವಾಗಿ ನಿರ್ವಹಿಸಲಾಗುತ್ತದೆ! ನಮ್ಮ ಟೆಲಿಮಾಮಾ ಕಾರ್ಯಾಗಾರವು ಕೇವಲ ಒಂದು ವರ್ಷದವರೆಗೆ ಗ್ಯಾರಂಟಿ ನೀಡುತ್ತದೆ ಎಂಬ ಅಂಶಕ್ಕೆ ಗಮನ ಕೊಡಿ - ಇದು ರಿಪೇರಿ ಮತ್ತು ಸ್ಥಾಪಿಸಲಾದ ಬಿಡಿಭಾಗಗಳ ಗುಣಮಟ್ಟವನ್ನು ದೀರ್ಘಾವಧಿಯ ದೃಢೀಕರಣವಾಗಿದೆ.
ಕೆಳಗಿನ ಅಸಮರ್ಪಕ ಕಾರ್ಯಗಳಲ್ಲಿ ಒಂದಾಗಿರಬಹುದು:
ನಮ್ಮ ವಿಶೇಷ ಸೇವಾ ಕೇಂದ್ರದ ಹೆಚ್ಚು ಅರ್ಹ ಉದ್ಯೋಗಿಗಳ ಪ್ರಕಾರ, ಟ್ಯಾಬ್ಲೆಟ್ ನೆಟ್ವರ್ಕ್ ಅನ್ನು ನೋಡುವುದಿಲ್ಲಹೆಚ್ಚಿನ ಸಂದರ್ಭಗಳಲ್ಲಿ ಈ ಕೆಳಗಿನ ಕಾರಣಗಳಿಗಾಗಿ:

ಪಟ್ಟಿ ಮಾಡಲಾದ ಎಲ್ಲಾ ಸಮಸ್ಯೆಗಳು ಮತ್ತು ಅಸಮರ್ಪಕ ಕಾರ್ಯಗಳನ್ನು ನಾವು ಕಡಿಮೆ ಸಮಯದಲ್ಲಿ ಸುಲಭವಾಗಿ ಸರಿಪಡಿಸಬಹುದು.
| ಕ್ಷಣವನ್ನು ವಶಪಡಿಸಿಕೊಳ್ಳಿ: ಪ್ರಚಾರದ ಅಂತ್ಯಕ್ಕೆ 2 ವಾರಗಳು ಉಳಿದಿವೆ! ಕಾಲೋಚಿತ ರಿಯಾಯಿತಿ 40-70% |
||
| ಬಿಡಿ ಭಾಗಗಳ ಹೆಸರು. | ರಬ್ನಲ್ಲಿ ಬಿಡಿ ಭಾಗಗಳ ಬೆಲೆ. | ರಬ್ನಲ್ಲಿ ಅನುಸ್ಥಾಪನ ಬೆಲೆ. |
| ಟಚ್ ಗ್ಲಾಸ್ ಅನ್ನು ಬದಲಾಯಿಸುವುದು | 1600 ರಿಂದ 1100 | 900 |
| ಪ್ರದರ್ಶನವನ್ನು ಬದಲಾಯಿಸಲಾಗುತ್ತಿದೆ | 1650 ರಿಂದ 1200 | 900 |
| ಪವರ್ ಕನೆಕ್ಟರ್ | 900 590 | 900 |
| ಮೈಕ್ರೊಫೋನ್\ಸ್ಪೀಕರ್ | 900\700 650\450 | 900 |
| ಪವರ್ ಬಟನ್ | 950 550 | 900 |
| ಸಿಮ್ ರೀಡರ್ \ ಫ್ಲ್ಯಾಶ್ ರೀಡರ್ | 1200\1300 750\800 | 900 |
| ಆಂಟೆನಾ ಮಾಡ್ಯೂಲ್ | 1200 700 | 900 |
| ಕ್ಯಾಮೆರಾಗಳು | 1400 950 | 900 |
| ಪವರ್ ಚಿಪ್ | 2500 1900 | 900 |
| ಪ್ರದರ್ಶನ ನಿಯಂತ್ರಕ | 1400 950 | 900 |
| ಟ್ರಾನ್ಸ್ಮಿಟರ್ ಪವರ್ ಆಂಪ್ಲಿಫಯರ್ | 1600 1250 | 900 |
| ಧ್ವನಿ ನಿಯಂತ್ರಣ ಚಿಪ್ | 2200 1450 | 900 |
| ವೈಫೈ ಮಾಡ್ಯೂಲ್ | 1600 950 | 900 |
| ಫರ್ಮ್ವೇರ್ | 900 | |
| ಬೆಲೆ ಪಟ್ಟಿಯಲ್ಲಿ ನಿಮಗೆ ಅಗತ್ಯವಿರುವ ಐಟಂ ಅನ್ನು ನೀವು ಕಂಡುಹಿಡಿಯದಿದ್ದರೆ, ನಂತರ ನಮಗೆ ಕರೆ ಮಾಡಿ - ನಾವು ನಿಮಗೆ ಸಹಾಯ ಮಾಡುತ್ತೇವೆ. | ||
ಆದ್ದರಿಂದ, ಟ್ಯಾಬ್ಲೆಟ್ ನೆಟ್ವರ್ಕ್ಗೆ ಸಂಪರ್ಕ ಹೊಂದಿಲ್ಲದಿದ್ದರೆ, ಅದರ ಪ್ರಕಾರ, ಸಾಧನವು ಸಂಪೂರ್ಣವಾಗಿ ಕಾರ್ಯನಿರ್ವಹಿಸುವುದಿಲ್ಲ, ಮತ್ತು ಅದರ ಕಾರ್ಯಾಚರಣೆಯ ಸೌಕರ್ಯವು ಕಡಿಮೆಯಾಗುತ್ತದೆ. ಸ್ವಾಭಾವಿಕವಾಗಿ, ಬಳಕೆದಾರರು ಈ ಘಟನೆಗಳ ಕೋರ್ಸ್ನಲ್ಲಿ ಸಂತೋಷವಾಗಿಲ್ಲ, ಆದ್ದರಿಂದ ಅವರು ಸ್ಥಗಿತಗಳು ಮತ್ತು ಅಸಮರ್ಪಕ ಕಾರ್ಯಗಳನ್ನು ತೊಡೆದುಹಾಕಲು ಅತ್ಯಂತ ಪರಿಣಾಮಕಾರಿ ಮಾರ್ಗಗಳನ್ನು ಹುಡುಕುತ್ತಿದ್ದಾರೆ. ನಮ್ಮ ಸೇವಾ ಕೇಂದ್ರದ ವೃತ್ತಿಪರ ತಂತ್ರಜ್ಞರಿಂದ ಸಲಹೆ ಮತ್ತು ಸಹಾಯವನ್ನು ತ್ವರಿತವಾಗಿ ಪಡೆಯುವವರು ಮಾತ್ರ ಗ್ಯಾಜೆಟ್ನ ರೋಗನಿರ್ಣಯ ಮತ್ತು ಸೇವೆ ಮಾಡುವಾಗ ಸಹ ಇರಲು ಸಾಧ್ಯವಾಗುತ್ತದೆ.

ದಕ್ಷತೆಯು ನಮ್ಮ ಕೆಲಸದ ಮುಖ್ಯ ಮಾನದಂಡಗಳಲ್ಲಿ ಒಂದಾಗಿದೆ. ನಾವು ಟ್ಯಾಬ್ಲೆಟ್ಗಳನ್ನು ಎಷ್ಟು ಬೇಗನೆ ಸರಿಪಡಿಸುತ್ತೇವೆ ಎಂದರೆ ಪಾರುಗಾಣಿಕಾ ಕಾರ್ಯವಿಧಾನಗಳನ್ನು ಹೆಚ್ಚಾಗಿ ಗ್ರಾಹಕರ ಉಪಸ್ಥಿತಿಯಲ್ಲಿ ನಡೆಸಲಾಗುತ್ತದೆ. ವೇಗವರ್ಧಿತ ದರಗಳು ಹೆಚ್ಚುವರಿ ಪಾವತಿಯನ್ನು ಸೂಚಿಸುವುದಿಲ್ಲ. ನಮ್ಮ ಬೆಲೆಗಳು ತುಂಬಾ ಕಡಿಮೆಯಾಗಿದ್ದು, ನಮ್ಮ ಸಂದರ್ಶಕರು ಗುಣಮಟ್ಟದ ಸೇವೆಯಲ್ಲಿ ಹಣವನ್ನು ಉಳಿಸಬಹುದು ಎಂದು ನಂಬಲು ಸಹ ಕಷ್ಟವಾಗುತ್ತದೆ. ಮೂಲಕ, ಬದಲಿಗಾಗಿ ಅಗತ್ಯವಿರುವ ಮೂಲ ಬಿಡಿ ಭಾಗಗಳು ಯಾವಾಗಲೂ ಸ್ಟಾಕ್ನಲ್ಲಿ ಲಭ್ಯವಿದೆ. ಭಾಗಗಳ ಉತ್ತಮ ಗುಣಮಟ್ಟಕ್ಕಾಗಿ, ನಮ್ಮ ಟೆಲಿಮಾಮಾ ಸೇವಾ ಕೇಂದ್ರದಲ್ಲಿ ಪಾವತಿಯು ಕಡಿಮೆಯಾಗಿದೆ! ಬೆಲೆ ಪಟ್ಟಿಯನ್ನು ನೋಡಿ ಮತ್ತು ನೀವೇ ನೋಡಿ.
ರಿಪೇರಿ, ಫರ್ಮ್ವೇರ್ ಮತ್ತು ಘಟಕಗಳ ಬದಲಿ ಫಲಿತಾಂಶಗಳ ಮೇಲಿನ ಖಾತರಿ ಒಂದು ವರ್ಷದವರೆಗೆ ಇರುತ್ತದೆ.
ಕೆಲವೊಮ್ಮೆ ಟ್ಯಾಬ್ಲೆಟ್ Wi-Fi ಅನ್ನು ಕ್ಷುಲ್ಲಕ ಕಾರಣಕ್ಕಾಗಿ ನೋಡುವುದಿಲ್ಲ. ಇದು ಆವರ್ತನಗಳಲ್ಲಿ ವ್ಯತ್ಯಾಸವಾಗಿರಬಹುದು ಅಥವಾ ಸಾಧನದಲ್ಲಿನ ಸಂಗ್ರಹ ಸಂಗ್ರಹವಾಗಿರಬಹುದು. ಟ್ಯಾಬ್ಲೆಟ್ ನಿಮ್ಮ ಹೋಮ್ ವೈ-ಫೈ ನೆಟ್ವರ್ಕ್ ಅನ್ನು ನೋಡದಿದ್ದರೆ, ಮೊದಲು ಸಾಧನವನ್ನು ರೀಬೂಟ್ ಮಾಡಲು ಪ್ರಯತ್ನಿಸಿ. ವಿಶಿಷ್ಟವಾಗಿ, ಮೆಮೊರಿಯಲ್ಲಿನ ಕಸದ ಕಾರಣದಿಂದಾಗಿ ಓವರ್ಲೋಡ್ ಗ್ಯಾಜೆಟ್ ನೆಟ್ವರ್ಕ್ಗೆ ಸರಳವಾಗಿ ಸಂಪರ್ಕಗೊಳ್ಳುವುದಿಲ್ಲ. ನೀವು Wi-Fi ಅನ್ನು ನೋಡಲು ಸಾಧ್ಯವಾಗದಿದ್ದರೆ, ಅದು ನಿರ್ಮಾಣ ಗುಣಮಟ್ಟದ ವಿಷಯವಾಗಿದೆ ಎಂದು ನೀವು ಯೋಚಿಸಬೇಕಾಗಿಲ್ಲ.
ಟ್ಯಾಬ್ಲೆಟ್ Wi-Fi ಅನ್ನು ನೋಡುವುದಿಲ್ಲ - ಮುಖ್ಯ ಕಾರಣಗಳು
ಸಾಧನವು ನೆಟ್ವರ್ಕ್ಗೆ ಸಂಪರ್ಕಗೊಳ್ಳದಿರಲು ಹಲವಾರು ಮುಖ್ಯ ಕಾರಣಗಳಿವೆ. ಮೊದಲಿಗೆ, ನಾವು ಅವುಗಳನ್ನು ಪಟ್ಟಿ ಮಾಡುತ್ತೇವೆ ಮತ್ತು ನಂತರ ನಾವು ಪ್ರತಿ ಪ್ರಕರಣವನ್ನು ಪ್ರತ್ಯೇಕವಾಗಿ ವಿಶ್ಲೇಷಿಸುತ್ತೇವೆ. ಆದ್ದರಿಂದ, ಕಾರಣಗಳು:
- ಮೋಡೆಮ್ ಮತ್ತು ಗ್ರಹದ ನಡುವಿನ ಆವರ್ತನ ವ್ಯತ್ಯಾಸ;
- ಹಾರ್ಡ್ವೇರ್ ಸಮಸ್ಯೆ - ಟ್ಯಾಬ್ಲೆಟ್ನ ಯಂತ್ರಾಂಶದಲ್ಲಿ ಅಸಮರ್ಪಕ ಕಾರ್ಯ;
- ಸಮಸ್ಯೆ ರೂಟರ್ ಸೆಟ್ಟಿಂಗ್ಗಳಲ್ಲಿದೆ;
- ಸಾಫ್ಟ್ವೇರ್ ವೈಫಲ್ಯ (ಟ್ಯಾಬ್ಲೆಟ್, ಮೋಡೆಮ್).
ಒಂದೇ ಕಾರಣವಿರುವುದು ಅನಿವಾರ್ಯವಲ್ಲ. ಕೆಲವೊಮ್ಮೆ ಅವುಗಳನ್ನು ಸಂಯೋಜಿಸಲಾಗುತ್ತದೆ. ಆದರೆ ಯಾವುದೇ ಸಂದರ್ಭದಲ್ಲಿ, ಸಂಭವನೀಯ ಕಾರಣಗಳನ್ನು ಹೊರತುಪಡಿಸಿ ನೀವು ಎಚ್ಚರಿಕೆಯಿಂದ ವರ್ತಿಸಬೇಕು. ನಿಮ್ಮ ಟ್ಯಾಬ್ಲೆಟ್ ವೈ-ಫೈ ನೋಡುವುದನ್ನು ನಿಲ್ಲಿಸಿದರೆ, ಮೊದಲು ಸಣ್ಣ ಪರೀಕ್ಷೆಯನ್ನು ಮಾಡಿ. ಇದು ನಿಮ್ಮ ರೂಟರ್ ಅಥವಾ ಯಾವುದೇ ಇತರ ಮೂಲವನ್ನು ನೋಡುವುದಿಲ್ಲ ಎಂದು ಪರಿಶೀಲಿಸಿ. ಈ ರೀತಿಯಾಗಿ ದೋಷವು ಎಲ್ಲಿದೆ ಎಂಬುದನ್ನು ನೀವು ಅರ್ಥಮಾಡಿಕೊಳ್ಳುವಿರಿ - ಟ್ಯಾಬ್ಲೆಟ್ ಅಥವಾ ಮೋಡೆಮ್ನಲ್ಲಿ.
ನನ್ನ ಟ್ಯಾಬ್ಲೆಟ್ ವೈ-ಫೈ ಅನ್ನು ಏಕೆ ನೋಡುವುದಿಲ್ಲ?
ಆವರ್ತನಗಳಲ್ಲಿನ ವ್ಯತ್ಯಾಸದ ಬಗ್ಗೆ ನಾವು ಈಗಾಗಲೇ ಬರೆದಿದ್ದೇವೆ. ಸಾಧನ ಮತ್ತು ಮೂಲವು ವಿಭಿನ್ನ ಆವರ್ತನಗಳಲ್ಲಿ ಕಾರ್ಯನಿರ್ವಹಿಸಬಹುದು ಎಂಬುದನ್ನು ದಯವಿಟ್ಟು ಗಮನಿಸಿ. ದಯವಿಟ್ಟು ಈ ಅಂಶವನ್ನು ನಿಯತಾಂಕಗಳಲ್ಲಿ ಸ್ಪಷ್ಟಪಡಿಸಿ. ಇದು ಹಾಗಿದ್ದರೆ, ಪ್ರಶ್ನೆಯು ಕಣ್ಮರೆಯಾಗುತ್ತದೆ. ಅಲ್ಲದೆ, ತಪ್ಪಾದ ರೂಟರ್ ಸೆಟ್ಟಿಂಗ್ಗಳಿಂದ ಟ್ಯಾಬ್ಲೆಟ್ Wi-Fi ನೆಟ್ವರ್ಕ್ ಅನ್ನು ನೋಡುವುದಿಲ್ಲ. ಮೋಡೆಮ್ ಅನ್ನು ನೀವೇ ಕಾನ್ಫಿಗರ್ ಮಾಡಬಹುದು ಅಥವಾ ನಿಮ್ಮ ಪೂರೈಕೆದಾರರನ್ನು ಸಂಪರ್ಕಿಸಿ. ಸಾಫ್ಟ್ವೇರ್ ವೈಫಲ್ಯಕ್ಕೆ ಸಂಬಂಧಿಸಿದಂತೆ, ಮೊದಲು ಸಾಧನ ಮತ್ತು ರೂಟರ್ ಅನ್ನು ರೀಬೂಟ್ ಮಾಡಲು ಪ್ರಯತ್ನಿಸಿ.
ನೀವು ವೆಬ್ಸೈಟ್ನಲ್ಲಿ ನಮ್ಮ ಬಗ್ಗೆ ಓದಬಹುದು. ಟ್ಯಾಬ್ಲೆಟ್ ಯಾವುದೇ Wi-Fi ನೆಟ್ವರ್ಕ್ ಅನ್ನು ನೋಡದಿದ್ದರೆ, ಸಂಗ್ರಹವನ್ನು ತೊಡೆದುಹಾಕಲು ಪ್ರಯತ್ನಿಸಿ. ರೀಬೂಟ್ ಆಗಾಗ ಸಹಾಯ ಮಾಡುತ್ತದೆ. ಅಂತಿಮವಾಗಿ, ಎಲ್ಲಾ ಗಡಿಬಿಡಿಯು ಟ್ಯಾಬ್ಲೆಟ್ನ ಹಾರ್ಡ್ವೇರ್ನಲ್ಲಿನ ಸಮಸ್ಯೆಗಳ ಕಾರಣದಿಂದಾಗಿರಬಹುದು. ಇದು ಟ್ಯಾಬ್ಲೆಟ್ನ ವೈ-ಫೈ ಘಟಕ ವಿಫಲಗೊಳ್ಳಲು ಕಾರಣವಾಗಬಹುದು. ಸಿಗ್ನಲ್ ರಿಸೀವರ್ಗೆ ಸಂಪರ್ಕಗಳ ಮೇಲೆ ಸಂಭವನೀಯ ಆಕ್ಸಿಡೀಕರಣ. ಮತ್ತು ಆಂಟೆನಾದೊಂದಿಗೆ ಸಮಸ್ಯೆಗಳು ಸಾಕಷ್ಟು ಸಾಧ್ಯ. ನೀವು ಪರೀಕ್ಷಕನೊಂದಿಗೆ ಕೆಲಸ ಮಾಡಲು ಸಾಧ್ಯವಾದರೆ, ನೀವು ಸಾಧನವನ್ನು ತೆರೆಯಬೇಕು ಮತ್ತು ಸಂಪರ್ಕಗಳನ್ನು ಪರಿಶೀಲಿಸಬೇಕು (ಶಾರ್ಟ್ ಸರ್ಕ್ಯೂಟ್ಗಳಿಗಾಗಿ ಹುಡುಕಿ).
ಟ್ಯಾಬ್ಲೆಟ್ ವೈ-ಫೈ ಅನ್ನು ಏಕೆ ನೋಡುವುದಿಲ್ಲ ಅಥವಾ ಅದನ್ನು ನೋಡುತ್ತದೆ ಆದರೆ ಸಂಪರ್ಕಿಸುವುದಿಲ್ಲ ಏಕೆ?
ನನ್ನ ಟ್ಯಾಬ್ಲೆಟ್ ವೈ-ಫೈ ಅನ್ನು ಏಕೆ ನೋಡುತ್ತದೆ ಆದರೆ ಇಂಟರ್ನೆಟ್ಗೆ ಸಂಪರ್ಕಿಸುವುದಿಲ್ಲ? ಇದಕ್ಕೆ ಎರಡು ಕಾರಣಗಳಿರಬಹುದು. ವಿಭಿನ್ನ ಆವರ್ತನಗಳು ಅಥವಾ ರೂಟರ್ ಸೆಟ್ಟಿಂಗ್ಗಳಲ್ಲಿ ಸಮಸ್ಯೆ. ಟ್ಯಾಬ್ಲೆಟ್ ಆಪರೇಟರ್ನ ನೆಟ್ವರ್ಕ್ ಅನ್ನು ನೋಡದಿದ್ದರೆ ಅದೇ ಸಂಭವಿಸಬಹುದು. ಟ್ಯಾಬ್ಲೆಟ್ Wi-Fi ಅನ್ನು ಏಕೆ ನೋಡುವುದಿಲ್ಲ ಎಂದು ಈಗ ನಿಮಗೆ ತಿಳಿದಿದೆ. ಮುಂದಿನ ಪೋಸ್ಟ್ನಲ್ಲಿ ನಾವು ವಿಷಯವನ್ನು ನೋಡುತ್ತೇವೆ - ಫೋನ್ ಏಕೆ ವೈಫೈ ನೆಟ್ವರ್ಕ್ಗಳನ್ನು ನೋಡುವುದನ್ನು ನಿಲ್ಲಿಸಿತು. ನೀವು ಯಾವುದೇ ಪ್ರಶ್ನೆಗಳನ್ನು ಹೊಂದಿದ್ದರೆ, ಕೇಳಿ.