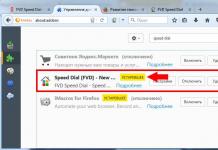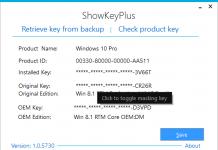ಮನೆಯಲ್ಲಿ Wi-Fi ಮೂಲಕ ಇಂಟರ್ನೆಟ್ ಅನ್ನು ವಿತರಿಸುವುದು ಕಾಂಪ್ಯಾಕ್ಟ್ ಸಾಧನದ ಆಗಮನದೊಂದಿಗೆ ತುಂಬಾ ಸುಲಭವಾಗಿದೆ - ಯೋಟಾ ರೂಟರ್. ಸಾಧನವು ಬಳಕೆದಾರರಿಗೆ ಅಗತ್ಯವಿರುವಲ್ಲೆಲ್ಲಾ ಸಂವಹನವನ್ನು ಒದಗಿಸುತ್ತದೆ. ನೀವು ಮೊದಲ ಬಾರಿಗೆ ಸಂಪರ್ಕಿಸಿದಾಗ, ತೆರೆದ ನೆಟ್ವರ್ಕ್ ಅನ್ನು ಮಾತ್ರ ರಚಿಸಲಾಗುತ್ತದೆ; ಸರಳ ಹಂತಗಳೊಂದಿಗೆ ನೀವು ಎರಡನೆಯದನ್ನು ಸೇರಿಸಬಹುದು, ಪಾಸ್ವರ್ಡ್ನಿಂದ ರಕ್ಷಿಸಲಾಗಿದೆ.


- http://status.yota.ru ಅಥವಾ http://10.0.0.1;
- http://192.168.0.0;
- http://172.16.0.0.
ಪಟ್ಟಿ ಮಾಡಲಾದ ವಿಳಾಸಗಳಲ್ಲಿ ಒಂದರಲ್ಲಿ ರೂಟರ್ ಕಾನ್ಫಿಗರೇಶನ್ ವೆಬ್ ಇಂಟರ್ಫೇಸ್ ತೆರೆಯಿರಿ. ಮೇಲೆ ವಿವರಿಸಿದಂತೆ, ನೆಟ್ವರ್ಕ್ ಭದ್ರತಾ ಸೆಟ್ಟಿಂಗ್ಗಳನ್ನು ಮಾಡಿ - Yota ಗಾಗಿ ಪಾಸ್ವರ್ಡ್ ಅನ್ನು ಹೊಂದಿಸಿ.
ಲೇಖನಗಳು ಮತ್ತು ಲೈಫ್ಹ್ಯಾಕ್ಗಳು
ರಷ್ಯಾದ ಮೊಬೈಲ್ ಆಪರೇಟರ್ ಯೋಟಾ ತನ್ನ ಗ್ರಾಹಕರಿಗೆ ಹೆಚ್ಚಿನ ವೇಗದಲ್ಲಿ ಇಂಟರ್ನೆಟ್ ಅನ್ನು ಪ್ರವೇಶಿಸಲು 4G ಮೋಡೆಮ್ ಅನ್ನು ನೀಡುತ್ತದೆ. ಎಂಬ ಪ್ರಶ್ನೆಯ ಬಗ್ಗೆ ಮೊದಲ ಬಾರಿಗೆ ಅಂತಹ ಸಾಧನವನ್ನು ಖರೀದಿಸಿದವರು ಚಿಂತಿತರಾಗಿದ್ದಾರೆ ವೈಫೈ ಯೋಟಾಗೆ ಪಾಸ್ವರ್ಡ್ ಅನ್ನು ಹೇಗೆ ಹೊಂದಿಸುವುದು. ಇದನ್ನು ಹೇಗೆ ಮಾಡಬೇಕೆಂದು ನಮ್ಮ ಲೇಖನವು ನಿಮಗೆ ತಿಳಿಸುತ್ತದೆ.
ಯೋಟಾ ವೈಫೈ ಮೋಡೆಮ್ನಲ್ಲಿ ಪಾಸ್ವರ್ಡ್ ಅನ್ನು ಹೊಂದಿಸುವ ಮೊದಲು ಅದರ ಬಗ್ಗೆ ನೀವು ತಿಳಿದುಕೊಳ್ಳಬೇಕಾದದ್ದು
ಈ ಸಾಧನದ ಮುಖ್ಯ ಲಕ್ಷಣವೆಂದರೆ ಅದು ಯುಎಸ್ಬಿ ಪೋರ್ಟ್ ಮೂಲಕ ಸಂಪರ್ಕಗೊಂಡಿರುವ ಉಪಕರಣಗಳ ಮೂಲಕ ಮಾತ್ರವಲ್ಲದೆ ಇತರ ಸಾಧನಗಳ ಮೂಲಕವೂ ಆನ್ಲೈನ್ಗೆ ಹೋಗಲು ನಿಮಗೆ ಅನುಮತಿಸುತ್ತದೆ (ಒಟ್ಟು ಎಂಟು ಗ್ಯಾಜೆಟ್ಗಳವರೆಗೆ, ವೈ-ಫೈ ನೆಟ್ವರ್ಕ್ ಒದಗಿಸಿದರೆ ರಚಿಸಲಾಗಿದೆ). ನಿರ್ವಾಹಕರ ಮೋಡೆಮ್ ರೂಟಿಂಗ್ ಮೋಡ್ನಲ್ಲಿ ಪ್ರತ್ಯೇಕವಾಗಿ ಕಾರ್ಯನಿರ್ವಹಿಸುತ್ತದೆ ಎಂಬುದನ್ನು ಗಮನಿಸಿ. ಇದರ ತೂಕ 50 ಗ್ರಾಂ. ಸಾಧನವು ಪ್ರತಿ ಸೆಕೆಂಡಿಗೆ 54 ಮೆಗಾಬಿಟ್ಗಳ ವೇಗದಲ್ಲಿ ಡೇಟಾ ವರ್ಗಾವಣೆಯನ್ನು ಬೆಂಬಲಿಸುತ್ತದೆ. ಇದು 0 ° ನಿಂದ +30 ° C ವರೆಗಿನ ತಾಪಮಾನದಲ್ಲಿ ಸರಿಯಾಗಿ ಕಾರ್ಯನಿರ್ವಹಿಸುತ್ತದೆ. ಸಾಧನ ತಯಾರಕರು ತೆಗೆಯಬಹುದಾದ ಸಿಮ್ ಕಾರ್ಡ್ ಅನ್ನು ಬೆಂಬಲಿಸುವ ಬಗ್ಗೆ ಕಾಳಜಿ ವಹಿಸಿದ್ದಾರೆ.
ಕಂಪನಿಯ ಮೋಡೆಮ್ ವಿಂಡೋಸ್, ಲಿನಕ್ಸ್ ಮತ್ತು ಮ್ಯಾಕ್ನ ವಿವಿಧ ಆವೃತ್ತಿಗಳೊಂದಿಗೆ ಹೊಂದಿಕೊಳ್ಳುತ್ತದೆ. ಹೊಸ ಸಾಧನಗಳ ಮಾಲೀಕರು ಪೋರ್ಟ್ ಫಾರ್ವರ್ಡ್ ಮಾಡುವಿಕೆಯನ್ನು ಹೊಂದಿಸುವುದನ್ನು ಪರಿಗಣಿಸಬಹುದು. ಅನಾನುಕೂಲಗಳ ಪೈಕಿ, ಮೋಡೆಮ್ ಒಂದಕ್ಕಿಂತ ಹೆಚ್ಚು ಕೊಠಡಿಗಳಿಗೆ ಇಂಟರ್ನೆಟ್ ಪ್ರವೇಶವನ್ನು ಒದಗಿಸಬಹುದು ಎಂದು ಗಮನಿಸಬೇಕು.
ಸರಿ, ವೈಫೈ ಯೋಟಾಗಾಗಿ ಪಾಸ್ವರ್ಡ್ ಅನ್ನು ಹೇಗೆ ಹೊಂದಿಸುವುದು? ನಿಸ್ಸಂಶಯವಾಗಿ, ನಾವು ನಿರ್ದಿಷ್ಟ ನೆಟ್ವರ್ಕ್ ಅನ್ನು ರಕ್ಷಿಸುವ ಬಗ್ಗೆ ಮಾತನಾಡುತ್ತಿದ್ದೇವೆ.
ಯೋಟಾ ವೈಫೈ ಮೋಡೆಮ್ಗಾಗಿ ಪಾಸ್ವರ್ಡ್ ಹೊಂದಿಸಿ
ಇದನ್ನು ಮಾಡಲು, ನೀವು ಸಾಧನ ಸೆಟ್ಟಿಂಗ್ಗಳಿಗೆ ಹೋಗಬೇಕಾಗುತ್ತದೆ. ಯಾವುದೇ ಬ್ರೌಸರ್ ಅನ್ನು ತೆರೆಯುವ ಮೂಲಕ ಮತ್ತು http://10.0.0.1 (ಅಥವಾ http://status.yota.ru) ವಿಳಾಸವನ್ನು ನಮೂದಿಸುವ ಮೂಲಕ ನೀವು ಪ್ರಸ್ತುತ ಸಂಪರ್ಕ ಸೆಟ್ಟಿಂಗ್ಗಳನ್ನು ವೀಕ್ಷಿಸಬಹುದು. ಸಾಧನ ಸೆಟ್ಟಿಂಗ್ಗಳಿಗೆ ಹೋಗಿ. ನೆಟ್ವರ್ಕ್ನ ಹೆಸರನ್ನು ಹೊಂದಿಸಲು, ಅದರ ಸ್ವಯಂಚಾಲಿತ ಸ್ಥಗಿತಗೊಳಿಸುವಿಕೆಯನ್ನು ಕಾನ್ಫಿಗರ್ ಮಾಡಲು ನಿಮಗೆ ಅನುಮತಿಸುವ ವಿವಿಧ ಆಯ್ಕೆಗಳನ್ನು ನಾವು ಇಲ್ಲಿ ನೋಡುತ್ತೇವೆ. ನಾವು ಪಾಸ್ವರ್ಡ್ ಅನ್ನು ಹೊಂದಿಸಲು ಬಯಸಿದರೆ, "ಪ್ರೊಟೆಕ್ಷನ್ ಪ್ರಕಾರ" → "ಸುರಕ್ಷಿತ WPA2" ಆಯ್ಕೆಮಾಡಿ. ಎಂಟು-ಅಂಕಿಯ ಗುಪ್ತಪದವನ್ನು ನಮೂದಿಸಿ. ಅಗತ್ಯವಿದ್ದರೆ, ಬದಲಾವಣೆಗಳನ್ನು ಉಳಿಸಿ. ನೆಟ್ವರ್ಕ್ ಈಗ ಸುರಕ್ಷಿತವಾಗಿದೆ. ನಾವು Wi-Fi ಮೂಲಕ ಸಂಪರ್ಕಿಸಿದರೆ, ಪಾಸ್ವರ್ಡ್ ಅನ್ನು ಹೊಂದಿಸಿದ ನಂತರ ನಾವು ಮತ್ತೆ ನೆಟ್ವರ್ಕ್ಗೆ ಸಂಪರ್ಕಿಸಬೇಕಾಗಿದೆ.
ನಾವು ಮೊದಲ ಬಾರಿಗೆ ಮೋಡೆಮ್ ಅನ್ನು ಸಂಪರ್ಕಿಸಿದರೆ, ಪೂರ್ವನಿಯೋಜಿತವಾಗಿ ತೆರೆದ ನೆಟ್ವರ್ಕ್ ಅನ್ನು ರಚಿಸಲಾಗುತ್ತದೆ. ಪಾಸ್ವರ್ಡ್ ಅನ್ನು ಹೊಂದಿಸಿದ ನಂತರ, ನಮ್ಮ ಡೇಟಾದ ಸುರಕ್ಷತೆಯ ಬಗ್ಗೆ ಅಥವಾ ಈಗ ಅಪರಿಚಿತರು ನೆಟ್ವರ್ಕ್ಗೆ ಸಂಪರ್ಕಿಸಲು ಸಾಧ್ಯವಾಗುತ್ತದೆ ಎಂಬ ಅಂಶದ ಬಗ್ಗೆ ನೀವು ಚಿಂತಿಸಬೇಕಾಗಿಲ್ಲ.
ಕಂಪನಿಯ ಮೋಡೆಮ್ನ ಪ್ರಮುಖ ಪ್ರಯೋಜನವೆಂದರೆ ಅದು ಯುಎಸ್ಬಿ ಪೋರ್ಟ್ ಮೂಲಕ ಮಾತ್ರವಲ್ಲದೆ ಬ್ಯಾಟರಿ, ಅಡಾಪ್ಟರ್ ಮತ್ತು ಇತರ ಸಾಧನಗಳಿಂದಲೂ ಕೆಲಸ ಮಾಡಬಹುದು. ಈ ಸಂಪರ್ಕದ ಸಮಯದಲ್ಲಿ ನೀಲಿ ಆಪರೇಟರ್ ಲೋಗೋ ಬೆಳಗದಿದ್ದರೆ, ಹೆಚ್ಚಾಗಿ ಕಾರಣವೆಂದರೆ ಉಪಕರಣಗಳು LTE ನೆಟ್ವರ್ಕ್ ಅನ್ನು ಕಂಡುಹಿಡಿಯಲಾಗುವುದಿಲ್ಲ (ಉದಾಹರಣೆಗೆ, ಯಾವುದೇ ಸಿಗ್ನಲ್ ಇಲ್ಲ). ಅಂತಹ ಪರಿಸ್ಥಿತಿಯು ಉದ್ಭವಿಸಿದರೆ, ಯುಎಸ್ಬಿ ಮೂಲಕ ಮೋಡೆಮ್ ಅನ್ನು ಎಂದಿನಂತೆ ಸಂಪರ್ಕಿಸಿ ಮತ್ತು ಅದು ಈ ರೀತಿ ಕಾರ್ಯನಿರ್ವಹಿಸುತ್ತದೆಯೇ ಎಂದು ಪರಿಶೀಲಿಸಿ.
WPA2 ಅನ್ನು ಬೆಂಬಲಿಸದ ಆಪರೇಟಿಂಗ್ ಸಿಸ್ಟಮ್ನ ಹಳೆಯ ಆವೃತ್ತಿಯೊಂದಿಗೆ ನಾವು ಕಂಪ್ಯೂಟರ್ನಲ್ಲಿ ಕೆಲಸ ಮಾಡುತ್ತಿದ್ದರೆ ಕೆಲವೊಮ್ಮೆ ಸಮಸ್ಯೆಗಳು ಉದ್ಭವಿಸುತ್ತವೆ. ಇದು ನಿಜವಾಗಿಯೂ ಕಾರಣವಾಗಿದ್ದರೆ, ಆಪರೇಟಿಂಗ್ ಸಿಸ್ಟಂನ ಅಗತ್ಯವಿರುವ ಆವೃತ್ತಿಗೆ ನವೀಕರಿಸುವುದು ಸಹಾಯ ಮಾಡುತ್ತದೆ.
Yota 4G LTE wi-fi ಮೋಡೆಮ್ ಬಿಡುಗಡೆಯಾದಾಗ, ಗ್ರಾಹಕರು ಅನಿಯಮಿತ ಇಂಟರ್ನೆಟ್ ಅನ್ನು ವಿತರಿಸುವ ರೂಟರ್ನಂತೆಯೇ ಹೆಚ್ಚು ಆಶ್ಚರ್ಯಚಕಿತರಾದರು. ಅದೇ ಸಮಯದಲ್ಲಿ ಎಂಟು ಸಾಧನಗಳು ಇದಕ್ಕೆ ಸಂಪರ್ಕಗೊಂಡಿವೆ ಮತ್ತು ಇದು ಎಲ್ಲರಿಗೂ ಉತ್ತಮ ಗುಣಮಟ್ಟದ ಸಂಪರ್ಕವನ್ನು ಒದಗಿಸಲು ಸಾಧ್ಯವಾಗುತ್ತದೆ.
Yota 4G LTE ಮೋಡೆಮ್ ಅನ್ನು ಹಲವು ಸಾಧನಗಳಿಗೆ ಹೇಗೆ ಸಂಪರ್ಕಿಸುವುದು ಎಂದು ಅನೇಕ ಜನರು ಆಶ್ಚರ್ಯ ಪಡುತ್ತಿದ್ದಾರೆ. ಎಲ್ಲವೂ ತುಂಬಾ ಸರಳವಾಗಿದೆ, ಏಳು ಸಾಧನಗಳನ್ನು ವೈರ್ಲೆಸ್ ತಂತ್ರಜ್ಞಾನದ ಮೂಲಕ ಸಂಪರ್ಕಿಸಲಾಗಿದೆ, ಮತ್ತು ಒಂದು ಕಂಪ್ಯೂಟರ್ ಮೂಲಕ ಸಂಪರ್ಕ ಹೊಂದಿದೆ.
ಗುಣಲಕ್ಷಣಗಳು
ತಯಾರಕರು ಈ ಸಾಧನದ ಕೆಳಗಿನ ಗುಣಲಕ್ಷಣಗಳನ್ನು ಘೋಷಿಸುತ್ತಾರೆ:
- ಆವರ್ತನಗಳು - 4G B 3 1800 MHz / B7 2.5-2.7 GHz / B20 800 MHz
- ಸಂವಹನ ಗುಣಮಟ್ಟ - UTRAN REL8 Cat24
- ಆಂಟೆನಾ - ಅಂತರ್ನಿರ್ಮಿತ
- SIM ಕಾರ್ಡ್: ತೆಗೆಯಬಹುದಾದ
- ತೂಕ - 50 ಗ್ರಾಂ.
ಉಪಕರಣ
ಪ್ರಮಾಣಿತ ಉಪಕರಣಗಳು ಸೇರಿವೆ:
- ಸಾಧನ;
- ಸೂಚನೆಗಳು;
- ವಾರಂಟಿ ಕಾರ್ಡ್.

ಸಾಧನ ಮತ್ತು ಇಂಟರ್ನೆಟ್ಗೆ ಬೆಲೆಗಳು
ನೀವು 4g LTE ವೈಫೈ ರೂಟರ್ ಅನ್ನು ಖರೀದಿಸಬಹುದು 2900 ರಿಂದ 4500 ರೂಬಲ್ಸ್ಗಳು. ಬೆಲೆ ಪ್ರದೇಶ ಮತ್ತು ಮಾರಾಟಗಾರರ ಮೇಲೆ ಅವಲಂಬಿತವಾಗಿರುತ್ತದೆ. ಕಂಪನಿಯ ಕಚೇರಿಗಳಲ್ಲಿ ಮತ್ತು ಯಾವುದೇ ಸಂವಹನ ಅಂಗಡಿಯಲ್ಲಿ ನೀವು ಮೋಡೆಮ್ ಅನ್ನು ಖರೀದಿಸಬಹುದು, ಅಲ್ಲಿ ಪ್ರತಿ ಕ್ಲೈಂಟ್ ರೂಟರ್ ಅನ್ನು ಹೇಗೆ ಬಳಸುವುದು, ಸಿಗ್ನಲ್ ಮಟ್ಟವನ್ನು ಹೇಗೆ ಪರಿಶೀಲಿಸುವುದು ಮತ್ತು ಸಿಗ್ನಲ್ ಅನ್ನು ಹೇಗೆ ಸುಧಾರಿಸುವುದು ಎಂಬುದನ್ನು ವಿವರವಾಗಿ ವಿವರಿಸಲಾಗುತ್ತದೆ.
ರೂಟರ್ ಸೆಟ್ಟಿಂಗ್ಗಳು
Yota ನಿಂದ 4G ಮೋಡೆಮ್ ಅನ್ನು ಹೊಂದಿಸುವುದು ಖರೀದಿಯ ಮೇಲೆ ಮಾಡಬಹುದು. ಇದನ್ನು ಮಾಡಲು ನೀವು 15 ನಿಮಿಷಗಳ ವೈಯಕ್ತಿಕ ಸಮಯ ಮತ್ತು 500 ರೂಬಲ್ಸ್ಗಳನ್ನು ಕಳೆಯಬೇಕಾಗುತ್ತದೆ. ಸೆಟಪ್ ಸಮಯದಲ್ಲಿ, ತಜ್ಞರು ಮೋಡೆಮ್ಗಾಗಿ ಪಾಸ್ವರ್ಡ್ ಅನ್ನು ಹೊಂದಿಸುತ್ತಾರೆ. ಹೆಚ್ಚುವರಿಯಾಗಿ, ನೀವು ಯೋಟಾ ರೂಟರ್ ಅನ್ನು ನೀವೇ ಕಾನ್ಫಿಗರ್ ಮಾಡಬಹುದು. ಇದನ್ನು ಮಾಡಲು, ನಿಮ್ಮ ಕಂಪ್ಯೂಟರ್ನ USB ಕನೆಕ್ಟರ್ಗೆ Yota ಪೂರೈಕೆದಾರರಿಂದ 4g lte ವೈ-ಫೈ ಮೋಡೆಮ್ ಅನ್ನು ನೀವು ಸೇರಿಸಬೇಕಾಗುತ್ತದೆ. ಇದರ ನಂತರ, ಚಾಲಕಗಳನ್ನು ಸ್ವಯಂಚಾಲಿತವಾಗಿ ಸ್ಥಾಪಿಸಲಾಗುತ್ತದೆ.
- ನಿಮ್ಮ ಫೋನ್ ಸಂಖ್ಯೆಯನ್ನು ನಮೂದಿಸಿ;
- ನಾವು ಪರಿಶೀಲನೆ ಕೋಡ್ ಅನ್ನು ಪಡೆಯುತ್ತೇವೆ ಮತ್ತು ಅದನ್ನು ನಮೂದಿಸಿ.
- Wi-Fi ಅನ್ನು ಆನ್ ಮಾಡಲು ಸೂಚಕವನ್ನು ಬಳಸಿ;
- ಸ್ವಯಂಚಾಲಿತ ಸ್ಥಗಿತಗೊಳಿಸುವಿಕೆಯನ್ನು ರದ್ದುಗೊಳಿಸಿ;
- ನೆಟ್ವರ್ಕ್ನ ಹೆಸರನ್ನು ನಮೂದಿಸಿ;
- ಎನ್ಕ್ರಿಪ್ಶನ್ ಪ್ರಕಾರವನ್ನು ಆಯ್ಕೆಮಾಡಿ;
- ವೈಫೈ ಯೋಟಾಗೆ ಪಾಸ್ವರ್ಡ್ ಹೊಂದಿಸಿ.

ಕೆಲಸವನ್ನು ಪ್ರಾರಂಭಿಸುವ ಮೊದಲು, ನಮೂದಿಸಿದ ಎಲ್ಲಾ ಸೆಟ್ಟಿಂಗ್ಗಳನ್ನು ಉಳಿಸಲು ಮತ್ತು ವಿವರಣೆಯನ್ನು ಓದಲು ಮರೆಯದಿರಿ. http://10.0.0.1 ಗೆ ಹೋಗುವ ಮೂಲಕ ಸಿಗ್ನಲ್ ಬಲವನ್ನು ಸಹ ಪರಿಶೀಲಿಸಬಹುದು.
ರೂಟರ್ ಮತ್ತು ಅವುಗಳ ಪರಿಹಾರಗಳೊಂದಿಗೆ ಸಂಭವನೀಯ ಸಮಸ್ಯೆಗಳು
Yota ವೈಫೈ ಮೋಡೆಮ್ ಅನ್ನು ಖರೀದಿಸುವಾಗ, ನೀವು ಕೆಲವು ಸಮಸ್ಯೆಗಳನ್ನು ಮತ್ತು ಅಸಮರ್ಪಕ ಕಾರ್ಯಗಳನ್ನು ಎದುರಿಸಬಹುದು. ನೀವು ತಕ್ಷಣವೇ ಕೆಟ್ಟದ್ದನ್ನು ನಿರೀಕ್ಷಿಸಬಾರದು, ತೀವ್ರ ಕ್ರಮಗಳನ್ನು ಆಶ್ರಯಿಸಿ ಮತ್ತು ಯೋಟಾ ಮೋಡೆಮ್ ಅನ್ನು ಹೇಗೆ ಡಿಸ್ಅಸೆಂಬಲ್ ಮಾಡುವುದು ಎಂಬುದನ್ನು ಕಂಡುಹಿಡಿಯಲು ಪ್ರಯತ್ನಿಸಿ. ಕೆಲವೊಮ್ಮೆ ಕಾರಣವು ಅಸ್ಥಾಪಿತ ಪ್ರೋಗ್ರಾಂ ಅಥವಾ ಕಾನ್ಫಿಗರೇಶನ್ ದೋಷವಾಗಿರಬಹುದು.
ಸಾಮಾನ್ಯ ತಪ್ಪುಗಳು ಇಲ್ಲಿವೆ:
- ತಪ್ಪಾದ ಸೆಟ್ಟಿಂಗ್.ಯೋಟಾ ಯುಎಸ್ಬಿ ಮೋಡೆಮ್ ಅನ್ನು ಸರಿಯಾಗಿ ಕಾನ್ಫಿಗರ್ ಮಾಡುವುದು ಹೇಗೆ ಎಂದು ಅನೇಕ ಜನರಿಗೆ ತಿಳಿದಿಲ್ಲ. ಇದನ್ನು ಮಾಡಲು ನೀವು ಸೂಚನೆಗಳನ್ನು ಅನುಸರಿಸಬೇಕು. ನೀವೇ ಅದನ್ನು ಮಾಡಲು ಸಾಧ್ಯವಾಗದಿದ್ದರೆ, ಯೋಟಾ ಮೋಡೆಮ್ ಅನ್ನು ಹೊಂದಿಸುವ ತಜ್ಞರನ್ನು ನೀವು ಕರೆಯಬೇಕು.
- ಚಾಲಕರ ಕೊರತೆ.ಪರಿಹಾರವು ತುಂಬಾ ಸರಳವಾಗಿದೆ, ನಿಮ್ಮ ಕಂಪ್ಯೂಟರ್ಗೆ ನೀವು ಉಚಿತ ಡ್ರೈವರ್ಗಳನ್ನು ಡೌನ್ಲೋಡ್ ಮಾಡಬೇಕಾಗುತ್ತದೆ. ಅಧಿಕೃತ ವೆಬ್ಸೈಟ್ನಿಂದ ಡೌನ್ಲೋಡ್ ಮಾಡುವುದು ಉತ್ತಮ, ಮತ್ತು ಅವುಗಳನ್ನು ಸ್ಥಾಪಿಸುವುದು ಪೇರಳೆಗಳನ್ನು ಶೆಲ್ ಮಾಡುವಷ್ಟು ಸುಲಭವಾಗಿದೆ.
- ಸಿಗ್ನಲ್ ಇಲ್ಲ.ರೂಟರ್ ಸಿಗ್ನಲ್ ಅನ್ನು ನೋಡಲು ಸಾಧ್ಯವಾಗದಿದ್ದಾಗ ಅಥವಾ ಆಫ್ ಮಾಡಲು ಪ್ರಾರಂಭಿಸಿದಾಗ ಪರಿಸ್ಥಿತಿ ಸಂಭವಿಸಿದಲ್ಲಿ, ಸಾಧನವನ್ನು ಮತ್ತೊಂದು ಸ್ಥಳಕ್ಕೆ ಸ್ಥಳಾಂತರಿಸುವುದು ಅವಶ್ಯಕ.
- ನೆಟ್ವರ್ಕ್ ಸಮಸ್ಯೆಗಳು.ಯಾವುದೇ ಪೂರೈಕೆದಾರರು ಈ ಸಮಸ್ಯೆಯಿಂದ ವಿನಾಯಿತಿ ಹೊಂದಿಲ್ಲ. ಸಾಧನವು ಕಾರ್ಯನಿರ್ವಹಿಸದಿದ್ದರೆ ಅಥವಾ ನಿರಂತರವಾಗಿ ಆಫ್ ಆಗಿದ್ದರೆ ಅಥವಾ ಸಿಗ್ನಲ್ ಅನ್ನು ನೋಡದಿದ್ದರೆ, ಸಂಭವನೀಯ ಸಮಸ್ಯೆಗಳನ್ನು ವಿಶ್ಲೇಷಿಸುವ ಮೊದಲು, ನೀವು ಸಹಾಯ ಕೇಂದ್ರಕ್ಕೆ ಕರೆ ಮಾಡಬೇಕು ಮತ್ತು ಏನಾಯಿತು ಎಂಬುದನ್ನು ಕಂಡುಹಿಡಿಯಬೇಕು.
ಸಿಗ್ನಲ್ ಅನ್ನು ಹೇಗೆ ಸುಧಾರಿಸುವುದು
ಕಾಲಾನಂತರದಲ್ಲಿ, ಸಾಫ್ಟ್ವೇರ್ ಹಳೆಯದಾಗಿರುತ್ತದೆ, ಇದು ಯೋಟಾ ಇಂಟರ್ನೆಟ್ ವೇಗವನ್ನು ಕಡಿಮೆ ಮಾಡುತ್ತದೆ ಮತ್ತು 4G ಮೋಡೆಮ್ ಸಿಗ್ನಲ್ ಕಣ್ಮರೆಯಾಗುತ್ತದೆ. 4G ಇಂಟರ್ನೆಟ್ ವೇಗವು ಗರಿಷ್ಠವಾಗಿರಲು, ನೀವು ಫರ್ಮ್ವೇರ್ ಅನ್ನು ನವೀಕರಿಸಬೇಕಾಗುತ್ತದೆ. ಫರ್ಮ್ವೇರ್ ಹಳೆಯದಾಗಿದ್ದರೆ, ನೀವೇ ಅದನ್ನು ಫ್ಲಾಶ್ ಮಾಡಬಹುದು. ನೀವು ಫರ್ಮ್ವೇರ್ ಅನ್ನು ಡೌನ್ಲೋಡ್ ಮಾಡಿ ಮತ್ತು ಸ್ಥಾಪಿಸಬೇಕು. Yota ಸಾಫ್ಟ್ವೇರ್ಗೆ ಲಾಗ್ ಇನ್ ಮಾಡುವ ಮೂಲಕ ನೀವು ಬೆಂಬಲ ಪುಟದಲ್ಲಿ ಇದನ್ನು ಮಾಡಬಹುದು.

ಸಿಗ್ನಲ್ ಅನ್ನು ಸುಧಾರಿಸಲು ಮತ್ತು ಗರಿಷ್ಟ ವೇಗವನ್ನು ಸಾಧಿಸಲು ಫರ್ಮ್ವೇರ್ಗೆ ಹೆಚ್ಚುವರಿಯಾಗಿ, ಸಿಗ್ನಲ್ ಅನ್ನು ಹಿಡಿಯುವ, ಅದನ್ನು ಸ್ಥಿರಗೊಳಿಸಿ ಮತ್ತು ವಿತರಿಸುವ ಬಾಹ್ಯ ಆಂಟೆನಾವನ್ನು ಸಂಪರ್ಕಿಸಲು ಸೂಚಿಸಲಾಗುತ್ತದೆ. ಇದನ್ನು ಒಳಾಂಗಣದಲ್ಲಿ ಮತ್ತು ಅದರ ಮುಂಭಾಗದಲ್ಲಿ ಸ್ಥಾಪಿಸಬಹುದು. ಅದರ ಬಳಕೆಗೆ ಧನ್ಯವಾದಗಳು, ಯೋಟಾ 4g ಗಾಗಿ ವೇಗವು ಆಪರೇಟರ್ ಹೇಳಿದಂತೆ ಇರುತ್ತದೆ.
ಹೆಚ್ಚುವರಿಯಾಗಿ, ಸಿಗ್ನಲ್ ಅನ್ನು ಬಲಪಡಿಸಲು ರೂಟರ್ ಅನ್ನು ಖರೀದಿಸಲು ಸೂಚಿಸಲಾಗುತ್ತದೆ ಜೆಮ್ಟೆಕ್ಅಥವಾ Zyxel Keenetic 4G III, ಇದು ಸಂಪೂರ್ಣ ಕ್ರಿಯಾತ್ಮಕ ಇಂಟರ್ನೆಟ್ ಸಂಪರ್ಕ ಮತ್ತು Wi-Fi ಬಳಕೆಯನ್ನು ಒದಗಿಸುವ ಸಾಮರ್ಥ್ಯವನ್ನು ಹೊಂದಿದೆ. ನೀವು ಕೈನೆಟಿಕ್ ಮತ್ತು ಜೆಮ್ಟೆಕ್ ರೂಟರ್ಗಳಿಗೆ ವಿಭಿನ್ನ ಸಾಧನಗಳನ್ನು ಸಂಪರ್ಕಿಸಬಹುದು, ಆದರೆ ಅವುಗಳಲ್ಲಿ ಪ್ರತಿಯೊಂದರ ಫರ್ಮ್ವೇರ್ ಅನ್ನು ನವೀಕರಿಸಬೇಕು ಎಂಬುದನ್ನು ಮರೆಯಬೇಡಿ.
ಸೆಲ್ಯುಲಾರ್ ಸಂವಹನ ಮತ್ತು ವೈರ್ಲೆಸ್ ಇಂಟರ್ನೆಟ್ ಪ್ರವೇಶದ ಮೊಬೈಲ್ ಆಪರೇಟರ್ ಯೋಟಾ ಕ್ರಮೇಣ ಹೆಚ್ಚು ಹೆಚ್ಚು ನಗರಗಳನ್ನು ಆವರಿಸುತ್ತಿದೆ. ಇತರ ಮೊಬೈಲ್ ಪೂರೈಕೆದಾರರಿಂದ ಯೋಟಾವನ್ನು ಪ್ರತ್ಯೇಕಿಸುವ ಮುಖ್ಯ ಅನುಕೂಲಗಳು ಅನುಕೂಲಕರ ಬೆಲೆಗಳು ಮತ್ತು ಹೆಚ್ಚಿನ ಪ್ರವೇಶ ವೇಗ.
ಪ್ರಸ್ತುತ ಬಳಸಲಾಗುವ ಸಂವಹನ ಮಾನದಂಡವು 3G ಮತ್ತು 4G/LTE ಆಗಿದೆ.
ಇಂದು, ಚಂದಾದಾರರು ಸಿಮ್ ಕಾರ್ಡ್ ಅನ್ನು ಖರೀದಿಸಬಹುದು ಮತ್ತು ಅದನ್ನು ಅವರ ಸಾಧನದಲ್ಲಿ (ಫೋನ್, ಟ್ಯಾಬ್ಲೆಟ್, ಮೋಡೆಮ್) ಬಳಸಬಹುದು ಅಥವಾ ಬ್ರಾಂಡ್ ಗ್ಯಾಜೆಟ್ ಖರೀದಿಸಬಹುದು:
- USB ಮೋಡೆಮ್ ಯೋಟಾ (ಅಕಾ ಯೋಟಾ ಒನ್)
- Wi-Fi ಮೋಡೆಮ್ Yota 4G LTE (ಅಕಾ ಯೋಟಾ ಅನೇಕ)

ಯೋಟಾ ಕ್ವಾಂಟಾ ಮೊಬೈಲ್ ರೂಟರ್ ಸಹ ಇತ್ತು, ಆದರೆ ಅದನ್ನು ಬಹಳ ಹಿಂದೆಯೇ ಕೈಬಿಡಲಾಯಿತು.
ವೈಫೈ ಮಾಡ್ಯೂಲ್ ಹೊಂದಿರುವ ಆ ಸಾಧನಗಳು ವೈರ್ಲೆಸ್ ನೆಟ್ವರ್ಕ್ಗೆ ಪ್ರವೇಶವನ್ನು ಹೊಂದಿಸಲು ವಿಶೇಷ ವೆಬ್ ಇಂಟರ್ಫೇಸ್ ಅನ್ನು ಹೊಂದಿವೆ.
ಇಂಟರ್ನೆಟ್ ಮೋಡೆಮ್ನ ವೆಬ್ ಕಾನ್ಫಿಗರೇಟರ್ಗೆ ಲಾಗ್ ಇನ್ ಮಾಡಲು, ಬ್ರೌಸರ್ನ ವಿಳಾಸ ಬಾರ್ನಲ್ಲಿ ಸಂಪರ್ಕಗೊಂಡಿರುವ ಕಂಪ್ಯೂಟರ್ನಲ್ಲಿ ವಿಳಾಸವನ್ನು ನೀವು ನಮೂದಿಸಬೇಕಾಗುತ್ತದೆ status.yota.ru.


ಎಲ್ಲಾ ಮೂಲಭೂತ ಮಾಹಿತಿಯನ್ನು ಇಲ್ಲಿ ಪ್ರದರ್ಶಿಸಲಾಗುತ್ತದೆ: ಸಿಗ್ನಲ್ ಗುಣಮಟ್ಟ, ಸಂಪರ್ಕದ ಅವಧಿ, ಪ್ರಸ್ತುತ IP ವಿಳಾಸ, ರವಾನೆಯಾದ ಮತ್ತು ಸ್ವೀಕರಿಸಿದ ಡೇಟಾದ ಪ್ರಮಾಣ, ಇತ್ಯಾದಿ.
Yota ಮೋಡೆಮ್ನಲ್ಲಿ WiFi ಅನ್ನು ಹೊಂದಿಸಲಾಗುತ್ತಿದೆ
ಯೋಟಾ ಇಂಟರ್ನೆಟ್ ಮೋಡೆಮ್ನ ವೈರ್ಲೆಸ್ ನೆಟ್ವರ್ಕ್ ನಿಯತಾಂಕಗಳನ್ನು ಪಡೆಯಲು, ನೀವು ವೆಬ್ ಇಂಟರ್ಫೇಸ್ ಮೆನುವಿನಲ್ಲಿ "ಸೆಟ್ಟಿಂಗ್ಗಳು" ಅನ್ನು ಆಯ್ಕೆ ಮಾಡಬೇಕಾಗುತ್ತದೆ. ಹಳೆಯ ಮಾದರಿಗಳಲ್ಲಿ ಅದೇ ಹೆಸರಿನ ಪ್ರತ್ಯೇಕ ಟ್ಯಾಬ್ ಇತ್ತು. ಕೆಳಗಿನ ಪುಟವು ತೆರೆಯುತ್ತದೆ:

ನೀವು ಸ್ಕ್ರೀನ್ಶಾಟ್ನಿಂದ ನೋಡುವಂತೆ, ಎಲ್ಲಾ ಸಂಭಾವ್ಯ ವೈಫೈ ನೆಟ್ವರ್ಕ್ ಸೆಟ್ಟಿಂಗ್ಗಳಿಂದ, ಪ್ರವೇಶದ್ವಾರದ ಮೂಲಕ status.yota.ruನೀವು ಬಹುತೇಕ ನೆಟ್ವರ್ಕ್ ಹೆಸರು, ಎನ್ಕ್ರಿಪ್ಶನ್ ಪ್ರಕಾರ ಮತ್ತು ವೈ-ಫೈ ಪಾಸ್ವರ್ಡ್ ಅನ್ನು ಮಾತ್ರ ಬದಲಾಯಿಸಬಹುದು. Iota ವ್ಯಾಪ್ತಿಯ ಪ್ರದೇಶದ ಹೊರಗೆ Wi-Fi ಅನ್ನು ಸ್ವಯಂಚಾಲಿತವಾಗಿ ಆಫ್ ಮಾಡುವುದು ಬಳಕೆದಾರರಿಗೆ ಲಭ್ಯವಿರುವ ಏಕೈಕ ಹೆಚ್ಚುವರಿ ಆಯ್ಕೆಯಾಗಿದೆ.
ಬದಲಾವಣೆಗಳನ್ನು ಅನ್ವಯಿಸಲು, "ಸರಿ" ಕ್ಲಿಕ್ ಮಾಡಿ.
10.0.0.1 ಮೂಲಕ ಲಾಗಿನ್ ಮಾಡಿ
ಕೆಲವು ಕಾರಣಗಳಿಗಾಗಿ ನೀವು ಇದಕ್ಕೆ ಪ್ರತಿಕ್ರಿಯೆಯಾಗಿ "ಪುಟ ಕಂಡುಬಂದಿಲ್ಲ" ದೋಷವನ್ನು ಸ್ವೀಕರಿಸಿದರೆ, ನಂತರ ಹೋಸ್ಟ್ ಹೆಸರಿನ ಬದಲಿಗೆ ಸಾಧನದ IP ವಿಳಾಸವನ್ನು ನಮೂದಿಸಲು ಪ್ರಯತ್ನಿಸಿ - 10.0.0.1. ಹೀಗೆ:

ಇದು ಸಹಾಯ ಮಾಡದಿದ್ದರೆ, ಕಂಪ್ಯೂಟರ್ ಮತ್ತು ಯೋಟಾ ಮೋಡೆಮ್ ನಡುವಿನ ನೆಟ್ವರ್ಕ್ ಸಂಪರ್ಕದಲ್ಲಿ IP ವಿಳಾಸವನ್ನು ಹಸ್ತಚಾಲಿತವಾಗಿ ನೋಂದಾಯಿಸಲು ಪ್ರಯತ್ನಿಸಿ.
ಇದನ್ನು ಈ ರೀತಿ ಮಾಡಲಾಗಿದೆ. ನೆಟ್ವರ್ಕ್ ಐಕಾನ್ನಲ್ಲಿ, ಗಡಿಯಾರದ ಕೆಳಗಿನ ಬಲ ಮೂಲೆಯಲ್ಲಿ, ಮೆನು ಕಾಣಿಸಿಕೊಳ್ಳಲು ಬಲ ಕ್ಲಿಕ್ ಮಾಡಿ:

"ನೆಟ್ವರ್ಕ್ ಮತ್ತು ಹಂಚಿಕೆ ಕೇಂದ್ರ" ಆಯ್ಕೆಮಾಡಿ. ಕಾಣಿಸಿಕೊಳ್ಳುವ ನಿಯಂತ್ರಣ ಕೇಂದ್ರ ವಿಂಡೋದಲ್ಲಿ, ಎಡ ಮೂಲೆಯಲ್ಲಿರುವ "ಅಡಾಪ್ಟರ್ ಸೆಟ್ಟಿಂಗ್ಗಳನ್ನು ಬದಲಾಯಿಸಿ" ಮೆನು ಐಟಂ ಅನ್ನು ಕ್ಲಿಕ್ ಮಾಡಿ:

ಇದು ನಮ್ಮನ್ನು ವಿಂಡೋಸ್ ನೆಟ್ವರ್ಕ್ ಸಂಪರ್ಕಗಳಿಗೆ ತರುತ್ತದೆ. ಇದು ಆಪರೇಟಿಂಗ್ ಸಿಸ್ಟಮ್ ಸೆಟ್ಟಿಂಗ್ಗಳ ವಿಭಾಗವಾಗಿದ್ದು, ಸ್ಥಳೀಯ ಅಥವಾ ಬಾಹ್ಯ ನೆಟ್ವರ್ಕ್ಗೆ ಎಲ್ಲಾ ಸಂಪರ್ಕಗಳನ್ನು ಪ್ರದರ್ಶಿಸಲಾಗುತ್ತದೆ.

ಮೋಡೆಮ್ ಕಂಪ್ಯೂಟರ್ಗೆ ಸಂಪರ್ಕಗೊಂಡಿರುವ ನೆಟ್ವರ್ಕ್ ಸಂಪರ್ಕವನ್ನು ಇಲ್ಲಿ ನೀವು ಕಂಡುಹಿಡಿಯಬೇಕು. ಸಂಪರ್ಕದಲ್ಲಿ ನೀವು ಬಲ ಕ್ಲಿಕ್ ಮಾಡಿ ಮತ್ತು "ಪ್ರಾಪರ್ಟೀಸ್" ಮೆನು ಐಟಂ ಅನ್ನು ಆಯ್ಕೆ ಮಾಡಬೇಕಾಗುತ್ತದೆ.
ಗಮನ!ಅದನ್ನು ನಿರ್ಧರಿಸಲು ನಿಮಗೆ ಕಷ್ಟವಾಗಿದ್ದರೆ, PC ಯಿಂದ ಮೋಡೆಮ್ ಅನ್ನು ಭೌತಿಕವಾಗಿ ಸಂಪರ್ಕ ಕಡಿತಗೊಳಿಸಿ ಮತ್ತು ಯಾವ ಸಂಪರ್ಕವು "ಹೊರಹೋಗುತ್ತದೆ" ಅಥವಾ ಸಂಪೂರ್ಣವಾಗಿ ಕಣ್ಮರೆಯಾಗುತ್ತದೆ ಎಂಬುದನ್ನು ನೋಡಿ.
ಸಂಪರ್ಕ ಗುಣಲಕ್ಷಣಗಳ ವಿಂಡೋದಲ್ಲಿ, ಅದರ ನಿಯತಾಂಕಗಳನ್ನು ಪಡೆಯಲು "ಇಂಟರ್ನೆಟ್ ಪ್ರೋಟೋಕಾಲ್ IP ಆವೃತ್ತಿ 4 (TCP/.IPv4)" ಐಟಂ ಮೇಲೆ ಡಬಲ್ ಕ್ಲಿಕ್ ಮಾಡಿ. ನಿಯಮದಂತೆ, ಹೆಚ್ಚಿನ ಸಂದರ್ಭಗಳಲ್ಲಿ, IP ವಿಳಾಸ ಮತ್ತು DNS ಸರ್ವರ್ ವಿಳಾಸಗಳನ್ನು ಪಡೆಯುವುದನ್ನು ಸ್ವಯಂಚಾಲಿತ ಮೋಡ್ಗೆ ಹೊಂದಿಸಲಾಗಿದೆ, ಈ ರೀತಿ:
 \\
\\
ಆದರೆ ಅದೇ ಸಮಯದಲ್ಲಿ ಪ್ರವೇಶದ್ವಾರವು ಇದ್ದರೆ status.yota.ruಸಾಧನ ಸೆಟ್ಟಿಂಗ್ಗಳಲ್ಲಿ ಲಭ್ಯವಿಲ್ಲ, ನೀವು ಈ ನಿಯತಾಂಕಗಳನ್ನು ಹಸ್ತಚಾಲಿತವಾಗಿ ಹೊಂದಿಸಲು ಪ್ರಯತ್ನಿಸಬೇಕು. ಇದನ್ನು ಮಾಡಲು, "ಕೆಳಗಿನ IP ವಿಳಾಸವನ್ನು ಬಳಸಿ" ಬಾಕ್ಸ್ ಅನ್ನು ಪರಿಶೀಲಿಸಿ:

ಕೆಳಗಿನ ಕ್ಷೇತ್ರಗಳಲ್ಲಿ ಈ ಕೆಳಗಿನ ಮೌಲ್ಯಗಳನ್ನು ನಮೂದಿಸಿ:
IP ವಿಳಾಸ: 10.0.0.2
ಮಾಸ್ಕ್: 255.255.255.0
ಗೇಟ್ವೇ: 10.0.0.1
ಆದ್ಯತೆಯ DNS ಸರ್ವರ್: 10.0.0.1
ಪರ್ಯಾಯ DNS ಸರ್ವರ್: 77.88.8.8 ಅಥವಾ 8.8.8.8
ಬದಲಾವಣೆಗಳನ್ನು ಅನ್ವಯಿಸಲು "ಸರಿ" ಬಟನ್ ಮೇಲೆ ಕ್ಲಿಕ್ ಮಾಡಿ ಮತ್ತು ಸಾಧನ ಸೆಟ್ಟಿಂಗ್ಗಳಿಗೆ ಪ್ರವೇಶವನ್ನು ಪರಿಶೀಲಿಸಿ.
ಇದರ ನಂತರ ಲಾಗಿನ್ ಆಗಿದ್ದರೆ status.yota.ruಮತ್ತು http://10.0.0.1 Iota ಇಂಟರ್ನೆಟ್ ಮೋಡೆಮ್ನಲ್ಲಿ ಲಭ್ಯವಿಲ್ಲ - ಇನ್ನೊಂದು ಕಂಪ್ಯೂಟರ್ನಲ್ಲಿ ಗ್ಯಾಜೆಟ್ ಅನ್ನು ಪರಿಶೀಲಿಸಲು ನಾನು ನಿಮಗೆ ಸಲಹೆ ನೀಡುತ್ತೇನೆ.ಈ ರೀತಿಯಾಗಿ ನೀವು ಒಂದು PC ಯಲ್ಲಿ ವಿಫಲವಾಗಿದೆಯೇ ಅಥವಾ ಪ್ರವೇಶ ಸಾಧನದ ಹಾರ್ಡ್ವೇರ್ ಅಸಮರ್ಪಕ ಕಾರ್ಯವನ್ನು ನಿರ್ಧರಿಸಬಹುದು.
ಯೋಟಾ ಮೋಡೆಮ್ ಅನ್ನು ಹೊಂದಿಸಲಾಗುತ್ತಿದೆ - ನೆಟ್ವರ್ಕ್ ಅನ್ನು ಪ್ರವೇಶಿಸುವ ಸಾರ್ವತ್ರಿಕ ವಿಧಾನ! Iota ಮೋಡೆಮ್ ಅನ್ನು ಸರಿಯಾಗಿ ಆಯ್ಕೆ ಮಾಡುವುದು ಮತ್ತು ಕಾನ್ಫಿಗರ್ ಮಾಡುವುದು ಹೇಗೆ ಎಂಬುದನ್ನು ಕಂಡುಕೊಳ್ಳಿ!
ಕಂಪನಿಯು ಇಂದು ಇಂಟರ್ನೆಟ್ ವಿತರಣೆಯನ್ನು ತಕ್ಷಣವೇ ನೀಡುತ್ತದೆ, ಇದು ಗುಣಲಕ್ಷಣಗಳು ಮತ್ತು ವಿವಿಧ ಸೂಚಕಗಳಲ್ಲಿ ಭಿನ್ನವಾಗಿರುತ್ತದೆ.
ವಿನ್ಯಾಸಗೊಳಿಸಲಾದ ಸಾಧನಗಳಿಗೆ, ನೀವು ಎಂಟು ಬಾಹ್ಯ ಗ್ಯಾಜೆಟ್ಗಳನ್ನು (ಲ್ಯಾಪ್ಟಾಪ್ಗಳು, ಸ್ಮಾರ್ಟ್ಫೋನ್ಗಳು, ಫೋನ್ಗಳು, ಇತ್ಯಾದಿ) ಸಂಪರ್ಕಿಸಬಹುದು. ಅವರ ವಿಶಿಷ್ಟ ವೈಶಿಷ್ಟ್ಯವೆಂದರೆ ಅವರು ಎಲ್ಲಾ ಜನಪ್ರಿಯ ಆಪರೇಟಿಂಗ್ ಸಿಸ್ಟಮ್ಗಳೊಂದಿಗೆ ಕೆಲಸ ಮಾಡುತ್ತಾರೆ.
ಕಂಪನಿಯ ಇತರ ಸಾಧನಗಳಂತೆ ಅನೇಕ ಮಿಕ್ರೋಟಿಕ್ ಅನ್ನು ಹೊಂದಿಸುವುದು ತ್ವರಿತವಾಗಿ ಮಾಡಲಾಗುತ್ತದೆ ಮತ್ತು ಅನನುಭವಿ ಬಳಕೆದಾರರಿಗೆ ಸಹ ಯಾವುದೇ ನಿರ್ದಿಷ್ಟ ತೊಂದರೆಗಳನ್ನು ಉಂಟುಮಾಡುವುದಿಲ್ಲ. ಅದೇ ಸಮಯದಲ್ಲಿ, ಕೆಲವು ಮಾದರಿಗಳು ಕಂಪ್ಯೂಟರ್ಗೆ ಹೆಚ್ಚುವರಿ ಸಂಪರ್ಕವಿಲ್ಲದೆ ಕೆಲಸ ಮಾಡಬಹುದು (ಅವರು ವಿಶೇಷ ಅಡಾಪ್ಟರ್ ಮೂಲಕ ಸಾಮಾನ್ಯ ಮನೆಯ ಎಲೆಕ್ಟ್ರಿಕಲ್ ಔಟ್ಲೆಟ್ನಿಂದ ನಡೆಸಲ್ಪಡಬಹುದು, ಅದನ್ನು ಪ್ರತ್ಯೇಕವಾಗಿ ಖರೀದಿಸಬೇಕಾಗಿದೆ).
ಮೂಲ ಹಂತಗಳು
ಎಟಾ ಮೋಡೆಮ್ ಅನ್ನು ಹೊಂದಿಸುವ ಮೊದಲು, ನೀವು ಮಾದರಿಯನ್ನು ನಿರ್ಧರಿಸಬೇಕು ಮತ್ತು ಅದನ್ನು ಖರೀದಿಸಬೇಕು. ನೀವು ಮನೆಗೆ ಬಂದಾಗ, ನೀವು ಸಾಧನವನ್ನು ಉಚಿತ USB ಪೋರ್ಟ್ಗೆ ಸೇರಿಸಬೇಕಾಗುತ್ತದೆ (ನೀವು ಒಂದನ್ನು ಹೊಂದಿದ್ದರೆ). ಯುಎಸ್ಬಿ ಮೂಲಕ ಕಂಪ್ಯೂಟರ್ಗೆ ನೇರವಾಗಿ ಸಂಪರ್ಕಿಸದೆಯೇ ಅನೇಕ ಮಾದರಿಯನ್ನು ವೈ-ಫೈ ಬಳಸಿ ಸಂಪರ್ಕಿಸಬಹುದು ಎಂಬುದನ್ನು ಗಮನಿಸುವುದು ಆಸಕ್ತಿದಾಯಕವಾಗಿದೆ. 
ನೀವು ಅಥವಾ ನಿಮ್ಮ PC, ಚಾಲಕ ಅನುಸ್ಥಾಪನೆಯು ಸ್ವಯಂಚಾಲಿತವಾಗಿ ಪ್ರಾರಂಭವಾಗುತ್ತದೆ - ಈ ಪ್ರಕ್ರಿಯೆಯು ಮಧ್ಯಪ್ರವೇಶಿಸಬಾರದು. ಪ್ರಕ್ರಿಯೆಯಲ್ಲಿ ಒಂದು ಪ್ರಮುಖ ಪ್ರಯೋಜನವೆಂದರೆ ಅದು ಯಾವುದೇ ಹೆಚ್ಚುವರಿ ಪ್ರೋಗ್ರಾಂಗಳು ಮತ್ತು ಅಪ್ಲಿಕೇಶನ್ಗಳ ಅನುಸ್ಥಾಪನೆಯ ಅಗತ್ಯವಿರುವುದಿಲ್ಲ, ಏಕೆಂದರೆ ಅದರ ಕಾರ್ಯಾಚರಣೆಯನ್ನು ಬ್ರೌಸರ್ ಮೂಲಕ ಕೈಗೊಳ್ಳಲಾಗುತ್ತದೆ.
ಡ್ರೈವರ್ಗಳನ್ನು ಸ್ಥಾಪಿಸಿದ ನಂತರ, ನೀವು ಪಟ್ಟಿಯಲ್ಲಿ ಲಭ್ಯವಿರುವ ಹೊಸ ನೆಟ್ವರ್ಕ್ ಅನ್ನು ನೋಡಬೇಕಾಗುತ್ತದೆ. ಪೂರ್ಣಗೊಳಿಸಲು, ನೀವು ಈ ನೆಟ್ವರ್ಕ್ಗೆ ಸಂಪರ್ಕಿಸಬೇಕು, ವೆಬ್ ಬ್ರೌಸರ್ ತೆರೆಯಿರಿ ಮತ್ತು ಯಾವುದೇ ಸೈಟ್ಗೆ ಹೋಗಿ - ಬಳಕೆದಾರರನ್ನು ತಕ್ಷಣವೇ ಹೊಸ ಪ್ರೊಫೈಲ್ ನೋಂದಣಿ ಪುಟಕ್ಕೆ ಮರುನಿರ್ದೇಶಿಸಲಾಗುತ್ತದೆ. ನೋಂದಾಯಿಸಿದ ನಂತರ ಮತ್ತು ವೇಗದ ಮತ್ತು ಅನಿಯಮಿತ ಇಂಟರ್ನೆಟ್ ಬಳಸುವುದನ್ನು ಪ್ರಾರಂಭಿಸಲು ನಿಮ್ಮ ಖಾತೆಯನ್ನು ಟಾಪ್ ಅಪ್ ಮಾಡಿ.
ವೆಬ್ ಇಂಟರ್ಫೇಸ್ ಅನ್ನು ಹೇಗೆ ಪ್ರವೇಶಿಸುವುದು?
ಯಾವುದೇ ಇತರ ಮೋಡೆಮ್ನಂತೆ, ನಮ್ಮ ಪ್ರಕರಣವು ವೆಬ್ ಇಂಟರ್ಫೇಸ್ಗೆ ಉಚಿತ ಪ್ರವೇಶವನ್ನು ಒದಗಿಸುತ್ತದೆ.
ಇದು ಪ್ರವೇಶಿಸಬಹುದಾಗಿದೆ (ಅಲ್ಲಿನ ಸಾಧನ ಸೆಟಪ್ ಅನ್ನು ಮುಂದುವರಿದ ಬಳಕೆದಾರರಿಂದ ಮಾತ್ರ ಮಾಡಬಹುದು). 
ಈ ವಿಳಾಸದಲ್ಲಿ ನೀವು ಇಂಟರ್ಫೇಸ್ ಅನ್ನು ನಮೂದಿಸಲು ಸಾಧ್ಯವಾಗದಿದ್ದರೆ, ನೀವು ಬ್ರೌಸರ್ನ ವಿಳಾಸ ಪಟ್ಟಿಗೆ 10.0.0.1 ಅನ್ನು ನಮೂದಿಸಲು ಪ್ರಯತ್ನಿಸಬಹುದು. 
ಪರಿಣಾಮವಾಗಿ, ಮೋಡೆಮ್ ಇಂಟರ್ಫೇಸ್ ತೆರೆಯುತ್ತದೆ, ಇದು ನೆಟ್ವರ್ಕ್ ಸ್ಥಿತಿ, ಸಾಧನದ ಗುಣಲಕ್ಷಣಗಳು, ವೇಗ, ಸಿಗ್ನಲ್ ಗುಣಮಟ್ಟ, ಸ್ವೀಕರಿಸಿದ ದಟ್ಟಣೆ ಮತ್ತು ಹೆಚ್ಚಿನವುಗಳ ಬಗ್ಗೆ ಸಂಪೂರ್ಣ ಮಾಹಿತಿಯನ್ನು ಒದಗಿಸುತ್ತದೆ. 
ಅಲ್ಲದೆ, ವೆಬ್ ಇಂಟರ್ಫೇಸ್ ನಿಮಗೆ ಮೋಡೆಮ್ ಅನ್ನು ಸಂಪೂರ್ಣವಾಗಿ ಕಾನ್ಫಿಗರ್ ಮಾಡಲು ಅನುಮತಿಸುತ್ತದೆ, ಫರ್ಮ್ವೇರ್ ಅನ್ನು ನವೀಕರಿಸಿ ಮತ್ತು ಎಲ್ಲಾ ಫ್ಯಾಕ್ಟರಿ ಸೆಟ್ಟಿಂಗ್ಗಳನ್ನು ಬದಲಿಸಿ, ನಿಮಗೆ ಬೇಕಾದುದನ್ನು. ಮತ್ತೊಮ್ಮೆ, ಅಂತಹ ಸಂರಚನೆಯನ್ನು ಅನುಭವಿ ಬಳಕೆದಾರರಿಂದ ಮಾತ್ರ ನಿರ್ವಹಿಸಬೇಕು ಎಂದು ಗಮನಿಸಬೇಕಾದ ಅಂಶವಾಗಿದೆ.
ಸಾಮಾನ್ಯ ಚಂದಾದಾರರು ವೆಬ್ ಇಂಟರ್ಫೇಸ್ಗೆ ಹೋಗಬೇಕಾಗಿಲ್ಲ, ಏಕೆಂದರೆ ಅವರು ಮೋಡೆಮ್ ಅನ್ನು (Iota) ಇಲ್ಲದೆಯೇ ಕಾನ್ಫಿಗರ್ ಮಾಡಬಹುದು.