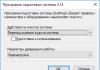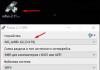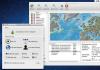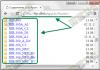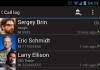បញ្ហាជាមួយដ្រាយវ៍រឹងខាងក្រៅអាចកើតឡើងនៅពេលមិនសមរម្យបំផុត។ ដូច្នេះរាល់ម្ចាស់នៃ hard drive ជាពិសេសប្រសិនបើគាត់រក្សាទុកឯកសារសំខាន់ៗនៅលើវាត្រូវដឹងពីអ្វីដែលត្រូវធ្វើនៅពេលដែលកុំព្យូទ័រមិនបង្ហាញឧបករណ៍ផ្ទុក។
ប្រសិនបើដ្រាយវ៍រឹងខាងក្រៅមិនត្រូវបានបង្ហាញទាល់តែសោះនោះអ្នកត្រូវធ្វើដូចខាងក្រោមៈ
 វាងាយស្រួលធ្វើប្រសិនបើអ្នកមានឧបករណ៍ USB ផ្សេងទៀតនៅក្បែរនោះ។ យើងភ្ជាប់វាទៅច្រកដែលចង់បានហើយប្រសិនបើវាដំណើរការនោះនេះមិនមែនជាបញ្ហាទេ។ ចងចាំ៖ ដើម្បីដំណើរការ ដ្រាយត្រូវការថាមពលហើយប្រសិនបើកុំព្យូទ័រមិនឃើញ hard drive តាមរយៈ USB នោះវាសមហេតុផលក្នុងការផ្តាច់ឧបករណ៍ផ្សេងទៀតដែលភ្ជាប់ទៅកុំព្យូទ័រ។ អ្នកក៏ត្រូវភ្ជាប់ខ្សែទាំងអស់ដែលរួមបញ្ចូលជាមួយ HDD ផងដែរ។
វាងាយស្រួលធ្វើប្រសិនបើអ្នកមានឧបករណ៍ USB ផ្សេងទៀតនៅក្បែរនោះ។ យើងភ្ជាប់វាទៅច្រកដែលចង់បានហើយប្រសិនបើវាដំណើរការនោះនេះមិនមែនជាបញ្ហាទេ។ ចងចាំ៖ ដើម្បីដំណើរការ ដ្រាយត្រូវការថាមពលហើយប្រសិនបើកុំព្យូទ័រមិនឃើញ hard drive តាមរយៈ USB នោះវាសមហេតុផលក្នុងការផ្តាច់ឧបករណ៍ផ្សេងទៀតដែលភ្ជាប់ទៅកុំព្យូទ័រ។ អ្នកក៏ត្រូវភ្ជាប់ខ្សែទាំងអស់ដែលរួមបញ្ចូលជាមួយ HDD ផងដែរ។
ជំហានបន្ទាប់ប្រសិនបើច្រកមិនដំណើរការ៖
- ពិនិត្យអ្នកបើកបររបស់វា។. យើងវាយបញ្ចូលក្នុងការស្វែងរកចាប់ផ្តើម៖ "កម្មវិធីគ្រប់គ្រងឧបករណ៍" ទៅកាន់ផ្នែក "ឧបករណ៍បញ្ជាយូអេសប៊ី" ហើយប្រសិនបើមានសញ្ញាឧទានពណ៌លឿងនៅជាប់នឹងឧបករណ៍ នោះតាមរយៈលក្ខណៈសម្បត្តិដែលយើងធ្វើបច្ចុប្បន្នភាព ឬដំឡើងកម្មវិធីបញ្ជាឡើងវិញ។
- កំពុងពិនិត្យមើលការខូចខាតរាងកាយចំពោះច្រក. ប្រសិនបើអ្នកអាចផ្តាច់យន្តការ និងមើលស្ថានភាពរបស់ USB នោះ វាគួរតែត្រូវបានធ្វើ។ វាអាចថាខ្សែភ្លើងបានរលុងចេញពីច្រកវាបានឆេះអស់។ល។
ខ្សែមិនគួរឱ្យទុកចិត្តជាពិសេសដូច្នេះប្រសិនបើវីនដូមិនឃើញដ្រាយវ៍រឹងខាងក្រៅអ្នកគួរតែ ពិនិត្យខ្សែ. ប្រសិនបើវាត្រូវបានផ្តាច់ សូមជំនួសវាដោយឧបករណ៍មួយផ្សេងទៀត ហើយពិនិត្យមើលមុខងារម្តងទៀត។
នៅពេលដែលអ្នកបានព្យាយាមគ្រប់យ៉ាងដែលអ្នកអាចធ្វើបាន ហើយកុំព្យូទ័រមិនឃើញ hard drive ដែលអាចដកចេញបានទេ សូមក្រឡេកមើលច្រក ដោត និងខ្សែភ្លើងទាំងអស់សម្រាប់ការខូចខាត។ ប្រសិនបើ drive រក្សាទុកទិន្នន័យសំខាន់ៗ ហើយគ្មានវិធីណាដែលបានពិពណ៌នាខាងលើជួយស្វែងរកបញ្ហាទេ សូមយក drive ខាងក្រៅមកជួសជុល។
រកឃើញប៉ុន្តែមិនបើក
អ្នកបានភ្ជាប់ដ្រាយវ៍ ឮសំឡេងដែលធ្លាប់ស្គាល់ បានឃើញរូបតំណាងដែលធ្លាប់ស្គាល់នៅក្នុងថាស ប៉ុន្តែឧបករណ៍នេះមិនអាចមើលឃើញនៅក្នុងថត "កុំព្យូទ័រខ្ញុំ" ទេ? កុំប្រញាប់យកវាទៅម្ចាស់។ ក្នុងករណីភាគច្រើនបញ្ហាអាចត្រូវបានដោះស្រាយនៅផ្ទះ។ អ្នកគ្រាន់តែត្រូវធ្វើតាមការណែនាំសាមញ្ញ។
កម្មវិធីបញ្ជាឧបករណ៍
 ត្រូវការអ្នកបើកបរដើម្បីឱ្យកុំព្យូទ័រអាចធ្វើអន្តរកម្មបានត្រឹមត្រូវជាមួយឧបករណ៍។ ពួកគេអាចត្រូវបានដំឡើងពីឧបករណ៍ខ្លួនវា ពីអ៊ីនធឺណិត ឬពីបណ្ណាល័យ Windows 10 ។ ប្រសិនបើហេតុផលមួយចំនួនវាមិនកើតឡើងទេនោះ អ្នកនឹងត្រូវធ្វើការងារទាំងអស់។
ត្រូវការអ្នកបើកបរដើម្បីឱ្យកុំព្យូទ័រអាចធ្វើអន្តរកម្មបានត្រឹមត្រូវជាមួយឧបករណ៍។ ពួកគេអាចត្រូវបានដំឡើងពីឧបករណ៍ខ្លួនវា ពីអ៊ីនធឺណិត ឬពីបណ្ណាល័យ Windows 10 ។ ប្រសិនបើហេតុផលមួយចំនួនវាមិនកើតឡើងទេនោះ អ្នកនឹងត្រូវធ្វើការងារទាំងអស់។
មុនពេលអ្នកចាប់ផ្តើមដំឡើង អ្នកត្រូវពិនិត្យមើលភាពអាចរកបានរបស់វា។ ចូលទៅកាន់កម្មវិធីគ្រប់គ្រងឧបករណ៍ បើក Disk Devices ហើយពិនិត្យមើលថាតើមានសញ្ញាឧទាននៅជាប់ឧបករណ៍ដែរឬទេ។ ប្រសិនបើមាន អ្នកអាចដំឡើងកម្មវិធីបញ្ជាតាមពីរវិធី៖
- តាមរយៈលក្ខណៈសម្បត្តិឧបករណ៍ ចុចលើប៊ូតុង៖ "អាប់ដេតកម្មវិធីបញ្ជា"។
- ទាញយកពីអ៊ីនធឺណិត។
នៅក្នុងផលិតផលពីក្រុមហ៊ុនដូចជា WD អ្នកបើកបរមានទីតាំងនៅលើប្រព័ន្ធផ្សព្វផ្សាយខ្លួនឯង។ ហើយប្រសិនបើកុំព្យូទ័ររបស់អ្នករកមិនឃើញ នោះអ្នកអាចព្យាយាមចម្លងពួកវាដោយប្រើកុំព្យូទ័រផ្សេងទៀត។ ប្រសិនបើមិនមានសញ្ញាទេនោះ អ្នកបើកបរត្រូវបានដំឡើងយ៉ាងត្រឹមត្រូវ ហើយអ្នកអាចបន្តទៅជំហានបន្ទាប់។
ប្រព័ន្ធឯកសារ
 ប្រព័ន្ធផ្សព្វផ្សាយខាងក្រៅអាចប្រើប្រព័ន្ធឯកសារខុសពីកុំព្យូទ័រ។ ក្នុងករណីនេះ វានឹងមិនអាចអានបានទេ ហើយនឹងត្រូវធ្វើទ្រង់ទ្រាយ។ អ្នកអាចធ្វើដូចនេះបានដោយស្វែងរក "ការគ្រប់គ្រងថាស"។ បញ្ចូលវាចុចលើដ្រាយខាងក្រៅរបស់អ្នកហើយជ្រើសរើសប្រព័ន្ធឯកសារដូចជា NTFS ឬ FAT32 ។
ប្រព័ន្ធផ្សព្វផ្សាយខាងក្រៅអាចប្រើប្រព័ន្ធឯកសារខុសពីកុំព្យូទ័រ។ ក្នុងករណីនេះ វានឹងមិនអាចអានបានទេ ហើយនឹងត្រូវធ្វើទ្រង់ទ្រាយ។ អ្នកអាចធ្វើដូចនេះបានដោយស្វែងរក "ការគ្រប់គ្រងថាស"។ បញ្ចូលវាចុចលើដ្រាយខាងក្រៅរបស់អ្នកហើយជ្រើសរើសប្រព័ន្ធឯកសារដូចជា NTFS ឬ FAT32 ។
កុំភ្លេចរក្សាទុកទិន្នន័យសំខាន់ៗដែលមាននៅទីនោះ ព្រោះការធ្វើទ្រង់ទ្រាយនឹងបំផ្លាញវា។ នេះអាចត្រូវបានធ្វើពីឧបករណ៍ផ្សេងទៀត សូម្បីតែពីថេប្លេតដែលមានប្រព័ន្ធឯកសារសមរម្យ ឬនៅមជ្ឈមណ្ឌលសេវាកម្មណាមួយក៏ដោយ។
ជម្លោះអក្សរ
ពេលខ្លះប្រព័ន្ធផ្សព្វផ្សាយខាងក្រៅទទួលបានលិខិតដូចគ្នានឹងផ្ទៃក្នុង។ ក្នុងករណីនេះមានតែដ្រាយខាងក្នុងប៉ុណ្ណោះដែលមានទីតាំងនៅថត My Computer ។ ក្នុងស្ថានភាពនេះ សូមប្តូរឈ្មោះផ្នែកមួយនៃភាគថាសខាងក្រៅ។
ដើម្បីធ្វើដូចនេះចូលទៅកាន់ "ការគ្រប់គ្រងថាស" ចុចខាងស្តាំលើឧបករណ៍របស់អ្នកហើយចុចលើ "ផ្លាស់ប្តូរអក្សរ ... "។ នៅក្នុងបង្អួចដែលបើកសូមបញ្ចូលអក្សរណាមួយដែលខុសពីអក្សរនៃដ្រាយវ៍រឹងចម្បង។
មេរោគ
 ធាតុនេះគឺសមរម្យសម្រាប់អ្នកដែលដ្រាយត្រូវបានបង្ហាញប៉ុន្តែមិនចាប់ផ្តើម។ ក្នុងករណីនេះ វាអាចមានមេរោគនៅលើវា ហើយភាគច្រើនទំនងជានៅលើកុំព្យូទ័រខ្លួនឯងផងដែរ។ អ្នកអាចដោះស្រាយបញ្ហាជាមួយកំចាត់មេរោគឥតគិតថ្លៃណាមួយជាមួយនឹងមូលដ្ឋានទិន្នន័យដែលបានធ្វើបច្ចុប្បន្នភាព។
ធាតុនេះគឺសមរម្យសម្រាប់អ្នកដែលដ្រាយត្រូវបានបង្ហាញប៉ុន្តែមិនចាប់ផ្តើម។ ក្នុងករណីនេះ វាអាចមានមេរោគនៅលើវា ហើយភាគច្រើនទំនងជានៅលើកុំព្យូទ័រខ្លួនឯងផងដែរ។ អ្នកអាចដោះស្រាយបញ្ហាជាមួយកំចាត់មេរោគឥតគិតថ្លៃណាមួយជាមួយនឹងមូលដ្ឋានទិន្នន័យដែលបានធ្វើបច្ចុប្បន្នភាព។
បណ្ឌិតគឺល្អសម្រាប់រឿងនេះ។ Web Cureit ដែលនឹងស្កេនកុំព្យូទ័រទាំងមូលដោយមិនចាំបាច់ដំឡើង ហើយនឹងត្រូវបានលុបនៅពេលបញ្ចប់ការស្កេន។ ការធ្វើទ្រង់ទ្រាយក៏នឹងជួយប្រឆាំងនឹងមេរោគផងដែរ ដូច្នេះប្រសិនបើមិនមានឯកសារសំខាន់ៗនៅលើឧបករណ៍ទេនោះ នេះគឺជាជម្រើសដ៏ល្អ។
កាន់តែងាយស្រួលជាមួយឧបករណ៍ដែលធ្លាប់មានមួយរយៈ ធ្វើការ ហើយស្រាប់តែឈប់ធ្វើការ. ក្នុងករណីនេះបញ្ហាមួយចំនួនត្រូវបានលុបចោល:
- ឈ្មោះថាសគឺសមរម្យ បើមិនដូច្នេះទេ វាតែងតែប៉ះទង្គិច។
- ប្រព័ន្ធឯកសារគឺដូចគ្នាទៅនឹងកុំព្យូទ័រ។
- ប្រសិនបើអ្នកបើកបរមិនត្រូវបានដកចេញទេនោះពួកគេត្រូវបានដំឡើង។
ដ្រាយចល័តគឺងាយនឹងខូចជាងដ្រាយខាងក្នុង ជាចម្បងដោយសារតែការប្រើប្រាស់សកម្ម។ វាអាចត្រូវបានរង្គោះរង្គើ, ធ្លាក់ចុះ, ឬមានការប្រែប្រួលសីតុណ្ហភាព។ ទាំងអស់នេះត្រូវតែយកទៅក្នុងគណនីនៅពេលព្យាយាមកំណត់អត្តសញ្ញាណមូលហេតុនៃការបែកបាក់។
អាន របៀបជួសជុលដ្រាយវ៍រឹងខាងក្រៅដែលមិនត្រូវបានទទួលស្គាល់ដោយវីនដូ. មូលហេតុ និងដំណោះស្រាយចំពោះបញ្ហានៃការមិនទទួលស្គាល់ថាស។ នៅក្នុងការណែនាំនេះ យើងនឹងព្យាយាមរៀបរាប់អំពីបញ្ហានៃដ្រាយខាងក្រៅដែលមិនត្រូវបានទទួលស្គាល់នៅក្នុងប្រព័ន្ធប្រតិបត្តិការ "វីនដូ 10"និងបង្ហាញវិធីដែលអាចមានដើម្បីលុបបំបាត់វា។
ខ្លឹមសារ៖
ដ្រាយវ៍រឹងខាងក្រៅ និងទិន្នន័យអ្នកប្រើប្រាស់?
កុំព្យូទ័រផ្ទាល់ខ្លួនដើរតួនាទីយ៉ាងធំក្នុងជីវិតប្រចាំថ្ងៃរបស់មនុស្សគ្រប់រូប។ យើងប្រើប្រាស់វាសម្រាប់ការងារ និងការកម្សាន្ត ការប្រាស្រ័យទាក់ទងជាមួយមិត្តភក្តិ និងការប្រាស្រ័យទាក់ទងគ្នា។ បន្ថែមពីលើកុំព្យូទ័រផ្ទាល់ខ្លួន ឧបករណ៍កុំព្យូទ័រផ្សេងទៀតត្រូវបានបង្កើតឡើងដែលបំពេញបន្ថែម និងពង្រីកលទ្ធភាពនៃការប្រើប្រាស់បច្ចេកវិទ្យាកុំព្យូទ័រសម្រាប់មនុស្សគ្រប់គ្នា។ ពួកវាជួយសម្រួលដំណើរការផលិតកម្មណាមួយយ៉ាងងាយស្រួល ដែលអនុញ្ញាតឱ្យអ្នកបង្កើត គ្រប់គ្រង កែសម្រួល និងផ្លាស់ប្តូរគម្រោង ឯកសារ តារាង បទបង្ហាញ។ល។ កុំព្យូទ័រក៏អនុញ្ញាតឱ្យអ្នកទទួល និងផ្ញើការឆ្លើយឆ្លងតាមរយៈអ៊ីមែល។ ដំណើរការ មើល ឬស្តាប់រូបភាព ស្ទ្រីមវីដេអូ ឬតន្ត្រីផ្សេងៗ។ ផ្ទុកឡើង ទាញយក ឬផ្លាស់ប្តូរព័ត៌មានណាមួយតាមរយៈបណ្តាញ; ទទួលបានព័ត៌មានចុងក្រោយបំផុត និងទំនាក់ទំនងជាមួយមិត្តភក្តិនៅលើបណ្តាញសង្គម និងច្រើនទៀត។
ព័ត៌មានមួយចំនួនធំត្រូវបានរក្សាទុកជានិច្ចនៅលើកុំព្យូទ័រផ្ទាល់ខ្លួន ហើយត្រូវបានប្រើប្រាស់ដោយពួកយើងជានិច្ចនៅពេលចាំបាច់។ ឧបករណ៍ផ្ទុកផ្សេងៗត្រូវបានប្រើដើម្បីរក្សាទុកទិន្នន័យ៖ ថាសរឹង និងថាសរឹង ដ្រាយខាងក្រៅ កាតអង្គចងចាំ។ល។ លើសពីនេះ អ្នកប្រើប្រាស់កុំព្យូទ័រអាចរក្សាទុកព័ត៌មានរបស់ពួកគេពីចម្ងាយនៅលើអ៊ីនធឺណិតក្នុងកន្លែងផ្ទុកពពកផ្សេងៗ ទាញយក បង្ហោះ និងចែករំលែកវាតាមចិត្តនៅពេលណាក៏បាន។ អ្នកក៏អាចប្រើប្រាស់សេវាកម្ម និងកម្មវិធីអនឡាញផ្សេងៗសម្រាប់ការផ្លាស់ប្តូរផងដែរ។
ទោះជាយ៉ាងណាក៏ដោយ មិនថាវិធីសាស្រ្តនៃការរក្សាទុក និងផ្លាស់ប្តូរព័ត៌មានបែបនេះអាចចូលដំណើរការបានប៉ុណ្ណានោះទេ អ្នកប្រើប្រាស់នៅតែបន្តប្រើប្រាស់ដ្រាយវ៍ និងដ្រាយខាងក្រៅ។ សូមអរគុណដល់ពួកគេ អ្នកប្រើប្រាស់តែងតែមានព័ត៌មានដែលគាត់ត្រូវការ ហើយអាចប្រើប្រាស់វាបានគ្រប់ពេល។
ដ្រាយខាងក្រៅ - "ដ្រាយ USB"ឬ ដ្រាយវ៍រឹងខាងក្រៅ មានភាពងាយស្រួល និងងាយស្រួលប្រើ។ ប៉ុន្តែដូចជាកើតឡើងជាញឹកញាប់ នៅពេលជាក់លាក់មួយ ការនឹកស្មានមិនដល់អាចកើតឡើង។ ក្នុងករណីខ្លះអ្នកអាចភ្ជាប់ដ្រាយរបស់អ្នកទៅកុំព្យូទ័រផ្ទាល់ខ្លួនជាមួយប្រព័ន្ធប្រតិបត្តិការ "វីនដូ"ឬឧបករណ៍ផ្សេងទៀតដោយប្រើ "ច្រក USB"ហើយរកឃើញថា hard drive មិនត្រូវបានទទួលស្គាល់។ បញ្ហានេះអាចបណ្តាលមកពីបញ្ហាភាគថាសនៅលើដ្រាយខាងក្រៅរបស់អ្នក ប្រព័ន្ធឯកសារមិនត្រឹមត្រូវ ច្រកខូច "យូអេសប៊ី", បញ្ហាជាមួយអ្នកបើកបរនៅក្នុង "វីនដូ"ឬបញ្ហាផ្សេងៗ។ ក្នុងករណីដ៏អាក្រក់បំផុត ថាសខ្លួនឯងអាចនឹងត្រូវខូចខាតទាំងស្រុង។
ជំហានខាងក្រោមដែលបានពិពណ៌នានឹងដូចគ្នាសម្រាប់ flash drive ទាំងពីរ "យូអេសប៊ី"និងដ្រាយរឹងខាងក្រៅធំដែលដំណើរការតាមរបៀបស្រដៀងគ្នា។
លើសពីនេះ អ្នកអាចមើលវីដេអូរបស់យើង៖ "Windows 10, 8, 7 មិនឃើញ hard drive ឬ SSD - របៀបភ្ជាប់!". វានឹងជួយអ្នកប្រសិនបើបន្ទាប់ពីដំឡើងឡើងវិញ "វីនដូ"ភាគថាសរឹងមួយក្នុងចំណោមភាគថាសរឹងលែងលេចឡើងក្នុង "អ្នករុករក"ឬថាសរឹងថ្មីដែលបានដំឡើងនៅក្នុងកុំព្យូទ័ររបស់អ្នកក៏មិនត្រូវបានបង្ហាញដែរ ទោះបីជាវាអាចមើលឃើញនៅក្នុងការកំណត់ក៏ដោយ។ "BIOS".
តើថាសអាចមើលឃើញនៅក្នុងកម្មវិធីទេ?
ដំបូងអ្នកត្រូវពិនិត្យមើលថាតើប្រព័ន្ធប្រតិបត្តិការរកឃើញឬអត់ "វីនដូ"ដ្រាយរបស់អ្នកនៅពេលអ្នកភ្ជាប់វា។ ភ្ជាប់ដ្រាយចល័តរបស់អ្នកទៅកុំព្យូទ័ររបស់អ្នក។ ប្រសិនបើវាជា hard drive ខាងក្រៅ អ្នកប្រហែលជាត្រូវកំណត់ power switch នៅលើ hard drive ទៅ "បើក"ដើម្បីបើកដំណើរការវា។ ដ្រាយវ៍រឹងដែលអាចដកចេញបានដែលមានមុខងារធ្ងន់មួយចំនួនអាចថែមទាំងត្រូវការភ្ជាប់ដោយប្រើខ្សែថាមពលដាច់ដោយឡែកមុនពេលពួកវានឹងដំណើរការ។
បន្ទាប់មកបើកឧបករណ៍គ្រប់គ្រងថាសដែលបានផ្តល់នៅក្នុងសំណុំស្តង់ដារនៃកម្មវិធីនៃប្រព័ន្ធប្រតិបត្តិការ "វីនដូ". ឧបករណ៍នេះអនុញ្ញាតឱ្យអ្នកគ្រប់គ្រងយ៉ាងពេញលេញនូវថាស និងភាគថាសទាំងអស់ដែលមាននៅលើកុំព្យូទ័ររបស់អ្នក ខាងក្នុង និងខាងក្រៅដែលបានភ្ជាប់បច្ចុប្បន្ន។ អាចត្រូវបានបើកតាមវិធីផ្សេងៗ ប៉ុន្តែយើងនឹងបង្ហាញអ្នកនូវពួកវាមួយចំនួនប៉ុណ្ណោះ។ ជ្រើសរើសវិធីសាស្រ្តណាមួយនៃជម្រើសរបស់អ្នកសម្រាប់ការប្រើប្រាស់បន្ថែមទៀត។
វិធីសាស្រ្តមួយ។៖ ចុចផ្លូវកាត់ក្តារចុចជាមួយគ្នា "វីនដូ + R"ហើយបើកប្រអប់ "រត់". នៅក្នុងវាលស្នើសុំ "បើក"បញ្ចូលពាក្យបញ្ជា "diskmgmt.msc"បន្ទាប់មកចុចប៊ូតុង "យល់ព្រម"ឬគន្លឹះ "បញ្ចូល"នៅលើក្តារចុច។ កម្មវិធីនឹងបើក។

វិធីសាស្រ្តទីពីរ៖ នៅលើកុំព្យូទ័ររបស់អ្នក ស្វែងរកផ្លូវកាត់កម្មវិធីរុករកឯកសារ "កុំព្យូទ័រនេះ"ហើយចុចកណ្ដុរស្ដាំលើវា។ នៅក្នុងម៉ឺនុយដែលបើក សូមជ្រើសរើសផ្នែកមួយពីបញ្ជីសកម្មភាពដែលមាន "ការត្រួតពិនិត្យ".

កម្មវិធីនឹងបើក ដែលបង្ហាញពីការគ្រប់គ្រង និងការកំណត់សំខាន់ៗទាំងអស់នៃការកំណត់កុំព្យូទ័រ។ នៅក្នុងបន្ទះខាងឆ្វេងនៃបង្អួច សូមជ្រើសរើសផ្នែកដែលមានទីតាំងនៅអាសយដ្ឋានខាងក្រោម៖ – – ។

វិធីសាស្រ្តទីបី "ចាប់ផ្តើម", ដែលមានទីតាំងនៅ "របារភារកិច្ច"នៅជ្រុងខាងឆ្វេងខាងក្រោមនៃផ្ទៃតុ ឬចុចផ្លូវកាត់ក្តារចុចជាមួយគ្នា "វីនដូ + X"ហើយបើកម៉ឺនុយលេចឡើង។ ជ្រើសរើសផ្នែកពីបញ្ជីកម្មវិធីដែលមាន។

អ្នកគួរតែឃើញដ្រាយខាងក្រៅរបស់អ្នកនៅក្នុងបង្អួច។ ហើយទោះបីជាវាមិនបង្ហាញនៅក្នុងកម្មវិធីរុករកឯកសារក្នុងកុំព្យូទ័ររបស់អ្នក ព្រោះវាមិនមានភាគថាសណាមួយក៏ដោយ វាគួរតែបង្ហាញនៅទីនេះ។

ប្រសិនបើអ្នកឃើញដ្រាយរបស់អ្នកនៅទីនេះ នោះអ្នកអាចរំលងត្រង់ទៅផ្នែកចុងក្រោយនៃការណែនាំរបស់យើង ដែលយើងនឹងបង្ហាញអ្នកពីរបៀបធ្វើទ្រង់ទ្រាយវាឱ្យបានត្រឹមត្រូវដើម្បីឱ្យប្រព័ន្ធប្រតិបត្តិការរបស់អ្នក "វីនដូ"ឬឧបករណ៍ផ្សេងទៀតអាចចូលប្រើ និងស្គាល់វាបាន។
ប្រសិនបើកម្មវិធីមិនបង្ហាញដ្រាយរបស់អ្នកទេ បន្ទាប់មកបន្តទៅផ្នែកបន្ទាប់នៃការណែនាំ ដែលយើងនឹងព្យាយាមកំណត់មូលហេតុដែលដ្រាយរបស់អ្នកមិនត្រូវបានទទួលស្គាល់។
មូលហេតុដែលអាចកើតមាន និងដំណោះស្រាយចំពោះបញ្ហានៃថាសមិនត្រូវបានទទួលស្គាល់
ប្រសិនបើប្រព័ន្ធ "វីនដូ"មិនឃើញថាសរបស់អ្នកទាល់តែសោះ នោះប្រហែលជាមានបញ្ហាផ្នែករឹង "ច្រក USB"កុំព្យូទ័ររបស់អ្នកមានបញ្ហា Driver ឬអ្នកប្រហែលជាមានថាសមិនល្អ។
ដំបូងផ្តាច់ដ្រាយវ៍ពី "ច្រក USB"ហើយព្យាយាមភ្ជាប់វាទៅមួយផ្សេងទៀត "ច្រក USB"កុំព្យូទ័ររបស់អ្នក។ ប្រសិនបើគាត់ធ្វើការនៅក្នុងមួយ។ "ច្រក USB"ប៉ុន្តែមិនដំណើរការនៅក្នុងមួយផ្សេងទៀត នោះប្រហែលជារបស់អ្នកហើយ។ "ច្រក USB"ខូច។ ប្រសិនបើអ្នកភ្ជាប់ដ្រាយតាមរយៈ "មជ្ឈមណ្ឌល USB"(ឧបករណ៍ដែលអនុញ្ញាតឱ្យអ្នកបង្កើនបរិមាណ "ច្រក USB"និងផ្តល់លទ្ធភាពប្រើប្រាស់ពួកវាក្នុងពេលដំណាលគ្នា) បន្ទាប់មកព្យាយាមភ្ជាប់ drive ទៅកុំព្យូទ័រដោយផ្ទាល់។ ខ្លះ "មជ្ឈមណ្ឌល USB"ប្រហែលជាមិនផ្តល់ថាមពលគ្រប់គ្រាន់ដើម្បីដំណើរការដ្រាយខាងក្រៅទេ។
ប្រសិនបើថាសមិនលេចឡើងក្នុងបង្អួចសូម្បីតែបន្ទាប់ពីអ្នកដកចេញក៏ដោយ។ "មជ្ឈមណ្ឌល USB"ហើយភ្ជាប់ថាសទៅមួយទៀត "ច្រក USB"នៅលើកុំព្យូទ័ររបស់អ្នក វាពិបាកក្នុងការដឹងច្បាស់ថាតើដ្រាយរបស់អ្នកមិនល្អ ឬប្រហែលជាកុំព្យូទ័រខ្លួនឯងកំពុងជួបប្រទះបញ្ហាមួយចំនួន។ ប្រសិនបើអ្នកមានកុំព្យូទ័រផ្សេងទៀតនៅក្បែរនោះ សូមព្យាយាមភ្ជាប់ដ្រាយនៅទីនោះ ដើម្បីមើលថាតើវាអាចត្រូវបានរកឃើញនៅទីនោះដែរឬទេ។ ប្រសិនបើដ្រាយមិនដំណើរការលើកុំព្យូទ័រណាមួយដែលអ្នកភ្ជាប់វាទៅ នោះវាប្រហែលជាខូចទាំងស្រុង ហើយនឹងត្រូវជំនួស។
ប្រសិនបើថាសត្រូវបានរកឃើញហើយដំណើរការលើកុំព្យូទ័រផ្សេងទៀតនោះមានប្រូបាបខ្ពស់ដែលប្រព័ន្ធប្រតិបត្តិការ "វីនដូ"មានបញ្ហាជាមួយកម្មវិធីបញ្ជាសម្រាប់ថាសរបស់អ្នក។ អ្នកអាចពិនិត្យមើលវាដោយប្រើកម្មវិធីដែលអាចត្រូវបានបើកតាមវិធីផ្សេងៗ។ បញ្ជីនៃវិធីចូលប្រើកម្មវិធីគឺធំណាស់ ប៉ុន្តែយើងនឹងពណ៌នាតែបីប៉ុណ្ណោះក្នុងចំណោមពួកគេ។
វិធីសាស្រ្តមួយ។៖ ចុចកណ្ដុរស្ដាំលើប៊ូតុង "ចាប់ផ្តើម", ដែលមានទីតាំងនៅ "របារភារកិច្ច"ឬចុចផ្លូវកាត់ក្តារចុចជាមួយគ្នា "វីនដូ + X"ហើយបើកម៉ឺនុយលេចឡើង។ ជ្រើសរើសផ្នែកពីបញ្ជីកម្មវិធីដែលមាន។

វិធីសាស្រ្តទីពីរ៖ បើកប្រអប់ "រត់"ជាឧទាហរណ៍ ដោយចុចផ្លូវកាត់ក្តារចុចជាមួយគ្នា "វីនដូ + R". នៅក្នុងវាលស្នើសុំ "បើក"បញ្ចូលពាក្យបញ្ជា "devmgmt.msc"ហើយចុចគ្រាប់ចុច "បញ្ចូល"ឬប៊ូតុង "យល់ព្រម".

វិធីសាស្រ្តទីបី៖ បើកបង្អួចកម្មវិធីតាមរបៀបដែលយើងបានពិពណ៌នាមុននេះក្នុងការណែនាំនេះ។ នៅក្នុងផ្ទាំងខាងឆ្វេងនៃបង្អួច សូមចូលទៅកាន់អាសយដ្ឋានខាងក្រោម៖ ការគ្រប់គ្រងកុំព្យូទ័រ (ក្នុងស្រុក) – "ឧបករណ៍ប្រើប្រាស់" – .

ស្វែងរកផ្នែកមួយ។ "ឧបករណ៍ឌីស"ហើយពិនិត្យមើលឧបករណ៍ណាមួយដែលមានសញ្ញាឧទានពណ៌លឿងនៅជិតវា។ ការសម្គាល់ឧបករណ៍ឌីសនេះមានន័យថានៅក្នុងប្រព័ន្ធប្រតិបត្តិការ "វីនដូ"មានបញ្ហាមួយចំនួនជាមួយកម្មវិធីបញ្ជាសម្រាប់ឧបករណ៍នេះ។ ចុចកណ្ដុរស្ដាំលើឧបករណ៍ដែលមានសញ្ញាឧទានពណ៌លឿង ជ្រើសរើសភាគថាស "ទ្រព្យសម្បត្តិ"ហើយមើលសារកំហុស។ សារនេះអាចជួយអ្នកដោះស្រាយបញ្ហា - អ្នកអាចស្វែងរកដំណោះស្រាយចំពោះកំហុសដែលបានចង្អុលបង្ហាញនៅលើអ៊ីនធឺណិត និងដោះស្រាយបញ្ហា។

ទោះយ៉ាងណាក៏ដោយ មិនមែនគ្រប់បញ្ហាទាំងអស់សុទ្ធតែងាយស្រួលក្នុងការជួសជុលនោះទេ ហើយវាអាចពិបាកដោះស្រាយណាស់។ ប្រសិនបើបញ្ហាគឺថ្មីៗនេះ អ្នកប្រហែលជាចង់ដំណើរការដំណើរការស្ដារប្រព័ន្ធដោយប្រើឧបករណ៍ខាងក្នុងរបស់ប្រព័ន្ធប្រតិបត្តិការ "វីនដូ". ឬនៅក្នុងបង្អួចលក្ខណសម្បត្តិនៃថាសដែលមានបញ្ហា សូមចូលទៅកាន់ផ្ទាំង "អ្នកបើកបរ". បន្ទាប់មកអ្នកអាចប្រើប៊ូតុង "ធ្វើបច្ចុប្បន្នភាពកម្មវិធីបញ្ជា"ដើម្បីដំឡើងកម្មវិធីបញ្ជាដែលបានធ្វើបច្ចុប្បន្នភាពថ្មីសម្រាប់ឧបករណ៍របស់អ្នក។ ឬប្រើប៊ូតុង "វិលត្រឡប់មកវិញ"ដើម្បីមិនធ្វើការផ្លាស់ប្តូរណាមួយនិងត្រឡប់ទៅកម្មវិធីបញ្ជាមុន។ ឬប្រើប៊ូតុង "លុបឧបករណ៍"ដើម្បីយកវាចេញពីប្រព័ន្ធរបស់អ្នក និងអនុញ្ញាតឱ្យប្រព័ន្ធប្រតិបត្តិការ "វីនដូ"ដំឡើងកម្មវិធីបញ្ជាឡើងវិញដោយខ្លួនឯង ហើយកំណត់រចនាសម្ព័ន្ធវាឱ្យបានត្រឹមត្រូវ នៅពេលអ្នកភ្ជាប់ដ្រាយវ៍ឡើងវិញ។

កុំភ្លេចចុចប៊ូតុង "យល់ព្រម"ឬគន្លឹះ "បញ្ចូល"នៅលើក្តារចុចដើម្បីរក្សាទុកការផ្លាស់ប្តូររបស់អ្នក។
ការបែងចែកនិងការធ្វើទ្រង់ទ្រាយថាស
អ្នកអាចប្រើកម្មវិធីស្តង់ដារ "វីនដូ"ដើម្បីដោះស្រាយបញ្ហាជាមួយប្រព័ន្ធ partition និងឯកសាររបស់ drive។ ប្រសិនបើអ្នកឃើញថាដ្រាយដែលបានជ្រើសរើសមិនត្រូវបានបែងចែកនិងត្រូវបានសម្គាល់ "មិនបានចែកចាយ"បន្ទាប់មកអ្នកនឹងត្រូវបង្កើតភាគថាសថ្មីនៅលើវា។ នេះនឹងអនុញ្ញាតឱ្យឧបករណ៍ផ្អែកលើ "វីនដូ"ឬប្រព័ន្ធប្រតិបត្តិការផ្សេងទៀត សូមប្រើវា។
ប្រើវិធីសាស្រ្តណាមួយដែលបានពិពណ៌នាខាងលើ ហើយបើកកម្មវិធី។ បន្ទាប់មកចុចកណ្ដុរស្ដាំនៅក្នុងចន្លោះដែលមិនបានបែងចែករបស់ឧបករណ៍ដែលបានភ្ជាប់ ហើយជ្រើសរើស "បង្កើតកម្រិតសំឡេងសាមញ្ញ".

នឹងត្រូវដាក់ឱ្យដំណើរការ "អ្នកជំនួយការកម្រិតសំឡេងសាមញ្ញ"ដែលនឹងផ្តល់ឱ្យអ្នកជួយបង្កើតកម្រិតសំឡេងនៅលើថាស។ ចុចប៊ូតុង "បន្ថែមទៀត"បន្ត។

បន្ទាប់មកជ្រើសរើសទំហំបរិមាណរវាងតម្លៃអប្បបរមា និងអតិបរមា។ ជាធម្មតា អ្នកជំនួយកំណត់ទំហំសំឡេងធម្មតាលំនាំដើម ដោយផ្អែកលើលក្ខណៈនៃថាសរបស់អ្នក។ ចុចប៊ូតុង "បន្ថែមទៀត"ដើម្បីទៅកាន់ទំព័រជំនួយបន្ទាប់។

ផ្តល់អក្សរដ្រាយហើយចុចប៊ូតុង "បន្ថែមទៀត".

ជ្រើសរើសថាតើអ្នកចង់ធ្វើទ្រង់ទ្រាយភាគនេះ និងជម្រើសធ្វើទ្រង់ទ្រាយណាដែលត្រូវប្រើ ឬមិនធ្វើទ្រង់ទ្រាយវាដោយធីកប្រអប់ដែលសមស្រប។ តាមលំនាំដើម អ្នកនឹងត្រូវបានជម្រុញឱ្យធ្វើទ្រង់ទ្រាយកម្រិតសំឡេង អ្នកគ្រាន់តែត្រូវជ្រើសរើសប្រព័ន្ធឯកសារណាមួយដែលអ្នកនឹងប្រើ។ ចុចប៊ូតុង "បន្ថែមទៀត"ហើយទៅទំព័រចុងក្រោយ។

នៅទីនេះនៅក្នុងបង្អួចមេអ្នកនឹងឃើញជម្រើសដែលបានជ្រើសរើសរបស់អ្នកទាំងអស់ចុចប៊ូតុង "រួចរាល់"និងបញ្ចប់ដំណើរការបង្កើតកម្រិតសំឡេងសាមញ្ញ។ ប្រសិនបើអ្នកចង់ផ្លាស់ប្តូរអ្វីមួយ សូមប្រើប៊ូតុង "ត្រឡប់មកវិញ"ដើម្បីទៅកាន់ទំព័រដែលចង់បាន "បង្កើតអ្នកជំនួយកម្រិតសំឡេងសាមញ្ញ"និងធ្វើការផ្លាស់ប្តូរដែលត្រូវការ។

ប្រសិនបើ drive របស់អ្នកត្រូវបានបែងចែក ប៉ុន្តែអ្នកនៅតែមិនឃើញវានៅក្នុង File Explorer នោះត្រូវប្រាកដថាអ្នកផ្តល់ drive letter ទៅវា ដូច្នេះអ្នកអាចចូលប្រើវានៅក្នុងប្រព័ន្ធប្រតិបត្តិការរបស់អ្នកបាន។ "វីនដូ". ដូចដែលយើងបានពណ៌នាខាងលើ វាកើតឡើងដោយស្វ័យប្រវត្តិ ប៉ុន្តែប្រសិនបើអ្នកបដិសេធអក្សរដ្រាយដោយដៃ នោះដ្រាយអាចនឹងមិនលេចឡើង ហើយប្រហែលជាមិនអាចចូលប្រើបាននៅលើប្រព័ន្ធ "វីនដូ".
ដើម្បីកំណត់អក្សរថាស ចុចកណ្ដុរស្ដាំលើភាគថាសដែលអាចដកចេញបាន សូមជ្រើសរើស "ផ្លាស់ប្តូរអក្សរដ្រាយឬផ្លូវបើកបរ ... ".

ចុចប៊ូតុង "បន្ថែម"ហើយបន្ទាប់មកកំណត់អក្សរដ្រាយថ្មីដោយជ្រើសរើសជម្រើសរបស់អ្នក ឬប្រើជម្រើសលំនាំដើម។ ជាឧទាហរណ៍ ផ្តល់សំបុត្រដ្រាយ "D"ហើយវានឹងត្រូវបានឆ្លុះបញ្ចាំងនៅក្នុងកម្មវិធីរុករកឯកសារក្រោមអក្សរដែលបានបញ្ជាក់។ បន្ទាប់មកចុចប៊ូតុង "យល់ព្រម"ដើម្បីរក្សាទុកការផ្លាស់ប្តូរ។

ក្នុងករណីខ្លះ ថាសអាចត្រូវបានបែងចែក ប៉ុន្តែអាចមានប្រព័ន្ធឯកសារខុស។ ឧទាហរណ៍ អ្នកអាចធ្វើទ្រង់ទ្រាយថាសសម្រាប់ប្រព័ន្ធឯកសារ "ext4"ពី "លីនុច"ឬប្រព័ន្ធឯកសារ "HFS Plus"ពី "ម៉ាក់". ប្រព័ន្ធប្រតិបត្តិការ "វីនដូ"មិនអាចអានប្រព័ន្ធឯកសារបែបនេះបានទេ។ ដូច្នេះ ធ្វើកំណែទម្រង់ថាសទៅជាប្រព័ន្ធឯកសារថ្មីជាងនេះ។ "NTFS"ឬកំណែប្រព័ន្ធឯកសារចាស់ "FAT32", ទៅ "វីនដូ"អាចស្គាល់នាង។
ដើម្បីធ្វើកំណែទម្រង់ភាគថាសមួយ ចុចកណ្ដុរស្ដាំលើវា ជ្រើសភាគថាស "ទម្រង់…"និងបញ្ជាក់ប្រព័ន្ធឯកសារដែលចង់បាន។
សូមចំណាំថាដំណើរការធ្វើទ្រង់ទ្រាយនឹងលុបឯកសារទាំងអស់នៅលើដ្រាយរបស់អ្នក។ ដូច្នេះ ប្រសិនបើអ្នកចង់រក្សាទុកឯកសារសំខាន់ៗទាំងអស់ បន្ទាប់មកភ្ជាប់ថាសទៅប្រព័ន្ធឯកសារដែលអ្នកបានធ្វើទ្រង់ទ្រាយថាសមុន (ឧទាហរណ៍ ប្រសិនបើអ្នកធ្វើទ្រង់ទ្រាយថាសនៅលើកុំព្យូទ័រជាមួយ "លីនុច"ឬ "ម៉ាក់"បន្ទាប់មកភ្ជាប់វាទៅកុំព្យូទ័រដែលមានការគ្រប់គ្រងសមស្រប) ហើយចម្លងឯកសារសំខាន់ៗរបស់អ្នកមុនពេលបន្ត។
ដូចដែលអ្នកបានដឹងហើយថាយូរៗទៅ អង្គចងចាំរបស់កុំព្យូទ័រត្រូវបានបំពេញដោយព័ត៌មានផ្សេងៗ ឧទាហរណ៍ ភាពយន្ត ឬតន្ត្រីដែលអ្នកចូលចិត្ត។ ហើយបន្ទាប់មកដល់ពេលដែលអ្នកត្រូវលុបពួកវា ព្រោះអ្នកលែងមានកន្លែងទំនេរនៅលើកុំព្យូទ័ររបស់អ្នកដើម្បីទាញយកឯកសារថ្មី។ ប៉ុន្តែអ្វីដែលត្រូវធ្វើប្រសិនបើអ្នកមិនចង់លុបឯកសារដែលអ្នកត្រូវការ ឬភាពយន្តដែលអ្នកចូលចិត្ត?
មានផ្លូវចេញពីស្ថានភាពនេះអ្នកគ្រាន់តែត្រូវការទិញដ្រាយវ៍រឹងខាងក្រៅ។ អ្នកតែងតែអាចផ្លាស់ទីឯកសារដែលមានសារៈសំខាន់សម្រាប់អ្នកទៅកាន់ដ្រាយវ៍រឹងចល័ត ដោយហេតុនេះបង្កើនអង្គចងចាំកុំព្យូទ័រ។
ប៉ុន្តែជាអកុសលមិនមែនមនុស្សទាំងអស់ដឹងពីរបៀបដំឡើងដ្រាយវ៍រឹងខាងក្រៅទេហើយប្រសិនបើកុំព្យូទ័រផ្ទាល់ខ្លួនរបស់ពួកគេមិនឃើញដ្រាយនោះពួកគេចាប់ផ្តើមបន្ទោសអ្នកលក់ថាលក់ឧបករណ៍មិនដំណើរការ។ ចំណាយពេលរបស់អ្នក ហើយអានការណែនាំសម្រាប់ដំឡើងដ្រាយវ៍រឹងខាងក្រៅ ហើយប្រសិនបើអ្នកមិនមានការណែនាំទាំងនេះទេ សូមអានអត្ថបទនេះដល់ទីបញ្ចប់។
ដូច្នេះ ប្រសិនបើកុំព្យូទ័ររបស់អ្នកមិនឃើញ hard drive ខាងក្រៅទេ អ្នកត្រូវធ្វើជំហានសាមញ្ញមួយចំនួនដែលបានពិពណ៌នាខាងក្រោម។
ផែនការជាជំហាន ៗ
1. ដាក់ទ្រនិចកណ្ដុរលើផ្លូវកាត់ "កុំព្យូទ័រខ្ញុំ" ហើយចុចលើប៊ូតុងខាងស្តាំ; នៅក្នុងបញ្ជីដែលលេចឡើង អ្នកនឹងត្រូវជ្រើសរើស "ការគ្រប់គ្រង" ។ បន្ទាប់មក អ្នកនឹងឃើញបង្អួចស្រដៀងនឹងខ្ញុំ៖
2. ឥឡូវនេះចុចលើធាតុ "ការគ្រប់គ្រងថាស" ដូចដែលបានបង្ហាញក្នុងរូបថតអេក្រង់ហើយស្វែងរក "ថាស 2" ។

3. ចុចកណ្ដុរស្ដាំលើវា នោះអ្នកនឹងឃើញបញ្ជីដែលអ្នកត្រូវជ្រើសរើស "បង្កើតកម្រិតសំឡេងសាមញ្ញ" ហើយបន្ទាប់មកធ្វើតាមការណែនាំរបស់អ្នកជំនួយការបង្កើតកម្រិតសំឡេងសាមញ្ញ។

4. បន្ទាប់ពីអ្នកបានបញ្ចប់ជំហានទាំងអស់នេះហើយ សូមចូលទៅកាន់ “My Computer” ហើយអ្នកនឹងឃើញ Hard Drive ខាងក្រៅរបស់អ្នក។ ប្រសិនបើគ្មានអ្វីលេចឡើងនៅទីនោះទេនោះបញ្ហាគឺពិតជានៅក្នុងដ្រាយខ្លួនឯងហើយក្នុងករណីនេះខ្ញុំសូមណែនាំឱ្យរត់ភ្លាមៗទៅហាងដើម្បីប្តូរវាសម្រាប់ថ្មីមួយ។ ហើយជំហានដែលបានរាយខាងលើគួរតែត្រូវបានអនុវត្តជានិច្ចនៅពេលភ្ជាប់ដ្រាយវ៍រឹងខាងក្រៅថ្មី។
ជាធម្មតា អ្នកអាចសួរសំណួររបស់អ្នកនៅក្នុងមតិយោបល់ ហើយដោយវិធីនេះ កុំភ្លេចជាវព័ត៌មានថ្មីៗនៅលើគេហទំព័ររបស់យើង។
អរុណសួស្តី។
ដ្រាយវ៍រឹងខាងក្រៅ (HDDs) កាន់តែមានប្រជាប្រិយភាពពីមួយថ្ងៃទៅមួយថ្ងៃ ជួនកាលវាហាក់បីដូចជាមិនយូរប៉ុន្មានពួកវានឹងមានប្រជាប្រិយភាពជាង flash drive ។ ហើយវាមិនគួរឱ្យភ្ញាក់ផ្អើលទេ ព្រោះម៉ូដែលទំនើបជាប្រភេទប្រអប់ទំហំទូរសព្ទដៃ និងមានផ្ទុកព័ត៌មាន 1-2 TB!
អ្នកប្រើប្រាស់ជាច្រើនប្រឈមមុខនឹងការពិតដែលថាកុំព្យូទ័រមិនឃើញដ្រាយវ៍រឹងខាងក្រៅ។ ភាគច្រើនវាកើតឡើងភ្លាមៗបន្ទាប់ពីទិញឧបករណ៍ថ្មី។ តោះសាកទាយមើលថាមានអ្វីកើតឡើងនៅទីនេះ...
ប្រសិនបើ HDD ខាងក្រៅថ្មីមិនអាចមើលឃើញ
នៅទីនេះ ថ្មីមានន័យថាថាសដែលអ្នកបានភ្ជាប់ទៅកុំព្យូទ័ររបស់អ្នក (កុំព្យូទ័រយួរដៃ) ជាលើកដំបូង។
1) ដំបូងតើអ្នកកំពុងធ្វើអ្វី - ទៅ ការគ្រប់គ្រងកុំព្យូទ័រ .
ដើម្បីធ្វើដូចនេះសូមចូលទៅកាន់ ផ្ទាំងបញ្ជា បន្ទាប់មកនៅក្នុង ការកំណត់ប្រព័ន្ធ និងសុវត្ថិភាព -> រដ្ឋបាល -> ការគ្រប់គ្រងកុំព្យូទ័រ . សូមមើលរូបថតអេក្រង់ខាងក្រោម។
2) សូមចំណាំទៅជួរឈរនៅខាងឆ្វេង។ វាមានម៉ឺនុយ - ការគ្រប់គ្រងថាស . តោះបន្តទៅមុខទៀត។
ដ្រាយទាំងអស់ (រួមទាំងដ្រាយខាងក្រៅ) ដែលភ្ជាប់ទៅប្រព័ន្ធគួរតែត្រូវបានបង្ហាញនៅពីមុខអ្នក។ ជាញឹកញាប់ណាស់ កុំព្យូទ័រមិនឃើញដ្រាយវ៍រឹងខាងក្រៅដែលបានភ្ជាប់ទេ ដោយសារការចាត់តាំងអក្សរដ្រាយមិនត្រឹមត្រូវ។ អ្នកត្រូវផ្លាស់ប្តូរវា!
ដើម្បីធ្វើដូចនេះចុចកណ្ដុរស្ដាំលើដ្រាយវ៍ខាងក្រៅហើយជ្រើសរើស " ប្តូរអក្សរឡាន... "។ បន្ទាប់មក កំណត់មួយដែលមិនទាន់មាននៅក្នុង OS របស់អ្នក។
3) ប្រសិនបើថាសគឺថ្មី។ហើយអ្នកបានភ្ជាប់វាទៅកុំព្យូទ័ររបស់អ្នកជាលើកដំបូង - វាប្រហែលជាមិនត្រូវបានធ្វើទ្រង់ទ្រាយទេ! ដូច្នេះវានឹងមិនបង្ហាញនៅក្នុង "កុំព្យូទ័ររបស់ខ្ញុំ" ទេ។
ប្រសិនបើនេះជាករណី នោះអ្នកនឹងមិនអាចផ្លាស់ប្តូរអក្សរបានទេ (អ្នកនឹងមិនមានម៉ឺនុយបែបនេះទេ)។ អ្នកគ្រាន់តែចុចកណ្ដុរស្ដាំលើដ្រាយខាងក្រៅហើយជ្រើសរើស " បង្កើតកម្រិតសំឡេងសាមញ្ញ ... «.
យកចិត្តទុកដាក់!ក្នុងអំឡុងពេលដំណើរការនេះ ទិន្នន័យទាំងអស់នៅលើថាស (HDD) នឹងត្រូវបានលុប! ត្រូវប្រុងប្រយ័ត្ន។
៤) ខ្វះអ្នកបើកបរ... (ធ្វើបច្ចុប្បន្នភាពចាប់ពីថ្ងៃទី 04/05/2015)
ប្រសិនបើដ្រាយវ៍រឹងខាងក្រៅថ្មីហើយអ្នកមិនឃើញវានៅក្នុង "កុំព្យូទ័ររបស់ខ្ញុំ" ឬ " ការគ្រប់គ្រងថាស“ ហើយវាដំណើរការលើឧបករណ៍ផ្សេងទៀត (ឧទាហរណ៍ ទូរទស្សន៍ ឬកុំព្យូទ័រយួរដៃផ្សេងទៀតឃើញ និងរកឃើញវា) - បន្ទាប់មក 99% នៃបញ្ហាគឺទាក់ទងនឹងប្រព័ន្ធប្រតិបត្តិការ Windows និងកម្មវិធីបញ្ជា។
ទោះបីជាការពិតដែលថាប្រព័ន្ធប្រតិបត្តិការ Windows 7 ទំនើប 8 គឺពិតជា "ឆ្លាត" ហើយនៅពេលដែលឧបករណ៍ថ្មីត្រូវបានរកឃើញពួកគេស្វែងរកកម្មវិធីបញ្ជាដោយស្វ័យប្រវត្តិសម្រាប់វា - វាមិនតែងតែកើតឡើង ... ការពិតគឺថា Windows 7, 8 កំណែប្រព័ន្ធប្រតិបត្តិការ (រួមទាំងគ្រប់ប្រភេទនៃការជួបប្រជុំគ្នាពី " មានសិប្បករមួយចំនួនធំ) ហើយកំហុសផ្សេងៗមិនត្រូវបានលុបចោលទេ។ ដូច្នេះ ខ្ញុំមិនណែនាំឱ្យដកជម្រើសនេះភ្លាមៗទេ...
1. ពិនិត្យរន្ធ USB ដើម្បីមើលថាតើវាដំណើរការឬអត់។ ជាឧទាហរណ៍ ភ្ជាប់ទូរស័ព្ទ ឬកាមេរ៉ា សូម្បីតែ flash drive ធម្មតាក៏ដោយ។ ប្រសិនបើឧបករណ៍ដំណើរការ នោះច្រក USB មិនមានអ្វីពាក់ព័ន្ធជាមួយវាទេ...
2. ចូលទៅកាន់កម្មវិធីគ្រប់គ្រងឧបករណ៍ (នៅក្នុង Windows 7/8: ផ្ទាំងបញ្ជា/ប្រព័ន្ធ និងសុវត្ថិភាព/កម្មវិធីគ្រប់គ្រងឧបករណ៍) ហើយមើលផ្ទាំងពីរ៖ ឧបករណ៍ដទៃទៀតនិង ឧបករណ៍ឌីស.
Windows 7៖ កម្មវិធីគ្រប់គ្រងឧបករណ៍រាយការណ៍ថាមិនមានកម្មវិធីបញ្ជាសម្រាប់ថាស "My Passport ULTRA WD" នៅក្នុងប្រព័ន្ធទេ។
រូបថតអេក្រង់ខាងលើបង្ហាញថាវីនដូមិនមានកម្មវិធីបញ្ជាសម្រាប់ដ្រាយវ៍រឹងខាងក្រៅទេដូច្នេះកុំព្យូទ័រមិនឃើញវាទេ។ ជាធម្មតា Windows 7, 8 នៅពេលអ្នកភ្ជាប់ឧបករណ៍ថ្មី ដំឡើងកម្មវិធីបញ្ជាដោយស្វ័យប្រវត្តិសម្រាប់វា។ ប្រសិនបើរឿងនេះមិនកើតឡើងសម្រាប់អ្នកទេ អ្នកមានជម្រើសបី៖
ក) ចុចពាក្យបញ្ជា "ធ្វើបច្ចុប្បន្នភាពការកំណត់រចនាសម្ព័ន្ធផ្នែករឹង" នៅក្នុងកម្មវិធីគ្រប់គ្រងឧបករណ៍។ ជាធម្មតាវាត្រូវបានបន្តដោយការដំឡើងកម្មវិធីបញ្ជាដោយស្វ័យប្រវត្តិ។
ខ) ស្វែងរកអ្នកបើកបរដោយប្រើពិសេស។ កម្មវិធី៖ ;
គ) ដំឡើងវីនដូឡើងវិញ (ដើម្បីដំឡើង សូមជ្រើសរើសប្រព័ន្ធដែលមានអាជ្ញាប័ណ្ណ "ស្អាត" ដោយមិនមានការជួបប្រជុំគ្នា)។
Windows 7 - កម្មវិធីគ្រប់គ្រងឧបករណ៍៖ កម្មវិធីបញ្ជាសម្រាប់ HDD ខាងក្រៅ Samsung M3 Portable ត្រូវបានដំឡើងយ៉ាងត្រឹមត្រូវ។
ប្រសិនបើអ្នកមិនឃើញដ្រាយវ៍រឹងខាងក្រៅចាស់របស់អ្នក។
ចាស់នៅទីនេះសំដៅទៅលើ hard drive ដែលពីមុនដំណើរការលើកុំព្យូទ័ររបស់អ្នក ហើយបន្ទាប់មកឈប់ដំណើរការ។
1. ជាដំបូង សូមចូលទៅកាន់ម៉ឺនុយគ្រប់គ្រងថាស (សូមមើលខាងលើ) ហើយផ្លាស់ប្តូរអក្សរដ្រាយ។ នេះពិតជាមានតម្លៃធ្វើប្រសិនបើអ្នកបានបង្កើតភាគថាសថ្មីនៅលើថាសរឹងរបស់អ្នក។
ទីពីរ ពិនិត្យ HDD ខាងក្រៅសម្រាប់មេរោគ។ មេរោគជាច្រើនបិទសមត្ថភាពក្នុងការមើលថាស ឬរារាំងពួកវា ()។
3. ចូលទៅកាន់កម្មវិធីគ្រប់គ្រងឧបករណ៍ ហើយមើលថាតើឧបករណ៍ត្រូវបានរកឃើញត្រឹមត្រូវឬអត់។ មិនគួរមានសញ្ញាឧទានពណ៌លឿង (ឬពណ៌ក្រហម) ដែលបង្ហាញពីកំហុសនោះទេ។ វាត្រូវបានណែនាំផងដែរឱ្យដំឡើងកម្មវិធីបញ្ជាឡើងវិញសម្រាប់ឧបករណ៍បញ្ជា USB ។
 4. ពេលខ្លះការដំឡើង Windows OS ឡើងវិញអាចជួយបាន។ យ៉ាងណាក៏ដោយ ជាដំបូង សូមពិនិត្យមើលមុខងាររបស់ថាសរឹងនៅលើកុំព្យូទ័រ/កុំព្យូទ័រយួរដៃ/បណ្តាញកុំព្យូទ័រផ្សេងទៀត ហើយបន្ទាប់មកព្យាយាមដំឡើងឡើងវិញ។
4. ពេលខ្លះការដំឡើង Windows OS ឡើងវិញអាចជួយបាន។ យ៉ាងណាក៏ដោយ ជាដំបូង សូមពិនិត្យមើលមុខងាររបស់ថាសរឹងនៅលើកុំព្យូទ័រ/កុំព្យូទ័រយួរដៃ/បណ្តាញកុំព្យូទ័រផ្សេងទៀត ហើយបន្ទាប់មកព្យាយាមដំឡើងឡើងវិញ។
វាក៏មានប្រយោជន៍ផងដែរក្នុងការព្យាយាមសម្អាតកុំព្យូទ័ររបស់អ្នកពីឯកសារឥតបានការដែលមិនចាំបាច់ និងបង្កើនប្រសិទ្ធភាពបញ្ជីឈ្មោះ និងកម្មវិធី (នេះគឺជាអត្ថបទដែលមានឧបករណ៍ប្រើប្រាស់ទាំងអស់៖ ប្រើពីរបី...)។
5. សាកល្បងភ្ជាប់ HDD ខាងក្រៅទៅរន្ធ USB ផ្សេង។ វាបានកើតឡើងថាសម្រាប់ហេតុផលដែលមិនស្គាល់បន្ទាប់ពីភ្ជាប់ទៅច្រកផ្សេងទៀតថាសដំណើរការយ៉ាងល្អឥតខ្ចោះដូចជាគ្មានអ្វីកើតឡើង។ ខ្ញុំបានកត់សម្គាល់រឿងនេះច្រើនដងនៅលើកុំព្យូទ័រយួរដៃ Acer ។
6. ពិនិត្យខ្សែ។
មានពេលមួយ ដ្រាយវ៍រឹងខាងក្រៅមិនដំណើរការទេ ដោយសារខ្សែខូច។ ខ្ញុំមិនបានកត់សម្គាល់តាំងពីដើមដំបូងឡើយ ហើយបានចំណាយពេល ៥ ទៅ ១០ នាទីស្វែងរកមូលហេតុ...
សំនួរពីអ្នកប្រើប្រាស់...
ជំរាបសួរ។ ដ្រាយវ៍រឹងខាងក្រៅ 1 TB Seagate Expansion របស់ខ្ញុំ (ដោយគ្មានអាដាប់ទ័រថាមពល) ត្រូវបានទិញក្នុងឆ្នាំ 2015។ ចាប់តាំងពីពេលនោះមក វាបានដំណើរការល្អ ខ្ញុំបានប្រើវាជាអង្គចងចាំបន្ថែមសម្រាប់តន្ត្រី រូបថត វីដេអូ (ខ្ញុំមានកុំព្យូទ័រ និងកុំព្យូទ័រយួរដៃមួយ - វាងាយស្រួលសម្រាប់ ផ្ទេរទិន្នន័យរវាងពួកគេ) ។
ថ្ងៃមុនខ្ញុំភ្ជាប់វាទៅរន្ធ USB ហើយឃើញថាកុំព្យូទ័រមិនឃើញ hard drive ខាងក្រៅទាល់តែសោះ! ខ្ញុំបានព្យាយាមភ្ជាប់វាទៅកុំព្យូទ័រយួរដៃ - រឿងដដែលសូម្បីតែ LED ក៏មិនភ្លឺដែរ។ តើអ្នកអាចប្រាប់ខ្ញុំបានទេ ថាអ្វីអាចជាហេតុផល តើខ្ញុំអាចជួសជុលវាដោយរបៀបណា (មិនបានទម្លាក់ឌីស មិនបុក មិនប្រេះ ជាទូទៅដោះស្រាយវាដោយប្រុងប្រយ័ត្ន)?
មិនមានឯកសារចាំបាច់ពិសេសនៅលើឌីសនោះទេ ប៉ុន្តែឯកសារដែលគួរឱ្យចាប់អារម្មណ៍ជាច្រើនបានប្រមូលផ្តុំនាពេលថ្មីៗនេះ។
សូមអរគុណជាមុន។
ថ្ងៃល្អ!
ជាទូទៅ មានហេតុផលមួយចំនួនដែលបញ្ហានេះអាចកើតឡើង៖ ឧទាហរណ៍ ខ្សែ USB បានក្លាយទៅជាមិនអាចប្រើបាន។ នៅក្នុងអត្ថបទនេះ ខ្ញុំនឹងព្យាយាមផ្តល់ហេតុផលជាមូលដ្ឋានបំផុតថាហេតុអ្វីបានជាបញ្ហា "មើលមិនឃើញ" បែបនេះកើតឡើង។ តាមរយៈការឆ្លងកាត់ពួកវា អ្នក និងអ្នកប្រើប្រាស់ជាច្រើនទៀតនឹងអាចដោះស្រាយបញ្ហាស្រដៀងគ្នានេះដោយខ្លួនឯង ដែលនឹងជួយសន្សំសំចៃពេលវេលា និងថវិការបស់អ្នក ✌។
បញ្ហាជាមួយផ្នែករឹង // អាចត្រូវបានសម្គាល់ដោយសញ្ញាខាងក្រៅ
រឿងដំបូងដែលខ្ញុំចង់ចាប់ផ្តើមអត្ថបទនេះគឺជាមួយ "សញ្ញាខាងក្រៅ" ព្រោះវាមកពីពួកគេដែលអ្នកអាចកំណត់ថាតើមានបញ្ហាជាមួយផ្នែករឹងខ្លួនឯងឬអត់។ បាទ/ចាស ហើយអ្នកឃើញពួកវាមុនប៉ារ៉ាម៉ែត្រ និងការកំណត់ផ្សេងទៀតទាំងអស់នៅក្នុង Windows ។
នៅពេលភ្ជាប់ដ្រាយទៅនឹងរន្ធ USB អ្នកត្រូវតែ៖

ជួយ!
ជួសជុលដ្រាយវ៍រឹងខាងក្រៅនៅផ្ទះ // ការប៉ុនប៉ងដើម្បីស្តារមុខងារឡើងវិញ -
ហេតុអ្វីបានជាការសរសេរខាងលើ: វាគ្រាន់តែថាប្រសិនបើនៅពេលភ្ជាប់ឌីសទៅកុំព្យូទ័រជាច្រើនវាមិនបង្ហាញសញ្ញានៃជីវិត (LED មិនភ្លឺទេសម្លេងនៃចលនានៅខាងក្នុងគឺមិនអាចស្តាប់បាន) នោះគ្មានចំណុចអ្វីក្នុងការរកមើលបន្ថែមទៀតសម្រាប់ហេតុផលសម្រាប់ "ភាពមើលមិនឃើញ" របស់វាដោយសារតែ វាច្បាស់ណាស់មានបញ្ហាជាមួយផ្នែករឹង (ជាមួយខ្សែភ្លើងជាមួយឌីសខ្លួនឯងជាមួយនឹងច្រក USB) ។
ជម្លោះអក្សរ
ឧបករណ៍ផ្ទុកនីមួយៗ៖ ថាសរឹង ថាសអុបទិក ថាសទន់។ល។ - នៅពេលភ្ជាប់ទៅកុំព្យូទ័រ អក្សរមួយត្រូវបានផ្តល់ដោយស្វ័យប្រវត្តិ (C:\, D:\, E:\, etc.)។ វាកើតឡើងថា Windows ដែលជាលទ្ធផលនៃប្រភេទនៃការបរាជ័យ ឬជម្លោះមួយចំនួន ផ្តល់សំបុត្រខុស (ឬមិនធ្វើវាទាល់តែសោះ!)- ជាលទ្ធផលប្រព័ន្ធផ្សព្វផ្សាយមិនត្រូវបានបង្ហាញ។ ជាងនេះទៅទៀត រឿងនេះមិនកម្រកើតឡើងទេ...
របៀបបើក Disk Management (Windows 7/8/10)៖
- ចុចប៊ូតុង Win+R;
- បញ្ចូលពាក្យបញ្ជា diskmgmt.msc;
- ចុច បញ្ចូល(សូមមើលរូបថតអេក្រង់ខាងក្រោម)។

ជ្រើសរើសដ្រាយវ៍រឹងខាងក្រៅរបស់អ្នកពីបញ្ជីនៃដ្រាយ (ប្រសិនបើវាមិននៅទីនោះ សូមចូលទៅកាន់ចំណុចបន្ទាប់ក្នុងអត្ថបទ៖ បញ្ហាជាមួយអ្នកបើកបរ)ចុចកណ្ដុរស្ដាំលើបន្ទាត់នេះ ហើយជ្រើសរើសពីម៉ឺនុយបរិបទដែលលេចឡើង "ផ្លាស់ប្តូរអក្សរដ្រាយឬផ្លូវបើកបរ ... " (ដូចក្នុងរូបថតអេក្រង់ខាងក្រោម)។

បន្ទាប់ពីនោះ ជ្រើសរើសអក្សរផ្សេងទៀត ហើយចុច ផ្លាស់ប្តូរ (សូមមើលរូបថតអេក្រង់ខាងក្រោម).

ជួយ!
កុំព្យូទ័ររបស់ខ្ញុំមិនបង្ហាញ drives ខាងក្រៅ និង flash drives ដោយសារ... វីនដូមិនកំណត់អក្សរទៅដ្រាយដែលបានភ្ជាប់ទេ -
បញ្ហាប្រព័ន្ធឯកសារ
IN ការគ្រប់គ្រងថាស កត់សម្គាល់ពីរបៀបដែលដ្រាយត្រូវបានបង្ហាញ។ ប្រសិនបើមានរបារខ្មៅនៅពីលើវា ហើយវានិយាយថា "មិនបានបែងចែក" នេះមានន័យថា ថាសមិនត្រូវបានធ្វើទ្រង់ទ្រាយទេ។
ប្រសិនបើដ្រាយវ៍រឹងគឺថ្មី។ - វាកើតឡើងជាញឹកញាប់ (មិនមែនក្រុមហ៊ុនផលិតទាំងអស់ធ្វើទ្រង់ទ្រាយឌីសទេ) ។
ដើម្បីធ្វើទ្រង់ទ្រាយថាស - ក្នុង ការគ្រប់គ្រងថាស ជ្រើសរើសវានៅក្នុងបញ្ជី ហើយចុចខាងស្តាំលើវា បន្ទាប់មកចុចលើជម្រើស "បង្កើតកម្រិតសំឡេងសាមញ្ញ"(សូមមើលរូបថតអេក្រង់ខាងក្រោម).
ចំណាំ! ការធ្វើទ្រង់ទ្រាយនឹងលុបទិន្នន័យទាំងអស់នៅលើថាស! ប្រសិនបើអ្នកមានឯកសារនៅលើវាពីមុន នោះទំនងជាមានការបរាជ័យ សូមព្យាយាមកែកំហុសនៅលើឌីសជាមុនសិន បន្ថែមលើវាខាងក្រោម។

នៅជំហានបន្ទាប់អ្នកនឹងត្រូវបញ្ជាក់អក្សរដ្រាយ (ជ្រើសរើសណាមួយដោយឥតគិតថ្លៃ) ប្រព័ន្ធឯកសារ (ខ្ញុំណែនាំ NTFS) និងកំណត់ទំហំសំឡេង (ជាធម្មតានៅលើដ្រាយវ៍រឹងខាងក្រៅប៉ារ៉ាម៉ែត្រនេះមិនត្រូវបានផ្លាស់ប្តូរទេដែលធ្វើឱ្យបរិមាណតែមួយ។ សម្រាប់ទំហំថាសទាំងមូល) ។
ជួយ!
របៀបធ្វើទ្រង់ទ្រាយថាសរឹង៖ វិធីសាស្រ្ត -
ប្រសិនបើដ្រាយវ៍រឹងខាងក្រៅរបស់អ្នកត្រូវបានធ្វើទ្រង់ទ្រាយរួចហើយ ហើយអ្នកមិនទាន់បានចម្លងឯកសារទៅវាទេ នោះការបង្ហាញ "ផ្ទៃដែលមិនបានសម្គាល់" (ឬប្រព័ន្ធឯកសារ RAW) អាចកើតឡើងដោយសារតែ៖
- ការផ្តាច់ថាសចេញពីរន្ធ USB មិនត្រឹមត្រូវ (ឧទាហរណ៍ នៅពេលដែលព័ត៌មានកំពុងត្រូវបានចម្លង ហើយភ្លាមៗនោះអ្នក "ដក" ខ្សែ USB ចេញ);
- ការដាច់ចរន្តអគ្គិសនីអាចកើតឡើង៖ ឧទាហរណ៍ ក្នុងអំឡុងពេលដាច់ចរន្តអគ្គិសនី ឬការកើនឡើង។
- នៅពេលឆ្លងមេរោគប្រភេទមួយចំនួន;
- ក្នុងករណីមានការបរាជ័យផ្នែករឹង។
ទោះជាយ៉ាងណាក៏ដោយ ជាញឹកញាប់បំផុត ការបង្ហាញនៃប្រព័ន្ធឯកសារ RAW ត្រូវបានផ្សារភ្ជាប់ជាមួយនឹងការផ្តាច់មិនត្រឹមត្រូវនៃឌីស។ ក្នុងករណីនេះជាក្បួនវាអាចធ្វើទៅបានដើម្បីកែកំហុសយ៉ាងឆាប់រហ័សនិងធ្វើឱ្យថាសមានជីវិតឡើងវិញ។
របៀបពិនិត្យមើលថាស (ទិន្នន័យនឹងមិនត្រូវបានលុបទេអ្វីៗនឹងនៅដដែល!)
ដំបូងអ្នកត្រូវរត់ បន្ទាត់ពាក្យបញ្ជា។:
- ចុចបន្សំនៃប៊ូតុង Win+R ;
- បញ្ចូលក្នុងបន្ទាត់បើកចំហ cmdចុច បញ្ចូល.

បន្ទាប់នៅក្នុងបន្ទាត់ពាក្យបញ្ជាវាយពាក្យបញ្ជា chkdsk អ៊ី៖/f(កន្លែងណា" អ៊ី៖" គឺជាអក្សរនៃដ្រាយរបស់អ្នក។) ការត្រួតពិនិត្យចំណាយពេលតែប៉ុន្មាននាទីប៉ុណ្ណោះ។ ក្នុងករណីជាច្រើន បន្ទាប់ពីនីតិវិធីដ៏សាមញ្ញបែបនេះ កុំព្យូទ័រចាប់ផ្តើមឃើញថាស ឯកសារ និងថតឯកសារនៅតែមានសុវត្ថិភាព និងសំឡេង។

ពិនិត្យថាស // chkdsk
ជម្រើសជំនួសសម្រាប់ដំណើរការស្កេន៖ ចូលទៅកាន់ "My Computer" ចុចកណ្ដុរស្ដាំលើថាស (ដែលអ្នកចង់ពិនិត្យ) ហើយជ្រើសរើសពីម៉ឺនុយ លក្ខណៈសម្បត្តិ(សូមមើលរូបថតអេក្រង់ខាងក្រោម)។


ពាក្យពីរបីអំពីទូរទស្សន៍...
នៅក្នុងការអនុវត្តរបស់ខ្ញុំ ខ្ញុំបានជួបហេតុផលគួរឱ្យចាប់អារម្មណ៍មួយទៀត ដោយសារតែថាសនេះក្លាយជាមើលមិនឃើញ។ ទូរទស្សន៍ទំនើបថ្មីមួយ (ជាមួយមុខងារ SmartTV មួយចំនួន) - នៅពេលភ្ជាប់ឌីសបានសុំឱ្យអ្នកប្រើប្រាស់យល់ព្រមជាមួយប្លង់របស់វា។ គាត់បានយល់ព្រម ហើយអ្វីៗហាក់ដូចជាត្រូវបានកត់ត្រាជាធម្មតានៅលើគាត់។
ប៉ុន្តែពេលខ្ញុំភ្ជាប់ថាសទៅកុំព្យូទ័រ វាមិនព្រមមើលវាទេ។ ចំណុចសំខាន់គឺថាទូរទស្សន៍បានធ្វើទ្រង់ទ្រាយថាសទៅក្នុងប្រព័ន្ធឯកសារផ្សេង។ បន្ទាប់ពីការធ្វើទ្រង់ទ្រាយទៅប្រព័ន្ធឯកសារ NTFS អ្វីគ្រប់យ៉ាងបានចាប់ផ្តើមដំណើរការដូចដែលវាគួរតែ។ (បញ្ហាត្រូវបានជួសជុល - តាមរយៈការគ្រប់គ្រងថាសផងដែរ មិនចាំបាច់មានកម្មវិធីបន្ថែមទេ).
អ្នកបើកបរប៉ះទង្គិចឬបាត់
ប្រសិនបើដ្រាយវ៍រឹងខាងក្រៅរបស់អ្នកមិនអាចមើលឃើញ នៅក្នុងការគ្រប់គ្រងថាស - ខ្ញុំសូមណែនាំឱ្យពិនិត្យមើលថាតើកម្មវិធីបញ្ជាត្រូវបានដំឡើងនៅលើវា។
ចំណាំតូចមួយ ...
ជាទូទៅ Windows 7, 8, 10 នៅពេលដែលអ្នកភ្ជាប់ flash drive ឬ drive ខាងក្រៅដូចគ្នាទៅនឹងកុំព្យូទ័រ drivers ត្រូវបានដំឡើងដោយស្វ័យប្រវត្តិ។ ប៉ុន្តែក្នុងករណីខ្លះ វាមិនកើតឡើងទេ (វាពិបាកក្នុងការនិយាយថាហេតុអ្វីបានជាថាសមិន "ធម្មតា" ហើយមិនមានកម្មវិធីបញ្ជាស្តង់ដារសម្រាប់វានៅក្នុងឃ្លាំងផ្ទុកទិន្នន័យរបស់ប្រព័ន្ធ ឬប្រភេទនៃកំហុសកើតឡើង ហើយការប៉ះទង្គិចជាមួយកម្មវិធីបញ្ជាផ្សេងទៀតកើតឡើង។ ឬដោយសារអ្វី...)។
ប្រសិនបើកម្មវិធីបញ្ជាសម្រាប់ថាសរបស់អ្នកមិនត្រូវបានដំឡើងនោះ ការគ្រប់គ្រងថាសអ្នកនឹងមិនស្វែងរកថាសរបស់អ្នកទេ !!!
ដើម្បីពិនិត្យមើលការដំឡើងកម្មវិធីបញ្ជា សូមបើក អ្នកគ្រប់គ្រងឧបករណ៍ . សម្រាប់ការនេះ:
- ចុចបន្សំនៃប៊ូតុង WIN+R ;
- នៅក្នុងបង្អួចដែលលេចឡើងសូមបញ្ចូលពាក្យបញ្ជា devmgmt.mscនិងចុច បញ្ចូល(អេក្រង់ខាងក្រោម ដំណើរការក្នុង Windows 7, 8, 10)។

ជួយ!
របៀបបើកកម្មវិធីគ្រប់គ្រងឧបករណ៍ (រួមទាំងនៅក្នុង Windows 10): វិធីជាច្រើន -
IN អ្នកគ្រប់គ្រងឧបករណ៍ បើកផ្ទាំង "ឧបករណ៍ឌីស". បន្ទាប់សូមយកចិត្តទុកដាក់ចំពោះ៖
- តើឧបករណ៍របស់អ្នកនៅក្នុងបញ្ជីគឺវាត្រូវបានបង្ហាញនៅទាំងអស់;
- ពិនិត្យមើលផ្ទាំង "ឧបករណ៍ផ្សេងទៀត" - វាបង្ហាញឧបករណ៍ដែលមិនមានកម្មវិធីបញ្ជា។
- តើមានសញ្ញាឧទានពណ៌លឿងនៅជាប់ថាសរបស់អ្នកទេ (ប្រសិនបើមាន វាមានន័យថាកម្មវិធីបញ្ជាសម្រាប់ថាសរបស់អ្នកមិនត្រូវបានដំឡើងទេ)។ ឧទាហរណ៍មួយត្រូវបានបង្ហាញនៅក្នុងរូបថតអេក្រង់ខាងក្រោម។

ឆ្វេង៖ អ្វីគ្រប់យ៉ាងគឺល្អជាមួយអ្នកបើកបរ (WD Elements) // ស្តាំ៖ គ្មានអ្នកបើកបរ (សញ្ញាឧទានពណ៌លឿង) WD My Passport
របៀបធ្វើបច្ចុប្បន្នភាពកម្មវិធីបញ្ជាថាស៖

កង្វះអាហារូបត្ថម្ភ
ជាញឹកញាប់បញ្ហាជាមួយដ្រាយខាងក្រៅកើតឡើងដោយសារតែការខ្វះថាមពល។ ជាពិសេសប្រសិនបើអ្នកមានឧបករណ៍ជាច្រើនបានភ្ជាប់ទៅរន្ធ USB តែមួយក្នុងពេលតែមួយ។
លក្ខណៈលក្ខណៈនៅពេលមានការខ្វះខាតថាមពល៖ ថាសហាក់ដូចជាបង្ហាញជាធម្មតានៅពេលដំបូង ប៉ុន្តែនៅពេលដែលអ្នកចង់ចម្លង ឬអានអ្វីមួយទៅវា វានឹងមិនអាចចូលដំណើរការបាន (ឬគ្រាន់តែបង្កក)។
វិធីដោះស្រាយបញ្ហា៖ សាកល្បងទិញខ្សែរាងអក្សរ Y (រូបថតខាងក្រោម) ហើយភ្ជាប់ drive ទៅកាន់រន្ធ USB ពីរក្នុងពេលតែមួយ។ វាបានកើតឡើងចំពោះខ្ញុំជាមួយនឹងដ្រាយមួយចំនួនដែលមើលមិនឃើញបន្ទាប់ពីពីរបីវិនាទីនៅពេលដែលខ្ញុំព្យាយាមភ្ជាប់ពួកវាទៅច្រក USB នៃកុំព្យូទ័រយួរដៃ។

ខ្សែ USB រាងអក្សរ Y សម្រាប់ភ្ជាប់ HDD ខាងក្រៅ
ដំបូន្មាន!ប្រសិនបើអ្នកភ្ជាប់ HDD ខាងក្រៅទៅកុំព្យូទ័រយួរដៃហើយវាមិនឃើញវាទេ សូមព្យាយាមភ្ជាប់វាទៅកុំព្យូទ័រលើតុ (ឬឧបករណ៍ផ្សេងទៀត)។ វាអាចទៅរួចដែលថានៅលើឧបករណ៍ផ្សេងទៀតថាសនឹងដំណើរការដូចការរំពឹងទុក។
ឧបករណ៍បំបែក USB ដែលមានប្រភពថាមពលបន្ថែមក៏អាចជាដំណោះស្រាយដ៏ល្អផងដែរ។ ឧទាហរណ៏នៃការបំបែកបែបនេះត្រូវបានបង្ហាញនៅក្នុងរូបថតខាងក្រោម។

PS
ប្រភេទខ្លះនៃមេរោគ (និងកំចាត់មេរោគដោយវិធីនេះ) អាចរារាំងការភ្ជាប់ប្រព័ន្ធផ្សព្វផ្សាយ និងឧបករណ៍ខាងក្រៅ។ ដូច្នេះខ្ញុំក៏សូមណែនាំផងដែរ៖
- ព្យាយាមភ្ជាប់ដ្រាយរបស់អ្នកទៅកុំព្យូទ័រ / កុំព្យូទ័រយួរដៃមួយផ្សេងទៀត;
- ពិនិត្យកុំព្យូទ័ររបស់អ្នកសម្រាប់មេរោគដោយប្រើកម្មវិធីជំនួស។ របៀបធ្វើនេះត្រូវបានពិពណ៌នានៅក្នុងការណែនាំនេះ៖ .
នេះបញ្ចប់អត្ថបទខ្ញុំសង្ឃឹមថាអ្នកដោះស្រាយបញ្ហា (ឬយ៉ាងហោចណាស់ស្វែងយល់ថាតើមូលហេតុអ្វី)!