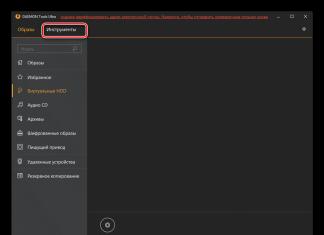យើងធ្លាប់ប្រើកុំព្យូទ័ររបស់យើងដើម្បីបែងចែក hard drive ជាពីរផ្នែក៖ C និង D រៀងគ្នា ប្រព័ន្ធត្រូវបានដំឡើងនៅលើទីមួយ ហើយទិន្នន័យអ្នកប្រើប្រាស់ត្រូវបានរក្សាទុកនៅលើទីពីរ។ នេះត្រូវបានធ្វើដូច្នេះនៅពេលក្រោយយើងដំឡើង Windows យើងអាចអនុវត្តការដំឡើងស្អាត និងធ្វើទ្រង់ទ្រាយភាគថាសដោយមិនបាត់បង់ទិន្នន័យអ្នកប្រើប្រាស់។ អត្ថបទនឹងពិភាក្សាអំពីសំណួរ៖ របៀបចែកថាសនៅលើ Windows 10 និងរាល់ចំនុចដែលពាក់ព័ន្ធជាមួយវា។
ជារឿយៗមានតម្រូវការមិនត្រឹមតែបែងចែកថាសរូបវន្តទៅជាឡូជីខលប៉ុណ្ណោះទេ ប៉ុន្តែត្រូវផ្លាស់ប្តូរទំហំនៃផ្នែកដែលមានស្រាប់ - នេះក៏នឹងត្រូវបានពិភាក្សាខាងក្រោមផងដែរ។ វាគួរតែត្រូវបានកត់សម្គាល់ថាវាអាចទៅរួចដើម្បីសម្រេចបាននូវលទ្ធផលវិជ្ជមានដោយប្រើប្រព័ន្ធខ្លួនឯងប៉ុន្តែនេះនឹងមិនងាយស្រួលដូចឧទាហរណ៍នៅពេលប្រើកម្មវិធីភាគីទីបី។ សម្រាប់ភាពពេញលេញយើងនឹងពណ៌នាវិធីសាស្រ្តទាំងពីរ។
ជម្រើសដំបូងដែលយើងនឹងនិយាយអំពីថ្ងៃនេះគឺជាប្រព័ន្ធដំណើរការរួចហើយដែលចាំបាច់ត្រូវបែងចែកថាសជា 2 ភាគ។ អ្នកអាចបំពេញកិច្ចការដោយមិនប្រើកម្មវិធីភាគីទីបី។ តោះចាប់ផ្តើម។
- ចុចកណ្ដុរស្ដាំលើប៊ូតុងចាប់ផ្តើមហើយជ្រើសរើសការគ្រប់គ្រងថាស។

អ្នកអាចបើកដំណើរការឧបករណ៍ដូចគ្នាក្នុងវិធីមួយផ្សេងទៀត៖ ក្នុងពេលដំណាលគ្នាចុចគ្រាប់ចុច Win + R ពីរហើយបញ្ចូលពាក្យបញ្ជា diskmgmt.msc នៅក្នុងបង្អួចដែលបើកហើយបន្ទាប់មកចុចប៊ូតុង "យល់ព្រម" ។

ផ្នែកខាងលើនៃបង្អួចបង្ហាញបញ្ជីនៃថាសទាំងអស់ និងភាគថាសរបស់ពួកគេដែលបានដំឡើងនៅក្នុងកុំព្យូទ័រ ឬកុំព្យូទ័រយួរដៃ។ នៅទីនេះអ្នកអាចមើលឃើញប្រភេទ ប្រព័ន្ធឯកសារ ទំហំ និងស្ថានភាព។ ក្នុងករណីនេះ ថាសរូបវន្តត្រូវបានកំណត់ដោយលេខ ហើយថាសឡូជីខលដោយអក្សរដែលយើងស្គាល់។
ផែនទីភាគមួយលេចឡើងនៅផ្នែកខាងក្រោមនៃការគ្រប់គ្រងថាស។ អរគុណចំពោះចតុកោណ យើងអាចប៉ាន់ស្មានសមាមាត្រនៃទំហំភាគថាស។ ក្នុងករណីរបស់យើងយើងអាចឃើញថាភាគថាសប្រព័ន្ធមានទំហំ 500 មេកាបៃ ដ្រាយ C មានប្រហែល 68 ជីកាបៃ ហើយភាគថាសអ្នកប្រើប្រាស់ D យកកន្លែងដែលនៅសល់។

អ្នកមិនអាចធ្វើការផ្លាស់ប្តូរណាមួយចំពោះដ្រាយដែលបាត់អក្សរ។ ភាគច្រើន ទាំងនេះគឺជាតំបន់ដែលបម្រុងទុកដោយប្រព័ន្ធដែលមានឯកសារប្រព័ន្ធ ឬចាប់ផ្ដើម។ ប្រសិនបើអ្នកកែសម្រួលផ្នែកបែបនេះ ប្រព័ន្ធអាចនឹងខូច ឬអាចបរាជ័យជាអចិន្ត្រៃយ៍។
- យើងបន្តការណែនាំរបស់យើង។ ដើម្បីបែងចែកថាសមួយ ដំបូងអ្នកត្រូវកំណត់ទំហំទំនេរ។ ដើម្បីធ្វើដូចនេះយើងបង្ហាប់ថាសដែលត្រូវការបែងចែក។ ក្នុងករណីរបស់យើង នេះគឺជាផ្នែកអ្នកប្រើប្រាស់ D. ចុចកណ្ដុរស្ដាំលើវា ហើយជ្រើសរើស "បង្ហាប់"។

- បង្អួចតូចមួយនឹងបើកដែលយើងត្រូវចង្អុលបង្ហាញថាតើភាគថាសគួរត្រូវបានបង្ហាប់ប៉ុន្មាន។ ចន្លោះនៅទីនេះត្រូវបានវាស់ជាមេកាបៃ ដូច្នេះយើងសរសេរ 10,000 MB ដែលត្រូវនឹង 10 GB ហើយចុច "បង្ហាប់" ។

- កម្រិតសំឡេងកំពុងត្រូវបានបង្ហាប់។ មិនមានរបារវឌ្ឍនភាពនៅទីនេះទេ - យើងមិនឃើញថានៅសល់ប៉ុន្មានទេរហូតដល់ប្រតិបត្តិការត្រូវបានបញ្ចប់។ ការពិតដែលថាដំណើរការកំពុងដំណើរការត្រូវបានចង្អុលបង្ហាញដោយរង្វង់នៃការរង់ចាំប៉ុណ្ណោះ។ នៅលើកុំព្យូទ័ររបស់យើង ការបង្ហាប់បានចំណាយពេលប្រហែល 3 នាទី។

- ឥឡូវអ្នកអាចបង្កើតភាគថាសថ្មី។ វាមិនអាចទៅរួចទេក្នុងការបែងចែកថាសប្រព័ន្ធ Windows 10 ដោយប្រើមធ្យោបាយស្តង់ដារ ដូច្នេះយើងនឹងបង្កើតភាគថាសបន្ថែម។ របៀបបង្កើនបរិមាណប្រព័ន្ធនឹងត្រូវបានពិភាក្សាខាងក្រោម។ ដូច្នេះចុចកណ្ដុរស្ដាំលើទំហំដែលមិនបានបែងចែកហើយជ្រើសរើស "បង្កើតកម្រិតសំឡេងសាមញ្ញ" ។

- នៅក្នុងអ្នកជំនួយការបង្កើតកម្រិតសំឡេងដែលលេចឡើងសូមចុច "បន្ទាប់" ។

- បញ្ជាក់ទំហំដែលភាគថាសថ្មីនឹងទទួលបាន ហើយចុច "បន្ទាប់"។ យើងនឹងប្រើកន្លែងទាំងអស់។

- ប្រព័ន្ធនឹងផ្តល់ឱ្យយើងនូវលិខិតមួយសម្រាប់បរិមាណនាពេលអនាគត - យើងយល់ព្រមហើយចុច "បន្ទាប់" ។

- នៅជំហានបន្ទាប់អ្នកត្រូវជ្រើសរើសប្រព័ន្ធឯកសារភាគថាស (យើងនឹងប្រើ NTFS) ហើយបញ្ជាក់ឈ្មោះកម្រិតសំឡេង (វានឹងត្រូវបានបង្ហាញនៅក្នុង Explorer) ។ នៅពេលដែលការកំណត់ចាំបាច់ត្រូវបានធ្វើឡើងសូមចុច "បន្ទាប់" ។

វាបញ្ចប់ការដំឡើងកម្រិតសំឡេង។ អ្វីដែលយើងត្រូវធ្វើគឺចុចប៊ូតុង "រួចរាល់" ។



មិនចាំបាច់ច្របាច់ថាសដែលអាចបង្រួមបានដល់កម្រិតរបស់វានោះទេ។ ប្រសិនបើអ្នកមិនទុកកន្លែងទំនេរនៅលើវាទេ ផ្នែកនឹងមិនអាចដំណើរការពេញលេញបានទេ។ វានឹងមិនអាច defragment បានទេ ហើយល្បឿននៃកម្រិតសំឡេងនឹងធ្លាក់ចុះយ៉ាងខ្លាំង ដែលនឹងប៉ះពាល់ដល់ដំណើរការនៃប្រព័ន្ធទាំងមូល។
របៀបបែងចែកថាសកំឡុងពេលដំឡើងប្រព័ន្ធ
អ្នកអាចបែងចែកថាសរាងកាយជាមួយនឹងការដំឡើងស្អាតនៃ Windows 10។ ប៉ុន្តែបន្ទាប់មកអ្នកនឹងត្រូវបាត់បង់ទិន្នន័យទាំងអស់។ ជម្រើសនេះគឺសមរម្យសម្រាប់អ្នកដែលបានទិញកុំព្យូទ័រ ឬកុំព្យូទ័រយួរដៃថ្មី ហើយចង់ដំឡើង OS នៅលើវា ឬសម្រាប់អ្នកដែលបានរក្សាទុកឯកសាររបស់ពួកគេដោយសុវត្ថិភាពនៅក្នុងទីតាំងមួយផ្សេងទៀត។ វិធីមួយ ឬមធ្យោបាយផ្សេងទៀត ចូរបន្តទៅការណែនាំសម្រាប់ការបែងចែកថាសនៅពេលដំឡើងប្រព័ន្ធ។
- ដំណើរការនៃការដំឡើង Windows 10 ត្រូវបានពិភាក្សាលម្អិតនៅលើគេហទំព័ររបស់យើង។ យើងចាប់អារម្មណ៍ជាពិសេសនៅក្នុងពេលនៃការធ្វើការជាមួយថាស។ នៅពេលដែលការដំឡើងឈានដល់ដំណាក់កាលដែលអ្នកចង់បានអ្នកនឹងឃើញបង្អួចខាងក្រោម។

- ចូរនិយាយថាយើងត្រូវបង្កើនទំហំនៃភាគថាសទីមួយហើយកាត់បន្ថយទីពីរ។ ថាសរបស់យើងត្រូវបានគេហៅថា "2" និង "3" អ្នកអាចមានឈ្មោះផ្សេងទៀត។ ពួកវាទាំងអស់មានទីតាំងនៅលើឧបករណ៍រាងកាយ "0" ។ តោះចាប់ផ្តើមបែងចែកថាស។ ដំបូងអ្នកត្រូវលុបភាគថាសទាំងពីរ។ ដើម្បីធ្វើដូចនេះជ្រើសរើសពួកវានីមួយៗហើយចុច "លុប" ។

- ជាលទ្ធផលយើងគួរតែបញ្ចប់ដោយកន្លែងទំនេរ។ ជ្រើសរើសវាហើយចុចលើប៊ូតុង "បង្កើត" ។

- បញ្ជាក់ទំហំនៃថាសឡូជីខលថ្មីហើយចុច "អនុវត្ត" ។ យើងកំណត់វាទៅ 40,000 MB ដែលស្មើនឹង 40 GB ។ អ្នកមានសិទ្ធិជ្រើសរើសបរិមាណដែលអ្នកត្រូវការ - តួលេខដែលបានផ្តល់ឱ្យគ្រាន់តែជាឧទាហរណ៍ប៉ុណ្ណោះ។ សម្រាប់ប្រតិបត្តិការធម្មតារបស់ Windows 10 អ្នកត្រូវបែងចែក 80 GB ឬច្រើនជាងនេះ។

- ប្រព័ន្ធនឹងព្រមានយើងថា សម្រាប់ប្រតិបត្តិការត្រឹមត្រូវ ចាំបាច់ត្រូវបង្កើតភាគថាសបន្ថែម។ វានឹងរក្សាទុក Drivers និងសមាសធាតុ Windows សំខាន់ៗផ្សេងទៀត។ យើងយល់ព្រមហើយចុច "យល់ព្រម" ។

- ជាលទ្ធផល យើងបានទទួលភាគថាសប្រព័ន្ធមួយដែលមានទំហំ 500 MB ថាសសម្រាប់ប្រព័ន្ធដែលមានទំហំដែលយើងបានបញ្ជាក់ (យើងមាន 40 GB) និងទំហំដែលមិនបានបែងចែក។ នេះគឺជាអ្វីដែលយើងនឹងប្រើដើម្បីបង្កើតផ្នែកសម្រាប់ទិន្នន័យអ្នកប្រើប្រាស់។ ជ្រើសរើសទំហំទំនេរហើយចុចលើ "បង្កើត" ។

- ចុចប៊ូតុង "អនុវត្ត" ដោយហេតុនេះយកកន្លែងទំនេរទាំងអស់សម្រាប់ដ្រាយ D ។

- អ្វីដែលនៅសល់គឺដើម្បីធ្វើទ្រង់ទ្រាយថាស។ យើងនឹងបង្ហាញអ្នកពីរបៀបធ្វើវានៅក្នុងផ្នែកទីមួយ ហើយអ្នកនឹងធ្វើដូចគ្នាជាមួយផ្នែកដែលនៅសល់ ជ្រើសរើសកម្រិតសំឡេងហើយចុចលើ "ទ្រង់ទ្រាយ" ។

- វីនដូនឹងព្រមានយើងថាទិន្នន័យទាំងអស់នៅលើភាគថាសនឹងត្រូវបានលុបជាអចិន្ត្រៃយ៍។ ចុច "យល់ព្រម" ដើម្បីចាប់ផ្តើមដំណើរការធ្វើទ្រង់ទ្រាយ។

បន្ទាប់ពីពីរបីវិនាទីដំណើរការនឹងត្រូវបានបញ្ចប់ហើយដ្រាយនឹងត្រូវបានធ្វើទ្រង់ទ្រាយ។ ឥឡូវនេះអ្នកអាចបន្តការដំឡើងប្រព័ន្ធ។ ដើម្បីធ្វើដូចនេះគ្រាន់តែជ្រើសរើសដ្រាយប្រព័ន្ធ (ដែលអ្នកគ្រោងនឹងដំឡើងប្រព័ន្ធប្រតិបត្តិការ) ហើយចុចប៊ូតុង "បន្ទាប់" ។

យើងប្រើកម្មវិធីភាគីទីបី
បន្ថែមពីលើឧបករណ៍ប្រព័ន្ធស្តង់ដារសម្រាប់ការបែងចែកថាស មានឧបករណ៍ប្រើប្រាស់ភាគីទីបីជាច្រើនដែលផ្តល់នូវមុខងារកាន់តែប្រសើរ និងភាពងាយស្រួលនៃការប្រើប្រាស់។ យើងបានជ្រើសរើសកម្មវិធីឈានមុខគេចំនួន 3 ហើយនឹងរៀបរាប់លម្អិតអំពីលំដាប់នៃសកម្មភាពជាមួយនឹងកម្មវិធីនីមួយៗ។
អ្នកជំនួយការភាគថាស Minitool ឥតគិតថ្លៃ
នេះគឺជាកម្មវិធីងាយស្រួលសម្រាប់ធ្វើការជាមួយភាគថាសរឹង។ ប្រតិបត្តិការស្តង់ដារទាំងអស់ត្រូវបានគាំទ្រផងដែរនៅទីនេះ៖ ការពង្រីក ការបែងចែក ការបង្កើត និងការលុប។ មានអ្នកជំនួយការមួយជំហានម្តង ៗ ដែលនឹងមិនអនុញ្ញាតឱ្យអ្នកចាប់ផ្តើមមានការភ័ន្តច្រឡំនៅក្នុងដំណើរការនោះទេ។
អ្នកអាចទាញយកឧបករណ៍ប្រើប្រាស់។ បន្ទាប់ពីឯកសារត្រូវបានទាញយក សូមបន្តទៅការណែនាំសម្រាប់ការប្រើប្រាស់របស់វា។
- ការដំឡើងឧបករណ៍ប្រើប្រាស់គឺសាមញ្ញណាស់ - ដំបូងអ្នកត្រូវទទួលយកអាជ្ញាប័ណ្ណ។

- ជ្រើសរើសថតដែលកម្មវិធីរបស់យើងនឹងត្រូវបានដំឡើងហើយចុច "បន្ទាប់" ។

- កម្មវិធីកំពុងត្រូវបានដំឡើង។ នៅពេលដែលវាត្រូវបានបញ្ចប់ អ្វីដែលយើងត្រូវធ្វើគឺចុចប៊ូតុង "បញ្ចប់" ។


នៅពេលដែលឧបករណ៍ប្រើប្រាស់ត្រូវបានដំឡើង អ្នកអាចបន្តប្រើប្រាស់វាបាន។ បើកដំណើរការកម្មវិធី ហើយធ្វើតាមការណែនាំ។
- នៅក្នុងបង្អួចដែលបើកសូមចុចលើចតុកោណកែងដែលយើងបានគូសបញ្ជាក់ជាមួយនឹងស៊ុមពណ៌ក្រហម។

- ចុចកណ្ដុរស្ដាំលើដ្រាយដែលចង់បានហើយជ្រើសរើសធាតុដែលយើងបានបង្ហាញនៅក្នុងរូបថតអេក្រង់ដែលមានលេខ "2" ។

- ដោយប្រើគ្រាប់រំកិល ផ្លាស់ប្តូរទំហំថាសទៅជាតម្លៃដែលវានឹងត្រូវបានកាត់បន្ថយ។ នៅសល់នឹងត្រូវបានកាត់ចេញពីថាសហើយនឹងបម្រើជាកន្លែងដើម្បីបង្កើតភាគទីពីរ។

- ចុចលើទំហំទំនេរលទ្ធផលដោយប្រើប៊ូតុងកណ្ដុរខាងស្ដាំហើយជ្រើសរើស "បង្កើត" ។

- ដោយសារយើងនឹងបង្កើតបរិមាណថ្មីដែលមានទំហំទំនេរទាំងអស់ យើងមិនផ្លាស់ប្ដូរអ្វីនៅក្នុងបង្អួចបន្ទាប់ទេ ហើយគ្រាន់តែចុច "យល់ព្រម"។

- អនុវត្តការផ្លាស់ប្តូរដោយប្រើប៊ូតុងដែលបានបង្ហាញនៅក្នុងរូបថតអេក្រង់។

- ដោយសារយើងកំពុងធ្វើការជាមួយ drive D ការចាប់ផ្ដើមឡើងវិញមិនចាំបាច់ទេ។ ប្រសិនបើសកម្មភាពត្រូវបានអនុវត្តនៅលើភាគថាសប្រព័ន្ធ Windows នឹងចាប់ផ្តើមឡើងវិញ។

ជាលទ្ធផល ការផ្លាស់ប្តូរត្រូវបានអនុវត្ត ហើយថាសរបស់យើងត្រូវបានបែងចែកទៅជាផ្នែកនៃទំហំដែលយើងបានបញ្ជាក់ក្នុងអំឡុងពេលដំណើរការដំឡើង។ អ្នកក៏អាចបញ្ចូលថាសក្នុងវិធីដូចគ្នា។

នាយក Acronic Disk
នេះគឺជាឧបករណ៍ដែលមានជំនាញវិជ្ជាជីវៈដែលអាចទាញយកបាននៅលើគេហទំព័រផ្លូវការរបស់កម្មវិធី។ កម្មវិធីនេះត្រូវបានបង់ ប៉ុន្តែក៏មានកំណែសាកល្បងផងដែរ។ តោះមើលដំណើរការនៃការធ្វើការជាមួយ Acronic Disk Director៖
- ដំបូងយើងដំឡើងកម្មវិធី។ មិនមានអ្វីស្មុគស្មាញនៅទីនេះទេ។ នៅពេលដែលឯកសារត្រូវបានទាញយក សូមដំណើរការវា។ ចុចលើធាតុដែលបានបង្ហាញនៅក្នុងរូបថតអេក្រង់។

- យើងទទួលយកកិច្ចព្រមព្រៀងអាជ្ញាប័ណ្ណដោយធីកប្រអប់នៅក្នុងទីតាំងដែលចង់បានហើយចុច "បន្ទាប់" ។

- ជ្រើសរើសថតដែលការដំឡើងនឹងត្រូវបានអនុវត្ត។

- យើងរង់ចាំរហូតដល់ឯកសារទាំងអស់ត្រូវបានចម្លង។

- បន្ទាប់ពីកម្មវិធីចាប់ផ្តើមសូមចុចកណ្ដុរស្ដាំលើឈ្មោះរបស់ថាសដែលចង់បានហើយជ្រើសរើស "បំបែកកម្រិតសំឡេង" ។

- ប្រើគ្រាប់រំកិលដើម្បីផ្លាស់ប្តូរទំហំនៃភាគថាសថ្មីទាំងពីរ ហើយចុច "យល់ព្រម" នៅពេលបញ្ចប់។

- ឥឡូវអ្នកត្រូវអនុវត្តការផ្លាស់ប្តូរ។ ដើម្បីធ្វើដូចនេះចុចលើប៊ូតុងដែលយើងបានបន្លិចក្នុងរូបដែលមានស៊ុមពណ៌ក្រហម។

ជាលទ្ធផលការផ្លាស់ប្តូររបស់យើងនឹងត្រូវបានអនុវត្តហើយផ្នែកនឹងត្រូវបានកាត់ជាពីរផ្នែកស្របតាមប៉ារ៉ាម៉ែត្រដែលយើងបានបញ្ជាក់។ ប្រសិនបើអ្នកកំពុងធ្វើការជាមួយកម្រិតសំឡេងប្រព័ន្ធ ការចាប់ផ្ដើមឡើងវិញនឹងត្រូវបានទាមទារ។
ជំនួយការភាគថាស Aomei
កម្មវិធីសាមញ្ញសម្រាប់ធ្វើការជាមួយភាគថាសរឹង។ មុខងារមួយចំនួនត្រូវបានគាំទ្រ ដូចជា៖ ការលុបថាស ការធ្វើទ្រង់ទ្រាយពួកវា បង្រួម និងពង្រីក ផ្លាស់ទី លាក់ និងបង្កើត។ នេះមិនមែនជាបញ្ជីពេញលេញនៃសមត្ថភាពរបស់កម្មវិធីនោះទេ។
Aomei Partition Assistant ងាយស្រួលប្រើណាស់។ នីតិវិធីទាំងអស់ដែលអ្នកនឹងអនុវត្តដោយមានជំនួយរបស់វាគឺដូចជាអ្នកជំនួយការមួយជំហានម្តងៗ ហើយយើងក៏នឹងពណ៌នាអំពីដំណើរការនេះយ៉ាងលម្អិតដោយប្រើឧទាហរណ៍នៃការបែងចែកថាសនៅក្នុង Windows 10។ អ្នកអាចទាញយកកម្មវិធីពីគេហទំព័រផ្លូវការ។
ការណែនាំសម្រាប់ធ្វើការជាមួយ Aomei Partition Assistant៖
- បន្ទាប់ពីការចែកចាយការដំឡើងត្រូវបានទាញយក (កម្មវិធីមិនគិតថ្លៃ) សូមដំណើរការវា ហើយដំបូងបង្អស់ជ្រើសរើសភាសាដែលចំណុចប្រទាក់នឹងត្រូវបានបង្ហាញ។ ភាសារុស្សីមានវត្តមាន ហើយនេះធ្វើឱ្យការធ្វើការជាមួយកម្មវិធីកាន់តែងាយស្រួល។

- ជ្រើសរើសផ្លូវសម្រាប់ដំឡើង (គ្រាប់ចុច "រកមើល") ហើយចុចប៊ូតុង "2" នៅក្នុងរូបថតអេក្រង់។

- យើងកំពុងរង់ចាំការដំឡើងកម្មវិធីដើម្បីបញ្ចប់។ វាបានចំណាយពេលប្រហែល 1 នាទី។

- ឥឡូវនេះអ្នកអាចបន្តប្រើ។ ចុចប៊ូតុងដែលបានសម្គាល់នៅក្នុងរូបភាព។

- នៅក្នុងបង្អួចកម្មវិធី ជ្រើសរើសថាសដែលអ្នកចង់ចែកភាគថាស ចុចខាងស្តាំលើវា ហើយបន្ទាប់មក "ប្តូរទំហំភាគថាស"។

- ដោយប្រើគ្រាប់រំកិល ឬបញ្ចូលតម្លៃ កំណត់ទំហំថ្មី បន្ទាប់មកចុច "យល់ព្រម"។

- ចុចកណ្ដុរស្ដាំលើចន្លោះដែលមិនបានបែងចែកដែលលេចឡើងហើយជ្រើសរើស "បង្កើតភាគថាស" ពីម៉ឺនុយបរិបទ។

- យើងបញ្ជាក់ទំហំ លិខិតនៃថាសនាពេលអនាគត និងប្រព័ន្ធឯកសាររបស់វា។ នៅពេលបញ្ចប់សូមចុច "យល់ព្រម" ។

- ដើម្បីឱ្យការផ្លាស់ប្តូរមានប្រសិទ្ធភាព សូមចុចប៊ូតុង "អនុវត្ត"។

ប្រតិបត្តិការនឹងប្រព្រឹត្តទៅនៅក្នុងរបៀប PreOS ។ និយាយឱ្យសាមញ្ញទៅ នៅពេលដែល Windows 10 មិនទាន់បានដំណើរការពេញលេញ កម្មវិធីរបស់យើងនឹងចាប់ផ្តើមការងាររបស់ខ្លួនក្នុងការចែកថាស។

អ្វីដែលនៅសល់គឺដើម្បីបញ្ជាក់នីតិវិធី - ចុច "បាទ" ។

បន្ទាប់ពីកុំព្យូទ័របានចាប់ផ្ដើមឡើងវិញ យើងឃើញភាគថាសថ្មីនៅក្នុងកម្មវិធីនិពន្ធថាសជាមួយនឹងទំហំដែលយើងបានបញ្ជាក់។ ដ្រាយប្រព័ន្ធ C បានក្លាយទៅជាតូចជាងមុន។ នីតិវិធីត្រូវបានបញ្ចប់យ៉ាងត្រឹមត្រូវ។

ជំនួសឱ្យពាក្យបន្ទាប់
នៅក្នុងអត្ថបទយើងបានមើលសំណួរ: របៀបបែងចែកថាស Windows 10 ។ យើងបានធ្វើវាតាមវិធីជាច្រើន ដោយប្រើប្រព័ន្ធប្រតិបត្តិការខ្លួនឯង និងឧបករណ៍ប្រើប្រាស់ភាគីទីបី។ ប្រសិនបើបន្ទាប់ពីអានសម្ភារៈហើយ អ្នកនៅតែមានសំណួរ អាន ឬសួរពួកគេនៅក្នុងមតិយោបល់ ហើយយើងនឹងព្យាយាមផ្តល់ចម្លើយដ៏ឆ្លាតវៃឱ្យបានលឿនតាមដែលអាចធ្វើទៅបាន។
ដ្រាយវ៍រឹងត្រូវបានរចនាឡើងដើម្បីរក្សាទុកព័ត៌មានជាអចិន្ត្រៃយ៍ដែលប្រើនៅពេលដំណើរការកុំព្យូទ័រ។ ពួកគេត្រូវបានគេហៅផងដែរថា hard drive ឬ hard drive ។ អក្សរកាត់ HDD ក៏តំណាងឱ្យ ដ្រាយវ៍រឹង នៅក្នុងវាក្យស័ព្ទកុំព្យូទ័រ។ ថាសរឹងគឺជាឧបករណ៍ដែលលឿនបំផុតសម្រាប់ការសរសេរ និងអានព័ត៌មាន ដោយមិនរាប់បញ្ចូល RAM ។
ភាគច្រើនវាមិនងាយស្រួលប្រើថាសរឹងជាកន្លែងផ្ទុកព័ត៌មានតែមួយទេ ដូច្នេះអ្នកប្រើប្រាស់កុំព្យូទ័រ និងកុំព្យូទ័រយួរដៃភាគច្រើនបំបែកថាសរឹងទៅជាភាគថាសដើម្បីភាពងាយស្រួល។
គំនិតនៃភាគថាសរឹង
ភាគថាស (ជារឿយៗហៅថាភាគ) គឺជាតំបន់នៃដ្រាយវ៍រឹងដែលអាចត្រូវបានធ្វើទ្រង់ទ្រាយសម្រាប់ប្រព័ន្ធឯកសារជាក់លាក់មួយ។ ភាគថាស ឬកម្រិតសំឡេងត្រូវបានកំណត់ដោយអក្សរនៃអក្ខរក្រមឡាតាំង ឧទាហរណ៍ F, E, H, Z ឬអក្សរផ្សេងទៀតដែលបច្ចុប្បន្នមិនត្រូវបានប្រើនៅលើថាសរឹងនេះ។
ប្រភេទនៃភាគថាសរឹង
អ្នកជំនាញខាងពាក្យកុំព្យូទ័រទំនើបទាក់ទងនឹងភាគថាសរឹងបែងចែកភាគសំខាន់បីប្រភេទលើថាសរឹង៖
- បឋម (ភាគបឋម);
- ភាគថាសពង្រីក;
- ភាគថាសឡូជីខល។
ភាគថាសរឹងចម្បងជាធម្មតារក្សាទុកទិន្នន័យអ្នកប្រើប្រាស់ កម្មវិធី និងឯកសារប្រព័ន្ធប្រតិបត្តិការ។ វាអាចមានភាគថាសចម្បងច្រើនជាងមួយនៅលើថាសរឹង ប៉ុន្តែមិនអាចលើសពីបួនបានទេ។ វាមិនអាចទៅរួចទេក្នុងការដំឡើងប្រព័ន្ធប្រតិបត្តិការច្រើនជាងមួយនៅលើភាគថាសរឹងចម្បងមួយ ដូច្នេះប្រសិនបើអ្នកចង់ប្រើប្រព័ន្ធប្រតិបត្តិការជាច្រើននៅលើកុំព្យូទ័រតែមួយ សូមបំបែកថាសរឹងទៅជាភាគថាសជាច្រើន។ ហើយដោយសារមិនអាចមានភាគថាសចម្បងច្រើនជាងបួននៅលើ hard drive មួយ វាក៏មិនអាចមានប្រព័ន្ធប្រតិបត្តិការដែលបានដំឡើងលើសពីបួនដែរ។
ក្នុងអំឡុងពេលនៃវគ្គនីមួយៗនៃការធ្វើការជាមួយកុំព្យូទ័រ មានតែភាគថាសចម្បងមួយប៉ុណ្ណោះដែលសកម្ម ដែលប្រព័ន្ធប្រតិបត្តិការត្រូវបានផ្ទុក។ ប្រព័ន្ធប្រតិបត្តិការជាច្រើនមានសមត្ថភាពចាប់ផ្ដើមតែពីកម្រិតសំឡេងសកម្មនៅលើថាសរឹងប៉ុណ្ណោះ។
ភាគថាសដែលបានពង្រីករួមបញ្ចូលគ្នានូវដ្រាយឡូជីខល ដែលត្រូវបានគេហៅថាភាគថាសឡូជីខលផងដែរ។ អ្នកអាចបង្កើតថាសឡូជីខលមួយចំនួនធំនៅក្នុងភាគថាសបន្ថែម។ ពួកគេអាចរក្សាទុកព័ត៌មានផ្សេងៗ ដូចជាទិន្នន័យអ្នកប្រើប្រាស់ កម្មវិធី កម្មវិធី រូបថតផ្ទាល់ខ្លួន វីដេអូ និងឯកសារ សូម្បីតែឯកសារប្រព័ន្ធប្រតិបត្តិការដែលអាចផ្ទុកមិនត្រឹមតែពីភាគថាសចម្បងប៉ុណ្ណោះទេ។
ភាគថាសឡូជីខលគឺស្ទើរតែមិនខុសពីភាគថាសដែលបានពង្រីក។ ដ្រាយឡូជីខលណាមួយគឺគ្រាន់តែជាតំបន់នៃភាគថាសដែលបានពង្រីក។
ការបែងចែកថាសរឹងរបស់អ្នក។
ម្ចាស់កុំព្យូទ័រយួរដៃនិងកុំព្យូទ័រផ្ទាល់ខ្លួនជាច្រើនបន្ទាប់ពីទិញរួចគិតអំពីបញ្ហានៃការបែងចែកថាសរឹងទៅជាភាគថាស។ ខ្លឹមសារនៃភាគថាសនេះគឺដើម្បីបែងចែក hard drive របស់កុំព្យូទ័រទៅជា partition ពីរ ឬច្រើន។ ក្នុងករណីភាគច្រើន ពួកគេបង្កើតដ្រាយក្នុងស្រុក C ដែលមានប្រព័ន្ធប្រតិបត្តិការ និងថតប្រព័ន្ធ ក៏ដូចជាដ្រាយមូលដ្ឋាន D ដែលពួកវារក្សាទុកជាចម្បងនូវភាពយន្ត តន្ត្រី រូបថត ឯកសារអត្ថបទ។ល។ ប៉ុន្តែសម្រាប់ការរក្សាទុកទិន្នន័យផ្ទាល់ខ្លួន មិនមែន មួយ ប៉ុន្តែដ្រាយក្នុងស្រុកជាច្រើនអាចត្រូវបានប្រើ ហើយពួកវាអាចត្រូវបានដាក់ឈ្មោះដោយអក្សរណាមួយនៃអក្ខរក្រមឡាតាំង។
គុណសម្បត្តិនៃការបែងចែកថាសរឹងរបស់អ្នក។
ការបំបែកថាសរឹងរបស់អ្នកទៅជាភាគថាសជាច្រើនមានអត្ថប្រយោជន៍ជាច្រើន។ ឧទាហរណ៍ អត្ថប្រយោជន៍ដ៏សំខាន់បំផុតនៃនីតិវិធីនេះគឺថាឯកសារផ្ទាល់ខ្លួនដូចជាវីដេអូ រូបថត និងឯកសារនឹងត្រូវបានរក្សាទុកនៅលើថាសដាច់ដោយឡែកមួយ។ ដោយសារតែប្រសិនបើតម្រូវការកើតឡើងដើម្បីដំឡើងប្រព័ន្ធប្រតិបត្តិការឡើងវិញ ហើយការធ្វើទ្រង់ទ្រាយថាសជាមួយប្រព័ន្ធប្រតិបត្តិការគឺជៀសមិនរួចក្នុងករណីនេះ នោះឯកសារ និងថតផ្ទាល់ខ្លួនរបស់អ្នកទាំងអស់នឹងត្រូវបានរក្សាទុក។
ជាការពិតណាស់មានដំណោះស្រាយមួយផ្សេងទៀតចំពោះបញ្ហានេះ។ មុនពេលដំឡើងប្រព័ន្ធប្រតិបត្តិការឡើងវិញ សូមផ្លាស់ទីទិន្នន័យសំខាន់ៗទាំងអស់ទៅកាន់មេឌៀដែលអាចដកចេញបាន ប៉ុន្តែនេះគឺជាកិច្ចការដែលពឹងផ្អែកខ្លាំងលើកម្លាំងពលកម្ម ជាពិសេសប្រសិនបើចំនួនព័ត៌មានដែលត្រូវការរក្សាទុកគឺរាប់សិប ឬរាប់រយជីហ្គាបៃ។ ហើយប្រសិនបើស្ថានភាពកើតឡើងនៅពេលដែលការដំឡើងប្រព័ន្ធប្រតិបត្តិការឡើងវិញជាបន្ទាន់គឺជាការចាំបាច់ ការចូលប្រើឯកសារផ្ទាល់ខ្លួនដែលបានរក្សាទុកនៅលើដ្រាយមូលដ្ឋានដែលបានចែករំលែករួមជាមួយប្រព័ន្ធប្រតិបត្តិការគឺមិនអាចទៅរួចនោះទេ ព័ត៌មានសំខាន់ៗនឹងត្រូវបាត់បង់។
ការរក្សាទុកប្រព័ន្ធ និងឯកសារផ្ទាល់ខ្លួននៅក្នុងផ្នែកផ្សេងៗនៃថាសរឹងនឹងកាន់តែងាយស្រួល។ វានឹងកាន់តែងាយស្រួលក្នុងការស្វែងរកព័ត៌មានដែលអ្នកចាប់អារម្មណ៍ ដោយសារផ្នែកនីមួយៗនឹងមិនសូវមានភាពរញ៉េរញ៉ៃ ហើយអ្នកនឹងអាចស្វែងរកឯកសារ ឬថតឯកសារចាំបាច់បានយ៉ាងងាយស្រួល។ លើសពីនេះទៀតអត្ថប្រយោជន៍ជាក់ស្តែងនៃការបែងចែកថាសរឹងគឺថាវាងាយស្រួលសម្រាប់ប្រព័ន្ធប្រតិបត្តិការដើម្បីធ្វើការជាមួយភាគថាសដែលផ្ទុកតិចជាង ពោលគឺដំណើរការរបស់ OS កើនឡើងយ៉ាងខ្លាំង។
អត្ថប្រយោជន៍មួយទៀតនៃការបែងចែក hard drive ទៅជា partitions គឺសមត្ថភាពក្នុងការប្រើប្រាស់ប្រព័ន្ធប្រតិបត្តិការជាច្រើននៅលើកុំព្យូទ័រតែមួយ។ ឧទាហរណ៍ Windows 7 និង Windows 8 ឬ Windows XP អាចត្រូវបានដំឡើងនៅលើ hard drive មួយ ប៉ុន្តែសម្រាប់ hard drive ត្រូវតែត្រូវបានបែងចែក។ ប្រសិនបើការបរាជ័យកើតឡើងនៅក្នុងប្រព័ន្ធប្រតិបត្តិការណាមួយនោះ អ្នកនឹងមានប្រព័ន្ធប្រតិបត្តិការមួយផ្សេងទៀតដែលបានដំឡើង និងរួចរាល់ក្នុងការប្រើប្រាស់។
ដើម្បីសង្ខេបវាមានតម្លៃបញ្ជាក់ពីគុណសម្បត្តិចម្បងនៃការបែងចែកដ្រាយវ៍រឹងទៅជាភាគថាស។ ដូច្នេះគុណសម្បត្តិនៃនីតិវិធីនេះរួមមាន:
- ការធានាសុវត្ថិភាពនៃទិន្នន័យផ្ទាល់ខ្លួន ទោះបីជាការបរាជ័យកើតឡើងនៅក្នុង OS ក៏ដោយ។
- ប្រសិទ្ធភាពខ្ពស់នៃការរៀបចំព័ត៌មានដែលរក្សាទុកនៅលើថាសរឹង;
- ដំណើរការប្រព័ន្ធប្រតិបត្តិការកើនឡើងដោយសារតែការផ្ទុកភាគថាសតិច។
- សមត្ថភាពក្នុងការដំឡើង និងប្រើប្រាស់ប្រព័ន្ធប្រតិបត្តិការជាច្រើននៅលើកុំព្យូទ័រ។
ការបែងចែកថាសរឹងទៅជាភាគថាសដោយប្រើឧបករណ៍ Windows OS ដែលភ្ជាប់មកជាមួយ
ចាប់តាំងពីយើងបានរកឃើញមូលហេតុចម្បងដែលថាហេតុអ្វីបានជា hard drive ត្រូវបានបែងចែក ហើយស្គាល់ពីគុណសម្បត្តិចម្បងដែលដំណោះស្រាយបែបនេះនាំមកជាបន្តបន្ទាប់ យើងគួរពិចារណាលម្អិតអំពីរបៀបបែងចែក hard drive ទៅក្នុង local disks ក្នុងការអនុវត្តជាក់ស្តែង។ លើសពីនេះ យើងនឹងរៀបរាប់អំពីក្បួនដោះស្រាយសម្រាប់អនុវត្តនីតិវិធីនេះទាក់ទងនឹងប្រព័ន្ធប្រតិបត្តិការដ៏ពេញនិយមបំផុត - Windows 7, 8 និង 10 ។
ការបែងចែកថាសរឹងនៅក្នុង Windows 7
ប្រសិនបើកុំព្យូទ័រ ឬកុំព្យូទ័រយួរដៃរបស់អ្នកបានដំឡើងប្រព័ន្ធប្រតិបត្តិការ Windows 7 បន្ទាប់មកដើម្បីបែងចែក hard drive ទៅជា partitions សូមអនុវត្តតាមជំហានទាំងនេះ៖
ជំហាន 1. ចុចកណ្ដុរស្ដាំលើរូបតំណាង "កុំព្យូទ័រ" នៅលើផ្ទៃតុ ឬក្នុងផ្ទាំង "ចាប់ផ្តើម" បើកម៉ឺនុយបរិបទ ហើយចុច "គ្រប់គ្រង" ។
ជំហានទី 2. នៅក្នុងបង្អួចដែលបើក សូមជ្រើសរើសឧបករណ៍ប្រើប្រាស់ "ការគ្រប់គ្រងថាស" ពីម៉ឺនុយ។ បន្ទាប់ពីនេះអ្នកនឹងត្រូវរង់ចាំពីរបីវិនាទីរហូតដល់បង្អួចដែលមានរចនាសម្ព័ន្ធដ្រាយវ៍រឹងបើក។
ជំហានទី 3. ដើម្បីចែកភាគថាសរឹង អ្នកត្រូវជ្រើសរើសភាគថាសដែលមានទំហំធំល្មម ប៉ុន្តែត្រូវចងចាំថា វាជាការប្រសើរក្នុងការបង្ហាប់ភាគថាសដែលមិនមែនជាប្រព័ន្ធប្រសិនបើអាចធ្វើទៅបាន។ ចុចកណ្ដុរស្ដាំលើបរិមាណដែលបានជ្រើសរើសហើយជ្រើសរើស "បង្រួមកម្រិតសំឡេង" ពីម៉ឺនុយបរិបទ។ បង្អួចតូចមួយនឹងបើក ហើយអ្នកនៅតែត្រូវរង់ចាំពេលខ្លះ។
ជំហាន 4. ប្រព័ន្ធនឹងផ្តល់ជូននូវជម្រើសបង្ហាប់ដែលមាន។ តម្លៃអតិបរមានឹងត្រូវបានចង្អុលបង្ហាញ ប៉ុន្តែវាមិនត្រូវបានណែនាំឱ្យប្រើវាទេ ដូច្នេះកាត់បន្ថយទំហំបន្តិចទៅកម្រិតដែលត្រូវការសម្រាប់អ្នក។ នេះនឹងជាទំហំនៃថាសឡូជីខលនាពេលអនាគត។ បញ្ចូលតម្លៃដែលត្រូវការនៅក្នុងប្រអប់ហើយចុចលើប៊ូតុង "បង្ហាប់" ។ បន្ទាប់មក យើងរង់ចាំម្តងទៀតរហូតដល់ដំណើរការបង្ហាប់ត្រូវបានបញ្ចប់។
ជំហានទី 5: នៅពេលដែលដំណើរការនេះត្រូវបានបញ្ចប់ ភាគថាសថ្មីនឹងបង្ហាញនៅក្នុងបង្អួចគ្រប់គ្រងថាស។ ឆ្នូតខ្មៅ និងសិលាចារឹក "មិនបានចែកចាយ" នឹងអាចមើលឃើញនៅផ្នែកខាងលើរបស់វា។ ដើម្បីបំប្លែងវាទៅជា Hard Disk Volume ចុចកណ្ដុរស្ដាំ រួចជ្រើសរើស "Create simple volume"។
ជំហាន 6. "អ្នកជំនួយការបង្កើតកម្រិតសំឡេងសាមញ្ញ" នឹងបើកចុច "បន្ទាប់" ហើយជ្រើសរើសទំហំអតិបរមា។
ជំហានទី 7. កំណត់ពីអក្សរដែលបានស្នើឡើងនៃអក្ខរក្រមឡាតាំងនូវអក្សរដែលក្រោយមកក្លាយជាឈ្មោះនៃផ្នែកថ្មី ហើយចុច "បន្ទាប់" ។
ជំហាន 8. ធីកប្រអប់នៅជាប់ "ធ្វើទ្រង់ទ្រាយបរិមាណនេះដូចខាងក្រោម"; ជ្រើសរើសប្រព័ន្ធឯកសារ NTFS; ទំហំចង្កោម - លំនាំដើម; ធីកប្រអប់នៅជាប់ "ទ្រង់ទ្រាយរហ័ស" ហើយចុច "បន្ទាប់" ។
ជំហានទី 9. នៅពេលដែលបង្អួច "ការបំពេញអ្នកជំនួយបង្កើតកម្រិតសំឡេងសាមញ្ញ" លេចឡើង សូមពិនិត្យមើលទិន្នន័យទាំងអស់ ហើយចុចប៊ូតុង "បញ្ចប់" ។
ជំហានទី 10. ហើយភាគថាសរឹងថ្មីគឺរួចរាល់ហើយ!
ដូច្នេះដោយគ្មានការប្រើប្រាស់កម្មវិធីបន្ថែម អ្នកអាចបែងចែកថាសរឹងនៅលើកុំព្យូទ័រ ឬកុំព្យូទ័រយួរដៃបានយ៉ាងងាយស្រួល និងងាយស្រួលជាមួយនឹងប្រព័ន្ធប្រតិបត្តិការ Windows 7 ដែលបានដំឡើង។
ការបែងចែកថាសរឹងនៅក្នុង Windows 8
ម្ចាស់ប្រព័ន្ធប្រតិបត្តិការ Windows 8 អាចបែងចែកថាសរឹងដោយប្រើឧបករណ៍ប្រើប្រាស់គ្រប់គ្រងថាស ប៉ុន្តែដើម្បីបើកបង្អួចនេះ អ្នកត្រូវសង្កត់គ្រាប់ចុច Windows + R ពីរក្នុងពេលដំណាលគ្នា ជាលទ្ធផល បង្អួចរត់នឹងលេចឡើង បញ្ចូល "diskmgmt.msc" ។ ចូលទៅក្នុងបន្ទាត់ពាក្យបញ្ជា» ដោយគ្មានសញ្ញាសម្រង់ ហើយចុចប៊ូតុង Enter នៅលើក្តារចុចកុំព្យូទ័ររបស់អ្នក។
បន្ទាប់មក បង្អួច "ការគ្រប់គ្រង" នឹងបើក ស្រដៀងទៅនឹងប្រព័ន្ធប្រតិបត្តិការដែលបានពិភាក្សាពីមុន។ ដើម្បីបង្កើតភាគថាសថ្មីនៅលើដ្រាយវ៍រឹងរបស់អ្នក អ្នកត្រូវអនុវត្តជំហានដូចគ្នាជាលំដាប់ដូចនៅក្នុងក្បួនដោះស្រាយដែលបានពិពណ៌នានៅក្នុង Windows 7 ។ នោះគឺអ្នកអនុវត្តឧបាយកលទាំងអស់ដែលបានពិពណ៌នានៅក្នុងជំហាន 2-10 ។
ការបែងចែកថាសរឹងនៅក្នុង Windows 10
ដ្រាយវ៍រឹងនៅលើកុំព្យូទ័រ និងកុំព្យូទ័រយួរដៃដែលមានប្រព័ន្ធប្រតិបត្តិការ Windows 10 ដែលបានដំឡើងអាចត្រូវបានបែងចែកទៅជាភាគថាសដោយប្រើឧបករណ៍គ្រប់គ្រងថាសដែលភ្ជាប់មកជាមួយដូចគ្នា។ អ្នកអាចបើកឧបករណ៍ប្រើប្រាស់នេះនៅក្នុង Windows 10 ដោយបើកម៉ឺនុយចាប់ផ្តើម។ យើងវាយ "ផ្ទាំងបញ្ជា" ចុចខាងឆ្វេងលើវាហើយជ្រើសរើស "ប្រព័ន្ធនិងសុវត្ថិភាព" ។
នៅក្នុងបង្អួចដែលបើក រំកិលចុះក្រោមរបាររមូរ ហើយស្វែងរកធាតុ "រដ្ឋបាល" ។ នៅក្នុងធាតុនេះអ្នកត្រូវស្វែងរក "ការបង្កើតនិងធ្វើទ្រង់ទ្រាយថាសរឹង" ចុចលើវាហើយរង់ចាំពីរបីវិនាទីបន្ទាប់មកបង្អួចដែលមានឧបករណ៍ប្រើប្រាស់ "ការគ្រប់គ្រងថាស" បើកនៅពីមុខយើង។ យើងអនុវត្តជំហានបន្ថែមទៀតដោយអនុលោមតាមក្បួនដោះស្រាយការបែងចែកថាសរឹងនៅក្នុង Windows 7 ដោយធ្វើជំហានទី 2-10 ម្តងទៀត។
វិធីផ្សេងទៀតដើម្បីបង្កើតកម្រិតសំឡេងថ្មីនៅលើថាសរឹង
វាមានតំលៃនិយាយថាឧបករណ៍ប្រើប្រាស់គ្រប់គ្រងថាសក៏អនុញ្ញាតឱ្យអ្នកលុបភាគថាសរឹងផងដែរ។ អ្នកនឹងត្រូវការវា ប្រសិនបើឧទាហរណ៍ មិនមានកន្លែងទំនេរទៀតទេ ហើយអ្នកគ្រាន់តែត្រូវការបង្កើតភាគថ្មី។ ដើម្បីធ្វើដូចនេះអ្នកអាចចុចកណ្ដុរស្ដាំលើភាគថាសរឹងដែលត្រូវលុបហើយជ្រើសរើស "លុបកម្រិតសំឡេង" ។ កម្រិតសំឡេងដែលមិនបានបែងចែកនឹងបង្ហាញជំនួសភាគថាសដែលបានលុប ដែលអាចធ្វើទ្រង់ទ្រាយតាមប៉ារ៉ាម៉ែត្រដែលអ្នកត្រូវការ។
ជំហានដែលបានពិពណ៌នានៅក្នុងក្បួនដោះស្រាយបង្ហាញពីរបៀបបង្កើតភាគថាសថ្មីដោយប្រើវិធីសាស្ត្របង្ហាប់។ ប៉ុន្តែមានវិធីមួយដើម្បីបង្កើតភាគថ្មីពីទំហំដែលមិនបានបែងចែក ដែលអាចលេចឡើងបន្ទាប់ពីការលុបភាគថាស ដូចដែលបានរៀបរាប់ក្នុងកថាខណ្ឌខាងលើ ឬបន្ទាប់ពីការបែងចែកមុនៗ វាអាចមានទំហំទំនេរមិនបែងចែកនៅលើថាសរឹង ដែលអ្នកអាចបង្កើតបាន។ កម្រិតសំឡេងថ្មីដោយធ្វើតាមជំហាន 5-10 នៃក្បួនដោះស្រាយខាងលើ។
លើសពីនេះទៀត វាអាចពង្រីកភាគដែលមានស្រាប់មួយទៀតទៅក្នុងទំហំទំនេរ បន្ទាប់ពីលុបភាគចាស់ ឬភាគថាសអាចត្រូវបានពង្រីកទៅជាទំហំដែលមិនបានប្រើ។ ដើម្បីធ្វើដូចនេះចុចលើធាតុ "ពង្រីកកម្រិតសំឡេង" នៅក្នុងម៉ឺនុយបរិបទជ្រើស "បន្ទាប់" និង "បញ្ចប់" ។
ការបែងចែកថាសរឹងនៅពេលដំឡើង Windows OS
បន្ទាប់ពីបើកដំណើរការកម្មវិធីផ្ទុកប្រព័ន្ធប្រតិបត្តិការ សូមជ្រើសរើសភាសារបស់អ្នក ទទួលយកលក្ខខណ្ឌនៃកិច្ចព្រមព្រៀងអាជ្ញាប័ណ្ណ ហើយជ្រើសរើស "ការដំឡើងពេញលេញ"។ កម្មវិធីចាប់ផ្ដើមប្រព័ន្ធនឹងរំលឹកអ្នកឱ្យជ្រើសរើសភាគថាសដែលប្រព័ន្ធប្រតិបត្តិការនឹងត្រូវបានដំឡើងជាបន្តបន្ទាប់។ បន្ទាប់មក បង្អួចនឹងបើកដោយប្រើប៊ូតុង "ការកំណត់ថាស"។ ដោយចុចលើប៊ូតុងនេះ អ្នកនឹងមានសិទ្ធិចូលប្រើឧបករណ៍ទាំងអស់ដែលនឹងអនុញ្ញាតឱ្យអ្នកធ្វើការជាមួយទំហំថាស។
នៅក្នុងបង្អួចនេះ ដោយប្រើប៊ូតុង អ្នកអាចធ្វើទ្រង់ទ្រាយថាស ឬថាស លុបភាគថាស បង្កើតថាសថ្មី និងជ្រើសរើសទំហំដែលចង់បានសម្រាប់ពួកគេ។ ការផ្លាស់ប្តូរណាមួយដែលអ្នកធ្វើនឹងមានប្រសិទ្ធភាពបន្ទាប់ពីអ្នកចុចប៊ូតុង "អនុវត្ត" ។
ការបែងចែកថាសរឹងជាមួយកម្មវិធីពិសេស
បន្ថែមពីលើឧបករណ៍ដែលភ្ជាប់មកជាមួយ ដូចជាឧបករណ៍ប្រើប្រាស់គ្រប់គ្រងថាស កម្មវិធីពិសេសក៏ត្រូវបានប្រើដើម្បីបែងចែកថាសរឹងទៅជាភាគថាស ពួកគេក៏ត្រូវបានគេហៅថាអ្នកគ្រប់គ្រងកម្រិតសំឡេងផងដែរ។ នៅពេលនេះមានចំនួនដ៏ច្រើននៃពួកគេ។ មុខងារនៃកម្មវិធីទាំងនេះអនុញ្ញាតឱ្យអ្នកអនុវត្តមុខងារជាច្រើនមិនត្រឹមតែបែងចែកថាសរឹងទៅជាភាគថាសប៉ុណ្ណោះទេ។ ក្នុងចំណោមកម្មវិធីដ៏ពេញនិយមបំផុតដែលបានទទួលការពិនិត្យវិជ្ជមានមួយចំនួនធំ គួរកត់សំគាល់ដូចខាងក្រោម៖
- នាយក Acronis Disc;
- អ្នកគ្រប់គ្រងភាគថាស Paragon;
- ជំនួយការភាគថាស AOMEI;
- ន័រតុន ភាគថាសវេទមន្ត;
- EASEUS Partition Master
- Ranish ជាដើម។
ភាគច្រើននៃកម្មវិធីទាំងនេះអាចទាញយកដោយឥតគិតថ្លៃនៅលើអ៊ីនធឺណិត លើសពីនេះកម្មវិធីជាច្រើនមានជាភាសារុស្សី។
សេចក្តីសន្និដ្ឋាន
ខាងលើពិពណ៌នាលម្អិតអំពីរបៀបបែងចែកថាសរឹងទៅជាភាគថាសបានយ៉ាងឆាប់រហ័ស និងងាយស្រួលដោយប្រើឧបករណ៍ដែលភ្ជាប់មកជាមួយនៃប្រព័ន្ធប្រតិបត្តិការ Windows នៅក្នុងកំណែ 7, 8 និង 10។ ជម្រើសនៃរបៀបបែងចែកថាសរឹងដំបូងនៅពេលដំឡើងប្រព័ន្ធប្រតិបត្តិការនៅលើ កុំព្យូទ័រ ឬកុំព្យូទ័រយួរដៃក៏ត្រូវបានពិចារណាផងដែរ។ នេះគឺជាបញ្ជីនៃកម្មវិធីល្អបំផុតសម្រាប់គ្រប់គ្រងភាគថាសរឹងតាមគំនិតរបស់អ្នកប្រើប្រាស់។
អត្ថប្រយោជន៍ដែលបានពិពណ៌នាដែលទទួលបានពីការបែងចែក hard drive ទៅជា partition គឺមិនអាចប្រកែកបាន។ យ៉ាងណាមិញវិធីនេះអ្នកមិនត្រឹមតែប្រើទំហំថាសដោយសមហេតុផលប៉ុណ្ណោះទេប៉ុន្តែថែមទាំងបង្កើនដំណើរការនៃប្រព័ន្ធប្រតិបត្តិការផងដែរ។
តើអ្នកមានកុំព្យូទ័រយួរដៃជាមួយ Windows 7 ទេ? បន្ទាប់មក អ្នកអាចប្រឈមមុខនឹងការមានដ្រាយក្នុងស្រុកតែមួយ C. នេះប្រហែលជាមិនងាយស្រួលទេ៖ ប្រសិនបើអ្នកត្រូវការដំឡើងប្រព័ន្ធឡើងវិញ ឬអនុវត្តការវិលវិញ ព័ត៌មានសំខាន់ៗទាំងអស់នឹងត្រូវផ្ទេរដោយដៃទៅមេឌៀខាងក្រៅជាមុនសិន។ បន្ទាប់ពីនោះអ្នកអាចធ្វើទ្រង់ទ្រាយថាសមូលដ្ឋានហើយបន្ទាប់មកដំឡើងប្រព័ន្ធប្រតិបត្តិការ។ វត្តមាននៃថាសមូលដ្ឋានជាច្រើននឹងអនុញ្ញាតឱ្យអ្នករក្សាទុកព័ត៌មានចាំបាច់ដំបូងនៅក្នុងភាគថាសក្រៅពីនោះដែលមានឯកសារប្រព័ន្ធ។ វានឹងអនុញ្ញាតឱ្យអ្នកធ្វើទ្រង់ទ្រាយដ្រាយ C មូលដ្ឋានរបស់អ្នកដោយមិនខ្លាចបាត់បង់ឯកសារសំខាន់ៗ។ ដូច្នេះ ដើម្បីភាពងាយស្រួល និងភាពជឿជាក់កាន់តែខ្លាំង ដ្រាយវ៍រឹងចាំបាច់ត្រូវបែងចែកជាភាគថាស។
នីតិវិធីគឺសាមញ្ញណាស់; វាមិនតម្រូវឱ្យមានការទាញយកកម្មវិធីបន្ថែមទេ។ យ៉ាងណាមិញ Windows 7 មានឧបករណ៍ប្រើប្រាស់ដែលភ្ជាប់មកជាមួយដែលធ្វើឱ្យវាងាយស្រួលក្នុងការបែងចែកថាស។ ការបែងចែកនឹងប្រព្រឹត្តទៅដោយមិនបាត់បង់ព័ត៌មានណាមួយឡើយ ដូច្នេះមិនចាំបាច់ផ្ទេរឯកសារទៅមេឌៀខាងក្រៅមុននឹងនីតិវិធីនោះទេ។ ការបែងចែកថាសរឹង និងបង្កើតភាគថាសថ្មីគឺអាចធ្វើទៅបានលុះត្រាតែមានទំហំទំនេរគ្រប់គ្រាន់។
តើធ្វើដូចម្តេចដើម្បីចូលប្រើ Disk Management នៅក្នុង Windows 7?
- គ្រាន់តែចូលទៅកាន់ "START" ហើយបញ្ចូល "diskmgmt.msc" ក្នុងការស្វែងរក។ កម្មវិធីដែលមានឈ្មោះដូចគ្នានឹងត្រូវបើក។
- ប្រសិនបើអ្នកចង់ដំណើរការកម្មវិធីដោយសិទ្ធិអ្នកគ្រប់គ្រង នោះគ្រាន់តែចុច "Win + R" បន្ទាប់មកបញ្ចូល "diskmgmt.msc" ហើយចុចប៊ូតុង "Enter" ។
- នៅក្នុង Windows 7 ផងដែរ អ្នកអាចចូលទៅកាន់ផ្នែក "ការគ្រប់គ្រងថាស" ដោយប្រើផ្ទាំងបញ្ជា (ផ្ទាំងបញ្ជា -> ឧបករណ៍រដ្ឋបាល -> ការគ្រប់គ្រងកុំព្យូទ័រ -> ការគ្រប់គ្រងថាស)

នៅកណ្តាលកំពូលអ្នកអាចមើលឃើញភាគថាសរឹងដែលមាន។ ខាងក្រោមនេះគឺជាចំនួននៃ hard drives, optical drives, និង external drives ដែលត្រូវបានដំឡើង។ នៅក្នុងរូបភាព drive C ត្រូវបានបែងចែករួចហើយ ដូច្នេះភាគថាសនឹងត្រូវបានបង្ហាញដោយប្រើ drive “J” ជាឧទាហរណ៍ ដែលមិនសំខាន់។
ការបង្កើតភាគថាសថ្មី។
ដើម្បីបង្កើតភាគថាសថ្មីនៅក្នុង Windows 7 អ្នកអាចប្រើកន្លែងទំនេរដែលមិនបានបែងចែក ប៉ុន្តែអ្នកប្រហែលជាមិនមានវាទេ។ ដើម្បីបង្កើតវាគ្រាន់តែធ្វើ៖
- អ្នកត្រូវជ្រើសរើសភាគថាសដែលមានទំហំទំនេរគ្រប់គ្រាន់ ហើយចុចខាងស្តាំ។ បន្ទាប់ពីនេះអ្នកត្រូវជ្រើសរើសធាតុ "បង្ហាប់កម្រិតសំឡេង ... " ។ សូមចាំថា ប្រសិនបើអ្នកមានភាគថាសច្រើន វាជាការប្រសើរជាងកុំបង្រួមទំហំប្រព័ន្ធ។

ជាលទ្ធផល បង្អួចនឹងលេចឡើង គ្រាន់តែរង់ចាំដំណើរការបញ្ចប់។

- បន្ទាប់ពីពេលខ្លះ បង្អួចថ្មីនឹងបើក ដែលអ្នកនឹងត្រូវបញ្ជាក់ទំហំនៃលំហដែលអ្នកសម្រេចចិត្តបង្រួម។ តម្លៃអតិបរមានឹងត្រូវបានចង្អុលបង្ហាញរួចហើយនៅក្នុងបង្អួចដែលលេចឡើង ប៉ុន្តែអ្នកអាចបញ្ជាក់ទំហំតូចជាងនេះ។ តម្លៃដែលអ្នកបញ្ជាក់នឹងជាទំហំនៃថាសឡូជីខលនាពេលអនាគត។ សូមចងចាំថាថាសដែលអាចបង្ហាប់បាននឹងត្រូវបានកាត់បន្ថយដោយចំនួននេះ ដូច្នេះការប្រើតម្លៃអតិបរមាមិនត្រូវបានណែនាំទេ។ បន្ទាប់ពីបញ្ចូលតម្លៃដែលត្រូវការគ្រាន់តែចុចប៊ូតុង "បង្ហាប់" ។

អ្នកនឹងត្រូវរង់ចាំពេលខ្លះ ដែលអាស្រ័យលើការបែកខ្ញែកនៃភាគថាសដែលរួញ និងបរិមាណរបស់វា។
បម្លែងទៅជាភាគថាសរឹង
បន្ទាប់ពីឧបាយកលទាំងនេះ ភាគថាសបន្ថែមនឹងត្រូវបានបង្កើតនៅក្នុងបង្អួច "ការគ្រប់គ្រងថាស" ដែលមានឆ្នូតពណ៌ខ្មៅនៅផ្នែកខាងលើ។ ទំហំនឹងត្រូវបានរាយនៅទីនេះ រួមជាមួយនឹងពាក្យ "មិនបានបែងចែក"។ ទំហំនេះត្រូវបំប្លែងទៅជាភាគថាសរឹង។ អ្នកត្រូវចុចកណ្ដុរស្ដាំហើយជ្រើសរើសបន្ទាត់ "បង្កើតកម្រិតសំឡេងសាមញ្ញ" ។


គ្រាន់តែជ្រើសរើសទំហំអតិបរមាហើយចុច "បន្ទាប់" ។ ជាចុងក្រោយ អ្នកនឹងត្រូវកំណត់អក្សរដែលនឹងក្លាយជា "ឈ្មោះ" របស់ឌីស ហើយចុច "បន្ទាប់" ។

បន្ទាប់មកអ្នកត្រូវធីកប្រអប់នៅជាប់ "ធ្វើទ្រង់ទ្រាយបរិមាណនេះដូចខាងក្រោម៖" ។ បញ្ជាក់ NTFS នៅក្នុងប្រព័ន្ធឯកសារ។ ហើយកំណត់ទំហំចង្កោមទៅជាលំនាំដើម។ "ស្លាកកម្រិតសំឡេង" គឺជាឈ្មោះរបស់ថាសដែលត្រូវបានបង្កើត។ អ្នកត្រូវតែធីកប្រអប់ "ទ្រង់ទ្រាយរហ័ស" ប៉ុន្តែមិនចាំបាច់បង្ហាប់ឯកសារ និងថតឯកសារទេ។ បន្ទាប់ពីនេះគ្រាន់តែចុច "បន្ទាប់" ហើយអ្នកនឹងឃើញសារ: "ការបំពេញអ្នកជំនួយបង្កើតកម្រិតសំឡេងសាមញ្ញ" ។ អ្នកត្រូវពិនិត្យមើលអ្វីគ្រប់យ៉ាងម្តងទៀតហើយចុចប៊ូតុង "បញ្ចប់" ។

ជាលទ្ធផល យើងអាចបំបែក HDD ដោយប្រើឧបករណ៍ Windows 7 គ្រប់យ៉ាងរួចរាល់។ បន្ទាប់ពីបញ្ចប់នីតិវិធី អ្នកលែងត្រូវភ័យខ្លាចថាព័ត៌មានផ្ទាល់ខ្លួននឹងត្រូវបានលុបកំឡុងពេលការស្ដារប្រព័ន្ធឡើងវិញ។
វាត្រូវតែចងចាំថាដ្រាយវ៍រឹងមួយអនុញ្ញាតឱ្យអ្នកបង្កើតតែ 4 ភាគសំខាន់ប៉ុណ្ណោះ។
អ្វីដែលត្រូវធ្វើប្រសិនបើថាសវីនដូ 7 បរាជ័យក្នុងការបែងចែក?
នៅពេលបែងចែកថាសនៅក្នុង Windows 7 ការលំបាកអាចកើតឡើងដោយសារតែវត្តមាននៃឯកសារនៅលើវា (លាក់និងប្រព័ន្ធ) ដែលមិនអាចផ្លាស់ទីទៅទីតាំងផ្សេងទៀត។

ក្នុងករណីនេះអ្នកត្រូវប្រើឧបករណ៍ប្រើប្រាស់ភាគីទីបី (Acronis ឬ Paragon) ដែលអនុញ្ញាតឱ្យអ្នកបែងចែកថាសផងដែរ។ អ្នកក៏អាចចាប់ផ្ដើមពីថាសចាប់ផ្ដើម OS ណាមួយ ហើយបន្ទាប់មក defragment នាយកដ្ឋាន។
ដើម្បីបែងចែកថាសនៅក្នុង Windows 7 អ្នកត្រូវតែមានសិទ្ធិជាអ្នកគ្រប់គ្រង ឬប្រតិបត្តិករប័ណ្ណសារនៅលើកុំព្យូទ័រនេះ។ ជាមួយនឹងមុខងារ Windows 7 អ្នកអាចបង្រួមកម្រិតសំឡេងទៅជាទំហំឯកសារដែលមិនអាចផ្លាស់ទីបាន។
កុំព្យូទ័រទំនើប និងកុំព្យូទ័រយួរដៃមានកន្លែងផ្ទុកទិន្នន័យធំល្មមដែលមានឯកសារទាំងអស់ដែលចាំបាច់សម្រាប់ការងារ និងការកម្សាន្ត។ ដោយមិនគិតពីប្រភេទមេឌៀ និងរបៀបដែលអ្នកប្រើកុំព្យូទ័ររបស់អ្នក ការរក្សាភាគធំមួយនៅលើវាគឺមានការរអាក់រអួលណាស់។ វាបង្កើតភាពច្របូកច្របល់ជាច្រើននៅក្នុងប្រព័ន្ធឯកសារ ដោយដាក់ឯកសារពហុមេឌៀ និងទិន្នន័យសំខាន់ៗដែលមានហានិភ័យដោយការរំខានដល់ប្រព័ន្ធ និងធ្វើឱ្យខូចផ្នែករឹងរបស់ផ្នែករឹង។
ដើម្បីបង្កើនប្រសិទ្ធភាពនៃទំហំទំនេរនៅលើកុំព្យូទ័រ យន្តការមួយត្រូវបានបង្កើតឡើងដើម្បីបែងចែកអង្គចងចាំទាំងអស់ទៅជាផ្នែកដាច់ដោយឡែក។ លើសពីនេះទៅទៀត បរិមាណនៃក្រុមហ៊ុនដឹកជញ្ជូនកាន់តែធំ ការបំបែកនឹងមានភាពពាក់ព័ន្ធកាន់តែច្រើន។ ភាគថាសទីមួយត្រូវបានរៀបចំជាធម្មតាសម្រាប់ការដំឡើងប្រព័ន្ធប្រតិបត្តិការដោយខ្លួនឯងនិងកម្មវិធីនៅក្នុងវាភាគថាសដែលនៅសល់ត្រូវបានបង្កើតឡើងដោយផ្អែកលើគោលបំណងនៃកុំព្យូទ័រនិងទិន្នន័យដែលបានរក្សាទុក។
ដោយសារតែប្រធានបទនេះគឺពាក់ព័ន្ធខ្លាំង ប្រព័ន្ធប្រតិបត្តិការ Windows 7 ខ្លួនវាមានឧបករណ៍ងាយស្រួលសម្រាប់ការគ្រប់គ្រងថាស។ ប៉ុន្តែជាមួយនឹងការអភិវឌ្ឍន៍ទំនើបនៃឧស្សាហកម្មសូហ្វវែរ ឧបករណ៍នេះបានក្លាយទៅជាហួសសម័យហើយ វាត្រូវបានជំនួសដោយដំណោះស្រាយភាគីទីបីដែលមានលក្ខណៈសាមញ្ញ និងមានមុខងារច្រើនជាង ដែលអាចបង្ហាញពីសក្ដានុពលពិតប្រាកដនៃយន្តការបង្កើតភាគថាស ខណៈដែលនៅសល់អាចយល់បាន និងអាចចូលប្រើបានសម្រាប់អ្នកប្រើប្រាស់ធម្មតា។ .
វិធីសាស្រ្តទី 1: ជំនួយការភាគថាស AOMEI
កម្មវិធីនេះត្រូវបានចាត់ទុកថាល្អបំផុតមួយនៅក្នុងវិស័យរបស់ខ្លួន។ ជាដំបូង ជំនួយការភាគថាស AOMEI គឺអាចទុកចិត្តបាន និងអាចទុកចិត្តបាន - អ្នកអភិវឌ្ឍន៍បានបង្ហាញផលិតផលយ៉ាងពិតប្រាកដ ដែលនឹងបំពេញតម្រូវការអ្នកប្រើប្រាស់បំផុត ខណៈពេលដែលកម្មវិធីមានវិចារណញាណចេញពីប្រអប់។ វាមានការបកប្រែជាភាសារុស្សីដែលមានសមត្ថភាព ការរចនាទាន់សម័យ ហើយចំណុចប្រទាក់ប្រហាក់ប្រហែលនឹងឧបករណ៍ Windows ស្តង់ដារ ប៉ុន្តែតាមពិតទៅវាមានគុណសម្បត្តិច្រើនជាងវា។
កម្មវិធីនេះមានកំណែបង់ប្រាក់ជាច្រើនដែលត្រូវបានបង្កើតឡើងសម្រាប់តម្រូវការផ្សេងៗគ្នា ប៉ុន្តែក៏មានជម្រើសឥតគិតថ្លៃសម្រាប់ការប្រើប្រាស់ដែលមិនមែនជាពាណិជ្ជកម្មនៅផ្ទះផងដែរ - យើងមិនត្រូវការអ្វីបន្ថែមដើម្បីបែងចែកថាសនោះទេ។
- ពីគេហទំព័រផ្លូវការរបស់អ្នកអភិវឌ្ឍន៍ សូមទាញយកឯកសារដំឡើង ដែលបន្ទាប់ពីការទាញយកចាំបាច់ត្រូវបើកដំណើរការដោយចុចពីរដង។ អនុវត្តតាមអ្នកជំនួយការដំឡើងសាមញ្ញបំផុត បើកដំណើរការកម្មវិធីទាំងពីបង្អួចអ្នកជំនួយការចុងក្រោយ ឬពីផ្លូវកាត់នៅលើផ្ទៃតុរបស់អ្នក។
- បន្ទាប់ពីការពិនិត្យអេក្រង់ និងភាពត្រឹមត្រូវរយៈពេលខ្លី កម្មវិធីបង្ហាញបង្អួចមេភ្លាមៗ ដែលសកម្មភាពទាំងអស់នឹងកើតឡើង។
- ដំណើរការនៃការបង្កើតភាគថាសថ្មីនឹងត្រូវបានបង្ហាញដោយប្រើឧទាហរណ៍នៃភាគដែលមានស្រាប់។ សម្រាប់ថាសថ្មីដែលមានដុំបន្តមួយ វិធីសាស្រ្តនឹងមិនខុសគ្នាទាំងស្រុងនោះទេ។ នៅលើទំហំទំនេរដែលចាំបាច់ត្រូវបែងចែក ចុចខាងស្តាំដើម្បីបើកម៉ឺនុយបរិបទ។ នៅក្នុងវាយើងនឹងចាប់អារម្មណ៍លើធាតុដែលគេហៅថា "ការបែងចែកភាគថាស".
- នៅក្នុងបង្អួចដែលបើកអ្នកត្រូវកំណត់វិមាត្រដែលយើងត្រូវការដោយដៃ។ នេះអាចត្រូវបានធ្វើតាមពីរវិធី - អូសគ្រាប់រំកិលដែលផ្តល់នូវការកំណត់រហ័សប៉ុន្តែមិនច្បាស់លាស់នៃប៉ារ៉ាម៉ែត្រ ឬកំណត់តម្លៃជាក់លាក់ភ្លាមៗនៅក្នុងវាល។ "ទំហំភាគថាសថ្មី". ភាគថាសចាស់មិនអាចមានទំហំទំនេរតិចជាងឯកសារបច្ចុប្បន្ននៅទីនោះទេ។ ត្រូវដឹងពីបញ្ហានេះភ្លាមៗ ព្រោះកំហុសអាចនឹងកើតឡើងក្នុងអំឡុងពេលដំណើរការបែងចែកដែលធ្វើឱ្យខូចទិន្នន័យ។
- បន្ទាប់ពីប៉ារ៉ាម៉ែត្រចាំបាច់ត្រូវបានកំណត់អ្នកត្រូវចុចលើប៊ូតុង "យល់ព្រម". ឧបករណ៍នឹងបិទ។ បង្អួចកម្មវិធីសំខាន់នឹងត្រូវបានបង្ហាញម្តងទៀត តែពេលនេះមួយទៀត ថ្មីនឹងបង្ហាញក្នុងបញ្ជីនៃផ្នែក។ វាក៏នឹងត្រូវបានបង្ហាញនៅផ្នែកខាងក្រោមនៃកម្មវិធីផងដែរ។ ប៉ុន្តែសម្រាប់ពេលនេះ នេះគ្រាន់តែជាសកម្មភាពបឋមប៉ុណ្ណោះ ដែលអនុញ្ញាតឱ្យមានការវាយតម្លៃតាមទ្រឹស្តីនៃការផ្លាស់ប្តូរដែលបានធ្វើឡើង។ ដើម្បីចាប់ផ្តើមការបំបែកអ្នកត្រូវចុចលើប៊ូតុងនៅជ្រុងខាងឆ្វេងខាងលើនៃកម្មវិធី "អនុវត្ត".

មុនពេលធ្វើដូចនេះ អ្នកក៏អាចកំណត់ឈ្មោះផ្នែកអនាគត និងអក្សរបានភ្លាមៗផងដែរ។ ដើម្បីធ្វើដូចនេះចុចកណ្ដុរស្ដាំលើបំណែកដែលលេចឡើងក្នុងផ្នែក "កម្រិតខ្ពស់"ជ្រើសរើសធាតុ "ការផ្លាស់ប្តូរអក្សរថាស". កំណត់ឈ្មោះដោយចុចខាងស្តាំលើផ្នែកម្តងទៀត ហើយជ្រើសរើស "ប្តូរស្លាក".
- បង្អួចនឹងបើកដែលកម្មវិធីនឹងបង្ហាញអ្នកប្រើប្រាស់នូវប្រតិបត្តិការផ្នែកដែលបានបង្កើតពីមុន។ យើងពិនិត្យមើលលេខទាំងអស់មុនពេលចាប់ផ្តើម។ ទោះបីជាវាមិនត្រូវបានសរសេរនៅទីនេះក៏ដោយ អ្នកគួរតែដឹង៖ ភាគថាសថ្មីនឹងត្រូវបានបង្កើត ធ្វើទ្រង់ទ្រាយក្នុង NTFS បន្ទាប់ពីនោះវានឹងត្រូវបានផ្តល់សំបុត្រដែលមាននៅក្នុងប្រព័ន្ធ (ឬពីមុនបានបញ្ជាក់ដោយអ្នកប្រើប្រាស់)។ ដើម្បីចាប់ផ្តើមការប្រតិបត្តិ សូមចុចលើប៊ូតុង "ទៅ".
- កម្មវិធីនឹងពិនិត្យមើលភាពត្រឹមត្រូវនៃប៉ារ៉ាម៉ែត្រដែលបានបញ្ចូល។ ប្រសិនបើអ្វីៗទាំងអស់ត្រឹមត្រូវ នាងនឹងផ្តល់ជម្រើសជាច្រើនសម្រាប់អនុវត្តប្រតិបត្តិការដែលយើងត្រូវការ។ នេះគឺដោយសារតែភាគថាសដែលអ្នកចង់ "កាត់" ទំនងជាកំពុងប្រើបច្ចុប្បន្ន។ កម្មវិធីនឹងដាស់តឿនអ្នកឱ្យអាន់ម៉ោនភាគថាសនេះចេញពីប្រព័ន្ធ ដើម្បីអនុវត្តសកម្មភាព។ ទោះយ៉ាងណាក៏ដោយ នេះមិនមែនជាជម្រើសដ៏ល្អបំផុតសម្រាប់អ្នកដែលដំណើរការកម្មវិធីជាច្រើនពីទីនោះ (ឧទាហរណ៍ កម្មវិធីចល័ត)។ មធ្យោបាយដែលមានសុវត្ថិភាពបំផុតគឺការបំបែកភាគថាសនៅខាងក្រៅប្រព័ន្ធ។
ការចុចប៊ូតុង "បិទនិងបើកវិញឥលូវ"កម្មវិធីនឹងបង្កើតម៉ូឌុលតូចមួយហៅថា PreOS ហើយបញ្ចូលវាទៅក្នុងការចាប់ផ្តើម។ បន្ទាប់ពីនោះ Windows នឹងចាប់ផ្តើមឡើងវិញ (រក្សាទុកឯកសារសំខាន់ៗទាំងអស់មុនពេលធ្វើវា) ។ សូមអរគុណចំពោះម៉ូឌុលនេះ ការបំបែកនឹងត្រូវធ្វើឡើងមុនពេលប្រព័ន្ធចាប់ផ្តើម ដូច្នេះគ្មានអ្វីនឹងរំខានដល់វាទេ។ ប្រតិបត្តិការអាចប្រើពេលយូរព្រោះ... កម្មវិធីនឹងពិនិត្យមើលថាស និងប្រព័ន្ធឯកសារសម្រាប់ភាពត្រឹមត្រូវ ដើម្បីជៀសវាងការខូចខាតដល់ភាគថាស និងទិន្នន័យ។
- មិនតម្រូវឱ្យមានអន្តរកម្មរបស់អ្នកប្រើទេ រហូតដល់ប្រតិបត្តិការត្រូវបានបញ្ចប់។ កំឡុងពេលដំណើរការបំបែក កុំព្យូទ័រអាចចាប់ផ្ដើមឡើងវិញច្រើនដង ដោយបង្ហាញម៉ូឌុល PreOS ដូចគ្នានៅលើអេក្រង់។ នៅពេលដែលការងារត្រូវបានបញ្ចប់កុំព្យូទ័រនឹងបើកតាមរបៀបធម្មតាប៉ុន្តែមានតែនៅក្នុងម៉ឺនុយប៉ុណ្ណោះ។ "កុំព្យូរទ័ររបស់ខ្ញុំ"ឥឡូវនេះ ភាគថាសដែលបានធ្វើទ្រង់ទ្រាយថ្មីៗនឹងព្យួរ រួចរាល់សម្រាប់ការប្រើប្រាស់ភ្លាមៗ។





ដូច្នេះ អ្នកប្រើប្រាស់ទាំងអស់ត្រូវធ្វើគឺគ្រាន់តែបង្ហាញពីទំហំភាគថាសដែលចង់បាន បន្ទាប់មកកម្មវិធីនឹងធ្វើអ្វីៗគ្រប់យ៉ាងដោយខ្លួនវាផ្ទាល់ ទីបំផុតផលិតភាគថាសដែលមានមុខងារពេញលេញ។ សូមចំណាំថាមុនពេលចុចប៊ូតុង "អនុវត្ត"ភាគថាសដែលបានបង្កើតថ្មីអាចត្រូវបានបែងចែកជាពីរបន្ថែមទៀតតាមរបៀបដូចគ្នា។ វីនដូ 7 ផ្អែកលើប្រព័ន្ធផ្សព្វផ្សាយដែលមានតារាង MBR ដែលគាំទ្រការបែងចែកទៅជាភាគថាសអតិបរមា 4 ។ នេះនឹងគ្រប់គ្រាន់សម្រាប់កុំព្យូទ័រនៅផ្ទះ។
វិធីសាស្រ្តទី 2: ឧបករណ៍គ្រប់គ្រងថាសប្រព័ន្ធ
ដូចគ្នានេះដែរអាចត្រូវបានធ្វើដោយមិនចាំបាច់ប្រើកម្មវិធីភាគីទីបី។ គុណវិបត្តិនៃវិធីសាស្រ្តនេះគឺថាស្វ័យប្រវត្តិកម្មនៃភារកិច្ចដែលបានអនុវត្តគឺអវត្តមានទាំងស្រុង។ ប្រតិបត្តិការនីមួយៗត្រូវបានអនុវត្តភ្លាមៗបន្ទាប់ពីកំណត់ប៉ារ៉ាម៉ែត្រ។ អត្ថប្រយោជន៍គឺថាការបំបែកកើតឡើងដោយផ្ទាល់នៅក្នុងសម័យប្រព័ន្ធប្រតិបត្តិការបច្ចុប្បន្ន មិនចាំបាច់ចាប់ផ្តើមឡើងវិញទេ។ ទោះជាយ៉ាងណាក៏ដោយ រវាងការអនុវត្តសកម្មភាពផ្សេងៗ ខណៈពេលដែលធ្វើតាមការណែនាំ ប្រព័ន្ធនឹងប្រមូលទិន្នន័យបំបាត់កំហុសបច្ចុប្បន្នជានិច្ច ដូច្នេះក្នុងករណីទូទៅ ពេលវេលាមិនតិចជាងត្រូវចំណាយជាងវិធីសាស្ត្រមុននោះទេ។
- នៅលើស្លាក "កុំព្យូរទ័ររបស់ខ្ញុំ"ចុចកណ្ដុរស្ដាំ, ជ្រើសរើស "ការត្រួតពិនិត្យ".
- នៅក្នុងបង្អួចដែលបើកសូមជ្រើសរើសធាតុនៅក្នុងម៉ឺនុយខាងឆ្វេង "ការគ្រប់គ្រងថាស". បន្ទាប់ពីផ្អាកមួយរយៈ ខណៈពេលដែលឧបករណ៍ប្រមូលទិន្នន័យប្រព័ន្ធចាំបាច់ទាំងអស់ អ្នកប្រើប្រាស់នឹងឃើញចំណុចប្រទាក់ដែលធ្លាប់ស្គាល់។ នៅតំបន់ខាងក្រោមនៃបង្អួច សូមជ្រើសរើសផ្នែកដែលត្រូវបែងចែកជាផ្នែក។ ចុចកណ្ដុរស្ដាំលើវាហើយជ្រើសរើស "បង្រួមបរិមាណ"នៅក្នុងម៉ឺនុយបរិបទដែលលេចឡើង។
- បង្អួចថ្មីនឹងបើកជាមួយនឹងវាលតែមួយដែលអាចកែសម្រួលបាន។ នៅក្នុងវាបង្ហាញពីទំហំនៃភាគថាសនាពេលអនាគត។ សូមចំណាំថាចំនួននេះមិនគួរធំជាងតម្លៃនៅក្នុងវាលទេ។ "ទំហំទំនេរសម្រាប់បង្ហាប់ (MB)". គណនាទំហំដែលបានបញ្ជាក់ដោយផ្អែកលើប៉ារ៉ាម៉ែត្រ 1 GB = 1024 MB (ការរអាក់រអួលមួយផ្សេងទៀតនៅក្នុង AOMEI Partition Assistant ទំហំអាចត្រូវបានកំណត់ភ្លាមៗជា GB) ។ ចុចប៊ូតុង "បង្ហាប់".
- បន្ទាប់ពីការបំបែកមួយរយៈខ្លី បញ្ជីនៃផ្នែកនឹងបង្ហាញនៅផ្នែកខាងក្រោមនៃបង្អួច ដែលដុំខ្មៅនឹងត្រូវបានបន្ថែម។ វាត្រូវបានគេហៅថា "មិនចែកចាយ" - លទ្ធកម្មនាពេលអនាគត។ ចុចកណ្ដុរស្ដាំលើបំណែកនេះហើយជ្រើសរើស "បង្កើតកម្រិតសំឡេងសាមញ្ញ ... "
- នឹងចាប់ផ្តើម "អ្នកជំនួយការបង្កើតកម្រិតសំឡេងសាមញ្ញ"ដែលអ្នកត្រូវចុចប៊ូតុងមួយ។ "បន្ថែមទៀត".

នៅក្នុងបង្អួចបន្ទាប់ បញ្ជាក់ទំហំនៃភាគថាសដែលត្រូវបង្កើត បន្ទាប់មកចុចម្តងទៀត "បន្ថែមទៀត".

ឥឡូវនេះផ្តល់សំបុត្រដែលត្រូវការដោយជ្រើសរើសណាមួយដែលអ្នកចូលចិត្តពីបញ្ជីទម្លាក់ចុះ បន្តទៅជំហានបន្ទាប់។

ជ្រើសរើសទម្រង់ប្រព័ន្ធឯកសារ កំណត់ឈ្មោះសម្រាប់ភាគថាសថ្មី (វាត្រូវបានណែនាំឱ្យប្រើអក្ខរក្រមឡាតាំង ដោយគ្មានចន្លោះ)។

នៅក្នុងបង្អួចចុងក្រោយ ពិនិត្យមើលប៉ារ៉ាម៉ែត្រដែលបានបញ្ជាក់ពីមុនទាំងអស់ពីរដង ហើយបន្ទាប់មកចុចប៊ូតុង "រួចរាល់".





វាបញ្ចប់ប្រតិបត្តិការបន្ទាប់ពីពីរបីវិនាទី ភាគថាសថ្មីនឹងបង្ហាញនៅក្នុងប្រព័ន្ធ រួចរាល់សម្រាប់ការប្រើប្រាស់។ មិនចាំបាច់ចាប់ផ្ដើមឡើងវិញទាល់តែសោះ អ្វីៗនឹងរួចរាល់ក្នុងវគ្គបច្ចុប្បន្ន។
ឧបករណ៍ដែលបានបង្កើតឡើងនៅក្នុងប្រព័ន្ធផ្តល់នូវការកំណត់ចាំបាច់ទាំងអស់សម្រាប់ភាគថាសដែលកំពុងត្រូវបានបង្កើត ពួកវាគឺគ្រប់គ្រាន់សម្រាប់អ្នកប្រើប្រាស់ជាមធ្យម។ ប៉ុន្តែនៅទីនេះ អ្នកនឹងត្រូវអនុវត្តជំហាននីមួយៗដោយដៃ ហើយរវាងពួកគេ អ្នកគ្រាន់តែអង្គុយរង់ចាំពេលវេលាជាក់លាក់មួយ ខណៈពេលដែលប្រព័ន្ធប្រមូលទិន្នន័យចាំបាច់។ ហើយការប្រមូលទិន្នន័យអាចចំណាយពេលយូរណាស់នៅលើកុំព្យូទ័រដែលខ្សោយ។ ដូច្នេះ ការប្រើប្រាស់កម្មវិធីភាគីទីបីនឹងក្លាយជាជម្រើសដ៏ល្អបំផុតសម្រាប់ការបែងចែកថាសរឹងរបស់អ្នកទៅជាចំនួនបំណែកដែលត្រូវការយ៉ាងឆាប់រហ័ស និងប្រកបដោយប្រសិទ្ធភាព។
សូមប្រយ័ត្នមុនពេលអនុវត្តប្រតិបត្តិការណាមួយជាមួយទិន្នន័យ ត្រូវប្រាកដថាធ្វើច្បាប់ចម្លងបម្រុងទុក ហើយពិនិត្យមើលការកំណត់ដោយដៃ។ ការបង្កើតភាគថាសច្រើននៅលើកុំព្យូទ័ររបស់អ្នកនឹងជួយអ្នកក្នុងការរៀបចំរចនាសម្ព័ន្ធប្រព័ន្ធឯកសាររបស់អ្នកយ៉ាងច្បាស់ និងបំបែកឯកសារដែលបានប្រើរបស់អ្នកទៅជាកន្លែងផ្សេងៗគ្នាសម្រាប់ការផ្ទុកសុវត្ថិភាព។
ចែកថាសទៅជាភាគថាស - តើនេះសម្រាប់អ្វី? តើភាគថាសជាអ្វី? តើភាគថាសគួរមានទំហំប៉ុនណា? តើទាំងអស់នេះទាក់ទងនឹង Windows និងការដំឡើងរបស់វាយ៉ាងដូចម្តេច? អ្នកប្រហែលជាបានឆ្លងកាត់ឃ្លាខាងក្រោមនៅលើអ៊ីនធឺណិតរួចហើយ៖ "ជាង 90% នៃអ្នកប្រើប្រាស់ Windows មិនដឹងពីរបៀបដំឡើងវីនដូឱ្យបានត្រឹមត្រូវ"? ហើយអ្នកប្រហែលជាគិតថា៖ «នេះជាការកុហក»។ ដូច្នេះ ខ្ញុំសូមបញ្ជាក់ពីចំណុចនេះដល់អ្នក ហើយក្នុងពេលជាមួយគ្នានេះក៏លាតត្រដាងនូវអាថ៌កំបាំងដ៏សំខាន់បំផុតនៃការដំឡើងវីនដូឱ្យបានត្រឹមត្រូវ។ បែងចែកថាសឱ្យបានត្រឹមត្រូវ – នេះគឺជាបញ្ហាសំខាន់បំផុតក្នុងការដំឡើងវីនដូ។ វាគឺជាការបង្កើតត្រឹមត្រូវនៃភាគថាសដែលធ្វើឱ្យវាអាចធ្វើទៅបានដើម្បីដឹងពីលទ្ធភាពស្ទើរតែទាំងអស់សម្រាប់ការបង្កើនសុវត្ថិភាពទិន្នន័យអ្នកប្រើប្រាស់ លទ្ធភាពទាំងអស់សម្រាប់ការកែលម្អភាពងាយស្រួលនៃការប្រើប្រាស់ប្រព័ន្ធ និងលទ្ធភាពមួយចំនួនសម្រាប់ការបង្កើនល្បឿនប្រតិបត្តិការរបស់ ប្រព័ន្ធទាំងមូល។ ប៉ុន្តែរឿងដំបូង។
ស្នើសុំស្ថិតិ
ដំបូងយើងមើលស្ថិតិ Yandex wordstat.yandex.ru ហើយសួរសំណួរដែលគេសួរញឹកញាប់បំផុតដូចជា៖
"ការដំឡើងវីនដូ" - 297,448,
"របៀបដំឡើងវីនដូ" - 342,280 ។
លេខដែលអ្នកឃើញនៅជាប់នឹងសំណួរស្វែងរកឆ្លុះបញ្ចាំងពីចំនួនដងក្នុងមួយខែ បន្សំនៃពាក្យទាំងនេះត្រូវបានស្នើសុំក្នុងការស្វែងរក Yandex។ ចំនួនសរុបគឺ 639,728 ដែលបង្ហាញពីចំណាប់អារម្មណ៍ខ្ពស់ចំពោះប្រធានបទនៃការដំឡើងវីនដូ។
ឥឡូវនេះរកមើលសំណួរដែលគេសួរញឹកញាប់បំផុតដូចជា៖
"របៀបបែងចែកថាស" - 21,032,
"របៀបបែងចែកថាស" - 17,533,
"ការបែងចែកថាស" - 5,429,
"ភាគថាស" - 45,078 ។
អ្នកឃើញថាតើសំណួរបែបនេះប៉ុន្មានត្រូវបានសួរ។ យើងបូកសរុបលទ្ធផលហើយទទួលបានសរុប 89,072 ក្នុងមួយខែ។
នេះគឺតិចជាង 7 ដងនៃសំណើពីអ្នកដែលចង់ដឹង "របៀបដំឡើងវីនដូជាទូទៅ" ។ ហើយអ្នកដែលចង់រៀនពីរបៀបចែកថាសបានដឹងរួចមកហើយអំពីភាគថាសឌីស ប៉ុន្តែភាគច្រើនទំនងជាពួកគេមិនចាប់អារម្មណ៍ពីរបៀបធ្វើវាឱ្យត្រឹមត្រូវនោះទេ ប៉ុន្តែនៅក្នុងកម្មវិធី ឬវិធីសាស្រ្តអ្វីដែលអាចធ្វើបាន។ ដូច្នេះលទ្ធផលសម្រាប់សំណួរទាំងនេះតែម្នាក់ឯងគឺត្រូវបានរួមបញ្ចូលស្ទើរតែទាំងស្រុងក្នុងស្ថិតិ ប៉ុន្តែនោះមិនមែនទាំងអស់នោះទេ។
ឥឡូវនេះសូមសួរសំណួរដោយផ្ទាល់ "ភាគថាសវីនដូ" ហើយមើល 15,889 ដែលមានត្រឹមតែ 2.5% នៃចំនួនសរុបនៃសំណួរដំឡើងវីនដូ។
វាប្រែថាមានតែ 2.5% ប៉ុណ្ណោះដែលយល់ ឬមានអារម្មណ៍ពីសារៈសំខាន់នៃការបង្កើតភាគថាសនៅពេលដំឡើងវីនដូ ហើយកំពុងស្វែងរកចម្លើយចំពោះសំណួរ "របៀបបែងចែកថាសឱ្យបានត្រឹមត្រូវ" ។ ដូច្នេះវាប្រែថាយើងអាចនិយាយដោយសុវត្ថិភាពថា "អ្នកប្រើប្រាស់ 97% មិនដឹងពីរបៀបដំឡើងវីនដូឱ្យបានត្រឹមត្រូវទេ" ។ នៅពេលអ្នកចង់ពិនិត្យ លេខនឹងខុសគ្នាបន្តិច ដោយសារស្ថិតិផ្លាស់ប្តូរយ៉ាងហោចណាស់ម្តងក្នុងមួយខែ ប៉ុន្តែគិតជាភាគរយ តិចតួចនឹងផ្លាស់ប្តូរ។
អ្នកប្រហែលជាកំពុងសួរថា៖ "តើការតភ្ជាប់ឬភាពអាស្រ័យសំខាន់អ្វីដែលមានរវាងភាគថាសនិងប្រតិបត្តិការវីនដូ?" ឥឡូវនេះយើងនឹងចាប់ផ្តើមបំភ្លឺបញ្ហានេះ។
ដើម្បីចាប់ផ្តើម ខ្ញុំចង់រំលឹកអ្នកថា Windows គឺជាប្រព័ន្ធប្រតិបត្តិការ (OS) ដូចទៅនឹងប្រព័ន្ធប្រតិបត្តិការផ្សេងទៀតជាច្រើនដែរ ដែលត្រូវបានរចនាឡើងដើម្បីធានាថាអ្នកប្រើប្រាស់អាចដំណើរការបានត្រឹមត្រូវជាមួយថាស ឯកសារ ថតឯកសារ កម្មវិធី និងឧបករណ៍កុំព្យូទ័រផ្សេងៗ។
ទ្រឹស្តីតិចតួច


ឥឡូវនេះ ចូរយើងស្គាល់ផ្នែកទ្រឹស្តី និងស្វែងយល់ថាតើភាគថាសជាអ្វី , តើវាសម្រាប់អ្វី ភាគថាសប្រភេទណាដែលមាន ហើយមានតែពេលនោះទេដែលយើងនឹងសម្រេចចិត្តរបៀបបែងចែកថាសឱ្យបានត្រឹមត្រូវជាភាគថាស។
"ភាគថាសថាស" - បាតុភូតនេះជាទូទៅកើតមានដោយខ្លួនឯង ដោយមិនគិតពីវីនដូ ព្រោះវាទាក់ទងនឹងឌីសខ្លួនឯង មិនមែន Windows ទេ។ នោះហើយជាមូលហេតុដែលមនុស្សតិចណាស់ចាប់អារម្មណ៍លើវា មានមនុស្សតិចណាស់ដែលដឹងអំពីវា ហើយសូម្បីតែតិចជាងមុនដែលភ្ជាប់វាជាមួយនឹងគុណភាពនៃវីនដូ។ ហើយជាការពិតណាស់ ភាគថាសត្រូវបានបង្កើតឡើងមិនត្រឹមតែសម្រាប់ Windows ប៉ុណ្ណោះទេ ប៉ុន្តែជាទូទៅនៅពេលរៀបចំ hard drive ដើម្បីធ្វើការជាមួយប្រព័ន្ធប្រតិបត្តិការណាមួយ។
ប្រវត្តិបន្តិច
ត្រលប់ទៅសម័យកាលដែលមិនមានថាសរឹង ប៉ុន្តែមានតែថាសទន់ (ថាសទន់ ឬថាសទន់) ដែលមានដ្រាយមួយក្នុងមួយកុំព្យូទ័រ DOS (ប្រព័ន្ធប្រតិបត្តិការថាស) ហើយទិន្នន័យមាននៅលើថាសតែមួយ (ច្បាស់ជាងនេះទៅទៀត ថាសទន់) ។ ថាសទន់គឺជាមធ្យោបាយមិនអាចទុកចិត្តបានក្នុងការរក្សាទុកព័ត៌មាន ហើយជារឿយៗបរាជ័យ។ ប្រសិនបើថាសទន់ដំណើរការខុសប្រក្រតី វានឹងឈប់ផ្ទុក ហើយទិន្នន័យនៅលើវានឹងមិនអាចចូលប្រើបាន ឬបាត់បង់ជាធម្មតា។ ការបរាជ័យនៃថាសទន់បានកើតឡើងមិនត្រឹមតែសម្រាប់ហេតុផលរូបវន្តប៉ុណ្ណោះទេប៉ុន្តែក៏ជាលទ្ធផលនៃការបរាជ័យ DOS ផងដែរ។ វាអាចស្តារឯកសារប្រព័ន្ធឡើងវិញបានតែជាមួយនឹងការធ្វើទ្រង់ទ្រាយប្រព័ន្ធនៃថាសទន់ - នេះគឺជាពេលដែលក្នុងអំឡុងពេលធ្វើទ្រង់ទ្រាយ ចន្លោះត្រូវបានបម្រុងទុកសម្រាប់ប្រព័ន្ធនៅដើមដំបូងនៃថាស ហើយឯកសារប្រព័ន្ធត្រូវបានសរសេរនៅទីនោះតាមលំដាប់ជាក់លាក់មួយ។ វាមិនអាចទៅរួចទេក្នុងការស្តារប្រព័ន្ធឡើងវិញដោយគ្រាន់តែចម្លងវា។ ហើយនៅពេលធ្វើទ្រង់ទ្រាយ ដូចដែលអ្នកយល់ ទិន្នន័យទាំងអស់នៅលើថាសត្រូវបានបាត់បង់។ ដូច្នេះហើយ យើងត្រូវតែបង្កើតច្បាប់ចម្លងបម្រុងទុកនៃថាសទន់ឥតឈប់ឈរ និងច្រើនជាងមួយ។
សូម្បីតែនៅពេលនោះ វាត្រូវបានគេកត់សម្គាល់ឃើញថា ថាសទន់ដែលមានប្រព័ន្ធប្រតិបត្តិការបានខូចច្រើនដងជាងដោយគ្មានវា។ ពួកគេត្រូវបានមើលឃើញយ៉ាងសាមញ្ញដោយដ្រាយវ៍ខ្លាំងជាងព្រោះក្នុងអំឡុងពេលប្រតិបត្តិការណាមួយ OS តែងតែចូលមិនត្រឹមតែខឺណែលរបស់វានៅក្នុងអង្គចងចាំប៉ុណ្ណោះទេប៉ុន្តែថែមទាំងទម្រង់ការរងនៅលើឌីសដែលនាំឱ្យមានការពាក់យ៉ាងលឿននៃស្រទាប់ការងាររបស់ថាសទន់ហើយដូច្នេះ។ ទៅនឹងការបរាជ័យរបស់វា។ ដើម្បីភាពងាយស្រួលនៃប្រតិបត្តិការ និងបង្កើនសុវត្ថិភាពទិន្នន័យ ថាស 2 បានចាប់ផ្តើមត្រូវបានដំឡើងនៅលើកុំព្យូទ័រ។ មួយសម្រាប់ OS និងឧបករណ៍ប្រើប្រាស់របស់វា (កម្មវិធីថែទាំ)។ ទីពីរគឺសម្រាប់ទិន្នន័យសុទ្ធ។ បន្ទាប់មក នៅពេលដែលប្រព័ន្ធត្រូវបានខូចខាត មានតែថាសទន់ប្រព័ន្ធប៉ុណ្ណោះដែលត្រូវបានផ្លាស់ប្តូរ ឬធ្វើកំណែទម្រង់ ហើយថាសទន់ដែលមានទិន្នន័យលែងមានគ្រោះថ្នាក់ទៀតហើយ។ ពេលនោះហើយដែលច្បាប់បានកើតឡើង៖ "ប្រព័ន្ធប្រតិបត្តិការដោយឡែកពីគ្នា ទិន្នន័យអ្នកប្រើដោយឡែកពីគ្នា"។ ជាការប្រសើរណាស់, អ្នកយល់ថាវាដូចជា cutlets និងរុយ។ 
ថាសរឹងដំបូងដែលបានបង្ហាញខ្លួនមានទំហំធំជាងថាសទន់ដប់ដង ហើយទាមទារវិធីសាស្រ្តមិនស្តង់ដារក្នុងការរៀបចំ។ លើសពីនេះ បើប្រៀបធៀបទៅនឹងថាសទន់ ពួកគេមានកន្លែងទំនេរច្រើន ហើយអាចផ្ទុកប្រព័ន្ធប្រតិបត្តិការជាច្រើន ប៉ុន្តែវាទាមទារប្រព័ន្ធឯកសារផ្សេងទៀត។ នេះជារបៀបដែលគំនិតនៃការបែងចែកថាសទៅជាភាគថាសបានបង្ហាញខ្លួនដែលភាគថាសនីមួយៗអាចត្រូវបានធ្វើទ្រង់ទ្រាយសម្រាប់ប្រព័ន្ធឯកសារដែលត្រូវការ។ ពីរូបភាពនៅខាងឆ្វេងអ្នកអាចមើលឃើញថាក្រុមហ៊ុន Microsoft នៅសម័យនោះបានអនុវត្តសមត្ថភាពក្នុងការបង្កើតភាគថាស DOS និងមិនមែន DOS ក៏ដូចជាសមត្ថភាពក្នុងការបង្កើតភាគថាសជាច្រើន។ នេះជារបៀបដែលឧបករណ៍មួយបានបង្ហាញខ្លួនដើម្បីបំបែកថាសទៅជាភាគថាស ហើយរៀបចំពួកវាសម្រាប់ការងារ។
ការបន្តទ្រឹស្តី
ឥឡូវនេះខ្លឹមសារនៃ "រចនាសម្ព័ន្ធថាសឡូជីខល"៖ ការបង្កើតភាគថាសយ៉ាងហោចណាស់មួយគឺជាលក្ខខណ្ឌចាំបាច់ និងចាំបាច់សម្រាប់រៀបចំ hard drive សម្រាប់ធ្វើទ្រង់ទ្រាយ. ថាសដែលមិនមានភាគថាសត្រូវបានបង្កើតមិនអាចធ្វើទ្រង់ទ្រាយបានទេ ហើយតាមនោះ គ្មានអ្វីអាចត្រូវបានដំឡើង (សរសេរ រក្សាទុក) នៅលើវាទេ។ ហើយពីរឿងដែលបានពិពណ៌នាខាងលើ យើងបានដឹងថា OS និងទិន្នន័យត្រូវតែស្ថិតនៅលើថាស ឬភាគថាសផ្សេងៗគ្នា។ នេះមានន័យថាត្រូវតែមានយ៉ាងហោចណាស់ពីរផ្នែករួចហើយ។
យោងតាមគំនិតរបស់អ្នកអភិវឌ្ឍន៍ អ្នកអាចបង្កើតបានតែ 4 (បួន) ភាគនៅលើថាស។ (សម្រាប់ហេតុផលមួយចំនួន ជនជាតិអាមេរិក និងជនជាតិអង់គ្លេសចូលចិត្តដាក់កម្រិតអ្វីៗទាំងអស់។ ប្រហែលជាវាត្រូវបានទាមទារដោយយុទ្ធសាស្រ្តអាជីវកម្ម។ ប្រហែលជាមិនមានការរឹតបន្តឹងទេ ហើយវានឹងមិនមានអាជីវកម្មទេ។ ទាំងនេះគឺជាគំនិតរបស់ខ្ញុំ។ )
ដូច្នេះផ្នែកគឺ៖ " មូលដ្ឋាន"ហើយ" កម្រិតខ្ពស់"ឬ" បន្ថែម" ឥឡូវនេះមានច្បាប់ទូទៅមួយចំនួនអំពីរបៀបបែងចែកថាស។
1 – ត្រូវតែមានភាគថាស "មេ" យ៉ាងហោចណាស់មួយនៅលើថាស . នេះគឺជាតម្រូវការជាមុនសម្រាប់ការធ្វើឱ្យឌីសសកម្ម និង មានតែភាគថាស "មេ" ប៉ុណ្ណោះដែលអាចចាប់ផ្ដើមបាន។ (ប្រព័ន្ធប្រតិបត្តិការត្រូវបានផ្ទុកពីវា);
2 – ភាគថាសមិនលើសពី 4 (បួន) អាចត្រូវបានបង្កើតនៅលើដ្រាយវ៍រឹង (ប្រសិនបើផ្នែក "មេ" ចំនួន 4 ត្រូវបានបង្កើត នោះវានឹងមិនអាចបង្កើតផ្នែក "បន្ថែម" បានទៀតទេ) ។
3 – ផ្នែក "មេ" មិនអាចបែងចែកបានទេ។ (ពួកវាមាននៅក្នុងបរិមាណទាំងមូលដែលអ្នកបានបែងចែកទៅឱ្យពួកគេនៅពេលបង្កើត);
4 – មានតែភាគថាស "បន្ថែម" មួយប៉ុណ្ណោះដែលអាចបង្កើតបាន។ (ប្រសិនបើអ្នកនឹងបង្កើតភាគថាស "បន្ថែម" បន្ទាប់មកមិនគួរមានច្រើនជាង 3 "មេ");
5 – ភាគថាស "បន្ថែម" អាចបែងចែកបាន។ – នៅក្នុងបរិមាណរបស់វា អ្នកអាចបង្កើតបរិមាណឡូជីខលមួយចំនួនធំជាមួយនឹងទំហំផ្សេងៗបរិមាណឡូជីខលនីមួយៗនឹងត្រូវបានផ្តល់សំបុត្រផ្ទាល់ខ្លួនរបស់វាជាដ្រាយដាច់ដោយឡែក។
6 – មុនពេលបង្កើត "ភាគថាសបន្ថែម" អ្នកត្រូវតែបង្កើតយ៉ាងហោចណាស់មួយមេ .
ឥឡូវនេះអ្នកដឹងពីច្បាប់ជាមូលដ្ឋាននៃរបៀបបែងចែកថាស។ តាមពិតច្បាប់ទាំងនេះគឺជាប្រធានបទនៃការសន្ទនានៅលើអ៊ីនធឺណិតហើយមិនមានគំនិតច្បាស់លាស់ថាតើឌីសត្រូវបែងចែកជាភាគថាសទាល់តែសោះ។
លទ្ធផលនៃការស្រាវជ្រាវជាក់ស្តែង

អ្នកប្រើប្រាស់ភាគច្រើនជឿថាវាគ្រប់គ្រាន់ដើម្បីបង្កើតភាគថាសសំខាន់មួយ ហើយនោះជាវា។ ហេតុអ្វីបានជារំខាន វាសាមញ្ញ និងលឿន ហើយទំហំធំជាទូទៅមានតម្លៃជាង។ នេះជាអ្វីដែលក្រុមហ៊ុន Microsoft បានធ្វើនៅពេលធ្វើឱ្យដំណើរការដំឡើងវីនដូដោយស្វ័យប្រវត្តិ។ ប៉ុន្តែយើងដឹងរួចហើយថាគួរតែមាន “ប្រព័ន្ធប្រតិបត្តិការគឺដាច់ដោយឡែក ហើយទិន្នន័យអ្នកប្រើប្រាស់គឺដាច់ដោយឡែក” .
ចែកដូចនេះ ចែក - ខ្លះនិយាយ ហើយចែក hard drive ជាពាក់កណ្តាល។ ស្រមៃថាអ្នកមានថាស 1000 GB ហើយវាល្អណាស់ (សមត្ថភាពធំតែងតែល្អ)។ ហើយអ្នកបានបែងចែកវាជាពីរផ្នែក ហើយអ្នកទទួលបានដ្រាយឡូជីខលចំនួន 500 GB នីមួយៗ។ និយាយថា "តើនេះធ្វើឱ្យអ្នកមានអារម្មណ៍ធូរស្រាលទេ?" ខ្ញុំគិតថា អ្នកនៅតែមិនយល់ច្បាស់ថាបញ្ហាអ្វីដែលអាចនឹងកំពុងរង់ចាំអ្នកក្នុងស្ថានភាពបែបនេះ។ ចូរយើងដោះស្រាយវា ហើយក្លែងធ្វើស្ថានភាពដ៏អាក្រក់បំផុតមួយ។
តើមានអ្វីកើតឡើងប្រសិនបើថាសមិនត្រូវបានបែងចែកត្រឹមត្រូវ?
ស្រមៃថា ជាលទ្ធផលនៃការងាររបស់អ្នក អ្នកបានប្រមូលព័ត៌មាន 300 GB នៅលើថាសទាំងពីរ។ នោះគឺ 200 ត្រូវបានទុកចោលដោយឥតគិតថ្លៃ សរុបចំនួន 400។ ប្រព័ន្ធបានគាំង។ កុំព្យូទ័រមិនដំណើរការទេ។ អ្នកដំឡើងវីនដូយ៉ាងឆាប់រហ័សដោយមិនចាំបាច់ធ្វើទ្រង់ទ្រាយ ហើយចង់ផ្ទេរព័ត៌មានដ៏មានតម្លៃរបស់អ្នក 300 GB ពីដ្រាយប្រព័ន្ធទៅទីពីរ ប៉ុន្តែមានតែ 200 GB ប៉ុណ្ណោះដែលឥតគិតថ្លៃនៅទីនោះ។ ហើយតើអ្នកនឹងចាប់អារម្មណ៍ដាក់កន្លែងណាដែលនៅសល់ 100 GB? សរសេរទៅឌីវីឌី? ដូច្នេះអ្នកនឹងត្រូវការប្រហែល 20 ក្នុងចំណោមពួកគេ។ កំពុងរកមើល flash drives ឬ hard drive ដែលអាចដកចេញបាន? គុណទាំងអស់នេះដោយតម្លៃ បន្ថែមពេលវេលាដែលត្រូវការសម្រាប់ការស្វែងរក និងការថត ហើយអ្នកនឹងទទួលបានការខាតបង់ប្រហាក់ប្រហែល ហើយទាំងនេះគ្រាន់តែជាការខាតបង់តែម្តងប៉ុណ្ណោះ។ ស្ថានភាពនឹងកាន់តែប្រសើរឡើងប្រសិនបើអ្នកមានភាគថាសចំនួន 4 នៃ 250 GB នីមួយៗ។ ប៉ុន្តែទាំងអស់នេះអាចត្រូវបានជៀសវាង។
បញ្ហាក្នុងការថែរក្សាថាសប្រព័ន្ធធំ
និយាយអីញ្ចឹងតើអ្នកធ្លាប់ព្យាយាមរក្សាថាសដែលមានសមត្ថភាពពី 250 ទៅ 500 GB ទេ? អ្នកមិនអាចស្រមៃថាបរិមាណនេះមានទំហំប៉ុនណា និងត្រូវចំណាយពេលយូរប៉ុណ្ណាដើម្បីរក្សាថាសបែបនេះ។ នេះមិនមែនមួយម៉ោងទេ ហើយប្រហែលជាច្រើនម៉ោងទៀត។ ប៉ុន្តែដ្រាយប្រព័ន្ធទាមទារការថែទាំញឹកញាប់ដោយស្មើភាព យ៉ាងហោចណាស់ម្តងក្នុងមួយខែ។ វាចាំបាច់ក្នុងការបង្កើនប្រសិទ្ធភាពទំហំថាស ពិនិត្យមើលថាសសម្រាប់កំហុស ពិនិត្យមើលមេរោគ.... ដូច្នេះហើយ មិនចាំបាច់ទុកថាសដ៏ធំបែបនេះសម្រាប់ប្រព័ន្ធនោះទេ។ បរិមាណតូចជាងច្រើនគឺសមរម្យសម្រាប់ប្រព័ន្ធ។ ប៉ុន្តែមួយណាពិតប្រាកដ?
ទំហំភាគថាសប្រព័ន្ធពីបទពិសោធន៍
ចូរបន្តពីភាពគ្រប់គ្រាន់ដែលចាំបាច់។ តាមបទពិសោធន៍ខ្ញុំដឹងច្បាស់ថាការដំឡើង Windows XP ជាមួយកម្មវិធីនឹងត្រូវការយ៉ាងហោចណាស់ 10 GB ។ ដើម្បីធ្វើដូចនេះអ្នកត្រូវបន្ថែម 5-10 ជីកាបៃសម្រាប់តម្រូវការបច្ចេកទេសរបស់ XP ខ្លួនវាអាស្រ័យលើការកំណត់រចនាសម្ព័ន្ធកុំព្យូទ័រនិងប្រហែល 5 ជីកាបៃនៃទុនបម្រុងសម្រាប់កាលៈទេសៈដែលមិនបានមើលឃើញទុកជាមុន។ ហើយវាប្រែជាអតិបរមា 25 GB ។ ដើម្បីដំឡើង Windows Vista/7/8/8.1/10 រួមជាមួយកម្មវិធីអ្នកនឹងត្រូវការ 25-35 GB បូក 15-20 សម្រាប់តម្រូវការបច្ចេកទេស និងប្រហែល 10-20 GB សម្រាប់តម្រូវការរបស់ Windows ផ្ទាល់ អាស្រ័យលើការកំណត់របស់កុំព្យូទ័រ។ . យើងនឹងនិយាយអំពីតម្រូវការបច្ចេកទេសរបស់វីនដូដោយខ្លួនឯង អាស្រ័យលើការកំណត់រចនាសម្ព័ន្ធកុំព្យូទ័រនៅពេលក្រោយ។ សរុបមកវាប្រែជាប្រហែល 50-75 GB ។ ដូចដែលការអនុវត្តបានបង្ហាញ បរិមាណនេះគឺគ្រប់គ្រាន់សម្រាប់ Windows ណាមួយដោយមិនគិតពីជម្រៅបន្តិច។ ចូរហៅបរិមាណនៃផ្នែកបែបនេះជាសកល។ ដោយសារវាមានកន្លែងគ្រប់គ្រាន់សម្រាប់ដំឡើងទាំង Windows XP និងបិសាចទំនើប Windows Vista/7/8/8.1 និង 10។
តាមឧត្ដមគតិ កម្មវិធីទាំងអស់ក៏គួរតែត្រូវបានដំឡើងនៅលើដ្រាយមួយផ្សេងទៀតផងដែរ។ បន្ទាប់មកទំហំនៃថាសប្រព័ន្ធអាចត្រូវបានកាត់បន្ថយមកត្រឹម 25-30 GB សម្រាប់ Windows Vista/7/8/8.1/10 និងដល់ 10 GB សម្រាប់ Windows XP ។ ដែលនឹងបង្កើនស្ថេរភាព និងដំណើរការនៃប្រព័ន្ធ។ ដោយពិចារណាលើការពិតដែលថាស្ទើរតែគ្រប់កម្មវិធីទំនើបទាំងអស់ត្រូវបានចុះឈ្មោះក្នុងបញ្ជីឈ្មោះវីនដូកំឡុងពេលដំឡើង ហើយបន្ទាប់ពីដំឡើងវីនដូឡើងវិញ ពួកគេមិនដំណើរការ ពួកគេក៏ត្រូវដំឡើងម្តងទៀតផងដែរ។ ខ្ញុំចូលចិត្តដំឡើងកម្មវិធីនៅលើ C: drive ក្នុងថត \\ Program Files ។ នៅលើថាសទីពីរ ខ្ញុំដំឡើងតែកម្មវិធីដែលមានមូលដ្ឋានទិន្នន័យ និងកម្មវិធីដែលឯករាជ្យពីវីនដូ (កម្មវិធីដែលមិនទាមទារការដំឡើង)។
អ្នកប្រើប្រាស់មួយចំនួនអះអាងថាអ្នកត្រូវការ 100 GB សម្រាប់ថាសប្រព័ន្ធ ប៉ុន្តែ 50 GB គឺគ្រប់គ្រាន់សម្រាប់ខ្ញុំអស់រយៈពេលជាច្រើនឆ្នាំ។ លើសពីនេះទៅទៀត ប្រសិនបើអ្នកមិនប្រើថាសប្រព័ន្ធសម្រាប់តម្រូវការផ្ទាល់ខ្លួនរបស់អ្នកទេ នោះវាមិនឈានដល់ទំហំទំនេរអប្បបរមាដ៏សំខាន់ (200 MB) នោះទេ។ ដោយវិធីនេះ 50 GB សម្រាប់ការថែទាំក៏ជាចំនួនដ៏ច្រើនផងដែរ ហើយវាមិនមានតម្លៃក្នុងការបង្កើនវាដូចនោះទេ លុះត្រាតែចាំបាច់។
ការផ្លាស់ប្តូរសម្រាប់ Windows 10
មានការផ្លាស់ប្តូរមួយចំនួនចាប់តាំងពីការចេញផ្សាយ Windows 10 ។ ទីមួយក្រុមហ៊ុន Microsoft បានចាប់ផ្តើមចែកចាយវាដោយបង្ខំក្នុងទម្រង់នៃការអាប់ដេត ហើយប្រសិនបើមានកន្លែងទំនេរមិនគ្រប់គ្រាន់នៅលើថាសប្រព័ន្ធ នោះដំណើរការធ្វើបច្ចុប្បន្នភាពមិនត្រូវបានបញ្ចប់ទេ។ ប៉ុន្តែ 25 GB មិនគ្រប់គ្រាន់ទេ។ អ្វីដែលអាក្រក់បំផុតនោះគឺនៅពេលដែលដំណើរការអាប់ដេតបានចាប់ផ្តើមហើយ វាមិនអាចលុបចោលបានទេ។ ស្ថានភាពកើតឡើងនៅពេលដែលសារមួយលេចឡើងជានិច្ចអំពីតម្រូវការក្នុងការចាប់ផ្តើមកុំព្យូទ័រឡើងវិញដើម្បីបញ្ចប់ការដំឡើងបច្ចុប្បន្នភាព។ ប៉ុន្តែការអាប់ដេតមិនអាចត្រូវបានដំឡើងដោយសារខ្វះកន្លែងទំនេរ ហើយការលុបចោលការដំឡើងគឺមិនអាចធ្វើទៅបានទេ។
ជាលទ្ធផល វាមិនអាចទទួលយកការអាប់ដេតថ្មីបានទេ រហូតដល់ការដំឡើងបច្ចុប្បន្នត្រូវបានបញ្ចប់។ ហើយលើសពីនេះទៅទៀត សារអំពីតម្រូវការដើម្បីចាប់ផ្តើមកុំព្យូទ័រឡើងវិញឥតឈប់ឈរនៅចំពោះមុខភ្នែករបស់អ្នក។ ជាការពិតណាស់ យើងបានយកឈ្នះលើស្ថានភាពនេះ ប៉ុន្តែប្រសិនបើ C: drive មានទំហំធំជាង 25 GB វានឹងមិនកើតឡើងនោះទេ។ ទីពីរកម្មវិធីបន្ទាប់ពីការសម្របខ្លួនទៅនឹង Windows 10 បានកើនឡើងយ៉ាងខ្លាំងនៅក្នុងទំហំ។ ហើយជាមួយនឹងសំណើរបស់ខ្ញុំ 50 GB មិនគ្រប់គ្រាន់ទេ។ វាមិនមែនថាវាមិនមានទំហំគ្រប់គ្រាន់នោះទេ ប៉ុន្តែវាមានទំហំទំនេរតិចតួចបំផុតនៅលើ C:\ drive។ ដូច្នេះឥឡូវនេះ ដោយគិតគូរពីការផ្លាស់ប្តូរចុងក្រោយបង្អស់ នៅពេលដំឡើង Windows 10 យើងកំណត់ទំហំថាសប្រព័ន្ធអប្បបរមាដែលត្រូវការដល់ 75 GB។
លទ្ធផល
ដើម្បីសង្ខេបវាប្រែថា នៅលើដ្រាយវ៍រឹងទំនើបណាមួយវាចាំបាច់ដើម្បីបង្កើតភាគថាសសំខាន់យ៉ាងហោចណាស់ 1 នៃ 75 ជីកាបៃសម្រាប់ប្រព័ន្ធ។ បរិមាណនេះគឺគ្រប់គ្រាន់សម្រាប់គ្រប់ប្រភេទនៃ OS និងសម្រាប់តម្រូវការទាំងអស់របស់ពួកគេ។ ជាការប្រសើរណាស់, ប្រសិនបើអ្នកនឹងដំឡើងកម្មវិធីមួយចំនួនធំហើយសង្ស័យថាតើវាគ្រប់គ្រាន់ទេនោះអ្នកអាចបង្កើនជីហ្គាបៃដោយ 10-25 ។ ហើយបរិមាណដែលនៅសេសសល់ មិនថាមានចំនួនប៉ុន្មាននោះទេ គឺស្ថិតនៅក្នុងការសម្រេចចិត្តរបស់អ្នក។ ខ្ញុំណែនាំកុំឱ្យបែងចែកផ្នែកដែលនៅសេសសល់ ប៉ុន្តែទុកវាទាំងមូល លុះត្រាតែអ្នកនឹងដំឡើងប្រព័ន្ធប្រតិបត្តិការផ្សេងទៀត។ ដោយផ្ទាល់ ខ្ញុំទុកភាគថាសចម្បង ឬអនុវិទ្យាល័យមួយឱ្យនៅដដែល ជាថាសមួយ ហើយខ្ញុំពិតជារីករាយជាមួយវា។ ខ្ញុំនឹងមិនបែងចែកសូម្បីតែ 1000 GB ជាផ្នែកៗ ដោយផ្អែកលើការពិចារណាដែលបានពិពណ៌នាខាងលើ ( បរិមាណធំទាំងមូលមានតម្លៃជាងដុំតូចៗជាច្រើន។ ).
ប្រសិនបើអ្នកមាន 2 ឬច្រើន។
សំណួរមួយទៀតកើតឡើង: "ប្រសិនបើមានថាសរាងកាយជាច្រើន (2, 3, 4) នោះតើចាំបាច់ត្រូវបែងចែកភាគថាសសំខាន់សម្រាប់ប្រព័ន្ធនៅលើថាសទាំងអស់ទេ?" ចម្លើយនៅទីនេះគឺសាមញ្ញ។ វាងាយស្រួលណាស់ក្នុងការរក្សាប្រព័ន្ធប្រតិបត្តិការជាច្រើន សូម្បីតែប្រភេទដូចគ្នានៅលើថាសផ្សេងគ្នា។ ប្រសិនបើប្រព័ន្ធប្រតិបត្តិការមួយ ឬថាសមួយបរាជ័យ អ្នកអាចចាប់ផ្ដើមប្រព័ន្ធប្រតិបត្តិការបានយ៉ាងងាយស្រួលពីថាសមួយផ្សេងទៀត ហើយបន្តដំណើរការ។ ហើយអ្នកអាចស្តារប្រព័ន្ធដែលខូចនៅពេលទំនេររបស់អ្នកក្នុងបរិយាកាសស្ងប់ស្ងាត់។ ភាពងាយស្រួលគឺធំសម្បើមហើយតម្លៃត្រឹមតែ 50 - 75 GB និងពេលវេលាដើម្បីដំឡើងប្រព័ន្ធផ្សេងទៀត។ លើសពីនេះទៀតនៅតែមានកម្មវិធីដែលមិនដំណើរការនៅក្នុងប្រព័ន្ធប្រតិបត្តិការទាំងអស់។ ហើយបន្ទាប់មកអ្នកត្រូវដំឡើងប្រព័ន្ធប្រតិបត្តិការពិសេសពិសេសសម្រាប់កម្មវិធីនេះ (ឬកម្មវិធី) ។
ជាការប្រសើរណាស់, ទីបំផុតយើងបានតម្រៀបចេញបរិមាណ។ ឥឡូវនេះសូមក្រឡេកមើលរបៀបជាមួយអ្វីនិងពេលណាដែលអ្នកអាចបំបែកថាសទៅជាភាគថាស។ ដោយសារមានទិសដៅជាច្រើននៅទីនេះ ហើយនឹងមានរូបភាពជាច្រើន ខ្ញុំស្នើឱ្យពិចារណាសម្ភារៈជាផ្នែកៗ។