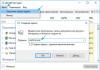ដោយសារផលិតផលសូហ្វវែរកំពុងវិវឌ្ឍឥតឈប់ឈរ វាអាចមានភាពខុសគ្នាខ្លាំងរវាងកំណែនៃកម្មវិធីដូចគ្នា។ ឧទាហរណ៍ គម្លាតបន្ទាត់លំនាំដើមនៅក្នុង Word 2007 គឺ 1.15 ហើយតែងតែមានបន្ទាត់ទទេបន្ថែមរវាងកថាខណ្ឌ។ នៅក្នុងវេន Word 2003 មុន គម្លាតបន្ទាត់ដែលបានបញ្ចូលដោយស្វ័យប្រវត្តិគឺ 1.0 លើសពីនេះ បន្ទាត់ទទេមិនលេចឡើងរវាងកថាខណ្ឌទេ។
ក្នុងករណីខ្លះ ទម្រង់ឯកសារស្តង់ដារត្រូវកែតម្រូវ
ការកែតម្រូវគម្លាតបន្ទាត់
អ្នកប្រើប្រាស់កម្មវិធីនិពន្ធអត្ថបទ Microsoft Word អាចផ្លាស់ប្តូរគម្លាតបន្ទាត់នៃអត្ថបទដែលបានវាយពីមុនទាំងអស់ដោយគ្រាន់តែពីរបីជំហានប៉ុណ្ណោះ។ ដើម្បីធ្វើដូច្នេះបាន អ្នកនឹងត្រូវប្រើរចនាប័ទ្ម Express ដែលមានស្រាប់នៅក្នុងកម្មវិធីទាំងស្រុង ដែលមានចន្លោះពេលដែលត្រូវការ។ ក្នុងករណីដែលការផ្លាស់ប្តូរការចូលបន្ទាត់ដែលមានស្រាប់ត្រូវធ្វើតែក្នុងកថាខណ្ឌមួយចំនួនប៉ុណ្ណោះ ដំបូងអ្នកនឹងត្រូវជ្រើសរើសពួកវា ហើយផ្លាស់ប្តូរប៉ារ៉ាម៉ែត្រជាបន្តបន្ទាប់។
អ្នកអាចផ្លាស់ប្តូរគម្លាតបន្ទាត់នៅក្នុង Word តាមរយៈផ្នែក "ផ្ទះ" ក្នុងចំណោមឧបករណ៍ផ្សេងទៀត ផ្ទាំងមានប្រភេទ "រចនាប័ទ្ម" ដែលអ្នកប្រើប្រាស់នឹងត្រូវផ្លាស់ប្តូរស្របតាមចំណូលចិត្ត ឬតម្រូវការផ្ទាល់ខ្លួនរបស់គាត់។

នៅក្នុងប្រភេទ "កំណត់" អ្នកប្រើប្រាស់អាចស្គាល់រចនាប័ទ្មដែលមានស្រាប់ជាច្រើន។ ដើម្បីដោះស្រាយលើជម្រើសដ៏ល្អប្រសើរ អ្នកអាចប្រើទិដ្ឋភាពថាមវន្តដ៏ងាយស្រួល ដើម្បីមើលពីរបៀបដែលទំហំទំនេរផ្លាស់ប្តូរកំឡុងពេលផ្លាស់ប្តូរ។
ជាពិសេស រចនាប័ទ្ម "ប្រពៃណី" ដែលកំណត់ការចូលបន្ទាត់តែមួយ អនុញ្ញាតឱ្យអ្នកកាត់បន្ថយចម្ងាយរវាងបន្ទាត់យ៉ាងសំខាន់។ បន្ទាប់ពីអ្នកប្រើប្រាស់ជ្រើសរើសជម្រើសសមស្រប អ្នកត្រូវចុចលើឈ្មោះរចនាប័ទ្មម្តង។
ការកែតម្រូវនៅក្នុងអត្ថបទជាក់លាក់មួយ។
អ្នកអាចជួយលុបគម្លាតមិនសមរម្យរវាងកថាខណ្ឌក្នុង Word ដោយបន្លិចផ្នែកនៃឯកសារដែលទាមទារការកែតម្រូវ ឬទម្រង់។
ឧបករណ៍ "កថាខណ្ឌ" ដែលស្ថិតនៅក្នុងប្រភេទ "មេ" នឹងមកដល់ជំនួយរបស់អ្នកប្រើប្រាស់។ អ្នកប្រើប្រាស់ត្រូវជ្រើសរើស "គម្លាតបន្ទាត់" ហើយបញ្ជាក់ប៉ារ៉ាម៉ែត្រដែលទទួលខុសត្រូវចំពោះតម្លៃដែលត្រូវបានផ្លាស់ប្តូរ។ អ្នកប្រើប្រាស់អាចបញ្ចូលតម្លៃមួយក្នុងចំណោមតម្លៃជាច្រើនដែលម៉ឺនុយទម្លាក់ចុះផ្តល់ជូន។ ការជ្រើសរើសតម្លៃ 2.0 នឹងផ្លាស់ប្តូរគម្លាតជួរមុនទៅជាទ្វេដង។ អ្នកអាចកាត់បន្ថយចម្ងាយរវាងបន្ទាត់ដោយប្រើការចូលបន្ទាត់តែមួយ ដែលមានប្រជាប្រិយភាពជាពិសេសនៅក្នុងកំណែដំបូងនៃកម្មវិធីនិពន្ធអត្ថបទ Word ។

បញ្ជីនៃប៉ារ៉ាម៉ែត្រដែលអាចធ្វើបានទាំងអស់។
សព្វថ្ងៃនេះ នៅក្នុងកម្មវិធីនិពន្ធអត្ថបទដ៏ពេញនិយមបំផុត អ្នកអាចប្រើជម្រើសប្រាំមួយផ្សេងគ្នាសម្រាប់ការចូលបន្ទាត់ពីបន្ទាត់មួយទៅបន្ទាត់ក្នុងឯកសារមួយ។ ជាពិសេស អ្នកប្រើប្រាស់អាចដាក់ក្នុងអត្ថបទរបស់គាត់៖
- តែមួយ (ការចូលបន្ទាត់ពីបន្ទាត់មួយទៅបន្ទាត់គឺអាស្រ័យតែលើទំហំពុម្ពអក្សរដែលប្រើក្នុងការងារ);
- 1.5 បន្ទាត់ (គម្លាតបន្ទាត់តែមួយកើនឡើង 1.5 ដង);
- ទ្វេដង (ការចូលបន្ទាត់តែមួយកើនឡើង 2 ដង);
- អប្បបរមា (គម្លាតតូចមួយលេចឡើងរវាងបន្ទាត់ ដែលគួរតែគ្រប់គ្រាន់ដើម្បីដាក់សញ្ញាធំ ឬនិមិត្តសញ្ញាក្រាហ្វិក ដែលអាចត្រូវបានបោះពុម្ពជាពុម្ពអក្សរសមរម្យ);
- យ៉ាងពិតប្រាកដ (ការចូលបន្ទាត់ថេរពីបន្ទាត់មួយទៅបន្ទាត់មួយ បង្ហាញជាចំណុច)។ នៅពេលប្រើពុម្ពអក្សរ 12 ចំណុចក្នុងអត្ថបទ សូមប្រើពុម្ពអក្សរ 14 ចំណុច;
- មេគុណ (អនុញ្ញាតឱ្យអ្នកដកគម្លាតមិនសមរម្យរវាងកថាខណ្ឌក្នុង Word ដោយបញ្ជាក់ការចូលបន្ទាត់ដែលមានលេខធំជាង 1)។ ឧទាហរណ៍ការកំណត់ 1.15 នឹងបង្កើនគម្លាត 15 ភាគរយ។

មុននឹងកាត់បន្ថយចម្ងាយ អ្នកប្រើប្រាស់គួរតែដឹងពីលក្ខណៈពិសេសមួយរបស់កម្មវិធីនិពន្ធអត្ថបទ ដែលទាក់ទងនឹងវត្តមាននិមិត្តសញ្ញា និងរូបមន្តធំៗនៅក្នុងឯកសារ។ ការពិតគឺថាដោយបានរកឃើញសញ្ញាបែបនេះ Word នឹងបង្កើនចន្លោះមុននិងក្រោយបន្ទាត់ដោយឯករាជ្យ។
ដកឃ្លាមុន និងក្រោយកថាខណ្ឌ
នៅពេលដែលអ្នកប្រើប្រាស់ត្រូវការដកដកឃ្លាចេញ មធ្យោបាយងាយស្រួលបំផុតគឺត្រូវងាកទៅរករចនាប័ទ្មបង្ហាញដែលភ្ជាប់មកជាមួយ។ អ្នកអាចកម្ចាត់ចន្លោះដែលមិនចាំបាច់ទាំងក្នុងឯកសារទាំងមូល និងផ្នែកនៃវា (បំណែកអត្ថបទ)។ ដើម្បីធ្វើដូច្នេះ អ្នកត្រូវជ្រើសផ្នែកមួយសម្រាប់ការធ្វើទ្រង់ទ្រាយ និងផ្លាស់ប្ដូរប៉ារ៉ាម៉ែត្រក្នុងលក្ខណៈសម្បត្តិទាក់ទងនឹងគម្លាតបន្ទាត់។
ប្រសិនបើអ្នកប្រើបានដំឡើងកម្មវិធី Word 2003 នៅលើកុំព្យូទ័ររបស់គាត់ នោះការដកចន្លោះរវាងកថាខណ្ឌគឺសាមញ្ញណាស់។ កម្មវិធីនេះមិនបន្ថែមបន្ទាត់បន្ថែមដោយស្វ័យប្រវត្តិនៅកណ្តាលនៃប្លុកអត្ថបទដែលបានវាយបញ្ចូលនោះទេ។ រចនាប័ទ្ម Word 2007 ស្ទើរតែទាំងអស់កំណត់ការចូលបន្ទាត់ពីរដងពីផ្នែកមួយទៅផ្នែកមួយ ខណៈពេលដែលបង្កើនគម្លាតដោយឯករាជ្យដែលមានទីតាំងនៅខាងលើចំណងជើង។

បន្ទាប់ពីសំណួរទាក់ទងនឹងជម្រើសនៃរចនាប័ទ្មល្អបំផុតត្រូវបានដោះស្រាយ អ្នកត្រូវចុចលើឈ្មោះរបស់វាម្តង។
ការកែតម្រូវគម្លាតក្នុងកថាខណ្ឌដែលបានជ្រើសរើស
ភាពប្លែកនៃកម្មវិធីនិពន្ធអត្ថបទត្រូវបានបង្ហាញនៅក្នុងការបន្ថែមបន្ថែមនៃបន្ទាត់ទទេបន្ទាប់ពីប្លុកនីមួយៗនៃអត្ថបទ ហើយមិនមែនតែងតែជាចន្លោះចាំបាច់នៅពីលើចំណងជើងនោះទេ។
ដើម្បីដកដកឃ្លាចេញ អ្នកអាចជ្រើសរើសកថាខណ្ឌដែលដកឃ្លាមុននឹងត្រូវធ្វើទ្រង់ទ្រាយ។ អ្នកប្រើប្រាស់ត្រូវតែស្វែងរកផ្នែករង "ប្លង់ទំព័រ" នៅក្នុងប្រភេទ "កថាខណ្ឌ" ដែលអ្នកអាចបញ្ជាក់ការចូលបន្ទាត់ដែលត្រូវការដោយដៃមុន និងក្រោយបំណែកដាច់ដោយឡែក។

សេចក្តីសន្និដ្ឋាន
ចំណេះដឹងអំពីឧបករណ៍មូលដ្ឋាននៃកម្មវិធីនិពន្ធអត្ថបទ Microsoft Word អនុញ្ញាតឱ្យអ្នកផ្លាស់ប្តូរចម្ងាយរវាងបន្ទាត់ និងកថាខណ្ឌយ៉ាងឆាប់រហ័ស ហើយផ្តល់ឱ្យអត្ថបទនូវរូបរាងដ៏គួរឱ្យទាក់ទាញ។ យ៉ាងណាមិញ មិនថាខ្លឹមសារនៃសារគួរឱ្យចាប់អារម្មណ៍យ៉ាងណានោះទេ បើគ្មានការធ្វើទ្រង់ទ្រាយត្រឹមត្រូវ វានឹងមិនទាក់ទាញការចាប់អារម្មណ៍ពីអ្នកដ៏ទៃទេ គឺតិចជាងនេះទៅទៀត ស្របតាមស្តង់ដារជាក់លាក់។
នៅក្នុង MS Word តាមលំនាំដើម ការចូលបន្ទាត់ជាក់លាក់មួយរវាងកថាខណ្ឌត្រូវបានកំណត់ ក៏ដូចជាទីតាំងផ្ទាំង (ប្រភេទនៃបន្ទាត់ក្រហម)។ នេះជាការចាំបាច់ជាចម្បង ដើម្បីបែងចែកបំណែកអត្ថបទពីគ្នាទៅវិញទៅមកដោយមើលឃើញ។ លើសពីនេះទៀតលក្ខខណ្ឌមួយចំនួនត្រូវបានកំណត់ដោយតម្រូវការសម្រាប់ឯកសារ។
និយាយអំពីការធ្វើទ្រង់ទ្រាយត្រឹមត្រូវនៃឯកសារអត្ថបទ វាមានតម្លៃយល់ថា វត្តមាននៃការចូលបន្ទាត់រវាងកថាខណ្ឌ ក៏ដូចជាការចូលបន្ទាត់តូចមួយនៅដើមបន្ទាត់ដំបូងនៃកថាខណ្ឌគឺចាំបាច់នៅក្នុងករណីជាច្រើន។ ទោះយ៉ាងណាក៏ដោយ ពេលខ្លះ វាចាំបាច់ក្នុងការដកការចូលបន្ទាត់ដូចគ្នាទាំងនេះចេញ ជាឧទាហរណ៍ ដើម្បី "បង្រួបបង្រួម" អត្ថបទ ដើម្បីកាត់បន្ថយទំហំដែលវាប្រើនៅលើទំព័រ ឬទំព័រ។
វាគឺជារបៀបលុបបន្ទាត់ក្រហមនៅក្នុង Word ដែលនឹងត្រូវបានពិភាក្សាខាងក្រោម។ អ្នកអាចអានអំពីរបៀបដកចេញ ឬផ្លាស់ប្តូរទំហំនៃគម្លាតរវាងកថាខណ្ឌនៅក្នុងអត្ថបទរបស់យើង។
ការចូលបន្ទាត់ពីរឹមខាងឆ្វេងនៃទំព័រក្នុងជួរទីមួយនៃកថាខណ្ឌត្រូវបានកំណត់ដោយការបញ្ឈប់ផ្ទាំង។ វាអាចត្រូវបានបន្ថែមដោយគ្រាន់តែចុចគ្រាប់ចុច TAB ដែលបានដំឡើងដោយប្រើឧបករណ៍ "អ្នកគ្រប់គ្រង"និងបានបញ្ជាក់ផងដែរនៅក្នុងការកំណត់ឧបករណ៍ក្រុម "កថាខណ្ឌ". វិធីសាស្រ្តនៃការដកពួកវានីមួយៗគឺដូចគ្នា។
ការដកការចូលបន្ទាត់នៅដើមបន្ទាត់ទីមួយនៃកថាខណ្ឌគឺងាយស្រួលដូចការដកតួអក្សរ សញ្ញា ឬវត្ថុផ្សេងទៀតនៅក្នុង Microsoft Word ដែរ។
ចំណាំ៖ប្រសិនបើ "អ្នកគ្រប់គ្រង"នៅក្នុង Word ត្រូវបានបើក នៅលើវា អ្នកអាចឃើញផ្ទាំងឈប់ដែលបង្ហាញពីទំហំការចូលបន្ទាត់។
1. ដាក់ទស្សន៍ទ្រនិចនៅដើមបន្ទាត់ដែលអ្នកចង់លុបការចូលបន្ទាត់។

2. ចុចគ្រាប់ចុច "BackSpace"សម្រាប់ការយកចេញ។
3. បើចាំបាច់ ធ្វើសកម្មភាពដូចគ្នាម្តងទៀតសម្រាប់កថាខណ្ឌផ្សេងទៀត។
4. ការចូលបន្ទាត់នៅដើមកថាខណ្ឌនឹងត្រូវដកចេញ។

លុបការចូលបន្ទាត់ទាំងអស់នៅដើមកថាខណ្ឌ
ប្រសិនបើអត្ថបទដែលអ្នកត្រូវលុបការចូលបន្ទាត់នៅដើមកថាខណ្ឌធំពេក ទំនងជាវាមានកថាខណ្ឌជាច្រើន ហើយជាមួយពួកវានឹងចូលបន្ទាត់ក្នុងជួរទីមួយ។
ការលុបពួកវាដោយឡែកពីគ្នា មិនមែនជាជម្រើសដែលទាក់ទាញបំផុតនោះទេ ព្រោះវាអាចចំណាយពេលច្រើន និងធ្វើឱ្យអ្នកធុញទ្រាន់។ ជាសំណាងល្អ យើងអាចធ្វើអ្វីៗទាំងអស់នេះបានភ្លាមៗ ហើយឧបករណ៍ស្ដង់ដារនឹងជួយយើងក្នុងរឿងនេះ - "អ្នកគ្រប់គ្រង"ដែលអ្នកត្រូវបើក (ជាការពិតណាស់ ប្រសិនបើអ្នកមិនទាន់បានបើកវាទេ)។
1. ជ្រើសរើសអត្ថបទទាំងអស់នៅក្នុងឯកសារ ឬផ្នែកដែលអ្នកចង់លុបការចូលបន្ទាត់នៅដើមកថាខណ្ឌ។

2. រំកិលគ្រាប់រំកិលខាងលើនៅលើបន្ទាត់ដែលមានទីតាំងនៅកន្លែងដែលគេហៅថា "តំបន់ស" ទៅចុងបញ្ចប់នៃតំបន់ប្រផេះ ពោលគឺនៅលើកម្រិតដូចគ្នាជាមួយនឹងគូនៃគ្រាប់រំកិលខាងក្រោម។

3. ការចូលបន្ទាត់ទាំងអស់នៅដើមកថាខណ្ឌដែលអ្នកបានជ្រើសរើសនឹងត្រូវដកចេញ។

ដូចដែលអ្នកអាចឃើញ អ្វីគ្រប់យ៉ាងគឺសាមញ្ញបំផុត យ៉ាងហោចណាស់ប្រសិនបើអ្នកផ្តល់ចម្លើយត្រឹមត្រូវចំពោះសំណួរ "របៀបលុបការចូលបន្ទាត់កថាខណ្ឌនៅក្នុង Word"។ ទោះជាយ៉ាងណាក៏ដោយ អ្នកប្រើប្រាស់ជាច្រើនមានន័យថាជាកិច្ចការខុសគ្នាបន្តិចបន្តួចដោយនេះ ពោលគឺការដកការចូលបន្ទាត់ដែលមិនចាំបាច់រវាងកថាខណ្ឌ។ ក្នុងករណីនេះ យើងមិននិយាយអំពីចន្លោះពេលដោយខ្លួនឯងទេ ប៉ុន្តែអំពីបន្ទាត់ទទេដែលបានបន្ថែមដោយចុចពីរដងលើគ្រាប់ចុចបញ្ចូល (Enter) នៅចុងបញ្ចប់នៃបន្ទាត់ចុងក្រោយនៃកថាខណ្ឌក្នុងឯកសារ។
ការដកបន្ទាត់ទទេរវាងកថាខណ្ឌ
ប្រសិនបើឯកសារដែលអ្នកចង់លុបបន្ទាត់ទទេរវាងកថាខណ្ឌត្រូវបានបែងចែកទៅជាផ្នែក ហើយមានចំណងជើង និងចំណងជើងរង វាទំនងជាត្រូវការបន្ទាត់ទទេនៅកន្លែងខ្លះ។ ប្រសិនបើអ្នកកំពុងធ្វើការជាមួយឯកសារបែបនេះ អ្នកនឹងត្រូវដកបន្ទាត់បន្ថែម (ទទេ) រវាងកថាខណ្ឌក្នុងវិធីសាស្រ្តជាច្រើន ដោយឆ្លាស់គ្នាបន្លិចបំណែកនៃអត្ថបទទាំងនោះ ដែលពួកវាពិតជាមិនត្រូវការ។
1. ជ្រើសរើសអត្ថបទមួយដែលអ្នកចង់លុបបន្ទាត់ទទេរវាងកថាខណ្ឌ។

2. ចុចប៊ូតុង "ជំនួស"ដែលមានទីតាំងនៅក្នុងក្រុម "កែសម្រួល"នៅក្នុងផ្ទាំង "ផ្ទះ".

3. នៅក្នុងបង្អួចដែលបើក, នៅក្នុងបន្ទាត់ "ស្វែងរក"បញ្ចូល " ^p^p"ដោយគ្មានការដកស្រង់។ ទៅបន្ទាត់ "ជំនួសដោយ"បញ្ចូល " ^ ទំ"ដោយគ្មានការដកស្រង់។

ចំណាំ៖លិខិត “ ទំ” ដែលត្រូវតែបញ្ចូលទៅក្នុងបន្ទាត់បង្អួច "ការជំនួស", ភាសាអង់គ្លេស។

5. ចុច "ជំនួសទាំងអស់".

6. បន្ទាត់ទទេនៅក្នុងបំណែកអត្ថបទដែលអ្នកបានជ្រើសរើសនឹងត្រូវបានលុប ធ្វើសកម្មភាពដដែលម្តងទៀតសម្រាប់បំណែកអត្ថបទដែលនៅសល់ ប្រសិនបើមាន។

ប្រសិនបើឯកសាររបស់អ្នកមិនមានមួយ ប៉ុន្តែមានបន្ទាត់ទទេពីរមុនចំណងជើង និងចំណងជើងរង អ្នកអាចដកមួយក្នុងចំណោមពួកវាចេញដោយដៃ។ ប្រសិនបើមានកន្លែងបែបនេះច្រើននៅក្នុងអត្ថបទ សូមធ្វើដូចខាងក្រោម។
1. ជ្រើសរើសអត្ថបទទាំងអស់ ឬផ្នែកនោះដែលអ្នកចង់លុបបន្ទាត់ទទេទ្វេ។

2. បើកបង្អួចជំនួសដោយចុចលើប៊ូតុង "ជំនួស".
3. នៅក្នុងបន្ទាត់ "ស្វែងរក"បញ្ចូល " ^p^p^p", នៅក្នុងបន្ទាត់ "ជំនួសដោយ" — “^p^p", ទាំងអស់ដោយគ្មានសម្រង់។

4. ចុច "ជំនួសទាំងអស់".
5. បន្ទាត់ទទេពីរដងនឹងត្រូវបានយកចេញ។

នោះហើយជាទាំងអស់ ឥឡូវនេះអ្នកដឹងពីរបៀបលុបការចូលបន្ទាត់នៅដើមកថាខណ្ឌក្នុង Word របៀបលុបការចូលបន្ទាត់រវាងកថាខណ្ឌ និងរបៀបលុបបន្ទាត់ទទេបន្ថែមនៅក្នុងឯកសារ។
យើងមិនតែងតែវាយអត្ថបទឡើងវិញក្នុង Word ទេ។ ឧទាហរណ៍ អ្នកអាចចម្លងវាទៅក្នុងឯកសារពីអត្ថបទមួយនៅលើអ៊ីនធឺណិត ឬសៀវភៅដែលអ្នកមាននៅលើកុំព្យូទ័ររបស់អ្នកជាទម្រង់អេឡិចត្រូនិក។ ហើយវាកើតឡើងថាបន្ទាប់ពីបិទភ្ជាប់បំណែកដែលបានចម្លងទៅក្នុង Word ប្រយោគនីមួយៗ និងប្រហែលជាបន្ទាត់មួយចាប់ផ្តើមដោយកថាខណ្ឌថ្មី។
ដូច្នេះ ចូរយើងស្វែងយល់ពីរបៀបដែលអ្នកអាចលុបកថាខណ្ឌក្នុង Word បានយ៉ាងលឿនពេញឯកសារទាំងមូល។
ការយកចេញដែលមិនចាំបាច់
ប្រសិនបើអ្នកគ្រាន់តែត្រូវការលុបកថាខណ្ឌបន្ថែមនៅលើទំព័រក្នុង Word សូមជ្រើសរើសវាដោយប្រើកណ្ដុរ - ដើម្បីធ្វើដូចនេះគ្រាន់តែចុចលើវាបីដងដោយប្រើប៊ូតុងកណ្ដុរខាងឆ្វេង។ បន្ទាប់មកចុចប៊ូតុង "លុប" ឬ "ថយក្រោយ" នៅលើក្តារចុចរបស់អ្នក។
នៅចុងបញ្ចប់នៃបន្ទាត់នីមួយៗ
ចុងបញ្ចប់នៃសញ្ញាបន្ទាត់ បន្ទាប់ពីកថាខណ្ឌថ្មីចាប់ផ្តើមនៅក្នុង Word មើលទៅដូចជាដំបងបញ្ឈរដែលមានខ្សែកោងបន្តិចនៅផ្នែកខាងឆ្វេង។ ដើម្បីបង្ហាញពួកវានៅក្នុងឯកសារ សូមចូលទៅកាន់ផ្ទាំង "ដើម" ហើយនៅក្នុងក្រុម "កថាខណ្ឌ" ចុចលើប៊ូតុង "បង្ហាញតួអក្សរទាំងអស់".

ដើម្បីជៀសវាងការលុបពួកវាដោយដៃក្នុងបន្ទាត់នីមួយៗ យើងនឹងប្រើការកែដោយស្វ័យប្រវត្តិ។ គេហទំព័រមានអត្ថបទមួយរួចហើយ អំពីរបៀបធ្វើការជំនួសនៅក្នុង Word ។ ដោយចុចលើតំណ អ្នកអាចស្គាល់ខ្លួនអ្នកជាមួយនឹងប្រធានបទនេះយ៉ាងលម្អិត។
ការជំនួសតួអក្សរដែលមិនបោះពុម្ព
ជាដំបូង សូមក្រឡេកមើលរបៀបលុបកថាខណ្ឌក្នុង Word ប្រសិនបើពួកវាត្រូវបានកំណត់សម្រាប់បន្ទាត់នីមួយៗ។ ក្នុងករណីនេះ ប្រយោគនៅចុងបញ្ចប់នៃបន្ទាត់ដាច់ ហើយបន្តពីបន្ទាត់ថ្មី។
ចុចបន្សំគ្រាប់ចុច "Ctrl + H" បន្ទាប់មកបង្អួចនឹងបើក "ស្វែងរកនិងជំនួស". នៅក្នុងវាចុចលើប៊ូតុង "ច្រើនទៀត" នៅខាងក្រោមខាងឆ្វេងដើម្បីបើកការកំណត់បន្ថែម។

បន្ទាប់មកដាក់ទស្សន៍ទ្រនិចក្នុងវាល "ស្វែងរក" ចុចប៊ូតុង "ពិសេស" ហើយជ្រើសរើស "សញ្ញាកថាខណ្ឌ" ពីបញ្ជីទម្លាក់ចុះ។ និមិត្តសញ្ញាដែលត្រូវគ្នា “^p” នឹងបង្ហាញនៅក្នុងវាល។

ដាក់ទស្សន៍ទ្រនិចក្នុងវាល "ជំនួសដោយ" ហើយចុចរបារដកឃ្លានៅលើក្តារចុចម្តង (វាលនឹងនៅទទេ) ។ បន្ទាប់ពីនោះចុចលើប៊ូតុង "ជំនួសទាំងអស់" ។

ប្រអប់មួយនឹងលេចឡើងដែលបង្ហាញពីចំនួននៃការជំនួសដែលបានធ្វើរួច ចុចយល់ព្រម។
ឥឡូវនេះ តួអក្សរចុងបន្ទាត់ទាំងអស់នៅក្នុងឯកសារនឹងត្រូវបានជំនួសដោយដកឃ្លា។ ក្នុងឧទាហរណ៍ អត្ថបទដំបូងត្រូវបានបែងចែកជាពីរផ្នែកតាមអត្ថន័យរបស់វា។ បន្ទាប់ពីការជំនួសនាងត្រូវបានទុកចោលតែម្នាក់ឯង។ ប្រសិនបើអត្ថបទរបស់អ្នកក៏ត្រូវបែងចែកទៅជាផ្នែកឡូជីខល អ្នកអាចរៀបចំពួកវាដោយដៃ។ គ្រាន់តែដាក់ទស្សន៍ទ្រនិចនៅពីមុខពាក្យដែលប្រយោគគួរតែចាប់ផ្តើមក្នុងកថាខណ្ឌថ្មី ហើយចុច "Enter" ។
ប្រសិនបើអ្នកមានឯកសារធំ វានឹងចំណាយពេលច្រើន។ ដូច្នេះសូមក្រឡេកមើលវិធីសាស្រ្តជំនួសមួយផ្សេងទៀត។

ការជំនួសកន្លែងនិងសញ្ញា
មើលអត្ថបទរបស់អ្នកដោយប្រុងប្រយ័ត្ន។ ក្នុងឧទាហរណ៍ ប្រសិនបើកថាខណ្ឌត្រូវបានបង្ខំ នោះមានដកឃ្លា និងនិមិត្តសញ្ញាដែលត្រូវគ្នា។ ប្រសិនបើវាបង្កប់ន័យក្នុងអត្ថបទដោយអត្ថន័យ មានសញ្ញាវណ្ណយុត្តិ វាអាចជាសញ្ញាឧទាន ឬសញ្ញាសួរ ឬនិមិត្តសញ្ញាដូចគ្នា។

ឥឡូវនេះ ចូរយើងធ្វើការផ្លាស់ប្តូរបន្ទាប់។ នៅក្នុងវាល "ស្វែងរក" យើងដាក់ចន្លោះពីក្តារចុច និងសញ្ញា "^p" នៅក្នុងវាល "ជំនួសដោយ" យើងដាក់ចន្លោះមួយ។ ចុចជំនួសទាំងអស់។

ជាលទ្ធផល យើងនឹងជំនួសតែតួអក្សរទាំងនោះដែលបំបែកប្រយោគ និងមិនត្រូវបានបង្កប់ន័យនៅក្នុងអត្ថបទដោយអត្ថន័យ។

ការជំនួសសញ្ញាវណ្ណយុត្តិដោយតួអក្សរដែលមិនបោះពុម្ព
វាអាចមានស្ថានភាពមួយផ្សេងទៀត - នៅចុងបញ្ចប់នៃបន្ទាត់នីមួយៗមានតួអក្សរចាប់អារម្មណ៍ចំពោះយើងដោយគ្មានចន្លោះ។ ក្នុងករណីនេះ ជាដំបូងជំនួសសញ្ញាឧទាន សញ្ញាសួរ និងចុងបញ្ចប់នៃកថាខណ្ឌជាមួយនឹងតួអក្សរផ្សេងៗដែលរកមិនឃើញនៅក្នុងអត្ថបទ។

ជាឧទាហរណ៍ ចូរជំនួសរយៈពេលបញ្ចប់នៃកថាខណ្ឌដោយសញ្ញាបីជាប់គ្នាដែលធំជាង>>>។
មុនពេលនិមិត្តសញ្ញាដែលអ្នកនឹងជំនួស ត្រូវប្រាកដថាដាក់នៅពីមុខនូវអ្វីដែលប្រយោគគួរបញ្ចប់ដោយ - រយៈពេល ឧទាន សំណួរ។ វាគួរតែមានរយៈពេលនៅក្នុងឧទាហរណ៍ ហើយបន្ទាត់ "ជំនួសដោយ" គួរតែជា ".>>>" ។

អត្ថបទបានផ្លាស់ប្តូរដូចខាងក្រោម។

ឥឡូវអ្នកត្រូវជំនួសកថាខណ្ឌមួយដោយដកឃ្លាមួយ។ អត្ថបទនឹងមើលទៅដូចនេះ៖

ជាលទ្ធផល យើងបានដកចេញនូវតួអក្សរដែលមិនចាំបាច់ទាំងអស់ដែលបង្ហាញនៅចុងបញ្ចប់នៃប្រយោគនីមួយៗ ហើយបែងចែកអត្ថបទទៅជាផ្នែកដែលវាបង្កប់ដោយអត្ថន័យ។

បន្ទាត់ទទេ
ហើយរឿងចុងក្រោយដែលយើងនឹងយកចិត្តទុកដាក់គឺរបៀបដកកថាខណ្ឌទទេដែលឈររវាងអ្នកផ្សេងទៀតនៅក្នុងអត្ថបទ។ ក្នុងឧទាហរណ៍ អ្នកត្រូវលុបប្លុកទទេមួយក្នុងពេលតែមួយ។

ក្នុងករណីនេះ វាប្រែថាមានតួអក្សរបញ្ចប់នៃបន្ទាត់ពីរនៅក្នុងជួរដេកមួយ: មួយនៅចុងបញ្ចប់នៃប្រយោគចុងក្រោយ មួយទៀតនៅដើមបន្ទាត់ទទេ។
ចូរជំនួសសញ្ញាទាំងពីរនេះដោយសញ្ញាមួយ។ ឥឡូវនេះអត្ថបទរបស់យើងមើលទៅត្រឹមត្រូវ។

ខ្ញុំគិតថាបន្ទាប់ពីអានអត្ថបទនោះ អ្នកនឹងអាចលុបអ្វីដែលមិនចាំបាច់បានយ៉ាងឆាប់រហ័ស ដកចេញនូវអ្វីដែលមិនចាំបាច់នៅចុងបញ្ចប់នៃបន្ទាត់នីមួយៗ ឬដកចេញកថាខណ្ឌទទេនៅក្នុងឯកសារ Word ។
វាអាចទៅរួចដែលថាពួកយើងមួយចំនួនកំពុងសួរសំណួរថា "តើវាពិតជាអាចទៅរួចទេដែលថានៅក្នុងកម្មវិធីកែអត្ថបទដ៏ធ្ងន់ធ្ងរ និងដ៏មានអានុភាពដូចជា Word មិនមានគំរូអត្ថបទដែលត្រៀមរួចជាស្រេចដោយមានជំនួយពីអ្វីដែលអាចដោយចុចតែម្តង។ ប៊ូតុងកណ្ដុរ រៀបចំអត្ថបទនៅលើសន្លឹកដូចនេះ? ដូច្នេះហើយដូច្នេះ ហើយជាមួយនឹងគម្លាតរវាងបន្ទាត់ និងកថាខណ្ឌ? ចុចមួយទៀត ហើយការផ្លាស់ប្ដូរបានកើតឡើងម្តងទៀត? បាទ មានរឿងស្រដៀងគ្នាកើតឡើង។
ដើម្បីឱ្យយើងស្គាល់ពីរឿងដែលយើងកំពុងគិតនេះ យើងត្រូវចូលទៅកាន់ផ្ទាំង "ដើម" នៃម៉ឺនុយកំពូល។
ប្រសិនបើយើងជាមនុស្សម្នាក់ក្នុងចំណោមអ្នកដែលបើកផ្ទាំងម៉ឺនុយដោយចុចលើឈ្មោះរបស់ពួកគេ នោះសម្រាប់ការផ្លាស់ប្តូរ យើងអាចប្រើបច្ចេកទេសមួយផ្សេងទៀតសម្រាប់ការបើកផ្ទាំងដូចគ្នាទាំងនេះ។ អ្វីទាំងអស់ដែលយើងត្រូវធ្វើសម្រាប់ការនេះគឺដើម្បីផ្លាស់ទីទស្សន៍ទ្រនិចព្រួញកណ្ដុរលើវាលពណ៌ប្រផេះនៃបន្ទះផ្ទាំង ហើយដោយមិនយកចិត្តទុកដាក់លើការពិតដែលថាទស្សន៍ទ្រនិចព្រួញស្ថិតនៅលើរូបតំណាងនៃជម្រើសមួយចំនួន គ្រាន់តែបង្វិលកង់កណ្ដុរ។ ហើយខ្សែអាត់នឹង "រត់" ដូចជាខ្សែក្រវ៉ាត់ conveyor ផ្លាស់ប្តូរផ្ទាំងមួយទៅមួយទៀត។
ដូច្នេះ ផ្ទាំង "ផ្ទះ" ត្រូវបានបើក ហើយយើងដឹកនាំការយកចិត្តទុកដាក់របស់យើងទៅផ្នែករបស់វាដែលមានឈ្មោះថា "រចនាប័ទ្ម"៖
ឆ្ពោះទៅគែមខាងស្តាំនៃផ្នែកនេះគឺជាម៉ូឌុលដែលមានជម្រើស និងពាក្យបញ្ជាជាច្រើន។ ម៉ូឌុលត្រូវបានគេហៅថា "កែសម្រួលរចនាប័ទ្ម" ។ យើងអាចហៅវាថាជាផ្នែករង។
តោះបើកវាដោយគ្រាន់តែចុចលើសញ្ញាព្រួញនៅជាប់ឈ្មោះផ្នែករង ហើយមើលថាវាមានអ្វីខ្លះ៖

នៅក្នុងបញ្ជីនៃជម្រើសដែលបើក យើងឃើញធាតុទីពីរពីខាងក្រោម (ពីខាងលើ - ទី 4 តាមលំដាប់) ដែលមានឈ្មោះថា "គម្លាតរវាងកថាខណ្ឌ"៖

នេះគឺជាចំណុចដែលយើងត្រូវការឥឡូវនេះ។ ចូរយើងកុំទប់ទល់នឹងបំណងប្រាថ្នារបស់យើងក្នុងការស្វែងរកអ្វីដែលគាត់កំពុងលាក់ ហើយយើងផ្លាស់ទីទស្សន៍ទ្រនិចកណ្ដុរលើគាត់។ ធាតុនឹងត្រូវបានបន្លិច ហើយបង្អួចលេចឡើងនឹងលេចឡើងនៅចំពោះមុខភ្នែករបស់យើងដែលមានគំរូដែលមានស្រាប់៖

ដោយមិនចាំបាច់ចុចប៊ូតុងកណ្ដុរ ដើម្បីអនុវត្តគំរូដែលបានជ្រើសរើសទៅអត្ថបទដែលបានបញ្ចូល ប៉ុន្តែគ្រាន់តែផ្លាស់ទីនៅខាងក្នុងបង្អួច ផ្លាស់ទីទស្សន៍ទ្រនិចព្រួញពីគំរូមួយទៅគំរូមួយទៀត យើងមានឱកាសដើម្បីសង្កេតមើលការផ្លាស់ប្តូរនៅក្នុងអត្ថបទដែលបានសរសេរ និងបញ្ឈប់កណ្តុរនៅលើសមរម្យ។ គំរូដោយចុចប៊ូតុងខាងឆ្វេង។
ដោយប្រើឧទាហរណ៍នៃអត្ថបទ និងគំរូមួយហៅថា "ទ្វេរដង" សូមមើលថាតើគំរូដែលភ្ជាប់មកជាមួយទាំងនេះនឹងជួយយើងក្នុងពេលបច្ចុប្បន្ន មានប្រយោជន៍នៅពេលអនាគត ឬនឹងត្រូវបានកំណត់ដោយពួកយើងថាគ្មានប្រយោជន៍ដោយសារការកំណត់គម្លាតជាក់លាក់របស់វា។ ដែលមិនស័ក្តិសមសម្រាប់អត្ថបទភាគច្រើនដែលយើងបញ្ចូល ឬកែសម្រួល។
ក្នុងឧទាហរណ៍ ខ្ញុំកំពុងប្រើលំនាំទ្វេព្រោះវាធ្វើឱ្យមានភាពខុសគ្នាគួរឱ្យកត់សម្គាល់បំផុតចំពោះគម្លាតរវាងកថាខណ្ឌ។
នេះជាអ្វីដែលអត្ថបទមើលទៅ ដើម្បីផ្លាស់ប្តូរគម្លាតរវាងកថាខណ្ឌដែលយើងនឹងប្រើគំរូ "ទ្វេរដង"៖

ចូរដាក់ទស្សន៍ទ្រនិចបញ្ចូលអត្ថបទមុនតួអក្សរទីមួយនៃចំណងជើងអត្ថបទ នោះគឺអក្សរ "K" (របៀបកែតម្រូវគម្លាត...)។ ដោយបានអនុវត្តជំហានជាច្រើនដែលយើងបានដឹងរួចមកហើយក្នុងទិសដៅនៃបង្អួចលេចឡើងជាមួយគំរូ យើងកាន់ទស្សន៍ទ្រនិចកណ្ដុរនៅលើគំរូដែលហៅថា "ទ្វេ" ប៉ុន្តែយើងមិនប្រញាប់ក្នុងការចុចប៊ូតុងកណ្ដុរខាងឆ្វេងនោះទេ។ ការពន្យារពេលនេះក្នុងការអនុវត្តគំរូទៅអត្ថបទនឹងអនុញ្ញាតឱ្យយើងរង់ចាំសម្រាប់បង្អួចព័ត៌មានលេចឡើងមួយផ្សេងទៀតដែលមានតម្លៃចន្លោះពេលនឹងលេចឡើង:

ប្រសិនបើឥទ្ធិពលលើអត្ថបទនៃគំរូដែលបានជ្រើសរើសសាកសមនឹងយើង ហើយលើសពីនេះទៅទៀត ស្របគ្នានឹងបំណងប្រាថ្នារបស់យើងក្នុងការមើលអត្ថបទយ៉ាងពិតប្រាកដតាមវិធីនេះ បន្ទាប់មកដោយការពេញចិត្តយ៉ាងខ្លាំង យើងចុចប៊ូតុងកណ្ដុរខាងឆ្វេង ដោយបញ្ជាក់ពីការផ្លាស់ប្តូរ។
សន្មតថាយើងបានធ្វើវា។ ឥឡូវនេះ សូមក្រឡេកមើលអត្ថបទដែលបានធ្វើបច្ចុប្បន្នភាព ឬនិយាយម្យ៉ាងទៀត អត្ថបទដែលបានកែសម្រួល៖

ភ្នែកទទេអាចមើលឃើញថា រួមជាមួយនឹងការកើនឡើងនៃគម្លាតរវាងកថាខណ្ឌ មានការកើនឡើងគួរឱ្យកត់សម្គាល់នៅក្នុងគម្លាតបន្ទាត់ ដែលយើងមិនមានបំណងបង្កើន។ សូមគូសបិទការផ្លាស់ប្តូរដែលមិនចង់បានបែបនេះ។ រូបភាពដូចគ្នានឹងបង្ហាញប្រសិនបើយើងប្រើគំរូផ្សេងទៀតដែលបានស្នើឡើង។
ហើយអ្វីដែលនឹងផ្លាស់ប្តូរនឹងកើតឡើង ប្រសិនបើយើង ដើម្បីបង្កើន ឬបន្ថយគម្លាតរវាងកថាខណ្ឌ ជ្រើសរើសតែកថាខណ្ឌពីរបីនេះ ដោយហេតុនេះប្រាប់កម្មវិធីថាយើងចង់អនុវត្តការកំណត់គម្លាតគំរូចំពោះពួកវាប៉ុណ្ណោះ។
ចូរជ្រើសរើសកថាខណ្ឌពីរនៃអត្ថបទដើម្បីអនុវត្តគំរូមួយដែលមានឈ្មោះថា "Double"៖

ហើយម្តងទៀត ចូរយើងឆ្លងកាត់ផ្លូវដែលគេស្គាល់រួចហើយ ហើយនៅពេលដែលនៅក្នុងបង្អួចដែលចង់បាន សូមផ្លាស់ទីទស្សន៍ទ្រនិចកណ្ដុរលើគំរូ "ទ្វេ"៖

យើងឃើញថាអត្ថបទទាំងមូលត្រូវបានផ្លាស់ប្តូរ រួមទាំងចំណងជើងផងដែរ។ អ្វីគ្រប់យ៉ាងគឺមិនផ្លាស់ប្តូរដូចនៅក្នុងឧទាហរណ៍ដំបូង។ មិនមានការកែសម្រួលដោយជ្រើសរើសនៃគម្លាតរវាងកថាខណ្ឌដែលបានជ្រើសរើសទេ។ មែនហើយ តោះចាំអីទៀត
ចូរយើងស្រមៃថា បន្ទាប់ពីបញ្ចប់ការបញ្ចូលអត្ថបទ និងមើលផ្លែឈើនៃកម្លាំងពលកម្មរបស់យើង ពោលគឺអត្ថបទដែលបានបញ្ចូល វាច្បាស់ណាស់សម្រាប់ពួកយើងថា គម្លាតបន្ទាត់ និងគម្លាតរវាងកថាខណ្ឌគឺមិនល្អទេ៖

ហើយនៅពេលនោះ យើងបានគិតអំពីគំរូដែលភ្ជាប់មកជាមួយ ហើយយើងបានងាកទៅរកបង្អួចដែលល្បីល្បាញ។ ការផ្លាស់ទីទស្សន៍ទ្រនិចព្រួញកណ្ដុរពីគំរូមួយទៅគំរូមួយទៀត យើងបានបញ្ឈប់វានៅពុម្ពដែលមានឈ្មោះថា "បើក" ហើយចុចប៊ូតុងកណ្ដុរខាងឆ្វេងដើម្បីបញ្ជាក់ជម្រើសរបស់យើង៖

ក្នុងករណីដែលយើងកំពុងដោះស្រាយជាមួយអត្ថបទដែលគម្លាតបន្ទាត់នៃកថាខណ្ឌមួយ ឬច្រើនខុសគ្នាពីចំណុចដែលនៅសល់ ហើយលើសពីនេះ គម្លាតរវាងកថាខណ្ឌមួយចំនួនតូចជាង (ធំជាង) ជាងគម្លាតរវាងកថាខណ្ឌផ្សេងទៀត បន្ទាប់មកក្នុងករណីបែបនេះ ការផ្លាស់ប្តូរ គម្លាតដោយប្រើគំរូនឹងជាផ្នែក។
គម្លាតបន្ទាត់កំណត់ចំនួននៃចន្លោះបញ្ឈររវាងបន្ទាត់នៃអត្ថបទក្នុងកថាខណ្ឌមួយ។ តាមលំនាំដើម បន្ទាត់មានគម្លាតតែមួយ មានន័យថាគម្លាតត្រូវបានកំណត់យោងទៅតាមពុម្ពអក្សរធំបំផុតនៅលើបន្ទាត់នោះ និងចំនួនតូចមួយនៃទំហំបន្ថែម។
គម្លាតកថាខណ្ឌកំណត់ចម្ងាយខាងលើ ឬខាងក្រោមកថាខណ្ឌ។ នៅពេលអ្នកចុច Enter ដើម្បីចាប់ផ្តើមកថាខណ្ឌថ្មី គម្លាតផ្លាស់ទីទៅកថាខណ្ឌបន្ទាប់ ប៉ុន្តែអ្នកអាចផ្លាស់ប្តូរការកំណត់សម្រាប់កថាខណ្ឌនីមួយៗ។
ចូលបន្ទាត់ និងគម្លាត"ប្រអប់ប្រអប់" កថាខណ្ឌ"(ផ្ទាំង " ផ្ទះ ").
អ្នកក៏អាចតម្រឹមអត្ថបទជាមួយនឹងមគ្គុទ្ទេសក៍យោង ដើម្បីតម្រឹមអត្ថបទយ៉ាងត្រឹមត្រូវតាមជួរជាច្រើន។ មគ្គុទ្ទេសក៍យោងត្រូវបានកំណត់នៅលើផ្ទាំង មគ្គុទ្ទេសក៍យោង នៅក្នុងប្រអប់ ការណែនាំប្លង់ (ផ្ទាំង ប្លង់ទំព័រ") អ្នកអាចតម្រឹមអត្ថបទទៅមគ្គុទ្ទេសក៍យោងនៅលើផ្ទាំង ចូលបន្ទាត់ និងគម្លាតប្រអប់ប្រអប់ កថាខណ្ឌ(ផ្ទាំង ផ្ទះ).
នៅក្នុងវាល មុនកថាខណ្ឌ
នៅក្នុងវាល បន្ទាប់ពីកថាខណ្ឌ
ដំបូន្មាន៖
នៅលើផ្ទាំង ផ្ទះចុចប៊ូតុងហៅ កថាខណ្ឌ កថាខណ្ឌ ".
បើកផ្ទាំង ចូលបន្ទាត់ និងដកឃ្លា .
នៅក្នុងជំពូក គម្លាតបន្ទាត់
ជ្រើសរើសអត្ថបទដែលអ្នកចង់ផ្លាស់ប្តូរ។
នៅលើផ្ទាំង ផ្ទះចុចប៊ូតុងហៅ កថាខណ្ឌដើម្បីបើកប្រអប់ កថាខណ្ឌ ".
បើកផ្ទាំង ចូលបន្ទាត់ និងដកឃ្លា .
នៅក្នុងជំពូក គម្លាតបន្ទាត់នៅក្នុងវាល រវាងបន្ទាត់ 2SP 1SP
ដំបូន្មាន៖
គម្លាតរវាងបន្ទាត់ និងកថាខណ្ឌត្រូវបានកំណត់នៅលើផ្ទាំង " ចូលបន្ទាត់ និងគម្លាត"ប្រអប់ប្រអប់" កថាខណ្ឌ" (ម៉ឺនុយ ទម្រង់).
អ្នកក៏អាចតម្រឹមអត្ថបទជាមួយនឹងមគ្គុទ្ទេសក៍យោង ដើម្បីតម្រឹមអត្ថបទយ៉ាងត្រឹមត្រូវតាមជួរជាច្រើន។ មគ្គុទ្ទេសក៍យោងត្រូវបានកំណត់នៅលើផ្ទាំង មគ្គុទ្ទេសក៍យោង នៅក្នុងប្រអប់ ការណែនាំប្លង់ (ម៉ឺនុយ ទីតាំង") អ្នកជ្រើសរើសរបៀបតម្រឹមអត្ថបទជាមួយនឹងមគ្គុទ្ទេសក៍យោងនៅលើផ្ទាំង ចូលបន្ទាត់ និងគម្លាតប្រអប់ប្រអប់ កថាខណ្ឌ(ម៉ឺនុយ ទម្រង់).
ការកំណត់លំនាំដើមសម្រាប់បន្ទាត់ និងកថាខណ្ឌត្រូវបានកំណត់ដោយរចនាប័ទ្មដែលអ្នកប្រើ។
ការផ្លាស់ប្តូរគម្លាតរវាងកថាខណ្ឌ
នៅក្នុងវាល មុនកថាខណ្ឌបញ្ចូល ឬជ្រើសរើសតម្លៃគម្លាតដែលចង់បានខាងលើកថាខណ្ឌ។
នៅក្នុងវាល បន្ទាប់ពីកថាខណ្ឌបញ្ចូល ឬជ្រើសរើសចំនួនគម្លាតខាងក្រោមកថាខណ្ឌ។
ដំបូន្មាន៖តម្លៃលំនាំដើមសម្រាប់គម្លាតមុន និងក្រោយកថាខណ្ឌត្រូវបានបង្ហាញជាចំណុច។ អ្នកអាចបញ្ជាក់ឯកតារង្វាស់ផ្សេងទៀតដោយបញ្ចូលអក្សរកាត់របស់ពួកគេបន្ទាប់ពីតម្លៃលេខ៖ អុិនឈ៍ (អ៊ិន្ឈ៍) សង់ទីម៉ែត្រ (សង់ទីម៉ែត្រ) ភីកា (ភីក) ចំណុច (ភីធី) ឬភីកសែល (ភីកសែល) ។ នៅពេលអ្នកបញ្ជាក់ឯកតារង្វាស់ក្រៅពីចំណុចមួយ អ្នកបោះពុម្ព Microsoft Office បម្លែងវាទៅជាចំណុច។
ជ្រើសរើសអត្ថបទដែលអ្នកចង់ផ្លាស់ប្តូរ។
នៅលើម៉ឺនុយ ទម្រង់ជ្រើសរើសធាតុ កថាខណ្ឌហើយបើកផ្ទាំង ចូលបន្ទាត់ និងគម្លាត.
នៅក្នុងជំពូក គម្លាតបន្ទាត់ធ្វើមួយក្នុងចំណោមខាងក្រោម៖
កំណត់គម្លាតរវាងបន្ទាត់អត្ថបទដោយស្វ័យប្រវត្តិ
ជ្រើសរើសអត្ថបទដែលអ្នកចង់ផ្លាស់ប្តូរ។
នៅលើម៉ឺនុយ ទម្រង់ជ្រើសរើសធាតុ កថាខណ្ឌហើយបើកផ្ទាំង ចូលបន្ទាត់ និងគម្លាត.
នៅក្នុងជំពូក គម្លាតបន្ទាត់នៅក្នុងវាល រវាងបន្ទាត់បញ្ចូល ឬជ្រើសរើសចំនួនចន្លោះរវាងបន្ទាត់អត្ថបទ។ ឧទាហរណ៍ ដើម្បីបញ្ចូលចន្លោះប្រភេទពីរដង ឬជ្រើសរើស 2SPដើម្បីផ្លាស់ប្តូរប្រភេទចន្លោះទ្វេទៅចន្លោះតែមួយ ឬជ្រើសរើស 1SP
ដំបូន្មាន៖តម្លៃលំនាំដើមសម្រាប់គម្លាតបន្ទាត់ត្រូវបានបង្ហាញក្នុងចន្លោះ (SP)។ ប្រសិនបើអ្នកបញ្ចូលចំនួនគត់ វាត្រូវបានបកស្រាយថាជាចំនួនដកឃ្លា។ អ្នកអាចបញ្ជាក់ឯកតារង្វាស់ផ្សេងទៀតដោយបញ្ចូលអក្សរកាត់របស់ពួកគេបន្ទាប់ពីតម្លៃលេខ៖ អុិនឈ៍ (អ៊ិន្ឈ៍) សង់ទីម៉ែត្រ (សង់ទីម៉ែត្រ) ភីកា (ភីក) ចំណុច (ភីធី) ឬភីកសែល (ភីកសែល) ។ នៅពេលអ្នកបញ្ជាក់ឯកតារង្វាស់ក្រៅពីដកឃ្លា អ្នកបោះពុម្ពផ្សាយបម្លែងពួកវាទៅជាចំណុច។