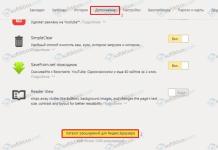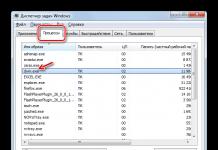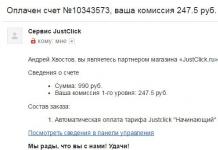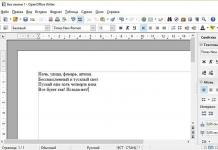អ្វីដែលត្រូវធ្វើប្រសិនបើកុំព្យូទ័រមិនឃើញដ្រាយវ៍រឹងខាងក្រៅ? ជាធម្មតា ដ្រាយបែបនេះមានភាពងាយស្រួលក្នុងការប្រើប្រាស់ ដោយសារតែពួកគេត្រូវបានកែសម្រួលសម្រាប់ការប្រើប្រាស់ប្រចាំថ្ងៃដោយអ្នកប្រើប្រាស់ដ៏ធំ។ ប៉ុន្តែមានស្ថានភាពនៅពេលដែល HDD មិនត្រូវបានទទួលស្គាល់បន្ទាប់ពីភ្ជាប់ទៅកុំព្យូទ័រដែលមានប្រព័ន្ធប្រតិបត្តិការ Windows ឬទៅឧបករណ៍ផ្សេងទៀតដែលមានរន្ធ USB ។
ភាគច្រើន កុំព្យូទ័រ ឬកុំព្យូទ័រយួរដៃមិនឃើញដ្រាយវ៍រឹងដែលអាចដកចេញបានដោយសារតែកំហុសក្នុងការធ្វើទ្រង់ទ្រាយភាគថាស ការប្រើប្រាស់ប្រព័ន្ធឯកសារមិនត្រឹមត្រូវ រន្ធ USB ដែលខូច ឬខ្វះកម្មវិធីបញ្ជាចាំបាច់ ប៉ុន្តែអាចមានហេតុផលផ្សេងទៀត។ ក្នុងករណីដ៏អាក្រក់បំផុត នេះអាចមានន័យថា ថាសរឹងបានបរាជ័យ។ វាគួរតែត្រូវបានកត់សម្គាល់ថាគោលការណ៍ប្រតិបត្តិការនៃ HDDs ខាងក្រៅធំនិង pocket flash drives គឺដូចគ្នាបេះបិទដូច្នេះបញ្ហាដែលទាក់ទងនឹងពួកវាជាធម្មតាត្រូវបានដោះស្រាយតាមរបៀបដូចគ្នា។ អ្នកអាចស្គាល់ខ្លួនអ្នកជាមួយនឹងសម្ភារៈដូចគ្នានៅលើភាពមើលមិនឃើញនៃកាតអង្គចងចាំនៅលើឧបករណ៍ផ្សេងៗ។
ដំបូងអ្នកត្រូវស្វែងរកមូលហេតុដែលដ្រាយវ៍រឹងខាងក្រៅមិនត្រូវបានរកឃើញ។ ដើម្បីធ្វើដូចនេះអ្នកត្រូវភ្ជាប់ដ្រាយខាងក្រៅទៅកុំព្យូទ័រ។ ប្រសិនបើនេះជា hard drive ពេញលេញ នោះអ្នកត្រូវបើកថាមពលនៅលើវា។ HDD ដែលអាចដកបានធ្ងន់មួយចំនួនអាចភ្ជាប់ទៅមេដោយប្រើខ្សែដាច់ដោយឡែក។ បន្ទាប់ពីភ្ជាប់អ្នកត្រូវបើកឧបករណ៍គ្រប់គ្រងដ្រាយ។ ដើម្បីធ្វើដូចនេះសូមប្រើបន្សំគ្រាប់ចុច Windows + R ។ នៅក្នុងបន្ទាត់ដែលលេចឡើងសូមបញ្ចូល diskmgmt.msc ហើយចុច Enter ។
ឥឡូវនេះអ្នកគួរតែឃើញ HDD ខាងក្រៅនៅក្នុងបញ្ជីនៃដ្រាយដែលមានទាំងអស់។ វានឹងបង្ហាញនៅទីនេះ ទោះបីជា Explorer នៅលើ Windows XP មិនទទួលស្គាល់វាដោយសារតែបាត់ភាគថាសក៏ដោយ។ ប្រសិនបើដ្រាយវ៍រឹងខាងក្រៅត្រូវបានរកឃើញ ប៉ុន្តែមិនបើក នោះវាត្រូវតែធ្វើទ្រង់ទ្រាយឱ្យបានត្រឹមត្រូវ បន្ទាប់មកវានឹងត្រូវបានទទួលស្គាល់ដោយឧបករណ៍ផ្សេងៗ។ ប្រសិនបើដ្រាយមិនអាចត្រូវបានរកឃើញសូម្បីតែនៅទីនេះ ហេតុផលអាចជាអ្វីផ្សេងទៀត។
អ្វីដែលត្រូវធ្វើប្រសិនបើដ្រាយវ៍រឹងខាងក្រៅមិនត្រូវបានរកឃើញ? នេះអាចបណ្តាលមកពីការបរាជ័យផ្នែករឹងនៃច្រក USB កង្វះកម្មវិធីបញ្ជាចាំបាច់ ឬការបរាជ័យនៃដ្រាយ។ ដំបូងអ្នកត្រូវព្យាយាមដំណើរការថាសតាមរយៈរន្ធដោតឥតគិតថ្លៃផ្សេងទៀត។ ប្រសិនបើបន្ទាប់ពីនីតិវិធីនេះ HDD ដែលបានបើកដំណើរការជាធម្មតា នោះហេតុផលគឺរន្ធ USB ដែលខូច។ វាកើតឡើងដែលឧបករណ៍ភ្ជាប់នៅផ្នែកខាងមុខនៃករណីកុំព្យូទ័រមានមុខងារកំណត់ ហើយមិនអាចធានាបាននូវប្រតិបត្តិការធម្មតានៃដ្រាយវ៍រឹងខាងក្រៅនោះទេ។ វាត្រូវបានណែនាំឱ្យប្រើរន្ធ USB ខាងក្រោយ។
បញ្ហាកុំព្យូទ័រ
ហេតុអ្វីបានជាកុំព្យូទ័ររបស់ខ្ញុំមិនឃើញដ្រាយខាងក្រៅរបស់ខ្ញុំ? ប្រសិនបើដ្រាយវ៍ចល័តមិនលេចឡើងនៅក្នុងកម្មវិធីគ្រប់គ្រងថាសនៅលើ Windows 7 សូម្បីតែបន្ទាប់ពីភ្ជាប់វាទៅឧបករណ៍ភ្ជាប់ផ្សេងទៀតនោះវានៅតែត្រូវរកមើលថាតើអ្វីគ្រប់យ៉ាងគឺល្អជាមួយកុំព្យូទ័រនិងដ្រាយខាងក្រៅ។ នៅពេលដែលកុំព្យូទ័រមិនឃើញឌីស ប៉ុន្តែមានកុំព្យូទ័រមួយទៀតនៅនឹងដៃ នោះអ្នកត្រូវព្យាយាមភ្ជាប់ drive ទៅវា។ ក្នុងករណីដែលកុំព្យូទ័រដែលអាចចូលដំណើរការមិនបានរកឃើញដ្រាយខាងក្រៅនោះយើងអាចសន្និដ្ឋានថាវាខូចហើយមិនអាចស្ដារឡើងវិញបានទេ។
ប្រសិនបើ Windows 10 មិនឃើញដ្រាយវ៍ទេ ប៉ុន្តែវាត្រូវបានទទួលស្គាល់នៅលើកុំព្យូទ័រផ្សេងទៀត នោះប្រព័ន្ធប្រតិបត្តិការមិនមានកម្មវិធីបញ្ជាចាំបាច់ដើម្បីស្វែងរកវាទេ។ អ្នកប្រហែលជាអាចរកឃើញវាដោយប្រើកម្មវិធីគ្រប់គ្រងឧបករណ៍នៅលើកុំព្យូទ័ររបស់អ្នក។ ដើម្បីបើកវាអ្នកត្រូវហៅបន្ទាត់ពាក្យបញ្ជាដោយប្រើ Windows + R បញ្ចូល devmgmt.msc នៅទីនោះហើយចុច Enter ។
នៅក្នុងបង្អួចដែលបើក អ្នកប្រើប្រាស់ត្រូវតែពិនិត្យមើលដ្រាយដែលមានទាំងអស់សម្រាប់វត្តមានរបស់រូបតំណាងក្នុងទម្រង់ជាសញ្ញាឧទានពណ៌លឿង។ ប្រសិនបើរូបភាពបែបនេះត្រូវបានរកឃើញនោះបញ្ហាគឺស្ថិតនៅលើអ្នកបើកបរ។ អ្នកត្រូវចុចកណ្ដុរស្ដាំលើឧបករណ៍ដែលមានសញ្ញាពណ៌លឿង ចូលទៅកាន់លក្ខណៈសម្បត្តិ ហើយអានសារដែលបង្ហាញពីខ្លឹមសារនៃកំហុស។ ប្រសិនបើអ្នកចម្លងអត្ថបទនេះទៅក្នុងម៉ាស៊ីនស្វែងរក Google នោះជាមួយនឹងកម្រិតខ្ពស់នៃប្រូបាប៊ីលីតេលទ្ធផលដែលបានរកឃើញនឹងជួយដោះស្រាយបញ្ហាព្រោះអ្នកប្រើប្រាស់ផ្សេងទៀតប្រហែលជាបានជួបប្រទះបញ្ហាបែបនេះរួចហើយ។
កំហុសប្រព័ន្ធបែបនេះអាចជាការពិបាកក្នុងការជួសជុល។ ប្រសិនបើកុំព្យូទ័រឈប់ឃើញ drive ថ្មីៗនេះ នោះអ្នកអាចដំណើរការ System Restore ។ នៅក្នុងកម្មវិធីគ្រប់គ្រងឧបករណ៍ វាត្រូវបានណែនាំផងដែរឱ្យព្យាយាមអាប់ដេតកម្មវិធីបញ្ជា ឬរមៀលវាត្រឡប់ទៅកំណែមុន ដែលជាលទ្ធផលដែល HDD អាចចាប់ផ្តើមបើក។ អ្នកក៏ត្រូវព្យាយាមដកឧបករណ៍ចេញពីបញ្ជីដោយសង្ឃឹមថានៅពេលអ្នកភ្ជាប់ម្តងទៀត Windows XP នឹងអាចកំណត់រចនាសម្ព័ន្ធវាបានត្រឹមត្រូវ។
ប្រព័ន្ធឯកសារ និងការធ្វើទ្រង់ទ្រាយ
កម្មវិធីគ្រប់គ្រងថាសអាចត្រូវបានប្រើដើម្បីដោះស្រាយបញ្ហាដែលទាក់ទងនឹងភាគថាសនិងប្រព័ន្ធឯកសារ។ ប្រសិនបើថាសដែលមើលឃើញក្នុងរូបភាពពេញ ហើយមានកន្លែងទំនេរនៅលើវា នោះអ្នកត្រូវបង្កើតភាគថាសថ្មីនៅលើវាដើម្បីឱ្យវាអាចបើកបាន។ ដើម្បីធ្វើដូចនេះអ្នកត្រូវចុចកណ្ដុរខាងស្ដាំនៅខាងក្នុងចន្លោះដែលមិនបានបែងចែកហើយបង្កើតភាគថាសថ្មី។
ប្រសិនបើ HDD ត្រូវបានបែងចែកទៅជាផ្នែក ប៉ុន្តែកុំព្យូទ័រលែងមើលឃើញដ្រាយខាងក្រៅ នោះអ្នកត្រូវប្រាកដថាវាបានទទួលការរចនាក្នុងទម្រង់ជាអក្សរជាក់លាក់មួយ។ កុំព្យូទ័រដែលមើលឃើញថាសគួរតែធ្វើវាដោយស្វ័យប្រវត្តិ ប៉ុន្តែក្នុងករណីខ្លះ អ្នកប្រើប្រាស់លុបលិខិតមួយដោយចៃដន្យ ដែលជាមូលហេតុមិនអាចរកឃើញថាស។ ប្រសិនបើបាត់សំបុត្រ អ្នកត្រូវបញ្ចូលវាដោយដៃ។
ហេតុអ្វីបានជាកុំព្យូទ័ររបស់ខ្ញុំមិនឃើញ hard drive ខាងក្រៅរបស់ខ្ញុំ? វាតែងតែមានឱកាសដែលដ្រាយមិនអាចអានបានទេព្រោះវាកំពុងប្រើប្រព័ន្ធឯកសារខុស។ ដ្រាយអាចត្រូវបានធ្វើទ្រង់ទ្រាយដោយប្រើ ext4 សម្រាប់ Linux ឬ HFS Plus សម្រាប់ Mac ។ ទោះយ៉ាងណាក៏ដោយ Macbook មិនឃើញ ext4 ហើយ Linux មិនឃើញ HFS Plus ទេ។ សូម្បីតែថេប្លេតមិនដំណើរការជាមួយប្រព័ន្ធឯកសារបែបនេះទេ ដូច្នេះដ្រាយនឹងត្រូវធ្វើកំណែទម្រង់ដោយប្រើ NTFS ឬ FAT32 ចាស់ក្នុងករណីដែលកុំព្យូទ័រមិនឃើញវា។ ដើម្បីធ្វើដូចនេះអ្នកត្រូវចុចកណ្ដុរស្ដាំលើថាសហើយជ្រើសរើសប្រព័ន្ធដែលសមស្រប។ សូមចំណាំថាវានឹងលុបឯកសារទាំងអស់នៅលើដ្រាយ។ នៅពេលដែល MacBook របស់អ្នកមិនឃើញ hard drive ខាងក្រៅរបស់អ្នក អ្នកត្រូវធ្វើទ្រង់ទ្រាយវាដោយប្រើ HFS Plus។
ប្រសិនបើ HDD ខាងក្រៅលែងត្រូវបានរកឃើញពីឧបករណ៍ផ្សេងទៀត ដូចជាឧបករណ៍ចាក់ឌីស ទូរទស្សន៍ឆ្លាតវៃ កុងសូលហ្គេម ឬមជ្ឈមណ្ឌលពហុមេឌៀ នោះហេតុផលអាចស្ថិតនៅក្នុងប្រព័ន្ធឯកសារ NTFS ។ ឧបករណ៍ជាច្រើនរួមទាំង Xbox 360 បដិសេធមិនដំណើរការជាមួយវា។ ក្នុងករណីនេះ អ្នកត្រូវដក និងធ្វើទ្រង់ទ្រាយដ្រាយវ៍ចល័តដោយប្រើប្រព័ន្ធឯកសារ FAT32 ចាស់។ សូមចងចាំថាដំណើរការនេះនឹងលុបឯកសារនៅលើដ្រាយខាងក្រៅ ដូច្នេះអ្នកនឹងត្រូវចម្លងពួកវានៅកន្លែងណាមួយជាមុនសិន។
អនុសាសន៍ទាំងអស់ខាងលើមិនបានជួយដោះស្រាយបញ្ហាទេ ហើយ Windows មិនឃើញ HDD ទេ? ក្នុងករណីនេះ យើងអាចសន្និដ្ឋានថា ដ្រាយវ៍រឹងខាងក្រៅបានបរាជ័យ មិនអាចស្ដារឡើងវិញបាន ហើយព័ត៌មានមិនអាចទាញយកពីវាបានទេ។ ជាអកុសល គ្រឿងបរិក្ខារបែបនេះច្រើនតែខូចប៉ុន្មានឆ្នាំបន្ទាប់ពីការប្រើប្រាស់ខ្លាំង ហើយនេះគឺជារឿងធម្មតាណាស់។ វីដេអូនេះនឹងជួយអ្នកឱ្យយល់កាន់តែលម្អិតអំពីបញ្ហានៃមូលហេតុដែលកុំព្យូទ័រមិនឃើញ hard drive ខាងក្រៅ។
ប្រសិនបើនៅពេលអ្នកភ្ជាប់ដ្រាយវ៍រឹងខាងក្រៅ កុំព្យូទ័ររបស់អ្នកមិនបង្ហាញរូបតំណាងរបស់វា មិនមានប្រតិកម្មតាមមធ្យោបាយណាមួយចំពោះច្រក USB និងមិនបង្ហាញមាតិការបស់ថាសនោះ វាអាចមានហេតុផលជាច្រើន។ ជាញឹកញាប់ កម្មវិធីបញ្ជានៅលើឧបករណ៍របស់អ្នកមិនត្រូវបានអាប់ដេត ឬមិនមានកម្មវិធីបញ្ជាសម្រាប់ម៉ូដែលនៃដ្រាយវ៍រឹងខាងក្រៅនេះទេ។ វាក៏កើតឡើងផងដែរដែលថាសមិនដំណើរការរហូតដល់ម្ចាស់ធ្វើទ្រង់ទ្រាយវា - នេះក៏មិនមែនជាករណីកម្រដែរ។ ដើម្បីដោះស្រាយបញ្ហានេះ អ្នកមិនចាំបាច់ទាញយកកម្មវិធីបន្ថែម ឬកម្មវិធីភាគីទីបីឡើយ ព្រោះការបំបាត់កំហុសទាំងអស់អាចត្រូវបានធ្វើឡើងដោយប្រើឧបករណ៍ Windows ដែលមានស្រាប់។ នៅក្នុងអត្ថបទនេះ អ្នកនឹងរៀនពីរបៀបដើម្បីរកមើល hard drive ខាងក្រៅនៅលើកុំព្យូទ័ររបស់អ្នក និងមើលមាតិការបស់វា។
ហេតុអ្វីបានជាកុំព្យូទ័រមិនឃើញដ្រាយវ៍រឹងខាងក្រៅ - ការបំបាត់កំហុសក្នុងការគ្រប់គ្រងកុំព្យូទ័រ
វាអាចមានហេតុផលជាច្រើនដែលដ្រាយខាងក្រៅមិនត្រូវបានរកឃើញ ហើយពួកគេជាច្រើនអាចត្រូវបានដោះស្រាយនៅក្នុងបរិស្ថានគ្រប់គ្រងកុំព្យូទ័រ។ នៅទីនេះអ្នកអាចធ្វើទ្រង់ទ្រាយថាស ផ្លាស់ប្តូរអក្សររបស់វា និងមើលពីរបៀបដែលវាមានឥរិយាបទ។
- ចូលទៅកាន់ផ្ទាំងចាប់ផ្តើម ហើយបន្ទាប់មកទៅកាន់ "ផ្ទាំងបញ្ជា"។
- ជ្រើសរើសប្រភេទ "ប្រព័ន្ធ និងសុវត្ថិភាព" ប្រសិនបើអ្នកមិនឃើញប្រភេទដូចនៅក្នុងរូបថតអេក្រង់ខាងក្រោមទេ សូមដាក់ប្រភេទនៅជ្រុងខាងស្តាំខាងលើ។ ការបង្ហាញនឹងផ្លាស់ប្តូរទៅជាអ្វីមួយដូចនេះ។


- ឥឡូវចុចលើ "រដ្ឋបាល" ដែលរំលេចជាពណ៌បៃតង។


- នៅក្នុងបង្អួចដែលបើកសូមស្វែងរកសេវាកម្ម "ការគ្រប់គ្រងកុំព្យូទ័រ" ។ ចុចពីរដងលើវា។


- នៅពេលដែលបង្អួចបើកសូមចូលទៅកាន់ផ្ទាំង "ការគ្រប់គ្រងថាស" ។


- នៅទីនេះអ្នកនឹងឃើញដ្រាយទាំងអស់ដែលកុំព្យូទ័រមើលឃើញនៅដំណាក់កាលនេះ។ ប្រសិនបើដ្រាយវ៍របស់អ្នកមិនត្រូវបានបង្ហាញនៅទីនេះទាល់តែសោះ នោះវាជាការប្រសើរក្នុងការចូលទៅផ្នែកទីបីនៃអត្ថបទនេះភ្លាមៗ ព្រោះបញ្ហាស្ថិតនៅក្នុងអ្នកបើកបរ។ ប្រសិនបើដ្រាយអាចមើលឃើញ ប៉ុន្តែបានកំណត់អត្តសញ្ញាណមិនត្រឹមត្រូវ បន្ទាប់មកព្យាយាមផ្លាស់ប្តូរអក្សររបស់វា។


- ចុចកណ្ដុរស្ដាំលើដ្រាយវ៍ហើយជ្រើសរើស "ផ្លាស់ប្តូរអក្សរដ្រាយឬផ្លូវដ្រាយ" ពីបញ្ជីទម្លាក់ចុះ។


- រង់ចាំពីរបីវិនាទីដើម្បីឱ្យបង្អួចថ្មីតូចមួយបើក។ នៅក្នុងវាចុចលើប៊ូតុង "បន្ថែម" ។


- ផ្តល់លិខិតដ្រាយថ្មីនៅក្នុងជំហានដំបូង។ អ្នកអាចប្តូរវាទៅជាអក្សរផ្សេងទៀត ព្យាយាមមិនជ្រើសរើសអក្សរដែលមានទីតាំងនៅជិតអក្សរបច្ចុប្បន្នក្នុងអក្ខរក្រម។
- ចុច "យល់ព្រម" ដើម្បីរក្សាទុកការផ្លាស់ប្តូរ ហើយចេញពីបង្អួច។


ហេតុអ្វីបានជាកុំព្យូទ័រមិនឃើញដ្រាយវ៍រឹងខាងក្រៅ - ការធ្វើទ្រង់ទ្រាយ
ប្រសិនបើការរចនាឌីសអាចមើលឃើញ ប៉ុន្តែវាមិនមានប្រតិកម្មចំពោះសកម្មភាពរបស់អ្នកទេ ហើយឧបករណ៍នេះមិនត្រូវបានទទួលស្គាល់ជាគោលការណ៍ទេ នោះអ្វីៗដែលនៅសល់គឺដើម្បីធ្វើទ្រង់ទ្រាយឧបករណ៍។ ក្នុងករណីនេះ វានឹងត្រូវបានកំណត់ឡើងវិញ និងបំបាត់កំហុស ប៉ុន្តែអ្នកនឹងបាត់បង់ទិន្នន័យទាំងអស់ពីដ្រាយខាងក្រៅនេះ។
- ត្រលប់ទៅសេវាកម្មគ្រប់គ្រងកុំព្យូទ័រ និងផ្នែកគ្រប់គ្រងថាស។ ជ្រើសរើសឧបករណ៍ដែលចង់បាន ចុចកណ្ដុរស្ដាំលើវា ហើយជ្រើសរើសបន្ទាត់ "Format"។


- ការធ្វើទ្រង់ទ្រាយនឹងមិនចំណាយពេលច្រើនទេ អ្នកអាចបន្តប្រើកុំព្យូទ័ររបស់អ្នកដូចធម្មតា។
- ធីកប្រអប់នៅជាប់ "ទ្រង់ទ្រាយរហ័ស" ហើយចុច "យល់ព្រម" ។ រង់ចាំមួយរយៈ បញ្ចូលថាសទៅក្នុងរន្ធដោតឡើងវិញ ហើយមើលអ្វីដែលបានផ្លាស់ប្តូរ។


ហេតុអ្វីបានជាកុំព្យូទ័រមិនឃើញដ្រាយវ៍រឹងខាងក្រៅ - ធ្វើបច្ចុប្បន្នភាពកម្មវិធីបញ្ជា
មូលហេតុទូទៅបំផុតសម្រាប់សមាសធាតុកុំព្យូទ័រដំណើរការខុសប្រក្រតីគឺការបាត់បង់ ការបែកបាក់ ឬអវត្តមាននៃកម្មវិធីបញ្ជាឧបករណ៍។ ដើម្បីអាប់ដេត Driver ទៅតាមអ្វីដែលអ្នកត្រូវការ សូមធ្វើតាមការណែនាំខាងក្រោម៖
- ចូលទៅកាន់ Control Panel តាមរយៈ Start កុំព្យូទ័ររបស់អ្នក។
- ជ្រើសរើសផ្នែក "Hardware and Sound"។


- នៅក្នុងផ្នែកនេះអ្នកត្រូវការផ្នែកថ្មី "ឧបករណ៍និងម៉ាស៊ីនបោះពុម្ព" ។
- នៅក្នុងផ្នែករងនៃធាតុនេះអ្នកនឹងរកឃើញ "កម្មវិធីគ្រប់គ្រងឧបករណ៍" ដែលត្រូវការ។


- នៅក្នុងកម្មវិធីគ្រប់គ្រងឧបករណ៍ អ្នកឃើញឧបករណ៍ទាំងអស់នៅលើកុំព្យូទ័ររបស់អ្នក។
- បើកផ្ទាំង "ឧបករណ៍ឌីស" ។
- នៅក្នុងវាអ្នកនឹងឃើញដ្រាយវ៍រឹងខាងក្រៅរបស់អ្នក។


- ចុចកណ្ដុរស្ដាំលើវាហើយជ្រើសរើស "ធ្វើបច្ចុប្បន្នភាពកម្មវិធីបញ្ជា" ។
- រង់ចាំការដំឡើងបញ្ចប់។
កម្មវិធីបញ្ជារបស់អ្នកនឹងត្រូវបានអាប់ដេត ហើយបញ្ហារកឃើញថាសរឹងខាងក្រៅនឹងត្រូវបានដោះស្រាយ។


ក្នុងរយៈពេលប៉ុន្មានឆ្នាំចុងក្រោយនេះ ដ្រាយវ៍រឹងខាងក្រៅបានក្លាយជាការពេញនិយមយ៉ាងខ្លាំងក្នុងចំណោមអ្នកប្រើប្រាស់។ នេះគឺដោយសារតែការចល័ត និងចំនួនដ៏ច្រើននៃអង្គចងចាំបន្ថែម។ ប៉ុន្តែពេលខ្លះបញ្ហាកើតឡើងនៅក្នុងប្រតិបត្តិការរបស់វា ដែលជារឿងធម្មតាបំផុតគឺនៅពេលដែលដ្រាយវ៍រឹងខាងក្រៅតាមរយៈ USB មិនត្រូវបានរកឃើញ។ នៅក្នុងអត្ថបទនេះយើងនឹងពិនិត្យមើលមូលហេតុពេញនិយមបំផុតនៃបញ្ហានេះនិងដំណោះស្រាយរបស់វា។
ការភ្ជាប់ឧបករណ៍ថ្មី។
ប្រសិនបើអ្នកទើបតែទិញ hard drive នោះអ្នកគួរតែធ្វើទ្រង់ទ្រាយវាមុនពេលចាប់ផ្តើមការងារ។ បើមិនដូច្នោះទេវានឹងមិនត្រូវបានបង្ហាញទេ។ សម្រាប់ការសម្អាត និងការកំណត់រចនាសម្ព័ន្ធពេញលេញ វាមានភាពជឿជាក់ជាងមុនក្នុងការប្រើប្រាស់ឧបករណ៍ប្រើប្រាស់ Acronis ។
- ទាញយកឧបករណ៍ប្រើប្រាស់ពីគេហទំព័រ ហើយដំណើរការវា។
- ជ្រើសរើសដ្រាយខាងក្រៅរបស់អ្នក។
- ចុចលើ PMC ហើយជ្រើសរើស "Format" ។
ការខូចខាតមេកានិក
ដំបូងបង្អស់នៅពេលសួរសំណួរ "ហេតុអ្វីបានជាវាមិនដំណើរការ?" វាចាំបាច់ក្នុងការត្រួតពិនិត្យថាសរឹងសម្រាប់បន្ទះសៀគ្វីនិងសញ្ញាផលប៉ះពាល់។ នេះច្រើនតែជាមូលហេតុនៃដំណើរការខុសប្រក្រតីរបស់ឧបករណ៍។
ពេលខ្លះអ្នកអាចប្រាប់ដោយសំឡេងអំពីបញ្ហាជាមួយថាសនៅពេលភ្ជាប់ទៅកុំព្យូទ័រឬកុំព្យូទ័រយួរដៃ៖
- ប្រសិនបើអ្នកឮសំឡេងខ្ទេចខ្ទី ផ្លុំជាប់ៗគ្នា ឬគោះ នេះបង្ហាញពីដំណើរការខុសប្រក្រតីរបស់ឧបករណ៍។
- ប្រសិនបើសូចនាករថាមពលបើក ប៉ុន្តែមិនមានសំឡេងនៃចលនារបស់ spindle និងក្បាលម៉ាញេទិក នោះវាក៏បង្ហាញពីការបែកបាក់ផងដែរ។
ក្នុងករណីបែបនេះវាចាំបាច់ក្នុងការជំនួសឧបករណ៍ឬបញ្ជូនវាទៅអ្នកឯកទេសដើម្បីជួសជុល។
បញ្ហានៃការញ៉ាំ
មានប្រភេទ External HDD ជាច្រើនប្រភេទ ហើយពួកវាខ្លះមិនដំណើរការ ឬដំណើរការខុសប្រក្រតី ប្រសិនបើមានថាមពលមិនគ្រប់គ្រាន់។ ដើម្បីដោះស្រាយបញ្ហា សូមប្រើខ្សែដាច់ដោយឡែកដើម្បីភ្ជាប់ថាមពល។
វាមានតម្លៃសិក្សាការណែនាំសម្រាប់ម៉ូដែលដ្រាយរបស់អ្នកហើយបើចាំបាច់ភ្ជាប់ខ្សែថាមពលបន្ថែម។
ប្រសិនបើ HDD របស់អ្នកប្រើឧបករណ៍ភ្ជាប់ USB 3.0 អ្នកអាចជួបប្រទះបញ្ហាក្នុងការប្រើប្រាស់រន្ធ USB 2.0 នៅលើកុំព្យូទ័ររបស់អ្នក។
 ប្រសិនបើឧបាយកលមិនបង្កើតលទ្ធផល អ្នកគួរតែភ្ជាប់ឧបករណ៍ផ្សេងទៀតទៅនឹងរន្ធ USB នៅលើកុំព្យូទ័រ ឬកុំព្យូទ័រយួរដៃរបស់អ្នក។ បញ្ហាអាចជាដំណើរការខុសប្រក្រតីនៃឧបករណ៍ភ្ជាប់ខ្លួនឯង។
ប្រសិនបើឧបាយកលមិនបង្កើតលទ្ធផល អ្នកគួរតែភ្ជាប់ឧបករណ៍ផ្សេងទៀតទៅនឹងរន្ធ USB នៅលើកុំព្យូទ័រ ឬកុំព្យូទ័រយួរដៃរបស់អ្នក។ បញ្ហាអាចជាដំណើរការខុសប្រក្រតីនៃឧបករណ៍ភ្ជាប់ខ្លួនឯង។ អាប់ដេតកម្មវិធីបញ្ជា
ប្រសិនបើកម្មវិធីបញ្ជាហួសសម័យ ឬបាត់ ថាសប្រហែលជាមិនបង្ហាញនៅក្នុង Explorer ទេ។ ដើម្បីដោះស្រាយបញ្ហា៖

ប្រសិនបើជំហានទាំងនេះមិនអាចជួយបានទេ អ្នកត្រូវពិនិត្យមើលកម្មវិធីបញ្ជាឱ្យបានគ្រប់ជ្រុងជ្រោយ (សូមមើលរបៀបធ្វើវា) ហើយប្រសិនបើចាំបាច់ យកពួកវាចេញក្នុងបង្អួចតែមួយ ចាប់ផ្តើមកុំព្យូទ័រឡើងវិញ ហើយដំឡើងពួកវាម្តងទៀតដោយទាញយកវាពីគេហទំព័ររបស់អ្នកផលិត។
ប្រព័ន្ធឯកសារហួសសម័យ
ភាគច្រើន បញ្ហានេះកើតឡើងបន្ទាប់ពីការអាប់ដេតពី Windows XP ទៅកំណែថ្មី។ វាប្រែថាប្រព័ន្ធឯកសារនៃដ្រាយខាងក្រៅគឺជាកំណែចាស់ហើយនេះមិនអនុញ្ញាតឱ្យអ្នកធ្វើការពេញលេញជាមួយ OS ទេ។
ដើម្បីដោះស្រាយជម្លោះ អ្នកអាចធ្វើទ្រង់ទ្រាយដ្រាយខាងក្រៅ ប្រសិនបើមិនមានទិន្នន័យសំខាន់នៅលើវា។ ឬដំឡើងកំណែចាស់របស់វីនដូម្តងទៀត ហើយសរសេរឯកសារឡើងវិញពីថាសរឹង។ ហើយបន្ទាប់មកធ្វើបច្ចុប្បន្នភាព OS និងធ្វើទ្រង់ទ្រាយថាស។
ជម្រើសពិបាកជាងគឺការផ្លាស់ប្តូរប្រព័ន្ធឯកសារដោយខ្លួនឯង។ អ្នកអាចប្រើឧបករណ៍ពិសេសសម្រាប់ការនេះ។
ការផ្លាស់ប្តូរប្រភេទប្រព័ន្ធឯកសារនៅក្នុង Acronins៖

បញ្ហាជាមួយការកំណត់ដ្រាយនៅក្នុងប្រព័ន្ធ
ប្រហែលជា hard drive មិនត្រូវបានរកឃើញទេ ដោយសារតែ OS បានកំណត់វាទៅជាអក្សរនៃ drive ដែលមានស្រាប់ ឬអក្សរនោះបាត់ទាំងស្រុង។ ដើម្បីដោះស្រាយបញ្ហាដែលអ្នកត្រូវការ (ប្រើ Windows 10 ជាឧទាហរណ៍)៖
- ចូលទៅកាន់ "ឧបករណ៍រដ្ឋបាល" តាមរយៈម៉ឺនុយ "ចាប់ផ្តើម" ។

- ចូលទៅកាន់ "ការគ្រប់គ្រងកុំព្យូទ័រ" → "ការគ្រប់គ្រងថាស" ។

- ជ្រើសរើសអក្សរដែលមាន។
External HDDs គឺជាជម្រើសដ៏ពេញនិយមមួយសម្រាប់រក្សាទុកព័ត៌មាន។ បរិមាណនៃឌីសដែលភ្ជាប់មកជាមួយនៅក្នុងកុំព្យូទ័រទំនើបគឺធំសម្បើម ហើយអ្នកប្រើប្រាស់ ដោយមិនស្ទាក់ស្ទើរ រក្សាទុករូបថត ភាពយន្ត និងតន្ត្រីទាំងអស់នៅលើពួកវាដោយមិនស្ទាក់ស្ទើរ។ ប៉ុន្តែពេលវេលាបានកន្លងផុតទៅ ហើយបរិមាណនៃ HDD ដែលភ្ជាប់មកជាមួយបានក្លាយទៅជាមិនគ្រប់គ្រាន់។ អ្វីដែលត្រូវធ្វើប្រសិនបើអ្នកមិនចង់លុបទិន្នន័យ? ចម្លើយគឺសាមញ្ញ - ទិញដ្រាយវ៍រឹងចល័តហើយបោះអ្វីគ្រប់យ៉ាងដែលអ្នកត្រូវការលើវា។ ជាសំណាងល្អ តម្លៃសម្រាប់ពួកគេបានធ្លាក់ចុះ ហើយនរណាម្នាក់អាចមានដ្រាយវ៍រឹងខាងក្រៅ 1 តេរ៉ាបៃ។

ប៉ុន្តែនៅពេលដែលបានភ្ជាប់ ឧបករណ៍ប្រហែលជាមិនត្រូវបានរកឃើញត្រឹមត្រូវទេ ហើយអ្នកនឹងមិនអាចធ្វើការជាមួយវាបានទេ។
សូមក្រឡេកមើលមូលហេតុសំខាន់ៗដែលដ្រាយខាងក្រៅមិនដំណើរការ៖
- បញ្ហានៃការញ៉ាំ;
- កម្មវិធីបញ្ជាចាំបាច់មិនត្រូវបានដំឡើង;
- រន្ធ USB ឬខ្សែដែលមានកំហុស;
- មេរោគ;
- ការខូចខាតរាងកាយ។
ការស្ដារថាសរឹងឡើងវិញបន្ទាប់ពីការដួលរលំគឺពិបាក វានឹងតម្រូវឱ្យទាក់ទងមជ្ឈមណ្ឌលសេវាកម្ម។
ស្ថានភាពគឺស្រដៀងគ្នាជាមួយនឹងការខូចខាតរាងកាយផ្សេងទៀត។ មានតែក្នុងករណីមានការខូចខាតផ្នែកទន់ប៉ុណ្ណោះដែលឧបករណ៍ប្រើប្រាស់ឯកទេសអាចជួយស្ដារថាសរឹងខាងក្រៅបាន។
ប្រសិនបើ HDD ខាងក្រៅថ្មីមិនអាចមើលឃើញ

នៅពេលទិញដ្រាយវ៍រឹងខាងក្រៅអ្នកប្រើប្រាស់សង្ឃឹមថាវានឹងចាប់ផ្តើមដំណើរការភ្លាមៗហើយនឹងមិនតម្រូវឱ្យមានការកំណត់បន្ថែមទេ។
រឿងនេះកើតឡើងជាញឹកញាប់។ កំណែចុងក្រោយបង្អស់របស់ Windows គឺពិតជាប្រព័ន្ធឆ្លាតវៃ ហើយនឹងព្យាយាមដំឡើងកម្មវិធីបញ្ជាដោយស្វ័យប្រវត្តិសម្រាប់ដ្រាយវ៍រឹង ហើយដំណើរការវា។
ប្រសិនបើរឿងនេះមិនកើតឡើងឬកុំព្យូទ័រលែងឃើញដ្រាយវ៍រឹងនោះរឿងដំបូងដែលអ្នកគួរគិតអំពីការផ្គត់ផ្គង់ថាមពល។ សញ្ញាធម្មតាដែលថាមិនមានថាមពលគ្រប់គ្រាន់នៅលើរន្ធ USB៖
- សំលេងរំខាន, ញ័រ, ញ័រ;
- ការបាត់បង់ HDD តាមកាលកំណត់;
- កំហុសលើសូចនាករ។
សាកល្បងភ្ជាប់វីសទៅច្រកផ្សេង ហើយប្រើខ្សែដែលរួមបញ្ចូលក្នុងឧបករណ៍ជាជាងអ្នកផលិតផ្សេង។ ពេលខ្លះ ដ្រាយវ៍រឹងខាងក្រៅនឹងត្រូវបានរកឃើញតែនៅពេលភ្ជាប់ទៅឧបករណ៍ភ្ជាប់ USB ពីរក្នុងពេលតែមួយ។
ឥរិយាបថនេះមិនមានលក្ខណៈធម្មតាសម្រាប់ថាសរឹងថ្មីទេ។ មូលហេតុចំបងដែលវីសមិនត្រូវបានរកឃើញគឺកង្វះការសម្គាល់។ វាត្រូវបានអនុវត្តដោយអ្នកប្រើប្រាស់ដោយឯករាជ្យ។ តោះមើលពីរបៀបដែលការបែងចែកថាសត្រូវបានអនុវត្ត៖
- រឿងដំបូងដែលអ្នកត្រូវធ្វើគឺចូលទៅកាន់ការគ្រប់គ្រងថាស។

រូប ១. ដើម្បីធ្វើដូចនេះចូលទៅកាន់ការកំណត់កុំព្យូទ័រហើយបើកផ្ទាំងបញ្ជា

រូប ២. ស្វែងរកផ្នែករដ្ឋបាលនៅក្នុងការកំណត់រចនាសម្ព័ន្ធប្រព័ន្ធហើយបើកធាតុ "ការគ្រប់គ្រងកុំព្យូទ័រ"
- បើកធាតុគ្រប់គ្រងដ្រាយពីជួរឈរខាងឆ្វេង។ ប្រព័ន្ធប្រតិបត្តិការនឹងបង្ហាញបញ្ជីឧបករណ៍ផ្ទុកទាំងអស់ រួមទាំងឧបករណ៍ខាងក្រៅផងដែរ។
ដំបូន្មាន។ ជាញឹកញាប់ OS មិនឃើញ drive ដោយសារអក្សរ drive មិនត្រឹមត្រូវ ដែលអាចត្រូវបានផ្លាស់ប្តូរតាមរយៈម៉ឺនុយបរិបទក្នុងការគ្រប់គ្រងថាសរឹង។

រូប ៣. អ្នកមិនអាចផ្លាស់ប្តូរអក្សរដ្រាយសម្រាប់ HDD ថ្មី
- ជ្រើសរើស "បង្កើតកម្រិតសំឡេងធម្មតា" ពីម៉ឺនុយបរិបទ។ ទិន្នន័យនឹងត្រូវបានលុប។

រូប ៤. បន្ទាប់ពីបង្កើតកម្រិតសំឡេងថ្មីអ្នកត្រូវធ្វើទ្រង់ទ្រាយថាសរឹងខាងក្រៅ
- ជ្រើសរើសធាតុដែលសមស្របពីម៉ឺនុយបរិបទ ហើយកំណត់ប្រព័ន្ធឯកសារ NTFS នៅក្នុងបង្អួចដែលបើក។
ជម្រើសមួយផ្សេងទៀតដែលថាហេតុអ្វីបានជា HDD ថ្មីអាចមិនត្រូវបានរកឃើញគឺជាបញ្ហាជាមួយកម្មវិធីបញ្ជាឧបករណ៍។ អ្នកអាចកម្ចាត់វាដូចខាងក្រោមៈ
- យើងពិនិត្យមើលប្រតិបត្តិការនៃរន្ធ USB ដោយដោតទូរស័ព្ទ ដ្រាយវ៍ពន្លឺ ឬឧបករណ៍ផ្ទុកផ្សេងទៀត។

រូប ១. ពីផ្ទាំងបញ្ជា សូមចូលទៅកាន់កម្មវិធីគ្រប់គ្រងឧបករណ៍ ហើយមើលឧបករណ៍ដែលសម្គាល់ដោយសញ្ញាឧទានពណ៌លឿង

រូប ២. ពីផ្នែក "សកម្មភាព" យើងធ្វើបច្ចុប្បន្នភាពការកំណត់រចនាសម្ព័ន្ធ
ជម្រើសមួយក្នុងការដោះស្រាយបញ្ហាគឺកញ្ចប់កម្មវិធីបញ្ជា ប៉ុន្តែវាត្រូវបានណែនាំឱ្យធ្វើការជាមួយពួកគេលុះត្រាតែអ្នកមានបទពិសោធន៍ក្នុងការដោះស្រាយបញ្ហា។ ក្នុងករណីខ្លះ អ្នកនឹងត្រូវដំឡើង OS ឡើងវិញ។
ដំបូន្មាន។ ជៀសវាងការបង្កើតវីនដូ។ ពួកគេគឺជាមូលហេតុចម្បងនៃបញ្ហាជាមួយនឹងការរកឃើញឧបករណ៍។
ប្រសិនបើថាសរឹងខាងក្រៅចាស់មិនអាចមើលឃើញ
បញ្ហាជាមួយដ្រាយដែលបានដំណើរការរួចហើយនៅក្នុងកុំព្យូទ័រក៏កើតឡើងពេលខ្លះដែរ។ ពួកវាជារឿយៗមិនត្រូវបានបង្កឡើងដោយបញ្ហាផ្នែករឹងទេ ហើយវាអាចធ្វើទៅបានដើម្បីស្ដារថាសរឹងដោយមិនចាំបាច់ទាក់ទងមជ្ឈមណ្ឌលសេវាកម្ម។
តោះមើលសកម្មភាពដែលអ្នកប្រើធម្មតាអាចធ្វើបាន៖
- ផ្លាស់ប្តូរអក្សរដ្រាយ។ ដើម្បីធ្វើដូចនេះធ្វើតាមការណែនាំសម្រាប់ HDD ថ្មី។
- ពិនិត្យថាសសម្រាប់មេរោគ។ មេរោគនេះបិទការចូលប្រើថាសរឹង ហើយកំណត់ការចាក់សោសម្រាប់ឯកសារនីមួយៗ។ ការរក្សាបាននូវមូលដ្ឋានទិន្នន័យប្រឆាំងមេរោគទាន់សម័យនឹងជួយជៀសវាងបញ្ហានេះ។
- ផ្ទៀងផ្ទាត់ថាឧបករណ៍ទាំងអស់នៅក្នុង OS កំពុងដំណើរការត្រឹមត្រូវ។ ដើម្បីធ្វើដូចនេះបើកការគ្រប់គ្រងឧបករណ៍ ហើយត្រូវប្រាកដថាមិនមានសញ្ញាព្រមានពណ៌លឿង ឬក្រហមទេ។ បើចាំបាច់ យើងអាប់ដេតកម្មវិធីបញ្ជាពីគេហទំព័ររបស់អ្នកផលិត និងក្នុងប្រព័ន្ធប្រតិបត្តិការ។
- ដំឡើងវីនដូឡើងវិញ។ វាអាចជួយប្រសិនបើ HDD ដំណើរការបានត្រឹមត្រូវនៅលើកុំព្យូទ័រផ្សេងទៀត។
- ពិនិត្យខ្សែ ហើយព្យាយាមផ្លាស់ប្តូរច្រក។ ច្រក USB មួយចំនួនអាចមានវ៉ុលផ្គត់ផ្គង់កាត់បន្ថយ។ បន្ទាប់ពីផ្លាស់ប្តូរច្រក ប្រតិបត្តិការរបស់ដ្រាយត្រឡប់ទៅធម្មតាវិញ។ បញ្ហានេះគឺពាក់ព័ន្ធសម្រាប់ Acer និងកុំព្យូទ័រយួរដៃផ្សេងទៀត។
ជាធម្មតា ជនសង្ស័យនៅក្នុងករណីនេះគឺការបរាជ័យផ្នែកទន់ ការកំណត់ប្រព័ន្ធប្រតិបត្តិការមិនត្រឹមត្រូវ កម្មវិធីបញ្ជាហួសសម័យ ដំណើរការខុសប្រក្រតីនៃរន្ធ USB កុំព្យូទ័រ អាដាប់ទ័រ ឬដ្រាយខ្លួនឯង។
អាស្រ័យលើហេតុផល បញ្ហាបង្ហាញខ្លួនវាខុសៗគ្នាក្នុងករណីនីមួយៗ។ វាកើតឡើងថាកុំព្យូទ័រមិនមានប្រតិកម្មអ្វីទាំងអស់ចំពោះដ្រាយវ៍ពន្លឺឬដ្រាយវ៍រឹង។ នៅក្នុងស្ថានភាពផ្សេងទៀត សំឡេងនៃការភ្ជាប់ឧបករណ៍ថ្មីត្រូវបានឮ ប៉ុន្តែរូបតំណាងដ្រាយវ៍មិនបង្ហាញនៅក្នុង Explorer ទេ។ ហើយពេលខ្លះកុំព្យូទ័រគ្រាន់តែបង្កកភ្លាមៗបន្ទាប់ពីទំនាក់ទំនងជាមួយឧបករណ៍ USB ។
អ្វីដែលត្រូវធ្វើប្រសិនបើកុំព្យូទ័រវីនដូរបស់អ្នកមិនឃើញដ្រាយវ៍ពន្លឺឬដ្រាយវ៍រឹងខាងក្រៅ
ជាដំបូង រកមើលថាតើមានបញ្ហាអ្វីជាមួយ៖ កុំព្យូទ័រ អាដាប់ទ័រ (ប្រសិនបើការតភ្ជាប់គឺតាមរយៈខ្សែ) ឬដ្រាយ។ ព្យាយាមភ្ជាប់ឧបករណ៍ USB តាមរយៈច្រកផ្សេងទៀត។ ប្រសិនបើវាមិនអាចជួយបានទេ ហើយអ្នកកំពុងប្រើខ្សែ សូមព្យាយាមជំនួសវាដោយឧបករណ៍បន្ថែម។ ប្រសិនបើមិនបានជោគជ័យ សូមពិនិត្យមើលថាតើដ្រាយវ៍បើកនៅលើកុំព្យូទ័រផ្សេងទៀតដែរឬទេ។
ប្រសិនបើឧបករណ៍នេះដំណើរការលើកុំព្យូទ័រផ្សេងទៀត ឬអ្នកមិនមានឱកាសពិនិត្យមើលវា។
ភ្ជាប់ hard drive ឬ flash drive របស់អ្នកទៅកុំព្យូទ័ររបស់អ្នក ហើយធ្វើតាមជំហានទាំងនេះតាមលំដាប់លំដោយ។ ប្រសិនបើទីមួយមិនជួយទេ ចូរបន្តទៅបន្ទាប់ ហើយបន្តបន្ទាប់ទៀត។
ប្រសិនបើកុំព្យូទ័រផ្សេងទៀតមិនឃើញដ្រាយវ៍ឬការណែនាំទាំងអស់ខាងលើមិនបានជួយទេ។
ក្នុងករណីនេះភាគច្រើនទំនងជាបញ្ហាគឺនៅក្នុងដ្រាយខ្លួនឯង។
ប្រសិនបើអ្នកមាន flash drive ជាជាង hard drive អ្នកអាចប្រើឧបករណ៍ពិសេសដើម្បីជួសជុលកំហុសកម្មវិធី។ កម្មវិធីបែបនេះជាធម្មតាអាចរកបាននៅលើគេហទំព័ររបស់អ្នកផលិត។ ឧទាហរណ៍ កម្មវិធី JetFlash Online Recovery គឺសម្រាប់ Transcend drives។ ហើយ USB Flash Drive Online Recovery គឺសម្រាប់ ADATA flash drives ។ ប៉ុន្តែសូមចងចាំថាក្នុងអំឡុងពេលដំណើរការងើបឡើងវិញ ឧបករណ៍ប្រើប្រាស់ទាំងនេះលុបទិន្នន័យទាំងអស់ចេញពី flash drives។
ប្រសិនបើគ្មានការជួយណាមួយខាងលើទេ នោះបញ្ហាគឺប្រហែលជាដំណើរការខុសប្រក្រតីនៃ hard drive ឬ flash drive។ បន្ទាប់មកវាជាការល្អប្រសើរជាងមុនដើម្បីបង្ហាញឧបករណ៍ទៅអ្នកឯកទេសឬប្រគល់វាទៅហាងក្រោមការធានា។
អ្វីដែលត្រូវធ្វើប្រសិនបើ Mac មិនឃើញដ្រាយវ៍ពន្លឺឬដ្រាយវ៍រឹងខាងក្រៅ
នៅលើកុំព្យូទ័រ Apple នីតិវិធីផ្ទៀងផ្ទាត់គឺខុសគ្នាបន្តិច ប៉ុន្តែអនុវត្តតាមក្បួនដោះស្រាយប្រហាក់ប្រហែលគ្នា។ យើងនឹងសន្មត់ថាអ្នកបានព្យាយាមចាប់ផ្តើមកុំព្យូទ័រឡើងវិញរួចហើយ ផ្តាច់ និងភ្ជាប់ flash drive ហើយត្រូវប្រាកដថាការតភ្ជាប់គឺអាចទុកចិត្តបាន។ ប្រសិនបើវាមិនអាចជួយបានទេ អ្នកត្រូវធ្វើដូចខាងក្រោមៈ
បើកឧបករណ៍ឌីសដែលភ្ជាប់មកជាមួយ (កម្មវិធី → ឧបករណ៍ប្រើប្រាស់ → ឧបករណ៍ប្រើប្រាស់ថាស) ហើយពិនិត្យមើលថាតើដ្រាយវ៍ពន្លឺដែលមានបញ្ហាត្រូវបានបង្ហាញនៅទីនោះដែរឬទេ។ ប្រសិនបើដ្រាយនៅតែអាចមើលឃើញ សូមសាកល្បងវាដោយចុចប៊ូតុង "លុប" ហើយភ្ជាប់វាឡើងវិញ។ សូមចងចាំថាទិន្នន័យទាំងអស់ពី flash drive នឹងត្រូវបានលុបជាអចិន្ត្រៃយ៍។

កម្មវិធីវិភាគរបស់ Mac ផ្តល់ព័ត៌មានលម្អិតអំពីផ្នែកទន់ និងផ្នែករឹងទាំងអស់នៅលើកុំព្យូទ័ររបស់អ្នក រួមទាំងឧបករណ៍ USB ផងដែរ។ បើកម៉ឺនុយ Apple បន្ទាប់មកសង្កត់គ្រាប់ចុចជម្រើសចុច "ព័ត៌មានប្រព័ន្ធ" ហើយចូលទៅកាន់ផ្នែក USB នៅក្នុងម៉ឺនុយដែលបើក។

ប្រសិនបើ flash drive នៅទីនោះ នោះបញ្ហាស្ថិតនៅក្នុងកម្មវិធី ហើយអ្នកអាចព្យាយាមស្ដារថាសដោយយោងទៅលើការណែនាំរបស់អ្នកផលិត។ ប្រសិនបើមិនមានព័ត៌មានអំពីដ្រាយវ៍ពន្លឺទេនោះបញ្ហាគឺជាដំណើរការខុសប្រក្រតីហើយអ្នកគួរតែទាក់ទងហាងឬមជ្ឈមណ្ឌលសេវាកម្មប្រសិនបើការជួសជុលសមហេតុផល។