បន្ទាប់ពីដំឡើងកំណែទៅ Windows 10 អ្នកប្រើប្រាស់ជាច្រើនបានចាប់ផ្តើមត្អូញត្អែរអំពីបញ្ហានៃការប្រើប្រាស់ RAM មិនពេញលេញ។ ជាឧទាហរណ៍ សូមលើកករណីមួយពីវេទិកា Microsoft ។ នៅពេលដំឡើង RAM 6 GB នៅក្នុង Windows 10 32 មានតែ 3.92 GB ប៉ុណ្ណោះត្រូវបានបង្ហាញ។ ចំនួន RAM ទាំងមូលមិនអាចចូលប្រើបានទេ ឬផ្ទុយទៅវិញ ប្រព័ន្ធមិនបានឃើញវាទេ។ ក្នុងករណីខ្លះ ការដំឡើងបន្ទះ RAM ឡើងវិញនៅកន្លែង និងការសម្អាតទំនាក់ទំនងបានជួយដោះស្រាយបញ្ហានេះ។ ទោះយ៉ាងណាក៏ដោយក្នុងករណីមួយចំនួនបញ្ហានេះមិនអាចដោះស្រាយបានទេ។
វិធីកំណត់ការបង្ហាញនៃ RAM ទាំងអស់នៅលើ Windows 10
ប្រសិនបើអ្នកប្រឈមមុខនឹងស្ថានភាពដែលមិនមាន RAM ទាំងអស់នៅលើ Windows 10 ហើយអ្នកមិនបានប្តូរម៉ូឌុលទេ អ្នកគួរតែអនុវត្តតាមជំហានទាំងនេះ៖
- ចុច "Win + R" ហើយបញ្ចូល "msconfig" ។
- បង្អួចការកំណត់រចនាសម្ព័ន្ធប្រព័ន្ធនឹងបើក។ ចូលទៅកាន់ផ្ទាំង "ទាញយក" ។ ចុចលើប៊ូតុង "ជម្រើសកម្រិតខ្ពស់" ។

- នឹងបើក បង្អួចតូច. នៅទីនេះអ្នកត្រូវដោះធីកប្រអប់ធីក "អង្គចងចាំអតិបរមា" ។

- បន្ទាប់ពីរក្សាទុកការផ្លាស់ប្តូរ អ្នកត្រូវចាប់ផ្តើមកុំព្យូទ័ររបស់អ្នកឡើងវិញ ហើយមើលថាតើអង្គចងចាំប៉ុន្មានកំពុងត្រូវបានប្រើប្រាស់។
ប្រសិនបើ Windows 10 មិនឃើញចំនួន RAM ពេញទេ អ្នកគួរតែដកបន្ទះឈើចេញពីរន្ធ ហើយប្តូរវាចេញ។ យើងក៏សូមណែនាំឱ្យសម្អាតទំនាក់ទំនងនៃម៉ូឌុល RAM ផងដែរ។ ដើម្បីធ្វើដូចនេះយកក្រុមកៅស៊ូហើយជូតដោយប្រុងប្រយ័ត្ននូវភាពកខ្វក់ចេញពីទំនាក់ទំនង។

ប្រសិនបើអ្នកបញ្ចូលម៉ូឌុលមិនត្រឹមត្រូវ ការបង្ហោះនឹងកើតឡើងនៅពេលដែលកុំព្យូទ័រចាប់ផ្ដើម។ អ្នកនឹងត្រូវត្រឡប់ម៉ូឌុលទៅកន្លែងរបស់ពួកគេ ហើយចាប់ផ្ដើមកុំព្យូទ័រឡើងវិញ។ បន្ទាប់ពី ចាប់ផ្ដើមវីនដូ 10 32 ប៊ីតអ្នកត្រូវទាញយកកម្មវិធីហើយពិនិត្យមើលមុខងាររបស់ RAM ។
ប្រសិនបើអ្វីៗគ្រប់យ៉ាងមានសណ្តាប់ធ្នាប់ជាមួយម៉ូឌុល ប៉ុន្តែ Windows មិនឃើញអ្វីគ្រប់យ៉ាងទេ។ RAMប្រហែលជាអ្នកកំពុងប្រើ កំណែចាស់កម្មវិធីបង្កប់ motherboard គឺចាំបាច់ ហើយពិនិត្យមើលប៉ារ៉ាម៉ែត្រមួយចំនួនរបស់វាផងដែរ។
- ទីមួយ ប៉ារ៉ាម៉ែត្រ BIOSដែលទទួលខុសត្រូវចំពោះប្រតិបត្តិការមានស្ថេរភាពនៃ RAM - នេះគឺជាការចែកចាយអង្គចងចាំឡើងវិញ។ IN កំណែផ្សេងគ្នានៅក្នុងកម្មវិធីបង្កប់ ផ្នែកនេះអាចត្រូវបានគេដាក់ឈ្មោះខុសគ្នា (Memory Hole Remapping, H/W DRAM Over 4GB Remapping, Hardware Memory Hole)។ ដូច្នេះវាមានតម្លៃសិក្សាការណែនាំសម្រាប់ក្រុមប្រឹក្សាភិបាលឱ្យបានលម្អិត ឬស្វែងរកការពិពណ៌នាសម្រាប់កំណែរបស់ BIOS ដែលបានប្រើ។
មុខងារចែកចាយអង្គចងចាំឡើងវិញផ្ទេរប្លុកអាសយដ្ឋានដែលប្រើដោយកាតពង្រីកទៅក្នុងទំហំអាសយដ្ឋានលើសពី 4 GB ។ ដូច្នេះវាអាចធ្វើទៅបានដើម្បីបង្កើនចំនួន RAM (បើមិនដូច្នេះទេ Windows10 នឹងឃើញ 3-3.5 GB) ។ សម្រាប់ ការគាំទ្រពេញលេញបរិមាណបែបនេះតម្រូវឱ្យមានការប្រើប្រាស់ 64 ឧបករណ៍ដំណើរការប៊ីតនិងកំណែ 64 ប៊ីតនៃប្រព័ន្ធប្រតិបត្តិការ (ឬកំណែម៉ាស៊ីនមេនៃប្រព័ន្ធប្រតិបត្តិការ 32 ប៊ីតដែលអនុញ្ញាតឱ្យបន្ថែមអាសយដ្ឋានរូបវន្ត PAE) ។ ប្រសិនបើអ្នកមាន RAM តិច ត្រូវប្រាកដថាបិទជម្រើសនេះ (បិទ) ដោយសារបញ្ហាជាមួយ RAM អាចកើតឡើង។ បើកការចែកចាយអង្គចងចាំឡើងវិញ - តម្លៃបានបើក។

- ការកំណត់អង្គចងចាំសម្រាប់ជំរៅវីដេអូ AGP គឺជាចំនួនអង្គចងចាំដែលប្រព័ន្ធចែករំលែកជាមួយអាដាប់ទ័រវីដេអូ។ វាចាំបាច់សម្រាប់ការបង្ហាញវាយនភាព និងការគូររូបភាព។ ចំនួនអង្គចងចាំនេះប្រហែលជាមិនត្រូវបានប្រើប្រាស់ដោយប្រព័ន្ធទេ ប្រសិនបើវាត្រូវបានរារាំងដោយអាដាប់ទ័រវីដេអូ។ មានវិធីតែមួយគត់ដើម្បីបើកវា: ចាប់ផ្ដើមចូលទៅក្នុង BIOS ជ្រើសរើសទំហំ AGP Aperture ។ តម្លៃស្តង់ដារគឺ 32 MB, 64 MB, 128 MB និងស្វ័យប្រវត្តិ។ យើងពិនិត្យមើលថាតើកាតវីដេអូមានអង្គចងចាំប៉ុន្មានហើយកំណត់តម្លៃដែលត្រូវការតាមតម្លៃ។ ជាញឹកញាប់នេះគឺ 128 មេកាបៃ។ ទោះយ៉ាងណាក៏ដោយ អ្នកអាចសាកល្បងជម្រើសនីមួយៗ ដើម្បីមើលថាតើមួយណាផ្តល់លទ្ធផលល្អបំផុត។

បន្ទាប់ពីធ្វើការផ្លាស់ប្តូរទាំងអស់ទៅ ការកំណត់ BIOSអ្នកត្រូវចាប់ផ្ដើមចូលទៅក្នុង Windows ហើយពិនិត្យមើលថាតើចំនួន RAM ទាំងមូលអាចមើលឃើញឬអត់។ ប្រសិនបើប្រព័ន្ធនៅតែមិនឃើញ RAM អ្នកគួរតែព្យាយាមបញ្ចូលម៉ូឌុលផ្សេងទៀតទៅក្នុងរន្ធដោត។ វាអាចទៅរួចដែលថាបន្ទះ RAM ចាស់បានបរាជ័យឬមានកំហុស។
ដើម្បីដឹងពីមូលហេតុដែលប្រព័ន្ធមិនឃើញ RAM ទាំងអស់ និងរបៀបជួសជុលវា សូមទស្សនាវីដេអូ៖
នៅលើកុំព្យូទ័រដែលមានប្រព័ន្ធប្រតិបត្តិការដែលបានដំឡើង ប្រព័ន្ធវីនដូ 7, ចំនួននៃអង្គចងចាំចូលប្រើដោយចៃដន្យ (RAM) អាចហាក់ដូចជាតិចជាងចំនួនពិតនៃអង្គចងចាំដែលបានដំឡើងនៅលើកុំព្យូទ័ររបស់អ្នក។
ឧទាហរណ៍៖ នៅក្នុងកំណែ 32 ប៊ីតនៃ Windows 7 នៅក្នុងផ្នែក "ប្រព័ន្ធ" នៃផ្ទាំងបញ្ជា អ្នកអាចមើលឃើញថាជាមួយនឹងអង្គចងចាំ 4 GB ដែលបានដំឡើងនៅលើកុំព្យូទ័រ អង្គចងចាំត្រឹមតែ 2.8 GB ប៉ុណ្ណោះត្រូវបានបង្ហាញ។
ឧទាហរណ៍មួយទៀត៖ នៅក្នុងកំណែ Windows 7 64-bit វាអាចបង្ហាញថាជាមួយនឹង RAM 8 GB ដែលបានដំឡើងនៅលើកុំព្យូទ័រ មានតែ 6.1 GB នៃអង្គចងចាំដែលអាចប្រើបាន។
ចំណាំ។ ចំនួនអង្គចងចាំដែលមានបង្ហាញក្នុងឧទាហរណ៍គឺមិនត្រឹមត្រូវទេ។ បរិមាណសរុបដែលអាចប្រើបាន, អង្គចងចាំឥតគិតថ្លៃគណនាដោយដកចំនួនសរុបនៃអង្គចងចាំដែលបានបម្រុងទុកដោយឧបករណ៍ពីចំនួន ការចងចាំរាងកាយ.
សម្រាប់ ការចូលប្រើរហ័សសម្រាប់ព័ត៌មានអំពីបរិមាណដែលមាន និង អង្គចងចាំដែលបានដំឡើងនៅក្នុង Windows 7 អ្នកត្រូវធ្វើដូចខាងក្រោមៈ
1. ចុចប៊ូតុងចាប់ផ្តើម ជ្រើសរើសផ្ទាំងបញ្ជា បន្ទាប់មកប្រព័ន្ធ និងសុវត្ថិភាព បន្ទាប់មកប្រព័ន្ធ។
2. រកមើលអ្វីដែលត្រូវបានចង្អុលបង្ហាញនៅក្នុងវាលដែលបានដំឡើងអង្គចងចាំ (RAM) ។ អ្នកអាចមើលឃើញឧទាហរណ៍ ប៉ារ៉ាម៉ែត្រខាងក្រោម - 4.00 GB (3.2 GB ឥតគិតថ្លៃ) នេះមានន័យថាក្នុងចំណោម 4 GB នៃអង្គចងចាំរូបវន្តដែលបានដំឡើងនៅលើកុំព្យូទ័រមានតែ 3.5 GB ប៉ុណ្ណោះ។
តើមូលហេតុអ្វី?
ស្ថានភាពនេះត្រូវបានគេមើលឃើញទុកជាមុន វាកើតឡើងនៅលើកុំព្យូទ័រដែលមានប្រព័ន្ធប្រតិបត្តិការ Windows 7 ដែលបានដំឡើង តើចំនួន RAM ដែលអាចប្រើបានអាចកាត់បន្ថយបានអាស្រ័យលើកត្តាមួយចំនួន។
- កំណែដែលបានដំឡើងវីនដូ ( កំណែមូលដ្ឋានគាំទ្រតែ 2 GB នៃអង្គចងចាំរាងកាយ, នៅសល់មិនត្រូវបានអើពើ) ។
ឧបករណ៍ និងអង្គចងចាំដែលបានដំឡើង។
ការកំណត់រចនាសម្ព័ន្ធ BIOS និងកំណែ។
សមត្ថភាពនៃអង្គចងចាំដំណើរការដើម្បីដំណើរការព័ត៌មាន។
ប៉ារ៉ាម៉ែត្រប្រព័ន្ធផ្សេងទៀត។
ឧទាហរណ៍ប្រសិនបើកុំព្យូទ័ររបស់អ្នកមានអាដាប់ទ័រវីដេអូជាមួយ ការចងចាំផ្ទាល់ខ្លួននៅ 256 MB អង្គចងចាំនេះត្រូវបានផ្គូផ្គងទៅនឹងទំហំអាសយដ្ឋាន 4 GB ដំបូង។ ប្រសិនបើអង្គចងចាំ 4 GB ត្រូវបានដំឡើង នោះផ្នែកមួយនៃទំហំអាសយដ្ឋាននឹងត្រូវបានបម្រុងទុកដើម្បីបង្ហាញអង្គចងចាំរបស់អាដាប់ទ័រវីដេអូដែលបានដំឡើងនៅលើកុំព្យូទ័រ។ ដើម្បីបង្ហាញអង្គចងចាំនៃឧបករណ៍សមាសភាគកុំព្យូទ័រនេះ ផ្នែកមួយត្រូវបានប្រើប្រាស់ អង្គចងចាំប្រព័ន្ធ. ជាលទ្ធផលបរិមាណអង្គចងចាំប្រព័ន្ធសរុបដែលមាននៅក្នុងប្រព័ន្ធប្រតិបត្តិការត្រូវបានកាត់បន្ថយ។
ការបែងចែកអង្គចងចាំរាងកាយនៅក្នុង Windows 7
ខាងក្រោមនេះអ្នកអាចមើលថាតើប្រភេទធនធានណាដែលប្រព័ន្ធបែងចែកអង្គចងចាំដែលបានដំឡើងនៅលើកុំព្យូទ័ររបស់អ្នកក្នុង Windows 7 ។
| ការចងចាំ | ការពិពណ៌នា |
|---|---|
| បម្រុងទុកដោយឧបករណ៍ | អង្គចងចាំត្រូវបានបម្រុងទុក កម្មវិធីបញ្ជាដែលបានដំឡើង ឧបករណ៍គ្រឿងកុំព្យូទ័រនិងសម្រាប់ការប្រើប្រាស់ BIOS ។ |
| ប្រើ | ចំនួនអង្គចងចាំដែលប្រើដោយកម្មវិធីបញ្ជា ដំណើរការ និងប្រព័ន្ធប្រតិបត្តិការខ្លួនឯង។ |
| បានផ្លាស់ប្តូរ | ចំនួនអង្គចងចាំដែលមាតិកាត្រូវតែផ្ទេរទៅថាសសម្រាប់គោលបំណងផ្សេងទៀត។ |
| កក់ទុក | អង្គចងចាំដែលមានលេខកូដ និងទិន្នន័យឃ្លាំងសម្ងាត់ដែលមិនប្រើ។ |
| ឥតគិតថ្លៃ | អង្គចងចាំដែលមិនមានទិន្នន័យសំខាន់ៗ។ វាគឺជាផ្នែកនៃអង្គចងចាំដែលនឹងត្រូវបានប្រើដំបូងប្រសិនបើកម្មវិធីបញ្ជា ដំណើរការ ឬប្រព័ន្ធប្រតិបត្តិការត្រូវការអង្គចងចាំបន្ថែម។ |
ចំណាំ។ អ្នកអាចស្វែងយល់ពីរបៀបដែលអង្គចងចាំដែលបានដំឡើងត្រូវបានចែកចាយនៅក្នុងប្រព័ន្ធប្រតិបត្តិការរបស់អ្នកនៅក្នុងផ្នែក "ផ្ទាំងបញ្ជា" "ការត្រួតពិនិត្យធនធាន" ។
ចុចប៊ូតុងចាប់ផ្តើម, បញ្ចូល "ម៉ូនីទ័រធនធាន" ក្នុងការស្វែងរកកម្មវិធីនិងវាលឯកសារបន្ទាប់មកជ្រើសរើស "ការត្រួតពិនិត្យធនធាន" នៅក្នុងបញ្ជី "កម្មវិធី" ។
នៅលើផ្ទាំង "អង្គចងចាំ" នៅផ្នែកខាងក្រោមនៃទំព័រសូមជ្រើសរើសផ្នែក "អង្គចងចាំរាងកាយ" ។
គំនិតនៅពីក្រោយការដំឡើង RAM គឺដើម្បីបញ្ចូលកាតអង្គចងចាំទៅក្នុងរន្ធដែលសមស្របនៅលើ motherboard របស់កុំព្យូទ័រ ហើយបើកវា។ តាមពិតវាកើតឡើងជាញឹកញាប់ បញ្ហាផ្សេងៗដែលក្នុងនោះ Windows មិនឃើញ RAM ។ បញ្ហាទាំងនេះអាចបណ្តាលមកពីទាំង Hardware និង បញ្ហាកម្មវិធី. នៅក្នុងអត្ថបទនេះយើងនឹងពិនិត្យមើលច្រើនបំផុត ហេតុផលទូទៅបណ្តាលឱ្យមានស្ថានភាពដែល Windows 7 ឬ Windows 8 មិនឃើញចំនួន RAM ទាំងមូល។
អ្នកកំពុងប្រើកំណែ 32 ប៊ីតនៃ Windows 7 ឬ Windows 8
ចំនួនអតិបរមានៃ RAM ដែលអាច "មើល" គឺ 32 កំណែប៊ីតវីនដូគឺ 4 ជីកាបៃ។ ដូច្នេះហើយ ប្រសិនបើអ្នកមាន RAM ច្រើន អ្នកគួរតែដំឡើងកំណែ 64-bit ដើម្បីទាញយកប្រយោជន៍ពីអង្គចងចាំនោះ។ ដើម្បីស្វែងយល់ថាតើមួយណា កំណែវីនដូបានដំឡើងនៅលើកុំព្យូទ័ររបស់អ្នក បើកធាតុ "ប្រព័ន្ធ" នៅក្នុងផ្ទាំងបញ្ជា (ឬចុចលើ "កុំព្យូទ័រខ្ញុំ" ចុចកណ្ដុរស្ដាំកណ្តុរហើយជ្រើសរើស "លក្ខណសម្បត្តិ") ។

នៅក្នុងធាតុ "ប្រភេទប្រព័ន្ធ" ព័ត៌មានអំពីប៊ីតនៃកំណែវីនដូរបស់អ្នកនឹងត្រូវបានបង្ហាញ។ ទោះយ៉ាងណាក៏ដោយ វាមិនត្រឹមតែទំហំប៊ីតប្រព័ន្ធប៉ុណ្ណោះទេ ដែលអាចប៉ះពាល់ដល់ចំនួន RAM ដែលមាននៅក្នុង Windows ផងដែរ។
កំណែវីនដូរបស់អ្នកមានដែនកំណត់អង្គចងចាំអតិបរមា
បន្ថែមពីលើជម្រៅប៊ីតនៃប្រព័ន្ធប្រតិបត្តិការចំនួននៃ ការចងចាំដែលអាចមើលឃើញក៏ប៉ះពាល់ដល់អ្វីដែរ។ កំណែវីនដូអ្នកប្រើ។ ឧទាហរណ៍ ប្រសិនបើ Windows 7 Starter ត្រូវបានដំឡើងនៅលើកុំព្យូទ័ររបស់អ្នក នោះចំនួន RAM អតិបរមាដែលមានគឺ 2GB មិនមែន 4 ទេ។ អ្នកប្រើប្រាស់វីនដូ 7 Home Basic មាន RAM ត្រឹមតែ 8GB ប៉ុណ្ណោះ សូម្បីតែនៅពេលដំណើរការប្រព័ន្ធ 64-bit ក៏ដោយ។ មានដែនកំណត់ស្រដៀងគ្នាសម្រាប់ កំណែចុងក្រោយបំផុត។- វីនដូ 8 ។
| កំណែ | X86 | X64 |
| Windows 8 សហគ្រាស | 4 ជីកាបៃ | 512 ជីកាបៃ |
| វីនដូ 8 វិជ្ជាជីវៈ | 4 ជីកាបៃ | 512 ជីកាបៃ |
| វីនដូ 8 | 4 ជីកាបៃ | 128 ជីកាបៃ |
ចំនួនអតិបរមានៃអង្គចងចាំ RAM ដែលមាននៅក្នុង Windows 8
| កំណែ | X86 | X64 |
| Windows 7 Ultimate | 4 ជីកាបៃ | ១៩២ ជីកាបៃ |
| ប្រព័ន្ធប្រតិបត្តិការ Windows 7 | 4 ជីកាបៃ | ១៩២ ជីកាបៃ |
| វីនដូ 7 វិជ្ជាជីវៈ | 4 ជីកាបៃ | ១៩២ ជីកាបៃ |
| Windows 7 Home Premium | 4 ជីកាបៃ | ១៦ ជីកាបៃ |
| Windows 7 Home Basic | 4 ជីកាបៃ | 8 ជីកាបៃ |
| កម្មវិធីចាប់ផ្ដើមវីនដូ 7 | 2 ជីកាបៃ | មិនអាចប្រើបាន |
អង្គចងចាំត្រូវបានបម្រុងទុកសម្រាប់ប្រតិបត្តិការនៃកាតវីដេអូដែលភ្ជាប់មកជាមួយ ឬឧបករណ៍ផ្សេងទៀត។
ផ្នែករឹងកុំព្យូទ័រផ្សេងៗអាចប្រើ RAM ប្រព័ន្ធមួយចំនួនដើម្បីដំណើរការ។ ជម្រើសទូទៅបំផុតគឺការប្រើប្រាស់ RAM ដោយឧបករណ៍បញ្ជាវីដេអូរួមបញ្ចូលគ្នា (កាតវីដេអូរួមបញ្ចូលគ្នា) ។ ប៉ុន្តែនេះមិនមែនជាជម្រើសតែមួយគត់នៅពេលដែលផ្នែករឹងប្រើ RAM ។
អ្នកអាចមើលឃើញចំនួន RAM ដែលប្រើដោយកាតវីដេអូដែលភ្ជាប់មកជាមួយ និងឧបករណ៍កុំព្យូទ័រផ្សេងទៀតនៅក្នុងបង្អួច "ប្រព័ន្ធ" ដូចគ្នា។ ប្រសិនបើពួកវាត្រូវបានបែងចែកអង្គចងចាំ អ្នកនឹងឃើញតម្លៃពីរ - RAM ដែលបានដំឡើង និងអាចប្រើបាន ដែលនឹងត្រូវបានបង្ហាញក្នុងវង់ក្រចក។ ដូច្នោះហើយភាពខុសគ្នារវាងពួកវាគឺទំហំ RAM ដែលឧបករណ៍បានយកសម្រាប់ខ្លួនគេ។
motherboard មានដែនកំណត់អង្គចងចាំ
Motherboards ក៏មានដែនកំណត់ផងដែរ។ អង្គចងចាំដែលអាចប្រើបាន RAM ។ ការពិតដែលថាម៉ូឌុលអង្គចងចាំទាំងអស់បានបញ្ចូលទៅក្នុងរន្ធដោតដោយជោគជ័យមិនមានន័យថានោះទេ។ motherboardមានសមត្ថភាពធ្វើការជាមួយអង្គចងចាំទាំងអស់នេះ។

ដើម្បីដឹងថាតើ motherboard ឃើញ memory សូមចូលទៅកាន់ កុំព្យូទ័រ BIOS. ដើម្បីធ្វើដូចនេះភ្លាមៗបន្ទាប់ពីបើកកុំព្យូទ័រហើយមុនពេលចាប់ផ្តើមផ្ទុកប្រព័ន្ធប្រតិបត្តិការសូមចុចប៊ូតុងដែលសមរម្យសម្រាប់ព័ត៌មានអំពីវាជាធម្មតានៅលើអេក្រង់ (តាមក្បួននេះគឺជា F2 ឬលុប) ។ នៅក្នុងភាគច្រើន កំណែ BIOSអ្នកនឹងឃើញព័ត៌មានអំពីអង្គចងចាំដែលបានដំឡើងនៅលើអេក្រង់ដំបូង។
ប្រសិនបើអង្គចងចាំទាំងអស់អាចមើលឃើញនៅក្នុង BIOS ប៉ុន្តែមិនមែននៅក្នុងវីនដូទេនោះយើងកំពុងស្វែងរកបញ្ហានៅក្នុងវីនដូ។ ប្រសិនបើអង្គចងចាំមិនត្រូវបានបង្ហាញនៅក្នុង BIOS នោះអ្នកគួរតែរកមើលបញ្ហានៅកម្រិតទាបជាង ប្រព័ន្ធប្រតិបត្តិការ. ដំបូងអ្នកគួរតែស្គាល់ខ្លួនអ្នកជាមួយនឹងលក្ខណៈជាក់លាក់នៃ motherboard (ឧទាហរណ៍ស្វែងរកវានៅលើអ៊ីនធឺណិត) ។
អង្គចងចាំដែលបានដំឡើងមិនត្រឹមត្រូវ
ប្រសិនបើអ្នកប្រាកដថា motherboard គាំទ្រចំនួនទាំងមូលនៃអង្គចងចាំដែលបានដំឡើង ប៉ុន្តែវានៅតែមិនបង្ហាញនៅក្នុង BIOS វាសមហេតុផលក្នុងការពិនិត្យមើលថាតើអ្នកបញ្ចូលវាត្រឹមត្រូវ។
បិទភ្លើងទៅកុំព្យូទ័របើកវាល្អជាងបើមានដី។ ដោះបន្ទះអង្គចងចាំចេញ ហើយដាក់វាត្រឡប់មកវិញដោយប្រុងប្រយ័ត្ន ដោយត្រូវប្រាកដថា អង្គចងចាំត្រូវបានអង្គុយឱ្យបានត្រឹមត្រូវ។ អ្នកក៏អាចសម្អាតទំនាក់ទំនង RAM ដោយប្រើជ័រលុបរឹង។
ក្នុងករណីខ្លះសម្រាប់ ប្រតិបត្តិការត្រឹមត្រូវ។ RAM ចាំបាច់ត្រូវដំឡើងនៅក្នុងរន្ធជាក់លាក់ - ក្នុងករណីនេះរកមើលព័ត៌មាននៅក្នុងការណែនាំសម្រាប់ motherboard កុំព្យូទ័រ។
វិធីមួយទៀតដើម្បីធ្វើរោគវិនិច្ឆ័យម៉ូឌុលអង្គចងចាំដែលមានបញ្ហាគឺត្រូវដកពួកវាចេញម្តងមួយៗ បន្ទាប់មកបើកកុំព្យូទ័រ ហើយមើលបរិមាណអង្គចងចាំដែលមាន។
បញ្ហាជាមួយ RAM ខ្លួនឯង
ប្រសិនបើអ្នកមានបញ្ហាជាមួយការចងចាំរបស់អ្នក វាអាចជាមូលហេតុ។ អ្នកអាចប្រើឧបករណ៍សាកល្បង RAM ដូចជា memtest86 ឬប្រើឧបករណ៍ភ្ជាប់មកជាមួយ ឧបករណ៍ប្រើប្រាស់វីនដូសម្រាប់ការវិនិច្ឆ័យការចងចាំ។ អ្នកក៏អាចណែនាំអោយសាកល្បង memory sticks ម្តងមួយៗដោយដំឡើងពួកវានៅក្នុងកុំព្យូទ័រ - វិធីនេះអ្នកអាចកំណត់ម៉ូឌុលដែលមានកំហុសបានកាន់តែត្រឹមត្រូវ។
ខ្ញុំសង្ឃឹមថាអត្ថបទនេះគឺអំពី ហេតុផលដែលអាចកើតមានដែលកុំព្យូទ័រមិនឃើញអង្គចងចាំ នឹងជួយអ្នកដោះស្រាយបញ្ហា។
ប្រសិនបើអ្នកសម្រេចចិត្តដំឡើងកុំព្យូទ័ររបស់អ្នកដោយបន្ថែម RAM មួយចំនួន វាអាចកើតឡើងថាបន្ទាប់ពីដំឡើងវា ប្រព័ន្ធនឹងបង្ហាញបរិមាណអង្គចងចាំដែលអ្នកបានដំឡើង ប៉ុន្តែមិនមែនទាំងអស់នឹងអាចប្រើបានទេ ហើយនេះគឺទោះបីជាការពិតដែលថា 64 ក៏ដោយ។ ប្រព័ន្ធប្រតិបត្តិការ -bit ត្រូវបានដំឡើងប្រព័ន្ធ។
ទើបតែថ្មីៗនេះ ខ្ញុំត្រូវប្រឈមមុខនឹងស្ថានភាពស្រដៀងគ្នានេះ។ ជាទូទៅចំពោះកុំព្យូទ័រដែលដំឡើង RAM 2GB ចាំបាច់ត្រូវបន្ថែមបន្ទះមួយទៀតដែលមានអង្គចងចាំដូចគ្នា។
ជាលទ្ធផល បន្ទាប់ពីដំឡើងរួច ប្រព័ន្ធឃើញ RAM ទាំងអស់ 4GB ប៉ុន្តែវាបង្ហាញក្នុងតង្កៀបថាមានតែ 3GB ប៉ុណ្ណោះ។ ប៉ុន្តែអ្វីដែលគួរឱ្យភ្ញាក់ផ្អើលបំផុតនោះគឺថា Windows 7 x64 ត្រូវបានដំឡើងនៅលើកុំព្យូទ័រ ដូច្នេះគ្មានការរឹតបន្តឹងណាមួយគួរតែត្រូវបានដាក់លើ RAM ដូចធម្មតានៅលើ x32 នោះទេ។
ដោយចាប់ផ្តើមស្វែងយល់ពីវា ទីបំផុតខ្ញុំបានរកឃើញដំណោះស្រាយដែលជួយឱ្យខ្ញុំត្រឡប់ការចងចាំរបស់ខ្ញុំទៅកាន់កន្លែងរបស់វាវិញ ហើយនឹងចែករំលែកវាជាមួយអ្នកដោយរីករាយ។ ខាងក្រោមនេះនៅក្នុងអត្ថបទខ្ញុំនឹងបង្ហាញពីអ្វីដែលអ្នកអាចធ្វើបានប្រសិនបើអ្នកឃើញតែ 3 GB នៃ RAM នៅលើ Windows x64 ជំនួសឱ្យ RAM 4, 8 ឬ 16 GB ។
នៅលើប្រព័ន្ធ 64 ប៊ីត ជំនួសឱ្យ 4 មានតែអង្គចងចាំ 3 GB ប៉ុណ្ណោះ តើខ្ញុំគួរធ្វើដូចម្តេច?
ជាការពិតណាស់ រឿងដំបូងដែលខ្ញុំគិតគឺថាវាមានទាំងអស់នៅក្នុងប្រព័ន្ធ ប្រហែលជាប្រភេទនៃការជួបប្រជុំគ្នាមួយចំនួនត្រូវបានដំឡើង ប៉ុន្តែបន្ទាប់ពី ការដំឡើងវីនដូឡើងវិញគ្មានអ្វីផ្លាស់ប្តូរពីរូបភាពដែលមានអាជ្ញាប័ណ្ណទេ ហើយមានតែអង្គចងចាំ 3 GB ប៉ុណ្ណោះដែលអាចប្រើបានដូចពីមុន។
ផ្អែកលើបញ្ហានេះ យើងអាចសន្មត់ថាបញ្ហាគឺនៅក្នុង Hardware ឬនៅក្នុងការកំណត់ BIOS ។
នៅពេលដែលនៅក្នុង BIOS ខ្ញុំចាប់ផ្តើមរកមើលនៅក្នុងការកំណត់សម្រាប់ប៉ារ៉ាម៉ែត្រណាមួយដែលទាក់ទងនឹង RAM ។
បន្ទាប់ពីចំណាយពេលប្រហែល 15 នាទីបើកនិងបិទ ប៉ារ៉ាម៉ែត្រផ្សេងគ្នាក៏ដូចជាការពិនិត្យមើលលទ្ធផល ខ្ញុំនៅតែរកឃើញអ្វីមួយដែលជួយខ្ញុំ។
នេះគឺជាប៉ារ៉ាម៉ែត្រដែលហៅថា " មុខងារ Momory Remap", ច្បាស់ណាស់បន្ទាប់ពីខ្ញុំបានផ្លាស់ប្តូរតម្លៃរបស់វាពី " បិទ"ទៅ" បើក" នៅក្នុងលក្ខណសម្បត្តិរបស់ប្រព័ន្ធ អង្គចងចាំបានចាប់ផ្តើមបង្ហាញជាធម្មតា ពោលគឺ RAM ទាំងបួនជីហ្គាបៃគឺឥឡូវនេះអាចប្រើបាន។
តើធ្វើដូចម្តេចដើម្បីរកប៉ារ៉ាម៉ែត្រនេះ? ខាងក្រោមនេះខ្ញុំនឹងបង្ហាញឧទាហរណ៍យ៉ាងច្បាស់អំពីកន្លែងដែលខ្ញុំបានគ្រប់គ្រងដើម្បីស្វែងរកមុខងារនេះ។ ជាការពិតណាស់ខ្ញុំយល់ថាសព្វថ្ងៃនេះមាន motherboard ផ្សេងៗគ្នាជាច្រើនដែលមាន រូបរាងខុសគ្នា។ ប៉ុន្តែសម្រាប់ពេលនេះ ខ្ញុំនឹងធ្វើតាមគំរូរបស់ខ្ញុំ ហើយប្រសិនបើអាចធ្វើបាន ខ្ញុំនឹងបន្ថែមអ្វីថ្មី។ ខ្ញុំអាចណែនាំឱ្យរកមើលវានៅក្នុងការកំណត់ chipset ដែលភាគច្រើនវាជាកន្លែងដែលវាស្ថិតនៅ។
ដូច្នេះ យើងចាប់ផ្តើមកុំព្យូទ័រឡើងវិញ ឬបើកកុំព្យូទ័រ ហើយចូល BIOS ខ្ញុំសូមរំលឹកអ្នកថា សោស្តង់ដារដើម្បីបញ្ចូល BIOS " ដេលនិង F2"ប្រសិនបើគ្មានអ្វីសមនឹងអ្នក។
ចូលទៅកាន់ផ្ទាំង " កម្រិតខ្ពស់" ហើយដោយប្រើព្រួញរុករកចុះទៅផ្នែក " បន្ទះឈីប"ឬប្រហែលជា" ការកំណត់រចនាសម្ព័ន្ធបន្ទះឈីប».

ជំហានបន្ទាប់គឺត្រូវទៅ " ការកំណត់រចនាសម្ព័ន្ធស្ពានខាងជើង" និយាយអីញ្ចឹង មនុស្សជាច្រើនប្រហែលជាមិនមានចំណុចនេះទេ បើអញ្ចឹង វាមិនអីទេ រំលងជំហាននេះ ហើយបន្តទៅមុខទៀត។

ដោយបានទៅដល់ទីតាំងដែលចង់បាន សូមជ្រើសរើសជម្រើស " មុខងារ Momory Remap", ដោយចុច "បញ្ចូល", កំណត់តម្លៃ " បើក».
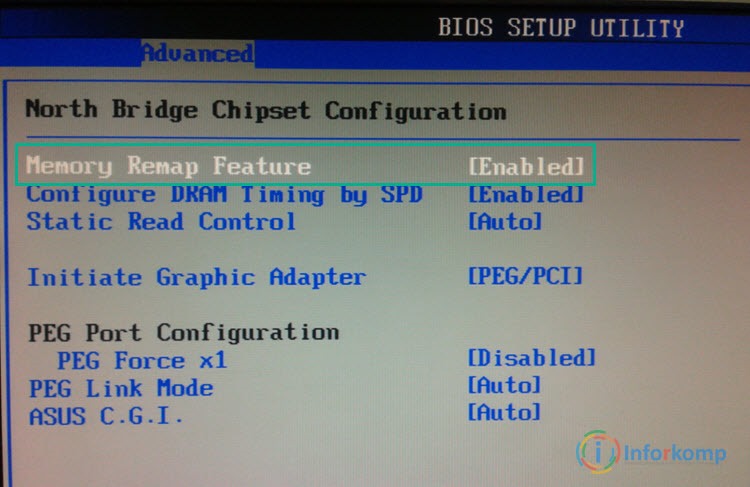
បន្ទាប់ពីនោះ យើងបញ្ជាក់តម្លៃដែលបានជ្រើសរើស ហើយចាប់ផ្ដើមកុំព្យូទ័រឡើងវិញ ដោយរក្សាទុករាល់ការផ្លាស់ប្តូរដែលបានធ្វើ ដោយចុចគ្រាប់ចុច F10។
ប្រសិនបើមុននេះនៅលើប្រព័ន្ធ 64 ប៊ីត អ្នកឃើញតែ RAM 3 GB ជំនួសឱ្យ 4 ឥឡូវនេះអ្វីគ្រប់យ៉ាងគួរតែផ្លាស់ប្តូរ ហើយបន្ទាប់ពីចាប់ផ្តើមកុំព្យូទ័រ លក្ខណៈសម្បត្តិរបស់ប្រព័ន្ធនឹងបង្ហាញថា gigs ទាំង 4 (ឬច្រើនជាងនេះ) កំពុងប្រើប្រាស់។
ដោយ យ៉ាងហោចណាស់វាបានជួយខ្ញុំ ដូច្នេះដំបូន្មានត្រូវបានសាកល្បងក្នុងការអនុវត្ត ហើយនោះហើយជាមូលហេតុដែលខ្ញុំសូមណែនាំឱ្យប្រើវាជាមុនសិន។
តើអ្នកអាចធ្វើអ្វីទៀត ប្រសិនបើអង្គចងចាំតែបីជីហ្គាបៃមានជំនួសឱ្យបួន?
អ្វីគ្រប់យ៉ាងគឺច្បាស់ជាមួយនឹងមុខងារ "Momory Remap" ប៉ុន្តែអ្នកដែលមិនមានវាគួរធ្វើអ្វី? បាទ/ចាស វាប្រហែលជាថាអ្នកនឹងមិនឃើញធាតុនេះនៅផ្ទះទេ ជាពិសេសសម្រាប់ម្ចាស់កុំព្យូទ័រយួរដៃ។
ចំណុចនោះគឺថា មុខងារនេះ។អាចត្រូវបានបង្កើតឡើងនៅក្នុង BIOS ទោះបីជាមិនមានប៉ារ៉ាម៉ែត្របែបនេះនៅទីនោះក៏ដោយ។ ក្នុងករណីបែបនេះពិតណាស់វាត្រូវបានណែនាំឱ្យប្រើកំណែចុងក្រោយបំផុត។ ហើយមានតែបន្ទាប់ពី "Momory Remap" នេះនឹងចាប់ផ្តើមបំពេញមុខងាររបស់វា។
អ្នកក៏អាចរកមើលប៉ារ៉ាម៉ែត្រ " រន្ធអង្គចងចាំ"តម្លៃរបស់វាគួរតែត្រូវបានកំណត់ទៅ" ពិការ».
របៀប HPETប៉ារ៉ាម៉ែត្រផ្សេងទៀតដែលត្រូវបានណែនាំឱ្យពិនិត្យ និងកំណត់ទៅ " 64 ប៊ីត».
ការបើក តាមរយៈបង្អួច ប្រតិបត្តិ».
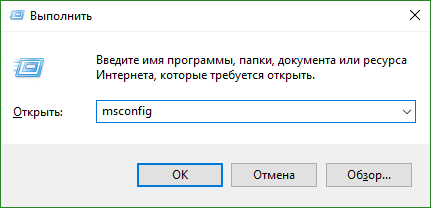
ផ្លាស់ទីទៅផ្ទាំង "" ហើយចុចលើ "" ។
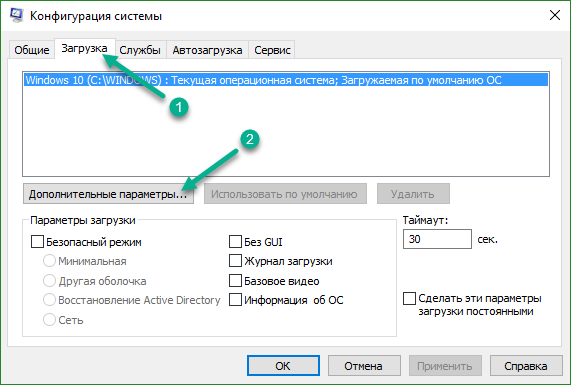
ហើយនៅទីនេះយើងដោះធីកប៉ារ៉ាម៉ែត្រ "" ។
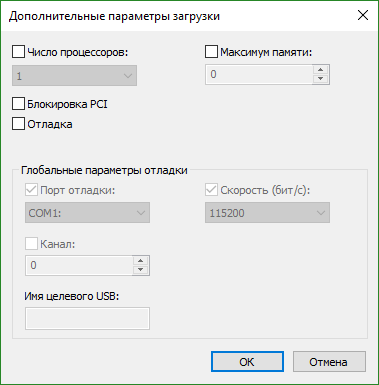
អនុវត្តការកំណត់ថ្មី ហើយចាប់ផ្ដើមកុំព្យូទ័រឡើងវិញ។
ផងដែរ ចំនួន RAM មួយចំនួនអាចត្រូវបានប្រើដោយវីដេអូដែលភ្ជាប់មកជាមួយ។ ឧទាហរណ៍ ប្រសិនបើខ្សែម៉ូនីទ័ររបស់អ្នកភ្ជាប់នៅជាប់ ច្រក USBបន្ទាប់មក អ្នកកំពុងប្រើវីដេអូដែលបានបង្កប់ ដូច្នេះសម្រាប់វា។ ការងារពេញលេញផ្នែកជាក់លាក់មួយត្រូវបានយកចេញពីចំនួនសរុបនៃ RAM និងផ្ទេរ GPUហើយនោះហើយជាមូលហេតុដែលជំនួសឱ្យ 4 GB អ្នកអាចមើលឃើញថាមានអង្គចងចាំតិចជាងបន្តិចឧទាហរណ៍ 3.5 GB ។ នៅទីនេះអ្នកនឹងត្រូវវាស់ដោយខ្លួនឯងឬទិញកាតវីដេអូដាច់ដោយឡែក។
វាក៏មានព័ត៌មានដែលសូម្បីតែដាច់ដោយឡែក កាតវីដេអូដែលបានដំឡើងខួរក្បាលបន្តយក RAM សម្រាប់តម្រូវការវីដេអូរួមបញ្ចូលគ្នា។ ក្នុងករណីនេះ អ្នកត្រូវផ្លាស់ប្តូរតម្លៃក្រាហ្វិករបស់ខួរក្បាលទៅជាអប្បបរមា ឬបិទវាទាំងស្រុងដោយកំណត់តម្លៃសម្រាប់ក្រាហ្វិករួមបញ្ចូលគ្នានៅក្នុង BIOS ដើម្បី បិទ (PCIឬ ស្វ័យប្រវត្តិ) បន្ទាប់ពីការចាប់ផ្តើមឡើងវិញ RAM ដែលបាត់ទាំងអស់គួរតែត្រលប់ទៅកន្លែងរបស់វាវិញហើយត្រូវបានបង្ហាញពេញ។
ហើយជាការពិតណាស់ មានលទ្ធភាពដែលជំនួសមកវិញ កំណត់បរិមាណអ្នកឃើញអង្គចងចាំតិចជាងមុនដោយសារតែ motherboard របស់អ្នកមិនគាំទ្រឧទាហរណ៍លើសពី 3 ឬ 4 GB ប៉ុន្តែជាធម្មតាវាកើតឡើងនៅលើ motherboard ចាស់។
ដូចដែលអ្នកយល់ វាអាចមានហេតុផលជាច្រើនសម្រាប់ការបង្ហាញអង្គចងចាំ 4 GB ជំនួសឱ្យ 3 GB ហើយដំណោះស្រាយរបស់អ្នកគ្រប់គ្នាអាចខុសគ្នា។ នៅក្នុងការណែនាំនេះ ខ្ញុំបានបង្ហាញអ្នកពីអ្វីដែលពិតជាបានជួយខ្ញុំ និងអ្វីផ្សេងទៀតដែលអ្នកអាចព្យាយាមចេញពីស្ថានភាពនេះ។ ប្រសិនបើមានអ្វីដូចរាល់ដង ខ្ញុំទន្ទឹងរង់ចាំយោបល់របស់អ្នក ហើយយើងនឹងស្វែងរកចម្លើយចំពោះសំណួររបស់អ្នក។


























