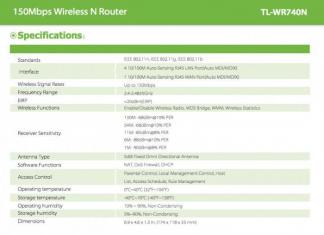អ្នកប្រហែលជាបានឃើញជាយូរមកហើយថាផ្នែកដ៏សំខាន់ និងគ្រោះថ្នាក់បំផុតនៃកុំព្យូទ័រគឺជាផ្នែកកម្មវិធីរបស់វា។ វាគឺដោយសារតែការបរាជ័យនៅក្នុងវាដែលមានកំហុសធ្ងន់ធ្ងរកើតឡើងដែលបណ្តាលឱ្យមានបញ្ហាមិនល្អខ្លាំងណាស់។ មួយក្នុងចំណោមទាំងនេះគឺការបាត់បង់ទិន្នន័យ។
ជាការពិតណាស់ ប្រសិនបើអ្នកបានគ្រប់គ្រងរួចហើយដើម្បីបង្កើតច្បាប់ចម្លងនៃឯកសារសំខាន់ៗរបស់អ្នកនៅលើប្រព័ន្ធផ្សព្វផ្សាយដែលអាចដកចេញបាន នោះអ្នកនឹងអាចជៀសវាងបញ្ហាភាគច្រើននៅពេលលុបឯកសារដោយចៃដន្យ។ ប៉ុន្តែចុះយ៉ាងណាបើឯកសារទាំងនេះនៅក្នុងច្បាប់ចម្លងតែមួយ? មនុស្សជាច្រើនបោះបង់នៅដំណាក់កាលនេះ ដោយសារពួកគេជឿថាឯកសារដែលបានលុបនឹងមិនអាចយកមកវិញបានទេ។ ប៉ុន្តែមនុស្សដែលស្គាល់ជាពិសេស ឧបករណ៍សង្គ្រោះទិន្នន័យពួកគេមិនត្រឹមតែមិនឈប់ទេ ដោយព្យាយាមបំភ្លេចបញ្ហា ប៉ុន្តែពួកគេនឹងបន្តទៅមុខ ហើយក្នុងល្បឿនដ៏លឿន។
ថ្ងៃនេះខ្ញុំចង់មើលកម្មវិធីធម្មតាបំផុតចំនួនពីរ ដែលទោះបីជាមានមុខងារខ្លាំង និងមានប្រយោជន៍ក៏ដោយ ក៏ត្រូវបានចែកចាយនៅលើអ៊ីនធឺណិតដោយមិនគិតថ្លៃផងដែរ - ទាំងនេះគឺ Recuva និង Undelete 360។ ទាំងពីរមានចំណុចប្រទាក់តិចតួចបំផុត ហើយសូម្បីតែការកំណត់កម្រិតខ្ពស់នឹង កុំលើកសំណួរណាមួយ - អ្វីគ្រប់យ៉ាងគឺសាមញ្ញនិងងាយស្រួល។
Recuva
Recuva ត្រូវបានបង្កើតឡើងដោយអ្នកបង្កើតកម្មវិធី CCleaner ដែលនៅតែមានប្រជាប្រិយភាពខ្លាំងក្នុងចំណោមអ្នកប្រើប្រាស់ឧបករណ៍ Windows ។ វាមានតែល្អបំផុតពី CCleaner - ការរចនាសាមញ្ញនិង "ត្រឹមត្រូវ" ក៏ដូចជាសមត្ថភាពដ៏ធំសម្បើមនិងដំណើរការខ្ពស់។

នៅពេលអ្នកចាប់ផ្តើមដំបូង Recuva ចាប់ផ្តើមនៅក្នុងរបៀប "អ្នកជំនួយការ" ដែលអ្វីដែលអ្នកត្រូវធ្វើគឺជ្រើសរើសប្រភេទឯកសារដែលបានលុប ហើយបង្ហាញទីតាំងដែលអ្នកគិតថាពួកវាស្ថិតនៅ។ ទាំងអស់។ បន្ទាប់ពីនេះ កម្មវិធីចាប់ផ្តើមវិភាគភាគថាសទាំងមូល (វាថែមទាំងអាចស្វែងរកឯកសារដែលបានលុបនៅលើមេឌៀដែលអាចដកចេញបាន) ដោយបង្ហាញពីចំនួនឯកសារ ឈ្មោះរបស់ពួកគេ និងលទ្ធភាពខ្ពស់ដែលថាពួកគេនឹងត្រូវបានរកឃើញវិញ។ ឯកសារដែលបានសម្គាល់ថា "បៃតង" អាចត្រូវបានរកឃើញវិញជាមួយនឹងប្រូបាប៊ីលីតេ 90% ប៉ុន្តែឯកសារដែលបានសម្គាល់ "ក្រហម" នឹងពិបាកជាង។ ការសង្គ្រោះឯកសារបែបនេះពេលខ្លះអាចមានបញ្ហាខ្លាំង ប៉ុន្តែអ្នកនៅតែមានឱកាស។
លុប 360
កម្មវិធី Undelete 360 ក៏ជាជំនួយការដ៏ល្អមួយផងដែរក្នុងករណីបាត់បង់ទិន្នន័យ។ ដូច Recuva អ្នកអភិវឌ្ឍន៍មិនបានកំណត់មុខងាររបស់វាត្រឹមតែស្កេនភាគថាសរឹង - Undelete 360 ក៏អាចដំណើរការជាមួយមេឌៀខាងក្រៅដូចជា USB card ឬ hard drive ដែលអាចដកចេញបាន។ បើយើងនិយាយពីរូបរាងកម្មវិធីក៏ល្អដែរ។ អ្វីគ្រប់យ៉ាងត្រូវបានធ្វើឱ្យមានស្តង់ដារល្អ និងរសជាតិ - ជាពិសេសសម្រាប់កម្មវិធីឥតគិតថ្លៃ។ 
នៅពេលដែលការស្កេនបានបញ្ចប់ អ្នកនឹងអាចជ្រើសរើសឯកសារមួយ ឬច្រើនដែលបង្ហាញក្នុងបញ្ជីដែលបានត្រង ហើយនឹងមានសិទ្ធិចូលប្រើលក្ខណៈសម្បត្តិរបស់ពួកវានីមួយៗផងដែរ។ ការតម្រៀបឯកសារដោយខ្លួនគេបានក្លាយជាការមិនបានរំពឹងទុកថាមានភាពច្បាស់លាស់និងសាមញ្ញ។ លក្ខណៈពិសេសគួរឱ្យចាប់អារម្មណ៍មួយទៀតនៃកម្មវិធីគឺសមត្ថភាពក្នុងការលុបឯកសារទាំងស្រុង។ 
Undelete 360 អាចសង្គ្រោះឯកសារដែលបាត់ស្ទើរតែទាំងអស់ ហើយវាមិនមានបញ្ហាថាតើអ្នកលុបវាដោយរបៀបណាទេ - ដោយប្រើ Recycle Bin បន្ទាត់ពាក្យបញ្ជាក្នុង DOS ឬដោយចៃដន្យ (ជាមួយនឹងកំចាត់មេរោគ ឬកម្មវិធីសម្រាប់សម្អាត hard drive របស់អ្នកដែលមិនប្រើ ឧទាហរណ៍ "ឯកសារ) ។
Recuva មិនដូច Undelete 360 ទេ មានសមត្ថភាពធ្វើការវិភាគស៊ីជម្រៅ ដែលនឹងធ្វើឱ្យវាមានភាពងាយស្រួលក្នុងការស្វែងរកសូម្បីតែឯកសារដែលត្រូវបានលុបតាំងពីយូរយារណាស់មកហើយ ឬលុបដោយប្រើទម្រង់ពេញ។ លើសពីនេះទៅទៀត កម្មវិធី Recuva ថែមទាំងអាចស្វែងរកតន្ត្រី ឬវីដេអូដែលបានលុបចេញពីអ្នកលេងរបស់អ្នក។ នៅពេលអ្នកភ្ជាប់ Flash Drive ឬ Player វានឹងសម្គាល់ពួកវាជាមេឌៀចល័ត ហើយបន្ទាប់ពីការវិភាគនឹងបង្ហាញឯកសារដែលបានលុប។
សូម្បីតែអ្នកប្រើប្រាស់ដែលមានបទពិសោធន៍ក៏អាចមានសំណួរមួយ៖ របៀបសង្គ្រោះឯកសារដែលបានលុបចេញពីធុងសំរាមឡើងវិញ។ ពេលខ្លះសូម្បីតែឯកសារដែលមិនចាំបាច់អាចមានប្រយោជន៍ខ្លាំងណាស់។ អត្ថបទនេះទំនងជា 90% ដើម្បីជួយដោះស្រាយបញ្ហាស្តារឡើងវិញ។
អត្ថបទនេះនឹងមានប្រយោជន៍ខ្លាំងណាស់សម្រាប់អ្នកដែលតែងតែលុបអ្វីៗទាំងអស់ លើកលែងតែអ្វីដែលសំខាន់នៅពេលនេះ។ វាក៏កើតឡើងផងដែរដែលកន្ត្រកក្លាយជាពេញ ហើយទិន្នន័យត្រូវបានលុបចេញពីវាដោយស្វ័យប្រវត្តិ។ ឬប្រហែលជាអ្នក ឬនរណាម្នាក់នៅផ្ទះបានលុបអ្វីមួយដោយចៃដន្យ។
អ្វីដែលត្រូវធ្វើប្រសិនបើអ្នកត្រូវការឯកសារឬថតឯកសារដែលបាត់ជាយូរមកហើយដោយមិនចាំបាច់?
ប្រសិនបើពេលវេលាតិចតួចបានកន្លងផុតទៅអ្នកអាចស្តារអ្វីៗគ្រប់យ៉ាងដែលអ្នកត្រូវការបានយ៉ាងងាយស្រួលដោយប្រើកម្មវិធីពិសេស។ មួយក្នុងចំណោមពួកគេនឹងត្រូវបានពិភាក្សាលម្អិតនៅក្នុងអត្ថបទនេះពីការដំឡើងរហូតដល់ប្រតិបត្តិការ។
កម្មវិធីឥតគិតថ្លៃ Recuva
សូមក្រឡេកមើលឧបករណ៍ដែលអាចសង្គ្រោះឯកសារដែលបានលុប។ កម្មវិធីនេះពិតជាមានប្រសិទ្ធភាព និងងាយស្រួលប្រើ។ លក្ខណៈពិសេសប្លែករបស់វាគឺសមត្ថភាពក្នុងការមើលនិងជ្រើសរើសអ្វីដែលនឹងត្រូវបានស្តារឡើងវិញ។
ជារឿយៗវាកើតឡើងដែលទិន្នន័យដែលបានលុបយ៉ាងច្រើនកកកុញ ហើយកំពុងរង់ចាំនៅក្នុងជួរសម្រាប់ជំរឿន។ ហើយអ្នកមិនចាំបាច់ត្រូវស្ដារពួកវាទាំងអស់នោះទេ ប៉ុន្តែឯកសារមួយគឺគ្រប់គ្រាន់ហើយ។ សូមក្រឡេកមើលការសង្គ្រោះឯកសារជាមួយកម្មវិធីនេះជាជំហាន ៗ ។
ដំបូន្មាន!ប្រើវាដើម្បីសង្គ្រោះឯកសារដែលត្រូវបានលុបចេញពីធុងសំរាមឡើងវិញ ពោលគឺរំលងវា។ នេះជារបៀបដែលព័ត៌មានត្រូវបានលុបចេញពីមេឌៀដូចជា flash drives និង hard drives ខាងក្រៅ។ ការរួមបញ្ចូលគ្នា Shift + Delete ផ្តល់នូវប្រសិទ្ធភាពនៃការលុបដូចគ្នា។
កំពុងទាញយក និងដំឡើង Recuva
កម្មវិធីនេះងាយស្រួលស្វែងរក និងទាញយក។ នៅពេលការទាញយកបានបញ្ចប់ សូមបើកឯកសារ។ នៅក្នុងបង្អួចនេះចុច "យល់ព្រម" ហើយចាប់ផ្តើមការដំឡើង។
នៅពេលដែលបង្អួចលេចឡើងជាមួយនឹងការស្វាគមន៍ពីអ្នកជំនួយការដំឡើងសូមចុចលើប៊ូតុង "បន្ទាប់" ។
បន្ទាប់មកបង្អួចដែលមានកិច្ចព្រមព្រៀងអាជ្ញាប័ណ្ណនឹងលេចឡើង។ ចុចលើ "ខ្ញុំយល់ព្រម" ។
នៅក្នុងបង្អួចបន្ទាប់ដែលមានជម្រើសដំឡើងបន្ថែម សូមធីកប្រអប់ដែលចាំបាច់ ឧទាហរណ៍អំពីការបង្កើតផ្លូវកាត់នៅលើ Desktop និងក្នុងម៉ឺនុយចាប់ផ្តើម។ ចុចលើប៊ូតុង "បន្ទាប់" ។
បន្ទាប់មក អ្នកនឹងត្រូវបានផ្តល់ជូនរបារឧបករណ៍ឥតគិតថ្លៃ ប៉ុន្តែវាជាការប្រសើរក្នុងការដោះធីកប្រអប់ ហើយបដិសេធការផ្តល់ជូនដ៏ទាក់ទាញ។ ការដំឡើងនឹងចាប់ផ្តើមបន្ទាប់ពីចុចប៊ូតុងសមរម្យ។
រង់ចាំមួយរយៈសម្រាប់កម្មវិធីដំឡើង។ វានឹងមិនមានរយៈពេលយូរទេ។
នៅពេលបង្អួចនេះលេចឡើងសូមជ្រើសរើស "បោះបង់" ។
នៅពេលដែលការដំឡើងត្រូវបានបញ្ចប់សូមចុច Finish ។ ឥឡូវនេះអ្នកអាចបន្តទៅផ្នែកបន្ទាប់!
ទាញយកទិន្នន័យដែលបានលុបចេញពីធុងសំរាមឡើងវិញ
នេះជារបៀបដែលកម្មវិធីនឹងស្វាគមន៍អ្នកនៅពេលអ្នកបើកវា។ ចុចបន្ទាប់។
បង្អួចខាងក្រោមអាចធ្វើឱ្យវាកាន់តែងាយស្រួលក្នុងការស្វែងរកធាតុដែលបាត់។ នេះជាចំណុច៖ ប្រសិនបើអ្នកដឹងច្បាស់ថាតើឯកសារប្រភេទណាដែលអ្នកត្រូវការ ឧទាហរណ៍ពីឯកសារ តន្ត្រី ឬវីដេអូ បន្ទាប់មកជ្រើសរើសវា។ ប្រសិនបើអ្នកមិនប្រាកដ សូមចុចបោះបង់។
ឥឡូវជ្រើសរើសកន្លែងដែលទិន្នន័យត្រូវបានលុបចេញពី៖ ថាសដែលអាចដកចេញបាន ដ្រាយមូលដ្ឋាន C ឬផ្សេងទៀតវានឹងបង្កើនល្បឿនការស្វែងរកយ៉ាងខ្លាំង។ ដោយប្រើប៊ូតុង "វិភាគ" អ្នកអាចចាប់ផ្តើមពិនិត្យ។ វាមានទីតាំងនៅខាងស្តាំនៃតំបន់ដែលអ្នកបានជ្រើសរើសទីតាំងនៃឯកសារដែលបានលុប។
ប៊ូតុងដែលត្រូវគ្នាមានទីតាំងនៅជ្រុងខាងស្តាំខាងក្រោមនៃបង្អួច។
នៅក្នុងបង្អួចបន្ទាប់ ជ្រើសរើសទីតាំងដែលអ្នកចង់ឃើញឯកសារដែលបានសង្គ្រោះ។ បញ្ជាក់ការសម្រេចចិត្តរបស់អ្នកដោយប្រើប៊ូតុង "យល់ព្រម" ។ បន្ទាប់ពីមួយរយៈពេលខ្លី ទិន្នន័យដែលបានលុបនឹងត្រូវមានចលនាឡើងវិញ។
ដំបូន្មាន!មានលទ្ធភាពដែលការសង្គ្រោះឯកសារដែលបាត់ពី Recycle Bin នឹងមិនជោគជ័យទេ។ នេះអាចបណ្តាលមកពីការបាត់បង់ពេលវេលា៖ ទិន្នន័យដែលបានលុបអាចនឹងត្រូវបានសរសេរជាន់ពីលើ។ ប៉ុន្តែអ្នកអាចសាកល្បងប្រើកម្មវិធីសង្គ្រោះមួយផ្សេងទៀតដើម្បីប្រាកដថាអ្នកបានធ្វើអ្វីៗគ្រប់យ៉ាងហើយវាមិនអាចស្ដារឯកសារឡើងវិញដោយខ្លួនឯងបានទេ។ បន្ទាប់មកអ្នកអាចទាក់ទងអ្នកឯកទេស: សូម្បីតែក្នុងស្ថានភាពបែបនេះក៏ដោយក៏នៅតែមានឱកាសនៃលទ្ធផលជោគជ័យ។
កម្មវិធីសង្គ្រោះផ្សេងទៀត។
កម្មវិធីដែលបានពិភាក្សានៅក្នុងអត្ថបទនេះមិនមែនជាកម្មវិធីតែមួយគត់ដែលអាចជួយក្នុងគ្រាលំបាកដោយគ្មានជំនួយពីអ្នកជំនាញនោះទេ។ កម្មវិធីពីរផ្សេងទៀតដែលនឹងត្រូវបានបង្ហាញខាងក្រោមក៏ដំណើរការល្អដែរ ហើយអ្នកអាចប្រើវាបានប្រសិនបើអ្នកបរាជ័យជាមួយ Recuva ។
កម្មវិធីទាំងអស់គឺស្រដៀងគ្នាក្នុងការប្រើប្រាស់ ដូច្នេះឥឡូវនេះវានឹងមិនពិបាកសម្រាប់អ្នកក្នុងការយល់ស្ទើរតែទាំងអស់នោះទេ។
ឥឡូវអ្នកដឹងហើយថាទិន្នន័យដែលបាត់អាចត្រូវបានយកមកវិញហើយវាងាយស្រួលជាងវាទៅទៀត! ទស្សនាវីដេអូទាក់ទងនឹងប្រធានបទនៃអត្ថបទ៖
វិធីសង្គ្រោះឯកសារដែលបានលុបចេញពី Recycle Bin
ការណែនាំជាជំហាន ៗ ៖ វិធីសង្គ្រោះឯកសារដែលបានលុបចេញពី Recycle Bin
មនុស្សជាច្រើនរួមទាំងខ្ញុំផងដែរគឺប្រើដើម្បីលុបអ្វីគ្រប់យ៉ាងដោយប្រើ "shift" i.e. មិនមែនតាមរយៈកន្ត្រកដូចធម្មតាទេ ប៉ុន្តែភ្លាមៗ និងជារៀងរហូត។ វាងាយស្រួល អ្នកមិនចាំបាច់ខ្ជះខ្ជាយពេលវេលាក្នុងការសម្អាតសំរាម ជាពិសេសនៅពេលដែលឯកសារដែលមិនចាំបាច់បានប្រមូលផ្តុំនៅទីនោះពេញមួយខែ។ ប៉ុន្តែទម្លាប់នេះ ដោយមិនមានការបម្រុងទុកជាប្រចាំអាចនាំឱ្យអ្នកស្គាល់គ្នា។ កម្មវិធីសង្គ្រោះទិន្នន័យ. ហើយនោះជាសេណារីយ៉ូករណីដ៏ល្អបំផុត។ អាក្រក់បំផុត បាត់បង់ពេលវេលា លុយកាក់ និងភ័យជាមួយក្រុមហ៊ុន ការសង្គ្រោះព័ត៌មាន.
ខ្ញុំសង្ឃឹមថា អ្នកកំពុងអានអត្ថបទនេះ ចេញពីការចង់ដឹងចង់ឃើញ។
នៅពេលអ្នកលុបឯកសារ វានឹងឈប់បង្ហាញនៅក្នុង Explorer និងកម្មវិធីគ្រប់គ្រងឯកសារផ្សេងទៀត។ ក្នុងករណីនេះ ព័ត៌មានអាចត្រូវបានសរសេរទៅកន្លែងខុសនៅក្នុងឯកសារនេះ។ ដូច្នេះ ដរាបណាមិនមានព័ត៌មានផ្សេងទៀតត្រូវបានសរសេរទៅចន្លោះនេះនៅលើថាស ទិន្នន័យអាចត្រូវបានស្ដារឡើងវិញយ៉ាងងាយស្រួល។ នេះជាមូលហេតុដែលវាមានបញ្ហាខ្លាំងក្នុងការស្ដារឯកសារនៅលើដ្រាយប្រព័ន្ធ ព្រោះព័ត៌មាន (ឯកសារបណ្ដោះអាសន្ន ឃ្លាំងសម្ងាត់កម្មវិធីរុករកតាមអ៊ីនធឺណិត និងព័ត៌មានសេវាកម្មផ្សេងទៀត) ត្រូវបានសរសេរនិងសរសេរជាន់លើទីនោះជានិច្ច។ នេះជាមូលហេតុដែលប្រសិនបើអ្នកបានលុបឯកសារនៅលើដ្រាយប្រព័ន្ធរបស់អ្នកហើយកំពុងព្យាយាមស្វែងរកព័ត៌មានសង្គ្រោះដោយប្រើតែកម្មវិធីរុករក នោះឱកាសនៃការជោគជ័យនឹងថយចុះតាមរយៈពេលមួយវិនាទី។
នៅក្នុងអត្ថបទនេះយើងនឹងស្វែងយល់ថាតើវាជាអ្វី។ សូមក្រឡេកមើលឧបករណ៍ប្រើប្រាស់ឥតគិតថ្លៃមួយចំនួន ហើយបង្ហាញអ្នកពីរបៀបធ្វើការជាមួយពួកគេ។
កម្មវិធីគឺឥតគិតថ្លៃ និងបង់ប្រាក់។ ភាពខុសប្លែកគ្នានេះគឺនៅក្នុងសមត្ថភាពសំខាន់ជាង និងលទ្ធភាពកាន់តែច្រើននៃការងើបឡើងវិញដោយជោគជ័យនៃទិន្នន័យដែលបានលុប។ ប្រសិនបើកម្មវិធីឥតគិតថ្លៃមិនអាចជួយបានទេ ហើយអ្នកចង់សាកល្បងផលិតផលដែលបង់ប្រាក់ អ្នកអាចសាកល្បងកំណែសាកល្បង។ ក្រុមហ៊ុនល្បីឈ្មោះស្ទើរតែទាំងអស់ផ្តល់នូវកំណែសាកល្បងនៃផលិតផលរបស់ពួកគេ ដែលសមត្ថភាពក្នុងការរក្សាទុកឯកសារដែលបានសង្គ្រោះត្រូវបានបិទ។ ទាំងនោះ។ អ្នកអាចសាកល្បងផលិតផលដែលបង់ប្រាក់ ហើយប្រសិនបើវាជួយអ្នក វានឹងកាន់តែងាយស្រួលក្នុងការសម្រេចចិត្តទិញ។
ប្រសិនបើស្ថានភាពនៃការបាត់បង់ព័ត៌មានកើតឡើង អ្នកត្រូវតែឈប់ធ្វើការជាមួយផ្នែកដែលពាក់ព័ន្ធ។ វាជាការល្អប្រសើរជាងមុនដើម្បីផ្តាច់ដ្រាយនេះទាំងស្រុងពីកុំព្យូទ័ររហូតដល់ស្ថានភាពត្រូវបានបញ្ជាក់ហើយអ្នកត្រូវបានបណ្តុះបណ្តាលឱ្យធ្វើការជាមួយកម្មវិធីសង្គ្រោះ។ ប្រសិនបើព័ត៌មានពិតជាមានតម្លៃសម្រាប់អ្នក អ្នកគួរតែទាក់ទងអ្នកឯកទេសភ្លាមៗ។
កម្មវិធីដែលបានពិភាក្សាខាងក្រោមគឺឥតគិតថ្លៃទាំងស្រុង និងផ្តល់នូវវិធីសាស្រ្តសង្គ្រោះឯកសារសាមញ្ញបំផុត។
បន្ទាប់ពីដំឡើង និងបើកដំណើរការកម្មវិធី អ្នកត្រូវបានស្វាគមន៍ដោយអ្នកជំនួយការ Recuva ដែលនឹងជួយអ្នកក្នុងការសង្គ្រោះឯកសារដែលបានលុប។

អ្នកក៏អាចបិទអ្នកជំនួយការនៅពេលចាប់ផ្តើមដោយធីកប្រអប់ធីកសមស្រប ឬចេញពីអ្នកជំនួយការដោយចុចប៊ូតុងបោះបង់។

ជ្រើសរើសប្រភេទឯកសារដែលត្រូវការ ប្រសិនបើយើងដឹងហើយចុច Next

ប្រសិនបើយើងដឹង ឬចងចាំកន្លែងដែលឯកសារដែលបានលុបនោះស្ថិតនៅ បង្ហាញទីតាំង

នៅដំណាក់កាលចុងក្រោយនៃការដំឡើងអ្នកជំនួយការ យើងត្រូវបានស្នើឱ្យបើកការវិភាគស៊ីជម្រៅដោយមានការព្រមានថាវាអាចចំណាយពេលខ្លះ។ ប្រសិនបើយើងកំពុងព្យាយាមសង្គ្រោះឯកសារជាលើកដំបូង វាត្រូវបានណែនាំមិនឱ្យបើកមុខងារនេះទេ ព្រោះការវិភាគសាមញ្ញអាចគ្រប់គ្រាន់ហើយ។ ប្រសិនបើសាមញ្ញមិនអាចជួយបាន សូមបើកការស៊ីជម្រៅ

បន្ទាប់ពីរង់ចាំបន្តិច យើងឃើញបង្អួចខាងក្រោម

នៅក្នុងទីតាំងដែលយើងបានបញ្ជាក់ ឯកសារដែលបានលុបទាំងអស់នៃប្រភេទដែលយើងជ្រើសរើសត្រូវបានបង្ហាញ។ វាក៏បង្ហាញទំហំ កាលបរិច្ឆេទនៃការកែប្រែ និងទីតាំងរបស់ពួកគេផងដែរ។ គួរឱ្យចាប់អារម្មណ៍ជាពិសេសគឺជួរឈរស្ថានភាពដែលបង្ហាញពីអត្រាជោគជ័យប៉ាន់ស្មាននៃការសង្គ្រោះឯកសារ។ ប្រសិនបើលក្ខខណ្ឌត្រូវបានកំណត់ថាល្អ នោះប្រូបាប៊ីលីតេគឺខ្ពស់ដែលត្រូវគ្នា។ កម្រិតនៃភាពជោគជ័យក៏ត្រូវបានបង្ហាញដោយរង្វង់ពណ៌នៅពីមុខឈ្មោះឯកសារ។ ដូច្នោះហើយ ប្រសិនបើចុងក្រោយគឺពណ៌បៃតង នោះប្រូបាប៊ីលីតេគឺល្អឥតខ្ចោះ។
បញ្ជាក់ឯកសារពីចម្ងាយ ហើយចុច ស្ដារ...

យើងជ្រើសរើសផ្លូវមួយដើម្បីសរសេរឯកសារដែលបានសង្គ្រោះដែលខុសពីទីតាំងនៃឯកសារដែលបានលុប។ ចុចយល់ព្រម

ចុច យល់ព្រម និង ពិនិត្យឯកសារដែលបានសង្គ្រោះ.
R.saver - សង្គ្រោះឯកសារដែលបានលុប

- អ្នកអភិវឌ្ឍន៍៖ http://rlab.ru
- ទំហំបណ្ណសារ៖ 859 KB
- ការចែកចាយ៖ ឥតគិតថ្លៃ
- ចំណុចប្រទាក់៖ រុស្ស៊ី
- [~860 KB]
កម្មវិធីឥតគិតថ្លៃដើម្បីសង្គ្រោះឯកសារដែលបានលុបពីដ្រាយការងារ។ ធ្វើការជាមួយប្រព័ន្ធឯកសារ NTFS, FAT និង exFAT នៃកំណែផ្សេងៗ។ វាក៏អាចស្តារទិន្នន័យឡើងវិញបន្ទាប់ពីការធ្វើទ្រង់ទ្រាយ។
មិនចាំបាច់ដំឡើងទេ។ មាតិកានៃប័ណ្ណសារត្រូវតែត្រូវបានពន្លាចូលទៅក្នុងភាគថាសដែលខុសពីភាគថាសជាមួយឯកសារដែលបានលុប។
បន្ទាប់ពីស្រាយកញ្ចប់រួច ដំណើរការឯកសារ r.saver.exe ហើយឃើញបង្អួចខាងក្រោម

វាចាំបាច់ក្នុងការជ្រើសរើសភាគថាសដែលយើងនឹងស្តារព័ត៌មានដោយចុចពីរដងលើផ្នែកចុងក្រោយ

ចុចប៊ូតុង ស្កេន ហើយឃើញបង្អួចដែលស្នើឱ្យអ្នកធ្វើការស្កេនពេញលេញ (តាមផ្នែក) ។ ក្រុមហ៊ុនផលិតផ្តល់អនុសាសន៍ឱ្យបើកដំណើរការចុងក្រោយនៅពេលធ្វើទ្រង់ទ្រាយភាគថាស។ ប្រសិនបើមិនមានការធ្វើទ្រង់ទ្រាយទេ សូមជ្រើសរើស No ហើយធ្វើការស្កេនរហ័ស


បង្អួចបន្ទាប់បង្ហាញឯកសារដែលកម្មវិធីអាចព្យាយាមសង្គ្រោះ។ ស្វែងរកឯកសារដែលត្រូវការ ហើយហៅម៉ឺនុយបរិបទ ហើយជ្រើសរើស ចម្លងទៅ...


វាអាចទៅរួចក្នុងការប្តូរឈ្មោះឯកសារនៅពេលចម្លង។
នៅពេលអ្នកចេញពីកម្មវិធី សារបញ្ជាក់នឹងលេចឡើងដែលបង្ហាញថាមិនមែនលទ្ធផលទាំងអស់ត្រូវបានរក្សាទុកទេ។ យើងយល់ព្រមហើយចុច Yes ។

ការសង្គ្រោះឯកសារដែលបានលុបបានបញ្ចប់ដោយជោគជ័យ. ពិនិត្យឯកសារដែលបានសង្គ្រោះ។

- ទំហំបណ្ណសារ៖ ៣.៣ មេកាបៃ
- ការចែកចាយ៖ ឥតគិតថ្លៃ
- ចំណុចប្រទាក់៖ រុស្ស៊ី
កម្មវិធីត្រូវតែទាញយក និងដំឡើង។ នៅពេលចាប់ផ្តើម កម្មវិធីនឹងប្រាប់អ្នកឱ្យជ្រើសរើសភាសារាល់ពេល។ ខ្ញុំពិតជារីករាយណាស់ចំពោះការគាំទ្រពីរុស្សី

នៅក្នុងបង្អួចបន្ទាប់យើងឃើញសមត្ថភាពទាំងអស់របស់កម្មវិធី

នៅពេលបិទបង្អួចមុនយើងឃើញបង្អួចកម្មវិធីសំខាន់។ នៅខាងឆ្វេងយើងឃើញចំណាំជាច្រើន។ យើងចាប់អារម្មណ៍លើកំពូលមួយ។ ប្រព័ន្ធផ្ទុករបស់យើងនឹងត្រូវបានស្កេន។ យើងរកឃើញខ្លួនយើងនៅលើផ្ទាំងថាសឡូជីខលជ្រើសរើសមួយដែលត្រូវការហើយចុច "បក្សី" ពណ៌បៃតង។

យើងរង់ចាំបន្តិចខណៈពេលដែលកម្មវិធីស្កេនភាគថាសដែលបានជ្រើសរើស

ការស្កែនអាស្រ័យលើសមត្ថភាពភាគថាស និងដំណើរការកុំព្យូទ័រ។ នៅពេលបញ្ចប់យើងឃើញរូបភាពស្រដៀងនឹងខាងក្រោម

យើងជ្រើសរើសឯកសារទាំងអស់ដែលយើងចង់ស្ដារ ហៅម៉ឺនុយបរិបទដោយប្រើប៊ូតុងកណ្ដុរខាងស្ដាំ ហើយជ្រើសរើសជម្រើសដែលមានតែមួយគត់ រក្សាទុកទៅ...
នៅក្នុងបង្អួចបន្ទាប់ជ្រើសរើស ទីតាំងនៃឯកសារដែលបានស្តារឡើងវិញហើយចុចខ្លាំងជាង "បក្សី" ពណ៌បៃតង
ការសង្គ្រោះឯកសារបានបញ្ចប់ដោយជោគជ័យ. ពិនិត្យឯកសារដែលបានសង្គ្រោះ។
សេចក្តីសន្និដ្ឋាន
នៅក្នុងអត្ថបទនេះយើងបានដោះស្រាយជាមួយនឹងសំណួរនៃអ្វីដែលឥតគិតថ្លៃ កម្មវិធីសង្គ្រោះឯកសារដែលបានលុប. យើងបានពិនិត្យមើលការងាររបស់កម្មវិធីដ៏ពេញនិយមដូចជា Recuva, R.Saver និង PC Inspector File Recovery ។ យើងបានរកឃើញ និងបញ្ជាក់ដោយពិសោធន៍អំពីការលំបាកក្នុងការទាញយកព័ត៌មានពីដ្រាយប្រព័ន្ធ។ ជាថ្មីម្តងទៀតខ្ញុំចង់បញ្ជាក់ពីសារៈសំខាន់នៃការបម្រុងទុកធម្មតា។ នេះគឺជាផែនការរបស់អ្នក ខ. ពេលវេលា ប្រាក់ និងសរសៃប្រសាទរបស់អ្នក។
ប្រសិនបើអ្នកមានសំណួរ ឬចង់បន្ថែមអ្វីមួយ ត្រូវប្រាកដថាទុកមតិយោបល់។
នៅក្នុងអត្ថបទនេះអ្នកនឹងរៀន៖
- របៀបសង្គ្រោះឯកសារដែលបានលុបដោយប្រើ EaseUS Data Recovery Wizard;
- របៀបត្រឡប់ Recycle Bin ទៅ Desktop;
- របៀបស្តារថតដែលបានលុបទៅថាសរឹងរបស់អ្នក;
- វិធីសង្គ្រោះឯកសារដែលបានលុបទាំងអស់ចេញពីកន្លែង Recycle Bin ទៅកាន់កុំព្យូទ័ររបស់អ្នក។
នៅពេលអ្នកលុបឯកសារតាមរយៈ Explorer ឬកម្មវិធីគ្រប់គ្រងឯកសារផ្សេងទៀត វាត្រូវបានដាក់នៅក្នុងតំបន់ដំណាក់កាលពិសេសនៅក្នុង Windows - Recycle Bin ។ ទោះយ៉ាងណាក៏ដោយ តំបន់នេះនៅលើថាសមានវត្តមាននៅក្នុងប្រព័ន្ធប្រតិបត្តិការធម្មតាណាមួយដែលមានចំណុចប្រទាក់ក្រាហ្វិក៖ Windows, Mac OS ឬ Linux ។ ធុងសំរាមកែច្នៃ (ឬធុងសំរាមកែច្នៃ ដូចដែលវាត្រូវបានគេហៅថា) ថែមទាំងអាចដំឡើងនៅលើទូរសព្ទដៃដែលដំណើរការប្រព័ន្ធប្រតិបត្តិការ Android ឬ iOS ទៀតផង។
នៅក្នុងការណែនាំនេះ អ្នកនឹងរៀនអំពីវិធី 2 ដើម្បីត្រឡប់ទិន្នន័យទៅកាន់ hard drive របស់អ្នកដោយប្រើកម្មវិធីសង្គ្រោះដ៏ពេញនិយម អ្នកជំនួយការសង្គ្រោះទិន្នន័យ EaseUSនិងការងើបឡើងវិញងាយស្រួល។
វិធីមួយ ឬមធ្យោបាយផ្សេងទៀត ឯកសារដែលបានលុបត្រូវបានរក្សាទុកក្នុង Recycle Bin សម្រាប់ពេលវេលាជាក់លាក់មួយ រហូតដល់ស្ថានភាពមួយក្នុងចំណោមពីរកើតឡើង៖
- អ្នកកំពុងលុបប្រព័ន្ធ Recycle Bin ព្រោះមិនមានកន្លែងទំនេរនៅលើ hard drive របស់អ្នកទេ។
- Recycle Bin ប្រើកន្លែងមានកំណត់ដើម្បីរក្សាទុកទិន្នន័យ "លុប" ។ នៅពេលដែលមិនមានកន្លែងទំនេរគ្រប់គ្រាន់ ឯកសារចាស់ៗត្រូវបានសរសេរជាន់ពីលើដោយឯកសារថ្មីៗនៅលើព័ត៌មានដែលមានស្រាប់ដោយមិនមានចំណេះដឹងរបស់អ្នកប្រើប្រាស់ឡើយ។
ដូច្នេះ Windows “Trash Can” ដើរតួនាទីជាប្រភេទនៃក្តារតម្បៀតខ្ទាស់កម្រិតមធ្យម កន្លែងបម្រុងទុកនៅលើ HDD ។ ប្រសិនបើអ្នកសម្រេចចិត្តថាអ្នកនៅតែត្រូវការឯកសារដ៏មានតម្លៃមួយចំនួន អ្នកអាច rummage តាមរយៈប្រព័ន្ធ Recycle Bin ជីកយកឯកសារ ថតឯកសារ និងធាតុដែលបានលុបចេញពីទីនោះ ហើយស្ដារពួកវាឡើងវិញយ៉ាងឆាប់រហ័ស។ ជាលទ្ធផល អ្នកទទួលបានឯកសារដែលហាក់ដូចជាបាត់បង់ជារៀងរហូត។
ពេលខ្លះអ្នកមើលក្នុង Windows Recycle Bin ហើយគ្មានអ្វីមានប្រយោជន៍នៅទីនោះទេ៖ តាមពិតមានតែ "សំរាម" ដែលគ្មានប្រយោជន៍ទេ! ភាគច្រើនអ្នកគ្រាន់តែលុបប្រព័ន្ធ Windows Recycle Bin ហើយឯកសារដ៏មានតម្លៃរបស់អ្នកបានបាត់ទៅវិញ។
ជាការប្រសើរណាស់, យើងនឹងពិនិត្យមើលវិធីដើម្បីស្ដារធុងសំរាមឡើងវិញនៅពេលក្រោយនៅក្នុងអត្ថបទ។
វិធីសង្គ្រោះឯកសារដែលដាក់ក្នុង Recycle Bin
មុនពេលដែលអាក្រក់បំផុតកើតឡើង អ្នកនៅតែមានឱកាសដើម្បីស្ដារ និងបង្កើតឡើងវិញនូវឯកសារពីថតដែលបានបំផ្លាញ ពីធុងសំរាមដែលបានលុបចោល។ ដំណើរការនៃការត្រឡប់ទិន្នន័យដែលបានលុបគឺសាមញ្ញណាស់។
- ដើម្បីចាប់ផ្តើម អ្នកស្វែងរកឯកសារ ឬថតឯកសារដោយចូលទៅកាន់ធុងសំរាម
- បន្ទាប់មកស្វែងរកឯកសារពីចម្ងាយ ឬថតដែលអ្នកកំពុងស្វែងរក
- ចុចកណ្ដុរស្ដាំលើធាតុហើយជ្រើសរើសជម្រើស "ស្តារ" តាមរយៈម៉ឺនុយបរិបទ។
តើវាអាចទៅរួចក្នុងការសង្គ្រោះឯកសារដែលបានលុបចេញពី Recycle Bin ដែរឬទេ?
ពីពេលមួយទៅពេលមួយ អ្នកអាចសម្អាត Recycle Bin ដើម្បីបង្កើនទំហំថាស។ ប៉ុន្តែតើអ្នកគិតថាឯកសារដែលបានសម្អាតតាមវិធីនេះនឹងពិបាកក្នុងការសង្គ្រោះមែនទេ? ដើម្បីធ្វើដូចនេះអ្នកនឹងត្រូវការកម្មវិធីពិសេសសម្រាប់ការសង្គ្រោះឯកសារហើយមិនមែនការចុចកណ្ដុរពីរទេ។ ដូច្នេះហើយ ខ្ញុំណែនាំអ្នកឱ្យគិតជានិច្ចអំពីសកម្មភាពអ្វីដែលអ្នកកំពុងធ្វើ ជាពិសេសនៅពេលដែលវាមកដល់ការចោលសំរាម។
នៅពេលដែលឯកសារត្រូវបានលុបចេញពី Recycle Bin អ្នកប្រើប្រាស់ជាច្រើនគិតថាវាត្រូវបានផ្ញើទៅកាន់ /dev/null ហើយឯកសារដែលបានលុបនោះមិនអាចយកមកវិញបានទេនៅពេលអនាគត ទោះបីជាមានជំនួយពីកម្មវិធីសង្គ្រោះក៏ដោយ។ សូម្បីតែប្រព័ន្ធប្រតិបត្តិការ Windows ក៏បង្ហាញសារថា "ការលុបឯកសារចេញពី Recycle Bin នឹងលុបឯកសារ/ថតឯកសារចេញពីកុំព្យូទ័ររបស់អ្នកជាអចិន្ត្រៃយ៍"។ ទោះជាយ៉ាងណាក៏ដោយនៅក្នុងការពិតនេះគឺនៅឆ្ងាយពីករណីនេះ។ ខ្ញុំគិតថាអត្ថបទរបស់ខ្ញុំក៏ត្រូវបានអានដោយអ្នកប្រើប្រាស់ដែលមានបទពិសោធន៍ផងដែរ ដែលមិនជឿនូវអ្វីដែលប្រព័ន្ធប្រតិបត្តិការប្រាប់ពួកគេ ហើយអាចធ្វើរឿងដែលមិនអាចយល់បានចំពោះជីវិតរមែងស្លាប់។ ដូច្នេះ ចូរស្ដាប់ខ្ញុំដោយប្រុងប្រយ័ត្ន។
"Winda" (ឬ OS ផ្សេងទៀត) ផ្លាស់ប្តូរតួអក្សរមួយនៅក្នុងតារាងឯកសារ បន្ទាប់ពីនោះឯកសារ និងថតឯកសារមិនត្រូវបានបង្ហាញនៅក្នុង Explorer, My Computer ឬកម្មវិធីគ្រប់គ្រងឯកសារផ្សេងទៀត។ ទោះជាយ៉ាងណាក៏ដោយឥឡូវនេះយើងអាចទទួលបានកម្មវិធីសង្គ្រោះឯកសារណាមួយដោយប្រើមុខងារសម្រាប់គោលបំណងដែលបានគ្រោងទុក។ ជាគោលការណ៍ កម្មវិធីសង្គ្រោះណាមួយពីប្រភេទនេះនឹងអាចស្កេនថាសរឹងរបស់អ្នក ហើយអាចសង្គ្រោះឯកសារដែលបានលុបចេញពី Recycle Bin យ៉ាងមានប្រសិទ្ធភាព។ ខ្ញុំនឹងណែនាំអ្នកនូវកញ្ចប់ឧបករណ៍ដែលមានប្រសិទ្ធភាពដែលត្រូវបានសាកល្បងពេលវេលា។ ជាដំបូង យើងកំពុងនិយាយអំពីឧបករណ៍ប្រើប្រាស់ដ៏ល្បីដូចជា EaseUS Data Recovery Wizard ។
របៀបយក Recycle Bin ឬ Folder ដែលបានលុបមកវិញដោយប្រើ EaseUS Data Recovery Wizard
អ្នកជំនួយការសង្គ្រោះទិន្នន័យគឺជាកម្មវិធីដ៏ប្រសើរ និងមានប្រសិទ្ធភាព ដែលបានជួយខ្ញុំច្រើនជាងម្តងក្នុងការស្វែងរកឯកសារពី Recycle Bin ។ ខ្ញុំបានប្រើវានៅក្រោម Windows ហើយវាពិតជាបានស្ដារអ្វីគ្រប់យ៉ាងដែលខ្ញុំបានជម្រះដោយឆោតល្ងង់។ លក្ខណៈសំខាន់មួយនៃកម្មវិធីនេះគឺថាអ្នកអាចមើលឯកសារបានយ៉ាងឆាប់រហ័ស នោះគឺជាការមើលពួកវាជាមុន មុនពេលការងើបឡើងវិញពិតប្រាកដ។ វាអាចជួយសន្សំសំចៃពេលវេលាអ្នកបានច្រើន ជាពិសេសប្រសិនបើមានឯកសារជាច្រើននៅក្នុង Recycle Bin ហើយពួកវាទាំងអស់បានបញ្ចប់ដូចដែលពួកគេនិយាយថាកំពុងត្រូវបានចែកចាយ។ បន្ទាប់មក សូមអានការណែនាំរបស់ខ្ញុំអំពីរបៀបសង្គ្រោះឯកសារដែលបានលុបចេញពី Recycle Bin ដោយប្រើ EaseUS Data Recovery Wizard ។
ជំហាន 1. ទាញយកអ្នកជំនួយការសង្គ្រោះទិន្នន័យ
អ្នកអាចទាញយកកម្មវិធីពីកាតាឡុកនៅលើគេហទំព័រនេះ នៅលើ torrent ឬ នៅលើគេហទំព័ររបស់អ្នកផលិតអ្នកជំនួយការសង្គ្រោះ។ មានតែនៅទីនោះវាត្រូវបានបង់; ប៉ុន្តែបើអ្នកមានលុយខ្លះហើយ ហេតុអ្វីមិនគាំទ្រអ្នកដែលបង្កើតកម្មវិធីសង្គ្រោះបានល្អ? កំណែឥតគិតថ្លៃក៏នឹងដំណើរការផងដែរ ដូច្នេះមានអារម្មណ៍ដោយឥតគិតថ្លៃដើម្បីទាញយកវា។
ជំហានទី 2. ចាប់ផ្ដើមកម្មវិធី
បើកដំណើរការអ្នកជំនួយការសង្គ្រោះទិន្នន័យ EaseUS ជ្រើសរើសប្រភេទឯកសារដែលបានលុបដែលអ្នកចង់សង្គ្រោះពី Recycle Bin។ បន្ទាប់មកចុច "បន្ទាប់" ដើម្បីបន្តនីតិវិធីសង្គ្រោះឯកសារ និងថតនៅជំហានបន្ទាប់។
ជំហានទី 3: ជ្រើសរើសដ្រាយ
ជ្រើសរើសថាស ភាគថាសរឹងដែលអ្នកបាត់ឯកសារ ចុចប៊ូតុង "ស្កេន" ។ កម្មវិធីនឹងស្កេនប្រភពដែលបានជ្រើសរើសយ៉ាងរហ័សក្នុងការស្វែងរកឯកសារដែលបានលុបចេញពី Recycle Bin (អ្វីគ្រប់យ៉ាងនៅទីនេះអាស្រ័យលើទំហំនៃប្រភព សូមអត់ធ្មត់)។ ដោយវិធីនេះ ប្រសិនបើអ្នកបានលុបភាគថាសទាំងមូល អ្នកអាចប្រើជម្រើសកម្មវិធី "ស្វែងរកថាសដែលបាត់"។ បន្ទាប់មកចុច "ស្កេន" ហើយរង់ចាំ។
ការជ្រើសរើសថាសដែលមានឯកសារ និងថតដែលបានលុប
ជំហាន 4. ការងើបឡើងវិញឯកសារដែលបានលុបនិងការរក្សាទុកទិន្នន័យលទ្ធផលទៅថាស
បន្ទាប់ពីស្កេន អ្នកអាចមើលឯកសារដែលចង់បានលុបជាមុនក្នុង Recycle Bin សម្រាប់ការងើបឡើងវិញ ហើយបន្ទាប់មកជ្រើសធាតុមួយ ឬច្រើនដើម្បីរក្សាទុកក្នុងថាស។
ព័ត៌មានជំនួយនៃថ្ងៃ. ខ្ញុំណែនាំអ្នកឱ្យរក្សាទុកឯកសារ និងថតឯកសារ មិនមែននៅលើថាសដែលឯកសារសម្រាប់ការរស់ឡើងវិញពី Recycle Bin មានទីតាំងនៅ។ ចម្លងពួកវាទៅភាគថាសមួយផ្សេងទៀត៖ វានឹងជៀសវាងការសរសេរជាន់លើទិន្នន័យដែលតាមពិតវានៅតែស្ថិតក្នុងដំណាក់កាលនៃការស្តារឡើងវិញ (ហើយវាមិនមែនជាការពិតដែលថាវានឹងប្រែជាល្អទេ - ទោះបីជាយើងមិននិយាយអំពីរឿងសោកសៅក៏ដោយ) ។ វាងាយស្រួលណាស់ក្នុងការបំភាន់ព័ត៌មានដែលត្រូវការសម្រាប់ការស្ថាបនាឡើងវិញ។
ការដាក់ពាក្យ អ្នកជំនួយការសង្គ្រោះទិន្នន័យ EaseUS៖ អ្នកណាស្វែងរក តែងតែរក
ខ្ញុំសង្ឃឹមថាមេរៀននេះបានជួយអ្នកអានខ្លះឆ្លើយសំណួរផ្ទៃក្នុងរបស់ពួកគេ៖ "របៀបយកឯកសារ ឬថតឯកសារដែលបានលុបចេញពីធុងសំរាមឡើងវិញ"៖ រូបថតកូនឆ្មា ភាពយន្តស្នេហាដែលចូលចិត្ត ឬអត្ថបទលើប្រធានបទនៃការស្វែងរកឯកសារដែលបានលុបនៅក្នុង Recycle Bin .
ខ្ញុំសូមប្រាប់អ្នកថា មានវិធីជាច្រើនទៀតដើម្បីយកឯកសារដែលបានលុបចេញពី Recycle Bin មកវិញ។ ជាមធ្យោបាយចុងក្រោយ ប្រសិនបើឧបករណ៍ប្រើប្រាស់ EaseUS Data Recovery Wizard មិនបានជួយអ្នកទេ សូមសាកល្បងកម្មវិធីសង្គ្រោះណាមួយពីកម្មវិធី ដែលខ្ញុំបានចងក្រងជាពិសេសសម្រាប់អ្នកចូលមើលគេហទំព័រ Softdroid.net ។ សូមក្រឡេកមើលផ្នែកផ្សេងទៀតនៃគេហទំព័រ៖ ខ្ញុំបានប្រាប់អ្នកម្តងហើយម្តងទៀតអំពីរបៀបស្តារធុងសំរាម។
វិធីសង្គ្រោះឯកសារដែលបានលុបចេញពី Recycle Bin ដោយប្រើឧបករណ៍ Handy Recovery
ប្រសិនបើអ្នកបានលុប Recycle Bin ឬលុបឯកសារមួយចំនួនចេញពីវា អ្នកនៅតែមានជម្រើសក្នុងការយកឯកសារ "បោះចោលក្នុងធុងសំរាម" ទាំងនោះមកវិញ។ ដើម្បីធ្វើដូច្នេះ សូមអនុវត្តតាមជំហានសាមញ្ញមួយចំនួននៅក្នុងកម្មវិធី Handy Recovery ។
Handy Recovery នឹងជួយអ្នកឱ្យរៀនពីរបៀបដើម្បីយកមកវិញនូវថតដែលបានលុប និងឯកសារពី Recycle Bin នៅក្នុង Windows
នៅពេលជ្រើសរើសដ្រាយ សូមជ្រើសរើសឯកសារដែលមានឯកសារ មុនពេលពួកវាត្រូវបានផ្លាស់ទីទៅ Windows Recycle Bin ។ Explorer នឹងបង្ហាញតែប្រព័ន្ធ Recycle Bin ប៉ុណ្ណោះ ប៉ុន្តែតាមពិតទៅ ឯកសារដែលត្រូវបានផ្លាស់ទីពី drive ផ្សេងទៀតត្រូវបានរក្សាទុកក្នុងថតប្រព័ន្ធផ្សេងៗគ្នា។ នេះជាមូលហេតុដែលវាមានសារៈសំខាន់ខ្លាំងណាស់ក្នុងការបញ្ជាក់ដ្រាយត្រឹមត្រូវដើម្បីសង្គ្រោះទិន្នន័យពី Recycle Bin។
នៅពេលអ្នកជ្រើសរើសដ្រាយដែលចង់បានសូមចុចលើប៊ូតុង "វិភាគ" ។ នៅពេលបញ្ចប់សូមជ្រើសរើសថត "Recycle Bin" នៅក្នុងបង្អួចកម្មវិធី Handy Recovery ដែលលេចឡើង។ វាមានឯកសារ និងថតឯកសារដែលអ្នកអាចសង្គ្រោះឯកសារដែលបានលុបតាមរបៀបធម្មតាដោយប្រើប៊ូតុង "ស្តារ" នៅលើរបារឧបករណ៍ ឬពាក្យបញ្ជាបង្កើតឡើងវិញស្រដៀងគ្នាពីម៉ឺនុយបរិបទ។ អ្នកអាចស្ដារថតដែលបានលុបដោយប្រើគោលការណ៍ដូចគ្នានឹងឯកសារ។
ប្រសិនបើអ្នកមិនឃើញឯកសារនៅក្នុងថតដែលបានបញ្ជាក់ទេ អ្នកអាចចូលទៅកាន់ Handy Recovery សម្រាប់ការវិភាគកម្រិតខ្ពស់នៃប្រព័ន្ធឯកសារថាសរឹង។
តោះបន្តទៅមុខទៀត។ ប្រសិនបើអ្នកនៅតែរកមិនឃើញធាតុដែលអ្នកកំពុងស្វែងរកបន្ទាប់ពីការវិភាគទូលំទូលាយ សូមព្យាយាមស្វែងរកឯកសារនៅក្នុងថតប្រព័ន្ធដែលភ្ជាប់ជាមួយ Recycle Bin។ ឈ្មោះថតអាស្រ័យលើ OS និងប្រធានបទនៃប្រព័ន្ធឯកសារឌីស។ ចូរនិយាយថានៅក្នុង Windows 2000 និង XP ថតនឹងត្រូវបានដាក់ឈ្មោះថា "$RECYCLE.BIN" ។
ដំបូន្មាន៖ ទោះបីជាឯកសារដែលបានលុបមានទីតាំងនៅខាងក្នុងថតឯកសារទាំងនេះ មិនត្រូវគ្នានឹងឈ្មោះដើមរបស់វា សូមព្យាយាមកំណត់អត្តសញ្ញាណវាដោយផ្នែកបន្ថែមរបស់វា (វាតែងតែនៅដដែល) ទំហំ ឬផ្នែកខាងក្នុងរបស់វា (ដែលអាចត្រូវបានរកឃើញតាមរយៈការមើលជាមុន)។