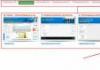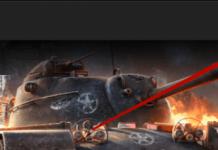ឯកសារដែលបានលុបនៅក្នុងប្រព័ន្ធប្រតិបត្តិការវីនដូត្រូវបានដាក់ក្នុងថតប្រព័ន្ធពិសេស - ធុងសំរាមកែច្នៃ។ ពួកវាត្រូវបានរក្សាទុកនៅទីនោះរហូតដល់ធុងសំរាមត្រូវបានលុបចោល ឬឯកសារទាំងនេះត្រូវបានស្ដារឡើងវិញ។ មុខងារនេះត្រូវបានអនុវត្តដើម្បីការពារការលុបព័ត៌មានអ្នកប្រើប្រាស់ដោយចៃដន្យ។ ដើម្បីស្ដារទិន្នន័យពីធុងសំរាម ជ្រើសរើសឯកសារចាំបាច់ ចុចកណ្ដុរស្ដាំលើពួកវាណាមួយ ហើយចុច "ស្តារ" នៅក្នុងម៉ឺនុយបរិបទ។ ឯកសារដែលបានលុបនឹងត្រូវត្រឡប់ទៅថតដើមរបស់ពួកគេ។
ក្នុងករណីនៅពេលដែលអ្នកត្រូវការសង្គ្រោះព័ត៌មានដែលបានលុប ហើយដាក់វានៅក្នុងថតផ្សេងទៀត ជ្រើសរើស និងអូសឯកសារទៅថតដែលអ្នកចង់បាន។ ពួកគេនឹងត្រូវបានផ្លាស់ទី (ច្បាប់ចម្លងនឹងមិននៅក្នុងធុងសំរាមទេ) ។
ចំណាំ!ឯកសារដែលត្រូវបានលុបដោយប្រើបន្សំ "Shift + Del" មិនបញ្ចប់នៅក្នុងធុងសំរាមទេ។ ការស្ដារឡើងវិញរបស់ពួកគេត្រូវបានអនុវត្តតែជាមួយនឹងការប្រើប្រាស់កម្មវិធីឯកទេសប៉ុណ្ណោះ។
ការស្ដារឯកសារដែលបានលុបចេញពីធុងសំរាមឡើងវិញ
ប្រសិនបើ Recycle Bin ត្រូវបានលុបចោលរួចហើយ បន្ទាប់ពីលុបទិន្នន័យនៅក្នុង Windows នោះ អ្នកនឹងមិនអាចប្រើវិធីសង្គ្រោះដោយផ្ទាល់បានទេ។ ប៉ុន្តែនេះមិនមានន័យថាទិន្នន័យត្រូវបានលុបជាអចិន្ត្រៃយ៍នោះទេ។ នៅពេលដែលឯកសារត្រូវបានលុប ពួកវាមិនត្រូវបានលុបភ្លាមៗចេញពីថាសរឹងរបស់កុំព្យូទ័រនោះទេ។ កន្លែងដែលព័ត៌មានត្រូវបានរក្សាទុកត្រូវបានសម្គាល់ដោយប្រព័ន្ធថាឥតគិតថ្លៃ។ នៅពេលអនាគត ទិន្នន័យថ្មីអាចត្រូវបានសរសេរទៅវា ហើយមានតែឯកសារដែលបានលុបប៉ុណ្ណោះដែលត្រូវបានលុប។
ដូច្នេះចាប់ពីពេលនៃការលុបវាមានសារៈសំខាន់ក្នុងការអនុវត្តចំនួនអប្បបរមានៃប្រតិបត្តិការសរសេរទៅឌីស។ ដូចគ្នានេះផងដែរនៅពេលស្តារឡើងវិញ វាត្រូវបានណែនាំឱ្យប្រើដ្រាយខាងក្រៅឬ USB flash drive ដើម្បីកត់ត្រាព័ត៌មានដែលទទួលបាន។ នៅពេលរក្សាទុកក្នុងថាសតែមួយ ព័ត៌មានថ្មីអាចនឹងខូចទ្រង់ទ្រាយដើម។ ដើម្បីសង្គ្រោះទិន្នន័យ សូមប្រើឧបករណ៍ប្រើប្រាស់ពិសេសមួយ ដូចជា Handy Recovery ឬ EraseUs Data Recovery Wizard ។
កម្មវិធីសង្គ្រោះងាយស្រួល
កម្មវិធីត្រូវបានដំឡើងក្នុងដំណាក់កាលជាច្រើនដោយប្រើអ្នកជំនួយការ។ ដំណើរការ "setup.exe" ហើយធ្វើតាមការណែនាំរបស់អ្នកដំឡើង។ ជាជំហានដំបូង វាត្រូវបានណែនាំឱ្យបិទកម្មវិធីដែលប្រើបច្ចុប្បន្នទាំងអស់។ ប្រសិនបើកុំព្យូទ័ររបស់អ្នកមាន RAM តិចតួច សូមធ្វើតាមការណែនាំនេះហើយចុចប៊ូតុង "Next" ។ នៅលើកុំព្យូទ័រទំនើប ការបិទកម្មវិធីផ្សេងទៀតគឺស្រេចចិត្ត។

បន្ទាប់ពីនោះ ព័ត៌មានអំពីឧបករណ៍ប្រើប្រាស់នឹងត្រូវបានបង្ហាញ រួមទាំងការពិពណ៌នាអំពីមុខងាររបស់វា និងបញ្ជីនៃការផ្លាស់ប្តូរនៅក្នុងកំណែចុងក្រោយបំផុត។ បន្តទៅជំហានបន្ទាប់។ កិច្ចព្រមព្រៀងអាជ្ញាបណ្ណនឹងបើក ដែលអ្នកនឹងត្រូវបញ្ជាក់ការអានដោយធីកប្រអប់ "បាទ/ចាស ខ្ញុំយល់ព្រមនឹងលក្ខខណ្ឌទាំងអស់"។
ចុច "បន្ទាប់" ម្តងទៀត ហើយជ្រើសរើសថតដំឡើងកម្មវិធី។ រចនាសម្ព័ន្ធថតឡូជីខលនៅក្នុង Windows ត្រូវបានរៀបចំតាមរបៀបដែល Recycle Bin មានទីតាំងនៅក្នុងភាគថាសប្រព័ន្ធ។ ក្នុងករណីភាគច្រើន នេះគឺជាដ្រាយមូលដ្ឋាន C. ដើម្បីការពារកម្មវិធីទាំងនេះពីការសរសេរជាន់លើឯកសារដែលអ្នកចង់ស្ដារពីធុងសំរាមឡើងវិញ វាត្រូវបានណែនាំឱ្យដំឡើងវានៅលើភាគថាសផ្សេងទៀត (ឧទាហរណ៍នៅលើដ្រាយ D) ។ ដំណោះស្រាយកាន់តែល្អគឺត្រូវដំឡើងនៅលើមេឌៀខាងក្រៅ។
នៅជំហានបន្ទាប់ កម្មវិធីដំឡើងនឹងសួរថាតើអ្នកត្រូវការបង្កើតផ្លូវកាត់នៅលើផ្ទៃតុដែរឬទេ។ បន្ទាប់ពីនោះ សូមបន្តទៅការពន្លាដោយផ្ទាល់ និងចម្លងឧបករណ៍ប្រើប្រាស់ទៅកាន់កុំព្យូទ័ររបស់អ្នក។ នៅពេលដែលដំណើរការនេះត្រូវបានបញ្ចប់ កម្មវិធីនឹងផ្តល់ជូនដើម្បីបង្ហាញព័ត៌មានពីអ្នកអភិវឌ្ឍន៍ និងធ្វើការចាប់ផ្តើមដំបូង។ ពិនិត្យជម្រើសដែលត្រូវការ ហើយចុច Finish ។

បង្អួចដំបូងដែលត្រូវបានបង្ហាញបន្ទាប់ពីចាប់ផ្តើមកម្មវិធីគឺជាដែនកំណត់នៃកំណែឥតគិតថ្លៃ។ កំណែសាកល្បងរបស់ឧបករណ៍ប្រើប្រាស់ដំណើរការរយៈពេល 30 ថ្ងៃ។ លើសពីនេះទៅទៀត ឯកសារដែលបានលុបតែមួយអាចត្រូវបានយកវិញក្នុងមួយថ្ងៃ។ ប៉ុន្តែប្រសិនបើអ្នកកំពុងទាញយករូបភាពដែលបានលុប ឬឯកសារអត្ថបទមួយចំនួនតូចមកវិញ ការរឹតបន្តឹងអាជ្ញាប័ណ្ណនឹងមិនប៉ះពាល់ដល់ការងារនោះទេ។ ចំណុចប្រទាក់កម្មវិធីមានការមើលព័ត៌មានជាមុនពីកន្លែងដែលអ្នកអាចចម្លងទិន្នន័យចាំបាច់។

នៅពេលអ្នកបើកវាជាលើកដំបូង គន្លឹះមានប្រយោជន៍ក៏ត្រូវបានបង្ហាញផងដែរ។ ពួកវាត្រូវបានប្តូរដោយប្រើប៊ូតុង "បន្ទាប់" ។ ដើម្បីបិទការបង្ហាញគន្លឹះនៅពេលចាប់ផ្តើមកម្មវិធី សូមដោះធីក Show at Startup ហើយចុច Close។

បន្ទាប់ពីនោះ អ្នកនឹងអាចជ្រើសរើសថាស ឬភាគថាសដែលព័ត៌មានដែលបានលុបមានទីតាំងនៅ។ ដោយសារទិន្នន័យត្រូវបានលុបចេញពីធុងសំរាម សូមជ្រើសរើសដ្រាយប្រព័ន្ធ។ ចុច "វិភាគ" ដើម្បីស្វែងរកព័ត៌មានដែលបានលុប។

សំខាន់! ប្រសិនបើអ្នកចង់បង្កើនល្បឿនការស្វែងរករបស់អ្នក សូមចុចបោះបង់។ ក្នុងចំណុចប្រទាក់កម្មវិធី អ្នកអាចសម្គាល់ធុងសំរាមបានតែដោយមិនចាំបាច់ស្កេនថាសទាំងមូលសម្រាប់រឿងនេះ។
បង្អួចសំខាន់នៃកម្មវិធីនឹងបើក ដោយបង្ហាញដំណើរការស្កេនបច្ចុប្បន្ន។ នៅពេលដែលវាត្រូវបានបញ្ចប់ អ្នកនឹងអាចមើលមែកធាងថតនៅលើដ្រាយដែលបានជ្រើសរើស។ ពួកគេមួយចំនួននឹងត្រូវដកចេញ។ ដើម្បីចូលទៅកាន់ Recycle Bin សូមចូលទៅកាន់ថត "$Recycle.Bin"។ ក្នុងករណីនៅលើរូបថតអេក្រង់ អ្នកអាចមើលឃើញថាមានថតពីចម្ងាយចំនួនបីនៅក្នុងធុងសំរាម ដែលមួយក្នុងចំណោមនោះមានថតដាក់សំបុក។
ស្វែងរកឯកសារដែលបានលុបដែលអ្នកចង់សង្គ្រោះ។ ខាងក្រោមបញ្ជីរបស់ពួកគេគឺជាផ្នែកមើលជាមុនដែលអ្នកអាចចម្លងអត្ថបទ និងព័ត៌មានក្រាហ្វិក។

ប្រសិនបើមិនមានព័ត៌មាននៅក្នុងថត "$Recycle.Bin" ដែលអ្នកចង់ស្ដារពីធុងសំរាមទេ សូមប្រើការវិភាគកម្រិតខ្ពស់។ ដើម្បីធ្វើដូចនេះធ្វើតាមតំណនៅជ្រុងខាងឆ្វេងខាងក្រោមនៃកម្មវិធី។ នៅពេលជ្រើសរើសជម្រើសការវិភាគកម្រិតខ្ពស់ សូមពិនិត្យមើលប្រអប់ "ស្វែងរកឯកសារដែលបានលុបចេញពីធុងសំរាម" ហើយចុច "យល់ព្រម" ។

ដើម្បីស្តារឯកសារដែលបានលុបដែលបានរកឃើញសូមចុចកណ្ដុរស្ដាំលើពួកវាហើយជ្រើសរើស "ស្តារ" ។ បង្អួចនឹងលេចឡើងដែលអ្នកអាចសម្គាល់ជម្រើសនៃការស្តារឡើងវិញ។ ជម្រើសបន្ថែមរួមមាន:
- ស្តាររចនាសម្ព័ន្ធថត - បង្កើតថតស្រដៀងនឹងឯកសារដើម។
- យកមកវិញបានតែឯកសារដែលបានលុប - ប្រសិនបើមានតែឯកសារមួយចំនួនពីថតដែលត្រូវបានស្តារត្រូវបានលុប ការជ្រើសរើសជម្រើសនេះនឹងរក្សាទុកពួកវាតែប៉ុណ្ណោះ។
- Restore Alternate Data Stream (ADS) - ទទួលខុសត្រូវចំពោះវត្តមាននៃព័ត៌មានមេតានៅក្នុងឯកសារ។

ប្រសិនបើអ្នករក្សាទុកព័ត៌មានទៅភាគថាសដូចគ្នាដែលវាត្រូវបានអាននោះ ការបញ្ជាក់បន្ថែមគឺត្រូវបានទាមទារ មុនពេលបន្តទៅជំហានបន្ទាប់។ វាត្រូវបានណែនាំឱ្យចុច "ទេ" ហើយដំឡើងភាគថាសផ្សេងទៀតដើម្បីរក្សាទុកទិន្នន័យ។

ប្រសិនបើថតដែលបានបញ្ជាក់មិនមាននៅផ្លូវដែលបានបញ្ជាក់នោះ ឧបករណ៍ប្រើប្រាស់នឹងផ្តល់ជូនដើម្បីបង្កើតវា។ ចុច "បាទ/ចាស" ដើម្បីបង្កើតថតឯកសារ និងរក្សាទុកព័ត៌មានដែលបានសង្គ្រោះទៅវា។

អ្នកជំនួយការសង្គ្រោះទិន្នន័យ EraseUs
មិនដូច Handy Recovery ទេ កម្មវិធីនេះមានចំណុចប្រទាក់ទំនើប និងអនុញ្ញាតឱ្យអ្នកត្រងទិន្នន័យដែលបានលុបយ៉ាងឆាប់រហ័សតាមប្រភេទ។ កំឡុងពេលដំឡើងដំបូង សូមជ្រើសរើសភាសាដែលជំហានដំឡើងបន្ទាប់នឹងត្រូវបានបង្ហាញ។


ជ្រើសរើសថតដែលកម្មវិធីនឹងត្រូវបានរក្សាទុក។ ដូចក្នុងករណី Handy Recovery វាមិនត្រូវបានណែនាំអោយប្រើថាសដែលអ្នកនឹងសង្គ្រោះទិន្នន័យនោះទេ។

បើចាំបាច់ សូមពិនិត្យមើលធាតុចាំបាច់ដើម្បីបង្កើតរូបតំណាងនៅលើផ្ទៃតុ និងក្នុងរបារបើកដំណើរការរហ័ស។ នៅក្នុងបង្អួចបន្ទាប់បញ្ជាក់ឈ្មោះថតនៅក្នុងម៉ឺនុយចាប់ផ្តើម។ វានឹងមានផ្លូវកាត់ទៅកាន់កម្មវិធីដែលបានដំឡើង។

ជម្រើសដែលបានជ្រើសរើសទាំងអស់នឹងត្រូវបានបង្ហាញមុនពេលដំឡើង។ ពិនិត្យមើលថាតើពួកវាត្រឹមត្រូវហើយចុច "ដំឡើង" ។ ប្រសិនបើអ្នកត្រូវការធ្វើការផ្លាស់ប្តូរ អ្នកអាចត្រឡប់ទៅជំហានមុនដោយចុចប៊ូតុង "ថយក្រោយ"។

នៅជំហានចុងក្រោយ ជ្រើសរើសថាតើអ្នកចង់ដំណើរការកម្មវិធីដែលបានដំឡើងឬអត់។ ឧបករណ៍ប្រើប្រាស់ក៏នឹងផ្តល់ជូនផងដែរក្នុងការចូលរួមក្នុងកម្មវិធីកែលម្អការគាំទ្រអ្នកប្រើប្រាស់។

សំខាន់! បន្ទាប់ពីបើកដំណើរការជម្រើសទីពីរ កម្មវិធីនឹងផ្ញើស្ថិតិប្រើប្រាស់ទៅកាន់អ្នកអភិវឌ្ឍន៍។
អ្នកជំនួយការសង្គ្រោះទិន្នន័យ EraseUs មានពីរជំហានប៉ុណ្ណោះ។ ទីមួយបង្ហាញពីប្រភេទនៃឯកសារអេឡិចត្រូនិចដែលត្រូវស្ដារឡើងវិញ។ ជម្រើសដែលបានណែនាំ៖
- ក្រាហ្វិក (JPG, PNG, BMP);
- អូឌីយ៉ូ (MP3, WMA);
- ឯកសារ (Word, Excel, PDF);
- វីដេអូ (AVI, MP4);
- ឯកសារអ៊ីមែល (PST, DBX);
- ឯកសារផ្សេងៗ។
ជ្រើសរើសប្រភេទឯកសារដែលបានលុបដែលត្រូវយកមកវិញ ហើយចុច Next។

នៅជំហានទីពីរ អ្នកជំនួយការ EraseUs ប្រាប់អ្នកឱ្យជ្រើសរើសទីតាំងនៃឯកសារដែលបានលុប។ ពិនិត្យ "ថតដែលបានចែករំលែក -> ផ្ទៃតុ" ។ បន្ទាប់មកចុច "វិភាគ" ដើម្បីបន្តទៅការស្វែងរកឯកសារដែលបានលុប។

បើប្រៀបធៀបទៅនឹងឧបករណ៍ប្រើប្រាស់ស្រដៀងគ្នាផ្សេងទៀត ការស្កេនឯកសារដែលបានលុបគឺលឿនណាស់។ ស្ថានភាពបច្ចុប្បន្នត្រូវបានបង្ហាញនៅជ្រុងខាងឆ្វេងខាងលើនៃកម្មវិធី។ ក្នុងចំណោមមុខងារងាយស្រួលគឺសមត្ថភាពក្នុងការផ្អាកដំណើរការ ឬរំខានវាទាំងស្រុង។ ប៊ូតុងផ្អាក និងបញ្ឈប់នៅខាងស្តាំនៃរបារដំណើរការគឺទទួលខុសត្រូវចំពោះសកម្មភាពទាំងនេះ។

បានលុបឯកសារដោយចៃដន្យ ហើយបន្ទាប់មកលុបធុងសំរាមចោល - ស្ទើរតែគ្រប់អ្នកប្រើប្រាស់សកម្មទាំងអស់បានប្រឈមមុខនឹងស្ថានភាពបែបនេះ។ វាជាការល្អប្រសិនបើព័ត៌មានដែលអាចត្រូវបានគេយកយ៉ាងឆាប់រហ័សពីប្រភពផ្សេងទៀតប្រែទៅជាត្រូវបានលុប។ ប៉ុន្តែប្រសិនបើទិន្នន័យដែលមាននៅក្នុងច្បាប់ចម្លងតែមួយបានប្រែទៅជាត្រូវបានលុប?
ប្រសិនបើអ្នកមិនមានពេលសម្អាតធុងសំរាមពីឯកសារដែលបានលុបទេ សូមបន្តដូចខាងក្រោម៖
- ចុចពីរដងលើរូបតំណាង Recycle Bin នៅលើផ្ទៃតុរបស់អ្នក។
- បន្លិចទិន្នន័យដែលត្រូវការ។
- ចុចប៊ូតុង "ស្តារ" ។
ឯកសារដែលបានលុបនឹងលេចឡើងម្តងទៀតនៅកន្លែងដែលពួកគេត្រូវបានរក្សាទុកពីមុន។ ប៉ុន្តែតើត្រូវធ្វើដូចម្តេចបន្ទាប់ពីចោលសំរាម? តើអាចស្តាររទេះបានទេ?
ត្រឡប់ព័ត៌មានដែលបានលុបចេញពីកញ្ចប់
បាទ/ចាស អ្នកអាចសង្គ្រោះឯកសារដែលបានលុប សូម្បីតែពីធុងសំរាមទទេក៏ដោយ។ ឧបករណ៍ប្រើប្រាស់ពិសេសនឹងជួយធ្វើកិច្ចការនេះ ដែលនឹងស្វែងរកដាននៃទិន្នន័យចាំបាច់ និងបញ្ជូនព័ត៌មានដែលបាត់ទៅកន្លែងរបស់វា។ ការពិតគឺថានៅក្នុង Windows ទិន្នន័យមិនត្រូវបានបំផ្លាញទាំងស្រុងទេ សូម្បីតែបន្ទាប់ពីលុបធុងសំរាមចោលក៏ដោយ។ មានតែធាតុនៅក្នុងតារាងឯកសារប៉ុណ្ណោះដែលត្រូវបានលុប ដែលអនុញ្ញាតឱ្យប្រព័ន្ធប្រើប្រាស់កន្លែងទំនេរដើម្បីសរសេរព័ត៌មានថ្មី។ រហូតទាល់តែអ្នកសរសេរទិន្នន័យថ្មីទៅកន្លែងនៃឯកសារដែលបានលុប មានឱកាសដ៏ល្អក្នុងការប្រគល់ព័ត៌មានដែលបាត់បង់មកវិញ។ ពីនេះអនុវត្តតាមច្បាប់ចម្បងនៃការងើបឡើងវិញ:
កុំសរសេរព័ត៌មានថ្មីទៅថាសដែលអ្នកចង់សង្គ្រោះឯកសារ!
ប្រសិនបើទិន្នន័យដែលបានលុបគឺនៅលើភាគថាសប្រព័ន្ធវីនដូ នោះវាជាការប្រសើរក្នុងការដកដ្រាយវ៍រឹងហើយភ្ជាប់វាទៅកុំព្យូទ័រផ្សេងទៀត។ ប្រសិនបើព័ត៌មានត្រូវបានរក្សាទុកនៅលើភាគថាសជាមួយឯកសារ នោះកុំសរសេរអ្វីផ្សេងទៀតទៅវា។
ការប្រើប្រាស់ Recuva
សំខាន់៖ នៅពេលជ្រើសរើសទីតាំងដើម្បីរក្សាទុកឯកសារ ជៀសវាងប្រព័ន្ធផ្សព្វផ្សាយដែលពួកគេត្រូវបានទាញយកមកវិញ។ សរសេរពួកវាទៅក្នុងថាសមួយផ្សេងទៀតសម្រាប់ពេលនេះ ដើម្បីជៀសវាងការសរសេរជាន់លើទិន្នន័យដែលអាចកើតមាន។
ឱកាសនៃការងើបឡើងវិញកើនឡើងប្រសិនបើមានរង្វង់ពណ៌បៃតងនៅជាប់នឹងឯកសារ។ លោកថាទិន្នន័យមិនខូចនិងមិនសរសេរជាន់លើដែលមានន័យថាអាចយកមកវិញបាន។ រង្វង់ពណ៌លឿងបង្ហាញថាព័ត៌មានត្រូវបានខូច ពណ៌ក្រហមបង្ហាញពីការបាត់បង់ទិន្នន័យទាំងស្រុង។
ធ្វើការជាមួយឧបករណ៍ប្រើប្រាស់ DMDE
ប្រសិនបើកម្មវិធី Recuva មិនបានជួយអ្នកក្នុងការសង្គ្រោះឯកសារចាំបាច់បន្ទាប់ពីត្រូវបានលុបចេញពីប្រព័ន្ធនោះ សូមសាកល្បងឧបករណ៍ប្រើប្រាស់ផ្សេងទៀតសម្រាប់ Windows - DMDE ។ អ្នកអាចទាញយកវាដោយឥតគិតថ្លៃនៅលើគេហទំព័រផ្លូវការរបស់កម្មវិធី។ 
DMDE ដំណើរការដោយគ្មានការដំឡើង - នៅពេលចាប់ផ្តើម អ្នកគ្រាន់តែត្រូវជ្រើសរើសភាសា ហើយទទួលយកលក្ខខណ្ឌនៃកិច្ចព្រមព្រៀងអាជ្ញាប័ណ្ណ។ ជំហានសង្គ្រោះទិន្នន័យបន្ថែម៖

អ្នកនឹងត្រូវស្វែងរកឯកសារចាំបាច់ដោយការអនុញ្ញាត - doc, png, exe ជាដើម។ ដើម្បីស្ដារទិន្នន័យ សូមចុចកណ្ដុរខាងស្ដាំ ហើយជ្រើសរើស "Restore Files"។ 
នៅពេលរក្សាទុកព័ត៌មាន សូមជ្រើសរើសឧបករណ៍ផ្ទុកផ្សេង (មិនមែនជាឧបករណ៍ដែលការសង្គ្រោះត្រូវបានធ្វើឡើងទេ) ហើយពិនិត្យមើលជម្រើស "វត្ថុដែលបានជ្រើសរើស" និង "បានលុបតែប៉ុណ្ណោះ" ។ អ្នកប្រើនឹងត្រូវបានជូនដំណឹងអំពីការស្ដារឡើងវិញដោយជោគជ័យតាមរយៈបង្អួចលេចឡើងដែលនឹងបង្ហាញនៅពេលប្រតិបត្តិការត្រូវបានបញ្ចប់។
ដំបូងអ្នកត្រូវយល់ថាឯកសារដែលបានលុបណាមួយអាចត្រូវបានស្ដារឡើងវិញយ៉ាងពិតប្រាកដរហូតដល់មួយផ្សេងទៀតត្រូវបានសរសេរនៅកន្លែងរបស់វានៅលើថាសរឹង។ ដូច្នេះប្រសិនបើការបាត់បង់ត្រូវបានរកឃើញ ព្យាយាមមិនទាញយកអ្វីទៅកុំព្យូទ័ររបស់អ្នក ចម្លង ឬដំឡើងអ្វីទាំងអស់។ បើមិនដូច្នោះទេ អ្នកប្រថុយបាត់បង់ព័ត៌មាននេះជារៀងរហូត។
មានវិធីសាស្រ្តសំខាន់ពីរក្នុងការស្វែងរក និងការសង្គ្រោះទិន្នន័យដែលបានលុបដែលត្រូវបានប្រើជាទូទៅ។ ឧបករណ៍សង្គ្រោះទាំងអស់ដំណើរការដោយប្រើវិធីមួយ ឬពីរក្នុងពេលតែមួយ។
- ការវិភាគនៃថតឯកសារនិងមាតិការបស់វា។
វិធីដ៏ល្អមួយដើម្បីត្រឡប់ទិន្នន័យដែលរក្សាព័ត៌មានមូលដ្ឋានទាំងអស់ក្នុងទម្រង់ជាឈ្មោះ ផ្លូវ និងលក្ខណៈសម្បត្តិ។
កម្មវិធីដែលធ្វើការលើគោលការណ៍នេះនឹងព្យាយាមអាន និងដំណើរការច្បាប់ចម្លងដំបូងនៃព័ត៌មានដែលបានលុបចេញពីធុងសំរាមឡើងវិញ។ ជាញឹកញាប់នេះគឺគ្រប់គ្រាន់ហើយឯកសារដែលបានលុបអាចត្រូវបានរកឃើញវិញយ៉ាងងាយស្រួល។
ក្នុងករណីនេះ ប្រសិនបើច្បាប់ចម្លងដំបូងត្រូវខូចខាត និងមិនអាចអានបាន នោះឧបករណ៍ប្រើប្រាស់ចាប់ផ្តើមព្យាយាមស្វែងរក និងអានច្បាប់ចម្លងផ្សេងទៀតដែលអាចធ្វើទៅបាននៃព័ត៌មានអំពីឯកសារ និងរចនាសម្ព័ន្ធរបស់វា។
ដោយផ្អែកលើលទ្ធផលនៃព័ត៌មានដែលបានរកឃើញដំណើរការនៃការស្តាររចនាសម្ព័ន្ធនៃថតនិងឯកសារកើតឡើង។
- ស្វែងរកឯកសារដែលបានលុបដោយហត្ថលេខារបស់ពួកគេ។
វិធីសាស្រ្តនេះអនុញ្ញាតឱ្យអ្នកទាញយកព័ត៌មានដែលបានលុបកាន់តែច្រើន ប៉ុន្តែរចនាសម្ព័ន្ធថត ឈ្មោះ និងព័ត៌មានផ្សេងទៀតមិនត្រូវបានស្ដារឡើងវិញទេ។
ក្នុងអំឡុងពេលប្រតិបត្តិការនៃកម្មវិធីសង្គ្រោះ ការស្វែងរកមួយត្រូវបានធ្វើឡើងសម្រាប់ហត្ថលេខា ដែលជាគំរូទិន្នន័យលក្ខណៈនៃឯកសារមួយចំនួន។ ជាធម្មតាពួកវាមានទីតាំងនៅដើម និងចុងបញ្ចប់នៃឯកសារ។
ប៉ុន្តែការងើបឡើងវិញគឺអាចធ្វើទៅបានលុះត្រាតែមានហត្ថលេខាត្រូវបានរកឃើញ។ ប្រសិនបើវាមិនមាននៅទីនោះទេនោះមានតែតំបន់នៃទំហំទំនេរនៅលើថាសនឹងត្រូវបានកំណត់ជំនួសឯកសារដែលបានលុប។ ភាពវិជ្ជមាន "មិនពិត" ជាច្រើនអាចធ្វើទៅបាននៅទីនេះ វានឹងមានឯកសារខុសគ្នាទាំងស្រុង ឬមិនអាចដំណើរការបាន។
នេះជាវីដេអូខ្លីស្តីពីការសង្គ្រោះឯកសារដែលបាត់។
ជំហានជាមូលដ្ឋានដើម្បីសង្គ្រោះឯកសារដែលបានលុប
ប្រសិនបើមានការរំខានបែបនេះជាដំបូងអ្នកត្រូវអនុវត្តជំហានដូចខាងក្រោម៖
- បើកធុងសំរាម ប្រហែលជាឯកសារដែលបានលុបនៅតែមាន ហើយអ្នកអាចស្តារវាបានយ៉ាងងាយស្រួល។
- ប៉ុន្តែប្រសិនបើគ្មានអ្វីនៅទីនោះទេ នោះវាមិនមានតម្លៃក្នុងការសរសេរអ្វីទៅថាសទេ កុំធ្វើប្រតិបត្តិការចម្លង និងសរសេរ។ នៅពេលទាញយក និងដំឡើងឧបករណ៍ប្រើប្រាស់ពិសេស ធ្វើវាទាំងអស់នៅលើដ្រាយឡូជីខលផ្សេង។
- ពិនិត្យភាគថាសសម្រាប់កំហុស និងជួសជុលវា - ក្នុងករណីខ្លះវាអាចជួយបាន។
- ប្រសិនបើឯកសារដែលបានលុបគឺនៅលើមេ ដ្រាយប្រព័ន្ធ នោះវាជាការប្រសើរក្នុងការបិទអ៊ីនធឺណិតភ្លាមៗ បើមិនដូច្នេះទេការទាញយកអាប់ដេតសម្រាប់ប្រព័ន្ធ ឬកម្មវិធីផ្សេងទៀតអាចបំផ្លាញរាល់ឱកាសនៃការស្តារឡើងវិញ។
- ប្រសិនបើមានឯកសារ/រូបថត/វីដេអូសំខាន់ៗផ្សេងទៀត រួមជាមួយនឹងឯកសារដែលបានលុប យើងសូមណែនាំឱ្យចម្លងវាទៅទីតាំងផ្សេងទៀត បង្កើតច្បាប់ចម្លងបម្រុងទុកនៅលើឧបករណ៍ផ្ទុកមួយផ្សេងទៀត។
- ដំឡើង និងដំណើរការឧបករណ៍សង្គ្រោះទិន្នន័យ ហើយព្យាយាមស្ដារការបាត់បង់។
- កុំសម្អាតឯកសារដែលបានលុបភ្លាមៗបន្ទាប់ពីដាក់វានៅក្នុងនោះ។
- បង្កើនទំហំនៃកន្ត្រក;
- បើកដំណើរការសារបញ្ជាក់ដើម្បីលុបឯកសារ។
លក្ខខណ្ឌដែលឯកសារអាចត្រូវបានត្រឡប់មកវិញ
មិនមានកម្មវិធីបែបនេះដែលអាចត្រឡប់ឯកសារដែលបាត់ជាមួយនឹងប្រូបាប៊ីលីតេ 100% នោះទេ។ ប៉ុន្តែនៅក្រោមលក្ខខណ្ឌផ្សេងគ្នា ឱកាសនៃការសង្គ្រោះឯកសារអាចខិតជិតតួលេខនេះ ឬទំនោរទៅសូន្យ។ ដើម្បីឱ្យព័ត៌មានទទួលបានមកវិញជាមួយនឹងភាពជោគជ័យដ៏អស្ចារ្យបំផុត លក្ខខណ្ឌខាងក្រោមត្រូវតែបំពេញ៖
- ឯកសារត្រូវតែតូច។ ជាមួយនឹងការកើនឡើងនៃបរិមាណរបស់វា ឱកាសនៃការត្រលប់ទៅស្ថានភាពមុនរបស់វាត្រូវបានកាត់បន្ថយយ៉ាងខ្លាំង។
- គ្មានប្រតិបត្តិការទាក់ទងនឹងការទាញយកឯកសារ ការដំឡើងកម្មវិធី ការចម្លង និងការថតត្រូវបានអនុវត្តជាមួយថាសដែលទិន្នន័យដែលបានលុបមានទីតាំងនៅ។
- បន្ទាប់ពីទិន្នន័យត្រូវបានលុប កុំព្យូទ័រត្រូវបានបិទ ហើយមិនបានចាប់ផ្ដើមឡើងវិញទេ។ ជម្រើសដ៏ល្អបំផុតសម្រាប់ការសង្គ្រោះឯកសារគឺការប្រើប្រាស់ប្រព័ន្ធប្រតិបត្តិការដែលអាចចាប់ផ្តើមបានពិសេសដែលដំណើរការពីមេឌៀចល័ត។
- ប្រព័ន្ធឯកសារនៃភាគថាសគឺ NTFS ។ ប្រសិនបើ FAT ឬផ្សេងទៀតត្រូវបានប្រើប្រាស់ នោះការសង្គ្រោះទិន្នន័យកាន់តែស្មុគស្មាញ។
កម្មវិធីសង្គ្រោះឯកសារ
មានកម្មវិធីដំណើរការល្អជាច្រើនដែលអាចជួយក្នុងស្ថានភាពបែបនេះ។ ឥឡូវនេះសូមក្រឡេកមើលពួកគេពីរបី។
ថ្នាំ Piriform recuva
ឧបករណ៍ប្រើប្រាស់ដ៏ងាយស្រួលបំផុតមួយសម្រាប់ការសង្គ្រោះឯកសារ យើងក៏បានបោះពុម្ពផ្សាយរួចហើយអំពីការប្រើឧបករណ៍ប្រើប្រាស់នេះ។
គុណសម្បត្តិចម្បងរបស់វា៖
- ឥតគិតថ្លៃទាំងស្រុង;
- អាចដំណើរការដោយគ្មានការដំឡើង និងដំណើរការពីមេឌៀចល័ត។
- ចំណុចប្រទាក់មិត្តភាពនិងច្បាស់លាស់។
ដំណើរការសង្គ្រោះឯកសារមើលទៅដូចនេះ៖
នៅពេលដែលកម្មវិធីចាប់ផ្តើម បង្អួចអ្នកជំនួយការនឹងបើកជាមួយនឹងជម្រើសការសង្គ្រោះ។ ចុច "បន្ទាប់" ។
ជ្រើសរើសប្រភេទឯកសារដែលត្រូវស្ដារ ហើយចុច "បន្ទាប់" 
មួយសន្ទុះក្រោយមក ការស្វែងរកនឹងបញ្ចប់ ហើយតារាងមួយនឹងបង្ហាញឡើងជាមួយនឹងឯកសារទាំងអស់ដែលបានរកឃើញ។ ស្វែងរកមួយដែលអ្នកត្រូវការ សម្គាល់ និងចង្អុលបង្ហាញកន្លែងដែលកម្មវិធីនឹងរក្សាទុកវា។ ចុចលើប៊ូតុង "ស្តារ" ។ វាជាការចង់បានដែលទីតាំងរក្សាទុកគឺនៅលើឧបករណ៍ផ្ទុកផ្សេង ហើយមិនមែនជាកន្លែងដែលឯកសារត្រូវបានលុបនោះទេ។ 
ដើម្បីបង្កើនល្បឿនការស្វែងរក សូមបញ្ជាក់ទីតាំងដែលឯកសារបាត់។ អ្នកអាចបញ្ជាក់បំរែបំរួលនិង "មិនស្គាល់ច្បាស់" ប៉ុន្តែវាធ្វើឱ្យដំណើរការស្វែងរកស្មុគស្មាញ។ ចុច "បន្ទាប់" ម្តងទៀត។
បន្ទាប់មក ការស្វែងរកនឹងត្រូវបានអនុវត្តសម្រាប់ទិន្នន័យ យោងតាមប៉ារ៉ាម៉ែត្រដែលបានបញ្ជាក់ ដែលនៅតែអាចទាញយកមកវិញបាន។ 
បន្ទាប់មកឯកសារដែលបានជ្រើសរើសនឹងត្រូវបានស្តារ និងរក្សាទុក។ 
នៅចុងបញ្ចប់បង្អួចតូចមួយនឹងលេចឡើងជាមួយនឹងស្ថិតិអំពីការងារដែលបានធ្វើដោយកម្មវិធី។ 
កម្មវិធីនិពន្ធ DM Disk និងការសង្គ្រោះទិន្នន័យ
កម្មវិធីនេះក៏បានបង្ហាញឱ្យឃើញពីខ្លួនវាយ៉ាងល្អ និងមានសមត្ថភាពអាចសង្គ្រោះឯកសារដែលបានលុបចេញពីធុងសំរាមឡើងវិញជាមួយនឹងប្រូបាបខ្ពស់។ 
លក្ខណៈវិជ្ជមានចម្បងនៃឧបករណ៍ប្រើប្រាស់នេះ៖
- លទ្ធភាពនៃការប្រើប្រាស់កំណែឥតគិតថ្លៃ;
- ធ្វើការជាមួយប្រព័ន្ធផ្សព្វផ្សាយផ្សេងៗគ្នាជាច្រើន រួមទាំង។
- គាំទ្រប្រភេទសំខាន់ៗមួយចំនួននៃប្រព័ន្ធឯកសារ។
ការសង្គ្រោះទិន្នន័យដោយប្រើឧបករណ៍ប្រើប្រាស់នេះមានដូចខាងក្រោម៖
បន្ទាប់ពីដំឡើងរួច សូមដំណើរការវា ហើយបង្អួចមួយនឹងលេចឡើង ដែលអ្នកត្រូវបញ្ជាក់ទីតាំងដើមនៃឯកសារដែលបានលុប។ បន្ទាប់ពីនោះចុចប៊ូតុង "យល់ព្រម" ។ 
បន្ទាប់មកជ្រើសរើសភាគថាសដែលចង់បាន។ ដំបូងអ្នកត្រូវសម្គាល់មេឌៀដែលចង់បានហើយបន្ទាប់មកជ្រើសរើសភាគថាស។ បន្ទាប់ពីជំហានទាំងនេះចុចប៊ូតុង "បើកកម្រិតសំឡេង" ខាងក្រោម។ 
បង្អួចនឹងបើកជាមួយនឹងទិន្នន័យមូលដ្ឋានអំពីភាគថាសដែលបានជ្រើសរើស ប្រភេទប្រព័ន្ធឯកសារ និងច្រើនទៀត។ នៅខាងក្រោមសូមធីកប្រអប់ "ស្វែងរកថតដែលបាត់" ហើយចុចប៊ូតុង "បើក" ។ 
បន្ទាប់ពីនោះ បង្អួចនឹងបើកជាមួយនឹងតារាងទិន្នន័យដែលនៅតែអាចស្ដារឡើងវិញបាន។ 
នៅក្នុងបញ្ជីនេះ ស្វែងរកអ្វីគ្រប់យ៉ាងដែលអ្នកត្រូវការដើម្បីរក្សាទុកពីការបាត់បង់ដែលជិតមកដល់ ធីកប្រអប់ហើយចុច "ស្តារ" ។ អ្នកអាចជ្រើសរើសឯកសារដោយឡែកពីគ្នា ចុចកណ្ដុរស្ដាំលើពួកវា ហើយចុច "Restore"។
ការស្ដារឯកសារពីដ្រាយវ៍រឹងគឺជាបញ្ហាដែលបារម្ភដល់ម្ចាស់កុំព្យូទ័រផ្ទាល់ខ្លួនជាច្រើន។
នេះគឺជាការបាត់បង់ព័ត៌មានដ៏មានតម្លៃ និងពេលវេលាដែលត្រូវការសម្រាប់ការស្តារឡើងវិញដោយជោគជ័យរបស់វា។
សេវាកម្មឯកទេសគិតប្រាក់ច្រើនសម្រាប់ការនេះ ប៉ុន្តែប្រសិនបើប្រព័ន្ធផ្សព្វផ្សាយដំណើរការ វាសមហេតុផលក្នុងការព្យាយាមសង្គ្រោះទិន្នន័យដោយខ្លួនឯង។
មូលហេតុនៃការបាត់បង់ព័ត៌មាន
ប្រសិនបើប្រព័ន្ធផ្សព្វផ្សាយនៅដដែល ហេតុផលចម្បងអាចជា៖
- កំហុសដែលបានកើតឡើងនៅក្នុងតារាងភាគថាស ឬឧបករណ៍ប្រព័ន្ធឯកសារ។ ភាគច្រើនវាកើតឡើងដោយសារតែការបិទកុំព្យូទ័រផ្ទាល់ខ្លួនមិនត្រឹមត្រូវ ការបរាជ័យ ដំណើរការខុសប្រក្រតីក្នុងប្រតិបត្តិការនៃផ្នែករឹង និងកម្មវិធី។
- ផលប៉ះពាល់ដ៏គ្រោះថ្នាក់នៃមេរោគ ក៏ដូចជាកំហុសរបស់អ្នកប្រើប្រាស់ ជារឿយៗនាំឱ្យបាត់បង់ទិន្នន័យ ឬអំពើពុករលួយ។ ជាមួយនឹងការបរាជ័យបែបនេះ ព័ត៌មានជាធម្មតានៅតែមាននៅលើថាស ប៉ុន្តែទិន្នន័យអំពីទីតាំងរបស់វាត្រូវបានបាត់បង់។ នេះត្រូវបានបង្ហាញនៅក្នុងការបាត់បង់ភាគថាសជាច្រើនដែលបង្ហាញភាគថាសជាការមិនបានធ្វើទ្រង់ទ្រាយ;
- ការបញ្ចូលប្រព័ន្ធឯកសារមិនត្រឹមត្រូវក៏អាចនាំទៅរកការបាត់បង់មួយផ្នែក ឬពេញលេញនៃឯកសារ និងថតឯកសារនីមួយៗ។
មូលហេតុចម្បងនៃដំណើរការខុសប្រក្រតីដែលនាំឱ្យបាត់បង់ព័ត៌មាន
ឬប្រហែលជាឯកសារ ទិន្នន័យសំខាន់ៗត្រូវបានលុបដោយចៃដន្យ ឬភាគថាសដែលពួកគេត្រូវបានធ្វើទ្រង់ទ្រាយ។ ការសង្គ្រោះព័ត៌មានត្រូវបានអនុវត្តដោយប្រើកម្មវិធីមួយចំនួននៅក្នុងរបៀបដោយដៃ ឬស្វ័យប្រវត្តិ។
នៅពេលប្រើកម្មវិធីសមស្រប ព័ត៌មានទាំងអស់ដែលមាននៅលើប្រព័ន្ធផ្សព្វផ្សាយត្រូវបានស្កេន។ ដោយផ្អែកលើព័ត៌មានដែលបានរកឃើញ "ផែនទី" នៃបំណែកនៃទិន្នន័យដែលត្រូវបានសង្គ្រោះត្រូវបានបង្កើត។ វាមានព័ត៌មាន៖ ឯកសារណាជាកម្មសិទ្ធិរបស់ផ្នែកណា ឈ្មោះ ទំហំ និងប៉ារ៉ាម៉ែត្រផ្សេងទៀតនៃធាតុនៃប្រព័ន្ធស្កេន។ បន្ទាប់មកទិន្នន័យដែលបានជ្រើសរើសត្រូវបានផ្ទេរទៅដ្រាយផ្សេងទៀត។
អ្វីដែលត្រូវធ្វើក្នុងករណីបាត់បង់ទិន្នន័យ?
ប្រសិនបើគ្មានអ្វីត្រូវបានសរសេរទៅផ្នែកដែលព័ត៌មានត្រូវបានលុបទេ នោះទិន្នន័យមិនត្រូវបានបំផ្លាញជារូបវ័ន្តទេ ប៉ុន្តែព័ត៌មានអំពីទីតាំងរបស់ពួកគេត្រូវបានបង្ខូចទ្រង់ទ្រាយ ឬបាត់បង់។ ជាដំបូង ចាំបាច់ត្រូវកំណត់ឲ្យបានច្បាស់ថា វិស័យដែលរក្សាទុកព័ត៌មានចាំបាច់មានទីតាំង ក៏ដូចជាផលិតវាឡើងវិញតាមលំដាប់លំដោយត្រឹមត្រូវ។
ប្រសិនបើព័ត៌មានត្រូវបានសរសេរទៅកាន់ដ្រាយដែលឯកសារត្រូវបានលុប ដូចជាការធ្វើទ្រង់ទ្រាយ និងការដំឡើងប្រព័ន្ធប្រតិបត្តិការថ្មី វាមានប្រូបាប៊ីលីតេខ្ពស់នៃការបំផ្លាញទិន្នន័យ។ នៅក្នុងករណីទាំងនេះ លទ្ធភាពនៃការស្តារព័ត៌មានដោយជោគជ័យគឺអាស្រ័យលើសមាមាត្រនៃទិន្នន័យដែលបាត់បង់ និងជាលាយលក្ខណ៍អក្សរ។ ឧទាហរណ៍ នៅពេលលុបមូលដ្ឋានទិន្នន័យ 2 ជីហ្គាបៃ និងសរសេរតន្ត្រី និងភាពយន្ត 100 ជីហ្គាបៃនៅកន្លែងរបស់ពួកគេ ប្រូបាប៊ីលីតេនៃការស្តារឡើងវិញដោយជោគជ័យមានទំនោរទៅសូន្យ។
យន្តការនៃការងើបឡើងវិញទិន្នន័យដោយប្រើកម្មវិធី
- ការស្កេនប្រព័ន្ធផ្សព្វផ្សាយ;
- ដោយផ្អែកលើលទ្ធផលនៃការស្កេន ផែនទីនៃទីតាំងនៃបំណែកព័ត៌មានត្រូវបានចងក្រង ដោយផ្អែកលើកំណត់ត្រាសេវាកម្មដែលបានរកឃើញ ហើយមែកធាងថតត្រូវបានបង្កើតឡើង។
- ផែនទីមានទិន្នន័យអំពីឯកសារណាដែលជាកម្មសិទ្ធិរបស់ចង្កោម ឈ្មោះ ទំហំ និងប៉ារ៉ាម៉ែត្រផ្សេងទៀតនៃធាតុប្រព័ន្ធឯកសារ។
- ប្រសិនបើព័ត៌មានដែលទទួលបានគឺមិនគ្រប់គ្រាន់ទេ នោះវិធីសាស្ត្របន្ថែមមួយចំនួនត្រូវបានប្រើប្រាស់។
- ថតឯកសារ និងឯកសារដែលត្រូវការស្ដារឡើងវិញត្រូវបានជ្រើសរើសដោយអនុលោមតាមផែនទីដែលបានចងក្រង ហើយផ្ទេរទៅឧបករណ៍ផ្ទុកផ្សេងទៀត។
អត្ថបទនេះនឹងពិចារណាលើកម្មវិធីជាច្រើន ទាំងបង់ប្រាក់ និងឥតគិតថ្លៃ វិភាគចំណុចខ្លាំង និងចំណុចខ្សោយរបស់ពួកគេ ដូច្នេះអ្នកអានអាចជ្រើសរើសកម្មវិធីដែលសមស្របបំផុតសម្រាប់ការស្នើសុំរបស់គាត់។
5 កម្មវិធីសង្គ្រោះទិន្នន័យល្អបំផុត
Recuva
Recuva គឺជាកម្មវិធីដ៏ពេញនិយមបំផុតមួយសម្រាប់ការសង្គ្រោះទិន្នន័យដែលបាត់បង់ ឬដ្រាយដែលបានធ្វើទ្រង់ទ្រាយ តម្រូវការខ្ពស់សម្រាប់កម្មវិធីនេះអាចត្រូវបានពន្យល់ដោយចំណុចប្រទាក់សាមញ្ញ និងវិចារណញាណ។ Recuva មិនទាមទារបទពិសោធន៍ ឬចំណេះដឹងពិសេសក្នុងវិស័យសង្គ្រោះទិន្នន័យទេ វាងាយស្រួល និងងាយស្រួលប្រើណាស់។ អ្នកអាចទាញយកវាពីទីនេះ
កម្មវិធីស្កេនថាសរឹងដែលបានជ្រើសរើសយ៉ាងលម្អិត (ទាំងថាសរឹងផ្សេងៗ និងដ្រាយវ៍ពន្លឺត្រូវបានគាំទ្រ)។ ព័ត៌មានអាចត្រូវបានយកមកវិញបើទោះបីជាដ្រាយបានរងការខូចខាតផ្នែករាងកាយឬត្រូវបានធ្វើទ្រង់ទ្រាយដោយប្រើពាក្យបញ្ជាប្រព័ន្ធស្តង់ដារ។
វាត្រូវបានផ្ដល់អនុសាសន៍ឱ្យស្ដារដោយប្រើកម្មវិធីដោយមិនផ្លាស់ប្តូរការកំណត់លំនាំដើម លុះត្រាតែអ្នកជាអ្នកជំនាញក្នុងវិស័យសង្គ្រោះទិន្នន័យ។ ឧបករណ៍ប្រើប្រាស់នេះមានចំណុចប្រទាក់សាមញ្ញ ហើយនឹងផ្តល់នូវការសង្គ្រោះព័ត៌មានប្រកបដោយប្រសិទ្ធភាព ទោះបីជាអ្នកប្រើប្រាស់មិនមានចំណេះដឹងចាំបាច់ក៏ដោយ។
កម្មវិធីនឹងរំលឹកអ្នកឱ្យជ្រើសរើសប្រភេទឯកសារដែលត្រូវស្ដារឡើងវិញ។ នៅពេលស្វែងរកឯកសារជាក់លាក់មួយ (តន្ត្រី រូបភាព ឯកសារ) វាមានតម្លៃបញ្ជាក់ប្រភេទដើម្បីសន្សំពេលវេលាដែលត្រូវការសម្រាប់ប្រតិបត្តិការសង្គ្រោះ។ ប៉ុន្តែប្រសិនបើអ្នកមិនស្គាល់ប្រភេទឯកសារ ឬចង់ស្វែងរកទិន្នន័យពីប្រភេទផ្សេងៗគ្នា សូមជ្រើសរើស "ផ្សេងទៀត" ហើយកម្មវិធីនឹងស្វែងរកព័ត៌មានដែលបានលុបទាំងអស់។
ជ្រើសរើសអ្វីដែលត្រូវរកមើល
បន្ទាប់មកអ្នកត្រូវជ្រើសរើសទីតាំងដែលឯកសារនេះនៅមុនពេលលុប។ អ្នកអាចជ្រើសរើសមិនត្រឹមតែថតដាច់ដោយឡែកប៉ុណ្ណោះទេប៉ុន្តែថែមទាំងតំបន់ធំជាងនេះផងដែរ ឧទាហរណ៍៖ "ឯកសាររបស់ខ្ញុំ" ឬ "នៅលើកាតអង្គចងចាំ" ហើយកម្មវិធីនឹងពិនិត្យមើលតំបន់ដែលបានជ្រើសរើសសម្រាប់ទិន្នន័យចាំបាច់។ ប្រសិនបើមិនស្គាល់ទីតាំងពិតប្រាកដ (ឯកសារត្រូវបានលុបដោយប្រើកម្មវិធីពិសេស ឬគ្រាន់តែបាត់) អ្នកគួរតែទុក "មិនស្គាល់ច្បាស់" តាមលំនាំដើមដើម្បីឱ្យឧបករណ៍ប្រើប្រាស់ស្កេនផ្ទៃទាំងមូលនៃមេឌៀ។
ជ្រើសរើសកន្លែងដែលត្រូវស្វែងរក
បង្អួច Restore Ready លេចឡើង។ ការវិភាគស៊ីជម្រៅត្រូវបានណែនាំ៖ វាត្រូវការពេលច្រើន ប៉ុន្តែប្រសិទ្ធភាពរបស់វានឹងខ្ពស់ជាងច្រើនដង។
វាមានតម្លៃរង់ចាំមួយរយៈខណៈពេលដែលកម្មវិធីស្វែងរកឯកសារ។ ប្រសិនបើអ្នកមិនបានជ្រើសរើសការវិភាគស៊ីជម្រៅទេនោះប្រតិបត្តិការនឹងចំណាយពេលតិចតួចណាស់។
ការជ្រើសរើសព័ត៌មានដើម្បីសង្គ្រោះ
បង្អួចនឹងបើកបង្ហាញទិន្នន័យដែលបានលុបដែលបានរកឃើញ។ ពីបញ្ជីនេះ អ្នកគួរតែជ្រើសរើសព័ត៌មានដែលត្រូវការស្ដារឡើងវិញ បន្ទាប់ពីនោះកម្មវិធីនឹងរំលឹកអ្នកឱ្យជ្រើសរើសថតឯកសារសម្រាប់ការសង្គ្រោះ។
វាជាការសំខាន់ក្នុងការជ្រើសរើសថតត្រឹមត្រូវដែលឯកសាររបស់យើងនឹងត្រូវបានស្ដារឡើងវិញ ពីព្រោះវានឹងប៉ះពាល់ដល់ប្រសិទ្ធភាពនៃការសង្គ្រោះរបស់ពួកគេ។ ការស្តារឡើងវិញគួរតែត្រូវបានអនុវត្តនៅលើដ្រាយផ្សេងគ្នា មិនមែននៅលើការសង្គ្រោះដែលកំពុងត្រូវបានអនុវត្តនោះទេ។ ជាពិសេសវាទាក់ទងនឹងការត្រឡប់មកវិញនៃឯកសារមួយចំនួនធំ។ អ្នកអាចភ្ជាប់ hard drive ឬ flash drive បន្ថែម ដើម្បីបញ្ជូនទិន្នន័យទៅពួកគេ។ ចន្លោះគួរតែធំជាងទំហំឯកសារដែលកំពុងសង្គ្រោះបន្តិច។
នីតិវិធីសង្គ្រោះនឹងមិនចំណាយពេលច្រើនទេ ហើយអាស្រ័យលើចំនួន និងទំហំនៃឯកសារ។
ស្ទូឌីយោ R
R-Studio គឺជាកម្មវិធីដ៏ងាយស្រួល និងមានមុខងារសម្រាប់ការទាញយកព័ត៌មានពី Drive ផ្សេងៗដែលត្រូវបានលុបដោយកំហុស។ ដោយមានជំនួយរបស់វា អ្នកអាចស្កេនមេឌៀផ្សេងៗ និងសង្គ្រោះទិន្នន័យដែលបាត់បង់មិនត្រឹមតែពីដ្រាយវ៍រឹងប៉ុណ្ណោះទេ ប៉ុន្តែថែមទាំងពីដ្រាយវ៍ពន្លឺផងដែរ។ អ្នកអាចទាញយកឧបករណ៍ប្រើប្រាស់ពីគេហទំព័រ http://www.r-studio.com/en/Data_Recovery_Download
ដំបូង អ្នកគួរតែសម្រេចចិត្តលើជម្រើសនៃកំណែ៖ ការបង្ហាញ ឬពេញ។ ប្រសិនបើអ្នកមិនជាប់ពាក់ព័ន្ធជានិច្ចក្នុងការសង្គ្រោះទិន្នន័យទេ វាជាការប្រសើរក្នុងការជ្រើសរើសកំណែសាកល្បង។ រយៈពេល 20 ថ្ងៃគឺច្រើនជាងគ្រប់គ្រាន់ដើម្បីស្ដារព័ត៌មានទាំងអស់។
ប្រសិនបើអ្នកមិនមែនជាអ្នកជំនាញទេ វាជាការប្រសើរក្នុងការប្រើប្រាស់កំណែសាកល្បង
បន្ថែមពីលើការសង្គ្រោះ ឧបករណ៍ប្រើប្រាស់ក៏អាចធ្វើការស្កេនជាមុនផងដែរ។ ប្រតិបត្តិការនេះនឹងបង្កើនល្បឿន និងបង្កើនប្រសិទ្ធភាពនៃនីតិវិធីស្តារឡើងវិញ។ វាគួរឱ្យកត់សម្គាល់ថាអ្នកក៏អាចស្កេនឧបករណ៍ជាមួយកម្មវិធីភាគីទីបីហើយផ្ទុកឡើងឯកសារជាមួយនឹងរបាយការណ៍ស្តីពីការងារដែលបានធ្វើទៅ R-Studio ។ ឧបករណ៍ប្រើប្រាស់តែងតែធ្វើការស្កេនលម្អិតតាមផ្នែក។ វាអាចចំណាយពេលមួយរយៈ អាស្រ័យលើទំហំភាគថាសដែលត្រូវបានពិនិត្យ។
យើងស្កេនផ្នែកដែលបានជ្រើសរើស
បន្ទាប់ពីការស្កេនត្រូវបានបញ្ចប់ វានឹងអាចមើលឯកសារទាំងអស់ដែលវាបានគ្រប់គ្រងដើម្បីរកឃើញ ហើយបន្ទាប់មកជ្រើសឯកសារដែលអាចត្រូវបានស្ដារឡើងវិញ។ ដើម្បីស្តារឯកសារឡើងវិញអ្នកត្រូវចុចកណ្ដុរស្ដាំលើវាហើយជ្រើសរើសពាក្យបញ្ជា "Restore" ។
R-Studio គឺងាយស្រួល និងពហុមុខងារ
ប្រសិនបើអ្នកមិនដឹងច្បាស់ពីអ្វីដែលបានលុបចេញពីឧបករណ៍ ហើយអ្នកនឹងសង្គ្រោះឯកសារដែលបាត់ទាំងអស់ ក្នុងករណីនេះ ចុចកណ្ដុរស្ដាំលើមេឌៀដែលចង់បាន ហើយជ្រើសរើស "សង្គ្រោះឯកសារទាំងអស់"។
នៅចុងបញ្ចប់គ្រាន់តែជ្រើសរើសភាគថាសកន្លែងដែលត្រូវស្តារ
នៅចុងបញ្ចប់អ្នកនឹងត្រូវជ្រើសរើសថតដែលព័ត៌មានរឹបអូសនឹងត្រូវបានស្ដារឡើងវិញ។ សំខាន់! ត្រូវប្រាកដថារក្សាទុកក្នុងចិត្តថា ថតឯកសារមិនគួរស្ថិតនៅលើថាសរឹង ដែលព័ត៌មាននឹងត្រូវបានបញ្ជូនមកវិញទេ ពីព្រោះក្នុងអំឡុងពេលស្ដារឯកសារខ្លះ ឯកសារផ្សេងទៀតអាចនឹងត្រូវបានសរសេរជាន់ពីលើដោយពួកវាទាំងស្រុង។
បន្ទាប់ពីជ្រើសរើសថតមួយ អ្នកត្រូវរង់ចាំរហូតដល់កម្មវិធីធ្វើរោគវិនិច្ឆ័យដ្រាយ និងស្ដារព័ត៌មានដែលបាត់បង់។
ការងើបឡើងវិញងាយស្រួល
ការសង្គ្រោះងាយស្រួលអាចត្រូវបានគេហៅថាជាកម្មវិធីដែលមានគុណភាពខ្ពស់សម្រាប់អ្នកជំនាញ ដោយសុវត្ថិភាព ដែលអាចគ្រប់គ្រងដោយអ្នកប្រើប្រាស់ធម្មតា។ វាទទួលបានប្រជាប្រិយភាពដោយសារតែប្រសិទ្ធភាពដ៏ល្អឥតខ្ចោះរបស់វា ហើយក្នុងពេលតែមួយភាពងាយស្រួលនៃការប្រើប្រាស់ក្នុងការប្រៀបធៀបជាមួយនឹងឧបករណ៍ប្រើប្រាស់ស្រដៀងគ្នា។ អត្ថប្រយោជន៍នៃកម្មវិធីនេះគឺថាវាក៏អាចធ្វើការវិនិច្ឆ័យប្រព័ន្ធផ្សព្វផ្សាយបឋមផងដែរ។ កំពុងទាញយកកម្មវិធី
ចុចលើ "Disc Diagnostic" ហើយជ្រើសរើសពាក្យបញ្ជាដែលចង់បាន។ ប្រសិនបើឧបករណ៍ប្រើប្រាស់ត្រូវបានទាញយកដើម្បីសង្គ្រោះទិន្នន័យ នោះយើងធ្វើការស្កេនជ្រៅ "SmartTests" ។ បន្ថែមពីលើការស្កែន កម្មវិធីនឹងធ្វើការវិនិច្ឆ័យ និងកំណត់ថាតើមានបញ្ហាជាមួយដ្រាយវ៍រឹង ឧទាហរណ៍ វិស័យដែលមិនអាចអានបាន ឬណាមួយផ្សេងទៀត ដើម្បីការពារបញ្ហា។
ម៉ឺនុយរោគវិនិច្ឆ័យ
បន្ទាប់ពីជ្រើសរើសពាក្យបញ្ជា ប្រភេទ និងចំនួនមេឌៀដែលកំពុងដំណើរការលើឧបករណ៍ត្រូវបានកំណត់។ យើងជ្រើសរើសជាមួយនឹងអ្វីដែលយើងនឹងធ្វើការ កន្លែងដែលត្រូវស្ដារព័ត៌មាន។
សម្រាប់ការធ្វើរោគវិនិច្ឆ័យត្រឹមត្រូវ និងពេញលេញបំផុត សូមជ្រើសរើស "ដំណើរការការធ្វើតេស្ត SMART ដែលបានពង្រីក"។ ដំបូងអ្នកគួរតែអត់ធ្មត់: ការត្រួតពិនិត្យនឹងចំណាយពេលច្រើន។
អត់ធ្មត់ ហើយជ្រើសរើសស្កេន
ដើម្បីសង្គ្រោះឯកសារ សូមចូលទៅកាន់ផ្នែក "ការសង្គ្រោះទិន្នន័យ" ហើយជ្រើសរើសរបៀបដែលយើងចាប់អារម្មណ៍។ នៅក្នុងកម្មវិធីនេះ របៀបត្រូវបានជ្រើសរើសអាស្រ័យលើស្ថានភាពជាក់លាក់។
ឧទាហរណ៍ ប្រសិនបើអ្នកធ្វើទ្រង់ទ្រាយថាសរឹងរបស់អ្នកដោយចៃដន្យ សូមជ្រើសរើសប្រភេទ "Format Recovery"។ បន្ទាប់មកជ្រើសរើសប្រព័ន្ធឯកសារនៃដ្រាយវ៍និងភាគថាសដែលត្រូវបានធ្វើទ្រង់ទ្រាយ។
ប្រសិនបើមានតម្រូវការក្នុងការសង្គ្រោះឯកសារដែលបានលុប ក្នុងករណីនេះ ជ្រើសរើសមុខងារ "Deleted Recovery" - ម៉ឺនុយជ្រើសរើសថាសបើក ហើយទម្រង់ឯកសារដែលត្រូវសង្គ្រោះត្រូវបានកំណត់។
ការសង្គ្រោះឯកសារដែលបាត់
ប្រសិនបើទិន្នន័យត្រូវបានបាត់បង់ដោយសារការបរាជ័យផ្នែកទន់ ឬមូលហេតុនៃការបាត់បង់គឺមិនស្គាល់ សូមជ្រើសរើសជម្រើស "Advanced Recovery"។ បន្ទាប់ពីស្កេនរួច កម្មវិធីនឹងរកឃើញព័ត៌មានដែលត្រូវបានលុបក្នុងរយៈពេលជាក់លាក់ណាមួយ។
យើងជ្រើសរើសអ្វីដែលយើងត្រូវស្ដារ។ ជាធម្មតា ដំណើរការធ្វើរោគវិនិច្ឆ័យ និងការសង្គ្រោះមិនចំណាយពេលច្រើនទេ។ វានឹងអាស្រ័យលើចំនួនទិន្នន័យដែលត្រូវការត្រឡប់មកវិញ។
PhotoRescue Pro
PhotoRescue Pro គឺជាឧបករណ៍ប្រើប្រាស់ដែលនឹងជួយអ្នកក្នុងការសង្គ្រោះរូបថត ឬវីដេអូដែលបានលុប។ ឧបករណ៍ឌីជីថលនាពេលបច្ចុប្បន្ននេះផ្តល់នូវឱកាសច្រើនសម្រាប់ការថត សរសេរឡើងវិញ និងធ្វើឱ្យឯកសារមេឌៀមានភាពប្រសើរឡើង។ ប្រសិនបើអ្នកបានលុបឯកសារចាំបាច់ចេញពីឧបករណ៍ឌីជីថលរបស់អ្នកដោយចៃដន្យ ឧបករណ៍ប្រើប្រាស់នេះនឹងដោះស្រាយបញ្ហានេះ។
ជាមួយនឹងកម្មវិធីនេះ អ្នកអាចទាញយកទិន្នន័យពីប្រភេទ flash drives hard drive ឬទូរសព្ទចល័ត។ វាអាចទៅរួចក្នុងការសង្គ្រោះទិន្នន័យសូម្បីតែពីមេឌៀដែលខូច និងធ្វើទ្រង់ទ្រាយក៏ដោយ។
ការធ្វើការជាមួយ PhotoRescue Pro គឺងាយស្រួល និងមានតម្លៃសមរម្យ។ អ្នកអាចទាញយកវាពីទីនេះ កម្មវិធីគាំទ្រភាសាជាច្រើនរួមទាំងភាសារុស្សី។ បន្ទាប់ពីជ្រើសរើសភាសា បង្អួចមួយនឹងលេចឡើងដែលយើងចុចប៊ូតុង "បន្ទាប់" ហើយបង្អួចចុះឈ្មោះនឹងលេចឡើង។ ប្រសិនបើអ្នកគ្រាន់តែចង់យករូបថតពីរបីសន្លឹកមកវិញ ការចុះឈ្មោះកម្មវិធីមិនសមហេតុផលទេ ប៉ុន្តែប្រសិនបើអ្នកធ្វើការឥតឈប់ឈរជាមួយកាមេរ៉ា ហើយបញ្ហានេះកើតឡើងចំពោះអ្នកញឹកញាប់ នោះវាមានតម្លៃទិញកំណែពេញ។
ដំបូងជ្រើសរើសដ្រាយដែលយើងនឹងបញ្ជូនព័ត៌មាន។ ឧបករណ៍ប្រើប្រាស់ដំណើរការជាមួយប្រព័ន្ធឯកសារជាច្រើនក្នុងពេលតែមួយ ដែលមានប្រយោជន៍ខ្លាំងណាស់។ ចុច "បន្ទាប់" ។
ការវិភាគមាតិកា
បន្ទាប់ពីជ្រើសរើសដ្រាយដែលយើងត្រូវការសូមចុច "បន្ទាប់" រង់ចាំពីរបីវិនាទី - ឧបករណ៍ប្រើប្រាស់នឹងពិនិត្យមើលភាគថាសដែលយើងបានជ្រើសរើស។ បញ្ជីនៃថតត្រូវបានបង្ហាញ យើងត្រូវជ្រើសរើសមួយដែលយើងចាប់អារម្មណ៍។ ប្រសិនបើមិនស្គាល់ទីតាំងឯកសារ សូមចុចលើសញ្ញាធីកនៅកំពូលដើម្បីរំលេចទិន្នន័យទាំងអស់ដែលបានរកឃើញ។ បន្ទាប់
ជ្រើសរើសថតដែលចង់បាន
យើងជ្រើសរើសទម្រង់ឯកសារដែលយើងចាប់អារម្មណ៍។ ដើម្បីកុំឱ្យមានការភាន់ច្រឡំ វាជាការប្រសើរជាងមិនត្រូវដោះធីកទម្រង់បុគ្គល ដូច្នេះឧបករណ៍ប្រើប្រាស់ស្វែងរកព័ត៌មានឱ្យបានច្រើនតាមដែលអាចធ្វើទៅបាន។ បន្ទាប់មកជ្រើសរើសឯកសារដែលត្រូវការ។ ចុច "បន្ទាប់" ។
ជ្រើសរើសថតដែលចង់បាន
បន្ទាប់ពីការជ្រើសរើសទម្រង់ត្រូវបានបញ្ចប់ ប្រតិបត្តិការស្កេននឹងចាប់ផ្តើម។ ពេលវេលាផ្ទៀងផ្ទាត់នឹងអាស្រ័យលើចំនួនទិន្នន័យ ហើយនឹងចំណាយពេលពីច្រើននាទីទៅពីរបីម៉ោង។
រយៈពេលស្កេនអាស្រ័យលើទំហំទិន្នន័យ
អត្ថប្រយោជន៍នៃកម្មវិធីជាង analogues គឺការត្រួតពិនិត្យក្នុងពេលដំណាលគ្នានៃដ្រាយសម្រាប់វត្តមាននៃវិស័យដែលមិនអាចអានបាននៅក្នុងវា។ សូមអរគុណដល់ការនេះ អ្នកមិនត្រឹមតែអាចយកមកវិញនូវព័ត៌មានដែលបាត់បង់ប៉ុណ្ណោះទេ ប៉ុន្តែក៏អាចធ្វើការវិនិច្ឆ័យ និងដោះស្រាយបញ្ហាផងដែរ។
វានៅសល់តែដើម្បីស្ដារទិន្នន័យ
បន្ទាប់ពីការស្កេនត្រូវបានបញ្ចប់ បញ្ជីឯកសារនឹងបើក។ វាអាចទៅរួចក្នុងការស្វែងរកឯកសារតាមប្រភេទ (វីដេអូ រូបថត អូឌីយ៉ូ) និងទ្រង់ទ្រាយ ហើយមិនមែនតាមផ្នែក និងថតផ្សេងៗទេ។
កម្មវិធីបង្ហាញពីចំនួនទិន្នន័យដែលត្រូវបានរកឃើញ និងអ្វីដែលត្រូវបានលុប។ សូមអរគុណដល់ការនេះ អ្នកនឹងរកឃើញយ៉ាងរហ័សនូវឯកសារណាដែលត្រូវបានរកឃើញ ហើយដែលបាត់មិនអាចដកហូតវិញបាន។
GetDataBack
GetDataBack គឺជាកម្មវិធីមួយដែលមានប្រសិទ្ធភាព និងខ្លាំងបំផុត។ ដោយមានជំនួយរបស់វា អ្នកអាចសង្គ្រោះទិន្នន័យបានស្ទើរតែគ្រប់ស្ថានភាពទាំងអស់។ អ្នកអភិវឌ្ឍន៍បានបែងចែកកម្មវិធីនេះជាពីរប្រភេទរង៖ ទីមួយសម្រាប់ប្រព័ន្ធឯកសារ NTFS និងទីពីរសម្រាប់ FAT ។ ទាញយកវាពីទីនេះ៖ https://www.runtime.org/data-recovery-software.htm
ការងើបឡើងវិញឯកសារដែលបានលុបទាំងអស់ដើម្បីទទួលបានលទ្ធផលប្រកបដោយប្រសិទ្ធភាព
ឧបករណ៍ប្រើប្រាស់នេះត្រូវតែត្រូវបានដំឡើងនៅលើដ្រាយវ៍រឹងខាងក្រៅ។ អ្នកមិនអាចស្ដារទៅមេឌៀដែលឯកសារនឹងត្រូវបានស្ដារឡើងវិញទេ ព្រោះព័ត៌មានចាំបាច់នឹងត្រូវសរសេរជាន់លើ។
បន្ទាប់ពីបើកកម្មវិធី ម៉ឺនុយនៃធាតុបួននឹងលេចឡើង។ សម្រាប់ប្រសិទ្ធភាពអតិបរមា វាត្រូវបានណែនាំឱ្យជ្រើសរើសធាតុទីបួន - "ខ្ញុំចង់សង្គ្រោះឯកសារដែលបានលុប" (ខ្ញុំចង់សង្គ្រោះទិន្នន័យដែលបានលុប)។
ជ្រើសរើសផ្នែកដែលត្រូវការ
នៅក្នុងបញ្ជីនៃដ្រាយមូលដ្ឋានដែលបើកដែលឧបករណ៍ប្រើប្រាស់នឹងរកឃើញក្នុងអំឡុងពេលស្កេនដ្រាយវ៍រឹងអ្នកត្រូវស្វែងរកភាគថាសដែលឯកសារដែលបានលុបមានទីតាំងនៅ។ កម្មវិធីនេះផ្តល់នូវជម្រើសជាច្រើនក្នុងវិស័យសង្គ្រោះទិន្នន័យ ប៉ុន្តែប្រសិនបើអ្នកចង់សង្គ្រោះព័ត៌មានពី drive ហើយមិនដឹងថាពួកគេនៅទីណា អ្នកគួរតែជ្រើសរើសប្រភេទ "Physical drives"។
បង្អួចនៃប្រព័ន្ធឯកសារបើក ហើយអ្នកត្រូវជ្រើសរើសមួយដែលកំណែរបស់កម្មវិធីនេះគាំទ្រ (ក្នុងករណីរបស់យើងគឺ NTFS)។ នៅក្នុងកុំព្យូទ័រទំនើប ប្រព័ន្ធឯកសារផ្សេងៗត្រូវបានប្រើប្រាស់ក្នុងពេលដំណាលគ្នា ដូច្នេះយើងដាក់សញ្ញាធីកនៅជាប់ "បង្ហាញណែនាំ"។
ជ្រើសរើសប្រព័ន្ធឯកសារដែលយើងចាប់អារម្មណ៍
បន្ទាប់ពីការស្កេនលម្អិត ឧបករណ៍ប្រើប្រាស់នឹងបើក folder explorer ដែលសាមញ្ញ និងងាយស្រួលយល់។ មាតិកានៃថតដែលបានជ្រើសរើសនឹងត្រូវបានបង្ហាញនៅខាងស្តាំ។ ប្រសិនបើព័ត៌មានត្រូវបានលុប បន្ទាប់ពីការសង្គ្រោះ GetDataBack នឹងបង្ហាញឯកសារក្នុងទម្រង់អក្សរកូដដើម្បីងាយស្រួលចាត់ថ្នាក់។ ឯកសារនីមួយៗត្រូវបានបំពាក់ដោយសញ្ញាសម្គាល់ពិសេស ដែលអ្នកអាចកំណត់ប្រភេទព័ត៌មានដែលបានរកឃើញ។
ការសង្គ្រោះទិន្នន័យមានភាពងាយស្រួល និងងាយស្រួល
ជាលទ្ធផល យើងជ្រើសរើសទិន្នន័យដែលយើងត្រូវការ ហើយចាប់ផ្តើមការសង្គ្រោះ។ បន្ទាប់ពីបញ្ចប់ ឯកសារដែលបានស្ដារឡើងវិញនឹងមាននៅក្នុងកម្មវិធីនិពន្ធ
ការសង្គ្រោះឯកសារដោយប្រើកម្មវិធីនេះនៅក្នុងប្រព័ន្ធឯកសារ FAT ត្រូវបានអនុវត្តតាមរបៀបស្រដៀងគ្នា។
សេចក្តីសន្និដ្ឋាន
នៅក្នុងអត្ថបទនេះ តាមគំនិតរបស់ខ្ញុំ កម្មវិធីដ៏ពេញនិយម និងមានប្រសិទ្ធភាពបំផុតសម្រាប់ការសង្គ្រោះទិន្នន័យដែលបានលុបចេញពីថាសរឹង និងប្រព័ន្ធផ្សព្វផ្សាយផ្សេងៗត្រូវបានគេពិចារណា។ សម្រាប់អ្នកចាប់ផ្តើមដំបូង Recuva ដ៏ពេញនិយមជាមួយនឹងចំណុចប្រទាក់សាមញ្ញគឺសមរម្យ។ ប្រសិនបើអ្នកបាត់បង់ឯកសារមេឌៀ អ្នកគួរតែជ្រើសរើស PhotoRescue Pro វាអាចសង្គ្រោះទិន្នន័យពីឧបករណ៍ទំនើបស្ទើរតែទាំងអស់។ សម្រាប់ការងារឥតឈប់ឈរជាមួយនឹងព័ត៌មានត្រឡប់មកវិញ GetDataBack គឺល្អ - វាមានមុខងារដ៏មានឥទ្ធិពល មានប្រសិទ្ធភាព ហើយក្នុងពេលតែមួយមានម៉ឺនុយមេ ergonomic ។
ប្រសិនបើហេតុផលមួយចំនួន អ្នកមិនអាចទាញយកទិន្នន័យរបស់អ្នកមកវិញ ហើយព័ត៌មានមានតម្លៃ វាសមហេតុផលក្នុងការងាកទៅរកអ្នកឯកទេស។ ពួកគេមានកម្មវិធីដែលមានថាមពលខ្លាំងជាង ហើយអាចជួយកន្លែងដែលឧបករណ៍ប្រើប្រាស់ទាំងនេះគ្មានថាមពល។
លក្ខណៈពិសេស
កម្មវិធីនេះអនុញ្ញាតឱ្យអ្នកត្រឡប់ថតឯកសារនិងឯកសារវិញបានយ៉ាងឆាប់រហ័សបន្ទាប់ពីការលុបដោយចៃដន្យ។ វានឹងធ្វើឱ្យវាអាចជួសជុលវិស័យទាំងមូល និងសូម្បីតែស្ដាររចនាសម្ព័ន្ធឌីសឡើងវិញ វាគឺមានតំលៃកត់សម្គាល់ការគាំទ្រសម្រាប់ប្រព័ន្ធឯកសារ FAT និង NTFS វត្តមាននៃមុខងារមើលជាមុនការថតទៅស៊ីឌី / ឌីវីឌីការផ្ទុកនៅលើពពកក៏ដូចជាសមត្ថភាពក្នុងការធ្វើការបម្រុងទុកដែលមានសារៈសំខាន់ជាពិសេសនៅពេលដែលអ្នកត្រូវធ្វើការលើភាគថាសប្រព័ន្ធ។ គុណសម្បត្តិរួមមានអ្នកជំនួយការសង្គ្រោះងាយស្រួលដែលអនុញ្ញាតឱ្យអ្នកកាត់បន្ថយដំណើរការទៅការចុចកណ្ដុរពីរបី។ គ្រាន់តែបើកដំណើរការផ្លូវកាត់ផ្ទៃតុ ហើយធ្វើតាមការណែនាំ!
ចាប់ផ្តើមស្កេន
ប្រសិនបើអ្នកស្គាល់ប្រភេទឯកសារ និងចងចាំទីតាំងដែលវាត្រូវបានរក្សាទុកមុនពេលលុប នោះវានឹងបង្កើនល្បឿនដំណើរការងើបឡើងវិញយ៉ាងខ្លាំង។ បន្ទាប់ពីចាប់ផ្តើមកម្មវិធី អ្នកត្រូវជ្រើសរើសដ្រាយដែលសមស្រប - អ្នកជំនួយការដែលភ្ជាប់មកជាមួយនឹងចាប់ផ្តើម ដែលជួយសម្រួលដល់ការស្វែងរកឯកសារ និងថតដែលបាត់ពីធុងសំរាមទទេ។ នៅក្នុងបង្អួចថ្មីបញ្ជាក់ប្រភេទនៃការស្កេន (ការវិភាគរហ័សឬពេញលេញ) ហើយចុចប៊ូតុង "បន្ទាប់" ។
ការកំណត់
គួរកត់សម្គាល់ថាការស្វែងរកស៊ីជម្រៅសម្រាប់ព័ត៌មានពីចម្ងាយមានប្រសិទ្ធភាពជាង ប៉ុន្តែត្រូវការពេលវេលាច្រើនជាង។ នៅក្នុងបង្អួចបន្ទាប់ វាអាចបញ្ជាក់ប្រភេទឯកសារជាក់លាក់មួយ (នៅលើអេក្រង់) ដើម្បីបង្រួមជួរស្វែងរកសម្រាប់ទិន្នន័យដែលបានលុប។ ចុច "យល់ព្រម" ហើយរង់ចាំដំណើរការបញ្ចប់។
ការចាប់ផ្តើមប្រតិបត្តិការ
បន្ទាប់មកការបង្កើតឡើងវិញនិម្មិតនៃប្រព័ន្ធឯកសារដែលមានបញ្ជីឯកសារនិងថតនឹងត្រូវបានបង្ហាញនៅលើអេក្រង់។ ដើម្បីស្វែងរកព័ត៌មានដែលចាប់អារម្មណ៍យ៉ាងឆាប់រហ័ស អ្នកអាចប្រើម៉ឺនុយរង "ការវិភាគស៊ីជម្រៅ" ។ នៅពេលដែលវត្ថុចាំបាច់ត្រូវបានរកឃើញសូមជ្រើសរើសវាដោយប្រើប៊ូតុងកណ្ដុរខាងស្ដាំហើយជ្រើសរើសធាតុ "ស្តារ" - អ្នកនឹងត្រូវបានសួរឱ្យបញ្ជាក់វិធីសាស្ត្ររក្សាទុក (ថាសរឹង ស៊ីឌី / ឌីវីឌី រូបភាពនិម្មិត FTP) ។ ដំណាក់កាលចុងក្រោយគឺត្រូវបញ្ជាក់ផ្លូវទៅកាន់ថតរក្សាទុក ដោយកុំភ្លេចថែរក្សាលទ្ធភាពនៃទំហំទំនេរគ្រប់គ្រាន់។ យើងក៏បញ្ជាក់ប៉ារ៉ាម៉ែត្រផ្សេងទៀតផងដែរ។