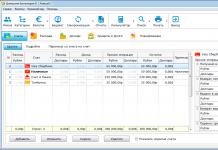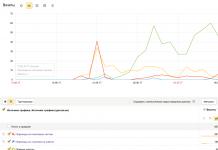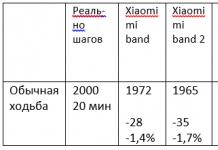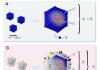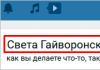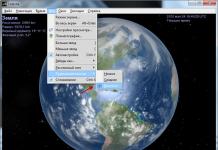មានសុខភាពល្អ អ្នកអានជាទីគោរព បងប្អូនក្នុងវិស័យកុំព្យូទ័រ ក៏ដូចជាភ្ញៀវនៃគេហទំព័រ។
ម្សិលមិញ ខ្ញុំបានអាប់ដេតប្រព័ន្ធប្រតិបត្តិការ ហើយមិនអាចចាប់ផ្ដើមពីវាបានទេ។ ការពិតគឺឈ្នាន់ ប៉ុន្តែអាចដោះស្រាយបាន។ បន្ទាប់ពីស្វែងយល់ពីខ្លឹមសារ និងមូលហេតុនៃបញ្ហា ខ្ញុំបានរកឃើញផ្លូវចេញ។ ដូច្នេះថ្ងៃនេះខ្ញុំនឹងប្រាប់អ្នកពីអ្វីដែលត្រូវធ្វើប្រសិនបើ Windows 10 មិនចាប់ផ្ដើមបន្ទាប់ពីការអាប់ដេត។ អានដោយយកចិត្តទុកដាក់ និងចងចាំ!
ហេតុអ្វីបានជារឿងនេះអាចកើតឡើង?
វាអាចមានកត្តាជាច្រើន ទាំងផលវិបាក និងមូលហេតុ។ យើងចាប់បានមេរោគ (ក្នុងករណីនេះ Comodo Internet Security នឹងជួយ) ការអាប់ដេតត្រូវបានបោក ហាងកម្មវិធីមិនដំណើរការ និងច្រើនទៀត។ វាអាចទៅរួចដែលរចនាសម្ព័ន្ធចុះបញ្ជីត្រូវបានខូចខាតយ៉ាងសាមញ្ញ ដែលនេះជាមូលហេតុដែល Windows មិនអាចស្វែងរកផ្នែកចាប់ផ្ដើមបានទេ។ ការត្រួតពិនិត្យស្ថេរភាពនៃកុំព្យូទ័រផ្ទាល់ខ្លួនរបស់អ្នក និងកម្មវិធីជំនួយមួយចំនួននឹងជួយការពារស្ថានភាពនេះ។
ឧទាហរណ៍, SS Cleaner. សមស្របសម្រាប់អ្នកប្រើប្រាស់ដែលមានចំណេះដឹងកុំព្យូទ័រតិចតួចបំផុត។ ដូចគ្នានេះផងដែរវាគឺសមរម្យណាស់ - Reg អ្នករៀបចំ. ក៏ជាកម្មវិធីដ៏ល្អដែលនឹងជួយសម្អាត និងកំណត់រចនាសម្ព័ន្ធប្រព័ន្ធ។

ជារឿយៗវាកើតមានឡើងដែលកញ្ចប់អាប់ដេតចេញមកមិនសមហេតុផល ដូច្នេះហើយ ដោយសារតែការប៉ះទង្គិចជាមួយកម្មវិធីបញ្ជាណាមួយ ប្រព័ន្ធប្រតិបត្តិការអាចនឹងថយចុះ ឧទាហរណ៍ កុំព្យូទ័របង្កកនៅលើធាតុរក្សាអេក្រង់។ នេះគឺពិតជាអាចជួសជុលបាន ហើយយើងនឹងពិនិត្យមើលឧទាហរណ៍នៃការដោះស្រាយបញ្ហានេះខាងក្រោម។
វាជាការសំខាន់ដែលត្រូវយល់ថាកញ្ចប់សេវាកម្ម និងបំណះណាមួយត្រូវតែទាញយកពីគេហទំព័រ Microsoft ប៉ុណ្ណោះ។ បើមិនដូច្នេះទេ អ្នកអាចបំផ្លាញសែលក្រាហ្វិកដែលបានដំឡើងទាំងស្រុងជាមួយនឹងមាតិកាដែលមានគុណភាពទាប ដែលប្រហែលជាអ្នកសរសេរកម្មវិធីដែលគ្មានបទពិសោធន៍ ឬសូម្បីតែពួក Hacker ក៏មានដៃដែរ ដែលកាន់តែអាក្រក់ទៅទៀត។ ចាប់តាំងពីនេះអាចប៉ះពាល់ដល់ទិដ្ឋភាពសំខាន់បំផុត - សន្តិសុខ។
អ្វីដែលត្រូវធ្វើប្រសិនបើកុំព្យូទ័រយួរដៃបង្កកនៅលើធាតុរក្សាអេក្រង់?

ជាដំបូងខ្ញុំចង់ព្រមានអ្នកភ្លាមៗ។ នៅក្នុង Windows 10 ការដំឡើងអាប់ដេតមានភាពយឺតយ៉ាវ។ ប្រសិនបើអេក្រង់ចាប់ផ្តើមប្រព័ន្ធប្រតិបត្តិការដំបូងព្យួររយៈពេល 2-3 នាទី។ នេះមិនមានន័យថាប្រព័ន្ធយឺតទេ។ ប្រហែលជានៅពេលនេះ ដំណើរការរៀបចំឯកសារដែលបានដំឡើង និងមូលដ្ឋានទិន្នន័យស្គ្រីបកំពុងដំណើរការ។ វាអាចចំណាយពេលរហូតដល់ 10 នាទី អាស្រ័យលើទំហំនៃការអាប់ដេតខ្លួនឯង។ ដូច្នេះវាជាការប្រសើរក្នុងការរង់ចាំ។ ហើយប្រសិនបើបន្ទាប់ពីពេលនេះ OS មិនមានប្រតិកម្មតាមមធ្យោបាយណាមួយឡើយ។ បន្ទាប់មកអ្នកអាចធ្វើការលើការដោះស្រាយបញ្ហានេះ។

ប្រសិនបើកុំព្យូទ័រយួរដៃបង្កកនៅលើធាតុរក្សាអេក្រង់ យើងត្រូវត្រលប់ទៅកំណែដែលមានស្ថេរភាព។
ខ្ញុំចង់ព្រមានអ្នកភ្លាមៗថាវិធីសាស្រ្តនេះមិនមែនជា panacea ទេហើយវានឹងមិនជួយដោះស្រាយបញ្ហាទាំងអស់ជាមួយ Windows ក្នុងពេលតែមួយនោះទេ។ វាគ្រាន់តែជួយជួសជុលសោចុះបញ្ជីប៉ុណ្ណោះ។ HKEY_LOCAL_MACHINE\System\CurrentControlSet. មិនមានម៉ឺនុយចាប់ផ្ដើមសម្រាប់ការកំណត់រចនាសម្ព័ន្ធការងារចុងក្រោយបំផុតនៅក្នុងកំណែចុងក្រោយបំផុតនៃប្រព័ន្ធប្រតិបត្តិការនេះបើយោងតាមស្តង់ដារនោះទេប៉ុន្តែធាតុនេះអាចត្រូវបានបន្ថែម។
យើងទៅចាប់ផ្តើម ហើយនៅក្នុងបន្ទាត់ប្រតិបត្តិ យើងវាយពាក្យបញ្ជា regedit.

បញ្ជីឈ្មោះនឹងបើក យើងត្រូវផ្លាស់ទីទៅផ្នែក HKEY_LOCAL_MACHINE\SYSTEM\CurrentControlSet\Control\Session Manager\Configuration Manager. នៅទីនេះខ្ញុំនឹងទាក់ទាញការយកចិត្តទុកដាក់របស់អ្នកទៅប៉ារ៉ាម៉ែត្រដែលហៅថា BackupCount ។ វាទទួលខុសត្រូវចំពោះចំនួនដងដែលប្រព័ន្ធនឹងរក្សាទុកស្ថានភាពរបស់វាសម្រាប់ការវិលត្រឡប់មកវិញ។ យោងតាមស្តង់ដារមានតែមួយប៉ុន្តែអ្នកអាចផ្លាស់ប្តូរលេខនេះដោយខ្លួនឯង។

ឥឡូវនេះយើងទៅដូចដែលបានបង្ហាញក្នុងរូបភាពខាងក្រោមទៅកាន់កម្មវិធីគ្រប់គ្រងការកំណត់រចនាសម្ព័ន្ធ OS ។ អ្នកត្រូវបង្កើតផ្នែករងនៅទីនោះ។ វាគួរតែត្រូវបានគេហៅថាដូចនេះ - LastKnownGood. នៅក្នុងវាអ្នកត្រូវបង្កើតប៉ារ៉ាម៉ែត្រដែលគេហៅថា - DWORDកុំទៅខុសជាមួយឈ្មោះ។ កំណត់វាឱ្យបើក។



នេះក៏គួរជួយផងដែរ ប្រសិនបើអ្នកកំពុងជួបប្រទះអេក្រង់ពណ៌ខៀវបន្ទាប់ពីការអាប់ដេត។
តើធ្វើដូចម្តេចដើម្បីស្ដារប្រព័ន្ធកាន់តែត្រឹមត្រូវ?

វាកើតឡើងថាបន្ទាប់ពីដំឡើងកម្មវិធីបញ្ជាអេក្រង់ខ្មៅលេចឡើង។ ការត្រលប់មកវិញដ៏សាមញ្ញនឹងមិនអាចជួយនៅទីនេះបានទេ ដោយសារផ្នែកទន់នៃប្រព័ន្ធប្រតិបត្តិការត្រូវបានប៉ះពាល់។ ការស្ដារឡើងវិញពេញលេញគឺត្រូវបានទាមទារ។ អ្នកអាចធ្វើវាតាមវិធី ៥ យ៉ាង។
ទីមួយ. យើងចូលទៅកាន់ម៉ឺនុយចាប់ផ្តើម នៅទីនោះយើងចូលទៅកាន់ការកំណត់ប្រព័ន្ធរបស់យើង ហើយជ្រើសរើស " ការការពារប្រព័ន្ធ».

ឥឡូវអ្នកត្រូវជ្រើសរើស ស្តារស្ថានភាពពីប៉ុស្តិ៍ត្រួតពិនិត្យនិងចុច បន្ថែមទៀត. តារាងដែលមានប៉ារ៉ាម៉ែត្រពេលវេលានឹងលេចឡើងដែលអ្នកត្រូវជ្រើសរើសចំណុចដំបូងបំផុត។ ចុចវាហើយស្ដារវាឡើងវិញ។ ក្នុងករណីនេះយើងនឹងមិនបាត់បង់ឯកសារទេហើយយើងនឹងមិនចាំបាច់ចូលទៅក្នុង BIOS ទេ។

ទីពីរ. វិធីសាស្រ្តរ៉ាឌីកាល់បន្ថែមទៀត។ វាផ្អែកលើការកំណត់វីនដូឡើងវិញទៅការកំណត់រោងចក្រដើមរបស់វា។ នេះគឺដូចជាការដំឡើងឡើងវិញ ទោះជាយ៉ាងណា អ្នកនឹងមិនចាំបាច់ចម្លង ហើយបន្ទាប់មកស្ដារឯកសារទេ។ ប្រព័ន្ធប្រតិបត្តិការនឹងមិនលុបពួកវាទេ។ យើងចូលទៅកាន់ការកំណត់នៃកុំព្យូទ័រយួរដៃរបស់យើង បន្ទាប់មកទៅកាន់ផ្នែកអាប់ដេត និងសុវត្ថិភាព។ បន្ទាប់មកចុចលើបន្ទាត់ស្តារហើយជ្រើសរើស - ត្រឡប់កុំព្យូទ័រទៅសភាពដើមរបស់វា។

វិធីទីបីដែលប្រើការបម្រុងទុកឯកសារ។ សមស្របនៅពេលដែលកំហុស 1607 លេចឡើង។ កំណែចុងក្រោយបំផុតនៃប្រព័ន្ធប្រតិបត្តិការមានសមត្ថភាពក្នុងការចម្លងឯកសារស្ទើរតែទាំងអស់សម្រាប់ការសង្គ្រោះ។ បើចាំបាច់ ពួកវាអាចត្រូវបានស្រង់ចេញ និងដំឡើងជាកំណែចម្បងនៃកម្មវិធី ដោយហេតុនេះអាចដោះស្រាយបញ្ហាជាមួយនឹងកំណែថ្មី។ ប៉ុន្តែក្នុងករណីនេះ អ្នកនឹងត្រូវបើកមុខងារមួយហៅថា ប្រវត្តិឯកសារ។ អ្នកក៏នឹងត្រូវការឧបករណ៍ផ្ទុកខាងក្រៅផងដែរ - ដ្រាយវ៍ពន្លឺ ឬថាសរឹង។ ចូលទៅកាន់ការកំណត់នៃកុំព្យូទ័ររបស់យើងហើយបើកផ្នែក ការងើបឡើងវិញនិងសុវត្ថិភាព.

នៅផ្នែកខាងឆ្វេងជ្រើសពីម៉ឺនុយ សេវាទុកក្នុងប័ណ្ណសារ. ឥឡូវនេះនៅជ្រុងខាងស្តាំអ្នកត្រូវចុចលើសញ្ញាបូកហើយជ្រើសរើស ភាគថាសខាងក្រៅដែលទិន្នន័យនឹងត្រូវបានរក្សាទុកបន្ទាប់ពីវាត្រូវបានចម្លង។


ប្រសិនបើអ្វីៗគ្រប់យ៉ាងត្រូវបានបញ្ចប់ និងអនុវត្តបានត្រឹមត្រូវ កុងតាក់នឹងលេចឡើង។ វាគួរតែមានពណ៌ខៀវ ដែលមានន័យថាមុខងារត្រូវបានបើក។

ឯកសារដែលបានជ្រើសរើសឥឡូវនេះទាំងអស់ ដែលអាចកំណត់រចនាសម្ព័ន្ធដោយដៃ នឹងត្រូវបានបង្ហាប់ និងផ្ញើទៅឧបករណ៍ខាងក្រៅ។
ទីបួន។ដោយប្រើឌីសសង្គ្រោះ។ វិធីសាស្រ្តដ៏មានប្រយោជន៍បំផុត ទោះបីជាវាត្រូវការពេលវេលាច្រើនក៏ដោយ។ ជួយជាមួយការដំឡើងកម្មវិធីបញ្ជាកាតវីដេអូមិនត្រឹមត្រូវ។ វាក៏នឹងជួយផងដែរប្រសិនបើកណ្តុរនៅលើកុំព្យូទ័រយួរដៃរបស់អ្នកមិនដំណើរការ។ ដូច្នេះយើងបញ្ចូល flash drive ស្អាតទៅក្នុងរន្ធ USB របស់យើង។ បន្ទាប់មកចូលទៅកាន់ម៉ឺនុយចាប់ផ្តើមហើយនៅទីនោះនៅក្នុងរបារស្វែងរកយើងវាយពាក្យ - ថាសសង្គ្រោះ។ ផ្នែកសម្រាប់បង្កើតមួយនឹងលេចឡើង។

ដូចគ្នានេះដែរអាចត្រូវបានធ្វើដោយចុចគ្រាប់ចុចជាមួយរូបភាពនៃរូបតំណាងវីនដូនិងគ្រាប់ចុច K (R ជាភាសាអង់គ្លេស) ។

បង្អួចនឹងលេចឡើងជាមួយនឹងការពិពណ៌នាអំពីមូលហេតុដែលមុខងារបែបនេះត្រូវការជាគោលការណ៍។ យើងត្រូវចុចលើសញ្ញាធីកនៅខាងក្រោម ហើយចុចប៊ូតុងបន្ទាប់។

ខ្ញុំចង់ព្រមានអ្នកភ្លាមៗថា flash drive ត្រូវការយ៉ាងហោចណាស់ 4 ជីហ្គាបៃ។ នេះគឺដោយសារតែការពិតដែលថា Windows 10 មានទំហំធំណាស់នៅក្នុងខ្លួនវាហើយថាសរឹងដែលមានទិន្នន័យសង្គ្រោះនឹងមានទម្ងន់ណាស់។ វានឹងត្រូវបានសរសេរនៅក្នុងបង្អួចបន្ទាប់។ ប្រសិនបើអ្វីៗគ្រប់យ៉ាងស្ថិតក្នុងសណ្តាប់ធ្នាប់ ប្រព័ន្ធប្រតិបត្តិការខ្លួនឯងនឹងស្វែងរកមេឌៀ ហើយលុបទិន្នន័យទាំងអស់ចេញពីវា។


បន្ទាប់មកការធ្វើទ្រង់ទ្រាយនៃ flash drive នឹងចាប់ផ្តើម។ វានឹងចំណាយពេលមិនលើសពី 5 នាទី។ បន្ទាប់នឹងចម្លងឯកសារ។ នៅទីនេះអ្នកនឹងត្រូវរង់ចាំពី 10 ទៅ 30 នាទី។

ប្រសិនបើអ្វីៗគ្រប់យ៉ាងល្អ នោះអ្នកនឹងឃើញសញ្ញាដូចនេះ។

ប្រសិនបើអ្នកទទួលបានអេក្រង់ខ្មៅ ឬសោ f8មិនដំណើរការ មិនដំណើរការទេ បន្ទាប់មកអ្នកអាចប្រើថាសសង្គ្រោះនេះ។ គ្រាន់តែចាប់ផ្ដើមពីវាហើយជ្រើសរើសរូបតំណាងដំបូងបំផុតនៅខាងឆ្វេងផ្នែកខាងលើ។

ទីប្រាំ. ដោយប្រើថាសដំឡើង។ ប្រសិនបើអ្នកមិនមានទេ ខ្ញុំនឹងពន្យល់ពីរបៀបធ្វើវា។ យើងយកដ្រាយវ៍ពន្លឺ 8 ជីហ្គាបៃឬច្រើនជាងនេះ។ យើងចម្លងឯកសារចាំបាច់ទាំងអស់ ហើយធ្វើទ្រង់ទ្រាយវា។ កំពុងទាញយករូបភាពប្រព័ន្ធប្រតិបត្តិការ និងពិនិត្យមើលវាសម្រាប់មេរោគដោយប្រើ AVG AntiVirus Free ។
ក ពីទីនេះកម្មវិធី UltraISO ។ បន្ទាប់ដំឡើងវាហើយបើកវា។ ចុចបន្ទាប់នៅទីនេះ។

ជ្រើសរើសរូបភាព OS ។ ខ្ញុំបង្ហាញវាដោយប្រើឧទាហរណ៍ប្រាំបី។

ឥឡូវនេះឯកសារទាំងអស់ពីរូបភាពថាសនឹងបង្ហាញនៅក្នុងបង្អួចកម្មវិធីសំខាន់។


នៅក្នុងបង្អួចបន្ទាប់ចុចលើប៊ូតុង ចាប់ផ្តើមហើយរង់ចាំការបញ្ចប់នៃការថត។

ឥឡូវនេះយើងចាប់ផ្ដើមពីដ្រាយវ៍ពន្លឺនេះហើយឃើញអេក្រង់នេះ។


បន្ទាប់មកជ្រើសរើសធាតុដំបូង។ ប្រព័ន្ធនឹងធ្វើនៅសល់ដោយខ្លួនឯង។

នោះហើយជាវាបញ្ហាត្រូវបានដោះស្រាយ។
សេចក្តីសន្និដ្ឋាន
ទាំងនេះជាគោលការណ៍វិធីសាស្រ្តទាំងអស់ដែលនឹងជួយអ្នកដោះស្រាយបញ្ហាណាមួយរួមទាំងស្ថានភាពនៅពេលដែលកុំព្យូទ័របង្កកនៅលើអេក្រង់។ និយាយអញ្ចឹង នេះគឺជាវីដេអូដែលអាចជួយអ្នកបាន៖
នោះហើយជាទាំងអស់។ ចូលទៅកាន់បណ្តាញសង្គម ហើយចែករំលែកអត្ថបទនេះជាមួយអ្នកដទៃ។ អ្នកក៏អាចជាវប្លក់របស់ខ្ញុំ ហើយតែងតែរៀនអំពីការបោះពុម្ពផ្សាយសម្ភារៈថ្មីៗ។ លាហើយ អ្នកអានជាទីស្រឡាញ់ ខ្ញុំសង្ឃឹមថា អ្នកមិនជួបបញ្ហាជាមួយកុំព្យូទ័ររបស់អ្នកទេ ហើយប្រសិនបើមាន គេហទំព័ររបស់ខ្ញុំនឹងជួយអ្នក! ជួបគ្នាក្នុងទំនាក់ទំនង!
ចូរយើងស្វែងយល់ថាតើត្រូវចាត់វិធានការបែបណា ប្រសិនបើ Windows 10 មិនចាប់ផ្តើមក្នុងស្ថានភាពផ្សេងៗ៖ អេក្រង់ខ្មៅ កំហុសកុំព្យូទ័រ កុំព្យូទ័រមិនចាប់ផ្តើមត្រឹមត្រូវ ភាពបរាជ័យនៃការចាប់ផ្ដើម និងបញ្ហាផ្សេងទៀតនៅពេលផ្ទុកប្រព័ន្ធប្រតិបត្តិការ។
រឿងសំខាន់នៅពេលមានបញ្ហាកើតឡើងគឺត្រូវចងចាំនូវអ្វីដែលបានកើតឡើងចំពោះប្រព័ន្ធមុនពេលបិទចុងក្រោយ ឬចាប់ផ្តើមឡើងវិញ។ កំហុសអាចបណ្តាលមកពីការដំឡើងកម្មវិធី ធ្វើបច្ចុប្បន្នភាព BIOS ឬ Windows 10 បន្ថែមឧបករណ៍ថ្មី សកម្មភាពនៃមេរោគ ឬរូបរាងនៃផ្នែកមិនល្អនៅលើថាសរឹង។
មុនពេលអ្នកធ្វើអ្វីមួយ សូមចងចាំថាការធ្វើតាមការណែនាំមួយចំនួនមិនត្រឹមតែធ្វើឱ្យស្ថានភាពកាន់តែប្រសើរឡើងប៉ុណ្ណោះទេ ប៉ុន្តែថែមទាំងធ្វើឱ្យកាន់តែអាក្រក់ទៅៗ ដូច្នេះសូមត្រៀមខ្លួនសម្រាប់ព្រឹត្តិការណ៍ណាមួយក្នុងការព្យាយាមធ្វើឱ្យ Windows ត្រឡប់ទៅដំណើរការវិញ។
អេក្រង់ខ្មៅ
វាអាចមានកត្តាមួយចំនួនដែលបណ្តាលឱ្យទស្សន៍ទ្រនិចបង្ហាញនៅលើផ្ទៃខាងក្រោយខ្មៅ៖
- មេរោគបានរំខានដល់ប្រតិបត្តិការរបស់ conductor;
- មានអ្វីមួយខុសជាមួយកម្មវិធីបញ្ជាកាតវីដេអូ។
សម្រាប់ករណីទីមួយ អត្ថបទដាច់ដោយឡែកមួយត្រូវបានសរសេរអំពីការដោះស្រាយបញ្ហាអេក្រង់ខ្មៅ។ សរុបមក អ្នកត្រូវបើកដំណើរការ Explorer ហើយបន្ទាប់មកពិនិត្យមើលកុំព្យូទ័ររបស់អ្នកសម្រាប់មេរោគ និងកម្មវិធីដែលមិនចង់បាន ដែលទំនងជាបានជំនួសឯកសារ explorer.exe ដែលទទួលខុសត្រូវចំពោះចំណុចប្រទាក់ក្រាហ្វិកវីនដូ។
1. ចុច Ctrl+Alt+Del ឬបើកម៉ឺនុយបរិបទចាប់ផ្តើម។
3. ដោយប្រើធាតុម៉ឺនុយ "ឯកសារ" ចាប់ផ្តើមកិច្ចការ "អ្នករុករក" ថ្មី។

4. តាមរបៀបដូចគ្នា ឬតាមរយៈបន្ទាត់ "រត់" (Win + R) ប្រតិបត្តិពាក្យបញ្ជា "regedit" ។

5. ពង្រីកសាខា HKLM ។
6. ចូលទៅកាន់ផ្នែកកម្មវិធី។
8. នៅក្នុងថត Winlogon រកមើលប៉ារ៉ាម៉ែត្រដែលហៅថា Shell ហើយចុចពីរដងលើវា។
សោនេះទទួលខុសត្រូវចំពោះការបើកដំណើរការសែលក្រាហ្វិច ដែលប្រហែលជាត្រូវបានជំនួសដោយមេរោគ។

9. ប្តូរតម្លៃរបស់វាទៅជា explorer ឬ explorer.exe ហើយរក្សាទុកការកែតម្រូវ។

ប្រសិនបើអ្នកកំពុងប្រើប្រព័ន្ធអេក្រង់ច្រើន ឬទូរទស្សន៍ត្រូវបានភ្ជាប់ទៅកុំព្យូទ័រផងដែរ អ្នកត្រូវធ្វើដូចខាងក្រោមដើម្បីកែតម្រូវស្ថានភាព។
- នៅលើអេក្រង់ចាក់សោ សូមចុច Backspace ដើម្បីលុបវា។
- ចូលទៅប្រព័ន្ធដោយចុច "បញ្ចូល" ។
- នៅពេលប្រើគណនីដែលបានការពារ ឬគណនី Microsoft សូមប្តូរប្លង់ក្តារចុចទៅដែលអ្នកចង់បាន ហើយបញ្ចូលពាក្យសម្ងាត់ដោយងងឹតងងុល។
- យើងរង់ចាំប្រហែលមួយនាទីរហូតដល់ប្រព័ន្ធចាប់ផ្តើមទាំងស្រុង (វាទាំងអស់គឺអាស្រ័យលើល្បឿននៃកុំព្យូទ័រ ការកំណត់រចនាសម្ព័ន្ធ OS និងល្បឿននៃការចាប់ផ្តើមរបស់វា)។
- ហៅប្រអប់ការព្យាករ (ប៉ារ៉ាម៉ែត្រលទ្ធផលរូបភាពអេក្រង់) សម្រាប់ការបង្ហាញជាច្រើនដោយប្រើ Win+P ។
- ចុចលើប៊ូតុង "ទស្សន៍ទ្រនិចខាងស្តាំ" (ជួនកាល "ទស្សន៍ទ្រនិចចុះក្រោម") ។
- ចុច "បញ្ចូល" ។

មុខងារនេះនឹងចម្លងរូបភាពនៅលើម៉ូនីទ័រទាំងពីរ ដែលធានាថារូបភាពនឹងបង្ហាញនៅលើអេក្រង់ទីពីរ ប្រសិនបើនេះជាបញ្ហា។
OS ចំណាយពេលយូរណាស់ក្នុងការផ្ទុក
បន្ទាប់ពីការប្រើប្រាស់យូរ ប្រព័ន្ធប្រតិបត្តិការចាប់ផ្តើមដំណើរការយឺតជាងមុនដោយធម្មជាតិ។ ប្រសិនបើការទាញយក "ដប់" បានក្លាយទៅជាយូរមិនអាចទ្រាំបាន អ្នកត្រូវស្ដារលំដាប់នៅក្នុងបញ្ជីចាប់ផ្តើម។
1. ហៅទៅ "កម្មវិធីគ្រប់គ្រងភារកិច្ច" តាមរយៈ Win → X ។
3. លុបកម្មវិធីទាំងអស់ដែលមិនត្រូវការនៅពេលចាប់ផ្តើមតាមរយៈម៉ឺនុយបរិបទ។

នេះអាចកាត់បន្ថយពេលវេលាចាប់ផ្ដើមប្រព័ន្ធប្រតិបត្តិការយ៉ាងសំខាន់។
លើសពីនេះទៀត អ្នកអាច defragment កម្រិតសំឡេងប្រព័ន្ធ។
1. បើក “Properties” នៃ C:\ drive។
2. ចូលទៅកាន់ផ្ទាំង "សេវាកម្ម" ហើយចុច "បង្កើនប្រសិទ្ធភាព" ។

3. ជ្រើសរើសភាគថាសប្រព័ន្ធ ហើយចុច "បង្កើនប្រសិទ្ធភាព" ម្តងទៀត។
លើសពីនេះទៀត អ្នកគួរតែសម្អាតថាសប្រព័ន្ធនៃឯកសារឥតបានការ និងបញ្ជីឈ្មោះកូនសោដែលមានកំហុស។ CCleaner គឺសមបំផុតសម្រាប់រឿងនេះ។
ការបរាជ័យបន្ទាប់ពីការធ្វើបច្ចុប្បន្នភាពបន្ទាប់
មិនមានបញ្ហាអ្វីទៀតទេបន្ទាប់ពីដំឡើងបច្ចុប្បន្នភាពជាង Windows 10 ជាមួយនឹងប្រព័ន្ធប្រតិបត្តិការណាមួយ។ ក្នុងករណីនេះ ការប៉ះទង្គិចត្រូវបានដោះស្រាយដោយគ្រាន់តែរំកិលប្រព័ន្ធត្រឡប់ទៅស្ថានភាពមុនរបស់វាវិញ ប្រសិនបើជម្រើសដើម្បីបង្កើតចំណុចវិលវិញត្រូវបានធ្វើឱ្យសកម្មនៅពេលធ្វើការផ្លាស់ប្តូរទៅបញ្ជីឈ្មោះវីនដូ និងក្នុងករណីមានការកែប្រែឯកសារប្រព័ន្ធរបស់វា។
1. ចាប់ផ្ដើមកុំព្យូទ័រឡើងវិញដោយប្រើ Reset ។
2. បន្ទាប់ពីការធ្វើតេស្តដោយខ្លួនឯង ចុច F8 ច្រើនដងដើម្បីធ្វើឱ្យម៉ឺនុយការសង្គ្រោះប្រព័ន្ធលេចឡើង។
3. ចុចលើរូបតំណាង "ការវិនិច្ឆ័យ" ។

4. សូមចូលទៅកាន់ជម្រើសបន្ថែម ដែលយើងជ្រើសរើសធាតុ "System Restore"។


6. ជ្រើសរើសចំណុចត្រឡប់ចុងក្រោយ ឬស្ថានភាពមុនពេលបញ្ហាលេចឡើង។

ក្នុងរយៈពេលពីរបីនាទី កំណែថ្មីរបស់ Windows 10 នឹងត្រូវបានជំនួសដោយកំណែចាស់នៅក្នុងរបៀបមុនចាប់ផ្ដើម។
កំហុស "កុំព្យូទ័រមិនដំណើរការត្រឹមត្រូវទេ"
រូបរាងនៃបង្អួចជួសជុលដោយស្វ័យប្រវត្តិបង្ហាញថាឯកសារប្រព័ន្ធមួយចំនួនត្រូវបានខូចខាតដោយការលុបពួកវា កែប្រែពួកវា ឬធ្វើឱ្យខូចផ្នែកដែលឯកសារត្រូវបានរក្សាទុក។

វិធីមួយដើម្បីដោះស្រាយបញ្ហាគឺត្រូវហៅប៉ារ៉ាម៉ែត្របន្ថែម។ នៅក្នុងបង្អួចដែលមានបញ្ជីរបស់ពួកគេចុច "ជម្រើសចាប់ផ្ដើម" បន្ទាប់មក "ចាប់ផ្ដើមឡើងវិញ" ។

បន្ទាប់ពីប្រព័ន្ធចាប់ផ្តើមឡើងវិញសូមចុច "6" ឬ "F6" ដើម្បីចាប់ផ្ដើមចូលទៅក្នុងរបៀបសុវត្ថិភាពដោយមានការគាំទ្របន្ទាត់ពាក្យបញ្ជា។

យើងបញ្ចូល និងប្រតិបត្តិពាក្យបញ្ជាតាមលំដាប់លំដោយ៖
- sfc / ស្កេន
- dism / Online / Cleanup-Image / RestoreHealth
- បិទ -r ។
ជាលទ្ធផល ឯកសារប្រព័ន្ធទាំងអស់នឹងត្រូវបានស្កែន ហើយប្រសិនបើខូច សូមស្ដារឡើងវិញ។
បន្ទាប់ពីរូបសញ្ញា Windows 10 លេចឡើង កុំព្យូទ័រនឹងបិទដោយឯកឯង
បញ្ហាគឺមានច្រើនវិធីស្រដៀងនឹងវិធីមុន ប៉ុន្តែវាមិនអាចដោះស្រាយបានដោយការហៅទៅបរិស្ថានសង្គ្រោះសម្រាប់ការនេះអ្នកនឹងត្រូវការឧបករណ៍ចែកចាយដែលមានឯកសារដំឡើង "រាប់សិប"។
បន្ទាប់ពីបង្កើតដ្រាយវ៍ពន្លឺដែលអាចចាប់ផ្តើមបានឬថាសស្តារឡើងវិញសូមចាប់ផ្ដើមពីវាហើយធ្វើអ្វីៗគ្រប់យ៉ាងដូចករណីមុន: ហៅ "ជម្រើសកម្រិតខ្ពស់" ហើយចាប់ផ្ដើមឡើងវិញក្នុងរបៀបសុវត្ថិភាពដោយប្រើបន្ទាត់ពាក្យបញ្ជា។
កំហុសជាមួយសារ ប្រព័ន្ធប្រតិបត្តិការមិនត្រូវបានរកឃើញ និងការបរាជ័យក្នុងការចាប់ផ្ដើម
ផ្ទៃខាងក្រោយពណ៌ខ្មៅដែលមានអត្ថបទពណ៌សដែលថាការចាប់ផ្ដើមមិនអាចទៅរួចនោះទេ ហើយការជម្រុញឱ្យពិនិត្យមើលអាទិភាពនៃឧបករណ៍ចាប់ផ្ដើម ឬបញ្ចូលមេឌៀដែលអាចចាប់ផ្ដើមបានបង្ហាញថា លំដាប់ឧបករណ៍ចាប់ផ្ដើមនៅក្នុង BIOS/UEFI មិនត្រឹមត្រូវទេ។

ការកំណត់អាទិភាពត្រឹមត្រូវនៅក្នុងបញ្ជីឧបករណ៍ចាប់ផ្ដើមនឹងជួយកម្ចាត់កំហុសក្នុងករណីទាំងពីរ។ ដើម្បីធ្វើដូចនេះចាប់ផ្ដើមឡើងវិញហើយចូលទៅក្នុង BIOS សូមចូលទៅកាន់ម៉ឺនុយ Boot Device Priority, Boot Options ឬអ្វីផ្សេងទៀតដោយប្រើពាក្យ Boot ។ ជ្រើសរើសដ្រាយវ៍រឹងជាមួយប្រព័ន្ធប្រតិបត្តិការជាឧបករណ៍ចាប់ផ្ដើមសំខាន់ ហើយរក្សាទុកការកំណត់ថ្មី។
ប្រសិនបើបន្ទាប់ពីទាំងអស់ Windows 10 មិនចាប់ផ្តើមសូមពិនិត្យមើលមុខងាររបស់ដ្រាយវ៍រឹង: តើវាត្រូវបានរកឃើញនៅក្នុង BIOS ឬខ្សែខូច។
INACCESSIBLE_BOOT_DEVICE
កំហុសបង្ហាញថាកម្មវិធីផ្ទុកប្រព័ន្ធប្រតិបត្តិការមិនអាចចូលប្រើឌីសជាមួយ Windows 10 ដោយសារតែការផ្លាស់ប្តូរប្រព័ន្ធឯកសាររបស់វា រូបរាងនៃផ្នែកមិនល្អដែលឯកសារប្រព័ន្ធត្រូវបានសរសេរ ឬពិការភាពផ្នែករាងកាយ/ឡូជីខលជាមួយនឹងកម្រិតសំឡេង ឬថាសរឹង។ នេះអាចត្រូវបានបង្កឡើងជាឧទាហរណ៍ដោយឧបាយកលនៃភាគថាសតាមរយៈ ATI ។

ជម្រើសមួយដើម្បីដោះស្រាយបញ្ហាគឺត្រូវចាប់ផ្ដើមកុំព្យូទ័រក្នុងរបៀប "ការកំណត់កម្រិតខ្ពស់" ឬចាប់ផ្ដើមកុំព្យូទ័រពីថាសសង្គ្រោះ ឬដំឡើង flash drive ដើម្បីបើកបន្ទាត់ពាក្យបញ្ជា (ករណីទាំងពីរត្រូវបានពិពណ៌នាខាងលើ) ។ របៀបកំណត់បរិមាណប្រព័ន្ធក៏ត្រូវបានពិពណ៌នាផងដែរ។ ដោយដឹងពីស្លាកអក្សររបស់វានៅក្នុងបង្អួចបន្ទាត់ពាក្យបញ្ជាយើងដំណើរការពាក្យបញ្ជា "chkdsk C: / r" ដើម្បីស្កេនឯកសារប្រព័ន្ធដើម្បីស្តារឯកសារដែលខូច។
ព្យាយាមរក្សារូបភាពនៃប្រព័ន្ធ Windows 10 ដែលបានបញ្ចប់ជាមួយនឹងកម្មវិធីដែលបានដំឡើងជាមុនទាំងអស់ ដើម្បីដំឡើងប្រព័ន្ធប្រតិបត្តិការឡើងវិញយ៉ាងឆាប់រហ័សក្នុងស្ថានភាពធ្ងន់ធ្ងរ នៅពេលដែលគន្លឹះខាងលើមិនអាចជួយដោះស្រាយបញ្ហាបាន។
ប្រតិបត្តិការប្រកបដោយស្ថេរភាពនៃកុំព្យូទ័រ ឬកុំព្យូទ័រយួរដៃមួយថ្ងៃមុនមិនមានន័យថាការចេញលក់លើកក្រោយនឹងមិនមានការភ្ញាក់ផ្អើលនោះទេ។ អ្វីដែលមិនសប្បាយចិត្ត និងមិននឹកស្មានដល់បំផុតគឺ OS មិនដំណើរការ។ អេក្រង់ពណ៌ខៀវ ឬខ្មៅដែលមានមតិយោបល់ដែលមិនអាចយល់បានចំពោះអ្នកប្រើប្រាស់ធ្វើឱ្យអ្នកគិតអំពីអ្វីដែលអាក្រក់បំផុត ហើយការចាប់ផ្ដើមឡើងវិញញឹកញាប់គឺគួរឱ្យខ្លាច។ នៅក្នុងកំណែ 10 អ្នកអាចប្រើការសង្គ្រោះប្រព័ន្ធដោយស្វ័យប្រវត្តិ ឬដោះស្រាយបញ្ហាដោយដៃ។ វិធីសាស្រ្តដំបូងអាចត្រូវបានប្រើសូម្បីតែដោយអ្នកប្រើដែលគ្មានបទពិសោធន៍។ ចូរយើងស្វែងយល់ពីអ្វីដែលត្រូវធ្វើប្រសិនបើ Windows 10 មិនចាប់ផ្តើម ហេតុអ្វីបានជាវាកើតឡើង និងរបៀបការពារវា។
មានការបរាជ័យក្នុងការចាប់ផ្ដើមផ្នែកទន់ និងផ្នែករឹង។ ជាញឹកញាប់ជាងនេះទៅទៀត បញ្ហាកើតឡើងដោយសារប្រភេទទីមួយនៃកំហុស។ មានហេតុផលជាច្រើន៖
- ឯកសារពីប្រភពដែលមិនបានបញ្ជាក់។ ផលិតផលសូហ្វវែរដែលឆ្លងមេរោគនាំឱ្យខូចខាតដល់សមាសធាតុប្រព័ន្ធកុំព្យូទ័រ។
- ប្រព័ន្ធត្រូវបានធ្វើបច្ចុប្បន្នភាព។ ប្រសិនបើដំណើរការមិនត្រឹមត្រូវ ឬត្រូវបានរំខានដោយអ្នកប្រើប្រាស់ នោះបន្ទាប់ពីការអាប់ដេត និងចាប់ផ្ដើមកុំព្យូទ័រឡើងវិញ កុំព្យូទ័រនឹងមិនចាប់ផ្ដើមទេ។
- កម្មវិធី និងកម្មវិធីត្រូវបានដំឡើងមិនត្រឹមត្រូវ;
- ពិសោធន៍ជាមួយភាគថាសរឹង៖ ការបង្ហាប់ ការបែងចែក ការធ្វើទ្រង់ទ្រាយ។
- ការសម្អាតថាសដោយប្រើកម្មវិធីពិសេស។ នៅពេលផ្ទុកអេក្រង់ខ្មៅដែលមាន "Bootmgr បាត់" នឹងលេចឡើង។
- ការបិទកុំព្យូទ័រត្រូវបានអនុវត្តមិនត្រឹមត្រូវ;
- មានកម្មវិធីដែលមានចម្ងល់ក្នុងការចាប់ផ្ដើម។ ក្នុងករណីនេះ នៅពេលអ្នកបើកឧបករណ៍ ប្រព័ន្ធនឹងចាប់ផ្តើមតាមស្តង់ដារ ប៉ុន្តែនៅដំណាក់កាលចុងក្រោយ (មុនពេលផ្ទុកផ្ទៃតុ) វានឹងចាប់ផ្ដើមឡើងវិញ។ នីតិវិធីអាចត្រូវបានធ្វើម្តងទៀតច្រើនដង។
ហេតុអ្វីកម្មវិធីមិនដំណើរការបង្កបញ្ហា
ចូរសន្មតថាមួយថ្ងៃមុនពេលអ្នកប្រើប្រាស់បានដំឡើងការអាប់ដេត ឬកម្មវិធីបញ្ជានៅលើកុំព្យូទ័រយួរដៃ ឬកុំព្យូទ័រ។ ការទាញយក និងការដំឡើងរបស់ពួកគេមិនបានដំណើរការត្រឹមត្រូវទេ ពោលគឺឯកសារមិនត្រូវបានចម្លងទាំងស្រុងទៅថាសប្រព័ន្ធទេ។ ដូច្នេះ OS ប្រែទៅជាកម្មវិធីបញ្ជាដែលបានប្រកាស ប៉ុន្តែមិនបានដំឡើង។ បញ្ហាក៏អាចកើតឡើងដោយសារតែបញ្ហាជាមួយ RAM និងជាលទ្ធផលនៃការផ្លាស់ប្តូរមេឌៀចាប់ផ្ដើមនៅក្នុង BIOS ។ ក្នុងករណីចុងក្រោយនេះ កុំព្យូទ័រស្វែងរកកម្មវិធីចាប់ផ្ដើមប្រព័ន្ធដែលត្រូវការ មិនមែននៅលើថាសប្រព័ន្ធទេ។ ការបរាជ័យផ្នែករឹងក៏ធ្វើឱ្យវាមិនអាចផ្ទុក OS បានទេ។
កំហុស "គួរឱ្យខ្លាច" បំផុតគឺ INACCESSIBLE_BOOT_DEVICE និង CRITICAL_PROCESS_DIED អមដោយសំណើដើម្បីចាប់ផ្ដើមកុំព្យូទ័ររបស់អ្នកឡើងវិញបានជួបបញ្ហា ហើយត្រូវការចាប់ផ្ដើមឡើងវិញ។ ទាំងនេះគឺជាប្រភេទទូទៅបំផុតនៃកំហុសអេក្រង់ពណ៌ខៀវ។ ការបរាជ័យផ្នែកទន់ និងផ្នែករឹងអាចបណ្តាលឱ្យការផ្ទុកឬចាប់ផ្តើមឡើងវិញគ្មានទីបញ្ចប់។ ក្នុងករណីណាក៏ដោយមិនចាំបាច់ភ័យស្លន់ស្លោទេ។ អ្នកត្រូវព្យាយាមចូលទៅក្នុងបរិយាកាសសង្គ្រោះ OS។
វិធីចូលទៅក្នុងបរិយាកាសស្តារឡើងវិញ
ដំបូង Windows 10 នឹងព្យាយាមដោះស្រាយបញ្ហាដោយខ្លួនឯង ហើយប្រសិនបើវាបរាជ័យ វានឹងជូនដំណឹងដល់អ្នកប្រើប្រាស់ជាមួយនឹងអេក្រង់ពណ៌ខៀវ។
ការងើបឡើងវិញដោយស្វ័យប្រវត្តិជាញឹកញាប់ទទួលបានជោគជ័យ។ ក្នុងករណីនេះ ប្រព័ន្ធប្រតិបត្តិការ Windows 10 ត្រូវការពេលយូរក្នុងការផ្ទុក ប៉ុន្តែនៅទីបំផុតចាប់ផ្តើម។
- អ្វីក៏ដោយដែលបង្អួចពណ៌ខៀវលេចឡើងដើម្បីដោះស្រាយបញ្ហាអ្នកត្រូវជ្រើសរើសម៉ឺនុយ "ជម្រើសកម្រិតខ្ពស់" ។ ការចូលទៅកាន់ម៉ឺនុយនឹងផ្ទេរអ្នកប្រើប្រាស់ដោយស្វ័យប្រវត្តិទៅបរិយាកាសសង្គ្រោះប្រព័ន្ធ។
- នៅជំហានបន្ទាប់ អ្នកត្រូវជ្រើសរើសចំណុច "វិលថយក្រោយ" - កាលបរិច្ឆេទ និងពេលវេលាមុនពេលធ្វើបច្ចុប្បន្នភាពប្រព័ន្ធ សាកល្បងជាមួយថាស ឬទាញយកកម្មវិធីថ្មី។
បន្ទាប់មកចុច "បន្ទាប់" និង "បញ្ចប់" ។ ដំណើរការបញ្ចប់ដោយការចាប់ផ្ដើមកុំព្យូទ័រឡើងវិញ។ ក្នុង 4 ករណីក្នុងចំណោម 10 ករណី សកម្មភាពដែលបានធ្វើឡើងនឹងជួយ។ ករណីធ្ងន់ធ្ងរជាងនេះ (អេក្រង់ខ្មៅ មិនអាចរកឃើញបរិយាកាសសង្គ្រោះ) អាចត្រូវបានដោះស្រាយដោយការដំឡើង Windows 10 ឡើងវិញ។ ដ្រាយ USB flash drive (DVD) ដែលអាចចាប់ផ្តើមបានក៏នឹងជួយផងដែរ។
ក្នុងករណីចុងក្រោយ ការចែកចាយប្រព័ន្ធប្រតិបត្តិការ x32 ប៊ីត ឬ x64 ប៊ីតត្រូវតែត្រូវបានកត់ត្រារួចហើយនៅលើមេឌៀខាងក្រៅ។ អ្នកប្រើប្រាស់ដែលមានបទពិសោធន៍គ្រប់រូបត្រូវតែរក្សាទុកមួយក្នុងចំណោមទាំងនេះនៅលើដៃ។ វាត្រូវបានគេហៅថា MSDart ។ នៅពេលទិញប្រព័ន្ធប្រតិបត្តិការដែលមានអាជ្ញាប័ណ្ណវាត្រូវបានចែកចាយដោយឥតគិតថ្លៃ។
អ្នកក៏អាចទិញវានៅលើគេហទំព័រផ្លូវការ ឬទាញយកវាបាន។ ការចែកចាយមានរូបភាពចាប់ផ្ដើមត្រឹមត្រូវនៃប្រព័ន្ធប្រតិបត្តិការដែលបានប្រើ។
សំខាន់! នៅពេលអ្នកដុតដ្រាយវ៍ពន្លឺដែលអាចចាប់ផ្តើមបានឬថាសដោយខ្លួនឯងអ្នកត្រូវពិនិត្យមើលជម្រៅប៊ីតនៃប្រព័ន្ធដែលបានដំឡើង។ នេះជាមូលហេតុដែលអ្នកគួរទាញយក MSDart ។ មានកំហុសដែលអាចត្រូវបានកែតម្រូវដោយការដំឡើងប្រព័ន្ធប្រតិបត្តិការឡើងវិញ ឬប្រើ flash drive (disk) ជាមួយ MSDart។
វិធីស្តារប្រព័ន្ធពី USB flash drive ដែលអាចចាប់ផ្តើមបាន។
ដើម្បីចាប់ផ្តើមនីតិវិធី អ្នកត្រូវបញ្ចូលមេឌៀទៅក្នុងកុំព្យូទ័រ ឬកុំព្យូទ័រយួរដៃរបស់អ្នក។ បន្ទាប់មកចាប់ផ្តើមឧបករណ៍ឡើងវិញដោយចុច F2 ឬ F8 កំឡុងពេលចាប់ផ្តើមឡើងវិញ។ សកម្មភាពនេះនឹងនាំអ្នកប្រើប្រាស់ទៅកាន់ការកំណត់ BIOS របស់កុំព្យូទ័រ។
- នៅទីនេះអ្នកត្រូវជ្រើសរើសជាអាទិភាពប្រព័ន្ធផ្សព្វផ្សាយដែលអាចចាប់ផ្តើមបានដែលត្រូវបានភ្ជាប់ទៅកុំព្យូទ័រ។
- ចុចចេញ។ ចំណុចចុងក្រោយនឹងរក្សាទុកការផ្លាស់ប្តូរ និងចាប់ផ្ដើមឡើងវិញពីមេឌៀខាងក្រៅដែលបានដំឡើង។ បន្ទាប់ពីការចាប់ផ្តើមឡើងវិញ បង្អួចដំបូងនឹងបង្ហាញនៅលើអេក្រង់ដែលសួរអ្នកឱ្យជ្រើសរើសភាសាចាប់ផ្ដើម។
សំខាន់! គោលការណ៍ជ្រើសរើស និងបង្អួចសម្រាប់ផ្លាស់ប្តូរអាទិភាពចាប់ផ្ដើមអាស្រ័យលើ motherboard ។
- ចុចប៊ូតុង "បន្ទាប់" ហើយអនុវត្តសកម្មភាពដែលបានបង្ហាញក្នុងរូបភាពខាងក្រោម។
នៅទីនេះយើងត្រូវការធាតុម៉ឺនុយ "System Restore" ។ ចូរបន្តទៅម៉ឺនុយ "ជ្រើសរើសសកម្មភាព" ថ្មី។
- ចូលទៅកាន់ធាតុបញ្ជី "ការដោះស្រាយបញ្ហា" ។ យើងចូលទៅកាន់ម៉ឺនុយ "ជម្រើសកម្រិតខ្ពស់" ។
- មធ្យោបាយងាយស្រួលបំផុតគឺត្រូវត្រលប់ទៅចំណុចដែលបានផ្តល់ឱ្យ - នោះគឺទៅសំណុំនៃកម្មវិធីបញ្ជានោះ ឯកសារប្រព័ន្ធ និងរបស់ផ្សេងទៀតដែលបានផ្តល់ឱ្យ 100% និងការផ្ទុកត្រឹមត្រូវនៃ Windows 10 ។ ឱកាសនេះត្រូវបានផ្តល់ដោយធាតុបញ្ជី "System Restore" ។ អ្នកត្រូវចុចលើវា។ នៅក្នុងបង្អួចថ្មី បញ្ចូលកាលបរិច្ឆេទ និងពេលវេលានៃ "ចំណុច" ដែលអ្នកចង់ប្រើដើម្បីចាប់ផ្តើម។
ធាតុម៉ឺនុយមិនអាចប្រើបានទេ ប្រសិនបើចំណុចត្រួតពិនិត្យមិនត្រូវបានរក្សាទុក។
ជម្រើសសាមញ្ញបំផុតទីពីរសម្រាប់ការស្ដារប្រព័ន្ធប្រតិបត្តិការគឺ "ការស្តាររូបភាពប្រព័ន្ធ"
វិធីសាស្ត្រនឹងដំណើរការបានលុះត្រាតែរូបភាពត្រូវបានរក្សាទុក។ ដោយសារច្បាប់ចម្លងបម្រុងទុកនៃប្រព័ន្ធប្រតិបត្តិការត្រូវបានបង្កើតដោយអ្នកប្រើប្រាស់កម្រិតខ្ពស់តែប៉ុណ្ណោះ ភាគច្រើនទំនងជាធាតុម៉ឺនុយនេះនឹងមិនអាចប្រើបានទេ។
ប្រសិនបើអ្នកមានច្បាប់ចម្លងបម្រុងទុក នៅក្នុងបង្អួចដែលលេចឡើងគ្រាន់តែចង្អុលបង្ហាញទីតាំងដែលវាត្រូវបានរក្សាទុកហើយចុច "បន្ទាប់" ។
ពាក្យបញ្ជានេះនឹងធ្វើឱ្យឯកសារដែលខូចទាំងអស់ត្រូវបានជំនួសដោយច្បាប់ចម្លងល្អពីបណ្ណសារដោយស្វ័យប្រវត្តិ។
ប្រសិនបើអ្នកប្រើកំពុងដំឡើង OS បន្ថែម ហើយត្រូវបានធ្វើទ្រង់ទ្រាយ បង្ហាប់ និងរៀបចំឯកសារចាប់ផ្ដើមដោយចៃដន្យ នោះអ្នកត្រូវចូលទៅកាន់ធាតុ "Startup Recovery"។ នៅក្នុងម៉ឺនុយនោះ កម្មវិធីចាប់ផ្ដើមប្រព័ន្ធនឹងត្រូវបានស្ដារឡើងវិញ ហើយ Windows 10 នឹងចាប់ផ្តើមដោយស្វ័យប្រវត្តិ។ នីតិវិធីនឹងចំណាយពេលច្រើន។
អ្នកប្រើកំណែដែលមានអាជ្ញាប័ណ្ណរបស់ OS អាចប្រើជម្រើស "ត្រឡប់ទៅការបង្កើតមុន"។ នៅពេលដែលប្រព័ន្ធត្រូវបានធ្វើបច្ចុប្បន្នភាពត្រឹមត្រូវ ឯកសារនៃកំណែចាស់ត្រូវបានរក្សាទុកក្នុងថត Windows.OLD ។ នេះគឺជាជំនួយបណ្តោះអាសន្ន។ មុខងាររបស់ប្រព័ន្ធនឹងត្រូវបានរក្សាទុកក្នុងរយៈពេល 10-30 ថ្ងៃ។ នៅពេលប្រើដំណោះស្រាយនេះចំពោះបញ្ហានេះ អ្នកត្រូវយល់ស្របជាមួយនឹងការពិតដែលថាឯកសារដែលបានបង្កើតបន្ទាប់ពីការអាប់ដេត OS នឹងត្រូវបាត់បង់។


រឿងដ៏អាក្រក់បំផុតមួយដែលអាចកើតឡើងចំពោះកុំព្យូទ័ររបស់អ្នកគឺគ្រាន់តែបដិសេធ Windows 10 នឹងមិនចាប់ផ្តើម ឬមិនដំណើរការក្នុងរយៈពេលយូរ. ប្រសិនបើប្រព័ន្ធមិនអាចសូម្បីតែចាប់ផ្តើម វាអាចពិបាកក្នុងការកំណត់ប្រភពនៃបញ្ហា។
ប៉ុន្តែកុំអស់សង្ឃឹម។ ទោះបីជាវាហាក់ដូចជារឿងមិនល្អក៏ដោយ វាអាចមានហេតុផលជាច្រើន ហើយវាមានតម្លៃសាកល្បងរូបមន្តសម្រាប់ដោះស្រាយវា មុនពេលទទួលស្គាល់ថាគ្មានអ្វីអាចជួយបានទេ។ Windows 10 ផ្តល់នូវវិធីសាស្រ្តជាច្រើនសម្រាប់ការធ្វើរោគវិនិច្ឆ័យដំណើរការចាប់ផ្ដើម ដែលអ្នកអាចប្រើដោយខ្លួនឯងបានយ៉ាងងាយស្រួល។ ហើយដោយសំណាងខ្លះ ការណែនាំទាំងនេះនឹងជួយអ្នកដោះស្រាយបញ្ហាការទាញយករបស់អ្នក។
Windows 10 មិនផ្ទុកឬចំណាយពេលយូរដើម្បីផ្ទុក។ ដំណោះស្រាយ
ជំហានទី 1. ពិនិត្យថ្ម
ប្រសិនបើអ្នកមានកុំព្យូទ័រយួរដៃ ហេតុផលសម្រាប់ការស្ទាក់ស្ទើររបស់ប្រព័ន្ធក្នុងការចាប់ផ្ដើមជាធម្មតាអាចជា។ សាកល្បងប្រើខ្សែសាកផ្សេង។ ត្រូវប្រាកដថាខ្សែដំណើរការដោយភ្ជាប់វាទៅកុំព្យូទ័រយួរដៃមួយផ្សេងទៀត។ ដកថ្មចេញ ហើយភ្ជាប់ឧបករណ៍ទៅនឹងប្រភពថាមពល។
ការដកថ្មចេញនឹងជួយអ្នកឱ្យយល់ថាតើសមាសធាតុមួយណាដែលបង្កបញ្ហា ហើយថាតើបញ្ហាស្ថិតនៅក្នុងផ្នែករឹងឬអត់។ រឿងសំខាន់នៅទីនេះគឺពិនិត្យមើលធាតុតែមួយក្នុងពេលតែមួយ។ ប្រសិនបើប្រព័ន្ធមិនដំណើរការដោយសារបញ្ហាថាមពល វាចាំបាច់ត្រូវយល់ថាតើវាជាខ្សែ ថ្ម ឬសមាសធាតុមួយចំនួនផ្សេងទៀតដែលត្រូវការជំនួស។
ចាប់ផ្ដើមចូលទៅក្នុងបន្ទាត់ពាក្យបញ្ជា
ប្រសិនបើកុំព្យូទ័ររបស់អ្នកមិនដំណើរការធម្មតាទេ វាមិនមានអ្វីច្រើនទេដែលអ្នកអាចធ្វើបានអំពីវា។ ទោះយ៉ាងណាក៏ដោយ វាអាចចាប់ផ្ដើមចូលទៅក្នុងបន្ទាត់ពាក្យបញ្ជា ដោយផ្តល់ឱ្យអ្នកនូវឧបករណ៍បន្ថែមទៀតដើម្បីវិនិច្ឆ័យវា ប្រសិនបើមិនដោះស្រាយបញ្ហា។ ដើម្បីធ្វើដូចនេះអ្នកនឹងត្រូវការ Windows 10 នៅលើថាសចាប់ផ្ដើមរបស់អ្នកឬ .
ដើម្បីចាប់ផ្ដើមចូលទៅក្នុងបន្ទាត់ពាក្យបញ្ជា ចាប់ផ្ដើមប្រព័ន្ធ។ ខណៈពេលដែលពួកគេកំពុងចាប់ផ្តើម សូមព្យាយាមស្វែងយល់ពីបន្សំគន្លឹះដែលត្រូវបញ្ចូល។ ជាធម្មតាវាលេចឡើងនៅជាប់នឹងនិមិត្តសញ្ញារបស់អ្នកផ្គត់ផ្គង់។
ចូលទៅកាន់ផ្ទាំង ចាប់ផ្ដើមហើយកំណត់ឧបករណ៍ចាប់ផ្ដើមដំបូងទៅជាដ្រាយ USB ឬឌីវីឌី (អាស្រ័យលើអ្វីដែលច្បាប់ចម្លងវីនដូរបស់អ្នកបើក) ។ ព័ត៌មានលម្អិតនៃដំណើរការនេះអាចមានភាពខុសប្លែកគ្នារវាងប្រព័ន្ធ ដូច្នេះសូមពិនិត្យមើលការណែនាំនៅលើអេក្រង់សម្រាប់ការណែនាំ។ បន្ទាប់មកបញ្ចូលថាសជាមួយច្បាប់ចម្លងនៃវីនដូទៅក្នុងប្រព័ន្ធរក្សាទុកការកំណត់ហើយចាប់ផ្តើមកុំព្យូទ័រឡើងវិញ។
នៅពេលត្រូវបានសួរ បង្ហាញថាអ្នកចង់ចាប់ផ្ដើមពីថាស។ បញ្ចូលភាសារបស់អ្នក និងប៉ារ៉ាម៉ែត្រដែលបានស្នើសុំផ្សេងទៀត ហើយជ្រើសរើសនៅលើអេក្រង់បន្ទាប់ ជួសជុលកុំព្យូទ័ររបស់អ្នក។ បន្ទាប់មកជ្រើសរើស ដោះស្រាយបញ្ហា > ជម្រើសកម្រិតខ្ពស់ > Command Prompt ហើយអ្នកនឹងឃើញបង្អួចសម្រាប់បញ្ចូលពាក្យបញ្ជា។
ប្រើ System Restore ឬ Startup Repair
ប្រសិនបើអ្នកកំពុងចាប់ផ្ដើម Windows រួចហើយពីថាសដំឡើង ឬ USB flash drive នោះវាមានតម្លៃសាកល្បងឧបករណ៍ប្រើប្រាស់មួយចំនួនដែលមានក្នុងដំណើរការ។ នៅពេលអ្នកចាប់ផ្ដើមតាមការណែនាំខាងលើ អ្នកនឹងអាចចូលទៅកាន់ការកំណត់ដែលអាចធ្វើអោយកុំព្យូទ័ររបស់អ្នករស់ឡើងវិញបាន។ នៅលើអេក្រង់ជម្រើសកម្រិតខ្ពស់ សូមស្វែងរកតំណភ្ជាប់ទៅកាន់ System Restore និង Boot Repair ។
System Restore គឺជាឧបករណ៍ប្រើប្រាស់ដែលអនុញ្ញាតឱ្យអ្នកវិលត្រលប់ទៅចំណុចស្ដារពីមុនវិញ នៅពេលដែលកុំព្យូទ័រនៅតែដំណើរការធម្មតា។ ប្រសិនបើបញ្ហាចាប់ផ្ដើមរបស់អ្នកមិនបណ្តាលមកពីផ្នែករឹង ប៉ុន្តែដោយសារការផ្លាស់ប្តូរដែលអ្នកបានធ្វើ វាអាចដោះស្រាយវាបាន។
ការជួសជុលការចាប់ផ្ដើមគឺជាឧបករណ៍ដែលត្រូវបានរចនាឡើងជាពិសេសដើម្បីដោះស្រាយបញ្ហានៅពេលដែល Windows បដិសេធមិនចាប់ផ្តើម។ ប្រសិនបើអ្នកមិនអាចស្វែងរកប្រភពនៃបញ្ហាទាញយករបស់អ្នកទេ វាពិតជាមានតម្លៃក្នុងការដំណើរការឧបករណ៍ប្រើប្រាស់នេះ។
ការចាត់តាំងឡើងវិញនូវអក្សរដ្រាយ
ប្រសិនបើអ្នកបានដំឡើង Drive ច្រើននៅលើប្រព័ន្ធរបស់អ្នក វាអាច បណ្តាលឱ្យមានបញ្ហាចាប់ផ្ដើមសម្រាប់អ្នកប្រើប្រាស់ Windows 10ប្រសិនបើភាគថាសដែលវីនដូត្រូវបានដំឡើងត្រូវបានផ្តល់ដោយចៃដន្យនូវអក្សរផ្សេង។ ទោះជាយ៉ាងណាក៏ដោយសំណួរនេះតម្រូវឱ្យមានការខិតខំប្រឹងប្រែងតិចតួចប្រសិនបើអ្នកប្រើបន្ទាត់ពាក្យបញ្ជា។
ចាប់ផ្ដើមចូលទៅក្នុងប្រអប់បញ្ចូលពាក្យបញ្ជាដូចដែលបានពិពណ៌នាខាងលើហើយបញ្ចូលពាក្យបញ្ជាខាងក្រោមដើម្បីបើកដំណើរការឧបករណ៍ប្រើប្រាស់ភាគថាស៖
បន្ទាប់ពីនោះចូល បញ្ជីបរិមាណដើម្បីមើលប៉ារ៉ាម៉ែត្រនៃភាគថាសទាំងអស់នៅលើប្រព័ន្ធរបស់អ្នក។
ប្រើពាក្យបញ្ជានៅទីនេះជ្រើសរើសនិងចាត់តាំងអក្សរដើម្បីផ្តល់អក្សរត្រឹមត្រូវទៅផ្នែកត្រឹមត្រូវ។ ឧទាហរណ៍ប្រសិនបើខ្ញុំចង់ផ្តល់សំបុត្រអ៊ីផ្នែកស៊ីឌីអូឌីយ៉ូក្នុងរូបភាពខាងលើ ខ្ញុំចូលជាដំបូង "ជ្រើសរើសបរិមាណ 0 " ហើយបន្ទាប់មក "ផ្តល់សំបុត្រ = អ៊ី ».
ត្រូវប្រុងប្រយ័ត្នខ្លាំងនៅពេលធ្វើការផ្លាស់ប្តូរតាមរយៈបន្ទាត់ពាក្យបញ្ជា។ កំហុសអាចបណ្តាលឱ្យមានបញ្ហាថ្មី។
រំលង Windows 10 កម្មវិធីចាប់ផ្ដើមប្រព័ន្ធ
ប្រសិនបើបញ្ហាកើតឡើងជាមួយនឹងការដំឡើងថ្មីនៃ Windows 10 បញ្ហាអាចកើតឡើងជាមួយនឹងកំណែថ្មីនៃកម្មវិធីចាប់ផ្ដើមប្រព័ន្ធ។ ពេលខ្លះវាអាចនឹងព្យាយាមចាប់ផ្ដើមប្រព័ន្ធប្រតិបត្តិការដែលបានដំឡើងរួចហើយនៅលើដ្រាយមួយផ្សេងទៀតក្នុងពេលដំណាលគ្នា។
ជាសំណាងល្អ មានវិធីសាមញ្ញមួយដើម្បីដោះស្រាយរឿងនេះ។ ចូលទៅក្នុងប្រអប់បញ្ចូលពាក្យបញ្ជាហើយបញ្ចូលពាក្យបញ្ជាខាងក្រោម:
bcdedit /set (default) bootmenupolicy legacy
ចាប់ផ្ដើមកុំព្យូទ័ររបស់អ្នកឡើងវិញ ហើយអ្នកគួរតែឃើញកម្មវិធីចាប់ផ្ដើមប្រព័ន្ធចាស់ជំនួសកំណែ Windows 10។ ឥឡូវនេះ អ្នកមិនគួរមានបញ្ហាក្នុងការចាប់ផ្ដើមចូលទៅក្នុង Safe Mode ឬការចូលប្រើប្រព័ន្ធប្រតិបត្តិការដែលមានស្រាប់របស់អ្នក។
យើងប្រើឧបករណ៍ប្រើប្រាស់ភាគីទីបី
ផ្នែកដ៏លំបាកបំផុតអំពីការដោះស្រាយបញ្ហាចាប់ផ្ដើមគឺការរកឱ្យឃើញនូវអ្វីដែលពិតជាបណ្តាលឱ្យមានបញ្ហា។ នៅពេលដែលប្រព័ន្ធមិនចង់ចាប់ផ្តើម ការធ្វើរោគវិនិច្ឆ័យ "ជំងឺ" មិនមែនជាកិច្ចការងាយស្រួលនោះទេ។ អាចជួយក្នុងរឿងនេះ ឧបករណ៍ប្រើប្រាស់ Boot Repair Disk.
Boot Repair Disk គឺជាកម្មវិធីប្រភពបើកចំហដែលស្វែងរក និងដោះស្រាយបញ្ហាចាប់ផ្ដើមដោយស្វ័យប្រវត្តិ។ វាងាយស្រួលប្រើណាស់ - អ្នកគ្រាន់តែត្រូវជ្រើសរើសកំណែណាមួយនៃវីនដូដែលអ្នកបានដំឡើង 32 ប៊ីត ឬ 64 ប៊ីត។ ដំណើរការបន្ថែមទៀតនៃការស្វែងរក និងកែកំហុសគឺដោយស្វ័យប្រវត្តិទាំងស្រុង ទោះបីជាមានការកំណត់មួយចំនួនក៏ដោយ។
នៅពេលដែលអ្នកហាក់ដូចជាបានឆ្លងកាត់ជម្រើសទាំងអស់ ហើយគ្មានអ្វីដែលត្រូវគិត សូមសាកល្បង Boot Repair Disk ។ វាមិនធានាការព្យាបាលទេ ប៉ុន្តែវាអាចបង្ហាញពីប្រភពនៃបញ្ហាដែលមិនអាចរកឃើញ។
ប្រសិនបើ Windows 10 មិនចាប់ផ្ដើម វាអាចមានហេតុផលផ្សេងៗ។ រឿងចំបងគឺត្រូវដឹងច្បាស់ពីរបៀបធ្វើសកម្មភាពក្នុងស្ថានភាពបែបនេះ។
មូលហេតុចម្បង
មានហេតុផលជាច្រើនដែលប្រព័ន្ធប្រតិបត្តិការមិនចាប់ផ្តើម។ កត្តាសំខាន់ៗមានដូចខាងក្រោម៖
- ប្រព័ន្ធប្រតិបត្តិការមួយផ្សេងទៀតត្រូវបានដំឡើងនៅលើដ្រាយផ្សេងទៀត។ ជាលទ្ធផលកម្មវិធីចាប់ផ្ដើមប្រព័ន្ធប្រតិបត្តិការចាស់នឹងត្រូវបានជំនួសដោយថ្មីមួយ។
- ពិសោធន៍ជាមួយភាគថាស។ ឧទាហរណ៍ ពួកវាអាចបែងចែកម្តងទៀត រួមបញ្ចូលគ្នា បង្ហាប់ ធ្វើទ្រង់ទ្រាយ និងសកម្មភាពផ្សេងទៀត។
- ការកែសម្រួលបញ្ជីឈ្មោះខ្លួនឯងមិនត្រឹមត្រូវ។
- ការប្រើប្រាស់កម្មវិធីសម្អាតផ្សេងៗនៅក្នុង Windows 10 ដើម្បីបង្កើនល្បឿនប្រព័ន្ធ និងតុបតែងវា។ ជាលទ្ធផល កម្មវិធីបែបនេះអាចផ្លាស់ប្តូរសោចុះបញ្ជី និងឯកសារផ្សេងៗដោយចៃដន្យ ដែលមិនគួរប៉ះទាល់តែសោះ។ ដោយសារតែនេះ Windows 10 នឹងមិនចាប់ផ្តើមនៅពេលក្រោយទេ។
- ការអាប់ដេតប្រព័ន្ធប្រតិបត្តិការមិនត្រឹមត្រូវ ឬការបិទកុំព្យូទ័រផ្ទាល់ខ្លួន នៅពេលដែលប្រព័ន្ធនេះទើបតែត្រូវបានធ្វើបច្ចុប្បន្នភាព និងចាប់ផ្តើម។
- ការបរាជ័យរបស់អ្នកបើកបរ។ ជាធម្មតាក្នុងករណីបែបនេះ អេក្រង់មានពណ៌ខៀវ ឬខ្មៅ។ ជួនកាលឈ្មោះរបស់អ្នកបើកបរដែលបណ្តាលឱ្យមានបញ្ហាត្រូវបានសរសេរ។
- កម្មវិធីមួយចំនួនដែលដំណើរការដោយស្វ័យប្រវត្តិ។ ក្នុងករណីនេះការបរាជ័យកើតឡើងនៅដំណាក់កាលចុងក្រោយនៅពេលដែលកុំព្យូទ័របើកប៉ុន្តែមុនពេលផ្ទៃតុលេចឡើង។
- ប្រសិនបើអេក្រង់ខ្មៅលេចឡើងនៅលើ Windows 10 នោះមូលហេតុអាចជាមេរោគ និងកម្មវិធីប្រឆាំងមេរោគ ដែលអាចបង្កគ្រោះថ្នាក់មិនតិចជាងមេរោគខ្លួនឯងនោះទេ។

ប្រសិនបើ Windows 10 នឹងមិនចាប់ផ្ដើម វាអាចមានហេតុផលផ្នែករឹងផងដែរ។ ទាំងនេះរួមបញ្ចូលដូចខាងក្រោម:
- លំដាប់ដែលប្រព័ន្ធផ្សព្វផ្សាយដែលអាចចាប់ផ្ដើមបានត្រូវបានស្ទង់មតិនៅក្នុង BIOS ត្រូវបានផ្លាស់ប្តូរ។ ឧទាហរណ៍ ដំណើរការទាំងមូលយឺតដោយសារតែកុំព្យូទ័រស្វែងរកកម្មវិធីចាប់ផ្ដើមប្រព័ន្ធនៅលើកាតពន្លឺ ហើយមិនមែននៅលើថាសប្រព័ន្ធទេ។
- ដ្រាយត្រូវបានភ្ជាប់ទៅច្រកផ្សេងគ្នានៅលើ motherboard ដែលវាដំណើរការពីមុន។ ជាលទ្ធផល ការគាំង និងអេក្រង់ពណ៌ខៀវកើតឡើង។
- បញ្ហាជាមួយ RAM ។ ដោយសារតែនេះ កុំព្យូទ័រផ្ទាល់ខ្លួនចាប់ផ្តើមដំណើរការដូចគ្នាម្តងទៀតបន្ទាប់ពីការចាប់ផ្ដើមឡើងវិញ។
- ដំណើរការខុសប្រក្រតីនៃផ្នែកប្រព័ន្ធរងវីដេអូ។ ក្នុងករណីនេះប្រព័ន្ធប្រតិបត្តិការនឹងចាប់ផ្តើមប៉ុន្តែមនុស្សនឹងមិនឃើញវាទេមានតែអេក្រង់ខ្មៅប៉ុណ្ណោះ។ ពេលខ្លះអ្នកអាចប្រាប់នៅពេលដែលប្រព័ន្ធកំពុងផ្ទុកដោយសំឡេងលក្ខណៈប៉ុណ្ណោះ។
- ឧបករណ៍ផ្សេងៗមិនដំណើរការ។ ឧទាហរណ៍ នេះអនុវត្តចំពោះ motherboard ការផ្គត់ផ្គង់ថាមពល និងឧបករណ៍គ្រឿងកុំព្យូទ័រ។ ក្នុងករណីនេះកុំព្យូទ័រមិនចាប់ផ្តើមជាលើកដំបូងទេ។
មានកត្តាជាច្រើនទៀតដែលត្រូវយកមកពិចារណា។
ការងារត្រៀម
ជាដំបូង វាត្រូវបានផ្ដល់អនុសាសន៍ឱ្យរៀបចំសម្រាប់អ្វីដែលអាក្រក់បំផុតជាមុន។ ក្នុង 90% នៃករណី Windows 10 មិនចាប់ផ្តើមដោយសារបញ្ហាកម្មវិធី។ បន្ទាប់មកអ្នកអាចដោះស្រាយបញ្ហាដោយខ្លួនឯងបាន។ ប្រសិនបើ Windows 10 មិនចាប់ផ្តើម អ្នកគ្រប់គ្នាគួរតែដឹងពីអ្វីដែលត្រូវធ្វើ។
ក្នុងករណីនេះកុំព្យូទ័រនឹងចាប់ផ្ដើមចូលទៅក្នុងបរិយាកាសសង្គ្រោះ។ ប្រសិនបើមនុស្សម្នាក់ធ្លាប់បានប្រើកំណែ 7 នៃប្រព័ន្ធប្រតិបត្តិការនេះពីមុន ហើយមិនមានដប់ទេ នោះបរិយាកាសនៃការស្តារឡើងវិញត្រូវបានដំឡើងរួមគ្នាជាមួយប្រព័ន្ធមេនៅលើថាស។ ដើម្បីស្វែងរកវា អ្នកត្រូវចូលទៅកាន់ម៉ឺនុយវិធីចាប់ផ្ដើមបន្ថែម។ ដើម្បីធ្វើដូចនេះចុចគ្រាប់ចុច F8 បន្ទាប់មកជ្រើសរើសប្រភេទ "ការដោះស្រាយបញ្ហា" ។
នៅក្នុងកំណែទី 10 បរិស្ថានសង្គ្រោះក៏ត្រូវបានរួមបញ្ចូលផងដែរ ប៉ុន្តែបើប្រៀបធៀបទៅនឹងកំណែ 7 ពេលវេលាដើម្បីទាញយកវាបានកាន់តែខ្លីជាង។
ដើម្បីមានពេលបើកដំណើរការ អ្នកត្រូវតែចុច F8 និង Shift ក្នុងពេលដំណាលគ្នា។ ប៉ុន្តែនេះនឹងជួយបានលុះត្រាតែមុខងារចាប់ផ្ដើមលឿនត្រូវបានបិទនៅក្នុងការកំណត់ ហើយប្រព័ន្ធត្រូវបានដំឡើងនៅលើថាសរឹង MBR ។ ប្រសិនបើកម្មវិធីកំពុងដំណើរការលើថាស GPT ឬ SSD នោះមេឌៀដែលអាចចាប់ផ្ដើមបានគឺត្រូវបានទាមទារ។ សម្រាប់ភាពអាសន្នបែបនេះ វាជាការល្អបំផុតក្នុងការទុក flash card ឬ disk នៅជិត ហើយសមត្ថភាពរបស់ប្រព័ន្ធគួរតែដូចគ្នាទៅនឹង laptop ឬកុំព្យូទ័រដែរ។
ចំពោះបរិយាកាសនៃការស្តារឡើងវិញ ក្នុងករណីមានបញ្ហាភាគច្រើន ប្រព័ន្ធប្រតិបត្តិការព្យាយាមជួសជុលដោយខ្លួនឯង - សម្រាប់លើកទីពីរ ទីបី និងពេលផ្សេងទៀត។ ប្រសិនបើនាងជោគជ័យ អ្នកប្រើប្រាស់នឹងមិនទទួលបានសារកំហុសណាមួយឡើយ។ ក្នុងករណីនេះកុំព្យូទ័រនឹងចំណាយពេលយូរដើម្បីចាប់ផ្តើម។ ប្រសិនបើសកម្មភាពមិនមានផលប៉ះពាល់ សារ ឬផ្ទៃខាងក្រោយខ្មៅដែលមានទស្សន៍ទ្រនិចភ្លឹបភ្លែតៗបានលេចឡើងនៅលើអេក្រង់។
ប្រសិនបើសារមួយលេចឡើងនៅលើអេក្រង់ អ្នកត្រូវជ្រើសរើស "ជម្រើសកម្រិតខ្ពស់" ដើម្បីចូលទៅកាន់បរិយាកាសសង្គ្រោះដែលមាននៅលើថាសរឹងរបស់អ្នក។ ក្នុងករណីនេះ អ្នកនឹងមិនចាំបាច់ទាញយកវាពីឧបករណ៍ផ្ទុកផ្សេងទៀតទេ។
ប្រសិនបើកុំព្យូទ័រមិនបង្ហាញសញ្ញានៃជីវិតទាល់តែសោះ លើកលែងតែអេក្រង់ខ្មៅ ឬពណ៌ខៀវ (ប្រហែលជារូបរាងនៃសញ្ញាអារម្មណ៍សោកសៅ) នោះអ្នកត្រូវមានឧបករណ៍ចែកចាយជាមួយនឹងកំណែទីដប់នៃប្រព័ន្ធប្រតិបត្តិការ។
មេឌៀត្រូវតែភ្ជាប់ទៅកុំព្យូទ័រ ហើយជ្រើសរើសជាឧបករណ៍ដំបូងដែលត្រូវចាប់ផ្ដើម។
ជាលទ្ធផលបង្អួចចាប់ផ្តើម។ នៅក្នុងទីមួយដែលបានលេចឡើងភ្លាមៗបន្ទាប់ពីបើកថាសឬកាតពន្លឺអ្នកនឹងត្រូវជ្រើសរើសភាសាដែលសមរម្យហើយចុច "បន្ទាប់" ។ បន្ទាប់មកបន្តទៅការដំឡើងនិងស្ដារប្រព័ន្ធប្រតិបត្តិការ។ ដើម្បីធ្វើដូចនេះជ្រើសជម្រើស "ស្តារប្រព័ន្ធ" ។ នៅក្នុងប្រអប់ ជ្រើសរើសសកម្មភាព អ្នកត្រូវចុចលើជម្រើស ដោះស្រាយបញ្ហា។
ការងើបឡើងវិញចាប់ផ្តើម
- ការងើបឡើងវិញ។ ក្នុងករណីនេះ ដំណើរការ rstrui.exe - នេះគឺជាឧបករណ៍ប្រើប្រាស់ស្តង់ដារដែលមានបំណងបង្វិលប្រព័ន្ធត្រឡប់ទៅចំណុចរក្សាទុកមួយ។
- ការស្តាររូបភាព។ ក្នុងករណីនេះ អ្នកជំនួយការដាក់ពង្រាយនឹងស្ដារប្រព័ន្ធប្រតិបត្តិការពីការបម្រុងទុកដែលត្រូវបានបង្កើតពីមុន។
- ការងើបឡើងវិញការចាប់ផ្ដើម។ វានឹងជួយអ្នកស្ដារភាគថាស និងឯកសារផ្សេងៗ និងកែកំហុសរបស់វា។
- បន្ទាត់ពាក្យបញ្ជា។ ឧបករណ៍ប្រើប្រាស់ផ្សេងៗចាប់ផ្តើមដំណើរការ។
- ត្រលប់ទៅការស្ថាបនាពីមុន។ ក្នុងករណីនេះ ការវិលត្រលប់ទៅកំណែដែលបានប្រើពីមុនត្រូវបានបើកដំណើរការនៅលើ Windows 10 វាត្រូវបានធ្វើបច្ចុប្បន្នភាពទៅកំណែទីដប់។

ប្រសិនបើ Windows មិនចាប់ផ្តើមទេ អ្នកអាចចាប់ផ្តើមជួសជុល boot ។ ជម្រើសនេះមានប្រសិទ្ធភាពប្រសិនបើឯកសារចាប់ផ្ដើមត្រូវបានខូច ឬលុប។ លើសពីនេះ វិធីសាស្រ្តនេះគឺសមរម្យប្រសិនបើមានការធ្វើទ្រង់ទ្រាយដោយចៃដន្យ ឬសកម្មភាពត្រូវបានធ្វើឡើងជាមួយនឹងប្រភេទ "System Reserved"។
ប្រសិនបើប្រព័ន្ធប្រតិបត្តិការមិនផ្ទុកក្នុងរយៈពេលយូរ អ្នកអាចត្រឡប់ទៅកាន់ចំណុចត្រួតពិនិត្យដែលត្រូវបានបង្កើតថ្មីៗនេះ។ សំណងនេះត្រូវបានចាត់ទុកថាល្អបំផុតសម្រាប់ការបរាជ័យប្រព័ន្ធផ្សេងៗ។ លើសពីនេះទៅទៀតជម្រើសនេះនឹងជួយទោះបីជាមូលហេតុនៃបញ្ហាបែបនេះនៅតែមិនដឹងក៏ដោយ។ អ្នកត្រូវចុចលើធាតុដំបូង។ ជាលទ្ធផល ឧបករណ៍សង្គ្រោះនឹងចាប់ផ្តើម។ នៅក្នុងវាអ្នកត្រូវជ្រើសរើសពេលវេលា និងកាលបរិច្ឆេទរហូតដល់ដែលអ្នកចង់វិលត្រឡប់មកវិញ។ បន្ទាប់មកធ្វើតាមការណែនាំដែលបង្ហាញនៅលើអេក្រង់។ ប៉ុន្តែដើម្បីប្រើជម្រើសនេះ អ្នកត្រូវមានចំណុចត្រួតពិនិត្យរក្សាទុកយ៉ាងហោចណាស់ 1 ។ លើសពីនេះទៀតមុខងារស្តារក៏គួរតែដំណើរការផងដែរ។
ប្រសិនបើកំណែទី 10 របស់ Windows មិនផ្ទុកយូរទេ អ្នកអាចត្រឡប់ទៅ build មុនវិញបាន។
វិធីសាស្ត្រសង្គ្រោះនេះអាចប្រើបានក្នុងរយៈពេលខ្លីប៉ុណ្ណោះបន្ទាប់ពីការអាប់ដេតកំណែទីប្រាំពីរ និងទីប្រាំបីដល់លេខដប់ - អាស្រ័យលើលក្ខខណ្ឌនៅក្នុងអាជ្ញាប័ណ្ណនេះគឺចាប់ពី 10 ថ្ងៃទៅមួយខែ។ ជម្រើសនេះអាចប្រើបានលុះត្រាតែកំណែមុនត្រូវបានរក្សាទុកក្នុងឯកសារដាច់ដោយឡែកដែលហៅថា Windows.old ។ ក្នុងករណីនេះ ឯកសារផ្ទាល់ខ្លួននឹងនៅដដែល ទោះយ៉ាងណាក៏ដោយ អ្វីគ្រប់យ៉ាងដែលមានរួចហើយបន្ទាប់ពីការអាប់ដេតនឹងត្រូវលុបចោល។
ជម្រើសមួយទៀតគឺដើម្បីស្ដាររូបភាពប្រព័ន្ធ។ ក្នុងករណីនេះច្បាប់ចម្លងបម្រុងទុកក៏ត្រូវបានប្រើផងដែរ។ វាអាចត្រូវបានត្រឡប់មកវិញក្នុងករណីមានការបរាជ័យណាមួយប៉ុន្តែបញ្ហាគឺថាកម្រមាននរណាម្នាក់បង្កើតរូបភាពបែបនេះ។ ប្រសិនបើវាពិតជាត្រូវបានធ្វើពីមុន នោះអ្នកត្រូវជ្រើសរើសធាតុ ចង្អុលបង្ហាញទៅកម្មវិធីអំពីទីតាំងដែលរូបភាពត្រូវបានរក្សាទុក ហើយបន្ទាប់មកធ្វើតាមការណែនាំនៅលើអេក្រង់។ វិធីសាស្រ្តនេះត្រូវបានគេចាត់ទុកថាមានប្រសិទ្ធភាពណាស់ ប៉ុន្តែកម្រត្រូវបានគេប្រើណាស់។
សេចក្តីសន្និដ្ឋាន
មនុស្សជាច្រើនឆ្ងល់ថាតើត្រូវធ្វើអ្វីប្រសិនបើប្រព័ន្ធប្រតិបត្តិការ Windows 10 មិនផ្ទុកនៅលើកុំព្យូទ័រផ្ទាល់ខ្លួនក្នុងរយៈពេលយូរ។ ជាការពិត វាអាចកើតឡើងនៅពេលណាក៏បាន អ្វីដែលសំខាន់បំផុតនោះគឺត្រូវដឹងច្បាស់អំពីរបៀបស្តារប្រព័ន្ធឡើងវិញឱ្យបានត្រឹមត្រូវ។