ថ្ងៃនេះយើងនឹងនិយាយអំពីការដំឡើង hard drive ថ្មីដែលហៅថា SSD drives។ បន្ទាប់ពីអានអត្ថបទទាំងមូល អ្នកនឹងអាចដំឡើង SSD drive របស់អ្នកនៅក្រោម Windows 7។
មុនពេលយើងចាប់ផ្តើមដំឡើងប្រព័ន្ធ ចូរយើងយល់ពីអ្វីដែលជាភាពខុសគ្នារវាង HDD និង SSD ។ SSD គឺជាដ្រាយរដ្ឋរឹងដែលប្រើបន្ទះឈីបអង្គចងចាំដើម្បីរក្សាទុកព័ត៌មានខណៈពេលដែល HDD គឺជាដ្រាយវ៍រឹងដែលវិលនៅខាងក្នុងដ្រាយវ៍រឹងក្នុងល្បឿនលឿន។
អត្ថប្រយោជន៍ចម្បងនៃ SSD គឺអវត្តមាននៃផ្នែកផ្លាស់ទីមេកានិច ដែលបង្កើនភាពជឿជាក់នៃឧបករណ៍នេះ។ វាក៏មានភាពខុសប្លែកគ្នានៅក្នុងល្បឿននៃប្រតិបត្តិការនៅក្នុងកំដៅនៃផ្នែកឧបករណ៍ក្នុងករណីដែលគ្មានសំលេងរំខាន។ ទោះយ៉ាងណាក៏ដោយ មិនមែនអ្វីៗទាំងអស់សុទ្ធតែល្អនោះទេ ពីព្រោះដ្រាយ SSD មានគុណវិបត្តិរបស់វា។ គុណវិបត្តិចម្បងនៃឧបករណ៍នេះគឺការកំណត់នៃវដ្តសរសេរ/សរសេរឡើងវិញ។ ស្តង់ដារ MLC SSDs មានសមត្ថភាពសរសេរទិន្នន័យប្រហែល 10,000 ដង។ អង្គចងចាំ SLC ដែលមានតម្លៃថ្លៃជាង សរសេរទិន្នន័យប្រហែល 100,000 ដង។ ដើម្បីកាត់បន្ថយចំនួននៃការចូលប្រើ ssd drive អ្នកត្រូវកំណត់រចនាសម្ព័ន្ធប្រព័ន្ធប្រតិបត្តិការឱ្យបានត្រឹមត្រូវ ដោយហេតុនេះអាចពន្យារអាយុជីវិតរបស់វា។
ដូច្នេះសូមក្រឡេកមើលអ្វីដែលចាំបាច់ត្រូវធ្វើដើម្បីដំឡើង microchip drive នៅក្រោម Windows 7 ។

កថាខណ្ឌទី១. នៅទីនេះយើងនឹងផ្ទេរឯកសារ swap ទៅ hard drive ផ្សេងទៀត។ ជាថ្មីម្តងទៀតយើងចូលទៅក្នុងលក្ខណៈសម្បត្តិរបស់កុំព្យូទ័រ: កុំព្យូទ័ររបស់ខ្ញុំ - លក្ខណសម្បត្តិ - ការកំណត់ប្រព័ន្ធកម្រិតខ្ពស់ - ប្រភេទ "ការអនុវត្ត" - ការកំណត់។ យើងធ្វើដូចគ្នាដូចដែលបានបង្ហាញក្នុងរូបថតអេក្រង់ខាងក្រោម ឬអ្នកអាចកំណត់ទំហំធំជាងនេះ។
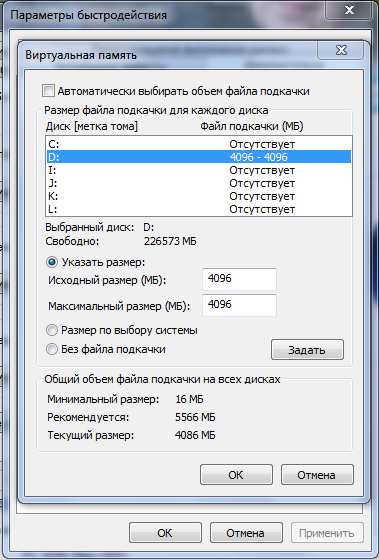
ចំណុចទី 2. អ្នកត្រូវបិទដំណើរការ hibernation ។ តើវាប្រើសំរាប់ធ្វើអ្វី? រាល់ពេលដែលប្រព័ន្ធប្តូរទៅរបៀបនេះ ព័ត៌មានជាច្រើនត្រូវបានសរសេរទៅកាន់វីសរបស់អ្នក (ថាសរឹង)។ ដោយផ្ទាល់ ខ្ញុំតែងតែណែនាំឱ្យបិទមុខងារនេះ។ លើសពីនេះ តាមរយៈការបិទដំណើរការ hibernation យើងនឹងបង្កើនទំហំផ្ទុកនៅលើថាសមូលដ្ឋានប្រព័ន្ធ ដែលស្មើនឹងទំហំ RAM របស់អ្នក។ តាមលំនាំដើម មុខងារ hibernation គឺចាំបាច់សម្រាប់ការចាប់ផ្ដើមប្រព័ន្ធយ៉ាងលឿន ទោះជាយ៉ាងណាក៏ដោយ ប្រសិនបើដ្រាយ SSD ត្រូវបានដំឡើងនោះ Windows នឹងចាប់ផ្តើមឡើង ហើយដូច្នេះវានឹងមានរយៈពេល 5-10 វិនាទី។ ដូច្នេះហើយ យើងបិទដំណើរការ hibernation។ ដើម្បីធ្វើដូចនេះយើងត្រូវចូលទៅក្នុងបន្ទាត់ពាក្យបញ្ជា។ បើក Start ហើយវាយ cmd នៅខាងក្រោមប្រអប់ស្វែងរក។
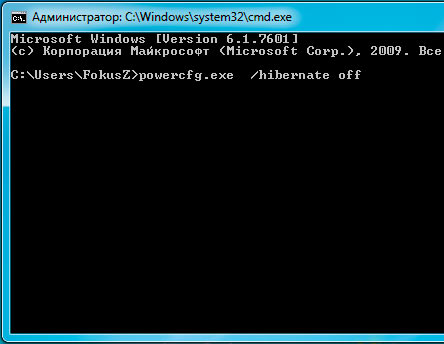
ឥឡូវនេះនៅលើបន្ទាត់ពាក្យបញ្ជាយើងសរសេរ powercfg.exe / hibernate បិទហើយចុច Enter ។ នៅពេលអ្នកចាប់ផ្តើមកុំព្យូទ័ររបស់អ្នកឡើងវិញ អ្នកនឹងឃើញថាមានកន្លែងទំនេរនៅលើ C:\ drive។
កថាខណ្ឌទី៣. នៅក្នុងជំហាននេះយើងនឹងផ្ទេរថតដែលឯកសារបណ្តោះអាសន្នត្រូវបានរក្សាទុកទៅដ្រាយវ៍រឹងធម្មតា។ ដើម្បីធ្វើដូចនេះចុចខាងស្តាំលើរូបតំណាង កុំព្យូទ័រ - លក្ខណសម្បត្តិ - ការកំណត់ប្រព័ន្ធកម្រិតខ្ពស់ - កម្រិតខ្ពស់។
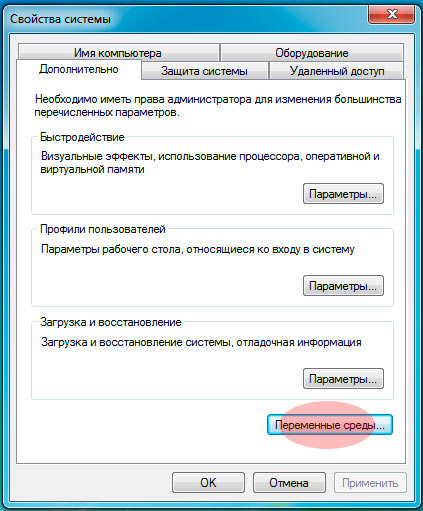
នៅទីនេះយើងរកឃើញប៊ូតុងការកំណត់បរិស្ថាន ហើយផ្លាស់ប្តូរផ្លូវ TEMP និង TMP ទៅថតផ្សេងទៀតនៅលើ HDD ។ ដោយផ្ទាល់ ខ្ញុំបានបង្កើតវានៅលើ D:\ drive របស់ខ្ញុំ។
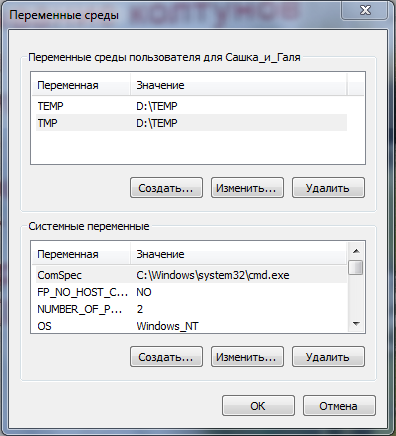
ចំណុចទី 4. អ្នកក៏ត្រូវបិទការការពារប្រព័ន្ធផងដែរ។ ជាថ្មីម្តងទៀតបើកលក្ខណៈសម្បត្តិរបស់កុំព្យូទ័រ - ការការពារប្រព័ន្ធ - ផ្ទាំង "ការការពារប្រព័ន្ធ" - កំណត់រចនាសម្ព័ន្ធ - បិទការការពារប្រព័ន្ធ។
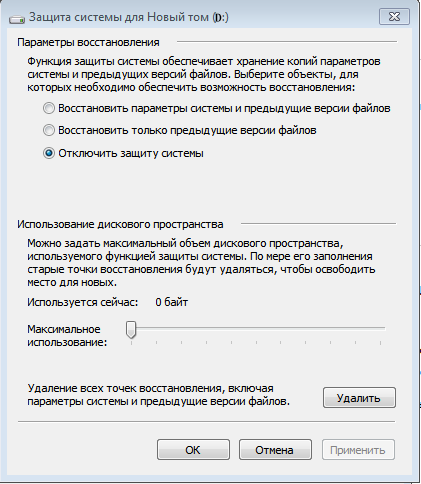
ក្នុងពេលជាមួយគ្នានេះ យើងនឹងមិនអាចស្ដារពីការបម្រុងទុកបានទេ ក្នុងករណីដែលប្រព័ន្ធបរាជ័យកើតឡើង។ ទោះជាយ៉ាងណាក៏ដោយយើងមិនត្រូវការវាទេព្រោះប្រព័ន្ធប្រតិបត្តិការត្រូវបានតំឡើងក្នុងរយៈពេល 10-15 នាទី។
ចំណុចទី 5. បិទការធ្វើលិបិក្រមឯកសារ។ ការធ្វើលិបិក្រមគឺត្រូវការដើម្បីស្វែងរកឯកសារផ្សេងៗយ៉ាងលឿនក្នុងថាស។ ទោះជាយ៉ាងណាក៏ដោយ អ្នកប្រើប្រាស់ជាមធ្យមមិនតែងតែស្វែងរកអ្វីមួយនោះទេ ជាពិសេសចាប់តាំងពីការស្វែងរកនៅលើ SSD មានល្បឿនលឿន។ ដូច្នេះមុខងារនេះអាចត្រូវបានបិទដោយមិនស្ទាក់ស្ទើរ។ ដើម្បីបិទការធ្វើលិបិក្រម សូមចូលទៅកាន់ My Computer ចុចខាងស្តាំលើ C:\ drive ហើយជ្រើសរើស "Properties" នៅខាងក្រោមបំផុត។ ឥឡូវនេះនៅក្នុងផ្ទាំង "ទូទៅ" អ្នកត្រូវដោះធីកប្រអប់ "អនុញ្ញាតឱ្យមាតិកានៃឯកសារនៅលើដ្រាយនេះត្រូវបានដាក់លិបិក្រមបន្ថែមលើលក្ខណៈសម្បត្តិឯកសារ។"
ចំណុចទី៦. បិទ Preftch និង RedyBoot ។
Prefetch អនុញ្ញាតឱ្យប្រព័ន្ធរបស់អ្នកចាប់ផ្តើមយ៉ាងឆាប់រហ័សដោយទាញយកទិន្នន័យជាមុនទៅក្នុង hard drive។ បច្ចេកវិទ្យានេះគឺគ្មានប្រយោជន៍សម្រាប់ដ្រាយ SSD ទេព្រោះវាបង្កើតល្បឿនអានទិន្នន័យដ៏ធំរួចទៅហើយ។
ដើម្បីបិទ Prefetch សូមចូលទៅកាន់កម្មវិធីនិពន្ធចុះបញ្ជី (ម៉ឺនុយចាប់ផ្តើម - រត់ - សរសេរ regedit ហើយចុច Enter) ។ កម្មវិធីកែសម្រួលបញ្ជីឈ្មោះនឹងបើក៖ នៅទីនេះ អ្នកគួរតែស្វែងរកសាខាចុះបញ្ជីខាងក្រោម៖
HKEY_LOCAL_MACHINES\SYSTEM\CurrentControlSet\Control\Session Manager\Memory Management\PrefetchParameters
នៅទីនេះយើងត្រូវផ្លាស់ប្តូរតម្លៃនៃ Enable Prefetcher key ទៅជា "0"។
RedyBoot គឺជាការបន្ថែមទៅលើបច្ចេកវិទ្យា Prefetch ។ ដើម្បីបិទវា សូមធ្វើតាមផ្លូវ៖
HKEY_LOCAL_MACHINES\SYSTEM\CurrentControlSet\Control\WMI\Autologger\ReadyBoot
ចូលទៅកាន់ប៉ារ៉ាម៉ែត្រចាប់ផ្តើមហើយប្តូរតម្លៃទៅជា "0" ។
ដូច្នេះយើងរៀបចំប្រព័ន្ធប្រតិបត្តិការរបស់យើងសម្រាប់ដ្រាយ SSD ដោយហេតុនេះពង្រីកអាយុរបស់វា! ជាការពិតណាស់ដោយគ្មានការកំណត់ណាមួយនឹងមានរយៈពេលយូរប៉ុន្តែប្រសិនបើអ្នកចង់ពង្រីកអាយុកាលរបស់ដ្រាយវ៍តាមដែលអាចធ្វើទៅបានបន្ទាប់មកធ្វើចំណុចទាំងអស់នេះ។ នោះហើយជាទាំងអស់សំណាងល្អ!



































