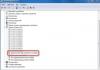27
កញ្ញា
2011
WinMend Folder Hidden 1.4.5.3
 ឆ្នាំផលិត៖ ២០១១
ឆ្នាំផលិត៖ ២០១១
ប្រភេទ៖ សុវត្ថិភាព លាក់ឯកសារ/ថតឯកសារ
អ្នកអភិវឌ្ឍន៍៖ WinMend.com
គេហទំព័ររបស់អ្នកអភិវឌ្ឍន៍៖ http://www.winmend.com/
ភាសាចំណុចប្រទាក់៖ពហុភាសា (រុស្ស៊ីបច្ចុប្បន្ន)
ប្រភេទនៃការផ្គុំ: ស្តង់ដារ
ជម្រៅប៊ីត៖ ៣២/៦៤ ប៊ីត
ប្រព័ន្ធប្រតិបត្តិការ: Windows XP, Vista, 7
តម្រូវការរបស់ប្រព័ន្ធ:កុំព្យូទ័រ
ការពិពណ៌នា៖
កម្មវិធី WinMend Folder Hidden ត្រូវបានរចនាឡើងដើម្បីលាក់ឯកសារ/ថតឯកសារនៅលើភាគថាសមូលដ្ឋាននៃដ្រាយខាងក្នុង ឬឧបករណ៍ផ្ទុកខាងក្រៅ៖ ដ្រាយវ៍ពន្លឺ ឬដ្រាយចល័ត។ ក្នុងពេលជាមួយគ្នានេះ អ្នកប្រើប្រាស់នឹងអាចពិនិត្យមើលបញ្ជីឯកសារ/ថតឯកសារដែលលាក់ ឬអាចចូលប្រើវាបានលុះត្រាតែបញ្ចូលពាក្យសម្ងាត់ត្រឹមត្រូវ។ ការដំឡើងប្រព័ន្ធប្រតិបត្តិការឡើងវិញ ឬការភ្ជាប់ drive/flash drive ទៅកុំព្យូទ័រផ្សេងទៀតមិនបង្ហាញឯកសារ/ថតឯកសារដែលលាក់ ឬបើកការចូលប្រើពួកវាទេ។
01
មករា
2012
WinMend Folder Hidden 1.4.5.4 ចល័ត

ឆ្នាំផលិត៖ ២០១១
ប្រភេទ៖ ការការពារទិន្នន័យ
អ្នកអភិវឌ្ឍន៍៖ WinMend.com
ប្រភេទសំណង់៖ ចល័ត
ជម្រៅប៊ីត៖ ៣២/៦៤ ប៊ីត
01
មករា
2012
WinMend Folder Hidden 1.4.5.4

ឆ្នាំផលិត៖ ២០១១
ប្រភេទ៖ ការការពារទិន្នន័យ
អ្នកអភិវឌ្ឍន៍៖ WinMend.com
គេហទំព័ររបស់អ្នកអភិវឌ្ឍន៍៖ http://www.winmend.com/
ភាសាចំណុចប្រទាក់៖ ពហុភាសា (រុស្ស៊ីមានវត្តមាន)
ប្រភេទនៃការផ្គុំ: ស្តង់ដារ
ជម្រៅប៊ីត៖ ៣២/៦៤ ប៊ីត
ប្រព័ន្ធប្រតិបត្តិការ៖ Windows 2000, XP, 2003, Vista, 7
ការពិពណ៌នា៖ WinMend Folder Hidden គឺជាកម្មវិធីសម្រាប់លាក់ឯកសារ និងថតឯកសារ។ ខណៈពេលដែលធានាសុវត្ថិភាពប្រព័ន្ធទាំងស្រុង កម្មវិធីនេះក៏អាចលាក់ឯកសារ និងថតបានយ៉ាងរហ័សនៅលើភាគថាសក្នុងស្រុក និង/ឬឧបករណ៍ចល័ត។ ឯកសារ និងថតឯកសារដែលលាក់នឹងតែងតែត្រូវបានលាក់ដោយសុវត្ថិភាព ទោះបីជាឧបករណ៍ត្រូវបានចូលប្រើពីអ្នកផ្សេង...
14
មិនា
2011
WinMend ចម្លងឯកសារ 1.3.5

កំណែ៖ ១.៣.៥
ឆ្នាំផលិត៖ ២០១១
ប្រភេទ៖ ការចម្លងឯកសារ
អ្នកអភិវឌ្ឍន៍៖ WinMend.com
គេហទំព័ររបស់អ្នកអភិវឌ្ឍន៍៖ http://www.winmend.com
ភាសាចំណុចប្រទាក់៖ រុស្ស៊ី
វេទិកា៖ Windows 7, Vista, XP
ការពិពណ៌នា៖ WinMend File Copy គឺជាឧបករណ៍ឥតគិតថ្លៃសម្រាប់ការចម្លងឯកសារយ៉ាងរហ័ស និងងាយស្រួល ដែលយោងទៅតាមអ្នកអភិវឌ្ឍន៍គឺលឿនជាងការចម្លងតាមវិធីធម្មតា 3 ដង ដែលត្រូវបានសម្រេចដោយសារវត្តមាននៃក្បួនដោះស្រាយកម្មវិធីតែមួយគត់។ ដូចគ្នានេះផងដែរ គុណសម្បត្តិនៃឧបករណ៍ប្រើប្រាស់រួមមានការបន្តចម្លងពីចំណុចដែលវាត្រូវបានរំខាន វត្តមាននៃរបៀបចម្លងជាបាច់ ក៏ដូចជាការបង្ហាញបញ្ជី...
27
មិនា
2011
WinMend Registry Cleaner 1.5.9 ចល័ត

ឆ្នាំផលិត៖ ២០១១
ប្រភេទ៖ ធ្វើការជាមួយបញ្ជីឈ្មោះ
អ្នកអភិវឌ្ឍន៍៖ WinMend.com
គេហទំព័ររបស់អ្នកអភិវឌ្ឍន៍៖ http://www.winmend.com/
ភាសាចំណុចប្រទាក់៖ ពហុភាសា (រុស្ស៊ីមានវត្តមាន)
វេទិកា៖ Windows 2000, XP, XP x64, Vista, Vista x64, 7, 7 x64
ការពិពណ៌នា៖ WinMend Registry Cleaner សម្អាតបញ្ជីឈ្មោះប្រព័ន្ធនៃព័ត៌មានមិនត្រឹមត្រូវ ឬហួសសម័យ។ អនុញ្ញាតឱ្យអ្នកបង្កើតការបម្រុងទុកបញ្ជីឈ្មោះ និងស្ដារបញ្ជីឈ្មោះពីច្បាប់ចម្លងបម្រុងទុក។ ម៉ាស៊ីនស្កេនមានការកំណត់មួយចំនួនដែលអនុញ្ញាតឱ្យអ្នកស្វែងរកបញ្ហាចុះបញ្ជីនៃប្រភេទជាក់លាក់ណាមួយ។ មានកម្មវិធីបង្កើនប្រសិទ្ធភាពចុះបញ្ជី។ មានមុខងារស្វែងរកសម្រាប់ស្លាក "ខុស"។ ផងដែរនៅក្នុង ...
13
មិនា
2011
WinMend Data Recovery 1.3.8 + RUS

កំណែ៖ 1.3.8
ឆ្នាំផលិត៖ ២០១១
ប្រភេទ៖ ការសង្គ្រោះទិន្នន័យ
អ្នកអភិវឌ្ឍន៍៖ WinMend.com
គេហទំព័ររបស់អ្នកអភិវឌ្ឍន៍៖ http://www.winmend.com/
ភាសាចំណុចប្រទាក់៖ អង់គ្លេស + រុស្ស៊ី
វេទិកា៖ Windows 2000, XP, Vista, 7
ការពិពណ៌នា៖ WinMend Data Recovery គឺជាកម្មវិធី Windows សម្រាប់ទាញយកទិន្នន័យពី hard drive, Compact Flash, Memory Stick និង media ផ្សេងទៀត។ WinMend Data Recovery សង្គ្រោះឯកសារ និងទិន្នន័យដែលបាត់បង់ដោយសារការលុបដោយចៃដន្យ ការធ្វើទ្រង់ទ្រាយ ការវាយប្រហារដោយមេរោគ បញ្ហានៅពេលបង្កើតភាគថាស ឬការផ្ទុក ការបិទកុំព្យូទ័រមិនត្រឹមត្រូវ ការធ្វើទ្រង់ទ្រាយឧបករណ៍ផ្ទុក។ ដោយ...
29
មិនា
2010
ក្លូនស៊ីឌី 5.3.1.4 + ក្លូនស៊ីឌីចល័ត 5.3.1.4

ឆ្នាំផលិត៖ ២០១០
ប្រភេទ៖ កម្មវិធីត្រាប់តាមថាសកម្មវិធី ការចម្លងស៊ីឌី/ឌីវីឌី
អ្នកអភិវឌ្ឍន៍៖ SlySoft
អ្នកបោះពុម្ពផ្សាយ៖ SlySoft
គេហទំព័រអ្នកអភិវឌ្ឍន៍៖ SlySoft
ភាសាចំណុចប្រទាក់៖ អង់គ្លេស + រុស្ស៊ី
វេទិកា៖ Windows 98/98SE/ME/2000/XP/XP64/VISTA/VISTA64/Windows 7 ភាពឆបគ្នា៖ ពេញ
តម្រូវការប្រព័ន្ធ៖ 500 MHz Pentium-class, RAM 64 MB ។ 1 MB នៃទំហំថាសរឹងឥតគិតថ្លៃ។
ការពិពណ៌នា៖ CloneCD គឺជាឧបករណ៍ចម្លងស៊ីឌីដ៏មានអានុភាព ហើយត្រូវបានបម្រុងទុកសម្រាប់តែការចម្លងឌីស CDR/RW ពិតប្រាកដ (1:1) រួមទាំងឧបករណ៍ដែលបានការពារផងដែរ។ កម្មវិធីនេះដំណើរការក្នុងរបៀប RAW (ដូច្នេះអ្នកប្រើប្រាស់ត្រូវការ drive...
11
កញ្ញា
2014
Anvide Lock Folder 3.17 ការដំឡើងស្ងាត់

ឆ្នាំផលិត: 2014
ប្រភេទ៖ ការការពារទិន្នន័យ
អ្នកអភិវឌ្ឍន៍៖ អាន់វីដ
គេហទំព័ររបស់អ្នកអភិវឌ្ឍន៍៖ http://anvidelabs.org
ភាសាចំណុចប្រទាក់៖ ពហុភាសា (រុស្ស៊ីមានវត្តមាន)
ប្រភេទដំឡើង៖ ការដំឡើងស្ងាត់
ជម្រៅប៊ីត៖ ៣២/៦៤ ប៊ីត
ប្រព័ន្ធប្រតិបត្តិការ៖ Windows XP, Vista, 7, 8, 8.1
តម្រូវការប្រព័ន្ធ៖ -Processor ដែលមានប្រេកង់នាឡិកា 800 MHz ឬខ្លាំងជាងនេះ។ - RAM 128 MB ឬច្រើនជាងនេះ។ - ទំហំថាសរឹងឥតគិតថ្លៃចាប់ពី ២០ មេកាបៃ។
ការពិពណ៌នា៖ Anvide Lock Folder គឺជាកម្មវិធីសម្រាប់ការពារថតឯកសារពីការចូលប្រើដោយគ្មានការអនុញ្ញាត។ ជាមួយនឹង Anvide Lock Folder អ្នកអាចបន្ថែម Folder ដែលចង់បានទៅក្នុងបញ្ជីការពារ...
28
មិនា
2010
CloneCD 5.3.1.4 ចុងក្រោយ

ឆ្នាំផលិត៖ ២០១០
ប្រភេទ៖ កម្មវិធីត្រាប់តាមថាស ការចម្លងស៊ីឌី/ឌីវីឌី
អ្នកអភិវឌ្ឍន៍៖ SlySoft
គេហទំព័ររបស់អ្នកអភិវឌ្ឍន៍៖ www.slysoft.com
ភាសាចំណុចប្រទាក់៖ ពហុភាសា (រុស្ស៊ីមានវត្តមាន)
វេទិកា៖ Windows 98/98SE/ME/2000/XP/XP64/VISTA/VISTA64
តម្រូវការប្រព័ន្ធ៖ កុំព្យូទ័រផ្ទាល់ខ្លួនដែលឆបគ្នាជាមួយ IBM ដែលមាន microprocessor ថ្នាក់ Pentium អប្បបរមា 500 MHz 64 MB RAM ទំហំថាសរឹង 1 MB
ការពិពណ៌នា៖ ងាយស្រួលប្រើ និងក្នុងពេលតែមួយកម្មវិធីដ៏មានអានុភាពសម្រាប់បង្កើតច្បាប់ចម្លងជាក់លាក់នៃស៊ីឌីណាមួយ - សូម្បីតែកម្មវិធីដែលការពារការចម្លងក៏ដោយ។ ការចម្លងដោយផ្ទាល់ត្រូវបានអនុញ្ញាត ក៏ដូចជាធ្វើការជាមួយរូបភាពថាស (បង្កើត និងដុត)។ គាំទ្រ...
28
បុ៉ន្តែខ្ញុំ
2012
កម្មវិធីបង្កប់ iOS 1.0 - 4.3.5

ឆ្នាំផលិត: 2007 - 2011
ប្រភេទ៖ អាប់ដេតកម្មវិធី
អ្នកអភិវឌ្ឍន៍៖ Apple
ភាសាចំណុចប្រទាក់៖ ពហុភាសា (រុស្ស៊ីមានវត្តមាន)
វេទិកា៖ iPhone, iPod, iPad, Apple TV
តម្រូវការប្រព័ន្ធ៖ iTunes
ការពិពណ៌នា៖ កម្មវិធីបង្កប់ iOS ផ្លូវការ និងដើម 1.0 - 4.3.5
03
ខែកុម្ភៈ
2010
ឆ្នាំផលិត៖ ២០០៩
ប្រភេទ៖ ថតឌីស
អ្នកអភិវឌ្ឍន៍៖ Nero AG
គេហទំព័ររបស់អ្នកអភិវឌ្ឍន៍៖ http://www.nero.com/
ភាសាចំណុចប្រទាក់៖ ពហុភាសា (រុស្ស៊ីមានវត្តមាន)
វេទិកា៖ Windows XP, Vista, 7
ការពិពណ៌នា៖ Nero 9 គឺជាឈុតដែលគួរឱ្យទុកចិត្តបំផុតរបស់ពិភពលោកសម្រាប់ប្រព័ន្ធផ្សព្វផ្សាយឌីជីថល និងកម្មវិធីកម្សាន្តតាមផ្ទះជំនាន់ក្រោយ។ វាមានលក្ខណៈពិសេសមុខងារទំនើបដែលធ្វើឱ្យរីករាយជាមួយនឹងប្រព័ន្ធផ្សព្វផ្សាយឌីជីថលងាយស្រួល។ ឈុតពហុព័ត៌មានដែលងាយស្រួលប្រើ ប៉ុន្តែមានអនុភាពនេះផ្តល់ឱ្យអ្នកនូវសេរីភាពក្នុងការបង្កើត អាន ចម្លង កត់ត្រា កែសម្រួល...
08
មិនា
2011
ការពារថតឯកសារ 1.8.9

ឆ្នាំផលិត៖ ២០១១
ប្រភេទ៖ ការការពារថតឯកសារ
អ្នកអភិវឌ្ឍន៍៖ NewSoftwares.net, Inc.
គេហទំព័ររបស់អ្នកអភិវឌ្ឍន៍៖ http://www.newsoftwares.net/folderlock/
ភាសាចំណុចប្រទាក់៖ ភាសាអង់គ្លេស
វេទិកា៖ Windows 2000, 2003, XP, Vista, 7
តម្រូវការប្រព័ន្ធ៖ Pentium III, RAM 512 MB, ថាសរឹង 10 MB
ការពិពណ៌នា៖ Folder Protect គឺជាកម្មវិធីដែលអនុញ្ញាតឱ្យអ្នកការពារពាក្យសម្ងាត់ និងកំណត់កម្រិតផ្សេងៗនៃការចូលប្រើឯកសារ ថតឯកសារ កម្មវិធី និងផ្នែកបន្ថែមរបស់អ្នក។ Folder Protect លើសពីការចាក់សោឯកសារធម្មតា និងការអ៊ិនគ្រីបទិន្នន័យ ដែលអនុញ្ញាតឱ្យអ្នកកំណត់សុវត្ថិភាពរបស់អ្នកតាមបំណង និងជ្រើសរើសរវាងការទប់ស្កាត់ការចូលប្រើឯកសារ ការលាក់ ការលុប...
28
ខែកុម្ភៈ
2017
KMPlayer 4.1.5.8 repack ដោយ cuta (build 4) 4.1.5.8 RePack

ឆ្នាំនៃការចេញផ្សាយ: 2017
ប្រភេទ៖ អ្នកលេងពហុព័ត៌មាន
អ្នកអភិវឌ្ឍន៍៖ KMP PANDORA.TV
គេហទំព័ររបស់អ្នកអភិវឌ្ឍន៍៖ http://kmplayer.com/
ភាសាចំណុចប្រទាក់៖ ពហុភាសា (រុស្ស៊ីមានវត្តមាន)
ប្រភេទសាងសង់៖ វេចខ្ចប់ឡើងវិញ
ជម្រៅប៊ីត៖ ៣២/៦៤ ប៊ីត
ប្រព័ន្ធប្រតិបត្តិការ៖ Windows XP, Vista, 7, 8, 8.1, 10
ការពិពណ៌នា៖ KMPlayer គឺជាកម្មវិធីចាក់មេឌៀដែលគាំទ្រការលេងទ្រង់ទ្រាយអូឌីយ៉ូ និងវីដេអូពេញនិយមទាំងអស់ រួមទាំងឌីវីឌី, VCD, AVI, MKV, Ogg Theora, OGM, 3GP, MPEG-1/2/4, WMV, RealMedia និង QuickTime ។ លក្ខណៈពិសេសចម្បងគឺកូដិកដែលភ្ជាប់មកជាមួយ និងការកំណត់ដែលអាចបត់បែនបាន។ លើសពីនេះ KMPlayer អាចដំណើរការមិនត្រឹមតែជាមួយខាងក្នុងប៉ុណ្ណោះទេ ប៉ុន្តែថែមទាំងជាមួយតម្រងខាងក្រៅ និង...
17
មករា
2010
ការចាក់សោថតឯកសារ 6.2.1.0

ឆ្នាំផលិត៖ ២០០៩
ប្រភេទ៖ ការការពារឯកសារ
អ្នកអភិវឌ្ឍន៍៖ កម្មវិធីថ្មី។
គេហទំព័ររបស់អ្នកអភិវឌ្ឍន៍៖ http://www.newsoftwares.net/
ភាសាចំណុចប្រទាក់៖ ភាសាអង់គ្លេស
វេទិកា៖ Windows XP, Vista
តម្រូវការប្រព័ន្ធ៖ អប្បបរមា
ការពិពណ៌នា៖ Folder Lock គឺជាកម្មវិធីដ៏ល្បីមួយសម្រាប់ការពារឯកសារ និង Folder មួយចំនួន លាក់បាំងមិនឲ្យភ្នែកមើល! ទំហំឯកសារ ឬថតឯកសារអាចមានណាមួយសូម្បីតែ 50 GB! ប្រាកដណាស់ថាអ្នកមានថតផ្ទាល់ខ្លួននៅលើកុំព្យូទ័ររបស់អ្នកនៅផ្ទះ ឬនៅកន្លែងធ្វើការដែលអ្នកមិនចង់បង្ហាញដល់សមាជិកគ្រួសារផ្សេងទៀត ឬមិត្តរួមការងារ។ ហើយអ្នកចង់រក្សាព័ត៌មានផ្ទាល់ខ្លួនទាំងអស់ជាប់សោ... ឥឡូវនេះអ្នកមាន...
23
ខែកុម្ភៈ
2012
Anvide Lock Folder 1.65 + ស្បែក

ឆ្នាំផលិត៖ 2012
ប្រភេទ៖ បដិសេធការចូលប្រើថត
អ្នកអភិវឌ្ឍន៍៖ Anvide Labs
គេហទំព័ររបស់អ្នកអភិវឌ្ឍន៍៖ http://anvidelabs.dm0.ru/anvidelockfolder.html
ភាសាចំណុចប្រទាក់៖ រុស្ស៊ី
ប្រភេទនៃការផ្គុំ: ស្តង់ដារ
ជម្រៅប៊ីត៖ ៣២/៦៤ ប៊ីត
ប្រព័ន្ធប្រតិបត្តិការ៖ Windows XP, Vista, 7
ការពិពណ៌នា៖ Anvide Lock Folder គឺជាកម្មវិធីសម្រាប់ការពារថតឯកសារពីការចូលប្រើដោយគ្មានការអនុញ្ញាត។ ដោយប្រើ Anvide Lock Folder អ្នកអាចបន្ថែមថតដែលអ្នកចង់បានទៅក្នុងបញ្ជីវត្ថុដែលបានការពារ ហើយកំណត់វាទៅជាស្ថានភាព "ការពារ"។ បន្ទាប់ពីនេះ អ្នកប្រើប្រាស់ផ្សេងទៀតនឹងមិនអាចមើលមាតិការបស់វាបានទៀតទេ។ ល្អណាស់ មិនផ្ទុកលើសទម្ងន់ ចំណុចប្រទាក់ Anvide...
25
មិថុនា
2012
កម្មវិធីបង្កប់ iOS 4.4 - 5.1.1

ឆ្នាំផលិត: 2010-2012
ប្រភេទ៖ អាប់ដេតកម្មវិធី
អ្នកអភិវឌ្ឍន៍៖ Apple
គេហទំព័ររបស់អ្នកអភិវឌ្ឍន៍៖ www.apple.com
ភាសាចំណុចប្រទាក់៖ ពហុភាសា (រុស្ស៊ីមានវត្តមាន)
វេទិកា៖ Apple TV, iPhone 3G, 3GS, 4, 4S, iPod Touch 3G, 4G, iPad 1, 2, 3
តម្រូវការប្រព័ន្ធ៖ iTunes
ការពិពណ៌នា៖ កម្មវិធីបង្កប់ iOS ផ្លូវការ និងដើមពី iOS 4.4 ដល់ iOS 5.1.1
កម្មវិធីបង្កប់សម្រាប់៖ Apple TV, iPhone 3G, 3GS, 4, 4S, iPod Touch 3G, 4G, iPad 1, 2, 3 នៅពេលទាញយកកម្មវិធីបង្កប់ អ្នកអាចជ្រើសរើសថតជាក់លាក់សម្រាប់ទាញយកនៅក្នុង uTorrent!
ឬហេតុអ្វីបានជាការការពារទិន្នន័យតាមរយៈការអ៊ិនគ្រីបគឺប្រសើរជាងការលាក់ថតនៅក្នុងវីនដូ។
សង្ខេប៖មានកម្មវិធីជាច្រើននៅលើអ៊ីនធឺណិតសម្រាប់លាក់ថតឯកសារនីមួយៗ និងឯកសារពីអ្នកប្រើប្រាស់កុំព្យូទ័រផ្សេងទៀត។ កម្មវិធីទាំងនេះផ្តល់នូវវិធីសាស្រ្តសាមញ្ញមួយសម្រាប់ការលាក់ថតដោយត្រងសំណើទៅកាន់ប្រព័ន្ធឯកសារ។ ប៉ុន្តែនេះមិនមានន័យថាការការពារទិន្នន័យ 100% នោះទេ។
ជាការពិត ឯកសារ និងថតដែលលាក់អាចត្រូវបានគេមើលឃើញ និងមើលដោយប្រើមធ្យោបាយផ្សេងទៀត។ ប្រសិនបើត្រូវការការការពារដែលអាចទុកចិត្តបានច្រើនជាងនេះ កម្មវិធីអ៊ិនគ្រីបឌីសគួរតែត្រូវបានប្រើ។
របៀបលាក់ថតឬឯកសារ - វិធីស្តង់ដារ
បំណងប្រាថ្នាដ៏ធំបំផុតមួយរបស់អ្នកប្រើប្រាស់ជាញឹកញាប់គឺការចង់លាក់ឯកសារផ្ទាល់ខ្លួន កម្មវិធី និងទិន្នន័យផ្សេងទៀតរបស់គាត់នៅកន្លែងណាមួយឱ្យឆ្ងាយពីភ្នែកគាស់។ វិធីសាមញ្ញបំផុតដើម្បីធ្វើវាគឺ៖
- ប្រើកម្មវិធីដើម្បីលាក់ឯកសារ និងថតឯកសារ។ ឥឡូវនេះមានពួកគេច្រើនណាស់៖ ចាក់សោថតឯកសារ លាក់ថត XP
- ប្រើឧបករណ៍ស្តង់ដារនៅក្នុង Windows៖ សម្គាល់ថត/ឯកសារថាលាក់ ឬបដិសេធការចូលប្រើថត/ឯកសារដោយបញ្ជាក់សិទ្ធិចូលប្រើវត្ថុ។
ថត និងឯកសារដែលត្រូវបានសម្គាល់ថា "លាក់" នៅក្នុង Windows មិនអាចមើលឃើញនៅក្នុង Explorer ដល់អ្នកប្រើប្រាស់ប្រព័ន្ធផ្សេងទៀតទេ ប្រសិនបើអ្នកប្រើបានបើកទង់ជាតិ៖ កុំបង្ហាញថតដែលលាក់
អាចមើលឃើញនៅក្នុងកម្មវិធី៖ FAR, Total Commander ។ល។ ដែលមិនប្រើប្រអប់ស្តង់ដារដើម្បីបង្ហាញឯកសារ និងថតឯកសារ។
យើងមានចេតនាចាកចេញពី EFS (ការអ៊ិនគ្រីបដែលភ្ជាប់មកជាមួយ Windows 2000/XP) ពីព្រោះការដំឡើងមុខងារនេះតម្រូវឱ្យមានការខិតខំប្រឹងប្រែង និងជំនាញយ៉ាងសំខាន់។
ភាពងាយស្រួលនៃវិធីលាក់ថតទាំងនេះ គឺអ្នកមិនចាំបាច់ធ្វើអ្វីបន្ថែមដើម្បីលាក់ពួកវានោះទេ។ អ្វីគ្រប់យ៉ាងគឺសាមញ្ញណាស់៖ គ្រាន់តែចុចកណ្ដុរមួយគឺគ្រប់គ្រាន់ដើម្បីលាក់ថត/ឯកសារជាក់លាក់មួយ ដោយមិនគិតពីទំហំរបស់វា។ ប៉ុន្តែតើកម្មវិធីប្រភេទនេះ មានគុណវិបត្តិអ្វីខ្លះ? ចូរយើងព្យាយាមស្វែងយល់។
តើកម្រិតនៃការការពារគឺជាអ្វី?
មិនមែនឧបករណ៍ប្រើប្រាស់ទាំងអស់សម្រាប់ការលាក់ថតនឹងលាក់ទិន្នន័យរបស់អ្នកដោយភាពជឿជាក់នោះទេ។ ជាងនេះទៅទៀត សូម្បីតែពួកគេតិចក៏ដោយ បន្ថែមពីលើការលាក់ពួកវា នឹងការពារពួកគេដោយភាពជឿជាក់ជាមួយនឹងការអ៊ិនគ្រីបពីបច្ចេកទេសផ្សេងៗ។ កម្មវិធីទាំងនេះជាច្រើនលាក់ថត និងឯកសារសម្រាប់តែប្រព័ន្ធប្រតិបត្តិការមួយប៉ុណ្ណោះ។ ចុះបើមានប្រព័ន្ធប្រតិបត្តិការមួយចំនួនបានដំឡើងលើកុំព្យូទ័រ? ពីប្រព័ន្ធមួយ ទិន្នន័យនឹងមិនអាចមើលឃើញ ប៉ុន្តែពីប្រព័ន្ធផ្សេងទៀត - អ្វីគ្រប់យ៉ាងគឺស្ថិតនៅចុងម្រាមដៃរបស់អ្នក!
គ្រាន់តែលាក់ថត និងដាក់កម្រិតការចូលប្រើឯកសារ មិនអាចជួយក្នុងករណីដូចខាងក្រោមនេះទេ៖
ចាប់ផ្ដើមកុំព្យូទ័រលើប្រព័ន្ធប្រតិបត្តិការផ្សេងឬផ្ទុកប្រព័ន្ធប្រតិបត្តិការផ្សេងទៀតពីស៊ីឌីរ៉ូម។ ឧទាហរណ៍ Linux Live CD, Windows Live CD ។
- នៅក្នុង OS មួយផ្សេងទៀតដែលភ្ជាប់ទៅ HDD របស់អ្នក ឯកសារទាំងអស់នឹងអាចមើលឃើញ ព្រោះវានឹងមិនមានការរឹតបន្តឹង ឬការការពារទេ។
បន្ទាប់ពីការទាញយកបែបនេះ ថតទាំងអស់នឹងអាចមើលឃើញ សូម្បីតែឯកសារដែលត្រូវបានលាក់តាមកម្មវិធីក៏ដោយ។ បន្ទាប់ពីទាំងអស់ នៅពេលចាប់ផ្ដើមក្នុងរបៀបសុវត្ថិភាព វីនដូផ្ទុកតែកម្មវិធីបញ្ជាដែលចាំបាច់សម្រាប់ប្រព័ន្ធដើម្បីដំណើរការ ហើយរំលងកម្មវិធីបន្ថែមទាំងអស់ (កម្មវិធីបញ្ជាតម្រង) ដើម្បីបោះបង់ការបរាជ័យដែលអាចកើតមានជាមុន។
យក HDD ចេញហើយភ្ជាប់វាទៅកុំព្យូទ័រផ្សេងទៀត។
ប្រសិនបើអ្នកដក hard drive (HDD drive) ហើយភ្ជាប់វាទៅកុំព្យូទ័រផ្សេងទៀត អ្នកអាចឃើញ និងបើក folder និងឯកសារដែលលាក់ទាំងអស់។ សូម្បីតែថតទាំងនោះដែលការចូលប្រើត្រូវបានហាមឃាត់ (នៅលើថាស NTFS) នឹងអាចមើលឃើញ។
មានឱកាសមួយផ្សេងទៀតដើម្បីមើលឯកសារដែលលាក់ដោយកម្មវិធីផ្សេងៗ។ ដើម្បីធ្វើដូច្នេះ អ្នកត្រូវតែមានសិទ្ធិជាអ្នកគ្រប់គ្រង (គណនីដែលមានសិទ្ធិជាអ្នកគ្រប់គ្រង)។ ដោយសារតែប្រសិនបើអ្នកជាអ្នកគ្រប់គ្រងប្រព័ន្ធ អ្នកអាចលុបកម្មវិធីដើម្បីលាក់ថត ឬចាប់ផ្ដើមចូលទៅក្នុងរបៀបការពារការគាំង ហើយបន្ទាប់មកវត្ថុដែលលាក់ទាំងអស់នឹងអាចមើលឃើញ។
ការការពារទិន្នន័យប្រសើរឡើង - តាមរយៈការអ៊ិនគ្រីប
តើធ្វើដូចម្តេចដើម្បីឆ្លងផុតឧបសគ្គទាំងអស់ដែលបានរៀបរាប់ខាងលើ?
វិធីសាស្រ្តមួយក្នុងការការពារទិន្នន័យគឺការអ៊ិនគ្រីបវា។ អ្វីគ្រប់យ៉ាងគឺសាមញ្ញណាស់។ អ្នកជ្រើសរើសទិន្នន័យដែលអ្នកត្រូវការ ហើយកំណត់ពាក្យសម្ងាត់ដើម្បីចូលប្រើវា។ បើអ្នកស្គាល់លេខសម្ងាត់ នោះមានតែអ្នកអាចចូលមើលព័ត៌មានបាន!
ដើម្បីបង្កើនភាពជឿជាក់នៃការផ្ទុកទិន្នន័យបន្ថែមទៀត វាត្រូវបានអ៊ិនគ្រីប។ នោះគឺដោយប្រើក្បួនដោះស្រាយការអ៊ិនគ្រីបពិសេសពួកគេបំប្លែងទិន្នន័យតាមរបៀបដែលទោះបីជាឯកសារត្រូវបានបើកក៏ដោយវានឹងមិនអាចអានវាបានទេ - វានឹងរញ៉េរញ៉ៃ។ ដើម្បីបំប្លែង “បបរ” ទៅជាទិន្នន័យធម្មតា ពួកគេត្រូវបានឌិគ្រីបដោយប្រើក្បួនដោះស្រាយការអ៊ិនគ្រីបដូចគ្នា។
ការអ៊ិនគ្រីបអនុញ្ញាតឱ្យអ្នក៖
លាក់ថតឯកសារនិងឯកសារពីភ្នែកមើលឃើញ (ឬអ្នកប្រើផ្សេងទៀតនៃកុំព្យូទ័រដូចគ្នា) ។ ហើយក៏ការពារទិន្នន័យពីការមើលដោយប្រើវិធីសាស្រ្តដែលបានរាយខាងលើ និងការវាយប្រហារ "ថាមពល" ផ្សេងទៀត។
កម្មវិធីអ៊ិនគ្រីបឌីស Rohos៖ អ៊ិនគ្រីប និងលាក់
ដូចដែលការអនុវត្តបង្ហាញ ភាពជឿជាក់ដ៏អស្ចារ្យបំផុតនៃការរក្សាទុកព័ត៌មានត្រូវបានសម្រេចដោយការរួមបញ្ចូលវិធីសាស្រ្តនៃការការពារជាច្រើន។ វាគឺជាផ្លូវនេះដែលត្រូវបានជ្រើសរើសនៅពេលបង្កើតកម្មវិធី Rohos Disk Encryption។
កម្មវិធីនេះដំណើរការតាមគោលការណ៍ដូចខាងក្រោមៈ
- ទិន្នន័យទាំងអស់ត្រូវបានរក្សាទុកនៅលើថាសនិម្មិតដាច់ដោយឡែកដែលកម្មវិធីបង្កើត។ ថាសនេះត្រូវបានរក្សាទុកនៅលើកុំព្យូទ័រ ឬ USB flash drive របស់អ្នក។ ថាសត្រូវបានអ៊ិនគ្រីបដោយប្រើការអ៊ិនគ្រីបល្បឿនលឿន ពោលគឺ "រហ័ស" ដោយផ្ទាល់ក្នុងអំឡុងពេលប្រតិបត្តិការ។ ថាសនេះត្រូវបានគេហៅថា។
- បន្ទាប់ពីបញ្ចប់ការធ្វើការជាមួយឯកសារ អ្នកផ្តាច់ថាស។ ដ្រាយខ្លួនឯង និងព័ត៌មានទាំងអស់ដែលផ្ទុកនៅលើវាមិនអាចចូលដំណើរការបានរហូតដល់ដ្រាយត្រូវបានបើកម្តងទៀត។ ថាសមានឯកសារមួយ ដែលមានទំហំស្មើនឹងទំហំថាស។ ឯកសារនេះអាចមើលឃើញ ប៉ុន្តែវាត្រូវបានអ៊ិនគ្រីប ដូច្នេះព័ត៌មានមិនអាចស្រង់ចេញពីវាបានទេ។
- អនុញ្ញាតឱ្យអ្នកលាក់ និងអ៊ិនគ្រីបថតនីមួយៗ និងកម្មវិធីនៅលើកុំព្យូទ័ររបស់អ្នក ដូចជា Skype, Firefox, Chrome ។
របៀបលាក់ថតដោយប្រើ Rohos Disk Encryption៖
ជាដំបូងនៅក្នុងកម្មវិធី Rohos Mini Drive (ឥតគិតថ្លៃ) ឬ Rohos Disk Encryption អ្នកត្រូវបង្កើតថាសនិម្មិត R:.

នៅក្នុងប្រអប់ លាក់ថត សូមជ្រើសរើសថតដែលបានកំណត់ជាមុន ដូចជាឯកសាររបស់ខ្ញុំ ថតទម្រង់ កម្មវិធី Skypeនិងកម្មវិធីផ្សេងៗ។
ឬបញ្ជាក់ Folder ដោយដៃដោយចុចលើប៊ូតុង “...” ។

ហើយទោះបីជាកុំព្យូទ័រជាធម្មតាត្រូវបានគេហៅថាផ្ទាល់ខ្លួន ពោលគឺផ្ទាល់ខ្លួន ការពិតនៅតែមានថានៅក្នុងគ្រួសារភាគច្រើនមានអ្នកប្រើប្រាស់ជាច្រើនក្នុងមួយកុំព្យូទ័រ។ តាមធម្មជាតិ ក្នុងស្ថានភាពបែបនេះ ម្ចាស់ "ពិត" នៃកុំព្យូទ័រ ជារឿយៗត្រូវដោះស្រាយបញ្ហានៃភាពឯកជនទិន្នន័យផ្ទាល់ខ្លួន។ បាទ ប្រាកដណាស់ អ្នកប្រើប្រាស់ណាម្នាក់នឹងមានអាថ៌កំបាំង ដែលគាត់មិនចង់ចែករំលែកជាមួយអ្នកដទៃ។ ការរក្សាទុកឯកសារផ្ទាល់ខ្លួននៅលើមេឌៀដែលអាចដកចេញបានគឺមិនតែងតែងាយស្រួលនោះទេ ការលាក់ពួកវានៅក្នុងថតប្រព័ន្ធគឺមិនអាចទុកចិត្តបានទេ ហើយការប្រគល់ការផ្ទុកទៅសេវាកម្ម "ពពក" គឺដើម្បីដាក់វាឱ្យស្រាល និងមិនសមហេតុផល។ ដំណោះស្រាយចំពោះបញ្ហាអាចជាកម្មវិធីសាមញ្ញបំផុត ប៉ុន្តែនៅពេលជាមួយគ្នានេះកម្មវិធីដែលមានប្រសិទ្ធភាពខ្លាំងណាស់ដែលគេហៅថា Anvide Lock Folder។

ដោយមានជំនួយពីកម្មវិធីតូចនេះ ឯកសារសម្ងាត់អាចលាក់បានគ្រប់ទីកន្លែងដោយមិនចាំបាច់ផ្លាស់ទីពួកវា ដូច្នេះអ្នកប្រើប្រាស់ផ្សេងទៀតនឹងមិនដឹងអំពីអត្ថិភាពរបស់វា។ Anvide Lock Folder គឺឥតគិតថ្លៃ មិនទាមទារការដំឡើង និងងាយស្រួលប្រើ។
ដើម្បីលាក់ថតឯកសារ អ្នកគ្រាន់តែត្រូវបន្ថែមវាទៅក្នុងបញ្ជី ហើយផ្តល់ឱ្យវានូវស្ថានភាពការពារ ហើយវាត្រូវបានសម្រេចដោយប្រើពាក្យសម្ងាត់ បន្ទាប់មកថតឯកសារ និងមាតិកាទាំងអស់របស់វានឹងត្រូវបានលាក់ដោយសុវត្ថិភាពភ្លាមៗ។ ប៉ុន្តែអ្វីដែលសំខាន់បំផុតនោះគឺថាបន្ទាប់ពីនេះអ្នកអាចបិទវាបាន - ថតនឹងនៅតែលាក់។ Anvide Lock Folder អាចដំណើរការមិនត្រឹមតែជាមួយ hard drive ប៉ុណ្ណោះទេ ប៉ុន្តែថែមទាំងជាមួយ media ដែលអាចដកចេញបានផងដែរ។

ជាការពិតណាស់មិនមែនក្នុងន័យថាអ្នកអាចប្រើវាដើម្បីលាក់ភាគថាសទាំងមូល ឬប្រព័ន្ធផ្សព្វផ្សាយចល័តទេ - យើងមានន័យថាថតដោយខ្លួនឯង។ ដូចដែលអ្នកអាចមើលឃើញពីរូបថតអេក្រង់ដែលបានបង្ហាញ ចំណុចប្រទាក់អ្នកប្រើរបស់ Anvide Lock Folder គឺសាមញ្ញបំផុត និងអាចយល់បាន។
សូមក្រឡេកមើលរបៀបដែលកម្មវិធីដំណើរការដោយប្រើឧទាហរណ៍ជាក់លាក់មួយ។ តោះលាក់ថតបី។ មួយក្នុងចំណោមពួកវានឹងមានទីតាំងនៅ ទីពីរនៅលើថាសរឹង D និងទីបីនៅក្នុងភាគថាសប្រព័ន្ធហើយនឹងមានឯកសារដំណើរការនៃកម្មវិធីរុករក Mozilla Firefox ។ បន្ទាប់ពីថតត្រូវបានបន្ថែម ហើយវាត្រូវបានធ្វើដោយប្រើប៊ូតុងដែលមានរូបភាពនៃសញ្ញា "បូក" ជ្រើសរើសមួយដែលអ្នកត្រូវការ ហើយចុចប៊ូតុងក្នុងទម្រង់ជាសោបិទជិត ឬគ្រាប់ចុច F5 ។ បញ្ចូលពាក្យសម្ងាត់ហើយចុច "បិទការចូលប្រើ" បន្ទាប់ពីនោះថតនឹងត្រូវបាន "លាក់" ដោយសុវត្ថិភាព។

ជាអកុសល អ្នកអភិវឌ្ឍន៍មិនបានផ្តល់នូវសមត្ថភាពក្នុងការលាក់ថតជាច្រើនក្នុងពេលតែមួយទេ ដូច្នេះអ្នកត្រូវលាក់ថតនីមួយៗដោយឡែកពីគ្នា ជាការពិតអ្នកអាចដំឡើងមួយសម្រាប់ថតនីមួយៗ។ ប៉ុន្តែវាអាចធ្វើទៅបានដើម្បីបើកព័ត៌មានជំនួយក្នុងករណីដែលពាក្យសម្ងាត់ត្រូវបានភ្លេចភ្លាមៗ។
ប៉ុន្តែសូមត្រលប់ទៅថតរបស់យើងវិញ។ ពួកគេទាំងអស់ត្រូវបានលាក់ ការព្យាយាមស្វែងរកពួកវាដោយប្រើមធ្យោបាយស្តង់ដារបាននាំឱ្យគ្មានអ្វីសោះ។ បាទ/ចាស តើអ្នកគិតថាវាអាចធ្វើទៅបានក្នុងការបើកដំណើរការកម្មវិធីរុករកតាមអ៊ីនធឺណិតបន្ទាប់ពីលាក់ថតកម្មវិធី Mozilla Firefox ដែរឬទេ? ទេ នៅពេលដែលយើងព្យាយាមបើកកម្មវិធីរុករកតាមវិធីធម្មតាដោយចុចលើផ្លូវកាត់នៅលើផ្ទៃតុ ប្រព័ន្ធបង្ហាញសារអំពីអវត្តមាននៃឯកសារដែលអាចប្រតិបត្តិបាន ប៉ុន្តែនៅពេលដែលយើងព្យាយាមចូលប្រើ firefox.exe ដោយផ្ទាល់ យើងបានទទួលសារអំពីការចូលប្រើ ទីតាំងដែលមិនអាចចូលបាន។

ដូចដែលអ្នកយល់ នៅពេលធ្វើការជាមួយថតកម្មវិធី និងសូម្បីតែថតប្រព័ន្ធ អ្នកត្រូវប្រុងប្រយ័ត្នបំផុត ប្រសិនបើអ្នកចង់សាកល្បងសមត្ថភាពរបស់កម្មវិធីភ្លាមៗ។ ដោយវិធីនេះ ថតចាក់សោ Anvide អាចត្រូវបានប្រើជាឧបករណ៍គ្រប់គ្រងដោយមាតាបិតា ដោយរារាំងការចូលប្រើកម្មវិធីមួយចំនួន ដូចជាកម្មវិធីរុករកជាដើម។
ប៉ុន្តែមុននឹងដំឡើងប្រព័ន្ធប្រតិបត្តិការឡើងវិញ អ្នកអភិវឌ្ឍន៍បានផ្តល់អនុសាសន៍យ៉ាងមុតមាំឱ្យដោះសោថតទាំងអស់ ចាប់តាំងពីពួកវា និងឯកសារដែលពួកគេផ្ទុកអាចបាត់បង់ដែលមិនអាចទាញយកមកវិញបាន។ នោះហើយជាអ្វីដែលអ្នកត្រូវដឹងអំពីកម្មវិធីនេះ។ លើសពីនេះទៀតនៅក្នុងការកំណត់ អ្នកអាចកំណត់ពាក្យសម្ងាត់ដើម្បីបើកដំណើរការកម្មវិធីដោយខ្លួនឯង ក៏ដូចជាកំណត់សកម្មភាពដែលគួរត្រូវបានអនុវត្តបន្ទាប់ពីបើកការចូលទៅកាន់ថត។

មុខងារបន្ថែមផ្សេងទៀតរួមមានការគាំទ្រសម្រាប់គ្រាប់ចុចក្តៅ ការបន្ថែមថតទៅក្នុងបញ្ជីដោយគ្រាន់តែអូស និងទម្លាក់ ធ្វើការពីបន្ទាត់ពាក្យបញ្ជា និងការផ្លាស់ប្តូរស្បែក។ ដើម្បីផ្លាស់ប្តូរស្បែក អ្នកនឹងត្រូវទាញយកកញ្ចប់ដំឡើងបន្ថែមជាមួយនឹងស្បែកពីគេហទំព័ររបស់អ្នកអភិវឌ្ឍន៍។ ដូចកម្មវិធីខ្លួនឯងដែរ វាគឺឥតគិតថ្លៃទាំងស្រុង។ នៅក្នុងកំណែថ្មីនៃកម្មវិធី ចំណុចប្រទាក់ត្រូវបានធ្វើឱ្យប្រសើរឡើង ប្រតិបត្តិការនៃឧបករណ៍សង្គ្រោះថតត្រូវបានធ្វើឱ្យប្រសើរឡើង ហើយកំហុសត្រូវបានកែដំរូវ ជាពិសេសកំហុសដែលនាំទៅដល់ការលេចចេញនូវថត RECYCLER នៅក្នុងថត root នៃ ថាស ដែលជារឿយៗត្រូវបានអ្នកប្រើប្រាស់យល់ថាជាលទ្ធផលនៃមេរោគត្រូវបានលុបចោល។
ជំរាបសួរ អ្នកទស្សនាជាទីគោរព មកកាន់គេហទំព័រ “កុំព្យូទ័រ Smart!”
នៅក្នុងអត្ថបទនេះ ខ្ញុំចង់ណែនាំអ្នកអំពីវិធីសាមញ្ញមួយ ប៉ុន្តែក្នុងពេលតែមួយ វិធីដ៏មានប្រសិទ្ធភាពក្នុងការរក្សាទិន្នន័យរបស់អ្នកពីការគាស់ភ្នែក នោះគឺលាក់ឯកសារ និងថតរបស់អ្នកពីអ្នកប្រើប្រាស់ផ្សេងទៀត។
នៅក្នុងយុគសម័យនៃបច្ចេកវិទ្យាព័ត៌មានរបស់យើង បញ្ហាសុវត្ថិភាពនៃទិន្នន័យរបស់អ្នកគឺពាក់ព័ន្ធខ្លាំងណាស់ ពីព្រោះទោះបីជាអ្នកជាអ្នកប្រើប្រាស់តែម្នាក់គត់នៃកុំព្យូទ័រផ្ទាល់ខ្លួនរបស់អ្នកក៏ដោយ វាប្រហែលជាមិនអាចការពារទិន្នន័យរបស់អ្នកពីប្រភេទផ្សេងៗនៃអ្នកវាយប្រហារដែលតាមមធ្យោបាយមួយឬផ្សេងទៀតនោះទេ។ អាចចូលប្រើកុំព្យូទ័ររបស់អ្នកពីចម្ងាយ (ពីចម្ងាយ) និងទៅកាន់ឯកសារ និងថតឯកសារផ្ទាល់ខ្លួនរបស់អ្នក។
មានកម្មវិធីជាច្រើននៅលើអ៊ីនធឺណិត បង់ប្រាក់ និងឥតគិតថ្លៃ ដែលត្រូវបានរចនាឡើងដើម្បីការពារឯកសារ និងថតឯកសារនៅលើកុំព្យូទ័ររបស់អ្នក ប៉ុន្តែអ្នកត្រូវយល់អំពីពួកវាទាំងអស់ កំណត់ការកំណត់ត្រឹមត្រូវ ហើយក្នុងករណីខ្លះ ប្រសិនបើកម្មវិធីលាក់ថតមិនត្រឹមត្រូវ។ បានលុប ឬខូច អ្នកខ្លួនឯងអាចនឹងបាត់បង់សិទ្ធិចូលប្រើថតឯកសារ និងឯកសាររបស់អ្នក។ នៅក្នុងអត្ថបទបន្ទាប់របស់ខ្ញុំ ខ្ញុំនឹងពិនិត្យឡើងវិញនូវកម្មវិធីសាមញ្ញបំផុត មានប្រសិទ្ធភាព និងឥតគិតថ្លៃសម្រាប់ការពារទិន្នន័យរបស់អ្នកពីការចូលប្រើដោយគ្មានការអនុញ្ញាតពីភាគីទីបី ហើយនៅក្នុងអត្ថបទនេះ យើងនឹងពិនិត្យមើលវិធីសាស្ត្រសាមញ្ញបំផុត និងមានប្រសិទ្ធភាពបំផុត - របៀបប្រើបណ្ណសារ WinRar ធម្មតា។ កម្មវិធីសម្រាប់លាក់ថត។
យើងបានពិភាក្សាអំពីការទាញយក ការដំឡើង និងជម្រើសជាមូលដ្ឋាននៃបណ្ណសារ WinRar នៅក្នុង។ ហើយនៅចុងបញ្ចប់នៃអត្ថបទនោះ ខ្ញុំបានសន្យាថានឹងលះបង់ប្រធានបទដាច់ដោយឡែកមួយចំពោះរបៀបប្រើជម្រើស "កំណត់ពាក្យសម្ងាត់" ដើម្បីលាក់ឯកសារ និងថតឯកសាររបស់អ្នកពីមនុស្សចម្លែក។
ដូច្នេះតើអ្នកធ្វើដូចនេះដោយរបៀបណា? សូមក្រឡេកមើលឧទាហរណ៍ខាងក្រោម - ខ្ញុំនឹងបង្កើតថត "ទិន្នន័យសម្ងាត់" នៅលើកុំព្យូទ័ររបស់ខ្ញុំ (អ្នកអាចបង្កើតថតផ្សេងទៀតដើម្បីអនុវត្តការលាក់ថត) អ្នកអាចដាក់ទិន្នន័យមួយចំនួននៅទីនោះ (មិនចាំបាច់សម្ងាត់ទេ យើងកំពុង គ្រាន់តែយើងកំពុងបណ្តុះបណ្តាល) ។ សម្រាប់ខ្ញុំវាមើលទៅដូចនេះ៖


ម៉ឺនុយប្រអប់បង្ហាញឡើងសម្រាប់ការរក្សាទុកថតឯកសាររបស់អ្នក ជម្រើសដែលយើងបានពិភាក្សា។ ឥឡូវនេះយើងចាប់អារម្មណ៍លើប៊ូតុងនៅខាងស្តាំខាងក្រោម "កំណត់ពាក្យសម្ងាត់"៖

ចុចលើវា ហើយអ្នកនឹងត្រូវបាននាំទៅកាន់ម៉ឺនុយប្រអប់ខាងក្រោម៖

នៅទីនេះយើងត្រូវបញ្ចូលពាក្យសម្ងាត់របស់អ្នក បន្ទាប់មកបញ្ចូលវាម្តងទៀតនៅក្នុងជួរបន្ទាប់ (នេះគឺសម្រាប់ខ្លួនអ្នក ដូច្នេះប្រសិនបើអ្នកធ្វើការវាយអក្សរនៅក្នុងពាក្យសម្ងាត់ នោះអ្នកមិនបាត់បង់ការចូលប្រើថតរបស់អ្នកទេ បើមិនដូច្នេះទេអ្នកត្រូវធ្វើម្តងទៀត។ -បញ្ចូលពាក្យសម្ងាត់ ហើយប្រសិនបើពួកគេមិនត្រូវគ្នា នោះអ្នកនឹងដឹងថាអ្នកបានវាយអក្សរនៅកន្លែងណាមួយ)។ សូមចំណាំថា នៅពេលបញ្ចូលពាក្យសម្ងាត់ អ្នកនឹងមិនឃើញតួអក្សរណាមួយ (អក្សរ និងលេខ) ហើយនៅក្នុងប្លង់ណាមួយ (រុស្ស៊ី ឬអង់គ្លេស) ដែលអ្នកកំពុងបញ្ចូលនោះទេ។ ការណែនាំ និងច្បាប់ទូទៅសម្រាប់បង្កើតពាក្យសម្ងាត់ខ្លាំងត្រូវបានពិពណ៌នាដោយសង្ខេប។ ពាក្យសម្ងាត់ដើម្បីអាចទុកចិត្តបាន និងធន់នឹងការលួចចូល សូមព្យាយាមបង្កើតពាក្យសម្ងាត់ដែលមានយ៉ាងហោចណាស់ 8 តួអក្សរ (និយម 10 ឬច្រើនជាងនេះ) ដែលរួមបញ្ចូល បន្ថែមពីលើអក្សរតូច យ៉ាងហោចណាស់អក្សរធំមួយ ក៏ដូចជាយ៉ាងហោចណាស់មួយ លេខ។ សម្រាប់ព័ត៌មានលម្អិត អ្នកអាចមើលការណែនាំទាំងអស់សម្រាប់ការជ្រើសរើសពាក្យសម្ងាត់នៅក្នុងអត្ថបទដែលបានភ្ជាប់នៅក្នុងប្រយោគមុន។
ដើម្បីគ្រប់គ្រងពាក្យសម្ងាត់របស់អ្នកដោយមើលឃើញ អ្នកអាចពិនិត្យមើលប្រអប់ធីក "បង្ហាញពាក្យសម្ងាត់នៅពេលអ្នកបញ្ចូល" ហើយបន្ទាប់មកអ្នកនឹងឃើញច្បាស់ថាពាក្យសម្ងាត់ដែលអ្នកកំពុងបញ្ចូល និងជាភាសាអ្វី។ ប្រើជម្រើសនេះប្រសិនបើគ្មាននរណាម្នាក់កំពុងមើលពាក្យសម្ងាត់របស់អ្នកនៅពីក្រោយខ្នងរបស់អ្នក។ ក្នុងករណីនេះ មិនចាំបាច់បញ្ចូលពាក្យសម្ងាត់ម្តងទៀតសម្រាប់ការផ្ទៀងផ្ទាត់ទេ ព្រោះអ្នកពិនិត្យមើលដោយមើលឃើញថាតើវាត្រូវបានបញ្ចូលត្រឹមត្រូវ។
ខ្ញុំក៏សូមណែនាំឱ្យអ្នកពិនិត្យមើលជម្រើស "ឈ្មោះឯកសារដែលបានអ៊ិនគ្រីប" ដែលលាក់ឈ្មោះឯកសារទាំងអស់នៅក្នុងប័ណ្ណសារ ហើយប្រសិនបើនរណាម្នាក់ព្យាយាមមើលថាតើឈ្មោះឯកសារអ្វីខ្លះដែលត្រូវបានរក្សាទុកនៅក្នុងបណ្ណសារដែលការពារដោយពាក្យសម្ងាត់របស់អ្នក គាត់នឹងមិនអាចធ្វើវាដោយគ្មាន បញ្ចូលពាក្យសម្ងាត់មិនមែននិយាយរួចហើយថាគាត់នឹងមិនអាចមើលមាតិកានៃឯកសារទាំងនេះ។
ខ្ញុំមិនណែនាំឱ្យប្រើប៊ូតុងទាបបំផុតនៅក្នុងម៉ឺនុយនេះ - "រៀបចំពាក្យសម្ងាត់" ទាល់តែសោះ ពីព្រោះក្នុងករណីនេះ អ្នកណាម្នាក់ដែលអង្គុយនៅកុំព្យូទ័ររបស់អ្នកនឹងអាចមើលឃើញពាក្យសម្ងាត់របស់អ្នកទាំងអស់ដែលអ្នកនឹងរក្សាទុកនៅក្នុងម៉ឺនុយនេះ។ WinRar ព្រមានអ្នកដោយស្មោះត្រង់អំពីបញ្ហានេះនៅពេលអ្នកចុចលើប៊ូតុងនេះ។

ដូច្នេះ ខ្ញុំបានបញ្ចូលពាក្យសម្ងាត់សាកល្បង “Password123″ សម្រាប់បណ្ណសារដែលកំពុងត្រូវបានបង្កើត (ចំណាំថាពាក្យសម្ងាត់ទាំងអស់មានភាពរសើបចំពោះអក្សរធំ និងអក្សរតូច ហើយឧទាហរណ៍ពាក្យសម្ងាត់ “Password123″ និង “password123″ គឺជាពាក្យសម្ងាត់ខុសគ្នាទាំងស្រុងព្រោះលេខសម្ងាត់ទីមួយមាន អក្សរធំ ប៉ុន្តែមិនមែននៅក្នុងអក្សរទីពីរទេ) បានធ្វើឱ្យជម្រើស "បង្ហាញពាក្យសម្ងាត់នៅពេលអ្នកវាយ" និង "អ៊ិនគ្រីបឈ្មោះឯកសារ" ហើយរួចរាល់ដើម្បីចាប់ផ្តើមបង្កើតប័ណ្ណសារដោយប្រើពាក្យសម្ងាត់៖

ចុចប៊ូតុង "យល់ព្រម" បន្ទាប់មក "យល់ព្រម" ម្តងទៀតនៅក្នុងបង្អួចបន្ទាប់ ហើយមើលដំណើរការរក្សាទុកឯកសារ៖

ប្រសិនបើអ្នកមានឯកសារតូចៗ ដំណើរការរក្សាទុកឯកសារនឹងកើតឡើងស្ទើរតែភ្លាមៗ ហើយអ្នកប្រហែលជាមិនកត់សំគាល់វាទេ។ ជាលទ្ធផល យើងទទួលបានឯកសារមួយនៅជាប់នឹងថតឯកសាររបស់យើងជាមួយនឹងទិន្នន័យសម្ងាត់ជាមួយនឹងប័ណ្ណសារនៃទិន្នន័យទាំងអស់នេះ ដែលត្រូវបានការពារដោយពាក្យសម្ងាត់ដែលយើងបានបញ្ជាក់។

នៅពេលដែលយើងព្យាយាមមើលអ្វីដែលមាននៅក្នុងបណ្ណសារដែលការពារដោយពាក្យសម្ងាត់ដែលបានបង្កើតរបស់យើង បង្អួចមួយនឹងលេចឡើងភ្លាមៗដែលតម្រូវឱ្យយើងបញ្ចូលពាក្យសម្ងាត់ដើម្បីបើកឯកសារ៖

ប្រសិនបើអ្នកបញ្ចូលពាក្យសម្ងាត់មិនត្រឹមត្រូវ កំហុសមួយនឹងត្រូវបានបង្កើត ហើយទិន្នន័យនៅក្នុងប័ណ្ណសារនឹងមិនបើកទេ។ សូមចំណាំថាចាប់តាំងពីយើងបានធ្វើឱ្យជម្រើស "ឈ្មោះឯកសារអ៊ិនគ្រីប" សកម្មនៅពេលបង្កើតប័ណ្ណសារ បុគ្គលដែលព្យាយាមបើកបណ្ណសារនឹងមិនឃើញឯកសារណាមួយ (ឈ្មោះ និងផ្នែកបន្ថែមរបស់ពួកគេ) ត្រូវបានលាក់នៅក្នុងបណ្ណសារ រហូតដល់បញ្ចូលពាក្យសម្ងាត់។ ប្រសិនបើជម្រើសនេះមិនត្រូវបានធ្វើឱ្យសកម្មកំឡុងពេលរក្សាទុកទេ យើងនឹងបានឃើញឈ្មោះឯកសារទាំងអស់ និងផ្នែកបន្ថែមរបស់វា ដែលត្រូវបានរក្សាទុកក្នុងបណ្ណសារដែលការពារដោយពាក្យសម្ងាត់ ប៉ុន្តែយើងនឹងមិនអាចបើកពួកវា និងមើលមាតិការបស់ពួកគេបានទេ។
ដើម្បីបើកឯកសាររបស់យើងនៅក្នុងប័ណ្ណសារ សូមបញ្ចូលពាក្យសម្ងាត់ត្រឹមត្រូវ ហើយចុច "យល់ព្រម"

វាបើកកម្មវិធី WinRar នៅខាងក្នុងដែលយើងឃើញថតរបស់យើង ហើយយើងអាចមើលឯកសារណាមួយនៅក្នុងវា។

ប្រសិនបើយើងត្រូវការពន្លាទិន្នន័យទៅកន្លែងណាមួយនៅលើកុំព្យូទ័ររបស់យើង បន្ទាប់មកចុចប៊ូតុង "ស្រង់ចេញ" នៅផ្នែកខាងលើ ហើយនៅក្នុងបង្អួចដែលលេចឡើង បង្ហាញផ្លូវដែលត្រូវទាញយកឯកសារចេញពីប័ណ្ណសារ។ បន្ទាប់ពីធ្វើការជាមួយឯកសាររបស់អ្នក កុំភ្លេចលុបពួកវា ដើម្បីកុំឱ្យមានថតឯកសារដែលមិនមានការការពារជាមួយឯកសារទាំងនេះនៅលើកុំព្យូទ័ររបស់អ្នក ដែលនរណាម្នាក់អាចចូលប្រើបាន។
និយាយអីញ្ចឹង ចំណុចសំខាន់មួយទៀត - ប្រសិនបើអ្នកចាំថា នៅជាប់នឹងបណ្ណសារដែលបានបង្កើតរបស់យើង យើងនៅតែមានថតឯកសារដើមដែលមានឯកសារសម្ងាត់។

ថតឯកសារនេះត្រូវតែត្រូវបានលុប ដើម្បីកុំឱ្យឯកសារសម្ងាត់របស់អ្នកនៅតែស្ថិតក្នុងទម្រង់បើកចំហនៅលើកុំព្យូទ័ររបស់អ្នក។ សូមចំណាំថា នៅពេលដែលអ្នកលុប Folder វាមិនត្រូវបានដកចេញទាំងស្រុងពីកុំព្យូទ័ររបស់អ្នកទេ ប៉ុន្តែត្រូវបានដាក់ក្នុង Recycle Bin ដែលជាធម្មតាមានទីតាំងនៅលើ Windows Desktop របស់អ្នក។ ដើម្បីលុបឯកសារ ឬថតឯកសាររបស់អ្នកចេញពីកុំព្យូទ័ររបស់អ្នកទាំងស្រុង អ្នកក៏ត្រូវតែលុបធុងសំរាមនេះចោលផងដែរ។ ស្វែងរករូបតំណាង "ធុងសំរាម" នៅលើផ្ទៃតុរបស់អ្នក ហើយចុចខាងស្តាំលើវា ហើយជ្រើសរើសធាតុម៉ឺនុយ "ធុងសំរាមទទេ" ។

ដូច្នេះ មិត្តភ័ក្តិ នៅក្នុងអត្ថបទរបស់យើងថ្ងៃនេះ យើងបានរៀនពីវិធីងាយស្រួលបំផុតដើម្បីការពារទិន្នន័យផ្ទាល់ខ្លួនរបស់អ្នកពីការចូលប្រើដោយគ្មានការអនុញ្ញាតពីជនចម្លែក ដោយដឹងថា WinRar គឺជាកម្មវិធីដ៏ល្អសម្រាប់លាក់ថតឯកសារ។ ខ្ញុំសង្ឃឹមថាអ្នកបានរកឃើញអត្ថបទនេះមានប្រយោជន៍ ហើយប្រសិនបើអ្នកមានសំណួរណាមួយ សូមសួរពួកគេនៅក្នុងមតិយោបល់។
ការរុករកក្រោយWise Folder Hider គឺជាកម្មវិធីឥតគិតថ្លៃដែលត្រូវបានរចនាឡើងដើម្បីលាក់ថតឯកសារ និងឯកសារនៅលើកុំព្យូទ័ររបស់អ្នក។ នៅពេលប្រើ Wise Folder Hider អ្នកអាចលាក់ឯកសារ ថតឯកសារ ឬ USB drives ហើយបើចាំបាច់ អ្នកអាចបិទការចូលប្រើទិន្នន័យដែលលាក់ដោយពាក្យសម្ងាត់។ វិធីនេះ ទិន្នន័យដែលលាក់នឹងមិនអាចមើលឃើញ ហើយនឹងត្រូវបានការពារដោយពាក្យសម្ងាត់។
មនុស្សជាច្រើនមានឯកសារឬថតនៅលើកុំព្យូទ័ររបស់ពួកគេដែលមិនមានបំណងសម្រាប់ការមើលជាសាធារណៈ។ វីដេអូ ឬរូបថតឯកជន ព័ត៌មានសម្ងាត់ ទិន្នន័យសំខាន់ៗដែលអាចបាត់បង់ដោយកំហុស។ នេះជាការពិតជាពិសេសប្រសិនបើអ្នកប្រើច្រើនមានសិទ្ធិចូលប្រើកុំព្យូទ័រតែមួយ។
នៅក្នុងប្រព័ន្ធប្រតិបត្តិការ Windows អ្នកអាចបង្កើតថតឯកសារ ឬឯកសារបាន ប៉ុន្តែអ្នកប្រើប្រាស់កុំព្យូទ័រណាមួយអាចធ្វើឱ្យពួកវាមើលឃើញម្តងទៀត។ ដូច្នេះដើម្បីលាក់ថតឯកសារ និងឯកសារ កម្មវិធីពិសេសត្រូវបានប្រើដែលអាចត្រូវបានប្រើដើម្បីលាក់ថតឯកសារ ឬឯកសារ និងធ្វើឱ្យពួកវាមើលមិនឃើញ។
ដើម្បីការពារថតឯកសារ ឬឯកសារដោយប្រើពាក្យសម្ងាត់ អ្នកអាចប្រើ . អ្នកក៏អាចដំឡើងដោយប្រើឧបករណ៍ដែលភ្ជាប់មកជាមួយនៃកម្មវិធីផងដែរ។
នៅក្នុងការពិនិត្យឡើងវិញនេះ យើងនឹងពិនិត្យមើលកម្មវិធីឥតគិតថ្លៃ Wise Folder Hider Free ដែលអាចត្រូវបានប្រើដើម្បីលាក់ និងការពារទិន្នន័យនៅលើកុំព្យូទ័ររបស់អ្នក។ ក្រុមហ៊ុនផលិតក៏មានកំណែបង់ប្រាក់នៃកម្មវិធីផងដែរ - Wise Folder Hider Pro ។
ទាញយក Wise Folder Hider
នៅលើទំព័រទាញយកនៃគេហទំព័រផ្លូវការ អ្នកគួរតែយកចិត្តទុកដាក់លើតំណភ្ជាប់ដែលអ្នកអាចទាញយកកម្មវិធីនេះទៅកុំព្យូទ័ររបស់អ្នក។
ដើម្បីទាញយកកំណែចល័តរបស់កម្មវិធី ចុចលើតំណ "កំណែចល័ត" ។
ដើម្បីទាញយកកម្មវិធីដំឡើងសម្រាប់កំណែធម្មតារបស់ Wise Folder Hider អ្នកនឹងត្រូវចុចលើតំណ "សម្រាប់ការទាញយកដោយផ្ទាល់" ។ កុំចុចលើប៊ូតុង "ទាញយក" ដើម្បីកុំឱ្យទាញយកកម្មវិធីដំឡើងពីគេហទំព័រផ្សេង។ ក្នុងករណីនេះនៅពេលដំឡើងកម្មវិធីនៅលើកុំព្យូទ័ររបស់អ្នក អ្នកនឹងត្រូវបានស្នើសុំឱ្យដំឡើងកម្មវិធីផ្សេងទៀតដែលមិនទាក់ទងនឹងកម្មវិធី Wise Folder Hider ។
ទោះបីជាកម្មវិធី Wise Folder Hider មានការគាំទ្រសម្រាប់ភាសារុស្សី កម្មវិធីនេះនឹងត្រូវបានដំឡើងជាភាសាអង់គ្លេស។
បន្ទាប់ពីបញ្ចប់ការដំឡើងកម្មវិធីនៅលើកុំព្យូទ័ររបស់អ្នក សូមដំណើរការកម្មវិធី Wise Folder Hider Free ។ កំណែចល័តរបស់កម្មវិធីមិនតម្រូវឱ្យមានការដំឡើងនៅលើកុំព្យូទ័ររបស់អ្នកទេ។ វាត្រូវបានបើកដំណើរការពីថតដែលកម្មវិធី Wise Folder Hider មានទីតាំងនៅ។
បន្ទាប់ពីបើកដំណើរការកម្មវិធី Wise Folder Hider បង្អួចនឹងបើកសម្រាប់ការបញ្ចូលពាក្យសម្ងាត់សម្រាប់កម្មវិធី។ ដោយប្រើពាក្យសម្ងាត់នេះអ្នកនឹងបើកកម្មវិធី។ ដើម្បីធ្វើដូចនេះបញ្ចូលពាក្យសម្ងាត់របស់អ្នក បញ្ជាក់វានៅក្នុងវាលខាងក្រោម ហើយបន្ទាប់មកចុចលើប៊ូតុង "យល់ព្រម" ។
ជាលើកដំបូងបង្អួចនេះនឹងត្រូវបានបើកជាភាសាអង់គ្លេស បន្ទាប់មកបន្ទាប់ពីបើកភាសារុស្សី បង្អួចសម្រាប់បញ្ចូលពាក្យសម្ងាត់នឹងត្រូវបានបង្ហាញជាភាសារុស្សី។
យកចិត្តទុកដាក់! ចងចាំពាក្យសម្ងាត់ឱ្យបានល្អ វាស្ថិតនៅកន្លែងផ្សេងទៀត អ្នកនឹងត្រូវការវាដើម្បីបញ្ចូលកម្មវិធី។ បើគ្មានពាក្យសម្ងាត់នេះទេ អ្នកនឹងមិនអាចបើកកម្មវិធី និងចូលប្រើទិន្នន័យដែលលាក់បានទេ។
បើកភាសារុស្សីក្នុង Wise Folder Hider
ដើម្បីបើកភាសារុស្សី អ្នកនឹងត្រូវចុចកណ្ដុរឆ្វេងលើប៊ូតុងម៉ឺនុយ "Menu" ដែលមានទីតាំងនៅជ្រុងខាងស្តាំខាងលើនៃបង្អួចកម្មវិធីមេ។ នៅក្នុងម៉ឺនុយបរិបទដែលបើកសូមជ្រើសរើស "Languares" ហើយបន្ទាប់មក "រុស្ស៊ី" ។

បន្ទាប់ពីនេះ ចំណុចប្រទាក់កម្មវិធី Wise Folder Hider នឹងត្រូវបានប្តូរទៅជាភាសារុស្សី។
ការផ្លាស់ប្តូរពាក្យសម្ងាត់ Wise Folder Hider របស់អ្នក។
ប្រសិនបើហេតុផលខ្លះ អ្នកត្រូវផ្លាស់ប្តូរពាក្យសម្ងាត់របស់អ្នក ដើម្បីចូលប្រើកម្មវិធី Wise Folder Hider អ្នកអាចប្តូរពាក្យសម្ងាត់ដោយប្រើបង្អួចកម្មវិធីចម្បង។ ដើម្បីធ្វើដូចនេះចុចលើប៊ូតុង "ម៉ឺនុយ" ហើយនៅក្នុងម៉ឺនុយបរិបទជ្រើសរើសធាតុ "ផ្លាស់ប្តូរពាក្យសម្ងាត់" ។
បន្ទាប់មកបង្អួច "ផ្លាស់ប្តូរពាក្យសម្ងាត់" នឹងបើក។ នៅក្នុងបង្អួចនេះ អ្នកនឹងត្រូវបញ្ចូលពាក្យសម្ងាត់ចាស់ជាមុនសិន បន្ទាប់មកបញ្ចូលពាក្យសម្ងាត់ថ្មី ហើយបន្ទាប់ពីនោះអ្នកនឹងត្រូវបញ្ជាក់ពាក្យសម្ងាត់ថ្មី។ បន្ទាប់ពីបញ្ចប់ការផ្លាស់ប្តូរពាក្យសម្ងាត់សូមចុចលើប៊ូតុង "យល់ព្រម" ។

របៀបលាក់ឯកសារក្នុង Wise Folder Hider
ដើម្បីលាក់ថត ឬឯកសារ អ្នកគ្រាន់តែអាចអូសឯកសារ ឬថតនេះទៅក្នុងបង្អួចកម្មវិធី។ សម្រាប់ហេតុផលមួយចំនួនវិធីសាស្ត្រនេះមិនដំណើរការលើកុំព្យូទ័ររបស់ខ្ញុំទេ។
បន្ទាប់ពីការដំឡើង Wise Folder Hider នឹងត្រូវបានបញ្ចូលទៅក្នុងម៉ឺនុយបរិបទ។ អ្នកអាចលាក់ថត ឬឯកសារណាមួយភ្លាមៗពីម៉ឺនុយបរិបទ។

អ្នកក៏អាចលាក់ថតឯកសារ ឬឯកសារដោយប្រើប៊ូតុង "លាក់ឯកសារ" និង "លាក់ថត" ។

បន្ទាប់ពីចុចលើប៊ូតុងសមស្រប អ្នកនឹងត្រូវជ្រើសរើសឯកសារ ឬថតដែលអ្នកចង់លាក់។ នៅក្នុងបង្អួច "រកមើលថត" ជ្រើសរើសថតឬឯកសារហើយបន្ទាប់មកចុចលើប៊ូតុង "យល់ព្រម" ។
បន្ទាប់ពីនេះ ឯកសារ ឬថតឯកសារនឹងត្រូវបានលាក់ ហើយនឹងបាត់ពីការមើល។ ពួកគេនឹងមិនអាចមើលឃើញតាមរយៈ Explorer ទេ។
ឯកសារ និងថតឯកសារដែលលាក់នឹងត្រូវបានបង្ហាញនៅក្នុងបង្អួចមេនៃកម្មវិធី Wise Folder Hider ។
- ផ្នែក "ឈ្មោះ" - ឈ្មោះឯកសារនិងទីតាំងរបស់វានៅលើកុំព្យូទ័រត្រូវបានបង្ហាញនៅទីនេះ។
- ផ្នែក "បានទប់ស្កាត់" បង្ហាញព័ត៌មានអំពីស្ថានភាពចូលប្រើ - "ទេ" ឬ "បាទ / ចាស" ។
- ផ្នែក "ស្ថានភាព" បង្ហាញស្ថានភាពនៃឯកសារ ថតឯកសារ ឬដ្រាយ USB - "លាក់" ឬ "បង្ហាញ" ។
- ផ្នែក "សកម្មភាព" បើកពាក្យបញ្ជាម៉ឺនុយបរិបទសម្រាប់ការគ្រប់គ្រងកម្មវិធី។

អ្នកអាចមើលឯកសារដែលលាក់ប្រសិនបើនៅក្នុងផ្នែក "សកម្មភាព" អ្នកជ្រើសរើសពាក្យបញ្ជាម៉ឺនុយបរិបទ "បើក" ។ ផ្នែក "ស្ថានភាព" នឹងបង្ហាញជម្រើស "បង្ហាញ" ។
ដើម្បីលាក់ឯកសារម្តងទៀត អ្នកនឹងត្រូវបិទបង្អួចកម្មវិធី Wise Folder Hider ។ ភ្លាមៗបន្ទាប់ពីនេះ ថតឯកសារ ឬឯកសារនឹងត្រូវបានលាក់ម្តងទៀត។
របៀបដាក់លេខសម្ងាត់ការពារថតឯកសារក្នុង Wise Folder Hider
ឯកសារ ឬថតត្រូវបានលាក់ពីការមើល ប៉ុន្តែការចូលប្រើពួកវាមិនត្រូវបានរារាំងទេ។ ដើម្បីសុវត្ថិភាពកាន់តែច្រើន ការចូលប្រើឯកសារដែលលាក់ ឬថតអាចត្រូវបានរារាំងដោយប្រើពាក្យសម្ងាត់។
អ្នកអាចកំណត់ពាក្យសម្ងាត់ផ្ទាល់ខ្លួនរបស់អ្នកសម្រាប់ឯកសារ ឬថតដែលលាក់នីមួយៗ។ ដើម្បីធ្វើដូចនេះអ្នកនឹងត្រូវជ្រើសរើសឯកសារឬថតដែលត្រូវគ្នានៅក្នុងបង្អួចកម្មវិធីហើយនៅក្នុងផ្នែក "សកម្មភាព" ជ្រើសរើសធាតុម៉ឺនុយបរិបទ "កំណត់ពាក្យសម្ងាត់" ។
បន្ទាប់ពីនេះបង្អួច "កំណត់ពាក្យសម្ងាត់" នឹងបើក។ អ្នកនឹងត្រូវបញ្ចូលពាក្យសម្ងាត់ និងការបញ្ជាក់របស់វានៅក្នុងវាលដែលសមស្រប ហើយបន្ទាប់មកចុចលើប៊ូតុង "យល់ព្រម" ។


នៅក្នុងបង្អួចសំខាន់នៃកម្មវិធីនៅក្នុងផ្នែក "ចាក់សោ" រូបភាពនៃការចាក់សោនិងការបញ្ជាក់ - "បាទ" នឹងលេចឡើង។

ប្រសិនបើអ្នកត្រូវការ អ្នកអាចបើកឯកសារ ឬថតដែលបានទប់ស្កាត់ជាបណ្តោះអាសន្ន។
ដើម្បីធ្វើដូចនេះនៅក្នុងផ្នែក "សកម្មភាព" ជ្រើសរើសធាតុម៉ឺនុយបរិបទ "បើក" ។ នៅក្នុងបង្អួចដែលបើក អ្នកនឹងត្រូវបញ្ចូលពាក្យសម្ងាត់។
បន្ទាប់ពីនេះឯកសារឬថតចាប់ផ្តើមលេចឡើងនៅក្នុង Explorer អ្នកនឹងមានសិទ្ធិចូលប្រើទិន្នន័យចាំបាច់។ ភ្លាមៗបន្ទាប់ពីបិទបង្អួចកម្មវិធី ឯកសារ និងថតឯកសារនឹងត្រូវបានលាក់ម្តងទៀត។
របៀបលុបថតដែលលាក់ចេញពី Wise Folder Hider
ដើម្បីលុបថតឯកសារ ឬឯកសារចេញពីបង្អួចកម្មវិធី ក្នុងផ្នែក "សកម្មភាព" ក្នុងម៉ឺនុយបរិបទ ចុចលើធាតុ "បង្ហាញថត" ។ បន្ទាប់ពីនេះថតឬឯកសារត្រូវបានលុបចេញពីបង្អួចកម្មវិធី។ ឯកសារឬថតអាចប្រើបានសម្រាប់ការប្រើប្រាស់បន្ថែមទៀត។
របៀបលាក់ flash drive នៅក្នុង Wise Folder Hider
Wise Folder Hider អាចលាក់ USB drive។ គោលការណ៍នៃប្រតិបត្តិការរបស់កម្មវិធីនៅពេលលាក់មាតិកានៃដ្រាយវ៍ពន្លឺគឺដូចគ្នាទៅនឹងថតឯកសារនិងឯកសារ។
នៅក្នុងបង្អួចកម្មវិធីសំខាន់ចុចលើប៊ូតុង "លាក់ដ្រាយ USB" ។ នៅក្នុងបង្អួច "ជ្រើសរើសដ្រាយ USB" ជ្រើសរើសដ្រាយវ៍ពន្លឺដែលត្រូវបានភ្ជាប់ទៅកុំព្យូទ័រតាមរយៈឧបករណ៍ភ្ជាប់ USB ដែលសមស្រប។ ប្រសិនបើមានតែ flash drive មួយត្រូវបានភ្ជាប់ទៅកុំព្យូទ័ររបស់អ្នក វានឹងត្រូវបានជ្រើសរើសដោយស្វ័យប្រវត្តិនៅក្នុងបង្អួចនេះ។
បន្ទាប់ពីជ្រើសរើសដ្រាយវ៍ USB សូមចុចលើប៊ូតុង "យល់ព្រម" ។

នៅក្នុងបង្អួចបញ្ជាក់បន្ទាប់ អ្នកអាចជ្រើសរើសថាតើត្រូវចាក់សោរ flash drive នេះដោយពាក្យសម្ងាត់ ឬគ្រាន់តែលាក់វា។
ប្រសិនបើអ្នកចុចលើប៊ូតុង "ទេ" នោះ flash drive នឹងត្រូវបានលាក់ដោយសាមញ្ញ ដោយមិនរារាំងការចូលប្រើមាតិកាដោយប្រើពាក្យសម្ងាត់។ ដ្រាយវ៍ពន្លឺខ្លួនឯងនឹងអាចមើលឃើញពី Explorer ប៉ុន្តែមាតិការបស់វានឹងមិនអាចមើលបានទេ។
បន្ទាប់ពីចុចលើប៊ូតុង "បាទ / ចាស" នៅក្នុងបង្អួចថ្មីអ្នកនឹងត្រូវបញ្ចូលពាក្យសម្ងាត់ដើម្បីរារាំងការចូលប្រើ flash drive ។ បន្ទាប់ពីបញ្ចូលពាក្យសម្ងាត់ ការចូលទៅកាន់ថាសនឹងត្រូវបានបដិសេធ។ វានឹងអាចចូលប្រើមាតិកាដែលមាននៅលើ flash drive បានលុះត្រាតែបញ្ចូលពាក្យសម្ងាត់។

ការមើលមាតិកានៃដ្រាយ USB និងការលុបវាចេញពីកម្មវិធីកើតឡើងយ៉ាងពិតប្រាកដដូចដែលបានពិពណ៌នាពីមុន។
បន្ទាប់ពីចុចលើធាតុម៉ឺនុយបរិបទ "បើក" ដ្រាយវ៍ពន្លឺនឹងបើកមួយរយៈ។ បន្ទាប់ពីចាប់ផ្តើមកម្មវិធី Wise Folder Hider ឡើងវិញ ដ្រាយ USB នឹងត្រូវបានលាក់ម្តងទៀត។ ប្រសិនបើអ្នកជ្រើសរើសធាតុម៉ឺនុយបរិបទ "បង្ហាញថត" នោះការទប់ស្កាត់ការចូលទៅកាន់មាតិកានៃ flash drive នឹងត្រូវបានបិទ។
ការសង្គ្រោះពាក្យសម្ងាត់នៅក្នុង Wise Folder Hider
ជាថ្មីម្តងទៀត ខ្ញុំទាក់ទាញការយកចិត្តទុកដាក់របស់អ្នកចំពោះតម្រូវការក្នុងការរក្សាទុកពាក្យសម្ងាត់ដែលអ្នកធ្លាប់រារាំងការចូលទៅកាន់កម្មវិធី ឯកសារ ថតឯកសារ ឬថាស។ ប្រសិនបើអ្នកបាត់ពាក្យសម្ងាត់របស់អ្នក អ្នកនឹងមិនអាចចូលប្រើឯកសារដែលលាក់បានទេ។ មធ្យោបាយដ៏ល្អបំផុតក្នុងការរក្សាទុកពាក្យសម្ងាត់គឺត្រូវប្រើកម្មវិធីគ្រប់គ្រងពាក្យសម្ងាត់។
នៅក្នុងកម្មវិធី Wise Folder Hider វាអាចសង្គ្រោះពាក្យសម្ងាត់សម្រាប់ការចូលប្រើកម្មវិធី ឬឯកសារដែលបានចាក់សោ។ ក្នុងករណីនេះ ពាក្យសម្ងាត់ដែលបាត់អាចត្រូវបានរកឃើញវិញដោយគិតថ្លៃ។
ដើម្បីធ្វើដូចនេះនៅក្នុងបង្អួចសម្រាប់ការបញ្ចូលពាក្យសម្ងាត់របស់អ្នកអ្នកនឹងត្រូវចុចលើតំណ "ភ្លេចពាក្យសម្ងាត់របស់អ្នក" ។ បន្ទាប់ពីនេះ អ្នកនឹងត្រូវបានបញ្ជូនបន្តទៅកាន់គេហទំព័រកម្មវិធី។ អ្នកអាចបកប្រែមាតិកាទំព័រដោយប្រើអ្នកបកប្រែដែលភ្ជាប់មកជាមួយ ឬអ្នកបកប្រែតាមអ៊ីនធឺណិតណាមួយ។

បន្ទាប់ពីបង់ប្រាក់ និងអនុវត្តសកម្មភាពមួយចំនួន អ្នកនឹងទទួលបានពាក្យសម្ងាត់ដែលភ្លេចដើម្បីចូលប្រើកម្មវិធី និងឯកសារដែលត្រូវបានរារាំង។
អ្នកក៏អាចសាកល្បងជម្រើសឥតគិតថ្លៃផងដែរ - ចាប់ផ្ដើមកុំព្យូទ័ររបស់អ្នកពី LiveCD ឬ Windows PE ។ បន្ទាប់ពីការទាញយក សូមស្វែងរកឯកសារដែលជាប់សោ ហើយចម្លងវាទៅកាន់ដ្រាយផ្សេង។ បន្ទាប់មកពួកគេនឹងមានសម្រាប់អ្នកម្តងទៀត។
សេចក្តីសន្និដ្ឋាននៃអត្ថបទ
កម្មវិធី Wise Folder Hider ឥតគិតថ្លៃ លាក់ថតឯកសារ និង USB drives ហើយវាក៏ការពារទិន្នន័យដែលលាក់ដោយពាក្យសម្ងាត់ផងដែរ។
Wise Folder Hider - កម្មវិធីសម្រាប់លាក់ថត និងឯកសារ (វីដេអូ)