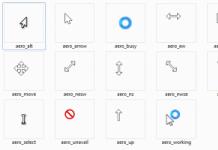កាត SD (Secure Digital Memory Card) គឺជាឧបករណ៍ផ្ទុកដ៏ពេញនិយមបំផុតមួយ។ វាមានទំហំតូច មានសមត្ថភាពផ្ទុកព័ត៌មានរាប់សិបជីហ្គាបៃ។ ឧបករណ៍ចល័តភាគច្រើនរក្សាទុកទិន្នន័យនៅលើ MiniSD និង MicroSD ។
ជាអកុសល កាតអេសឌីមិនត្រូវបានការពារប្រឆាំងនឹងការបាត់បង់រូបថត វីដេអូ និងឯកសារទេ។ មានសេណារីយ៉ូផ្សេងៗសម្រាប់ការលុបឯកសារនៅលើកាត SD ។ ទាំងនេះរួមមានការធ្វើទ្រង់ទ្រាយខុស ការខូចខាតដែលបណ្តាលមកពីការដកយកចេញមិនមានសុវត្ថិភាពពីកម្មវិធីអានកាត ឬទូរសព្ទ និងការលុបឯកសារ និងថតឯកសារដោយចៃដន្យ។ ជាទូទៅ អ្នកប្រើប្រាស់ឧបករណ៍ចល័តនៅលើ Android បាត់បង់វីដេអូ និងរូបថតពីវិចិត្រសាល ដែលមិនសូវជាញឹកញាប់ឯកសារ (កំណត់ចំណាំអត្ថបទ)។ ការពិនិត្យឡើងវិញនេះបង្ហាញពីឧបករណ៍ល្អបំផុតសម្រាប់ការសង្គ្រោះទិន្នន័យពីកាតអេសឌី។
អ្នកវាយតម្លៃ៖
7-Data Card Recovery - កម្មវិធីសម្រាប់ការសង្គ្រោះទិន្នន័យនៅលើ sd និង microsd
7-Data Card Recovery គឺជាផ្នែកមួយនៃ 7-Data Recovery Suite ។ វានឹងជួយអ្នកប្រើប្រាស់ទាំងនោះដែលបានបាត់បង់ឯកសារនៅលើកាតអេសឌីដែលជាលទ្ធផលនៃការធ្វើទ្រង់ទ្រាយឬការលុបដោយអចេតនា។ ទ្រង់ទ្រាយឯកសារ Android ស្តង់ដារទាំងអស់សម្រាប់អូឌីយ៉ូ វីដេអូ រូបភាពត្រូវបានគាំទ្រ។ ដោយគិតពីលក្ខណៈពិសេសរបស់ប្រព័ន្ធប្រតិបត្តិការ Android បញ្ជីនេះគឺមិនធំទូលាយទេប៉ុន្តែនេះគឺច្រើនជាងគ្រប់គ្រាន់សម្រាប់កម្មវិធីសង្គ្រោះកាតអេសឌី។
7-Data Card Recovery សង្គ្រោះទិន្នន័យពីអង្គចងចាំខាងក្រៅរបស់ឧបករណ៍ចល័តប៉ុណ្ណោះ។ ប្រភេទកាតដែលពេញនិយមបំផុតគឺ SD Card, SDHC, Compact Flash, xD Picture Card, MicroSD, Memory Stick ។
ការសង្គ្រោះកាតទិន្នន័យ 7 ត្រូវបានដំឡើងនៅលើកុំព្យូទ័រ Windows XP > ។ ដើម្បីស្វែងរក និងស្ដារ microsd អ្នកត្រូវភ្ជាប់វាទៅកុំព្យូទ័ររបស់អ្នកតាមរយៈកម្មវិធីអានកាត។ បន្ទាប់ពីភ្ជាប់រួច បញ្ជីឧបករណ៍ផ្ទុកដែលអាចដកចេញបាននឹងត្រូវបានបង្ហាញ អ្នកត្រូវជ្រើសរើសកាតអេសឌីនៅក្នុងបញ្ជី។ ដោយវិធីនេះ កម្មវិធីនេះក៏ដំណើរការជាមួយដ្រាយក្នុងស្រុកផងដែរ ដូច្នេះវិសាលភាពនៃឧបករណ៍នេះគឺធំជាងវាហាក់ដូចជានៅ glance ដំបូង។
តម្លៃនៃអាជ្ញាប័ណ្ណសង្គ្រោះកាតទិន្នន័យ 7 គឺ $49.95 (ការបោះពុម្ពផ្ទះ) ការជាវប្រចាំឆ្នាំគឺ $39.95 ។ កំណែសាកល្បងអាចទាញយកដោយឥតគិតថ្លៃ។
ចំណាំ. បន្ថែមពីលើ Card Recovery កំណែ Android Data Recovery អាចរកបាន។ វាដំណើរការជាមួយអង្គចងចាំខាងក្នុងរបស់ថេប្លេត និងស្មាតហ្វូន។ កម្មវិធីនេះអាចប្រើបានជាមួយម៉ាកទូរស័ព្ទដ៏ពេញនិយមដូចជា Google, Samsung, Lenovo, Fly និងផ្សេងទៀត។
Card Recovery គឺជាកម្មវិធីដែលមានឯកទេសខ្ពស់សម្រាប់ការសង្គ្រោះរូបថត និងវីដេអូនៅលើកាតអង្គចងចាំ SD
ទោះបីជាមានកម្មវិធីរាប់សិបសម្រាប់ការងើបឡើងវិញពីកាតមេម៉ូរី និងដ្រាយវ៍ពន្លឺក៏ដោយ មានមនុស្សមិនច្រើនទេដែលអាចមានអំនួតតាមរយៈកំណត់ត្រាបទដ៏ល្អ និងពិតប្រាកដ មិនមែនជាលក្ខណៈនៃការស្តារទីផ្សារនោះទេ។ កម្មវិធី CardRecovery ត្រូវបានចាត់ទុកថាជា "អតីតយុទ្ធជន" នៅក្នុងទីផ្សារកម្មវិធីសង្គ្រោះ។ ប្រសិនបើអ្នកសិក្សាបញ្ជីនៃសេណារីយ៉ូការលុប ករណីអ្នកប្រើប្រាស់ កាតដែលគាំទ្រ ក្រុមហ៊ុនផលិតកាមេរ៉ាឌីជីថល និងប្រភេទឯកសារ ជាទូទៅ វាច្បាស់ណាស់ថាយើងមានឧបករណ៍សង្គ្រោះ SD ដែលមានជំនាញវិជ្ជាជីវៈ។
កំណែចុងក្រោយបំផុតនៃ CardRecovery គឺ v6.10 ។ ផលិតផលនេះមិនត្រូវបានអាប់ដេតយូរទេ ប៉ុន្តែវាដំណើរការក្រោម Windows 10 ដោយគ្មានបញ្ហា និងអានគ្រប់ប្រភេទនៃ sd-memory និងឧបករណ៍ចល័តដែលបានតភ្ជាប់។ និយាយជាទូទៅ Card Recovery មានឯកទេសក្នុងការសង្គ្រោះទិន្នន័យពីកាត SD នៃកាមេរ៉ាឌីជីថល ទូរស័ព្ទ ថេប្លេត។ ប្រភេទទិន្នន័យសំខាន់ៗគឺវីដេអូ និងរូបថត។ ប្រសិនបើអ្នកត្រូវការសង្គ្រោះឯកសារពីថាសរឹងរបស់អ្នក ឬបញ្ជាក់ទម្រង់ឯកសារជាក់លាក់ដើម្បីស្វែងរក វាជាការល្អបំផុតក្នុងការងាកទៅរកផលិតផលផ្សេងទៀត។
មុខងារសំខាន់របស់ CardRecovery គឺមុខងារ SmartScan អរគុណដែលអ្នកអាចស្វែងរករូបថត និងវីដេអូដោយហត្ថលេខា។ វាអាចមានប្រយោជន៍ជាពិសេសប្រសិនបើតារាងឯកសារនៃកាតអេសឌីត្រូវបានបំផ្លាញបន្ទាប់ពីការធ្វើទ្រង់ទ្រាយឬខូច។ មុខងារស្វែងរកជ្រៅមាននៅក្នុងកម្មវិធី Recuva ប៉ុន្តែ CardRecovery ធ្វើការវិភាគរហ័សនៃទម្រង់ពហុព័ត៌មាន។
Disk Drill គឺជាកម្មវិធីសង្គ្រោះដែលមានចំណុចប្រទាក់សាមញ្ញ និងការគាំទ្រយ៉ាងទូលំទូលាយសម្រាប់ឧបករណ៍ផ្ទុក
DMDE - ការងើបឡើងវិញប្រកបដោយវិជ្ជាជីវៈពីកាតអង្គចងចាំ ដ្រាយវ៍ពន្លឺ និង HDD
យើងបានរួមបញ្ចូលកម្មវិធីនេះនៅក្នុងការពិនិត្យឡើងវិញ ទោះបីជាការពិតដែលថាកំណែឥតគិតថ្លៃត្រូវបានកំណត់។ DMDE ត្រូវបានប្រើក្នុងរង្វង់អាជីពជាឧបករណ៍សង្គ្រោះដ៏ងាយស្រួល និងមានប្រសិទ្ធភាព។ កម្មវិធីគឺឆ្លងវេទិកា - អ្នកអាចប្រើវានៅក្រោម Windows, Linux, Mac OS និង DOS - តាមរយៈបន្ទាត់ពាក្យបញ្ជា។
ភ្លាមៗអំពីការរឹតបន្តឹង។ កំណែឥតគិតថ្លៃរបស់ DMDE អនុញ្ញាតឱ្យអ្នកទាញយកធាតុរហូតដល់ 4000 ។
កំណែផ្សេងទៀតនៃកម្មវិធី DMDE (Express, Standard, Professional) ដកដែនកំណត់ឯកសារចេញ តម្លៃអាជ្ញាប័ណ្ណចាប់ផ្តើមពី €16។
លើសពីនេះទៀត ឧបករណ៍មូលដ្ឋានមាននៅក្នុងការបោះពុម្ពឥតគិតថ្លៃ៖
- កម្មវិធីនិពន្ធថាស - អនុញ្ញាតឱ្យអ្នកផ្លាស់ប្តូររចនាសម្ព័ន្ធថាសដោយដៃ តារាងឯកសារ ការស្វែងរកជ្រៅសម្រាប់ឯកសារដែលបានលុប។
- បង្កើតរូបភាពថាសសម្រាប់ការងើបឡើងវិញជាបន្តបន្ទាប់ពីច្បាប់ចម្លងពេញលេញនៃដើម។
បញ្ជីឧបករណ៍ផ្ទុកដែលត្រូវគ្នារួមមាន HDD, អារេ RAID, ដ្រាយ USB flash, sd និងកាត microsd ។ ប្រព័ន្ធឯកសារ - ស្ទើរតែទាំងអស់ដែលគេស្គាល់។ តាមក្បួនមួយសម្រាប់កាតអង្គចងចាំយើងកំពុងនិយាយអំពី NTFS, exFat ឬ FAT ។ Linux និង Mac OS FS ក៏ត្រូវបានគាំទ្រផងដែរ។
តើកម្មវិធីសង្គ្រោះកាតអេសឌីមួយណាដែលត្រូវជ្រើសរើស?
- Recuva គឺជាកម្មវិធីសង្គ្រោះដោយឥតគិតថ្លៃដែលដំណើរការយ៉ាងពេញលេញដោយមិនមានការទូទាត់ប្រាក់ (យើងសង្ឃឹមថាវានឹងក្លាយជាបែបនេះជានិច្ច)។ ដូច្នេះហើយកម្មវិធីនេះគឺពេញនិយមបំផុតនៅលើទីផ្សារ។
- អ្នកជំនួយការសង្គ្រោះទិន្នន័យ EaseUS នៅក្នុងកំណែឥតគិតថ្លៃត្រូវបានកំណត់ត្រឹម 2 GB នៃព័ត៌មានដែលអាចសង្គ្រោះបាន - ដែលពិតជាគ្រប់គ្រាន់នៅពេលដំបូង។ កម្មវិធីនេះមានភាពងាយស្រួល និងមានអ្នកជំនួយការជាជំហានៗ។
- 7-Data Recovery និង DiskDrill ឥឡូវនេះគឺជាកម្មវិធីតែមួយ។ វាមានការបន្ថែមដ៏ល្អមួយចំនួនដូចជាការផ្អាកការស្កេន និងការស្វែងរកហត្ថលេខា។
- Glary Undelete គឺជាកម្មវិធីដ៏សាមញ្ញមួយ។ វាពិតជាស័ក្តិសមសម្រាប់ការសង្គ្រោះឯកសារនៅលើកាតមេម៉ូរី ប៉ុន្តែវាយឺតជាងឯកសារទាំងអស់ដែលបានរាយក្នុងលក្ខខណ្ឌនៃមុខងារ។
- DMDE ប្រហែលជាឧបករណ៍ដែលមានជំនាញវិជ្ជាជីវៈល្អបំផុត តម្លៃគឺទាបសម្រាប់បញ្ជីមុខងារបែបនេះ។ ស្វែងរកឯកសារនៅលើកាតមេម៉ូរីយ៉ាងពេញលេញ ទោះបីជាភាគច្រើនវាត្រូវបានប្រើដើម្បីសង្គ្រោះទិន្នន័យនៅលើថាសរឹងក៏ដោយ។
- Photorec គឺល្អបំផុតសម្រាប់ការស្វែងរករូបថតដែលបាត់ និងការសង្គ្រោះនៅលើវេទិកាផ្ទៃតុណាមួយ។ កាតអង្គចងចាំ ដូចដែលបានបញ្ជាក់ត្រូវបានគាំទ្រ អ្នកអាចធ្វើការជាមួយពួកគេតាមរយៈកម្មវិធីអានកាត។
ជាមួយនឹងការអភិវឌ្ឍន៍អេឡិចត្រូនិក អ្នកប្រើប្រាស់ម្នាក់ៗមានឧបករណ៍ដែលប្រើកាតដើម្បីរក្សាទុកព័ត៌មានក្នុងទម្រង់ផ្សេងៗ។ ទូទៅបំផុតមួយចំនួនគឺកាត SD ដែលត្រូវបានគាំទ្រដោយកាមេរ៉ាឌីជីថល កាមេរ៉ា ស្មាតហ្វូន ថេប្លេត និងឧបករណ៍អានអេឡិចត្រូនិច។
ពេលខ្លះនៅពេលប្រើពួកវា បញ្ហាមួយចំនួនអាចកើតឡើង ដែលនាំឱ្យបាត់បង់ទិន្នន័យដែលបានរក្សាទុក។ ក្នុងករណីនេះកុំអស់សង្ឃឹមព្រោះទិន្នន័យអាចត្រូវបានយកមកវិញ។ ដំណើរការនេះនឹងត្រូវបានពិភាក្សាបន្ថែមទៀត។
រូបថត៖ កាត Micro SD និងអាដាប់ទ័រ
ហេតុអ្វីត្រូវស្តារឡើងវិញ
ឧបករណ៍អាចផ្ទុកព័ត៌មានចាំបាច់មួយចំនួនធំ - រូបថត និងវីដេអូផ្ទាល់ខ្លួន ឯកសារ ឬតន្ត្រី។ ការបាត់បង់បែបនេះអាចជាការខកចិត្តយ៉ាងខ្លាំងសម្រាប់អ្នកប្រើប្រាស់ ជាពិសេសប្រសិនបើមិនមានច្បាប់ចម្លងនៃពួកគេ។ មានតម្រូវការដើម្បីស្ដារឯកសារចាំបាច់។
សម្រាប់នេះយើងត្រូវការ:
- កុំព្យូទ័រផ្ទាល់ខ្លួន;
- កាតអេសឌីជាមួយនឹងព័ត៌មានដែលបាត់;
- ការចូលប្រើអ៊ីនធឺណិត;
- ឧបករណ៍អានកាតអេសឌី (ឬការបញ្ចូលកុំព្យូទ័រដែលត្រូវគ្នា) ។
មូលហេតុនៃការបាត់បង់ឯកសារ
វាអាចមានហេតុផលជាច្រើនសម្រាប់ការបាត់បង់ទិន្នន័យ៖
- ការលុបឯកសារដោយចៃដន្យដោយអ្នកប្រើប្រាស់;
- ការធ្វើទ្រង់ទ្រាយឧបករណ៍ដែលមិនបានគ្រោងទុក;
- ការបរាជ័យក្នុងប្រតិបត្តិការរបស់វាដែលនាំឱ្យមានរូបរាងនៃផ្នែក "ខូច" និងការរំលោភលើសុចរិតភាពនៃប្រព័ន្ធឯកសារ។
វីដេអូ៖ ស្ដារ flash drive ដែលមិនចាប់ផ្តើម
ក្បួនដោះស្រាយសម្រាប់ការសង្គ្រោះទិន្នន័យពីកាតអង្គចងចាំ SD
ពិនិត្យរទេះនៅលើផែនទី
ដំបូងអ្នកត្រូវពិនិត្យមើលធុងសំរាមដែលឯកសារដែលបានលុបអាចបញ្ចប់។ កាតអេសឌីខ្លួនឯងមិនមានកញ្ចប់ដាច់ដោយឡែកទេប៉ុន្តែប្រសិនបើនៅពេលដកចេញវាត្រូវបានភ្ជាប់ទៅកុំព្យូទ័របន្ទះឬឧបករណ៍ផ្សេងទៀតដែលមានប្រព័ន្ធប្រតិបត្តិការរបស់វានោះពួកគេអាចបញ្ចប់នៅក្នុងកញ្ចប់ដែលត្រូវគ្នា។
ការស្វែងរករបស់ពួកគេគួរតែចាប់ផ្តើមជាមួយជំហាននេះ៖

ប្រសិនបើឯកសារបាត់នៅក្នុងវា សូមចូលទៅកាន់ការណែនាំខាងក្រោមដើម្បីជួយស្ដារពួកវាឡើងវិញ។
កុំប្រើកាតបន្ទាប់ពីលុបឯកសារ
វាមានសារៈសំខាន់ខ្លាំងណាស់ដែលបន្ទាប់ពីលុបឯកសារនោះកាតមិនត្រូវបានប្រើទៀតទេ។ ទិន្នន័យថ្មីអាចសរសេរជាន់លើទិន្នន័យដែលបាត់បង់ ដែលនឹងនាំទៅដល់ការលុបចុងក្រោយរបស់ពួកគេ។
ទាញយក និងដំឡើងកម្មវិធី
មានកម្មវិធីសង្គ្រោះទិន្នន័យជាច្រើន។ ជម្រើសរបស់ពួកគេអាស្រ័យទាំងស្រុងលើចំណង់ចំណូលចិត្តផ្ទាល់ខ្លួនរបស់អ្នកប្រើប្រាស់ ពីព្រោះពួកគេទាំងអស់បម្រើគោលបំណងដូចគ្នា ហើយខុសគ្នាតែនៅក្នុងឧបករណ៍ និងចំណុចប្រទាក់មួយ ឬពីរប៉ុណ្ណោះ។ ឧទាហរណ៍ អ្នកអាចប្រើ R-Studio, R.saver ឬ Active File Recovery ។ ទាញយកកម្មវិធីដែលបានជ្រើសរើស ហើយដំឡើងវានៅលើកុំព្យូទ័ររបស់អ្នក។
ភ្ជាប់កាតអេសឌី
ឥឡូវអ្នកត្រូវភ្ជាប់កាតអេសឌីឬឧបករណ៍ដែលវាមានទីតាំងនៅជាមួយកុំព្យូទ័រ។ ដើម្បីធ្វើដូចនេះអ្នកអាចប្រើរន្ធ USB ឧបករណ៍អានកាតដែលភ្ជាប់មកជាមួយឬខាងក្រៅ។
ដំណើរការកម្មវិធី
ចូរចាប់ផ្តើមជាមួយនឹងការសង្គ្រោះទិន្នន័យ។
យើងនឹងពិចារណាវាដោយប្រើកម្មវិធី R-Studio ជាឧទាហរណ៍៖

អាស្រ័យលើបរិមាណនៃមាតិកា និងប្រភេទនៃការស្កេនដែលបានជ្រើសរើស ដំណើរការនឹងប្រែប្រួលពីច្រើននាទីទៅច្រើនម៉ោង។ ក្នុងអំឡុងពេលនេះ កុំបិទថាមពល ឬដកឧបករណ៍ចេញ។ បន្ទាប់ពីកំណត់អត្តសញ្ញាណព័ត៌មានដែលបានរក្សាទុក និងបង្កើតបញ្ជី ស្វែងរកទិន្នន័យដែលអ្នកត្រូវការ។ នៅទីនេះផងដែរអ្នកអាចមើលព័ត៌មានអំពីឯកសារ - កាលបរិច្ឆេទនៃការបង្កើត បរិមាណ ប្រភេទ។

រូបថត៖ ការមើលបញ្ជីឯកសារជាមុននៅក្នុង R-Studio
ជ្រើសរើសឯកសារ
ឥឡូវជ្រើសរើសទិន្នន័យដែលអ្នកចង់ស្តារដោយធីកប្រអប់នៅជាប់ពួកគេ។
យកទិន្នន័យមកវិញ
យើងជ្រើសរើសជម្រើស "កំណត់ការស្តារឡើងវិញ" ឬប្រសិនបើអ្នកត្រូវការស្តារឯកសារទាំងអស់ - ចុចកណ្ដុរស្ដាំហើយក្នុងបញ្ជីដែលលេចឡើងសូមចុច "ស្តារឯកសារទាំងអស់" ។
កម្មវិធីនឹងដាស់តឿនអ្នកឱ្យជ្រើសរើសកន្លែងរក្សាទុកទិន្នន័យ ហើយដំណើរការសង្គ្រោះនឹងចាប់ផ្តើម ដែលរយៈពេលនឹងអាស្រ័យលើចំនួនព័ត៌មាន។

រូបថត៖ ការកំណត់ការសង្គ្រោះទិន្នន័យ
ដូចដែលអ្នកអាចមើលឃើញ ការសង្គ្រោះទិន្នន័យនៅលើកាត SD គឺជាដំណើរការដ៏សាមញ្ញមួយ ហើយអ្នកប្រើប្រាស់គ្រប់រូបអាចចូលប្រើបាន។ ប្រដាប់ដោយការណែនាំនេះ អ្នកអាចស្ដារឡើងវិញនូវព័ត៌មានចាំបាច់ដែលហាក់ដូចជាបាត់បង់ដែលមិនអាចទាញយកមកវិញបាន ហើយបន្តកុំខ្លាចបញ្ហាបែបនេះ។
នៅក្នុងពិភពលោកសព្វថ្ងៃនេះ មាតិកាឌីជីថលរាប់លានតេរ៉ាបៃត្រូវបានបង្កើតជារៀងរាល់ថ្ងៃ រួមទាំងរូបថត វីដេអូ កម្មវិធី និងអ្វីៗជាច្រើនទៀត។ ទាំងអស់នេះត្រូវបានរក្សាទុកនៅលើថាសរឹង, ដ្រាយវ៍ពន្លឺ, កាតអង្គចងចាំ។
ជារៀងរាល់ថ្ងៃ ស្មាតហ្វូនរបស់យើងក៏ប្រមូលព័ត៌មានដែលអាចបាត់បង់នៅពេលណាមួយផងដែរ។ នេះគឺដោយសារតែទិន្នន័យដែលមាននៅលើកាតមេម៉ូរីអាចបាត់បង់គ្រប់ពេលដោយសារតែការលុបដោយចៃដន្យ ឬការដក flash drive មិនត្រឹមត្រូវ។ ជាទូទៅ មានហេតុផលច្រើនណាស់ ប៉ុន្តែឥឡូវនេះ នេះមិនមែនជារឿងសំខាន់បំផុតនោះទេ។
នៅក្នុងអត្ថបទនេះខ្ញុំចង់ប្រាប់អ្នកពីរបៀបដើម្បីសង្គ្រោះទិន្នន័យពីកាតអង្គចងចាំដែលត្រូវបានលុប។ ជាអកុសល វាមិនអាចទៅរួចទេក្នុងការអនុវត្តដំណើរការនេះដោយប្រើឧបករណ៍ Windows ស្តង់ដារ ដូច្នេះយើងនឹងងាកទៅរកជំនួយពីកម្មវិធីសម្រាប់ការសង្គ្រោះរូបថត វីដេអូ និងការថតសំឡេង។
ជាឧទាហរណ៍ ខ្ញុំនឹងប្រើកាត microSD ពីម៉ាស៊ីនចាក់ MP3 ដែលត្រូវបានលើកឡើងពីមុននៅលើគេហទំព័រនៅក្នុងអត្ថបទអំពី ក៏ដូចជាអំពី។ ខ្ញុំនឹងលុបបទអូឌីយ៉ូទាំងអស់ចេញពីវាដោយចេតនា ហើយបន្ទាប់មកដោយប្រើកម្មវិធីដែលបានពិពណ៌នាខាងក្រោម ខ្ញុំនឹងស្ដារវាឡើងវិញ។
នៅក្នុងវេន អ្នកនឹងអាចសង្គ្រោះតន្ត្រីមិនត្រឹមតែពីកាតមេម៉ូរីរបស់អ្នកប៉ុណ្ណោះទេ ប៉ុន្តែថែមទាំងរូបថត វីដេអូ ឯកសារ និងឯកសារជាច្រើនទៀតផងដែរ។
Recuva (សម្រាប់ Windows)
Recuva គឺជាកម្មវិធីឥតគិតថ្លៃដែលដំណើរការលើកំណែទាំងអស់នៃប្រព័ន្ធប្រតិបត្តិការ Windows (XP, 7, 8, 10, Vista) ។ អ្នកអាចទាញយកវាបាននៅខាងក្រោម៖
ទាញយក Recuva ដោយឥតគិតថ្លៃ
នៅពេលដំឡើងកម្មវិធីអ្នកមិនគួរមានការលំបាកណាមួយទេដូច្នេះខ្ញុំនឹងមិនពិពណ៌នាអំពីដំណើរការនេះទេ។ ខ្ញុំនឹងទៅត្រង់ចំណុច។ ដើម្បីសង្គ្រោះឯកសារពីកាត SD របស់អ្នក អ្នកត្រូវភ្ជាប់ flash drive ខ្លួនវាទៅកុំព្យូទ័ររបស់អ្នកតាមរយៈកម្មវិធីអានកាត ទូរសព្ទដៃ កាមេរ៉ាឌីជីថល។ល។
បន្ទាប់មកបើក " កុំព្យូរទ័ររបស់ខ្ញុំហើយចុចកណ្ដុរស្ដាំលើដ្រាយវ៍ចល័តដែលត្រូវគ្នា។ នៅក្នុងម៉ឺនុយបរិបទដែលលេចឡើងសូមជ្រើសរើស " ស្វែងរកឯកសារដែលបានលុប».

នៅចុងបញ្ចប់នៃការស្កេន បញ្ជីឯកសារនៅលើកាតមេម៉ូរី (ទាំងបច្ចុប្បន្ន និងពីមុនដែលបានលុប) នឹងលេចឡើង។ ដើម្បីសង្គ្រោះឯកសារដែលបានលុបសូមចុចកណ្ដុរស្ដាំលើវាហើយជ្រើសរើស " បានជ្រើសរើសឡើងវិញ».

Pandora Recovery (សម្រាប់ Windows)
Pandora Recovery គឺជាឧបករណ៍ប្រើប្រាស់ឥតគិតថ្លៃដែលត្រូវបានរចនាឡើងផងដែរដើម្បីសង្គ្រោះទិន្នន័យដែលបានលុបចេញពីកាត SD, ថាសរឹង, USB flash drive ជាដើម។ អ្នកអាចទាញយកវាបាននៅខាងក្រោមទាញយកឧបករណ៍ប្រើប្រាស់ Pandora Recovery ដោយឥតគិតថ្លៃ
សម្រាប់ភាពជឿជាក់នៃការពិសោធន៍ ខ្ញុំបានធ្វើទ្រង់ទ្រាយ flash drive របស់ខ្ញុំម្តងទៀត។ ដើម្បីស្តារឯកសារឡើងវិញ អ្នកត្រូវតែភ្ជាប់ឧបករណ៍ផ្ទុករបស់អ្នកទៅកុំព្យូទ័រ ឬកុំព្យូទ័រយួរដៃរបស់អ្នក។
ឥឡូវនេះ ចូរយើងរស់នៅលើចំណុចសំខាន់មួយដែលនឹងកើតឡើងនៅពេលអ្នកចាប់ផ្តើមកម្មវិធីដំបូង អ្នកត្រូវជ្រើសរើសវិធីសាស្ត្រស្កេន។ ខ្ញុំសូមណែនាំឱ្យជ្រើសរើសការស្កែនជ្រៅ ព្រោះវិធីនេះអនុញ្ញាតឱ្យអ្នកសង្គ្រោះរូបថត បទចម្រៀង ឯកសារ និងឯកសារផ្សេងទៀតសូម្បីតែពីមេឌៀដែលខូច។
រៀបចំ? បន្ទាប់មកយើងងាកទៅរកការស្វែងរក និងការស្ដារឡើងវិញនូវអ្នកដែលបាត់បង់។ បើកដំណើរការ Pandora Recovery ហើយចូលទៅកាន់ផ្ទាំង ស្វែងរក. បន្ទាប់ជ្រើសរើសដ្រាយដែលការស្វែងរកនឹងត្រូវបានអនុវត្តហើយបន្ទាប់មកចុចលើ " ស្វែងរក".

នៅចុងបញ្ចប់នៃការស្វែងរក អ្នកនឹងឃើញបញ្ជីឯកសារនៅខាងក្រោមអេក្រង់។ ស្វែងរកមួយដែលអ្នកត្រូវការដើម្បីស្ដារ ហើយចុចខាងស្តាំលើវា។ បន្ទាប់មក នៅក្នុងម៉ឺនុយបរិបទ សូមជ្រើសរើសពាក្យបញ្ជា ងើបឡើងវិញទៅ.

ប្រអប់មួយនឹងបើកដែលអ្នកត្រូវចុចលើប៊ូតុង "រកមើល" ហើយបន្ទាប់មកជ្រើសរើសទីតាំងដែលឯកសារនឹងត្រូវបានស្ដារឡើងវិញ។ បន្ទាប់មកគ្រាន់តែចុចលើប៊ូតុង ងើបឡើងវិញឥឡូវនេះ"ហើយអ្នករួចរាល់ហើយ។

Stellar Phoenix Mac Photo Recovery (សម្រាប់ OS X)
ជាអកុសល ខ្ញុំមិនមានឱកាសបង្ហាញពីរបៀបដែលកម្មវិធីនេះដំណើរការទេ ប៉ុន្តែខ្ញុំដឹងថា Stellar Phoenix Mac Photo Recovery គឺជាកម្មវិធីសង្គ្រោះប្រព័ន្ធផ្សព្វផ្សាយដ៏ល្អបំផុតមួយសម្រាប់កុំព្យូទ័រ Mac ដែលដំណើរការ OS X 10.5 ឬខ្ពស់ជាងនេះ។
ក្នុងចំណោមរបស់ផ្សេងទៀត ខ្ញុំក៏ចង់គូសបញ្ជាក់កម្មវិធីឥតគិតថ្លៃខាងក្រោមសម្រាប់ការសង្គ្រោះរូបថត ចម្រៀង វីដេអូ ឬឯកសារដែលបានលុបចេញពីកាតមេម៉ូរី៖
- R.saver
- ការសង្គ្រោះ USB Flash Drive
- ការស្តារកាតឡើងវិញ
- chk ជួសជុល
ជាទូទៅ ឥឡូវនេះ អ្នកមិនចាំបាច់ព្រួយបារម្ភអំពីរូបថតដែលបានលុបដោយចៃដន្យនៅលើទូរសព្ទរបស់អ្នកទេ ព្រោះអ្នកដឹងថាយ៉ាងហោចណាស់ជាមួយនឹងខ្សែ usb និងពេលទំនេរ 5 នាទី រូបភាពអាចស្ដារឡើងវិញដោយគ្មានបញ្ហា។
និយាយអីញ្ចឹងខ្ញុំស្ទើរតែភ្លេចហើយនៅក្នុងអត្ថបទបន្ទាប់យើងនឹងពិនិត្យមើលកម្មវិធីល្អបំផុតសម្រាប់ឧបករណ៍ដែលមានមូលដ្ឋានលើប្រព័ន្ធប្រតិបត្តិការ Android ដែលអ្នកអាចសង្គ្រោះឯកសារដែលបានលុបផងដែរ។
ការងើបឡើងវិញ MicroSD គឺជាប្រធានបទដ៏ពេញនិយមមួយនៅក្នុងសម័យរបស់យើង ដោយសារតែ flash drives ខូចជាញឹកញាប់ ហើយអ្នកមិនចង់បាត់បង់ព័ត៌មានពីពួកគេ។
ដូច្នេះហើយ មនុស្សជាច្រើនកំពុងស្វែងរកព័ត៌មាននៅលើអ៊ីនធឺណិត អំពីវិធីងាយស្រួលបំផុតដើម្បីទទួលបានព័ត៌មានពីឧបករណ៍ផ្ទុកដែលមិនដំណើរការ។
លើសពីនេះទៅទៀតបញ្ហាអាចមានភាពខុសគ្នាខ្លាំង - ដ្រាយវ៍ពន្លឺរបស់នរណាម្នាក់មិនអាចស្តារឡើងវិញបានទេនរណាម្នាក់មានកំហុស។ល។
ហើយចម្លើយចំពោះសំណួរខាងលើគឺសាមញ្ញណាស់ - មានកម្មវិធីពិសេសសម្រាប់ការសង្គ្រោះ MicroSD ហើយនៅឆ្ងាយពីមួយ។
អ្នកប្រើគ្រាន់តែត្រូវការប្រើប្រាស់សមរម្យបំផុតនៃពួកគេ។
កម្មវិធីសង្គ្រោះ MicroSD
ការស្តារកាតឡើងវិញ
កម្មវិធីនេះធ្វើបានយ៉ាងល្អក្នុងការសង្គ្រោះរូបភាព វីដេអូ និងមាតិកាសំឡេងពីមេឌៀផ្ទុក។
ជាអកុសល វាមិនស្ដារឯកសារធម្មតាទេ ដូច្នេះហើយវាត្រូវបានបម្រុងទុកសម្រាប់តែ flash drives ទាំងនោះដែលប្រើក្នុងទូរសព្ទ កាមេរ៉ា និងអ្នកលេងប៉ុណ្ណោះ។
របៀបប្រើ CardRecovery៖
- ទាញយកកម្មវិធីពីតំណនេះ។ ដំណើរការវា អានការស្វាគមន៍ ហើយចុចបន្ទាប់។
- យើងជ្រើសរើស flash drive នៅក្នុងផ្នែក Drive letter ប្រភេទឧបករណ៍នៅក្នុងផ្នែក "Camera Brand and File type" (គូសធីកប្រអប់នៅជាប់នឹងប្រភេទឯកសារដែលនឹងត្រូវបានស្ដារនៅទីនោះ) ហើយថតឯកសារដែលឯកសារដែលបានសង្គ្រោះនឹងត្រូវបានរក្សាទុក។ នៅក្នុងផ្នែកថតទិសដៅ។ ចុចបន្ទាប់។
- យើងកំពុងរង់ចាំការបញ្ចប់នៃដំណើរការស្តារឡើងវិញ។ ចុចបន្ទាប់។
- យើងឃើញបញ្ជីឯកសារដែលបានសង្គ្រោះ។ ធីកប្រអប់នៅជាប់នឹងប្រអប់ដែលអ្នកចង់រក្សាទុក។ ចុច Next ជាលើកចុងក្រោយ។ ដំណើរការបានបញ្ចប់។
PC Inspector Smart Recovery
នេះជាកម្មវិធីដែលមានមុខងារច្រើនទៀតហើយ ដែលអាចសង្គ្រោះឯកសារស្ទើរតែគ្រប់ប្រភេទដែលមាននៅថ្ងៃនេះ។
វាដំណើរការសម្រាប់ទាំងថាសរឹងថេរ និងមេឌៀចល័ត។ ដើម្បីប្រើវា អ្នកត្រូវធ្វើដូចខាងក្រោមៈ
- ទាញយកកម្មវិធីពីតំណនេះ។ បើកវា។
- នៅក្នុងបង្អួចចាប់ផ្តើមជ្រើសធាតុ "ស្តារឯកសារឡូជីខល" ។ អ្នកប្រហែលជាត្រូវចុចលើផ្ទាំងដែលមានសញ្ញាព្រួញឡើងលើពណ៌បៃតងនៅខាងឆ្វេង។
- បន្ទាប់អ្នកត្រូវជ្រើសរើសដ្រាយដែលចង់បាននៅលើផ្ទាំងណាមួយ (វាក៏អាចស្ថិតនៅក្នុងចំណោមដ្រាយឡូជីខល) ។ ចុចលើប្រអប់ធីកនៅខាងស្តាំ។
ព័ត៌មានជំនួយ៖ អ្នកអាចស្វែងរកអក្សរ និងឈ្មោះរបស់ flash drive នៅក្នុង Windows នៅក្នុង "My Computer" ("Computer", "This Computer" អាស្រ័យលើ OS)។
- ជ្រើសរើសផ្នែកចាប់ផ្តើម និងបញ្ចប់។ អ្នកត្រូវធ្វើដូច្នេះដើម្បីឱ្យទំហំស្កេនត្រូវគ្នានឹងទំហំមេឌៀ។ ចុចលើប្រអប់ធីកនៅខាងឆ្វេង។
- បន្ទាប់យើងនឹងឃើញបញ្ជីឯកសារទាំងអស់។ ពណ៌បៃតងបង្ហាញពីវត្ថុដែលអាចស្តារឡើងវិញបាន ហើយពណ៌លឿងបង្ហាញពីអ្វីដែលមិនត្រូវការការស្តារឡើងវិញ។ បន្ទាប់ពីនោះអ្នកត្រូវចុចលើរូបតំណាងថាសទន់នៅខាងឆ្វេង។

ស្ទូឌីយោ R
នៅលើគេហទំព័រផ្លូវការ ពួកគេសរសេរថា សព្វថ្ងៃនេះវាគឺជាកម្មវិធីសង្គ្រោះឯកសារ "ទូលំទូលាយ" បំផុត។
អ្នកប្រើប្រាស់មិនជំទាស់នឹងការសន្និដ្ឋាននេះទេ។ ដើម្បីសង្គ្រោះទិន្នន័យដោយប្រើ R-Studio សូមធ្វើដូចខាងក្រោម៖
- ទាញយកកម្មវិធី (នេះគឺជាតំណ) ហើយដំណើរការវា។
- នៅក្នុងផ្នែក កម្មវិធីបញ្ជា ចុចលើមេឌៀ ដែលទិន្នន័យនឹងត្រូវបានស្ដារឡើងវិញ។ ផ្នែក Properties នឹងបង្ហាញលក្ខណៈសម្បត្តិរបស់វា។
- លើសពីនេះ ថតឯកសារនឹងត្រូវបានបង្ហាញនៅក្នុងផ្នែក Folders ហើយឯកសារនៅក្នុងថតនេះនឹងត្រូវបានបង្ហាញនៅក្នុងផ្នែកមាតិកា។ ដើម្បីស្តារពួកវាឡើងវិញ អ្នកត្រូវចុចលើប៊ូតុង ស្តារឡើងវិញ នៅលើបន្ទះខាងលើនៃបង្អួចកម្មវិធី។

ការងើបឡើងវិញងាយស្រួល
អ្នកជំនាញជាច្រើននិយាយថានេះគឺពិតជាកម្មវិធីសង្គ្រោះឯកសារដ៏ល្អមួយ។ មានវិធីតែមួយគត់ដើម្បីពិនិត្យមើលវា៖
- ទាញយកកំណែឥតគិតថ្លៃនៃកម្មវិធីពីតំណនេះ ហើយដំណើរការវា។
- នៅក្នុងបង្អួចចាប់ផ្តើមចុច "បន្ត" ។ បន្ទាប់ជ្រើសរើស "កាតអង្គចងចាំ" ។
- ចុច "បន្ត" ម្តងទៀត។ ជ្រើសរើស "ការសង្គ្រោះទិន្នន័យ" ហើយធីកប្រអប់នៅជាប់នឹងប្រព័ន្ធឯកសារនៃប្រព័ន្ធផ្សព្វផ្សាយនេះនៅខាងក្រោម។
- ចុច "បន្ត" ម្តងទៀត។ រង់ចាំសម្រាប់ការបញ្ចប់នៃការស្កេនឯកសារដែលបានលុប និងបង្អួចដែលមានរបាយការណ៍អំពីបញ្ជីឯកសារ និងថតឯកសារដែលបានលុប។ នៅលើនីមួយៗអ្នកអាចចុចខាងស្តាំហើយជ្រើសរើស "រក្សាទុកជា ... " ។

កញ្ចប់ឧបករណ៍អង្គចងចាំ Flash
នេះគឺជាកម្មវិធីដ៏សម្បូរបែប។
បន្ថែមពីលើការស្តារឡើងវិញ វាក៏អាចអនុវត្តមុខងារនៃការធ្វើតេស្ត បំផ្លាញព័ត៌មានសម្ងាត់ បម្រុងទុក និងទទួលបានព័ត៌មានលំអិតអំពីឧបករណ៍។
ដើម្បីសង្គ្រោះទិន្នន័យអ្នកគ្រាន់តែត្រូវការជ្រើសរើស flash drive នៅក្នុងផ្នែកឧបករណ៍ ចុចលើធាតុ File Recovery ក្នុង menu នៅខាងឆ្វេង ហើយធ្វើតាមការណែនាំទាំងអស់របស់កម្មវិធី។
តម្រុយ៖កម្មវិធីខាងលើទាំងអស់អាចទាញយកដោយឥតគិតថ្លៃនៅលើធនធានមិនមែនពាណិជ្ជកម្ម flashboot.ru ។
អានអត្ថបទផ្សេងទៀតរបស់យើងអំពីការជួសជុល flash drive៖
ពេលខ្លះការងើបឡើងវិញនៃ MicroSD flash drive ដោយប្រើកម្មវិធីខាងលើមិនដំណើរការដោយរលូនដូចដែលអ្នកចង់បានទេ - បញ្ហាមួយចំនួនអាចកើតឡើង។
ពិចារណាអំពីទូទៅបំផុតនៃពួកគេ។
បញ្ហាជាមួយនឹងការស្តារ microSD
MicroSD មិនត្រូវបានរកឃើញទេ។
វាកើតឡើងដែលអ្នកត្រូវស្ដារកាត MicroSD ប៉ុន្តែកុំព្យូទ័រ - តិចតួច - មិនឃើញវាទេ។
គួរឱ្យចាប់អារម្មណ៍ វាតែងតែកើតឡើងដោយមិននឹកស្មានដល់ និងដោយគ្មានហេតុផលច្បាស់លាស់៖ អ្នកប្រើប្រាស់បញ្ចូលកាតម្តងទៀត ហើយភ្លាមៗនោះកុំព្យូទ័រឈប់ឃើញវា (វាធ្លាប់បញ្ចូលវា ហើយអ្វីៗគឺល្អ)។
ក្នុងករណីនេះមានជម្រើសបី:
- អក្សរនៃឈ្មោះថាសត្រូវគ្នានឹងអក្សរនៃថាសដែលបានភ្ជាប់រួចហើយ។ ជាការពិត វាអាចទៅរួចដែលឧបករណ៍ផ្ទុកមួយចំនួនត្រូវបានភ្ជាប់ទៅកុំព្យូទ័ររួចហើយ ហើយសម្រាប់ហេតុផលមួយចំនួន ដ្រាយវ៍ពន្លឺត្រូវបានចង្អុលបង្ហាញដោយអក្សរដូចគ្នានៅពេលភ្ជាប់។ ក្នុងករណីនេះអ្នកត្រូវបើកឧបករណ៍ប្រើប្រាស់គ្រប់គ្រងថាសស្តង់ដារ (Win + R ហើយបញ្ចូល "diskmgmt.msc") ជ្រើសរើស flash drive នៅទីនោះ ចុចខាងស្តាំលើវា ហើយជ្រើសរើស "Change drive letter or drive path" ។ បន្ទាប់ពីនោះ វានៅសល់ដើម្បីបញ្ជាក់អក្សរផ្សេងទៀតនៃអក្ខរក្រមឡាតាំង ហើយរក្សាទុកការផ្លាស់ប្តូរ។

- កង្វះអ្នកបើកបរ។ ក្នុងករណីខ្លះ ទាំងកុំព្យូទ័រដែលបានសាកល្បងចាស់ និងកុំព្យូទ័រថ្មីដែលមានប្រព័ន្ធប្រតិបត្តិការដែលបានដំឡើងថ្មីៗ ប្រហែលជាមិនមានកម្មវិធីបញ្ជាសម្រាប់ប្រព័ន្ធផ្សព្វផ្សាយមួយចំនួនទេ។ មានផ្លូវតែមួយគត់ចេញ - ទាញយកនិងដំឡើងពួកវា។ អ្វីដែលល្អបំផុតដែលត្រូវធ្វើគឺស្វែងរកនៅលើគេហទំព័រផ្លូវការ។ អ្នកអាចប្រើកម្មវិធី DriverPack Solution ។ អ្នកអាចទាញយកវាពីតំណនេះ។ វាកំណត់ដោយឯករាជ្យនូវឧបករណ៍ណាមួយដែលត្រូវបានភ្ជាប់ទៅកុំព្យូទ័រ និងថាតើមានការអាប់ដេតកម្មវិធីបញ្ជាសម្រាប់ពួកវាដែរឬទេ។ វាងាយស្រួលដែលកម្មវិធីខ្លួនឯងនឹងកំណត់ថាតើកម្មវិធីបញ្ជាសម្រាប់ដ្រាយវ៍ពន្លឺត្រូវបានដំឡើង។ ប្រសិនបើនេះមិនមែនជាករណីទេ ពួកគេនឹងត្រូវបានដំឡើងជាដុំៗ រួមជាមួយនឹងអ្នកផ្សេងទៀតផងដែរ។ ដើម្បីធ្វើដូចនេះអ្នកប្រើគ្រាន់តែចុចលើផ្ទាំង "កម្មវិធីបញ្ជា" នៅខាងឆ្វេងហើយចុចលើប៊ូតុង "ដំឡើងដោយស្វ័យប្រវត្តិ" ។

- អ្នកក៏អាចសាកល្បងភ្ជាប់កាតមេម៉ូរីទៅឧបករណ៍ផ្សេងទៀត។ វានឹងផ្តល់ឱកាសឱ្យនៅតែអានឯកសារចាំបាច់ និងប្រើកម្មវិធីសង្គ្រោះ។ ឧទាហរណ៍ អ្នកអាចបញ្ចូល MicroSD ទៅក្នុងទូរសព្ទរបស់អ្នក ហើយស្ដារមិនមែនកាតខ្លួនឯងទេ ប៉ុន្តែទូរសព្ទទាំងមូលជាក្រុមហ៊ុនផ្តល់សេវាទូរសព្ទ។
អានសម្ភារៈ GeekNose ផ្សេងទៀតអំពីការសង្គ្រោះទិន្នន័យពីថាស៖
បញ្ហាទូទៅមួយទៀតគឺថាកុំព្យូទ័រមើលឃើញដ្រាយវ៍ពន្លឺប៉ុន្តែមិនឃើញឯកសារដោយខ្លួនឯងនៅលើដ្រាយវ៍ពន្លឺ។
កុំព្យូទ័រ "មិនឃើញ" ឯកសារ microSD
នេះមានន័យថា flash drive ខ្លួនវាត្រូវបានរកឃើញដោយកុំព្យូទ័រ ប៉ុន្តែឯកសារមួយចំនួន (ឬសូម្បីតែទាំងអស់) មិនមាននៅលើវាទេ។
អ្នកប្រើអាចគិតភ្លាមៗថាបញ្ហាគឺនៅក្នុងកាតខ្លួនឯង ហើយវាត្រូវការស្ដារឡើងវិញ។ ប៉ុន្តែអ្វីៗអាចសាមញ្ញជាង។
ដំណោះស្រាយចំពោះបញ្ហាបែបនេះគឺត្រូវស្កែនកុំព្យូទ័ររកមេរោគ ជាពិសេស Trojans ហើយយកវាចេញ។
ជាការពិត "trojan" អាចធ្វើឱ្យឯកសារលាក់។ ដូច្នេះ សូមបើក និងប្រើកំចាត់មេរោគរបស់អ្នកដោយសេរី មុននឹងយំសោកអំពីទិន្នន័យដែលបាត់។
វាមានតំលៃនិយាយថាក្នុងករណីខ្លះដំណើរការងើបឡើងវិញ MicroSD អាចខុសគ្នាអាស្រ័យលើក្រុមហ៊ុនផលិតឧបករណ៍។
ការងើបឡើងវិញ MicroSD ពីក្រុមហ៊ុនផលិតផ្សេងៗគ្នា
ការងើបឡើងវិញ MicroSD Transcend
កម្មវិធីសង្គ្រោះឯកសារផ្ទាល់ខ្លួនរបស់ Transcend មានសម្រាប់កាត MicroSD ។ វាត្រូវបានគេហៅថា RecoveRx ។
កម្មវិធីនេះគិតគូរពីលក្ខណៈបុគ្គលនៃកាតរបស់អ្នកផលិតនេះហើយអាចបំពេញមុខងាររបស់វាបានល្អជាងកម្មវិធីទាំងអស់ខាងលើ។
បន្ថែមពីលើការសង្គ្រោះ RecoveRx អាចធ្វើទ្រង់ទ្រាយកាត និងដាក់ពាក្យសម្ងាត់នៅលើវា។
ដើម្បីធ្វើការស្តារឡើងវិញ អ្នកត្រូវតែធ្វើដូចខាងក្រោមៈ
- ទាញយកនិងដំណើរការកម្មវិធី (នេះគឺជាតំណភ្ជាប់) ។ ជ្រើសរើស Recover ពីម៉ឺនុយកំពូល។ នៅក្នុងបង្អួចកម្មវិធី សូមជ្រើសរើស Transcend (វាអាចខុសគ្នាអាស្រ័យលើឈ្មោះរបស់កាត តាមលំនាំដើម វាត្រូវបានបង្ហាញនៅទីនេះ)។
- ជ្រើសរើសប្រភេទឯកសារ។
- រង់ចាំដំណើរការបញ្ចប់ ហើយមើលបញ្ជីឯកសារដែលមានសម្រាប់រក្សាទុក។ រក្សាទុកឯកសារដែលអ្នកចង់បានដោយប្រើម៉ឺនុយទម្លាក់ចុះ (ដែលលេចឡើងបន្ទាប់ពីចុចខាងស្តាំលើឯកសារ) ។

ការងើបឡើងវិញ MicroSD Kingston
បញ្ហាជាមួយ flash drives ពីក្រុមហ៊ុនផលិតនេះគឺថាពួកគេភាគច្រើនប្រើឧបករណ៍បញ្ជា Phison ។
ហើយនេះមានន័យថាអ្នកប្រើប្រាស់នឹងត្រូវងាកទៅរកការងើបឡើងវិញកម្រិតទាប។
វិធីសាស្រ្តផ្សេងទៀតប្រហែលជាមិនដំណើរការទេ។ សរុបមក ដំណើរការមានដូចខាងក្រោម៖
- កំណត់ប៉ារ៉ាម៉ែត្រលេខសម្គាល់អ្នកលក់ និងលេខសម្គាល់ផលិតផល ដូច្នេះអ្នកអាចប្រើពួកវាដើម្បីស្វែងរកឧបករណ៍ប្រើប្រាស់ដែលចង់បាន។ នេះអាចត្រូវបានធ្វើដោយប្រើកម្មវិធី USBDeview (តំណភ្ជាប់) ។ បើកកម្មវិធីហើយស្វែងរកកាតដែលចង់បាននៅក្នុងបញ្ជី។ ចុចលើវាដោយប្រើប៊ូតុងកណ្ដុរខាងស្ដាំហើយជ្រើសរើសធាតុ "របាយការណ៍ Html: ធាតុដែលបានជ្រើសរើស" ។ យើងរមូរបង្អួចដែលបង្ហាញរហូតដល់យើងឃើញលេខសម្គាល់អ្នកលក់ និងលេខសម្គាល់ផលិតផល។

- យើងចូលទៅកាន់គេហទំព័រ flashboot.ru/iflash/ ហើយបញ្ចូលប៉ារ៉ាម៉ែត្រចាំបាច់ក្នុងវាលសមស្រប។ ជាលទ្ធផល យើងនឹងឃើញបញ្ជីនៃករណីទាំងអស់ដែលមានបញ្ហាជាមួយគំរូនេះ។ ហើយនៅខាងស្តាំនៅក្នុងផ្នែក UTILS នឹងមានកម្មវិធីសម្រាប់ការងើបឡើងវិញកម្រិតទាបនៃគំរូនេះ។ អ្នកប្រើប្រាស់ត្រូវសាកល្បងវាទាំងអស់ - ជាធម្មតានៅលើគេហទំព័រផ្លូវការ អ្នកអាចស្វែងរកការណែនាំលម្អិតបន្ថែមទៀតសម្រាប់ការប្រើប្រាស់។
ការងើបឡើងវិញ MicroSD Kingmax
Kingmax ក៏មានកម្មវិធីផ្ទាល់ខ្លួនផងដែរ។ មានកម្មវិធីពីរ - មួយសម្រាប់ដ្រាយស៊េរី U-Drive និង PD-07 និងទីពីរសម្រាប់ Super Stick ។
អ្នកអាចទាញយកកម្មវិធីទាំងពីរ។
ការប្រើប្រាស់របស់ពួកគេគឺសាមញ្ញបំផុត - អ្នកត្រូវបញ្ចូល USB flash drive ដំណើរការកម្មវិធីហើយចុចលើ drive ដែលចង់បាន។

ការស្តារ microSD របស់ Sandisk
បន្ទាប់ពីនោះ flash drive នឹងដំណើរការដូចឧបករណ៍ថ្មី។ ការប្រើប្រាស់កម្មវិធីគឺសាមញ្ញណាស់។
នៅក្នុង Silicon Power Formatter ជាទូទៅមានបង្អួចតូចមួយដែលមានប៊ូតុងពីរ (អ្នកត្រូវចុច Format នៅទីនោះ) ហើយនៅក្នុង SDFormatter មានជម្រើសជាច្រើនទៀត ប៉ុន្តែវានឹងនៅតែគ្រប់គ្រាន់ដើម្បីចុចលើប៊ូតុង Format ។
![]()
Smartbuy ការសង្គ្រោះ microSD
ការធ្វើការជាមួយ flash drives ពីក្រុមហ៊ុនផលិតនេះត្រូវបានកំណត់លក្ខណៈដោយចំណុចគួរឱ្យចាប់អារម្មណ៍មួយ - ប្រសិនបើ flash drive មិនដំណើរការអ្នកអាចរង់ចាំរហូតដល់ច្រើនឆ្នាំហើយបន្ទាប់ពីនោះវានឹងដំណើរការម្តងទៀត។
ប្រសិនបើអ្នកមិនចង់រង់ចាំទេ អ្នកត្រូវសាកល្បងកម្មវិធីសង្គ្រោះទាំងអស់ដែលអ្នកអាចរកបាន។
កម្មវិធីនេះមើលទៅដូចជាថតធម្មតា។
បន្ទាប់ពីជ្រើសរើសមេឌៀ អ្នកត្រូវចុចលើប៊ូតុង Recover នៅផ្នែកខាងលើ រង់ចាំដំណើរការបញ្ចប់ ហើយមើលបញ្ជីឯកសារដែលអាចសង្គ្រោះបាន។

ការងើបឡើងវិញ Qumo microSD
MicroSDs ពី Qumo មានភាពល្បីល្បាញដោយសារការពិតដែលថាពួកគេទើបតែ "ស្លាប់" ។ នៅពេលដែលពួកគេឈប់ធ្វើការ ហើយបន្ទាប់ពីនោះវានឹងមានបញ្ហាខ្លាំងណាស់ក្នុងការឃើញយ៉ាងហោចណាស់សញ្ញានៃជីវិតនៅក្នុងពួកគេ។
អ្នកប្រើប្រាស់មួយចំនួនណែនាំអោយប្រើកម្មវិធី R-Studio និង CardRecovery ដែលបានរៀបរាប់ខាងលើ។ ប៉ុន្តែមិនមែនគ្រប់ករណីទាំងអស់ដែលពួកគេនឹងមានប្រសិទ្ធភាពនោះទេ។
មានក្រុមហ៊ុនពិសេសដែលបានចូលរួមក្នុងការស្ដារឡើងវិញនូវ flash drives "ស្លាប់" ដោយប្រើវិធី hardware ប៉ុន្តែសេវាកម្មបែបនេះមិនថោកទេ ហើយជាធម្មតាវាមានតម្លៃថោកជាងក្នុងការទិញ drive ថ្មី។
ការងើបឡើងវិញ A-Data MicroSD
ក្នុងករណីនេះផងដែរ កម្មវិធីភាគច្រើនមិនអាចជួយបានទេ។ Paragon Partition Manager Free ដំណើរការល្អបំផុតជាមួយ A-Data flash drives។
ជាដំបូង ក្នុងកម្មវិធីនេះ អ្នកត្រូវធ្វើទ្រង់ទ្រាយ (ប៊ូតុងធ្វើទ្រង់ទ្រាយភាគថាសនៅក្នុងម៉ឺនុយមេ) ហើយបន្ទាប់មកបង្កើតភាគថាសទទេថ្មី (បង្កើតភាគថាសថ្មី)។

ការងើបឡើងវិញ microSD Oltramax
ក្នុងករណីនេះ ការធ្វើទ្រង់ទ្រាយពេញជាមួយ SD Card Formatter ក៏ជួយបានច្រើនផងដែរ។ ក្នុងករណីខ្លះ វាអាចស្ដារដំណើរការរបស់ដ្រាយដោយប្រើ ALCOR MP។
ការណែនាំពេញលេញសម្រាប់ការប្រើប្រាស់របស់វាអាចត្រូវបានអាន។
ការស្ដារ microSD ដែលខូច
ក្នុងករណីខ្លះនៅពេលប្រើដ្រាយ សារ "កាតអង្គចងចាំដែលខូច" ឬអ្វីមួយដែលស្រដៀងគ្នាអាចលេចឡើងនៅលើអេក្រង់។
កម្មវិធីខាងក្រោមជួយនៅទីនេះ៖
- ការសង្គ្រោះទិន្នន័យឆ្លាតវៃ - អ្នកត្រូវជ្រើសរើសមេឌៀ ហើយចុចប៊ូតុង ស្វែងរក បន្ទាប់មកវានឹងស្វែងរកឯកសារទាំងអស់ដែលអាចត្រូវបានរកឃើញឡើងវិញ។

អង្ករ។ លេខ 14 ។ បញ្ជីឯកសារដែលមានសម្រាប់ការសង្គ្រោះនៅក្នុង Recuva
- BadCopyPro - ចុចលើ Memory card នៅខាងឆ្វេង បន្ទាប់មក Next, Next ម្តងទៀត រង់ចាំដំណើរការបញ្ចប់ ហើយមើលបញ្ជីឯកសារចាំបាច់។

ប្រតិបត្តិការដូចគ្នាអាចត្រូវបានអនុវត្តនៅលើឧបករណ៍ Android ។ កម្មវិធីខាងក្រោមជួយនៅទីនេះ៖

ការបង្ការ
វាជាការប្រសើរក្នុងការប្រើប្រាស់ flash drive ឱ្យបានត្រឹមត្រូវជាមុនសិន ដូច្នេះនៅពេលក្រោយមិនមានបញ្ហាជាមួយនឹងដំណើរការខុសប្រក្រតីរបស់វាឡើយ។ នេះគឺជាគន្លឹះមួយចំនួនដើម្បីជួយជៀសវាងការបំបែក microSD៖
- ធ្វើអ្វីគ្រប់យ៉ាងដែលអាចធ្វើទៅបានដើម្បីការពារកុំឱ្យដ្រាយវ៍ធ្លាក់ បុក ពត់ ទទួលរងការប្រែប្រួលសីតុណ្ហភាពខ្លាំង ឬឥទ្ធិពលផ្សេងទៀតដែលអាចបំផ្លាញវា។
- ជៀសវាងវិទ្យុសកម្មអ៊ីយ៉ូដ (ឧទាហរណ៍នៅក្នុងម៉ាស៊ីនកាំរស្មីអ៊ិច) ។
- កុំប៉ះទំនាក់ទំនងដោយម្រាមដៃរបស់អ្នក ហើយជាទូទៅព្យាយាមរក្សាពួកវាជានិច្ចជាមួយនឹងគម្របពិសេស។
- បំបែកកាតពីពេលមួយទៅពេលមួយ ហើយជាទូទៅប្រើវាជាទៀងទាត់ - MicroSDs មិនចូលចិត្តគ្រាន់តែដេកនៅលើធ្នើនោះទេ។
- ព្យាយាមធ្វើការបម្រុងទុកពីពេលមួយទៅពេលមួយ ដើម្បីកុំឱ្យបាត់បង់ទិន្នន័យរបស់អ្នកទាំងអស់។ ដើម្បីធ្វើដូចនេះអ្នកអាចប្រើកន្លែងផ្ទុក "ពពក" ។
- កុំបំពេញបរិមាណទាំងមូលនៃដ្រាយវ៍អនុញ្ញាតឱ្យមានកន្លែងទំនេរជានិច្ច។
- ប្រសិនបើកាតស្ថិតនៅក្នុងឧបករណ៍មួយចំនួន សូមព្យាយាមដកវាចេញតិចជាញឹកញាប់។
សូមមើលសម្ភារៈផ្សេងទៀតរបស់យើងលើការធ្វើទ្រង់ទ្រាយថាសរឹង និងដ្រាយវ៍ពន្លឺ៖
មានបញ្ហានៅលើទូរស័ព្ទ Android ឬណាមួយជាមួយកាតមេម៉ូរី? មិនអាចអានទិន្នន័យពីវា ឬទូរស័ព្ទ/ថេប្លេត Android របស់អ្នកមិនរកឃើញវា?
អ្នកអាចជួសជុល micro sd card ដែលខូច ប្រសិនបើវាខូចដោយប្រើកុំព្យូទ័រ ពិនិត្យមើលកំហុស ឬធ្វើកំណែទម្រង់ទាំងស្រុង។
ជាទូទៅការពិតដែលថាកាតអេសឌីមិនត្រូវបានអានគឺមិនធម្មតាទេ។ ប្រសិនបើអ្នកមានទិន្នន័យច្រើននៅលើវា ហើយប្រើវាយ៉ាងទូលំទូលាយនៅលើទូរសព្ទរបស់អ្នក វាតែងតែមានឱកាសដែលអ្នកប្រហែលជាមានបញ្ហាក្នុងការអានខ្លឹមសារ។
ប៉ុន្តែនេះមិនមានន័យថាកាតគួរតែត្រូវបានគេបោះចោលភ្លាមៗនោះទេ។ វាតែងតែមានឱកាសដើម្បីស្តារការងាររបស់កាតអេសឌី។
ជួនកាលដំណោះស្រាយអាចជាការត្រួតពិនិត្យប្រព័ន្ធឯកសារសម្រាប់កំហុសក្នុងឯកសារដែលបានរក្សាទុក ជួសជុលផ្នែកមិនល្អ ធ្វើទ្រង់ទ្រាយកាត ឬលុបភាគថាសទាំងស្រុង (រចនាសម្ព័ន្ធកាត) ហើយបង្កើតវាឡើងវិញ។ តោះមើលដំណោះស្រាយនីមួយៗខាងក្រោម។
តើខ្ញុំអាចស្តារដំណើរការនៃកាតអេសឌីខាងក្រៅដោយរបៀបណា
ដើម្បីជួសជុលកាតអេសឌីដែលខូចអ្នកនឹងត្រូវការ៖
- កុំព្យូទ័រឬកុំព្យូទ័រយួរដៃដំណើរការវីនដូ;
- វិធីណាមួយដើម្បីភ្ជាប់កាត SD ដោយផ្ទាល់ទៅកុំព្យូទ័រ។
អ្នកអាចភ្ជាប់វាទៅកុំព្យូទ័ររបស់អ្នកជាមួយនឹងអាដាប់ទ័រ - ប្រសិនបើមិនមានទេ អ្នកអាចទិញឧបករណ៍អានកាត USB ។
វិធីទី ១ - ជួសជុលប្រព័ន្ធឯកសារ CHKDSK ដែលខូច
ប្រសិនបើឧបករណ៍របស់អ្នកនិយាយថាកាត sd ខូច នេះជាអ្វីដែលអ្នកអាចធ្វើបាន។ វិធីដំបូង និងងាយស្រួលបំផុតគឺត្រូវប្រើឧបករណ៍ជួសជុលថាសប្រព័ន្ធវីនដូ ពោលគឺ CHDSK ។
ឧបករណ៍នេះគឺមកពី Microsoft ហើយអាចប្រើបានតែលើកុំព្យូទ័រ Windows ប៉ុណ្ណោះ។ CHKDSK ធ្វើវាដោយមិនលុបឯកសារណាមួយឡើយ ដូច្នេះអ្នកនឹងមិនបាត់បង់ទិន្នន័យកាតទេ។
ដំបូង ភ្ជាប់កាត SD ដោយផ្ទាល់ទៅកុំព្យូទ័រ ឬកុំព្យូទ័រយួរដៃរបស់អ្នក ហើយបើកដំណើរការ My Computer ឬ This PC (Windows 8 និងក្រោយ)។
ក្នុងបញ្ជីថាស សូមស្វែងរកកាត SD ដែលបានបញ្ចូល ហើយចងចាំថាអក្សរណាដែលវាត្រូវបានគេកំណត់ឱ្យ។ សម្រាប់គោលបំណងនៃការណែនាំនេះ ចូរសន្មតថាកាតត្រូវបានផ្តល់អក្សរ "D" ។

ចុចបន្សំគ្រាប់ចុច Windows + R ដើម្បីបង្ហាញបង្អួចចាប់ផ្តើមវីនដូ។ នៅក្នុងបង្អួចដំណើរការ បញ្ចូលពាក្យបញ្ជាខាងក្រោមដើម្បីបើកបន្ទាត់ពាក្យបញ្ជា: cmd ។
បង្អួចបន្ទាត់ពាក្យបញ្ជាថ្មីនឹងលេចឡើង។ ឥឡូវអ្នកត្រូវបញ្ចូលពាក្យបញ្ជាដែលសមស្របដែលនឹងស្កេនកាតមេម៉ូរីហើយជួសជុលកំហុសនៅលើវា។ ពាក្យបញ្ជាមើលទៅដូចនេះ៖ chkdsk D: /f

ជាការពិតណាស់ជំនួសឱ្យ "D:" សរសេរអក្សរដ្រាយរបស់អ្នក (កុំភ្លេចពោះវៀនធំ) ។ ចុចប៊ូតុង "បញ្ចូល" ដើម្បីចាប់ផ្តើមស្កេន។
បន្ទាប់ពីការស្កេន អ្នកអាចសាកល្បងអង្គចងចាំរបស់អ្នក ហើយមើលថាតើអ្វីគ្រប់យ៉ាងដំណើរការឬអត់។
វិធីទី ២ - ធ្វើទ្រង់ទ្រាយកាតអេសឌីដែលខូច
វិធីទីពីរដើម្បីជួសជុលកាតអេសឌីដែលខូចគឺធ្វើទ្រង់ទ្រាយវាហើយលុបទិន្នន័យទាំងអស់។ ជម្រើសនេះអាចជួយបាន ប្រសិនបើ CHKDSK មិនអាចផ្ទៀងផ្ទាត់បាន ហើយនៅតែមានបញ្ហា (ឧទាហរណ៍ កំហុសក្នុងការអានឯកសារនីមួយៗ)។
ជាការពិតណាស់ អ្នកនឹងបាត់បង់ទិន្នន័យទាំងអស់ ប៉ុន្តែឱកាសដែលការធ្វើទ្រង់ទ្រាយនឹងជួសជុលកាត។
ដើម្បីធ្វើដូចនេះភ្ជាប់ដ្រាយទៅកុំព្យូទ័ររបស់អ្នកហើយបន្ទាប់មកហៅ "កុំព្យូទ័រខ្ញុំ" ឬ "កុំព្យូទ័រនេះ" ។ ស្វែងរកកាតអេសឌីដែលបានភ្ជាប់នៅក្នុងបញ្ជីថាសហើយចុចខាងស្តាំលើវា។

ជ្រើសរើស ទ្រង់ទ្រាយ ពីម៉ឺនុយបរិបទ។ បង្អួចទម្រង់ថ្មីនឹងបង្ហាញសម្រាប់ដ្រាយដែលបានបញ្ជាក់ (ក្នុងករណីនេះកាតអេសឌី) ។
ចុចប៊ូតុង "ទំហំការបែងចែកលំនាំដើម" ហើយត្រូវប្រាកដថា "FAT32" ត្រូវបានជ្រើសរើសជាប្រព័ន្ធឯកសារ។
អ្នកអាចធ្វើទ្រង់ទ្រាយដោយប្រើជម្រើស "ទ្រង់ទ្រាយរហ័ស" ដែលបានជ្រើសរើស តែសម្រាប់លទ្ធផលត្រឹមត្រូវជាងនេះ ខ្ញុំសូមណែនាំឱ្យអ្នកដោះធីកប្រអប់នេះ - ការធ្វើទ្រង់ទ្រាយនឹងវែងជាង ប៉ុន្តែធ្វើដោយប្រុងប្រយ័ត្នជាងមុន ដែលអាចជួយដោះស្រាយបញ្ហាជាមួយកាត។
បន្ទាប់ពីការធ្វើទ្រង់ទ្រាយ សូមបញ្ចូលកាតទៅក្នុងស្មាតហ្វូន ថេប្លេត កាមេរ៉ាឌីជីថល ឬឧបករណ៍ផ្សេងទៀតដែលអ្នកកំពុងប្រើ ហើយពិនិត្យមើលថាកាតដំណើរការត្រឹមត្រូវ។
វិធីសាស្រ្តទីបី - លុបភាគថាសទាំងអស់ទាំងស្រុងហើយបង្កើតម្តងទៀត
កាត SD មិនខុសពីថាសធម្មតាទេ វាអាចមានភាគថាសមួយ ឬច្រើន។ តាមលំនាំដើម តែងតែមានផ្នែកតែមួយប៉ុណ្ណោះ។
អ្នកអាចធ្វើទ្រង់ទ្រាយកាតក្នុងវិធីមួយដើម្បីយកភាគថាសចេញទាំងស្រុង ហើយទុកវាដោយមិនបែងចែក។
នេះត្រូវបានគេហៅថាការធ្វើទ្រង់ទ្រាយកម្រិតទាប។ ចំណាំថាវានឹងលុបទិន្នន័យទាំងអស់នៅលើកាតមេម៉ូរីជាអចិន្ត្រៃយ៍ផងដែរ។
បន្ទាប់ពីធ្វើទ្រង់ទ្រាយ អ្នកអាចបង្កើតភាគថាសថ្មី។ វាច្រើនតែជួយនៅពេលដែលកាតមេម៉ូរីលេចឡើងជា "RAW" បន្ទាប់ពីដោតហើយមិនបង្ហាញភាគថាសដែលអាចចូលបាន។
សម្រាប់ការធ្វើទ្រង់ទ្រាយនេះ អ្នកអាចប្រើកម្មវិធីមួយឈ្មោះថា "HDD Low Level Format Tool"។ អ្នកអាចទាញយកខាងក្រោម។
ភ្ជាប់ដ្រាយទៅនឹងកុំព្យូទ័ររបស់អ្នក ហើយបន្ទាប់មកដំណើរការឧបករណ៍កំណត់កម្រិត HDD ទាប។
មើលបញ្ជីនៃដ្រាយរបស់អ្នកទាំងអស់នៅលើកុំព្យូទ័ររបស់អ្នក រួមទាំងដ្រាយខាងក្រៅដែលបានភ្ជាប់។ ស្វែងរកកាត SD របស់អ្នកនៅក្នុងបញ្ជី ហើយជ្រើសរើសវា។
ត្រូវប្រាកដថាអ្នកជ្រើសរើសត្រឹមត្រូវ។ នៅពេលជ្រើសរើសរួច ចុចបន្ត ហើយចូលទៅកាន់ផ្ទាំង Format this device។

កាតនឹងត្រូវបានធ្វើទ្រង់ទ្រាយទាំងស្រុង ហើយភាគថាសទាំងអស់នឹងត្រូវបានលុប។ ឥឡូវនេះ វានឹងក្លាយជាផ្ទៃស្អាត ដែលមិនអាចបែងចែកបាន។

នោះមិនមែនទាំងអស់ទេ - កាតស្ថិតនៅក្នុងស្ថានភាពបែបនេះដែលវានឹងគ្មានប្រយោជន៍។ ឥឡូវនេះចូលទៅកាន់ម៉ឺនុយចាប់ផ្តើមហើយស្វែងរកថតឧបករណ៍គ្រប់គ្រងវីនដូហើយនៅក្នុងវាជ្រើសរើសការគ្រប់គ្រងកុំព្យូទ័រ។
បង្អួចថ្មីនឹងលេចឡើង។ នៅក្នុងវាជ្រើសរើស "ការគ្រប់គ្រងថាស" ។ បង្អួចថ្មីនឹងលេចឡើងដែលបង្ហាញដ្រាយទាំងអស់ - ទាំងខាងក្នុងនិងខាងក្រៅដែលភ្ជាប់តាមរយៈ USB ។
ស្វែងរកដ្រាយរបស់អ្នក ផ្ទៃដែលត្រូវបានបង្ហាញជាពណ៌ខ្មៅ។ ចុចកណ្ដុរស្ដាំលើផ្ទៃដែលមិនបានបែងចែកពណ៌ខ្មៅ ហើយជ្រើសរើស កម្រិតសំឡេងសាមញ្ញថ្មី។
អ្នកនឹងឃើញអ្នកជំនួយការដែលនឹងណែនាំអ្នកជាជំហាន ៗ តាមរយៈដំណើរការបង្កើតភាគថាស។ អ្នកមិនចាំបាច់ផ្លាស់ប្តូរអ្វីទេ គ្រាន់តែចុចបន្ទាប់។ យកចិត្តទុកដាក់លើវាល "ប្រព័ន្ធឯកសារ" ហើយត្រូវប្រាកដថា FAT32 ត្រូវបានជ្រើសរើសជំនួសឱ្យ NTFS ។
បញ្ជាក់ការបង្កើតភាគថាសថ្មី។ កាត micro sd របស់អ្នកឥឡូវនេះនឹងបង្ហាញនៅក្នុងបង្អួច My Computer ជាមួយនឹងអក្សរដ្រាយដែលបានកំណត់ដោយស្វ័យប្រវត្តិ។ អ្នកអាចផ្តាច់វាចេញពីកុំព្យូទ័ររបស់អ្នក ហើយភ្ជាប់វាទៅទូរស័ព្ទ ឬថេប្លេតរបស់អ្នក។ សំណាងល្អ។
អ្នកអភិវឌ្ឍន៍៖
http://hddguru.com/
ប្រព័ន្ធប្រតិបត្តិការ:
បង្អួច
ចំណុចប្រទាក់៖
ភាសាអង់គ្លេស