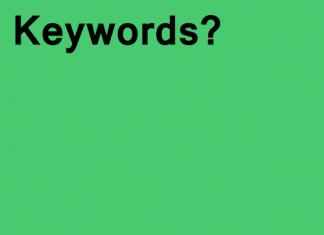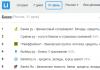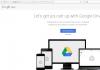ឈុតការិយាល័យរបស់ Microsoft បានក្លាយជា និងនៅតែពេញនិយមបំផុតនៅក្នុងពិភពលោក។ កម្មវិធីពីរដែលល្បីបំផុតពីកញ្ចប់នេះគឺ Excel និង Word ។ ហើយជារឿយៗ នៅពេលដែលអ្នកប្រើប្រាស់ធ្វើការនៅក្នុងកម្មវិធីទាំងពីរនេះ គាត់ត្រូវប្រឈមមុខនឹងសំណួរនៃការបំប្លែងសៀវភៅបញ្ជីទៅជាឯកសារអត្ថបទ។
វិធីសាស្រ្តទី 1: ចម្លងតារាង
មធ្យោបាយងាយស្រួលបំផុតដើម្បីផ្ទេរតារាងគឺចម្លងមាតិកាពី Excel ហើយបន្ទាប់មកបិទភ្ជាប់វាទៅក្នុង Microsoft Word ។


គុណវិបត្តិនៃវិធីសាស្រ្តនេះគឺថាការផ្ទេរតារាងពីកម្មវិធីមួយទៅកម្មវិធីមួយមិនតែងតែដំណើរការត្រឹមត្រូវទេ ជាពិសេសនៅពេលអ្នកផ្ទេរតារាង Excel ជាមួយរូបមន្ត។
វិធីទី ២៖ បញ្ចូលរូបភាព
តាមពិតទៅ តាមវិធីនេះ យើងស្នើឱ្យអ្នកថតអេក្រង់តារាង រួចបន្ថែមរូបភាពលទ្ធផលទៅ Word។ វិធីនេះ អ្នកនឹងប្រាកដថាទិន្នន័យនឹងមិនផ្លាស់ទី ឬបាត់បង់ក្នុងអំឡុងពេលផ្ទេរ។





វិធីទី ៣៖ បំប្លែងពីទម្រង់មួយទៅទម្រង់មួយទៀត
ហើយចុងក្រោយ វិធីសាស្ត្រចុងក្រោយពាក់ព័ន្ធនឹងការប្រើប្រាស់កម្មវិធីពិសេស ឬសេវាកម្មអនឡាញ ដែលអនុញ្ញាតឱ្យអ្នកអនុវត្តនីតិវិធីបំប្លែងពីទម្រង់មួយទៅទម្រង់មួយទៀត។ គុណវិបត្តិនៃវិធីសាស្រ្តនេះគឺថាសេវាកម្មស្រដៀងគ្នាជាច្រើនបំលែង Excel ទៅជា Word មិនត្រឹមត្រូវ ប៉ុន្តែនៅពេលដែលឧទាហរណ៍ អ្នកមិនមានកម្មវិធីទាំងនេះណាមួយដែលបានដំឡើងនៅលើកុំព្យូទ័ររបស់អ្នក វិធីសាស្ត្រនេះអាចមានប្រយោជន៍។



តាមពិតនេះគឺជាវិធីទាំងអស់ដើម្បីផ្ទេរតារាង Excel ទៅឯកសារអត្ថបទ Word ។ តាមប្រពៃណី ប្រសិនបើអ្នកដឹងពីវិធីសាស្រ្តងាយស្រួល និងមានប្រសិទ្ធភាពជាងមុនសម្រាប់ការផ្ទេរ Excel ទៅ Word ត្រូវប្រាកដថាចែករំលែកចំណេះដឹងរបស់អ្នកនៅក្នុងមតិយោបល់។
ត្រូវការទាញយកតន្ត្រីពី VK?
មានស្ថានភាពនៅពេលដែលអត្ថបទ ឬតារាងដែលបានវាយបញ្ចូលក្នុង Microsoft Word ចាំបាច់ត្រូវបំប្លែងទៅជា Excel ។ ជាអកុសល Word មិនផ្តល់ឧបករណ៍ដែលភ្ជាប់មកជាមួយសម្រាប់ការបំប្លែងបែបនេះទេ។ ប៉ុន្តែនៅពេលជាមួយគ្នានេះដែរ មានវិធីជាច្រើនដើម្បីបំប្លែងឯកសារក្នុងទិសដៅនេះ។ ចូរយើងស្វែងយល់ពីរបៀបដែលវាអាចធ្វើបាន។
មានវិធីបីយ៉ាងក្នុងការបំប្លែងឯកសារ Word ទៅជា Excel៖
- ការចម្លងទិន្នន័យសាមញ្ញ;
- ការប្រើប្រាស់កម្មវិធីឯកទេសរបស់ភាគីទីបី;
- ការប្រើប្រាស់សេវាកម្មអនឡាញឯកទេស។
វិធីសាស្រ្តទី 1: ចម្លងទិន្នន័យ
ប្រសិនបើអ្នកគ្រាន់តែចម្លងទិន្នន័យពីឯកសារ Word ទៅ Excel នោះមាតិកានៃឯកសារថ្មីនឹងមើលទៅមិនទំនងទាល់តែសោះ។ កថាខណ្ឌនីមួយៗនឹងត្រូវបានដាក់ក្នុងក្រឡាដាច់ដោយឡែកមួយ។ ដូច្នេះបន្ទាប់ពីអត្ថបទត្រូវបានចម្លង អ្នកត្រូវធ្វើការលើរចនាសម្ព័ន្ធនៃការដាក់របស់វានៅលើសន្លឹក Excel ។ បញ្ហាដាច់ដោយឡែកមួយគឺការចម្លងតារាង។


ដូចដែលអ្នកអាចឃើញអត្ថបទត្រូវបានបញ្ចូលប៉ុន្តែដូចដែលបានរៀបរាប់ខាងលើវាមានរូបរាងដែលមិនអាចបង្ហាញបាន។
ដើម្បីឱ្យវាយកទម្រង់ដែលយើងត្រូវការ យើងផ្លាស់ទីក្រឡាដាច់ពីគ្នាទៅទទឹងដែលត្រូវការ។ បើចាំបាច់ យើងធ្វើទ្រង់ទ្រាយវាទៀត។

វិធីសាស្រ្តទី 2: ការចម្លងទិន្នន័យកម្រិតខ្ពស់
មានវិធីមួយផ្សេងទៀតដើម្បីបំប្លែងទិន្នន័យពី Word ទៅជា Excel ។ ជាការពិតណាស់ វាមានភាពស្មុគស្មាញជាងកំណែមុន ប៉ុន្តែនៅពេលជាមួយគ្នា ការផ្ទេរបែបនេះច្រើនតែត្រឹមត្រូវជាង។
- បើកឯកសារក្នុង Word ។ ខណៈពេលដែលនៅក្នុងផ្ទាំង "ផ្ទះ"ចុចលើរូបតំណាង "បង្ហាញតួអក្សរទាំងអស់"ដែលមានទីតាំងនៅលើខ្សែបូក្នុងប្លុកឧបករណ៍ "កថាខណ្ឌ"។ ជំនួសឱ្យសកម្មភាពទាំងនេះ អ្នកអាចចុចបន្សំគ្រាប់ចុច បញ្ជា(Ctrl)+*.
- ការសម្គាល់ពិសេសនឹងលេចឡើង។ មានសញ្ញានៅចុងបញ្ចប់នៃកថាខណ្ឌនីមួយៗ។ វាមានសារៈសំខាន់ណាស់ក្នុងការធានាថាមិនមានកថាខណ្ឌទទេទេ បើមិនដូច្នេះទេការបំប្លែងនឹងមិនត្រឹមត្រូវ។ កថាខណ្ឌបែបនេះគួរតែត្រូវបានដកចេញ។
- ចូលទៅកាន់ផ្ទាំង "ឯកសារ".
- ជ្រើសរើសធាតុមួយ។ "រក្សាទុកជា".
- បង្អួចរក្សាទុកឯកសារបើក។ នៅក្នុងប៉ារ៉ាម៉ែត្រ "ប្រភេទឯកសារ"ជ្រើសរើសតម្លៃ "អត្ថបទធម្មតា". ចុចលើប៊ូតុង "រក្សាទុក".
- អ្នកមិនចាំបាច់ធ្វើការផ្លាស់ប្តូរណាមួយនៅក្នុងបង្អួចបម្លែងឯកសារដែលបើកនោះទេ។ គ្រាន់តែចុចប៊ូតុង "យល់ព្រម".
- បើកកម្មវិធី Excel នៅក្នុងផ្ទាំង "ឯកសារ". ជ្រើសរើសធាតុមួយ។ "បើក".
- នៅក្នុងបង្អួច "បើកឯកសារ"នៅក្នុងប៉ារ៉ាម៉ែត្រឯកសារបើកចំហកំណត់តម្លៃ "ឯកសារទាំងអស់". ជ្រើសរើសឯកសារដែលត្រូវបានរក្សាទុកពីមុននៅក្នុង Word ជាអត្ថបទធម្មតា។ ចុចលើប៊ូតុង "បើក".
- អ្នកជំនួយការនាំចូលអត្ថបទបើក។ បញ្ជាក់ទម្រង់ទិន្នន័យ "ជាមួយការកំណត់ព្រំដែន". ចុចលើប៊ូតុង "បន្ថែមទៀត".
- នៅក្នុងប៉ារ៉ាម៉ែត្រ "តួអក្សរបំបែកគឺ"ចង្អុលបង្ហាញតម្លៃ "ក្បៀស". ដោះធីកធាតុផ្សេងទៀតទាំងអស់ប្រសិនបើមាន។ ចុចលើប៊ូតុង "បន្ថែមទៀត".
- នៅក្នុងបង្អួចចុងក្រោយ ជ្រើសរើសទម្រង់ទិន្នន័យ។ ប្រសិនបើអ្នកមានអត្ថបទធម្មតា វាត្រូវបានណែនាំឱ្យជ្រើសរើសទម្រង់ "ទូទៅ"(កំណត់តាមលំនាំដើម) ឬ "អត្ថបទ". ចុចលើប៊ូតុង "រួចរាល់".
- ដូចដែលអ្នកអាចឃើញឥឡូវនេះកថាខណ្ឌនីមួយៗត្រូវបានបញ្ចូលមិនចូលទៅក្នុងក្រឡាដាច់ដោយឡែកដូចវិធីមុនទេប៉ុន្តែចូលទៅក្នុងបន្ទាត់ដាច់ដោយឡែកមួយ។ ឥឡូវនេះ យើងត្រូវពង្រីកបន្ទាត់ទាំងនេះ ដើម្បីកុំឱ្យពាក្យនីមួយៗ បាត់បង់ បន្ទាប់ពីនេះ អ្នកអាចធ្វើទ្រង់ទ្រាយក្រឡាតាមដែលអ្នកចង់បាន។












ដោយប្រើគ្រោងការណ៍ដូចគ្នាអ្នកអាចចម្លងតារាងពី Word ទៅ Excel ។ nuances នៃនីតិវិធីនេះត្រូវបានពិពណ៌នានៅក្នុងមេរៀនដាច់ដោយឡែកមួយ។
វិធីសាស្រ្តទី 3: ការប្រើប្រាស់កម្មវិធីបម្លែង
វិធីមួយទៀតដើម្បីបំប្លែងឯកសារ Word ទៅជា Excel គឺប្រើកម្មវិធីឯកទេសសម្រាប់ការបំប្លែងទិន្នន័យ។ មួយក្នុងចំណោមភាពងាយស្រួលបំផុតនៃពួកគេគឺ Abex Excel to Word Converter ។


បន្ទាប់ពីនេះដំណើរការបម្លែងកើតឡើង។ ឥឡូវអ្នកអាចបើកឯកសារក្នុង Excel ហើយបន្តធ្វើការជាមួយវា។
វិធីទី ៤៖ ការបំប្លែងដោយប្រើប្រាស់សេវាកម្មអនឡាញ
ប្រសិនបើអ្នកមិនចង់ដំឡើងកម្មវិធីបន្ថែមនៅលើកុំព្យូទ័ររបស់អ្នកទេ អ្នកអាចប្រើសេវាកម្មអនឡាញឯកទេសសម្រាប់ការបំប្លែងឯកសារ។ កម្មវិធីបម្លែងតាមអ៊ីនធឺណិតដ៏ងាយស្រួលបំផុតមួយសម្រាប់ Word – Excel គឺជាធនធាន Convertio ។


បន្ទាប់ពីនេះឯកសារ Excel នឹងត្រូវបានទាញយកទៅកុំព្យូទ័ររបស់អ្នក។
ដូចដែលអ្នកអាចឃើញមានវិធីជាច្រើនដើម្បីបម្លែងឯកសារ Word ទៅជា Excel ។ នៅពេលប្រើកម្មវិធីឯកទេស ឬកម្មវិធីបម្លែងតាមអ៊ីនធឺណិត ការផ្លាស់ប្តូរកើតឡើងដោយគ្រាន់តែចុចពីរបីដងប៉ុណ្ណោះ។ ក្នុងពេលជាមួយគ្នានេះ ការចម្លងដោយដៃ ទោះបីជាវាត្រូវការពេលវេលាច្រើនក៏ដោយ ក៏អនុញ្ញាតឱ្យអ្នកធ្វើទ្រង់ទ្រាយឯកសារបានត្រឹមត្រូវតាមដែលអាចធ្វើបាន ដើម្បីបំពេញតម្រូវការរបស់អ្នក។
ជាញឹកញយ អ្នកប្រើប្រាស់កម្មវិធី Microsoft Office ត្រូវការផ្ទេរតារាងទ្រង់ទ្រាយធំដែលមានទិន្នន័យជាលេខដែលបានបង្កើតក្នុងសៀវភៅបញ្ជី MS Excel ទៅក្នុងឯកសារក្នុងកម្មវិធីនិពន្ធឯកសារអត្ថបទ MS Word ។ ឧទាហរណ៍ អ្នករៀបចំឯកសាររបាយការណ៍ស្តីពីការងារដែលបានធ្វើនៅក្នុង Word ហើយបង្កើតការអានឌីជីថលក្នុង Excel ក្នុងទម្រង់ជាតារាង ហើយអ្នកត្រូវបញ្ចូលតារាងនេះទៅក្នុងអត្ថបទនៃរបាយការណ៍ក្នុង Word ។ ជារឿយៗមនុស្សជាច្រើនព្យាយាមបង្កើតតារាងដោយដៃនៅក្នុងឯកសារអត្ថបទ (Word ផ្តល់ឱកាសនេះ) ហើយក៏ផ្ទេរទិន្នន័យពីកោសិកា Excel ទៅតារាងក្នុង Word ដោយដៃផងដែរ។ ប៉ុន្តែវានឹងជាការត្រឹមត្រូវជាងក្នុងការផ្ទេរតារាងដែលបានរៀបចំរួចហើយនៅក្នុង Excel ទៅជាអត្ថបទក្នុង Word ។ ក្នុងពេលជាមួយគ្នានេះ អ្នកប្រើប្រាស់ដែលមិនមានបទពិសោធន៍ច្រើនមានសំណួរអំពីរបៀបផ្ទេរតារាងពី Excel ទៅ Word ។ ចូរយើងពិចារណានូវចម្លើយដែលអាចកើតមានចំពោះសំណួរនេះឱ្យបានលម្អិតបន្ថែមទៀត។
វិធីសាស្រ្តចម្លងងាយស្រួល
វាហាក់ដូចជាថាដំណោះស្រាយចំពោះសំណួរអំពីរបៀបបញ្ចូល Excel ទៅក្នុង Word គឺស្ថិតនៅលើផ្ទៃ។ វាគ្រប់គ្រាន់ហើយក្នុង Excel ដើម្បីជ្រើសរើសផ្ទៃនៃតារាងដែលត្រូវការសម្រាប់ការបញ្ចូល ជ្រើសរើសពាក្យបញ្ជា "ចម្លង" នៅលើរបារឧបករណ៍ តារាងនឹងត្រូវបានរក្សាទុកទៅក្នុងក្ដារតម្បៀតខ្ទាស់ បន្ទាប់មកចូលទៅកាន់ឯកសារក្នុង Word ដាក់ទស្សន៍ទ្រនិចនៅ កន្លែងដែលត្រូវបញ្ចូលតារាង ហើយចុច "បិទភ្ជាប់" ។ តារាងមួយនឹងបង្ហាញនៅក្នុងឯកសារ Word ហើយទិន្នន័យទាំងអស់ដែលមាននៅក្នុងក្រឡាក្នុង Excel ក៏នឹងត្រូវបានចម្លង និងបិទភ្ជាប់ផងដែរ ការងារបានបញ្ចប់។ ទោះជាយ៉ាងណាក៏ដោយនៅក្នុងការពិត, ជាក្បួន, អ្វីគ្រប់យ៉ាងគឺស្មុគស្មាញបន្តិច។ យ៉ាងណាមិញ ជាលទ្ធផលនៃសកម្មភាព "ចម្លង/បិទភ្ជាប់" ធម្មតា តារាងពី Excel ត្រូវបានបញ្ចូលទៅក្នុង Word យ៉ាងសាមញ្ញថា "អាក្រក់"៖ ទំហំនៃតារាងដែលមានទម្រង់ធំទូលាយអាចលើសពីព្រំដែននៃទំព័រអត្ថបទ Word និងទិន្នន័យ។ ទ្រង់ទ្រាយនៅក្នុងក្រឡានៅទីបំផុតខុសគ្នាពីទ្រង់ទ្រាយអត្ថបទនៅក្នុង Word ។ ដូច្នេះភារកិច្ច - របៀបផ្ទេរតារាងពី Excel ទៅ Word - គួរតែត្រូវបានអនុវត្តខុសគ្នាខ្លះ។
ការបញ្ចូលតារាងទៅក្នុងឯកសារអត្ថបទជាវត្ថុក្រាហ្វិក

តោះពិចារណាជម្រើសនៃការចម្លងតារាងទៅក្នុង Word ជាវត្ថុក្រាហ្វិក។ វាគួរតែត្រូវបានគេយកទៅពិចារណាថាតារាង Excel នឹងត្រូវបានបញ្ចូលទៅក្នុង Word ជារូបភាព ពោលគឺនៅពេលកែសម្រួលទិន្នន័យនៅក្នុងក្រឡានៃតារាងដើមក្នុង Excel តារាងដែលបានបញ្ចូលជារូបភាពក្នុង Word នឹងមិនផ្លាស់ប្តូរទេ។ អត្ថប្រយោជន៍នៃវិធីសាស្រ្តនេះគឺថាគំនូរតារាងបែបនេះអាចផ្លាស់ទីក្នុងឯកសារបានដោយសេរី ចម្លង និងបិទភ្ជាប់ក្នុងទម្រង់ដូចគ្នាទៅកន្លែងផ្សេងទៀតក្នុងអត្ថបទ ហើយទំហំរូបភាពអាចផ្លាស់ប្តូរបានប្រសិនបើចាំបាច់។ មានភាពខុសប្លែកគ្នាខ្លះចំពោះវិធីសាស្ត្រនេះដែលខុសគ្នាអាស្រ័យលើកំណែរបស់ MS Word ដែលអ្នកបានដំឡើង។
របៀបផ្ទេរតារាងពី Excel ទៅ Word កំណែ MS Word 2003

ដាក់ទស្សន៍ទ្រនិចលើកន្លែងនៅក្នុងអត្ថបទដែលអ្នកនឹងត្រូវបញ្ចូលតារាង។ នៅលើរបារឧបករណ៍នៅក្នុងម៉ឺនុយទម្លាក់ចុះ "បញ្ចូល" ជ្រើសរើសពាក្យបញ្ជា "វត្ថុ" ។ នៅក្នុងប្រអប់អ្នកត្រូវចុច "បង្កើតពីឯកសារ" ហើយដោយចុចប៊ូតុង "រកមើល" ជ្រើសរើសឯកសារ Excel ដែលមានតារាងដើមដែលបានរៀបចំសម្រាប់ការផ្ទេរ។ បន្ទាប់ចុច "យល់ព្រម" ។ ជាលទ្ធផល តារាងពីឯកសារនឹងត្រូវបានបញ្ចូលទៅក្នុងឯកសារអត្ថបទរបស់អ្នកជាវត្ថុក្រាហ្វិក។
MS Word 2007
បន្ទាប់ យើងនឹងប្រាប់អ្នកពីរបៀបផ្ទេរតារាងពី Excel ទៅ Word ប្រសិនបើអ្នកកំពុងប្រើ Office suite កំណែ 2007 យើងក៏ដាក់ cursor ក្នុងអត្ថបទនៅកន្លែងដែលត្រឹមត្រូវ។ នៅលើរបារឧបករណ៍ខាងលើ ជ្រើសរើសផ្ទាំង "បញ្ចូល" ស្វែងរកប៊ូតុង "បញ្ចូលវត្ថុ" នៅក្នុងផ្នែករង "អត្ថបទ" ហើយជ្រើសរើសផ្ទាំង "បង្កើតពីឯកសារ" ក្នុងប្រអប់។ បន្ទាប់មកតាមរយៈ "រកមើល" បើកតារាង Excel ដែលចង់បានហើយចុច "យល់ព្រម" ។
ភ្ជាប់តារាងក្នុង Excel និង Word

របៀបផ្ទេរ Excel ទៅ Word ដើម្បីឱ្យទិន្នន័យនៅក្នុងក្រឡានៃតារាងដែលបានបញ្ចូលទៅក្នុងឯកសារក្នុង Word ត្រូវបានផ្លាស់ប្តូរដោយស្វ័យប្រវត្តិ ប្រសិនបើអ្នកមានគម្រោងធ្វើបច្ចុប្បន្នភាពទិន្នន័យជាញឹកញាប់នៅក្នុងក្រឡានៃតារាងដើមនៅក្នុង Excel ។ អ្នកអាចប្រើវិធីសាស្រ្តនៃការភ្ជាប់តារាងនៅពេលបញ្ចូលពី Excel ទៅក្នុងអត្ថបទក្នុង Word ។ ដើម្បីធ្វើដូចនេះដំបូងអ្នកត្រូវចម្លងតារាងដែលចង់បាននៅក្នុង Next ក្នុង Word ជាមួយនឹងទស្សន៍ទ្រនិចនៅកន្លែងដែលត្រូវការសម្រាប់ការបញ្ចូលនៅលើរបារឧបករណ៍ក្នុងផ្ទាំង "ផ្ទះ" ជ្រើសរើសពាក្យបញ្ជា "បិទភ្ជាប់ពិសេស" ប្តូរទៅ "តំណ។ នៅក្នុងបង្អួច "របៀប" អ្នកត្រូវជ្រើសរើស " សន្លឹក Microsoft Excel (វត្ថុ)" ។ វានឹងនាំឱ្យមានការបញ្ចូលតារាងដែលបានតភ្ជាប់។ នៅពេលអ្នកចុចពីរដងលើតារាងក្នុង Word វានឹងមានការផ្លាស់ប្តូរដោយស្វ័យប្រវត្តិទៅតារាងនេះនៅក្នុង Excel ហើយការកែសម្រួលនឹងអាចធ្វើទៅបាន។ ដូចគ្នានេះផងដែរប្រសិនបើចាំបាច់ វានឹងអាចធ្វើបច្ចុប្បន្នភាពទិន្នន័យដោយបង្ខំនៅក្នុងក្រឡា។ ដើម្បីធ្វើដូចនេះអ្នកត្រូវចុចខាងស្តាំលើតារាងក្នុង Word ហើយជ្រើសរើសពាក្យបញ្ជា "Update Link" ។
នៅពេលជ្រើសរើសវិធីសាស្ត្រនេះ អ្នកត្រូវពិចារណាចំណុចសំខាន់មួយ។ ប្រសិនបើរចនាសម្ព័ន្ធនៃតារាងដែលបានតភ្ជាប់ផ្លាស់ប្តូរជាបន្តបន្ទាប់ (ឧទាហរណ៍ ចំនួនជួរដេកត្រូវបានផ្លាស់ប្តូរ ជួរឈរត្រូវបានលុប។ ដូច្នេះវាជាការសំខាន់ណាស់ដែលតារាងដើមនៅក្នុង Excel សូម្បីតែមុនពេលចម្លងនិងភ្ជាប់ក៏ដោយក៏ត្រូវបានចងក្រងដោយវិមាត្រដែលបានបង្កើតឡើងយ៉ាងច្បាស់ - ជាមួយនឹងចំនួនក្រឡាជាក់លាក់ (ជួរឈរនិងជួរដេក) ហើយបន្ទាប់ពីនាំយកតារាងទៅក្នុងទម្រង់ដែលត្រូវការអ្នកអាចចាប់ផ្តើម។ ការចម្លងនិងបិទភ្ជាប់ដោយការភ្ជាប់។ ឥឡូវអ្នកដឹងពីរបៀបផ្ទេរ Excel ទៅ Word ។
ប្រសិនបើអ្នកសួរអ្នកប្រើប្រាស់ណាមួយថាកម្មវិធីណាដែលល្អបំផុតក្នុងការប្រើដើម្បីបង្កើតតារាង គាត់នឹងឆ្លើយថា "Excel"។ ហើយនោះហើយជារបៀបដែលវាពិតជា។ ប៉ុន្តែគ្មាននរណាម្នាក់នឹងប្រកែកថានៅក្នុងកម្មវិធីការិយាល័យមួយផ្សេងទៀត - នៅក្នុង Word - ពេលខ្លះអ្នកក៏ត្រូវបង្កើតតារាងផងដែរ។ ជាសំណាងល្អ វាអាចផ្លាស់ទីធាតុនេះពីកម្មវិធីមួយទៅកម្មវិធីមួយទៀត។
អត្ថបទនេះនឹងពិភាក្សាអំពីរបៀបផ្ទេរតារាងពី Excel ទៅ Word ។ វិធីសាស្រ្តពេញនិយមបំផុតចំនួនបីនៃប្រតិបត្តិការនេះនឹងត្រូវបានពិភាក្សា។ ពួកវាទាំងអស់គឺខុសគ្នាស្រឡះពីគ្នាទៅវិញទៅមក ដូច្នេះវាត្រូវបានណែនាំឱ្យអានអត្ថបទដល់ទីបញ្ចប់ដើម្បីកំណត់ដោយខ្លួនឯងថាតើវិធីសាស្ត្រណាដែលល្អបំផុតក្នុងការប្រើ។
ការផ្លាស់ប្តូរតារាងពី Excel ទៅ Word
មុននឹងបន្តទៅការវិភាគលម្អិតនៃវិធីទាំងបីដើម្បីផ្ទេរតារាងពី Excel ទៅ Word សូមនិយាយដោយសង្ខេបអំពីខ្លឹមសាររបស់វា។ ខាងក្រោមនេះជាវិធីបីយ៉ាង៖
- ការចម្លងធម្មតា;
- ការចម្លងដោយប្រើបិទភ្ជាប់ពិសេស;
- បញ្ចូលពីឯកសារ។
វិធីសាស្រ្តដំបូងនឹងអនុញ្ញាតឱ្យអ្នកផ្លាស់ទីតារាងពី Excel ទៅ Word បានយ៉ាងឆាប់រហ័ស។ ទោះយ៉ាងណាក៏ដោយដើម្បីធ្វើដូច្នេះអ្នកត្រូវបើកកម្មវិធីនីមួយៗដោយឡែកពីគ្នា។ វាក៏មានគុណវិបត្តិសំខាន់ៗបន្ថែមទៀតដែលយើងនឹងពិភាក្សាដោយផ្ទាល់នៅក្នុងការវិភាគនៃវិធីសាស្ត្រខ្លួនឯង។
វិធីសាស្ត្រទីពីរក៏ប្រើកម្មវិធីពីរដែរ ប៉ុន្តែដោយមានជំនួយរបស់វា អ្នកអាចភ្ជាប់តារាង Excel ជាមួយតារាង Word ។ តើនេះជាអ្វី និងមូលហេតុដែលវាត្រូវការ នឹងត្រូវបានពិភាក្សានៅក្នុងការវិភាគខ្លួនឯង។
វិធីសាស្រ្តទីបីផ្ទុយទៅវិញអនុញ្ញាតឱ្យអ្នកធ្វើការតែនៅក្នុង Word ហើយបញ្ចូលតារាងពី Excel ដោយមិនចាំបាច់បើកកម្មវិធីនិពន្ធតារាងដោយខ្លួនឯង។ ប៉ុន្តែវាក៏មានទាំងគុណសម្បត្តិ និងគុណវិបត្តិផងដែរ។
ឥឡូវនេះយើងនឹងចាប់ផ្តើមវិភាគវិធីផ្ទេរតារាងពី Excel ទៅ Word ហើយអ្នកនឹងដឹងថាមួយណាដែលល្អបំផុតសម្រាប់អ្នក។
វិធីទី ១៖ ការចម្លងធម្មតា។
ដូច្នេះ ជាដំបូង សូមក្រឡេកមើលវិធីងាយស្រួលបំផុតក្នុងការផ្ទេរតារាងពី Excel ទៅ Word៖
- ដំបូងអ្នកត្រូវបើកឯកសារ Word ដែលអ្នកចង់បញ្ចូលតារាង ក៏ដូចជាកម្មវិធី Excel ជាមួយតារាងនោះ។
- ឥឡូវនេះនៅក្នុង Excel ជ្រើសរើសបំណែកដែលអ្នកចង់ផ្លាស់ទីទៅ Word ។
- វាត្រូវតែចម្លង។ មានវិធីបីយ៉ាងដើម្បីធ្វើរឿងនេះ។ ទីមួយគឺត្រូវចុចខាងស្តាំ (RMB) លើផ្ទៃដែលបានជ្រើសរើសហើយជ្រើសរើស "ចម្លង" ពីម៉ឺនុយបរិបទ។ ទីពីរគឺចុចលើរូបតំណាងដែលត្រូវគ្នានៅលើរបារឧបករណ៍ដែលមានទីតាំងនៅតំបន់ "ក្ដារតម្បៀតខ្ទាស់" ។ អ្នកអាចឃើញទីតាំងពិតប្រាកដរបស់វានៅក្នុងរូបភាពខាងក្រោម។ វិធីសាស្រ្តទីបីគឺសាមញ្ញបំផុត - អ្នកត្រូវចុចបន្សំគ្រាប់ចុច CTRL + C ។

- បន្ទាប់ពីធាតុត្រូវបានចម្លងសូមចូលទៅកាន់ឯកសារ Word ។ ដំបូង ចុចកណ្ដុរឆ្វេង (LMB) នៅកន្លែងដែលអ្នកចង់បញ្ចូលតារាង។
- ឥឡូវនេះវាត្រូវការបញ្ចូលដោយផ្ទាល់។ នេះក៏អាចត្រូវបានធ្វើនៅក្នុងវិធីបីយ៉ាង។ បើកម៉ឺនុយបរិបទដោយចុចខាងស្តាំហើយជ្រើសរើស "រក្សាទុកការធ្វើទ្រង់ទ្រាយប្រភព" ពីម៉ឺនុយ។ ចុចរូបតំណាងដែលត្រូវគ្នានៅលើរបារឧបករណ៍។ អ្នកក៏អាចឃើញទីតាំងរបស់វានៅក្នុងរូបភាពខាងក្រោមផងដែរ។ ទីបីពាក់ព័ន្ធនឹងការប្រើ hotkeys តែលើកនេះ CTRL+V ប៉ុណ្ណោះ។

ជាលទ្ធផលតារាងនឹងត្រូវបានបញ្ចូល។ នេះជាវិធីដំបូងក្នុងការផ្ទេរតារាងពី Excel ទៅ Word 2007។ ដោយវិធីនេះ ការណែនាំទាំងនេះនឹងសាកសមសម្រាប់កំណែផ្សេងទៀតនៃកម្មវិធី ទោះបីជាមានការផ្លាស់ប្តូរមួយចំនួនក៏ដោយ។
វិធីទី ២៖ ចម្លងដោយប្រើបិទភ្ជាប់ពិសេស
ឥឡូវនេះយើងនឹងមើលពីរបៀបផ្ទេរតារាងពី Excel ទៅ Word 2010 ។ វាក៏មានតម្លៃក្នុងការកត់សម្គាល់ថាវិធីសាស្ត្រនេះក៏សមរម្យសម្រាប់កំណែផ្សេងទៀតនៃកម្មវិធី៖
- ដូច្នេះម្តងទៀតអ្នកត្រូវបើកឯកសារពីរ - Excel និង Word ។ នៅក្នុង Excel សូមជ្រើសរើសផ្ទៃដែលចង់បាន ហើយដាក់វានៅលើក្តារតម្បៀតខ្ទាស់ដោយប្រើវិធីសាស្រ្តមួយដែលបានពិពណ៌នាខាងលើ។
- បន្ទាប់ពីនោះសូមចូលទៅកាន់កម្មវិធី Word ។ អ្នកត្រូវបើកម៉ឺនុយទម្លាក់ចុះឧបករណ៍បញ្ចូល។ ដើម្បីធ្វើដូចនេះចុចលើសញ្ញាព្រួញខាងក្រោមវា។

- នៅក្នុងម៉ឺនុយជ្រើស "បិទភ្ជាប់ពិសេស ... " - បង្អួចដែលមានឈ្មោះដូចគ្នានឹងបើក។ នៅក្នុងវាអ្នកត្រូវប្តូរទៅធាតុ "តំណភ្ជាប់" ហើយនៅក្នុងវាល "របៀប" ជ្រើសរើស "Microsoft Excel Sheet (Object)" ។
- បន្ទាប់ពីបញ្ចប់ជំហានសូមចុច "យល់ព្រម" - តារាងនឹងត្រូវបានបញ្ចូលទៅក្នុងឯកសារ។
អ្នកអាចសម្គាល់ឃើញថាតារាងត្រូវបានបញ្ចូលជារូបភាព - នេះមានន័យថាអ្នកនឹងមិនអាចកែសម្រួលវាបានដោយធ្វើការផ្លាស់ប្តូរណាមួយឡើយ។ ជាការពិតណាស់នេះសំដៅទៅលើគុណវិបត្តិនៃវិធីសាស្រ្តនេះ។ ទោះយ៉ាងណាក៏ដោយ វាក៏មានគុណសម្បត្តិផងដែរ - តារាងនឹងបង្រួមដោយស្វ័យប្រវត្តិទៅជាទំហំដែលសមឥតខ្ចោះទៅក្នុងឯកសាររបស់អ្នក។
វិធីសាស្រ្តទីបី៖ បិទភ្ជាប់ពីឯកសារ
ដោយប្រើវិធីសាស្ត្រទីបី ជាទូទៅអ្នកអាចផ្ទេរតារាងពី Excel ទៅ Word ដោយមិនចាំបាច់ប្រើកម្មវិធី Excel ខ្លួនឯង។ នេះត្រូវបានធ្វើយ៉ាងសាមញ្ញបំផុត៖
- នៅក្នុង Word អ្នកត្រូវចូលទៅកាន់ផ្ទាំង "Insert"។
- នៅក្នុងវាអ្នកត្រូវចុចលើរូបតំណាង "វត្ថុ" ដែលមានទីតាំងនៅតំបន់ "អត្ថបទ" ។

- នៅក្នុងបង្អួចដែលបើកសូមចូលទៅកាន់ផ្ទាំង "បង្កើតពីឯកសារ" ។ នៅទីនោះចុចប៊ូតុង "រកមើល" ហើយជ្រើសរើសឯកសារ Excel នៅក្នុងកម្មវិធីរុករកដែលបើក។
- ជាលទ្ធផល អ្វីដែលនៅសល់គឺត្រូវចុចលើប៊ូតុង "យល់ព្រម" ហើយតារាងនឹងត្រូវបានបញ្ចូល។
វិធីសាស្រ្តនេះមានគុណវិបត្តិតែមួយគត់ក្រៅពីការពិតដែលថាតារាងនឹងត្រូវបានបញ្ចូលក្នុងទម្រង់នៃរូបភាពវានឹងត្រូវបានបញ្ចូលទាំងស្រុងពោលគឺអ្នកនឹងមិនអាចជ្រើសរើសតំបន់ដែលអ្នកត្រូវការបានទេ។
សេចក្តីសន្និដ្ឋាន
ជាលទ្ធផល មានវិធីបីយ៉ាងក្នុងការបញ្ចូលតារាងពី Excel ទៅក្នុង Word ។ ពួកគេទាំងអស់សុទ្ធតែល្អតាមរបៀបរបស់ពួកគេ ហើយម្នាក់ៗមានគុណវិបត្តិ និងគុណសម្បត្តិរៀងៗខ្លួន។ ប៉ុន្តែវិធីណាដែលត្រូវប្រើគឺអាស្រ័យលើអ្នក។
អាច ភ្ជាប់តារាង Excel និង Wordដូច្នេះទិន្នន័យពីតារាងមួយហូរទៅមួយទៀត។នៅទីនេះយើងនឹងពិចារណា, របៀបផ្ទេរទិន្នន័យតារាងពី Excel ទៅ Word. ឧទាហរណ៍យើងត្រូវផលិត តារាងនាំចេញពីExcel ទៅ Wordដូច្នេះនៅពេលអ្នកផ្លាស់ប្តូរទិន្នន័យនៅក្នុងតារាង Excel ទិន្នន័យនៅក្នុង Word ផ្លាស់ប្តូរ។
ដូច្នេះ របៀបផ្ទេរតារាងពី Excel ទៅ Word.
តោះបង្កើតតារាងក្នុង Excel ។ បំពេញតារាង Excel ជាមួយទិន្នន័យ - ឈ្មោះជួរឈរ រូបមន្ត ។ល។
យើងនឹងបង្កើតតារាងដូចគ្នានៅក្នុង Word ជាមួយនឹងចំនួនជួរដេក និងជួរឈរដូចគ្នា ប៉ុន្តែទទេ។ ជួរ C មានរូបមន្ត។  ឥឡូវអ្នកត្រូវកំណត់រចនាសម្ព័ន្ធទំនាក់ទំនងរវាងក្រឡាតារាង។
ឥឡូវអ្នកត្រូវកំណត់រចនាសម្ព័ន្ធទំនាក់ទំនងរវាងក្រឡាតារាង។
ដើម្បីធ្វើដូចនេះចុចខាងស្តាំលើក្រឡាទីមួយក្នុងតារាង Excel ។ ពីម៉ឺនុយបរិបទដែលលេចឡើងសូមជ្រើសរើសមុខងារ "ចម្លង" ។
តោះទៅតារាង Word ។ ចុចលើក្រឡាដូចគ្នា (ទីមួយ) ហើយនៅលើផ្ទាំង "ផ្ទះ" ចុចប៊ូតុងមុខងារ "បញ្ចូល" ។ ជ្រើសរើសមុខងារ "បិទភ្ជាប់ពិសេស" ពីបញ្ជី។ នៅក្នុងប្រអប់ដែលបង្ហាញ សូមធីកប្រអប់នៅជាប់នឹងពាក្យ “Link”។ នៅក្នុងបង្អួច "របៀប" ជ្រើសរើស "អត្ថបទដែលមិនបានធ្វើទ្រង់ទ្រាយ" ។ បំពេញប្រអប់ដូចនេះ។  ចុចប៊ូតុង "យល់ព្រម" ។ វាប្រែចេញដូចនេះ។
ចុចប៊ូតុង "យល់ព្រម" ។ វាប្រែចេញដូចនេះ។




តោះពិនិត្យមើលរបៀបដែលការតភ្ជាប់ដំណើរការ។ តោះផ្លាស់ប្តូរលេខនៅក្នុងជួរទីមួយ។ តោះធ្វើបច្ចុប្បន្នភាពតារាង Word ។ វាប្រែចេញដូចនេះ។
 ក្រឡានៅក្នុងជួរទីមួយត្រូវបានធ្វើបច្ចុប្បន្នភាព ហើយទិន្នន័យដែលបានគណនាដោយប្រើរូបមន្តក្នុង Excel បានផ្លាស់ប្តូរនៅក្នុងជួរទីបី។
ក្រឡានៅក្នុងជួរទីមួយត្រូវបានធ្វើបច្ចុប្បន្នភាព ហើយទិន្នន័យដែលបានគណនាដោយប្រើរូបមន្តក្នុង Excel បានផ្លាស់ប្តូរនៅក្នុងជួរទីបី។យកចិត្តទុកដាក់! មុខងារនេះប្រហែលជាមិនដំណើរការនៅក្នុងក្រឡាដែលបានបញ្ចូលគ្នាទេ។
ផងដែរនៅក្នុងម៉ឺនុយបរិបទ (ដំបូងជ្រើសរើសតារាង Word) មានមុខងារ "វត្ថុសន្លឹកកិច្ចការដែលបានភ្ជាប់" ។ Zនៅទីនេះអ្នកអាចបើកតារាង Excel ដែលមានតារាង Word ភ្ជាប់ទៅវា។ ធ្វើការផ្លាស់ប្តូរតារាង Excel ។ល។
ផ្លាស់ប្តូរការតភ្ជាប់- មុខងារនៅក្នុងម៉ឺនុយបរិបទ "ទំនាក់ទំនង" - កំណត់រចនាសម្ព័ន្ធប៉ារ៉ាម៉ែត្របច្ចុប្បន្នភាពទំនាក់ទំនង។ល។
យកចិត្តទុកដាក់! នៅពេលដែលរចនាសម្ព័ន្ធតារាងផ្លាស់ប្តូរ ការតភ្ជាប់ត្រូវបានរំខាន ឧ. អ្នកត្រូវកំណត់រចនាសម្ព័ន្ធការតភ្ជាប់នៅក្នុងតារាងដែលត្រៀមរួចជាស្រេច។
មុខងារផ្ទេរតារាង Excel ទៅ Word អាចប្រើនៅពេលបង្កើតឯកសារ និងទម្រង់ផ្សេងៗ។ ឧទាហរណ៍ បង្កើតប្រតិទិនក្នុង Word អស់រយៈពេលជាច្រើនឆ្នាំ ដែលនឹងត្រូវបានអាប់ដេតដោយស្វ័យប្រវត្តិ។ សូមមើលអត្ថបទ "ប្រតិទិនក្នុងពាក្យ"