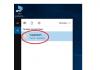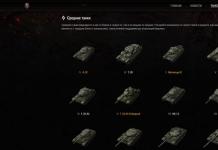អត្ថបទដែលបានបង្ហាញនឹងមានប្រយោជន៍សម្រាប់ម្ចាស់កុំព្យូទ័រយួរដៃ Asus ទាំងនោះដែលត្រូវការបញ្ចូល Bios ហើយមិនដឹងពីរបៀបបញ្ចូល BIOS នៅលើកុំព្យូទ័រយួរដៃ asus ។ ជាញឹកញាប់ BIOS ត្រូវបានចូលមើលកំឡុងពេលដំឡើង Windows នៅពេលដែលអ្នកត្រូវចាប់ផ្ដើមពី USB flash drive ឬ disk ធ្វើការស្កេនមេរោគ ឬបំពេញការងារផ្សេងទៀត។
លើសពីនេះទៀត តាមរយៈ Bios នៅលើកុំព្យូទ័រយួរដៃ អ្នកអាចមើលប៉ារ៉ាម៉ែត្រផ្សេងគ្នាជាច្រើន ស្គាល់ឧបករណ៍ដែលបានភ្ជាប់ ឬធ្វើបច្ចុប្បន្នភាពកម្មវិធី។
ជាញឹកញាប់ ដោយមិនគិតពីកំណែរបស់ Windows ត្រូវបានដំឡើង ការកំណត់ BIOS អាចត្រូវបានបើកដោយប្រើគ្រាប់ចុច F2 ។ វិធីសាស្រ្តនេះអាចត្រូវបានប្រើនៅពេលដែលប្រព័ន្ធមិនទាន់ត្រូវបានដំឡើង។ សម្រាប់ Windows 8 និង 10 មានវិធីសាស្រ្តមួយផ្សេងទៀតសម្រាប់ពួកគេដើម្បីចូលទៅកាន់ម៉ឺនុយនេះ។ ចូរយើងពិចារណាអ្វីៗគ្រប់យ៉ាងឱ្យបានលម្អិត។
របៀបបញ្ចូល bios នៅលើកុំព្យូទ័រយួរដៃ asus
វាគួរឱ្យកត់សម្គាល់ភ្លាមៗថាវិធីសាស្ត្រដែលបានបង្ហាញអាចនឹងមិនដំណើរការប្រសិនបើអ្នកជាអ្នកប្រើប្រាស់ Windows 10 ឬ 8 ។ លើសពីនេះ ខ្ញុំនឹងប្រាប់អ្នកឱ្យច្បាស់ពីមូលហេតុ និងរបៀបដែលវាអាចត្រូវបានជួសជុល។
យើងធ្វើដូចខាងក្រោម៖ បិទកុំព្យូទ័រយួរដៃរបស់អ្នក ចុចឱ្យជាប់ប៊ូតុង F2 ហើយបន្ទាប់មកបើកឧបករណ៍ម្តងទៀត។
នៅពេលដែល BIOS បើក ប៊ូតុងអាចត្រូវបានបញ្ចេញ។

ដំណាក់កាលចាប់ផ្ដើមអាចត្រូវបានកែប្រែដោយប្រើផ្ទាំង Boot ។ ដើម្បីធ្វើដូចនេះវាគ្រប់គ្រាន់ហើយក្នុងការដាក់ស៊ីឌីឌីវីឌីឬដ្រាយវ៍ពន្លឺជំនួសឧបករណ៍ដំបូងដែលគួរតែត្រូវបានភ្ជាប់រួចហើយ។ ក្នុងករណីរបស់ខ្ញុំកន្លែងដំបូងជាកម្មសិទ្ធិរបស់ដ្រាយ SSD ។

កុំភ្លេចរក្សាទុកការកំណត់ដោយចុចលើគ្រាប់ចុច F10 ។ បន្ទាប់ពីដំឡើង Windows ឬសកម្មភាពជាក់លាក់ត្រូវបានអនុវត្ត វាជាការប្រសើរក្នុងការកំណត់ hard drive ឬ SSD ទៅកន្លែងដំបូងក្នុងបញ្ជីឧបករណ៍ម្តងទៀត។
យើងចូលទៅក្នុង BIOS ជាមួយ Windows 10 និង 8
ចំណុចសំខាន់គឺថាមុខងារចាប់ផ្ដើមក្តៅធ្វើឱ្យវាមិនអាចចូលទៅក្នុង BIOS បន្ទាប់ពីកុំព្យូទ័រយួរដៃត្រូវបានបិទ។ បានពិនិត្យ។ ខ្ញុំបានបិទកុំព្យូទ័រយួរដៃរបស់ខ្ញុំ ចុច F2 ហើយបើកវាវិញ ហើយ Windows 10 ចាប់ផ្ដើមឡើង។
ក្នុងន័យនេះ ដើម្បីឱ្យប៊ូតុង F2 ដំណើរការ អ្នកមិនគួរបិទវាទេ ប៉ុន្តែគ្រាន់តែចាប់ផ្ដើមកុំព្យូទ័រឡើងវិញប៉ុណ្ណោះ។ ដើម្បីធ្វើដូចនេះនៅក្នុងម៉ឺនុយ "ចាប់ផ្តើម" ចុចលើរូបតំណាងបិទហើយបន្ទាប់មកជ្រើសរើសជម្រើស "ចាប់ផ្តើមឡើងវិញ" ។

បន្ទាប់មកអ្នកគួរចុចឱ្យជាប់ ឬគ្រាន់តែចុចលើគ្រាប់ចុច F2 យ៉ាងសកម្ម។
វិធីមួយទៀតគឺបិទមុខងារបើកដំណើរការរហ័សជាបណ្តោះអាសន្ន។
- អ្នកត្រូវចូលទៅកាន់ផ្ទាំងបញ្ជា បន្ទាប់មកជ្រើសរើស "ធាតុទាំងអស់" បន្ទាប់មក "ជម្រើសថាមពល" ហើយចុងក្រោយជ្រើសរើសធាតុដែលហៅថា "សកម្មភាពគ្រាប់ចុចថាមពល" ។
- អ្នកគួរតែដោះធីកធាតុដែលហៅថា "បើកដំណើរការក្តៅ" ហើយបន្ទាប់មករក្សាទុកការកំណត់។
- ប្រសិនបើធាតុខាងលើអសកម្មរួចហើយ តំណភ្ជាប់ "ការកែតម្រូវប៉ារ៉ាម៉ែត្រដែលបច្ចុប្បន្នមិនមាន" នឹងមានទីតាំងនៅខាងលើ។ ចុចលើវា។

បន្ទាប់មកអ្នកអាចបិទកុំព្យូទ័រយួរដៃរបស់អ្នក បើកវាម្តងទៀត ហើយចូលទៅកាន់ BIOS ដូចដែលបានបង្ហាញនៅដើមដំបូងនៃការបោះពុម្ពផ្សាយ។ នៅពេលដែលអ្វីៗគ្រប់យ៉ាងរួចរាល់ ខ្ញុំសូមណែនាំឱ្យដំណើរការមុខងារ "Hot Launch" ម្តងទៀត។
ខ្ញុំសង្ឃឹមថា អរគុណចំពោះការណែនាំរបស់ខ្ញុំ ឥឡូវនេះអ្នកដឹងពីរបៀបបញ្ចូល BIOS នៅលើកុំព្យូទ័រយួរដៃ ASUS ។ អ្វីគ្រប់យ៉ាងដំណើរការសម្រាប់ខ្ញុំដោយគ្មានបញ្ហា។ អ្នកគ្រាន់តែត្រូវមានការប្រុងប្រយ័ត្នបំផុត មិនត្រូវផ្លាស់ប្តូរការកំណត់ទាំងអស់ដោយមិនរើសអើងជាដាច់ខាត។ អ្នកអាចកំណត់វាបានដូច្នេះបន្ទាប់ពីអ្នកត្រូវផ្លាស់ប្តូរកុំព្យូទ័រយួរដៃ។
និយាយអីញ្ចឹង ប្រសិនបើស្រាប់តែមានអ្វីមួយមិនដូចការគ្រោងទុក អ្នកតែងតែមានឱកាសដើម្បីត្រឡប់ការកំណត់ BIOS ទៅការកំណត់របស់រោងចក្រដោយចុចលើគ្រាប់ចុច F9 ។
គ្រប់ម្ចាស់កុំព្យូទ័រ ឬកុំព្យូទ័រយួរដៃ យ៉ាងហោចណាស់បានឮអំពីរឿងដូចជា BIOS ប៉ុន្តែមិនមែនគ្រប់គ្នាយល់ពីអ្វីដែលវាធ្វើនោះទេ ហើយលើសពីនេះទៅទៀត របៀបចូលទៅក្នុង BIOS ។ នៅក្នុងសម្ភារៈរបស់យើងយើងនឹងប្រាប់អ្នកពីរបៀបបញ្ចូល BIOS នៅលើកុំព្យូទ័រយួរដៃឬកុំព្យូទ័រអាស្រ័យលើម៉ូដែលឧបករណ៍ដែលបានជ្រើសរើស។ ប៉ុន្តែមុននឹងបន្តដោយផ្ទាល់ទៅការពិពណ៌នាអំពីរបៀបបញ្ចូល bios សូមស្វែងយល់ជាមុនថាតើវាត្រូវការអ្វីខ្លះ។
ដូច្នេះហើយ ប្រសិនបើអ្នកប្រឈមមុខនឹងបញ្ហានៃការបញ្ចូល BIOS នៅលើកុំព្យូទ័រយួរដៃ នោះសម្ភារៈរបស់យើងគឺពិតជាសម្រាប់អ្នក។
តើ bios សម្រាប់អ្វី?

BIOS (ឬ Basic Input/Output System) គឺជាកម្មវិធីដែលពិនិត្យមើលថា Hardware កុំព្យូទ័ររបស់អ្នកដំណើរការបានត្រឹមត្រូវ និងអនុញ្ញាតឱ្យប្រព័ន្ធប្រតិបត្តិការដំណើរការ។ នៅពេលអ្នកបើកកុំព្យូទ័ររបស់អ្នក BIOS របស់វាដំណើរការតេស្តដោយខ្លួនឯង (POST) ដើម្បីធ្វើឱ្យប្រាកដថាឧបករណ៍ និងប្រព័ន្ធទាំងអស់ (ថាសរឹង កាតសំឡេង ក្តារចុច។ល។) ត្រូវបានភ្ជាប់ និងដំណើរការត្រឹមត្រូវ។ ប្រសិនបើការធ្វើតេស្តរកមិនឃើញបញ្ហា BIOS ប្តូរការគ្រប់គ្រងកុំព្យូទ័ររបស់អ្នកទៅផ្នែកផ្សេងទៀតនៃកម្មវិធី ដែលជាធម្មតាប្រព័ន្ធប្រតិបត្តិការ។ ហើយមានតែបន្ទាប់ពីនោះអ្នកអាចចាប់ផ្តើមធ្វើការជាមួយកុំព្យូទ័រឬកុំព្យូទ័រយួរដៃរបស់អ្នក។
កុំព្យូទ័រ ឬកុំព្យូទ័រយួរដៃនីមួយៗមាន BIOS ហើយអ្នកប្រហែលជាត្រូវចូលប្រើវាម្តងម្កាល។ នៅខាងក្នុង BIOS អ្នកអាចកំណត់ពាក្យសម្ងាត់ គ្រប់គ្រងផ្នែករឹង និងផ្លាស់ប្តូរលំដាប់ចាប់ផ្ដើម។ ចំណុចប្រទាក់អ្នកប្រើ BIOS គឺសាមញ្ញ និងងាយស្រួលក្នុងការចូលប្រើ ប៉ុន្តែត្រូវយកចិត្តទុកដាក់នៅពេលរៀន និងរៀបចំ BIOS ។ សូមចងចាំថាអ្នកមិនគួរផ្លាស់ប្តូរការកំណត់ទេ លុះត្រាតែអ្នកប្រាកដថាពួកគេធ្វើអ្វី។ ហើយឥឡូវនេះសូមទៅដោយផ្ទាល់ទៅរបៀបបញ្ចូល BIOS នៅលើកុំព្យូទ័រឬកុំព្យូទ័រយួរដៃពីក្រុមហ៊ុនផលិតផ្សេងៗគ្នា។
របៀបបញ្ចូល bios នៅលើកុំព្យូទ័រយួរដៃ lenovo

ចូរចាប់ផ្តើមជាមួយនឹងរបៀបបញ្ចូល BIOS នៅលើកុំព្យូទ័រយួរដៃ Lenovo ឬ netbook ពីក្រុមហ៊ុនផលិតនេះ។ ក្នុងករណីភាគច្រើនការបញ្ចូល BIOS នៅលើម៉ាស៊ីនគឺសាមញ្ញណាស់។ ដើម្បីធ្វើដូចនេះគ្រាន់តែចុចគ្រាប់ចុច F1 ឬ F2 បន្ទាប់ពីបើកកុំព្យូទ័រ។ តើធ្វើដូចម្តេចដើម្បីបញ្ចូល BIOS នៅក្នុង Lenovo ប្រសិនបើម៉ូដែលចាស់? មានបន្សំដែលអាចធ្វើបានជាច្រើនទៀតនៅទីនេះ។ យើងណែនាំអ្នកឱ្យសាកល្បងប្រើបន្សំ Ctrl + Alt + F3, Ctrl + Alt + Ins ឬ Fn + F1 ។
របៀបបញ្ចូល bios នៅលើកុំព្យូទ័រយួរដៃ hp

ចម្លើយចំពោះសំណួរអំពីរបៀបបញ្ចូល bios នៅលើកុំព្យូទ័រយួរដៃ hp គឺសាមញ្ញណាស់។ អាស្រ័យលើស៊េរីកុំព្យូទ័រយួរដៃ អ្នកគ្រាន់តែចុចគ្រាប់ចុច F1, F10 ឬ F11 ភ្លាមៗបន្ទាប់ពីបើកឧបករណ៍។ ប្រសិនបើអ្នកចង់បញ្ចូល bios នៅលើ hp ប៉ុន្តែនៅពីមុខអ្នកមិនមែនជាកុំព្យូទ័រយួរដៃទេប៉ុន្តែនិយាយថា hp monoblock ឬ tablet PC បន្ទាប់មកអ្នកត្រូវការបន្សំគ្រាប់ចុចខុសគ្នាបន្តិចបន្តួច។ ដូច្នេះនៅលើថេប្លេតអ្នកអាចប្រើ F10 ឬ F12 ។ នៅលើ monoblocks អ្នកអាចសាកល្បងគ្រាប់ចុច F2 ឬ Esc ។
របៀបបញ្ចូល bios នៅលើកុំព្យូទ័រយួរដៃ asus

Notebooks ពីក្រុមហ៊ុន Asus បានរីករាយនឹងស្ថានភាពនៃដៃគូដែលអាចទុកចិត្តបានសម្រាប់ការដោះស្រាយបញ្ហានៃភាពស្មុគស្មាញណាមួយ។ ដោយសារតែអត្រាប្រេវ៉ាឡង់ខ្ពស់នៃម៉ូដែលទាំងនេះ អ្នកប្រើប្រាស់ជាច្រើនតែងតែមានសំណួរអំពីរបៀបបញ្ចូល BIOS នៅលើកុំព្យូទ័រយួរដៃ Asus ។ ដូច្នេះហើយ ដើម្បីចូលទៅក្នុង asus bios អ្នកត្រូវធ្វើជំហានងាយៗមួយចំនួន។ គ្រាន់តែចុច (ឬចុចឱ្យជាប់) គ្រាប់ចុច F2 ។ ធ្វើសកម្មភាពម្តងទៀតរហូតដល់អ្នកឃើញអេក្រង់ BIOS នៅលើអេក្រង់កុំព្យូទ័រយួរដៃ។ ចំណាំថាក្នុងករណីខ្លះ វិធីល្អបំផុតដើម្បីបញ្ចូល BIOS នៅលើកុំព្យូទ័រយួរដៃ Asus នឹងចុចគ្រាប់ចុចជាច្រើនដងរហូតដល់ឧបករណ៍ប្រើប្រាស់ BIOS លេចឡើង។
កុំព្យូទ័រយួរដៃ Asus មួយចំនួនអាចតម្រូវឱ្យអ្នកចុចគ្រាប់ចុច Del, Esc ឬ F10 ។ កុំព្យូទ័រ Asus ចាស់ៗអាចចាប់ផ្ដើមចូលទៅក្នុង BIOS ប្រសិនបើអ្នកសង្កត់គ្រាប់ចុច Esc រហូតដល់អ្នកឃើញអេក្រង់ជ្រើសរើសឧបករណ៍ចាប់ផ្ដើម។ ចូលទៅកាន់ BIOS ដោយជ្រើសរើស "បញ្ចូលការកំណត់" ពីម៉ឺនុយ។ នោះហើយជាទាំងអស់ ឥឡូវនេះអ្នកដឹងពីរបៀបបញ្ចូល bios នៅលើកុំព្យូទ័រយួរដៃ asus) ។
របៀបបញ្ចូល bios នៅលើកុំព្យូទ័រយួរដៃ Acer

តើធ្វើដូចម្តេចដើម្បីបញ្ចូល bios នៅលើកុំព្យូទ័រយួរដៃ Acer? សំណួរដ៏ល្អមួយដោយសារតែក្រុមហ៊ុនអស់រយៈពេលជាយូរមកហើយមិនអាចសម្រេចចិត្តថាតើបន្សំគន្លឹះណាមួយដែលត្រូវជ្រើសរើសដើម្បីបញ្ចូល BIOS នៅលើឧបករណ៍របស់ពួកគេ។ ទោះយ៉ាងណាក៏ដោយ នៅក្នុងម៉ូដែលថ្មីភាគច្រើន ដើម្បីបញ្ចូល Bios នៅលើកុំព្យូទ័រយួរដៃពីក្រុមហ៊ុនផលិតនេះ អ្នកត្រូវប្រើគ្រាប់ចុច Del ឬ F2 ភ្លាមៗបន្ទាប់ពីបើកវា។ តើធ្វើដូចម្តេចដើម្បីបញ្ចូល bios នៅលើ acer ប្រសិនបើកុំព្យូទ័រយួរដៃនៅឆ្ងាយពីភាពស្រស់ដំបូង? កុំព្យូទ័រ Acer ចាស់ៗក៏អាចប្រើគ្រាប់ចុច F1 ឬ Ctrl + Alt + Esc ដើម្បីចូលប្រើ BIOS ។
របៀបបញ្ចូល bios នៅលើកុំព្យូទ័រយួរដៃ samsung

របៀបបញ្ចូល bios នៅលើកុំព្យូទ័រយួរដៃ samsung បន្ទាប់ពីចុចប៊ូតុងថាមពល អ្នកគ្រាន់តែចុចគ្រាប់ចុច F2 ដើម្បីបើកដំណើរការឧបករណ៍ប្រើប្រាស់ដំឡើង BIOS ។ ចំណាំថាជាញឹកញាប់អ្នកនឹងត្រូវចុចគ្រាប់ចុចនេះច្រើនដងរហូតដល់អេក្រង់ BIOS លេចឡើង។
របៀបបញ្ចូល bios នៅលើកុំព្យូទ័រយួរដៃ sony vaio

កុំព្យូទ័រយួរដៃ Vaio ពីក្រុមហ៊ុន Sony ត្រូវបានគេគោរពជាយូរមកហើយថាជាឧបករណ៍មានតម្លៃថ្លៃ និងមានតម្លៃថ្លៃ។ ពួកវាត្រូវបានសម្គាល់ដោយការជួបប្រជុំគ្នាដ៏ល្អ លក្ខណៈមានតុល្យភាព និងកម្រិតខ្ពស់នៃការប្រើប្រាស់។ ដូច្នេះហើយ របៀបបញ្ចូល bios នៅលើកុំព្យូទ័រយួរដៃ Sony? សាមញ្ញណាស់៖ គ្រាន់តែចុចគ្រាប់ចុច F1, F2 ឬ F3 បន្ទាប់ពីបើកកុំព្យូទ័រ។
របៀបបញ្ចូល bios នៅលើកុំព្យូទ័រយួរដៃ Toshiba

វាក៏មិនគួរមានបញ្ហាជាមួយនឹងរបៀបបញ្ចូល bios នៅលើកុំព្យូទ័រយួរដៃ Toshiba ដែរ។ ក្រុមហ៊ុនផលិតបាននឹងកំពុងប្រើការរួមបញ្ចូលគ្នានៃការចូលប្រើ BIOS ដ៏សាមញ្ញមួយសម្រាប់ពេលនេះ។ ឈ្មោះ - F1 ឬ Esc បន្ទាប់ពីបើកថាមពល។
របៀបបញ្ចូល bios នៅលើកុំព្យូទ័រយួរដៃ dell

ការបញ្ចូល BIOS នៅលើ Dell គឺសាមញ្ញណាស់។ ការពិតគឺថាក្រុមហ៊ុននេះត្រូវបានគេចាត់ទុកថាជាស្តង់ដារពិតនៃកុំព្យូទ័រយួរដៃដែលមានគុណភាពខ្ពស់នៅលើប្រព័ន្ធប្រតិបត្តិការ Windows អស់រយៈពេលជាយូរមកហើយ។ ដូច្នេះហើយ ដើម្បីចូលទៅកាន់ BIOS នៅពេលកុំព្យូទ័រចាប់ផ្ដើមឡើង អ្នកត្រូវចុចគ្រាប់ចុច F2 ភ្លាមៗ។ ចុចគ្រាប់ចុចនេះរៀងរាល់ពីរបីវិនាទីរហូតដល់សារការបញ្ចូលការកំណត់លេចឡើង។
កុំព្យូទ័រ និងកុំព្យូទ័រយួរដៃ Dell ចាស់ៗអាចប្រើបន្សំគ្រាប់ចុច Ctrl+Alt+Enter ឬ Del ដើម្បីបញ្ចូល BIOS ជំនួសឱ្យ F2។ តើធ្វើដូចម្តេចដើម្បីបញ្ចូល BIOS នៅក្នុងកុំព្យូទ័រយួរដៃ Dell ប្រសិនបើវាចាស់ហើយ? ដើម្បីធ្វើដូចនេះសូមប្រើបន្សំគ្រាប់ចុច Fn + Esc ឬ Fn + F1 ។ មួយក្នុងចំណោមពួកគេគួរតែពិតជាដំណើរការ។
របៀបបញ្ចូល bios នៅលើកុំព្យូទ័រយួរដៃ fujitsu

កុំព្យូទ័រយួរដៃពីក្រុមហ៊ុន Fujitsu Siemens គឺជាភ្ញៀវដ៏កម្រនៅក្នុងរយៈទទឹងរបស់យើង។ ដូច្នេះហើយ ម្ចាស់ផលិតផលមួយចំនួនតូចដែលស្ថិតនៅក្រោមម៉ាកនេះតែងតែមានសំណួរអំពីរបៀបបញ្ចូល BIOS នៅក្នុងកុំព្យូទ័រយួរដៃ fujitsu siemens ។ អ្នកនឹងភ្ញាក់ផ្អើលយ៉ាងខ្លាំងព្រោះការបញ្ចូល BIOS នៅលើកុំព្យូទ័រយួរដៃទាំងនេះគឺសាមញ្ញណាស់។ គ្រាន់តែចុច F2 នៅពេលដែលនិមិត្តសញ្ញា Fujitsu លេចឡើង។
របៀបបញ្ចូល bios នៅលើ macbook

សម្រាប់អ្នកអានគេហទំព័ររបស់យើង វានៅឆ្ងាយពីអាថ៌កំបាំងដែលកុំព្យូទ័រ Apple មានភាពខុសគ្នាខ្លាំងពីកុំព្យូទ័រទាក់ទងនឹងស្ថាបត្យកម្ម។ ដូច្នេះ ភាពខុសប្លែកគ្នាដ៏ធ្ងន់ធ្ងរមួយគឺការខ្វះខាត bios ដែលធ្លាប់ស្គាល់សម្រាប់អ្នកប្រើប្រាស់កុំព្យូទ័រនៅលើ Macbook និង monoblocks ។ ផ្ទុយទៅវិញ ប្រព័ន្ធ EFI - Extensible Firmware Interface ត្រូវបានដំឡើង។ របៀបបញ្ចូល bios នៅលើ macbook pro ឬបញ្ចូល bios នៅលើ macbook air? ដើម្បីធ្វើដូចនេះអ្នកគ្រាន់តែចុចគ្រាប់ចុចជម្រើសនៅពេលអ្នកចាប់ផ្តើមកុំព្យូទ័រ។ លើសពីនេះទៀត ដោយសារផ្លូវកាត់ក្តារចុចដែលបានគិតយ៉ាងល្អ អ្នកអាចឧទាហរណ៍ បើករបៀបសុវត្ថិភាព (ប្ដូរ) ចាប់ផ្ដើមពីមេឌៀចល័ត (C) ជាដើម។
របៀបបញ្ចូល bios windows 10
ចាប់ផ្តើមជាមួយ Windows 8 ប្រព័ន្ធប្រតិបត្តិការដ៏ពេញនិយមបំផុតនៅក្នុងពិភពលោកបានចាប់ផ្តើមគាំទ្រមុខងារ Quick Launch ។ ដូច្នេះជាញឹកញាប់យើងមិនអាចចូលទៅក្នុង BIOS ដោយសារតែយើងមិនមានពេលវេលាដើម្បីចុចបន្សំគ្រាប់ចុចដែលចង់បាន។ តើធ្វើដូចម្តេចដើម្បីបញ្ចូលការកំណត់ bios ក្នុងករណីនេះ? ប្រសិនបើអ្នកមានប្រព័ន្ធប្រតិបត្តិការ Windows 7, 8.1 ឬ Windows 10 ដែលបានដំឡើងនៅក្នុងរបៀប UEFI (ល្បិចនេះនឹងមិនដំណើរការជាមួយ XP ទេ) នោះអ្នកមានឱកាសចូល BIOS ដោយផ្ទាល់តាមរយៈប្រព័ន្ធប្រតិបត្តិការ។ ដើម្បីធ្វើដូចនេះចូលទៅកាន់ការកំណត់ទាំងអស់ បន្ទាប់មកស្តារឡើងវិញ។ នៅទីនេះ ជ្រើសរើសផ្នែក Special Boot Options ហើយចុចប៊ូតុង Restart Now។ បន្ទាប់ពីការចាប់ផ្តើមឡើងវិញកុំព្យូទ័រនឹងទៅកាន់ផ្នែកការកំណត់ UEFI ដែលអ្នកអាចកែសម្រួលប្រព័ន្ធបានយ៉ាងប្រសើរ។
អ្នកក៏អាចចូលទៅក្នុង BIOS តាមរយៈបន្ទាត់ពាក្យបញ្ជា។ ដើម្បីធ្វើដូចនេះដំណើរការប្រអប់បញ្ចូលពាក្យបញ្ជានៅក្នុងរបៀបអ្នកគ្រប់គ្រងហើយដំណើរការពាក្យបញ្ជាបិទ / r / o / t 0 ហើយកុំព្យូទ័រនឹងចាប់ផ្តើមឡើងវិញទៅក្នុងម៉ឺនុយ BIOS ។ នោះហើយជាទាំងអស់ឥឡូវនេះអ្នកដឹងពីរបៀបបញ្ចូល BIOS តាមរយៈបន្ទាត់ពាក្យបញ្ជា។
ជាប្រាក់រង្វាន់៖ របៀបបញ្ចូល BIOS ប្រសិនបើក្តារចុចកុំព្យូទ័រយួរដៃមិនដំណើរការ
របៀបបញ្ចូល BIOS នៅលើកុំព្យូទ័រ ប្រសិនបើក្តារចុចឈប់ដំណើរការភ្លាមៗ។ ចូរនិយាយភ្លាមៗថាក្នុងករណីនេះវិធីដែលអាចទុកចិត្តបំផុតគឺស្វែងរកក្តារចុចផ្សេងទៀត។ អ្នកក៏អាចព្យាយាមកំណត់ការកំណត់ BIOS ឡើងវិញដោយប្រើ jumper ពិសេសនៅលើ motherboard ប៉ុន្តែនេះមានតែនៅលើកុំព្យូទ័រលើតុប៉ុណ្ណោះ។ ប្រសិនបើអ្វីៗទាំងអស់នេះហួសពីអំណាចរបស់អ្នក នោះអ្នកត្រូវទាក់ទងមជ្ឈមណ្ឌលសេវាកម្ម។
តើធ្វើដូចម្តេចដើម្បីបញ្ចូល bios នៅលើកុំព្យូទ័រឬកុំព្យូទ័រយួរដៃ? នេះជាសំណួរដែលមិនយូរមិនឆាប់អ្នកប្រើណាម្នាក់ចាប់ផ្ដើមស្វែងរកចម្លើយ។ នៅក្នុងសម្ភារៈរបស់យើង យើងបានប្រាប់អ្នកយ៉ាងលម្អិតអំពីរបៀបបញ្ចូល bios នៅលើកុំព្យូទ័រយួរដៃ អាស្រ័យលើក្រុមហ៊ុនផលិតជាក់លាក់។ ដូចគ្នានេះផងដែរឥឡូវនេះអ្នកនឹងដឹងពីរបៀបបញ្ចូល BIOS ដោយផ្ទាល់ពីប្រព័ន្ធប្រតិបត្តិការ។ អរគុណសម្រាប់ការនៅជាមួយពួកយើង ហើយជួបគ្នាក្នុងអត្ថបទបន្ទាប់។
របៀបបញ្ចូល BIOS នៅលើកុំព្យូទ័រយួរដៃ Asus
ជាដំបូង ចាប់ផ្តើមកុំព្យូទ័រយួរដៃ ហើយពិនិត្យមើលថាតើម៉ូនីទ័រកំពុងប៊ីបឬអត់។ ប្រសិនបើអ្វីៗដំណើរការតាមលំដាប់លំដោយ បន្ទាប់មករង់ចាំរហូតដល់ឧបករណ៍ចាប់ផ្តើម។ យោងតាមវិធីសាស្រ្តស្តង់ដារអ្នកអាចចូលទៅក្នុង BIOS ដោយចុចគ្រាប់ចុច F2 ឬ Del ។
ហើយអ្នកត្រូវធ្វើវាឱ្យបានលឿន ដោយចាប់ពេលមុនពេលផ្ទុក Windo ws ហើយបន្ទាប់ពីផ្ទុកអេក្រង់មេ។ ប្រសិនបើអ្នកបានធ្វើអ្វីគ្រប់យ៉ាងត្រឹមត្រូវ - ចាប់ផ្តើមធ្វើការ - ម៉ឺនុយបើក BIOS ។
សូមចំណាំថាអ្នកមិនគួរផ្លាស់ប្តូរប៉ារ៉ាម៉ែត្រទាំងនោះដែលមិនច្បាស់លាស់ចំពោះអ្នកផ្ទាល់នោះទេ។ វាជាការប្រសើរជាងកុំប្រថុយប្រថានបើមិនដូច្នេះទេអ្នកមិនត្រឹមតែអាចកែតម្រូវប្រព័ន្ធក្នុងទិសដៅដែលមិនចង់បានប៉ុណ្ណោះទេប៉ុន្តែថែមទាំងនាំកុំព្យូទ័រយួរដៃទៅស្ថានភាពដែលមានកំហុសផងដែរ។ តាមក្បួនមួយបន្ទាប់ពីនេះឧបករណ៍នេះត្រូវបានទទួលការអន្តរាគមន៍ពីអ្នកឯកទេសហើយអ្នកនឹងត្រូវចំណាយប្រាក់ច្រើនលើការជួសជុល។ ប្រសិនបើកុំព្យូទ័ររបស់អ្នកមិនដំណើរការត្រឹមត្រូវ អ្នកអាចទាក់ទងមជ្ឈមណ្ឌលជួសជុលកុំព្យូទ័រយួរដៃ Asus ផ្លូវការ។
ប្រសិនបើអ្នកមិនអាចចូលទៅក្នុង BIOS ជាលើកដំបូង
ដោយវិធីនេះ អ្នកនឹងមិនអាចចាប់បានគ្រប់ពេលដែលអ្នកត្រូវការចុចប៊ូតុងនោះទេ។ កុំភ្លេចថាប្រព័ន្ធនឹងបញ្ជូនអ្នកនូវសញ្ញានោះ។ហើយអ្នករំពឹង។ នៅពេលដែលរូបភាពអេក្រង់ពុះត្រូវបានរកឃើញនៅលើអេក្រង់ ក្រុមហ៊ុននៃ motherboard ប្រញាប់ឡើងដើម្បីចុចប៊ូតុងដែលត្រូវគ្នា។ ប្រសិនបើអ្នកមិនមានពេលទេ អ្នកអាចព្យាយាមម្តងទៀតដោយចាប់ផ្ដើមឧបករណ៍ឡើងវិញ។
លក្ខណៈពិសេសនៃការបញ្ចូល BIOS នៅលើ OSវីនដូ 8/8.1/10
អ្នកត្រូវចូលទៅកាន់ការកំណត់ ហើយជ្រើសរើសធាតុដែលទទួលខុសត្រូវចំពោះការផ្លាស់ប្តូរការកំណត់ វាក៏អាចត្រូវបានគេហៅថាអាប់ដេត និងសុវត្ថិភាពផងដែរ។ បន្ទាប់ពីជ្រើសរើស "ចាប់ផ្តើមឡើងវិញឥឡូវនេះ" បន្ទាប់ជ្រើសរើសសកម្មភាពវិនិច្ឆ័យ។ បន្ទាប់មកចូលទៅកាន់ជម្រើសកម្រិតខ្ពស់ និងម៉ឺនុយ BIOS នឹងដំណើរការនៅពេលអ្នកជ្រើសរើសធាតុមួយ។ជម្រើសកម្មវិធីបង្កប់ UFFI ។

ដូចគ្នានេះផងដែរ ប្រសិនបើអ្នកមិនប្រាកដអំពីភាពត្រឹមត្រូវនៃសកម្មភាពរបស់អ្នក សូមស្វែងរកការណែនាំសម្រាប់គំរូរបស់អ្នក។ ភាគច្រើនទំនងជាក្រុមហ៊ុនផលិតបានយកចិត្តទុកដាក់ក្នុងការមានពាក្យពីរបីនៅលើប្រធានបទ BIOS និងចង្អុលបង្ហាញវិធីត្រឹមត្រូវដើម្បីចូលទៅក្នុងប្រព័ន្ធរង។ ប្រសិនបើគ្រាប់ចុចខាងលើមិនបានជួយអ្នកទេ នោះទំនងជាអ្នកចូល BIOS តាមរយៈសោមួយ។ F ដែលមានទីតាំងនៅផ្នែកខាងលើនៃក្តារចុចកុំព្យូទ័រ។
ថ្ងៃល្អ!
កុំព្យូទ័រយួរដៃ ASUS ជាក្រុមហ៊ុនឈានមុខគេមួយក្នុងទីផ្សារសព្វថ្ងៃ (តម្លៃសមរម្យ)។ ជាការប្រសើរណាស់, ប្រសិនបើពួកគេមាននៅក្នុងតម្រូវការ, បន្ទាប់មកតែងតែមានសំណួរគ្រប់គ្រាន់អំពីពួកគេ ...
នៅក្នុងអត្ថបទថ្ងៃនេះខ្ញុំចង់ប៉ះលើមួយក្នុងចំណោមពួកគេ - ពោលគឺបញ្ចូល BIOS (ឬ UEFI លើការកែប្រែឧបករណ៍ថ្មីជាងនេះ) ។ ភាគច្រើន វាត្រូវតែធ្វើដើម្បីចាប់ផ្ដើមពីការដំឡើង flash drive (ឧទាហរណ៍ ដើម្បីធ្វើបច្ចុប្បន្នភាព / ដំឡើង Windows OS) ដើម្បីបិទឧបករណ៍មួយចំនួន មើលគំរូនៃសមាសភាគ។ល។
ចំណាំ។ ៖ អត្ថបទគឺពោរពេញដោយរូបថតអេក្រង់ពន្យល់។ ព័ត៌មានលម្អិតមួយចំនួនដែលអ្នកឃើញនៅលើរូបថតអេក្រង់អាចខុសគ្នាបន្តិចបន្តួចពីរបស់អ្នក អាស្រ័យលើកំណែកម្មវិធីនៃឧបករណ៍របស់អ្នក (ប៉ុន្តែសកម្មភាពទាំងអស់នឹងស្រដៀងគ្នាសម្រាប់កុំព្យូទ័រយួរដៃម៉ាកនេះ)។
វិធីសាស្រ្ត 1
- បិទកុំព្យូទ័រយួរដៃរបស់អ្នកជាមុនសិន;
- បន្ទាប់មកសង្កត់ប៊ូតុង F2;
- ដោយមិនបញ្ចេញប៊ូតុង F2 សូមបើកឧបករណ៍។
- កុំលែងប៊ូតុង F2 រហូតដល់ទំព័រមេ BIOS / UEFI លេចឡើង។

ចំណាំ៖ ជំនួសឱ្យ "កាន់" គ្រាប់ចុច F2 អ្នកអាចចុចវាភ្លាមៗបន្ទាប់ពីបើកកុំព្យូទ័រយួរដៃ។ សកម្មភាពនឹងស្រដៀងគ្នា អ្នកក៏គួរតែឃើញទំព័រការកំណត់ BIOS សំខាន់ផងដែរ។
ចំពោះជម្រើសនៃប្រព័ន្ធផ្សព្វផ្សាយសម្រាប់ការចាប់ផ្ដើមអ្នកត្រូវបើកផ្នែក "BOOT" (ចាប់ផ្ដើម) ។ ខាងក្រោមនេះខ្ញុំនឹងពិចារណាជម្រើសកម្មវិធីពេញនិយមបំផុតចំនួន 2 ។
នៅលើកុំព្យូទ័រយួរដៃ ASUS ថ្មីជាងនេះ UEFI ត្រូវបានប្រើជំនួសឱ្យ BIOS៖ មានតំណភ្ជាប់ជាច្រើននៅខាងក្រោមអេក្រង់ - ចុចលើ "របៀបកម្រិតខ្ពស់ (F7)" (អ្នកក៏អាចចុច F8 ដើម្បីជ្រើសរើសមេឌៀ ម៉ឺនុយចាប់ផ្ដើមនឹងបើកដែលអ្នកអាចជ្រើសរើសដ្រាយដែលមានទាំងអស់ដើម្បីចាប់ផ្ដើម).

នៅក្នុងផ្នែករង "BOOT" នៅក្នុងបន្ទាត់ "ជម្រើសចាប់ផ្ដើម #1" អ្នកអាចជ្រើសរើស និងបញ្ជាក់មេឌៀដែលអ្នកចង់ចាប់ផ្ដើម។ បន្ទាប់ពីផ្លាស់ប្តូរការកំណត់ សូមកុំភ្លេចរក្សាទុកពួកវា (គ្រាប់ចុច F10 ឬជ្រើសរើស "រក្សាទុក និងចេញ" នៅក្នុងម៉ឺនុយ (ឧ. រក្សាទុកការកំណត់ និងចេញ)).

នៅក្នុងកុំព្យូទ័រយួរដៃចាស់ៗ អ្នកនឹងឃើញ BIOS ធម្មតា៖ នៅទីនេះអ្នកអាចបើកផ្នែក BOOT ភ្លាមៗ ហើយបញ្ជាក់ drive ដែលត្រូវការ (flash drive) នៅក្នុងបន្ទាត់ "Boot Option #1"។ រក្សាទុកការកំណត់ផងដែរដោយចុច F10 ។

វិធីសាស្រ្ត 2
វិធីសាស្រ្តនេះគឺខុសគ្នាខ្លះពីវិធីទីមួយ៖ ការពិតគឺថាយើងនឹងមិនបើក BIOS ដោយខ្លួនឯងទេ ប៉ុន្តែម៉ឺនុយចាប់ផ្ដើម៖ ពីវាអ្នកអាចជ្រើសរើស USB flash drive ឬថាសដែលអ្នកចង់ចាប់ផ្ដើម (ងាយស្រួលណាស់ និង មិនចាំបាច់ផ្លាស់ប្តូរការកំណត់ BIOS ណាមួយទេ) ។
ខ្ញុំចំណាំថាម៉ឺនុយចាប់ផ្ដើមក៏មានតំណភ្ជាប់ដើម្បីបញ្ចូល BIOS ផងដែរ។ ដូច្នេះប្រសិនបើអ្នកមានបញ្ហាជាមួយគ្រាប់ចុច F2 សូមសាកល្បងប្រើ ESC!
- ដំបូងយើងក៏បិទកុំព្យូទ័រយួរដៃដែរ។
- បន្ទាប់មកសង្កត់គ្រាប់ចុច ESC;
- ដោយមិនបញ្ចេញ ESC សូមបើកកុំព្យូទ័រយួរដៃ។
- សង្កត់គ្រាប់ចុច ESC រហូតដល់ម៉ឺនុយចាប់ផ្ដើមលេចឡើងនៅពីមុខយើង។

ម៉ឺនុយចាប់ផ្ដើមគឺជាបញ្ជីឧបករណ៍សាមញ្ញ (ថាស ដ្រាយវ៍ពន្លឺ។ល។) ដែលអ្នកអាចចាប់ផ្ដើមបាន។
ក្នុងឧទាហរណ៍របស់ខ្ញុំខាងក្រោម មាន 3 បន្ទាត់៖
- បញ្ចូលការដំឡើង - បញ្ចូលការកំណត់ BIOS / UEFI ។

វិធីសាស្រ្តទី 3: សម្រាប់អ្នកប្រើប្រាស់ Windows 10
ប្រសិនបើវិធីសាស្ត្រពីមុនមិនដំណើរការសម្រាប់អ្នក (ឧទាហរណ៍ ប្រសិនបើមានបញ្ហាជាមួយក្តារចុច វាអាចកើតឡើង) នោះអ្នកអាចងាកទៅរកអ្នកដទៃបាន។ ខ្ញុំនឹងផ្តល់ឱ្យខាងក្រោមនូវជម្រើសមួយចំនួនសម្រាប់អ្នកដែលប្រើប្រព័ន្ធប្រតិបត្តិការ Windows 10 ទំនើប។
ជម្រើសទី 1
- បើកម៉ឺនុយ START/ការកំណត់;
- បន្ទាប់មកផ្នែក "ធ្វើបច្ចុប្បន្នភាពនិងសុវត្ថិភាព";
- ផ្នែកនេះគួរតែមានផ្ទាំង "ការងើបឡើងវិញ";
- រកមើលចំណងជើង "ជម្រើសចាប់ផ្ដើមពិសេស" ហើយចុចប៊ូតុង "ចាប់ផ្តើមឡើងវិញ" ។

បន្ទាប់ពីចាប់ផ្តើមឧបករណ៍ឡើងវិញ អេក្រង់ពណ៌ខៀវនឹងលេចឡើងដោយស្វ័យប្រវត្តិជាមួយនឹងជម្រើសចាប់ផ្ដើមពិសេស។ ជ្រើសរើសជម្រើសមួយ។ , ហើយបន្ទាប់មក ។ សូមមើលរូបថតអេក្រង់ខាងក្រោម។


ជម្រើសទី 2
- ចុចប៊ូតុងបញ្ចូលគ្នា WIN+R;
- នៅក្នុងបង្អួចលេចឡើង "រត់"បញ្ចូលពាក្យបញ្ជា powercfg.cpl ;
- វាគួរតែបើក "ជម្រើសថាមពល" បង្អួចការកំណត់: នៅក្នុងម៉ឺនុយនៅខាងឆ្វេងជ្រើសជម្រើស "សកម្មភាពនៃប៊ូតុងថាមពល" ។


ផ្លាស់ប្តូរការកំណត់ដែលបច្ចុប្បន្នមិនមាន
ឥឡូវនេះជម្រើសបិទគួរតែសកម្ម៖ អ្នកត្រូវដោះធីកប្រអប់ "បើកដំណើរការលឿន"។ បន្ទាប់មករក្សាទុកការកំណត់របស់អ្នក ហើយចាប់ផ្ដើមកុំព្យូទ័រយួរដៃរបស់អ្នកឡើងវិញ។

បិទការចាប់ផ្តើមលឿន
បន្ទាប់ពីចាប់ផ្តើមឡើងវិញ អ្នកនឹងឃើញអេក្រង់ពណ៌ខៀវដែលមានជម្រើសជាច្រើន៖ ចុចជម្រើស "ជ្រើសរើសជម្រើសបន្ថែម" ឬភ្លាមៗ "ការដោះស្រាយបញ្ហា" ប្រសិនបើជម្រើសទាញយកបែបនេះមានភ្លាមៗ (សូមមើលរូបថតអេក្រង់ពីរខាងក្រោម)។




ការកំណត់កម្មវិធីបង្កប់ UEFI
យល់ព្រមចាប់ផ្ដើមឡើងវិញ។ បន្ទាប់ពីវា កុំព្យូទ័រយួរដៃខ្លួនឯងនឹងបើកទំព័រមេ (Main) នៃការកំណត់ BIOS ដោយស្វ័យប្រវត្តិ។

តាមពិតទៅគឺទាំងអស់។ ខ្ញុំសង្ឃឹមថាជម្រើសមួយនឹងដំណើរការសម្រាប់អ្នក...
ការបន្ថែមដូចតែងតែត្រូវបានស្វាគមន៍ ...
ប៉ុណ្ណឹង សំណាងល្អទាំងអស់គ្នា!
របៀបបញ្ចូល BIOS នៅលើកុំព្យូទ័រយួរដៃ ASUS
អ្នកប្រើប្រាស់កុំព្យូទ័រយួរដៃ ASUS ជាច្រើនមិនដឹងពីរបៀបបញ្ចូល BIOS ទេ។ អ្នកអាចដំឡើងកុំព្យូទ័ររបស់អ្នកបានយ៉ាងងាយស្រួល និងសាមញ្ញ ដោយមានជំនួយរបស់យើង។ ហើយប្រសិនបើអ្នកត្រូវការជំនួយដែលមានលក្ខណៈសម្បត្តិគ្រប់គ្រាន់ពីអ្នកឯកទេស បន្ទាប់មកទាក់ទងមជ្ឈមណ្ឌលសេវាកម្មពិនិត្យ និងជួសជុលកុំព្យូទ័រយួរដៃ ASUS ។
ដើម្បីបញ្ចូល BIOS នៅលើកុំព្យូទ័រយួរដៃ ASUS k56c, x553m, x540s, x550c នៅលើ Windows 7, 8.10 អ្នកអាចប្រើគ្រាប់ចុច ឬប្រព័ន្ធ។
វាគួរឱ្យកត់សម្គាល់ថាវាទាំងអស់គឺអាស្រ័យលើម៉ាកនៃឧបករណ៍។ ច្បាប់ទូទៅគឺនេះ: រង់ចាំឱ្យឧបករណ៍ចាប់ផ្តើមហើយចុច "លុប" ។ ប៉ុន្តែកុំព្យូទ័រយួរដៃ ASUS មានអាថ៌កំបាំងផ្ទាល់ខ្លួន។
របៀបបញ្ចូល BIOS នៅលើកុំព្យូទ័រយួរដៃ Asus Windows 7
ជាញឹកញាប់បំផុត អ្នកអាចឃើញបន្សំគ្រាប់ចុចសម្រាប់បញ្ចូល BIOS នៅលើអេក្រង់ឧបករណ៍របស់អ្នក។ ភាគច្រើនទំនងជាប្រព័ន្ធសំដៅទៅលើគ្រាប់ចុច F2 - អ្នកត្រូវចុចឱ្យជាប់រហូតទាល់តែ Windows ចាប់ផ្ដើម។
ប្រសិនបើវាមិននៅទីនោះសម្រាប់ហេតុផលណាមួយនោះអ្នកអាចពិសោធន៍។ សង្កត់ "លុប" និងប៊ូតុង "F2" ក្នុងពេលតែមួយ ប្រសិនបើវាមិនអាចជួយបាន សូមសាកល្បងបន្សំនៃ "Ctrl" និង "F2" ។ កុំព្យូទ័រយួរដៃ ASUS មួយចំនួនចូលទៅក្នុង BIOS ដោយសារគ្រាប់ចុចទាំងនេះ។ ប្រសិនបើឧបករណ៍របស់អ្នកគឺ ASUS X552W នោះអ្នកគួរតែសង្កត់គ្រាប់ចុច "Shift" និង "f2" ក្នុងពេលតែមួយ ដើម្បីចូលទៅក្នុង BIOS ។
អ្នកក៏អាចប្រើផ្លូវកាត់ក្តារចុច "Ctrl+Alt+Del" ឬ "Ctrl+Alt+Ins", "Ctrl+Alt+Enter" ឬ "Fn+F1", "Ctrl+Ins"។ បន្សំទាំងនេះមិនត្រូវបានទាមទារញឹកញាប់ទេ ក្នុងករណីភាគច្រើនខាងលើគឺគ្រប់គ្រាន់ហើយ។ ដើម្បីហៅម៉ឺនុយចាប់ផ្ដើម អ្នកត្រូវប្រើគ្រាប់ចុចខាងក្រោម៖ F11, F12, F8, Esc ។ ក្នុងករណីដែលវាមិនចេញមកដើម្បីដំណើរការបន្ទាប់មកវាអាចត្រូវបានបិទដោយផ្ទាល់នៅក្នុង BIOS ។ ដើម្បីដំណើរការវាអ្នកត្រូវចូលទៅក្នុង BIOS ជ្រើសរើសជម្រើស "Boot Menu" និង "Enable" ។
របៀបបញ្ចូល BIOS នៅលើកុំព្យូទ័រយួរដៃ Asus Windows 8
វាចាំបាច់ក្នុងការកំណត់ការដាក់បញ្ចូលជាបន្តបន្ទាប់នៅក្នុងប្រព័ន្ធ BIOS ដោយផ្លាស់ប្តូរការកំណត់កុំព្យូទ័រ។ ដើម្បីធ្វើដូចនេះចូលទៅកាន់ធាតុម៉ឺនុយការកំណត់ទូទៅនៅក្នុងជម្រើសចាប់ផ្ដើមពិសេស។ នៅទីនេះអ្នកត្រូវចង្អុលបង្ហាញនៅក្នុងសំណើចាប់ផ្ដើមឡើងវិញថាអ្នកត្រូវការការវិនិច្ឆ័យឧបករណ៍។ បន្ទាប់មកនៅក្នុងធាតុ "ការវិនិច្ឆ័យ" នៅក្នុងប៉ារ៉ាម៉ែត្រកម្រិតខ្ពស់ ស្វែងរកការកំណត់កម្មវិធីបង្កប់ UEFI ។

របៀបបញ្ចូល BIOS នៅលើកុំព្យូទ័រយួរដៃ Asus Windows 10
នីតិវិធីគឺសាមញ្ញណាស់អ្នកត្រូវកំណត់ពាក្យបញ្ជាចូល BIOS មុនពេលចាប់ផ្ដើមវីនដូ។ ខណៈពេលដែលកុំព្យូទ័រយួរដៃរបស់អ្នកកំពុងដំណើរការ សូមសង្កត់គ្រាប់ចុចប្តូរ។ បង្អួចនឹងបង្ហាញនៅលើអេក្រង់របស់អ្នក ដែលអ្នកត្រូវជ្រើសរើសជម្រើសចាប់ផ្ដើមឡើងវិញ។

យើងសង្ឃឹមថាយើងអាចជួយអ្នកបាន ហើយឥឡូវនេះអ្នកកាន់តែមានទំនុកចិត្តក្នុងការប្រើប្រាស់កុំព្យូទ័រយួរដៃរបស់អ្នក។ ម៉ឺនុយ BIOS នឹងជួយអ្នកក្នុងការដំឡើងឧបករណ៍របស់អ្នកហើយនឹងក្លាយជាអ្នកជំនួយដ៏ល្អ។