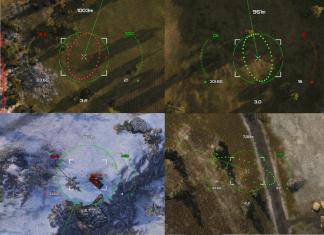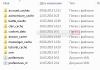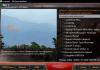និងច្រាសមកវិញ។ ប៉ុន្តែ ប៊ូតុងដែលទទួលខុសត្រូវសម្រាប់ការផ្លាស់ប្តូរទិសដៅផ្លាស់ប្តូរទិសសម្រាប់ឯកសារទាំងមូលក្នុងពេលតែមួយ។ ដូច្នេះបើត្រូវប្ដូរទិសសម្រាប់តែមួយទំព័រ នោះត្រូវងាកមកប្រើល្បិចផ្សេងៗ។ នៅក្នុងសម្ភារៈនេះ យើងនឹងពិនិត្យមើលវិធីពីរយ៉ាងដើម្បីបង្កើតទេសភាពទំព័រមួយ និងរូបភាពផ្សេងទៀតនៅក្នុង Word ។
ការណែនាំត្រូវបានសរសេរដោយប្រើ Word 2010 ជាឧទាហរណ៍ ប៉ុន្តែវាក៏នឹងពាក់ព័ន្ធសម្រាប់ Word 2007, 2013 និង 2016 ផងដែរ។ ហើយជាមួយនឹងជំនាញត្រឹមត្រូវ ព័ត៌មានពីអត្ថបទអាចត្រូវបានអនុវត្តនៅក្នុង Word 2003 ។
របៀបបង្កើតទេសភាពមួយទំព័រដោយប្រើការបំបែកផ្នែក
ប្រហែលជាវិធីងាយស្រួលបំផុតក្នុងការបង្កើតទេសភាពទំព័រមួយនិងរូបបញ្ឈរផ្សេងទៀតគឺប្រើការបំបែកផ្នែក។ ដើម្បីធ្វើដូចនេះអ្នកត្រូវបំបែកទំព័រដែលអ្នកចង់បង្កើតទេសភាពជាមួយនឹងការបំបែកផ្នែកពីរ។ ការបំបែកផ្នែកមួយគួរតែនៅពីមុខទំព័រនេះ (នៅចុងបញ្ចប់នៃផ្នែកមុន) និងការបំបែកផ្នែកមួយបន្ទាប់ពីទំព័រនេះ (នៅចុងបញ្ចប់នៃទំព័រ ដែលគួរតែជាទេសភាព)។
ដូច្នេះឧបមាថាអ្នកមានឯកសារអត្ថបទ។ ហើយអ្នកត្រូវបង្កើតទំព័រមួយក្នុងចំណោមទំព័ររបស់វាជាទិដ្ឋភាព ខណៈទំព័រដែលនៅសល់នៃឯកសារគួរតែនៅតែបញ្ឈរ។ ដើម្បីធ្វើដូចនេះដាក់ទស្សន៍ទ្រនិចនៅចុងបញ្ចប់នៃទំព័រមុនចូលទៅកាន់ផ្ទាំង "ប្លង់ទំព័រ" ចុចលើប៊ូតុង "បំបែក" ហើយជ្រើសរើសជម្រើស "ទំព័របន្ទាប់" ។ បន្ទាប់ពីនេះ ដាក់ទស្សន៍ទ្រនិចនៅចុងបញ្ចប់នៃទំព័រដែលអ្នកចង់បង្កើតទេសភាព ហើយចុច "បំបែក - ទំព័របន្ទាប់" ម្តងទៀត។ ប្រសិនបើអ្នកមាន Word 2003 បន្ទាប់មកដើម្បីបញ្ចូលការសម្រាក ប្រើម៉ឺនុយ "Insert - Break"។
វិធីនេះអ្នកនឹងបំបែកទំព័រដែលអ្នកចង់បានចេញពីឯកសារដែលនៅសល់ដោយប្រើការបំបែកពីរ។ ដើម្បីប្រាកដថាការបំបែកផ្នែកគឺនៅកន្លែងត្រឹមត្រូវ សូមចូលទៅកាន់ផ្ទាំង "ផ្ទះ" ហើយបើកមុខងារ "បង្ហាញតួអក្សរទាំងអស់"។

បន្ទាប់មកអ្នកនឹងអាចឃើញកន្លែងដែលការបំបែកផ្នែកត្រូវបានកំណត់។ ពួកគេគួរតែមានទីតាំងនៅខាងលើទំព័រទេសភាពនិងនៅចុងបញ្ចប់របស់វា។ ប្រសិនបើការបំបែកត្រូវបានដាក់មិនត្រឹមត្រូវ អ្នកអាចកែសម្រួលទំព័រដើម្បីឱ្យការបំបែកសមត្រឹមត្រូវ។ នៅក្នុងរូបថតអេក្រង់ខាងក្រោម អ្នកអាចមើលឃើញថាតើការបំបែកនៅចុងបញ្ចប់នៃទំព័រគួរតែមើលទៅដូចអ្វី។

បន្ទាប់ពីការបំបែកផ្នែកត្រូវបានកំណត់ទៅទីតាំងដែលត្រូវការអ្នកត្រូវដាក់ទស្សន៍ទ្រនិចនៅលើទំព័រដែលគួរតែជាទេសភាពចូលទៅកាន់ផ្ទាំង "ប្លង់ទំព័រ" ចុចលើប៊ូតុង "ទិស" ហើយជ្រើសរើសជម្រើស "ទេសភាព" ។

ប្រសិនបើអ្វីៗគ្រប់យ៉ាងត្រូវបានធ្វើបានត្រឹមត្រូវ នោះអ្នកនឹងមានទេសភាពមួយទំព័រ និងរូបភាពដែលនៅសល់។ ប្រសិនបើអ្វីមួយមិនដំណើរការ នោះទំនងជាបញ្ហាគឺស្ថិតនៅក្នុងការដាក់ការសម្រាក។
របៀបបង្កើតទេសភាពមួយទំព័រដោយប្រើជម្រើសទំព័រ
វាក៏មានវិធីមួយផ្សេងទៀតដើម្បីបង្កើតទេសភាពទំព័រមួយ និងបញ្ឈរផ្សេងទៀត។ វាមានភាពច្របូកច្របល់ជាងចំណុចខាងលើបន្តិច ប៉ុន្តែវានៅតែអាចប្រើបាន។
ដើម្បីប្រើវិធីនេះ អ្នកត្រូវដាក់ទស្សន៍ទ្រនិចនៅលើទំព័រដែលមកមុនទំព័រដែលគួរតែជាទេសភាព។ បន្ទាប់ពីនោះអ្នកត្រូវចូលទៅកាន់ផ្ទាំង "ប្លង់ទំព័រ" ហើយប្រើប៊ូតុងតូចដើម្បីបើកបង្អួច "ការកំណត់ទំព័រ" ។ ប្រសិនបើអ្នកមាន Word 2003 បន្ទាប់មកដើម្បីបើកបង្អួច "ការដំឡើងទំព័រ" សូមប្រើម៉ឺនុយ "ឯកសារ - ការដំឡើងទំព័រ" ។

បន្ទាប់ពីនោះ អ្នកត្រូវជ្រើសរើសការតំរង់ទិស "ទេសភាព" ហើយអនុវត្តការកំណត់ "ទៅចុងបញ្ចប់នៃឯកសារ" នេះ។

បន្ទាប់ពីរក្សាទុកការកំណត់ដោយប្រើប៊ូតុង "យល់ព្រម" ទំព័រទាំងអស់នៅខាងក្រោមទំព័រដែលបានជ្រើសនឹងប្ដូរទៅទិសផ្ដេក។ ឥឡូវអ្នកត្រូវដាក់ទស្សន៍ទ្រនិចនៅលើទំព័រដែលអ្នកចង់បង្កើតទេសភាព ហើយបើកបង្អួចដំឡើងទំព័រម្តងទៀត។ ពេលនេះអ្នកត្រូវជ្រើសរើសការតំរង់ទិសបញ្ឈរ ហើយអនុវត្តវាទៅចុងបញ្ចប់នៃឯកសារ។

បន្ទាប់ពីរក្សាទុកការកំណត់ដោយប្រើប៊ូតុង “Ok” អ្នកនឹងទទួលបានទំព័រមួយក្នុងការតំរង់ទិសផ្ដេក ហើយសល់នៅក្នុងការតំរង់ទិសបញ្ឈរ។
នៅក្នុង Microsoft Word ដូចនៅក្នុងកម្មវិធីជាច្រើនទៀតដែរ មានពីរប្រភេទនៃការតំរង់ទិសសន្លឹក - បញ្ឈរ (កំណត់តាមលំនាំដើម) និងទេសភាព ដែលអាចកំណត់ក្នុងការកំណត់។ តើការតំរង់ទិសប្រភេទណាដែលអ្នកប្រហែលជាត្រូវការដំបូងគឺអាស្រ័យលើការងារដែលអ្នកកំពុងធ្វើ។
ជារឿយៗការងារជាមួយឯកសារត្រូវបានអនុវត្តក្នុងទិសដៅបញ្ឈរប៉ុន្តែជួនកាលសន្លឹកត្រូវបង្វិល។ ខាងក្រោមនេះយើងនឹងនិយាយអំពីរបៀបបង្កើតទំព័រផ្តេកក្នុង Word ។
ចំណាំ៖ការផ្លាស់ប្តូរទិសទំព័រក៏រួមបញ្ចូលផងដែរនូវការផ្លាស់ប្តូរការប្រមូលទំព័រ និងគម្របដែលបានបញ្ចប់។
សំខាន់៖ការណែនាំខាងក្រោមអនុវត្តចំពោះកំណែទាំងអស់នៃផលិតផល Microsoft ។ ដោយប្រើវា អ្នកអាចបង្កើតទំព័រទេសភាពនៅក្នុង Word 2003, 2007, 2010, 2013។ យើងប្រើកំណែចុងក្រោយបំផុតជាឧទាហរណ៍ - Microsoft Office 2016។ ជំហានដែលបានពិពណ៌នាខាងក្រោមអាចខុសគ្នាដោយមើលឃើញ ឈ្មោះរបស់ធាតុ និងផ្នែកនៃកម្មវិធីអាច ក៏មានភាពខុសប្លែកគ្នាបន្តិចបន្តួចដែរ ប៉ុន្តែខ្លឹមសារនៃអត្ថន័យរបស់ពួកគេគឺដូចគ្នាបេះបិទក្នុងគ្រប់ករណីទាំងអស់។
1. ដោយបានបើកឯកសារដែលអ្នកចង់ផ្លាស់ប្តូរទិសទំព័រ សូមចូលទៅកាន់ផ្ទាំង "ប្លង់"ឬ "ប្លង់ទំព័រ"នៅក្នុងកំណែចាស់នៃ Word ។

2. នៅក្នុងក្រុមទីមួយ ( "ការកំណត់ទំព័រ") នៅលើរបារឧបករណ៍ ស្វែងរកធាតុ "ទិស"និងពង្រីកវា។

3. នៅក្នុងម៉ឺនុយតូចមួយដែលនឹងបង្ហាញនៅពីមុខអ្នក អ្នកអាចជ្រើសរើសការតំរង់ទិស។ ចុច "ទេសភាព".
4. ទំព័រ ឬទំព័រអាស្រ័យលើចំនួនពួកវាដែលអ្នកមាននៅក្នុងឯកសារនឹងផ្លាស់ប្តូរទិសរបស់វាពីបញ្ឈរ (បញ្ឈរ) ទៅផ្ដេក (ទេសភាព)។

របៀបផ្សំការតំរង់ទិសទេសភាព និងបញ្ឈរក្នុងឯកសារមួយ។
ពេលខ្លះវាកើតឡើងថានៅក្នុងឯកសារអត្ថបទមួយ វាចាំបាច់ក្នុងការរៀបចំទំព័របញ្ឈរ និងផ្ដេក។ ការបញ្ចូលគ្នានូវប្រភេទទាំងពីរនៃការតំរង់ទិសសន្លឹកគឺមិនពិបាកដូចដែលវាហាក់ដូចជានោះទេ។
1. ជ្រើសរើសទំព័រ ឬកថាខណ្ឌ (បំណែកនៃអត្ថបទ) ដែលទិសដែលអ្នកចង់ផ្លាស់ប្តូរ។
ចំណាំ៖ប្រសិនបើអ្នកត្រូវការបង្កើតទិសផ្ដេក (ឬបញ្ឈរ) សម្រាប់ផ្នែកនៃអត្ថបទនៅលើទំព័របញ្ឈរ (ឬទេសភាព) នោះអត្ថបទដែលបានជ្រើសរើសនឹងត្រូវបានដាក់នៅលើទំព័រដាច់ដោយឡែក ហើយអត្ថបទដែលមានទីតាំងនៅជាប់នឹងវា (មុន និង / ឬបន្ទាប់ពី) នឹងត្រូវបានដាក់នៅលើទំព័រជុំវិញ។
2. នៅក្នុងកំរាលឥដ្ឋ "ប្លង់", ជំពូក "ការកំណត់ទំព័រ"ចុចលើប៊ូតុង "វាល".

3. ជ្រើសរើស "វាលផ្ទាល់ខ្លួន".

4. នៅក្នុងបង្អួចដែលបើកនៅក្នុងផ្ទាំង "វាល"ជ្រើសរើសទិសឯកសារដែលអ្នកត្រូវការ (ទេសភាព)។

5. ខាងក្រោមនៅចំណុច "អនុវត្ត"ពីម៉ឺនុយទម្លាក់ចុះជ្រើស "ទៅអត្ថបទដែលបានជ្រើសរើស"និងចុច "យល់ព្រម".

6. ដូចដែលអ្នកអាចឃើញ ទំព័រដែលនៅជាប់គ្នាទាំងពីរមានការតំរង់ទិសផ្សេងគ្នា - មួយគឺផ្ដេក មួយទៀតគឺបញ្ឈរ។

ចំណាំ៖ការបំបែកផ្នែកនឹងត្រូវបានបន្ថែមដោយស្វ័យប្រវត្តិមុនពេលបំណែកនៃអត្ថបទដែលអ្នកបានផ្លាស់ប្តូរទិសរបស់អ្នក។ ប្រសិនបើឯកសារត្រូវបានបែងចែកទៅជាផ្នែករួចហើយ អ្នកអាចចុចកន្លែងណាមួយនៅក្នុងផ្នែកដែលត្រូវការ ឬជ្រើសរើសជាច្រើន បន្ទាប់មកអ្នកអាចប្តូរទិសនៃតែផ្នែកដែលអ្នកបានជ្រើសរើស។
នោះហើយជាទាំងអស់ ឥឡូវនេះអ្នកដឹងពីរបៀបត្រឡប់សន្លឹកផ្ដេកនៅក្នុង Word 2007, 2010 ឬ 2016 ក៏ដូចជានៅក្នុងកំណែផ្សេងទៀតនៃផលិតផលនេះ ឬដើម្បីដាក់វាឱ្យត្រឹមត្រូវ បង្កើតការតំរង់ទិសទេសភាពជំនួសឱ្យបញ្ឈរ ឬនៅជាប់វា។ ឥឡូវនេះអ្នកដឹងបន្តិចហើយ យើងសូមជូនពរឱ្យអ្នកធ្វើការងារប្រកបដោយផលិតភាព និងការរៀនសូត្រប្រកបដោយប្រសិទ្ធភាព។

យើងនឹងយកកញ្ចប់កម្មវិធីនិពន្ធអត្ថបទជាឧទាហរណ៍។ កម្មវិធីនិពន្ធនេះគឺជាផ្នែកមួយនៃការពេញនិយមបំផុតនាពេលបច្ចុប្បន្ននេះ។ អ្នកអាចកត់សម្គាល់ភ្លាមៗថាឧបករណ៍នេះមានមុខងារដ៏ធំសម្បើមហើយមុខងារនីមួយៗរបស់វាមិនពិបាកប្រើទេ។ ប៉ុន្តែនៅតែមានអ្នកប្រើប្រាស់ជាច្រើនមានសំណួរផ្សេងៗនៅពេលធ្វើការជាមួយឯកសារ Microsoft Word ។ ថ្ងៃនេះយើងនឹងពិនិត្យមើលបញ្ហាមួយទៀតទាក់ទងនឹងកម្មវិធីនិពន្ធអត្ថបទនេះ។ សំណួរគឺ៖ "តើខ្ញុំអាចបង្កើតរូបភាពទំព័រមួយ និងទេសភាពផ្សេងទៀតនៅក្នុងឯកសារ Microsoft Word យ៉ាងដូចម្តេច។
ភារកិច្ចដែលហាក់ដូចជាពិបាកសម្រាប់អ្នកប្រើប្រាស់មួយចំនួនគឺពិតជាសាមញ្ញណាស់។ ដូច្នេះដំបូងអ្នកត្រូវបើកឯកសារ Microsoft Word ដោយខ្លួនឯង។ បន្ទាប់ពីបើក សូមចូលទៅកាន់ទំព័រដែលអ្នកត្រូវការ ហើយដាក់ទស្សន៍ទ្រនិចលើវា។ ឥឡូវនេះនៅក្នុងរបារឧបករណ៍ឯកសារ យើងរកមើលផ្ទាំង " ប្លង់ទំព័រ"ហើយនៅក្នុងវាយើងទៅម៉ឺនុយ" ការកំណត់ទំព័រ".
នៅទីនេះយើងជ្រើសរើសការតំរង់ទិសទំព័រទេសភាព ហើយចុចលើធាតុ " អនុវត្តទៅចុងបញ្ចប់នៃឯកសារ"។ យើងបញ្ជាក់សកម្មភាពរបស់យើងដោយចុចប៊ូតុង " យល់ព្រម".

ប្រសិនបើអ្នកចង់មើលទំព័រសៀវភៅនៃឯកសាររបស់អ្នក អ្នកត្រូវជ្រើសរើសវាពីម៉ឺនុយដំឡើងទំព័រ។ ប៉ុន្តែចុះយ៉ាងណាបើអ្នកត្រូវការតែមួយប៉ុណ្ណោះ ឧទាហរណ៍ ទំព័រទេសភាពសម្រាប់ឯកសារទាំងមូល? ដូចដែលអ្នកយល់ ដោយប្រើវិធីខាងលើ ទំព័របន្តបន្ទាប់របស់អ្នកទាំងអស់នឹងមានទិដ្ឋភាពទេសភាព។ ផ្លូវចេញពីស្ថានភាពនេះគឺសាមញ្ញណាស់។
អ្វីដែលអ្នកត្រូវធ្វើគឺផ្លាស់ប្តូរទិសនៃទំព័រឯកសារបន្ទាប់ពីទំព័រដែលអ្នកបានធ្វើទេសភាពទៅជាបញ្ឈរ។ នោះគឺអ្នកត្រូវដាក់ទស្សន៍ទ្រនិចកណ្ដុរលើទំព័រដែលអ្នកនឹងមានទិសដៅទំព័របញ្ឈរ ហើយអនុវត្តជំហានដែលបានសរសេរខាងលើ ដោយគ្រាន់តែជ្រើសរើសប្រភេទទំព័របញ្ឈរប៉ុណ្ណោះ។ បន្ទាប់ពីនេះ ទំព័រទាំងអស់នៃឯកសាររបស់អ្នកនឹងបង្ហាញរូបរាងសៀវភៅម្តងទៀត។
ប្រសិនបើអ្នកត្រូវការបង្កើតរូបភាពទំព័រមួយ និងទេសភាពផ្សេងទៀតនៅក្នុងឯកសារ Microsoft Word នោះវាពិតជាអាចទៅរួច។ អ្វីដែលអ្នកត្រូវធ្វើគឺធ្វើតាមការណែនាំដែលបានផ្តល់ឱ្យក្នុងអត្ថបទនេះ។
មនុស្សមានទម្លាប់រៀបចំឯកសារការិយាល័យ និងការងារទាំងអស់ដោយប្រើ Microsoft Word ។ អ្នកចាប់ផ្តើមដំបូងតែងតែងឿងឆ្ងល់អំពីរបៀបត្រឡប់សន្លឹកផ្ដេកក្នុង Word ។ តាមលំនាំដើម កម្មវិធីបង្កើតទំព័របញ្ឈរ ឬសៀវភៅ - វែងប៉ុន្តែតូចចង្អៀត។ ស្វែងយល់ពីរបៀបបង្វែរទំព័រក្នុងកំណែផ្សេងៗនៃ Word ។
របៀបបង្កើតទំព័រទេសភាពក្នុង Word សម្រាប់ឯកសារទាំងមូល
ដើម្បីបោះពុម្ពតារាងធំទូលាយ គំនូសតាង ឬបញ្ចូលរូបភាព វាជាការល្អបំផុតក្នុងការប្រើទិដ្ឋភាពទំព័រផ្តេក។ សម្រាប់អត្ថបទធម្មតា ទម្រង់សៀវភៅស្តង់ដារគឺសមរម្យ។ ដើម្បីផ្លាស់ប្តូរទិសក្រដាស អ្នកមិនចាំបាច់ដំឡើងកម្មវិធីនិពន្ធ ឬកម្មវិធីបន្ថែមទេ អ្នកគ្រាន់តែធ្វើតាមជំហាន និងជំហានពីការណែនាំខាងក្រោម។ វាជាការសំខាន់ក្នុងការចងចាំថានៅពេលប្រើកំណែផ្សេងគ្នានៃកម្មវិធីអ្នកគួរតែប្រើលំដាប់ផ្សេងគ្នានិងក្បួនដោះស្រាយ។ រៀនមួយជំហានម្តង ៗ អំពីរបៀបបង្កើតទិសផ្ដេកនៅក្នុង Word ។
នៅក្នុង Word 2003
កំណែចាស់បំផុត ប៉ុន្តែនៅតែមិនសូវពេញនិយមនៃកម្មវិធីកែអត្ថបទមិនខុសគ្នាក្នុងមុខងារពីកំណែថ្មីបំផុតទេ។ ជម្រើសបន្ថែម ពុម្ពអក្សរថ្មី និងការរចនាដ៏ស្រស់ស្អាតត្រូវបានបន្ថែមជារៀងរាល់ឆ្នាំ ប៉ុន្តែមូលដ្ឋាននៅតែមិនផ្លាស់ប្តូរ។ ទីតាំងនៃឯកសារគឺជាលក្ខណៈវិនិច្ឆ័យសំខាន់មួយរបស់អ្នកកែសម្រួល។ តើធ្វើដូចម្តេចដើម្បីធ្វើឱ្យសន្លឹកទេសភាពនៅក្នុង Word 2003? ការធ្វើការផ្លាស់ប្តូរទាំងនេះគឺងាយស្រួល និងសាមញ្ញ អ្នកគ្រាន់តែត្រូវចងចាំក្បួនដោះស្រាយម្តង៖
- បើកផ្ទាំងឯកសារ។ ដើម្បីស្វែងរកវា សូមមើលជ្រុងខាងឆ្វេងខាងលើ។
- នៅក្នុងម៉ឺនុយដែលបើកសូមស្វែងរកហើយចុច "ជម្រើសទំព័រ" ។
- នៅលើបន្ទាត់ "ការតំរង់ទិសទំព័រ" ជ្រើសរើសរូបតំណាងពណ៌នាការតំរង់ទិសដែលចង់បាន។
- ដោយប្រើម៉ឺនុយដូចគ្នា អ្នកអាចត្រឡប់ទីតាំងទំព័របុរាណ។
សម្រាប់ Word 2007
ក្បួនដោះស្រាយគឺសាមញ្ញ៖
- ដោយសារអ្នកអាចបង្កើតសន្លឹកទេសភាពនៅក្នុង Word ដោយប្រើតែម៉ឺនុយ អ្នកត្រូវពង្រីកជួរឈរ "ប្លង់ទំព័រ" នៅក្នុងរបារម៉ឺនុយកំពូល។
- ពាក្យ "ការតំរង់ទិស" នឹងស្ថិតនៅលើបន្ទាត់ខាងក្រោម វាគួរតែនៅខាងឆ្វេងបំផុត។ អ្នកត្រូវចុចលើវា។
- ធាតុពីរនឹងបើក៖ "បញ្ឈរ" និង "ទេសភាព" ។ នៅពេលជ្រើសរើស អ្នកអាចផ្លាស់ប្តូរប្លង់ទំព័រនៃឯកសារទាំងមូល។
នៅក្នុង Word 2010
កំណែថ្មី និងចុងក្រោយបំផុតនៃកម្មវិធី Word មិនខុសគ្នាខ្លាំងពីប្រាំពីរទេ៖ ការរចនាបានផ្លាស់ប្តូរបន្តិចបន្តួច ពណ៌ចម្រុះបានផ្លាស់ប្តូរ ប៉ុន្តែមុខងារបំពេញតម្រូវការខ្ពស់បំផុត។ ការផ្លាស់ប្តូរទីតាំងនៃសន្លឹកដោយប្រើកំណែឆ្នាំទីដប់គឺសាមញ្ញដូចនៅក្នុងកំណែចាស់។ ដើម្បីធ្វើដូចនេះអ្នកត្រូវការ:
- នៅលើផ្ទាំងរុករក សូមជ្រើសរើស "ប្លង់ទំព័រ"។
- ក្នុងចំណោមមុខងារទាំងអស់៖ ប្រធានបទ ពណ៌ បែបផែន រឹម ទំហំ ផ្ទៃខាងក្រោយ ពណ៌ព្រំដែន លេខបន្ទាត់ ការបំបែក និងផ្សេងៗទៀត - អ្នកត្រូវស្វែងរក "ទិស"។ វានឹងខិតទៅជិតគែមខាងឆ្វេង ប៉ុន្តែអ្នកមិនគួរស្វែងរកវាដោយមើលនៅជ្រុងនៃម៉ឺនុយនោះទេ។
- បន្ទាប់ពីចុចលើប៊ូតុងនេះ អ្នកគួរតែជ្រើសរើសពីជម្រើសពីរដែលលេចឡើងគឺ “Portrait” ឬ “Landscape”។ ទីមួយគឺបញ្ឈរហើយទីពីរគឺផ្ដេក។ បន្ទាប់ពីជំហានសាមញ្ញទាំងនេះ ឯកសារនឹងទទួលបានរូបរាងដែលចង់បាន ហើយការដាក់ព័ត៌មានចាំបាច់នឹងកាន់តែងាយស្រួល។
របៀបបង្កើតទំព័រមួយក្នុង Word Landscape

ប្រសិនបើអ្នកបានស្វែងយល់ពីរបៀបបង្វែរសន្លឹកបញ្ឈរទៅជាទេសភាពមួយ អ្វីទាំងអស់ដែលនៅសល់គឺត្រូវរៀនអាថ៌កំបាំងចុងក្រោយ របៀបកំណត់ទំព័រនីមួយៗ និងផ្តល់ឱ្យវានូវការរៀបចំរបស់វា។ អ្នកអាចកំណត់សន្លឹកថ្មីឱ្យមានការតំរង់ទិសខុសពីអ្នកជិតខាងរបស់វា។ នេះជាជំហានដែលត្រូវអនុវត្ត៖
- យើងត្រូវធ្វើឱ្យវាសកម្ម។ ដើម្បីធ្វើដូចនេះអ្នកគ្រាន់តែត្រូវដាក់ទស្សន៍ទ្រនិចនៅលើសន្លឹកនេះ ដោយបន្លិចបន្ទាត់ ឬពាក្យណាមួយ។
- បើកផ្ទាំង "ប្លង់ទំព័រ" ដែលធ្លាប់ស្គាល់។
- នៅលើបង្អួចដែលបានពង្រីក ក្នុងចំណោមជម្រើសទាំងអស់ អ្នកត្រូវចុចលើព្រួញតូច "ពង្រីក" - "ជម្រើសទំព័រ" ។ វានឹងនៅជ្រុងខាងស្តាំខាងក្រោម។
- បង្អួចលក្ខណៈលេចឡើង។ សម្គាល់ទីតាំងដែលចង់បាន។
- សម្រាប់ជួរឈរខាងក្រោម "អនុវត្ត" អ្នកត្រូវជ្រើសរើស "រហូតដល់ចុងបញ្ចប់នៃឯកសារ" ។
- ចុច "យល់ព្រម" ។
- បន្ទាប់ពីនេះ ទំព័រទាំងអស់ ចាប់ផ្តើមជាមួយនឹងទំព័រដែលបានជ្រើសរើស នឹងផ្លាស់ប្តូរទិស។
- ដើម្បីធ្វើឱ្យសន្លឹកផ្ដេកតែមួយ អ្នកត្រូវតែបន្តធ្វើតាមការណែនាំទាំងនេះ។
- ធ្វើឱ្យសន្លឹកបន្ទាប់ពីឯកសារសកម្ម។ ហើយធ្វើជំហានទាំងអស់ពីពីរដល់ប្រាំមួយ ដោយប្ដូរពីទេសភាពទៅបញ្ឈរប៉ុណ្ណោះ ហើយមិនផ្ទុយមកវិញ ដូចដែលអ្នកបានធ្វើតាំងពីដើមដំបូងឡើយ។
- ជាលទ្ធផល មានតែទំព័រមួយប៉ុណ្ណោះ ដែលឈរចេញពីហ្វូងមនុស្ស។
ពេលវេលាល្អទាំងអស់គ្នា! ថ្ងៃនេះបន្តសិក្សាកម្មវិធី Word text editor យើងនឹងមើលពីរបៀបបង្កើតផ្ទាំងទេសភាពនៅក្នុងនោះ។ តាមលំនាំដើម ទំព័រទាំងអស់នៅក្នុងកម្មវិធីនិពន្ធគឺស្ថិតនៅក្នុងទម្រង់បញ្ឈរ។ ដូច្នេះ គេតម្រង់ទិសដូចជាយើងកំពុងសរសេរលើក្រដាសធម្មតា មិនមែនប្រើប៊ិច ឬខ្មៅដៃទេ តែប្រើក្តារចុចកុំព្យូទ័រ។
ពេលខ្លះស្ថានភាពកើតឡើងនៅពេលដែលកម្រិតសំឡេង និងទំហំនៃអត្ថបទមិនអនុញ្ញាតឱ្យដាក់វានៅលើសន្លឹកនៃការតំរង់ទិសបញ្ឈរ។ សម្រាប់ករណីនេះ មានជម្រើសមួយដើម្បីបង្វែរទំព័រទៅជាទិដ្ឋភាពទេសភាព។
នៅក្នុងអត្ថបទនេះ យើងនឹងនិយាយអំពីរបៀបបំប្លែងទម្រង់សៀវភៅទៅជាទម្រង់ទេសភាព ទាំងសម្រាប់ឯកសារ Word ទាំងមូល ឬសម្រាប់តែទំព័រនីមួយៗ។ ដូចធម្មតា សូមក្រឡេកមើលឧទាហរណ៍ជាច្រើននៃការបង្កើតផ្ទាំងទេសភាព។ ហើយនៅចុងបញ្ចប់នឹងមានវីដេអូខ្លីមួយ។
បង្កើតសន្លឹកទេសភាពក្នុងចំណោមសន្លឹកសៀវភៅក្នុង Word 2003 សម្រាប់មួយទំព័រ
ការបង្កើតទិដ្ឋភាពទេសភាពនៅក្នុង Word 2003 មិនពិបាកទាល់តែសោះ ជាពិសេសប្រសិនបើអ្នកផ្តល់រូបរាងនេះដល់ឯកសារទាំងមូល។ ដើម្បីធ្វើដូចនេះបើកផ្ទាំង "ឯកសារ" នៅក្នុងម៉ឺនុយមេហើយស្វែងរកបន្ទាត់ "ជម្រើសទំព័រ" នៅទីនោះ។

នៅក្នុងបង្អួចដែលបើកសូមជ្រើសរើស "ទេសភាព" នៅក្នុងផ្នែក "ទិស" ។ វាត្រូវបានបង្ហាញផងដែរជាមួយនឹងរូបតំណាងនៅក្នុងទម្រង់នៃស្លឹកទេសភាពមួយ។ ហើយចុច "យល់ព្រម" ។

ជាលទ្ធផលនៃប្រតិបត្តិការនេះ ទំព័រទាំងអស់នៅក្នុងឯកសារបានក្លាយជាទេសភាព។ ប៉ុន្តែនេះគឺប្រសិនបើអ្នកត្រូវការបង្វិលសន្លឹកទាំងអស់។ ចុះបើយើងត្រូវការតែសន្លឹកទេសភាពមួយសន្លឹក? សម្រាប់គោលបំណងនេះ យើងនឹងប្រើប្រតិបត្តិការ "បំបែកទំព័រ" ។ ដាក់ទស្សន៍ទ្រនិចនៅចុងបញ្ចប់នៃទំព័រ បន្ទាប់មកសន្លឹកទេសភាពនឹងទៅ។ បន្ទាប់មកនៅក្នុងម៉ឺនុយ "បញ្ចូល" ស្វែងរកបន្ទាត់ "បំបែក" ។

នៅក្នុងបង្អួចដែលបើកសូមជ្រើសរើស "ពីទំព័របន្ទាប់" ហើយចុច "យល់ព្រម" ។

ឥឡូវយើងទៅទំព័រដែលយើងត្រូវការហើយផ្ទេរវាទៅទិដ្ឋភាពទេសភាពដោយប្រើប្រតិបត្តិការដែលធ្លាប់ស្គាល់រួចហើយ៖ “File - Page Options - Landscape View”។ ជាលទ្ធផលយើងទទួលបានដូចខាងក្រោមៈ

របៀបបង្កើតផ្ទាំងទេសភាពក្នុង Word 2007 តែមួយទំព័រ?
ការផ្លាស់ប្តូរទិសបញ្ឈរទៅទិសផ្ដេកនៅក្នុង Word កំណែ 2007 ត្រូវបានធ្វើតាមរបៀបស្រដៀងគ្នា មានតែការរៀបចំផ្ទាំង និងម៉ឺនុយខុសគ្នាបន្តិចពីឆ្នាំ 2003 ។ នៅទីនេះយើងនឹងត្រូវការតែបន្ទះមេ និងផ្ទាំង "ប្លង់ទំព័រ" នៅលើវាប៉ុណ្ណោះ។ . ដោយបានបើកផ្ទាំងនេះ យើងត្រូវស្វែងរករូបតំណាងដែលហៅថា "ទិស" ដោយចុចលើដែលនឹងបើកម៉ឺនុយដែលមានជម្រើស "បញ្ឈរ" និង "ទេសភាព" ។

ដោយចុចលើប៊ូតុង ទេសភាព ទំព័រទាំងអស់នឹងយកទិសដៅនេះ។ ប៉ុន្តែម្តងទៀត យើងត្រូវការតែសន្លឹកប្រភេទទេសភាពមួយប៉ុណ្ណោះ។ នៅទីនេះ ដើម្បីអនុវត្តប្រតិបត្តិការនេះ យើងនឹងប្រើមុខងារបំបែកទំព័រម្តងទៀត។ នៅក្នុងកំណែថ្មីនៃ Word មិនដូចកំណែចាស់ទេ នៅពេលធ្វើការជាមួយការសម្រាក អ្នកអាចបង្ហាញតួអក្សរដែលមិនអាចបោះពុម្ពបាន ដើម្បីធ្វើឱ្យវាកាន់តែងាយស្រួលធ្វើការ។ យើងបើកមុខងារនេះនៅក្នុងមតិព័ត៌មាន៖

ឥឡូវនេះសូមបន្តទៅការសម្រាក។ នៅក្នុងផ្ទាំង "ប្លង់ទំព័រ" ស្វែងរក "បំបែក" ហើយជ្រើសរើសបន្ទាត់ "បំបែកផ្នែក" - "ទំព័របន្ទាប់" ។

ឥឡូវនេះយើងដាក់ទស្សន៍ទ្រនិចនៅលើទំព័រដែលត្រូវការតម្រង់ទិសជាទេសភាព ហើយធ្វើដូចបានរៀបរាប់ខាងលើ។ ជាលទ្ធផល យើងទទួលបានទំព័រទេសភាពតែមួយប៉ុណ្ណោះ។
បង្កើតសន្លឹកទេសភាពនៅក្នុង Word 2010 សម្រាប់ទំព័រជាច្រើន។
ការបង្កើតសន្លឹកទេសភាពសម្រាប់ទំព័រជាច្រើននៅក្នុង Word 2010 មិនពិបាកទេ។ ដូចដែលបានបញ្ជាក់រួចមកហើយ ក្បួនដោះស្រាយទូទៅសម្រាប់ការដោះស្រាយបញ្ហានេះមានដូចខាងក្រោម៖ បើក "ប្លង់ទំព័រ" - "ទិស" - របៀប "ទេសភាព" ។

ទោះយ៉ាងណាក៏ដោយ សកម្មភាពនេះនាំឱ្យទំព័រទេសភាពត្រូវបានបង្កើតសម្រាប់ឯកសារទាំងមូល។ ប្រសិនបើយើងត្រូវការបង្កើតទំព័រតែមួយ នោះយើងធ្វើវាដោយបង្កើតការបំបែក។ ដាក់ទស្សន៍ទ្រនិចនៅចុងបញ្ចប់នៃសន្លឹក បើក "ប្លង់ទំព័រ" - "បំបែក" ម្តងទៀត ហើយជ្រើសរើស "បំបែកផ្នែក" - "ទំព័របន្ទាប់" ។ បន្ទាប់ពីនេះយើងដាក់ទស្សន៍ទ្រនិចនៅលើទំព័រដែលត្រូវការធ្វើទេសភាពហើយអនុវត្តក្បួនដោះស្រាយដែលបានពិពណ៌នាខាងលើ។ ទំព័របានក្លាយជាទេសភាព។
ទោះយ៉ាងណាក៏ដោយប្រសិនបើមានទំព័រច្រើនទៀតបន្ទាប់ពីវាពួកគេក៏បានក្លាយជាទេសភាពផងដែរ។ អ្នកអាចត្រឡប់ពួកវាត្រឡប់ទៅកំណែសៀវភៅវិញដោយប្រើគ្រោងការណ៍ដូចគ្នា តែជំនួសឱ្យទេសភាពវិញ ជ្រើសរើស "បញ្ឈរ"។ តើធ្វើដូចម្តេចដើម្បីរៀបចំសន្លឹកទេសភាពរវាងសន្លឹកសៀវភៅ? បាទ អ្វីគ្រប់យ៉ាងធ្វើតាមលំនាំដូចគ្នា។ អ្នកគ្រាន់តែត្រូវធ្វើការបន្តិចទៀត។
រៀបចំទំព័រទេសភាពដូចធម្មតា។ យើងត្រឡប់ទំព័រទាំងអស់ដែលបន្ទាប់ពីវាត្រឡប់ទៅទម្រង់សៀវភៅ។ បន្ទាប់មក យើងបង្កើតផ្ទាំងទេសភាពទំព័របន្ទាប់ម្តងទៀត យើងត្រឡប់ទំព័រដែលធ្វើតាមវា ហើយក្លាយជាទំព័រទេសភាពទៅជាបញ្ឈរ។ល។ រហូតដល់យើងបង្កើតចំនួនទំព័រទេសភាព និងសៀវភៅដែលត្រូវការ។ ជាលទ្ធផល យើងទទួលបានឯកសារដូចនេះពីទេសភាព និងសន្លឹកសៀវភៅជំនួស។

សូមសង្ខេប៖
- ដាក់ទស្សន៍ទ្រនិចនៅចុងបញ្ចប់នៃសន្លឹកបើក "ប្លង់ទំព័រ" - "បំបែក" ហើយនៅទីនោះជ្រើសរើសផ្នែកបំបែក - "ទំព័របន្ទាប់" ។
- ដាក់ទស្សន៍ទ្រនិចនៅលើទំព័រដែលត្រូវធ្វើទ្រង់ទ្រាយ។ "ប្លង់ទំព័រ" - "ទិស" - "ទេសភាព" ។
- យើងលុបទំព័រអាល់ប៊ុមជាបន្តបន្ទាប់ទាំងអស់។ ដាក់ទស្សន៍ទ្រនិចនៅចុងបញ្ចប់នៃសន្លឹកបើក "ប្លង់ទំព័រ" - "បំបែក" ហើយនៅទីនោះជ្រើសរើសផ្នែកបំបែក - "ទំព័របន្ទាប់" ។ និង - "ប្លង់ទំព័រ" - "ទិស" - "បញ្ឈរ" ។
ដើម្បីប្តូរទៅរបៀបប្លង់ទំព័រយ៉ាងឆាប់រហ័សនៅក្នុងកំណែ Word ពីឆ្នាំ 2007-2016 អ្នកអាចប្រើរូបតំណាងនៅជ្រុងខាងស្តាំខាងក្រោមនៃអេក្រង់៖
សម្រាប់ទំព័រទេសភាពបន្ទាប់ យើងធ្វើអ្វីគ្រប់យ៉ាងតាមរបៀបដូចគ្នា។ ហើយយើងធ្វើដូចនេះរហូតដល់យើងបានបង្កើតចំនួនទំព័រទេសភាព និងសៀវភៅដែលត្រូវការ។
យើងទទួលបានសន្លឹកទេសភាពមួយសន្លឹក ហើយសន្លឹកបញ្ឈរដែលនៅសល់ក្នុង Word 2013-2016
ការដំឡើងទំព័រនៅក្នុងកំណែថ្មីនៃ Word គឺស្រដៀងនឹងទំព័រមុនៗ មានតែចំណុចប្រទាក់អ្នកប្រើនឹងមើលទៅខុសគ្នាបន្តិច។ នៅទីនេះយើងនឹងត្រូវការផ្ទាំងមួយហៅថា "ប្លង់" ។ នៅទីនេះយើងរកឃើញ "ការកំណត់ទំព័រ" បន្ទាប់មក "ទិស" ហើយនៅទីនេះយើងជ្រើសរើសប៊ូតុង "ទេសភាព" ។

ដោយចុចលើវា យើងទទួលបានសន្លឹកទេសភាពដែលត្រៀមរួចជាស្រេចសម្រាប់ឯកសារទាំងមូល។ ប្រសិនបើអ្នកត្រូវការបង្កើតទេសភាពត្រឹមតែទំព័រនីមួយៗ (ឬតែមួយ) នោះអ្វីៗគឺសាមញ្ញជាងនៅទីនេះ។ ជាបឋម សូមជ្រើសរើសអត្ថបទនៅលើទំព័រទាំងនោះ ដែលនឹងត្រូវពង្រីក។ បន្ទាប់មកចូលទៅកាន់ផ្ទាំង "ប្លង់" និងផ្នែក "ជម្រើសទំព័រ" ម្តងទៀត។ បង្អួចនឹងបើកនៅពីមុខយើង ដែលយើងត្រូវជ្រើសរើសផ្ទាំង "វាល"៖

នៅទីនេះដំបូងជ្រើសរើសការតំរង់ទិស - "ទេសភាព" ។ បន្ទាប់មកចូលទៅផ្នែកខាងក្រោមបំផុតទៅកាន់បន្ទាត់ "អនុវត្ត" ។ នៅក្នុងម៉ឺនុយទម្លាក់ចុះកំណត់ "ទៅអត្ថបទដែលបានជ្រើសរើស" ។ ចុច "យល់ព្រម" ហើយអ្នករួចរាល់។ កម្មវិធីនឹងដាក់ការបំបែកដោយស្វ័យប្រវត្តិ និងបង្វិលទំព័រចាំបាច់។ សូមសំណាងល្អក្នុងការធ្វើជាម្ចាស់កម្មវិធី Word ហើយនៅចុងបញ្ចប់មានវីដេអូខ្លីមួយអំពីរបៀបសម្គាល់សន្លឹកទេសភាព។
អស់ហើយ។ សូមសំណាងល្អ ប្រសិនបើអ្នកមានចម្ងល់សូមសរសេរក្នុងមតិយោបល់! លាហើយ!