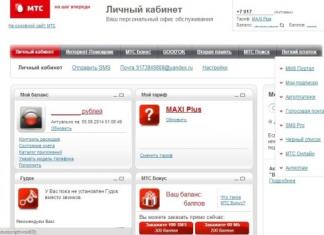ការគ្រប់គ្រងម៉ាស៊ីនបោះពុម្ព [មេរៀនទី ១៧]
ការដាក់ពង្រាយ និងគ្រប់គ្រងបណ្តាញជាមួយម៉ាស៊ីនមេដែលមានមូលដ្ឋានលើ Windows Server 2003
vsit ថ្ងៃព្រហស្បតិ៍ ទី01 ខែកុម្ភៈ ឆ្នាំ2007 - 13:35:48
ភារកិច្ចគ្រប់គ្រងម៉ាស៊ីនបោះពុម្ពរួមមាន:
- ការគ្រប់គ្រងម៉ាស៊ីនបោះពុម្ព៖
- កំណត់សិទ្ធិចូលប្រើ;
- ការផ្លាស់ប្តូរការកំណត់;
- ការគ្រប់គ្រងម៉ាស៊ីនមេបោះពុម្ព។
- ការគ្រប់គ្រងឯកសារ៖
- ផ្អាកការបោះពុម្ព;
- ការបន្តការបោះពុម្ពឡើងវិញ;
- លុបចោលការបោះពុម្ព ឬឯកសារទាំងអស់។
អ្នកប្រើប្រាស់ទាំងអស់មានសិទ្ធិបោះពុម្ពតាមលំនាំដើមប៉ុណ្ណោះ។
សមាជិកក្រុមអាចគ្រប់គ្រងម៉ាស៊ីនបោះពុម្ព និងម៉ាស៊ីនបោះពុម្ព អ្នកគ្រប់គ្រង ប្រតិបត្តិករបោះពុម្ព ប្រតិបត្តិករម៉ាស៊ីនមេ អ្នកប្រើប្រាស់ថាមពល និងអ្នកបង្កើត-ម្ចាស់.
ការកំណត់សិទ្ធិចូលប្រើ
ការអនុញ្ញាតម៉ាស៊ីនបោះពុម្ពអនុញ្ញាតឱ្យអ្នកកំណត់អ្នកដែលមានសិទ្ធិគ្រប់គ្រងម៉ាស៊ីនបោះពុម្ព និងកំណត់កម្រិតនៃការចូលប្រើដែលពួកគេមាន រួមទាំងការគ្រប់គ្រងម៉ាស៊ីនបោះពុម្ព និងឯកសារ។ សម្រាប់ហេតុផលសុវត្ថិភាព អ្នកប្រហែលជាត្រូវដាក់កម្រិតការចូលប្រើរបស់អ្នកប្រើប្រាស់ទៅកាន់ម៉ាស៊ីនបោះពុម្ពមួយចំនួន។ ការអនុញ្ញាតម៉ាស៊ីនបោះពុម្ពអនុញ្ញាតឱ្យអ្នកផ្ទេរសិទ្ធិអំណាចលើម៉ាស៊ីនបោះពុម្ពជាក់លាក់ទៅអ្នកប្រើប្រាស់ធម្មតា។
Windows XP មានការអនុញ្ញាតម៉ាស៊ីនបោះពុម្ពបីកម្រិត៖
- ត្រា;
- ការគ្រប់គ្រងឯកសារ;
- ការគ្រប់គ្រងម៉ាស៊ីនបោះពុម្ព។
កម្រិតនីមួយៗនៃកម្រិតទាំងនេះកំណត់សំណុំនៃការអនុញ្ញាតជាមូលដ្ឋាន
សិទ្ធិចូលប្រើម៉ាស៊ីនបោះពុម្ពត្រូវបានគ្រប់គ្រងនៅក្នុងថតម៉ាស៊ីនបោះពុម្ព និងទូរសារ។
- ចុចកណ្ដុរស្ដាំលើឈ្មោះម៉ាស៊ីនបោះពុម្ពឡូជីខលដែលចង់បានហើយជ្រើសរើស ទ្រព្យសម្បត្តិ.
- នៅក្នុងបង្អួចដែលបើកសូមចូលទៅកាន់ផ្ទាំង សុវត្ថិភាពហើយបន្ថែមអ្នកប្រើប្រាស់ និងក្រុមដែលអ្នកចង់អនុញ្ញាតឱ្យចូលប្រើម៉ាស៊ីនបោះពុម្ព។
កំណត់អាទិភាពបោះពុម្ពសម្រាប់ក្រុម។
ដើម្បីផ្តល់អាទិភាពបោះពុម្ពផ្សេងគ្នាដល់ក្រុមអ្នកប្រើប្រាស់ អ្នកត្រូវតែកំណត់រចនាសម្ព័ន្ធម៉ាស៊ីនបោះពុម្ពឡូជីខលពីរ ឬច្រើនសម្រាប់ម៉ាស៊ីនបោះពុម្ពរូបវន្តមួយ។ អ្នកនឹងត្រូវដំឡើងកម្មវិធីបញ្ជាពីរ ឬច្រើនសម្រាប់ម៉ាស៊ីនបោះពុម្ពមួយ - នីមួយៗមានកម្រិតអាទិភាពផ្ទាល់ខ្លួន និងក្រុមអ្នកប្រើប្រាស់ និងក្រុមផ្ទាល់ខ្លួន។ ដើម្បីធ្វើដូចនេះធ្វើដូចខាងក្រោម។
- នៅក្នុងថតម៉ាស៊ីនបោះពុម្ព និងទូរសារ សូមចុចរូបតំណាង បន្ថែមម៉ាស៊ីនបោះពុម្ព ដើម្បីបន្ថែមម៉ាស៊ីនបោះពុម្ពឡូជីខលមួយ ឬច្រើនទៅម៉ាស៊ីនបោះពុម្ពដែលបានដំឡើងរួចហើយនៅលើម៉ាស៊ីនមេរបស់អ្នក។
- ចុចកណ្ដុរស្ដាំលើឈ្មោះម៉ាស៊ីនបោះពុម្ពឡូជីខលដែលចង់បាន ហើយជ្រើសរើសលក្ខណសម្បត្តិពីម៉ឺនុយបរិបទ។ នៅក្នុងបង្អួចដែលលេចឡើងសូមចូលទៅកាន់ផ្ទាំងកម្រិតខ្ពស់។
- ផ្លាស់ប្តូរអាទិភាពដោយបញ្ចូលលេខសមរម្យ ឬប្រើគ្រាប់រំកិលក្នុងវាលអាទិភាព (ពីលេខ 1 ដល់លេខ 99)។
- ចុចផ្ទាំងសុវត្ថិភាព ហើយបន្ថែមអ្នកប្រើប្រាស់ និងក្រុមដែលអ្នកចង់អនុញ្ញាតឱ្យចូលប្រើម៉ាស៊ីនបោះពុម្ពដែលមានអាទិភាពនេះ។ លុប ឬបដិសេធការអនុញ្ញាតបោះពុម្ពសម្រាប់អ្នកប្រើប្រាស់ឯកសារដែលអ្នកចង់បោះពុម្ពដែលមានអាទិភាពផ្សេង។ អ្នកប្រើប្រាស់ទាំងនេះនឹងប្រើម៉ាស៊ីនបោះពុម្ពផ្សេងគ្នាជាមួយនឹងកម្រិតអាទិភាពផ្ទាល់ខ្លួនរបស់ពួកគេ។
- ចុចយល់ព្រម។ ធ្វើជំហានទី 2-4 ម្តងទៀតសម្រាប់ម៉ាស៊ីនបោះពុម្ពឡូជីខលផ្សេងទៀតទាំងអស់ដែលត្រូវនឹងម៉ាស៊ីនបោះពុម្ពនេះ។
ការដំឡើងម៉ាស៊ីនបោះពុម្ព។
ការដំឡើងម៉ាស៊ីនបោះពុម្ពពាក់ព័ន្ធនឹង៖
- ការផ្លាស់ប្តូរការកំណត់ spooler បោះពុម្ព;
- កំណត់ការកំណត់ម៉ាស៊ីនមេបោះពុម្ព។
ការផ្លាស់ប្តូរការកំណត់តារាងព្រីន.
បោះពុម្ពស្ពូល(spooling - ការរក្សាទុកការងារបោះពុម្ពនៅលើថាសមុនពេលវាត្រូវបានបោះពុម្ព) កំណត់ប្រសិទ្ធភាព និងល្បឿនពិតប្រាកដនៃការបោះពុម្ព។
ដើម្បីផ្លាស់ប្តូរការកំណត់ម៉ាស៊ីនបោះពុម្ព (ជួរ)៖
កំណត់រចនាសម្ព័ន្ធការកំណត់ម៉ាស៊ីនមេបោះពុម្ព។
ការកំណត់ម៉ាស៊ីនបោះពុម្ពមួយចំនួនអាចត្រូវបានកំណត់រចនាសម្ព័ន្ធនៅលើម៉ាស៊ីនមេបោះពុម្ព។ ការកំណត់ដែលបានកំណត់រចនាសម្ព័ន្ធនឹងអនុវត្តចំពោះម៉ាស៊ីនបោះពុម្ពទាំងអស់ដែលបម្រើដោយម៉ាស៊ីនមេបោះពុម្ព៖ តើឯកសារប្រភេទណាខ្លះដែលអាចបោះពុម្ពបាន ច្រក និងកម្មវិធីបញ្ជាម៉ាស៊ីនបោះពុម្ពដែលអាចប្រើបាន និងការកំណត់តារាងព្រីនមួយចំនួន។
ផ្លាស់ប្តូរទម្រង់ដែលមាននៅលើម៉ាស៊ីនមេបោះពុម្ព
ទម្រង់កំណត់ទំហំក្រដាស ប្រភេទផ្សេងគ្នានៃស្រោមសំបុត្រ និងប្រភេទមេឌៀផ្សេងទៀត (ឧទាហរណ៍ ខ្សែភាពយន្ត)។ ដើម្បីរៀបចំទម្រង់បន្ថែម ឬកែប្រែ/លុបទម្រង់ដែលមានស្រាប់ សូមធ្វើដូចខាងក្រោម៖
- បើកបង្អួច ទ្រព្យសម្បត្តិម៉ាស៊ីនមេបោះពុម្ព (នៅលើម៉ឺនុយចាប់ផ្តើម -> ម៉ាស៊ីនបោះពុម្ព និងទូរសារ នៅលើម៉ឺនុយឯកសារ ចុច លក្ខណៈសម្បត្តិម៉ាស៊ីនមេ.
- ជ្រើសរើសទម្រង់មួយ។
- ដើម្បីផ្លាស់ប្តូររូបរាង សូមប្រើវាលវិមាត្រ។
- ដើម្បីបង្កើតទម្រង់ថ្មី ជ្រើសរើសប្រអប់ធីក បង្កើតទម្រង់ថ្មី បញ្ចូលឈ្មោះទម្រង់ក្នុងវាល ឈ្មោះទម្រង់ កំណត់ប៉ារ៉ាម៉ែត្រទម្រង់ក្នុងវាល ការពិពណ៌នានៃវិមាត្រទម្រង់ ហើយចុចប៊ូតុង រក្សាទុក.
កំណត់រចនាសម្ព័ន្ធច្រក និងកម្មវិធីបញ្ជានៅលើម៉ាស៊ីនមេបោះពុម្ព
ដើម្បីកំណត់រចនាសម្ព័ន្ធច្រក និងកម្មវិធីបញ្ជានៅលើម៉ាស៊ីនមេបោះពុម្ព សូមធ្វើដូចខាងក្រោម៖
- បើកបង្អួច Print Server Properties (ពីម៉ឺនុយចាប់ផ្តើម ->
- នៅក្នុងបង្អួចដែលបើក សូមចូលទៅកាន់ផ្ទាំង Ports ដើម្បីមើលថាតើច្រកអ្វីខ្លះដែលមាននៅលើម៉ាស៊ីនមេបោះពុម្ព។
- ជ្រើសរើសច្រកមួយ ហើយចុចប៊ូតុងកំណត់រចនាសម្ព័ន្ធច្រក ដើម្បីផ្លាស់ប្តូរការកំណត់នៃច្រកដែលមានស្រាប់ ឬចុចបន្ថែមច្រក ឬលុបច្រកចេញ។
- ចុចផ្ទាំងកម្មវិធីបញ្ជា ដើម្បីមើលបញ្ជីកម្មវិធីបញ្ជាដែលបានដំឡើងរួចហើយនៅលើម៉ាស៊ីនមេបោះពុម្ព។
- ដើម្បីមើលលក្ខណៈសម្បត្តិរបស់កម្មវិធីបញ្ជា សូមជ្រើសរើសវានៅក្នុងបញ្ជី ហើយចុចប៊ូតុង ទ្រព្យសម្បត្តិ. ប្រអប់មួយនឹងបើក លក្ខណៈសម្បត្តិរបស់អ្នកបើកបរដែលអ្នកអាចមើលឃើញការកំណត់សម្រាប់ឯកសារកម្មវិធីបញ្ជាម៉ាស៊ីនបោះពុម្ពនីមួយៗ។
- ដើម្បីកែប្រែកម្មវិធីបញ្ជាម៉ាស៊ីនបោះពុម្ព សូមជ្រើសរើសកម្មវិធីបញ្ជាដែលចង់បាន ហើយចុចប៊ូតុង ជំនួស។
- ដើម្បីបន្ថែមកម្មវិធីបញ្ជាម៉ាស៊ីនបោះពុម្ពដែលអ្នកចង់ធ្វើឱ្យមានសម្រាប់ទាញយកដោយអតិថិជន សូមចុចប៊ូតុង បន្ថែម. Add Print Driver Wizard នឹងចាប់ផ្តើម។
ដើម្បីលុបកម្មវិធីបញ្ជាម៉ាស៊ីនបោះពុម្ព ជ្រើសរើសកម្មវិធីបញ្ជាដែលអ្នកចង់បាន ហើយចុចប៊ូតុង លុប.
ការកំណត់រចនាសម្ព័ន្ធម៉ាស៊ីនមេបោះពុម្ពកម្រិតខ្ពស់
នៅលើផ្ទាំង Advanced Options នៃប្រអប់ Print Server Properties អ្នកអាច (និងគួរតែ!) កំណត់កន្លែងដែលថត print spooler នឹងត្រូវបានរក្សាទុក។ អ្នកក៏អាចគ្រប់គ្រងពីរបៀបដែលម៉ាស៊ីនមេបោះពុម្ពដំណើរការការងារបោះពុម្ពផងដែរ។ អ្នកអាចកំណត់ការកំណត់ទាំងនេះដូចខាងក្រោម៖
- បើកបង្អួច Print Server Properties (ពី Start menu -> Printers and Faxes នៅលើ File menu ចុច Server Properties។
- នៅក្នុងបង្អួចដែលបើក សូមចូលទៅកាន់ផ្ទាំងការកំណត់កម្រិតខ្ពស់។ នៅក្នុងប្រអប់ Print Queue Folder សូមបញ្ចូល (ឬផ្លាស់ប្តូរផ្លូវដែលមានស្រាប់) ទៅកាន់ថត Print spool។ (សម្រាប់ហេតុផលដំណើរការ សូមកុំដាក់ថតស្ពូលនៅលើដ្រាយដែល Windows XP កម្មវិធី និងឯកសារស្វបត្រូវបានដំឡើង។)
- ជ្រើសរើសប្រអប់ធីកដែលត្រូវនឹងព្រឹត្តិការណ៍ដែលគួរត្រូវបានកត់ត្រានៅក្នុងកំណត់ហេតុ។ ដើម្បីទទួលការជូនដំណឹងអំពីកំហុសនៅពេលបោះពុម្ពឯកសារពីចម្ងាយ សូមជ្រើសរើសប្រអប់ធីកសញ្ញាសំឡេងនៅលើកំហុស... ដើម្បីផ្ញើសារទៅកាន់អ្នកប្រើប្រាស់ថាឯកសាររបស់ពួកគេបានបញ្ចប់ការបោះពុម្ព សូមជ្រើសរើសប្រអប់ធីក ជូនដំណឹងនៅពេលបោះពុម្ពឯកសារពីចម្ងាយ។ ដើម្បីឱ្យសារនេះលេចឡើងនៅលើកុំព្យូទ័រដែលឯកសារត្រូវបានបោះពុម្ព (ទោះបីជាអ្នកប្រើប្រាស់កំពុងធ្វើការលើកុំព្យូទ័រផ្សេងទៀតក៏ដោយ) សូមជ្រើសរើសប្រអប់ធីក ផ្ញើការជូនដំណឹងទៅកុំព្យូទ័រ។
គ្រប់គ្រងម៉ាស៊ីនបោះពុម្ព និងម៉ាស៊ីនបោះពុម្ព។
ម៉ាស៊ីនមេបោះពុម្ព Windows XP ឬម៉ាស៊ីនបោះពុម្ពដែលបានដំឡើងអាចត្រូវបានគ្រប់គ្រងដោយកុំព្យូទ័រដែលដំណើរការប្រព័ន្ធប្រតិបត្តិការណាមួយដោយប្រើកម្មវិធីរុករកបណ្តាញ ប្រសិនបើម៉ាស៊ីនមេព័ត៌មានអ៊ីនធឺណិត (IIS) ឬសេវាកម្មបណ្តាញ Peer ត្រូវបានដំឡើង ហើយមុខងារបោះពុម្ពគេហទំព័រមិនត្រូវបានបិទនៅក្នុងគោលការណ៍ក្រុមទេ។
ម៉ាស៊ីនបោះពុម្ព Windows XP និងម៉ាស៊ីនបោះពុម្ពអាចត្រូវបានគ្រប់គ្រងពីកុំព្យូទ័រណាមួយដែលដំណើរការ Windows XP ។
មើលស្ថានភាពម៉ាស៊ីនបោះពុម្ព (ការត្រួតពិនិត្យ)
ដើម្បីមើលស្ថានភាពរបស់ម៉ាស៊ីនបោះពុម្ព និងការងារនៅក្នុងជួរបោះពុម្ព៖
- បើកថតម៉ាស៊ីនបោះពុម្ព និងទូរសារនៅលើម៉ាស៊ីនមេបោះពុម្ព ឬកំណត់ទីតាំងម៉ាស៊ីនបោះពុម្ពដែលអ្នកត្រូវការដោយដៃ។
- ចុចពីរដងលើម៉ាស៊ីនបោះពុម្ពដែលចង់បាន ដើម្បីបើកបង្អួច Print Monitor ដែលអ្នកអាចមើល និងគ្រប់គ្រងជួរបោះពុម្ពសម្រាប់ម៉ាស៊ីនបោះពុម្ពនោះ។
បញ្ឈប់ បោះបង់ ឬចាប់ផ្តើមការងារម៉ាស៊ីនបោះពុម្ពឡើងវិញ
អ្នកអាចបញ្ឈប់ បោះបង់ ឬចាប់ផ្តើមការងារទាំងអស់ឡើងវិញ ដែលរង់ចាំការបោះពុម្ពនៅក្នុងបង្អួច Print Monitor ដោយផ្តល់ថាអ្នកមានសិទ្ធិគ្រប់គ្រងម៉ាស៊ីនបោះពុម្ព។
- នៅក្នុងជួរបោះពុម្ព ចុចខាងស្តាំលើឯកសារមួយ ឬច្រើនដែលអ្នកចង់ដំណើរការ ហើយជ្រើសរើស ផ្អាក (ដើម្បីបញ្ឈប់ការបោះពុម្ពឯកសារជាបណ្តោះអាសន្ន) បន្ត (ដើម្បីបន្តការបោះពុម្ព) ឬបោះបង់ពីម៉ឺនុយបរិបទ។ អ្នកក៏អាចបោះបង់ការងារបោះពុម្ពដោយជ្រើសរើសវានៅក្នុងបញ្ជី ហើយចុចលុប។
- ដើម្បីចាប់ផ្តើមការងារឡើងវិញ (ចាប់ផ្តើមបោះពុម្ពឯកសារតាំងពីដំបូង) ចុចកណ្ដុរស្ដាំលើឯកសារ ហើយជ្រើសរើស ចាប់ផ្តើមឡើងវិញ ពីម៉ឺនុយបរិបទ។
- ដើម្បីផ្អាកម៉ាស៊ីនបោះពុម្ព ការបញ្ឈប់ឯកសារទាំងអស់ពីការបោះពុម្ពជាបណ្តោះអាសន្ន ពីម៉ឺនុយម៉ាស៊ីនបោះពុម្ព សូមជ្រើសរើសបញ្ឈប់ការបោះពុម្ព។ ដើម្បីបន្តការបោះពុម្ព សូមចុចបញ្ឈប់ការបោះពុម្ពម្តងទៀត។
- ដើម្បីបោះបង់ការងារទាំងអស់នៅក្នុងជួរបោះពុម្ព ពីម៉ឺនុយម៉ាស៊ីនបោះពុម្ព សូមជ្រើសរើស បោះបង់ទាំងអស់។
- អ្នកអាចបញ្ឈប់សេវាកម្ម Print Spooler នៅលើម៉ាស៊ីនបោះពុម្ព ហើយចាប់ផ្តើមវាម្តងទៀតដោយប្រើពាក្យបញ្ជា net stop "Print Spooler" (ការចាប់ផ្តើមសុទ្ធ "Print Spooler") ឬដោយចុចខាងស្តាំលើបន្ទាត់សេវាកម្ម Print Spooler នៅក្នុងសេវាកម្ម snap-in (ចាប់ផ្តើម /Settings/Control Panel/Administrative Tools) ហើយនៅក្នុងម៉ឺនុយបរិបទជ្រើសរើស Stop (Run)។
ផ្លាស់ទីការងារពីម៉ាស៊ីនបោះពុម្ពមួយទៅម៉ាស៊ីនបោះពុម្ពមួយទៀត
ដើម្បីផ្លាស់ទីការងារទាំងអស់ពីម៉ាស៊ីនបោះពុម្ពមួយទៅមួយទៀតដែលប្រើកម្មវិធីបញ្ជាដូចគ្នា សូមធ្វើដូចខាងក្រោមនៅលើម៉ាស៊ីនមេបោះពុម្ព។
- នៅក្នុងថត Printers ចុចពីរដងលើម៉ាស៊ីនបោះពុម្ពដែលអ្នកចង់បាន។
- ពីម៉ឺនុយឯកសារ ជ្រើសរើសលក្ខណសម្បត្តិ ហើយនៅក្នុងបង្អួចដែលបើក សូមចូលទៅកាន់ផ្ទាំងច្រក។
- ប្រសិនបើម៉ាស៊ីនបោះពុម្ពដែលអ្នកនឹងផ្ទេរការងារទៅគឺនៅលើម៉ាស៊ីនមេបោះពុម្ពដូចគ្នា សូមជ្រើសរើសច្រកដែលត្រូវនឹងម៉ាស៊ីនបោះពុម្ពទីពីរ ហើយចុចយល់ព្រម។
- ប្រសិនបើម៉ាស៊ីនបោះពុម្ពមានទីតាំងនៅកន្លែងណាមួយនៅលើបណ្តាញ សូមចុចប៊ូតុង បន្ថែមច្រក ហើយបន្ថែមច្រកដែលសមរម្យសម្រាប់ម៉ាស៊ីនបោះពុម្ពទីពីរ។
ការបោះពុម្ពតាមអ៊ីនធឺណិត។
នៅក្នុង Windows XP Professional ម៉ាស៊ីនបោះពុម្ពបណ្តាញអាចចូលប្រើបានតាមរយៈអ៊ីនធឺណេតសាជីវកម្ម និងអ៊ីនធឺណិត។ ការបោះពុម្ពតាមអ៊ីនធឺណិតដំណើរការដូចគ្នានឹងការបោះពុម្ពបណ្តាញធម្មតា។ Windows XP Professional អនុញ្ញាតឱ្យអ្នកបោះពុម្ពឯកសារដោយផ្ទាល់ទៅកាន់ URL ម៉ាស៊ីនបោះពុម្ពបណ្តាញ និងដំឡើងកម្មវិធីបញ្ជាម៉ាស៊ីនបោះពុម្ពពី URL ។ ម៉ាស៊ីនមេបោះពុម្ព HTTP ដែលដំណើរការលើ Windows XP Professional អាចត្រូវបានចូលមើលដូចជាគេហទំព័រ ដោយប្រើអាសយដ្ឋានដូច
http://print_server_name/shared_printer_name
សេវាព័ត៌មានអ៊ីនធឺណិត (IIS) ត្រូវតែដំឡើងនៅលើម៉ាស៊ីនមេបោះពុម្ព។
ដើម្បីបោះពុម្ពលើបណ្តាញ ឬតាមអ៊ីនធឺណិតដោយប្រើកម្មវិធីរុករកតាមអ៊ីនធឺណិត អ្នកត្រូវតែប្រើ Microsoft Internet Explorer កំណែ 4 ឬក្រោយនេះ។ ប្រសិនបើនេះជាលើកទីមួយរបស់អ្នកដោយប្រើម៉ាស៊ីនបោះពុម្ព សូមបើកវានៅក្នុងកម្មវិធីរុករកតាមអ៊ីនធឺណិត ហើយចុចលើតំណខ្ពស់ Connect ដើម្បីទាញយក និងដំឡើងកម្មវិធីបញ្ជាចាំបាច់។
កំពុងមើលស្ថានភាពម៉ាស៊ីនបោះពុម្ព
ដើម្បីមើលស្ថានភាពម៉ាស៊ីនបោះពុម្ព និងឯកសារនៅក្នុងជួរបោះពុម្ព៖
- នៅក្នុងបន្ទាត់អាសយដ្ឋានកម្មវិធីរុករកបណ្ដាញ បញ្ចូល URL ម៉ាស៊ីនបម្រើបោះពុម្ពដែលតាមដោយបុព្វបទ /printers ។ ចុច Enter ឬចុចខាងឆ្វេងក្នុងរបារអាសយដ្ឋាន។
- ដើម្បីបង្ហាញជួរបោះពុម្ព សូមចុចតំណខ្ពស់សមរម្យ។
- អ្នកអាចបន្ថែមម៉ាស៊ីនបម្រើបោះពុម្ព និងម៉ាស៊ីនបោះពុម្ពទៅថតសំណព្វរបស់អ្នក ឬចំណាំពួកវាដូចអ្នកធ្វើគេហទំព័រដែរ។
បញ្ឈប់ បោះបង់ ឬចាប់ផ្តើមការងារបោះពុម្ពឡើងវិញ
ទំព័របញ្ជីឯកសារអនុញ្ញាតឱ្យអ្នកបញ្ឈប់ បោះបង់ ឬបន្តការបោះពុម្ពឯកសារណាមួយ ឬទាំងអស់ដែលមិនទាន់សម្រេចរបស់អ្នក។
- ដើម្បីបញ្ឈប់ បន្ត ឬបោះបង់ការបោះពុម្ពឯកសារទាំងអស់ សូមចុចតំណខ្ពស់នៅក្រោមសកម្មភាពម៉ាស៊ីនបោះពុម្ព។
- ដើម្បីបញ្ឈប់ ឬបោះបង់ការងារនីមួយៗ ជ្រើសរើសប៊ូតុងមូលនៅខាងឆ្វេងនៃឯកសារ ហើយចុចលើតំណខ្ពស់ ផ្អាក ឬបោះបង់ ក្រោមចំណងជើង សកម្មភាពឯកសារ។
- សម្រាប់ព័ត៌មានអំពីការកំណត់ម៉ាស៊ីនបោះពុម្ព សូមចុចតំណខ្ពស់លក្ខណសម្បត្តិក្រោមចំណងជើងមើល។ ដោយប្រើកម្មវិធីរុករកតាមអ៊ីនធឺណិត អ្នកអាចមើលតែការកំណត់ម៉ាស៊ីនបោះពុម្ពប៉ុណ្ណោះ។
ការដោះស្រាយបញ្ហាបោះពុម្ព។
- បញ្ហារាងកាយ - បញ្ហាជាមួយម៉ាស៊ីនបោះពុម្ពនិងឧបករណ៍បញ្ជូន។
- ម៉ាស៊ីនមេបោះពុម្ពដំណើរការខុសប្រក្រតី - បញ្ហាជាមួយកម្មវិធីបញ្ជាម៉ាស៊ីនបោះពុម្ព សិទ្ធិចូលប្រើ និងស្ថានភាពកម្មវិធី។
- បញ្ហាការតភ្ជាប់បណ្តាញ - កង្វះទំនាក់ទំនងរវាងម៉ាស៊ីនមេ និងម៉ាស៊ីនភ្ញៀវ ដោយសារការប្រើប្រាស់ពិធីការមិនត្រឹមត្រូវ ការកំណត់បណ្តាញ ឬបញ្ហាផ្នែករឹង។
- បញ្ហាអតិថិជន - បញ្ហាជាមួយកម្មវិធីបញ្ជាម៉ាស៊ីនបោះពុម្ព ការអនុញ្ញាត និងកម្មវិធី។
បញ្ហានៅពេលបោះពុម្ពពីកុំព្យូទ័រអតិថិជន
មូលហេតុនៃបញ្ហានៅពេលបោះពុម្ពពីកុំព្យូទ័រអតិថិជនអាចប្រែប្រួលយ៉ាងខ្លាំង។ ដើម្បីកំណត់ថាតើបញ្ហាទាក់ទងនឹងអតិថិជនដែលរាយការណ៍បញ្ហា ឬមានលក្ខណៈសកល សូមចាប់ផ្តើមដោយពិនិត្យមើលម៉ាស៊ីនមេបោះពុម្ព ឬសាកល្បងបោះពុម្ពពីកុំព្យូទ័រម៉ាស៊ីនភ្ញៀវផ្សេង។
ឯកសារត្រូវបានបោះពុម្ពដោយមានពិការភាព
ក្នុងករណីនេះ បញ្ហាគឺភាពឆបគ្នារវាងម៉ាស៊ីនភ្ញៀវ កម្មវិធីបញ្ជាម៉ាស៊ីនបោះពុម្ព និងម៉ាស៊ីនបោះពុម្ព។
សូមប្រាកដថាម៉ាស៊ីនភ្ញៀវ និងម៉ាស៊ីនមេកំពុងប្រើកម្មវិធីបញ្ជាម៉ាស៊ីនបោះពុម្ពត្រឹមត្រូវ។ ដំឡើងម៉ាស៊ីនបោះពុម្ពឡូជីខលទីពីរ ដើម្បីពិនិត្យមើលថាតើកម្មវិធីបញ្ជាម៉ាស៊ីនបោះពុម្ពខូចឬអត់។ ប្រសិនបើកម្មវិធីបញ្ជាមិនអីទេ សូមព្យាយាមផ្លាស់ប្តូរការកំណត់ spooler សម្រាប់កម្មវិធីបញ្ជាម៉ាស៊ីនភ្ញៀវ។ ប្រសិនបើអតិថិជនជាច្រើនកំពុងជួបប្រទះបញ្ហាក្នុងការបោះពុម្ព សូមផ្លាស់ប្តូរកម្មវិធីបញ្ជាម៉ាស៊ីនបោះពុម្ពនៅលើម៉ាស៊ីនមេ។ នៅលើម៉ាស៊ីនមេបោះពុម្ព នៅលើផ្ទាំងកម្រិតខ្ពស់នៃបង្អួចលក្ខណសម្បត្តិម៉ាស៊ីនបោះពុម្ព សូមព្យាយាមផ្លាស់ប្តូរការកំណត់ខាងក្រោម៖
- ដើម្បីធានាថាឯកសារទាំងមូលមានសម្រាប់ម៉ាស៊ីនបោះពុម្ព សូមកំណត់កុងតាក់ទៅចាប់ផ្តើមការបោះពុម្ព បន្ទាប់ពីការងារទាំងមូលត្រូវបានដាក់ជាជួរ។
- ប្រសិនបើអ្នកបន្តមានបញ្ហាក្នុងការបោះពុម្ពបន្ទាប់ពីនេះ សូមកំណត់កុងតាក់ទៅ បោះពុម្ពដោយផ្ទាល់ទៅម៉ាស៊ីនបោះពុម្ព ដើម្បីបិទឧបករណ៍បំពងសំឡេង។ ចងចាំថាវានឹងបង្កើនការផ្ទុកនៅលើម៉ាស៊ីនមេ។
- ជម្រះប្រអប់ធីកបើកជម្រើសបោះពុម្ពកម្រិតខ្ពស់។ នេះបិទដំណើរការការបង្រួបបង្រួមការងារជាមួយប្រភេទទិន្នន័យ EMF ដែលជាលទ្ធផលអសមត្ថភាពក្នុងការប្រើប្រាស់មុខងារម៉ាស៊ីនបោះពុម្ពមួយចំនួន៖ ជ្រើសរើសលំដាប់នៃទំព័រដែលត្រូវបោះពុម្ព បោះពុម្ពកូនសៀវភៅ និងការបោះពុម្ពច្រើនទំព័រនៅលើសន្លឹកមួយ។
ឯកសារមិនបោះពុម្ពបានត្រឹមត្រូវ។ សារកំហុស
សារកំហុស (នៅក្នុងបង្អួចម៉ូនីទ័រម៉ាស៊ីនបោះពុម្ព នៅក្នុងប្រអប់សារម៉ាស៊ីនមេបោះពុម្ព នៅក្នុងកំណត់ហេតុព្រឹត្តិការណ៍) ដែលកើតឡើងនៅពេលបោះពុម្ពជាញឹកញាប់អាចចង្អុលអ្នកទៅរកមូលហេតុដែលអាចកើតមាននៃបញ្ហា។
នេះគឺជាដំណោះស្រាយមួយចំនួន៖
- ប្រសិនបើសារកំហុសបញ្ជាក់ថាកម្មវិធីបញ្ជាម៉ាស៊ីនបោះពុម្ពដែលសមរម្យមិនមានសម្រាប់ទាញយកទេ សូមដំឡើងកម្មវិធីបញ្ជាម៉ាស៊ីនភ្ញៀវដែលសមរម្យនៅលើម៉ាស៊ីនមេបោះពុម្ព។
- ប្រសិនបើសារកំហុសនិយាយថាឧបករណ៍បោះពុម្ពមិនមានទេនោះបញ្ហាគឺការភ្ជាប់បណ្តាញឬម៉ាស៊ីនភ្ញៀវមិនមានសិទ្ធិគ្រប់គ្រាន់។
- ថាសត្រូវបានចូលប្រើញឹកញាប់ ប៉ុន្តែឯកសារមិនត្រូវបានបោះពុម្ពទេ។ ពិនិត្យមើលថាតើមានទំហំទំនេរគ្រប់គ្រាន់នៅលើថាសដែលមានថតឯកសារអតិថិជនឬអត់។
- កំណត់ថាតើម៉ាស៊ីនមេអាចមើលឃើញ និងថាតើអ្នកអាចភ្ជាប់ទៅវាតាមរយៈបណ្តាញ។ សាកល្បងចម្លងឯកសារទៅម៉ាស៊ីនបោះពុម្ពដើម្បីពិនិត្យ។ (ប្រសិនបើអ្នកមិនមានសិទ្ធិចូលទៅម៉ាស៊ីនបោះពុម្ពទេ អ្នកមិនអាចតភ្ជាប់ទៅម៉ាស៊ីនបោះពុម្ពណាមួយដែលបានភ្ជាប់ជាមួយវាទេ។)
- សាកល្បងដំឡើងម៉ាស៊ីនបោះពុម្ពក្នុងស្រុកថ្មីដែលមានឈ្មោះ \\ servername\ printername ជាឈ្មោះច្រក។ វានឹងជួយកំណត់ថាតើអ្នកអាចចម្លងឯកសារទៅម៉ាស៊ីនបោះពុម្ពឬអត់។
- បោះពុម្ពឯកសារសាកល្បងពី Notepad ។ ប្រសិនបើអ្នកអាចបោះពុម្ពពីតែ Notepad នោះអ្វីៗគឺល្អជាមួយកម្មវិធីបញ្ជា ហើយបញ្ហាគឺស្ថិតនៅក្នុងកម្មវិធីជាក់លាក់មួយ។
- ប្រសិនបើអ្នកមិនអាចបោះពុម្ពពី Notepad បានទេ សូមព្យាយាមបោះពុម្ពអ្វីមួយពីបន្ទាត់ពាក្យបញ្ជាដោយវាយ dir > [network_printer_name] ហើយបញ្ជាក់ឈ្មោះបណ្តាញនៃម៉ាស៊ីនបោះពុម្ពបណ្តាញរបស់អ្នក។
ការបោះពុម្ពពីកម្មវិធីមួយចំនួនមិនដំណើរការទេ។
កម្មវិធីមួយចំនួនអាចមានបញ្ហាក្នុងការបោះពុម្ពនៅក្នុង Windows XP ។
- ការបោះពុម្ពពី Microsoft Outlook នៅលើប្រព័ន្ធពហុភាសាគឺយឺត។ ភាសាដែលបានដំឡើងនៅលើកុំព្យូទ័រអតិថិជនអាចមិនមាននៅលើម៉ាស៊ីនមេបោះពុម្ពទេ។ ដើម្បីជួសជុលវា សូមចម្លងពុម្ពអក្សរទៅថត %SystemRoot%\Fonts នៅលើម៉ាស៊ីនមេបោះពុម្ព ហើយចាប់ផ្ដើមម៉ាស៊ីនមេឡើងវិញ។
- សារដែលបានបដិសេធការចូលដំណើរការដែលបង្ហាញការចូលដំណើរការត្រូវបានបដិសេធបង្ហាញឡើងនៅពេលដែលម៉ាស៊ីនបោះពុម្ពត្រូវបានកំណត់រចនាសម្ព័ន្ធក្នុងកម្មវិធី។ អ្នកប្រើប្រាស់មិនមានសិទ្ធិគ្រប់គ្រាន់ក្នុងការផ្លាស់ប្តូរការកំណត់ម៉ាស៊ីនបោះពុម្ពទេ។ ដើម្បីកំណត់រចនាសម្ព័ន្ធម៉ាស៊ីនបោះពុម្ព អ្នកត្រូវតែមានសិទ្ធិគ្រប់គ្រងកម្រិតម៉ាស៊ីនបោះពុម្ព។
- សារចេញពីអង្គចងចាំលេចឡើងនៅពេលផ្ទុកកម្មវិធីនៅលើកុំព្យូទ័រម៉ាស៊ីនភ្ញៀវដែលកំពុងដំណើរការ Windows 3.x ។ អាចលេចឡើងនៅពេលដែលមិនបានបញ្ជាក់ម៉ាស៊ីនបោះពុម្ពលំនាំដើម។ កំណត់ និងកំណត់រចនាសម្ព័ន្ធម៉ាស៊ីនបោះពុម្ពលំនាំដើម។
- កម្មវិធី MS-DOS មិនបោះពុម្ពក្នុង Windows XP ទេ។ កម្មវិធីនេះប្រហែលជាមិនបោះពុម្ពទេ រហូតដល់អ្នកចេញពីវា។ ព្យាយាមចេញពីកម្មវិធី។ ផងដែរ នៅពេលដំឡើងកម្មវិធីបញ្ជាម៉ាស៊ីនបោះពុម្ពដោយប្រើ Add Printer Wizard នៅពេលសួរថាតើអ្នកកំពុងបោះពុម្ពពីកម្មវិធី MS-DOS ដែរឬទេ សូមឆ្លើយបាទ។ បើមិនដូច្នេះទេ សូមមើលឯកសារ printers.txt នៅលើស៊ីឌីដំឡើងប្រព័ន្ធប្រតិបត្តិការរបស់ម៉ាស៊ីនភ្ញៀវ ប្រសិនបើវាជា Windows 95/98/NT 4 ឬ 2000។ សូមសាកល្បងមូលដ្ឋានចំណេះដឹងរបស់ Microsoft នៅ http://support.microsoft.com ។
ពិនិត្យស្ថានភាពម៉ាស៊ីនមេបោះពុម្ព
ពិនិត្យស្ថានភាពម៉ាស៊ីនមេបោះពុម្ព មុនពេលដោះស្រាយបញ្ហាកុំព្យូទ័រអតិថិជន។
- ម៉ូនីទ័របោះពុម្ពអាចបង្ហាញឯកសារដែលឈប់ ឬសារកំហុស។ សារកំហុសតែងតែលេចឡើង ប្រសិនបើប្រអប់ព្រីនចេញទឹកថ្នាំ ឬគ្រាន់តែចេញពីក្រដាស ឬក្រដាសជាប់គាំង។
- ពិនិត្យមើលថាតើមានទំហំទំនេរគ្រប់គ្រាន់នៅលើថាសដែលមានថតស្ពូលឬអត់។
- ប្រសិនបើឯកសារបោះពុម្ពមិនច្បាស់លាស់ ម៉ាស៊ីនបោះពុម្ពអាចនឹងប្រើប្រភេទទិន្នន័យខុស (EMF ឬឆៅ)។ សាកល្បងប្រើប្រភេទទិន្នន័យឆៅ។ អ្នកប្រហែលជាត្រូវសម្អាតប្រអប់ធីក បើកជម្រើសបោះពុម្ពកម្រិតខ្ពស់ នៅលើផ្ទាំងកម្រិតខ្ពស់នៃលក្ខណសម្បត្តិម៉ាស៊ីនបោះពុម្ព។
- ពិនិត្យមើលថាតើឯកសារណាមួយត្រូវបានបោះពុម្ពទាំងស្រុង។ ប្រសិនបើអ្នកមិនឃើញឯកសារណាមួយនៅក្នុងជួរបោះពុម្ពទេ បោះពុម្ពឯកសារពីម៉ាស៊ីនមេបោះពុម្ព ដើម្បីមើលថាតើការបោះពុម្ពពីម៉ាស៊ីនមេខ្លួនឯងដំណើរការឬអត់។
- ប្រសិនបើឯកសារមួយចំនួនរបស់អ្នកមិនបោះពុម្ព ហើយអ្នកមិនអាចយកវាចេញពីជួរបោះពុម្ពបានទេនោះ Print Spooler អាចត្រូវបានបញ្ឈប់។ ចាប់ផ្តើមវាឡើងវិញ។ អ្នកអាចសាកល្បងដំឡើងម៉ាស៊ីនបោះពុម្ពឡូជីខលផ្សេង (កម្មវិធីបញ្ជាម៉ាស៊ីនបោះពុម្ព) សម្រាប់ម៉ាស៊ីនបោះពុម្ពនេះហើយពិនិត្យមើលថាតើបញ្ហាកើតឡើងដោយសារកម្មវិធីបញ្ជាដែលខូចឬអត់។
- ផ្ទៀងផ្ទាត់ថាសេវាកម្មដែលត្រូវការទាំងអស់ត្រូវបានដំឡើង និងដំណើរការសម្រាប់អតិថិជនដែលមិនមែនជា Microsoft ទាំងអស់នៅលើបណ្តាញ។ ឧទាហរណ៍ ប្រសិនបើម៉ាស៊ីនភ្ញៀវ Macintosh មានបញ្ហាក្នុងការបោះពុម្ព សូមពិនិត្យមើលថាតើសេវាកម្មបោះពុម្ពរបស់ Macintosh កំពុងដំណើរការដែរឬទេ។
បោះពុម្ពពីកុំព្យូទ័រអតិថិជនផ្សេងទៀត។
សាកល្បងបោះពុម្ពឯកសារពីកុំព្យូទ័រអតិថិជន។
ប្រសិនបើការបោះពុម្ពពីកុំព្យូទ័រម៉ាស៊ីនភ្ញៀវផ្សេងទៀតកើតឡើងជាធម្មតា សូមត្រលប់ទៅម៉ាស៊ីនភ្ញៀវដំបូង ហើយធ្វើការដោះស្រាយបញ្ហាកាន់តែស៊ីជម្រៅ ឧទាហរណ៍ ដំឡើងកម្មវិធីបញ្ជាម៉ាស៊ីនបោះពុម្ពឡើងវិញ និងពិនិត្យមើលប្រព័ន្ធរងការបោះពុម្ព។
*ប្រសិនបើម៉ាស៊ីនភ្ញៀវទីពីរមិនអាចបោះពុម្ពទៅម៉ាស៊ីនបោះពុម្ពនេះ អ្នកទំនងជាមានបញ្ហាជាមួយម៉ាស៊ីនបោះពុម្ព ឬម៉ាស៊ីនបោះពុម្ព។ ប្រសិនបើអ្នកពិនិត្យហើយរកមិនឃើញបញ្ហាជាមួយម៉ាស៊ីនមេបោះពុម្ព សូមពិនិត្យមើលម៉ាស៊ីនបោះពុម្ព។
ពិនិត្យម៉ាស៊ីនបោះពុម្ព
សូមក្រឡេកមើលម៉ាស៊ីនបោះពុម្ពឱ្យកាន់តែដិតដល់។ តើសារកំហុសត្រូវបានបង្ហាញទេ? ត្រូវប្រាកដថាសញ្ញាដែលត្រៀមរួចជាស្រេចត្រូវបានបើក ហើយខ្សែ រួមទាំងខ្សែបណ្តាញ (ភ្លើងច្រកបណ្តាញគួរតែបើក ប្រសិនបើមានមួយ ពិតណាស់!...) ត្រូវបានភ្ជាប់យ៉ាងត្រឹមត្រូវទៅនឹងម៉ាស៊ីនបោះពុម្ព។
ប្រសិនបើអ្នកនៅតែមិនអាចបោះពុម្ពបាន សូមសាកល្បងបោះពុម្ពទំព័រសាកល្បងដោយផ្ទាល់ពីម៉ាស៊ីនបោះពុម្ព។ បើអាចធ្វើបាន សូមសាកល្បងដំឡើងម៉ាស៊ីនមេបោះពុម្ពផ្សេងទៀត ដើម្បីដំណើរការជាមួយម៉ាស៊ីនបោះពុម្ពនេះ។ ប្រសិនបើអ្នកអាចបោះពុម្ពពីម៉ាស៊ីនមេបោះពុម្ពផ្សេងទៀត នោះបញ្ហាគឺជាមួយម៉ាស៊ីនមេបោះពុម្ព។ ប្រសិនបើនេះមិនមែនជាករណីទេ សាកល្បងប្រើឧបករណ៍ប្រើប្រាស់ ping ping printer_network_port_ip_address ដើម្បីមើលថាតើអ្នកអាចភ្ជាប់ទៅម៉ាស៊ីនបោះពុម្ពឬអត់។
សេវាកម្ម Print Spooler បានបញ្ឈប់
ប្រសិនបើឯកសារមិនត្រូវបានដកចេញពីជួរបោះពុម្ព ឬមិនត្រូវបានបោះពុម្ពទេ វាអាចបណ្តាលមកពី Print Spooler បានបញ្ឈប់។ ដើម្បីចាប់ផ្តើមសេវាកម្មនេះឡើងវិញ សូមធ្វើដូចខាងក្រោម។
- បើកការគ្រប់គ្រងកុំព្យូទ័រពីថតឧបករណ៍រដ្ឋបាល។ កុងសូលគ្រប់គ្រងប្រព័ន្ធនឹងបើក។ នៅក្នុងមែកធាងកុងសូល ពង្រីកសេវាកម្ម និងកម្មវិធី ហើយជ្រើសរើសសេវាកម្ម។
- នៅក្នុងផ្ទាំងខាងស្តាំ ចុចពីរដងលើ Print Spooler ដើម្បីបើកបង្អួច Print Spooler Properties។
- ចុចប៊ូតុងបញ្ឈប់ ដើម្បីបញ្ឈប់សេវាកម្ម បន្ទាប់មកចុចប៊ូតុងចាប់ផ្តើម ដើម្បីចាប់ផ្តើមវាម្តងទៀត។
- ដើម្បីមើលបញ្ជីសេវាកម្មដែលឧបករណ៍ផ្ទុកបោះពុម្ពអាស្រ័យ ដូចជាសេវាហៅទូរសព្ទតាមនីតិវិធីពីចម្ងាយ សូមចុចផ្ទាំងភាពអាស្រ័យ។ នៅទីនេះអ្នកក៏អាចឃើញបញ្ជីសេវាកម្មដែលអាស្រ័យលើឧបករណ៍បោះពុម្ព។
- ដើម្បីកំណត់រចនាសម្ព័ន្ធដំណើរការដែលគួរត្រូវបានអនុវត្តនៅពេលដែលសេវាកម្មព្រីនឈប់ដំណើរការ សូមចូលទៅកាន់ផ្ទាំង Recovery ហើយកំណត់ថាតើអ្នកចង់ចាប់ផ្តើមសេវាកម្មឡើងវិញ ចាប់ផ្តើមកុំព្យូទ័រឡើងវិញ ឬដំណើរការកម្មវិធីមួយបន្ទាប់ពីការបរាជ័យនៃព្រីន spooler នីមួយៗ។ វាជាការប្រសើរជាងកុំចាប់ផ្ដើមកុំព្យូទ័ររបស់អ្នកឡើងវិញដោយស្វ័យប្រវត្តិ ព្រោះវាអាចរំខានដំណើរការផ្សេងទៀត។
អត្ថបទនេះគឺមកពីបណ្តាញកុំព្យូទ័រ និងបច្ចេកវិទ្យា
(http://site/plugins/content/content.php?content.155)
ម៉ាស៊ីនមេបោះពុម្ពអនុញ្ញាតឱ្យអ្នកភ្ជាប់ម៉ាស៊ីនបោះពុម្ពដោយផ្ទាល់ទៅបណ្តាញដោយឆ្លងកាត់កុំព្យូទ័រ។ ម៉ាស៊ីនបោះពុម្ពទំនើបៗជាច្រើនមានម៉ាស៊ីនព្រីនដែលភ្ជាប់មកជាមួយ ប៉ុន្តែប្រសិនបើស្ថាប័នរបស់អ្នកប្រើម៉ូដែលម៉ាស៊ីនបោះពុម្ពចាស់ អ្នកអាចទិញម៉ាស៊ីនមេបោះពុម្ពដាច់ដោយឡែក។
ម៉ាស៊ីនបម្រើបោះពុម្ពមានគុណសម្បត្តិសំខាន់ៗបីយ៉ាង៖ ទីមួយ អ្នកប្រើប្រាស់ណាម្នាក់អាចបោះពុម្ពឯកសាររបស់ពួកគេដោយមិនគិតពីថាតើកុំព្យូទ័រផ្សេងទៀតត្រូវបានបើកឬអត់នោះទេ។ ទីពីរ នៅក្នុងបណ្តាញឥតខ្សែដែលមានម៉ាស៊ីនបោះពុម្ព កុំព្យូទ័រលើតុមិនត្រូវបានទាមទារទាល់តែសោះ។ ហើយទីបី ប្រសិនបើអ្នកដំឡើងម៉ាស៊ីនមេបោះពុម្ពនៅលើបណ្តាញ ឬប្រសើរជាងនេះ ម៉ាស៊ីនបោះពុម្ពឥតខ្សែ នោះម៉ាស៊ីនបោះពុម្ពអាចដាក់នៅគ្រប់ទីកន្លែង មិនចាំបាច់នៅជាប់នឹងកុំព្យូទ័រនោះទេ។
បញ្ហាគឺថាម៉ាស៊ីនបោះពុម្ពភាគច្រើនមកជាមួយកម្មវិធីដែលត្រូវតែដំឡើងនៅលើកុំព្យូទ័រទាំងអស់។ ទោះយ៉ាងណាក៏ដោយ ជារឿយៗវាពោរពេញទៅដោយកំហុស ដែលនេះជាមូលហេតុដែលដំណើរការបោះពុម្ពចាប់ផ្តើមស្រដៀងនឹង shamanism ។ ប៉ុន្តែមានដំណឹងល្អ៖ អ្នកអាចរំលងកម្មវិធីពិសេស និងធ្វើការកំណត់រចនាសម្ព័ន្ធដោយដៃ ដែលធ្វើឱ្យម៉ាស៊ីនបោះពុម្ពបណ្តាញរបស់អ្នកកាន់តែអាចទុកចិត្តបាន និងបោះពុម្ពកាន់តែមានស្ថេរភាព។ អនុវត្តតាមជំហានទាំងនេះ៖
1. ជាដំបូង សូមភ្ជាប់ម៉ាស៊ីនបោះពុម្ពបណ្តាញរបស់អ្នកទៅបណ្តាញរបស់អ្នក។ ប្រសិនបើអ្នកកំពុងប្រើម៉ាស៊ីនមេបោះពុម្ពឯករាជ្យ សូមភ្ជាប់វាទៅបណ្តាញរបស់អ្នក ហើយភ្ជាប់ម៉ាស៊ីនបោះពុម្ពរបស់អ្នកទៅវា។ ប្រសិនបើអ្នកមានម៉ាស៊ីនបោះពុម្ពបណ្តាញឥតខ្សែ ឬម៉ាស៊ីនមេបោះពុម្ព អ្នកប្រហែលជាត្រូវភ្ជាប់វាជាបណ្ដោះអាសន្នទៅកុំព្យូទ័ររបស់អ្នកដើម្បីបញ្ចូល SSID និងការកំណត់ការអ៊ិនគ្រីប។
2. កំណត់អាសយដ្ឋាន IP បច្ចុប្បន្នរបស់ម៉ាស៊ីនមេបោះពុម្ព។ វាអាចជាអាសយដ្ឋានលំនាំដើមឋិតិវន្តដែលបានបញ្ជាក់នៅក្នុងឯកសារ ឬអាសយដ្ឋានដែលបានកំណត់ដោយស្វ័យប្រវត្តិដោយប្រព័ន្ធ DHCP របស់រ៉ោតទ័ររបស់អ្នក។
3. បើកកម្មវិធីរុករកតាមអ៊ីនធឺណិត បញ្ចូលអាសយដ្ឋាន IP របស់ម៉ាស៊ីនបម្រើបោះពុម្ពនៅក្នុងរបារអាសយដ្ឋាន ហើយចុចបញ្ចូល។
4. នៅលើទំព័រដំឡើងម៉ាស៊ីនមេបោះពុម្ព សូមបិទសេវាកម្ម DHCP ហើយកំណត់ឧបករណ៍ទៅជាអាសយដ្ឋាន IP ឋិតិវន្ត។ អ្នកអាចជ្រើសរើសអាសយដ្ឋានណាមួយក្នុងជួរបណ្ដាញរងរបស់អ្នកដែលបច្ចុប្បន្នមិនត្រូវបានប្រើនៅលើកុំព្យូទ័រ ឬឧបករណ៍ផ្សេង។ ដើម្បីភាពងាយស្រួល វាជាការប្រសើរក្នុងការបញ្ជាក់តម្លៃដែលទំនងជាមិនត្រូវបានជ្រើសរើសដោយមុខងារ DHCP របស់រ៉ោតទ័រ។ ឧទាហរណ៍ ប្រសិនបើកុំព្យូទ័រជាធម្មតាត្រូវបានកំណត់អាសយដ្ឋាន 192.168.1.101 និង 192.168.1.102 បន្ទាប់មកបញ្ជាក់អ្វីមួយដែលនៅឆ្ងាយ និយាយថា 192.168.1.200។ បញ្ចូលអាសយដ្ឋានដែលចង់បាននៅលើទំព័រដំឡើងម៉ាស៊ីនបោះពុម្ព ហើយរក្សាទុកការកំណត់។ សម្រាប់ព័ត៌មានលម្អិតអំពីការដំឡើងម៉ាស៊ីនបោះពុម្ពរបស់អ្នក សូមមើលសៀវភៅណែនាំអ្នកប្រើប្រាស់ឧបករណ៍របស់អ្នក។
5. នៅលើផ្ទាំងបញ្ជា បើកទំព័រឧបករណ៍ និងម៉ាស៊ីនបោះពុម្ព ហើយនៅលើរបារឧបករណ៍ចុចប៊ូតុង បន្ថែមម៉ាស៊ីនបោះពុម្ព។
6. នៅលើទំព័រទីមួយនៃ Add Printer Wizard ជ្រើសរើស Install a network, wireless, or Bluetooth printer។
7. កុំរង់ចាំរហូតដល់ Windows បញ្ចប់ការស្វែងរកម៉ាស៊ីនបោះពុម្ពដែលអាចប្រើបានភ្លាមៗ ចុចលើតំណ ម៉ាស៊ីនបោះពុម្ពដែលអ្នកត្រូវការគឺមិនមាននៅក្នុងបញ្ជីនោះទេ។
8. នៅទំព័របន្ទាប់ ជ្រើសរើស ស្វែងរកម៉ាស៊ីនបោះពុម្ពតាមឈ្មោះ ឬអាសយដ្ឋាន TCP/IP ហើយចុចបន្ទាប់។
9. ពីបញ្ជីប្រភេទឧបករណ៍ សូមជ្រើសរើសឧបករណ៍ TCP/IP ។
10. បញ្ចូលអាសយដ្ឋាន IP ឋិតិវន្តនៃម៉ាស៊ីនបោះពុម្ពដែលអ្នកបានបញ្ជាក់ក្នុងជំហានទី 4 ក្នុងវាល ឈ្មោះ ឬអាសយដ្ឋាន IP ។ ប្រអប់ច្រកនឹងត្រូវបានបំពេញដោយស្វ័យប្រវត្តិ។ ពេលបញ្ចប់សូមចុច Next។
11. ប្រសិនបើទំព័រ More Port Information Required លេចឡើង វាមានន័យថាអ្នកមិនអាចភ្ជាប់ទៅម៉ាស៊ីនបោះពុម្ព ឬទទួលបានការកំណត់របស់វា។ នៅក្នុងផ្នែក ប្រភេទឧបករណ៍ ជ្រើសរើសស្តង់ដារ ជ្រើសរើសធាតុបញ្ជីកាតបណ្តាញធម្មតា ហើយចុចបន្ទាប់។
12. វីនដូនឹងព្យាយាមបង្កើតការតភ្ជាប់ទៅម៉ាស៊ីនបោះពុម្ព ប៉ុន្តែអ្នកប្រហែលជាត្រូវបញ្ជាក់ក្រុមហ៊ុនផលិត និងម៉ូដែលនៃឧបករណ៍។ ប្រសិនបើម៉ាស៊ីនបោះពុម្ពរបស់អ្នកមិននៅក្នុងបញ្ជីនៃកម្មវិធីបញ្ជាដែលបានដំឡើងសូមចុចដំឡើងពីថាស។
13. ជ្រើសរើសកម្មវិធីបញ្ជាម៉ាស៊ីនបោះពុម្ពរបស់អ្នក ហើយចុចបន្ទាប់។
14. នៅក្នុងបង្អួចបន្ទាប់ អ្នកនឹងត្រូវបញ្ចូលឈ្មោះសម្រាប់ម៉ាស៊ីនបោះពុម្ព និងបញ្ជាក់ជម្រើសចែករំលែក។ ចាប់តាំងពីអ្នកកំពុងដំឡើងម៉ាស៊ីនបោះពុម្ពបណ្តាញ សូមជ្រើសរើសជម្រើស កុំចែករំលែកម៉ាស៊ីនបោះពុម្ពនេះ។
15. បំពេញអ្នកជំនួយការ ហើយអនុវត្តការបោះពុម្ពសាកល្បង។
អ្នកអាចកំណត់រចនាសម្ព័ន្ធស្ទើរតែគ្រប់ម៉ូដែលម៉ាស៊ីនមេបោះពុម្ពដោយធ្វើតាមការណែនាំទាំងនេះ ប៉ុន្តែអ្នកអាចសម្គាល់ឃើញថាឧបករណ៍មួយចំនួនមិនរក្សាការកំណត់ដែលអ្នកបញ្ជាក់នោះទេ។ ជាក់ស្តែងនៅលើកុំព្យូទ័រដែលកំពុងដំណើរការ Windows 7 ដែលទាមទារម៉ាស៊ីនបោះពុម្ពដែលមានអាសយដ្ឋាន IP អចិន្ត្រៃយ៍ដើម្បីធានាបាននូវការបោះពុម្ពដែលអាចទុកចិត្តបាន វាមានការប្រើប្រាស់តិចតួចសម្រាប់ឧបករណ៍ដែលមិនចងចាំអាសយដ្ឋានរបស់វា។ ចូលទៅកាន់គេហទំព័ររបស់ក្រុមហ៊ុនផលិតម៉ាស៊ីនបោះពុម្ពរបស់អ្នក ហើយទាញយកបច្ចុប្បន្នភាពកម្មវិធីបង្កប់ឧបករណ៍ បន្ទាប់មកព្យាយាមម្តងទៀត។
អ្នកអាចមើល និងកំណត់ការកំណត់ម៉ាស៊ីនមេបោះពុម្ពដោយជ្រើសរើសពីម៉ឺនុយ ឯកសារ(ឯកសារ) ថតឯកសារ ម៉ាស៊ីនបោះពុម្ព(ម៉ាស៊ីនបោះពុម្ព) ពាក្យបញ្ជា លក្ខណៈសម្បត្តិម៉ាស៊ីនមេ(លក្ខណសម្បត្តិម៉ាស៊ីនមេ) ។ ដោយប្រើប្រអប់ បោះពុម្ពលក្ខណសម្បត្តិម៉ាស៊ីនមេ(Print Server Properties) អ្នកអាច៖
- បង្កើតទម្រង់ផ្ទាល់ខ្លួនដែលអាចចូលប្រើបានសម្រាប់ម៉ាស៊ីនបោះពុម្ពទាំងអស់នៅលើម៉ាស៊ីនមេ។
- ផ្លាស់ប្តូរការកំណត់ច្រកសម្រាប់ច្រកទាំងអស់នៅលើម៉ាស៊ីនមេ។
- ដំឡើងកម្មវិធីបញ្ជាម៉ាស៊ីនបោះពុម្ពសម្រាប់វេទិកាផ្នែករឹង និងប្រព័ន្ធប្រតិបត្តិការផ្សេងៗ។
- ជ្រើសរើសទីតាំងឯកសារ spool ថ្មី កំណត់ការកត់ត្រាកំហុសក្នុងការបោះពុម្ព spooler និងកំណត់ជម្រើសជូនដំណឹងសម្រាប់ម៉ាស៊ីនបោះពុម្ពទាំងអស់នៅលើម៉ាស៊ីនមេ។
កំណត់រចនាសម្ព័ន្ធច្រកម៉ាស៊ីនមេបោះពុម្ព
ផ្ទាំង ច្រកប្រអប់ប្រអប់ លក្ខណៈសម្បត្តិ៖ ម៉ាស៊ីនមេបោះពុម្ព(Print Server Properties) អនុញ្ញាតឱ្យអ្នកផ្លាស់ប្តូរការកំណត់មួយចំនួនដែលមាននៅលើផ្ទាំងផងដែរ។ ច្រកនៅក្នុងបង្អួចលក្ខណសម្បត្តិម៉ាស៊ីនបោះពុម្ព។ នៅលើផ្ទាំង ច្រកបង្អួច លក្ខណៈសម្បត្តិម៉ាស៊ីនមេអ្នកអាចបន្ថែម យកចេញ និងកំណត់រចនាសម្ព័ន្ធច្រក និង ប្រភេទច្រក។ ទោះយ៉ាងណាក៏ដោយ ដើម្បីបង្កើន ឬបន្ថយចំនួនម៉ាស៊ីនបោះពុម្ពនៅក្នុងក្រុមម៉ាស៊ីនបោះពុម្ព ឬផ្លាស់ប្តូរច្រកដែលម៉ាស៊ីនបោះពុម្ពត្រូវបានភ្ជាប់ អ្នកត្រូវចូលទៅកាន់ ច្រកបង្អួច លក្ខណៈសម្បត្តិម៉ាស៊ីនបោះពុម្ព.
ការបង្កើតទម្រង់ផ្ទាល់ខ្លួន
អ្នកប្រើប្រាស់ណាដែលមានសិទ្ធិគ្រប់គ្រងម៉ាស៊ីនបោះពុម្ពសម្រាប់ម៉ាស៊ីនបោះពុម្ពអាចកំណត់ទម្រង់ថ្មី។ ឧទាហរណ៍ អ្នកអាចបង្កើតទម្រង់ដែលប្រើក្រដាសទំហំអក្សរ និងបន្ទះផ្ទាល់ខ្លួនសម្រាប់ទម្រង់ពិសេស។ អ្នកក៏អាចបង្កើតទម្រង់ជាច្រើនដែលមានទំហំក្រដាសដូចគ្នា ឬទ្រនាប់ដូចគ្នា ដើម្បីបំពេញតម្រូវការជាក់លាក់របស់អ្នក។ ឧទាហរណ៍ អ្នកអាចបង្កើតទម្រង់ដែលមានឈ្មោះតែមួយ ប៉ុន្តែទំហំក្រដាសធម្មតា និងផ្ទៃបោះពុម្ព ដើម្បីបែងចែកក្បាលសំបុត្រពីនាយកដ្ឋានផ្សេងៗ។
និយមន័យទម្រង់ថ្មីត្រូវបានបន្ថែមទៅ និងរក្សាទុកក្នុងមូលដ្ឋានទិន្នន័យម៉ាស៊ីនបោះពុម្ព ជាជាងនៅលើម៉ាស៊ីនបោះពុម្ព។ ទម្រង់ត្រូវបានកំណត់ទៅឧបករណ៍បោះពុម្ពជាក់លាក់មួយ និងថាសដោយប្រើ ការកំណត់ឧបករណ៍ប្រអប់ប្រអប់ ទ្រព្យសម្បត្តិម៉ាស៊ីនបោះពុម្ព។
ដើម្បីឱ្យយល់បានត្រឹមត្រូវ។ តើអ្វីជាម៉ាស៊ីនមេបោះពុម្ព ហើយក្នុងករណីណាដែលវាគួរតែត្រូវបានប្រើ អ្នកត្រូវដឹងពីគោលបំណងរបស់វា។ ដូច្នេះ ម៉ាស៊ីនបោះពុម្ពគឺជាឧបករណ៍បណ្តាញដែលត្រាប់តាមចំណុចប្រទាក់ USB ដោយហេតុនេះអនុញ្ញាតឱ្យអ្នកប្រើប្រាស់ទាំងអស់ពីបណ្តាញមូលដ្ឋានតែមួយប្រើប្រាស់ឧបករណ៍ការិយាល័យដែលភ្ជាប់ជាមួយវា។
ដើម្បីពន្យល់វាដោយពាក្យសាមញ្ញ យើងអាចនិយាយបានថា ម៉ាស៊ីនមេបោះពុម្ព គឺជាឧបករណ៍ដែលអនុញ្ញាតឱ្យបុគ្គលិកនៃនាយកដ្ឋាន ឬការិយាល័យមួយប្រើប្រាស់ឧបករណ៍បោះពុម្ពដ៏មានឥទ្ធិពលមួយនៅក្នុងការិយាល័យ ឬនាយកដ្ឋានតែមួយដោយមិនចាំបាច់ចាកចេញពីកន្លែងអង្គុយរបស់ពួកគេ។
ជាការពិតណាស់ អ្នកអាចទទួលបានដោយវិធីដែលគេហៅថា "ម៉ូដចាស់" នៃការតភ្ជាប់ឧបករណ៍ការិយាល័យតាមរយៈស្ថានីយការងារ ឬកុំព្យូទ័ររបស់បុគ្គលិក ប៉ុន្តែបន្ទាប់មកបញ្ហាមួយទៀតកើតឡើង៖ ប្រសិនបើកុំព្យូទ័រដែលម៉ាស៊ីនបោះពុម្ព ឬឧបករណ៍ពហុមុខងារត្រូវបានភ្ជាប់ត្រូវបានបើក។ បិទ បន្ទាប់មកមិនមានមនុស្សតែម្នាក់នឹងអាចផ្ញើឯកសារសម្រាប់ការបោះពុម្ពរហូតដល់ពួកគេបើកកុំព្យូទ័រដែលម៉ាស៊ីនបោះពុម្ពនេះ ឬ MFP ត្រូវបានដំឡើងនៅក្នុងមូលដ្ឋាន - ជាមួយនឹងការតភ្ជាប់ប្រភេទនេះ ការិយាល័យទាំងមូលនឹងអង្គុយដោយគ្មានម៉ាស៊ីនបោះពុម្ព MFP ឬម៉ាស៊ីនស្កេន .
នេះគឺជាកន្លែងដែលឧបករណ៍មួយហៅថា ម៉ាស៊ីនមេបោះពុម្ព. វាមិនអាស្រ័យលើកុំព្យូទ័រណាមួយនៅលើបណ្តាញនោះទេ ព្រោះតាមពិតទៅវាគឺជាកុំព្យូទ័រតូចមួយ ដែលធ្វើឱ្យវាមិនអាចផ្ទុកលើសទម្ងន់បរិយាកាសការងាររបស់អ្នកប្រើប្រាស់បាន។
លើសពីនេះ ម៉ាស៊ីនបម្រើបោះពុម្ពធានាការប្រាស្រ័យទាក់ទងគ្មានការរំខានជាមួយម៉ាស៊ីនបោះពុម្ព ម៉ាស៊ីនបោះពុម្ពពហុមុខងារ ម៉ាស៊ីនស្កេន ឬឧបករណ៍ការិយាល័យផ្សេងទៀតនៃកុំព្យូទ័រទាំងអស់ដែលមានទីតាំងនៅលើបណ្តាញមូលដ្ឋាន។ ប៉ុន្តែ "ទេវតាតូច" នេះមិនសមហេតុផលទេ បញ្ហាដំបូង និងសំខាន់បំផុតរបស់វាគឺមិនមានភាពឆបគ្នាល្អជាមួយឧបករណ៍ការិយាល័យពីក្រុមហ៊ុនផលិតភាគីទីបី - ជាញឹកញាប់ការពិតនេះអនុវត្តចំពោះឧបករណ៍ដែលមានឈ្មោះក្រុមហ៊ុនផលិតដែលមិនសូវស្គាល់។
នោះគឺប្រសិនបើអ្នកមានម៉ាស៊ីនបោះពុម្ព HP LaserJet នោះ គួរតែយកម៉ាស៊ីនព្រីនដែលមានម៉ាកដូចគ្នា នោះអ្នកប្រាកដជានឹងជួយសង្គ្រោះខ្លួនអ្នកពីបញ្ហាបច្ចេកទេសដែលអាចកើតមាន។ ប្រសិនបើអ្នកមានម៉ាស៊ីនបោះពុម្ព MFP, Kyocera នោះម៉ាស៊ីនបោះពុម្ពត្រូវតែមកពីក្រុមហ៊ុនផលិតដូចគ្នា។
តម្លៃសម្រាប់ "ឧបករណ៍" តូចបែបនេះប្រែប្រួលពី 1,000 ទៅ 10,000 ពាន់រូប្លិ៍។ ជាការពិតណាស់នៅ glance ដំបូងតម្លៃគឺទាបដូច្នេះអ្នកគួរតែយល់ថាឧបករណ៍កាន់តែច្រើនដែលអ្នកអាចភ្ជាប់ទៅឧបករណ៍នោះវានឹងមានតម្លៃកាន់តែច្រើន។
ជាឧទាហរណ៍ ខ្ញុំនឹងផ្តល់គំរូដ៏ជោគជ័យមួយដោយផ្អែកលើបទពិសោធន៍ជាក់ស្តែងផ្ទាល់ខ្លួន - TL-PS310U តម្លៃប្រហាក់ប្រហែលរបស់វាគឺ 1,500 rubles យើងប្រើគំរូពិសេសនេះក្នុងការអនុវត្តរបស់យើង។
ដូច្នេះតើម៉ាកយីហោមួយណាដែលអ្នកគួរជ្រើសរើសនៅពេលទិញម៉ាស៊ីនបោះពុម្ពពហុមុខងារ ម៉ាស៊ីនព្រីន ម៉ាស៊ីនស្កេនជាដើម? សំណួរថ្ងៃនេះលែងពិបាកទៀតហើយ។ អ្នកអាចទិញម៉ាស៊ីនបោះពុម្ពដោយសុវត្ថិភាពពីក្រុមហ៊ុនផលិត HP ដោយហេតុថាក្រុមហ៊ុន HP បានបង្ហាញឱ្យឃើញដោយខ្លួនឯងថាជាក្រុមហ៊ុនផលិតឧបករណ៍ការិយាល័យ និងម៉ូឌុលបន្ថែម (ម៉ាស៊ីនមេបោះពុម្ព។ ការដំឡើង និងតម្លៃខ្ពស់សម្រាប់ការរៀបចំកន្លែងធ្វើការដោយខ្លួនឯង អាស្រ័យលើចំនួនឧបករណ៍ការិយាល័យដែលបានតភ្ជាប់ និងស្ថានីយការងារដែលបានតភ្ជាប់ (PC)។
ប្រសិនបើយើងនៅតែនិយាយអំពីឧបករណ៍ដែលនឹងដំណើរការលើបណ្តាញ នោះនៅពេលទិញម៉ាស៊ីនបោះពុម្ពពហុមុខងារ ម៉ាស៊ីនព្រីន ម៉ាស៊ីនស្កេនជាដើម អ្នកគួរតែទិញវាជាមួយនឹង "ម៉ាស៊ីនមេបោះពុម្ព" ដែលភ្ជាប់មកជាមួយ ពោលគឺដើម្បីឱ្យមាន កាតបណ្តាញដែលភ្ជាប់មកជាមួយ។ វានឹងជួយសង្រ្គោះអ្នកពីការទិញម៉ាស៊ីនមេបោះពុម្ពខាងក្រៅ និងតម្លៃនៃការដំឡើងបន្ថែម។
យើងក៏អាចណែនាំឧបករណ៍បោះពុម្ព និងស្កែនពីក្រុមហ៊ុនផលិត Samsung, Xerox និង Canon ដែលមិនទាបជាងគុណភាព និងមុខងារសាងសង់។