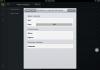អ្នកប្រើដែលមិនយល់ដឹងពីភាពស្មុគស្មាញនៃកម្មវិធីរុករកមិនអាចកំណត់ពីមូលហេតុជាក់លាក់នៃការលំបាកដែលពួកគេកំពុងជួបប្រទះនោះទេ ដូច្នេះហើយបានប្រើយន្តការដូចជាការកំណត់ឡើងវិញនិងការសម្អាត Firefox ដោយហានិភ័យផ្ទាល់ខ្លួន។ ថ្ងៃនេះយើងនឹងនិយាយអំពីពួកគេឱ្យបានលម្អិតតាមដែលអាចធ្វើទៅបាន។
ការសម្អាត Firefox
អនុញ្ញាតឱ្យយើងបញ្ជាក់ភ្លាមៗ៖ ប្រសិនបើអ្នកមានបញ្ហាធ្ងន់ធ្ងរមួយចំនួនជាមួយកម្មវិធីរុករករបស់អ្នក នោះលទ្ធភាពដែលការសម្អាតសាមញ្ញនឹងដោះស្រាយពួកវាគឺទាបណាស់។ ជាដំបូង វាចាំបាច់ណាស់ក្នុងការធានាភាពឯកជនរបស់អ្នក ពោលគឺ អ្នកប្រើប្រាស់ផ្សេងទៀតមិនអាចរកឃើញអ្វីដែលអ្នកបានមើល ទាញយក និងអ្វីៗផ្សេងទៀត (ការសម្អាតលុបឃ្លាំងសម្ងាត់ Firefox ប្រវត្តិកម្មវិធីរុករក ខូគី)។
ការសម្អាតក៏អាចមានប្រយោជន៍ផងដែរ នៅពេលដែលអ្នកត្រូវការបង្កើនទំហំផ្ទុកនៅលើថាសរឹងរបស់អ្នក។ ដោយសារទម្រង់កម្មវិធីរុករកតាមអ៊ីនធឺណិតជាធម្មតាស្ថិតនៅលើភាគថាសប្រព័ន្ធ (ទោះបីជាអ្នកបានដំឡើង Firefox ខ្លួនវា ឧទាហរណ៍នៅលើភាគថាស D) បន្ទាប់មកនៅលើ C អ្នកនឹងអាចផ្ទុកបានច្រើនរយមេកាបៃ។ ឬច្រើនជាងនេះទៅទៀត ប្រសិនបើអ្នកធ្លាប់សកម្មលើអ៊ីនធឺណិតពីមុនមក។
ប៉ុន្តែការសម្អាត Firefox ល្អបំផុតអាចដោះស្រាយបញ្ហាបានតែជាមួយគេហទំព័រនីមួយៗប៉ុណ្ណោះ មិនមែនជាមួយកម្មវិធីរុករកតាមអ៊ីនធឺណិតទាំងមូលនោះទេ។ វាក៏ទំនងជាមិនមានឥទ្ធិពលវិជ្ជមានលើការអនុវត្តកម្មវិធីដែរ។ ទោះយ៉ាងណាក៏ដោយ អ្នកនៅតែអាចព្យាយាមបាន។ ការសម្អាត Mozilla Firefox គឺងាយស្រួល៖ បើកការកំណត់ ហើយចូលទៅកាន់ផ្នែក "ឯកជនភាព និងសុវត្ថិភាព"។

បង្អួចដែលលេចឡើងនឹងមានបញ្ជីដែលអាចប្ដូរតាមបំណងនៃអ្វីដែលកម្មវិធីរុករកនឹងលុប។ សូមចំណាំថានៅផ្នែកខាងលើទល់មុខបន្ទាត់ "លុប" មាន "អ្វីគ្រប់យ៉ាង" ហើយមិនមែនរយៈពេលខ្លះទេ។
ក្នុងចំណោមការភ្ញាក់ផ្អើលមិនល្អដែលអាចរង់ចាំអ្នកបន្ទាប់ពីការសម្អាតពេញលេញ យើងកត់សំគាល់ថាអ្នកនឹងត្រូវចូលគណនីរបស់អ្នកម្តងទៀតនៅលើគេហទំព័រផ្សេងៗ ក៏ដូចជានៅក្នុងសំបុត្រ និងបណ្តាញសង្គម (បន្ទាប់ពីទាំងអស់ អ្នកត្រូវសម្អាតខូឃី និង ឃ្លាំងសម្ងាត់ Firefox) ។ ក្នុងពេលជាមួយគ្នានេះ កម្មវិធីរុករកគួរតែនៅតែរក្សាទុកពាក្យសម្ងាត់ និងបំពេញទិន្នន័យដោយស្វ័យប្រវត្តិសម្រាប់ភាពងាយស្រួល។
ចំណាំ និងផ្ទាំងបើករបស់អ្នកនឹងមិនត្រូវបានប៉ះទេ ប៉ុន្តែត្រូវរៀបចំថានៅពេលអ្នកត្រឡប់ទៅទម្រង់ដើមរបស់វាវិញ ទំព័រដែលមានក្រឡាគេហទំព័រនឹងត្រូវបានសម្អាត។

កំណត់ Firefox ឡើងវិញ
ការកំណត់ Firefox ឡើងវិញអាចជួយបានច្រើនក្នុងការដោះស្រាយបញ្ហាជាមួយកម្មវិធីរុករក Mozilla ។ ដើម្បីស្វែងរកមុខងារនេះ សូមបើកម៉ឺនុយមេ ហើយចូលទៅកាន់ ជំនួយ៖

នៅទីនោះអ្នកគួរតែស្វែងរកធាតុ "ព័ត៌មានសម្រាប់ការដោះស្រាយបញ្ហា"៖

ការចុចលើវានឹងបើកផ្ទាំងថ្មីដែលមានប៊ូតុងមួយនៅជ្រុងខាងស្តាំខាងលើ ដែលអនុញ្ញាតឱ្យអ្នកកំណត់ Firefox ឡើងវិញ។ ទោះយ៉ាងណាក៏ដោយវាត្រូវបានគេហៅថា "សម្អាត Firefox" ដែលអាចច្រឡំអ្នកប្រើប្រាស់ដែលគ្មានបទពិសោធន៍។ តាមពិត នេះគឺជាការកំណត់កម្មវិធីរុករកឡើងវិញយ៉ាងជាក់លាក់ ហើយមិនមានអ្វីដែលត្រូវធ្វើជាមួយការសម្អាតធម្មតាដែលយើងបានពិភាក្សាខាងលើនោះទេ។

នៅពេលអ្នកចុចប៊ូតុង បង្អួចព្រមានខាងក្រោមនឹងបង្ហាញជាមួយការពិពណ៌នាខ្លីៗ៖

ការកំណត់ឡើងវិញនឹងនាំទៅដល់ការដកផ្នែកបន្ថែមរបស់អ្នកចេញ (ពោលគឺការដកចេញ មិនមែនបិទ)។ ការកំណត់នឹងត្រូវត្រលប់ទៅស្ថានភាពដើមរបស់វា។ លើសពីនេះទៅទៀត វាមិនត្រឹមតែអនុវត្តចំពោះការកំណត់មូលដ្ឋានប៉ុណ្ណោះទេ៖ អ្នកក៏អាចកំណត់ការកំណត់ឡើងវិញទាំងអស់នៅក្នុង about:config ។ វាក៏នឹងលុបប៊ូតុងដែលមិនចាំបាច់ទាំងអស់ចេញពីរបារឧបករណ៍ផងដែរ ដោយត្រឡប់ចំណុចប្រទាក់ Firefox ទៅជារូបរាងមូលដ្ឋានរបស់វា។
ប្រសិនបើអ្នកចុចប៊ូតុង "សម្អាត Firefox" ពីរូបថតអេក្រង់ខាងលើ អ្នកនឹងឃើញបង្អួចអ្នកជំនួយការនាំចូល៖

នេះគឺជារបាយការណ៍ដែលកម្មវិធីបានរក្សាទុក "ទ្រព្យសម្បត្តិ" (ប្រវត្តិរូប) ពីមុនរបស់អ្នកទាំងអស់នៅក្នុងថតដាច់ដោយឡែកមួយ "ទិន្នន័យ Firefox ចាស់" ដែលនៅពេលតែមួយនឹងបង្ហាញនៅលើផ្ទៃតុ៖

ជាចុងក្រោយ នៅពេលអ្នកចាប់ផ្តើមកម្មវិធី អ្នកនឹងឃើញថាតាមលំនាំដើមក៏មាន . ទោះយ៉ាងណាក៏ដោយ កុំបារម្ភ ចំណាំនៅតែមាន ហើយ Firefox នឹងផ្តល់ជូនដើម្បីស្ដារផ្ទាំងទាំងអស់ក្នុងពេលតែមួយ ឬដោយឡែកពីគ្នា ប្រសិនបើនោះកាន់តែងាយស្រួលសម្រាប់អ្នក៖

អស់ហើយ។ អ្នកចាប់ផ្តើមធ្វើការនៅក្នុង Firefox ស្ទើរតែពីដំបូង ដោយមិនបាត់បង់គេហទំព័រដែលអ្នកបានរក្សាទុកទៅក្នុងចំណូលចិត្តរបស់អ្នក។
P.S. ប្រសិនបើអ្នកធ្វើការសម្អាត ឬកំណត់ឡើងវិញគឺមិនចង់បាន បន្ទាប់មកយកចិត្តទុកដាក់លើលទ្ធភាពនៃការបង្កើតថ្មីមួយ។ នេះគឺជាជម្រើសដ៏ល្អ ប្រសិនបើកម្មវិធីរុករករបស់អ្នកមានទិន្នន័យដែលមានតម្លៃសម្រាប់អ្នក ដោយសារតែការដែលអ្នកអាចធ្វើបាន មិនចង់កំណត់ឡើងវិញ ជម្រះ ឬដំឡើងអ្វីទាំងអស់ឡើងវិញ។
កម្មវិធីរុករកតាមអ៊ីនធឺណិតដែលមានស្រាប់គឺជាកញ្ចប់កម្មវិធីជាក់លាក់ដែលជួយអ្នកប្រើប្រាស់ទទួលបាន និងប្រើប្រាស់ព័ត៌មានដែលមាននៅលើគេហទំព័រ។ កម្មវិធីរុករកតាមអ៊ីនធឺណិតទំនើបគឺឥតគិតថ្លៃ ហើយជាផ្នែកមួយនៃកម្មវិធីសម្រាប់កុំព្យូទ័រ ថេប្លេត ឬកម្មវិធីដែលដំណើរការជាមួយប្រព័ន្ធប្រតិបត្តិការណាមួយ។ ដូច្នេះ Mozilla Firefox ដំណើរការដោយជោគជ័យដោយខ្លួនឯង ឬភ្ជាប់មកជាមួយលីនុច។ ដើម្បីកំណត់រចនាសម្ព័ន្ធការកំណត់ផ្ទាល់ខ្លួនរបស់អ្នក អ្នកត្រូវដឹងពីរបៀបសម្អាតខូគីនៅក្នុង Mozilla លុបប្រវត្តិរុករកគេហទំព័រ និងមុខងារផ្សេងទៀតនៃកម្មវិធី។
វិធីសម្អាតខូឃីនៅក្នុងកម្មវិធីរុករក Mozilla
ពាក្យ "ខូគី" គឺជាគោលគំនិតដែលអ្នកប្រើប្រាស់វើលវ៉ាយវ៉េបបានស្គាល់កាលពីជាងម្ភៃឆ្នាំមុន។ នៅចុងសតវត្សចុងក្រោយនេះ បុគ្គលិកនៃក្រុមហ៊ុន IT ដ៏ល្បីមួយបានស្នើឱ្យប្រើប្រាស់ព័ត៌មានមួយចំនួនដែលមានព័ត៌មានចាំបាច់សម្រាប់ការផ្លាស់ប្តូររវាងគេហទំព័រ និងកម្មវិធីសម្រាប់ការចូលប្រើអ៊ីនធឺណិត។ ចាប់តាំងពីពេលនោះមក "ខូគីវេទមន្ត" (ពីភាសាអង់គ្លេស។ ខូឃីវេទមន្ត) បានធ្វើឱ្យវាកាន់តែងាយស្រួលសម្រាប់យើងក្នុងការចូលប្រើអ៊ីនធឺណិត ដោយរក្សាការកំណត់ធម្មតារបស់យើង ជួយយើងក្នុងការទិញតាមអ៊ីនធឺណិត។

អ្នកអាចទាញយកកម្មវិធីរុករកភាគច្រើនដោយឥតគិតថ្លៃពីគេហទំព័រផ្លូវការរបស់អ្នកផលិត៖ ពួកវាអាចចូលប្រើបានដោយសេរី និងផ្អែកលើស្តង់ដារឯកសណ្ឋានសម្រាប់ដំណើរការ និងការបង្ហាញទិន្នន័យដែលមើលឃើញ។ នៅពេលបើកទំព័រដែលអ្នកចង់បាន កម្មវិធីរុករកតាមអ៊ីនធឺណិតរបស់អ្នកផ្ញើឯកសារអត្ថបទដែលមានព័ត៌មានអំពីចំណូលចិត្ត និងការកំណត់ផ្ទាល់ខ្លួនរបស់អ្នកប្រើប្រាស់ ប៉ារ៉ាម៉ែត្រផ្ទាល់ខ្លួន (ពាក្យសម្ងាត់ អាស័យដ្ឋាន លេខទូរស័ព្ទ) ទៅកាន់ម៉ាស៊ីនមេគេហទំព័រ។ ទាំងនេះគឺជាខូគី។
ពួកគេទទួលខុសត្រូវក្នុងការផ្ទៀងផ្ទាត់បុគ្គលដែលប្រើប្រាស់បណ្តាញ។ ដើម្បីការពារទិន្នន័យសម្ងាត់ មានមុខងារមួយដើម្បីជម្រះព័ត៌មានអំពីការរុករកគេហទំព័រក្នុងរយៈពេលជាក់លាក់ណាមួយនៅក្នុងកម្មវិធីរុករក - ម៉ាស៊ីនស្វែងរក Mozilla, Yandex, Google Chrome ជាដើម។ លើសពីនេះទៀតអ្នកជំនាញណែនាំឱ្យអនុវត្តនីតិវិធីបែបនេះយ៉ាងហោចណាស់ម្តងក្នុងមួយខែ។ ហេតុអ្វី និងរបៀបសម្អាតខូគី និងឃ្លាំងសម្ងាត់ដែលមិនចាំបាច់នៅក្នុង Mozilla ដោយលុបព័ត៌មានអំពីប្រវត្តិរុករករបស់អ្នកតាមរយៈប្រវត្តិកម្មវិធីរុករក?
តើខូឃីមានទីតាំងនៅណា?
លក្ខណៈពិសេសប្លែករបស់ Mozilla គឺការបញ្ចូលគ្នានៃខូគីទាំងអស់ចូលទៅក្នុងតែមួយ - cookies.sqlite ដែលមានទីតាំងនៅក្នុងថតឯកសារផ្ទាល់ខ្លួន។ លើសពីនេះ កម្មវិធីរុករកតាមអ៊ីនធឺណិតបង្កើតច្បាប់ចម្លងជាមួយផ្នែកបន្ថែម .bak ក្នុងករណីដែលឯកសារដើមត្រូវបានខូចខាត។ អ្នកអាចសម្អាតខូគីកម្មវិធីរុករក Mozilla៖
- ប្រសិនបើអ្នកធ្វើបច្ចុប្បន្នភាព ឬផ្ទុយទៅវិញ កំណត់ប្រវត្តិរុករកគេហទំព័រទាំងមូលឡើងវិញក្នុងរយៈពេលជាក់លាក់ណាមួយ។
- អនុវត្តការលុបខូឃីដោយជ្រើសរើសនៅក្នុង Firefox ។
របៀបបើក និងលុបប្រវត្តិនៅក្នុង Mozilla Firefox
ព័ត៌មានអំពីគេហទំព័រដែលអ្នកបានចូលមើល ហ្គេមដែលអ្នកបានទាញយក វីដេអូ និងរូបថតត្រូវបានបង្ហាញនៅក្នុងបញ្ជីទិនានុប្បវត្តិនៃម៉ឺនុយកម្មវិធីរុករកដែលមានឈ្មោះដូចគ្នា។ ដើម្បីជម្រះប្រវត្តិទាំងស្រុងនៅក្នុង Mozilla នៃការចូលមើល ការស្វែងរក ការទាញយក និងអាសយដ្ឋាន សូមអនុវត្តតាមជំហានទាំងនេះ៖

- បន្ទាប់ពីផ្ទុកបង្អួច Mozilla Firefox នៅជ្រុងខាងស្តាំខាងលើនៅចុងបញ្ចប់នៃរបារស្វែងរកអ្នកនឹងឃើញរូបតំណាងនៅក្នុងទម្រង់បីបន្ទាត់ស្របគ្នា។ ចុចលើវា។
- បន្ទាប់មក ធ្វើតាមតំណម៉ឺនុយ ទិនានុប្បវត្តិ ដោយជ្រើសរើសផ្ទាំងដែលសមស្រប។
- ដោយចុចលើមុខងារ លុបប្រវត្តិថ្មីៗ អ្នកត្រូវសម្រេចចិត្តថាតើផ្នែកមួយណា និងរយៈពេលប៉ុន្មានដើម្បីធ្វើកិច្ចការនេះ។
- បន្ទាប់មក ដើម្បីស្វែងយល់ពីរបៀបលុបប្រវត្តិ និងផ្លាស់ប្តូរទិន្នន័យ សូមពិនិត្យមើលធាតុរង ព័ត៌មានលម្អិត។
- នៅក្នុងបង្អួចដែលលេចឡើង Mozilla នឹងសួរអ្នកឱ្យជ្រើសរើសអ្វីដែលអ្នកចង់ដកចេញ។
- ពិនិត្យបន្ទាត់ដែលត្រូវការ ឧទាហរណ៍៖ ទាញយកប្រវត្តិ ខូគី ឃ្លាំងសម្ងាត់ ពាក្យសម្ងាត់សកម្ម និងការចូល។ បន្ទាប់ពីនោះ អ្វីដែលអ្នកត្រូវធ្វើគឺចុច លុបឥឡូវនេះ ហើយកម្មវិធីរុករក Mozilla Firefox នឹងអនុវត្តសកម្មភាពចាំបាច់ទាំងអស់ ហើយបង្អួចនឹងបិទ។
- វានឹងចំណាយពេលពីរបីវិនាទី ឬប៉ុន្មាននាទី (អាស្រ័យលើរយៈពេលដែលអ្នកចង់លុបទិនានុប្បវត្តិ)។
វិធីសម្អាតខូគីនីមួយៗ
ប្រសិនបើគោលដៅគឺដើម្បីកម្ចាត់ខូគីនីមួយៗ ដោយមានជំនួយពី Mozila ផ្លាស់ប្តូរព័ត៌មានផ្ទាល់ខ្លួនរបស់អ្នកជាមួយម៉ាស៊ីនមេ នីតិវិធីមានដូចខាងក្រោម៖

- ស្វែងរកផ្ទាំង ឧបករណ៍ ដាក់ទស្សន៍ទ្រនិចនៅលើម៉ឺនុយនេះហើយចុចប៊ូតុងកណ្ដុរខាងឆ្វេង។
- នៅលើបន្ទះខាងលើ អ្នកនឹងឃើញធាតុរងនៃម៉ឺនុយគ្រប់គ្រង Mozilla ចម្បង។ ដោយជ្រើសរើស "ឯកជនភាព" សូមចូលទៅកាន់ទំព័រសម្រាប់ចំណាំនេះ។
- បន្ទាប់ពីអានដោយប្រុងប្រយ័ត្ននូវជម្រើសសកម្មភាពដែលបានស្នើឡើង សូមពិនិត្យមើលតំណលុបខូគីនីមួយៗ។
- ផ្ទាំង Cookies នឹងបើក ហើយនៅក្នុងបង្អួចខាងក្រោម អ្នកនឹងឃើញបញ្ជីនៃ cookies ទាំងអស់ដែលបានរក្សាទុកដោយ Mozilla នៅលើកុំព្យូទ័ររបស់អ្នក។
- ការបន្ថែមខូគីដែលអ្នកត្រូវលុបម្តងមួយៗ ចុចប៊ូតុងលុបខូគីនៅជ្រុងខាងឆ្វេងខាងក្រោមនៃបង្អួចដែលលេចឡើង។
- ស្រដៀងគ្នានេះដែរ អ្នកមានឱកាសសម្អាតអង្គចងចាំកុំព្យូទ័ររបស់អ្នកអំពីខូគីដែលមានស្រាប់ទាំងអស់ដោយចុចលើប៊ូតុងលុបខូគីទាំងអស់។
វិធីសម្អាតឃ្លាំងសម្ងាត់
មានវិធីជាច្រើនដើម្បីសម្អាតឃ្លាំងសម្ងាត់នៅក្នុង Mozilla៖

- ដោយធ្វើតាមជំហានស្រដៀងនឹងការលុបខូគីនីមួយៗតាមរយៈម៉ឺនុយភាពឯកជន។ ដើម្បីធ្វើដូច្នេះ សូមជ្រើសរើសធាតុរង ជម្រះប្រវត្តិថ្មីៗរបស់អ្នក ដោយចុចលើវា។ ដំបូង ធីកប្រអប់រយៈពេលនៃការលុប ហើយបន្ទាប់មកនៅក្នុងបង្អួចខាងក្រោម ជ្រើសរើសម៉ឺនុយរងឃ្លាំងសម្ងាត់ ដោយដោះធីកធាតុផ្សេងទៀតទាំងអស់។ សកម្មភាពចុងក្រោយគឺចុចប៊ូតុង ជម្រះឥឡូវនេះ។ បង្អួចនឹងបិទ ហើយ Mozila នឹងអនុវត្តសកម្មភាពដែលបានបញ្ជាក់។
- ដោយសម្អាតទិនានុប្បវត្តិដោយជ្រើសម៉ឺនុយទិនានុប្បវត្តិ។
សារធាតុបន្ថែមពិសេសសម្រាប់ការសម្អាត mozilla
គេហទំព័រពិសេសសម្រាប់មុខងារបន្ថែមរបស់ Mozilla addons.mozilla.org/en-US/firefox/ មានកម្មវិធីជាច្រើនដែលជួយអ្នកប្រើប្រាស់គ្រប់គ្រងការទប់ស្កាត់ការលេចឡើង ជម្រះខូគី និងឃ្លាំងសម្ងាត់នៅក្នុង Mozilla ដោយចុចគ្រាប់ចុចតែមួយ។ ដូច្នេះ កម្មវិធីសាមញ្ញមួយដែលមានឈ្មោះថា BetterPrivacy នឹងជួយលុប "ដាន" នៃការរុករកគេហទំព័រ៖ វានឹងសម្អាតខូគីដែលប្រើប្រាស់បានយូរទាំងអស់។ FEBE នឹងរក្សាទុកការកំណត់ ពាក្យសម្ងាត់ ខូគី ហើយប្រសិនបើចាំបាច់ ទម្រង់ទាំងមូលតាមការសំរេចចិត្តរបស់អ្នក។
អង្គចងចាំឃ្លាំងសម្ងាត់របស់កម្មវិធីរុករកតាមអ៊ីនធឺណិតនីមួយៗរក្សាទុកបំណែកដូចជារូបភាព សំឡេង និងសម្ភារៈ flash ផ្សេងទៀត។ ឯកសារបែបនេះទាំងអស់នឹងបញ្ចប់នៅក្នុងឃ្លាំងសម្ងាត់ បន្ទាប់ពីអ្នកប្រើប្រាស់ចូលទៅកាន់គេហទំព័រ។ វាត្រូវបានធ្វើដូច្នេះនៅពេលដែលអ្នកចូលទៅកាន់គេហទំព័រដដែលម្តងទៀត វានឹងផ្ទុកលឿនជាងមុន។ ប៉ុន្តែបន្ទាប់ពីប្រើ browser អស់រយៈពេលជាយូរ ចាំបាច់ត្រូវលុបឃ្លាំងសម្ងាត់ដែលប្រមូលបានទាំងស្រុង ព្រោះវាធ្វើឱ្យប្រតិបត្តិការរបស់វាថយចុះ និងប្រើប្រាស់កន្លែងទំនេរច្រើន។
មានវិធីជាច្រើនដើម្បីសម្អាតឃ្លាំងសម្ងាត់នៅក្នុង Mozilla ។ បន្ទាប់ពីបើកដំណើរការកម្មវិធីរុករកសូមចូលទៅកាន់ "ការកំណត់" ដែលជារូបតំណាងដែលស្ថិតនៅជ្រុងខាងស្តាំខាងលើ។ ចុចលើវា ហើយនៅក្នុងម៉ឺនុយទម្លាក់ចុះ ស្វែងរកធាតុ "ការកំណត់" ដែលមានទីតាំងនៅខាងក្រោម។ បើកវាដោយប្រើ RMB ។ បង្អួចនឹងបើកជាមួយនឹងផ្ទាំងមួយចំនួនតូចដែលមានជម្រើសការកំណត់កម្មវិធីរុករកតាមអ៊ីនធឺណិតជាច្រើន។ អ្នកត្រូវតែជ្រើសរើសផ្ទាំង "កម្រិតខ្ពស់" ថ្មីៗបំផុត។ ក្នុងចំណោមមុខងារដែលមានទាំងអស់ អ្នកត្រូវស្វែងរកប្លុក "មាតិកាគេហទំព័រឃ្លាំងសម្ងាត់" ហើយប្រើប៊ូតុង "ជម្រះឥឡូវនេះ" ដែលមានទីតាំងនៅខាងស្តាំ។ បន្ទាប់ពីចុចវា ឃ្លាំងសម្ងាត់ទាំងមូលដែលប្រើដោយ Mozila នឹងត្រូវបានលុបភ្លាមៗ។ បើចាំបាច់ អ្នកអាចបិទការគ្រប់គ្រងឃ្លាំងសម្ងាត់ដោយស្វ័យប្រវត្តិដោយធីកប្រអប់នៅជាប់មុខងារនេះ។ បន្ទាប់ពីនោះទំហំអង្គចងចាំនៅលើថាសមូលដ្ឋានដែលនឹងត្រូវបានកំណត់សម្រាប់ឃ្លាំងសម្ងាត់នឹងក្លាយទៅជាមានសម្រាប់អ្នកប្រើប្រាស់សម្រាប់ការផ្លាស់ប្តូរ។ ឥទ្ធិពលដូចគ្នា, i.e. ការលុបឃ្លាំងសម្ងាត់អាចត្រូវបានសម្រេចតាមវិធីមួយផ្សេងទៀត។ ជាមួយនឹងភាពខុសគ្នាតែមួយប៉ុណ្ណោះ៖ ឃ្លាំងសម្ងាត់នឹងត្រូវបានលុបបន្ទាប់ពីការចេញជាបន្តបន្ទាប់នីមួយៗពីកម្មវិធីរុករក។ ដើម្បីធ្វើដូចនេះចូលទៅកាន់ផ្ទាំង "ឯកជនភាព" នៅក្នុងម៉ឺនុយការកំណត់សំខាន់។ នៅក្នុងប្លុក "ប្រវត្តិ" ទល់មុខធាតុ Firefox ជ្រើសរើសជម្រើស "នឹងប្រើការកំណត់ការផ្ទុកប្រវត្តិរបស់អ្នក" ។ តាមរយៈការកំណត់ប៉ារ៉ាម៉ែត្រនេះ ការកំណត់បន្ថែមត្រូវបានធ្វើឱ្យសកម្ម។ ជ្រើសរើសធាតុខាងក្រោមបំផុត "លុបប្រវត្តិ ... " ធីកប្រអប់ហើយនៅខាងស្តាំវាចុចលើប៊ូតុង "ជម្រើស ... " ។ នៅក្នុងបង្អួចដែលបើកសូមធីកប្រអប់នៅជាប់ "ឃ្លាំងសម្ងាត់" ។ តាមលំនាំដើម ប៉ារ៉ាម៉ែត្រទាំងអស់ត្រូវបានពិនិត្យនៅក្នុង Mozilla ។ ដូច្នេះ មុននឹងបញ្ជាក់សកម្មភាពរបស់អ្នកដោយចុចប៊ូតុង "យល់ព្រម" សូមលុបការបញ្ជាក់ពីធាតុដែលមិនចាំបាច់។ វិធីសាស្រ្តចុងក្រោយក៏អនុញ្ញាតឱ្យអ្នកលុបឃ្លាំងសម្ងាត់ផងដែរប៉ុន្តែជាមួយនឹងសមត្ថភាពក្នុងការយកទៅក្នុងគណនីរយៈពេល។ ម្យ៉ាងវិញទៀត អ្នកអាចលុបឃ្លាំងសម្ងាត់ក្នុងរយៈពេលជាក់លាក់ណាមួយ៖ សម្រាប់ម៉ោងចុងក្រោយ ច្រើនម៉ោង ឬសម្រាប់ថ្ងៃនេះ។ នៅក្នុងម៉ឺនុយចុចលើរូបតំណាង "ទិនានុប្បវត្តិ" ។ នៅក្នុងម៉ឺនុយរងដែលទម្លាក់ចុះ រកមើលធាតុ "លុបប្រវត្តិ ... " ។ មុខងារនេះអាចត្រូវបានហៅតាមវិធីមួយផ្សេងទៀត ដោយចុចគ្រាប់ចុច "Ctrl+Shift+Del" ក្នុងពេលដំណាលគ្នា។

មិនថាអ្នកបង្កើតកម្មវិធីខិតខំប្រឹងប្រែងយ៉ាងណាក៏មានកំហុសក្នុងកម្មវិធីណាមួយដែរ។ ថ្ងៃនេះយើងនឹងនិយាយអំពីរបៀប កំណត់ឡើងវិញហើយត្រឡប់អ្វីៗទាំងអស់ទៅសភាពដើមវិញ ប្រសិនបើអ្នកមានបញ្ហាជាមួយកម្មវិធីរុករក។ អ្នកមិនគួរបន្ទោសអ្នកអភិវឌ្ឍន៍របស់ Ognelis ភ្លាមៗទេ - វាអាចទៅរួចដែលមួយក្នុងចំណោមនោះ។ កម្មវិធីបន្ថែមរបស់ Firefoxដែលមិនត្រូវបានសរសេរដោយអ្នកតំណាង Mozilla ប៉ុន្តែដោយអ្នកអភិវឌ្ឍន៍ភាគីទីបី។ ឬអាក្រក់ជាងនេះទៅទៀត វាគឺជាការបង្ហាញពីកុំព្យូទ័រ ឬកុំព្យូទ័រយួរដៃកំពុងឆ្លងមេរោគ។ បន្ទាប់ពីកំណត់ Firefox ឡើងវិញក្នុងករណីភាគច្រើនបញ្ហាបាត់។
នៅក្នុងខ្លឹមសារ បច្ចេកវិទ្យាសម្អាតដោយស្វ័យប្រវត្តិដែលបានពិពណ៌នាបង្កើត ទម្រង់ Firefox ថ្មី។ជាមួយនឹងការកំណត់លំនាំដើម ហើយឯកសារទម្រង់បច្ចុប្បន្នត្រូវបានផ្ទេរទៅផ្ទៃតុវីនដូ (បម្រុងទុក) ។ ប្រសិនបើចង់បាន អ្នកអាចស្តារទិន្នន័យណាមួយពីច្បាប់ចម្លងដែលបានបង្កើតដោយស្វ័យប្រវត្តិ។ ឧទាហរណ៍៖ ចំណាំ ពាក្យសម្ងាត់ដែលបានរក្សាទុក ការកំណត់កម្មវិធីរុករកតាមអ៊ីនធឺណិត ខូគីដែលរក្សាទុកក្នុង Firefox... ដូច្នេះហើយ ត្រូវបានយកចេញកំឡុងពេលសម្អាត៖ កម្មវិធីបន្ថែមកម្មវិធីរុករកតាមអ៊ីនធឺណិតដែលបានដំឡើង ខូគី ចំណាំ ពាក្យសម្ងាត់ដែលបានរក្សាទុក។ល។ (ពួកគេទាំងអស់។ នឹងនៅតែស្ថិតក្នុងការបម្រុងទុកទម្រង់) ។
ប្រសិនបើដោយចៃដន្យ អ្នកនៅតែមិនស៊ាំជាមួយកម្មវិធីរុករកឥតគិតថ្លៃដ៏ពេញនិយមនេះ នោះយើងសូមណែនាំឱ្យអ្នកស្គាល់ខ្លួនអ្នកជាមួយនឹងប្រព័ន្ធបន្ថែម ដោយសារចំនួនកម្មវិធីជំនួយឥតគិតថ្លៃដ៏ច្រើន និងសម្បូរបែបនៃការកំណត់ដែលភ្ជាប់មកជាមួយ។ តាមពិត កម្មវិធីរុករកអនុញ្ញាតឱ្យអ្នកប្ដូរធាតុណាមួយរបស់វាតាមបំណងដោយប្រើម៉ូឌុលខាងក្រៅ។ ប្រសិនបើអ្នកកំពុងស្វែងរកដំណោះស្រាយដែលអាចបត់បែនបានក្នុងចំណោមផលិតផលកម្មវិធីស្រដៀងគ្នានោះ យើងសូមណែនាំ Mozilla Firefox!
ដូច្នេះហើយ ប្រសិនបើមិនអាចដោះស្រាយបញ្ហាដែលបានកើតឡើង (ដែលកម្រកើតមានណាស់) តាមវិធីផ្សេងទៀតទេ នោះអ្នកនឹងត្រូវ កំណត់ Firefox ឡើងវិញ. ដើម្បីធ្វើដូចនេះចូលទៅកាន់ម៉ឺនុយ Firefox ហើយចុចលើរូបតំណាងសញ្ញាសួរ។ នៅក្នុងបញ្ជីដែលលេចឡើងសូមជ្រើសរើស " ព័ត៌មានដោះស្រាយបញ្ហា"(នៅក្នុងកំណែរុស្ស៊ី -" ព័ត៌មានដោះស្រាយបញ្ហា") នៅជ្រុងខាងស្តាំនៃទំព័រដែលបើកអ្នកនឹងឃើញប្លុក " ផ្តល់ឱ្យកម្មវិធី Firefox ឡើង"(ឬ" ការដំឡើង Firefox") ជាមួយនឹងប៊ូតុងតែមួយ -" ធ្វើឱ្យ Firefox ឡើងវិញ » (« សម្អាត Firefox ") បន្ទាប់ពីចុចវា កម្មវិធីរុករកនឹងព្រមានអ្នក។ ការកំណត់ទាំងអស់នឹងត្រូវបានកំណត់ឡើងវិញហើយនឹងរង់ចាំការបញ្ជាក់ពីការសម្រេចចិត្តរបស់អ្នកប្រើប្រាស់។ ប្រសិនបើចម្លើយគឺវិជ្ជមាននោះ Firefox នឹងជម្រះក្នុងរយៈពេលពីរបីវិនាទី បន្ទាប់ពីនោះកម្មវិធីរុករកត្រូវតែចាប់ផ្តើមឡើងវិញ។
បន្ទាប់ពី Firefox បន្ទាប់ពីសម្អាតបើកដំណើរការ - អ្នកនឹងឃើញស្ថានភាពកម្មវិធីរុករក "លំនាំដើម" ។ វានឹងមិនមានកម្មវិធីបន្ថែមភាគីទីបីដែលបានដំឡើងទេ បញ្ជីចំណាំនឹងមានតែធាតុដែលផ្តល់ដោយអ្នកអភិវឌ្ឍន៍ វានឹងមិនមានពាក្យសម្ងាត់ដែលបានរក្សាទុក។ល។ នៅចំពោះមុខអ្នក កម្មវិធីរុករក "សម្អាត"- ដូចជាបន្ទាប់ពីការដំឡើងពីទទេ។ ដូចដែលបានបញ្ជាក់រួចមកហើយ - អ្នកអាចធ្វើបាន ស្តារ ការកំណត់ចាស់ (ដោយផ្នែកឬទាំងអស់) ។ ដើម្បីធ្វើដូចនេះអ្នកត្រូវការពីថតបម្រុងទុក (ពីផ្ទៃតុវីនដូ) ចម្លងជាមួយការជំនួសឯកសារពាក់ព័ន្ធ ទៅទម្រង់បច្ចុប្បន្ន. ដើម្បីបើកថតជាមួយទម្រង់បច្ចុប្បន្ន នៅក្នុងបង្អួច "ព័ត៌មានសម្រាប់ការដោះស្រាយបញ្ហា" ដែលធ្លាប់ស្គាល់រួចហើយ (សូមមើលខាងលើ) ចុចប៊ូតុង "បើកថត" នៅជាប់នឹងធាតុ "ថតទម្រង់" ។
ការសម្អាត Firefox គឺជានីតិវិធីបង្ការចាំបាច់។ វាអនុញ្ញាតឱ្យអ្នកសម្អាតថតឯកសារបណ្តោះអាសន្នទាំងស្រុង។ មួយផ្នែកជួយកែលម្អការអនុវត្តរបស់ Mazila Firefox ដោយធានាសុវត្ថិភាព និងឯកជនភាព ខណៈពេលកំពុងរុករកគេហទំព័រ។
អត្ថបទនេះនឹងប្រាប់អ្នកពីរបៀបសម្អាត Firefox ទាំងស្រុងដោយប្រើការកំណត់ស្តង់ដារ និងឧបករណ៍ប្រើប្រាស់ភាគីទីបី រួមទាំងមេរោគ ក៏ដូចជារបៀបធ្វើការសម្អាតជ្រើសរើសនៅក្នុង Mozilla (ឧទាហរណ៍ លុបតែទិន្នន័យបំពេញស្វ័យប្រវត្តិ ពាក្យសម្ងាត់ ខូគី។ល។) របៀបស្តារការកំណត់ជម្រើសកម្មវិធីរុករកលំនាំដើម។
តើធ្វើដូចម្តេចដើម្បីសម្អាតកម្មវិធីរុករកបណ្ដាញរបស់អ្នកដោយជ្រើសរើស?
រឿង
ដើម្បីកម្ចាត់ក្រុមប្រកាស និងតំណបុគ្គលនៅក្នុងកំណត់ហេតុបណ្ដាញ៖
1. ចូលទៅកាន់ម៉ឺនុយ៖ កំណត់ហេតុ → បង្ហាញកំណត់ហេតុទាំងអស់។
2. ប្រសិនបើអ្នកត្រូវការសម្អាតក្រុមនៃ URL តាមកាលបរិច្ឆេទ ចុចកណ្ដុរស្ដាំលើថតដែលត្រូវការ (ឧទាហរណ៍ "កាលពីម្សិលមិញ")។ ជ្រើសរើស "លុប" ពីម៉ឺនុយរង។


ឃ្លាំងសម្ងាត់
ការសម្អាតឃ្លាំងសម្ងាត់ពេញលេញត្រូវបានអនុវត្តដូចខាងក្រោម៖
1. ពីម៉ឺនុយ សូមជ្រើសរើស៖ ឧបករណ៍ → ការកំណត់។

2. ចូលទៅកាន់ផ្នែករង "កម្រិតខ្ពស់" (បញ្ជីនៅខាងឆ្វេង)។
3. នៅក្នុងប្លុក "ឃ្លាំងសម្ងាត់..." ចុច "ជម្រះឥឡូវនេះ" ។

ក៏ដំណើរការពាក្យបញ្ជាដែលមានឈ្មោះដូចគ្នានៅក្នុងប្លុកបន្ទាប់ "មាតិកាបណ្តាញក្រៅបណ្តាញ ... "។

ខូគី
1. នៅក្នុងផ្ទាំងការកំណត់ ចុចផ្នែករង "ឯកជនភាព"។

3. ចុចប៊ូតុងខាងឆ្វេងដើម្បីជ្រើសរើសថតដែលត្រូវការ ចុច "លុបដែលបានជ្រើសរើស"។

វិធីនេះ Firefox នឹងត្រូវបានសម្អាតខូគីពីគេហទំព័រជាក់លាក់ (ដែលអ្នកបានជ្រើសរើស) ប៉ុណ្ណោះ។
កម្មវិធីបន្ថែម
ប្រសិនបើអ្នកត្រូវការសម្អាត web browser របស់អ្នកនៃ addons អ្នកត្រូវធ្វើប្រតិបត្តិការដូចខាងក្រោម៖
1. នៅក្នុងម៉ឺនុយ ចុច៖ ឧបករណ៍ → កម្មវិធីបន្ថែម។

2. នៅលើផ្ទាំងដែលបើក នៅក្នុងប្លុកនៃផ្នែកបន្ថែមនីមួយៗ ចុចប៊ូតុង "លុប" ។

ការសម្អាតដោយស្វ័យប្រវត្តិ
1. នៅក្នុងផ្នែករង "ឯកជនភាព" នៅក្នុងប្លុក "ប្រវត្តិ" នៅក្នុងបន្ទាត់ "Firefox" កំណត់តម្លៃទៅ "នឹងប្រើការកំណត់របស់អ្នក ... "។

2. នៅក្នុងជម្រើស "រក្សាទុកខូគី" កំណត់ប៉ារ៉ាម៉ែត្រ "រហូតដល់ខ្ញុំបិទ Firefox" ។

3. នៅក្នុងបន្ទាត់ "លុបប្រវត្តិនៅពេលបិទ ... " ចុចប៊ូតុង "ជម្រើស" ។
4. នៅក្នុងបង្អួចការកំណត់ សូមបញ្ជាក់ធាតុណាមួយដែលត្រូវសម្អាតមុនពេលបិទកម្មវិធីរុករក។ ចុចយល់ព្រម។

បន្ទាប់ពីការសម្អាតបែបនេះ (ដោយស្វ័យប្រវត្តិ) គ្មានការអន្តរាគមន៍របស់អ្នកប្រើទេ។ នៅពេលដែលអ្នកចាប់ផ្តើម Mozilla Firefox លើកក្រោយ វានឹង "ស្អាត" ឬ "ស្អាត" ដោយផ្នែក (ប្រសិនបើការសម្អាតជ្រើសរើសត្រូវបានកំណត់) ។
ការសម្អាតដោយដៃរហ័ស
1. នៅក្នុងផ្នែកម៉ឺនុយ "ទិនានុប្បវត្តិ" ចុច "លុបប្រវត្តិថ្មីៗ" ។

2. នៅក្នុងបន្ទះ "លុប" នៅក្នុងបន្ទាត់ "លុប" កំណត់ "ទាំងអស់" (ជម្រះសម្រាប់រយៈពេលទាំងមូលនៃការប្រើប្រាស់) ។

3. ចុចកណ្ដុរដើម្បីបើក "ព័ត៌មានលំអិត" spoiler ។ ជ្រើសរើសវត្ថុដែលអ្នកចង់សម្អាត (ធីកប្រអប់នៅជាប់នឹងធាតុបញ្ជី)។

4. ចុច "លុបឥឡូវនេះ" ។
ការលុបជាសកលជាមួយនឹងការកំណត់ឡើងវិញពីរោងចក្រ
ប្រសិនបើអ្នកចង់កម្ចាត់ការកំណត់ដែលបានបង្កើតទាំងអស់ និងទិន្នន័យដែលបានរក្សាទុកនៅក្នុងកម្មវិធីរុករក សូមធ្វើការកំណត់ឡើងវិញ៖
1. នៅខាងស្តាំខាងលើ ចុចលើប៊ូតុង “ឆ្នូតបី”។
2. នៅក្នុងម៉ឺនុយក្រឡាក្បឿង នៅក្រោមប្លុករូបតំណាង ចុច "សញ្ញាសួរ" ។

3. ពីម៉ឺនុយរងជំនួយ បើកផ្នែក ព័ត៌មានអំពីការដោះស្រាយបញ្ហា។

4. នៅលើផ្ទាំងដែលបើកសូមចុចលើប៊ូតុង “Clean Firefox”។

ដំបូន្មាន! ប្រសិនបើបញ្ហាកើតឡើងនៅក្នុង FF នៅក្នុងផ្ទាំងតែមួយ សូមប្រើជម្រើស "ចាប់ផ្តើមឡើងវិញជាមួយកម្មវិធីបន្ថែមត្រូវបានបិទ" ដើម្បីចាប់ផ្តើមវានៅក្នុងរបៀបសុវត្ថិភាព។ វានឹងធ្វើឱ្យវាកាន់តែងាយស្រួលក្នុងការកំណត់អត្តសញ្ញាណមូលហេតុនៃការបរាជ័យទម្រង់។
5. បញ្ជាក់ការចាប់ផ្តើមនៃការសម្អាត។ នៅក្នុងបង្អួចដែលមានអត្ថបទសំណើសូមជ្រើសរើស "ជម្រះ ... " ។

"ការសម្អាត" នៅក្នុង FF ដោយប្រើឧបករណ៍ប្រើប្រាស់ CCleaner
អ្នកអាចជឿជាក់លើកម្មវិធីសម្អាត CCleaner ដើម្បីសម្អាតកម្មវិធីរុករកតាមអ៊ីនធឺណិតរបស់អ្នក។ កំណែឥតគិតថ្លៃរបស់វាមាននៅលើគេហទំព័ររបស់អ្នកអភិវឌ្ឍន៍ (https://www.piriform.com/ccleaner) ។
1. នៅក្នុងបង្អួចកម្មវិធី ចុច៖ ផ្នែក “សម្អាត” → ផ្ទាំង “កម្មវិធី”។

2. នៅក្នុងប្លុក "Firefox" សូមគូសលើវត្ថុដែលត្រូវ "សម្អាត"។
3. នៅក្នុងបន្ទះខាងឆ្វេងចុច "ការវិភាគ" ។ ហើយនៅពេលដែលការស្កេនបានបញ្ចប់ សូមដំណើរការពាក្យបញ្ជា "សម្អាត" ។

តើធ្វើដូចម្តេចដើម្បីសម្អាតពីមេរោគ?
ក្នុងករណីដែល Firefox ត្រូវបានឆ្លងមេរោគ - adware, hijackers, virus add-ons និង toolbars - វិធីសាស្ត្រសម្អាតដែលបានពិពណ៌នាខាងលើនឹងមិនជួយអ្នកបំផ្លាញពួកវាទេ។
ដើម្បីលុបមេរោគនៅក្នុងកម្មវិធីរុករករបស់អ្នក អ្នកត្រូវប្រើកម្មវិធីកំចាត់មេរោគឯកទេស៖
AdwCleaner (អាចទាញយកបានពីគេហទំព័រ Malwarebytes) - រកឃើញយ៉ាងឆាប់រហ័ស និងលុបបំបាត់ការឆ្លងនៃកម្មវិធីរុករកតាមអ៊ីនធឺណិតគ្រប់ប្រភេទ មិនត្រឹមតែនៅក្នុងថតឯកសារប៉ុណ្ណោះទេ ប៉ុន្តែក៏មាននៅក្នុងបញ្ជីឈ្មោះផងដែរ។

FirerBro - ដោះលែងផ្លូវកាត់កម្មវិធីរុករកលើកុំព្យូទ័រពីកម្មវិធីបន្ថែមមេរោគ (បន្ថែមតំណភ្ជាប់ គ្រាប់ចុច ជំនួសផ្លូវទៅកាន់ឯកសារដែលអាចប្រតិបត្តិបាន)។ ធ្វើឱ្យសកម្មដោយការចុចកណ្ដុរមួយដង (ប៊ូតុង "ពិនិត្យ") ។

Malwarebytes គឺជាម៉ាស៊ីនស្កេនកំចាត់មេរោគដ៏មានឥទ្ធិពល។ ធ្វើការស្កេនស៊ីជម្រៅនៃថតប្រព័ន្ធ និងកូនសោចុះបញ្ជី។ មានសមត្ថភាពរកឃើញការគំរាមកំហែងលាក់កំបាំងដែលកំចាត់មេរោគសំខាន់ៗខកខាន។

កុំភ្លេចសម្អាត Firefox ឱ្យបានទៀងទាត់។ វាជាការល្អបំផុតក្នុងការសម្អាតវត្ថុបន្ទាប់ពីវគ្គអ៊ីនធឺណិតបញ្ចប់។ ប្រសិនបើអ្នកមិនស៊ាំនឹងការកំណត់កម្មវិធីរុករកទេ សូមប្រើ CCleaner ដើម្បីសម្អាតកម្មវិធីរុករករបស់អ្នកដោយស្វ័យប្រវត្តិ។