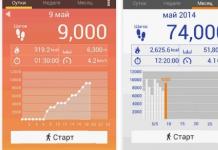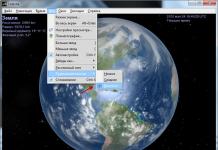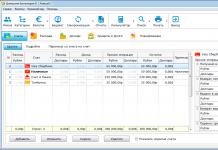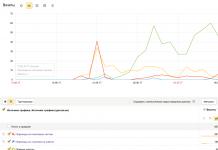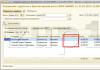ទម្រង់ PDF គឺជាស្តង់ដារមួយក្នុងចំណោមស្តង់ដារទូទៅបំផុតសម្រាប់ការចែកចាយសៀវភៅ ការណែនាំសម្រាប់ឧបករណ៍ផ្សេងៗ សំបុត្រ ប័ណ្ណ និងឯកសារផ្សេងទៀតដែលទាមទារការរួមបញ្ចូលគ្នានៃអត្ថបទ រូបភាព ការគាំទ្រសម្រាប់ការរុករកទំព័រ និងសមត្ថភាពផ្សេងទៀត។ គោលដៅចម្បងរបស់ Adobe ដែលបង្កើតស្តង់ដារនេះគឺដើម្បីបង្កើតទម្រង់បង្ហាញសម្រាប់ឯកសារដែលមើលទៅដូចគ្នាបេះបិទនៅពេលបើកនៅលើកុំព្យូទ័រ ឬឧបករណ៍ផ្សេងទៀត។ នេះត្រូវបានសម្រេចយ៉ាងទូលំទូលាយ។ ឯកសារ ប្រសិនបើអ្នកបានដំឡើងកម្មវិធីដើម្បីមើលទម្រង់នេះ អាចបើកបានយ៉ាងងាយស្រួលនៅលើឧបករណ៍ណាមួយ។
ទោះយ៉ាងណាក៏ដោយ ប្រសិនបើអ្នកត្រូវការកែសម្រួលឯកសារ បញ្ហាតែងតែកើតឡើង។ កម្មវិធីមើល PDF មិនមែនជាអ្នកកែសម្រួលទេ។ ក្នុងករណីនេះអ្នកត្រូវងាកទៅរកវិធីសាស្រ្តផ្សេងទៀត។ សូមក្រឡេកមើលលក្ខណៈសំខាន់ៗដែលមានសព្វថ្ងៃនេះសម្រាប់ការកែសម្រួលឯកសារប្រភេទនេះ។
ឧបករណ៍សំខាន់សម្រាប់បង្កើត និងកែសម្រួល PDF គឺកម្មវិធី Adobe Acrobat ដែលត្រូវបានបង្កើតឡើងដោយ Adobe ដែលជាអ្នកបង្កើតទម្រង់នេះ។
វាមានមុខងារល្អឥតខ្ចោះ និងងាយស្រួលប្រើប្រាស់។ ដើម្បីកែសម្រួលឯកសារ PDF ដំបូងអ្នកត្រូវចាប់ផ្តើមកម្មវិធីនេះ បន្ទាប់មកបើកឯកសារពីម៉ឺនុយមេរបស់កម្មវិធី។ បន្ទាប់មកអ្នកអាចចាប់ផ្តើមកែសម្រួល។ Adobe Acrobat រួមបញ្ចូលឧបករណ៍ជាច្រើនប្រភេទ។

អ្នកអាចផ្លាស់ប្តូរវត្ថុស្ទើរតែទាំងអស់នៅក្នុងឯកសារ - អត្ថបទ រូបភាព វត្ថុក្រាហ្វិក។ ដើម្បីកែសម្រួលរូបភាព Adobe Acrobat អាចប្រើកម្មវិធីភាគីទីបី - កម្មវិធីនិពន្ធក្រាហ្វិក។ ជម្រើសដ៏ល្អបំផុតគឺត្រូវប្រើការអភិវឌ្ឍន៍ Adobe មួយផ្សេងទៀត - Photoshop ។ ដើម្បីទទួលបានវាអ្នកគួរតែប្រើ "ការកែសម្រួលកម្រិតខ្ពស់" ពីបន្ទះ "ឧបករណ៍" ។
ប្រសិនបើអ្នកត្រូវការផ្លាស់ប្តូរលំដាប់នៃទំព័រនៅក្នុងឯកសារ សូមប្រើម៉ឺនុយ "ទំព័រ" ដែលអាចចូលប្រើបានពី "ផ្ទាំងរុករក" ។ ក្នុងករណីនេះ ទំព័រអាចត្រូវបានផ្លាស់ប្តូរតាមលំដាប់លំដោយដោយគ្រាន់តែអូសពួកវាដោយប្រើកណ្ដុរ។

ដើម្បីកែសម្រួលអត្ថបទនៅក្នុងឯកសារ PDF ប្រើម៉ឺនុយ "កែសម្រួលអត្ថបទ" ដែលត្រូវគ្នា។ ចុចលើអត្ថបទដែលចង់បាន ហើយកែសម្រួលវា។
គុណសម្បត្តិខាងក្រោមរបស់ Adobe Acrobat អាចត្រូវបានគូសបញ្ជាក់៖
- ជួរដ៏ធំទូលាយនៃឧបករណ៍កែសម្រួល។
- ការកែលម្អឥតឈប់ឈរ និងការអាប់ដេតពីក្រុមហ៊ុនដែលបង្កើតទម្រង់ PDF ។
- ប្រតិបត្តិការមានស្ថេរភាព និងភាពអាចរកបាននៃកំណែសម្រាប់ប្រព័ន្ធប្រតិបត្តិការសំខាន់ៗទាំងអស់។
បន្ថែមពីលើការកែសម្រួល កម្មវិធីនេះមានលទ្ធភាពបំប្លែងឯកសារប្រភេទផ្សេងៗ (doc, html និងផ្សេងទៀត) ទៅជាឯកសារ PDF ក៏ដូចជាមុខងារមានប្រយោជន៍មួយចំនួនទៀត។
ក្នុងចំណោមចំណុចខ្វះខាត ប្រហែលជាអាចកត់សម្គាល់បាន ប៉ុន្តែវាមានសារៈសំខាន់ណាស់។ កម្មវិធីនេះត្រូវបានបង់ ហើយតម្លៃអាជ្ញាប័ណ្ណគឺខ្ពស់គួរសម។
វីដេអូ - របៀបកែសម្រួលឯកសារ PDF
LibreOffice
ជម្រើសមួយក្នុងចំណោមជម្រើសសម្រាប់ការកែសម្រួល PDF គឺឈុតការិយាល័យល្បីឈ្មោះ LibreOffice ។ ទោះបីជាគោលបំណងចម្បងរបស់វាគឺការកែសម្រួលឯកសារអត្ថបទ និងធ្វើការជាមួយតារាងក៏ដោយ LibreOffice មានសមត្ថភាពក្នុងការផ្លាស់ប្តូរមាតិកានៃទម្រង់ PDF ។
ចំណាំ!កញ្ចប់កម្មវិធីនេះត្រូវបានចែកចាយដោយមិនគិតថ្លៃ។ អ្នកអាចទាញយកវាពីគេហទំព័រផ្លូវការរបស់អ្នកអភិវឌ្ឍន៍។

នៅពេលដែលកម្មវិធីត្រូវបានដំឡើង អ្នកអាចប្រើវាដើម្បីបើក និងធ្វើការកែសម្រួលជាមូលដ្ឋាន។ បន្ទាប់ពីបើកដំណើរការសូមជ្រើសរើសពាក្យបញ្ជា "បើកឯកសារ" ជ្រើសរើស PDF នៅលើថាសរឹងរបស់អ្នកហើយបើកវា។ បន្ទាប់ពីបើកឯកសារ អ្នកអាចកែសម្រួលវាបាន ស្ទើរតែដូចជាឯកសារអត្ថបទ។ អ្នកអាចផ្លាស់ប្តូរពុម្ពអក្សរ និងកែសម្រួលអត្ថបទ។ ប្រតិបត្តិការមូលដ្ឋានក៏មានសម្រាប់វត្ថុឯកសារផ្សេងទៀតផងដែរ។ កម្មវិធីនេះអនុញ្ញាតឱ្យអ្នកលុប និងបន្ថែមរូបភាព បន្ថែមតំណ និងផ្លាស់ប្តូរទាំងស្រុងនូវទម្រង់ឯកសារ។ ដើម្បីរក្សាទុកការផ្លាស់ប្តូរដែលបានធ្វើឡើងចំពោះឯកសារ អ្នកត្រូវជ្រើសរើសពាក្យបញ្ជា "នាំចេញទៅជា PDF"។ ការប្រើពាក្យបញ្ជា Save នឹងបំប្លែងឯកសារទៅជាទម្រង់ខាងក្នុងរបស់ LibreOffice ។

ដោយប្រើ LibreOffice អ្នកក៏អាចការពារឯកសារ PDF លទ្ធផលដោយការពារវាពីការកែសម្រួល ឬបើក។ អ្នកប្រើប្រាស់ដែលមិនមានពាក្យសម្ងាត់ពិសេសនៅក្នុងករណីដំបូងនឹងអាចមើលមាតិកានៃឯកសារ ប៉ុន្តែនឹងមិនអាចធ្វើការផ្លាស់ប្តូរណាមួយចំពោះវាបានទេ។ ក្នុងករណីទីពីរ មានតែអ្នកប្រើប្រាស់ដែលមានកូនសោពិសេសប៉ុណ្ណោះដែលអាចបើកឯកសារបាន។
ការកែសម្រួលដោយប្រើសេវាកម្មអនឡាញ
មានធនធានជាច្រើននៅលើអ៊ីនធឺណិត ដែលអ្នកប្រើប្រាស់ត្រូវបានផ្តល់ឱកាសដើម្បីកែសម្រួលឯកសារ PDF តាមអ៊ីនធឺណិត។ ពួកគេមួយចំនួនត្រូវបានបង់ ប៉ុន្តែក៏មានគេហទំព័រជាច្រើនដែលអ្នកអាចធ្វើវាបានដោយឥតគិតថ្លៃ។
ក្នុងចំណោមសេវាកម្មទាំងនោះមាន៖
- pdfescape.com;
- pdf2go.com;
- smallpdf.com;
- pdfzorro.com ។

ដើម្បីកែសម្រួល PDF សូមចូលទៅកាន់គេហទំព័រ ជ្រើសរើសផ្នែកដែលសមស្រប ហើយផ្ទុកឡើងឯកសារដើមពីថាសរឹងរបស់អ្នកទៅកាន់ម៉ាស៊ីនមេ។ បន្ទាប់មកវាអាចប្រើបានសម្រាប់ការកែសម្រួលដោយប្រើឧបករណ៍ដែលមាននៅលើធនធាននេះ។ ក្នុងករណីភាគច្រើន បញ្ជីមានកំណត់ណាស់។ អ្នកអាចអនុវត្តបានតែប្រតិបត្តិការសាមញ្ញបំផុត - លុបអត្ថបទ និមិត្តសញ្ញា រូបភាព។ មិនមានសេវាកម្មអនឡាញដែលមានសមត្ថភាពកែសម្រួលអត្ថបទនៅឡើយទេ។

ជំនួសមកវិញ ប្រសិនបើអ្នកត្រូវការផ្លាស់ប្តូរអត្ថបទមួយ អ្នកអាចលុបអត្ថបទចាស់ (ដោយប្រើឧបករណ៍ Whiteout) ហើយបន្ទាប់មកបង្កើតដុំអត្ថបទថ្មី (ឧបករណ៍អត្ថបទ) ក្នុងករណីនេះ វាពិតជាលំបាកណាស់ក្នុងការជ្រើសរើសពុម្ពអក្សរដែលត្រូវនឹង ឯកសារសំខាន់។ ផ្នែកនៃអត្ថបទបែបនេះដែលបានឆ្លងកាត់ការអានភស្តុតាងមានភាពលេចធ្លោខ្លាំង ហើយត្រូវបានគេកត់សម្គាល់ភ្លាមៗ។ ដើម្បីទទួលបានឯកសារដែលបានកែសម្រួល អ្នកត្រូវរក្សាទុកវា ហើយទាញយកវាទៅក្នុងកុំព្យូទ័ររបស់អ្នក។
ចំណាំ!សេវាកម្មអនឡាញអាចត្រូវបានណែនាំសម្រាប់ឯកសារសាមញ្ញ និងរហ័ស ដែលមិនមានទម្រង់ស្មុគស្មាញ។
មានវិធីជាច្រើនដើម្បីកែសម្រួលឯកសារ PDF នៅលើកុំព្យូទ័រ។ លក្ខណៈវិនិច្ឆ័យចម្បងដែលអ្នកប្រើប្រាស់អាចជ្រើសរើសវិធីសាស្រ្តមួយ ឬមួយផ្សេងទៀតគឺគោលបំណង ភាពស្មុគស្មាញ និងបរិមាណនៃការកែសម្រួល។ ប្រសិនបើអ្នកត្រូវការធ្វើការផ្លាស់ប្តូរបន្តិចបន្តួចចំពោះឯកសារជាច្រើន អ្នកអាចប្រើសេវាកម្មអនឡាញឥតគិតថ្លៃ ឬកម្មវិធីឥតគិតថ្លៃ។ នៅពេលដែលអ្នកត្រូវការធ្វើការកែសម្រួលឯកសារដ៏ស្មុគស្មាញ ក្នុងបរិមាណ និងបរិមាណច្រើន វាជាការប្រសើរក្នុងការផ្តោតលើដំណោះស្រាយឯកទេសដ៏មានឥទ្ធិពលដែលត្រូវបានរចនាឡើងជាពិសេសសម្រាប់គោលបំណងនេះ។
ទម្រង់ PDF ត្រូវបានគេប្រើជាញឹកញាប់ជាទម្រង់បោះពុម្ពចុងក្រោយសម្រាប់ការបញ្ជូនឯកសារដែលពេញលេញ និងមិនអាចកែសម្រួលបានទេ។ មិនសូវស្គាល់គឺថា PDF មានជម្រើសដែលអនុញ្ញាតឱ្យអ្នកបង្កើតទម្រង់ដែលអាចបំពេញបាន។ វាអាចត្រូវបានកែសម្រួល និងរក្សាទុក។ កម្មវិធីមើល PDF ស្តង់ដារភាគច្រើនអាចត្រូវបានប្រើដើម្បីកែសម្រួលទម្រង់។
នេះផ្តល់នូវវិធីសាស្រ្តសាមញ្ញ និងជាក់ស្តែងសម្រាប់ការបោះពុម្ពទម្រង់ដែលអ្នកប្រើប្រាស់អាចធ្វើបានជាជាងនៅលើក្រដាស។ ទម្រង់នេះធ្វើឱ្យវាច្បាស់ដល់អ្នកប្រើប្រាស់ថា តើវាលមួយណាត្រូវបំពេញ ហើយតាមរយៈការកែសម្រួលពួកវា អ្នកប្រើប្រាស់មិនប្រថុយនឹងការបំបែកទម្រង់បែបបទនោះទេ។
គំរូ PDF អាចត្រូវបានបើក និងកែសម្រួលដោយប្រើការមើល PDF ស្តង់ដារ។ ឧទាហរណ៍៖ Foxit Reader, Adobe (Acrobat) Reader និងផ្សេងៗទៀត។ បន្ទាប់ពីធ្វើបច្ចុប្បន្នភាពវាលព័ត៌មាន សូមរក្សាទុកទម្រង់ដោយប្រើម៉ឺនុយ ឯកសារ - រក្សាទុក.
បង្កើតទម្រង់ PDF
LibreOffice អាចបង្កើតឯកសារ PDF ។ នេះត្រូវបានធ្វើដោយប្រើម៉ឺនុយ ឯកសារ - នាំចេញទៅជា PDF. ប្រភេទឯកសារណាមួយ៖ អត្ថបទ តារាង ការបញ្ចាំងស្លាយ អាចត្រូវបានបញ្ចេញជា PDF ។ ឯកសារទាំងនេះគឺបានតែអានហើយមិនមែនជាទម្រង់ទេ។
ដើម្បីបង្កើតទម្រង់ PDF អ្នកត្រូវប្រើ LibreOffice.Writer ។ វាលជាក់លាក់ត្រូវតែបញ្ជាក់សម្រាប់អត្ថបទនីមួយៗដែលត្រូវជំនួស។ ដើម្បីបញ្ចូល និងកែសម្រួលវាលទាំងនេះ ម៉ឺនុយពិសេសត្រូវបានប្រើ " ការត្រួតពិនិត្យ" នៅក្នុងរបារឧបករណ៍។ ដើម្បីប្រើ "ទម្រង់បញ្ជា" នៅក្នុងរបារឧបករណ៍ សូមជ្រើសរើសម៉ឺនុយ មើល - របារឧបករណ៍ - ការគ្រប់គ្រង.
វានឹងបើកម៉ឺនុយតូចមួយដែលមានធាតុ GUI ធម្មតា ដូចជាវាលអត្ថបទ បញ្ជី កុងតាក់។ ចំណុចសំខាន់មួយគឺប៊ូតុង - រូបតំណាងដៃដែលមានម្រាមដៃចង្អុលនៅលើប៊ូតុង។ ប៊ូតុងនេះបើក ឬបិទមុខងារកែសម្រួល។
ចំណាំ៖ប្រសិនបើបន្ទាប់ពីចុចពីរដងលើវាលមួយ បង្អួចលក្ខណសម្បត្តិមិនបើក សូមពិនិត្យមើលថារបៀបអភិវឌ្ឍន៍ត្រូវបានបើកនៅក្នុងទម្រង់គ្រប់គ្រងម៉ឺនុយ។ សូមមើលខាងលើ។ វាសំខាន់ដែលរឹមខ្ពស់ល្មមសម្រាប់ពុម្ពអក្សរដែលបានប្រើ។ ប្រសិនបើពុម្ពអក្សរត្រូវបានកំណត់ទៅ Arial 11 ចំណុច រឹមត្រូវតែមានយ៉ាងហោចណាស់ 7 មីលីម៉ែត្រ។ ប្រសិនបើរឹមតូចពេក អត្ថបទអាចមើលទៅត្រឹមត្រូវនៅក្នុងកម្មវិធីមើល PDF មួយ ប៉ុន្តែនឹងត្រូវបានកាត់ផ្តាច់នៅផ្នែកខាងលើ ឬខាងក្រោមនៅក្នុងមួយផ្សេងទៀត។
សម្រាប់វាល បញ្ជីនិង បញ្ជីបន្សំទ្រព្យសម្បត្តិ "ត្រូវបានប្រើប្រាស់ បញ្ជីធាតុ" ដើម្បីកំណត់ធាតុក្នុងបញ្ជី។ ចុចរូបតំណាងត្រីកោណចុះក្រោម ហើយសរសេរធាតុមួយនៅលើបន្ទាត់នីមួយៗ។
ចំណាំ៖ប្រើផ្លូវកាត់ក្តារចុច ប្តូរនិងបញ្ចូលដើម្បីបន្ថែមបន្ទាត់ថ្មី។ ការចុចតែប៉ុណ្ណោះ បញ្ចូលនឹងបិទបញ្ជី។
ដើម្បីបង្កើតប្លង់ថ្មីជាមួយនឹងវាលបញ្ចូលផ្សេងៗគ្នា អ្នកអាចចម្លងវាល និងផ្លាស់ប្តូរលក្ខណៈសម្បត្តិរបស់វា។
ក្នុងលក្ខណសម្បត្តិវាលក្នុងជួរឈរឈ្មោះ សូមកំណត់ឈ្មោះតែមួយសម្រាប់វាលនីមួយៗ។
របៀបបន្ថែមឬផ្លាស់ប្តូរ "ធាតុបញ្ជី"
សូមក្រឡេកមើលឧទាហរណ៍នៃការធ្វើការជាមួយវត្ថុបញ្ជីនៅក្នុង LibreOffice Writer ។

ប្រសិនបើអ្នកត្រូវការកែសម្រួលបញ្ជីដែលត្រៀមរួចជាស្រេចក្នុងទម្រង់ដែលបានបង្កើតនៅក្នុង LibreOffice Writer សូមអនុវត្តតាមជំហានទាំងនេះ៖
- បើកដំណើរការចុចលើរបៀបបន្ទះ ការត្រួតពិនិត្យប៊ូតុងដែលសម្គាល់ដោយលេខ 1 (សូមមើលរូបភាព "ធ្វើការជាមួយទម្រង់នៅក្នុង LibreOffice")
- ជ្រើសរើសវត្ថុមួយ។ បញ្ជីនៅក្នុងឯកសាររបស់អ្នកហើយចុចប៊ូតុង 2 (អ្នកអាចចុចពីរដងលើវត្ថុ) ។
- បង្អួចលក្ខណសម្បត្តិរបស់វត្ថុនឹងបើក បញ្ជី(សូមមើលរូបភាពខាងក្រោម)។ នៅលើផ្ទាំង ជារឿងធម្មតារមូរបញ្ជីនៃលក្ខណៈសម្បត្តិទៅទីតាំង បញ្ជីធាតុ(បន្លិចដោយស៊ុមក្រហម) ។
- ចុចត្រីកោណខាងស្ដាំដើម្បីចូលទៅកែសម្រួលធាតុបញ្ជី។
- ចុចលើបន្ទាត់ដែលមានធាតុដែលចង់បានហើយផ្លាស់ប្តូរតម្លៃរបស់វា។ ដើម្បីបន្ថែមធាតុថ្មីទៅក្នុងបញ្ជី សូមដាក់ទស្សន៍ទ្រនិចនៅចុងបញ្ចប់នៃឈ្មោះធាតុ ហើយចុចគ្រាប់ចុចក្នុងពេលដំណាលគ្នា ប្ដូរនិង បញ្ចូល. បន្ទាត់ទទេនឹងត្រូវបានបន្ថែម អ្នកអាចបញ្ចូលធាតុបញ្ជីថ្មីទៅក្នុងវា។
- បិទបង្អួចលក្ខណសម្បត្តិ ហើយបិទមុខងារ ការត្រួតពិនិត្យ.

ការបង្កើតក្រុមនៃប៊ូតុងវិទ្យុ
ដើម្បីបង្កើតក្រុមនៃប៊ូតុងវិទ្យុ យើងត្រូវការរបារឧបករណ៍បន្ថែម។ យើងហៅវាដោយចុចប៊ូតុង 3 (សូមមើលរូបភាព "ធ្វើការជាមួយទម្រង់នៅក្នុង LibreOffice")
ដើម្បីភាពងាយស្រួលខ្ញុំសូមណែនាំឱ្យប្រើអ្នកជំនួយការ។ យើងបើកវាដោយប្រើប៊ូតុង 4. បន្ទាប់មកនៅលើបន្ទះបន្ថែមយើងបើករបៀប "ក្រុម" - ប៊ូតុង 5 ។
ឥឡូវនេះ ខណៈពេលដែលសង្កត់ប៊ូតុងកណ្ដុរខាងឆ្វេង សូមលាតចតុកោណកែង (តំបន់ប្តូរ)។ បន្ទាប់ពីលែងប៊ូតុង បង្អួចអ្នកជំនួយការនឹងលេចឡើង។

នៅក្នុងបង្អួចនេះ យើងបញ្ចូលឈ្មោះប៉ារ៉ាម៉ែត្រជាបន្តបន្ទាប់ ដោយបន្ថែមពួកវាទៅក្នុងបញ្ជីនៅខាងស្តាំដោយប្រើប៊ូតុងព្រួញទ្វេ។
ចុចប៊ូតុងបន្ទាប់។ ហើយសូមបន្តទៅជំហានបន្ទាប់។

ចុចប៊ូតុងបន្ទាប់។ ហើយសូមបន្តទៅជំហានបន្ទាប់។ នៅទីនេះយើងក៏ទុកអ្វីៗទាំងអស់ជាលំនាំដើមផងដែរ។


ចុច Finish ។
ផ្ទៃខាងក្រោមលេចឡើងក្នុងឯកសារ។

ពង្រីក ឬបង្រួមវិមាត្រដោយប្រើសញ្ញាសម្គាល់ពណ៌បៃតង។
លំដាប់នៃជំហាននេះធានាថាកុងតាក់ក្នុងទម្រង់ PDF ដំណើរការបានត្រឹមត្រូវ។ សាកល្បងនៅក្នុង Adobe Acrobat Reader និង Foxit Reader ។
លំដាប់ដែលអ្នកប្រើប្រាស់បំពេញវាលក្នុងទម្រង់ PDF
នៅពេលដែលវាលទាំងអស់ត្រូវបានបន្ថែម និងមានទីតាំងនៅលើទំព័រនោះ ចាំបាច់ត្រូវបង្កើតលំដាប់ដែលអ្នកប្រើប្រាស់អាចផ្លាស់ទីពីវាលមួយ ដោយប្រើគ្រាប់ចុចថេប ទៅមួយទៀត។ ដើម្បីកំណត់លំដាប់ផ្ទាំង អ្នកត្រូវជ្រើសរើសវាលណាមួយ និងក្នុងបង្អួចលក្ខណសម្បត្តិ ក្នុង " បញ្ជាទិញ
ប្រសិនបើអ្នកមិនឃើញបង្អួចបែបនេះទេ សូមចូលទៅកាន់ ឧបករណ៍ - ជម្រើស - LibreOffice - ទូទៅ. ធីកប្រអប់ ប្រើប្រអប់ LibreOffice.
មិត្ត! ខ្ញុំពិតជាសង្ឃឹមថាអ្នកទទួលបានអត្ថប្រយោជន៍ពីការអានអត្ថបទនេះ។ បើដូច្នេះ សូមចែករំលែកវានៅលើបណ្តាញសង្គម។ ប៊ូតុងខាងក្រោម។ សូមអោយមិត្តរបស់អ្នកបានដឹងផងដែរ។
អ្នកអានជាទីគោរព! អ្នកបានមើលអត្ថបទដល់ចប់។
តើអ្នកបានទទួលចម្លើយចំពោះសំណួររបស់អ្នកទេ?សរសេរពាក្យពីរបីនៅក្នុងមតិយោបល់។
ប្រសិនបើអ្នកមិនបានរកឃើញចម្លើយ, បង្ហាញពីអ្វីដែលអ្នកកំពុងស្វែងរក.
LibreOffice គឺដូចដែលអ្នកបានដឹងហើយថា ឈុតឆ្លងវេទិកានៃកម្មវិធីការិយាល័យប្រភពបើកចំហ ដែលក្រៅពីឥតគិតថ្លៃ វាក៏ស្រដៀងទៅនឹង MS Office ផងដែរ។
លើសពីនេះទៅទៀត ក្នុងកម្រិតមួយដែលក្នុង LibreOffice អ្នកអាចកែសម្រួលតារាងមិនត្រឹមតែប៉ុណ្ណោះទេ។ MS Excelនិងឯកសារ MS Word. ហើយមិនត្រឹមតែ MS និងមិនត្រឹមតែការកែសម្រួលប៉ុណ្ណោះទេ។
ដូចដែលត្រូវបានបង្កើតឡើងនាពេលថ្មីៗនេះក្នុងអំឡុងពេលព្រឹត្តិការណ៍តូចមួយដើម្បីសាកល្បង blitz ថ្មី។ Xiaomi Mi Notebook Proដែលត្រូវបានបន្ថែមភ្លាមៗទៅកំណែធម្មតារបស់ Windows 10 ជាមួយនឹងកញ្ចប់ LibreOffice ដែលអ្នកអាចបង្កើត រក្សាទុក និងកែសម្រួលសូម្បីតែឯកសារជាទម្រង់ PDF ។ ដែលជាការពិតណាស់ក៏ងាយស្រួលផងដែរ។
នៅក្នុង LibreOffice ដោយវិធីនេះ លក្ខណៈពិសេសនេះត្រូវបានផ្តល់តាមលំនាំដើមជាមុខងារស្តង់ដារមួយនៃកម្មវិធីគូរ។ នេះគឺជាកន្លែងដែលឯកសារ PDF ទាំងអស់បើក។
នោះគឺអ្នកគ្រាន់តែអាចបើកដំណើរការ Draw បន្ទាប់មកបើកម៉ឺនុយ “ ឯកសារ» និងពីវា - ឯកសារដែលត្រូវការជា PDF ។ ឬនៅក្នុងការកំណត់ OS បញ្ជាក់ LibreOffice ជាកម្មវិធីសម្រាប់ធ្វើការជាមួយទម្រង់នេះ ហើយបន្ទាប់មកពួកវានឹងបើកក្នុង Draw ដោយស្វ័យប្រវត្តិ។
តើលឿនប៉ុណ្ណាអាស្រ័យលើទំហំនៃឯកសារប្រភព។ Draw បើកឯកសារ PDF ដែលមានពីរបីទំព័រស្ទើរតែភ្លាមៗ ប៉ុន្តែមុនពេលបើកសៀវភៅជាច្រើនរយទំព័រ អ្នកនឹងត្រូវ "គិត" យ៉ាងម៉ត់ចត់ (ជួនកាលមួយនាទី ឬយូរជាងនេះ)។ អ្នកអាចចាប់ផ្តើមឯកសារថ្មីភ្លាមៗជា PDF ទោះបីជាគ្មាន Draw ក៏ដោយ។ ដើម្បីធ្វើដូចនេះចូលទៅកាន់ម៉ឺនុយ " ឯកសារ » ចុច « នាំចេញទៅជា PDF «.
LibreOffice Draw បង្ហាញទំព័រនៃឯកសារ PDF ដែលបើកនៅក្នុងបន្ទះដាច់ដោយឡែកមួយនៅផ្នែកខាងឆ្វេងនៃអេក្រង់ ហើយខ្លឹមសារនៃទំព័រដែលបានជ្រើសរើសត្រូវបានបង្ហាញនៅក្នុងបង្អួចកម្មវិធីនិពន្ធមេ។
វាបង្ហាញជាទូទៅបានល្អ ប៉ុន្តែពេលខ្លះការសម្គាល់ និង/ឬពុម្ពអក្សរធ្លាក់ចុះ។ ហើយនេះក៏មិនសប្បាយចិត្តដែរ ព្រោះឯកសារបែបនេះមិនអាចត្រូវបានរក្សាទុកក្នុង LibreOffice ដែលមានន័យថាគ្មានចំណុចអ្វីក្នុងការកែសម្រួលវាទេ។
ប៉ុន្តែប្រសិនបើឯកសារបានបើកជាធម្មតា នោះវាក៏អាចត្រូវបានកែសម្រួលជាធម្មតាដែរ៖ អ្នកអាចធ្វើការកែសម្រួលអត្ថបទ លុបតួអក្សរ និងសូម្បីតែបញ្ចូលរូបភាព និងតារាង។ ឯកសារដែលបានកែសម្រួលក៏ត្រូវតែរក្សាទុកដោយប្រើ " នាំចេញទៅជា PDF "។ ហើយប្រសិនបើវាមិនដំណើរការទេ នោះជាមធ្យោបាយចុងក្រោយ អ្នកអាចរក្សាទុកវាក្នុងទម្រង់ ODG (ក្នុង LibreOffice Draw វាត្រូវបានប្រើតាមលំនាំដើម)។
មុនពេលរក្សាទុកឯកសារ នៅក្នុងបង្អួច "ជម្រើស PDF" អ្នកអាចកំណត់កម្រិតបង្រួមរូបភាព អ៊ិនគ្រីបឯកសារ កំណត់ការអនុញ្ញាតសម្រាប់វា បន្ថែមហត្ថលេខាឌីជីថល ដាក់សញ្ញាទឹក និងច្រើនទៀត។
គឺជាឈុត Office Cross-platform ដ៏មានអានុភាពដែលធ្វើការក្នុងផ្នែកជាច្រើនដូចជា Microsoft Office ដែរ។
ខណៈពេលដែលអ្នកអាចប្រើកម្មវិធី LibreOffice ដើម្បីកែសម្រួលសៀវភៅបញ្ជី ឬឯកសារ Word អ្នកអាចប្រើវាផងដែរដើម្បីបង្កើត កែសម្រួល និងរក្សាទុកឯកសារ PDF ។
LibreOffice គាំទ្រការកែសម្រួលឯកសារ PDF តាមលំនាំដើម ហើយបើកពួកវានៅក្នុងកម្មវិធី LibreOffice Draw ។ អ្នកអាចបើក Draw ដោយផ្ទាល់ ហើយប្រើម៉ឺនុយឯកសារ ដើម្បីផ្ទុកឯកសារ PDF ឬប្រើអ្នកជំនួយការចាប់ផ្ដើមជំនួសវិញ។
អ្នកក៏អាចភ្ជាប់ LibreOffice ជាមួយទម្រង់ឯកសារ PDF ប្រសិនបើ LibreOffice គឺជាកម្មវិធីចម្បងរបស់អ្នកសម្រាប់ឯកសារ PDF ដូច្នេះអ្នកអាចចុចពីរដងលើឯកសារ PDF ដើម្បីបើកពួកវានៅក្នុង LibreOffice ដោយស្វ័យប្រវត្តិ។
ការផ្ទុកឯកសារ PDF អាចចំណាយពេលបន្តិចនៅក្នុង LibreOffice ។ ខណៈពេលដែល PDF មួយឬពីរសន្លឹកបើកជិតភ្លាមៗ ឯកសារ PDF ដែលមានរាប់រយទំព័រអាចចំណាយពេលមួយនាទីដើម្បីផ្ទុក។
អ្នកក៏អាចចាប់ផ្តើមឯកសារថ្មីពីដំបូងជំនួសវិញដោយប្រើ Draw ។ គ្រាន់តែត្រូវប្រាកដថាអ្នកជ្រើសរើសឯកសារ> នាំចេញជា PDF នៅពេលអ្នករួចរាល់ដើម្បីរក្សាទុកវាជាឯកសារ PDF ។
LibreOffice Draw បង្ហាញទំព័រនៃឯកសារ PDF ដែលបានផ្ទុកនៅខាងឆ្វេងក្នុងរបារចំហៀង និងខ្លឹមសារនៃទំព័រដែលបានជ្រើសរើសនៅក្នុងតំបន់កែសម្រួលមេ។
ខ្លឹមសារអត្ថបទបង្ហាញបានល្អសម្រាប់ផ្នែកភាគច្រើន ប៉ុន្តែអ្នកអាចសម្គាល់ឃើញថាកម្មវិធីនិពន្ធអាចមានបញ្ហាជាមួយប្លង់ស្មុគ្រស្មាញ។ សូមក្រឡេកមើលចំណងជើងនៃសៀវភៅអេឡិចត្រូនិច Windows 10 របស់ខ្ញុំ ដើម្បីមើលថាខ្ញុំមានន័យដូចម្តេច៖
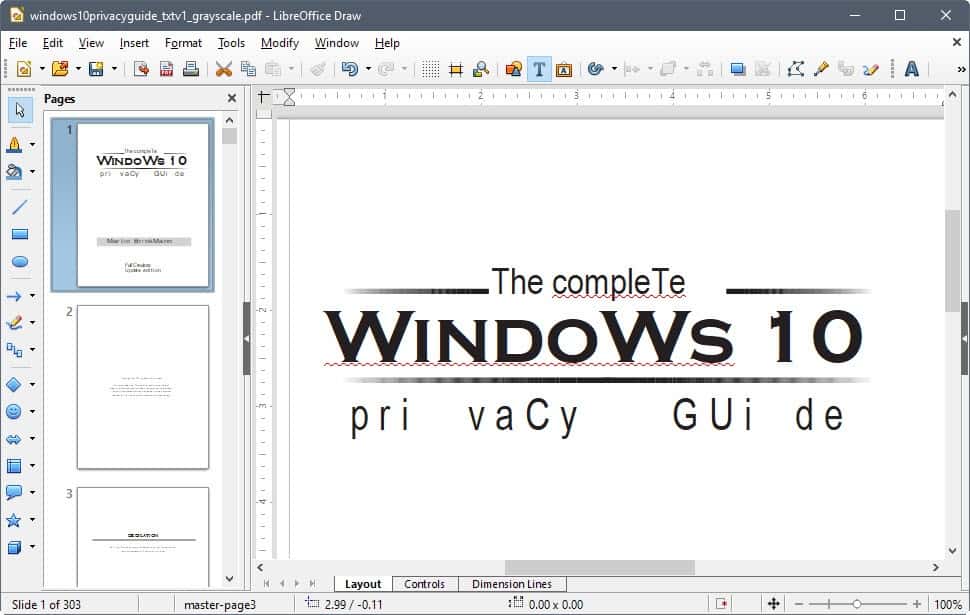
នេះមានន័យថាជាអកុសលអ្នកមិនអាចប្រើ LibreOffice ដើម្បីកែសម្រួលឯកសារដែលមានបញ្ហាក្នុងការបង្ហាញបានទេ ដោយសារទាំងនេះអាចត្រូវបានរក្សាទុកដោយស្វ័យប្រវត្តិបន្ទាប់ពីការកែសម្រួល។
ការកែសម្រួលដំណើរការដូចដែលអ្នករំពឹងទុក។ អ្នកអាចចុចលើទីតាំងណាមួយដើម្បីបន្ថែម កែសម្រួល ឬលុបអត្ថបទ ហើយថែមទាំងប្រើមុខងារកម្រិតខ្ពស់ដូចជាការបញ្ចូលរូបភាព ផ្លាស់ប្តូរទម្រង់ ឬបន្ថែមតារាងជាដើម។
នៅពេលអ្នកកែសម្រួលឯកសាររួចរាល់ហើយ អ្នកត្រូវជ្រើសរើស "នាំចេញជា PDF" ពីម៉ឺនុយឯកសារ។ ប្រសិនបើអ្នកមិនធ្វើទេ អ្នកបញ្ចប់ដោយការរក្សាទុកឯកសារជាឯកសារ ODG ដែលជាទម្រង់លំនាំដើមដែល LibreOffice Draw ប្រើ។

ការជ្រើសរើសការនាំចេញជា PDF បើកជម្រើស PDF ។ ជម្រើសគឺទូលំទូលាយណាស់ ហើយផ្តល់ឱ្យអ្នកប្រើប្រាស់នូវការគ្រប់គ្រងពេញលេញលើដំណើរការនេះ។ ដើម្បីដាក់ឈ្មោះមុខងារមួយចំនួនដែលគាំទ្រដោយម៉ូឌុលនាំចេញ៖ ចុះហត្ថលេខាដោយ watermark កំណត់កម្រិតបង្ហាប់ កំណត់ការអ៊ិនគ្រីប និងការអនុញ្ញាត បន្ថែមហត្ថលេខាឌីជីថលទៅក្នុងឯកសារ កំណត់ទិដ្ឋភាពដំបូង និងប្លង់ និងច្រើនទៀត។
វាត្រូវបានផ្ដល់អនុសាសន៍ឱ្យអ្នកពិនិត្យមើលឯកសារ PDF ដែលបាននាំចេញ ដើម្បីប្រាកដថាប្លង់ និងខ្លឹមសាររបស់វានៅដដែល និងមិនមានភាពច្របូកច្របល់។
ពាក្យបិទ
LibreOffice Draw ផ្តល់នូវជម្រើសដ៏សាមញ្ញមួយដើម្បីកែសម្រួលឯកសារ PDF ។ វាស័ក្តិសមបំផុតសម្រាប់ឯកសារ PDF ជាមូលដ្ឋានដែលមានទ្រង់ទ្រាយតិចតួច ឬគ្មានទម្រង់កម្រិតខ្ពស់។ កម្មវិធីនេះមិនផ្តល់នូវកម្រិតមុខងារដូចគ្នានឹង Acrobat Reader ឬកម្មវិធីនិពន្ធ PDF ពាណិជ្ជកម្មផ្សេងទៀតទេ ប៉ុន្តែវាគ្រប់គ្រាន់សម្រាប់កិច្ចការមូលដ្ឋាន។
ឥឡូវនេះអ្នក៖ តើកម្មវិធីមួយណាដែលអ្នកប្រើដើម្បីមើល និងកែសម្រួលឯកសារ PDF?
អត្ថបទដែលទាក់ទង
ខណៈពេលដែលអ្នកអាចប្រើកម្មវិធី LibreOffice ដើម្បីកែសម្រួលសៀវភៅបញ្ជី ឬឯកសារ Word អ្នកអាចប្រើវាផងដែរដើម្បីបង្កើត កែសម្រួល និងរក្សាទុកឯកសារ PDF ។
លោក Martin Brinkmann

យើងត្រូវការជំនួយពីអ្នក
ប្រាក់ចំណូលពីការផ្សាយពាណិជ្ជកម្មកំពុងធ្លាក់ចុះយ៉ាងឆាប់រហ័សនៅទូទាំងអ៊ីនធឺណិត ហើយគេហទំព័រដែលដំណើរការដោយឯករាជ្យដូចជា Ghacks ត្រូវបានរងការវាយប្រហារយ៉ាងខ្លាំងពីវា។ គំរូផ្សាយពាណិជ្ជកម្មនៅក្នុងទម្រង់បច្ចុប្បន្នរបស់វាជិតដល់ទីបញ្ចប់ហើយ ហើយយើងត្រូវស្វែងរកវិធីផ្សេងទៀតដើម្បីបន្តដំណើរការគេហទំព័រនេះ។
យើងប្តេជ្ញារក្សាមាតិការបស់យើងដោយឥតគិតថ្លៃ និងឯករាជ្យ ដែលមានន័យថាគ្មាន paywalls គ្មានការបង្ហោះដែលឧបត្ថម្ភ គ្មានទម្រង់ផ្សាយពាណិជ្ជកម្មដែលរំខាន ឬថ្លៃជាវ។
ប្រសិនបើអ្នកចូលចិត្តខ្លឹមសាររបស់យើង ហើយចង់ជួយ សូមពិចារណាធ្វើការរួមចំណែកមួយ។