ការណែនាំ
កំណត់ពាក្យសម្ងាត់ចាប់ផ្ដើមនៅក្នុង BIOS ។ ដើម្បីធ្វើដូចនេះភាគច្រើនអ្នកត្រូវសង្កត់គ្រាប់ចុច "លុប" ។ សែល BIOS នឹងផ្ទុក។ ចូលទៅកាន់ម៉ឺនុយ "Advanced Bios Features" ហើយប្តូរប៉ារ៉ាម៉ែត្រ "Psssword check" ពី "Bios" ទៅ "System"។ ចូលទៅកាន់ម៉ឺនុយមេដោយប្រើគ្រាប់ចុច "Esc" ។ នៅក្នុងធាតុ "កំណត់ពាក្យសម្ងាត់អ្នកប្រើប្រាស់" កំណត់ពាក្យសម្ងាត់ពីរដង ដែលនឹងត្រូវបានទាមទារនៅពេលប្រព័ន្ធចាប់ផ្ដើម។ ជ្រើសរើស "រក្សាទុកនិងចេញពីការដំឡើង" ។ កុំព្យូទ័រនឹងចាប់ផ្ដើមឡើងវិញ ហើយនៅពេលដែលអ្នកចាប់ផ្ដើមកម្មវិធីលើកក្រោយ វានឹងតម្រូវឱ្យអ្នកបញ្ចូលពាក្យសម្ងាត់ដែលអ្នកបានកំណត់។
បិទគណនីដែលមិនប្រើ។ ចុចកណ្ដុរស្ដាំលើរូបតំណាង "កុំព្យូទ័រខ្ញុំ" ។ ជ្រើសរើស "គ្រប់គ្រង" ពីម៉ឺនុយទម្លាក់ចុះ។ ពង្រីកអ្នកប្រើប្រាស់មូលដ្ឋាន និងថត។ បើកថតអ្នកប្រើប្រាស់។ បិទគណនីទាំងអស់ លើកលែងតែគណនី "អ្នកគ្រប់គ្រង" និងគណនីដែលអ្នកកំពុងប្រើ។ សួរគណនីដែលនៅសល់។
ដើម្បីការពារកុំព្យួទ័រដែលទុកចោលក្នុងរយៈពេលខ្លីក្នុងអវត្តមានរបស់អ្នក សូមប្រើការការពារនៅលើធាតុរក្សាអេក្រង់កុំព្យូទ័រ។ ចុចកណ្ដុរស្ដាំលើកន្លែងណាមួយនៅលើផ្ទៃតុ (មិនត្រូវបានកាន់កាប់ដោយផ្លូវកាត់) ហើយជ្រើសរើស "លក្ខណសម្បត្តិ" ។ នៅលើផ្ទាំង "Screen Saver" កាត់បន្ថយរូបរាងរបស់វាមកត្រឹម 3 ទៅ 5 នាទី ហើយធីកប្រអប់ "Password Protect" ។ ឥឡូវនេះ ប្រសិនបើកុំព្យូទ័រទុកចោលយូរជាងពេលដែលអ្នកបានបញ្ជាក់ វានឹងបង្ហាញឡើង ដែលអ្នកអាចចេញបានដោយគ្រាន់តែវាយពាក្យសម្ងាត់ប៉ុណ្ណោះ។
វីដេអូពាក់ព័ន្ធ
ចំណាំ
កុំផ្លាស់ប្តូរការកំណត់ BIOS ដែលអ្នកមិនស្គាល់។ ការធ្វើដូច្នេះអាចនឹងធ្វើឱ្យអ្នកមិនអាចចាប់ផ្ដើមបាន និងបង្កឱ្យមានបញ្ហាកុំព្យូទ័រធ្ងន់ធ្ងរ។
សុវត្ថិភាពនៃទិន្នន័យផ្ទាល់ខ្លួននៅលើកុំព្យូទ័រគឺជាភារកិច្ចចម្បងមួយហើយក្នុងពេលតែមួយបញ្ហារបស់អ្នកប្រើ។ ជាញឹកញយ អ្នកប្រើប្រាស់ត្រូវលាក់ព័ត៌មានទាំងអស់ ឬផ្នែកដែលមាននៅក្នុងថតឯកសារនៃកុំព្យូទ័រផ្ទាល់ខ្លួន។ ការចូលប្រើដែលមានអ្នកប្រើប្រាស់ច្រើន។
ការណែនាំ
នៅក្នុងលក្ខណៈសម្បត្តិថតនៅលើផ្ទាំង "សុវត្ថិភាព" អ្នកអាចដាក់កម្រិត ការចូលប្រើពីគណនីទាំងអស់ លើកលែងតែមួយជាក់លាក់ ហើយផ្តល់ឱ្យនាងពេញ ការចូលប្រើទៅ ថតឯកសារនិងការផ្លាស់ប្តូររបស់ពួកគេ។ វិធីសាស្រ្តនេះនឹងអនុញ្ញាតឱ្យអ្នករក្សាទុកឯកសារនៅក្នុងថតឯកសារសម្ងាត់។
ប្រភព៖
- តើធ្វើដូចម្តេចដើម្បីការពារការចូលទៅកាន់ថតនៅលើកុំព្យូទ័រសម្រាប់អ្នកប្រើប្រាស់កុំព្យូទ័រផ្សេងទៀត?
ប្រសិនបើមានតម្រូវការកំណត់ ការចូលប្រើភ្ញៀវដែលមិនចង់បាន ទំព័រគេហទំព័រ ដំណោះស្រាយដ៏សាមញ្ញបំផុតគឺត្រូវប្រើប្រព័ន្ធអនុញ្ញាតដែលបានបង្កើតឡើងនៅក្នុងម៉ាស៊ីនមេគេហទំព័រ។ ខាងក្រោមនេះគឺជាការពិពណ៌នាអំពីរបៀបដែលវាត្រូវបានធ្វើ។

ការណែនាំ
បង្កើតថតឯកសារនៅលើម៉ាស៊ីនមេសម្រាប់ទំព័រដែលអ្នកចង់ការពារ ហើយផ្លាស់ទីពួកវានៅទីនោះ។ ប្រសិនបើអ្នកចង់កំណត់ ការចូលប្រើទៅគ្រប់ទំព័រទាំងអស់ បន្ទាប់មកជំហាននេះអាចត្រូវបានរំលង - ការការពារនឹងត្រូវបានរៀបចំនៅក្នុងថត root នៃគេហទំព័ររបស់អ្នក។
ក្បួនដោះស្រាយនៃសកម្មភាពរបស់ម៉ាស៊ីនមេ Apache គឺដូចនេះ ដោយបានរកឃើញឯកសារសេវាកម្មមួយឈ្មោះថា ".htaccess" នៅក្នុងថតឯកសារ វាប្រើការណែនាំដែលមាននៅក្នុងឯកសារ នៅពេលដំណើរការសំណើពីអ្នកចូលមើលគេហទំព័រសម្រាប់ឯកសារណាមួយ និងថតរងទាំងអស់។ អ្នកត្រូវបង្កើតឯកសារនេះ ហើយដាក់ការណែនាំដាក់កម្រិតនៅក្នុងវា។ ការចូលប្រើប៉ុន្តែចំពោះឯកសារទាំងអស់ ឬបុគ្គលនៃថតនេះ។ អ្នកអាចធ្វើវានៅផ្ទះដោយប្រើកម្មវិធីនិពន្ធអត្ថបទសាមញ្ញ ដូចជា Notepad ជាដើម។ បង្កើតឯកសារទទេមួយ (CTRL + N) ហើយបញ្ចូលបន្ទាត់ទាំងនេះទៅក្នុងវា៖ AuthType Basic
AuthName "ការចូលប្រើទំព័រត្រូវបានរឹតបន្តឹង!"
AuthUserFile /usr/account/site/.htpasswd
ការណែនាំអំពីអ្នកប្រើប្រាស់ដែលមានសុពលភាពនៅលើបន្ទាត់ទីមួយអាចឱ្យយន្តការអនុញ្ញាតជាមូលដ្ឋាន (AuthType Basic)។ ជាមួយនឹងប្រភេទនៃការអនុញ្ញាតនេះ ពាក្យសម្ងាត់របស់អ្នកទស្សនាត្រូវបានបញ្ជូនពីកម្មវិធីរុករកតាមអ៊ីនគ្រីបដោយប្រើក្បួនដោះស្រាយ Base64។ ការណែនាំក្នុងជួរទីពីរបង្ហាញពីខ្លឹមសារនៃព័ត៌មានជំនួយដែលកម្មវិធីរុករកនឹងបង្ហាញដល់អ្នកចូលមើលនៅក្នុងផ្នែកសុវត្ថិភាពនៃគេហទំព័រ។ បញ្ចូលអត្ថបទដែលអ្នកត្រូវការដោយមិនប្រើសញ្ញាសម្រង់ (")។ បន្ទាត់ទីបីមានផ្លូវដាច់ខាតទៅកាន់ឯកសារដែលរក្សាទុកការចូល៖ គូពាក្យសម្ងាត់, ការចូលប្រើដែលត្រូវបានអនុញ្ញាតទៅទំព័រនៃថតនេះ។ ការចូលត្រូវបានរក្សាទុកក្នុងអត្ថបទច្បាស់លាស់ ហើយពាក្យសម្ងាត់ត្រូវបានអ៊ិនគ្រីប។ ផ្លូវដាច់ខាត (ពីឫសនៃម៉ាស៊ីនមេ) ទៅកាន់គេហទំព័ររបស់អ្នកអាចរកបាននៅក្នុងផ្ទាំងគ្រប់គ្រងគេហទំព័រ ឬនៅជំនួយបច្ចេកទេសបង្ហោះ។ ឬអ្នកអាចប្រើពាក្យបញ្ជា phpinfo() នៃភាសា PHP។ ការណែនាំក្នុងជួរទីបួនកំណត់ . ប្រសិនបើអ្នកបញ្ជាក់តម្លៃអ្នកប្រើប្រាស់ នោះមានតែអ្នកប្រើប្រាស់ដែលត្រូវតែរាយបញ្ជីនៅទីនេះដោយបំបែកដោយដកឃ្លាមួយនឹងត្រូវបានអនុញ្ញាត។ តម្លៃក្រុម - មានតែអ្នកប្រើប្រាស់ដែលជាកម្មសិទ្ធិរបស់ក្រុមប៉ុណ្ណោះ ដែលគួរតែត្រូវបានបញ្ជាក់នៅទីនេះដោយបំបែកដោយដកឃ្លា។ ប្រសិនបើ Valid-user គឺជាអ្នកប្រើប្រាស់ទាំងអស់ដែលការចូលត្រូវបានរាយក្នុង AuthUserFile ។ តាមធម្មជាតិសម្រាប់តម្លៃណាមួយ អ្នកប្រើប្រាស់ទាំងអស់នេះសម្រាប់ ការចូលប្រើហើយត្រូវបញ្ចូលពាក្យសម្ងាត់ត្រឹមត្រូវ។
ឥឡូវនេះអ្នកគួរតែបង្កើតឯកសារពាក្យសម្ងាត់ដែលបានបញ្ជាក់នៅក្នុងការណែនាំ AuthUserFile - .htpasswd ។ នេះត្រូវបានធ្វើជាមួយឧបករណ៍ប្រើប្រាស់ htpasswd.exe ពីម៉ាស៊ីនមេ Apache ។ វាមានទីតាំងនៅក្នុង bin folder របស់ server។ ប្រសិនបើម៉ាស៊ីនមេមិនត្រូវបានដំឡើងនៅលើគេហទំព័ររបស់អ្នកទេនោះ អ្នកអាចប្រើឧបករណ៍ប្រើប្រាស់នេះ ឧទាហរណ៍នៅទីនេះ - http://www.intrex.net/techsupp/htpasswd.exe.នេះគឺជាកម្មវិធីកុងសូល មានន័យថា វាគួរតែចាប់ផ្តើមពីបន្ទាត់មួយ។ នៅក្នុង Windows XP នេះអាចត្រូវបានធ្វើដូចខាងក្រោម: ចម្លង htpasswd.exe ទៅកាន់ថតដាច់ដោយឡែកមួយ ចុចកណ្ដុរស្ដាំលើថតហើយជ្រើសរើស "រត់បន្ទាត់ពាក្យបញ្ជានៅទីនេះ" ។ នៅប្រអប់បញ្ចូលពាក្យបញ្ជា វាយ៖ htpasswd -cm .htpasswd FirstUser កម្មវិធីកែប្រែ "-cm" បញ្ជាក់ថា ឯកសារពាក្យសម្ងាត់ថ្មីគួរតែត្រូវបានបង្កើត ហើយក្បួនដោះស្រាយ MD5 ដែលប្រើសម្រាប់ការអ៊ិនគ្រីប (ក្បួនដោះស្រាយនេះត្រូវបានប្រើតាមលំនាំដើមនៅក្នុង Windows) ។ ប្រសិនបើអ្នកបញ្ជាក់ "d" ជំនួសឱ្យ "m" ឧបករណ៍ប្រើប្រាស់នឹងប្រើក្បួនដោះស្រាយការអ៊ិនគ្រីប DES ប្រសិនបើ "s" គឺជាក្បួនដោះស្រាយ SHA ហើយប្រសិនបើ "p" - ពាក្យសម្ងាត់នឹងត្រូវបានរក្សាទុកដោយគ្មានការអ៊ិនគ្រីប។ FirstUser គឺជាការចូលរបស់ អ្នកប្រើដំបូងក្នុងបញ្ជី ជំនួសវាដោយអ្នកចង់បាន។ ឧបករណ៍ប្រើប្រាស់នឹងសួររកពាក្យសម្ងាត់សម្រាប់វាបន្ទាប់ពីអ្នកចុចបញ្ចូល។ ដើម្បីបន្ថែមអ្នកប្រើប្រាស់បន្ទាប់ទៅក្នុងឯកសារដែលបានបង្កើត សូមដំណើរការឧបករណ៍ប្រើប្រាស់ម្តងទៀត ប៉ុន្តែដោយគ្មានអក្សរ "c" នៅក្នុងកម្មវិធីកែប្រែ។
ដាក់ឯកសារ .htaccess និង .htpasswd ដែលបានបង្កើតនៅលើម៉ាស៊ីនមេនៃគេហទំព័ររបស់អ្នកដោយប្រើកម្មវិធីគ្រប់គ្រងឯកសារនៃផ្ទាំងបញ្ជា ឬម៉ាស៊ីនភ្ញៀវ FTP ។ ឯកសារ .htaccess ត្រូវតែនៅក្នុងថតដូចគ្នាជាមួយនឹងទំព័រដែលបានការពារ ហើយឯកសារ .htpasswd ត្រូវតែនៅក្នុងថត ដែលជាផ្លូវដែលអ្នកបានបញ្ជាក់នៅក្នុងការណែនាំ AuthUserFile ។ ជាធម្មតា ឯកសារពាក្យសម្ងាត់ត្រូវបានដាក់ក្នុងថតដែលមានទីតាំងនៅខាងលើថត root នៃគេហទំព័រ ដើម្បីដកចេញ ការចូលប្រើទៅគាត់។
ប្រភព៖
- របៀបលាក់ឬបដិសេធការចូលប្រើភាគថាសប្រព័ន្ធនៅក្នុងវីនដូ
សម្រាប់អ្នករាល់គ្នាដែលត្រូវបានបង្ខំឱ្យចែករំលែកកុំព្យូទ័រមួយជាមួយអ្នកប្រើផ្សេងទៀត បញ្ហានៃការការពារព័ត៌មានផ្ទាល់ខ្លួនរបស់ពួកគេពីការគាស់ភ្នែកគឺពាក់ព័ន្ធ។ ជាអកុសល ប្រព័ន្ធប្រតិបត្តិការ Windows មិនមានឧបករណ៍ស្តង់ដារសម្រាប់កំណត់ពាក្យសម្ងាត់សម្រាប់ថតឯកសារ ដូច្នេះដើម្បីការពារទិន្នន័យរបស់អ្នកពីជនចម្លែក អ្នកគួរតែហាមឃាត់ការចូលប្រើពួកវា។ ការចូលប្រើ.

ការណែនាំ
ដំបូងអ្នកត្រូវបង្កើតគណនី - មួយសម្រាប់អ្នកប្រើប្រាស់ម្នាក់ៗ។ ដើម្បីធ្វើដូចនេះចុចលើម៉ឺនុយ "ចាប់ផ្តើម" - "ផ្ទាំងបញ្ជា" - "គណនីអ្នកប្រើប្រាស់" - "ការគ្រប់គ្រងគណនី" - "បង្កើតគណនី" ។ បន្ទាប់ពីបង្កើតគណនី សូមដំឡើងនៅលើ . ឥឡូវនេះ ក្នុងអំឡុងពេលចាប់ផ្ដើមកុំព្យូទ័រ អ្នកប្រើប្រាស់ម្នាក់ៗនឹងចូលនៅក្រោមគណនីផ្ទាល់ខ្លួនរបស់គាត់។
បន្ទាប់ពីបង្កើតគណនីយ៉ាងហោចណាស់មួយ សូមជ្រើសរើសគណនីដែលអ្នកចង់កំណត់ ការចូលប្រើហើយចុចខាងស្តាំលើវា ជ្រើសរើសធាតុម៉ឺនុយ "លក្ខណសម្បត្តិ"។ នៅក្នុងបង្អួចដែលបើកសូមចូលទៅកាន់ផ្ទាំង "ចូលដំណើរការ" ហើយចុចលើប៊ូតុង "ទូទៅ ការចូលប្រើ"។ ពីបញ្ជី ជ្រើសរើសមួយដែលអ្នកចង់បិទ ការចូលប្រើហើយចុចកណ្ដុរស្ដាំដើម្បីជ្រើសរើសលុប។ បន្ទាប់មកចុចលើប៊ូតុង "ទូទៅ" ។ ការចូលប្រើ"ដើម្បីឱ្យការផ្លាស់ប្តូរចូលជាធរមាន។ ប្រសិនបើអ្នកបានធ្វើអ្វីគ្រប់យ៉ាង នោះសោនឹងបង្ហាញនៅលើរូបតំណាង និង ការចូលប្រើអ្នកប្រើប្រាស់ទាំងអស់ លើកលែងតែអ្នកនឹងត្រូវដាក់កម្រិតលើវា។
មិនញឹកញាប់ទេ យើងត្រូវចែករំលែកកុំព្យូទ័រជាមួយមិត្តរួមការងារ មិត្តភក្តិ និងសាច់ញាតិ។ មានសិទ្ធិឯកជនភាព យើងចង់កំណត់ ការចូលប្រើទៅកាន់ឯកសារមួយចំនួន និង ថតឯកសារ.

ការណែនាំ
ជម្រើសទី 1 ធានាបិទ ការចូលប្រើចំពោះព័ត៌មានផ្ទាល់ខ្លួនរបស់អ្នក ល្អសម្រាប់អ្នក ប្រសិនបើអ្នកមានសិទ្ធិជាអ្នកគ្រប់គ្រង។ នៅក្នុងពាក្យផ្សេងទៀត - ប្រសិនបើវាជារបស់អ្នក សូមចូលទៅកាន់ "ផ្ទាំងបញ្ជា" ហើយនៅក្នុងផ្នែក "គណនីអ្នកប្រើប្រាស់" បង្កើតគណនីជាច្រើនសម្រាប់អ្នកដែលប្រើប្រាស់កុំព្យូទ័រ ហើយកំណត់ពាក្យសម្ងាត់នៅក្នុងការកំណត់គណនីរបស់អ្នក។ ក្នុងករណីនេះ បញ្ជីគណនីនឹងបង្ហាញនៅលើកុំព្យូទ័រ ហើយដោយមិនបញ្ចូលពាក្យសម្ងាត់ទេ គ្មាននរណាម្នាក់នឹងអាចចូលប្រើថតឯកសារផ្ទាល់ខ្លួនរបស់អ្នកនៅលើ និងក្នុងថតឯកសាររបស់ខ្ញុំបានទេ។
ស្ថានភាពកាន់តែស្មុគស្មាញ ប្រសិនបើកុំព្យូទ័រដំណើរការ ហើយអ្នកមិនអាចបង្កើតគណនីថ្មីបានទេ។ លើសពីនេះទៀត ពេលខ្លះប្រព័ន្ធអាចកំណត់ពាក្យសម្ងាត់ដែលអ្នកបានកំណត់។ ប៉ុន្តែក្នុងករណីនេះក៏មានផ្លូវចេញដែរ។ អ្នកអាចកំណត់ពាក្យសម្ងាត់ដោយផ្ទាល់នៅលើថតឯកសារដែលអ្នកត្រូវការ។ មធ្យោបាយងាយស្រួលបំផុតដើម្បីធ្វើវាគឺត្រូវប្រើបណ្ណសារណាមួយ។ បន្ទាប់ពីជ្រើសថតដែលចង់បានខ្ចប់វាទៅក្នុងបណ្ណសារដោយចាំថានឹងបញ្ជាក់ពាក្យសម្ងាត់។ អ្នកអាចធ្វើដូចនេះតាមវិធីខាងក្រោម៖
ជ្រើសរើសថតមួយ ឬច្រើន (ឬ ) ចុចកណ្ដុរស្ដាំលើឯកសារដែលបានជ្រើសរើស ហើយបន្ទាប់មកចុច "បន្ថែមទៅប័ណ្ណសារ"។ នៅក្នុងបង្អួចដែលលេចឡើងសូមជ្រើសរើសទីតាំងនៅលើថាសដែលអ្នកចង់ដាក់ប័ណ្ណសារឈ្មោះប័ណ្ណសារហើយស្វែងរកប៊ូតុង "កំណត់ពាក្យសម្ងាត់" ឬ "អ៊ិនគ្រីបឯកសារ" (អាស្រ័យលើប័ណ្ណសារ) ។ នៅពេលដែលវាត្រូវបានបង្កើតឡើង, ការចូលប្រើទៅរបស់អ្នក។ ថតឯកសារនឹង
ដំបូន្មានមានប្រយោជន៍
វាគួរតែត្រូវបានចងចាំក្នុងចិត្តថា ពាក្យសម្ងាត់ដែលបានកំណត់មិនលាក់មាតិកានៃប័ណ្ណសារនោះទេ ប៉ុន្តែមាតិកានៃថតនៅក្នុងប័ណ្ណសារ នោះគឺជាការស្នើសុំពាក្យសម្ងាត់បើកប្រឆាំងនឹងផ្ទៃខាងក្រោយនៃមាតិកានៃបណ្ណសារ ដែលបង្ហាញពីអ្វីដែលពិតប្រាកដនៅក្នុងវា។ ខណៈពេលដែលការពារវាពីការចូលទៅខាងក្នុងដោយគ្មានពាក្យសម្ងាត់។ ដើម្បីលាក់មាតិកានៃបណ្ណសារ សូមប្រើការណែនាំ៖ មុនពេលអ្នករក្សាទុកថតឯកសារ និងឯកសារចាំបាច់ សូមដាក់វានៅក្នុងថតដាច់ដោយឡែកមួយ។ ក្នុងករណីនេះ នៅពេលព្យាយាមបើកប័ណ្ណសារនៅក្រោមពាក្យសម្ងាត់ មានតែថតមួយប៉ុណ្ណោះនឹងអាចមើលឃើញ។ តើមានអ្វីនៅក្នុងថតនេះ - អ្នកអាចរកឃើញបានតែដោយការបញ្ចូលពាក្យសម្ងាត់ប៉ុណ្ណោះ។
ថាសរឹងកុំព្យូទ័ររបស់អ្នកអាចមានព័ត៌មានដែលអ្នកចង់លាក់។ វាបានកើតឡើងដូច្នេះថាមធ្យោបាយស្តង់ដារនៃប្រព័ន្ធប្រតិបត្តិការរបស់គ្រួសារ Windows មិនអាចផ្តល់កម្រិតកំណត់បានទេ។ ការចូលប្រើទៅឯកសារនិង ថតឯកសារដោយប្រើពាក្យសម្ងាត់។ ប៉ុន្តែវាអាចទៅរួចក្នុងការកំណត់ ការចូលប្រើដោយប្រើគណនីអ្នកប្រើប្រាស់។

អ្នកនឹងត្រូវការ
- ប្រព័ន្ធប្រតិបត្តិការ៖
- - វីនដូ 7;
- - វីនដូ XP ។
ការណែនាំ
ដាក់កម្រិត ការចូលប្រើទៅកាន់ថតឯកសារ ឬឯកសារនៅក្នុងប្រព័ន្ធប្រតិបត្តិការ Windows 7 អ្នកអាចប្រើឧបករណ៍គណនីអ្នកប្រើប្រាស់។ អ្នកគ្រប់គ្រងមាន ការចូលប្រើដល់ទាំងអស់។ ថតឯកសារ, ដោយសារតែ វាស្ថិតនៅក្បាលនៃឋានានុក្រមអ្នកប្រើប្រាស់។ ប្រសិនបើអ្នកសម្រេចចិត្តបិទ ការចូលប្រើទៅ ថតឯកសារហើយមានគណនីតែមួយ វាសមហេតុផលក្នុងការគិតអំពីការបញ្ចូលពាក្យសម្ងាត់នៅពេលចូល។
ជ្រើសរើសថតដែលអ្នកចង់លាក់ ហើយចុចខាងស្តាំលើវា។ នៅក្នុងម៉ឺនុយបរិបទដែលបើកសូមជ្រើសរើស "លក្ខណសម្បត្តិ" ។
នៅក្នុងបង្អួចថ្មីចូលទៅកាន់ផ្ទាំង "សុវត្ថិភាព" ជ្រើសរើសអ្នកប្រើប្រាស់ហើយចុចប៊ូតុង "កែសម្រួល" ។ អ្នកអាចចែកចាយសិទ្ធិទៅថតដែលបានជ្រើសរើសក្នុងចំណោមអ្នកប្រើប្រាស់ទាំងអស់។ ឧទាហរណ៍ នរណាម្នាក់អាចត្រូវបានអនុញ្ញាតឱ្យមើល នរណាម្នាក់អាចត្រូវបានអនុញ្ញាតឱ្យផ្លាស់ប្តូរវា ឬអ្នកអាចលុបអ្នកប្រើប្រាស់ចេញពីបញ្ជីនេះបានទាំងស្រុង។
ប្រសិនបើអ្នកមិនអាចផ្លាស់ប្តូរការអនុញ្ញាតរបស់អ្នកប្រើដើម្បីមើល និងកែសម្រួលថតនេះទេ នោះការអនុញ្ញាតត្រូវបានផ្តល់ទៅឱ្យថតមេ (ថតឫស)។ ដើម្បីកែសម្រួលការកំណត់នេះ សូមត្រលប់ទៅផ្ទាំងសុវត្ថិភាព ហើយចុចប៊ូតុងកម្រិតខ្ពស់។
នៅក្នុងបង្អួចដែលបើកសូមចូលទៅកាន់ផ្ទាំង "ការអនុញ្ញាត" ជ្រើសរើសធាតុដែលហាមឃាត់ការផ្លាស់ប្តូរហើយចុចប៊ូតុង "ផ្លាស់ប្តូរការអនុញ្ញាត" ។ ដោះធីកប្រអប់ "បន្ថែមការអនុញ្ញាតដែលបានទទួលពីវត្ថុមេ" ហើយធ្វើប្រតិបត្តិការម្តងទៀត។ តាមរបៀបនេះ អ្នកអាចលាក់ថតណាមួយនៅលើថាសរឹងរបស់អ្នក រួមទាំងភាគថាសរបស់វា។
នៅក្នុងប្រព័ន្ធប្រតិបត្តិការ Windows XP សកម្មភាពដូចគ្នាត្រូវបានអនុវត្តខុសគ្នា។ ចុចលើម៉ឺនុយ "ចាប់ផ្តើម" ជ្រើសរើស "ផ្ទាំងបញ្ជា" ។
នៅក្នុងថតដែលបើកសូមបើក "ជម្រើសថត" ហើយចូលទៅកាន់ផ្ទាំង "មើល" ។ ដោះធីក "ប្រើសាមញ្ញធម្មតា។ ការចូលប្រើទៅឯកសារ" ហើយចុចប៊ូតុង "អនុវត្ត" និង "យល់ព្រម" ។
ចុចកណ្ដុរស្ដាំលើថតដែលអ្នកចង់លាក់ហើយជ្រើសរើស "លក្ខណសម្បត្តិ" ។ នៅក្នុងបង្អួចលក្ខណសម្បត្តិថត សូមចូលទៅកាន់ផ្ទាំង "សុវត្ថិភាព" ជ្រើសរើសអ្នកប្រើប្រាស់ដែលនឹងត្រូវបានដាក់កម្រិត ការចូលប្រើហើយធីកប្រអប់ "បដិសេធ" ឬ "អនុញ្ញាត" នៅពេលអ្នកចង់លុបការហាមឃាត់លើការមើលថតនេះ។
ចុចប៊ូតុង អនុវត្ត និងយល់ព្រម ដើម្បីរក្សាទុកការផ្លាស់ប្តូរការកំណត់ ការចូលប្រើក.
ប្រភព៖
- ការចូលទៅកាន់ថត windows
កម្មវិធីរុករកតាមអ៊ីនធឺណិតដ៏ពេញនិយមណាមួយមានភ្ជាប់មកជាមួយ ឬផ្ទុយទៅវិញ មុខងារដែលភ្ជាប់មកជាមួយដើម្បីរឹតបន្តឹងការចូលប្រើគេហទំព័រ។ នៅក្នុងកម្មវិធីរុករក មានផ្នែកបន្ថែម Siteblock សម្រាប់រឿងនេះ។

អ្នកនឹងត្រូវការ
- កម្មវិធីរុករក Google Chrome ។
ការណែនាំ
បើក Google Chrome ហើយចុចលើប៊ូតុង wrench ដែលមានទីតាំងនៅជ្រុងខាងស្តាំខាងលើនៃកម្មវិធី។ នៅក្នុងម៉ឺនុយដែលលេចឡើងសូមចុច "ឧបករណ៍" - "ផ្នែកបន្ថែម" ។ នៅក្នុងព្រឹត្តិការណ៍ដែលអ្នកបានដំឡើងផ្នែកបន្ថែមមួយចំនួនរួចហើយ ចុចលើតំណខ្ពស់ "ផ្នែកបន្ថែមបន្ថែម" ប្រសិនបើមិនមានទេ បន្ទាប់មកនៅលើ "មើលវិចិត្រសាល"។ Chrome នឹងលេចឡើង។
ស្វែងរករបារស្វែងរកនៅខាងស្តាំខាងលើនៃទំព័រ ហើយវាយបញ្ចូល "siteblock"។ ពីលទ្ធផលស្វែងរក សូមជ្រើសរើស Siteblock ដោយចុចលើវាដោយប្រើប៊ូតុងកណ្ដុរខាងឆ្វេង។ ផ្នែកបន្ថែមនេះនឹងបង្ហាញ។
ចុចលើ "បន្ថែមទៅ Chrome" ។ នៅក្នុងបង្អួចថ្មី ប្រព័ន្ធនឹងព្រមានអ្នកថាផ្នែកបន្ថែមដែលអ្នកកំពុងដំឡើងអាចចូលប្រើផ្ទាំង និងប្រវត្តិបាន។ ជម្រើសគឺអាស្រ័យលើអ្នក ប៉ុន្តែដោយចុច "បោះបង់" អ្នកនឹងមិនអាចទប់ស្កាត់គេហទំព័របានទេ។ ដូច្នោះហើយដើម្បីដំឡើងផ្នែកបន្ថែមសូមចុចលើ "ដំឡើង" ។ ការដំឡើងនឹងចំណាយពេលពីរបីវិនាទី។
ចុចម្តងទៀតលើប៊ូតុងដោយប្រើ wrench ហើយបន្ទាប់មកនៅលើ "Tools" - "Extensions" ។ ស្វែងរកបន្ទាត់ជាមួយ Siteblock ហើយចុច "Settings" ។
ប្រសិនបើអ្នកចង់បដិសេធការចូលប្រើគេហទំព័រទាំងអស់ លើកលែងតែការចូលចិត្ត សូមដាក់ចំណូលចិត្តទាំងនោះដូចនេះ៖
sxc.com ជាដើម។
ប្រសិនបើអ្នកចង់កំណត់ការចូលប្រើបណ្តោះអាសន្នទៅកាន់គេហទំព័រដែលត្រូវបានរារាំង បន្ទាប់មកនៅក្នុងវាល "Unblock for ... នាទី" សូមបញ្ជាក់សម្រាប់រយៈពេលមួយ ហើយនៅក្នុង "រៀងរាល់ ... ម៉ោង" - សម្រាប់រយៈពេលណាមួយ។ ឧទាហរណ៍ ប្រសិនបើអ្នកចង់ចូលប្រើរយៈពេលមួយម៉ោងក្នុងមួយថ្ងៃ សូមបញ្ចូលលេខ 60 នៅក្នុងវាលទីមួយ និង 24 នៅក្នុងទីពីរ។ មុខងារផ្នែកបន្ថែមមិនអនុញ្ញាតឱ្យមានការកំណត់គោលដៅសម្រាប់គេហទំព័រនីមួយៗទេ ដូច្នេះអ្នកអាចកំណត់ការចូលប្រើបណ្តោះអាសន្នទៅកាន់គេហទំព័រដែលបានទប់ស្កាត់ទាំងអស់នៅ ម្តង។
វីដេអូពាក់ព័ន្ធ
ចំណាំ
សូមចំណាំថាការការពារបែបនេះអាចត្រូវបានរំលងដោយគ្រាន់តែដកឬបិទកម្មវិធីបន្ថែម។
ព័ត៌មានភាគច្រើននៅក្នុងពិភពសម័យទំនើបត្រូវបានរក្សាទុក និងដំណើរការដោយប្រើកុំព្យូទ័រ។ ឯកសារឌីជីថលបានជំនួសឯកសារក្រដាសស្ទើរតែទាំងស្រុង។ នៅក្រោមលក្ខខណ្ឌទាំងនេះ សំណួរអំពីរបៀបរឹតបន្តឹងការចូលប្រើព័ត៌មានគឺជារឿងធម្មតា និងប្រចាំថ្ងៃ។
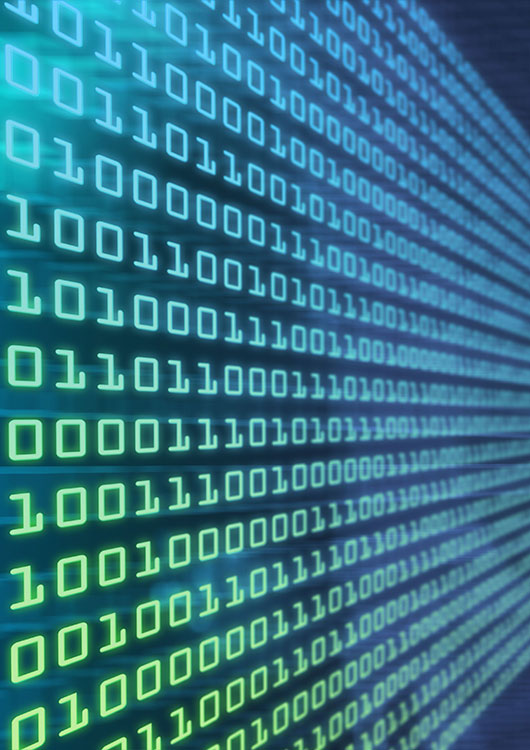
អ្នកនឹងត្រូវការ
- - អត្តសញ្ញាណអ្នកប្រើប្រាស់នៅក្នុង Windows ឬ Linux;
- - ប្រហែលជាសិទ្ធិរដ្ឋបាលសម្រាប់ការដំឡើងកម្មវិធី កម្មវិធីបញ្ជា ម៉ូឌុលខឺណែល។
ការណែនាំ
ដាក់កម្រិតការចូលប្រើព័ត៌មានដែលមាននៅក្នុងថតឯកសារ និងឯកសារមួយចំនួនដោយកំណត់សិទ្ធិចូលប្រើពួកវាដោយប្រើប្រព័ន្ធប្រតិបត្តិការ។ ប្រសិនបើអ្នកកំពុងប្រើវីនដូ សូមចូលដោយប្រើព័ត៌មានសម្ងាត់របស់អ្នកប្រើដែលការចូលប្រើទិន្នន័យដែលអ្នកចង់ដាក់កម្រិត។ ដើម្បីធ្វើដូច្នេះ សូមចាប់ផ្តើមកុំព្យូទ័ររបស់អ្នកឡើងវិញ ឬប្រើមុខងារផ្លាស់ប្តូរអ្នកប្រើប្រាស់រហ័ស។
បើកដំណើរការ File Explorer ។ ចុចលើប៊ូតុង "ចាប់ផ្តើម" ។ ជ្រើសរើស "រត់" ពីម៉ឺនុយ។ នៅក្នុងវាលអត្ថបទនៃប្រអប់ "រត់កម្មវិធី" បញ្ចូល string explorer ។ ចុចប៊ូតុងយល់ព្រម។
នៅក្នុង Explorer សូមស្វែងរក និងរំលេចនូវថតមួយរបស់អ្នកប្រើប្រាស់។ ចុចលើវាដោយប្រើប៊ូតុងកណ្ដុរខាងស្ដាំ។ ជ្រើសរើស "លក្ខណសម្បត្តិ" ពីម៉ឺនុយបរិបទ។ នៅក្នុងប្រអប់ដែលបង្ហាញ សូមប្តូរទៅផ្ទាំង "ចូលប្រើ"។ ដោះធីក "ចែករំលែកថតនេះ" ប្រសិនបើវាត្រូវបានធីក។ ធីកប្រអប់ធីក "មិនចែករំលែកថតនេះ" ប្រសិនបើវាសកម្ម។ ចុចប៊ូតុង "អនុវត្ត" ។
នៅលើប្រព័ន្ធដូចលីនុច ដំណើរការសែលជាអ្នកប្រើប្រាស់ដែលការចូលប្រើទិន្នន័យត្រូវដាក់កម្រិត ឬជាអ្នកប្រើប្រាស់ឫស។ ប្តូរទៅកុងសូលឥតគិតថ្លៃដោយចុច Alt + F1 - Alt + F12 ឬបើកដំណើរការកម្មវិធីត្រាប់តាមស្ថានីយក្រាហ្វិក។ ចូលដោយប្រើព័ត៌មានសម្ងាត់របស់អ្នកប្រើដែលបានជ្រើសរើស ឬចាប់ផ្តើមវគ្គថ្មីដោយប្រើពាក្យបញ្ជា su ។
ផ្លាស់ប្តូរការអនុញ្ញាតដើម្បីចូលប្រើឯកសារ និងថតឯកសារ។ ប្រើពាក្យបញ្ជា chown ដើម្បីផ្លាស់ប្តូរម្ចាស់ និងក្រុមកម្មសិទ្ធិនៃឯកសារ និងថតឯកសារ។ ប្រើពាក្យបញ្ជា chmod ដើម្បីផ្លាស់ប្តូរការអនុញ្ញាត។ បញ្ជាក់ការប្តូរ -R ទៅកាន់ថតចម្លងដែលកើតឡើងដដែលៗ នៅពេលផ្លាស់ប្តូរការអនុញ្ញាត។
ដាក់កម្រិតការចូលប្រើព័ត៌មានដោយដាក់វានៅក្នុងឯកសារ ហើយបន្ទាប់មកអ៊ិនគ្រីបពួកវា។ ប្រមូលឯកសារដែលមានព័ត៌មានដែលការចូលប្រើគួរតែត្រូវបានដាក់កម្រិតនៅក្នុងថតបណ្តោះអាសន្នមួយចំនួន។ អ៊ិនគ្រីបថតឯកសារ ឬបង្រួមវាដោយប្រើពាក្យសម្ងាត់។ សម្រាប់ការអ៊ិនគ្រីប សូមប្រើឧបករណ៍ប្រើប្រាស់ដែលបានបញ្ជាក់ និងអាចទុកចិត្តបាន ដូចជា PGP ឬ GPG។ ការរក្សាទុកឯកសារអាចត្រូវបានធ្វើដោយអ្នកវេចខ្ចប់ដូចជា zip ឬ rar ។ វិធីសាស្រ្តនេះគឺមិនស្រួល។ វានឹងចាំបាច់ក្នុងការឌិគ្រីបព័ត៌មានដើម្បីដំណើរការ និងអ៊ិនគ្រីបវាឡើងវិញបន្ទាប់ពីធ្វើការផ្លាស់ប្តូរ។
ដាក់កម្រិតការចូលប្រើព័ត៌មានដោយដាក់វានៅលើថាសដែលបានអ៊ិនគ្រីបនិម្មិត មាតិកាដែលត្រូវបានរក្សាទុកក្នុងឯកសារកុងតឺន័រ។ ដើម្បីបង្កើតឌីសបែបនេះ សូមប្រើកម្មវិធី TrueCrypt ដែលជាកម្មវិធីឆ្លងវេទិកាឥតគិតថ្លៃ និងប្រភពបើកចំហ។ ដំណោះស្រាយដែលមិនសូវពេញនិយម ប៉ុន្តែអាចទទួលយកបានអាចជា BestCrypt ។ វិធីសាស្រ្តនេះគឺជាផ្នែកមួយនៃការងាយស្រួលបំផុតនិងអាចបត់បែនបាន - ឯកសារកុងតឺន័រអាចត្រូវបានម៉ោននៅលើម៉ាស៊ីនផ្សេងគ្នានៅក្រោមប្រព័ន្ធប្រតិបត្តិការផ្សេងគ្នា។ ការអ៊ិនគ្រីបព័ត៌មានត្រូវបានអនុវត្ត "រហ័ស" នៅពេលសរសេរទៅថាស។
ដាក់ព័ត៌មាននៅលើភាគថាសដែលបានអ៊ិនគ្រីបនៃថាសរឹង ដើម្បីដាក់កម្រិតការចូលប្រើវា។ ដើម្បីបង្កើតភាគថាសដែលបានអ៊ិនគ្រីប អ្នកអាចប្រើឧបករណ៍ដូចគ្នាដែលត្រូវបានពិពណ៌នានៅក្នុងជំហានទីបី។ អត្ថប្រយោជន៍នៃវិធីសាស្រ្តនេះគឺការអ៊ិនគ្រីបព័ត៌មានទាំងអស់នៅលើភាគថាសរាងកាយ (សូម្បីតែប្រព័ន្ធឯកសារ) គុណវិបត្តិគឺសមត្ថភាពក្នុងការដឹកជញ្ជូនព័ត៌មានតែនៅលើឧបករណ៍ផ្ទុកដែលបានអ៊ិនគ្រីបប៉ុណ្ណោះ។
ចំណាំ
ប្រសិនបើអ្នកលុបគណនីអ្នកប្រើប្រាស់វីនដូក្រោមឈ្មោះដែលឯកសារ ឬថតត្រូវបានអ៊ិនគ្រីប ព័ត៌មាននៅក្នុងពួកវានឹងបាត់បង់ដោយមិនអាចទាញយកមកវិញបាន (វាមិនអាចយកមកវិញតាមវិធីណាក៏ដោយ)។
ដំបូន្មានមានប្រយោជន៍
ប្រើថាមពលនៃកម្មវិធីគ្រប់គ្រងឯកសារដូចជា mc ឬ krusader ដើម្បីងាយស្រួលផ្លាស់ប្តូរការអនុញ្ញាតឯកសារ និងថតនៅក្នុងលីនុច។
បើកការអ៊ិនគ្រីបឯកសារ និងថតឯកសារនៅក្នុងវីនដូ ដើម្បីធានាថាការចូលប្រើពួកវាត្រូវបានរឹតបន្តឹងពីអ្នកប្រើប្រាស់ផ្សេងទៀត។
អត្ថបទពាក់ព័ន្ធ
ការកំណត់រចនាសម្ព័ន្ធអ្នកប្រើប្រាស់ដែលអាចបត់បែនបាននៅក្នុងប្រព័ន្ធប្រតិបត្តិការ Microsoft Windows អនុញ្ញាតឱ្យអ្នកដោះស្រាយបញ្ហានៃការដាក់កម្រិតអ្នកប្រើប្រាស់មួយចំនួននៅក្នុង សិទ្ធិ ការចូលប្រើ.

ការណែនាំ
ចុចប៊ូតុង "ចាប់ផ្តើម" ដើម្បីហៅទៅម៉ឺនុយមេនៃប្រព័ន្ធប្រតិបត្តិការ Microsoft Windows ហើយចូលទៅកាន់ធាតុ "ផ្ទាំងបញ្ជា" ដើម្បីអនុវត្តប្រតិបត្តិការរឹតបន្តឹង។ អ្នកប្រើវ សិទ្ធិ ការចូលប្រើ.
ជ្រើសរើស "រដ្ឋបាល" ហើយបើកតំណ "គោលនយោបាយសុវត្ថិភាពមូលដ្ឋាន" ។
ចូលទៅកាន់ផ្នែក "គោលការណ៍រឹតបន្តឹងកម្មវិធី" ហើយជ្រើសរើស "ច្បាប់បន្ថែម"។
ហៅម៉ឺនុយបរិបទនៃធាតុដែលបានជ្រើសរើសដោយចុចប៊ូតុងកណ្ដុរខាងស្ដាំហើយជ្រើសរើសពាក្យបញ្ជា "បង្កើតច្បាប់ hash" ។ ច្បាប់នេះគឺមានលក្ខណៈជាសកល ហើយមិនអាស្រ័យលើទីតាំងនៃឯកសារដែលបានជ្រើសរើស ឬចលនារបស់វានោះទេ។



































