ការគ្រប់គ្រងដោយមាតាបិតានៅក្នុង Windows 7 គឺជាឧបករណ៍ប្រព័ន្ធប្រតិបត្តិការដើម្បីការពារកុមារពីឥទ្ធិពលអវិជ្ជមានដែលចេញមកពីកម្មវិធី និងកំណត់ពេលវេលាដែលចំណាយលើកុំព្យូទ័រ។ ដោយមានជំនួយពីសមាសភាគបន្ថែម Windows Live Family Safety មនុស្សពេញវ័យមានឱកាសគ្រប់គ្រងសកម្មភាពរបស់កូនៗរបស់ពួកគេនៅលើអ៊ីនធឺណិត ទទួលព័ត៌មានអំពីកម្មវិធីដែលបានបើកដំណើរការ ហ្គេម និងគេហទំព័រដែលបានចូលមើល។
មានមាតិកាដែលមិនចង់បាន និងគ្រោះថ្នាក់ជាច្រើននៅលើអ៊ីនធឺណិត កម្មវិធី និងហ្គេមកុំព្យូទ័រអាចមិនសមរម្យសម្រាប់កុមារតាមអាយុ។ កុមារត្រូវតែត្រូវបានត្រួតពិនិត្យក្នុងករណីដែលគ្មានមនុស្សពេញវ័យ ដូច្នេះឧទាហរណ៍ គាត់ធ្វើកិច្ចការផ្ទះរបស់គាត់ ហើយមិនលេងហ្គេមនៅលើកុំព្យូទ័រនៅពេលនេះទេ។
ដើម្បីដោះស្រាយបញ្ហាជាច្រើនដែលទាក់ទងនឹងសុវត្ថិភាពកុមារ អ្នកអាចដំឡើងឧបករណ៍ប្រព័ន្ធគ្រប់គ្រងមាតាបិតា Windows 7 នៅលើកុំព្យូទ័ររបស់អ្នក។
ប្រសិនបើការគ្រប់គ្រងដោយមាតាបិតាត្រូវបានដំឡើងនៅលើកុំព្យូទ័រនោះ Windows 7 នឹងកំណត់សមត្ថភាពរបស់កុមារក្នុងការប្រើប្រាស់កុំព្យូទ័រ និងណែនាំការរឹតបន្តឹងដូចខាងក្រោមៈ
- ពេលវេលារបស់កុមារនៅកុំព្យូទ័រត្រូវបានគ្រប់គ្រងស្របតាមកាលវិភាគ។
- ការទប់ស្កាត់ការប្រើប្រាស់កម្មវិធី ហ្គេម ពហុព័ត៌មាន ស្របតាមការកម្រិតអាយុ។
- ការកែតម្រូវការអនុញ្ញាតដើម្បីបើកដំណើរការ ឬរារាំងកម្មវិធីនីមួយៗ។
- ចងក្រងបញ្ជី "ស" នៃកម្មវិធី;
- ការហាមឃាត់ការចាប់ផ្តើមនៃហ្គេមជាមួយនឹងការវាយតម្លៃជាក់លាក់ដោយផ្អែកលើ ESRB;
- ការហាមឃាត់ទាំងស្រុងលើការបើកដំណើរការហ្គេម និងកម្មវិធី។
ដំណើរការនៃការដំឡើងការគ្រប់គ្រងដោយមាតាបិតាធ្វើឡើងក្នុងដំណាក់កាលជាច្រើន៖
- បង្កើតគណនីសម្រាប់កុមារ;
- បើកការគ្រប់គ្រងដោយមាតាបិតា;
- រៀបចំការកំណត់ការគ្រប់គ្រងដោយមាតាបិតា។
ដោយសារតែធាតុផ្សំនៃការគ្រប់គ្រងដោយមាតាបិតារបស់ Windows 7 ខ្វះធាតុសំខាន់មួយ៖ ការច្រោះ និងការទប់ស្កាត់គេហទំព័រនៅលើអ៊ីនធឺណិត ឧបករណ៍នេះមិនអាចចាត់ទុកថាជាការការពារពេញលេញសម្រាប់កុមារបានទេ។ ដូច្នេះហើយ ខ្ញុំសូមផ្តល់អនុសាសន៍យ៉ាងខ្លាំងឱ្យដំឡើងឧបករណ៍សុវត្ថិភាពគ្រួសារបន្ថែមនៅលើកុំព្យូទ័ររបស់អ្នក ដែលរួមបញ្ចូលក្នុងកញ្ចប់ឥតគិតថ្លៃ។
Windows Live Family Safety បន្ថែមមុខងារបន្ថែមទៅការគ្រប់គ្រងដោយមាតាបិតា៖
- សមត្ថភាពក្នុងការគ្រប់គ្រងចរាចរណ៍អ៊ីនធឺណិត;
- ហាមឃាត់គេហទំព័រមួយចំនួននៅលើអ៊ីនធឺណិត;
- អនុញ្ញាតឱ្យចូលមើលគេហទំព័រតែប៉ុណ្ណោះពីបញ្ជីដែលត្រូវបានអនុម័តដោយមនុស្សពេញវ័យ និងរារាំងគេហទំព័រផ្សេងទៀតទាំងអស់;
- ទទួលការជូនដំណឹងតាមអ៊ីមែលអំពីសកម្មភាពរបស់កូនអ្នកនៅលើកុំព្យូទ័ររបស់អ្នក។
បន្ទាប់ពីដំឡើង និងកំណត់រចនាសម្ព័ន្ធសមាសភាគសុវត្ថិភាពគ្រួសារ Windows Live ការគ្រប់គ្រងដោយមាតាបិតានៅក្នុង Windows 7 នឹងមិនទាបជាងសមត្ថភាពរបស់ឧបករណ៍នោះទេ។
បង្កើតគណនីសម្រាប់កុមារនៅក្នុង Windows 7
ដើម្បីប្រើការគ្រប់គ្រងដោយមាតាបិតានៅក្នុង Windows 7 អ្នកត្រូវបង្កើតគណនីសម្រាប់កុមារ ដែលនឹងមានសិទ្ធិមានកម្រិតនៅក្នុងប្រព័ន្ធប្រតិបត្តិការ។
ប្រសិនបើគណនីអ្នកគ្រប់គ្រងមិនមានពាក្យសម្ងាត់ទេ អ្នកនឹងត្រូវបង្កើតពាក្យសម្ងាត់ដើម្បីកំណត់ការចូលប្រើរបស់កុមារទៅកាន់ប្រព័ន្ធ "មនុស្សពេញវ័យ"។ នៅពេលអ្នកចាប់ផ្តើមកុំព្យូទ័ររបស់អ្នក អ្នកនឹងត្រូវបានបង្ហាញជាមួយនឹងជម្រើសមួយដើម្បីចូលទៅ: គណនីអ្នកគ្រប់គ្រង (ឪពុកម្តាយ) និងគណនីផ្សេងទៀត (កូន) ។ កូនរបស់អ្នកនឹងមិនអាចចូលទៅក្នុងគណនីរបស់អ្នកដោយមិនដឹងពាក្យសម្ងាត់របស់អ្នកទេ ដូច្នេះពួកគេនឹងអាចប្រើគណនី Windows របស់ពួកគេបានដោយសិទ្ធិមានកំណត់។
អ្នកអាចកំណត់ពាក្យសម្ងាត់សម្រាប់គណនីរបស់អ្នកតាមវិធីខាងក្រោម៖
- ចូលទៅកាន់ម៉ឺនុយចាប់ផ្តើមបើកផ្ទាំងបញ្ជា។
- នៅក្នុងផ្ទាំងបញ្ជា ជ្រើសរើសរូបតំណាងតូចដើម្បីមើល ហើយបន្ទាប់មកចូលទៅកាន់គណនីអ្នកប្រើប្រាស់។
- ចុចលើ "បង្កើតពាក្យសម្ងាត់សម្រាប់គណនីរបស់អ្នក។"
- បញ្ចូលពាក្យសម្ងាត់របស់អ្នក បញ្ជាក់ពាក្យសម្ងាត់របស់អ្នក ហើយប្រសិនបើអ្នកចង់បាន អ្នកអាចបង្កើតព័ត៌មានជំនួយមួយ (វានឹងអាចមើលឃើញដោយអ្នកប្រើប្រាស់កុំព្យូទ័រទាំងអស់)។
បន្ទាប់ពីនេះ យើងនឹងបង្កើតគណនីសម្រាប់កុមារ៖
- នៅក្នុងបង្អួច "ធ្វើការផ្លាស់ប្តូរទៅគណនីអ្នកប្រើប្រាស់" ចុចលើ "គ្រប់គ្រងគណនីផ្សេងទៀត" ។
- នៅក្នុងបង្អួច "ជ្រើសរើសគណនីដើម្បីផ្លាស់ប្តូរ" ចុចលើ "បង្កើតគណនី" ។
- ផ្តល់ឈ្មោះឱ្យគណនីមួយ (ជ្រើសរើសឈ្មោះដែលសមរម្យ) កំណត់ប្រភេទចូលប្រើ៖ "ទៀងទាត់" ហើយបន្ទាប់មកចុចលើប៊ូតុង "បង្កើតគណនី" ។
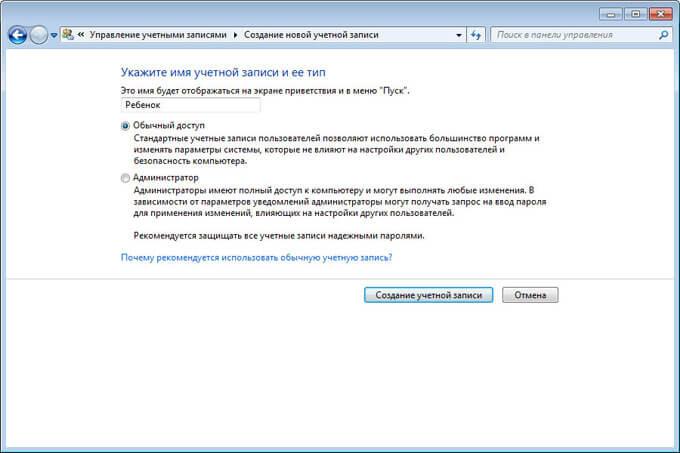
អ្នកមិនចាំបាច់បង្កើតពាក្យសម្ងាត់សម្រាប់គណនីនេះទេ លុះត្រាតែអ្នកប្រើកម្មវិធីបន្ថែម Windows Live Family Safety នៅលើកុំព្យូទ័ររបស់អ្នក។ បើមិនដូច្នោះទេ សូមភ្ជាប់មកជាមួយពាក្យសម្ងាត់សាមញ្ញដែលកូនរបស់អ្នកនឹងបញ្ចូលនៅពេលចូលទៅក្នុងទម្រង់ប្រព័ន្ធប្រតិបត្តិការរបស់ពួកគេ។
ការបើកការគ្រប់គ្រងដោយមាតាបិតានៅក្នុង Windows 7
កំណត់រចនាសម្ព័ន្ធការកំណត់ការគ្រប់គ្រងដោយមាតាបិតា៖
- គណនីថ្មីលេចឡើងក្នុងបង្អួចជ្រើសរើសគណនី។ ចុចលើគណនីរបស់កូនអ្នក។
- នៅក្នុងបង្អួច "ធ្វើការផ្លាស់ប្តូរទៅគណនី X" (X គឺជាឈ្មោះគណនីរបស់កុមារ) ចុចលើតំណ "រៀបចំការគ្រប់គ្រងដោយមាតាបិតា" ។
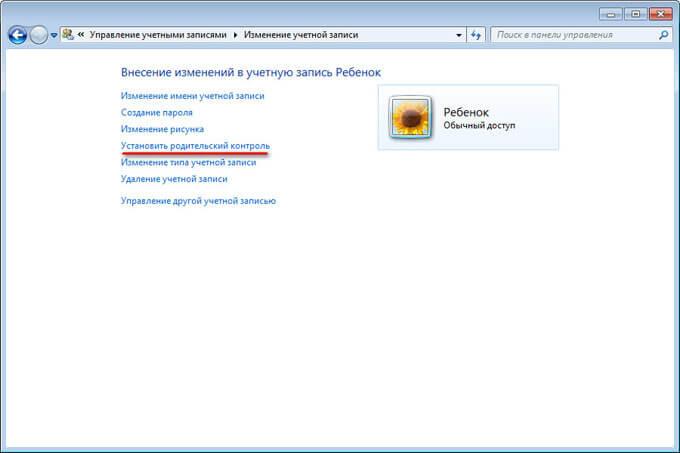
- នៅក្នុងបង្អួច ជ្រើសរើសអ្នកប្រើប្រាស់ និងកំណត់រចនាសម្ព័ន្ធការគ្រប់គ្រងដោយមាតាបិតា សូមជ្រើសរើសគណនីរបស់កូនអ្នក។
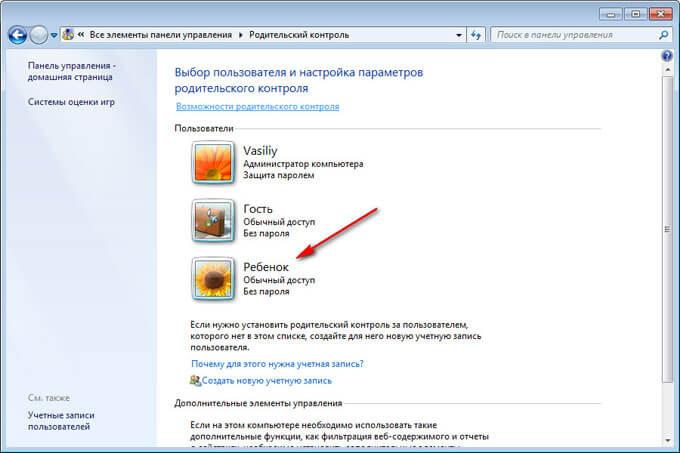
- នៅក្នុងបង្អួច "ជ្រើសរើសសកម្មភាពដែលអនុញ្ញាតដោយ X" នៅក្នុងប៉ារ៉ាម៉ែត្រ "ការគ្រប់គ្រងដោយមាតាបិតា" ធ្វើឱ្យជម្រើស "បើកដំណើរការដោយប្រើការកំណត់បច្ចុប្បន្ន" ។
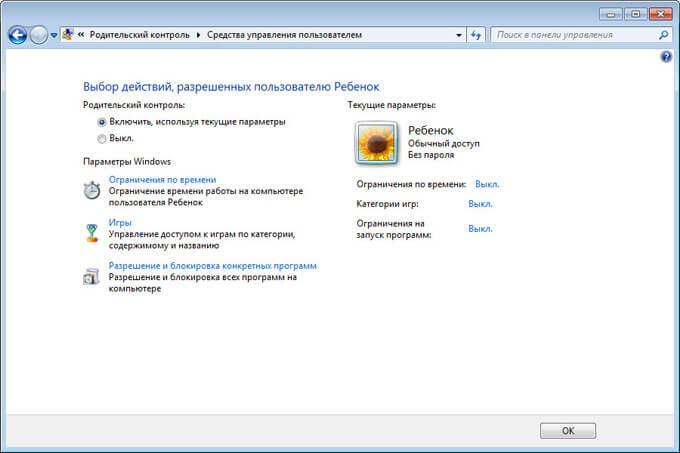
របៀបតំឡើងការគ្រប់គ្រងដោយមាតាបិតានៅក្នុង Windows 7
នៅក្នុងការកំណត់វីនដូ ចុចលើពេលវេលាកំណត់។
ប្រើទស្សន៍ទ្រនិចកណ្ដុរដើម្បីជ្រើសរើសពេលវេលាដើម្បីអនុញ្ញាត ឬបិទការងារនៅលើកុំព្យូទ័រ។ កាលវិភាគអាចត្រូវបានបង្កើតដោយថ្ងៃនៃសប្តាហ៍។
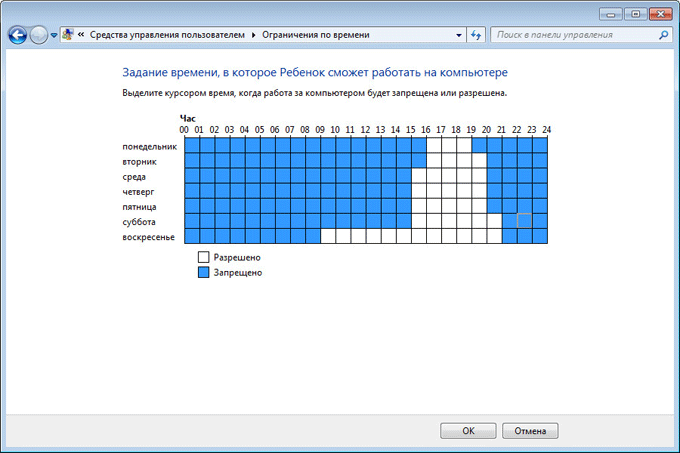
ចុចលើជម្រើស "ហ្គេម" នៅក្នុងបង្អួច "ជ្រើសរើសប្រភេទហ្គេម" ។ តើ X មួយណាអាចលេងបាន? នៅទីនេះអ្នកអាចហាមឃាត់ហ្គេមនៅលើកុំព្យូទ័ររបស់អ្នក កំណត់ប្រភេទហ្គេម និងកំណត់រចនាសម្ព័ន្ធការហាមឃាត់ហ្គេមតាមឈ្មោះ។
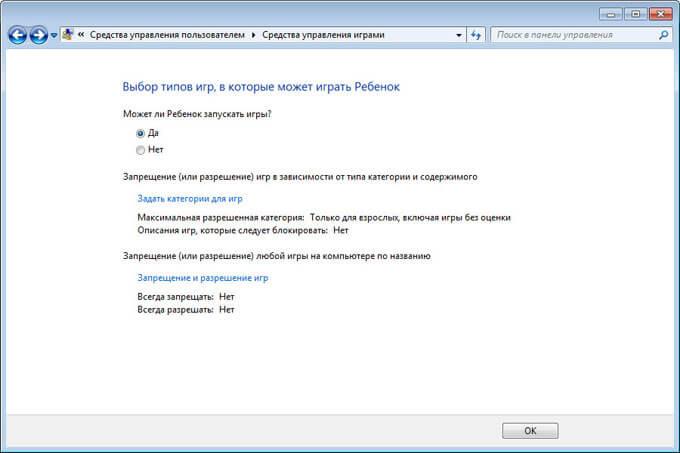
ជម្រើសបន្ទាប់ អនុញ្ញាត និងទប់ស្កាត់កម្មវិធីជាក់លាក់ នឹងជួយអ្នកបង្កើតច្បាប់សម្រាប់ការប្រើប្រាស់កម្មវិធីដែលបានដំឡើងនៅលើកុំព្យូទ័ររបស់អ្នក។
ជ្រើសរើសជម្រើសមួយក្នុងចំណោមជម្រើសពីរ៖ "កុមារអាចប្រើកម្មវិធីទាំងអស់" ឬ "កុមារអាចប្រើតែកម្មវិធីដែលត្រូវបានអនុម័ត។" ប្រសិនបើការរឹតបន្តឹងត្រូវបានអនុវត្ត សូមជ្រើសរើសកម្មវិធីដែលត្រូវបានអនុញ្ញាតឱ្យដំណើរការលើកុំព្យូទ័ររបស់អ្នក។
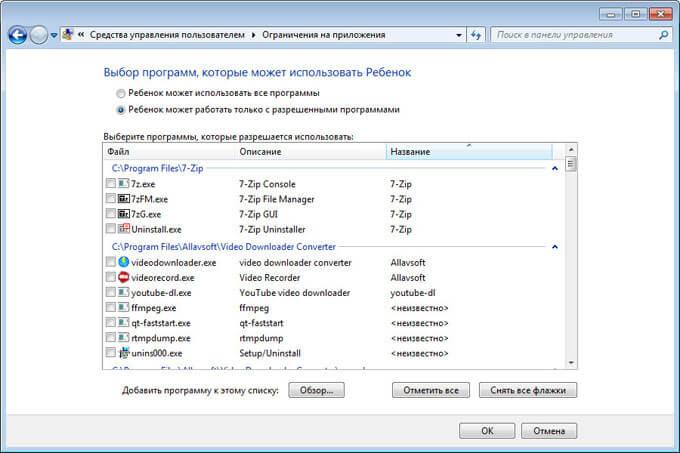
បន្ទាប់ពីបញ្ចប់ការកំណត់ទាំងអស់ចុចលើប៊ូតុង "យល់ព្រម" ។
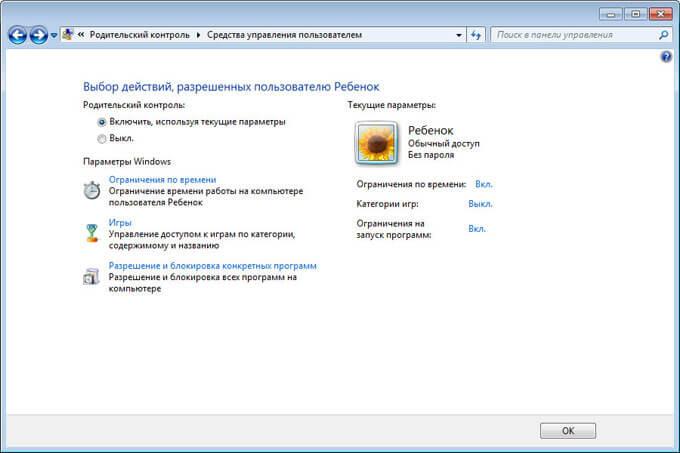
នោះហើយជាវា ការគ្រប់គ្រងដោយមាតាបិតាគឺរួចរាល់ក្នុងការប្រើប្រាស់។ ចាប់ផ្ដើមកុំព្យូទ័ររបស់អ្នកឡើងវិញ។
កុមារចូលគណនីរបស់គាត់។ ប្រសិនបើអ្នកព្យាយាមដំណើរការកម្មវិធីដែលត្រូវបានរារាំង ប្រព័ន្ធប្រតិបត្តិការនឹងបង្ហាញសារអំពីបញ្ហានេះនៅលើ Desktop ។
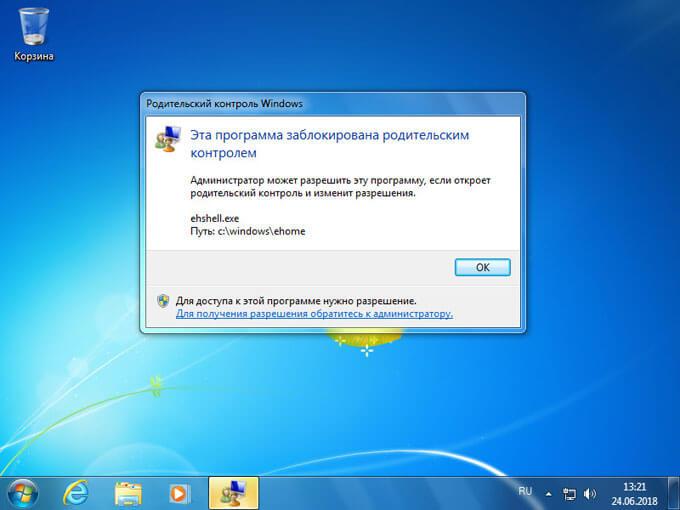
ដំឡើង Windows Live Family Safety នៅលើកុំព្យូទ័ររបស់អ្នក។
ការគ្រប់គ្រងដោយមាតាបិតានៅក្នុង Windows 7 មិនមានលក្ខណៈពិសេសសម្រាប់គ្រប់គ្រងចរាចរណ៍អ៊ីនធឺណិតទេ ដូច្នេះអ្នកត្រូវតែដំឡើងកម្មវិធីបន្ថែមសុវត្ថិភាពគ្រួសារពី Windows Live Essentials នៅលើកុំព្យូទ័ររបស់អ្នក។
នៅឆ្នាំ 2017 វាឈប់គាំទ្រ Windows Live Core Components និងបានដកតំណដើម្បីទាញយកកម្មវិធីពីគេហទំព័រផ្លូវការ។ កម្មវិធីខ្លួនពួកគេបន្តដំណើរការនៅក្នុងកំណែចុងក្រោយបំផុតនៃប្រព័ន្ធប្រតិបត្តិការ Windows រួមទាំង Window 10, Windows 8.1, Windows 8, Windows 7 ។ អ្នកអាចទាញយក Windows Live ពីទីនេះ។
ចាប់ផ្តើមដំឡើងសមាសធាតុនៅក្នុងបង្អួច "ជ្រើសរើសកម្មវិធីដើម្បីដំឡើង" ធីកប្រអប់នៅជាប់ "សុវត្ថិភាពគ្រួសារ" ។ កម្មវិធីដែលនៅសល់ពីឧបករណ៍មិនចាំបាច់ដំឡើងទេ។
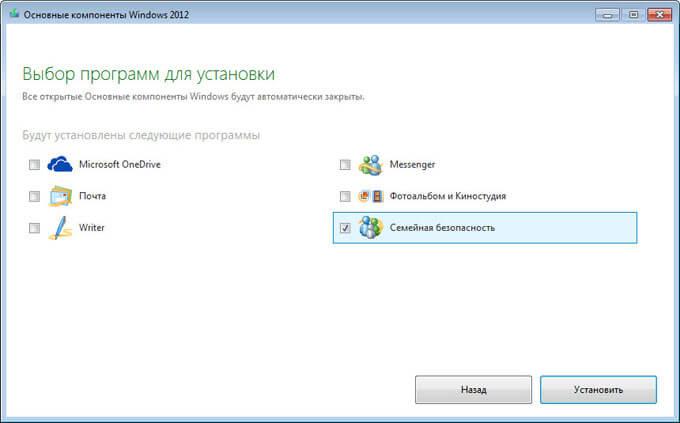
រង់ចាំរហូតដល់កម្មវិធីត្រូវបានដំឡើងនៅលើកុំព្យូទ័ររបស់អ្នក។
ការដំឡើង Windows Live Family Safety
ការកំណត់សុវត្ថិភាពគ្រួសារ Windows Live ត្រូវបានគ្រប់គ្រងតាមរយៈចំណុចប្រទាក់គេហទំព័រ។ មាតាបិតាអាចផ្លាស់ប្តូរការកំណត់នៃកម្មវិធីគ្រប់គ្រងមាតាបិតាបានយ៉ាងរហ័សដោយចូលទៅកាន់អ៊ីនធឺណិតទៅកាន់ទំព័រគេហទំព័រនៅក្នុងផ្នែក "គ្រួសារ" ពីឧបករណ៍ណាមួយ។
ដើម្បីដំណើរការកម្មវិធីពីប្រព័ន្ធប្រតិបត្តិការ Windows 7 សូមធ្វើដូចខាងក្រោម៖
- ចូលទៅកាន់ម៉ឺនុយ "ចាប់ផ្តើម" បន្ទាប់មក "កម្មវិធីទាំងអស់" ពីថត "វីនដូផ្ទាល់" បើកដំណើរការ "សុវត្ថិភាពគ្រួសារវីនដូផ្ទាល់" ។
- អ្នកអាចប្រើ Windows Live Family Safety បានលុះត្រាតែអ្នកមាន "គណនី" ។ បញ្ចូលព័ត៌មានគណនីរបស់អ្នក (ចូល និងពាក្យសម្ងាត់)។ ប្រសិនបើអ្នកមិនមានគណនីទេ បង្កើតទម្រង់ថ្មី។ វាមិនចំណាយពេលច្រើនទេ។ អ្នកអាចបង្កើតគណនី Microsoft ជាមុន។
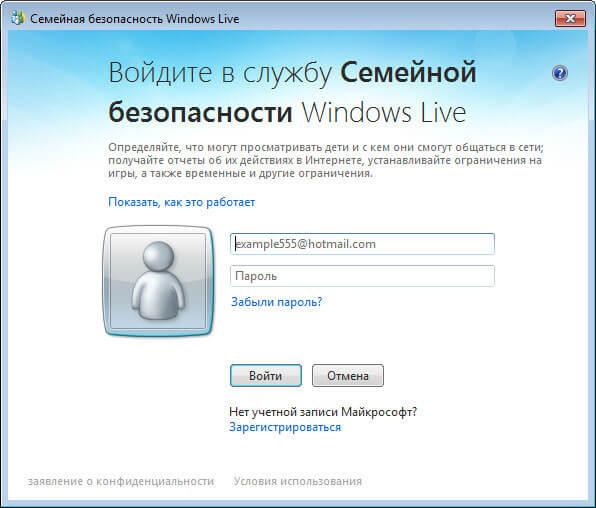
- នៅក្នុងបង្អួចបន្ទាប់ ជ្រើសរើសគណនីដែលត្រូវគ្រប់គ្រង។ ចុចលើប៊ូតុង "រក្សាទុក" ។
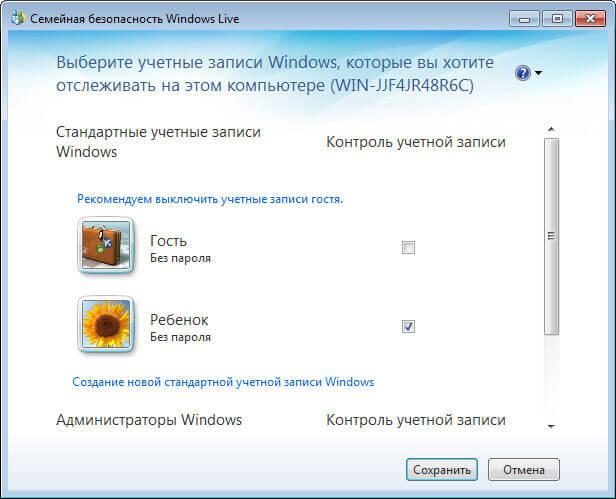
ការកំណត់សុវត្ថិភាពគ្រួសាររបស់អ្នកនឹងចូលជាធរមាននៅពេលដែលអ្នកចូលគណនីបន្ទាប់។
ចុចរូបតំណាងសុវត្ថិភាពគ្រួសារនៅក្នុងតំបន់ជូនដំណឹង។ នៅក្នុងបង្អួចដែលបើកសូមចុចលើតំណ famelysafety.microsoft.com ។
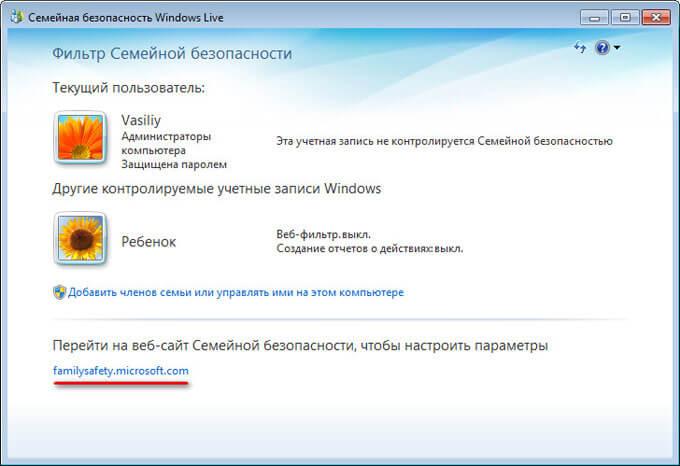
នៅលើគេហទំព័រផ្លូវការ សូមបញ្ចូលព័ត៌មានគណនីរបស់អ្នក ដើម្បីចូលទៅក្នុងប្រវត្តិរូបរបស់អ្នកនៅលើទំព័រគេហទំព័រ។
ទំព័របណ្តាញគ្រួសាររបស់អ្នកមានគណនីរបស់អ្នកប្រើប្រាស់ទាំងអស់នៅលើកុំព្យូទ័រ។ ទីមួយគឺសមាជិកគ្រួសារដែលគ្រប់គ្រង - គណនីរបស់កុមារ។
ពីទីនេះ អ្នកអាចទាញយកកម្មវិធី Microsoft Launcher សម្រាប់ឧបករណ៍ Android របស់អ្នក ដែលអ្នកអាចប្រើដើម្បីតាមដានចលនារបស់កូនអ្នកនៅលើផែនទី។
នៅក្នុងផ្ទាំង "សកម្មភាពថ្មីៗ" ខណៈពេលដែលប្រើការគ្រប់គ្រងដោយមាតាបិតា មនុស្សពេញវ័យនឹងឃើញកម្មវិធីកំណត់ម៉ោងសម្រាប់ធ្វើការជាមួយឧបករណ៍ ប្រវត្តិរុករកគេហទំព័រ កម្មវិធីដែលកំពុងដំណើរការ និងហ្គេមកុំព្យូទ័រដែលកុមារបានលេង។ ទិន្នន័យអំពីអាកប្បកិរិយារបស់កុមារមកដល់ជាមួយនឹងការពន្យារពេលមួយចំនួន។
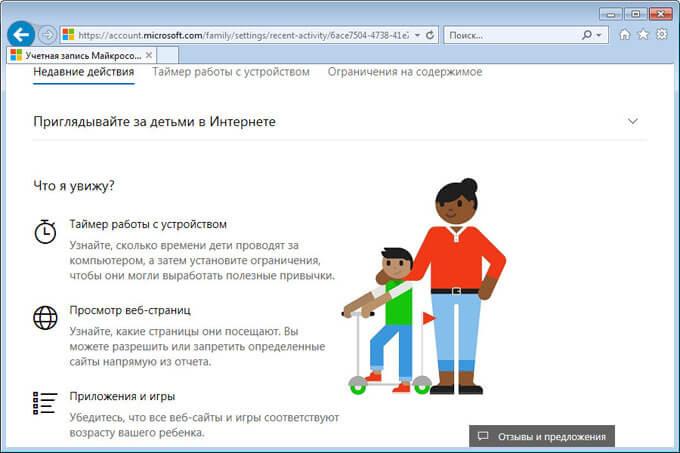
ពីផ្ទាំង "កម្មវិធីកំណត់ពេលឧបករណ៍" មាតាបិតាអាចកំណត់ការកំណត់កាលវិភាគសម្រាប់ម៉ោងអេក្រង់។ យើងកំណត់កាលវិភាគរបស់យើង នៅពេលដែលយើងដំឡើងការគ្រប់គ្រងដោយមាតាបិតានៅក្នុង Windows 7 ដូច្នេះកាលវិភាគម៉ោងអេក្រង់ដែលបានបង្កើតពីមុនបានបង្ហាញខ្លួននៅទីនេះ។ មនុស្សពេញវ័យអាចផ្លាស់ប្តូរពេលវេលាណាមួយដែលកុមារអាចមានឱកាសចំណាយពេលនៅលើកុំព្យូទ័រ។
បន្ទាប់ពីរយៈពេលដែលបានអនុញ្ញាតបានកន្លងផុតទៅ កុមារនឹងត្រូវដកចេញពីគណនីរបស់គាត់ដោយបង្ខំ។
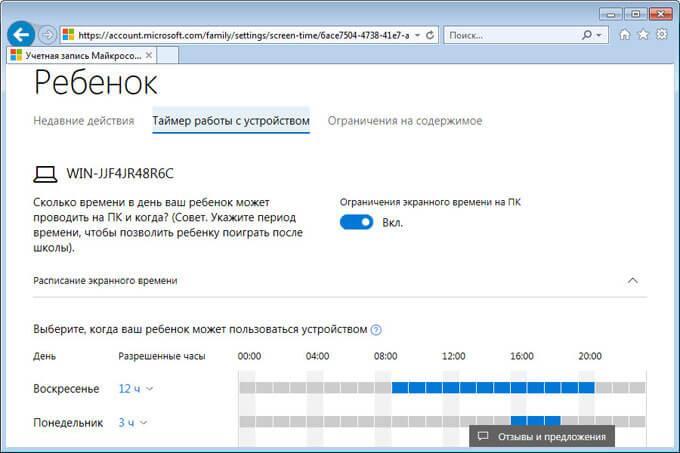
នៅក្នុងផ្ទាំង "ការកម្រិតមាតិកា" បញ្ជាក់ដែនកំណត់អាយុដើម្បីទប់ស្កាត់ហ្គេម កម្មវិធី និងពហុព័ត៌មានដែលមិនចង់បាន។
នៅក្រោមកម្មវិធី ហ្គេម និងមេឌៀ សូមពិនិត្យមើលប្រភេទដែលបានអនុញ្ញាត។ មាតាបិតាអាចអនុញ្ញាតកម្មវិធីបុគ្គល ឬផ្ទុយទៅវិញ ហាមឃាត់ការប្រើប្រាស់កម្មវិធីដោយបន្ថែមវាទៅក្នុងបញ្ជី៖ “អនុញ្ញាតជានិច្ច” ឬ “ហាមឃាត់ជានិច្ច”។
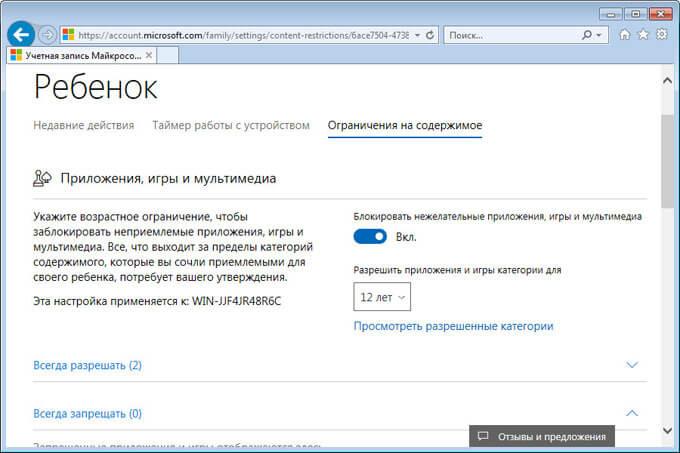
នៅក្នុងផ្នែក "ការរុករកតាមអ៊ីនធឺណិត" មនុស្សពេញវ័យកំណត់ច្បាប់សម្រាប់ត្រងចរាចរអ៊ីនធឺណិតសម្រាប់កុមារ។
បើកជម្រើស "បិទគេហទំព័រមិនសមរម្យ"។ ខ្លឹមសារសម្រាប់មនុស្សពេញវ័យនឹងត្រូវបានទប់ស្កាត់ដោយប្រើមុខងារ SafeSearchc ។
ការទប់ស្កាត់គេហទំព័រមិនសមរម្យនៅលើអ៊ីនធឺណិតដំណើរការក្នុង Windows 7 តែជាមួយកម្មវិធីរុករកអ៊ីនធឺណិត Internet Explorer ដូច្នេះក្នុងការកំណត់ការគ្រប់គ្រងដោយមាតាបិតា អ្នកត្រូវទប់ស្កាត់កម្មវិធីរុករកផ្សេងទៀតទាំងអស់ដែលបានដំឡើងនៅលើកុំព្យូទ័រ។
នៅទីនេះអ្នកអាចបង្កើតបញ្ជីនៃគេហទំព័រដែលត្រូវបានអនុញ្ញាតជានិច្ច ឬផ្ទុយទៅវិញ បញ្ជីនៃគេហទំព័រដែលត្រូវបានហាមឃាត់ជានិច្ច។ វាអាចទៅរួចក្នុងការអនុញ្ញាតតែធនធានអ៊ីនធឺណិតមួយចំនួន និងរារាំងគេហទំព័រផ្សេងទៀតទាំងអស់។
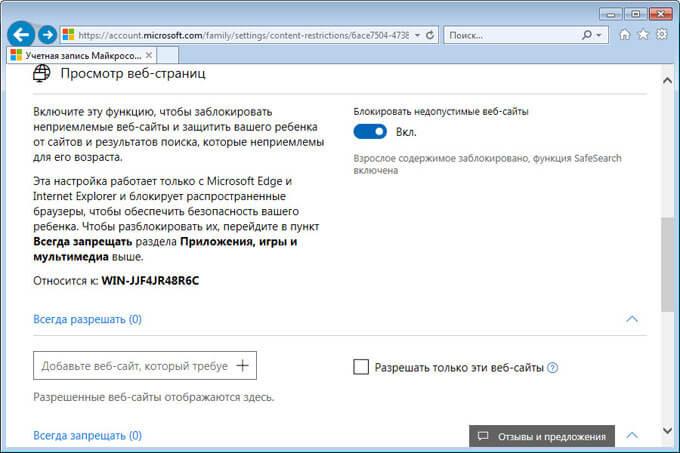
បន្ទាប់ពីបញ្ចប់ការកំណត់ សូមចាប់ផ្តើមកុំព្យូទ័ររបស់អ្នកឡើងវិញ។
នៅក្នុងការកំណត់ការគ្រប់គ្រងដោយមាតាបិតារបស់អ្នក នៅក្រោមការគ្រប់គ្រងកម្រិតខ្ពស់ សុវត្ថិភាពគ្រួសារ Windows Live នឹងបង្ហាញជាតម្រងមាតិកាគេហទំព័រ និងអ្នកផ្តល់របាយការណ៍សកម្មភាពកុមារ។
ប្រសិនបើកុមារព្យាយាមចូលប្រើព័ត៌មានហាមឃាត់ ពួកគេនឹងឃើញសំណើនៅក្នុងកម្មវិធីរុករកតាមអ៊ីនធឺណិតសម្រាប់ការអនុញ្ញាតឱ្យចូលប្រើគេហទំព័រ។
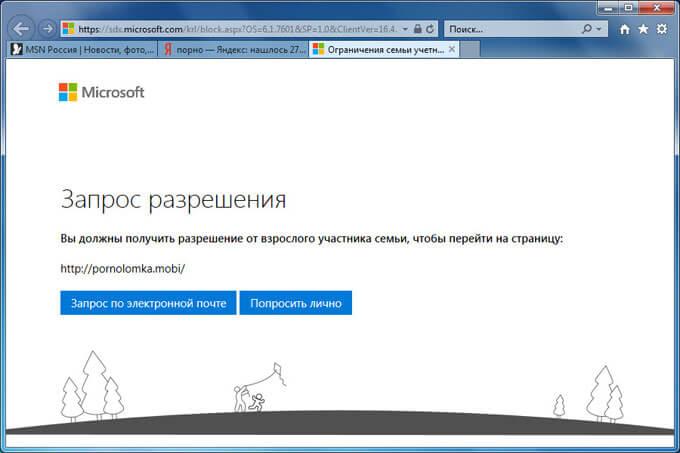
របៀបបិទការគ្រប់គ្រងដោយមាតាបិតានៅលើ Windows 7
តោះមើលរបៀបលុបការគ្រប់គ្រងដោយមាតាបិតានៅក្នុង Windows 7 ប្រសិនបើអ្នកលែងត្រូវការវាទៀតហើយ។
ប្រសិនបើកុំព្យូទ័ររបស់អ្នកប្រើសុវត្ថិភាពគ្រួសារ សូមបិទឧបករណ៍នេះ។ នៅក្នុងការកំណត់ការគ្រប់គ្រងដោយមាតាបិតា នៅក្នុង ជ្រើសរើសអ្នកប្រើប្រាស់ និងកំណត់បង្អួចការកំណត់ការគ្រប់គ្រងដោយមាតាបិតា នៅក្នុងផ្នែក ការគ្រប់គ្រងកម្រិតខ្ពស់ ជំនួសឱ្យ Windows Live Family Safety សូមជ្រើសរើស គ្មាន ហើយបន្ទាប់មកចាប់ផ្តើមកុំព្យូទ័រឡើងវិញ។
ឥឡូវនេះសូមមើលពីរបៀបលុបការគ្រប់គ្រងដោយមាតាបិតានៅក្នុង Windows 7។ ដើម្បីធ្វើដូច្នេះ អ្នកត្រូវអនុវត្តតាមជំហានទាំងនេះ៖
- បើកម៉ឺនុយចាប់ផ្តើម, ចូលទៅកាន់ផ្ទាំងបញ្ជា, បើកជម្រើសគណនីអ្នកប្រើប្រាស់។
- នៅក្នុងបង្អួច ធ្វើការផ្លាស់ប្តូរទៅគណនីអ្នកប្រើប្រាស់ សូមចុច គ្រប់គ្រងគណនីមួយផ្សេងទៀត។
- ជ្រើសរើសគណនីដែលបានគ្រប់គ្រង ចុចលើ "កំណត់ការគ្រប់គ្រងដោយមាតាបិតា"។
- នៅក្នុងបង្អួច "ជ្រើសរើសអ្នកប្រើប្រាស់ និងកំណត់រចនាសម្ព័ន្ធការកំណត់ការគ្រប់គ្រងដោយមាតាបិតា" ចុចលើគណនីរបស់កុមារ។
- បង្អួច "ជ្រើសរើសសកម្មភាពដែលអនុញ្ញាតដោយ X" នឹងបើកនៅក្នុងការកំណត់ "ការគ្រប់គ្រងដោយមាតាបិតា" ធ្វើឱ្យជម្រើស "បិទ" សកម្ម។
សេចក្តីសន្និដ្ឋាននៃអត្ថបទ
ការគ្រប់គ្រងដោយមាតាបិតា Windows 7 និង Windows Live Family Safety ជួយការពារកុមារពីព័ត៌មានដែលមិនចង់បាននៅលើកុំព្យូទ័ររបស់ពួកគេ។ ឧបករណ៍ប្រព័ន្ធកំណត់ពេលវេលាដែលចំណាយលើកុំព្យូទ័រ គ្រប់គ្រងការចូលប្រើហ្គេម កម្មវិធី ពហុមេឌៀ និងអនុញ្ញាត ឬរារាំងកម្មវិធីនីមួយៗ។ សមាសធាតុសុវត្ថិភាពគ្រួសារត្រងគេហទំព័រនៅលើអ៊ីនធឺណិត និងបង្កើតរបាយការណ៍អំពីសកម្មភាពរបស់កុមារនៅលើកុំព្យូទ័រ។


























