ដូចដែលការអនុវត្តបង្ហាញ អ្នកប្រើប្រាស់តិចជាងមុនមានសិទ្ធិចូលប្រើកុំព្យូទ័រជាក់លាក់មួយ ប្រព័ន្ធនេះនៅតែដំណើរការបានយូរ និងលទ្ធភាពកាន់តែច្រើនដែលថតឯកសារ និងឯកសារនឹងមានសុវត្ថិភាព និងសំឡេង។ វាល្អបំផុតប្រសិនបើកុំព្យូទ័រមានអ្នកប្រើប្រាស់តែមួយ។ តាមពិតទៅ នេះមិនមែនតែងតែជាករណីនោះទេ៖ នៅកន្លែងធ្វើការ អ្នកត្រូវតែអនុញ្ញាតឱ្យបុគ្គលិកផ្សេងទៀតប្រើកុំព្យូទ័ររបស់អ្នក នៅផ្ទះជាញឹកញាប់កុំព្យូទ័រដូចគ្នាត្រូវបានប្រើប្រាស់ដោយសមាជិកគ្រួសារទាំងអស់ និងនៅកន្លែងសាធារណៈ (ជាពិសេសនៅក្នុងស្ថាប័នអប់រំ និងកុំព្យូទ័រ។ clubs) ចំនួនអ្នកប្រើប្រាស់ កុំព្យូទ័រជាទូទៅអាចប្រែទៅជាមានទំហំធំណាស់។
អំពីតម្រូវការក្នុងការរឹតបន្តឹងការចូលប្រើ
វាច្បាស់ណាស់ថា ជាធម្មតាទាំងសហសេវិក ឬសមាជិកគ្រួសារមិនចង់បង្កគ្រោះថ្នាក់ដល់កុំព្យូទ័ររបស់អ្នកទេ ប៉ុន្តែប្រសិនបើពួកគេស្ថិតក្នុងប្រភេទនៃអ្នកប្រើប្រាស់ថ្មីថ្មោង នោះបញ្ហាមិនអាចជៀសវាងបានទេ។ ហើយក្មេងជំនាន់ក្រោយនៅក្នុងស្ថាប័នអប់រំជាធម្មតាមិនកំណត់ខ្លួនឯងនូវគោលដៅនៃការបិទកុំព្យូទ័រ និងបំផ្លាញព័ត៌មានដែលរក្សាទុកនៅលើវានោះទេ ពោលគឺពួកគេកំពុងធ្វើការពិសោធន៍យ៉ាងសកម្ម ដោយមិនបានគិតអំពីផលវិបាកអ្វី ដែលសកម្មភាពខ្លះអាចនាំឱ្យមាន។
ជាលទ្ធផល កុំព្យូទ័រជៀសមិនរួចជួបប្រទះបញ្ហាជាក់លាក់ក្នុងប្រតិបត្តិការនៃកម្មវិធីនីមួយៗ ឬប្រព័ន្ធប្រតិបត្តិការ។ នេះមិនមែនជារឿងគួរឱ្យភ្ញាក់ផ្អើលនោះទេ ព្រោះវាពិតជាចៃដន្យណាស់ (គ្រាន់តែឆ្លងកាត់ការធ្វេសប្រហែស ឬអំឡុងពេលពិសោធន៍) ដើម្បីលុបចេញ ឧទាហរណ៍ កម្មវិធីបញ្ជាម៉ូនីទ័រ ហើយរូបភាពនៅលើអេក្រង់នឹងកាន់តែទាក់ទាញ ដកម៉ាស៊ីនបោះពុម្ពចេញ ហើយការបោះពុម្ពឯកសារនឹងមិនអាចទៅរួចទេ។ ផ្លាស់ប្តូរការកំណត់បណ្តាញ - ហើយកុំព្យូទ័រនឹងឈប់ដំណើរការក្នុងបណ្តាញមូលដ្ឋាន។ល។ ហើយនេះមិនមែនជាជម្រើសដ៏អាក្រក់បំផុតនោះទេ - ការលុបថតប្រព័ន្ធ និងឯកសារមួយចំនួនដោយចៃដន្យអាចនាំឱ្យមានភាពមិនដំណើរការពេញលេញនៃប្រព័ន្ធប្រតិបត្តិការ ដូច្នេះវានឹងត្រូវដំឡើងឡើងវិញ។ ហើយការបំផ្លិចបំផ្លាញឯកសារការងារសំខាន់ៗអាចមានផលវិបាកធ្ងន់ធ្ងរជាងនេះទៅទៀត - វាអាចទៅរួចដែលថាពួកគេនឹងមិនត្រូវបានស្ដារឡើងវិញពេញលេញទេ ហើយផ្នែកនៃការងារ (ឬសូម្បីតែទាំងអស់) នឹងត្រូវធ្វើម្តងទៀត។ លើសពីនេះ មនុស្សម្នាក់មិនអាចបញ្ចុះតម្លៃលើការពិតដែលថា ប្រសិនបើសម្ភារៈផ្ទាល់ខ្លួន ឬសាជីវកម្មរបស់អ្នកមានតម្លៃពាណិជ្ជកម្មណាមួយ អ្នកវាយប្រហារអាចចង់ប្រើវា។
ដូច្នេះហើយ បញ្ហានៃការរឹតត្បិតការចូលប្រើកុំព្យូទ័រ ឧបករណ៍នីមួយៗរបស់វា ក៏ដូចជាទិន្នន័យដែលផ្ទុកនៅលើវាគឺ ពាក់ព័ន្ធដល់អ្នកប្រើប្រាស់កុំព្យូទ័រទាំងអស់ ដោយគ្មានករណីលើកលែង។ វាគ្រាន់តែថាសម្រាប់មួយចំនួន (អ្នកគ្រប់គ្រង គ្រូបង្រៀននៅក្នុងថ្នាក់កុំព្យូទ័រ ដែលមានកូននៅផ្ទះ) ភារកិច្ចនៃការទប់ស្កាត់ការចូលប្រើការកំណត់ប្រព័ន្ធប្រតិបត្តិការ និងការការពារឯកសារ និងថតឯកសារនៃប្រព័ន្ធប្រតិបត្តិការ និងកម្មវិធីដែលបានដំឡើងមកមុន ខណៈពេលដែលអ្នកផ្សេងទៀត ( នេះរាប់បញ្ចូលទាំងអ្នកគ្រប់គ្រង អ្នកឯកទេសផ្នែកកុំព្យូទ័រ) សន្តិសុខ និងគ្រូបង្រៀន ដែលនៅក្នុងប្រទេសរបស់យើង រួមជាមួយនឹងសកម្មភាពបង្រៀន ជារឿយៗក៏ត្រូវបានបង្ខំឱ្យធានានូវមុខងាររបស់កុំព្យូទ័រក្រោមការគ្រប់គ្រងរបស់ពួកគេ) វាមានសារៈសំខាន់ជាងក្នុងការទប់ស្កាត់ការចូលប្រើឧបករណ៍ផ្សេងៗ (USB ស៊ីឌី/ឌីវីឌី FireWire ជាដើម)។ មានហេតុផលបីយ៉ាងសម្រាប់តម្រូវការក្នុងការរារាំងការចូលប្រើឧបករណ៍៖ ទីមួយ វាស្ថិតនៅលើឧបករណ៍បែបនេះ ដែលជារឿយៗអ្នកខាងក្នុងលួចព័ត៌មានសម្ងាត់ពីក្រុមហ៊ុននានា។ ទីពីរ តាមរយៈឧបករណ៍ទាំងនេះមេរោគ និងកម្មវិធី Trojan តែងតែចូលទៅក្នុងកុំព្យូទ័រ។ ទីបី កម្មវិធីផ្សេងៗត្រូវបានដំឡើងពីមេឌៀដែលអាចដកចេញបាន ដែលអាចការពារបាន បើមិនដូច្នេះទេ ក្នុងមួយសប្តាហ៍ ជាឧទាហរណ៍ នៅក្នុងស្ថាប័នអប់រំ ប្រដាប់ប្រដាក្មេងលេងជាច្រើននឹងត្រូវបានដំឡើងនៅលើកុំព្យូទ័រ ដែលវានឹងមិនមានកន្លែងទំនេរសម្រាប់កម្មវិធីផ្សេងទៀតទេ។ .
បុគ្គលិកការិយាល័យជាច្រើនចាប់អារម្មណ៍លើការទប់ស្កាត់ទាំងស្រុងនូវការចូលប្រើកុំព្យូទ័រដែលត្រូវបានបើកក្នុងករណីដែលគ្មានអ្នកប្រើប្រាស់ស្របច្បាប់។ តម្រូវការសម្រាប់ការការពារបែបនេះនៅក្នុងការិយាល័យគឺបន្ទាន់ណាស់ ព្រោះទោះបីជាអ្នកមានកុំព្យូទ័រផ្ទាល់ខ្លួនក៏ដោយ អ្នកប្រើប្រាស់មិនអាចនៅក្បែរវាគ្រប់ពេលនោះទេ ហើយជារឿយៗមានស្ថានភាពនៅពេលដែលកុំព្យូទ័រត្រូវបានបើក និងទុកចោលដោយមិនមានការយកចិត្តទុកដាក់ ដែលអាចថតបាន។ អត្ថប្រយោជន៍របស់បុគ្គលិកផ្សេងទៀតដែលចាប់អារម្មណ៍លើសម្ភារៈរបស់អ្នក។
អ្នកប្រើមួយក្រុមផ្សេងទៀត (នេះរួមបញ្ចូលទាំងបុគ្គលិកការិយាល័យ និងអ្នកប្រើតាមផ្ទះ) មានការព្រួយបារម្ភអំពីការការពារទិន្នន័យផ្ទាល់ខ្លួន ដើម្បីការពារការខូចខាត ការលុប ឬលេចធ្លាយ។ បញ្ហានៃការការពារថតឯកសារផ្ទាល់ខ្លួន និងឯកសារដែលជៀសមិនរួចកើតឡើងនៅពេលដែលមនុស្សជាច្រើនធ្វើការនៅកុំព្យូទ័រ។ វាអាចនៅផ្ទះ នៅពេលដែលអ្នកត្រូវការការពារសមាជិកគ្រួសារផ្សេងទៀត (ឧទាហរណ៍ កុមារ) ពីព័ត៌មានដែលមិនមានបំណងសម្រាប់ពួកគេ និងនៅកន្លែងធ្វើការ ដែលសូម្បីតែអ្នកប្រើប្រាស់ម្នាក់ៗមានកុំព្យូទ័រផ្ទាល់ខ្លួនក៏ដោយ ក៏ស្ថានភាពអាចធ្វើទៅបាននៅពេលដែលបុគ្គលិកផ្សេងទៀតត្រូវការ អនុវត្តការងារមួយចំនួននៅលើកុំព្យូទ័ររបស់អ្នក។ ប្រតិបត្តិការ។ ក្នុងករណីទាំងពីរនេះ មិនចាំបាច់បង្ហាញឯកសារការងាររបស់អ្នកទៅកាន់អ្នកខាងក្រៅនោះទេ ហើយមិនមែនទាល់តែសោះ ព្រោះវាត្រូវបានចាត់ថ្នាក់ជា "អាថ៌កំបាំងកំពូល"។ អ្វីៗគឺសាមញ្ញជាង៖ គ្មាននរណាម្នាក់ចូលចិត្តការជ្រៀតជ្រែកពីអ្នកខាងក្រៅក្នុងកិច្ចការរបស់ពួកគេទេ។ លើសពីនេះ ដោយការទប់ស្កាត់ការចូលទៅកាន់ថតឯកសារ និងឯកសាររបស់អ្នក អ្នកមិនចាំបាច់ព្រួយបារម្ភថានឹងមានអ្វីកើតឡើងចំពោះពួកគេ ដោយសារកំហុសរបស់អ្នកប្រើប្រាស់ផ្សេងទៀត (រៀបចំមិនគ្រប់គ្រាន់) ឬពួកវានឹងត្រូវបានប្រើដោយខុសច្បាប់ ដែលជាអកុសលពិតជាអាចទៅរួច។ ប្រសិនបើសម្ភារៈមានតម្លៃពាណិជ្ជកម្ម។
ជាទូទៅបញ្ហានៃការរឹតបន្តឹងការចូលប្រើសមហេតុផលគឺស្មុគស្មាញ និងច្រើនមុខ ហើយបើគ្មានកម្មវិធីសមរម្យទេ វាមិនអាចទៅរួចទេក្នុងការដោះស្រាយវា។ អត្ថបទនេះត្រូវបានឧទ្ទិសដល់កម្មវិធីបែបនេះ។
កម្មវិធីសម្រាប់ការរឹតបន្តឹងការចូលប្រើ
ជួរនៃកម្មវិធីរឹតបន្តឹងការចូលប្រើដែលផ្តល់ជូននៅលើទីផ្សារគឺធំទូលាយណាស់ ហើយគ្របដណ្តប់លើផលិតផលសូហ្វវែរជាច្រើន។ ពួកគេមួយចំនួនរារាំងការចូលប្រើការកំណត់ប្រព័ន្ធប្រតិបត្តិការ ខ្លះទៀតអនុញ្ញាតឱ្យអ្នកគ្រប់គ្រងការចូលប្រើឧបករណ៍ផ្សេងៗ អ្នកផ្សេងទៀតរារាំងកុំព្យូទ័រទាំងស្រុងនៅពេលអវត្ដមាននៃអ្នកប្រើប្រាស់ ហើយអ្នកផ្សេងទៀតធានាការលាក់ទិន្នន័យផ្ទាល់ខ្លួន។ ជាញឹកញាប់សមត្ថភាពទាំងនេះត្រូវបានបញ្ចូលគ្នាក្នុងការរួមបញ្ចូលគ្នាមួយ ឬមួយផ្សេងទៀត ដែលពិតជាអាចយល់បាន ពីព្រោះអ្នកប្រើប្រាស់ជាច្រើនត្រូវដាក់កម្រិតការចូលប្រើក្នុងទិសដៅជាច្រើនក្នុងពេលតែមួយ ដើម្បីដោះស្រាយបញ្ហាដែលពួកគេប្រឈមមុខ។
រារាំងការចូលប្រើការកំណត់ប្រព័ន្ធប្រតិបត្តិការ និងទិន្នន័យប្រព័ន្ធ
ឧបករណ៍ Windows ដែលភ្ជាប់មកជាមួយអនុញ្ញាតឱ្យអ្នកដាក់ការរឹតបន្តឹងមួយចំនួនលើការចូលប្រើរបស់អ្នកប្រើប្រាស់ទៅកាន់ការកំណត់ប្រព័ន្ធប្រតិបត្តិការ និងទិន្នន័យប្រព័ន្ធ ដោយគ្រប់គ្រងគោលការណ៍សុវត្ថិភាពក្នុងតំបន់ (ផ្ទាំងបញ្ជា=>ឧបករណ៍រដ្ឋបាល=>គោលការណ៍សុវត្ថិភាពមូលដ្ឋាន)។ ជាពិសេស អ្នកអាចហាមឃាត់ការផ្លាស់ប្តូរពាក្យសម្ងាត់គណនី និងដំឡើងកម្មវិធីបញ្ជាម៉ាស៊ីនបោះពុម្ព កំណត់បញ្ជីកម្មវិធីដែលអនុញ្ញាតសម្រាប់ប្រើប្រាស់។ល។ ប៉ុន្តែបញ្ជីនៃប៉ារ៉ាម៉ែត្រដាក់កម្រិតគឺតូច។
ក្នុងពេលជាមួយគ្នានេះ ក្នុងការអនុវត្តជាក់ស្តែង ដើម្បីធានាបាននូវប្រតិបត្តិការប្រកបដោយស្ថេរភាពនៃប្រព័ន្ធ ជារឿយៗវាចាំបាច់ណាស់ក្នុងការកំណត់បន្ថែមទៀតនូវសមត្ថភាពរបស់អ្នកប្រើប្រាស់ ដែលអាចធ្វើបានតែដោយមានជំនួយពីឧបករណ៍ប្រើប្រាស់ឯកទេសខ្ពស់ដែលត្រូវបានរចនាឡើងដើម្បីគ្រប់គ្រងការចូលប្រើកុំព្យូទ័រ។ ជាឧទាហរណ៍ យើងនឹងពិនិត្យមើលកម្មវិធី Security Administrator, WinLock, Deskman និង My Simple Desktop ។ អ្វីដែលគួរឱ្យចាប់អារម្មណ៍បំផុតនៃពួកគេគឺឧបករណ៍ប្រើប្រាស់អ្នកគ្រប់គ្រងសុវត្ថិភាពដែលអនុញ្ញាតឱ្យអ្នកដាក់កម្រិតការចូលប្រើការកំណត់ប្រព័ន្ធសំខាន់ៗទាំងអស់ហើយមានគោលបំណងសម្រាប់អ្នកគ្រប់គ្រងប្រព័ន្ធ។ កម្មវិធី My Simple Desktop មានមុខងារតិចតួចបំផុត ប៉ុន្តែវាឥតគិតថ្លៃសម្រាប់ការប្រើប្រាស់ផ្ទាល់ខ្លួន និងមានសមត្ថភាពគ្រប់គ្រាន់សម្រាប់អ្នកប្រើប្រាស់តាមផ្ទះមួយចំនួន ហើយអ្នកអាចគ្រប់គ្រងវាបានក្នុងរយៈពេលតែប៉ុន្មានវិនាទីប៉ុណ្ណោះ។
អ្នកគ្រប់គ្រងសន្តិសុខ 12.0
អ្នកអភិវឌ្ឍន៍៖ Getfreefile
ទំហំចែកចាយ: 1.85 MB
ធ្វើការក្រោមការគ្រប់គ្រង៖ Windows 9x/Me/NT 4/2000/XP/2003/Vista
វិធីសាស្រ្តចែកចាយ http://www.softheap.com/download/secagent.zip)
តម្លៃ៖ ៦៩ ដុល្លារ
អ្នកគ្រប់គ្រងសុវត្ថិភាពគឺជាដំណោះស្រាយប្រកបដោយវិជ្ជាជីវៈសម្រាប់ការគ្រប់គ្រងការចូលប្រើកុំព្យូទ័រ ដែលអនុញ្ញាតឱ្យអ្នកដាក់កម្រិតការចូលប្រើកុំព្យូទ័រ និងការកំណត់សំខាន់ៗទាំងអស់របស់វា (រូបភាពទី 1) ទាំងជាទូទៅ និងសម្រាប់អ្នកប្រើប្រាស់ម្នាក់ៗ។ វាក៏អាចធ្វើទៅបានផងដែរដើម្បីរារាំងកុំព្យូទ័រដែលបានបើកទាំងស្រុងក្នុងករណីដែលគ្មានអ្នកប្រើប្រាស់។ បន្ថែមពីលើការកំណត់ការរឹតបន្តឹង ឧបករណ៍ប្រើប្រាស់អាចត្រូវបានប្រើដើម្បីគ្រប់គ្រងការងាររបស់អ្នកប្រើប្រាស់នៅលើកុំព្យូទ័រ ព្រោះវារក្សាស្ថិតិលើការប្រើប្រាស់បណ្តាញមូលដ្ឋាន អ៊ីនធឺណិតជាដើម។
អង្ករ។ 1. ការរឹតបន្តឹងការចូលប្រើការកំណត់ប្រព័ន្ធ និងការលាក់ដ្រាយ
នៅក្នុង អ្នកគ្រប់គ្រងសន្តិសុខ
ដំណោះស្រាយនេះមានប្រយោជន៍សម្រាប់ការកំណត់ការរឹតបន្តឹងការចូលប្រើប្រាស់យ៉ាងទូលំទូលាយ។ ដោយមានជំនួយរបស់វា វាងាយស្រួលក្នុងការដាក់កម្រិតការចូលប្រើការកំណត់ផ្ទៃតុ (ហាមឃាត់ការផ្លាស់ប្តូរលក្ខណៈសម្បត្តិបង្ហាញ លាក់រូបតំណាងជាក់លាក់។ ហើយក៏ហាមឃាត់ការដំឡើង/លុបកម្មវិធី និងកំណត់សមត្ថភាពរបស់អ្នកប្រើប្រាស់នៅពេលធ្វើការលើអ៊ីនធឺណិត៖ ហាមឃាត់ការផ្លាស់ប្តូរការកំណត់ Internet Explorer ការទាញយកឯកសារ ការចូលប្រើអ៊ីនធឺណិតពីកម្មវិធី។ល។ វាក៏មានឱកាសច្រើនផងដែរក្នុងការការពារការកំណត់ប្រព័ន្ធសំខាន់ៗពីការផ្លាស់ប្តូរ - ឧទាហរណ៍ អ្នកអាចហាមឃាត់ការកែសម្រួលបញ្ជីឈ្មោះប្រព័ន្ធ ការធ្វើឱ្យមុខងារ DOS សកម្ម ការដំឡើងកម្មវិធីបញ្ជាថ្មី ការបន្ថែម/លុបម៉ាស៊ីនបោះពុម្ព ការចម្លង/ផ្លាស់ទីឯកសារនៅក្នុងថតប្រព័ន្ធ និងការលុបឯកសារ និងថតឯកសារ។ ពីថត "កុំព្យូទ័រខ្ញុំ" .. ហើយក៏លាក់ផ្ទាំងបញ្ជា ម៉ាស៊ីនបោះពុម្ព ការតភ្ជាប់បណ្តាញ និងពាក្យបញ្ជារត់ពីម៉ឺនុយចាប់ផ្តើម។ បើចាំបាច់ ផ្ទាំងបញ្ជាអាចត្រូវបានលាក់មិនទាំងស្រុងនោះទេ ប៉ុន្តែផ្នែកខ្លះលាក់ធាតុសំខាន់ៗពីចំណុចនៃការផ្លាស់ប្តូរដែលមិនមានការអនុញ្ញាត ដូចជា "ប្រព័ន្ធ" "លក្ខណសម្បត្តិបង្ហាញ" "បណ្តាញ" "ពាក្យសម្ងាត់" និង "ម៉ាស៊ីនបោះពុម្ព។ ”។ វាងាយស្រួលដូចគ្នាក្នុងការលាក់មូលដ្ឋាន បណ្តាញ និង USB drives ហាមឃាត់ការដុត និងចាក់ស៊ីឌីដោយស្វ័យប្រវត្តិ ទប់ស្កាត់ការប្រើប្រាស់គ្រាប់ចុចក្តៅរបស់ Windows និងការបើកដំណើរការកម្មវិធីជាក់លាក់ ព្រមទាំងលាក់ថតដែលបានបញ្ជាក់ផងដែរ - ថតទាំងនេះនឹងក្លាយទៅជាមើលមិនឃើញនៅក្នុងថត My Computer , Explorer និងប្រអប់ប្រអប់។ បើក/រក្សាទុកបង្អួចនៃកម្មវិធីវីនដូ។
WinLock 5.0
អ្នកអភិវឌ្ឍន៍៖ ប្រព័ន្ធការិយាល័យគ្រីស្តាល់
ទំហំចែកចាយ: 2.65 MB
ធ្វើការក្រោមការគ្រប់គ្រង៖ Windows 95/98/Me/NT 4.0/2000/XP/Vista
វិធីសាស្រ្តចែកចាយ៖ shareware (ការបង្ហាញរយៈពេល 30 ថ្ងៃ - http://www.crystaloffice.com/winlock.exe)
តម្លៃ៖ WinLock - $21.95; WinLock Professional - ៣១,៩៥ ដុល្លារ
WinLock គឺជាដំណោះស្រាយដ៏ងាយស្រួលមួយសម្រាប់ការរឹតបន្តឹងការចូលប្រើធនធានប្រព័ន្ធសំខាន់ៗ (រូបភាពទី 2) និងទិន្នន័យអ្នកប្រើប្រាស់ រួមទាំងពីចម្ងាយផងដែរ។ កម្មវិធីនេះត្រូវបានបង្ហាញជាពីរកំណែ៖ WinLock មូលដ្ឋាន និង WinLock Professional ដែលបានពង្រីក (សមត្ថភាពនៃកំណែមូលដ្ឋានមិនអនុញ្ញាតឱ្យអ្នកដាក់កម្រិតការចូលប្រើធនធានគេហទំព័រ និងប្រើការអ៊ិនគ្រីបទេ)។
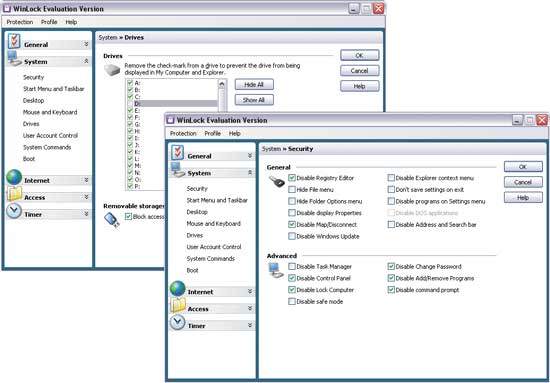
អង្ករ។ 2. ការរឹតបន្តឹងការចូលប្រើការកំណត់ប្រព័ន្ធ និងការលាក់ដ្រាយ
នៅក្នុង WinLock
ដោយប្រើដំណោះស្រាយនេះ អ្នកអាចបដិសេធការចូលទៅកាន់បញ្ជីឈ្មោះប្រព័ន្ធ លាក់ពាក្យបញ្ជាសម្រាប់ការចូលទៅកាន់ផ្ទាំងបញ្ជា ម៉ាស៊ីនបោះពុម្ព និងការភ្ជាប់បណ្តាញនៅក្នុងម៉ឺនុយចាប់ផ្តើម ហើយបិទទាំងស្រុងនូវការចូលប្រើថតប្រព័ន្ធដែលត្រូវគ្នា និងថតមួយចំនួនផ្សេងទៀត (កុំព្យូទ័ររបស់ខ្ញុំ ឯកសាររបស់ខ្ញុំ ) កន្ត្រក។ល។ ហើយក៏កំណត់ការហាមឃាត់លើការទប់ស្កាត់កុំព្យូទ័រ និងធ្វើឱ្យវាមិនអាចផ្លាស់ប្តូរការកំណត់របារភារកិច្ច ការកំណត់ការបង្ហាញ ការកំណត់បណ្តាញ បន្ថែម/យកកម្មវិធីចេញពីម៉ឺនុយចាប់ផ្តើម និងប្តូរឈ្មោះរូបតំណាងនៅលើផ្ទៃតុ។ វាគ្រាន់តែជាការងាយស្រួលក្នុងការកំណត់ការរឹតបន្តឹងលើការធ្វើឱ្យរបៀប DOS សកម្ម និងការផ្ទុកវីនដូនៅក្នុងរបៀបសុវត្ថិភាព និងរារាំងគ្រាប់ចុចក្តៅរបស់វីនដូ (Alt+Ctrl+Del, Alt+Tab, Ctrl+Esc ។ល។)។ ប្រសិនបើចង់បាន អ្នកថែមទាំងអាចកំណត់សមត្ថភាពក្នុងការគ្រប់គ្រង windows (ឧទាហរណ៍ ហាមឃាត់ការផ្លាស់ប្តូរទំហំ និងផ្លាស់ទីពួកវា)។ កម្មវិធីនេះក៏រួមបញ្ចូលផងដែរនូវឧបករណ៍សម្រាប់រារាំងការចូលទៅកាន់មេឌៀចល័ត (ដ្រាយស៊ីឌី/ឌីវីឌី ឧបករណ៍ USB ។ល។) និងការលាក់ការបង្ហាញនៃដ្រាយជាក់លាក់នៅក្នុងថត "កុំព្យូទ័រខ្ញុំ" និង Explorer ។ អ្នកអាចរារាំងការបើកដំណើរការកម្មវិធីជាក់លាក់ (កម្មវិធីគ្រប់គ្រងការទាញយក ហ្គេម។ ហើយក៏ការពារការចូលប្រើធនធានគេហទំព័រគួរឱ្យសង្ស័យ (ផ្អែកលើបញ្ជីសនៃគេហទំព័រដែលបានអនុញ្ញាត និងបញ្ជីខ្មៅនៃពាក្យគន្លឹះហាមឃាត់) និងកំណត់ការរឹតបន្តឹងលើពេលវេលាជាក់លាក់ដែលអ្នកប្រើប្រាស់អាចប្រើប្រាស់កុំព្យូទ័របាន។
Deskman 8.1
អ្នកអភិវឌ្ឍន៍៖ កម្មវិធី Anfibia
ទំហំចែកចាយ: 1.03 MB
ធ្វើការក្រោមការគ្រប់គ្រង៖ Windows 2000/2003/XP/Vista
វិធីសាស្រ្តចែកចាយ៖ shareware (ការបង្ហាញរយៈពេល 30 ថ្ងៃ - http://www.anfibia-soft.com/download/deskmansetup.exe)
តម្លៃ: អាជ្ញាប័ណ្ណផ្ទាល់ខ្លួន - 25 អឺរ៉ូ; អាជ្ញាប័ណ្ណអាជីវកម្ម - ៣៥ អឺរ៉ូ
Deskman គឺជាឧបករណ៍សាមញ្ញសម្រាប់គ្រប់គ្រងការចូលប្រើកុំព្យូទ័រ និងការកំណត់របស់វា (រូបភាពទី 3) ដែលអនុញ្ញាតឱ្យអ្នកបិទកុំព្យូទ័រទាំងស្រុង (រួមទាំងក្តារចុច កណ្ដុរ និងកុំព្យូទ័រលើតុ) ឬកំណត់ការចូលប្រើមុខងារជាក់លាក់របស់វា (ការដាក់កម្រិតបុគ្គលអាចធ្វើទៅបានសម្រាប់ អ្នកប្រើប្រាស់ផ្សេងគ្នា) ។
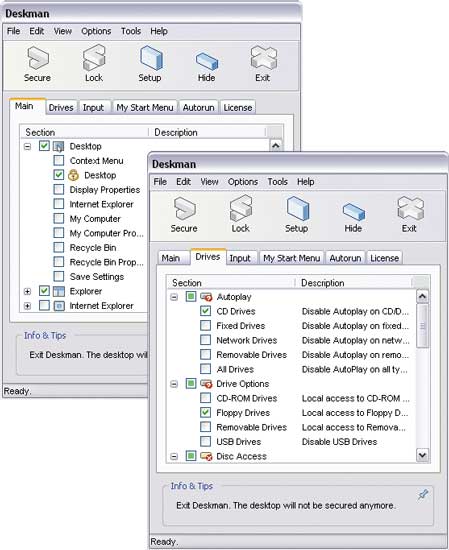
អង្ករ។ 3. ការកំណត់ការរឹតបន្តឹងនៅក្នុង Deskman
ដោយប្រើដំណោះស្រាយនេះ អ្នកអាចដាក់កម្រិតការចូលប្រើការកំណត់ផ្ទៃតុ (ឧទាហរណ៍ ហាមឃាត់ការផ្លាស់ប្តូរលក្ខណៈសម្បត្តិបង្ហាញ ការលុបរូបតំណាង ការហៅម៉ឺនុយបរិបទ។ល។) Windows Explorer របារភារកិច្ច ការកំណត់ Internet Explorer និងហាមឃាត់ការផ្លាស់ប្តូរធាតុផ្សេងៗនៃម៉ឺនុយចាប់ផ្តើម។ . ហើយក៏កំណត់ការចូលប្រើផ្ទាំងបញ្ជា និងការកំណត់ប្រព័ន្ធសំខាន់ៗផ្សេងទៀតផងដែរ - ឧទាហរណ៍ ហាមឃាត់ការលុបបណ្តាញដ្រាយ ទប់ស្កាត់ការចាប់ផ្ដើមឡើងវិញ និងការបិទកុំព្យូទ័រ។ល។ បើចាំបាច់ វាងាយស្រួលក្នុងការបិទគ្រាប់ចុចក្តៅរបស់ Windows ទាំងអស់ ឬតែមួយចំនួន (Alt+Ctrl+Del, Alt+Tab, Ctrl+Esc ។ល។) ហើយកំណត់រចនាសម្ព័ន្ធឧបករណ៍ប្រើប្រាស់ដើម្បីលុបធាតុថ្មីដោយស្វ័យប្រវត្តិពីការចាប់ផ្ដើមដើម្បីការពារសកម្មភាពនៃមេរោគ។ ម៉ូឌុល Adware និង spyware ។ វាអាចធ្វើទៅបានដើម្បីកំណត់ការហាមឃាត់ការប្រើប្រាស់ដោយអ្នកប្រើប្រាស់ផ្សេងទៀតនៃដ្រាយវ៍រឹងជាក់លាក់និងមេឌៀដែលអាចដកចេញបាន (ដ្រាយស៊ីឌី / ឌីវីឌីឧបករណ៍ USB ថាសទន់។ អ្នកអាចកំណត់ការរឹតបន្តឹងតាមរយៈទម្រង់ដែលបានកំណត់ជាមុន (វាងាយស្រួលជាងសម្រាប់អ្នកចាប់ផ្តើមដំបូង និងលឿនជាង) ឬដោយដៃ។
ផ្ទៃតុសាមញ្ញរបស់ខ្ញុំ 2.0
អ្នកអភិវឌ្ឍន៍៖ កម្មវិធី Anfibia
ទំហំចែកចាយ: 1.76 MB
ធ្វើការក្រោមការគ្រប់គ្រង៖ Windows XP/Vista
វិធីការចែកចាយ៖ My Simple Desktop Office Edition និង My Simple Desktop School Edition - shareware (កំណែសាកល្បងរយៈពេល 30 ថ្ងៃ - http://www.mysimpledesktop.com/downloads.sm.htm); My Simple Desktop Home Edition - freeware (http://www.mysimpledesktop.com/download/msdsetup_home.exe)
តម្លៃ: My Simple Desktop Office Edition - 32 អឺរ៉ូ; ការបោះពុម្ពសាលាកុំព្យូទ័រសាមញ្ញរបស់ខ្ញុំ - 20 អឺរ៉ូ; My Simple Desktop Home Edition - ឥតគិតថ្លៃ (សម្រាប់តែការប្រើប្រាស់ផ្ទាល់ខ្លួន)
My Simple Desktop គឺជាកម្មវិធីសាមញ្ញបំផុតសម្រាប់ដាក់កម្រិតការចូលប្រើកុំព្យូទ័ររបស់អ្នក និងការកំណត់របស់វា (រូបភាពទី 4)។ វាត្រូវបានបង្ហាញជាបីកំណែ៖ បង់ថ្លៃ My Simple Desktop Office Edition និង My Simple Desktop School Edition និង Free My Simple Desktop Home Edition (សមត្ថភាពនៃការបោះពុម្ពនេះគឺដូចគ្នាបេះបិទទាំងស្រុង)។
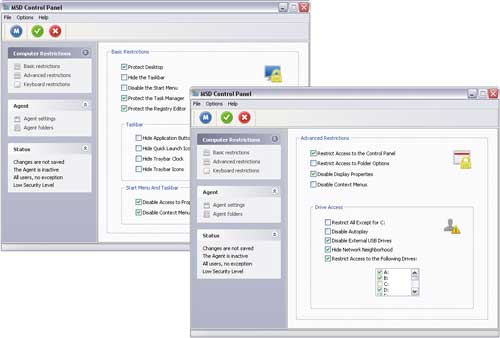
អង្ករ។ 4. កំណត់ការរឹតបន្តឹងការចូលប្រើក្នុង My Simple Desktop
ដោយប្រើឧបករណ៍ប្រើប្រាស់នេះ អ្នកអាចការពារផ្ទៃតុ របារភារកិច្ច និងម៉ឺនុយចាប់ផ្តើមពីការផ្លាស់ប្តូរ ហើយធ្វើឱ្យវាមិនអាចធ្វើការផ្លាស់ប្តូរការកំណត់ការបង្ហាញ និងម៉ឺនុយបរិបទ Explorer ។ ហើយក៏បដិសេធការចូលប្រើផ្ទាំងបញ្ជា លក្ខណសម្បត្តិថត និងបញ្ជីឈ្មោះប្រព័ន្ធ ហើយរារាំងការប្រើប្រាស់គ្រាប់ចុចក្តៅរបស់ Windows និងប៊ូតុងកណ្ដុរខាងស្ដាំ។ នៅក្នុងលក្ខខណ្ឌនៃការរឹតបន្តឹងការចូលប្រើឧបករណ៍ វាត្រូវបានហាមឃាត់មិនឱ្យប្រើដ្រាយស្ថានីយ៍ និងឧបករណ៍ USB ខាងក្រៅ ក៏ដូចជាការលាក់ដ្រាយបណ្តាញ និងការទប់ស្កាត់ការចាក់ស៊ីឌីដោយស្វ័យប្រវត្តិ។ បើចាំបាច់ អ្នកអាចកំណត់ពេលវេលាដែលអ្នកប្រើកុំព្យូទ័រ - ដូចគ្នាសម្រាប់អ្នកប្រើប្រាស់ទាំងអស់ លើកលែងតែអ្នកគ្រប់គ្រង។ ការរឹតបន្តឹងត្រូវបានកំណត់រចនាសម្ព័ន្ធដោយកំណត់ទម្រង់ដែលបានកំណត់ជាមុនមួយ ឬដោយដៃ។
ការរឹតបន្តឹងការចូលប្រើឧបករណ៍
យន្តការដែលភ្ជាប់មកជាមួយសម្រាប់ការចែកចាយសិទ្ធិចូលប្រើ និងការកំណត់គោលការណ៍សុវត្ថិភាពនៅក្នុងប្រព័ន្ធប្រតិបត្តិការរបស់គ្រួសារ Windows (លើកលែងតែ Windows Vista) មិនអនុញ្ញាតឱ្យគ្រប់គ្រងការចូលប្រើរបស់អ្នកប្រើប្រាស់ផ្សេងទៀតទៅកាន់ឧបករណ៍ដែលមានគ្រោះថ្នាក់ (ឧបករណ៍ USB, CD/DVD drives, FireWire និង infrared ports ល។ ) ជាការពិតណាស់ អ្នកអាចបិទឧបករណ៍បែបនេះនៅក្នុង BIOS ប៉ុន្តែនេះមិនមែនជាជម្រើសទេ ព្រោះដើម្បីធ្វើការជាមួយឧបករណ៍ដែលបិទ (បើចាំបាច់) អ្នកនឹងត្រូវចូលប្រើ BIOS រាល់ពេល ហើយបើកវាម្តងទៀត ដែលជាពេលវេលាគ្រប់គ្រាន់ហើយ។ - ប្រើហើយពិបាកចិត្តណាស់។
វាកាន់តែឆ្លាតវៃក្នុងការគ្រប់គ្រងការចូលប្រើឧបករណ៍ដោយប្រើកម្មវិធីបន្ថែម ដែលអាចខុសគ្នាខ្លាំង។ ជាញឹកញាប់ សមត្ថភាពក្នុងការលាក់ ឬទប់ស្កាត់ឧបករណ៍ត្រូវបានផ្តល់ជូននៅក្នុងឧបករណ៍ប្រើប្រាស់ដែលត្រូវបានរចនាឡើងដើម្បីគ្រប់គ្រងការចូលទៅកាន់ការកំណត់ប្រព័ន្ធប្រតិបត្តិការ រួមទាំងអ្វីដែលបានពិភាក្សាដោយពួកយើងផងដែរ។ ពិតមែន សមត្ថភាពដាក់កម្រិតការចូលប្រើឧបករណ៍នៅក្នុងពួកវាគឺតូច៖ វាមិនអាចគ្រប់គ្រងការចូលប្រើឧបករណ៍គ្រោះថ្នាក់ទាំងអស់បានទេ ហើយយើងក៏មិននិយាយអំពីការគ្រប់គ្រងមេឌៀដែរ។ ឧបករណ៍ប្រើប្រាស់ដែលរារាំងការចូលប្រើឧបករណ៍ និងដំណោះស្រាយឯកទេសសម្រាប់ការពារប្រព័ន្ធពីការលេចធ្លាយព័ត៌មានសាជីវកម្ម មានមុខងារច្រើនជាងក្នុងរឿងនេះ។ ជាឧទាហរណ៍ យើងនឹងពិនិត្យមើលកម្មវិធី DeviceLock, USB Lock Standard និង ID Devices Lock កម្មវិធី។ មុខងារច្រើនបំផុតនៃពួកគេគឺកម្មវិធី DeviceLock ដែលអ្នកអាចគ្រប់គ្រង (និងមិនត្រឹមតែរារាំង) ការចូលប្រើរបស់អ្នកប្រើប្រាស់ម្នាក់ៗ និងក្រុមអ្នកប្រើប្រាស់ទៅកាន់ស្ទើរតែគ្រប់ឧបករណ៍ដែលមានគ្រោះថ្នាក់ (និងសូម្បីតែប្រព័ន្ធផ្សព្វផ្សាយ) ប៉ុន្តែវាមានគោលបំណងចម្បងចំពោះអ្នកគ្រប់គ្រងប្រព័ន្ធ។ សមត្ថភាពរបស់ឧបករណ៍ប្រើប្រាស់ពីរផ្សេងទៀតគឺមានលក្ខណៈតិចតួចជាង ប៉ុន្តែពួកវាគឺគ្រប់គ្រាន់សម្រាប់អ្នកប្រើប្រាស់ភាគច្រើន។
ឧបករណ៍ចាក់សោ 6.3
អ្នកអភិវឌ្ឍន៍៖ JSC "Smart Line Inc"
ទំហំចែកចាយ: 39.7 មេកាបៃ
ធ្វើការក្រោមការគ្រប់គ្រង៖ Windows NT/2000/XP/Vista
វិធីសាស្រ្តចែកចាយ៖ shareware (កំណែសាកល្បងរយៈពេល 30 ថ្ងៃ - http://www.devicelock.com/ru/dl/download.html)
តម្លៃ: 1300 ជូត។
DeviceLock គឺជាដំណោះស្រាយឯកទេសសម្រាប់រៀបចំប្រព័ន្ធសម្រាប់ការពារប្រឆាំងនឹងការលេចធ្លាយព័ត៌មានសាជីវកម្ម ដែលអនុញ្ញាតឱ្យអ្នកគ្រប់គ្រងការចូលទៅកាន់ជួរទាំងមូលនៃឧបករណ៍ដែលមានគ្រោះថ្នាក់ដូចជា៖ ច្រក USB ថាសទន់ ដ្រាយស៊ីឌី/ឌីវីឌី ក៏ដូចជា FireWire អ៊ីនហ្វ្រារ៉េដ ប៉ារ៉ាឡែល និង ច្រកសៀរៀល អាដាប់ទ័រវ៉ាយហ្វាយ និងប៊្លូធូស ដ្រាយវ៍កាសែត ភីឌីអេ និងស្មាតហ្វូន ម៉ាស៊ីនបោះពុម្ពបណ្តាញ និងមូលដ្ឋាន ដ្រាយចល័តខាងក្នុង និងខាងក្រៅ និងថាសរឹង។ កម្មវិធីនេះមានប្រព័ន្ធបញ្ជាពីចម្ងាយកណ្តាលដែលផ្តល់នូវការចូលប្រើមុខងារទាំងអស់ពីស្ថានីយការងាររបស់អ្នកគ្រប់គ្រងប្រព័ន្ធ។ ការគ្រប់គ្រងបែបនេះត្រូវបានអនុវត្តដោយប្រើកុងសូល DeviceLock Enterprise Manager បន្ថែម ឬតាមរយៈគោលការណ៍ក្រុម Actvie Directory ដែលអនុញ្ញាតឱ្យអ្នកដំឡើង DeviceLock ដោយស្វ័យប្រវត្តិនៅលើកុំព្យូទ័រថ្មីដែលភ្ជាប់ទៅបណ្តាញសាជីវកម្ម និងកំណត់រចនាសម្ព័ន្ធវាសម្រាប់កុំព្យូទ័រថ្មីដោយស្វ័យប្រវត្តិ។
វាអាចទៅរួចក្នុងការទប់ស្កាត់ទាំងស្រុងនូវប្រភេទឧបករណ៍ជាក់លាក់មួយ ឬមួយផ្នែក ពោលគឺអនុលោមតាមបញ្ជីសនៃប្រព័ន្ធផ្សព្វផ្សាយ (រូបភាពទី 5) ដែលការចូលប្រើប្រព័ន្ធផ្សព្វផ្សាយមួយចំនួននឹងត្រូវបានអនុញ្ញាត ទោះបីជាមានការទប់ស្កាត់ប្រភេទដែលត្រូវគ្នានៃ ឧបករណ៍។ វាក៏អាចកំណត់របៀបបានតែអាន និងការពារថាសពីការធ្វើទ្រង់ទ្រាយដោយចៃដន្យ ឬដោយចេតនា។ វាអាចទៅរួចក្នុងការកំណត់សិទ្ធិចូលប្រើប្រាស់ផ្សេងៗគ្នាទៅកាន់ឧបករណ៍ និងច្រក I/O សម្រាប់អ្នកប្រើប្រាស់ម្នាក់ៗ និងក្រុមអ្នកប្រើប្រាស់ ដែលមានសមត្ថភាពកំណត់ការគ្រប់គ្រងអាស្រ័យលើពេលវេលា និងថ្ងៃនៃសប្តាហ៍។ បើចាំបាច់ អ្នកអាចកត់ត្រាសកម្មភាពរបស់អ្នកប្រើទាំងអស់ជាមួយឧបករណ៍ និងឯកសារ (ការចម្លង ការអាន ការលុប ។ល។) ដោយអនុវត្តការចម្លងស្រមោល។
![]()
អង្ករ។ 5. ការដំឡើងការរឹតបន្តឹងការចូលប្រើឧបករណ៍ដោយអនុលោមតាម
ជាមួយនឹងបញ្ជីសមេឌៀនៅក្នុង DeviceLock
ស្តង់ដារចាក់សោ USB 3.4.1
អ្នកអភិវឌ្ឍន៍៖ Advanced Systems International SAC
ទំហំចែកចាយ: 2.02 MB
ធ្វើការក្រោមការគ្រប់គ្រង៖ Windows XP/Vista
វិធីសាស្រ្តចែកចាយ៖ shareware (កំណែសាកល្បងរយៈពេល 10 ថ្ងៃ - http://www.advansysperu.com/down_st.php)
តម្លៃ៖ ៤៤ ដុល្លារ
USB Lock Standard គឺជាឧបករណ៍ងាយស្រួលសម្រាប់រារាំងការចូលប្រើ (រូបភាពទី 6) ទៅកាន់គ្រប់ប្រភេទនៃមេឌៀដែលអាចដកចេញបាន៖ ច្រក USB (USB drives, iPods, MP3 player, etc.), Zip, floppy drive, CD/DVD drive, Bluetooth adapters និងអ្នកអានកាតឆ្លាតវៃ (CF, SD, MMC, XD ។ល។) វាអនុញ្ញាតឱ្យអ្នកទប់ស្កាត់ទាំងស្រុងនូវការចូលប្រើឧបករណ៍ដែលបានបញ្ជាក់ ឬធ្វើវាដោយផ្នែក ដោយបើកការចូលប្រើឧបករណ៍ដែលមានការអនុញ្ញាត។ ដើម្បីបោះបង់ការទប់ស្កាត់ អ្នកត្រូវដឹងពីពាក្យសម្ងាត់ ឬសោ USB។ ប្រតិបត្តិការជាមួយឧបករណ៍ដែលមិនបានទប់ស្កាត់ត្រូវបានកត់ត្រានៅក្នុងកំណត់ហេតុ។
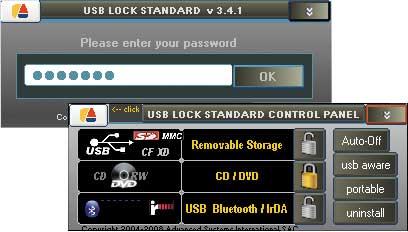
អង្ករ។ 6. រារាំងការចូលប្រើ
ទៅដ្រាយស៊ីឌី / ឌីវីឌីនៅក្នុងស្តង់ដារចាក់សោ USB
ការចាក់សោឧបករណ៍លេខសម្គាល់ 1.2
អ្នកអភិវឌ្ឍន៍៖ ID Security Suite
ទំហំចែកចាយ: 1.47 មេកាបៃ
ធ្វើការក្រោមការគ្រប់គ្រង៖ Windows 98/NT/2000/XP/Vista
វិធីសាស្រ្តចែកចាយ http://www.idsecuritysuite.com/files/iddeviceslocksetup.exe)
តម្លៃ៖ ៣៧ ដុល្លារ
ID ឧបករណ៍ចាក់សោគឺជាឧបករណ៍ប្រើប្រាស់សាមញ្ញមួយសម្រាប់ដាក់កម្រិតការចូលប្រើ (រូបភាពទី 7) ទៅកាន់ឧបករណ៍ USB ដ្រាយស៊ីឌី និងថាសដោយហាមឃាត់ការចម្លងទិន្នន័យទៅពួកវា ដែលជួយការពារការលេចធ្លាយព័ត៌មាននៅលើមេឌៀចល័ត។ ដើម្បីបោះបង់ការទប់ស្កាត់ អ្នកត្រូវដឹងពីពាក្យសម្ងាត់។
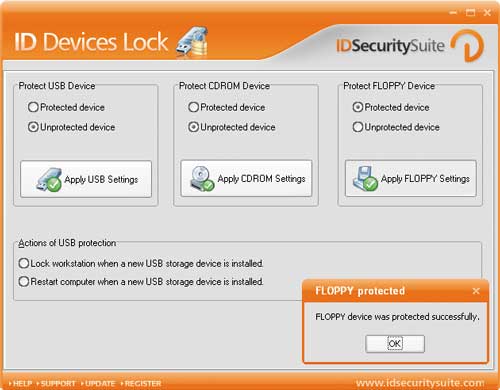
អង្ករ។ 7. ការដាក់កម្រិតការចូលប្រើ Drive នៅក្នុង ID Devices Lock
ការទប់ស្កាត់កុំព្យូទ័រទាំងស្រុងក្នុងករណីដែលគ្មានអ្នកប្រើប្រាស់
មធ្យោបាយងាយស្រួលបំផុតដើម្បីទប់ស្កាត់ការចូលប្រើកុំព្យូទ័រដែលបើកគឺកំណត់ពាក្យសម្ងាត់នៅលើធាតុរក្សាអេក្រង់ ប៉ុន្តែនេះមិនមែនជាជម្រើសដ៏ល្អបំផុតនោះទេ ព្រោះពាក្យសម្ងាត់ពីធាតុរក្សាអេក្រង់អាចត្រូវបានយកចេញដោយគ្មានបញ្ហានៅពេលអ្នកចាប់ផ្ដើមកុំព្យូទ័រឡើងវិញ។ វាមានសុវត្ថិភាពជាងក្នុងការចាក់សោកុំព្យូទ័រទាំងស្រុងដោយប្រើកម្មវិធីពិសេសដែលនឹងធ្វើឱ្យវាមិនអាចចូលប្រើធាតុណាមួយរបស់កុំព្យូទ័រ រួមទាំងក្តារចុច កណ្ដុរ និងផ្ទៃតុ។ បន្ទាប់ពីនេះ វានឹងមិនអាចមើលព័ត៌មានណាមួយនៅលើវា បើកដំណើរការកម្មវិធី ចូលប្រើឯកសារ និងថតឯកសារ (រួមទាំងអ្វីដែលកំពុងបើក) ហើយថែមទាំងចាប់ផ្តើមកុំព្យូទ័រឡើងវិញដោយចុចផ្លូវកាត់ក្តារចុច Ctrl+Alt+Del ។ អ្នកអាចដោះសោកុំព្យូទ័ររបស់អ្នកបានលុះត្រាតែអ្នកដឹងពីពាក្យសម្ងាត់របស់អ្នកប្រើ ហើយការបិទបើកឡើងវិញធម្មតា (សូម្បីតែនៅក្នុងរបៀបសុវត្ថិភាព) ឬការដាច់ថាមពលនឹងមិនដកការការពារចេញទេ។
ការទប់ស្កាត់កុំព្យួទ័របែបនេះត្រូវបានសម្រេចជាធម្មតាដោយប្រើឧបករណ៍ប្រើប្រាស់ដែលមានឯកទេសខ្ពស់៖ ចាក់សោលើតុ ចាក់សោកុំព្យូទ័រខ្ញុំ និងឧបករណ៍ស្រដៀងគ្នា ទោះជាយ៉ាងណាក៏ដោយ សមត្ថភាពបែបនេះក៏អាចត្រូវបានផ្តល់ជូននៅក្នុងកម្មវិធីដែលត្រូវបានរចនាឡើងដើម្បីកំណត់ប្រភេទផ្សេងៗនៃការរឹតត្បិតការចូលប្រើ ជាពិសេសនៅក្នុង Security Administrator និង Deskman ។
ចាក់សោផ្ទៃតុ 7.2.1
អ្នកអភិវឌ្ឍន៍៖ កម្មវិធី TopLang
ទំហំចែកចាយ: 792 KB
ធ្វើការក្រោមការគ្រប់គ្រង៖ Windows NT/2000/XP/2003/Vista
វិធីសាស្រ្តចែកចាយ៖ shareware (ការបង្ហាញរយៈពេល 15 ថ្ងៃ - http://www.toplang.com/dlsetup.exe)
តម្លៃ: $24.95
Desktop Lock គឺជាឧបករណ៍ប្រើប្រាស់សម្រាប់ចាក់សោកុំព្យូទ័រ (រូបភាពទី 8) ខណៈពេលដែលអ្នកប្រើប្រាស់មិននៅ។ ការទប់ស្កាត់ត្រូវបានដំឡើងពីឧបករណ៍ប្រើប្រាស់ខ្លួនវាដោយចុចបន្សំគ្រាប់ចុចជាក់លាក់មួយដោយស្វ័យប្រវត្តិនៅពេលកំណត់ដោយអ្នកប្រើប្រាស់ ឬប្រសិនបើអ្នកប្រើអសកម្មបន្ទាប់ពីរយៈពេលដែលបានបញ្ជាក់។ ការដាក់កុំព្យូទ័រចូលទៅក្នុងរបៀបចាក់សោអាចត្រូវបានអមដោយការបើកដំណើរការធាតុរក្សាអេក្រង់ ឬចាក់ឯកសារអូឌីយ៉ូ ឬវីដេអូ ដែលសមហេតុផល ឧទាហរណ៍ នៅឯការតាំងពិពណ៌នៅពេលបង្ហាញបទបង្ហាញរបស់ក្រុមហ៊ុន។ នៅពេលចាក់សោ កណ្តុរត្រូវបានបិទ ហើយវាមិនអាចប្រើផ្លូវកាត់ក្តារចុចមូលដ្ឋានបានទេ។ ដើម្បីចេញពីរបៀបចាក់សោ អ្នកត្រូវចុចបន្សំក្តារចុចសម្ងាត់ ឬប៊ូតុងកណ្ដុរ ហើយបញ្ចូលពាក្យសម្ងាត់។ ប្រសិនបើអ្នកចង់បាន អ្នកអាចកំណត់រចនាសម្ព័ន្ធឧបករណ៍ប្រើប្រាស់ដើម្បីកត់ត្រាសារខ្លីៗពីអ្នកប្រើប្រាស់ផ្សេងទៀតដែលចូលទៅជិតកុំព្យូទ័រខណៈពេលដែលម្ចាស់របស់វានៅឆ្ងាយ ហើយចង់សរសេរអ្វីមួយទៅគាត់។
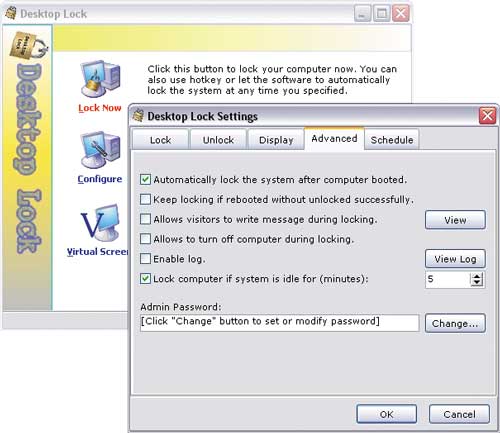
អង្ករ។ 8. ការកំណត់ការកំណត់ការចាក់សោកុំព្យូទ័រនៅក្នុង Desktop Lock
ចាក់សោកុំព្យូទ័ររបស់ខ្ញុំ 4.7
អ្នកអភិវឌ្ឍន៍៖ FSPro Labs
ទំហំចែកចាយ: 1.4 មេកាបៃ
ធ្វើការក្រោមការគ្រប់គ្រង៖ Windows 2000/XP/2003/Vista
វិធីសាស្រ្តចែកចាយ៖ shareware (កំណែសាកល្បងរយៈពេល 30 ថ្ងៃ - http://www.fsprolabs.com/download/distr/lmpc.zip)
តម្លៃ៖ អាជ្ញាប័ណ្ណផ្ទាល់ខ្លួន - $19.95; អាជ្ញាប័ណ្ណអាជីវកម្ម - $ 29.95
Lock My PC គឺជាឧបករណ៍សម្រាប់ចាក់សោកុំព្យូទ័រ (រូបភាពទី 9) ខណៈពេលដែលអ្នកប្រើប្រាស់មិននៅ។ ការចាក់សោកុំព្យូទ័ររបស់អ្នកគឺងាយស្រួល - គ្រាន់តែចុចពីរដងលើរូបតំណាងដែលត្រូវគ្នានៅក្នុងថាសប្រព័ន្ធ ឬចុចបន្សំក្តារចុចពិសេស។ ការទប់ស្កាត់ដោយស្វ័យប្រវត្តិគឺអាចធ្វើទៅបានបន្ទាប់ពីរយៈពេលជាក់លាក់នៃភាពអសកម្មរបស់អ្នកប្រើប្រាស់។ នៅពេលចាក់សោ ដ្រាយកណ្តុរ និងស៊ីឌី/ឌីវីឌីត្រូវបានបិទ (វានឹងមិនអនុញ្ញាតឱ្យអ្នកដកស៊ីឌីចេញពីពួកវាទេ) ហើយវាមិនអាចប្រើបន្សំក្តារចុចសំខាន់ៗបានទេ៖ Ctrl+Alt+Del, Alt+Tab ។ល។ កុំព្យូទ័រជាប់សោ ណាមួយ រួមទាំងរូបភាពដែលបង្កើតដោយខ្លួនឯងនៅក្នុង GIF, JPEG, BMP និងទ្រង់ទ្រាយ GIF ដែលមានចលនា។ អ្នកអាចដោះសោកុំព្យូទ័ររបស់អ្នកបានលុះត្រាតែអ្នកស្គាល់ពាក្យសម្ងាត់របស់អ្នកប្រើប្រាស់ ឬអ្នកគ្រប់គ្រងប៉ុណ្ណោះ។
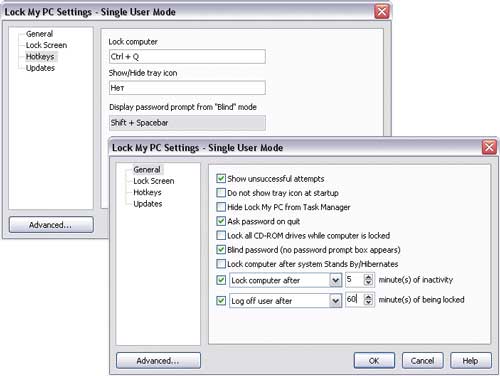
អង្ករ។ 9. ការកំណត់រចនាសម្ព័ន្ធជម្រើសទប់ស្កាត់កុំព្យូទ័រនៅក្នុង Lock My PC
ការការពារព័ត៌មានផ្ទាល់ខ្លួន
មានវិធីជាច្រើនដើម្បីការពារទិន្នន័យផ្ទាល់ខ្លួនពីការចូលប្រើដោយគ្មានការអនុញ្ញាត៖ អ្នកអាចបង្ហាប់ថតឯកសារ និងឯកសារនៅក្នុងប័ណ្ណសារដែលការពារដោយពាក្យសម្ងាត់។ លាក់ពួកគេ; ដាក់វានៅក្នុងថតសម្ងាត់ ការចូលប្រើដែលនឹងត្រូវបានរារាំងសម្រាប់អ្នកប្រើប្រាស់ផ្សេងទៀតដែលមានពាក្យសម្ងាត់។ អ៊ិនគ្រីប ឬបង្កើតថាសដែលបានអ៊ិនគ្រីបនិម្មិត ដែលត្រូវសរសេរឯកសារសម្ងាត់របស់អ្នក។ ជម្រើសនៃវិធីសាស្ត្រដែលពេញចិត្តបំផុតគឺអាស្រ័យលើស្ថានភាព ប៉ុន្តែក្នុងករណីភាគច្រើន ជម្រើសដ៏ល្អបំផុតគឺត្រូវលាក់ និងអ៊ិនគ្រីបថតឯកសារ និងឯកសារ ដូច្នេះក្នុងអត្ថបទនេះ យើងនឹងកំណត់ខ្លួនយើងចំពោះបញ្ហានេះ។
តាមទ្រឹស្តី អ្នកអាចលាក់ថតឯកសារ និងឯកសារដោយប្រើសមត្ថភាពដែលភ្ជាប់មកជាមួយរបស់វីនដូ - ដើម្បីធ្វើដូចនេះគ្រាន់តែបើកគុណលក្ខណៈ "លាក់" នៅក្នុងលក្ខណៈសម្បត្តិនៃវត្ថុដែលត្រូវគ្នា។ ថត និងឯកសារដែលលាក់តាមរបៀបនេះនឹងមិនអាចមើលឃើញនៅក្នុង Explorer ដល់អ្នកប្រើប្រាស់ប្រព័ន្ធផ្សេងទៀតទេ ប៉ុន្តែប្រសិនបើប្រអប់ធីក "កុំបង្ហាញឯកសារ និងថតដែលលាក់" ត្រូវបានបើកនៅក្នុងលក្ខណសម្បត្តិនៃថតមេដែលមានពួកវា។ ជាគោលការណ៍ នេះអាចគ្រប់គ្រាន់ដើម្បីការពារទិន្នន័យពីអ្នកប្រើប្រាស់ដែលមិនបានរៀបចំ។ ទោះយ៉ាងណាក៏ដោយ វត្ថុដែលលាក់តាមរបៀបនេះនឹងអាចមើលឃើញនៅក្នុងកម្មវិធីដែលមិនប្រើប្រអប់ស្តង់ដារដើម្បីបង្ហាញឯកសារ និងថតឯកសារ (FAR, Total Commander ។ល។) ដូច្នេះប្រភេទនៃការការពារនេះគឺមិនល្អខ្លាំងណាស់។
ជម្រើសដែលអាចទុកចិត្តបានជាងមុនសម្រាប់ការការពារទិន្នន័យដោយប្រើឧបករណ៍ Windows ដែលភ្ជាប់មកជាមួយគឺត្រូវប្រើប្រព័ន្ធអ៊ិនគ្រីបឯកសារ (EFS) ដែលអនុញ្ញាតឱ្យអ្នកអ៊ិនគ្រីបឯកសារដោយបើកជម្រើស "អ៊ិនគ្រីបមាតិកាដើម្បីការពារទិន្នន័យ" នៅក្នុង Explorer (លក្ខណសម្បត្តិ=>ទូទៅ=> កម្រិតខ្ពស់) ។ វាមិនអាចទៅរួចទេក្នុងការអានឯកសារដែលបានអ៊ិនគ្រីបតាមរបៀបនេះដោយមិនស្គាល់ពាក្យសម្ងាត់ ប៉ុន្តែប្រព័ន្ធ EFS អនុញ្ញាតឱ្យអ្នកការពារថតឯកសារ និងឯកសារតែនៅក្នុងប្រព័ន្ធឯកសារ NTFS ប៉ុណ្ណោះ។
សម្រាប់ហេតុផលទាំងនេះ វាជាការប្រសើរក្នុងការប្រើឧបករណ៍ប្រើប្រាស់ឯកទេសដើម្បីការពារថតឯកសារ និងឯកសារផ្ទាល់ខ្លួន។ ដំណោះស្រាយទាំងនេះនឹងអនុញ្ញាតឱ្យអ្នកលាក់ថតឯកសារ និងឯកសារកាន់តែមានភាពជឿជាក់ (ពួកវានឹងមិនអាចមើលឃើញប្រសិនបើអ្នកបិទប្រអប់ធីក "កុំបង្ហាញឯកសារ និងថតដែលលាក់") ក៏ដូចជារារាំងការចូលប្រើពួកវា។ ជាងនេះទៅទៀត ឧបករណ៍ប្រើប្រាស់ទាំងនេះមួយចំនួនក៏ផ្តល់នូវសមត្ថភាពក្នុងការអ៊ិនគ្រីបទិន្នន័យ ដែលនឹងធានាការការពាររបស់វាពីអ្នកប្រើប្រាស់ផ្សេងទៀត សូម្បីតែនៅពេលដែល Windows ត្រូវបានចាប់ផ្ដើមក្នុងរបៀបសុវត្ថិភាព ចាប់ផ្ដើមចូលទៅក្នុងប្រព័ន្ធប្រតិបត្តិការផ្សេងទៀត ឬនៅលើកុំព្យូទ័រផ្សេងទៀត (ប្រសិនបើដ្រាយវ៍រឹងដែលមានព័ត៌មានការពារគឺ ដំឡើងពីមុននៅលើវា) ។ ជាឧទាហរណ៍ យើងនឹងពិនិត្យមើលកម្មវិធី Folder Lock, Folder Guard និង Hide Folders XP ។ ទីមួយផ្តល់នូវការការពារកម្រិតខ្ពស់បំផុតសម្រាប់ទិន្នន័យដែលបានអ៊ិនគ្រីប ទីពីរផ្តល់នូវឧបករណ៍ដើម្បីការពារការកំណត់ប្រព័ន្ធប្រតិបត្តិការជាមូលដ្ឋានពីការផ្លាស់ប្តូរ។ កញ្ចប់ Hide Folders XP គួរឱ្យកត់សម្គាល់ទាបជាងដំណោះស្រាយដែលមានឈ្មោះទាក់ទងនឹងសមត្ថភាពរបស់វា ប៉ុន្តែវាមានចំណុចប្រទាក់ជាភាសារុស្សី ហើយត្រូវបានផ្តល់ជូនអ្នកប្រើប្រាស់ដែលនិយាយភាសារុស្សីក្នុងតម្លៃដ៏គួរឱ្យទាក់ទាញ។
ការចាក់សោថតឯកសារ 6.0.1
អ្នកអភិវឌ្ឍន៍៖ NewSoftware Professionals, Inc.
ទំហំចែកចាយ: 2.78 មេកាបៃ
ធ្វើការក្រោមការគ្រប់គ្រង៖ Windows 2000/XP/2003/Vista
វិធីសាស្រ្តចែកចាយ៖ shareware (ការបង្ហាញរយៈពេល 20 ថ្ងៃ - http://dl.filekicker.com/nc/file/130083-0M78/folder-lock.exe)
តម្លៃ៖ ៣៥.៩៥ ដុល្លារ
Folder Lock គឺជាដំណោះស្រាយដ៏មានប្រសិទ្ធភាព និងអាចទុកចិត្តបានសម្រាប់ការពារឯកសារផ្ទាល់ខ្លួន ថតឯកសារ (រូបភាពទី 10) និងថាសដោយកំណត់ពាក្យសម្ងាត់ លាក់ និងអ៊ិនគ្រីបពួកវា (ក្បួនដោះស្រាយ AES ជាមួយ 256 ប៊ីត) ។ សម្រាប់សុវត្ថិភាពកាន់តែខ្លាំង ដំណោះស្រាយនេះអនុញ្ញាតឱ្យប្រើការទប់ស្កាត់ និងការអ៊ិនគ្រីបក្នុងពេលតែមួយ - ឯកសារដែលត្រូវបានការពារតាមរបៀបនេះមិនត្រូវបានបង្ហាញនៅក្នុង Explorer និងនៅក្នុងកម្មវិធីទេ ហើយមិនអាចចូលដំណើរការបានទាំងស្រុងនោះទេ ព្រោះពួកគេមិនអាចចូលប្រើដោយមិនស្គាល់ពាក្យសម្ងាត់ទេ ទោះបីជាបានចូលទៅក្នុង DOS ក៏ដោយ។ នៅក្នុងរបៀបសុវត្ថិភាព Windows ពី OS ផ្សេងទៀត ឬនៅលើកុំព្យូទ័រផ្សេងទៀត។ ក្នុងករណីដែលភ្លេចពាក្យសម្ងាត់ វាអាចចូលប្រើទិន្នន័យដោយប្រើសោចុះឈ្មោះ។ ទិន្នន័យដើមដែលត្រូវការការពារអាចមានទីតាំងនៅមិនត្រឹមតែនៅលើដ្រាយវ៍រឹងប៉ុណ្ណោះទេប៉ុន្តែថែមទាំងនៅលើដ្រាយវ៍ USB កាតអង្គចងចាំ CD-RW ដ្រាយថាសទន់និងកុំព្យូទ័រយួរដៃផងដែរ។ ហើយដំណើរការនៃការដំឡើងការការពារដែលបានផ្តល់អាចត្រូវបានអនុវត្តដោយស្វ័យប្រវត្តិប្រសិនបើកុំព្យូទ័រអសកម្ម។ នៅក្នុងរបៀបបំបាំងកាយពិសេស កម្មវិធីអាចលាក់ដានទាំងអស់ដែលបង្ហាញថាការការពារទិន្នន័យត្រូវបានដំឡើងនៅលើកុំព្យូទ័រ៖ វាការពារការបង្ហាញផ្លូវកាត់របស់វានៅលើកុំព្យូទ័រ និងក្នុងម៉ឺនុយចាប់ផ្តើម លាក់ទិន្នន័យការដំឡើង/លុបនៅក្នុងផ្នែកដែលត្រូវគ្នានៃ ផ្ទាំងបញ្ជា សម្អាតប្រវត្តិ និងការផ្លាស់ប្តូរទិន្នន័យបណ្តោះអាសន្ន។ល។ លើសពីនេះទៀត ដើម្បីសុវត្ថិភាពកាន់តែខ្លាំង កម្មវិធីនេះរក្សាកំណត់ត្រានៃពាក្យសម្ងាត់ដែលបានបញ្ចូលមិនជោគជ័យទាំងអស់ ដើម្បីលុបការការពារ ដែលអនុញ្ញាតឱ្យអ្នកប្រើប្រាស់រកឃើញទាន់ពេលវេលានូវការបង្ហាញចំណាប់អារម្មណ៍មិនល្អនៅក្នុងកុំព្យូទ័ររបស់គាត់នៅលើផ្នែកនៃអ្នកប្រើប្រាស់ផ្សេងទៀត។
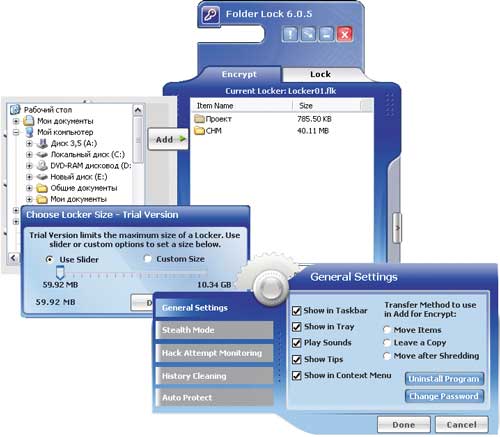
អង្ករ។ 10. ធ្វើការជាមួយថតដែលបានការពារនៅក្នុងកញ្ចប់ Folder Lock
Folder Guard 7.6
អ្នកអភិវឌ្ឍន៍៖ សាជីវកម្មកម្មវិធី WinAbility
ទំហំការចែកចាយ៖ Folder Guard Editions និង Folder Guard x64 Edition - 1.8 MB; Folder Guard Professional Edition - 2.5 MB
ធ្វើការក្រោមការគ្រប់គ្រង៖ Windows 2K/XP/2003/Vista
វិធីសាស្រ្តចែកចាយ៖ shareware (ការបង្ហាញរយៈពេល 30 ថ្ងៃ - http://www.winability.com/folderguard/editions.htm)
តម្លៃ៖ Folder Guard Editions និង Folder Guard x64 Edition - $39.95; Folder Guard Professional Edition - $59.95
Folder Guard គឺជាដំណោះស្រាយដ៏សាមញ្ញ និងងាយស្រួលសម្រាប់ដាក់កម្រិតការចូលប្រើ Folder និង File ក៏ដូចជាការពារការចូលទៅកាន់ការកំណត់ Windows មួយចំនួនផងដែរ។ វាមានបីកំណែ៖ Folder Guard Editions, Folder Guard x64 Edition និង Folder Guard Professional Edition ។ កំណែទីមួយដំណើរការលើកំណែ 32 ប៊ីតរបស់វីនដូ ទីពីរនៅលើកំណែ 64 ប៊ីត និងទីបីនៅលើទាំងពីរ។
ការរឹតបន្តឹងការចូលប្រើទិន្នន័យផ្ទាល់ខ្លួនត្រូវបានអនុវត្តដោយការលាក់ពួកវា (រូបភាពទី 11) កំណត់របៀប "បានតែអាន" ឬការទប់ស្កាត់។ ក្នុងករណីនេះ ការលាក់ត្រូវបានអនុវត្តជាជម្រើសពីរ៖ អ្នកអាចធ្វើឱ្យថតឯកសារ និងឯកសារលាក់ ឬកំណត់ពួកវាទទេ (ទទេ)។ ក្នុងករណីទីពីរ ថតនឹងអាចមើលឃើញ ប៉ុន្តែនៅពេលបើកពួកវានឹងទទេ ទោះបីជាការពិតវាមានព័ត៌មានក៏ដោយ - ជម្រើសការពារនេះគឺសមរម្យសម្រាប់ថតវីនដូស្តង់ដារ ការលាក់ពេញលេញដែលនឹងបង្ហាញថាព័ត៌មាននៅលើកុំព្យូទ័រគឺ រារាំង ដែលមិនចង់បាន។ ថតដែលបានការពារដោយគ្មានពាក្យសម្ងាត់នឹងមិនអាចចូលប្រើបានសម្រាប់អ្នកប្រើប្រាស់ប្រព័ន្ធផ្សេងទៀតទេ សូម្បីតែនៅពេលដែល Windows ត្រូវបានផ្ទុកនៅក្នុងរបៀបសុវត្ថិភាព ទោះបីជាវានឹងត្រូវការការកំណត់មួយចំនួននៅក្នុងកម្មវិធីក៏ដោយ។ ក្នុងករណីដែលអ្នកភ្លេចពាក្យសម្ងាត់របស់អ្នក មានមុខងារមួយដើម្បីយកវាមកវិញដោយប្រើឧបករណ៍ប្រើប្រាស់សង្គ្រោះបន្ទាន់ដោយឥតគិតថ្លៃ (http://www.winability.com/folderguard/eru.htm)។ សមត្ថភាពក្នុងការដំណើរការកម្មវិធីនៅក្នុងរបៀបបំបាំងកាយក៏ត្រូវបានអនុវត្តផងដែរ ដែលផ្លូវកាត់ និងឯកសាររបស់វានឹងត្រូវលាក់។
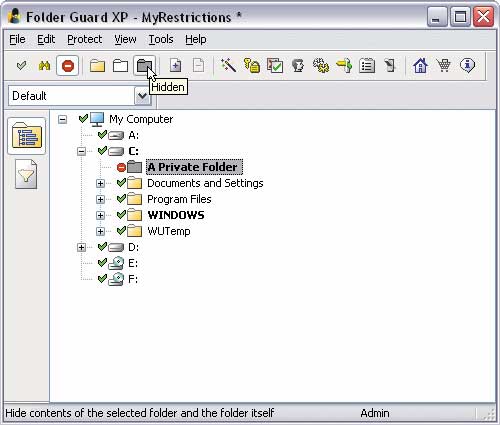
អង្ករ។ 11. លាក់ថតនៅក្នុង Folder Guard
ដោយប្រើ Folder Guard អ្នកក៏អាចការពារការកំណត់ប្រព័ន្ធប្រតិបត្តិការមូលដ្ឋានពីការកែតម្រូវ (រូបភាពទី 12) - ជាពិសេស រារាំងការចូលប្រើមុខងាររបស់របារភារកិច្ច ម៉ឺនុយចាប់ផ្តើម និងបង្អួចមួយចំនួនផ្សេងទៀត ហាមឃាត់ការរក្សាទុកលក្ខណៈសម្បត្តិបង្ហាញ (ប្រសិនបើពួកវាត្រូវបានផ្លាស់ប្តូរ ) រារាំងការផ្លាស់ប្តូរថតលក្ខណសម្បត្តិ និងការកំណត់ Internet Explorer កុំបង្ហាញរូបតំណាងនៅលើផ្ទៃតុ។ ហើយក៏ការពារការផ្លាស់ប្តូរប៉ារ៉ាម៉ែត្រសំខាន់ៗសម្រាប់ប្រតិបត្តិការប្រព័ន្ធដោយបិទការចូលប្រើផ្ទាំងបញ្ជា និងកំណត់ការរឹតបន្តឹងជាបន្តបន្ទាប់៖ ការចូលទៅកាន់បញ្ជីឈ្មោះប្រព័ន្ធ ការបន្ថែម/យកម៉ាស៊ីនបោះពុម្ពចេញ ដោយប្រើពាក្យបញ្ជា "រត់" ។ល។ អ្នកក៏អាចលាក់ drives មួយចំនួននៅក្នុងបង្អួច My Computer, Explorer, និងស្តង់ដារ Open/Save dialog boxes និងរារាំងការដុត CD/DVD។ អ្នកប្រើផ្សេងគ្នាអាចមានសំណុំខុសគ្នានៃការរឹតបន្តឹងបែបនេះ។
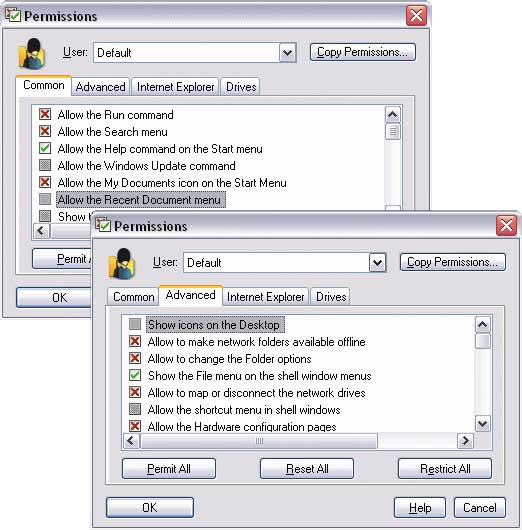
អង្ករ។ 12. ការកំណត់ការរឹតបន្តឹងលើការចូលទៅកាន់ការកំណត់វីនដូ
នៅក្នុង Folder Guard
លាក់ថត XP 2.9.8
អ្នកអភិវឌ្ឍន៍៖ FSPro Labs
ទំហំចែកចាយ: 1.23 MB
ធ្វើការក្រោមការគ្រប់គ្រង៖ Windows 2000/XP/2003/Vista
វិធីសាស្រ្តចែកចាយ៖ shareware (ការបង្ហាញរយៈពេល 30 ថ្ងៃ - http://www.fsprolabs.com/download/distr/hfxp.zip)
តម្លៃ: $ 29.95 (នៅក្នុងហាង Softkey.ru - 400 rubles)
Hide Folders XP គឺជាកម្មវិធីសាមញ្ញមួយសម្រាប់ការពារថតឯកសារ និងឯកសារ (រូបភាពទី 13) ពីការចូលប្រើដោយគ្មានការអនុញ្ញាតដោយការលាក់ និង/ឬរារាំងពួកគេ។ ថតដែលបានការពារនឹងមិនអាចចូលប្រើបានសម្រាប់អ្នកប្រើប្រាស់ផ្សេងទៀត រួមទាំងអ្នកគ្រប់គ្រងប្រព័ន្ធ សូម្បីតែនៅពេលដែល Windows ចាប់ផ្តើមនៅក្នុងរបៀបសុវត្ថិភាពក៏ដោយ។ ក្នុងករណីនេះ មិនត្រឹមតែថតឯកសារ និងឯកសារដែលបានការពារទេ នឹងត្រូវបានការពារពីការលុប ប៉ុន្តែក៏ថតដែលមានពួកវាផងដែរ។ ហើយដើម្បីការពារអ្នកប្រើប្រាស់ផ្សេងទៀតពីការស្មានថាមានទិន្នន័យការពារនៅលើកុំព្យូទ័រ កម្មវិធីអាចលុបដាននៃការការពារដែលបានដំឡើង ហើយអាចលាក់ខ្លួនវា (វាអាចនឹងមិនបង្ហាញក្នុងបញ្ជីកម្មវិធីដែលបានទាញយកញឹកញាប់ទេ ប្រហែលជាមិនបង្ហាញបន្ទាត់អំពីការលុប នៅក្នុងផ្ទាំងបញ្ជា លាក់ខ្លួននៅក្នុងបញ្ជីនៃដំណើរការដែលកំពុងដំណើរការ។ល។)។
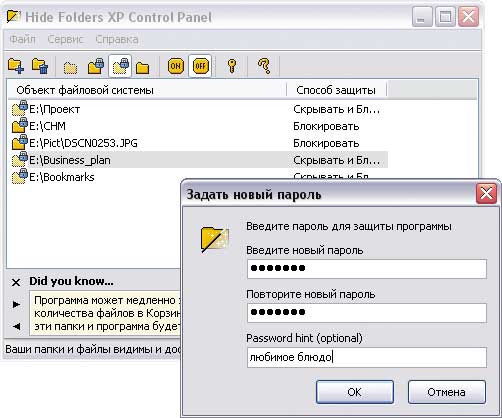
អង្ករ។ 13. ធ្វើការជាមួយឯកសារដែលបានការពារនៅក្នុងបរិស្ថាន Hide Folders XP


























