យើងទាំងអស់គ្នាជាឪពុកម្តាយយកចិត្តទុកដាក់យ៉ាងខ្លាំងចំពោះកូនរបស់យើង។ យើងចង់ដឹងពីអ្វីដែលកុមារធ្វើនៅពេលទំនេររបស់គាត់ តើគាត់ចំណាយវាជាមួយអ្នកណា ហើយជាការពិតអ្វីដែលគាត់ចាប់អារម្មណ៍នៅលើអ៊ីនធឺណិត។ ជាលទ្ធផល ការគ្រប់គ្រងដោយមាតាបិតាទាំងកុំព្យូទ័រ និងឧបករណ៍ផ្សេងទៀតដែលមានអ៊ីនធឺណិតត្រូវបានបង្កើតជាយូរមកហើយ។ មុខងារនេះជួយឪពុកម្តាយក្នុងការគ្រប់គ្រងកុមារក្នុងការចូលប្រើបណ្តាញសង្គម និងម៉ាស៊ីនស្វែងរក កំណត់ធនធានដែលមិនចង់បានសម្រាប់ការមើលរបស់គាត់ និងតាមដានសម្ភារៈដែលបានទាញយក។ ថ្ងៃនេះយើងនឹងប្រាប់អ្នកពីរបៀបដំឡើងការគ្រប់គ្រងដោយមាតាបិតានៅលើឧបករណ៍ណាមួយរបស់អ្នក ឬឧបករណ៍របស់កូនអ្នក។
អ្វីដែលមុខងារនេះអនុញ្ញាតឱ្យអ្នកធ្វើ
ដោយខ្លួនវាផ្ទាល់ ការគ្រប់គ្រងដោយមាតាបិតានៅក្នុង Windows 10, 8, 7 និង XP មានមុខងារជាមូលដ្ឋានតែបីប៉ុណ្ណោះ៖
- ទីមួយវាអនុញ្ញាត កំណត់រយៈពេលដែលកុមារចំណាយលើកុំព្យូទ័រ. នោះគឺវាអាចកំណត់ពេលវេលាដែលកុំព្យូទ័រគួរតែបិទដោយខ្លួនឯង និងពេលវេលាដែលអាចបើកបាន។ វាមានប្រយោជន៍ណាស់ប្រសិនបើកុំព្យូទ័រជាកម្មសិទ្ធិផ្តាច់មុខរបស់កុមារ។ លើសពីនេះទៀតនេះគឺជាមធ្យោបាយដ៏មានប្រសិទ្ធភាពជាងការបិទវាដោយខ្លួនឯងដោយឪពុកម្តាយព្រោះក្នុងករណីនេះកុមារនឹងមិនអាចធ្វើអ្វីបានទេ។
- ទីពីរអ្នកមាន ឱកាសដើម្បីជ្រើសរើស, ដែល ហ្គេម និងកម្មវិធីជាទូទៅអាចត្រូវបានបើកដោយកុមារនិងដែលមិនមែន។ កុំព្យូទ័រនឹងបង្ហាញព័ត៌មានថាកម្មវិធីនេះមិនមាននៅក្នុងគណនីនេះទេ ហើយនឹងមិនអនុញ្ញាតឱ្យបើកវាទេ។
- ទីបី កម្មវិធីផងដែរ។ អាចមានកម្រិតសម្រាប់កុមារ។ នេះនឹងជួយអ្នកឱ្យជៀសផុតពីបញ្ហានៅពេលដែលកូនរបស់អ្នកចាប់ផ្តើមឡើងកម្មវិធីកុំព្យូទ័រដ៏គ្រោះថ្នាក់ និងសំខាន់ៗ ដែលភាគច្រើននាំទៅរកការបែកបាក់របស់វា។
ប៉ុន្តែសូម្បីតែបញ្ជីតូចមួយនេះក៏បង្ហាញអំពីប្រសិទ្ធភាព និងអត្ថប្រយោជន៍ដែលការគ្រប់គ្រងដោយមាតាបិតាមាននៅក្នុង Windows 7, 8 និង 10 រួចហើយ ដូច្នេះសូមស្វែងយល់ពីរបៀបធ្វើឱ្យវាដំណើរការសម្រាប់យើង។
បង្កើតគណនីសម្រាប់កុមារ
នៅពេលអនាគត យើងនឹងវិភាគធាតុនីមួយៗតាមទស្សនៈនៃកំណែ OS នីមួយៗ ដើម្បីផ្តល់ព័ត៌មានពេញលេញបំផុតអំពីការដំឡើងវត្ថុបញ្ជានៅលើកុំព្យូទ័រ។ រឿងដំបូងដែលអ្នកត្រូវធ្វើនៅលើកុំព្យូទ័រផ្ទាល់ខ្លួនរបស់អ្នក ឬនៅលើកុំព្យូទ័ររបស់កូនអ្នកគឺបង្កើតគណនីផ្ទាល់ខ្លួនរបស់គាត់។
វាមិនចាំបាច់ក្នុងការកំណត់ពាក្យសម្ងាត់សម្រាប់វានោះទេ ប៉ុន្តែវាជារឿងសំខាន់ក្នុងការកំណត់ពាក្យសម្ងាត់សម្រាប់អ្នកគ្រប់គ្រង ព្រោះវាអាចដកការគ្រប់គ្រងដោយមាតាបិតាចេញពីវាបាន។
"ប្រាំពីរ"
ដើម្បីបង្កើតគណនីកូននៅក្នុង Windows 7 យើងត្រូវអនុវត្តតាមជំហានខាងក្រោម៖
"ប្រាំបី"
ការគ្រប់គ្រងដោយមាតាបិតានៅក្នុង Windows 8 ត្រូវបានបើកខុសគ្នាបន្តិចបន្តួច ដូច្នេះយើងគួរតែគ្របដណ្តប់ដំណើរការនេះឱ្យបានលម្អិតផងដែរ៖
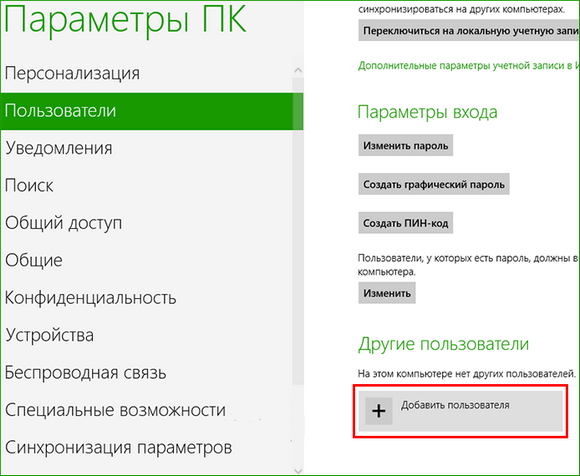
ដោយវិធីនេះ វាគឺមកពីកុំព្យូទ័រនៅលើ Windows 8 ដែលវាអាចទទួលបានព័ត៌មានសំខាន់ៗទៅកាន់សំបុត្រផ្ទាល់ខ្លួនដោយផ្ទាល់ពី Microsoft ។ ប្រសិនបើគណនីអ្នកគ្រប់គ្រងរបស់អ្នកត្រូវបានកំណត់ទៅជាអ៊ីមែល អ្នកនឹងទទួលបានអ៊ីមែលអំពីជម្រើសនៃការគ្រប់គ្រងដោយមាតាបិតា។ ដូច្នេះវាអាចទៅរួចដើម្បីទទួលបានព័ត៌មានអំពីគេហទំព័រដែលបានបើកពីគណនីរបស់កុមារនៅលើអ៊ីនធឺណិតអំពីពេលវេលាដែលកុំព្យូទ័រដំណើរការ។ អ្នកក៏អាចរៀបចំបញ្ជីគេហទំព័រដែលកុមារមិនអាចចូលមើលបាន។

"ដប់"
ភាពខុសគ្នាសំខាន់រវាងការគ្រប់គ្រងដោយមាតាបិតានៅក្នុង Windows 10 គឺថា ដើម្បីភ្ជាប់វា វាចាំបាច់ក្នុងការចុះឈ្មោះគណនីជាមួយនឹងការរួមបញ្ចូលទៅក្នុងសំបុត្រផ្ទាល់ខ្លួនរបស់ Microsoft ហើយការតភ្ជាប់អ៊ីនធឺណិតក៏សំខាន់ផងដែរ។ បើមិនដូច្នេះទេ ការកំណត់ការគ្រប់គ្រងគឺមិនខុសគ្នាខ្លាំងពីការកំណត់នៅក្នុង Windows 8 ទេ។ ឥឡូវនេះ ចូរយើងពណ៌នាពីរបៀបដែលវាត្រូវបានធ្វើ៖
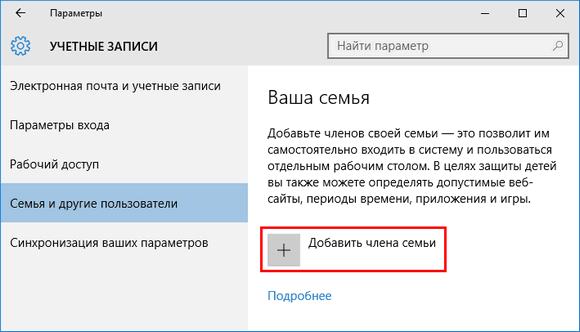
រៀបចំ និងគ្រប់គ្រង
អាស្រ័យលើកំណែនៃប្រព័ន្ធប្រតិបត្តិការ Windows របស់អ្នក អ្នកមានសំណុំមុខងារផ្សេងគ្នាដែលអ្នកអាចប្រើដើម្បីគ្រប់គ្រងគណនីរបស់កូនអ្នក។ សូមមើលពីរបៀបដែលការកំណត់ការគ្រប់គ្រងដោយមាតាបិតាខុសគ្នាសម្រាប់កំណែផ្សេងៗគ្នា។
"ប្រាំពីរ"
តាមពិតការគ្រប់គ្រងដោយមាតាបិតារបស់ Windows 7 និង XP មិនខុសគ្នាខ្លាំងពេកទេ។ ដូចដែលបានរៀបរាប់ខាងលើ អ្នកអាចកំណត់ពេលវេលាសម្រាប់កុំព្យូទ័ររបស់អ្នក។ ជាងនេះទៅទៀត វាអាចជ្រើសរើសមិនត្រឹមតែរយៈពេលជាម៉ោង និងនាទីប៉ុណ្ណោះទេ ប៉ុន្តែថែមទាំងថ្ងៃទាំងមូលផងដែរ ដែលកុំព្យូទ័រមិនអាចបើកនៅក្រោមគណនីកុមារ។ អ្នកក៏នឹងអាចទប់ស្កាត់កម្មវិធី ហ្គេម និងកម្មវិធីជាក់លាក់ដែលនឹងមិនអាចចូលប្រើបានសម្រាប់អ្នកប្រើប្រាស់ក្រោមការគ្រប់គ្រងផងដែរ។ សម្រាប់មុខងារផ្សេងទៀត អ្នកអាចទាញយកកម្មវិធីគ្រប់គ្រងមាតាបិតាពិសេស ដែលងាយស្រួលស្វែងរកនៅលើអ៊ីនធឺណិត។
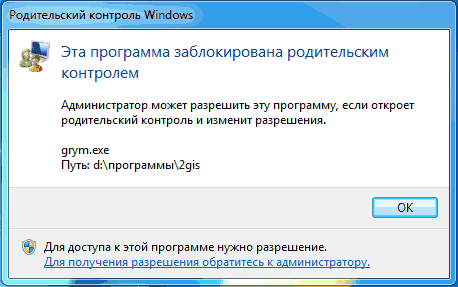
"ប្រាំបី"
ការកំណត់ទាំងអស់សម្រាប់លក្ខណៈពិសេសដែលការគ្រប់គ្រងដោយមាតាបិតាអនុញ្ញាតនៅក្នុង Windows 8 មានទីតាំងនៅក្នុង " សុវត្ថិភាពគ្រួសារ"នៅលើ ផ្ទាំងបញ្ជា. នៅទីនោះអ្នកគ្រាន់តែត្រូវការជ្រើសរើសគណនី និងមុខងារដែលចង់បាន។
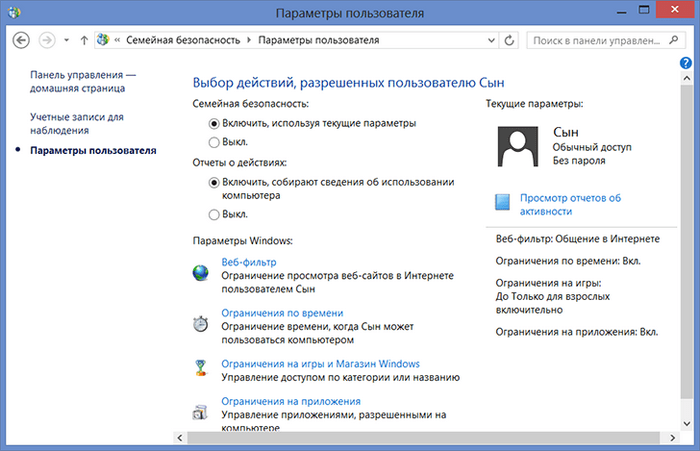
បន្ថែមពីលើការកំណត់ដែលបានដឹងរួចហើយនៃពេលវេលាកុំព្យូទ័រ និងការហាមឃាត់លើការបើកកម្មវិធី កម្មវិធី និងហ្គេមដែលបានដំឡើងជាក់លាក់ អ្នកអាចកំណត់រចនាសម្ព័ន្ធបញ្ជីគេហទំព័រដែលកុមារត្រូវបានហាមឃាត់មិនឱ្យចូលមើល។ ហើយផ្ទុយទៅវិញ អ្នកអាចធ្វើបញ្ជីនៃគេហទំព័រទាំងនោះដែលអ្នកអាចចូលមើលបាន។ និយាយអីញ្ចឹង វាអាចដាក់កម្រិតដោយស្វ័យប្រវត្តិលើខ្លឹមសារសម្រាប់មនុស្សពេញវ័យ ប្រសិនបើអ្នកពឹងផ្អែកលើគំនិតរបស់មនុស្សមកពី Microsoft។ អ្នកក៏អាចបិទការដំឡើងកម្មវិធីភាគីទីបីផងដែរ។
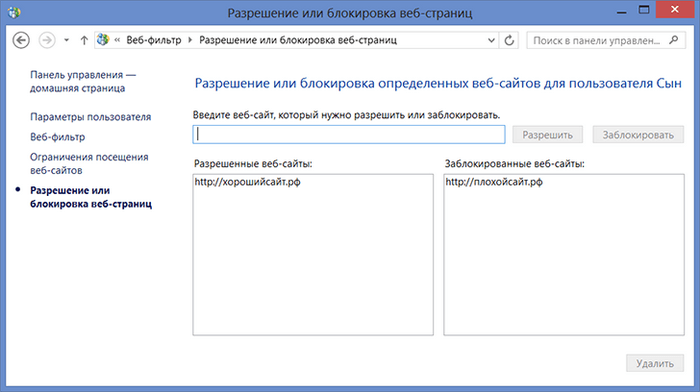
"ដប់"
នៅក្នុង Windows 10 ដូចនៅក្នុង G8 ដែរ អ្នកត្រូវចូលទៅកាន់ការគ្រប់គ្រងសុវត្ថិភាពគ្រួសារ ដើម្បីបើកបញ្ជីគណនី ហើយជ្រើសរើសអ្នកប្រើប្រាស់កូនដែលចង់បាន។ បន្ទាប់មក អ្នកអាចរៀបចំការគ្រប់គ្រងដោយមាតាបិតាដោយជ្រើសរើស ឬមិនជ្រើសរើសជម្រើសខាងក្រោម៖
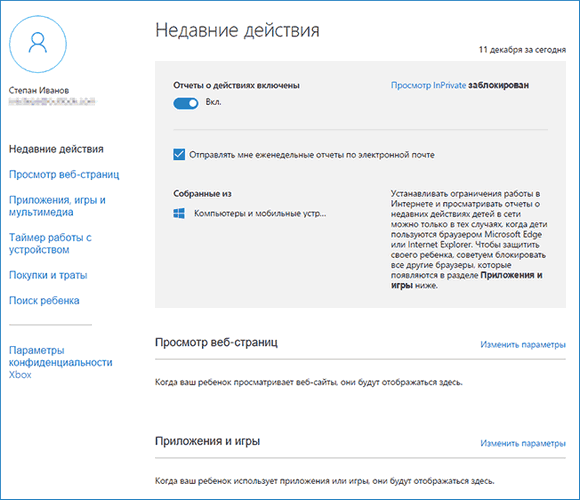
ឧបករណ៍ Android
ប្រសិនបើគន្លឹះមុនៗទាំងអស់ទាក់ទងនឹងកុំព្យូទ័រជាចម្បងនោះ វាដល់ពេលដែលត្រូវនិយាយអំពីឧបករណ៍ចល័ត ដូចជាថេប្លេត ឬស្មាតហ្វូន។ ឪពុកម្តាយជាច្រើនកំពុងឆ្ងល់ពីរបៀបបើកការគ្រប់គ្រងដោយមាតាបិតានៅលើឧបករណ៍ Android ព្រោះជាធម្មតាពួកគេមិនមានការការពារច្រើនទេ។ ជាដំបូងវាមានតម្លៃយល់ពីអ្វីដែលឧបករណ៍បែបនេះអាចធ្វើបាន។
មុខងារសំខាន់ៗរបស់ Android
តាមការពិត អ្នកអាចស្វែងរកការគ្រប់គ្រងដោយមាតាបិតាយ៉ាងតិចតូចមួយនៅលើថេប្លេត Android ចាប់ពីកំណែ 4.3 និងខ្ពស់ជាងនេះ។ នៅលើម៉ឺនុយ " អ្នកប្រើប្រាស់» គណនីដែលបានដាក់កម្រិតថ្មីត្រូវបានបង្កើតឡើងដែលមាតាបិតាបង្កើតបញ្ជីកម្មវិធីដែលអាច ឬមិនអាចបើកបានពីគណនីនោះ។ ដូចគ្នានេះផងដែរ មុខងារអនុញ្ញាតឱ្យអ្នកទប់ស្កាត់ការទិញណាមួយតាមរយៈហ្គេម និងកម្មវិធី។ សកម្មភាពផ្សេងទៀតសម្រាប់អ្នកប្រើប្រាស់ត្រូវបានអនុញ្ញាត។ ហើយវាគឺសម្រាប់អ្នកដែលចង់រៀបចំការគ្រប់គ្រងដោយមាតាបិតាកាន់តែប្រសើរឡើងនៅលើឧបករណ៍ដែលកម្មវិធីភាគីទីបីនឹងត្រូវការ។ ដូច្នេះឥឡូវនេះយើងនឹងវិភាគថាតើកម្មវិធីអ្វីជាទូទៅមានដើម្បីដោះស្រាយបញ្ហានេះ។
កម្មវិធី Android ភាគីទីបី
កម្មវិធីទាំងអស់អាចរកបាននៅក្នុងហាង Android ដែលខិតខំប្រឹងប្រែង - Google Play. ប្រសិនបើអ្នកត្រូវការសមត្ថភាពក្នុងការលាក់កម្មវិធីជាក់លាក់ណាមួយពីកុមារនោះ កម្មវិធីនឹងជួយអ្នក។ Xoolo App Kidsនិង។ មុខងារចុងក្រោយនេះ ក្នុងចំណោមមុខងារផ្សេងទៀត ផ្តល់នូវជម្រើសនៃបណ្តាញ YouTube ដែលជាកន្លែងលេងតុក្កតារបស់កុមារ។
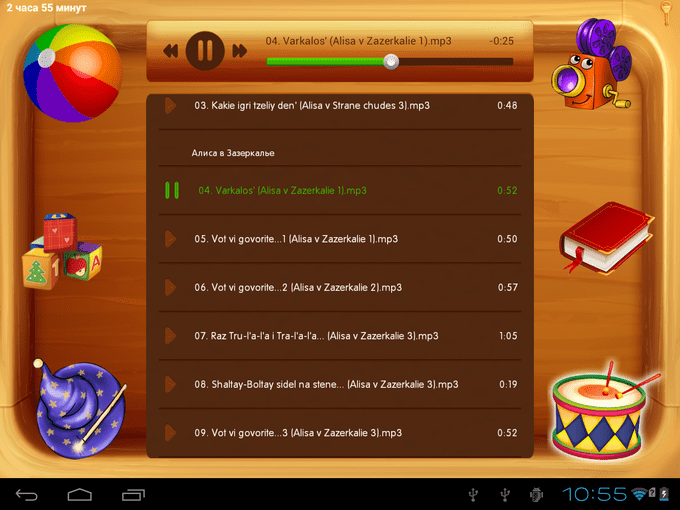
កម្មវិធី បន្ទះលេងនិង ពេលវេលាជួយគ្រប់គ្រងពេលវេលាដែលបានចំណាយលើកម្មវិធីជាក់លាក់មួយ ក៏ដូចជាទប់ស្កាត់ការដាក់បញ្ចូលកម្មវិធីសម្រាប់រយៈពេលជាក់លាក់មួយ។ កម្មវិធីទាំងពីរដែលបានបង្ហាញក៏អនុញ្ញាតឱ្យអ្នកតាមដានទីតាំងរបស់ឧបករណ៍ និងកូនជាមួយវាផងដែរ។
ដូចគ្នា បន្ទះលេងរួមជាមួយនឹង កុមារអានតាមរបៀបគួរឱ្យចាប់អារម្មណ៍ ពួកគេបែងចែកកម្មវិធីទៅជាផ្នែកផ្សេងៗដូចជា "ហ្គេម" "ការអប់រំ" និងផ្សេងៗទៀត ដែលជួយកុមារឱ្យបែងចែកពេលទំនេរពីម៉ោងសិក្សា។ កុមារអានដោយវិធីនេះ ព្យាយាមគ្រប់គ្រងការគ្រប់គ្រងដោយមាតាបិតាដែលមិនមានស្តង់ដារ ព្រោះវាអនុញ្ញាតឱ្យកុមារទទួលបានពិន្ទុដោយធ្វើការនៅក្នុងកម្មវិធីអប់រំ និងបាត់បង់ពួកគេនៅពេលសម្រាកជាមួយហ្គេម។
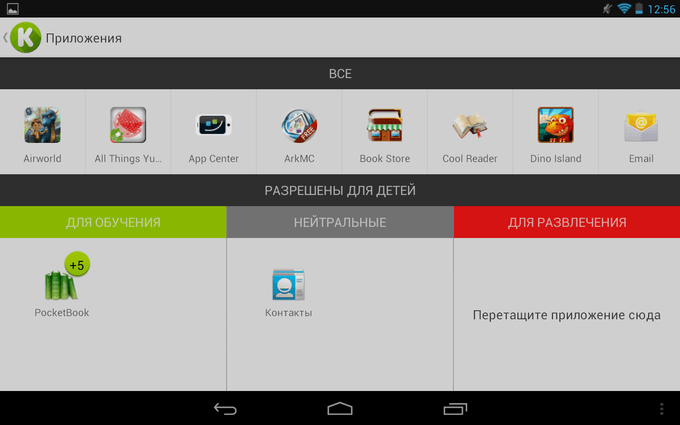
ជាការប្រសើរណាស់, ដើម្បីកំណត់ការងារនៅលើអ៊ីនធឺណិត, អ្នកនឹងត្រូវការ អ្នកគិតសុវត្ថិភាពឬអនុញ្ញាតឱ្យអ្នកដាក់បញ្ជីខ្មៅនូវតំណភ្ជាប់ដែលមិនចង់បានផ្សេងៗ។ ដោយវិធីនេះកម្មវិធីទីពីរមានបញ្ជីផ្ទាល់ខ្លួនរបស់វាដែលអ្នកអាចបញ្ចូលនិងកែប្រែ។ ដូចគ្នានេះផងដែរ កម្មវិធីទាំងនេះធ្វើឱ្យវាអាចតាមដានសំណួរស្វែងរក និងការផ្លាស់ប្តូរទៅកាន់ទំព័រផ្សេងៗ។
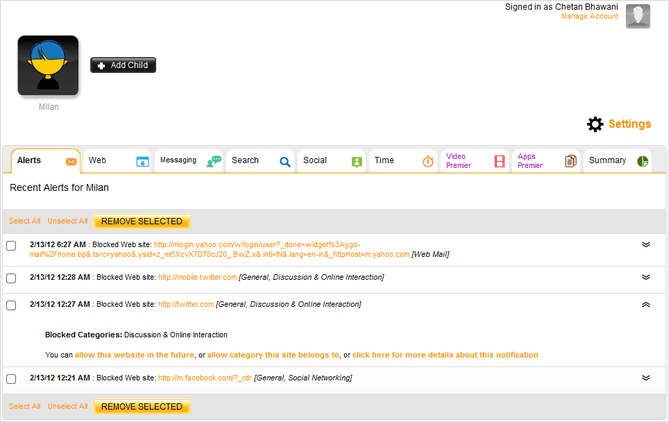
សេចក្តីសន្និដ្ឋាន
នៅក្នុងអត្ថបទនេះវាត្រូវបានគេពិចារណា: អ្វីដែលជាការគ្រប់គ្រងដោយមាតាបិតារបៀបដំឡើងវា។ ជាមួយនឹងការអភិវឌ្ឍន៍នៃបច្ចេកវិទ្យាទំនើប វាពិតជាចាំបាច់ណាស់ក្នុងការការពារកូនរបស់អ្នកពីការស្នាក់នៅគ្មានទីបញ្ចប់នៅលើអ៊ីនធឺណិត ឬនៅក្នុងហ្គេមកុំព្យូទ័រ។ ការគ្រប់គ្រងដោយមាតាបិតាតម្រូវឱ្យបង្កើតគណនីសម្រាប់អ្នកប្រើប្រាស់ដែលត្រូវកំណត់ការរឹតបន្តឹង ឬការគ្រប់គ្រងនៅពេលគាត់ប្រើកុំព្យូទ័រ។ ការបង្កើត និងកំណត់រចនាសម្ព័ន្ធរបស់វានៅក្នុង Windows 7 មិនខុសពី XP ពេកទេ។ ហើយការកំណត់នៅក្នុង Windows 8 គឺដូចគ្នាទៅនឹង Windows 10 ដែរ ដោយមានករណីលើកលែងមួយចំនួន។


























