មុខងារគ្រប់គ្រងដោយមាតាបិតានៅក្នុង Windows 10 ត្រូវបានរចនាឡើងដើម្បីឱ្យមាតាបិតាអាចតាមដានសកម្មភាពដែលកូនរបស់ពួកគេធ្វើនៅលើកុំព្យូទ័រ ដាក់កម្រិតកុមារពីការចូលមើលធនធានដែលមិនចង់បាន និងកំណត់រយៈពេលចំណាយលើកុំព្យូទ័រ។
ដូចគ្នានេះផងដែរ មុខងារនេះនឹងបដិសេធលទ្ធភាពនៃការបំបែកអ្វីមួយនៅក្នុងប្រព័ន្ធដោយការលុបឯកសារប្រព័ន្ធ ឬផ្លាស់ប្តូរការកំណត់សំខាន់ៗសម្រាប់វា។ អ្នកនឹងស្វែងយល់បន្ថែមអំពីអ្វីៗទាំងអស់នេះពីអត្ថបទដែលបានស្នើឡើង វាក៏ផ្តល់នូវការណែនាំលម្អិតសម្រាប់ការបង្កើតគណនី និងច្បាប់សម្រាប់ការប្រើប្រាស់កុំព្យូទ័រសម្រាប់អ្នកប្រើប្រាស់តូចមួយ។
នៅក្នុង Windows 10 ការគ្រប់គ្រងដោយមាតាបិតាបានក្លាយទៅជាមិនគិតថ្លៃតិចជាងមុន - មានការដាក់កម្រិតលើការប្រើប្រាស់មុខងារនេះ។ ពួកគេកុហកនៅក្នុងការពិតដែលថា ដើម្បីដំណើរការសុវត្ថិភាពគ្រួសារ ចាំបាច់ត្រូវធ្វើការក្រោមគណនី Microsoft (ក្រុមហ៊ុនយក្សសូហ្វវែរចង់ដឹងអំពីអ្វីៗគ្រប់យ៉ាង សូម្បីតែអំពីការរឹតបន្តឹងដែលឪពុកម្តាយដាក់លើកុមារដែលចំណាយពេលនៅក្នុងពិភពនិម្មិត) និងជា ភ្ជាប់ទៅបណ្តាញសកល។ បើគ្មានអ៊ីនធឺណិត មុខងារមិនដំណើរការទេ។ សម្រាប់អ្នកប្រើប្រាស់ ដំណោះស្រាយបែបនេះនឹងមិននាំមកនូវអត្ថប្រយោជន៍ណាមួយឡើយ។
បង្កើតគណនីសម្រាប់កូនជាមួយនឹងការកំណត់ដែលបានស្នើដោយ Microsoft
ជំហានដំបូងក្នុងការកំណត់រចនាសម្ព័ន្ធការគ្រប់គ្រងដោយមាតាបិតាគឺបង្កើតគណនីអ្នកប្រើប្រាស់តូចមួយ។ មធ្យោបាយងាយស្រួលបំផុតដើម្បីដោះស្រាយបញ្ហាគឺតាមរយៈម៉ឺនុយ "ជម្រើស" ថ្មី។
- យើងហៅវាដោយសង្កត់ Win + I ។
- ចូលទៅកាន់ផ្នែក "គណនី" ។
- ធ្វើឱ្យផ្ទាំង "គ្រួសារ / អ្នកប្រើប្រាស់ផ្សេងទៀត" សកម្ម។
- ចុចលើរូបតំណាងដែលមានសញ្ញាបូក "បន្ថែមសមាជិកគ្រួសារ" ។
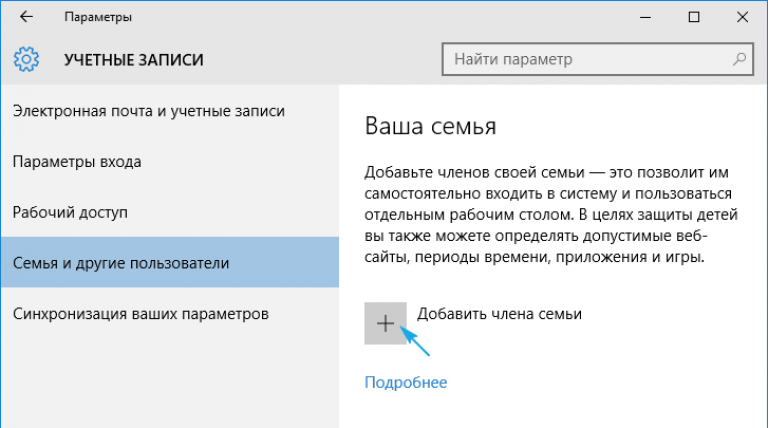
យើងឈប់នៅជម្រើសដំបូង “បន្ថែមគណនីកុមារ” បន្ទាប់មកយើងកំណត់អាសយដ្ឋានអ៊ីមែលផ្ទាល់ខ្លួន ប្រសិនបើអវត្តមាន ឬមិនចង់បញ្ចូលទិន្នន័យនេះ សូមជ្រើសរើសធាតុ “គ្មានអាសយដ្ឋានប្រអប់សំបុត្រ”។ ទោះបីជាការសរសេរឡើងវិញបន្ទាប់នឹងត្រូវបញ្ចូលវា ឬទទួលយកការផ្តល់ជូនដើម្បីចាប់ផ្តើមអ៊ីមែលក៏ដោយ។
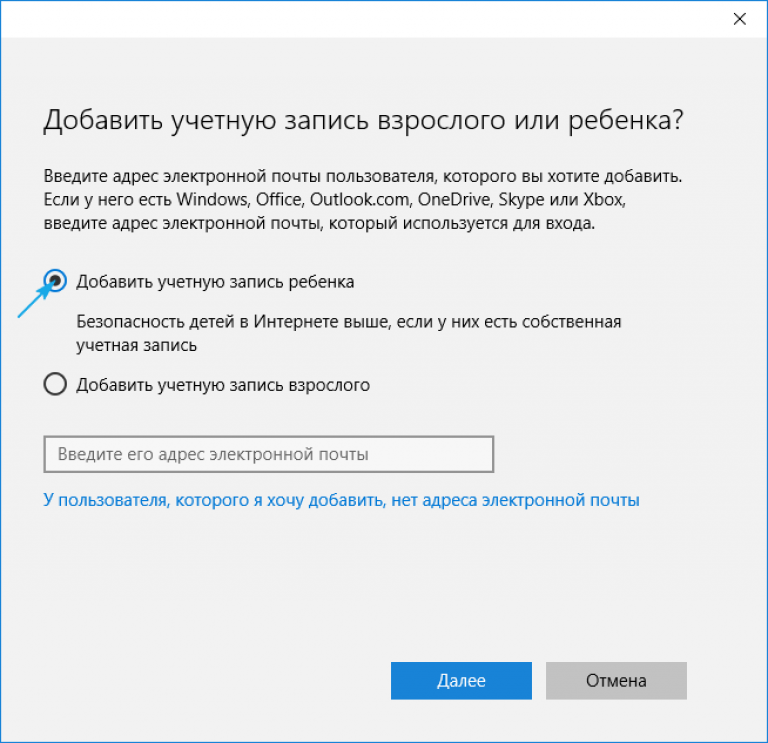
ការធ្វើម្តងទៀតបន្ទាប់គឺជាការចង្អុលបង្ហាញអំពីទិន្នន័យផ្ទាល់ខ្លួន (នាមខ្លួន និងនាមត្រកូល) ក៏ដូចជាសំបុត្រ ប្រសិនបើវាមិនត្រូវបានធ្វើនៅជំហានមុន។ បន្ទាប់មកអ្នកនឹងត្រូវបញ្ចូលថ្ងៃខែឆ្នាំកំណើតរបស់កូន (Microsoft ចង់ដឹងអ្វីៗគ្រប់យ៉ាង ដូច្នេះនៅទីនេះអ្នកអាចមានល្បិចកលដូចជាក្នុងករណីឈ្មោះ) ទីក្រុងលំនៅដ្ឋាន ហើយកំណត់ពាក្យសម្ងាត់សម្រាប់គណនីដែលអ្នកកំពុងស្ថិតនៅ។ ការបង្កើត។ ប្រសិនបើអ្នកបញ្ជាក់ថាកុមារមានអាយុក្រោម 8 ឆ្នាំ នោះ Windows 10 នឹងដំណើរការវិធានការសុវត្ថិភាពដែលបានកែលម្អដោយស្វ័យប្រវត្តិសម្រាប់គណនីថ្មី ហើយប្រសិនបើកុមារមានអាយុលើសពី 8 ឆ្នាំ ការកំណត់ទាំងអស់អាចត្រូវបានផ្លាស់ប្តូរដោយដៃ។
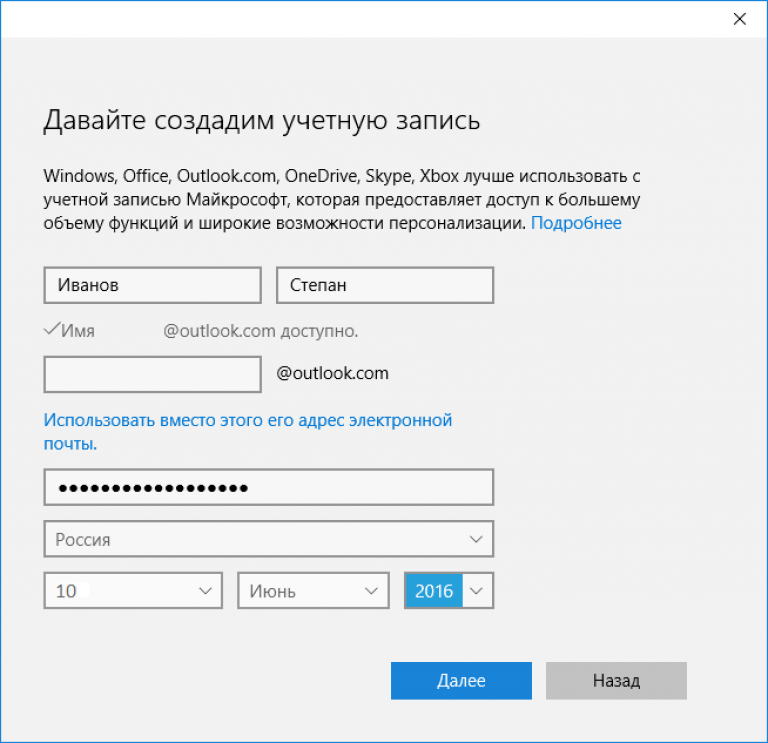
បន្ទាប់មកអ្នកអភិវឌ្ឍន៍ទៅបន្ថែមទៀត ហើយសុំលេខទូរស័ព្ទផ្ទាល់ខ្លួន និងអាសយដ្ឋានផ្ញើសំបុត្រផ្សេងទៀត ក្នុងករណីដែលអ្នកត្រូវសង្គ្រោះគណនីរបស់អ្នក។ លេខទូរស័ព្ទនឹងត្រូវបញ្ជាក់ ដូច្នេះការបោកប្រាស់នឹងមិនដំណើរការនៅទីនេះទេ។
នៅដំណាក់កាលចុងក្រោយ អ្នកនឹងត្រូវបានស្នើសុំឱ្យប្រើប្រាស់សេវាកម្ម Microsoft Advertising ដែលអ្នកមិនគួរធ្វើ។ សេវាកម្មនេះប្រមូលទិន្នន័យអ្នកប្រើប្រាស់ និងប្រើប្រាស់វាដើម្បីបង្ហាញការផ្សាយពាណិជ្ជកម្មដោយផ្អែកលើចំណាប់អារម្មណ៍របស់ពួកគេ។
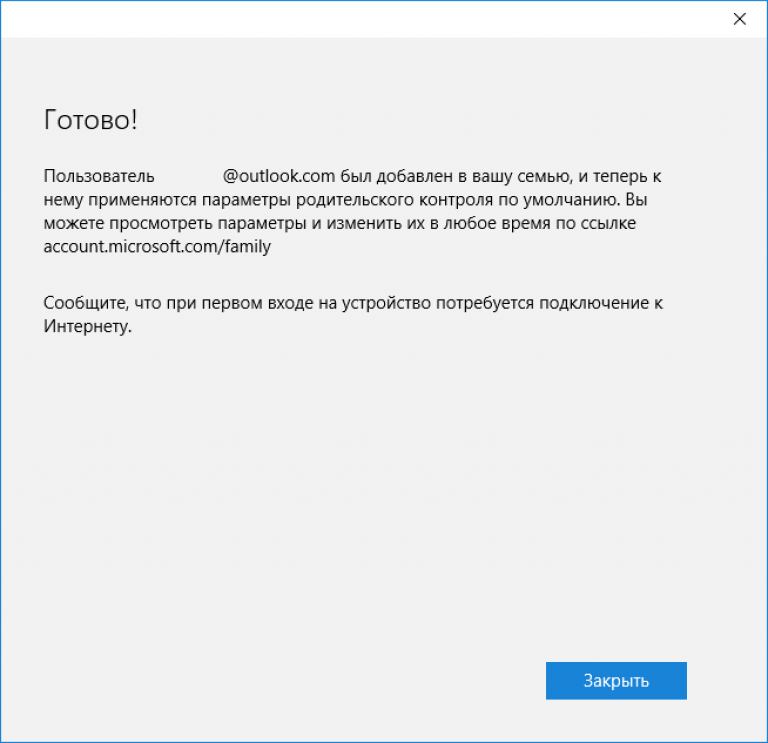
យើងបិទបង្អួច ហើយយើងអាចចូលទៅគណនីថ្មី។ សម្រាប់ការនេះ ដូចដែលបានរៀបរាប់ អ្នកត្រូវការភ្ជាប់អ៊ីនធឺណិត។ បន្ទាប់ពីចូលទៅក្នុងគណនីថ្មី អ្នកត្រូវអនុវត្តការកំណត់បន្ថែមសម្រាប់វា ហើយសារដែលមានទិន្នន័យដែលឪពុកម្តាយអាចតាមដានសកម្មភាពរបស់កុមារនឹងលេចឡើងតែនៅពេលអ្នកចូលគណនីដំបូងប៉ុណ្ណោះ។

ការរឹតបន្តឹងគណនីត្រូវបានកំណត់រចនាសម្ព័ន្ធនៅតំណ account.microsoft.com/family បន្ទាប់ពីការអនុញ្ញាតលើធនធាន Microsoft ក្រោមគណនីរបស់មាតាបិតាដែលបង្កើតគណនីមានកំណត់។ ទំព័រនេះក៏អាចចូលទៅកាន់ "ការកំណត់" ផងដែរ។ នៅក្នុងផ្ទាំង "គ្រួសារ / អ្នកប្រើប្រាស់ផ្សេងទៀត" ចុចលើប៊ូតុង "គ្រប់គ្រងការកំណត់តាមរយៈអ៊ីនធឺណិត" ។
បង្កើតគណនីមានកំណត់
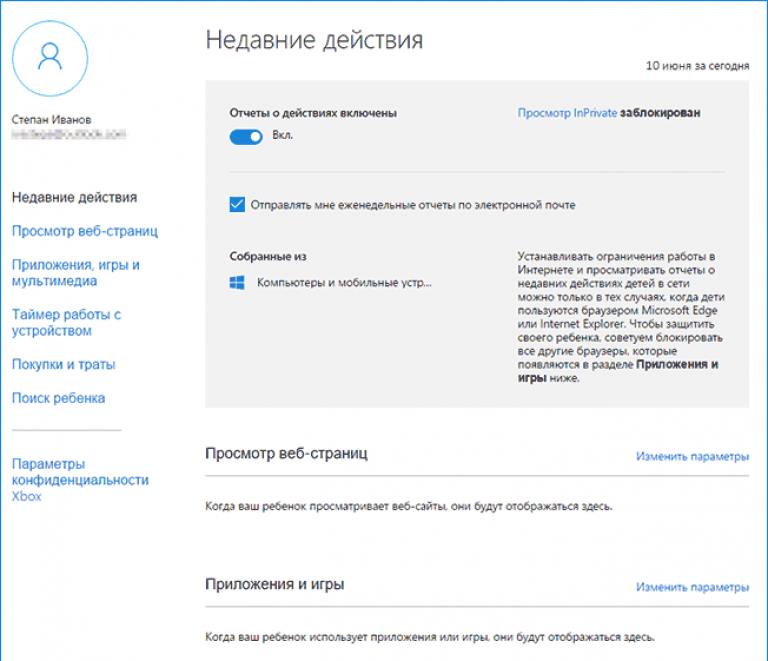
ជម្រើសខាងក្រោមនឹងមាននៅក្នុងបង្អួចមេ៖
- ការរាយការណ៍សកម្មភាព - ធ្វើឱ្យសកម្មតាមលំនាំដើមជាមួយនឹងការជូនដំណឹងតាមអ៊ីមែល;
- Browsing InPrivate គឺជាមុខងារនៃការរុករកអនាមិកនៃធនធានគេហទំព័រដោយមិនរក្សាទុកប្រវត្តិរុករក (សម្រាប់កុមារអាយុក្រោមប្រាំបីឆ្នាំ វាត្រូវបានបិទតាមលំនាំដើម)។
ខាងក្រោមនេះគឺជាបញ្ជីនៃប៉ារ៉ាម៉ែត្រ និងការកំណត់ផ្សេងទៀត។
1. ការរុករកគេហទំព័រ។ តាមលំនាំដើម ធនធានដែលមានគំនិតអាក្រក់ និងដែលមិនចង់បានសម្រាប់កុមារចូលមើលត្រូវបានរារាំង ហើយការស្វែងរកដោយសុវត្ថិភាពត្រូវបានបើកនៅក្នុងម៉ាស៊ីនស្វែងរក។ បើចាំបាច់ អ្នកអាចកែសម្រួលបញ្ជីគេហទំព័រហាមឃាត់។
ការកំណត់ (តម្រងគេហទំព័រ ការស្វែងរកដោយសុវត្ថិភាព និងការប្រមូលព័ត៌មានរុករកគេហទំព័រ) អនុវត្តចំពោះកម្មវិធីរុករកបណ្តាញរួមបញ្ចូលគ្នា (IE និង Edge) ប៉ុណ្ណោះ។ ប្រសិនបើអ្នកត្រូវការរបាយការណ៍ពេញលេញអំពីអាកប្បកិរិយារបស់អ្នកប្រើនៅលើកុំព្យូទ័រ កម្មវិធីរុករកផ្សេងទៀតគួរតែត្រូវបានរារាំង។
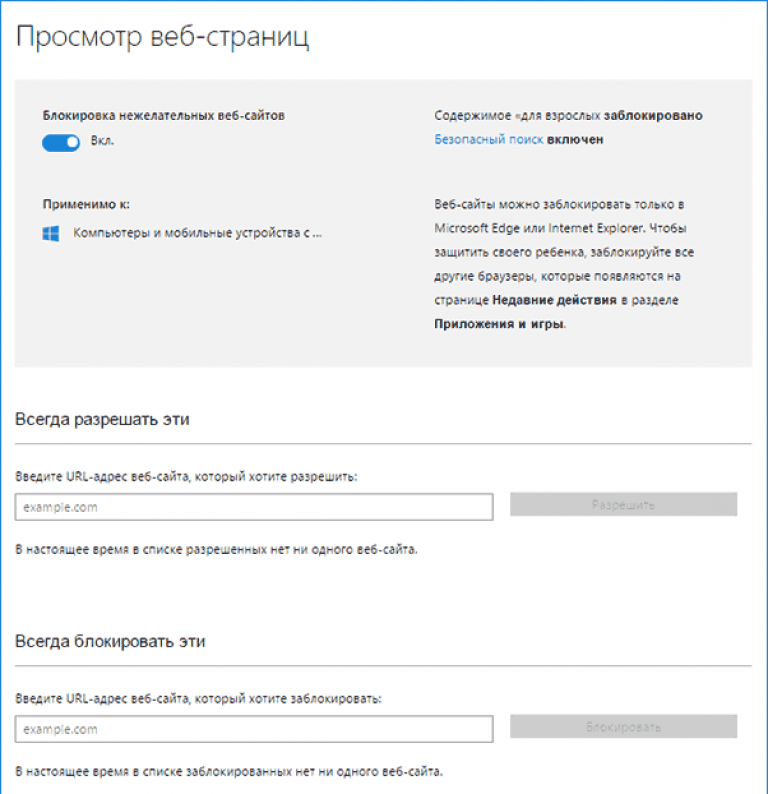
2. កម្មវិធី និងហ្គេម។ បង្អួចបង្ហាញបញ្ជីកម្មវិធីដែលបានដំឡើងនៅលើកុំព្យូទ័រ រួមទាំងកម្មវិធីដែលបញ្ចូលទៅក្នុងប្រព័ន្ធប្រតិបត្តិការដែលបានដំឡើងដោយអ្នកប្រើប្រាស់។ វារួមបញ្ចូលទាំងកម្មវិធីចល័ត និងហ្គេមដែលបានរកឃើញទាំងអស់។ វាមានទិន្នន័យនៅពេលចាប់ផ្តើម និងពេលបិទកម្មវិធី។
ម៉ឺនុយអនុញ្ញាតឱ្យអ្នកទប់ស្កាត់កម្មវិធីដែលនឹងបង្ហាញនៅក្នុងបញ្ជី (វានឹងកើតឡើងតែបន្ទាប់ពីការបើកដំណើរការដំបូងនៃកម្មវិធី / ហ្គេមក្រោមគណនីមានកំណត់) ដោយមិនគិតពីថាតើហ្គេម / កម្មវិធីត្រូវបានដំឡើងឬចល័ត។ ការទទួលបានមាតិកាពី Windows Store អាចត្រូវបានដាក់កម្រិតតាមអាយុ។
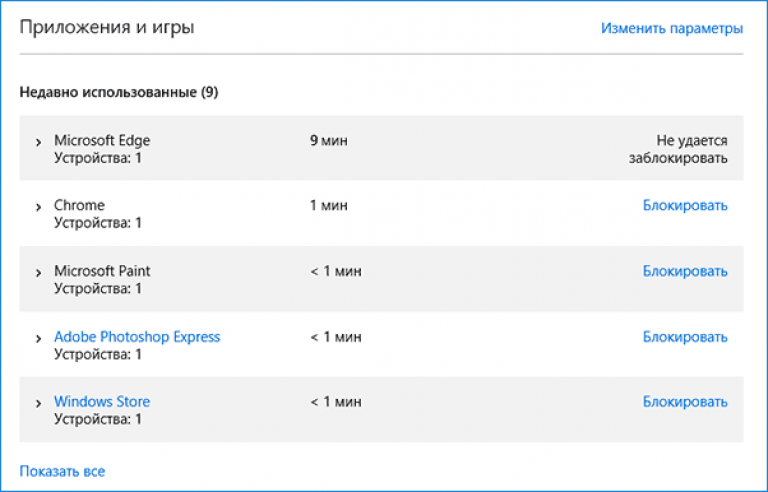
3. កម្មវិធីកំណត់ម៉ោងសម្រាប់ការងារកុំព្យូទ័រ។ បង្អួចបង្ហាញព័ត៌មានអំពីរយៈពេល ពេលវេលាចាប់ផ្តើម និងចុងបញ្ចប់នៃវគ្គ។ នៅទីនេះអ្នកអាចបញ្ជាក់រយៈពេលនៃវគ្គធ្វើការ និងបញ្ជាក់ពេលវេលាដែលកូនអាចចូលគណនីបាន។
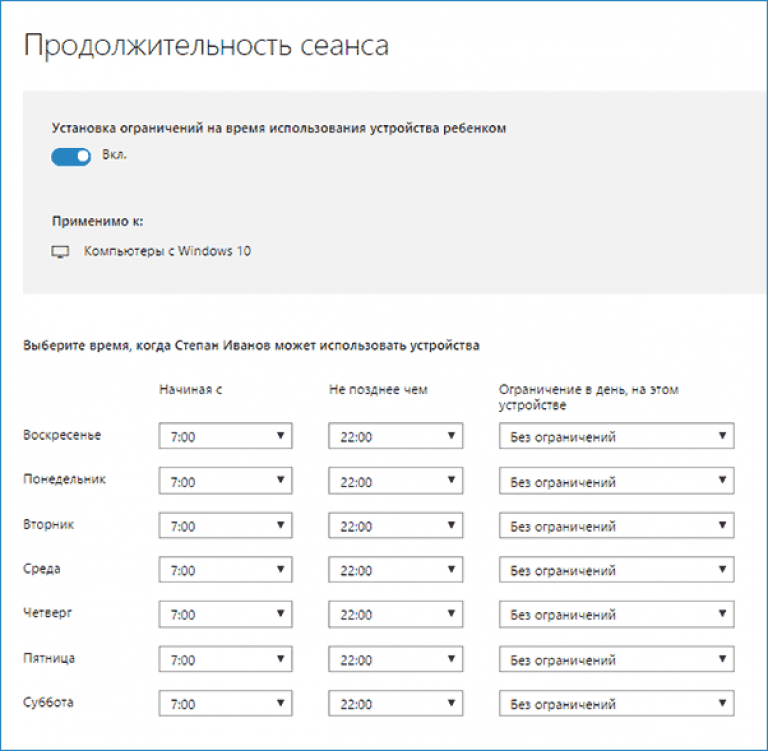
4. ការដើរទិញឥវ៉ាន់ / ការចំណាយ។ ប្រសិនបើមានលុយនៅលើគណនីរបស់អ្នកប្រើប្រាស់តូចមួយ អ្នកអាចតាមដានការប្រើប្រាស់ថវិកាផ្ទាល់ខ្លួនរបស់គាត់ដែលបានចំណាយលើការទិញមាតិកាឌីជីថលនៅក្នុង Windows Store ឬធ្វើការទិញតាមរយៈមុខងារដែលបានបង្កើតនៅក្នុងហ្គេម។ នៅទីនេះអ្នកអាចបំពេញគណនីទទេដោយមិនចាំបាច់ផ្តល់សិទ្ធិចូលប្រើកាតធនាគារដែលភ្ជាប់មកជាមួយ។
5. ស្វែងរកកូន - មុខងារគឺចាំបាច់សម្រាប់ឪពុកម្តាយដែលកូនយកឧបករណ៍ចល័តជាមួយពួកគេ ឧទាហរណ៍ ដើម្បីសិក្សា។ វានឹងជួយតាមដានទីតាំងរបស់អ្នកប្រើកំឡុងពេលប្រតិបត្តិការរបស់ឧបករណ៍ (កុំព្យូទ័រយួរដៃ ថេប្លេត)។
ជាគោលការណ៍ មិនមានអ្វីស្មុគស្មាញ ឬមិនអាចយល់បានជាមួយនឹងការងារនៃការគ្រប់គ្រងដោយមាតាបិតានៅក្នុង "កំពូលទាំងដប់" បន្ថែមពីលើការខកចិត្តមួយចំនួន៖
- វត្តមានជាកាតព្វកិច្ចនៃអ៊ីនធឺណិត;
- បញ្ចូលព័ត៌មានសម្ងាត់អំពីខ្លួនអ្នក និងសមាជិកគ្រួសារផ្សេងទៀត;
- ភាពមិនអាចទៅរួចនៃការទប់ស្កាត់កម្មវិធីមុនពេលចាប់ផ្តើមដំបូងរបស់ពួកគេពីគណនីមានកំណត់។
- ការធ្វើបច្ចុប្បន្នភាពការកំណត់រចនាសម្ព័ន្ធគណនីរបស់កុមារជាមួយនឹងការពន្យាពេលគួរឱ្យកត់សម្គាល់ (វាមានតម្លៃស្នាក់នៅមួយភ្លែត) ។
គោលការណ៍នៃដំណើរការនៃការគ្រប់គ្រងដោយមាតាបិតា
បន្ទាប់ពីកំណត់រចនាសម្ព័ន្ធគណនីកុមារ អ្នកត្រូវរង់ចាំមួយរយៈរហូតដល់ការកំណត់មានប្រសិទ្ធភាព។ ពីលក្ខណៈពិសេសនៃមុខងារនេះគួរកត់សំគាល់ដូចខាងក្រោម។
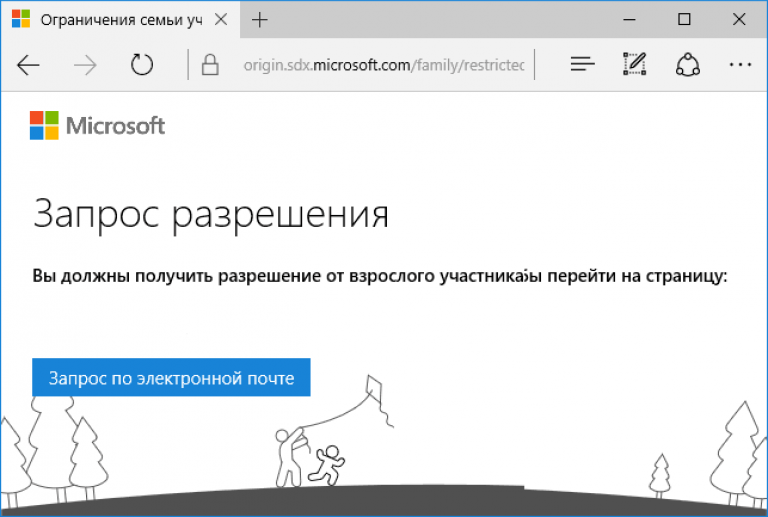
2. ព័ត៌មានអំពីកម្មវិធីដែលកំពុងដំណើរការ និងពេលវេលាប្រតិបត្តិការរបស់កុំព្យូទ័រលេចឡើងជាមួយនឹងការពន្យាពេលគួរឱ្យកត់សម្គាល់ (រហូតដល់ច្រើនម៉ោង)។ ក្នុងករណីនេះ វាមិនអាចទៅរួចទេដោយស្វ័យប្រវត្តិក្នុងការហាមឃាត់កុមារមិនឱ្យធ្វើការយូរជាងម៉ោងដែលបានកំណត់ (ដោយឃើញថានាឡិកាជិតពាក់កណ្តាលអធ្រាត្រ អ្នកមិនអាចបញ្ចប់វគ្គបានទេ)។
3. ព័ត៌មានអំពីធនធានគេហទំព័រដែលបានចូលមើលមិនតែងតែត្រូវបានបង្ហាញសូម្បីតែសម្រាប់ Edge និង IE ក៏ដោយ។
4. ព័ត៌មានអំពីការទិញក៏ត្រូវបានបង្ហាញជាមួយនឹងការពន្យារពេល ឬមិនត្រូវបានបង្ហាញទាល់តែសោះ ប៉ុន្តែទិន្នន័យអំពីការដំណើរការហ្គេម និងកម្មវិធីត្រូវបានបង្ហាញតាមវិធីល្អបំផុត។
គ្រាមិនល្អមួយទៀតសម្រាប់ឪពុកម្តាយគឺថា កូនដែលមានចំណេះដឹង និងជំនាញខ្លះៗនៃការធ្វើការនៅកុំព្យូទ័រ អាចដកចេញបានយ៉ាងងាយស្រួលនូវរាល់ការរឹតបន្តឹងដែលបានបង្កើតឡើង។ ដើម្បីធ្វើដូច្នេះ អ្នកមិនចាំបាច់មានសិទ្ធិចូលប្រើសំបុត្រមេ ឬគណនី Microsoft ទេ។ ប៉ុន្តែវានឹងមិនដំណើរការដោយគ្មានដានទេ - ការជូនដំណឹងដែលត្រូវគ្នានឹងមកដល់ប្រអប់សំបុត្រដែលបានបញ្ជាក់ភ្លាមៗ។ យើងនឹងមិនពឹងផ្អែកលើយន្តការនេះទេ។



































