អ៊ិនធឺណិតគឺពោរពេញដោយសុវត្ថិភាព ហើយជួនកាលសូម្បីតែធនធានអប់រំ និងការកម្សាន្តដ៏មានប្រយោជន៍ ដែលអាចប្រើបានដោយកុមារ។ ជាអកុសល វាក៏មានមាតិកាមិនសមរម្យជាច្រើននៅលើអ៊ីនធឺណិត ដែលមិនមានគោលបំណងសម្រាប់កុមារ។ គ្រោះថ្នាក់ទីពីរគឺសកម្មភាពរបស់អ្នកបោកប្រាស់ និងពួក Hacker ផងដែរ កុមារខ្លះចំណាយពេលច្រើនពេកនៅលើអ៊ីនធឺណិត ជាក់ស្តែងមិនចាកចេញពីបន្ទប់របស់ពួកគេនៅពេលទំនេរ។
ឪពុកម្តាយខ្លះប្រើវិធានការខ្លាំង - ពួកគេហាមឃាត់កូនរបស់ពួកគេមិនឱ្យប្រើកុំព្យូទ័រដោយកំណត់ពាក្យសម្ងាត់នៅលើវា។ ទោះជាយ៉ាងណាក៏ដោយ នេះមិនតែងតែនាំទៅរកលទ្ធផលដែលចង់បាននោះទេ ជារឿយៗកុមារមានការអាក់អន់ចិត្ត ឬបោះពាក្យចចាមអារ៉ាម។ មានដំណោះស្រាយជាច្រើនចំពោះបញ្ហានេះដែលនឹងមិនត្រូវបានគេដឹងថាឈឺចាប់ខ្លាំងដោយកុមារ។
ការគ្រប់គ្រងមាតាបិតារបស់ Microsoft គឺជាមុខងារពិសេសដែលការពារកុមារនៅពេលពួកគេប្រើកុំព្យូទ័រគ្រួសារ។
វាប៉ះពាល់ដល់ទិដ្ឋភាពបី៖
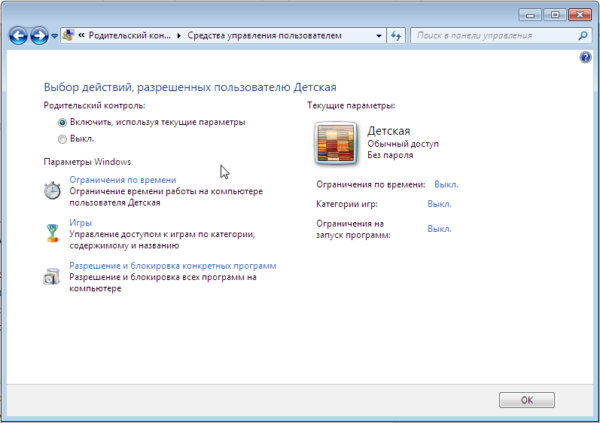
ដើម្បីបើកការគ្រប់គ្រងដោយមាតាបិតា អ្នកត្រូវតែបង្កើតគណនីដាច់ដោយឡែកមួយសម្រាប់កុមារ។ វានឹងអនុញ្ញាតឱ្យកុមារប្រើតែកម្មវិធីដែលអាចទទួលយកបាន និងចូលទៅកាន់គេហទំព័រដែលយល់ព្រមដោយឪពុកម្តាយ។
ចំណាំ!មុនពេលបង្កើតគណនីថ្មី ត្រូវប្រាកដថាអ្នកបានកំណត់ពាក្យសម្ងាត់ដោយខ្លួនឯង។ កុំប្រាប់កូនរបស់អ្នក។
ជំហានទី 1. ពីម៉ឺនុយចាប់ផ្តើមបើកផ្ទាំងបញ្ជា។
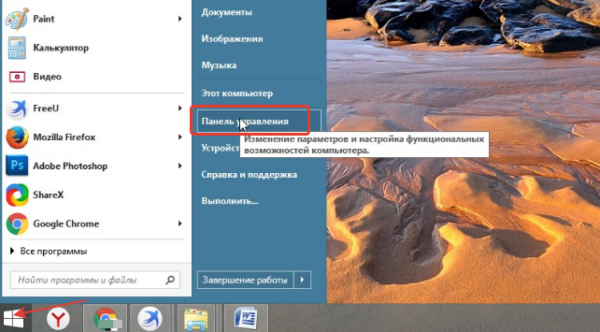
ជំហានទី 2ជ្រើសរើស "គណនីអ្នកប្រើប្រាស់" ហើយបើកផ្នែក "គ្រប់គ្រងគណនីផ្សេងទៀត" ។
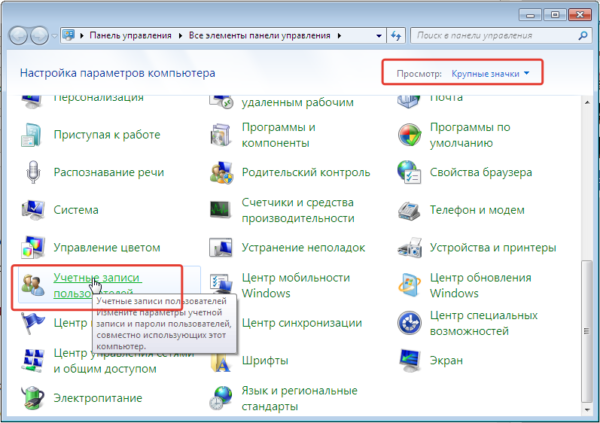
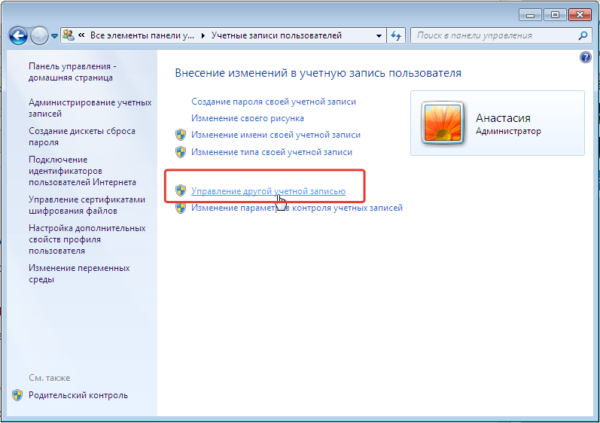
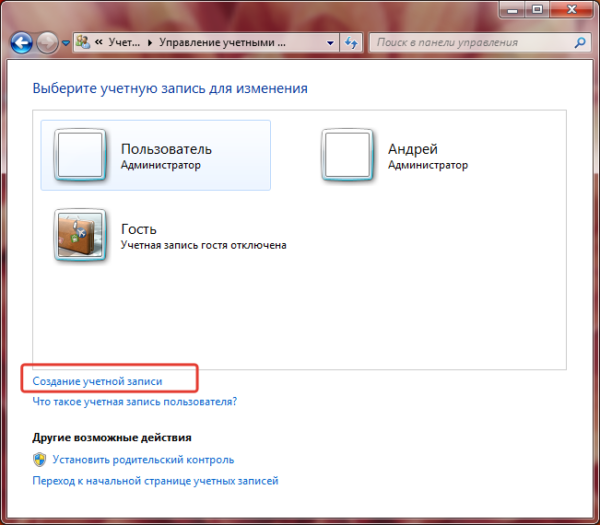
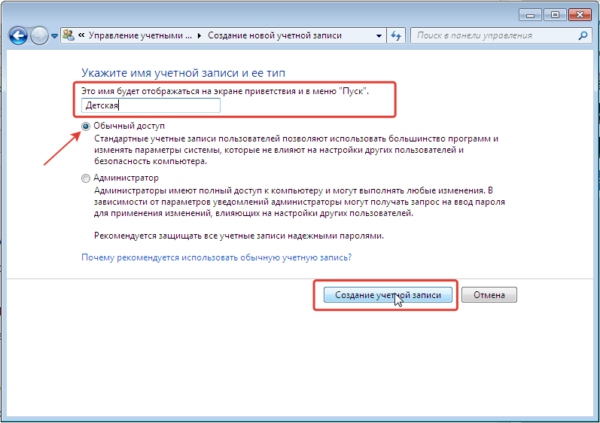
នៅពេលដែលគណនីរបស់កូនអ្នកត្រូវបានបង្កើត អ្នកអាចបន្តដោយផ្ទាល់ទៅការដំឡើងការគ្រប់គ្រងដោយមាតាបិតា។
ជំហានទី 4 ។បើកផ្នែកគណនីអ្នកប្រើប្រាស់នៃផ្ទាំងបញ្ជាម្តងទៀត។
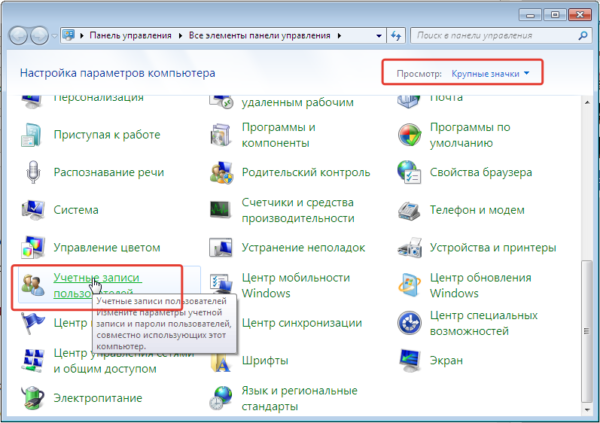
ជំហានទី 5ឥឡូវនេះ បន្ថែមពីលើរបស់អ្នកផ្ទាល់ អ្វីថ្មីដែលអ្នកទើបតែបង្កើតត្រូវបានឆ្លុះបញ្ចាំងនៅទីនោះ។ បើកគណនីកុមារ។
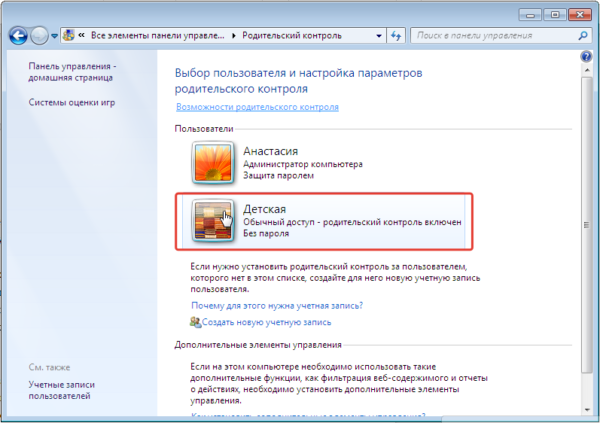
ជំហានទី 6ចុចកំណត់ការគ្រប់គ្រងមាតាបិតា។
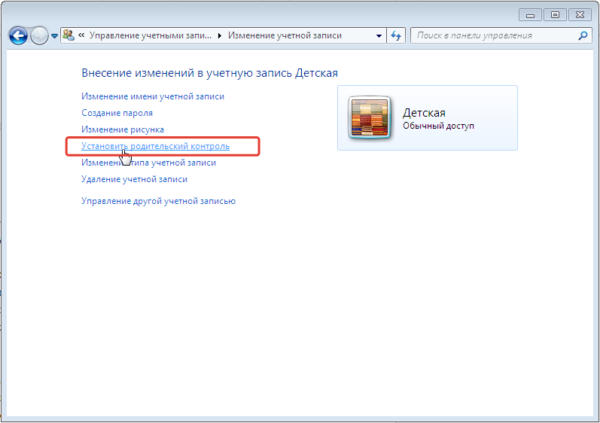
ជំហានទី 7បង្អួចថ្មីនឹងបើកប៉ារ៉ាម៉ែត្រទាំងអស់ដែលមាតាបិតាអាចកំណត់រចនាសម្ព័ន្ធតាមការសំរេចចិត្តរបស់ពួកគេផ្ទាល់។
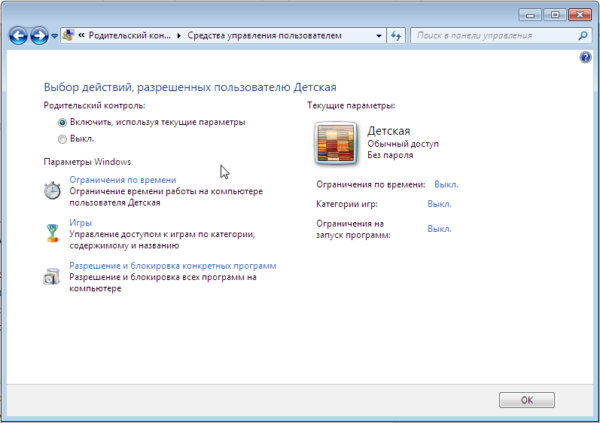
ជំហានទី 8កំណត់ពេលវេលាប្រើប្រាស់កុំព្យូទ័រ។ ប្រើទស្សន៍ទ្រនិចដើម្បីរំលេចពេលវេលាដែលការងារកុំព្យូទ័រនឹងត្រូវបានហាមឃាត់ ឬអនុញ្ញាត។
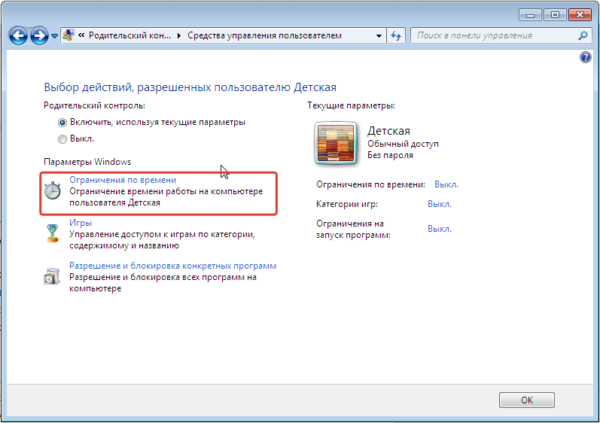
ជំហានទី 9ការដំឡើងហ្គេម។ ជាដំបូង សម្រេចចិត្តថាតើកូនរបស់អ្នកអាចលេងហ្គេមដែលមិនមានចំណាត់ថ្នាក់ ហើយបន្ទាប់មកកំណត់ប្រភេទអាយុដែលអ្នកគិតថាអាចទទួលយកបាន។
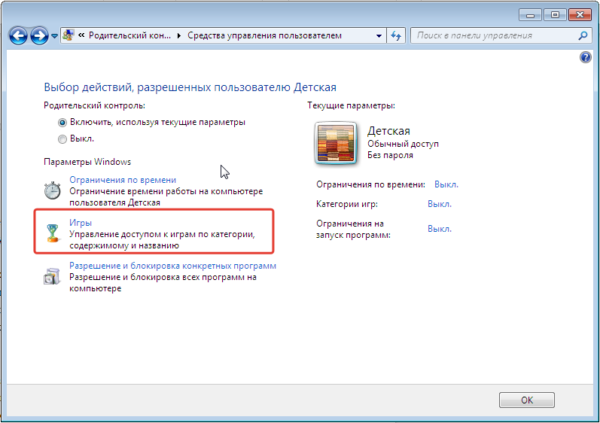
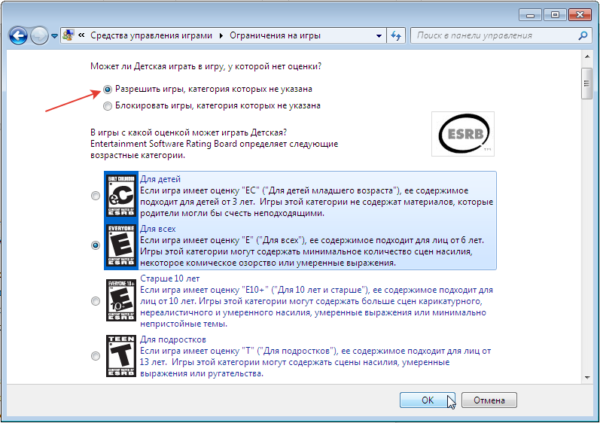
ជំហានទី 10ពីបញ្ជីកម្មវិធីទាំងអស់ដែលបានដំឡើងនៅលើកុំព្យូទ័ររបស់អ្នក សូមជ្រើសរើសកម្មវិធីដែលអ្នកអាចដំណើរការបាន។ កុំដាក់ទង់កម្មវិធីរុករកដើម្បីដាក់កម្រិតការចូលប្រើអ៊ីនធឺណិតរបស់កូនអ្នក។
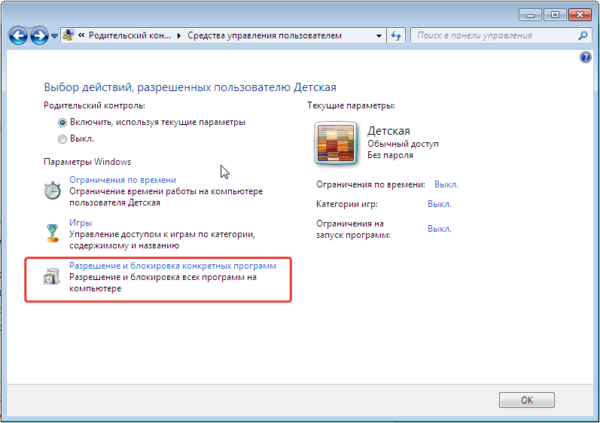
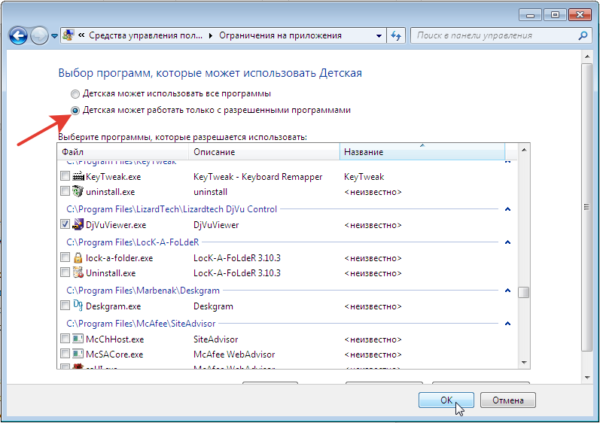
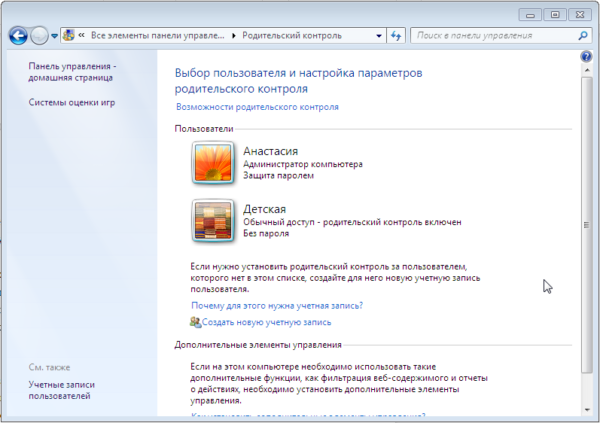
ការគ្រប់គ្រងដោយមាតាបិតាតាមរយៈរ៉ោតទ័រ
រ៉ោតទ័រទំនើបជាច្រើនមានមុខងារគ្រប់គ្រងកុមារដែលមានស្រាប់។ អ្វីគ្រប់យ៉ាងត្រូវបានផ្តល់ជូនជាមុន អ្នកប្រើប្រាស់គ្រាន់តែធ្វើការផ្លាស់ប្តូរផ្ទាល់ខ្លួនប៉ុណ្ណោះ។
ជំហានទី 1 ។បើកការកំណត់រ៉ោតទ័ររបស់អ្នកនៅក្នុងកម្មវិធីរុករករបស់អ្នកដោយបញ្ចូលអាសយដ្ឋានមួយក្នុងចំណោមអាសយដ្ឋានដែលអ្នកឃើញនៅក្នុងរូបថតអេក្រង់ខាងក្រោមទៅក្នុងរបារស្វែងរក។
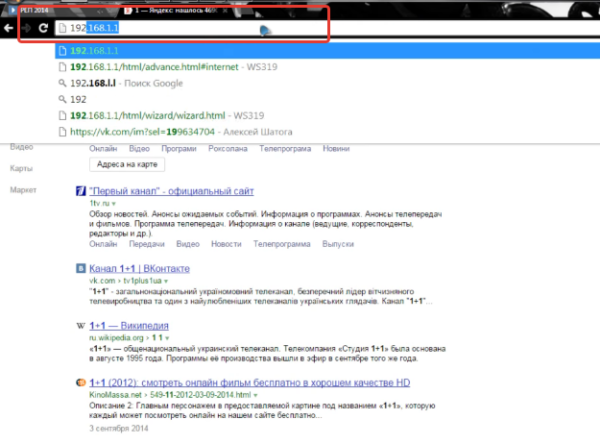
ជំហានទី 2បញ្ចូលឈ្មោះអ្នកប្រើប្រាស់ និងពាក្យសម្ងាត់របស់អ្នក។
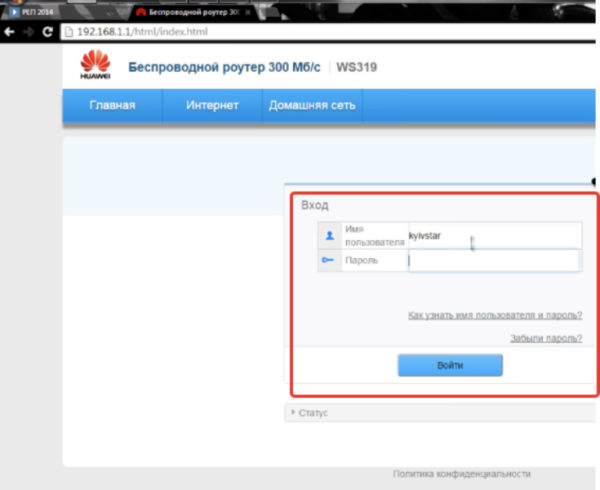
ជំហានទី 3ចូលទៅកាន់ផ្នែក "អ៊ីនធឺណិត" ។
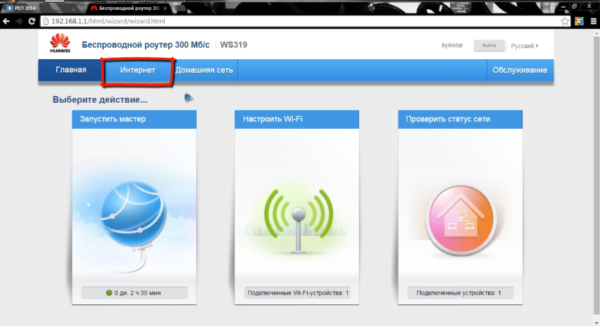
ជំហានទី 4 ។ពីម៉ឺនុយនៅខាងឆ្វេងជ្រើសការគ្រប់គ្រងដោយមាតាបិតា។ ខ្លឹមសារនៃមុខងារនេះគឺដើម្បីណែនាំការរឹតបន្តឹងសម្រាប់ឧបករណ៍នីមួយៗដែលភ្ជាប់ទៅបណ្តាញផ្ទះ។
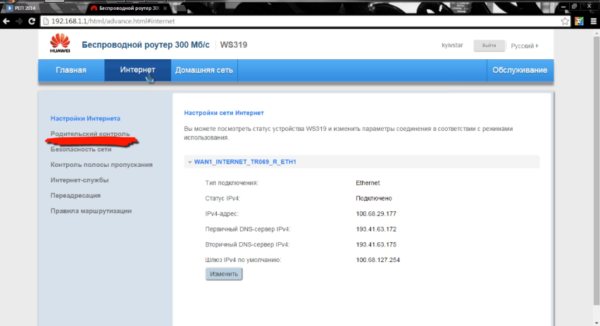
ជំហានទី 5ផ្លាស់ប្តូរការកំណត់ដោយបន្ថែមច្បាប់ពេលវេលា និងការត្រងអាសយដ្ឋាន។ ជាដំបូង បង្កើតច្បាប់ពេលវេលាថ្មី។
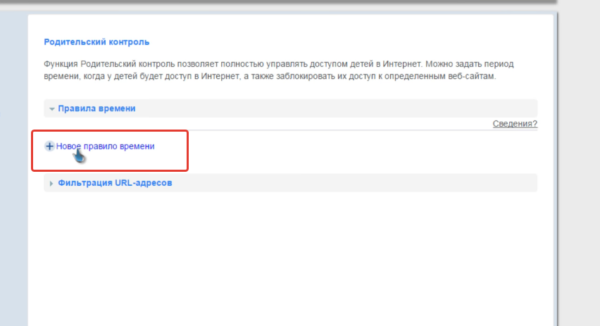
ជំហានទី 6មកជាមួយ និងបញ្ចូលឈ្មោះសម្រាប់ច្បាប់នេះ កំណត់ការរឹតបន្តឹងដែលបំពេញចន្លោះពេលនៃការប្រើប្រាស់អ៊ីនធឺណិត។ នៅក្នុងផ្នែក "អនុវត្តចំពោះ" សូមពិនិត្យតែឧបករណ៍ដែលកូនរបស់អ្នកប្រើ ដែលអាចជាកុំព្យូទ័រយួរដៃ ទូរសព្ទ ឬថេប្លេត។
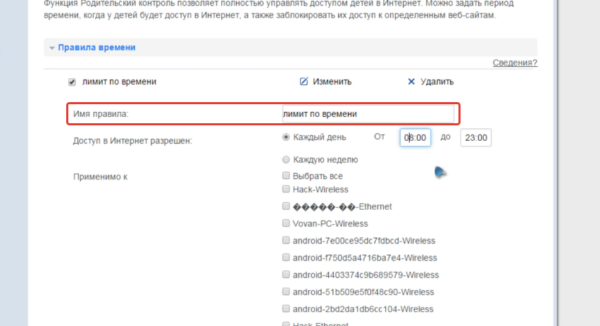
ជំហានទី 6. អ្នកក៏អាចបញ្ចូល URLs ជាច្រើនដែលនឹងមិនត្រូវបានបើកពីឧបករណ៍ដែលអ្នកជ្រើសរើស។
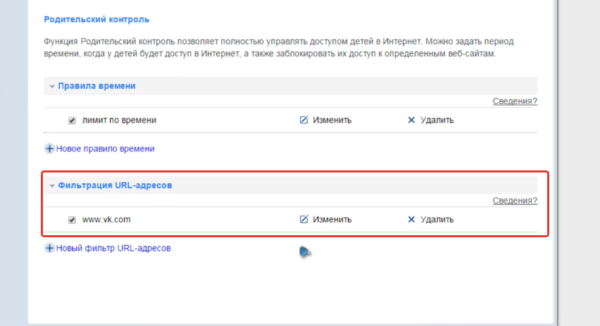
ត្រូវប្រាកដថារក្សាទុកការផ្លាស់ប្តូរទាំងអស់ ហើយចាប់ផ្ដើមរ៉ោតទ័ររបស់អ្នកឡើងវិញប្រសិនបើអាចធ្វើទៅបាន។ អត្ថប្រយោជន៍ចម្បងនៃវិធីសាស្រ្តនេះគឺសមត្ថភាពក្នុងការកំណត់ការចូលប្រើអ៊ីនធឺណិតរបស់កុមារមិនត្រឹមតែពីកុំព្យូទ័រប៉ុណ្ណោះទេ ប៉ុន្តែថែមទាំងពីឧបករណ៍ផ្សេងទៀតដែលគាត់ប្រើនៅផ្ទះផងដែរ។ ការដាក់កម្រិតទាំងនេះនឹងមិនប៉ះពាល់ដល់ទូរសព្ទ និងថេប្លេតដែលមានស៊ីមកាតទេ ប្រសិនបើកុមារមិនភ្ជាប់ Wi-FI ទេ។
កម្មវិធីគ្រប់គ្រង
បន្ថែមពីលើមុខងារដែលភ្ជាប់មកជាមួយដែលបានពិភាក្សាខាងលើ មានកម្មវិធីជាច្រើនពីអ្នកអភិវឌ្ឍន៍ភាគីទីបី ដែលជួយកំណត់ការចូលប្រើអ៊ីនធឺណិតរបស់កុមារផងដែរ។
| កម្មវិធី | រូបភាព | ការពិពណ៌នា |
|---|---|---|
 | ការផ្តល់ជូនជាលើកដំបូងរបស់ក្រុមហ៊ុននេះនៅក្នុងទីផ្សារកម្មវិធីគ្រប់គ្រងដោយមាតាបិតា។ កម្មវិធីនេះផ្តល់នូវការត្រងតាមពពក និងការទប់ស្កាត់គេហទំព័រពី 70 ប្រភេទផ្សេងៗគ្នា (គ្រឿងញៀន អាសអាភាស ល្បែងស៊ីសង អំពើហឹង្សា។ល។)។ វាអាចធ្វើទៅបានដើម្បីបង្កើតបញ្ជីផ្ទាល់ខ្លួនរបស់អ្នកនៃគេហទំព័រហាមឃាត់ដោយផ្អែកលើតម្រូវការរបស់អ្នក។ កម្មវិធីនេះដំណើរការលើប្រព័ន្ធប្រតិបត្តិការ Windows, MacOS, iOS និង Android ចុងក្រោយបង្អស់ |
|
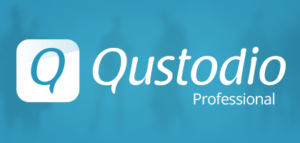 | កម្មវិធីនេះមានចំណុចប្រទាក់ច្បាស់លាស់ ងាយស្រួលប្រើ។ លក្ខណៈពិសេសរួមមានៈ ការត្រួតពិនិត្យប្រព័ន្ធផ្សព្វផ្សាយសង្គម ការកំណត់ពេលវេលាផ្ទាល់ខ្លួនសម្រាប់ហ្គេម ឬកម្មវិធី សមត្ថភាពក្នុងការតាមដានសារអត្ថបទ និងការហៅទូរសព្ទ។ តម្រងអ៊ីនធឺណិតស្គាល់គេហទំព័រដែលមានមាតិកាមិនសមរម្យក្នុងពេលវេលាជាក់ស្តែង និងរារាំងពួកគេ។ Questudio ដំណើរការលើ Windows, MacOS, Android និង iOS ។ មុខងារបន្ថែមមួយចំនួន (ដូចជាការទប់ស្កាត់ហ្គេម ការតាមដានទីតាំង។ល។) អាចប្រើបានជាមួយការជាវ |
|
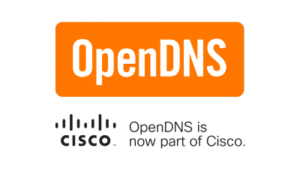 | លក្ខណៈពិសេស៖ ការពារឧបករណ៍ហ្គេមដែលភ្ជាប់អ៊ីនធឺណិតដូចជា Xbox One រារាំងគេហទំព័រក្លែងបន្លំដោយស្វ័យប្រវត្តិ។ អត្ថប្រយោជន៍ប្រកួតប្រជែងនៃកម្មវិធីនេះគឺសមត្ថភាពក្នុងការអនុវត្តការកំណត់ការគ្រប់គ្រងដោយមាតាបិតាមិនត្រឹមតែចំពោះឧបករណ៍នីមួយៗប៉ុណ្ណោះទេ ប៉ុន្តែថែមទាំងចំពោះរ៉ោតទ័រផងដែរ ដែលអនុញ្ញាតឱ្យអ្នកត្រងរាល់ចរាចរណ៍ទាំងអស់ដែលឆ្លងកាត់វា។ |
|
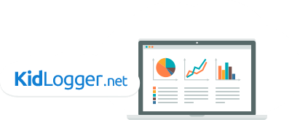 | កម្មវិធីគ្រប់គ្រងមាតាបិតាឥតគិតថ្លៃនេះតាមដានអ្នកដែលកូនរបស់អ្នកទាក់ទងជាមួយ និងគេហទំព័រ និងកម្មវិធីអ្វីដែលពួកគេប្រើ។ នាងរក្សាកំណត់ហេតុសកម្មភាពលម្អិត។ វាមិនរឹតបន្តឹងការចូលប្រើទេ ប៉ុន្តែអនុញ្ញាតឱ្យអ្នកគ្រប់គ្រងសកម្មភាពលើអ៊ីនធឺណិតរបស់កូនអ្នក។ ជាអកុសល មិនមែនគ្រប់មុខងារទាំងអស់មាននៅក្នុងកំណែឥតគិតថ្លៃនោះទេ ប៉ុន្តែទោះបីជាគ្មានវាក៏ដោយ វានៅតែជាឧបករណ៍សុវត្ថិភាពកុមារដែលគិតយ៉ាងល្អ។ |


























