ឧបករណ៍គ្រប់គ្រងដោយមាតាបិតា ដែលអ្នកប្រើប្រាស់រាប់សិបនាក់បានមើលមិនឃើញនោះ តាមពិតទៅមិនបានបាត់ទៅណាទេ។ វាគ្រាន់តែផ្លាស់ប្តូរទម្រង់បន្តិចបន្តួច និងទទួលបានឈ្មោះថ្មី - "សុវត្ថិភាពគ្រួសារ" ប៉ុន្តែភារកិច្ចរបស់វានៅតែដដែល - ដើម្បីការពារកុមារពីមាតិកាដែលមិនចង់បាន និង ផ្តល់ឱ្យឪពុកម្តាយនូវឱកាសគ្រប់គ្រងសកម្មភាពរបស់ពួកគេនៅលើកុំព្យូទ័រ។ ថ្ងៃនេះយើងនឹងនិយាយអំពីរបៀបប្រើចំណុចប្រទាក់ការគ្រប់គ្រងដោយមាតាបិតាថ្មីនៅក្នុង Windows 10 និងលក្ខណៈពិសេសអ្វីដែលវាមាន។
- កំណត់ពេលវេលាដែលកុមារអង្គុយនៅកុំព្យូទ័រ ហើយបន្តវាតាមអំពើចិត្តតាមរយៈអ៊ីមែល។
- តាមដានប្រភេទ និងរយៈពេលនៃប្រតិបត្តិការ (រយៈពេលដែលកុមារលេង ចំណាយប៉ុន្មានលើអ៊ីនធឺណិត គេហទំព័រណាដែលគាត់បានចូលមើល។ល។)។
- ការទប់ស្កាត់កម្មវិធី និងធនធានអ៊ីនធឺណិតដោយផ្អែកលើដែនកំណត់អាយុ។
- ត្រងមាតិកា។ ដំណើរការតែនៅក្នុងកម្មវិធីរុករក EDGE និង Internet Explorer ប៉ុណ្ណោះ។
- ការដាក់កម្រិតការចូលទៅកាន់ Windows Store និងមាតិកា Xbox Store ដោយផ្អែកលើអាយុ។
- ការបើកគណនីកូនបុគ្គលសម្រាប់ការទិញនៅក្នុង Windows និង Xbox Store ដែលត្រូវបានបញ្ចូលដោយមេ។ នេះលុបបំបាត់តម្រូវការក្នុងការផ្តល់ឱ្យកុមារនូវព័ត៌មានលម្អិតអំពីកាតធនាគារ។
- មើលការទិញរបស់កូនអ្នកពី Windows និង Xbox Store ។
- កំណត់ទីតាំងរបស់ឧបករណ៍ (មុខងារនេះដំណើរការតែលើស្មាតហ្វូនប៉ុណ្ណោះ)។
- ពិនិត្យមើលភាពអាចរកបាននៃការអាប់ដេត ត្រួតពិនិត្យកម្រិតសុវត្ថិភាពប្រព័ន្ធ។
- គ្រប់គ្រងមុខងារគ្រប់គ្រងដោយមាតាបិតាពីឧបករណ៍ណាមួយតាមរយៈចំណុចប្រទាក់បណ្ដាញតែមួយ។
ការរឹតបន្តឹងការចូលប្រើខ្លឹមសារត្រូវបានកំណត់ដោយស្វ័យប្រវត្តិដោយផ្អែកលើអាយុរបស់កុមារដែលបានបញ្ជាក់ដោយមាតាបិតា។ ប៉ុន្តែមាតាបិតាខ្លួនឯងអាចធ្វើការផ្លាស់ប្តូរជាក់លាក់ចំពោះពួកគេ ឧទាហរណ៍ ការបង្កើតបញ្ជីគេហទំព័រហាមឃាត់ និងអនុញ្ញាត។
របៀបដំឡើង និងបើកការគ្រប់គ្រងដោយមាតាបិតា
សុវត្ថិភាពគ្រួសារគឺជាធាតុផ្សំដែលភ្ជាប់មកជាមួយនៃប្រព័ន្ធប្រតិបត្តិការ ដូច្នេះវាមិនតម្រូវឱ្យមានការដំឡើងដាច់ដោយឡែកនោះទេ។ ដើម្បីចាប់ផ្តើមប្រើវា ឪពុកម្តាយ និងកូនត្រូវតែមានគណនី Microsoft ផ្ទាល់ខ្លួន។ លើសពីនេះ គណនីរបស់មាតាបិតាត្រូវតែមានសិទ្ធិជាអ្នកគ្រប់គ្រងនៅលើកុំព្យូទ័រ (ឬឧបករណ៍ផ្សេងទៀតដែលដំណើរការ Windows 10 ដូចជា Xbox និងទូរស័ព្ទដែលមានមុខងារនេះផងដែរ) ហើយកុំព្យូទ័រត្រូវតែភ្ជាប់ទៅអ៊ីនធឺណិត។
ការបើកដំណើរការសមាសធាតុចាប់ផ្តើមដោយបញ្ចូលគណនីរបស់កុមារទៅក្នុងប្រព័ន្ធក្នុងនាមជាសមាជិកគ្រួសារ។ ដើម្បីធ្វើដូចនេះបើកកម្មវិធី "ការកំណត់" ទៅកាន់ផ្នែកគណនីចុច "គ្រួសារ និងមនុស្សផ្សេងទៀត" នៅក្នុងបន្ទះខាងឆ្វេង។ នៅពាក់កណ្តាលខាងស្តាំនៃបង្អួចចុចប៊ូតុង "បន្ថែមសមាជិកគ្រួសារ" ។
នៅក្នុងបង្អួចថ្មី ធីកប្រអប់ធីក "បន្ថែមគណនីរបស់កុមារ" ហើយបញ្ចូលអាសយដ្ឋានអ៊ីមែលរបស់គាត់ដែលភ្ជាប់ទៅគណនី Microsoft របស់គាត់នៅក្នុងវាលខាងក្រោម។ ប្រសិនបើអ្នកមិនបានគ្រប់គ្រងដើម្បីបង្កើតគណនីអ៊ីមែលសម្រាប់កូនរបស់អ្នកជាមុនទេ សូមចុច "អ្នកប្រើប្រាស់មិនមានអាសយដ្ឋានអ៊ីមែល" ហើយធ្វើតាមការជូនដំណឹងរបស់ប្រព័ន្ធ។
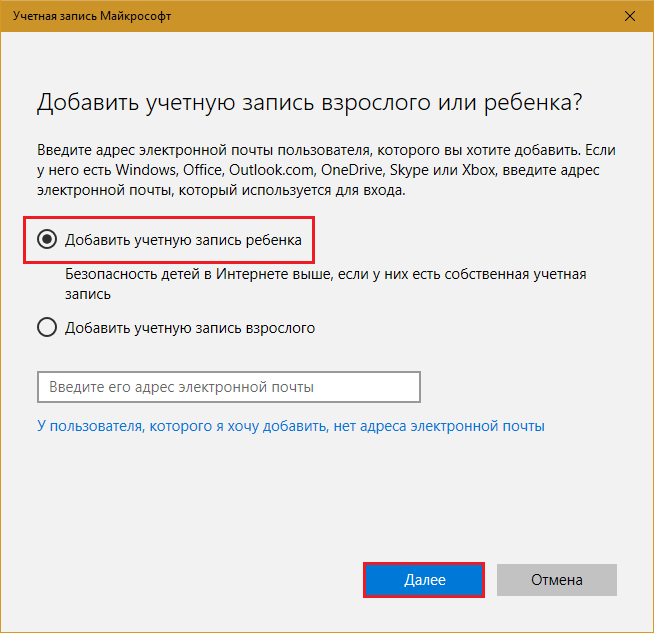
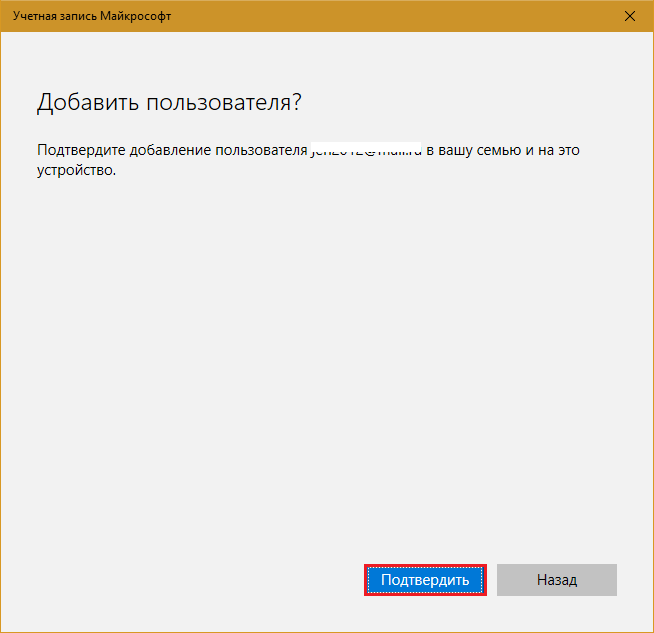
បន្ទាប់ពីការបញ្ជាក់ ប្រព័ន្ធនឹងផ្ញើការអញ្ជើញឱ្យចូលរួមជាមួយគ្រួសាររបស់អ្នកក្នុងវ័យកុមារទៅកាន់អាសយដ្ឋានអ៊ីមែលដែលអ្នកបានបញ្ចូល។
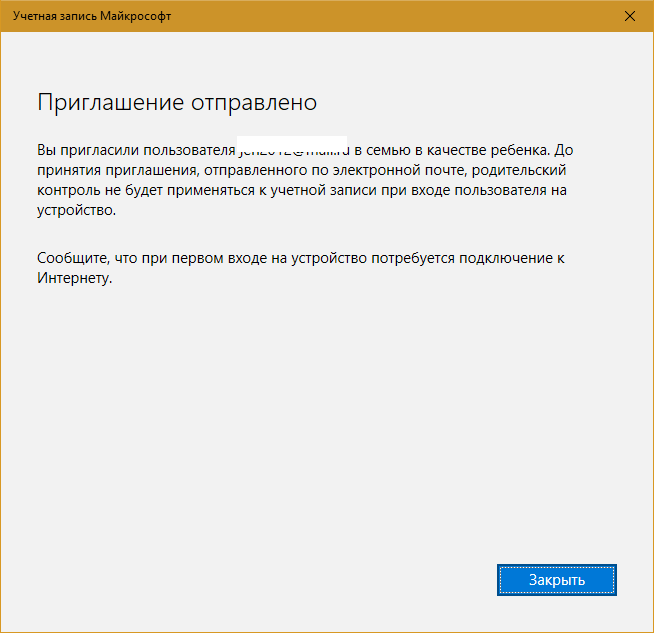
វាគួរតែត្រូវបានទទួលយក។
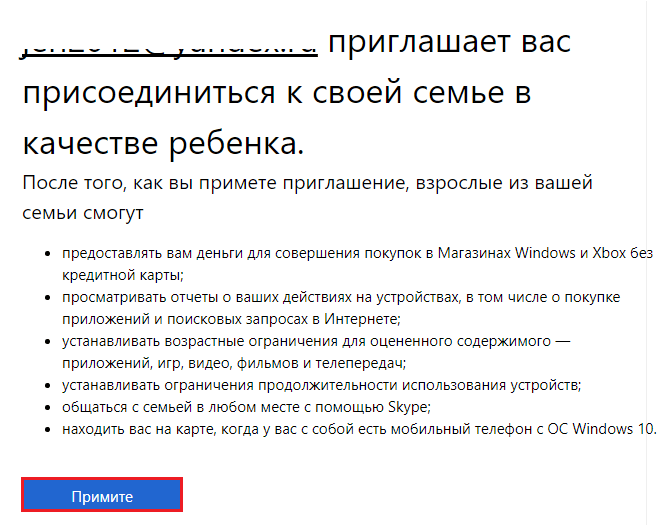
នៅពេលដែលការអញ្ជើញត្រូវបានទទួលយក ការជូនដំណឹងខាងក្រោមនឹងបង្ហាញនៅលើអេក្រង់។

ដើម្បីចូលទៅកាន់ការកំណត់ការគ្រប់គ្រងដោយមាតាបិតា សូមចុច "ការគ្រប់គ្រងគ្រួសារ" នៅក្នុងវា។ វានឹងបើកកម្មវិធីរុករក Microsoft Edge ហើយនាំអ្នកទៅកាន់ទំព័រគ្រប់គ្រងគណនីគ្រួសារ។
ខណៈពេលដែលនៅទីនេះ អ្នកអាចបញ្ចូលទឹកប្រាក់ក្នុងគណនីផ្ទាល់ខ្លួនរបស់កូនអ្នកពីកាតធនាគាររបស់អ្នក មើលសកម្មភាពដែលបានអនុវត្តនៅក្រោមគណនីរបស់គាត់ ដំឡើង និងផ្លាស់ប្តូរប៉ារ៉ាម៉ែត្រគ្រប់គ្រង។ យើងនឹងត្រឡប់ទៅទំព័រនេះជាច្រើនដងក្នុងការពិនិត្យមើល។
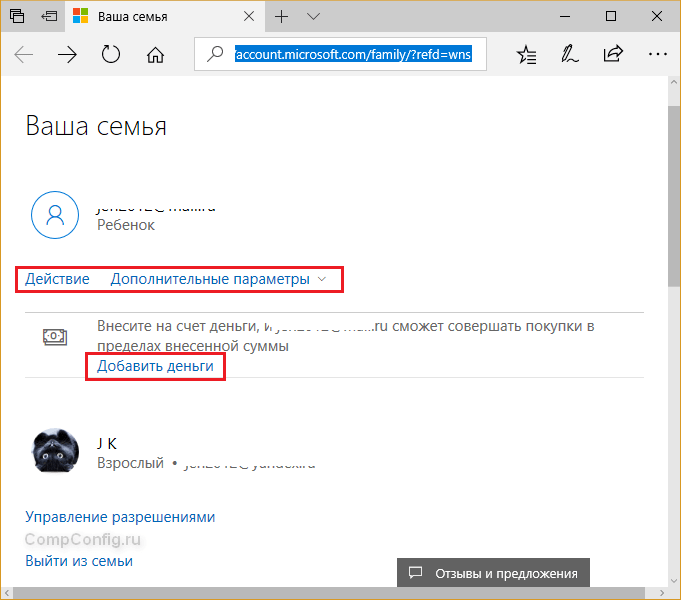
នៅពេលអនាគត អ្នកនឹងអាចចូលប្រើការគ្រប់គ្រងសុវត្ថិភាពគ្រួសារតាមរយៈកម្មវិធីការកំណត់ គណនី - គ្រួសារ និងមនុស្សផ្សេងទៀតដោយចុចប៊ូតុងគ្រប់គ្រងការកំណត់គ្រួសារតាមអ៊ីនធឺណិត។ 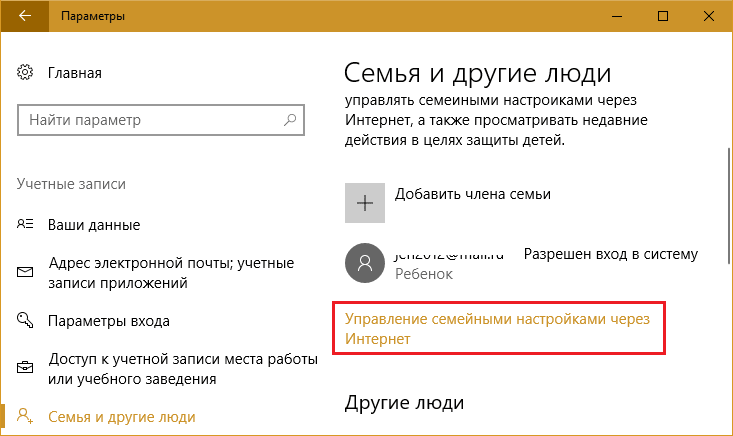
របៀបរៀបចំការគ្រប់គ្រងដោយមាតាបិតា
បញ្ចូលគណនីផ្ទាល់ខ្លួនរបស់កុមារ
ប្រសិនបើអ្នកនឹងអនុញ្ញាតឱ្យកូនប្រុស ឬកូនស្រីរបស់អ្នកធ្វើការទិញនៅក្នុងហាង Windows និង Xbox សូមផ្ទេរប្រាក់មួយចំនួនទៅគណនីរបស់គាត់ពីកាតធនាគាររបស់អ្នក ឬកាបូប Qiwi ។ ដើម្បីធ្វើដូចនេះនៅលើទំព័រ "ការគ្រប់គ្រងគ្រួសារ" ចុចប៊ូតុង "បន្ថែមប្រាក់" ។
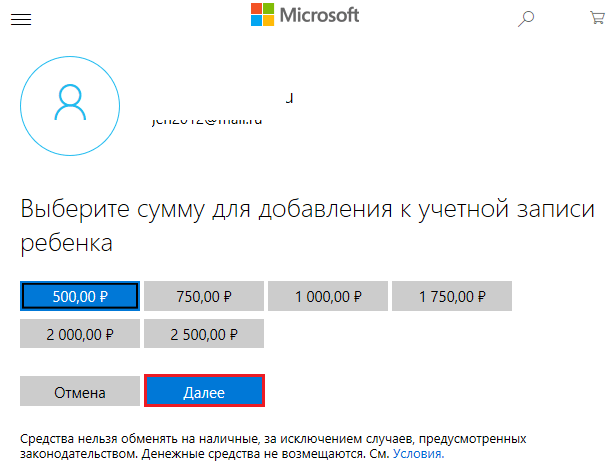
ជ្រើសរើសប្រភពនៃមូលនិធិបន្ថែម៖
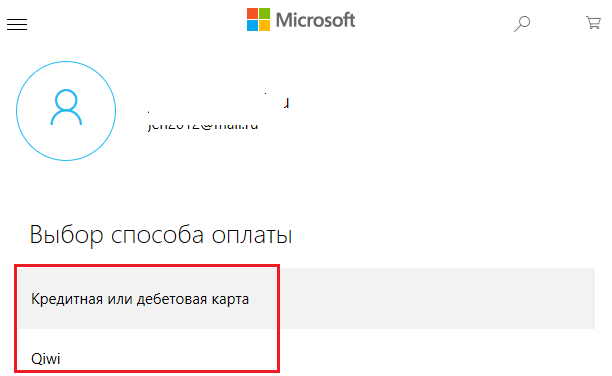
បញ្ចូលព័ត៌មានលម្អិតកាតរបស់អ្នក ហើយបញ្ជាក់ការទូទាត់៖
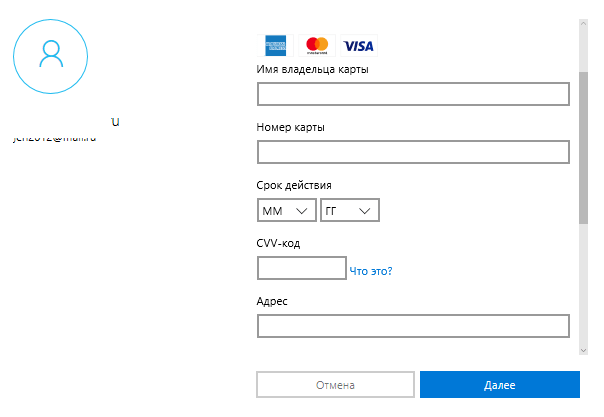
បន្ទាប់ពីបំពេញគណនីហើយ កុមារនឹងអាចចំណាយលើការទិញដែលបានអនុញ្ញាតតែប៉ុណ្ណោះ។ គាត់នឹងមិនអាចដកប្រាក់ ផ្ទេរវាទៅគណនីផ្សេងទៀត ឬចំណាយលើគេហទំព័រភាគីទីបីបានទេ។
ការដាក់កម្រិតលើការចូលប្រើមាតិកា
ដើម្បីកំណត់រចនាសម្ព័ន្ធការរឹតបន្តឹងលើការចូលប្រើរបស់កុមារចំពោះមាតិកានៃថាសរឹងកុំព្យូទ័រ និងធនធានអ៊ីនធឺណិត សូមត្រលប់ទៅទំព័រ "ការគ្រប់គ្រងគ្រួសារ" ចុច "ការកំណត់កម្រិតខ្ពស់" និង "ការរឹតបន្តឹងមាតិកា" ។
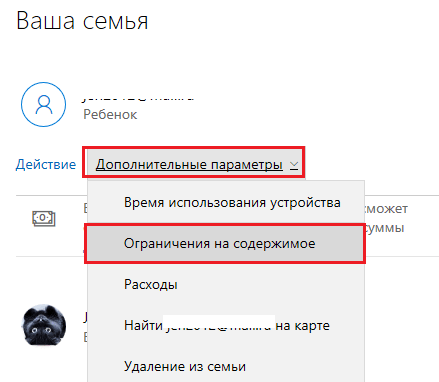
ការកំណត់ខាងក្រោមត្រូវបានប្រមូលនៅទីនេះ៖
- អនុញ្ញាត និងគ្រប់គ្រងការទិញរបស់កូនអ្នកនៅក្នុង Windows Store ។ ជម្រើសនៃការកំណត់៖ សួរ/កុំសុំការយល់ព្រមពីមាតាបិតាសម្រាប់រាល់ការទិញ។ រាយការណ៍/កុំរាយការណ៍ការទិញរបស់កូនអ្នកតាមអ៊ីមែល។
- ការប្រើប្រាស់កម្មវិធី ហ្គេម មាតិកាពហុព័ត៌មាន។ ជម្រើសនៃការកំណត់គឺដើម្បីទប់ស្កាត់ / មិនទប់ស្កាត់មាតិកាយោងតាមការកំណត់អាយុ។
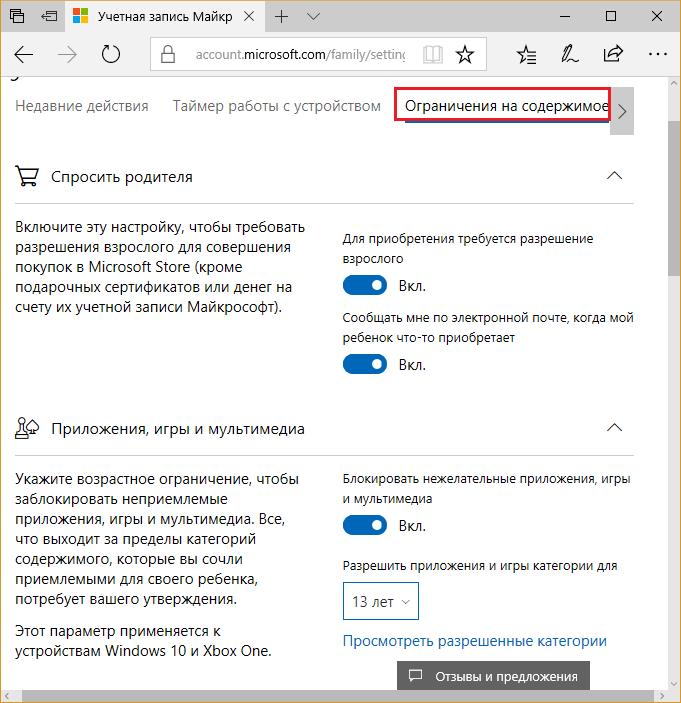
- អនុញ្ញាតជានិច្ច (បញ្ជីកម្មវិធី ហ្គេម មាតិកា)។
- ហាមឃាត់ជានិច្ច (បញ្ជីកម្មវិធី ហ្គេម មាតិកា)។ តាមលំនាំដើម កម្មវិធីរុករកតាមអ៊ីនធឺណិតភាគីទីបីសំខាន់ៗដែលបានរាយបញ្ជីនៅទីនេះគឺ Google Chrome, Opera, Mozilla Firefox, Sogue កម្មវិធីរុករកល្បឿនលឿន, កម្មវិធីរុករកសុវត្ថិភាព 360 និងកម្មវិធីរុករក 360។ វាត្រូវបានធ្វើដើម្បីការពារកុមារពីការចូលមើលធនធានគេហទំព័រដែលមិនចង់បាន ដោយរំលងការគ្រប់គ្រងដោយមាតាបិតា។
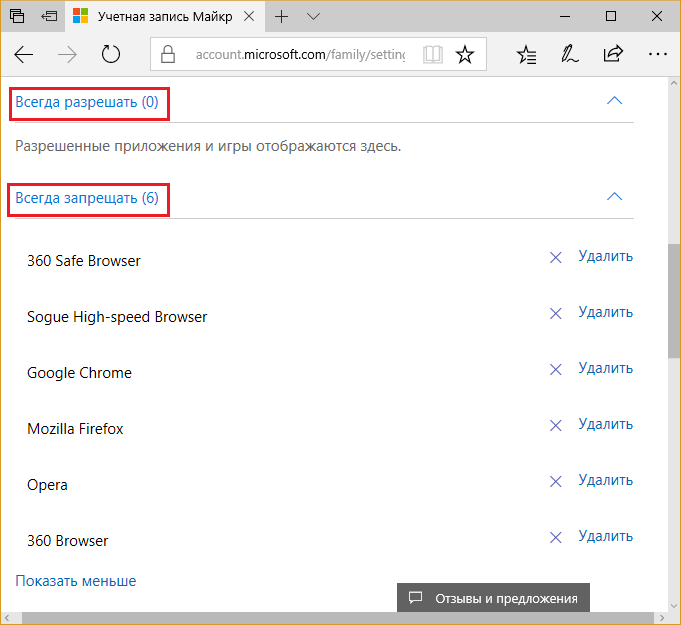
- ការរុករកគេហទំព័រ។ ជម្រើសកំណត់ - រារាំង / មិនរារាំង។ នៅពេលត្រូវបានទប់ស្កាត់ ខ្លឹមសារសម្រាប់មនុស្សពេញវ័យត្រូវបានដកចេញពីការមើល ហើយការស្វែងរកដោយសុវត្ថិភាពត្រូវបានបើក។
- គេហទំព័រដែលអនុញ្ញាតជានិច្ច (បញ្ជីត្រូវបានបង្កើតដោយមេ)។
- គេហទំព័រហាមឃាត់ជានិច្ច (បញ្ជីត្រូវបានបង្កើតឡើងដោយមេ)។
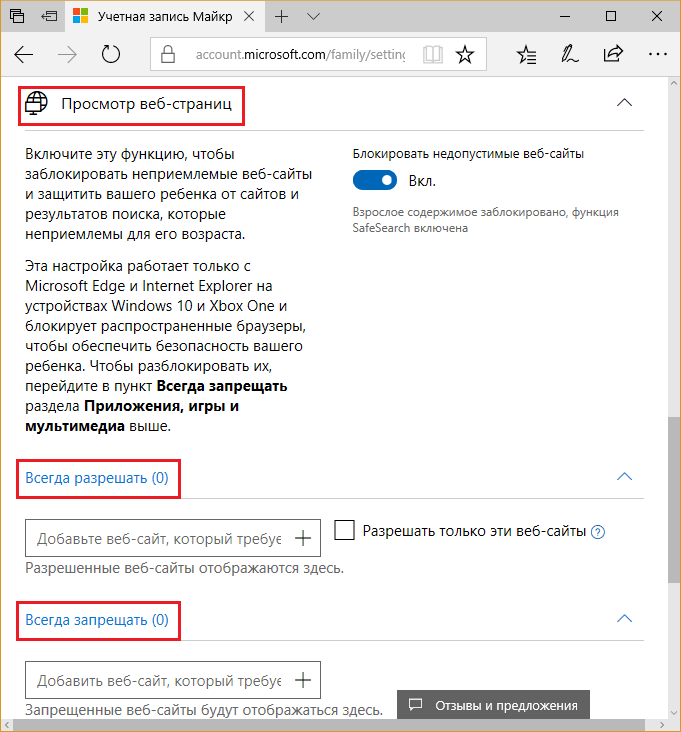
កំណត់ពេលវេលាចំណាយលើកុំព្យូទ័រ
ដើម្បីកំណត់ពេលវេលាប្រើប្រាស់កុំព្យូទ័ររបស់អ្នក សូមត្រលប់ទៅការគ្រប់គ្រងគ្រួសារ បើកការកំណត់កម្រិតខ្ពស់ ហើយជ្រើសរើសម៉ោងប្រើប្រាស់ឧបករណ៍។
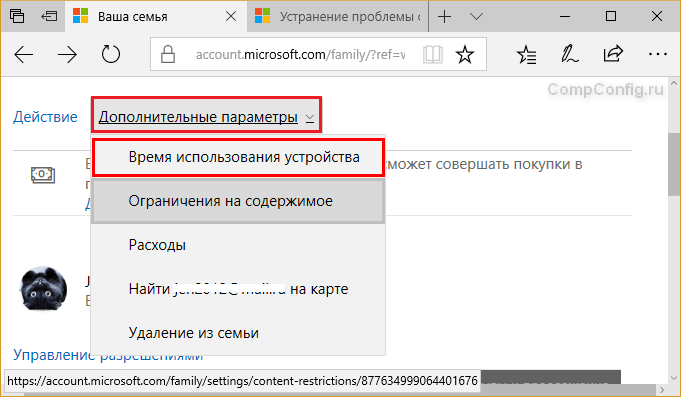
- ដែនកំណត់ពេលវេលារបស់ Xbox ។ ជម្រើសមានកំណត់/មិនកំណត់។
- ដែនកំណត់ពេលវេលាកុំព្យូទ័រ។ ជម្រើស៖ ដែនកំណត់ / មិនកំណត់។
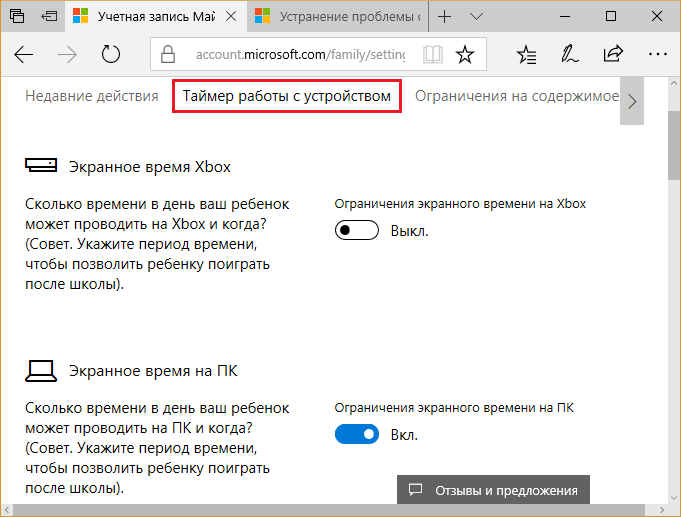
នៅពេលអ្នកបើកជម្រើស "ដែនកំណត់" កាលវិភាគប្រចាំសប្តាហ៍នៃម៉ោងដែលបានអនុញ្ញាត និងហាមឃាត់សម្រាប់ការប្រើប្រាស់កុំព្យូទ័រ ឬកុងសូលហ្គេមនឹងបើក។ ការរាប់ថយក្រោយគឺផ្អែកលើម៉ោងអេក្រង់របស់ឧបករណ៍។
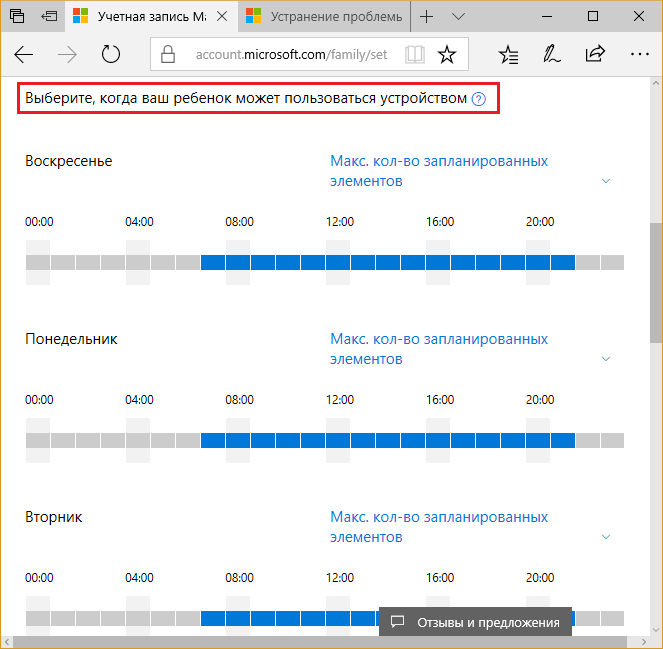
ដើម្បីផ្លាស់ប្តូរកាលវិភាគ ចុចលើមាត្រដ្ឋានម៉ោងនៃថ្ងៃដែលបានជ្រើសរើសនៃសប្តាហ៍ ហើយបញ្ចូលតម្លៃថ្មីនៅក្នុងបង្អួចដែលបើក។ ប្រសិនបើអ្នកចង់បាន អ្នកអាចកំណត់រយៈពេលទប់ស្កាត់ច្រើនពេញមួយថ្ងៃ។
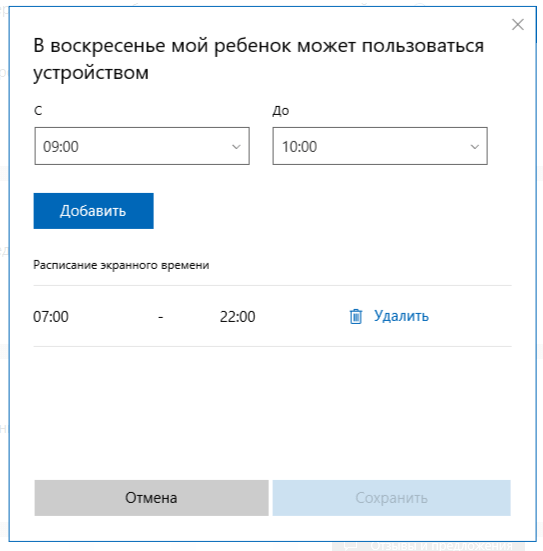
មើលសកម្មភាពរបស់កូនអ្នកនៅលើកុំព្យូទ័រ និងទទួលរបាយការណ៍
បើកការគ្រប់គ្រងគ្រួសារម្តងទៀត ហើយចុចប៊ូតុងសកម្មភាព។ មានការកំណត់ចំនួន 2 នៅលើផ្ទាំង "សកម្មភាពថ្មីៗ"៖
- បង្កើតរបាយការណ៍អំពីសកម្មភាពរបស់កូនអ្នកនៅលើឧបករណ៍។
- ផ្ញើរបាយការណ៍ប្រចាំសប្តាហ៍ទៅកាន់មាតាបិតាតាមរយៈអ៊ីមែល។
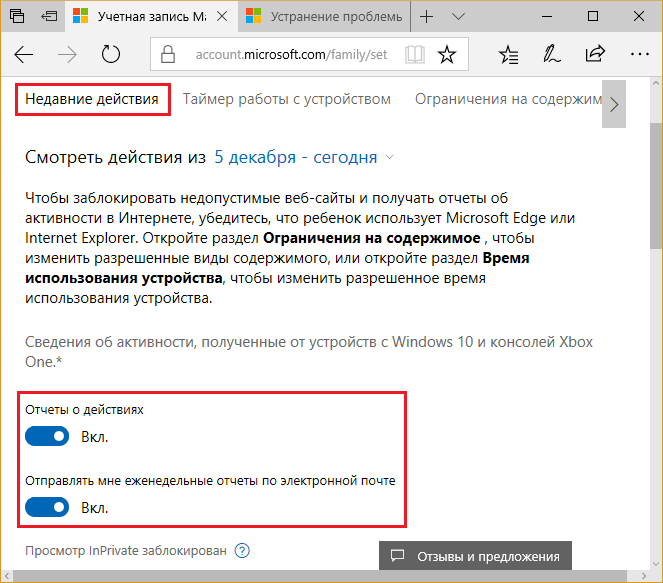
ខាងក្រោមនៅលើផ្ទាំងគឺជាសេចក្តីសង្ខេបនៃសកម្មភាពដែលបានអនុវត្តថ្មីៗនេះដែលប្រព័ន្ធបានកត់ត្រា។ នេះ៖
- ស្វែងរកសំណួរ។
- បានមើលគេហទំព័រ។
- កម្មវិធី និងហ្គេមដែលកុមារបានបើកដំណើរការ។
- តើកុមារបានប្រើឧបករណ៍នៅពេលណា?
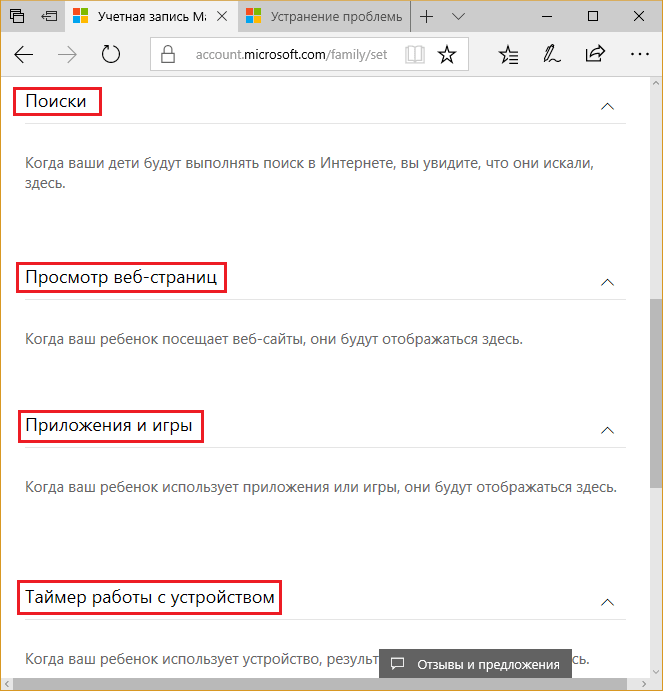
មើលស្ថានភាពគណនី និងការទិញរបស់កូនអ្នកនៅក្នុង Windows និង Xbox Store
ត្រឡប់ទៅទំព័រដើមសុវត្ថិភាពគ្រួសារ បើកជម្រើសបន្ថែម ហើយជ្រើសរើសការចំណាយ។ នៅពេលអ្នកចូលទៅកាន់ផ្នែកគ្រប់គ្រងការចំណាយ អ្នកនឹងឃើញចំនួនសមតុល្យគណនីរបស់អ្នក និងបញ្ជីនៃការទិញ។
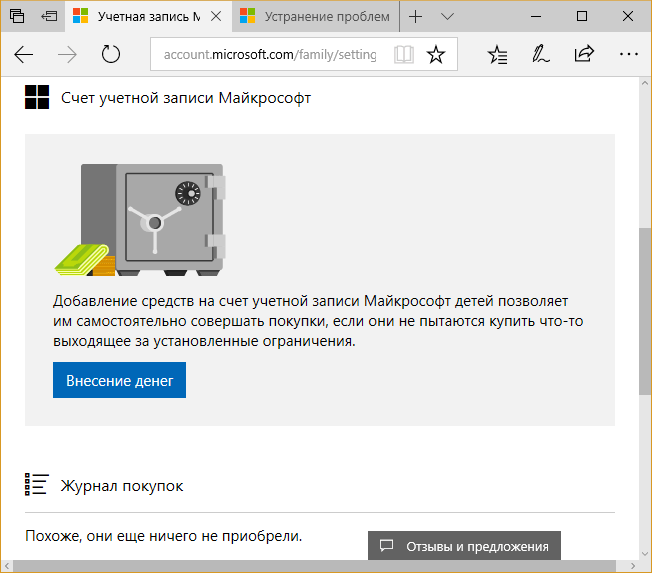
ដោយវិធីនេះ ប្រសិនបើកុមារព្យាយាមទិញខ្លឹមសារដែលគ្មានការអនុញ្ញាតនោះ ប្រព័ន្ធនឹងរារាំងការទូទាត់។
ទីតាំងឧបករណ៍
ប្រសិនបើការគ្រប់គ្រងដោយមាតាបិតាត្រូវបានប្រើប្រាស់នៅលើទូរសព្ទចល័តដែលមានទីតាំងភូមិសាស្ត្រ អ្នកអាចតាមដានទីតាំងរបស់កូនអ្នកនៅលើផែនទី។ មុខងារនេះមិនដំណើរការលើកុំព្យូទ័រលើតុ ឬ Xbox ទេ។
ដើម្បីបើកមុខងារនេះ នៅលើទំព័រសុវត្ថិភាពគ្រួសារ សូមបើកបញ្ជី “ជម្រើសកម្រិតខ្ពស់” ហើយជ្រើសរើស “ស្វែងរកអ្នកប្រើប្រាស់នៅលើផែនទី”។ ប្រសិនបើឧបករណ៍របស់អ្នកគាំទ្រមុខងារនេះ ប៊ូតុងបើកដែលអ្នកនឹងឃើញបន្ទាប់នឹងសកម្ម។ ខាងក្រោមអ្នកនឹងឃើញផែនទីនៃតំបន់ និងចំណុចដែលទូរស័ព្ទរបស់កុមារស្ថិតនៅ។
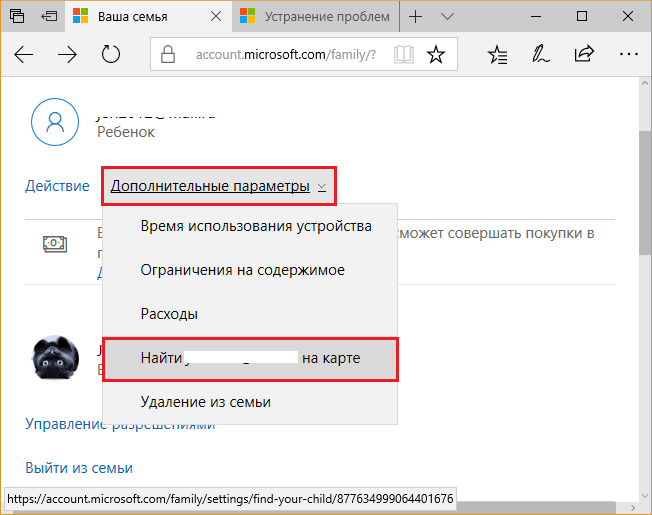
របៀបបិទការគ្រប់គ្រងដោយមាតាបិតា
សមាជិកគ្រួសារណាដែលមានសិទ្ធិអ្នកគ្រប់គ្រងកុំព្យូទ័រអាចបិទការគ្រប់គ្រងដោយមាតាបិតាសម្រាប់គណនីកូនម្នាក់ៗ។ ការបិទត្រូវបានអនុវត្តតាមពីរវិធី៖
- ការបង្កើនសិទ្ធិនៃគណនីរបស់កុមារដល់កម្រិតអ្នកគ្រប់គ្រងកុំព្យូទ័រ។
- ដោយដកគណនីរបស់គាត់ចេញពីសមាជិកគ្រួសារ (ក្នុងន័យធៀប)។
ដើម្បីផ្លាស់ប្តូរប្រភេទគណនីទៅជា “អ្នកគ្រប់គ្រង” បើកដំណើរការឧបករណ៍ប្រើប្រាស់ “ការកំណត់” បើកការគ្រប់គ្រងគណនី ហើយចូលទៅកាន់ផ្នែក “គ្រួសារ និងមនុស្សផ្សេងទៀត”។ ចុចលើគណនីរបស់កុមារហើយចុចប៊ូតុង "ផ្លាស់ប្តូរប្រភេទ" ដែលលេចឡើង។
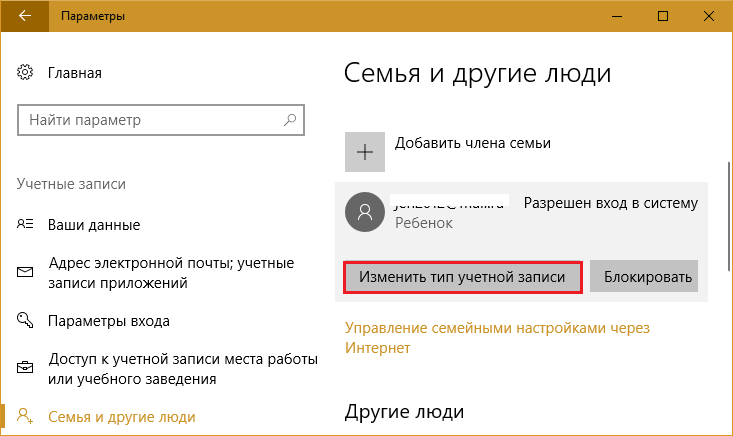
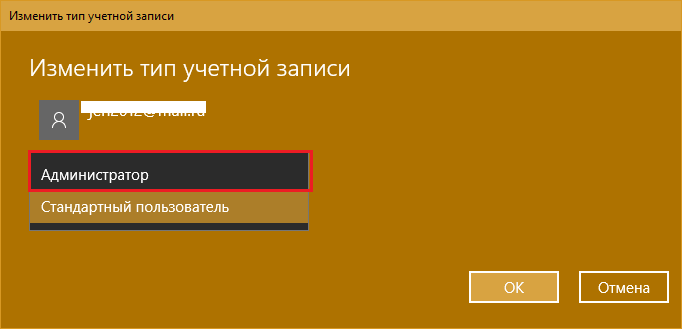
ដើម្បីបិទការគ្រប់គ្រងដោយមាតាបិតាដោយប្រើវិធីទីពីរ សូមចូលទៅកាន់ទំព័របណ្តាញគ្រប់គ្រងសុវត្ថិភាពគ្រួសារ បើកការកំណត់គណនីកម្រិតខ្ពស់របស់កូនអ្នក ហើយចុច ដកចេញពីគ្រួសារ។
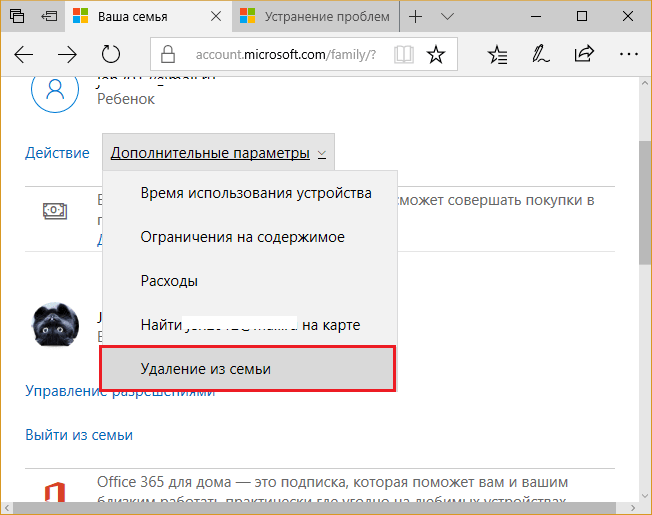
វានឹងលុបគណនី Microsoft របស់កុមារចេញពីកុំព្យូទ័រ ប៉ុន្តែព័ត៌មានគណនីមូលដ្ឋានរបស់កុមារនឹងនៅដដែល។


























