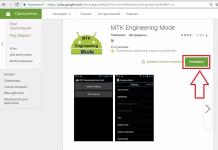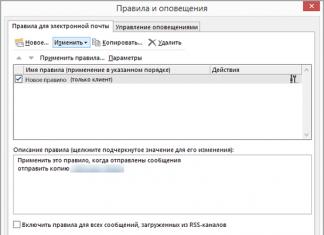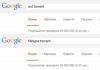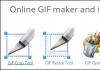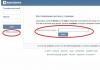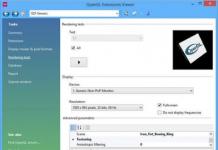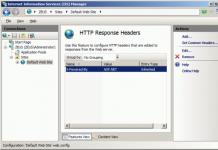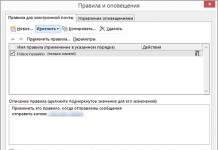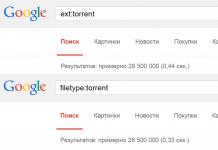កម្មវិធី Bandicam ដ៏ពេញនិយមអនុញ្ញាតឱ្យអ្នកបង្កើតវីដេអូរយៈពេលវែងពីកុំព្យូទ័រលើតុរបស់អ្នក ជាពិសេសកត់ត្រាដំណើរការនៃហ្គេមកុំព្យូទ័រ។ កម្មវិធីអនុញ្ញាតឱ្យអ្នកចាប់យកអេក្រង់ទាំងមូលឬផ្នែកដាច់ដោយឡែករបស់វា។ ប៉ុន្តែដូចជាកម្មវិធីផ្សេងទៀត Bandicam ទាមទារការកំណត់រចនាសម្ព័ន្ធត្រឹមត្រូវ។ មុនពេលចាប់ផ្តើមការងារ អ្នកត្រូវធ្វើការលើគុណភាពនៃវីដេអូ សំឡេង និងរូបភាព។ ការដំឡើងគឺសាមញ្ញណាស់ ហើយនឹងមិនចំណាយពេលច្រើនទេ។
ប៉ារ៉ាម៉ែត្របឋម
នៅពេលអ្នកចាប់ផ្តើមកម្មវិធី បង្អួចនឹងបង្ហាញនៅពីមុខអ្នក ដែលអ្នកត្រូវបញ្ជាក់ប៉ារ៉ាម៉ែត្រខាងក្រោម៖សម្រាប់ការថតវីដេអូ និងហ្គេមដែលមានគុណភាពខ្ពស់ អ្នកត្រូវកំណត់រចនាសម្ព័ន្ធសំឡេង និងមីក្រូហ្វូន។

រៀបចំការថតសំឡេងដូចខាងក្រោម៖
- បើកធាតុ "វីដេអូ";
- ការស្វែងរកផ្ទាំង "កំណត់ត្រា";
- ការបើក "ការកំណត់"ហើយជ្រើសរើស "សំឡេង";
- នៅជិតបន្ទាត់ "ថតសំឡេង"ដាក់សញ្ញាធីក;
- ជ្រើសរើសប្រភពសំឡេងសំខាន់។ ជាញឹកញាប់នេះគឺជាកុំព្យូទ័រដូច្នេះនៅក្នុងម៉ឺនុយទម្លាក់ចុះ "ឧបករណ៍អូឌីយ៉ូបឋម"ជ្រើសរើស "Win7 Sound (WASAPI)" ។ បញ្ជីគួរតែបង្ហាញពីប្រព័ន្ធប្រតិបត្តិការដែលបានប្រើនៅលើកុំព្យូទ័ររបស់អ្នក។ នេះជាអ្វីដែលអ្នកគួរជ្រើសរើស។
- បញ្ជាក់ឧបករណ៍ទីពីរនៅក្នុងម៉ឺនុយទម្លាក់ចុះ "ឧបករណ៍អូឌីយ៉ូបន្ថែម"ក្នុងករណីដែលអ្នកនឹងបន្ថែមវីដេអូជាមួយនឹងមតិយោបល់របស់អ្នក។ ក្នុងករណីនេះអ្នកត្រូវជ្រើសរើសមីក្រូហ្វូន។
- ចុចលើប៊ូតុង "ការកំណត់"នៅជាប់នឹងធាតុម៉ឺនុយនេះ ដើម្បីពិនិត្យមើលគុណភាពសំឡេង។
សូមចងចាំថាឯកសារដែលមានបទអូឌីយ៉ូនឹងមានទម្ងន់កាន់តែច្រើន។ ប្រសិនបើអ្នកចង់បង្កើតឯកសារដែលមានទម្ងន់តិចបំផុត កុំបើកជម្រើស Record Audio។
"ការលាយពីរឆានែល" នឹងជួយកាត់បន្ថយទំហំនៃឯកសារចុងក្រោយ។ ដើម្បីធ្វើដូច្នេះ សូមធីកប្រអប់នៅជាប់វា មុនពេលបញ្ចប់ការកំណត់សំឡេង។ ប្រសិនបើមិនមានសំឡេងនៅលើកុំព្យូទ័រទាំងមូលនោះ សូមអានអត្ថបទនេះ៖ “?” ។
ការកំណត់រូបភាព
ប្រសិនបើអ្នកមានគម្រោងថតរូបអេក្រង់ដោយប្រើកម្មវិធីនោះ អ្នកក៏ត្រូវចូលទៅកាន់ម៉ឺនុយ "រូបភាព" ផងដែរ។ នៅក្នុងវាអ្នកអាចកំណត់ប៉ារ៉ាម៉ែត្រដូចខាងក្រោម:- ជ្រើសរើស hotkey ដើម្បីថតអេក្រង់ ឬបិទវា;
- កំណត់រចនាសម្ព័ន្ធការបង្កើតដោយស្វ័យប្រវត្តិរបស់ពួកគេនៅចន្លោះពេលជាក់លាក់;
- ដកទស្សន៍ទ្រនិចចេញពីរូបថតអេក្រង់ដោយធីកប្រអប់នៅជាប់ "ដោយគ្មានទស្សន៍ទ្រនិច" ។
- ជ្រើសរើសទម្រង់រូបភាព។ កម្មវិធីនេះផ្តល់នូវទម្រង់ដូចខាងក្រោមៈ BMP, PNG, JPG ។
ការកំណត់បន្ថែម
យើងក៏ស្នើឱ្យអ្នកស្គាល់ខ្លួនអ្នកជាមួយនឹងការកំណត់បន្ថែមនៃកម្មវិធីផងដែរ។ជាដំបូង វានឹងមានភាពងាយស្រួលក្នុងការកំណត់រចនាសម្ព័ន្ធ គ្រាប់ចុចក្តៅដើម្បីគ្រប់គ្រងការថត. វានឹងជួយអ្នកឱ្យបញ្ឈប់ការថតបានយ៉ាងឆាប់រហ័ស ឬបន្តវាឡើងវិញ។ តាមលំនាំដើមនេះគឺជាគ្រាប់ចុច F12 . អ្នកអាចប្តូរវាទៅជាសោមួយផ្សេងទៀតនៅក្នុងធាតុម៉ឺនុយវីដេអូ។
បើចាំបាច់ អ្នកក៏អាចដកទស្សន៍ទ្រនិចកណ្ដុរបានដែរ។ ដើម្បីធ្វើដូចនេះនៅក្នុងម៉ឺនុយ "វីដេអូ" ដូចគ្នាសូមធីកប្រអប់នៅជាប់នឹងធាតុ "ដោយគ្មានទស្សន៍ទ្រនិច" ។ ផ្ទុយទៅវិញ ប្រសិនបើអ្នកត្រូវការទស្សន៍ទ្រនិច អ្នកអាចប្តូរបែបផែននៃជម្រើសរបស់វា។ នេះពិតជាងាយស្រួលប្រសិនបើអ្នកមានគម្រោងថតវីដេអូហ្វឹកហាត់ផ្សេងៗដោយប្រើកម្មវិធី។ សម្រាប់ការនេះ:
- បើកម៉ឺនុយ "វីដេអូ";
- ស្វែងរកប៊ូតុង "ការកំណត់" នៅក្នុងជួរឈរ "ការថត" ហើយចុចលើវា។
- នៅក្នុងម៉ឺនុយដែលបើកសូមស្វែងរក "ផលប៉ះពាល់" ហើយជ្រើសរើសអ្វីដែលសមរម្យ។
- បើកម៉ឺនុយ "វីដេអូ";
- ចូលទៅកាន់ផ្ទាំង "កំណត់ត្រា";
- បើក "ការកំណត់" ផ្ទាំង - "និមិត្តសញ្ញា" ។
តើធ្វើដូចម្តេចដើម្បីជៀសវាងកំហុសនៅពេលថតហ្គេម?
អ្នកប្រើប្រាស់ជាច្រើនត្អូញត្អែរអំពីកំហុសនៅពេលថតហ្គេមតាមរយៈ Bandicam ។ ដើម្បីធានាថាមិនថាហ្គេម ឬវីដេអូយឺតទេ អ្នកត្រូវយកចិត្តទុកដាក់លើការកំណត់ខាងក្រោម៖- គោលដៅ . នៅទីនេះអ្នកត្រូវជ្រើសរើស មានន័យថា "បង្អួច DirectX/OpenGL". ចំណាំថាតម្លៃនេះគឺល្អសម្រាប់ការកត់ត្រាការណែនាំសម្រាប់ហ្គេមកុំព្យូទ័រណាមួយ។
- ល្អបំផុតក្នុងការជ្រើសរើស ប្រេកង់ 30វានឹងកាត់បន្ថយលទ្ធភាពនៃការយឺតយ៉ាវខណៈពេលដែលកម្មវិធីកំពុងដំណើរការ។ ប៉ារ៉ាម៉ែត្រនេះគឺគ្រប់គ្រាន់ដើម្បីថតវីដេអូដែលមានគុណភាពខ្ពស់។
- ផ្លាស់ប្តូរកូឌិកកម្មវិធីនៅក្នុងម៉ឺនុយ "វីដេអូ" . ដើម្បីធ្វើដូចនេះបើកផ្ទាំង "ទ្រង់ទ្រាយ" - ធាតុ "ការកំណត់" ។ ដំឡើងកូឌិក "ចលនា JPEG"ជំនួសឱ្យតម្លៃស្តង់ដារ។ ដោយវិធីនេះកុំភ្លេច។
ការដំឡើងវីដេអូ Bandicam សម្រាប់ការថតហ្គេម
យើងសូមអញ្ជើញអ្នកឱ្យមើលវីដេអូខ្លីមួយដែលពិពណ៌នាយ៉ាងសាមញ្ញ និងច្បាស់លាស់អំពីចំណុចសំខាន់នៃការដំឡើងប៉ារ៉ាម៉ែត្រវីដេអូ និងសំឡេងសម្រាប់ការថតវីដេអូគុណភាពខ្ពស់នៃហ្គេមពីកុំព្យូទ័រ។ប្រសិនបើបញ្ហាសំឡេងកើតឡើងញឹកញាប់ នោះមានហេតុផលដើម្បីគិតអំពីវា។
Bandicam ត្រូវបានរចនាឡើងដើម្បីកត់ត្រាមេរៀនវីដេអូ និងហ្គេមដោយផ្ទាល់ពីអេក្រង់កុំព្យូទ័ររបស់អ្នក។ វាមានចំណុចប្រទាក់សាមញ្ញបំផុតហើយអាចត្រូវបានរៀបចំយ៉ាងឆាប់រហ័ស - ក្នុងពេលតែប៉ុន្មាននាទីប៉ុណ្ណោះ។ ការកំណត់សំខាន់ៗដែលអ្នកត្រូវយកចិត្តទុកដាក់មុនពេលចាប់ផ្តើមថតគឺ ប៉ារ៉ាម៉ែត្រវីដេអូ និងអូឌីយ៉ូ ពិនិត្យមើលមុខងាររបស់មីក្រូហ្វូន។
ប្រសិនបើអ្នកបានទាញយកកម្មវិធី Bandicam ពីគេហទំព័រផ្លូវការ ដំឡើងវា ហើយចាប់ផ្តើមថតវីដេអូពីម៉ូនីទ័រ ប៉ុន្តែបន្ទាប់ពីបញ្ចប់ការថត អ្នកបានរកឃើញថាគ្មានសំឡេងណាមួយត្រូវបានថតជាមួយនឹងវីដេអូទេ នោះអ្នកបានមកដល់កន្លែងត្រឹមត្រូវ។
នៅក្នុងអត្ថបទនេះយើងនឹងនិយាយអំពីរបៀបលៃតម្រូវសំឡេងនៅក្នុង Bandicam ។ បន្ថែមពីលើការណែនាំលម្អិត យើងក៏នឹងប្រាប់អ្នកពីរបៀបកែលម្អគុណភាពនៃសំឡេងដែលបានថតទុក ដែលនឹងជួយកែលម្អគុណភាពវីដេអូខ្លួនឯងបានយ៉ាងច្រើន។ ដូច្នេះសូមចាប់ផ្តើម។
បើកសំឡេងនៅក្នុងកម្មវិធី
សម្រាប់ហេតុផលមួយចំនួននៅក្នុងការកំណត់ស្តង់ដារនៃកម្មវិធីនៅក្នុងកម្មវិធីដែលត្រូវបានដំឡើងភ្លាមៗបន្ទាប់ពីការដំឡើងជម្រើសត្រូវបានបិទ។ វាគឺជាកត្តានេះដែលធ្វើឱ្យអ្នកប្រើប្រាស់ថ្មីថ្មោងច្រឡំនៅលើផ្លូវដើម្បីកត់ត្រាមាតិកាគុណភាពខ្ពស់។ ដូចដែលអ្នកអាចទាយបាន អ្វីទាំងអស់ដែលយើងត្រូវធ្វើគឺបើកជម្រើសនេះ។ ទោះយ៉ាងណាក៏ដោយ នេះប្រហែលជាមិនគ្រប់គ្រាន់ទេ ហើយបញ្ហាអាចនឹងស្ថិតនៅកន្លែងផ្សេង ប៉ុន្តែជាដំបូង។
ដូច្នេះតើធ្វើដូចម្តេចដើម្បីលៃតម្រូវសំឡេងនៅក្នុង Bandicam? រឿងដំបូងដែលអ្នកត្រូវធ្វើគឺបើកកម្មវិធីដោយខ្លួនឯង។ បន្ទាប់មកនៅលើផ្ទាំង "វីដេអូ" រកប៊ូតុងមួយហៅថា "ការកំណត់" ប៉ុន្តែមានពីរក្នុងចំណោមពួកវានៅទីនោះ ជ្រើសរើសមួយនៅខាងលើក្នុងជួរឈរ "ការថត" ។
បន្ទាប់ពីអ្នកចុចលើវា បង្អួចដែលហៅថា "ការកំណត់ការថត" គួរតែលេចឡើងនៅពីមុខអ្នក។ នៅក្នុងវាចូលទៅកាន់ផ្ទាំងទីមួយ - "សំឡេង" ។ វានៅទីនេះដែលការលៃតម្រូវសំឡេង ទាំងប្រព័ន្ធ និងពីឧបករណ៍នានាកើតឡើង។

ជាបឋម សូមធីកប្រអប់នៅជាប់ "ការថតសំឡេង"។ វាគឺដោយសារតែជម្រើសនេះត្រូវបានបិទ ដែលអ្នកមិនអាចឮសំឡេងនៅលើវីដេអូដែលបានថត។ ជាទូទៅ នេះគឺគ្រប់គ្រាន់ដើម្បីឱ្យសំឡេងលេចឡើង ប៉ុន្តែគ្រាន់តែក្នុងករណី អនុញ្ញាតឱ្យរៀបចំសំឡេងពេញលេញ។
នៅក្នុងវាល "ឧបករណ៍ចម្បង" សូមបើកវា។ អ្នកគួរតែឃើញបញ្ជីដែលមានឧបករណ៍ចាក់សារថ្មីទាំងអស់ដែលភ្ជាប់ទៅកុំព្យូទ័រ។ អ្នកត្រូវជ្រើសរើសឈ្មោះសម្រាប់ជួរឈររបស់អ្នក។ ប្រសិនបើអ្នករកមិនឃើញពួកវានៅទីនោះទេ សូមជ្រើសរើស Win7 Sound (WASAPI)។ ឥឡូវនេះ ខណៈពេលកំពុងថតវីដេអូ អូឌីយ៉ូប្រព័ន្ធក៏នឹងត្រូវបានថតផងដែរ។
បើកមីក្រូហ្វូន
ប្រសិនបើអ្នកចង់កត់ត្រាពីមីក្រូហ្វូនរបស់អ្នក នោះអ្នកត្រូវយកចិត្តទុកដាក់លើបញ្ជីទម្លាក់ចុះខាងក្រោម។ នៅទីនោះ ជ្រើសរើសឈ្មោះមីក្រូហ្វូនរបស់អ្នក។ បន្ទាប់ពីនោះ អ្នកអាចចុចប៊ូតុង "យល់ព្រម" ដោយសុវត្ថិភាព ហើយចាប់ផ្តើមថតវីដេអូ។
ឥឡូវនេះអ្នកដឹងពីរបៀបលៃតម្រូវសំឡេងនៅក្នុង Bandicam ។ មែនហើយ ឥឡូវនេះសូមនិយាយអំពីរបៀបដើម្បីកែលម្អសំឡេងនេះយ៉ាងខ្លាំង។
ការកែលម្អគុណភាពនៃសំឡេងដែលបានថត
ប្រសិនបើអ្នកបានរៀនពីរបៀបកែតម្រូវសំឡេងនៅក្នុង Bandicam ប៉ុន្តែទីបំផុតមិនពេញចិត្តនឹងគុណភាពរបស់វា ឥឡូវនេះយើងនឹងប្រាប់អ្នកពីរបៀបកែលម្អវា។
បញ្ជីនៃសកម្មភាពដែលត្រូវអនុវត្តគឺតូច ដោយសារខ្លឹមសារគឺដូចគ្នា អ្នកត្រូវដាក់សញ្ញាអតិបរមាលើការកំណត់ទាំងអស់ដែលទាក់ទងនឹងសំឡេង។
នៅក្នុងផ្ទាំង "វីដេអូ" ចុច "ការកំណត់" នៅក្នុងជួរឈរ "ទ្រង់ទ្រាយ" ហើយនៅក្នុងវាល "សំឡេង" កំណត់ប្រេកង់អតិបរមា និងតម្លៃអត្រាប៊ីត។ សូចនាករទាំងនេះទទួលខុសត្រូវចំពោះគុណភាពនៃសំឡេងដែលបានកត់ត្រា។
នោះហើយជាទាំងអស់ ឥឡូវនេះអ្នកដឹងអ្វីៗទាំងអស់អំពីរបៀបកែតម្រូវសំឡេងនៅក្នុង Bandicam ។
ការផលិតសំឡេងត្រឹមត្រូវនៅពេលថតវីដេអូពីអេក្រង់កុំព្យូទ័រអាចមានសារៈសំខាន់នៅពេលថតឯកសារអប់រំ ឬបទបង្ហាញតាមអ៊ីនធឺណិត។ នៅក្នុងអត្ថបទនេះ យើងនឹងប្រាប់អ្នកពីរបៀបដំឡើងសំឡេងដែលមានគុណភាពខ្ពស់ដំបូងនៅក្នុង Bandicam ដែលជាកម្មវិធីសម្រាប់ថតវីដេអូពីអេក្រង់កុំព្យូទ័រ។
របៀបដំឡើងសំឡេងនៅក្នុង Bandicam
1. ចូលទៅកាន់ផ្ទាំង "វីដេអូ" ហើយនៅក្នុងផ្នែក "ការថត" ជ្រើសរើស "ការកំណត់"

2. ផ្ទាំង "សំឡេង" បើកនៅពីមុខយើងនៅក្នុងផ្ទាំងការកំណត់។ ដើម្បីបើកសំឡេងនៅក្នុង Bandikam អ្នកគ្រាន់តែត្រូវធ្វើឱ្យប្រអប់ធីក "សំឡេងថត" ដូចបង្ហាញក្នុងរូបថតអេក្រង់។ ឥឡូវនេះវីដេអូពីអេក្រង់នឹងត្រូវបានថតជាមួយនឹងសំឡេង។

3. ប្រសិនបើអ្នកប្រើ webcam ឬមីក្រូហ្វូនដែលភ្ជាប់មកជាមួយនៅលើកុំព្យូទ័រយួរដៃ អ្នកត្រូវកំណត់ “Win 7 sound (WASAPI)” ជាឧបករណ៍សំខាន់ (ផ្តល់ជូនអ្នកកំពុងប្រើ Windows 7)។

4. តោះកែតម្រូវគុណភាពសំឡេង។ នៅលើផ្ទាំង "វីដេអូ" នៅក្នុងផ្នែក "ទ្រង់ទ្រាយ" សូមចូលទៅកាន់ "ការកំណត់" ។

5. យើងចាប់អារម្មណ៍លើប្រអប់ "សំឡេង"។ នៅក្នុងបញ្ជីទម្លាក់ចុះ "Bitrate" អ្នកអាចកំណត់រចនាសម្ព័ន្ធចំនួនគីឡូបៃក្នុងមួយវិនាទីសម្រាប់ឯកសារដែលបានកត់ត្រា។ វានឹងប៉ះពាល់ដល់ទំហំនៃវីដេអូដែលបានថត។
6. បញ្ជីទម្លាក់ចុះ "ប្រេកង់" នឹងជួយធ្វើឱ្យសំឡេងនៅក្នុង Bandikam កាន់តែប្រសើរឡើង។ ប្រេកង់កាន់តែខ្ពស់ គុណភាពសំឡេងនៃការថតកាន់តែប្រសើរ។

លំដាប់នេះគឺសមរម្យសម្រាប់ការថតពេញលេញនៃឯកសារពហុមេឌៀពីអេក្រង់កុំព្យូទ័រ ឬកាមេរ៉ាបណ្ដាញ។ ទោះយ៉ាងណាក៏ដោយ សមត្ថភាពរបស់ Bandicam មិនបញ្ចប់នៅទីនោះទេ អ្នកក៏អាចភ្ជាប់មីក្រូហ្វូន និងថតសំឡេងជាមួយវាបានផងដែរ។
Bandicam គឺជាកម្មវិធីមួយដែលត្រូវបានរចនាឡើងដើម្បីថតវីដេអូពីម៉ូនីទ័រកុំព្យូទ័រ។ វាមានប្រជាប្រិយភាពខ្លាំងក្នុងចំណោម YouTubers ដោយសារតែចំណុចប្រទាក់សាមញ្ញ ងាយស្រួល និងវិចារណញាណរបស់វាអនុញ្ញាតឱ្យអ្នកថតវីដេអូក្នុងរយៈពេលដ៏ខ្លី។ ទោះជាយ៉ាងណាក៏ដោយ អ្នកប្រើប្រាស់ដែលគ្មានបទពិសោធន៍ដំបូងអាចមានបញ្ហាជាមួយនឹងការថតសំឡេង។
នៅក្នុងអត្ថបទនេះយើងនឹងនិយាយអំពីរបៀបដំឡើងសំឡេងនៅក្នុង "Bandikam" វិធីសាស្រ្តទាំងអស់និងបញ្ហានៃការដំឡើងមីក្រូហ្វូនសម្រាប់ការថតសំឡេងនឹងត្រូវបានពិភាក្សាលម្អិត។ យើងនឹងមិនព្រងើយកន្តើយចំពោះការដំឡើងវីដេអូ និងការថតសំឡេងច្រើននោះទេ ដូច្នេះនៅពេលក្រោយ វានឹងកាន់តែងាយស្រួលក្នុងការកែសម្រួលវីដេអូ។
ការកំណត់សំឡេង
ដើម្បីស្វែងយល់ពីរបៀបដំឡើងសំឡេងនៅក្នុង Bandikam ដំបូងអ្នកត្រូវទាញយកកម្មវិធី ហើយបន្ទាប់ពីបើកវាចូលទៅកាន់ផ្ទាំង "វីដេអូ" នេះគឺជាកន្លែងដែលជម្រើសប្ដូរតាមបំណងទាំងអស់បើកឡើង។
ដោយបានរកឃើញជួរឈរ "ការថត" នៅលើផ្ទាំងនេះ ចុចលើប៊ូតុង "ការកំណត់" ។ ដរាបណាអ្នកធ្វើដូចនេះ បង្អួច "ការកំណត់ការថតសំឡេង" នឹងបង្ហាញឡើង ហើយនៅក្នុងនោះ សូមធីកប្រអប់នៅជាប់ "ការថតសំឡេង" ភ្លាមៗ។ ជាទូទៅ នេះគឺគ្រប់គ្រាន់ដើម្បីធានាថា អូឌីយ៉ូប្រព័ន្ធក៏ត្រូវបានថតចេញពីម៉ូនីទ័រ ខណៈពេលកំពុងថតវីដេអូ។ ឥឡូវនេះអ្នកដឹងពីរបៀបលៃតម្រូវសំឡេងនៅក្នុង Bandicam ។ ទោះជាយ៉ាងណាក៏ដោយ អ្នកអាចកែលម្អគុណភាពរបស់វា និងកែតម្រូវមីក្រូហ្វូនដោយខ្លួនឯង។ អំពីរឿងនេះ និងច្រើនទៀតខាងក្រោមនៅក្នុងអត្ថបទ។
ការកំណត់មីក្រូហ្វូន
ឥឡូវនេះយើងនឹងពិនិត្យមើលលម្អិតអំពីរបៀបកំណត់ Bandicam ដើម្បីថតសំឡេងពីមីក្រូហ្វូន។ សម្រាប់ការនេះ:
- បញ្ចូលផ្ទាំង "វីដេអូ" ។
- នៅក្នុងជួរឈរ "ការថត" ចុចលើប៊ូតុង "ការកំណត់" ។
- នៅក្នុងបង្អួចដែលបើកសូមធីកប្រអប់នៅជាប់នឹងអត្ថបទ "កត់ត្រាសំឡេង" ។
- នៅក្នុងជួរឈរ "ឧបករណ៍ចម្បង" ជ្រើសរើស Win7 Sound (WASAPI) ពីបញ្ជីទម្លាក់ចុះ។
- នៅក្នុងជួរឈរ "ឧបករណ៍បន្ថែម" ជ្រើសរើសមីក្រូហ្វូនដែលភ្ជាប់ទៅកុំព្យូទ័ររបស់អ្នក។
- ធីកប្រអប់នៅជាប់ "បទអូឌីយ៉ូដែលបានចែករំលែកជាមួយឧបករណ៍ចម្បង។"

នោះហើយជាទាំងអស់ ឥឡូវនេះនៅពេលថតវីដេអូ អ្នកក៏អាចថតសំឡេងរបស់អ្នកតាមរយៈមីក្រូហ្វូនផងដែរ។ ទោះជាយ៉ាងណាក៏ដោយ ប្រសិនបើអ្នកសម្រេចចិត្តធ្វើឱ្យប្រាកដថាការកែតម្រូវត្រឹមត្រូវ អ្នកអាចចូលទៅកាន់ការកំណត់ "សំឡេង" (ពួកគេអាចបើកដោយស្វែងរកក្នុងម៉ឺនុយ "ចាប់ផ្តើម") ហើយនៅក្នុងផ្ទាំង "ថត" រំលេចមីក្រូហ្វូន ចុច ប៊ូតុង "លក្ខណសម្បត្តិ" ។ នៅទីនេះអ្នកអាចបង្កើនភាពប្រែប្រួលនៃមីក្រូហ្វូន ប្រសិនបើសំឡេងត្រូវបានថតដោយស្ងាត់ពេក។

ថតសំឡេង និងវីដេអូជាឯកសារដាច់ដោយឡែក
ដូច្នេះ យើងបានស្វែងយល់ពីរបៀបដំឡើងសំឡេងនៅក្នុង Bandikam រួចហើយ ប៉ុន្តែជាមួយនឹងការដំឡើងនេះ ការថតសំឡេង និងវីដេអូនឹងស្ថិតនៅលើបទវីដេអូដូចគ្នា ហើយការកែសម្រួលជាបន្តបន្ទាប់នឹងមិនមានភាពបត់បែនខ្លាំងនោះទេ។ ដូច្នេះហើយ ពេលនេះយើងនឹងមើលពីរបៀបថតវីដេអូ និងសំឡេងដាច់ដោយឡែកពីគ្នាទៅវិញទៅមក។
ដើម្បីធ្វើដូចនេះយើងក៏ចូលទៅក្នុងការកំណត់ការថតហើយធីកប្រអប់នៅជាប់ "រក្សាទុកស្របទៅនឹងឯកសារអូឌីយ៉ូ WAV ដែលមិនបានបង្ហាប់" ។ បន្ទាប់ពីនោះចុចលើប៊ូតុងយល់ព្រម។
ឥឡូវនេះ សំឡេង និងវីដេអូនឹងដាច់ដោយឡែកពីគ្នា ដែលនឹងជួយកែសម្រួលវីដេអូប្រកបដោយគុណភាពប្រសើរជាងមុន។

សម្រាប់គោលបំណងទាំងនេះកម្មវិធីពិសេសត្រូវបានប្រើប្រាស់ដែលក្នុងនោះមានច្រើន។ កម្មវិធីសាមញ្ញបំផុតមួយសម្រាប់គោលបំណងទាំងនេះគឺ។ យើងបានពិនិត្យកម្មវិធីនេះរួចហើយនៅលើគេហទំព័ររបស់យើង។ ថ្ងៃនេះយើងនឹងនិយាយអំពីរបៀបដំឡើងសំឡេងនៅក្នុង Bandicam ។
ហេតុអ្វីបានជាបញ្ហាពិសេសនេះនឹងត្រូវបានពិចារណា? រឿងនេះគឺថាសម្រាប់អ្នកប្រើប្រាស់ជាច្រើនកម្មវិធី Bandicam គ្រាន់តែបញ្ឈប់ការថតសំឡេង។ ដើម្បីជួសជុលទាំងអស់នេះ ជាដំបូងយើងបើកដំណើរការ Bandicam ។
ឥឡូវនេះសូមចូលទៅកាន់ "ផ្ទាំង" វីដេអូ"។ នៅទីនេះយើងស្វែងរក ហើយចុចលើប៊ូតុង " ការកំណត់"។ សកម្មភាពទាំងនេះត្រូវបានបង្ហាញកាន់តែច្បាស់នៅក្នុងរូបថតអេក្រង់ខាងក្រោម។

បង្អួចកម្មវិធីថ្មីនឹងបើកដែលអ្នកត្រូវបើកការថតសំឡេងនៅក្នុងកម្មវិធី Bandicam ។ ដើម្បីធ្វើដូចនេះអ្នកគ្រាន់តែធីកប្រអប់នៅជាប់ " ការថតសំឡេង"។ អ្នកក៏ត្រូវជ្រើសរើស Win 8 Sound នៅក្នុងបង្អួចទម្លាក់ចុះ - សម្រាប់ប្រព័ន្ធប្រតិបត្តិការ Windows 8 ឬ Win 7 Sound - សម្រាប់។ យើងបញ្ជាក់សកម្មភាពទាំងនេះដោយចុចលើប៊ូតុង " យល់ព្រម".

នៅក្នុងរូបថតអេក្រង់ខាងលើ លេខ 4 សម្គាល់ធាតុ " ការកំណត់"។ អ្នកត្រូវចូលទៅកាន់ម៉ឺនុយនេះដើម្បីពិនិត្យមើលក្នុងកម្មវិធី Bandicam ។ បន្ទាប់ពីចុចលើធាតុ "ការកំណត់" បង្អួចថ្មីនឹងបើកដែលអ្នកនឹងឃើញសូចនាករសំឡេង។ ដើម្បីពិនិត្យមើល គ្រាន់តែនិយាយអ្វីមួយទៅក្នុងមីក្រូហ្វូនរបស់អ្នក។ ប្រសិនបើសូចនាករសំឡេងភ្លឺឡើង អ្នកអាចអបអរសាទរខ្លួនអ្នក ព្រោះអ្នកទើបតែរៀបចំការថតសំឡេងដោយជោគជ័យនៅក្នុងកម្មវិធី Bandicam។