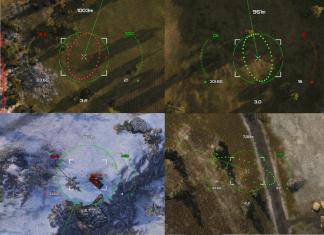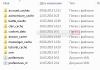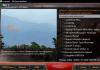យើងម្នាក់ៗយ៉ាងហោចណាស់ម្តងក្នុងជីវិតរបស់យើងបានជួបប្រទះសាររំខាន "ចុចដើម្បីបើកដំណើរការ Adobe Flash Player" ហើយជារឿយៗយើងម្នាក់ៗត្រូវចុចលើប៊ូតុងដើម្បីបើកដំណើរការកម្មវិធីជំនួយនេះ ទោះបីជាមានដំណោះស្រាយសមហេតុផលជាងចំពោះបញ្ហានេះក៏ដោយ។ សារនេះលេចឡើងដោយសារតែប្រអប់ធីក "រត់កម្មវិធីជំនួយតាមសំណើ" ត្រូវបានធីកនៅក្នុងការកំណត់កម្មវិធីរុករក ដែលនៅលើដៃម្ខាងជួយសន្សំសំចៃចរាចរណ៍ ប៉ុន្តែម្យ៉ាងវិញទៀតធ្វើឱ្យខ្ជះខ្ជាយពេលវេលារបស់អ្នកប្រើប្រាស់។ តាមពិត នេះនាំឱ្យ Adobe Flash Player ស្បថដាក់អ្នក ហើយសុំឱ្យអ្នកបើកកម្មវិធីជំនួយដោយដៃដោយចុចលើប៊ូតុង។ អ្នកអាចដោះធីកប្រអប់នេះនៅក្នុងការកំណត់កម្មវិធីរុករក អាស្រ័យលើកម្មវិធីរុករកជាក់លាក់ ទីតាំងនៃការកំណត់ខុសគ្នា (ជម្រើសនៃការកំណត់ត្រូវបានពិភាក្សាខាងក្រោមដោយប្រើឧទាហរណ៍នៃកម្មវិធីរុករកពេញនិយមពីរ)។ ទោះយ៉ាងណាក៏ដោយមានករណីលើកលែងឧទាហរណ៍ជាមួយកម្មវិធីរុករក Opera ដ៏ល្បីល្បាញ។
ជាញឹកញាប់ដើម្បីការពារសិលាចារឹកបែបនេះមិនឱ្យលេចឡើងក្នុងកម្មវិធីរុករក Opera អ្នកត្រូវបិទរបៀប Turbo ដែលរារាំងកម្មវិធីរុករកពីការបើកដំណើរការកម្មវិធីជំនួយដោយស្វ័យប្រវត្តិ។ សកម្មភាពនៃរបៀបនេះគឺផ្តោតលើការបង្កើនល្បឿននៃការផ្ទុកទំព័រវែបសាយត៍ ទោះជាយ៉ាងណាក៏ដោយ ដើម្បីធ្វើដូច្នេះ កម្មវិធីរុករកតាមអ៊ីនធឺណិតបិទប្រភេទកម្មវិធីបន្ថែមផ្សេងៗដោយអៀនខ្មាស ដែលនាំទៅដល់ការសន្សំចរាចរណ៍ និងកាត់បន្ថយពេលវេលាចំណាយក្នុងការផ្ទុកមាតិកា។ ដើម្បីបិទមុខងារ Turbo នៅក្នុងកម្មវិធីរុករកតាមអ៊ីនធឺណិត Opera អ្នកត្រូវតែបំពេញជំហានខាងក្រោម ហើយពីកំណែមួយទៅកំណែមួយ ប៊ូតុងនេះមិនបានផ្លាស់ប្តូរទីតាំងរបស់វាទេ៖
- ចុចប៊ូតុង "Opera" ពណ៌ក្រហមនៅជ្រុងខាងឆ្វេងខាងលើហើយចូលទៅកាន់បញ្ជីលេចឡើង។
- ដោះធីកធាតុ "Opera Turbo"; នៅក្នុងកំណែមួយចំនួននៃកម្មវិធីរុករក ប៊ូតុងត្រូវបានគេហៅថាសាមញ្ញ "Turbo" ។
ឥឡូវនេះ Adobe Flash Player នឹងមិនស្បថហើយសុំឱ្យអ្នកចុចប៊ូតុងម្តងទៀត។ អ្វីគ្រប់យ៉ាងគឺសាមញ្ញណាស់!
ជាការពិតណាស់ បញ្ហាអាចមិនត្រឹមតែនៅក្នុងរបៀប "Turbo" ប៉ុណ្ណោះទេ ប៉ុន្តែដូចដែលបានរៀបរាប់ខាងលើ កម្មវិធីជំនួយត្រូវបានបិទយ៉ាងសាមញ្ញនៅក្នុងការកំណត់កម្មវិធីរុករក។ ជាសំណាងល្អនៅក្នុងកម្មវិធីរុករក Opera ការបើកកម្មវិធីជំនួយត្រូវបានធ្វើឱ្យងាយស្រួលណាស់ ហើយការកំណត់ខ្លួនឯងមិនត្រូវបានកប់យ៉ាងជ្រៅនោះទេ។
សូមពិនិត្យមើលឱ្យកាន់តែច្បាស់អំពីរបៀបដោះធីកប្រអប់ធីក "ដំណើរការកម្មវិធីជំនួយតាមសំណើ" ដោយប្រើឧទាហរណ៍នៃកម្មវិធីរុករកពេញនិយមជាច្រើន។ ចូរយើងពិចារណាកម្មវិធីរុករក Google Chrome និង Mozilla Firefox ជាការពិសោធន៍ ព្រោះអ្នកប្រើប្រាស់ Runet ភាគច្រើនចូលចិត្តកម្មវិធីរុករកទាំងនេះ។ ដូច្នេះសូមចាប់ផ្តើម។
កម្មវិធីរុករក Google Chrome (Google Chrome) ។
ចុចប៊ូតុង "ម៉ឺនុយ" ហើយរកមើលធាតុ "ការកំណត់" បន្ទាប់មកចូលទៅកាន់ធាតុ "បង្ហាញការកំណត់បន្ថែម" បន្ទាប់មកនៅក្នុងបង្អួចដែលបើកយើងរកឃើញធាតុ "កម្មវិធីជំនួយ" ហើយនៅខាងក្រោមធាតុ "គ្រប់គ្រងកម្មវិធីជំនួយបុគ្គល" .





នៅក្នុងបញ្ជីកម្មវិធីជំនួយដែលលេចឡើង ក្នុងចំណោមនោះមានកម្មវិធីមានប្រយោជន៍ និងមិនសូវមានប្រយោជន៍ច្រើន យើងរកឃើញសិលាចារឹក Adobe Flash Player ហើយចុចប៊ូតុង "បើកដំណើរការ" ។ អីយ៉ា! កម្មវិធីជំនួយត្រូវបានបើក ហើយឥឡូវនេះនឹងចាប់ផ្តើមដោយស្វ័យប្រវត្តិភ្លាមៗនៅពេលដែលអ្នកបើកទំព័រដែលមានមាតិកាវីដេអូដែលបានបង្កប់ដោយប្រើ Adobe Flash Player ។
កម្មវិធីរុករក Mozilla Firefox (Mozilla Firefox) ។
ចុចលើប៊ូតុង "ម៉ឺនុយ" បន្ទាប់មកចូលទៅកាន់ធាតុ "កម្មវិធីបន្ថែម" បន្ទាប់មកផ្តោតលើបន្ទះ "កម្មវិធីជំនួយ" បន្ទាប់មកស្វែងរកធាតុ "Shockwave Flash" ហើយកំណត់វាទៅទីតាំងស្វ័យប្រវត្តិ (អាស្រ័យលើកំណែ និងភាសា មុខតំណែងនេះអាចត្រូវបានគេហៅថាគ្រប់គ្នាគឺខុសគ្នា)។

ដូច្នេះហើយ យើងបានបញ្ចប់កិច្ចការ ហើយបិទសិលាចារឹកដែលរំខាន ដោយហេតុនេះជួយសន្សំសំចៃពេលវេលា និងសរសៃប្រសាទរបស់យើង។ គោលការណ៍នៃការបើកកម្មវិធីជំនួយនៅក្នុងកម្មវិធីរុករកផ្សេងៗគឺដូចគ្នា មានតែចំណុចប្រទាក់ផ្សេងគ្នាប៉ុណ្ណោះ។ ប្រសិនបើនៅក្នុងកម្មវិធីរុករក Opera នេះត្រូវបានធ្វើនៅកន្លែងតែមួយ បន្ទាប់មកនៅក្នុងកម្មវិធីរុករក Internet Explorer វាត្រូវបានធ្វើតាមរបៀបខុសគ្នាទាំងស្រុង។ វិធីមួយ ឬមធ្យោបាយផ្សេងទៀត អ្នកអាចគ្រប់គ្រងសិលាចារឹកនេះនៅក្នុងកម្មវិធីរុករកណាមួយនៃកំណែណាមួយ!
ខ្ញុំរីករាយស្វាគមន៍អ្នកមកកាន់ប្លុក។ ក្នុងករណីខ្លះសម្រាប់ការងារប្រកបដោយផាសុកភាពនៅក្នុងកម្មវិធីរុករក Opera អ្នកត្រូវបើកកម្មវិធីជំនួយ Adobe Flash Player ។ វាគឺជាដំណោះស្រាយកម្មវិធីទូទៅ។
នៅក្នុងការបោះពុម្ភនេះ ខ្ញុំនឹងបង្ហាញយ៉ាងច្បាស់ពីរបៀបបើក Flash Player នៅក្នុង Opera ដោយប្រើជំហានសាមញ្ញមួយចំនួន។ មិនមានអ្វីស្មុគស្មាញអំពីវាទេ។ ចូរយើងពិនិត្យមើលឱ្យបានដិតដល់នូវអ្វីដែលចាំបាច់ត្រូវធ្វើ។
ការណែនាំជាជំហាន ៗ
ពេលកំពុងសរសេរអត្ថបទនេះ ខ្ញុំបានដំឡើងកម្មវិធីរុករកតាមអ៊ីនធឺណិតកំណែចុងក្រោយបង្អស់។ ឥឡូវនេះខ្ញុំនឹងចាប់ផ្តើមដំឡើង Flash Player នៅក្នុង Opera ។
ជំហានទី 1 - មើលបញ្ជីកម្មវិធីជំនួយដែលបានដំឡើង
មានវិធីពីរយ៉ាងដើម្បីធ្វើរឿងនេះ៖
- នៅក្នុងរបារអាសយដ្ឋានបញ្ចូលពាក្យបញ្ជា "opera: // កម្មវិធីជំនួយ" ហើយចុចគ្រាប់ចុច "បញ្ចូល" ។
- ជ្រើសរើសផ្នែកដែលសមស្របពីម៉ឺនុយ។
ជម្រើសទាំងពីរកំពុងដំណើរការ។ ដើម្បីឱ្យកាន់តែច្បាស់ ខ្ញុំនឹងបង្ហាញព័ត៌មានលម្អិតនៅក្នុងរូបថតអេក្រង់ខាងក្រោម។

ប្រសិនបើអ្នកលេងនៅក្នុងសំណួរមានរួចហើយនៅក្នុងបញ្ជីដែលបើកនោះ ប្រហែលជាវានឹងគ្រប់គ្រាន់ដើម្បីបើកវា? ប្រសិនបើវាមិននៅទីនោះទេ យើងបន្តទៅមុខទៀត។
ជំហានទី 2 - ទាញយកនិងដំឡើងដំណោះស្រាយកម្មវិធី
វាជាការល្អប្រសើរជាងមុនដើម្បីទាញយកកម្មវិធីចាក់ពន្លឺសម្រាប់ Opera ពីធនធានផ្លូវការ - https://get.adobe.com/flashplayer.

ដូចដែលអ្នកអាចឃើញវាត្រូវបានស្នើបន្ថែមដើម្បីដំឡើងឧបករណ៍ប្រើប្រាស់ McAfee ។ ប្រសិនបើវាត្រូវការ នោះអ្នកអាចចាកចេញពីប្រអប់ធីក ប្រសិនបើមិនមែនទេ បន្ទាប់មកដោះធីកវា។ នេះជាការសម្រេចចិត្តបុគ្គលសម្រាប់អ្នករាល់គ្នា។
ជំហានទី 3 - បញ្ចប់ការងារឬរកមើលកំហុស
បន្ទាប់ពីអនុវត្តជំហានខាងលើ មុខងារ Flash Player នៅក្នុង Opera ដំណើរការល្អសម្រាប់ខ្ញុំ។ តើអ្នកមានស្ថានភាពដូចគ្នាទេ? ប្រសិនបើបាទ/ចាស សូមអបអរសាទរក្នុងការបញ្ចប់ការងារដែលត្រូវការដោយជោគជ័យ។

ប្រសិនបើកម្មវិធីជំនួយមិនដំណើរការត្រឹមត្រូវទេនោះ យើងចាប់ផ្តើមស្វែងរកកំហុសដែលអាចកើតមាន។ ស្ថានភាពនីមួយៗមានលក្ខណៈបុគ្គល។ ខ្ញុំអាចដាក់ឈ្មោះសកម្មភាពជាច្រើនចេញពីផ្នែកខាងលើនៃក្បាលរបស់ខ្ញុំ ដែលមួយ ឬច្រើនអាចជួយបាន។
- សម្អាតឃ្លាំងសម្ងាត់កម្មវិធីរុករកតាមអ៊ីនធឺណិត និងប្រព័ន្ធប្រតិបត្តិការ (OS) ឯកសារបណ្តោះអាសន្ន។
- ការធ្វើបច្ចុប្បន្នភាព Opera និង OS ទៅកំណែចុងក្រោយបំផុត ដំឡើងកម្មវិធីជំនួយឡើងវិញ។
- ស្វែងរក ការដកមេរោគ និងផលវិបាកនៃសកម្មភាពរបស់វា។
- ការដោះស្រាយបញ្ហាប្រព័ន្ធប្រតិបត្តិការ។
ជាការពិតណាស់ វាអាចមានហេតុផល និងជម្រើសផ្សេងទៀតសម្រាប់សកម្មភាព។ ពួកគេ និងជម្រើស 4 ដែលបានពិពណ៌នាខាងលើគឺជាប្រធានបទនៃអត្ថបទដាច់ដោយឡែករួចហើយ។ ប្រហែលជានៅពេលអនាគតខ្ញុំនឹងរៀបចំសម្ភារៈពាក់ព័ន្ធ។ ហើយឥឡូវនេះខ្ញុំអាចស្នើឱ្យអ្នកស្គាល់ខ្លួនអ្នកបន្ថែមទៀតជាមួយនឹងហេតុផលនៅក្នុងកម្មវិធីរុករកអ៊ីនធឺណិតផ្សេងៗ។
នោះហើយជាទាំងអស់សម្រាប់ថ្ងៃនេះ។ ប្រសិនបើអ្នកដឹងពីរបៀបបើក Flash Player នៅក្នុង Opera ខុសគ្នា ឬចង់បន្ថែមទៅការបោះពុម្ពផ្សាយបច្ចុប្បន្ន សូមទុកមតិយោបល់របស់អ្នក។
សរុបសេចក្តីមក ខ្ញុំកត់សម្គាល់ថា ប្លុក Workip មិនត្រឹមតែនិយាយអំពីចំណេះដឹងកុំព្យូទ័រប៉ុណ្ណោះទេ។ វាក៏ផ្ទុកនូវព័ត៌មានដ៏មានអានុភាព និងការងារសម្រាប់អ្នកដែលចង់រកលុយល្អនៅលើអ៊ីនធឺណិតដោយមាន ឬគ្មានគេហទំព័រផ្ទាល់ខ្លួនរបស់ពួកគេ។ ការបោះពុម្ពថ្មីនឹងចេញផ្សាយក្នុងពេលឆាប់ៗនេះ។ ជាវប្រចាំទៅបច្ចុប្បន្នភាពប្លុក។ ជួបគ្នាពេលក្រោយ។
សួស្តីមិត្តៗ! នៅក្នុងអត្ថបទនេះយើងនឹងពិនិត្យមើលអ្វីដែលអាចធ្វើបានប្រសិនបើ Flash Player មិនដំណើរការទេ។នៅក្នុងកម្មវិធីរុករករបស់អ្នក។ គ្មាននរណាម្នាក់ (សូម្បីតែ Adobe.com) ដឹងពីមូលហេតុដែល Flash Player មិនដំណើរការ។ ពួកគេក៏ផ្តល់បញ្ជីអនុសាសន៍ផងដែរ។ មួយចំនួននៃបញ្ជីនេះបានធ្វើឱ្យវាចូលទៅក្នុងអត្ថបទនេះ។ អនុសាសន៍ត្រូវបានរៀបចំតាមលំដាប់ឡើងនៃការលំបាក។ ប្រសិនបើអ្នកធ្វើតាមការណែនាំនៅដំណាក់កាលខ្លះ អ្នកលេង Flash នឹងដំណើរការ ប៉ុន្តែគេមិនដឹងថានៅដំណាក់កាលណានោះទេ។ សរុបសេចក្តីមក ខ្ញុំនឹងផ្តល់បញ្ជីខ្លីដែលខ្ញុំទំនងជានឹងប្រើ។ ជាការពិតណាស់ នេះមិនមែនជាជម្រើសដ៏សាមញ្ញបំផុតនោះទេ ប៉ុន្តែវាហាក់ដូចជាខ្ញុំ វាខ្លីជាង។
ទីមួយ កម្មវិធីអប់រំខ្លី។ អ្វីដែលអ្នកត្រូវដឹងអំពី Adobe Flash Player ។
Adobe Flash Player មានពីរកំណែ
- សម្រាប់កម្មវិធីរុករកអ៊ីនធឺណិត
- សម្រាប់កម្មវិធីរុករកផ្សេងទៀតទាំងអស់។
អ្នកក៏ត្រូវដឹងថា Google Chrome មាន Flash Player ដែលភ្ជាប់មកជាមួយ ហើយវាត្រូវបានធ្វើបច្ចុប្បន្នភាពរួមជាមួយនឹងកម្មវិធីរុករក។
ក្នុងករណីណាក៏ដោយ អ្នកត្រូវធ្វើបច្ចុប្បន្នភាពកម្មវិធីរុករករបស់អ្នក។ ខ្ញុំបានពិពណ៌នាលម្អិតអំពីរបៀបធ្វើវា។
បើកដំណើរការកម្មវិធីជំនួយ Flash Player នៅក្នុងកម្មវិធីរុករក
សម្រាប់ប្រតិបត្តិការត្រឹមត្រូវ Adobe Flash Player ត្រូវតែដំឡើង និងបើកនៅក្នុងកម្មវិធីរុករករបស់អ្នក។
របៀបបើក Flash Player នៅក្នុង Internet Explorer
បើកម៉ឺនុយមេហើយជ្រើសរើស "កំណត់រចនាសម្ព័ន្ធកម្មវិធីបន្ថែម"

ជ្រើសរើស "ប្រភេទកម្មវិធីបន្ថែម" - "របារឧបករណ៍ និងផ្នែកបន្ថែម"
"បង្ហាញ" - "កម្មវិធីបន្ថែមទាំងអស់"
ស្វែងរកវត្ថុ Shockwave Flash ហើយប្រសិនបើស្ថានភាពរបស់វាគឺ "បិទ" សូមចុចប៊ូតុង "បើកដំណើរការ" នៅខាងស្តាំខាងក្រោម។ ចាប់ផ្ដើមកម្មវិធីរុករកឡើងវិញ ហើយព្យាយាម។

ប្រសិនបើអ្នកមិនមានកម្មវិធីបន្ថែម Shockwave Flash Object អ្នកគ្រាន់តែត្រូវដំឡើង Adobe Flash Player ប៉ុណ្ណោះ។
របៀបបើក Flash Player នៅក្នុង Firefox
បើកម៉ឺនុយ FireFox ហើយជ្រើសរើស "កម្មវិធីបន្ថែម"

ជ្រើសរើស "កម្មវិធីជំនួយ" នៅខាងឆ្វេងហើយរកមើល "Shockwave Flash" នៅខាងស្តាំ។ ពីម៉ឺនុយទម្លាក់ចុះជ្រើស "បើកជានិច្ច"

ចាប់ផ្ដើម Firefox ឡើងវិញ។ ប្រសិនបើ Flash Player មិនដំណើរការ សូមអានបន្ត។ ប្រសិនបើមិនមានកម្មវិធីជំនួយ Shockwave Flash ទេ អ្នកត្រូវដំឡើង Adobe Flash Player ។
របៀបបើក Flash Player នៅក្នុង Opera
បើកផ្ទាំងថ្មីហើយសរសេរក្នុងរបារអាសយដ្ឋាន - opera: // កម្មវិធីជំនួយ
ជ្រើសរើស "ទាំងអស់" នៅខាងឆ្វេងរក "Adobe Flash Player" ហើយចុច "បើកដំណើរការ" ។ ចាប់ផ្ដើម Opera ឡើងវិញ។

របៀបបើក Flash Player នៅក្នុង Google Chrome
នៅក្នុងផ្ទាំងថ្មីយើងសរសេរ chrome://plugins/. នៅជ្រុងខាងស្តាំខាងលើចុច "ព័ត៌មានលម្អិតបន្ថែម"
ស្វែងរក Adobe Flash Player ហើយបិទមួយក្នុងចំណោមពួកគេ។ ចាប់ផ្ដើមកម្មវិធីរុករកឡើងវិញ ហើយព្យាយាម។

ប្រសិនបើវាមិនដំណើរការទេ សូមបើកកម្មវិធីជំនួយដែលបានបិទ ហើយបិទដំណើរការមួយផ្សេងទៀត។ ប្រសិនបើវាមិនដំណើរការ សូមអានបន្ត។
បើកម៉ឺនុយចាប់ផ្តើមហើយក្នុងវាលស្វែងរកសរសេរ " %appdata%\Adobe"។ ចុច Enter ឬជ្រើសរើសថត "Adobe" ដែលបានរកឃើញ

លុបថត "Flash Player"
តាមរបៀបដូចគ្នា យើងដើរតាមផ្លូវ " %appdata%\Macromedia" ហើយលុបថត "Flash Player" ។ បើកដំណើរការកម្មវិធីរុករកហើយពិនិត្យ។ ប្រសិនបើ Adobe Flash Player មិនដំណើរការ សូមអានបន្ត។
លុបទិន្នន័យ Flash Player ទាំងអស់។
ចូលទៅកាន់ "ចាប់ផ្តើម> ផ្ទាំងបញ្ជា" ។ កំណត់ទិដ្ឋភាពទៅ "រូបតំណាងធំ" ហើយជ្រើសរើស "Flash Player"

នៅក្នុងកម្មវិធីគ្រប់គ្រងការកំណត់ Flash Player ដែលបើក សូមចូលទៅកាន់ផ្ទាំង "កម្រិតខ្ពស់" ហើយចុច "លុបទាំងអស់..."

ធីកប្រអប់ធីក "លុបទិន្នន័យ និងការកំណត់គេហទំព័រ" ហើយចុចប៊ូតុង "លុបទិន្នន័យ"

បិទបង្អួចបើកកម្មវិធីរុករកហើយពិនិត្យ។ ប្រសិនបើ Flash Player មិនដំណើរការ សូមអានបន្ត។
បិទការបង្កើនល្បឿនផ្នែករឹងរបស់ Flash Player
ចុចកណ្ដុរស្ដាំលើរូបភាពហើយជ្រើសរើស "ជម្រើស"

ដោះធីក ហើយបិទការបង្កើនល្បឿនផ្នែករឹង

ចុច "បិទ" ។ ចាប់ផ្តើមកម្មវិធីរុករកឡើងវិញហើយពិនិត្យ។ ប្រសិនបើវាមិនដំណើរការ សូមអានបន្ត។
ការធ្វើបច្ចុប្បន្នភាព Adobe Flash Player
ជាដំបូង យើងគ្រាន់តែធ្វើបច្ចុប្បន្នភាព Adobe Flash Player ។ ព័ត៌មានលម្អិតអំពីបច្ចុប្បន្នភាព - .
ការដំឡើង Adobe Flash Player ឡើងវិញ
ប្រសិនបើការដំឡើងកំណែចុងក្រោយបំផុតនៅលើកំពូលមិនផ្តល់លទ្ធផលទេ តោះព្យាយាមលុប Adobe Flash Player ទាំងស្រុង ហើយដំឡើងកំណែចុងក្រោយបំផុត។
ខ្ញុំបានពន្យល់លម្អិតអំពីរបៀបលុប Adobe Flash Player -.
របៀបដំឡើង Adobe Flash Player - .
ការដំឡើងកម្មវិធីរុករកឡើងវិញ
ប្រសិនបើទាំងអស់ខាងលើមិនដំណើរការ នោះខ្ញុំនឹងដំឡើងកម្មវិធីរុករកឡើងវិញ។ អ្នកអាចឃើញពីរបៀបដំឡើង Google Chrome ឡើងវិញ។ តាមធម្មជាតិ អ្នកត្រូវរក្សាទុកចំណាំរបស់អ្នក ឬរៀបចំការធ្វើសមកាលកម្ម។
ចូលទៅកាន់ "ចាប់ផ្តើម> ផ្ទាំងបញ្ជា> លុបកម្មវិធី"

ជ្រើសរើសកម្មវិធីរុករកដែលចង់បានហើយចុច "លុប"

ចាប់ផ្តើមកុំព្យូទ័ររបស់អ្នកឡើងវិញ ហើយដំឡើងកម្មវិធីរុករកម្តងទៀត។ ក្នុងករណីកម្មវិធីរុករក Firefox អ្នកអាចបញ្ចូលសំណួរស្វែងរក "ដំឡើង firefox" ហើយចូលទៅកាន់គេហទំព័រផ្លូវការ។

សារ "ចុចកណ្ដុរខាងស្ដាំដើម្បីបើកដំណើរការ Adobe Flash Player" ជាធម្មតាត្រូវបានជួបប្រទះដោយអ្នកប្រើប្រាស់នៃកម្មវិធីរុករកបណ្ដាញ Google Chrome ។ ថ្ងៃនេះយើងនឹងពិនិត្យមើលវិធីសាស្រ្តដ៏មានប្រសិទ្ធភាពបំផុតដែលអាចជួយដោះស្រាយបញ្ហានេះបាន។
អ្នកប្រហែលជាដឹងថាកម្មវិធីជំនួយ Adobe Flash Player ត្រូវបានបង្កើតឡើងរួចហើយនៅក្នុងកម្មវិធីរុករក Google Chrome ។ ដូច្នោះហើយ ប្រសិនបើអ្នកជួបប្រទះកំហុស "ចុចកណ្ដុរស្ដាំដើម្បីបើកដំណើរការ Adobe Flash Player" អ្នកគួរតែសង្ស័យថាកម្មវិធីរុករកអ៊ីនធឺណិតរបស់អ្នកមិនដំណើរការត្រឹមត្រូវ។
វិធីទី 1: ចាប់ផ្ដើម Flash Player ឡើងវិញ
ជាដំបូង សូមសាកល្បងបើក និងបិទ Flash Player ម្តងទៀត។
- ចុចលើប៊ូតុងម៉ឺនុយហើយផ្លាស់ទីទៅផ្នែក "ការកំណត់".

- នៅចុងបញ្ចប់នៃទំព័រចុចលើប៊ូតុង "បន្ថែម".

- នៅក្នុងប្លុក "ភាពឯកជន និងសុវត្ថិភាព"ចុចលើប៊ូតុង "ការកំណត់មាតិកា".

- បើកធាតុ "Flash".

- បិទកម្មវិធី Flash Player ហើយបន្ទាប់មកបិទកម្មវិធីរុករករបស់អ្នក។ បើកដំណើរការ Chrome ចូលទៅកាន់ម៉ឺនុយដូចគ្នា ហើយបើក Flash Player ម្តងទៀត។

វិធីទី 2: កំណត់ឡើងវិញពីរោងចក្រ
ប្រសិនបើវិធីសាស្រ្តដំបូងមិននាំមកនូវលទ្ធផល អ្នកគួរតែព្យាយាមកំណត់កម្មវិធីរុករកអ៊ីនធឺណិតរបស់អ្នកឡើងវិញ។
- ដើម្បីធ្វើដូចនេះចុចលើប៊ូតុងម៉ឺនុយកម្មវិធីរុករកអ៊ីនធឺណិតនៅជ្រុងខាងស្តាំខាងលើហើយបន្ទាប់មកផ្លាស់ទីទៅផ្នែក "ការកំណត់".

- រំកិលទៅផ្នែកខាងក្រោមបំផុតនៃទំព័រ ចុចលើ "បន្ថែម".

- នៅចុងបញ្ចប់នៃទំព័រសូមចុចលើក្មេងស្រីតូច "កំណត់ឡើងវិញ".

- បញ្ជាក់ការកំណត់ឡើងវិញ។

នៅពេលបន្ទាប់ កម្មវិធីរុករកនឹងចាប់ផ្តើមឡើងវិញដោយស្វ័យប្រវត្តិ។ ការកំណត់ទាំងអស់ដែលអ្នកបានធ្វើពីមុននឹងត្រូវបានលុប ដែលមានន័យថាវាទំនងជាថាកម្មវិធីជំនួយ Flash Player កំពុងដំណើរការធម្មតា។
វិធីសាស្រ្តទី 3: ដំឡើង Chrome ឡើងវិញ
វិធីសាស្ត្ររ៉ាឌីកាល់ជាង ប៉ុន្តែជារឿយៗមានប្រសិទ្ធភាពក្នុងការដោះស្រាយបញ្ហាគឺត្រូវដំឡើងកម្មវិធីរុករកតាមអ៊ីនធឺណិតឡើងវិញ។ ភាពប្លែកនៃវិធីសាស្ត្រដំឡើងឡើងវិញរបស់យើងគឺថា យើងនឹងធ្វើការដកយកកម្មវិធីរុករកតាមអ៊ីនធឺណិតយ៉ាងទូលំទូលាយ ដែលនឹងបង្កើនឱកាសនៃការដោះស្រាយបញ្ហាយ៉ាងសំខាន់។
- ដើម្បីបំពេញកិច្ចការរបស់យើង យើងត្រូវការកម្មវិធីមួយ។ បន្ទាប់ពីដំឡើងកម្មវិធីនេះនៅលើកុំព្យូទ័ររបស់អ្នក សូមដំណើរការវា។
- នៅពេលកម្មវិធីត្រូវបានបើក បញ្ជីកម្មវិធីដែលបានដំឡើងនឹងបង្ហាញនៅលើអេក្រង់។ ស្វែងរកកម្មវិធីរុករកអ៊ីនធឺណិតរបស់អ្នកនៅក្នុងវា ជ្រើសរើសវាដោយចុចតែម្តង ហើយបន្ទាប់មកចុចលើប៊ូតុងនៅផ្នែកខាងលើនៃបង្អួច "លុប".

- បង្អួចនឹងបង្ហាញនៅលើអេក្រង់ដែលនឹងបង្ហាញដំណាក់កាលនៃការលុបកម្មវិធីរុករក។ ដើម្បីចាប់ផ្តើមជាមួយ Revo Uninstaller នឹងបង្កើតចំណុចស្ដារ ដូច្នេះប្រសិនបើការលុបកម្មវិធីរុករកបណ្តាលឱ្យកុំព្យូទ័ររបស់អ្នកដំណើរការមិនត្រឹមត្រូវ អ្នកអាចវិលត្រឡប់មកវិញបានគ្រប់ពេល។

- បន្ទាប់ពីនេះ កម្មវិធីនឹងបើកដំណើរការកម្មវិធីលុប Google Chrome ដែលភ្ជាប់មកជាមួយ។ ប្រើវាដើម្បីលុបកម្មវិធីរុករក។
- ត្រលប់ទៅ Revo Uninstaller អ្នកនឹងត្រូវជ្រើសរើសរបៀបស្កេន។ ជាការពិតណាស់ដើម្បីឱ្យការស្កេនមានគុណភាពខ្ពស់តាមដែលអាចធ្វើទៅបានអ្នកនឹងត្រូវជ្រើសរើសធាតុ "កម្រិតខ្ពស់".

- កម្មវិធីនឹងចាប់ផ្តើមស្វែងរកឯកសារដែលនៅសល់នៅលើកុំព្យូទ័ររបស់អ្នកទាក់ទងនឹង Chrome ។ នៅពេលដែលការស្វែងរកត្រូវបានបញ្ចប់ គ្រាប់ចុចដែលបានរកឃើញនៅក្នុងបញ្ជីឈ្មោះនឹងត្រូវបានបង្ហាញនៅលើអេក្រង់។ សូមចំណាំថាអ្នកគួរតែលុបតែសោទាំងនោះដែលត្រូវបានបន្លិចជាដិតដោយកម្មវិធី។ បន្ទាប់មកអ្នកនឹងបន្តទៅការសម្អាតឯកសារ និងថតឯកសារ ប៉ុន្តែនៅទីនេះអ្វីគ្រប់យ៉ាងគឺសាមញ្ញ - អ្នកអាចលុបទិន្នន័យដែលបានរកឃើញទាំងអស់ដោយគ្មានករណីលើកលែង។
- នៅពេលដែលការដកកម្មវិធីរុករកចេញដោយប្រើកម្មវិធីត្រូវបានបញ្ចប់ សូមចាប់ផ្ដើមប្រព័ន្ធឡើងវិញដើម្បីឱ្យកុំព្យូទ័រទទួលយកការផ្លាស់ប្តូរទាំងអស់យ៉ាងពេញលេញ។
- អ្នកអាចបន្តទៅការដំឡើងថ្មីនៃកម្មវិធីរុករក Google Chrome ។ ដើម្បីធ្វើដូចនេះធ្វើតាមតំណដែលបានផ្តល់ឱ្យនៅចុងបញ្ចប់នៃអត្ថបទទៅកាន់គេហទំព័រផ្លូវការហើយទាញយកការចែកចាយចុងក្រោយបំផុតទៅកាន់កុំព្យូទ័ររបស់អ្នក។ ជាចុងក្រោយ អ្វីដែលអ្នកត្រូវធ្វើគឺដំឡើងកម្មវិធីរុករកលើកុំព្យូទ័ររបស់អ្នក។
វិធីទី ៤៖ ការស្តារប្រព័ន្ធឡើងវិញ
ប្រសិនបើអ្នកមិនបានឃើញកំហុស "ចុចកណ្ដុរខាងស្ដាំដើម្បីបើកដំណើរការ Adobe Flash Player" ពីមុនមក អ្នកគួរតែសាកល្បងសំណាងរបស់អ្នកដោយធ្វើការស្ដារប្រព័ន្ធឡើងវិញនៅពេលដែលមិនមានបញ្ហាជាមួយកុំព្យូទ័ររបស់អ្នក រួមទាំង Chrome ផងដែរ។

សូមយកចិត្តទុកដាក់ជាពិសេសថាដំណើរការសង្គ្រោះនឹងត្រឡប់កុំព្យូទ័រទាំងស្រុងទៅចំណុចដែលអ្នកបានជ្រើសរើស។ មុខងារនេះនឹងមិនប៉ះពាល់ដល់តែឯកសារអ្នកប្រើប្រាស់ទេ ពោលគឺវីដេអូ តន្ត្រី និងឯកសារ។
ទាំងនេះគឺជាវិធីសាស្រ្តសំខាន់ៗដែលអាចជួយអ្នកដោះស្រាយបញ្ហាជាមួយនឹងសារ "ចុចកណ្ដុរស្ដាំដើម្បីបើកដំណើរការ Adobe Flash Player" ។ យើងសង្ឃឹមថាអត្ថបទនេះបានជួយអ្នកឱ្យកម្មវិធីរុករករបស់អ្នកត្រឡប់ទៅដំណើរការធម្មតា។ ប្រសិនបើអ្នកមានបទពិសោធន៍ផ្ទាល់ខ្លួនរបស់អ្នកក្នុងការដោះស្រាយបញ្ហាដែលមិនត្រូវបានពិពណ៌នានៅក្នុងអត្ថបទនេះ សូមចែករំលែកវានៅក្នុងមតិយោបល់។
Flash Player គឺជាកម្មវិធីដ៏ពេញនិយមមួយដែលត្រូវបានដំឡើងនៅលើកុំព្យូទ័ររបស់អ្នកប្រើប្រាស់ជាច្រើន។ កម្មវិធីជំនួយនេះគឺចាំបាច់សម្រាប់ការលេងមាតិកា Flash នៅក្នុងកម្មវិធីរុករកដែលមានច្រើននៅលើអ៊ីនធឺណិតសព្វថ្ងៃនេះ។ ជាអកុសល អ្នកលេងនេះមិនមានបញ្ហានោះទេ ដូច្នេះថ្ងៃនេះយើងនឹងពិនិត្យមើលមូលហេតុដែល Flash Player មិនចាប់ផ្តើមដោយស្វ័យប្រវត្តិ។
តាមក្បួនមួយ ប្រសិនបើអ្នកប្រឈមមុខនឹងការពិតដែលថារាល់ពេលដែលអ្នកត្រូវផ្តល់ការអនុញ្ញាតទៅកម្មវិធីជំនួយ Flash Player រាល់ពេលមុនពេលចាក់មាតិកា នោះបញ្ហាគឺស្ថិតនៅក្នុងការកំណត់កម្មវិធីរុករករបស់អ្នក ដូច្នេះខាងក្រោមនេះយើងនឹងស្វែងយល់ពីរបៀបដែលអ្នកអាចធ្វើបាន។ កំណត់រចនាសម្ព័ន្ធ Flash Player ដើម្បីចាប់ផ្តើមដោយស្វ័យប្រវត្តិ។
ការកំណត់ Flash Player បើកដំណើរការដោយស្វ័យប្រវត្តិសម្រាប់ Google Chrome
ចូរចាប់ផ្តើមជាមួយ ប្រហែលជាកម្មវិធីរុករកដ៏ពេញនិយមបំផុតនៅសម័យរបស់យើង។
ដើម្បីកំណត់រចនាសម្ព័ន្ធ Adobe Flash Player នៅក្នុងកម្មវិធីរុករកតាមអ៊ីនធឺណិត Google Chrome អ្នកនឹងត្រូវបើកបង្អួចដោតនៅលើអេក្រង់។ ដើម្បីធ្វើដូច្នេះ សូមប្រើរបារអាសយដ្ឋានរបស់កម្មវិធីរុករកតាមអ៊ីនធឺណិតរបស់អ្នក ដើម្បីរុករកទៅកាន់ URL ខាងក្រោម៖
chrome://plugins/
នៅពេលដែលនៅក្នុងម៉ឺនុយសម្រាប់ធ្វើការជាមួយកម្មវិធីជំនួយដែលបានដំឡើងនៅក្នុង Google Chrome សូមស្វែងរក Adobe Flash Player នៅក្នុងបញ្ជី ត្រូវប្រាកដថាប៊ូតុងនៅជាប់នឹងកម្មវិធីជំនួយត្រូវបានបន្លិច "បិទ" ដែលមានន័យថាកម្មវិធីជំនួយកម្មវិធីរុករកគឺសកម្ម ហើយនៅជាប់វា ធីកប្រអប់នៅជាប់ "រត់ជានិច្ច" . បន្ទាប់ពីបញ្ចប់ការដំឡើងតូចមួយនេះ បង្អួចគ្រប់គ្រងកម្មវិធីជំនួយអាចត្រូវបានបិទ។

កំណត់កម្មវិធី Flash Player ដើម្បីបើកដំណើរការដោយស្វ័យប្រវត្តិសម្រាប់ Mozilla Firefox
ឥឡូវនេះសូមមើលពីរបៀបដែល Flash Player ត្រូវបានកំណត់រចនាសម្ព័ន្ធនៅក្នុង Fire Fox ។
ដើម្បីធ្វើដូចនេះចុចលើប៊ូតុងម៉ឺនុយនៃកម្មវិធីរុករកបណ្ដាញរបស់អ្នកហើយនៅក្នុងបង្អួចដែលលេចឡើងសូមចូលទៅកាន់ផ្នែក "បន្ថែម" .

នៅក្នុងតំបន់ខាងឆ្វេងនៃបង្អួចដែលលេចឡើងអ្នកនឹងត្រូវចូលទៅកាន់ផ្ទាំង "កម្មវិធីជំនួយ" . ស្វែងរក Shockwave Flash នៅក្នុងបញ្ជីកម្មវិធីជំនួយដែលបានដំឡើង ហើយបន្ទាប់មកពិនិត្យមើលថាស្ថានភាពត្រូវបានបង្ហាញនៅខាងស្តាំក្បែរកម្មវិធីជំនួយនេះ "ជានិច្ច" . ប្រសិនបើក្នុងករណីរបស់អ្នក ស្ថានភាពផ្សេងគ្នាត្រូវបានបង្ហាញ កំណត់អ្វីដែលអ្នកចង់បាន ហើយបន្ទាប់មកបិទបង្អួចសម្រាប់ធ្វើការជាមួយកម្មវិធីជំនួយ។

កំណត់ Flash Player ដើម្បីបើកដំណើរការដោយស្វ័យប្រវត្តិសម្រាប់ Opera
ដូចគ្នានឹងកម្មវិធីរុករកផ្សេងទៀតដែរ ដើម្បីកំណត់រចនាសម្ព័ន្ធការបើកដំណើរការកម្មវិធី Flash Player យើងត្រូវចូលទៅក្នុងម៉ឺនុយគ្រប់គ្រងកម្មវិធីជំនួយ។ ដើម្បីធ្វើដូច្នេះនៅក្នុងកម្មវិធីរុករក Opera អ្នកនឹងត្រូវធ្វើតាមតំណខាងក្រោម៖
chrome://plugins/
បញ្ជីកម្មវិធីជំនួយដែលបានដំឡើងសម្រាប់កម្មវិធីរុករកបណ្ដាញរបស់អ្នកនឹងបង្ហាញនៅលើអេក្រង់។ ស្វែងរក Adobe Flash Player នៅក្នុងបញ្ជី ហើយត្រូវប្រាកដថាស្ថានភាពត្រូវបានបង្ហាញនៅជាប់នឹងកម្មវិធីជំនួយនេះ។ "បិទ" មានន័យថាកម្មវិធីជំនួយគឺសកម្ម។

ប៉ុន្តែការដំឡើង Flash Player នៅក្នុង Opera មិនទាន់បញ្ចប់នៅឡើយទេ។ ចុចលើប៊ូតុងម៉ឺនុយនៅជ្រុងខាងឆ្វេងខាងលើនៃកម្មវិធីរុករកបណ្ដាញរបស់អ្នក ហើយនៅក្នុងបញ្ជីដែលលេចឡើង សូមចូលទៅកាន់ផ្នែក "ការកំណត់" .

នៅផ្នែកខាងឆ្វេងនៃបង្អួច សូមចូលទៅកាន់ផ្ទាំង "គេហទំព័រ" ហើយបន្ទាប់មកស្វែងរកប្លុកនៅក្នុងបង្អួចដែលលេចឡើង "កម្មវិធីជំនួយ" ហើយត្រូវប្រាកដថាអ្នកបានធីកប្រអប់ "បើកដំណើរការកម្មវិធីជំនួយដោយស្វ័យប្រវត្តិនៅក្នុងករណីសំខាន់ៗ (បានណែនាំ)" . ប្រសិនបើនៅពេលដែលជម្រើសនេះត្រូវបានជ្រើសរើស Flash Player មិនចង់ចាប់ផ្តើមដោយស្វ័យប្រវត្តិទេ សូមធីកប្រអប់ "ដំណើរការមាតិកាកម្មវិធីជំនួយទាំងអស់" .

កំណត់រចនាសម្ព័ន្ធការបើកដំណើរការ Flash Player ដោយស្វ័យប្រវត្តិសម្រាប់កម្មវិធីរុករក Yandex
ដោយពិចារណាថាកម្មវិធីរុករក Yandex គឺផ្អែកលើកម្មវិធីរុករក Chromium កម្មវិធីជំនួយត្រូវបានគ្រប់គ្រងនៅក្នុងកម្មវិធីរុករកតាមអ៊ីនធឺណិតនេះតាមរបៀបដូចគ្នាទៅនឹង Google Chrome ដែរ។ ហើយដើម្បីកំណត់រចនាសម្ព័ន្ធ Adobe Flash Player អ្នកនឹងត្រូវចូលទៅកាន់តំណខាងក្រោមនៅក្នុងកម្មវិធីរុករករបស់អ្នក៖
chrome://plugins/
នៅពេលដែលនៅលើទំព័រសម្រាប់ធ្វើការជាមួយកម្មវិធីជំនួយ ស្វែងរក Adobe Flash Player នៅក្នុងបញ្ជី ត្រូវប្រាកដថាប៊ូតុងត្រូវបានបង្ហាញនៅជាប់វា "បិទ" ហើយបន្ទាប់មកធីកប្រអប់នៅជាប់នឹងធាតុ "រត់ជានិច្ច" .

ប្រសិនបើអ្នកជាអ្នកប្រើប្រាស់កម្មវិធីរុករកផ្សេងទៀត ប៉ុន្តែក៏ជួបប្រទះបញ្ហាដែល Adobe Flash Player មិនបើកដំណើរការដោយស្វ័យប្រវត្តិនោះ សូមសរសេរឈ្មោះកម្មវិធីរុករកបណ្ដាញរបស់អ្នកមកយើងនៅក្នុងមតិយោបល់ ហើយយើងនឹងព្យាយាមជួយអ្នក។