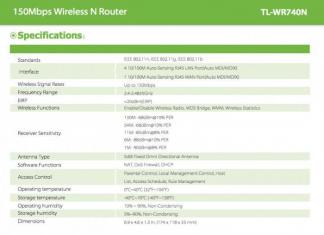វាកើតឡើងថានៅពេលធ្វើបច្ចុប្បន្នភាពកម្មវិធីរុករករបស់ពួកគេ (ឬប្រសិនបើការធ្វើបច្ចុប្បន្នភាពដោយស្វ័យប្រវត្តិកើតឡើង) អ្នកប្រើប្រាស់មិនពេញចិត្តនឹងលទ្ធផលនោះទេ។
ឧទាហរណ៍ ការជូនដំណឹងអំពីកំហុសញឹកញាប់លេចឡើង ហើយកម្មវិធីរុករកកាន់តែពិបាកបើកដំណើរការ។
ទោះបីជាអ្វីៗដំណើរការបានត្រឹមត្រូវ និងប្រសើរជាងមុនក៏ដោយ កម្មវិធីរុករកតាមអ៊ីនធឺណិតដែលបានអាប់ដេតប្រហែលជាមិនសមនឹងការប្រើប្រាស់ និងរូបរាងរបស់អ្នក។ ម្ចាស់របស់វាមានទម្លាប់ប្រើកំណែហួសសម័យ ហើយមិនចង់ប្រើកម្មវិធីរុករកតាមអ៊ីនធឺណិតដែលមានចំណុចប្រទាក់ផ្សេងទេ។
ក្នុងករណីបែបនេះអ្នកប្រើប្រាស់ Yandex ប្រសិនបើពួកគេមិនពេញចិត្តនឹងកំណែដែលបានធ្វើបច្ចុប្បន្នភាពសូមលុបវាដោយសង្ឃឹមថានឹងទទួលបានកម្មវិធីរុករកចាស់។ ប៉ុន្តែការដកវាចេញពីការកំណត់កម្មវិធីរុករកតាមអ៊ីនធឺណិតរបស់អ្នកនឹងផ្តល់លទ្ធផលតែនៅក្នុងចំណុចប្រទាក់ដែលបានធ្វើបច្ចុប្បន្នភាពប៉ុណ្ណោះ ខណៈពេលដែលកំណែខ្លួនវានឹងនៅដដែល។ ដូច្នេះសំណួរកើតឡើង: តើវាអាចទៅរួចនិងរបៀបត្រឡប់កំណែចាស់របស់ Yandex?
តើវាត្រូវបានលុបចោលឬអត់ - នោះជាសំណួរ?
ប្រសិនបើអ្នកប្រាកដថាអ្នកចង់លុបកំណែដែលបានធ្វើបច្ចុប្បន្នភាព នោះអ្នកត្រូវដឹងថាវាអាចទៅរួចក្នុងការត្រឡប់កំណែហួសសម័យនៃកម្មវិធីរុករកតាមអ៊ីនធឺណិត ប៉ុន្តែមិនមែនគ្រប់អ្នកប្រើប្រាស់ Yandex ជោគជ័យនោះទេ។ ខាងក្រោមនេះគឺជាការណែនាំដែលនឹងជួយអ្នកកម្ចាត់ការរអាក់រអួលជាមួយនឹងកំណែថ្មីនៃកម្មវិធីរុករក។
តើធ្វើដូចម្តេចដើម្បីត្រឡប់ចំណុចប្រទាក់ចាស់?
អ្នកត្រូវប្តូរ Yandex ទៅលេខមុន។ តើអ្នកណានឹងត្រូវការវា? ប្រសិនបើការរអាក់រអួល និងការមិនពេញចិត្តចំពោះកម្មវិធីរុករកគឺបណ្តាលមកពីរូបរាងរបស់វា អ្នកអាចបិទវាបានយ៉ាងងាយស្រួលនៅក្នុងការកំណត់។ ការរចនានៃកម្មវិធីរុករកតាមអ៊ីនធឺណិតនឹងផ្លាស់ប្តូរ ប៉ុន្តែប្រតិបត្តិការរបស់វានឹងដូចគ្នានឹងមុនពេលមានការផ្លាស់ប្តូរដែរ។ របៀបត្រឡប់ការរចនាចាស់៖
- ដាក់ទស្សន៍ទ្រនិចរបស់អ្នកលើរូបតំណាងក្នុងទម្រង់ជាបន្ទាត់ផ្តេកបីនៅជ្រុងខាងលើខាងស្តាំនៃទំព័រ (ម៉ឺនុយ "រហ័ស")។
- បន្ទាប់មកចុច "ការកំណត់" បន្ទាប់មកអ្នកនឹងត្រូវផ្លាស់ទីទៅបង្អួចរងថ្មី។

- មានបញ្ជីនៅទីនោះដែលអ្នកត្រូវជ្រើសរើស "បិទចំណុចប្រទាក់ថ្មី" ។
ប្រសិនបើអ្នកអាចផ្លាស់ប្តូរចំណុចប្រទាក់ដោយជោគជ័យ អ្នកនឹងទទួលបានសារដែលអ្នកបានគ្រប់គ្រងដើម្បីត្រឡប់ការរចនា Yandex ចាស់។
តើវាអាចស្ដារប្រព័ន្ធប្រតិបត្តិការបានទេ?
នេះគឺជាចំណុចសំខាន់បំផុតមួយនៅពេលព្យាយាមត្រឡប់កំណែចាស់របស់ Yandex.Browser ។ ប្រសិនបើអ្នកមានប្រព័ន្ធស្ដារ ក៏ដូចជាចំណុចស្ដារចាំបាច់ នោះអ្នកនឹងអាចដំឡើងកំណែមុននៃកម្មវិធីរុករកបណ្ដាញនៅលើឧបករណ៍របស់អ្នក។
មុនពេលអ្នកចាប់ផ្តើមដំណើរការស្តារប្រព័ន្ធ ត្រូវប្រាកដថារកមើលកម្មវិធីណាមួយដែលពាក់ព័ន្ធនឹងការសង្គ្រោះ ព្រោះទិន្នន័យដែលមិនបានរក្សាទុកអាចនឹងត្រូវបាត់បង់ជាអចិន្ត្រៃយ៍។ ប៉ុន្តែអ្នកមិនចាំបាច់ខ្វល់ខ្វាយអំពីឯកសារឯកសារដែលអ្នកបានបង្កើត (ថតឯកសារ និងឯកសារចត) ក៏ដូចជាកម្មវិធីដែលបានទាញយកទេ—អ្វីគ្រប់យ៉ាងនឹងល្អជាមួយពួកគេ។
មធ្យោបាយងាយស្រួលបំផុតដើម្បីស្ដារកំណែកម្មវិធីរុករកចាស់
 មធ្យោបាយងាយស្រួល និងលឿនបំផុតក្នុងការដំឡើងកំណែមុនគឺត្រូវលុបកម្មវិធីរុករក Yandex ដែលបានធ្វើបច្ចុប្បន្នភាព ហើយទាញយកកំណែចាស់។
មធ្យោបាយងាយស្រួល និងលឿនបំផុតក្នុងការដំឡើងកំណែមុនគឺត្រូវលុបកម្មវិធីរុករក Yandex ដែលបានធ្វើបច្ចុប្បន្នភាព ហើយទាញយកកំណែចាស់។
ការលុបកម្មវិធីរុករកតាមអ៊ីនធឺណិតនឹងកើតឡើងក្នុងរយៈពេលតែប៉ុន្មានវិនាទីប៉ុណ្ណោះ ហើយនឹងមិនបង្កឱ្យមានការលំបាកណាមួយឡើយ ប៉ុន្តែការស្វែងរកកំណែដែលចង់បាននៅលើអ៊ីនធឺណិតនឹងកាន់តែពិបាក។
ជាការពិតណាស់នៅលើអ៊ីនធឺណិតអ្នកអាចមើលឃើញការផ្តល់ជូនជាច្រើនដើម្បីទាញយកកំណែចាស់របស់ Yandex.Browser ប៉ុន្តែជាញឹកញាប់ពួកគេមកពីអ្នកបោកប្រាស់ដែលស្នើសុំសារឬដាក់ប្រាក់មុនពេលទទួលបានកម្មវិធី។
សូម្បីតែកំណែដែលបានទាញយកដោយឥតគិតថ្លៃក៏អាចមានគ្រោះថ្នាក់ដែរ ព្រោះវាអាចទៅរួចដែលអ្នកបានទទួលកម្មវិធីពីអ្នកវាយប្រហារដែលបន្ថែមមេរោគ និងឯកសារព្យាបាទទៅកម្មវិធីរុករកតាមអ៊ីនធឺណិត។
Yandex.Browser ខ្លួនវាមិនផ្តល់តំណភ្ជាប់ទៅកាន់ផលិតផលចាស់របស់វាទេ។ ប៉ុន្តែវាពិតជាអាចទៅរួចដែលអ្នកនឹងរកឃើញកំណែដែលអ្នកត្រូវការនៅលើគេហទំព័រអ៊ីនធឺណិតផ្សេងទៀត។ ប៉ុន្តែមុនពេលដំឡើង សូមពិនិត្យមើលឯកសារដែលបានទាញយកសម្រាប់មេរោគ។
ប្រសិនបើអ្នកសម្រេចចិត្តកម្ចាត់កំណែថ្មីដោយការលុបកម្មវិធី មុននឹងដំឡើងកំណែចាស់ សូមពិនិត្យមើលថាតើកំណែដែលបានអាប់ដេតត្រូវបានលុបទាំងស្រុងឬអត់។
កម្មវិធីរុករក Yandex គឺជាកម្មវិធីរុករកដ៏ពេញនិយម និងលឿនបំផុតមួយនាពេលបច្ចុប្បន្ននេះ វាស្ទើរតែល្អដូច Google Chrome ដែរ។ ដូច្នោះហើយ ដោយសារតែប្រជាប្រិយភាពដ៏អស្ចារ្យរបស់វា អ្នកអភិវឌ្ឍន៍បានចូលរួមយ៉ាងសកម្មក្នុងការបិទបាំងរន្ធ និងណែនាំបច្ចេកវិទ្យាថ្មីៗ រួមទាំងការផ្លាស់ប្តូរការរចនានៃកម្មវិធីរុករក។
សម្រាប់អ្នកប្រើប្រាស់ជាច្រើន ទម្រង់ដែលបានអាប់ដេតមិនសមស្របទេ ដោយសារហេតុផលផ្សេងៗ - ពីការមិនរៀបចំទុកជាមុនសម្រាប់ការផ្លាស់ប្តូរទៅជាបញ្ហាប្រព័ន្ធកើនឡើង។ នៅក្នុងរបៀបដែលបានធ្វើបច្ចុប្បន្នភាព បន្ថែមពីលើការរចនាឡើងវិញ ផ្ទាំងរូបភាពបន្តផ្ទាល់បានបង្ហាញខ្លួន ដែលនៅក្នុងវេនផ្ទុកប្រព័ន្ធកាន់តែច្រើន។ លើសពីនេះ ដោយសារតែការរចនាថ្មី ភាពមិនប្រក្រតីផ្សេងៗអាចនឹងកើតឡើង។ ទោះជាយ៉ាងណាក៏ដោយហេតុផលចម្បងដែលអ្នកប្រើប្រាស់ចង់ត្រលប់មកវិញនូវ Yandex ចាស់គឺការខ្វះខាតការគាំទ្រជាផ្លូវការសម្រាប់ Windows XP ពីព្រោះប្រព័ន្ធនេះមិនទាន់ក្លាយជារឿងអតីតកាលទាំងស្រុងនៅឡើយ។

មានវិធីសំខាន់ពីរដើម្បីត្រឡប់ការរចនាចាស់៖
- ប្រើមុខងារត្រឡប់ការរចនាស្តង់ដារដែលផ្តល់ដោយអ្នកអភិវឌ្ឍន៍។
- ប្រើកញ្ចប់ចែកចាយនៃកំណែចាស់។
សម្រាប់អ្នកប្រើប្រាស់ដែលគ្រាន់តែចង់ត្រឡប់ Yandex ទៅទម្រង់ចាស់របស់វា ប៉ុន្តែកម្មវិធីរុករកខ្លួនវាដំណើរការដោយគ្មានបញ្ហា វិធីសាស្ត្រដំបូងគឺសមរម្យ។ អ្នកប្រើប្រាស់ដែលមានការលំបាកក្នុងការប្រើប្រាស់កំណែថ្មីនៃកម្មវិធីរុករកនឹងអាចប្រើវិធីសាស្ត្រទីពីរ។
តើធ្វើដូចម្តេចដើម្បីត្រឡប់ចំណុចប្រទាក់ Yandex ចាស់?
ការជំនួសចំណុចប្រទាក់ត្រូវបានរំពឹងទុកដោយអ្នកអភិវឌ្ឍន៍ ដែលភាគច្រើនទំនងជាដំបូងប៉ុណ្ណោះ ដើម្បីកុំឱ្យមានការភ័យស្លន់ស្លោជុំវិញការផ្លាស់ប្តូរការរចនា ព្រោះមនុស្សត្រូវបានរចនាឡើងតាមរបៀបដែលពួកគេមិនយល់ឃើញពីការផ្លាស់ប្តូរល្អ។ ដោយសារមុខងារបែបនេះមាន ការប្រើវានឹងមិនពិបាកទេ អ្នកត្រូវការ៖
- បើកកម្មវិធីរុករក Yandex;

- ចូលទៅកាន់ការកំណត់កម្មវិធីរុករករបស់អ្នកដោយចុចលើរូបតំណាងរបារផ្ដេកបីដែលមានទីតាំងនៅជ្រុងខាងលើខាងស្តាំហើយជ្រើសរើសជម្រើសដែលសមស្រប។
- បន្ទាប់មកអ្នកនឹងឃើញជួរឈរ "ការកំណត់រូបរាង" ។
- នៅទីនេះអ្នកគួរចុចលើប៊ូតុង "បិទចំណុចប្រទាក់ថ្មី" ដ៏ធំ។

សូមអរគុណចំពោះជំហានដ៏សាមញ្ញទាំងនេះ អ្នកអាចត្រឡប់រូបរាងដែលធ្លាប់ស្គាល់ និងជាទីពេញចិត្តនៃកម្មវិធីរុករករបស់អ្នកដោយមិនចាំបាច់ប្រើឈើច្រត់ ឬកម្មវិធីបន្ថែមណាមួយឡើយ។
តើធ្វើដូចម្តេចដើម្បីត្រឡប់កំណែចាស់របស់ Yandex?
ផ្នែកនេះមានបំណងស្ដារមិនត្រឹមតែចំណុចប្រទាក់កម្មវិធីរុករកមុនប៉ុណ្ណោះទេ ថែមទាំងដំឡើងកំណែចាស់របស់វារួមជាមួយនឹងវាផងដែរ។
តម្រូវការសម្រាប់សកម្មភាពនេះកើតឡើងជាចម្បងក្នុងចំណោមអ្នកប្រើប្រាស់ Windows XP ដែលអាចជួបប្រទះការលំបាកក្នុងការប្រើប្រាស់កម្មវិធីរុករកដែលបានធ្វើបច្ចុប្បន្នភាព។
ប៉ុន្តែទោះជាយ៉ាងណាក៏ដោយ ប្រព័ន្ធប្រតិបត្តិការផ្សេងទៀតអាចប្រឈមនឹងភាពយឺតយ៉ាវ ឬមានបញ្ហាដែលមិនមានវត្តមាននៅក្នុងកំណែមុន។
មានជម្រើសយ៉ាងហោចណាស់ 3 ដើម្បីសម្រេចបាននូវគោលដៅរបស់អ្នក៖ ទទួលបានការចែកចាយកម្មវិធីរុករកតាមខ្លួនជាមួយកំណែដែលអ្នកត្រូវការ សុំជំនួយបច្ចេកទេសដើម្បីផ្តល់កំណែមុនរបស់កម្មវិធីរុករកតាមអ៊ីនធឺណិត ឬត្រឡប់ប្រព័ន្ធវិញ។
ដោយប្រើចំណុចស្តារ
វាជាការល្អបំផុតក្នុងការត្រលប់មកវិញនូវកម្មវិធីរុករក Yandex ចាស់ដោយប្រើប្រព័ន្ធ rollback ទោះបីជាវិធីសាស្ត្រនេះបង្កប់ន័យថាមុនពេលនោះអ្នកមានកំណែកម្មវិធីរុករកពេញលេញនិងជោគជ័យដែលបានដំឡើង ហើយអ្នកបានបង្កើតចំណុចស្ដារឡើងវិញនៅពេលនោះ។
វិធីសាស្រ្តនេះគឺសាមញ្ញណាស់ ហើយអ្នកទំនងជាមិនចាំបាច់បង្វិលប្រព័ន្ធទាំងមូលទៅចំណុចដែលបានរក្សាទុកនោះទេ។ អ្នកគួរតែសាមញ្ញ៖
- ចុចកណ្ដុរស្ដាំលើផ្លូវកាត់កម្មវិធីរុករក Yandex ហើយជ្រើសរើសជម្រើស "លក្ខណសម្បត្តិ" ។
- បន្ទាប់មកចុចលើប៊ូតុង "ទីតាំងឯកសារ";
- ចេញពីថតដោយចូលទៅកាន់ផ្នែក root នៃថត;
- ឥឡូវចុចកណ្ដុរស្ដាំលើថតដែលឯកសារកម្មវិធីរុករកមានទីតាំងនៅហើយជ្រើសរើស "ស្តារកំណែមុន" ។

- បន្ទាប់មកជ្រើសរើសចំណុចដែលអ្នកត្រូវការ ហើយធ្វើតាមការណែនាំ។

ប្រសិនបើវិធីសាស្ត្រនេះមិនអាចជួយអ្នកបានទេ អ្នកនឹងត្រូវសម្អាតទិន្នន័យអ្នកប្រើប្រាស់ (ខូឃី ឃ្លាំងសម្ងាត់។
ការដំឡើងការចែកចាយចាស់
ជាផ្លូវការ Yandex មិនផ្តល់នូវការចូលប្រើកំណែហួសសម័យនៃកម្មវិធីនោះទេប៉ុន្តែមានវិធីដើម្បីនៅតែទទួលបានកម្មវិធីនេះ។
ឯកសារដំឡើងតាមអ៊ីនធឺណិតធម្មតានឹងមិនសមនឹងអ្នកក្នុងករណីណាក៏ដោយ ព្រោះកំណែបច្ចុប្បន្ននឹងត្រូវបានទាញយកពីគេហទំព័រ។ មានតែកំណែស្ថេរភាពចល័តប៉ុណ្ណោះដែលនឹងជួយអ្នកនៅទីនេះ។
មានវិធីពីរយ៉ាងក្នុងការស្វែងរកឯកសារសមរម្យ៖ គ្រាន់តែស្វែងរកតាមអ៊ីនធឺណិត ឬសួរជំនួយបច្ចេកទេស។ ប្រសិនបើអ្នកជ្រើសរើសជម្រើសជាមួយនឹងការស្វែងរកឯករាជ្យ អ្នកអាចជួបប្រទះស្ថានភាពដែលការចែកចាយត្រូវបានឆ្លងមេរោគ ឬមានផ្នែកបន្ថែមដែលបង្ហាញការផ្សាយពាណិជ្ជកម្ម។ ក្នុងករណីនេះ វាជាការប្រសើរក្នុងការស្វែងរកសេវាកម្មបង្ហោះឯកសារដែលអាចទុកចិត្តបាន កាត់បន្ថយហានិភ័យនៃការឆ្លងមេរោគប្រព័ន្ធ។
វាក៏មានឱកាសក្នុងការស្នើសុំកញ្ចប់ចែកចាយពីជំនួយបច្ចេកទេសរបស់កម្មវិធីរុករកតាមអ៊ីនធឺណិត ដោយពន្យល់ពីស្ថានភាពជាមួយនឹងភាពយឺតយ៉ាវនៅក្នុងប្រព័ន្ធរបស់អ្នកនៃកំណែថ្មី។ ជាធម្មតាការគាំទ្រឆ្លើយតបទៅនឹងសំណើបែបនេះ និងផ្តល់តំណទាញយក។
ភាគច្រើនទំនងជាមុនពេលដំឡើង អ្នកនឹងត្រូវលុបព័ត៌មានអំពីប្រតិបត្តិការនៃកម្មវិធីរុករកថ្មី ដើម្បីកុំឱ្យកំហុសកើតឡើងកំឡុងពេលដំឡើង និងប្រើប្រាស់។ ជារឿយៗ ប្រសិនបើវាមិនត្រូវបានធ្វើ នោះកម្មវិធីរុករកមិនអនុញ្ញាតឱ្យអ្នកចូលទៅក្នុងគណនីរបស់អ្នកនៅក្នុងកម្មវិធីរុករក ហើយទទួលព័ត៌មានពីពពក (ពាក្យសម្ងាត់ ការកំណត់អ្នកប្រើប្រាស់ ផ្នែកបន្ថែម)។

ដូចគ្នានេះផងដែរ ប្រហែលជាភ្លាមៗបន្ទាប់ពីដំឡើងកំណែដែលអ្នកត្រូវការ វានឹងត្រូវបានធ្វើបច្ចុប្បន្នភាពទៅកំណែចុងក្រោយបំផុត ហើយអ្នកនឹងត្រូវចាប់ផ្តើមការដំឡើងម្តងទៀតតាំងពីដំបូង។ ក្នុងករណីនេះ អ្នកគួរតែស្វែងរកឯកសារមួយឈ្មោះថា updater.exe នៅក្នុងថតឯកសារកម្មវិធីរុករក (ពេលខ្លះនៅក្នុងថតព័ត៌មានអ្នកប្រើប្រាស់) ហើយគ្រាន់តែលុបវាចោល។ ដើម្បីលុបវាចេញ អ្នកប្រហែលជាត្រូវបញ្ចប់ដំណើរការពី Task Manager ជាដំបូង វានឹងមានឈ្មោះដូចគ្នា។
សូមអរគុណចំពោះវិធីសាស្រ្តដែលបានពិពណ៌នានៅក្នុងអត្ថបទ អ្នកអាចទាំងពីរអាចត្រឡប់រូបរាងធម្មតា និងងាយស្រួលរបស់កម្មវិធីរុករក ហើយស្តារមុខងាររបស់វាឡើងវិញបន្ទាប់ពីការធ្វើបច្ចុប្បន្នភាព។
ប្រសិនបើអ្នកនៅតែមានសំណួរលើប្រធានបទ "តើធ្វើដូចម្តេចដើម្បីត្រឡប់ការរចនាចាស់នៃកម្មវិធីរុករក Yandex?" អ្នកអាចសួរពួកគេនៅក្នុងមតិយោបល់។
if(function_exists("the_ratings")) (the_ratings(); ) ?>
អ្នកប្រើប្រាស់ដែលចូលប្រើប្រព័ន្ធ Yandex សម្រាប់សំណួរស្វែងរកជាញឹកញាប់កំណត់វាជាទំព័រដើមរបស់ពួកគេ។ ប្រសិនបើការកំណត់ត្រូវបានបាត់បង់ អ្នកតែងតែអាចស្ដារទំព័រ Yandex ដោយត្រឡប់ការកំណត់កម្មវិធីរុករកពីមុនរបស់អ្នក។
ការណែនាំ
ប្រសិនបើរបារអាសយដ្ឋានមិនត្រូវបានបង្ហាញ សូមប្ដូរវាតាមបំណង៖ ចុចកណ្ដុរស្ដាំលើរបារឧបករណ៍ ហើយដាក់សញ្ញាសម្គាល់នៅជាប់នឹងធាតុ "របាររុករក" នៅក្នុងម៉ឺនុយបរិបទ។
កំណត់កម្មវិធីរុករកឡើងវិញ ឬកំណត់ការកំណត់កម្មវិធីរុករកឡើងវិញ - ផ្លាស់ប្តូរការកំណត់កម្មវិធីរុករកតាមអ៊ីនធឺណិតទៅការកំណត់លំនាំដើម។ នៅពេលប្រើកម្មវិធីកម្មវិធីរុករកតាមអ៊ីនធឺណិត ការកំណត់នៃប៉ារ៉ាម៉ែត្រមួយចំនួននៅក្នុងកម្មវិធីរុករកផ្លាស់ប្តូរ ដែលជះឥទ្ធិពលអវិជ្ជមានដល់ប្រតិបត្តិការរបស់កម្មវិធី។
ការកំណត់កម្មវិធីរុករកផ្លាស់ប្តូរដោយហេតុផលផ្សេងៗ៖ ដោយសារតែសកម្មភាពអ្នកប្រើប្រាស់មិនត្រឹមត្រូវ ជារឿយៗកម្មវិធីភាគីទីបីផ្លាស់ប្តូរការកំណត់កម្មវិធីរុករកដោយឯករាជ្យដោយគ្មានការយល់ព្រមពីអ្នកប្រើប្រាស់ (ជំនួសទំព័រចាប់ផ្តើម ម៉ាស៊ីនស្វែងរក។ល។) ផ្នែកបន្ថែម និងកម្មវិធីជំនួយត្រូវបានដំឡើងនៅក្នុងកម្មវិធីរុករកតាមអ៊ីនធឺណិតដែលផ្លាស់ប្តូរ ប៉ារ៉ាម៉ែត្រប្រតិបត្តិការរបស់កម្មវិធី។ល។ ដោយសារតែនេះ កំហុសកើតឡើងនៅក្នុងកម្មវិធីរុករក ហើយមុខងារមួយចំនួនមិនត្រូវបានអនុវត្ត។
ដូច្នេះវាសមហេតុផលក្នុងការដោះស្រាយបញ្ហាដែលបានកើតឡើងដោយមិនប្រើដំណោះស្រាយរ៉ាឌីកាល់: ការដកកម្មវិធីរុករកចេញពីកុំព្យូទ័រទាំងស្រុងហើយបន្ទាប់មកដំឡើងវាម្តងទៀត។ បញ្ហាជាច្រើនអាចត្រូវបានដោះស្រាយដោយកំណត់ការកំណត់កម្មវិធីរុករកឡើងវិញ (សម្អាតកម្មវិធីរុករក) ជាលទ្ធផលការកំណត់លំនាំដើមនឹងត្រូវបានស្ដារឡើងវិញ។
ខ្ញុំសូមណែនាំឱ្យប្រើមុខងារកំណត់ការស្ដារឡើងវិញជាមុនសិន ព្រោះបញ្ហាភាគច្រើនត្រូវបានដោះស្រាយតាមវិធីនេះ។ ខ្លួនខ្ញុំផ្ទាល់ជារឿយៗប្រើមុខងារនេះដើម្បីស្ដារមុខងាររបស់កម្មវិធីរុករកតាមអ៊ីនធឺណិត។
នៅក្នុងកម្មវិធីរុករក ដំណើរការនៃការផ្លាស់ប្តូរការកំណត់គឺខុសគ្នា។ ឧទាហរណ៍ នៅក្នុងកម្មវិធីរុករកតាមអ៊ីនធឺណិត Google Chrome ផ្នែកបន្ថែមត្រូវបានបិទ ហើយនៅក្នុងកម្មវិធីរុករកតាមអ៊ីនធឺណិត Mozilla Firefox ផ្នែកបន្ថែមទាំងអស់ត្រូវបានដកចេញ។ ដូច្នេះសូមអានការព្រមានដោយប្រុងប្រយ័ត្ន ដើម្បីយល់ច្បាស់អំពីផលវិបាកនៃជំហាននេះ។
នៅក្នុងអត្ថបទនេះខ្ញុំនឹងនិយាយអំពីរបៀបកំណត់ Chrome, Yandex Browser, Mozilla Firefox, Opera, Internet Explorer, Microsoft Edge ។ នៅក្នុងកម្មវិធីរុករកដែលមានទម្រង់ច្រើន ការកំណត់នឹងត្រូវបានកំណត់ឡើងវិញនៅក្នុងទម្រង់សកម្ម ដែលមុខងារនេះកំពុងដំណើរការ។
របៀបកំណត់ការកំណត់កម្មវិធីរុករក Google Chrome ឡើងវិញ
នៅក្នុងកម្មវិធីរុករក Google Chrome ជាលទ្ធផលនៃការកំណត់កម្មវិធីរុករកឡើងវិញ ការកំណត់នៃទម្រង់កម្មវិធីរុករកតាមអ៊ីនធឺណិតដែលការកំណត់ត្រូវបានកំណត់ឡើងវិញនឹងត្រូវបានកំណត់ឡើងវិញ។ ចូលទៅកាន់ការកំណត់ និងគ្រប់គ្រង Google Chrome ។ នៅក្នុងម៉ឺនុយបរិបទចុចលើ "ការកំណត់" ។ នៅក្នុងបង្អួចការកំណត់ ចុចលើតំណ បង្ហាញការកំណត់កម្រិតខ្ពស់។
នៅលើទំព័រអ្នកនឹងឃើញប៊ូតុង "កំណត់ការកំណត់ឡើងវិញ" ដែលបម្រើដើម្បីស្ដារការកំណត់កម្មវិធីរុករក Google Chrome ទៅជាលំនាំដើម។ បន្ទាប់មកចុចលើប៊ូតុង "កំណត់ការកំណត់ឡើងវិញ" ។
ជាលទ្ធផលនៃការកំណត់កម្មវិធីរុករក Chrome ឡើងវិញ ការកំណត់ទំព័រដើម ការកំណត់ទំព័រចូលរហ័សនឹងត្រូវបានកំណត់ឡើងវិញ ម៉ាស៊ីនស្វែងរកលំនាំដើម (Google) នឹងត្រូវបានដំឡើង គេហទំព័រដែលបានខ្ទាស់នឹងមិនត្រូវបានខ្ទាស់ ខូគី និងឯកសារបណ្តោះអាសន្នផ្សេងទៀតនឹងត្រូវបានលុប ហើយ ផ្នែកបន្ថែមនៅក្នុងកម្មវិធីរុករកនឹងត្រូវបានបិទ។
របៀបកំណត់ការកំណត់កម្មវិធីរុករក Yandex ឡើងវិញ
អ្នកអាចកំណត់ការកំណត់កម្មវិធីរុករក Yandex ឡើងវិញតាមរបៀបស្រដៀងនឹងកម្មវិធីរុករក Google Chrome ។ ដើម្បីធ្វើដូចនេះចូលទៅកាន់ "ការកំណត់កម្មវិធីរុករក Yandex" ។ នៅក្នុងម៉ឺនុយបរិបទដែលបើកសូមចុចលើធាតុ "ការកំណត់" ។ បន្ទាប់មកចុចលើប៊ូតុង "បង្ហាញការកំណត់កម្រិតខ្ពស់" ។
នៅក្នុងជម្រើស "កំណត់ការកំណត់ឡើងវិញ" ចុចលើប៊ូតុង "កំណត់ការកំណត់ឡើងវិញ" ដើម្បីស្ដារការកំណត់ដើមនៅក្នុងកម្មវិធីរុករក។

នៅក្នុងបង្អួច "កំណត់ការកំណត់ឡើងវិញ" ចុចលើប៊ូតុង "កំណត់ឡើងវិញ" ។

បន្ទាប់មកកម្មវិធីរុករក Yandexm នឹងត្រូវបានកំណត់ឡើងវិញ។ ការផ្លាស់ប្តូរទាំងអស់នឹងត្រឡប់ទៅតម្លៃដើមរបស់វាវិញ៖ ផ្ទាំងដែលបានខ្ទាស់នឹងមិនត្រូវបានខ្ទាស់ កម្មវិធីបន្ថែមនឹងត្រូវបានបិទ ឯកសារបណ្តោះអាសន្ន ឃ្លាំងសម្ងាត់ ខូគីនឹងត្រូវបានលុប ម៉ាស៊ីនស្វែងរកលំនាំដើម (Yandex) នឹងត្រូវបានបើក។
របៀបកំណត់ការកំណត់កម្មវិធីរុករក Mozilla Firefox ឡើងវិញ
នៅក្នុងកម្មវិធីរុករក Mozilla Firefox បើកម៉ឺនុយចុចលើប៊ូតុង "បើកម៉ឺនុយជំនួយ" (រូបតំណាងសញ្ញាសួរ) ។ នៅក្នុងម៉ឺនុយបរិបទចុចលើធាតុ "ព័ត៌មានដោះស្រាយបញ្ហា" ។
នៅលើទំព័រដែលបើក អ្នកនឹងឃើញផ្នែក "ប្ដូរ Firefox តាមបំណង" ដោយប្រើប៊ូតុង "សម្អាត Firefox..." ។

ជាលទ្ធផលនៃការសម្អាត ធាតុខាងក្រោមនឹងត្រូវបានយកចេញពីកម្មវិធីរុករក Firefox៖ ផ្នែកបន្ថែម បន្ថែមម៉ាស៊ីនស្វែងរក ការផ្លាស់ប្តូរការកំណត់កម្មវិធីរុករកតាមអ៊ីនធឺណិត រូបរាង វិញ្ញាបនបត្រសុវត្ថិភាព ការកំណត់កម្មវិធីជំនួយ។ល។
ប៉ារ៉ាម៉ែត្រខាងក្រោមនឹងត្រូវបានរក្សាទុក៖ ចំណាំ ប្រវត្តិ ពាក្យសម្ងាត់ ខូគី ព័ត៌មានសម្រាប់ការបំពេញទម្រង់ស្វ័យប្រវត្តិ។
បង្អួច "សម្អាត Firefox" នឹងប្រាប់អ្នកថាបន្ទាប់ពីកំណត់កម្មវិធីរុករក Firefox ឡើងវិញ ការកំណត់កម្មវិធីរុករកនឹងត្រូវបានកំណត់ទៅជាលំនាំដើម។ ចុចលើប៊ូតុង "សម្អាត Firefox" ។

របៀបកំណត់ការកំណត់កម្មវិធីរុករក Opera ឡើងវិញ
កម្មវិធីរុករកតាមអ៊ីនធឺណិត Opera មិនមានមុខងារដាច់ដោយឡែកសម្រាប់កំណត់ការកំណត់កម្មវិធីរុករកឡើងវិញទេ។ អ្នកអាចផ្លាស់ប្តូរការកំណត់កម្មវិធីរុករករបស់អ្នកនៅក្នុងការកំណត់ Opera ។ ដូច្នេះការកំណត់កម្មវិធីរុករក Opera ឡើងវិញដោយប្រើឧបករណ៍ស្តង់ដារគឺមិនអាចទៅរួចទេ។ ជម្រើសតែមួយគត់ដែលអាចធ្វើទៅបានគឺត្រូវលុបទម្រង់ដោយដៃ ក៏ដូចជាឃ្លាំងសម្ងាត់កម្មវិធីរុករក។
ដើម្បីអនុវត្តជំហានទាំងនេះ សូមបិទកម្មវិធីរុករកតាមអ៊ីនធឺណិត Opera ។
ប្រវត្តិរូបអ្នកប្រើនៅក្នុងកម្មវិធីរុករក Opera និងឃ្លាំងសម្ងាត់កម្មវិធីរុករកមានទីតាំងនៅក្នុងផ្លូវដូចខាងក្រោមៈ
C:\Users\username\AppData\Roaming\Opera Software\Opera Stable C:\Users\username\AppData\Local\Opera Software\Opera Stable
រុករកទៅផ្លូវនេះនៅក្នុង Explorer ហើយបន្ទាប់មកលុបមាតិកានៃថតទាំងនេះ។
នៅពេលដែលបានបើកដំណើរការ Opera នឹងបង្កើតទម្រង់ថ្មីឡើងវិញជាមួយនឹងការកំណត់កម្មវិធីរុករកតាមអ៊ីនធឺណិតលំនាំដើម។
របៀបកំណត់ការកំណត់កម្មវិធីរុករកតាមអ៊ីនធឺណិត Internet Explorer ឡើងវិញ
នៅក្នុងបង្អួចកម្មវិធីរុករក Internet Explorer ចុចលើប៊ូតុង "ឧបករណ៍" ។ នៅក្នុងបង្អួចជម្រើសអ៊ីនធឺណិត បើកផ្ទាំងកម្រិតខ្ពស់។ នៅទីនេះអ្នកនឹងឃើញជម្រើស "កំណត់ការកំណត់ Internet Explorer ឡើងវិញ" ។ កំណត់ការកំណត់កម្មវិធីរុករកតាមអ៊ីនធឺណិត Internet Explorer ឡើងវិញទៅតម្លៃលំនាំដើម នៅពេលដែលកម្មវិធីរុករកមិនដំណើរការ។
ចុចលើប៊ូតុង "កំណត់ឡើងវិញ ... " ។

ការកំណត់ Internet Explorer ឡើងវិញពាក់ព័ន្ធនឹងការស្ដារការកំណត់ខាងក្រោមទៅការកំណត់លំនាំដើមរបស់ពួកគេ៖
- បិទរបារឧបករណ៍ និងកម្មវិធីបន្ថែម
- បើកដំណើរការការកំណត់កម្មវិធីរុករកតាមអ៊ីនធឺណិតលំនាំដើម៖ ជម្រើសឯកជនភាព ជម្រើសសុវត្ថិភាព ជម្រើសកម្រិតខ្ពស់ ប្ដូរការរុករកតាមផ្ទាំងតាមបំណង ជម្រើសលេចឡើង
លើសពីនេះទៀត អ្នកអាចលុបការកំណត់ផ្ទាល់ខ្លួន។ ដើម្បីធ្វើដូចនេះពិនិត្យមើលជម្រើស "លុបការកំណត់ផ្ទាល់ខ្លួន" ។
ក្នុងករណីនេះ សេវាកម្មស្វែងរក កម្មវិធីបង្កើនល្បឿន ទំព័រដើមលំនាំដើម ឯកសារបណ្តោះអាសន្ន ប្រវត្តិ ខូគី ពាក្យសម្ងាត់ ទិន្នន័យទម្រង់គេហទំព័រ ការការពារការតាមដាន តម្រង ActiveX និងកុំតាមដាន នឹងត្រូវបានស្ដារឡើងវិញ។
ដើម្បីចាប់ផ្តើមដំណើរការស្តារការកំណត់លំនាំដើមសូមចុចលើប៊ូតុង "កំណត់ឡើងវិញ" ។

ដើម្បីឱ្យការផ្លាស់ប្តូរមានប្រសិទ្ធភាព សូមចាប់ផ្តើមកុំព្យូទ័ររបស់អ្នកឡើងវិញ។
របៀបកំណត់ការកំណត់កម្មវិធីរុករកគែមឡើងវិញ
ចូលទៅកាន់ការកំណត់កម្មវិធីរុករកតាមអ៊ីនធឺណិត Microsoft Edge របស់អ្នក។ នៅក្នុងម៉ឺនុយបរិបទចុចលើ "ជម្រើស" ។ បន្ទាប់មកស្វែងរកជម្រើស "ជម្រះទិន្នន័យរុករក" ហើយបន្ទាប់មកចុចលើប៊ូតុង "ជ្រើសរើសអ្វីដែលអ្នកចង់សម្អាត" ។
តាមលំនាំដើម ការកំណត់មួយចំនួនត្រូវបានជ្រើសរើស។ ចុចលើប៊ូតុង "ច្រើនទៀត" ដើម្បីជ្រើសរើសជម្រើសបន្ថែម។

ជ្រើសរើសធាតុដែលត្រូវការហើយចុចលើប៊ូតុង "ជម្រះ" ។
សេចក្តីសន្និដ្ឋាន
ដើម្បីស្ដារការកំណត់កម្មវិធីរុករកតាមអ៊ីនធឺណិតរបស់អ្នកឡើងវិញ កំណត់ឡើងវិញ (សម្អាត) កម្មវិធីរុករកតាមអ៊ីនធឺណិតរបស់អ្នក។ នៅក្នុងវិធីនេះអ្នកអាចដោះស្រាយបញ្ហាជាច្រើនដែលកើតឡើងនៅក្នុងប្រតិបត្តិការនៃកម្មវិធី។ ការកំណត់កម្មវិធីរុករកតាមអ៊ីនធឺណិតសម្រាប់ Google Chrome, Mozilla Firefox, Opera, Yandex Browser, Internet Explorer, Microsoft Edge នឹងត្រឡប់ទៅការកំណត់ដើមរបស់ពួកគេ។
អ្នកប្រើប្រាស់ដែលចូលប្រើប្រព័ន្ធ Yandex សម្រាប់សំណួរស្វែងរកជាញឹកញាប់កំណត់វាជាទំព័រដើមរបស់ពួកគេ។ ប្រសិនបើការកំណត់ត្រូវបានបាត់បង់ អ្នកតែងតែអាចស្ដារទំព័រ Yandex ដោយត្រឡប់ការកំណត់កម្មវិធីរុករកពីមុនរបស់អ្នក។
ប្រកាសឧបត្ថម្ភ P&G អត្ថបទលើប្រធានបទ "របៀបស្តារទំព័រ Yandex" របៀបត្រឡប់ទំព័រចាប់ផ្តើម របៀបតំឡើងទំព័រចាប់ផ្តើម Opera របៀបលុបចោលទំព័រចាប់ផ្តើម
ការណែនាំ
បើកដំណើរការកម្មវិធីរុករកតាមអ៊ីនធឺណិតរបស់អ្នកតាមរបៀបធម្មតា ហើយបញ្ចូល http://www.yandex.ru នៅក្នុងរបារអាសយដ្ឋាន។ ចុចគ្រាប់ចុចបញ្ចូល (Enter) ឬប៊ូតុងព្រួញនៅខាងស្តាំនៃរបារអាសយដ្ឋានដើម្បីទៅកាន់ទំព័រមេ Yandex ។ ប្រសិនបើរបារអាសយដ្ឋានមិនត្រូវបានបង្ហាញទេ សូមប្តូរវាតាមបំណង៖ ចុចកណ្ដុរស្ដាំលើរបារឧបករណ៍ ហើយដាក់សញ្ញាសម្គាល់នៅជាប់នឹងធាតុ "របាររុករក" នៅក្នុងម៉ឺនុយបរិបទ។ ស្វែងរកតំណ "ធ្វើឱ្យ Yandex ទំព័រចាប់ផ្តើមរបស់អ្នក" នៅផ្នែកខាងលើនៃទំព័រហើយចុចខាងឆ្វេងលើវា។ ប្រអប់តូចមួយនឹងបើក ធ្វើតាមការណែនាំដែលមាននៅក្នុងវា៖ អូសរូបតំណាង Yandex ទៅលើរូបតំណាងផ្ទះនៅលើរបារឧបករណ៍។ នេះគឺជាវិធីលឿនបំផុតដើម្បីធ្វើឱ្យ Yandex ទំព័រដើមរបស់អ្នកម្តងទៀត។ អ្នកក៏អាចកំណត់ប៉ារ៉ាម៉ែត្រត្រឹមត្រូវសម្រាប់វានៅក្នុងការកំណត់ផងដែរ។ ដោយមិនគិតពីកម្មវិធីរុករកណាមួយដែលអ្នកប្រើគោលការណ៍នៃប្រតិបត្តិការនឹងស្រដៀងគ្នា មានតែឈ្មោះប៊ូតុង និងពាក្យបញ្ជាអាចខុសគ្នា ប៉ុន្តែអត្ថន័យរបស់វាគឺដូចគ្នា។ កម្មវិធីរុករក Mozilla Firefox ត្រូវបានយកជាឧទាហរណ៍។ ពីម៉ឺនុយឧបករណ៍ ជ្រើសរើសការកំណត់។ ប្រសិនបើអ្នកមិនឃើញម៉ឺនុយទេ ចុចកណ្ដុរស្ដាំលើរបារឧបករណ៍ ហើយដាក់សញ្ញាសម្គាល់នៅជាប់នឹងធាតុ "របារម៉ឺនុយ" ។ នៅពេលដែលប្រអប់ថ្មីបើក សូមប្រាកដថាអ្នកស្ថិតនៅលើផ្ទាំងទូទៅ។ នៅក្នុងក្រុម "ចាប់ផ្តើម" បញ្ចូលអាសយដ្ឋាននៃទំព័រដើម Yandex នៅក្នុងវាល "ទំព័រដើម" ។ ដើម្បីបញ្ជាក់សកម្មភាពរបស់អ្នក ចុចលើប៊ូតុង យល់ព្រម បង្អួចនឹងបិទដោយស្វ័យប្រវត្តិ។ ប្រសិនបើអ្នកដំឡើងកម្មវិធីបន្ថែមរបារ Yandex អ្នកអាចចូលទៅកាន់ទំព័រមេ Yandex គ្រប់ពេល ទោះបីជាវាមិនមែនជាទំព័រដើមរបស់អ្នកក៏ដោយ។ រូបតំណាងម៉ាករបស់អ្នកផ្តល់សេវាកម្មវិធីនឹងបង្ហាញនៅជ្រុងខាងស្តាំនៃរបារឧបករណ៍ ដែលអ្នកត្រូវចុចដើម្បីចូលទៅ។ អ្នកអាចទាញយក Yandex Bar ពីគេហទំព័រផ្លូវការ។ កម្មវិធីរុករកនីមួយៗមានទំព័រផ្ទាល់ខ្លួន។ ដូច្នេះសម្រាប់ Mozilla Firefox អ្នកត្រូវបើកទំព័រ http://bar.yandex.ru/firefox សម្រាប់ Internet Explorer - http://bar.yandex.ru/ie ហើយដូច្នេះនៅលើ។ របៀបសាមញ្ញ
នៅពេលដែលអ្នកប្រើកម្មវិធីរុករកណាមួយយូរ វានឹងកាន់តែរវល់។ យូរ ៗ ទៅអ្នកប្រើប្រាស់មិនត្រឹមតែផ្លាស់ប្តូរការកំណត់កម្មវិធីរុករកប៉ុណ្ណោះទេប៉ុន្តែថែមទាំងដំឡើងផ្នែកបន្ថែមផ្សេងៗរក្សាទុកចំណាំហើយលើសពីនេះទៀតព័ត៌មានផ្សេងៗកកកុញនៅក្នុងកម្មវិធី។ ទាំងអស់នេះនាំឱ្យការពិតដែលថាកម្មវិធីរុករកចាប់ផ្តើមដំណើរការយឺតជាងឬអ្នកប្រើប្រាស់មិនពេញចិត្តនឹងលទ្ធផលចុងក្រោយនៃការកំណត់កម្មវិធីរុករក។
អ្នកអាចត្រឡប់អ្វីៗទាំងអស់ទៅកន្លែងរបស់វាវិញដោយស្ដារកម្មវិធីរុករក Yandex ។ ប្រសិនបើអ្នកចង់ត្រឡប់កម្មវិធីរុករកទៅសភាពដើមរបស់វាវិញ មានវិធីពីរយ៉ាងក្នុងការធ្វើវា។
ការដំឡើងកម្មវិធីរុករកឡើងវិញ
វិធីសាស្រ្តរ៉ាឌីកាល់ដែលអាចប្រើបានដោយសុវត្ថិភាពដោយអ្នកទាំងអស់ដែលមិនមានគណនី Yandex សម្រាប់ការធ្វើសមកាលកម្ម ហើយមិនប្រកាន់ខ្ជាប់នូវការកំណត់កម្មវិធីរុករកតាមអ៊ីនធឺណិត និងការកំណត់ផ្ទាល់ខ្លួន (ឧទាហរណ៍ កម្មវិធីបន្ថែមដែលបានដំឡើង។ ល។ )។
អ្នកត្រូវលុបកម្មវិធីរុករកទាំងមូល ហើយមិនមែនគ្រាន់តែជាឯកសារចម្បងរបស់វានោះទេ បើមិនដូច្នេះទេបន្ទាប់ពីការលុប និងដំឡើងឡើងវិញធម្មតា ការកំណត់កម្មវិធីរុករកតាមអ៊ីនធឺណិតមួយចំនួននឹងត្រូវបានផ្ទុកពីឯកសារទាំងនោះដែលមិនត្រូវបានលុប។
យើងបានសរសេររួចហើយអំពីរបៀបលុបកម្មវិធីរុករក Yandex ទាំងស្រុងហើយបន្ទាប់មកដំឡើងវាឡើងវិញនៅលើកុំព្យូទ័ររបស់អ្នក។
បន្ទាប់ពីការដំឡើងឡើងវិញបែបនេះ អ្នកនឹងទទួលបាន Yandex.Browser ដូចជាប្រសិនបើអ្នកដំឡើងវាជាលើកដំបូង។
ការស្តារកម្មវិធីរុករកតាមអ៊ីនធឺណិតតាមរយៈការកំណត់
ប្រសិនបើអ្នកមិនចង់ដំឡើងកម្មវិធីរុករកឡើងវិញ ហើយបាត់បង់អ្វីទាំងអស់នោះ វិធីសាស្ត្រនេះនឹងជួយអ្នកឱ្យជម្រះការកំណត់ និងទិន្នន័យអ្នកប្រើប្រាស់ផ្សេងទៀតជាជំហានៗ។
ជំហានទី 1
ដំបូងអ្នកត្រូវកំណត់ការកំណត់កម្មវិធីរុករករបស់អ្នកឡើងវិញ ដើម្បីធ្វើដូច្នេះសូមចូលទៅកាន់ ម៉ឺនុយ > ការកំណត់:

នៅក្នុងបង្អួចដែលបើក សូមចូលទៅផ្នែកខាងក្រោមបំផុត ហើយចុចលើ " បង្ហាញការកំណត់កម្រិតខ្ពស់»:

នៅចុងបញ្ចប់នៃទំព័រអ្នកនឹងឃើញប្លុក "កំណត់ការកំណត់ឡើងវិញ" និង " កំណត់ការកំណត់ឡើងវិញ", ចុចលើវា៖

ជំហានទី 2
បន្ទាប់ពីកំណត់ការកំណត់ឡើងវិញ ទិន្នន័យមួយចំនួននៅតែមាន។ ឧទាហរណ៍ ការកំណត់ឡើងវិញមិនប៉ះពាល់ដល់ផ្នែកបន្ថែមដែលបានដំឡើងទេ។ ដូច្នេះ អ្នកអាចដកផ្នែកបន្ថែមមួយចំនួន ឬទាំងអស់ចេញដោយដៃ ដើម្បីសម្អាតកម្មវិធីរុករកតាមអ៊ីនធឺណិតរបស់អ្នក។ ដើម្បីធ្វើដូចនេះសូមចូលទៅកាន់ ម៉ឺនុយ > កម្មវិធីបន្ថែម:

ប្រសិនបើអ្នកបើកដំណើរការផ្នែកបន្ថែមណាមួយដែលផ្តល់ដោយ Yandex បន្ទាប់មកគ្រាន់តែចុចលើប៊ូតុងបិទ។ បន្ទាប់មកចូលទៅផ្នែកខាងក្រោមនៃទំព័រ ហើយនៅក្នុងប្លុក " ពីប្រភពផ្សេងទៀត។» ជ្រើសរើសផ្នែកបន្ថែមដែលអ្នកចង់ដកចេញ។ នៅពេលអ្នកដាក់លើផ្នែកបន្ថែមនីមួយៗ អ្នកនឹងឃើញពាក្យ " លុប" ចុចលើវាដើម្បីលុបផ្នែកបន្ថែម៖

ជំហានទី 3
ចំណាំក៏នៅតែមានបន្ទាប់ពីការកំណត់ឡើងវិញពីរោងចក្រ។ ដើម្បីលុបពួកវាចេញ សូមចូលទៅកាន់ ម៉ឺនុយ > ចំណាំ > កម្មវិធីគ្រប់គ្រងចំណាំ:

បង្អួចនឹងលេចឡើងដែលថតដែលមានចំណាំនឹងមានទីតាំងនៅផ្នែកខាងឆ្វេង ហើយមាតិកានៃថតនីមួយៗនឹងមានទីតាំងនៅផ្នែកខាងស្តាំ។ លុបចំណាំ ឬថតដែលមិនចាំបាច់ដែលមានចំណាំដោយចុចខាងស្តាំលើឯកសារដែលមិនចាំបាច់ ហើយជ្រើសរើស “ លុប" ជាជម្រើសអ្នកអាចជ្រើសរើសឯកសារដោយប្រើប៊ូតុងកណ្ដុរខាងឆ្វេងហើយចុច "លុប" នៅលើក្តារចុច។
ដោយធ្វើតាមជំហានសាមញ្ញទាំងនេះ អ្នកអាចកំណត់កម្មវិធីរុករករបស់អ្នកទៅសភាពដើមរបស់វាឡើងវិញ ដើម្បីទទួលបានដំណើរការអតិបរមានៃកម្មវិធីរុករកតាមអ៊ីនធឺណិត ឬបន្ទាប់មកអ្នកអាចកំណត់រចនាសម្ព័ន្ធវាម្តងទៀត។
តើការកំណត់កម្មវិធីរុករកតាមអ៊ីនធឺណិតរបស់អ្នកខុសដែលបណ្ដាលឱ្យវាមានសកម្មភាពមិនអាចទាយទុកជាមុនបានឬ? វាជាការប្រសើរណាស់ក្នុងការអាចកំណត់កម្មវិធីរុករកឡើងវិញទៅសភាពដើមរបស់វា ដើម្បីកុំឱ្យមានការស្វែងយល់ថាតើអ្វីដែលកំណត់រចនាសម្ព័ន្ធខុស។ គ្រាន់តែលុបកម្មវិធីរុករកហើយដំឡើងវាម្តងទៀតនឹងមិនដំណើរការទេ - ទិន្នន័យផ្ទាល់ខ្លួននឹងនៅតែត្រូវបានរក្សាទុកនៅលើថាស។ ហើយក្នុងករណី Internet Explorer ភារកិច្ចនៃការលុបកម្មវិធីខ្លួនឯងនឹងត្រូវបញ្ឈប់ដោយប្រព័ន្ធ។
ភារកិច្ចស្រដៀងគ្នាទីពីរគឺដើម្បីលាក់ដាននៃការងាររបស់អ្នកនៅក្នុងកម្មវិធីរុករក។ ក្នុងអំឡុងពេលទំនាក់ទំនងរបស់អ្នកជាមួយកម្មវិធីរុករកតាមអ៊ីនធឺណិត វាបានរៀនច្រើនអំពីអ្នក៖ គេហទំព័រដែលអ្នកចូលមើល ការចូល និងពាក្យសម្ងាត់... ទោះបីជាយ៉ាងណាក៏ដោយ ប្រតិបត្តិការទាំងនេះ ដែលមានលក្ខណៈសាមញ្ញនៅក្រឡេកមើលដំបូង អាចមានដំណោះស្រាយមិនសំខាន់នៅលើកម្មវិធីរុករកតាមអ៊ីនធឺណិតមួយចំនួន។ . ទោះជាយ៉ាងណាក៏ដោយកម្មវិធីរុករកទាំងអស់ផ្តល់ឱ្យអ្នកប្រើប្រាស់នូវឱកាសដើម្បីដោះស្រាយបញ្ហាទាំងពីរដោយមិនប្រើឧបករណ៍ប្រើប្រាស់ភាគីទីបី។ ព័ត៌មានលម្អិតនៅក្នុងអត្ថបទនេះ។
ខាងក្រោមនេះអ្នកនឹងរៀនពីរបៀបកំណត់កម្មវិធីរុករក "Big Three" ឡើងវិញទៅសភាពដើមរបស់វា៖ កម្មវិធីរុករកតាមអ៊ីនធឺណិតផ្អែកលើម៉ាស៊ីន Chromium (ហើយត្រូវបានពិពណ៌នាដោយឡែកពីគ្នា គន្លឹះសម្រាប់ Chrome គួរតែអនុវត្តចំពោះអ្វីដែលនៅសល់) Internet Explorer និង។ យើងក៏នឹងពណ៌នាអំពី Opera 12 ផងដែរ - សាខានៃកម្មវិធីរុករកនេះនឹងមានសម្រាប់ពេលខ្លះដោយឯករាជ្យពី Opera "ថ្មី" នៅលើម៉ាស៊ីន Chromium ។ Opera 12 មានម៉ាស៊ីនផ្ទាល់ខ្លួន និងលក្ខណៈពិសេសផ្ទាល់ខ្លួនរបស់វា។
បន្សំគ្រាប់ចុច Ctrl-Shift-Del សម្រាប់ការសម្អាតប្រវត្តិដំណើរការដោយជោគជ័យនៅក្នុងកម្មវិធីរុករកតាមអ៊ីនធឺណិតទាំងអស់ លើកលែងតែ Opera 12។ ភាពប្លែកនៃកម្មវិធីរុករកតាមអ៊ីនធឺណិតបង្ហាញតែក្នុងប្រអប់ធីកដែលត្រូវដាក់ក្នុង “ការសម្អាត” ប៉ុណ្ណោះ។ ប៉ុន្តែអត្ថន័យរបស់ពួកគេគឺច្បាស់លាស់ពីឈ្មោះដូច្នេះខ្ញុំនឹងមិនរស់នៅលើពួកគេដោយលំអិតទេ។
កម្មវិធីរុករកផ្អែកលើម៉ាស៊ីន Chromium
Google Chrome
ការកំណត់ឡើងវិញ និងប្រវត្តិនៅក្នុង Google Chrome គឺសាមញ្ញណាស់។
ឬអ្នកអាចប្រើពាក្យបញ្ជាពិសេសដែលត្រូវតែបញ្ចូលក្នុងរបារអាសយដ្ឋាន៖
chrome://settings/resetProfileSettings
វិធីនេះអ្នកទទួលបានត្រង់ទៅប្រតិបត្តិការដែលចង់បាន។
កម្មវិធីរុករក Yandex
កម្មវិធីរុករក Yandex មានភាពខុសគ្នាខ្លះពី Google Chrome ។ មិនទាន់មានការកំណត់ឡើងវិញដូចនោះទេ។ ប៉ុន្តែអ្នកអាចលុបទម្រង់អ្នកប្រើប្រាស់ដែលមានការកំណត់ទាំងអស់ ហើយបន្ទាប់មកបង្កើតថ្មីមួយ។ នេះត្រូវបានធ្វើរួចនៅក្នុង "ការកំណត់" - ចុចប៊ូតុង "លុបទម្រង់" ។

ពាក្យបញ្ជា chrome://settings/resetProfileSettings មិនដំណើរការក្នុងកម្មវិធីរុករកតាមអ៊ីនធឺណិតនេះទេ!
Internet Explorer
កម្មវិធីរុករកនេះក៏កំណត់ការកំណត់របស់វាឡើងវិញដោយគ្មានសកម្មភាពមិនប្រក្រតីណាមួយឡើយ។ ជ្រើសរើស "ជម្រើសកម្មវិធីរុករក" នៅក្នុងការកំណត់។

ជ្រើសរើស "កម្រិតខ្ពស់" ហើយចុច "កំណត់ឡើងវិញ ... " ។ Internet Explorer "ភ្លេច" ស្ទើរតែអ្វីៗទាំងអស់៖ ប្រវត្តិរុករក ពាក្យសម្ងាត់ កម្មវិធីបន្ថែម និងអ្វីៗផ្សេងទៀត។ មានតែ "ចំណូលចិត្ត" របស់អ្នកប៉ុណ្ណោះដែលមិនត្រូវបានលុប។ ប៉ុន្តែនេះស្ទើរតែតំណាងឱ្យភាពឯកជន។
កម្មវិធី Mozilla Firefox
នេះគឺជាកន្លែងដែលយើងប្រើវិធីដោះស្រាយ។ បើក "ជំនួយ" - "ព័ត៌មានសម្រាប់ការដោះស្រាយបញ្ហា" ។

ហើយនៅទីនេះវាគឺជាប៊ូតុង "កំណត់ការកំណត់ឡើងវិញ" ។

ដូចដែលបានបញ្ជាក់យ៉ាងច្បាស់ពីឈ្មោះរបស់ធាតុ "ព័ត៌មានសម្រាប់ការដោះស្រាយបញ្ហា" ដែលយើងបានចូលទៅក្នុងការកំណត់ឡើងវិញមុខងារនេះនៅក្នុងកម្មវិធីរុករកគឺមានលក្ខណៈបច្ចេកទេសសុទ្ធសាធ។ នេះគឺជាការស្ដារឡើងវិញនូវការកំណត់ "រោងចក្រ"។ ដូច្នេះហើយ នៅពេលកំណត់ឡើងវិញ កម្មវិធីរុករកតាមអ៊ីនធឺណិតនឹងព្យាយាមរក្សាទុកប្រវត្តិរុករក ទំព័រដែលអ្នកចូលចិត្ត ពាក្យសម្ងាត់ និងខូគី។ ហើយគាត់នឹងដាក់ព័ត៌មាននេះក្នុងថតមួយនៅលើកុំព្យូទ័ររបស់គាត់។ ប្រសិនបើអ្នកកំណត់កម្មវិធីរុករកឡើងវិញដើម្បីឱ្យវាភ្លេចទិន្នន័យនេះ សូមលុបថតឯកសារ។
កំណែ Opera 12
ដូចនៅក្នុងករណីនៃ Yandex.Browser វាមិនអាចស្វែងរកប៊ូតុងកំណត់ឡើងវិញដាច់ដោយឡែកបានទេ។ ដូច្នេះបើកធាតុ "អំពី" នៅក្នុងម៉ឺនុយ "ជំនួយ" ។ រឿងសំខាន់ដែលយើងត្រូវការគឺផ្លូវទៅកាន់ "Opera Folder" ។ ត្រូវប្រាកដថាបិទ Opera ។ ដោយប្រើ Explorer ស្វែងរកឯកសារ "operaprefs.ini" នៅក្នុងថត Opera ហើយគ្រាន់តែលុបវាចោល។ ដោយសារឯកសារផ្ទាល់ខ្លួននឹងនៅតែត្រូវបានរក្សាទុក វាជាការប្រសើរក្នុងការសម្អាតទិន្នន័យផ្ទាល់ខ្លួនបន្ទាប់ពីនេះ។ វាមានទីតាំងនៅ "ការកំណត់" ។

ប៉ុន្តែបញ្ជីនៃទិន្នន័យដែលបានលុបគឺទូលំទូលាយគ្រប់គ្រាន់ដែលបន្ទាប់ពីប៊ូតុង "លុបទិន្នន័យផ្ទាល់ខ្លួន...

ដូច្នេះ យើងបានរៀនពីរបៀបកំណត់កម្មវិធីរុករកឡើងវិញទៅការកំណត់ដើមរបស់វា។ ប្រសិនបើកម្មវិធីរុករករបស់អ្នកផ្ទុកលើសទម្ងន់ជាមួយនឹងផ្នែកបន្ថែមជាច្រើន ការកំណត់ឡើងវិញនឹងងាយស្រួលដោះស្រាយបញ្ហានេះ។ ដើម្បីឱ្យកម្មវិធីរុករក "ភ្លេច" អំពីការបើកអ៊ីនធឺណិតជាមួយអ្នក កុំភ្លេចសម្អាតប្រវត្តិដោយចុចបន្សំគ្រាប់ចុចបញ្ជា (Ctrl) + ប្ដូរ (Shift) + លុប។