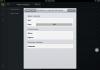ពេលខ្លះមើលម្តងល្អជាងស្តាប់មួយរយដង។ នេះគឺជាគោលការណ៍ដែលកម្មវិធីត្រូវបានផ្អែកលើ។ TimeSnapper— វាអាចថតរូបអេក្រង់ជាបន្តបន្ទាប់ ហើយដោយហេតុនេះរក្សាបាននូវប្រភេទនៃសកម្មភាពដែលមើលឃើញ។
TimeSnapperនៅពេលដែលបានបើកដំណើរការ និងកំណត់រចនាសម្ព័ន្ធ វាបន្តបង្កើតរូបថតអេក្រង់នៃអេក្រង់កុំព្យូទ័ររបស់អ្នករហូតដល់អ្នកបញ្ឈប់វា។ រូបថតអេក្រង់ទាំងអស់ត្រូវបានរក្សាទុកដោយស្វ័យប្រវត្តិទៅក្នុងថតដែលអ្នកបញ្ជាក់ដោយឈ្មោះដែលត្រូវគ្នានឹងពេលវេលាដែលពួកគេត្រូវបានបង្កើត។ វិធីនេះអ្នកទទួលបានបណ្ណាល័យវីដេអូទាំងមូល។ ហេតុអ្វីបានជាវាត្រូវការ? ឧទាហរណ៍ ដើម្បីបង្កើតបទបង្ហាញ ឬការណែនាំសម្រាប់ការប្រើប្រាស់ ឬដើម្បីបង្ហាញពីកំហុសដែលកើតឡើង - មានវិធីជាច្រើនក្នុងការប្រើប្រាស់វា។

រូបថតអេក្រង់ត្រូវបានថតនៅចន្លោះពេលស្មើគ្នា។ អ្នកអាចកំណត់ទំហំសរុបនៃរូបថតអេក្រង់ ដើម្បីកុំឱ្យវាយកទំហំថាសដែលមានទាំងអស់។ ផងដែរនៅក្នុង TimeSnapperអ្នកអាចលុបរូបថតអេក្រង់ដែលចាស់ជាងរយៈពេលជាក់លាក់ណាមួយដោយស្វ័យប្រវត្តិ។

រូបថតអេក្រង់អាចត្រូវបានរក្សាទុកជាទម្រង់ពេញនិយមទាំងអស់។ ប៉ុន្តែអ្វីដែលគួរឱ្យចាប់អារម្មណ៍បំផុតអំពី TimeSnapper- នេះគឺជាសមត្ថភាពក្នុងការមើលរូបថតអេក្រង់តាមលំដាប់លំដោយ។ អ្នកអាចមើលសកម្មភាពនៅលើកុំព្យូទ័ររបស់អ្នកតាមលំដាប់លំដោយ - វាប្រែទៅជាភាពយន្តគួរឱ្យចាប់អារម្មណ៍។

កម្មវិធីគឺល្អឥតខ្ចោះក្នុងគ្រប់ទិដ្ឋភាពទាំងអស់លើកលែងតែរឿងមួយ - វាត្រូវបានបង់។ វាដំណើរការដោយឥតគិតថ្លៃត្រឹមតែ 30 ថ្ងៃប៉ុណ្ណោះ បន្ទាប់ពីនោះអ្នកនឹងត្រូវចំណាយអស់ $24.95 - ជាការពិតណាស់មិនច្រើនទេ ប៉ុន្តែកម្មវិធីបែបនេះមិនត្រូវការជារៀងរាល់ថ្ងៃទេ។
ជារឿយៗចាំបាច់ត្រូវដឹងពីអ្វីដែលកំពុងកើតឡើងនៅលើកុំព្យូទ័រក្នុងអវត្តមានរបស់អ្នក។ វាអាចមានហេតុផលជាច្រើន៖ ពីការចង់ដឹងចង់ឃើញធម្មតា រហូតដល់ការប៉ុនប៉ងតាមដានកំហុសចៃដន្យក្នុងប្រតិបត្តិការនៃប្រព័ន្ធ ពីការគ្រប់គ្រងដោយមាតាបិតារបស់កុមារ រហូតដល់ការត្រួតពិនិត្យបុគ្គលិកក្នុងអំឡុងពេលម៉ោងធ្វើការ។ ជាទូទៅ មានឧទាហរណ៍ស្រដៀងគ្នាជាច្រើន ហើយពួកវាទាំងអស់គឺទាក់ទងទៅនឹងតម្រូវការសម្រាប់ការឃ្លាំមើលដោយសម្ងាត់នៃអ្នកប្រើប្រាស់កុំព្យូទ័រ។
វាជាការប្រសើរក្នុងការមើលអ្វីមួយឱ្យច្បាស់ ជាជាងការពន្យល់វែងឆ្ងាយ និងធុញទ្រាន់ទៅក្នុងរបាយការណ៍អត្ថបទ។ យើងកំពុងនិយាយអំពីសមត្ថភាពក្នុងការបង្កើតរូបថតអេក្រង់ដែលលាក់ (រូបថតអេក្រង់រូបថតអេក្រង់) ។ កម្មវិធីឃ្លាំមើលសម្ងាត់ ScreenMaster នឹងជួយអ្នកដោះស្រាយបញ្ហានេះ។
ចំណុចប្រទាក់ចម្បងរបស់ ScreenMaster គឺសាមញ្ញបំផុត ហើយមានផ្ទាំងជាច្រើន ដែលយើងត្រូវការ "បង្អួចមេ" និង "ការកំណត់"៖

ScreenMaster អនុញ្ញាតឱ្យអ្នកថតរូបអេក្រង់លាក់ជាមួយនឹងប្រេកង់ដែលបានបញ្ជាក់ និងគុណភាពរូបភាព។ ឯកសាររូបថតអេក្រង់ត្រូវបានរក្សាទុកក្នុងថាសរឹងរបស់អ្នក ឬថតឯកសារចែករំលែកបណ្តាញ។ រូបថតអាចរួមបញ្ចូលអេក្រង់ទាំងមូល ឬគ្រាន់តែបង្អួចសកម្មប៉ុណ្ណោះ។ វាអាចទៅរួចក្នុងការចាប់យកទ្រនិចកណ្ដុរនៅពេលថតអេក្រង់ ហើយថែមទាំងបន្ថែមកាលបរិច្ឆេទ និងពេលវេលានៃការថតអេក្រង់ទៅរូបភាពផងដែរ។
នៅក្នុងរបៀបលាក់ កម្មវិធីមិនបង្ហាញនៅក្នុងរបារភារកិច្ចរបស់ Windows ហើយរូបតំណាងរបស់វាបាត់ពីថាសប្រព័ន្ធ។
សូមក្រឡេកមើលការកំណត់ ScreenMaster ដែលចាំបាច់សម្រាប់ការតាមដានកុំព្យូទ័រដែលលាក់ពេញលេញ។
នៅលើផ្ទាំង "ការកំណត់" យើងរៀបចំវិធីសាស្រ្តសម្រាប់បើកដំណើរការ និងគ្រប់គ្រងកម្មវិធី៖

ជាមួយនឹងការកំណត់ទាំងនេះ ScreenMaster គួរតែបើកដំណើរការក្នុងរបៀបលាក់ រួមជាមួយនឹងប្រព័ន្ធប្រតិបត្តិការ ហើយភ្លាមៗបន្ទាប់ពីបើកដំណើរការ ចាប់ផ្តើមការថតអេក្រង់ដែលលាក់។ ប្រសិនបើកុំព្យូទ័រនៅទំនេរលើសពី 60 វិនាទី អ្នកអាចឈប់ថតអេក្រង់បានព្រោះ មិនមានអ្វីផ្លាស់ប្តូរលើផ្ទៃតុទេ ហើយរូបភាពនឹងដូចគ្នា។
ដូចគ្នានេះផងដែរ កុំភ្លេចរៀបចំបន្សំគន្លឹះ ដើម្បីប្តូរកម្មវិធីរវាងរបៀបមើលឃើញ និងលាក់។

ចូលទៅកាន់ផ្ទាំង "បង្អួចមេ" ។ តួរលេខខាងក្រោមបង្ហាញជាពណ៌ក្រហម ការកំណត់ល្អបំផុតសម្រាប់ការឃ្លាំមើលកុំព្យូទ័រសម្ងាត់៖

រូបថតអេក្រង់ដែលលាក់នឹងត្រូវបានរក្សាទុកទៅក្នុងឯកសារដែលមានកាលបរិច្ឆេទ/ពេលវេលាដែលបានភ្ជាប់មកជាមួយឈ្មោះ (ឧទាហរណ៍ឈ្មោះឯកសារគឺ “Screen_20120505_141045.png”)។ វាត្រូវបានណែនាំឱ្យចាប់យកអេក្រង់ទាំងមូល ទ្រនិចកណ្ដុរ ហើយបោះត្រាកាលបរិច្ឆេទ/ពេលវេលានៅលើរូបភាពខ្លួនឯង។ ចន្លោះពេលបាញ់គឺអាចលៃតម្រូវបានពី 1 វិនាទីទៅ 1 ម៉ោង។
នៅពេលប្រើកម្មវិធីនៅលើបណ្តាញសាជីវកម្ម វាសមហេតុផលក្នុងការរក្សាទុករូបថតអេក្រង់ទៅកុំព្យូទ័រពីចម្ងាយនៅក្នុងថតដែលបានចែករំលែក។
បន្ទាប់ពីការកំណត់ទាំងអស់បិទកម្មវិធី។ បន្ទាប់មកយើងបើកកម្មវិធី ScreenMaster ម្តងទៀត ហើយអេក្រង់កម្មវិធីមិនលេចឡើងទេ ព្រោះ... នាងកំពុងធ្វើការងាររបស់នាងក្នុងរបៀបបំបាំងកាយរួចហើយ។ បើកថតដែលមានរូបថតអេក្រង់ ហើយឃើញឯកសាររូបថតអេក្រង់បង្ហាញនៅទីនោះ៖

ដើម្បីប្តូរអេក្រង់កម្មវិធីរវាងរបៀបមើលឃើញ និងលាក់ អ្នកត្រូវតែចុចបន្សំគ្រាប់ចុច ("ប៊ូតុងក្តៅ")។ លំនាំដើមគឺ Alt+F2។
សរុបសេចក្តីមក ខ្ញុំចង់និយាយថា spyware បែបនេះអាចប្រើសម្រាប់គោលបំណងមិនថ្លៃថ្នូ។ ក្នុងករណីភាគច្រើន មនុស្សគ្រប់រូបមានសិទ្ធិដឹងថាពួកគេកំពុងត្រូវបានត្រួតពិនិត្យ។ ដើម្បីទប់ស្កាត់ការរំលោភបំពាន នៅក្នុងកំណែសាកល្បងរបស់ ScreenMaster រយៈពេលនៃរបៀបលាក់ត្រូវបានកំណត់ត្រឹម 1 នាទី។ បន្ទាប់ពីទិញនិងបញ្ចូលសោចុះឈ្មោះ របៀបលាក់ចាប់ផ្តើមដំណើរការដោយគ្មានការរឹតបន្តឹង។ សម្រាប់អ្នករស់នៅក្នុងប្រទេស CIS តម្លៃនៃអាជ្ញាប័ណ្ណ ScreenMaster ពេញលេញគឺត្រឹមតែ 200 រូប្លិ៍ប៉ុណ្ណោះ។
យើងសង្ឃឹមថាអ្នកនឹងប្រើកម្មវិធីនេះសម្រាប់តែហេតុផលវិជ្ជមានប៉ុណ្ណោះ។
គេហទំព័រផ្លូវការរបស់ ScreenMaster - http://seasoft24.com
ផ្នែករុស្ស៊ីនៅលើគេហទំព័រ -
អ្នកអាចថតអេក្រង់តាមពីរវិធី៖ ប្រើ Windows OS ឬប្រើកម្មវិធីពិសេស។ ខ្ញុំបានពិពណ៌នាលម្អិតរួចហើយអំពីរបៀបថតរូបអេក្រង់ដោយប្រើវីនដូនៅក្នុងអត្ថបទ។ ថ្ងៃនេះយើងនឹងនិយាយអំពី Screenshot Maker នេះគឺជាកម្មវិធីពិសេសមួយសម្រាប់ថតរូបអេក្រង់ពីអេក្រង់។
សំណួរគួរឱ្យចាប់អារម្មណ៍មួយកើតឡើងភ្លាមៗ: ហេតុអ្វីបានជាដំឡើងកម្មវិធីប្រសិនបើអ្នកអាចធ្វើបានដោយគ្មានវា?
អ្វីគ្រប់យ៉ាងគឺត្រឹមត្រូវ អ្នកអាចធ្វើបានដោយគ្មានកម្មវិធី ប៉ុន្តែការធ្វើការជាមួយកម្មវិធីគឺកាន់តែងាយស្រួល និងលឿនជាងមុន។
ចំណុចប្រទាក់នៃកម្មវិធីនេះមិនពេញចិត្តនឹងភ្នែកនោះទេ ប៉ុន្តែមុខងាររបស់វាគួរឱ្យភ្ញាក់ផ្អើល។
គុណសម្បត្តិរបស់អ្នកបង្កើតរូបថតអេក្រង់
1) ឥតគិតថ្លៃទាំងស្រុង។ និយាយឱ្យត្រង់ទៅ មានលក្ខណៈពិសេសមួយចំនួនដែលមានតែនៅក្នុងកំណែ "Professional" ដែលបានបង់ ប៉ុន្តែខ្ញុំនឹងមិននិយាយថាទាំងនេះជាលក្ខណៈពិសេសចាំបាច់ណាមួយនោះទេ។ ឧទាហរណ៍ ក្នុងកំណែឥតគិតថ្លៃ អ្នកមិនអាចរក្សាទុករូបថតអេក្រង់ជាទម្រង់ PNG ផ្លាស់ប្តូរពុម្ពអក្សរក្នុងមតិយោបល់។ល។ (តើអ្នកត្រូវការវាទេ?)។ ជាទូទៅ កំណែឥតគិតថ្លៃគឺពិតជាឥតគិតថ្លៃ ហើយមុខងារពីកំណែ Professional ទំនងជាមិនមានប្រយោជន៍សម្រាប់អ្នកទេ។
2) កម្មវិធីនេះជាភាសារុស្សីទាំងស្រុង (មានភាសាអង់គ្លេសផងដែរ)។
3) មិនទាមទារលើធនធានប្រព័ន្ធកុំព្យូទ័រ។
4) ដំណើរការដោយគ្មានការដំឡើង។
5) វាអាចចាប់ផ្តើមជាមួយ Windows OS ហើយលាក់ភ្លាមៗនៅក្នុងថាស។
6) គ្រាប់ចុចដែលអាចប្ដូរតាមបំណងបាន។
7) អ្នកអាចដាក់មតិយោបល់មួយចំនួននៅលើរូបថតអេក្រង់។
8) មានមុខងារ "ការថតអេក្រង់ដោយស្វ័យប្រវត្តិ" ការថតដោយស្វ័យប្រវត្តិនៅចន្លោះពេលជាក់លាក់មួយ។
9) មានរបៀបជាច្រើន៖
- រូបថតអេក្រង់នៃផ្ទៃដែលអាចមើលឃើញទាំងមូល។
- រូបថតអេក្រង់នៃបង្អួចសកម្ម។
- រូបថតអេក្រង់នៃតំបន់ដែលបានជ្រើសរើស។
10)
រក្សាទុករូបថតអេក្រង់ដោយស្វ័យប្រវត្តិទៅថតឯកសារដែលបានបញ្ជាក់ដោយឈ្មោះដែលបានបញ្ជាក់។
មានរបៀបផ្សេងទៀតផងដែរ៖
- ថតអេក្រង់ហើយសួររកឈ្មោះឯកសារ។
- ថតអេក្រង់ហើយចម្លងទៅក្ដារតម្បៀតខ្ទាស់។
11) អាចរក្សាទុករូបថតអេក្រង់ក្នុងទម្រង់ដូចខាងក្រោម៖ jpg, bmp, gif (png នៅក្នុងកំណែដែលបានបង់)។
12)
អ្នកអាចកំណត់គុណភាពសម្រាប់រូបថតអេក្រង់ក្នុងទម្រង់ jpg ។
ដូច្នោះហើយគុណភាពកាន់តែអាក្រក់ទំហំឯកសារនឹងកាន់តែតូច (តាមគំនិតរបស់ខ្ញុំតម្លៃ 90 គឺល្អបំផុត)។
មុនពេលចាប់ផ្តើមប្រើ កម្មវិធីនេះគួរតែត្រូវបានកំណត់រចនាសម្ព័ន្ធ៖
- បញ្ជាក់ទីតាំងដើម្បីរក្សាទុកឯកសារ។
- កំណត់ទ្រង់ទ្រាយ (វាជាការល្អបំផុតក្នុងការដាក់ jpg) ។
- ធីកប្រអប់ "ដាក់ឈ្មោះឯកសារដោយស្វ័យប្រវត្តិ" ហើយកំណត់ឈ្មោះឯកសារ។
- ដំឡើងគ្រាប់ចុចក្តៅ។
- ហើយដូច្នេះនៅលើ ... អ្នកមិនចាំបាច់ចូលទៅក្នុងការកំណត់ជ្រៅពេកទេ។
តើធ្វើដូចម្តេចដើម្បីថតអេក្រង់ដោយសម្ងាត់ដើម្បីមើលអ្វីដែលអ្នកប្រើ (កូន ប្តី ប្រពន្ធ បុគ្គលិក) កំពុងធ្វើនៅលើកុំព្យូទ័រពីចម្ងាយ? កម្មវិធីចារកម្មរូបថតអេក្រង់នឹងជួយអ្នក។
រូបថតអេក្រង់កុំព្យូទ័រ (រូបថតអេក្រង់)គឺជារូបថតភ្លាមៗដែលអនុញ្ញាតឱ្យអ្នកមើលឃើញអ្វីគ្រប់យ៉ាងដែលកំពុងកើតឡើងនៅពេលនេះនៅលើអេក្រង់កុំព្យូទ័រ។ រូបថតអេក្រង់នឹងបង្ហាញម៉ូនីទ័រកុំព្យូទ័រទាំងមូលជាមួយនឹងផ្ទាំងទាំងអស់របស់វា បង្អួចសកម្ម និងបន្ទះខាងក្រោម។
កម្មវិធីសម្រាប់ថតរូបអេក្រង់ពីអេក្រង់កុំព្យូទ័រពីចម្ងាយគឺចាំបាច់សម្រាប់ការគ្រប់គ្រងដោយមាតាបិតា តាមដានគ្រួសារ និងមិត្តភក្តិ ឬការគ្រប់គ្រងសាជីវកម្មរបស់បុគ្គលិកតាមរយៈកុំព្យូទ័រ។
កម្មវិធីសម្រាប់ថតរូបអេក្រង់នៃអេក្រង់កុំព្យូទ័រវីនដូ
យើងនាំយកមកនូវការយកចិត្តទុកដាក់របស់អ្នកនូវកម្មវិធី "រូបថតអេក្រង់ពីអេក្រង់កុំព្យូទ័រ" ដ៏ល្អបំផុតមួយ - កម្មវិធីចារកម្ម VkurSe Windows ដែលនឹងអនុញ្ញាតឱ្យអ្នក:
- ថតអេក្រង់កុំព្យូទ័រដោយស្ងៀមស្ងាត់នៅចន្លោះពេលជាក់លាក់មួយ (យ៉ាងហោចណាស់រៀងរាល់ 12 វិនាទី);
- ថតអេក្រង់ដោយសម្ងាត់នៃកម្មវិធីមួយចំនួន (អ្នកបង្កើតបញ្ជីដោយខ្លួនឯង);
- កំណត់គុណភាពរូបភាព និងទំហំ។
កម្មវិធីចារកម្មអេក្រង់អេក្រង់កុំព្យូទ័ររបស់យើងនឹងអនុញ្ញាតឱ្យអ្នកថតអេក្រង់អេក្រង់ដោយសម្ងាត់ (នៅក្នុងការជជែកលាក់, នៅក្នុងហ្គេម, នៅក្នុងឯកសារ, នៅក្នុងបង្អួចបើកណាមួយនៅលើកុំព្យូទ័រលើតុ) ពីចម្ងាយ! បន្ទាប់មកអ្នកអាចមើលរូបថតអេក្រង់ទាំងនេះនៅពេលណាក៏បានដែលងាយស្រួលសម្រាប់អ្នក។
របៀបដំឡើងកម្មវិធីចារកម្មអេក្រង់កុំព្យូទ័រ
ដើម្បីឱ្យកម្មវិធីចារកម្មរូបថតអេក្រង់កុំព្យូទ័រដំណើរការបានត្រឹមត្រូវ អ្នកត្រូវតែមិនត្រឹមតែដំឡើងវាប៉ុណ្ណោះទេ ប៉ុន្តែថែមទាំងកំណត់រចនាសម្ព័ន្ធវាឱ្យបានត្រឹមត្រូវផងដែរ។
ជំហាន 1. ទាញយកកម្មវិធីដើម្បីថតអេក្រង់នៃអេក្រង់កុំព្យូទ័ររបស់អ្នក។
ទាញយកកម្មវិធីដើម្បីថតរូបអេក្រង់កុំព្យូទ័ររបស់អ្នកដោយឥតគិតថ្លៃមាននៅលើគេហទំព័រផ្លូវការរបស់យើង។ វាក៏មានរយៈពេលសាកល្បងឥតគិតថ្លៃផងដែរ។ ក្នុងអំឡុងពេលសាកល្បងនេះ កម្មវិធីឥតគិតថ្លៃសម្រាប់ការថតអេក្រង់នៃអេក្រង់កុំព្យូទ័ររបស់អ្នកនឹងដំណើរការក្នុងមុខងារពេញលេញ បន្ទាប់មកអ្នកនឹងត្រូវបង់ប្រាក់សម្រាប់ការជាវ។
ជំហាន 2. ដំឡើង Screenshot Spy
ការដំឡើងចារកម្មរូបថតអេក្រង់នៅលើកុំព្យូទ័ររបស់អ្នកនឹងមិនពិបាកទាល់តែសោះ - ឯកសារដំឡើងត្រូវបានទាញយកភ្លាមៗ ការដំឡើងគឺសាមញ្ញបំផុត និងវិចារណញាណ។ គ្រាន់តែធ្វើតាមការណែនាំជាជំហាន ៗ ហើយចុច "ដំឡើង" ។

ការភ្ជាប់កម្មវិធីទៅនឹងការចូលរបស់អ្នកមិនពិបាកទេ។ ប្រសិនបើអ្នកចង់ទាញយកកម្មវិធីសម្រាប់ថតរូបអេក្រង់កុំព្យូទ័រដោយឥតគិតថ្លៃ (សម្រាប់រយៈពេលនៃការធ្វើតេស្ត) - ដើម្បីសាកល្បងប្រតិបត្តិការរបស់កម្មវិធី និងស្គាល់ខ្លួនឯងជាមួយនឹងសមត្ថភាពរបស់វា - ចុះឈ្មោះនៅលើគេហទំព័រ និងភ្ជាប់កម្មវិធីរបស់យើងដោយប្រើ ការចូល / ពាក្យសម្ងាត់របស់អ្នក។ ប្រសិនបើការទូទាត់ត្រូវបានធ្វើឡើងរួចហើយនោះ ការចូល និងពាក្យសម្ងាត់របស់អ្នកអាចត្រូវបានមើលនៅលើអ៊ីមែលដែលអ្នកបានផ្តល់។
ជំហាន 3. ដំឡើងមុខងាររូបថតអេក្រង់
ឥឡូវនេះអំពី របៀបថតរូបអេក្រង់លាក់នៅលើកុំព្យូទ័ររបស់អ្នក។. បើកដំណើរការកម្មវិធី - ការកំណត់ - ចូល - រូបថតអេក្រង់ - បង្កើតរូបថតអេក្រង់ (រូបថតអេក្រង់) ។ អ្នកអាចកែតម្រូវការកំណត់ប្រសិនបើអ្នកចង់បាន។

នៅពេលកែតម្រូវការកំណត់ វាអាចថត "រូបថតអេក្រង់សាកល្បង" ដើម្បីមើលថាតើអ្នកបានកំណត់ពួកវាត្រឹមត្រូវឬអត់។
អ្នកអាចកំណត់ការកំណត់ដូចខាងក្រោមៈ
- គុណភាពរូបថតអេក្រង់ និងទំហំឯកសារ
- កំណត់ចន្លោះពេលរវាងការថតអេក្រង់ដោយសម្ងាត់
- គូរទស្សន៍ទ្រនិចកណ្ដុរនៅលើរូបថតអេក្រង់
- រក្សាទុករូបថតអេក្រង់ជាទម្រង់ PDF
- កុំថតអេក្រង់ពេលកុំព្យូទ័រទំនេរ។
- កុំថតអេក្រង់ប្រសិនបើទំហំថាសទាប (300 MB តាមលំនាំដើម)
- កំណត់ចំនួនរូបថតអេក្រង់ (300 តាមលំនាំដើម)
- បាញ់តែក្នុងអំឡុងពេលម៉ោងជាក់លាក់ប៉ុណ្ណោះ។
មុខងារចុងក្រោយនឹងមានប្រយោជន៍ជាពិសេសនៅពេលប្រើការគ្រប់គ្រងដោយមាតាបិតានៅលើកុំព្យូទ័ររបស់កុមារ - អ្នកអាចកំណត់រយៈពេល ពេលកូនទុកនៅផ្ទះតែម្នាក់ឯង ហើយអង្គុយនៅកុំព្យូទ័រ.
ដូចគ្នានេះផងដែរ ការថតអេក្រង់កុំព្យូទ័រដោយសម្ងាត់គឺជាការចាំបាច់សម្រាប់ការគ្រប់គ្រងសាជីវកម្មលើកុំព្យូទ័ររបស់បុគ្គលិក - ដើម្បីកំណត់ម៉ោងធ្វើការ។
ជំហានទី 4. ជ្រើសរើសកាលបរិច្ឆេទនៃទិន្នន័យដែលទទួលបាន
ដើម្បីមើលរបាយការណ៍ដែលបង្កើតដោយកម្មវិធីចារកម្មរូបថតអេក្រង់សម្រាប់កុំព្យូទ័ររបស់អ្នកជាភាសារុស្សី អ្នកត្រូវចូលទៅកាន់ផ្ទាំង "មើលរបាយការណ៍"។

នៅក្នុងបង្អួចនេះអ្នកនឹងឃើញលទ្ធផលចុងក្រោយនៃកម្មវិធីសម្រាប់ការថតអេក្រង់ពីអេក្រង់កុំព្យូទ័រ។ អ្នកអាចមើលទិន្នន័យសម្រាប់ថ្ងៃ សប្តាហ៍ ខែ ឬឆ្នាំកន្លងមក។ ដើម្បីធ្វើដូចនេះចូលទៅកាន់ "ការកែសម្រួលកំណត់ត្រា" - កំណត់រយៈពេលដែលត្រូវការ - ផ្ទុកឡើង។ អ្នកក៏អាចលុបឯកសារបានដែរ។
ជំហាន 5. មើលទិន្នន័យពីរូបថតអេក្រង់
ចូលទៅកាន់ម៉ឺនុយមេ - កត់ត្រាព្រឹត្តិការណ៍ - រូបថតអេក្រង់ - តារាងនឹងលេចឡើង។ តារាងចែកចេញជាពីរជួរ៖ ពេលវេលា និងចំណងជើង។

អ្នកអាចអាប់ឡូតរូបថតអេក្រង់ទាំងអស់ ឬអ្នកអាចផ្ទុកឡើងជាពិសេសរូបភាពដែលអ្នកចង់បាន។ ដើម្បីធ្វើដូចនេះចុចខាងស្តាំលើអេក្រង់ដែលចង់បានហើយ "បើក" ឬ "ចម្លង" ។ ដើម្បីចម្លង អ្នកអាចបង្កើតថតពិសេស និងបញ្ជាក់ផ្លូវទៅកាន់វាដោយប្រើបង្អួចរក្សាទុកស្តង់ដារ។

រូបថតអេក្រង់ដែលលាក់ទាំងអស់ដែលថតដោយកម្មវិធីចារកម្មរូបថតអេក្រង់អាចត្រូវបានគេមើលជាការបញ្ចាំងស្លាយតាមរយៈអ្នកលេងដែលបានដំឡើងនៅលើកុំព្យូទ័រ។
តើកម្មវិធីចារកម្មរូបថតអេក្រង់សម្រាប់កុំព្យូទ័រ VkurSe Windows អាចធ្វើអ្វីបានទៀត?
មុខងាររបស់កម្មវិធីសម្រាប់ការថតអេក្រង់ពីអេក្រង់រួមមានមុខងារដូចខាងក្រោម៖
- កាលវិភាគពេញលេញនៃសកម្មភាពទាំងអស់។(បញ្ជីលម្អិតនៃសកម្មភាពក្នុងទម្រង់ជាតារាង ក្រាហ្វ និងដ្យាក្រាម);
- ការត្រួតពិនិត្យប្រព័ន្ធឯកសារ(ឯកសារដែលត្រូវបានបង្កើត ដែលត្រូវបានកែប្រែ ដែលត្រូវបានលុប);
- តាមដានតាមរយៈកាមេរ៉ាកុំព្យូទ័រ- ការធ្វើឱ្យសកម្មពីចម្ងាយនៃ webcam;
- ត្រួតពិនិត្យប្រតិបត្តិការកុំព្យូទ័រលើម៉ាស៊ីនបោះពុម្ព- តើឯកសារអ្វីខ្លះ និងចំនួនទំព័រត្រូវបានបោះពុម្ព;
- តាមដានកុំព្យូទ័ររបស់អ្នកតាមរយៈអ៊ីនធឺណិត- សមត្ថភាពក្នុងការភ្ជាប់ពីចម្ងាយទៅផ្ទៃតុ។
នេះពិតជាកម្មវិធីរូបថតអេក្រង់ដ៏ល្អបំផុតពីអេក្រង់កុំព្យូទ័រ ដែលសកម្មភាពរបស់អ្នកប្រើតែមួយនឹងមិនត្រូវបានលាក់។
រូបថតអេក្រង់កម្មវិធីចារកម្ម VkurSe Windows - ត្រូវដឹងអំពីសកម្មភាពទាំងអស់នៅលើកុំព្យូទ័ររបស់អ្នក។