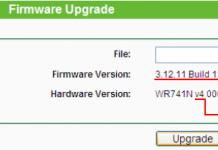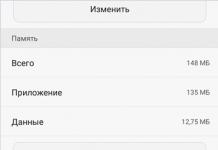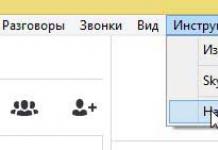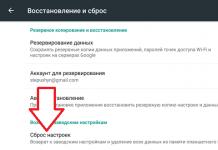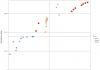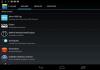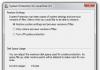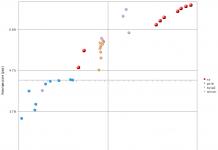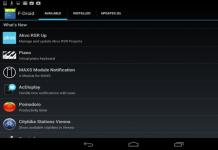អ្នកប្រើ Windows បន្ទាប់ពីដំឡើងកម្មវិធី ជាពិសេសកំណែចាស់អាចនឹងជួបប្រទះនឹងបង្អួចបរាជ័យរបស់ប្រព័ន្ធដែលបង្ហាញថាវា។ "រូបភាពដែលបរាជ័យមិនត្រូវបានរចនាឡើងដើម្បីដំណើរការលើ Windows ឬមានកំហុស។". ទោះបីជាមានសិលាចារឹកគួរឱ្យខ្លាចនៅក្នុងបង្អួចក៏ដោយ ក៏បញ្ហាគឺអាចដោះស្រាយបានទាំងស្រុង វាមិនទំនងដែលអ្នកនឹងត្រូវរំខានប្រព័ន្ធប្រតិបត្តិការនោះទេ។
តើអ្វីបណ្តាលឱ្យបង្អួចលេចឡើង?
មានហេតុផលជាច្រើនសម្រាប់បាតុភូតនេះ។ ទីមួយគឺការដំឡើងកម្មវិធី ឬការធ្វើបច្ចុប្បន្នភាព។ ឧទាហរណ៍ MSVCP(xxx) នៅក្នុង System32 មានន័យថា កញ្ចប់ Visual C++ មួយ។ ស្ថានភាពនេះជារឿយៗកើតឡើងប្រសិនបើសមាសធាតុដែលត្រូវការមិនត្រូវបានដំឡើងនៅលើកុំព្យូទ័រនោះទេ ប៉ុន្តែបន្ទាប់ពីដំឡើងហ្គេមរួចពួកគេបានបង្ហាញខ្លួន។ ដោយសារតែកម្មវិធីជាញឹកញាប់មកជាមួយបណ្ណាល័យដែលភ្ជាប់មកជាមួយសម្រាប់ប្រតិបត្តិការដែលមានស្ថេរភាពរបស់ពួកគេ។ បន្ទាប់មកប្រព័ន្ធប្រតិបត្តិការ និងសមាសធាតុរបស់វាត្រូវបានធ្វើបច្ចុប្បន្នភាព។ ឯកសារដែលត្រូវការផ្លាស់ប្តូរកំណែរបស់វា ហើយតាមនោះ មិនស័ក្តិសមសម្រាប់ដំណើរការកម្មវិធីទេ។
មូលហេតុទីពីរគឺនៅក្នុងការខូចខាត banal ចំពោះឯកសារប្រព័ន្ធ ភាពខុសគ្នាក្នុងជម្រៅបន្តិច បញ្ហាក្នុងបញ្ជីឈ្មោះ (LogonUI.exe) ឬដំណើរការខុសត្រូវចាប់ផ្តើម។ ក្នុងករណីនេះ ឯកសារដែលយើងត្រូវការគឺមិនអាចអានបានទេ។ ហើយចុងក្រោយ វាមានតម្លៃនិយាយអំពីមេរោគដែលអាចដំណើរការដោយស្វ័យប្រវត្តិនូវដំណើរការមេរោគដែលត្រូវបានរារាំងដោយប្រព័ន្ធ។
ដំណោះស្រាយ
ចូរចាប់ផ្តើមដោះស្រាយបញ្ហា "រូបភាពខុស" នៅក្នុងស្ថានភាពផ្សេងៗរបស់វា។ សាកល្បងដំឡើងកម្មវិធីដែលចង់បាននៃកំណែក្រោយ ឬធ្វើបច្ចុប្បន្នភាពវា - វានឹងជួយសង្រ្គោះអ្នកពីឧបាយកលដែលមិនចាំបាច់។ ប្រសិនបើគ្មានកម្មវិធីព្យាបាទត្រូវបានរកឃើញនៅលើកុំព្យូទ័រទេ នោះយើងនឹងចាប់ផ្តើមដោយការស្ដារកញ្ចប់ Visual C++ ។ តើត្រូវការអ្វីខ្លះសម្រាប់ការនេះ?

ប្រសិនបើបន្ទាប់ពីនេះកំហុសនៅតែមាន, បន្ទាប់មកអនុវត្តនីតិវិធីដូចគ្នាសម្រាប់ .NET Framework. នៅពេលនេះ កំណែ 4.5 គឺបច្ចុប្បន្នសម្រាប់ 7 និង 4.6 សម្រាប់ Windows 10 ។

តើបង្អួចនៅតែលេចចេញមកទេ? បន្ទាប់មកយើងធ្វើផ្ទុយ។ ជាដំបូង យើងបង្កើតកញ្ចប់ឯកសារមួយណា ផ្លូវដែលត្រូវចង្អុលបង្ហាញនៅក្នុងការពិពណ៌នាអំពីការបរាជ័យ ជាកម្មសិទ្ធិ។ មធ្យោបាយងាយស្រួលបំផុតគឺប្រើអ៊ីនធឺណិតសម្រាប់គោលបំណងទាំងនេះ។ បញ្ជីសកម្មភាពខាងក្រោមមើលទៅដូចនេះ។
- យើងដកកញ្ចប់ទាំងមូលចេញតាមរយៈ "កម្មវិធីនិងលក្ខណៈពិសេស".
- ដំណើរការឯកសារដំឡើងជាមួយហ្គេម ហើយដំឡើងវាឡើងវិញ។ អ្នកអាចស្វែងរកបណ្ណាល័យដែលយើងត្រូវការដោយឡែកពីគ្នានៅក្នុងរូបភាព ហើយចាប់ផ្តើមការបើកដំណើរការពីទីនោះ ជម្រើសចុងក្រោយគឺទាញយកវាពីអ៊ីនធឺណិត ដោយសង្កេតមើលជម្រៅបន្តិច។
- បិទការធ្វើបច្ចុប្បន្នភាពប្រព័ន្ធប្រតិបត្តិការដោយស្វ័យប្រវត្តិ។
ម៉្យាងទៀត អ្នកអាចត្រលប់មកវិញនូវការអាប់ដេត OS ដោយត្រលប់ទៅការកំណត់ពីមុនវិញ។ ឯកសារនៅលើថាសរឹងរបស់អ្នកនឹងមិនត្រូវបានប៉ះពាល់ដោយរឿងនេះទេ។ តាមពិតវិធីសាស្រ្តដែលបានពិពណ៌នាគឺជាវិធីដ៏មានប្រសិទ្ធភាពមួយក្នុងការជួសជុលវា។ ប្រសិនបើវាមិនអាចជួយបានទេ ហើយហេតុផលមិនមាននៅក្នុងបណ្ណាល័យទេនោះ យើងសាកល្បងវិធីផ្សេង។
ការស្តារប្រព័ន្ធឡើងវិញ
ដំបូងយើងត្រូវឆ្លងកាត់នីតិវិធីស្តង់ដារសម្រាប់ការសម្អាតប្រព័ន្ធប្រតិបត្តិការ។

ឥឡូវនេះយើងធ្វើឱ្យយន្តការរោគវិនិច្ឆ័យនិងការព្យាបាលដោយខ្លួនឯងនៃប្រព័ន្ធប្រតិបត្តិការ។

ប្រសិនបើសារអំពីការបដិសេធការចូលប្រើលេចឡើងក្នុងកំណត់ហេតុ បន្ទាប់មកចាប់ផ្ដើមកុំព្យូទ័រឡើងវិញ ហើយនៅពេលចាប់ផ្ដើមជ្រើសរើស ចំណុចសុវត្ថិភាពអនុវត្តប្រតិបត្តិការដូចគ្នា។ នៅក្នុងរបៀបនេះ អ្នកក៏អាចស្កេនថាសជាមួយកំចាត់មេរោគផងដែរ។
ជាការពិតណាស់អ្នកអាចហៅបាន។ អ្នកជំនួយការសង្គ្រោះដោយផ្ទាល់តាមរយៈផ្ទាំងបញ្ជា ឬនៅពេលចាប់ផ្តើមវីនដូ ប៉ុន្តែនីតិវិធីវិនិច្ឆ័យដោយខ្លួនឯងអនុញ្ញាតឱ្យអ្នកមើលឃើញមូលហេតុ និងលទ្ធផលនៃការងារយ៉ាងច្បាស់ដោយអរគុណចំពោះកំណត់ហេតុ។ បន្ទាប់ពីការងើបឡើងវិញ អ្នកអាចសាកល្បងវិធីដំបូងម្តងទៀត។
រូបភាព Logonui.exe ខុស - ជួសជុលវា។
ឧទាហរណ៍ដ៏គួរឱ្យចាប់អារម្មណ៍នៃការបរាជ័យបែបនេះគឺ "LogonUI.exe" កំហុសប្រព័ន្ធ។ ដំណោះស្រាយចំពោះបញ្ហានេះគឺខុសគ្នាខ្លះពីអ្វីដែលបានផ្តល់ឱ្យខាងលើ។ បាទ អ្នកនឹងត្រូវដំណើរការឧបករណ៍ព្យាបាលដោយខ្លួនឯង ប៉ុន្តែប្រសិនបើវាមិនជួយទេ នោះអ្នកនឹងត្រូវជីកជ្រៅ។
- បើកបញ្ជីឈ្មោះដោយចុចគ្រាប់ចុច Windows និង R ។ បញ្ចូលពាក្យក្នុងបន្ទាត់៖ regedit.
- ដើម្បីកុំឱ្យចងចាំផ្លូវវែងឆ្ងាយ សូមចាប់ផ្តើមការស្វែងរកដោយចុចគ្រាប់ចុច បញ្ជា(Ctrl)+F. នៅក្នុងបន្ទាត់ដែលយើងបញ្ចូល: rasplap.
- ប្រសិនបើឯកសារទីមួយមានតម្លៃក្រៅពី "លំនាំដើម" បន្ទាប់មកយកវាចេញ។
រឿងមួយចំនួនដែលរំខានដូចជាការមិនអាចធ្វើតាមទម្លាប់របស់អ្នកដោយគ្មានការរំខាន។ កំហុស LogonUI.exe លេចឡើងនៅពេលអ្នកគិតថាចុងក្រោយ Windows បានផ្ទុក និងរួចរាល់ក្នុងការប្រើប្រាស់។ ប៉ុន្តែកុំបារម្ភ។ យើងនៅទីនេះដើម្បីជួយអ្នកជួសជុលកំហុសនេះ។
កំហុស LogonUI.exe
កុំព្យូទ័រចាប់ផ្តើម ហើយ Windows ដំណើរការ។ ប៉ុន្តែនៅពេលផ្ទុកវីនដូ ប្រព័ន្ធយឺត និងបង្ហាញកំហុស LogonUI.exe ។
មូលហេតុនៃកំហុស LogonUI.exe
បញ្ហានេះអាចកើតឡើងប្រសិនបើឯកសារ LogonUI.exe ត្រូវបានប្តូរឈ្មោះ ផ្លាស់ទី ឬកែប្រែ។
វិធីជួសជុលកំហុស LogonUI.exe នៅពេលចាប់ផ្ដើមវីនដូ
ខាងក្រោមនេះគឺជាវិធីមួយចំនួនដើម្បីដោះស្រាយកំហុស LogonUI.exe៖
តើ LogonUI.exe ជាអ្វី?
LogonUI.exe គឺជាកម្មវិធីមួយនៅក្នុង Windows ។ វាបណ្តាលឱ្យអេក្រង់ចូលលេចឡើងនៅពេល Windows ចាប់ផ្តើម។
លុប ឬបិទកម្មវិធីកម្ចាត់មេរោគ និងសុវត្ថិភាព (ជាបណ្តោះអាសន្ន)
ជួនកាលកម្មវិធីកំចាត់មេរោគ និងសុវត្ថិភាពអាចរំខានដល់ប្រតិបត្តិការធម្មតារបស់វីនដូ។ ការបិទវាអាចជួយមុខងារ LogonUI.exe ម្តងទៀត។ អ្នកអាចធ្វើដូចនេះបានដោយចូលទៅកាន់បន្ទាត់ពាក្យបញ្ជា។
នេះអាចត្រូវបានធ្វើដោយបង្ខំ Windows ឱ្យចាប់ផ្តើមដោយស្វ័យប្រវត្តិ។ សូមអានបន្តដើម្បីស្វែងយល់ពីរបៀបធ្វើវា។
ប្រើការចាប់ផ្តើមដោយស្វ័យប្រវត្តិនៅពេលចាប់ផ្ដើម
អ្នកអាចដំណើរការការជួសជុលដោយស្វ័យប្រវត្តិ ដោយបង្ខំឱ្យកុំព្យូទ័ររបស់អ្នកបិទរាល់ពេលដែលវាទៅដល់ឡូហ្គោវីនដូ។ ចុចប៊ូតុងថាមពលនៅលើកុំព្យូទ័រឱ្យជាប់រហូតទាល់តែកុំព្យូទ័របិទ។ ធ្វើបែបនេះ ៤-៥ ដង។
អ្នកគួរតែឃើញអេក្រង់ជម្រើសជួសជុលដោយស្វ័យប្រវត្តិ។
ការចូលប្រើបន្ទាត់ពាក្យបញ្ជា
នៅលើអេក្រង់ ជួសជុលដោយស្វ័យប្រវត្តិ ជ្រើសរើសជម្រើសកម្រិតខ្ពស់ ការដោះស្រាយបញ្ហា ជម្រើសកម្រិតខ្ពស់ និងចុងក្រោយ ប្រអប់បញ្ចូលពាក្យបញ្ជា។
ដំណើរការពាក្យបញ្ជា DISM ដើម្បីជួសជុល LogonUI.exe
Command Prompt គួរតែបើកជាមួយអេក្រង់ខ្មៅ និងអក្សរពណ៌សនៅលើវា។ បញ្ចូលពាក្យបញ្ជាខាងក្រោម៖
- Dism / Online / Cleanup-Image / RestoreHealth
- ហើយចុច Enter ។
- ពាក្យបញ្ជា DISM គួរតែស្វែងរក និងជួសជុលឯកសារដែលខូចណាមួយ។
ការលុបកម្មវិធីសុវត្ថិភាព
ប្រសិនបើអ្នកបានដំឡើងកម្មវិធីចូលភាគីទីបីនៅលើកុំព្យូទ័ររបស់អ្នក បញ្ហាដែលទាក់ទងនឹងវាអាចបណ្តាលឱ្យមានបញ្ហានេះ។ ដោយសារវាមិនអាចលុបកម្មវិធីដោយប្រើមធ្យោបាយធម្មតាបានទេ អ្នកត្រូវលុបវាដោយប្រើបន្ទាត់ពាក្យបញ្ជា។
ចាប់ផ្តើមកុំព្យូទ័ររបស់អ្នកក្នុងរបៀប Automatic Startup Repair ហើយចូលទៅកាន់ Command Prompt ដូចដែលបានរៀបរាប់ខាងលើ។ បន្ទាប់ពីនោះ បញ្ចូលពាក្យបញ្ជាខាងក្រោម៖
- ren “C:\Program Files” “Program Files-old”
- ចុច Enter
- ren “C:\Program Files (x86)” “Program Files (x86)-old”
- ចុច Enter
- រង់ចាំការដំឡើងបញ្ចប់ ទោះបីជាកម្មវិធីបង្ហាញកំហុសខ្លះក៏ដោយ គ្រាន់តែចាប់ផ្ដើមកុំព្យូទ័ររបស់អ្នកឡើងវិញ។
ឥឡូវបើក drive C ហើយយក -old ចេញពីថតទាំងនេះ៖
ឯកសារកម្មវិធី
ឯកសារកម្មវិធី(x86)
ដូចគ្នានេះផងដែរ ត្រូវប្រាកដថាលុបកម្មវិធីសុវត្ថិភាពណាមួយដែលគួរឱ្យសង្ស័យដែលអាចបណ្តាលឱ្យមានបញ្ហានេះ។
ប្រសិនបើអ្នកនៅតែមានសំណួរលើប្រធានបទ "របៀបជួសជុលកំហុស LogonUI.exe នៅពេលផ្ទុកវីនដូ" អ្នកអាចសរសេរពួកវានៅក្នុងទម្រង់មតិយោបល់នៅលើគេហទំព័ររបស់យើង។
អ្នកប្រើប្រាស់មួយចំនួនអាចជួបប្រទះបញ្ហាមិនល្អនៅពេលចាប់ផ្តើមប្រព័ន្ធប្រតិបត្តិការ Windows 10 - កំហុស LogonUI.exe ។ កំហុសនេះលេចឡើងកំឡុងពេលផ្ទុកវីនដូ មុនពេលចូលទៅក្នុងគណនីអ្នកប្រើប្រាស់។ ក្នុងករណីភាគច្រើន នៅពេលដែលកំហុសនេះកើតឡើង អ្នកប្រើប្រាស់មិនអាចចូលបានទៀតទេ ដូច្នេះកុំព្យូទ័ររបស់ពួកគេមិនអាចដំណើរការជាធម្មតាបានទេ។
ខ្ញុំចង់កត់សម្គាល់ថាអ្នកប្រើប្រាស់មួយចំនួននៅតែគ្រប់គ្រងដើម្បីឆ្លងកាត់បញ្ហានេះ ហើយចាប់ផ្តើមប្រព័ន្ធប្រតិបត្តិការយ៉ាងហោចណាស់នៅក្នុងរបៀបសុវត្ថិភាព។ ទោះជាយ៉ាងណាក៏ដោយ អ្នកប្រើប្រាស់មួយចំនួនមិនសូវមានសំណាងនោះទេ ព្រោះពួកគេអាចទទួលបានសារកំហុសនៅទីនោះ។
ដូច្នេះតើឯកសារប្រតិបត្តិនេះត្រូវបានចង្អុលបង្ហាញក្នុងកំហុសអ្វី? ប្រសិនបើអ្នកចេះភាសាអង់គ្លេស អ្នកគួរទាយរួចហើយថាវាទាក់ទងនឹងចំណុចប្រទាក់អ្នកប្រើដែលមាននៅលើអេក្រង់ចូលនៃប្រព័ន្ធប្រតិបត្តិការវីនដូ។ នៅក្នុងអត្ថបទថ្ងៃនេះ យើងនឹងពិនិត្យមើលកំហុស LogonUI.exe និងវិធីសាស្រ្តសម្រាប់វា (ទាំងរបៀបសុវត្ថិភាព និងរបៀបមិនសុវត្ថិភាព) ដែលសង្ឃឹមថានឹងអាចជួយធ្វើឱ្យកុំព្យូទ័ររបស់អ្នកមានជីវិតឡើងវិញ។
ដូច្នេះ នៅពេលចាប់ផ្តើមប្រព័ន្ធ អ្នកអាចទទួលបានកំហុសជាក់លាក់មួយ ដែលអាចត្រូវបានអមដោយអ្វីមួយដូចជាសារខាងក្រោម៖
LogonUI.exe គឺជាកំហុសប្រព័ន្ធ។ កម្មវិធីនេះមិនអាចដំណើរការបានទេព្រោះ *********** បាត់នៅលើកុំព្យូទ័រ។ ព្យាយាមដំឡើងកម្មវិធីឡើងវិញ។
អ្នកប្រើអាចចុចបញ្ជាក់ក្នុងប្រអប់កំហុស ប៉ុន្តែមិនមានអ្វីកើតឡើងទេ ហើយប្រព័ន្ធប្រតិបត្តិការនឹងមិនចាប់ផ្ដើមទេ។ ការចាប់ផ្តើមឡើងវិញក៏មិនអាចជួយបានដែរ ហើយកំហុស LogonUI.exe ត្រឡប់មកវិញ។ សូមក្រឡេកមើលពីរបៀបដែលអ្នកអាចត្រឡប់ប្រព័ន្ធទៅមុខងាររបស់វា។
វិធីទី 1 ការដកកម្មវិធីបញ្ជាក្រាហ្វិកចេញ
ជាដំបូង សូមក្រឡេកមើលវិធីសាស្រ្តដែលអាចជួយអ្នកប្រើប្រាស់ទាំងនោះដែលនៅតែអាចប្រើ Safe Mode ដើម្បីចាប់ផ្ដើមប្រព័ន្ធប្រតិបត្តិការរបស់ពួកគេ។ អ្នកជំនាញ និងអ្នកប្រើប្រាស់ដែលមានបទពិសោធន៍មួយចំនួននៅលើបណ្តាញអ៊ីនធឺណេតអះអាងថា កំហុស LogonUI.exe អាចកើតឡើងពីពេលមួយទៅពេលមួយដោយសារតែកម្មវិធីបញ្ជាកាតវីដេអូដំណើរការមិនត្រឹមត្រូវ។
ចូលរបៀបសុវត្ថិភាព។ នៅពេលអ្នកចូល អ្នកនឹងសម្គាល់ឃើញភ្លាមៗថាដំណោះស្រាយគឺខុសពីគុណភាពបង្ហាញធម្មតារបស់អ្នក។ នេះគឺដោយសារតែការពិតដែលថានៅក្នុងរបៀបសុវត្ថិភាពវាមិនមែនជាកម្មវិធីបញ្ជាពីក្រុមហ៊ុនផលិតកាតវីដេអូដែលត្រូវបានធ្វើឱ្យសកម្មនោះទេប៉ុន្តែកម្មវិធីបញ្ជាក្រាហ្វិកស្តង់ដារពីក្រុមហ៊ុន Microsoft ។ វានឹងអនុញ្ញាតឱ្យយើងដកអ្នកបើកបរចេញដោយសុវត្ថិភាពសម្រាប់កាតវីដេអូដើម្បីពិនិត្យមើលការពាក់ព័ន្ធរបស់វា។
ចុចកណ្ដុរស្ដាំលើ ចាប់ផ្តើម ហើយជ្រើសរើស កម្មវិធីគ្រប់គ្រងឧបករណ៍។ ស្វែងរកផ្នែក "អាដាប់ទ័រវីដេអូ" នៅក្នុងបញ្ជីឧបករណ៍ដែលមាន ហើយពង្រីកវាដោយប្រើព្រួញដែលត្រូវគ្នា ដើម្បីមើលបញ្ជីឧបករណ៍ដែលមាននៅក្នុងប្រភេទនេះ។ ស្វែងរកកាតវីដេអូរបស់អ្នកនៅក្នុងបញ្ជី ហើយចុចពីរដងលើវាដោយប្រើប៊ូតុងកណ្ដុរខាងឆ្វេង ដើម្បីចូលទៅកាន់លក្ខណៈសម្បត្តិរបស់វា។ បន្ទាប់មកចូលទៅកាន់ផ្ទាំង "Driver" ហើយចុចលើប៊ូតុង "Remove device"។
បន្ទាប់ពីបញ្ចប់ជំហាននេះ សូមចាប់ផ្តើមកុំព្យូទ័ររបស់អ្នកឡើងវិញ ហើយព្យាយាមចូលទៅក្នុងប្រព័ន្ធប្រតិបត្តិការម្តងទៀត។ តើកំហុស LogonUI.exe មិនបានកើតឡើងនៅពេលនេះទេ? បើមិនដូច្នេះទេ បញ្ហាពិតជាមានកំហុសកម្មវិធីបញ្ជាក្រាហ្វិក ហើយបញ្ហាមិនធ្ងន់ធ្ងរទេ។ ទោះយ៉ាងណាក៏ដោយ ប្រសិនបើវាមិនដំណើរការទេ ចូរបន្តទៅមុខទៀត។
វិធីសាស្រ្តលេខ 2 ការបើកដំណើរការស្អាត
ការចាប់ផ្តើមស្អាតគឺជានីតិវិធីដ៏មានប្រសិទ្ធភាពមួយសម្រាប់កំណត់អត្តសញ្ញាណសេវាកម្ម ឬកម្មវិធីដែលដំណើរការមិនត្រឹមត្រូវនៅក្នុង Windows ដែលអាចបណ្តាលឱ្យមានបញ្ហាផ្សេងៗ។ អ្នកប្រើប្រាស់មួយចំនួនអះអាងថា កំហុសជាមួយ LogonUI.exe អាចបណ្តាលមកពីសេវាកម្ម ឬកម្មវិធីនៅពេលចាប់ផ្តើម។ ដើម្បីពិនិត្យមើលលទ្ធភាពនេះ អ្នកគ្រាន់តែត្រូវការដំណើរការ Clean Start (ឬ Clean Boot)។
ចូល Safe Mode ម្តងទៀត (ប្រសិនបើវាមិនអាចទៅរួចក្នុងករណីរបស់អ្នកទេ បន្ទាប់មកបន្តទៅកថាខណ្ឌបន្ទាប់នៃអត្ថបទនេះ)។ បន្ទាប់មកចុចបន្សំគ្រាប់ចុចនៅលើក្តារចុចរបស់អ្នក។ វីនដូ + អរដើម្បីបើកដំណើរការឧបករណ៍ប្រើប្រាស់ប្រព័ន្ធ "រត់..." ។ បន្ទាប់មកសរសេរក្នុងបន្ទាត់ទទេ msconfigហើយចុច Enter ដើម្បីបើកបង្អួចការកំណត់រចនាសម្ព័ន្ធប្រព័ន្ធ។
បន្ទាប់ចូលទៅកាន់ផ្ទាំង "សេវាកម្ម" ។ នៅក្នុងផ្ទាំងនេះ អ្នកអាចបើក ឬបិទសេវាកម្មដែលកំពុងដំណើរការនៅលើប្រព័ន្ធប្រតិបត្តិការរបស់អ្នក។ នៅទីនេះយើងត្រូវការជម្រើសមួយហៅថា "កុំបង្ហាញសេវាកម្ម Microsoft"៖ ធីកប្រអប់នៅជាប់វា ហើយបន្ទាប់មកចុចលើប៊ូតុង "បិទទាំងអស់" ដើម្បីបិទសេវាកម្មភាគីទីបីទាំងអស់នៅលើប្រព័ន្ធ (សង្ស័យថាមានកំហុស LogonUI.exe, ចងចាំ?)
អ្នកអាចបិទបង្អួច "ការកំណត់រចនាសម្ព័ន្ធប្រព័ន្ធ" ។ បន្ទាប់អ្នកត្រូវបើក Task Manager ។ មធ្យោបាយងាយស្រួលបំផុតគឺត្រូវចុចកណ្ដុរស្ដាំលើរបារភារកិច្ចចាប់ផ្តើមហើយជ្រើសរើសធាតុដែលសមស្របពីម៉ឺនុយបរិបទ។ ដោយបានបើក Task Manager សូមចូលទៅកាន់ផ្ទាំង "Startup" ហើយបិទកម្មវិធីទាំងអស់ដែលនឹងមាននៅក្នុងនោះ (ចុចខាងស្តាំលើកម្មវិធី ហើយជ្រើសរើស "Disable")។ នៅពេលអ្នកធ្វើកិច្ចការនេះរួចរាល់ អ្នកបានបញ្ចប់ជាមួយនឹងការរៀបចំ Clean Launch ។
ចាប់ផ្តើមកុំព្យូទ័ររបស់អ្នកឡើងវិញ ហើយព្យាយាមចាប់ផ្តើមប្រព័ន្ធប្រតិបត្តិការជាធម្មតា។ ប្រសិនបើកំហុស LogonUI.exe លែងលេចឡើង នោះអ្វីៗគឺត្រឹមត្រូវ បញ្ហាគឺនៅក្នុងសេវាកម្ម ឬកម្មវិធីដែលទើបតែត្រូវបានបិទ។ ដំណើរការធាតុដែលបិទម្តងមួយៗ ដើម្បីស្វែងរកធាតុដែលមានបញ្ហា។
វិធីទី ៣ ការកំណត់រចនាសម្ព័ន្ធល្អដែលគេស្គាល់ចុងក្រោយ
យល់ព្រម ប្រសិនបើអ្នកនៅតែមិនអាចចូលបានជាធម្មតាដោយសារកំហុស LogonUI.exe ឬដំបូងអ្នកមិនអាចចូល Safe Mode បានទេនោះ តោះសាកល្បងអ្វីផ្សេង។ បញ្ជីឈ្មោះវីនដូរបស់អ្នកនឹងមានធាតុអំពីការចាប់ផ្ដើមប្រព័ន្ធចុងក្រោយដែលជោគជ័យ ដែលឥឡូវនេះយើងនឹងព្យាយាមប្រើដើម្បីត្រឡប់កុំព្យូទ័ររបស់អ្នកទៅស្ថានភាពដំណើរការរបស់វា។
ដូច្នេះ ជាដំបូង ចាប់ផ្ដើមកុំព្យូទ័ររបស់អ្នកឡើងវិញ។ បន្ទាប់មក ខណៈពេលដែលកុំព្យូទ័រចាប់ផ្ដើម សូមចុចប៊ូតុង F8ដើម្បីចូលទៅកាន់ More Boot Options menu។ នៅពេលដែលអ្នកធ្វើដូចនេះ អ្នកនឹងឃើញខ្លួនអ្នកនៅក្នុងម៉ឺនុយដែលមានជម្រើសជាច្រើន។ អ្នកត្រូវស្វែងរកធាតុដែលមានឈ្មោះថា "Load Last Known Configuration (ជាមួយនឹងការកំណត់ការងារ)"។
ដោយជ្រើសរើសជម្រើសចាប់ផ្ដើមនេះ កុំព្យូទ័ររបស់អ្នកនឹងព្យាយាមបញ្ចូលការកំណត់រចនាសម្ព័ន្ធ OS ដែលបានស្គាល់ចុងក្រោយ ដែលវានៅតែមានស្ថេរភាព ហើយកំហុស LogonUI.exe មិនទាន់ត្រូវបានគេសង្កេតឃើញនៅឡើយ។ វិធីសាស្ត្រសង្គ្រោះនេះគឺងាយស្រួលបំផុតក្នុងការអនុវត្ត ដោយសារអ្នកប្រើប្រាស់គ្រាន់តែចុចប៊ូតុងពីរបីប៉ុណ្ណោះ។
វិធីសាស្រ្តលេខ 4 ការងើបឡើងវិញការចាប់ផ្តើម
ប្រសិនបើការប៉ុនប៉ងសាមញ្ញដើម្បីចាប់ផ្តើមការកំណត់រចនាសម្ព័ន្ធជោគជ័យចុងក្រោយមិនបានជួយឱ្យចេញពីស្ថានភាពបច្ចុប្បន្នទេនោះ ចូរយើងបន្តទៅវិធីស្មុគស្មាញបន្ថែមទៀតបន្តិចម្ដងៗ។ នៅក្នុងផ្នែកនៃអត្ថបទនេះ យើងនឹងពិនិត្យមើលឧបករណ៍ប្រព័ន្ធ "Startup Repair" ដែលមានសម្រាប់អ្នកប្រើប្រាស់សម្រាប់ប្រើប្រាស់នៅក្នុង Windows Recovery Environment។
ចូលទៅកាន់ម៉ឺនុយជម្រើសចាប់ផ្ដើមកម្រិតខ្ពស់ដូចដែលបានបង្ហាញក្នុងវិធីសាស្ត្រមុនក្នុងអត្ថបទនេះ។ ពេលដែលអ្នកនៅទីនោះ ជ្រើសរើសជម្រើសដែលហៅថា "ដោះស្រាយបញ្ហាកុំព្យូទ័ររបស់អ្នក"។ ដោយជ្រើសរើសធាតុនេះ បង្អួច "ជ្រើសរើសសកម្មភាព" នឹងបង្ហាញនៅចំពោះមុខអ្នក។
ដោយសារយើងកំពុងព្យាយាមស្តារប្រព័ន្ធឡើងវិញ អ្នកគួរតែបង្វែរការយកចិត្តទុកដាក់របស់អ្នកទៅធាតុ "ការដោះស្រាយបញ្ហា" ដែលជាអ្វីដែលអ្នកត្រូវជ្រើសរើស។ នៅពេលនោះចុចលើ "ការកំណត់កម្រិតខ្ពស់" ។ ជាចុងក្រោយចុចលើ Startup Repair ។ ឧបករណ៍នេះនឹងព្យាយាមដោះស្រាយបញ្ហាជាមួយប្រព័ន្ធដែលរារាំងវាពីការចាប់ផ្ដើមជាធម្មតា។ ពិនិត្យមើលកំហុស LogonUI.exe ។
វិធីសាស្រ្តលេខ 5 ឧបករណ៍ប្រើប្រាស់ CHKDSK និង SFC
វិធីសាស្រ្តបន្ទាប់របស់យើងនឹងប្រើឧបករណ៍ប្រើប្រាស់ CHKDSK និង SFC ដែលអាចចូលប្រើបានដោយប្រើបន្ទាត់ពាក្យបញ្ជា។ ដោយសារអ្នក និងខ្ញុំមិនអាចចូលប្រើប្រព័ន្ធបាន យើងនឹងត្រូវប្រើឧបករណ៍ប្រើប្រាស់ទាំងនេះ ខណៈពេលដែលនៅក្នុង Windows Recovery Environment។
ដោយប្រើជំហានខាងលើ សូមចូលទៅកាន់ "ជម្រើសកម្រិតខ្ពស់" ដែលបានរកឃើញនៅក្រោម "ការដោះស្រាយបញ្ហា" ។ នៅក្នុងជម្រើសសង្គ្រោះកម្រិតខ្ពស់ អ្នកអាចស្វែងរកធាតុ "Command Prompt"៖ ចុចលើវាដើម្បីបើកដំណើរការ Command Prompt។
នៅពេលដែលប្រអប់បញ្ចូលពាក្យបញ្ជាបើកដំបូងបញ្ចូលពាក្យបញ្ជា sfc / ស្កេនហើយចុច Enter ដើម្បីដំណើរការកម្មវិធីពិនិត្យឯកសារប្រព័ន្ធ។ ដំណើរការនេះអាចចំណាយពេលជាក់លាក់មួយ បន្ទាប់ពីនោះអ្នកនឹងត្រូវបានផ្តល់ឱ្យនូវបញ្ជីនៃការខូចខាតដែលបានរកឃើញ និងថាតើពួកគេត្រូវបានជួសជុលដែរឬទេ។
បន្ទាប់ពីដំណើរការកម្មវិធី SFC សូមបញ្ចូលពាក្យបញ្ជាទៅក្នុងបន្ទាត់ chkdsk C: /f /r /xហើយចុច Enter ដើម្បីស្កេនថាសរបស់អ្នកសម្រាប់កំហុស។ លើសពីនេះទៅទៀត ឧបករណ៍ប្រើប្រាស់នឹងព្យាយាមជួសជុលកំហុសទាំងនេះ។ បន្ទាប់ពីប្រើឧបករណ៍ប្រើប្រាស់ CHKDSK និង SFC សូមសាកល្បងចាប់ផ្តើមប្រព័ន្ធប្រតិបត្តិការរបស់អ្នកក្នុងរបៀបធម្មតា ហើយពិនិត្យមើលថាតើកំហុស LogonUI.exe ត្រូវបានជួសជុលដែរឬទេ។
វិធីទី ៦ ដោយប្រើថាសដំឡើង
ជាក់ស្តែងប្រសិនបើអ្នកនៅតែមិនអាចកែស្ថានភាពដែលកើតឡើងជាមួយនឹងអសមត្ថភាពក្នុងការចូលទៅក្នុងប្រព័ន្ធនោះ កំហុស LogonUI.exe ត្រូវបានបង្កឡើងដោយបញ្ហាធ្ងន់ធ្ងរជាងការគិតពីមុន។ ក្នុងស្ថានភាពនេះ ដំណោះស្រាយជាក់ស្តែង និងឡូជីខលបំផុតគឺការស្ដារប្រព័ន្ធឡើងវិញដោយប្រើថាសដំឡើង Windows 10 ។
អ្នកអាចបង្កើតថាសសង្គ្រោះដើម្បីដោះស្រាយស្ថានភាព ប៉ុន្តែជាអកុសល វាមិនអាចធ្វើទៅបានក្នុងស្ថានភាពរបស់អ្នកទេ ដោយសារការចូលមិនអាចចូលបាន។ យកថាសដំឡើងហើយចាប់ផ្ដើមពីវា។ បង្អួចនឹងបង្ហាញនៅពីមុខអ្នកជាមួយនឹងការដំឡើង Windows 10។ ទោះយ៉ាងណាក៏ដោយ អ្នកត្រូវតែចុចលើធាតុ "System Restore" នៅជ្រុងខាងក្រោមខាងឆ្វេង។
ម៉ឺនុយ "ជ្រើសរើសសកម្មភាព" ដែលធ្លាប់ស្គាល់រួចហើយនឹងបង្ហាញនៅចំពោះមុខអ្នក។ ជ្រើសរើស "ដោះស្រាយបញ្ហា" ហើយចូលទៅកាន់ "ជម្រើសកម្រិតខ្ពស់" ។ ជាចុងក្រោយ ជ្រើសរើស "System Image Restore"។ ចាប់ផ្តើមដំណើរការសង្គ្រោះ រង់ចាំឱ្យវាបញ្ចប់ ហើយចូលម្តងទៀត។ វាមិនគួរមានកំហុស LogonUI.exe នៅពេលនេះទេ។
រកឃើញកំហុស? ជ្រើសរើសអត្ថបទហើយចុច Ctrl + Enter
ពេលខ្លះកំហុសអាចកើតមានឡើងនៅក្នុងប្រតិបត្តិការស្ទើរតែគ្រប់ផលិតផលកម្មវិធី ហើយវេទិកាវីនដូគឺមិនមានករណីលើកលែងនោះទេ ដូចដែលបានបង្ហាញដោយសំណួរជាច្រើននៅក្នុងវេទិកាអ៊ីនធឺណិតអំពីកម្មវិធី LogonUI.exe ដែលជួនកាលរំខានអ្នកប្រើប្រាស់ជាមួយនឹងការបរាជ័យ និងសារព័ត៌មាននៅពេលចូល។ ចូលទៅក្នុងប្រព័ន្ធ។ ជាធម្មតា អ្នកជំនាញ និងអ្នកជំនាញក្នុងឧស្សាហកម្ម IT ដែលបង្រៀនដោយបទពិសោធន៍ជូរចត់ ក្នុងករណីបែបនេះណែនាំឱ្យដំឡើងប្រព័ន្ធប្រតិបត្តិការឡើងវិញពីដំបូង។ មុនពេលអនុវត្តនីតិវិធីនេះ យើងសូមណែនាំឱ្យអ្នកសាកល្បងវិធីសាស្ត្រសាមញ្ញចំនួនពីរ ដែលនឹងជួយអ្នកដោះស្រាយជាមួយនឹងកំហុស LogonUI.exe ។
1. ដោយប្រើកុងសូលវីនដូ បើកដំណើរការឧបករណ៍ប្រើប្រាស់ការកំណត់រចនាសម្ព័ន្ធប្រព័ន្ធ (msconfig.exe) បើកផ្ទាំងសេវាកម្ម ហើយបិទសេវាកម្មប្រព័ន្ធទាំងអស់ដែលមិនទាក់ទងនឹងសាជីវកម្ម Microsoft ដែលត្រូវបានផ្តួចផ្តើមដោយកម្មវិធីភាគីទីបី។ អ្នកអាចអនុវត្តប្រតិបត្តិការនេះបានយ៉ាងឆាប់រហ័សដោយធីកប្រអប់លាក់សេវាកម្ម Microsoft ទាំងអស់ (សូមមើលរូបថតអេក្រង់)។ យើងរក្សាទុកការផ្លាស់ប្តូរដែលបានធ្វើឡើងចំពោះការកំណត់ OS ចាប់ផ្តើមកុំព្យូទ័រឡើងវិញ ហើយពិនិត្យមើលថាតើកំហុសដែលបានរៀបរាប់បានបាត់ឬអត់។ សម្រាប់ភាពបរិសុទ្ធនៃការពិសោធន៍ អ្នកអាចបិទសេវាកម្មភាគីទីបីដោយជ្រើសរើស ដូច្នេះការស្វែងរកសមាសភាគកម្មវិធីវីនដូដែលមានកំហុសជានិច្ច។
2. ដោយប្រើប្រអប់ឧបករណ៍កម្មវិធីគ្រប់គ្រងការផ្ទៀងផ្ទាត់កម្មវិធីបញ្ជា (verifier.exe) ដែលផ្គត់ផ្គង់ជាមួយវីនដូ យើងធ្វើការវិនិច្ឆ័យយ៉ាងទូលំទូលាយនៃកម្មវិធីបញ្ជាដែលបានដំឡើងនៅក្នុងប្រព័ន្ធប្រតិបត្តិការ។ អំពីរបៀបធ្វើវា,
អ្នកប្រើប្រាស់ជាច្រើន បន្ទាប់ពីធ្វើការជាមួយប្រព័ន្ធប្រតិបត្តិការរយៈពេលយូរ និងបន្ទាប់ពីដំឡើង/លុបកម្មវិធីផ្សេងៗ ជារឿយៗមានសំណួរអំពីកម្មវិធីចាប់ផ្ដើម។ រួមជាមួយនឹងប្រព័ន្ធប្រតិបត្តិការ កម្មវិធីដែលអ្នកមិនត្រូវការអាចនឹងត្រូវបានផ្ទុក ឬផ្ទុយទៅវិញកម្មវិធីដែលគួរតែចាប់ផ្តើមដោយស្វ័យប្រវត្តិគឺមិនអាចមើលឃើញនៅក្នុងតំបន់ជូនដំណឹងបន្ទាប់ពីការចាប់ផ្ដើមប្រព័ន្ធ ហើយដំណើរការប្រព័ន្ធ និងពេលវេលាចាប់ផ្តើមអាចកាន់តែយ៉ាប់យ៉ឺនខ្លាំង។ ដើម្បីជៀសវាងបញ្ហាទាំងនេះ ខ្ញុំស្នើឱ្យយល់អំពីដំណើរការដែលត្រូវបានប្រតិបត្តិនៅពេលដែលប្រព័ន្ធប្រតិបត្តិការចាប់ផ្ដើម និងដំណើរការដោយស្វ័យប្រវត្តិនៃកម្មវិធីដែលបានដំឡើង។
កំពុងផ្ទុកប្រព័ន្ធប្រតិបត្តិការ
វាជារឿងសំខាន់ក្នុងការកត់សម្គាល់ថាតាមពិត ការផ្ទុកវីនដូមិនចាប់ផ្តើមពីពេលដែលអ្នកចូលទៅកាន់កុំព្យូទ័រផ្ទាល់ខ្លួនរបស់អ្នក ហើយបើកវា ឬចាប់ផ្តើមវាឡើងវិញទេ ដំណើរការនៃការផ្ទុកប្រព័ន្ធប្រតិបត្តិការពិតជាចាប់ផ្តើមដោយផ្ទាល់ជាមួយនឹងការដំឡើងរបស់វា។ ក្នុងអំឡុងពេលដំណើរការដំឡើង ថាសរឹងត្រូវបានរៀបចំដើម្បីចូលរួមក្នុងដំណើរការចាប់ផ្ដើមប្រព័ន្ធ។ នៅពេលនេះ សមាសធាតុត្រូវបានបង្កើតឡើងដែលពាក់ព័ន្ធនឹងការផ្ទុកប្រព័ន្ធបញ្ចូល/ទិន្នផលមូលដ្ឋាន (BIOS)។ សមាសធាតុទាំងនេះរួមមាន:
- Winload.exe - ផ្ទុកដំណើរការ Ntoskrnl.exe និងបណ្ណាល័យដែលពឹងផ្អែករបស់វា ហើយក៏ផ្ទុកកម្មវិធីបញ្ជាសម្រាប់ផ្នែករឹងដែលបានដំឡើងផងដែរ។
- Winresume.exe - អនុញ្ញាតឱ្យអ្នកស្តារប្រព័ន្ធឡើងវិញបន្ទាប់ពីអសកម្មរយៈពេលវែង (hibernation) និងទទួលខុសត្រូវចំពោះឯកសារ hibernation (Hiberfil.exe);
- Ntoskrnl.exe - ចាប់ផ្តើមប្រព័ន្ធរងប្រតិបត្តិករចាប់ផ្ដើម និងបើកដំណើរការកម្មវិធីបញ្ជាប្រព័ន្ធសម្រាប់ឧបករណ៍ ហើយក៏រៀបចំប្រព័ន្ធឱ្យដំណើរការជាមួយកម្មវិធីស្តង់ដារ និងផ្ទុកដំណើរការ smss.exe ។
- Hal.dll គឺជាផ្នែកសំខាន់មួយនៃកូដដែលប្រតិបត្តិក្នុងរបៀបខឺណែល ដែលត្រូវបានដាក់ឱ្យដំណើរការដោយម៉ូឌុលចាប់ផ្ដើម Winload.exe ផ្ទុករួមគ្នាជាមួយខឺណែល។
- Smss.exe (Session Manager Subsystem Service) គឺជាប្រព័ន្ធរងគ្រប់គ្រងសម័យនៅក្នុង Windows ។ សមាសភាគនេះមិនមែនជាផ្នែកនៃខឺណែលវីនដូទេ ប៉ុន្តែប្រតិបត្តិការរបស់វាមានសារៈសំខាន់ខ្លាំងណាស់ចំពោះប្រព័ន្ធ។
- Wininit.exe – ផ្ទុកកម្មវិធីគ្រប់គ្រងសេវាកម្ម (SCM) ដំណើរការរបស់អាជ្ញាធរសន្តិសុខមូលដ្ឋាន (LSASS) និងកម្មវិធីគ្រប់គ្រងសម័យក្នុងតំបន់ (LSM)។ សមាសភាគនេះក៏ចាប់ផ្តើមការចុះបញ្ជីប្រព័ន្ធ និងអនុវត្តកិច្ចការមួយចំនួននៅក្នុងរបៀបចាប់ផ្តើម។
- Winlogon.exe - គ្រប់គ្រងការចូលរបស់អ្នកប្រើដោយសុវត្ថិភាព និងបើកដំណើរការ LogonUI.exe;
- Logonui.exe - បង្ហាញប្រអប់ចូលអ្នកប្រើប្រាស់;
- Services.exe - ផ្ទុក និងចាប់ផ្តើមសេវាប្រព័ន្ធ និងកម្មវិធីបញ្ជាដែលបានដំឡើងតាមលំនាំដើម។
វាជាការសំខាន់ក្នុងការយល់ថាកម្មវិធីបញ្ជាឧបករណ៍គឺជាផ្នែកសំខាន់នៃដំណើរការចាប់ផ្ដើម។ នៅពេលអ្នកបញ្ជាក់ភាគថាសប្រព័ន្ធប្រតិបត្តិការ កម្មវិធីដំឡើងនឹងសរសេរផ្នែកចាប់ផ្ដើម។ ផ្នែកចាប់ផ្ដើមរបស់ Windows ផ្តល់ព័ត៌មានអំពីរចនាសម្ព័ន្ធ និងទ្រង់ទ្រាយនៃភាគថាសទៅឯកសារ Bootngr ។ Bootmgr ធ្វើការងាររបស់ខ្លួននៅពេលដែលប្រព័ន្ធប្រតិបត្តិការចាប់ផ្តើមវដ្តជីវិតរបស់វាក្នុងពេលជាក់ស្តែង។ បន្ទាប់មក Bootmgr អានឯកសារ BCD ពីថត \\ Boot ដែលមានទីតាំងនៅលើភាគថាសប្រព័ន្ធ។ ប្រសិនបើឯកសារ BCD មានការកំណត់សម្រាប់ការបន្តពី hibernation Bootmgr ចាប់ផ្តើមដំណើរការ Winresume.exe ដែលនឹងអានមាតិកានៃឯកសារដើម្បីបន្តប្រព័ន្ធពី hibernation ។
ប្រសិនបើមានប្រព័ន្ធពីរឬច្រើននៅក្នុងធាតុ BCD Bootmgr បង្ហាញម៉ឺនុយចាប់ផ្ដើមសម្រាប់អ្នកប្រើប្រាស់ដើម្បីជ្រើសរើសប្រព័ន្ធប្រតិបត្តិការមួយ។ បន្ទាប់ពីជ្រើសរើសប្រព័ន្ធ ឬប្រសិនបើអ្នកបានដំឡើងប្រព័ន្ធប្រតិបត្តិការតែមួយ ដំណើរការ Winload.exe នឹងផ្ទុក។ ដំណើរការនេះផ្ទុកឯកសារដែលមានទីតាំងនៅលើភាគថាសចាប់ផ្ដើម ហើយចាប់ផ្តើមដំណើរការខឺណែលដំបូង។ Winload.exe ធ្វើដូចខាងក្រោមៈ
បន្ទាប់មកការចាប់ផ្តើមនៃខឺណែល និងប្រព័ន្ធរងប្រតិបត្តិចាប់ផ្តើម។ បន្ទាប់ពី Windows ហៅទៅ Ntoskrnl វាឆ្លងកាត់ទិន្នន័យប៉ារ៉ាម៉ែត្រប្លុក bootloader ដែលមានផ្លូវប្រព័ន្ធនៃភាគថាសចាប់ផ្ដើមដែលបង្កើតដោយ Winload ដើម្បីពណ៌នាអំពីអង្គចងចាំរាងកាយនៅលើប្រព័ន្ធ។ នៅពេលបញ្ចប់ដំណាក់កាលពីរ (វគ្គ 0 និងវគ្គ 1) នៃការចាប់ផ្តើមខឺណែល ដំណើរការ Smss.exe, Csrss.exe និង Wininit ចាប់ផ្តើម។ Smss ហៅអ្នកគ្រប់គ្រងប្រតិបត្តិការកំណត់រចនាសម្ព័ន្ធប្រព័ន្ធរង ដើម្បីបញ្ចប់ការចាប់ផ្តើមនៃការចុះបញ្ជីប្រព័ន្ធ។
បន្ទាប់ពីនេះ ដំណើរការនៃការបើកដំណើរការសែលប្រព័ន្ធ Winlogon ត្រូវបានបើកដំណើរការ ប៉ារ៉ាម៉ែត្រដែលត្រូវបានបញ្ជាក់នៅក្នុង registry key HKLM\SOFTWARE\Microsoft\Windows NT\CurrentVersion\WinLogon\Userinit។ Winlogon ជូនដំណឹងដល់ប្រព័ន្ធនៃអ្នកផ្តល់សេវាបណ្តាញដែលបានចុះឈ្មោះដែលបានឆ្លងកាត់ការកំណត់អត្តសញ្ញាណអ្នកផ្តល់បណ្តាញ Microsoft (Mpr.dll) ។
ជំហានចុងក្រោយក្នុងការចាប់ផ្ដើមប្រព័ន្ធគឺជាដំណើរការនៃការចាប់ផ្តើមកម្មវិធីដោយស្វ័យប្រវត្តិនៅពេលអ្នកចាប់ផ្ដើមហើយចូលទៅក្នុងប្រព័ន្ធប្រតិបត្តិការ។
ការគ្រប់គ្រងស្វ័យប្រវត្តិ
អ្នកអាចមើលឃើញកម្មវិធីភាគច្រើនដែលបើកដំណើរការដោយស្វ័យប្រវត្តិជាមួយប្រព័ន្ធប្រតិបត្តិការនៅក្នុងតំបន់ជូនដំណឹង។ ខ្ញុំបាននិយាយអំពីវិធីសាស្រ្តសម្រាប់ប្ដូរតំបន់ជូនដំណឹងតាមបំណងនៅក្នុងអត្ថបទ "ប្ដូរតំបន់ជូនដំណឹងរបស់ Windows 7 តាមបំណង"ដូច្នេះហើយ ក្នុងវិសាលភាពនៃអត្ថបទនេះ ការបង្កើតតំបន់ជូនដំណឹងនឹងមិនត្រូវបានពិចារណាទេ។ ដើម្បីគ្រប់គ្រងកម្មវិធីចាប់ផ្ដើម អ្នកប្រើប្រាស់ប្រព័ន្ធប្រតិបត្តិការ Windows ជាធម្មតាប្រើឧបករណ៍ប្រើប្រាស់ "ការកំណត់រចនាសម្ព័ន្ធ".
ឧបករណ៍ប្រើប្រាស់កំណត់រចនាសម្ព័ន្ធប្រព័ន្ធ
កម្មវិធី "ការកំណត់រចនាសម្ព័ន្ធ"គឺជាឧបករណ៍ប្រើប្រាស់ប្រព័ន្ធប្រតិបត្តិការ Windows ដែលត្រូវបានរចនាឡើងដើម្បីគ្រប់គ្រងកម្មវិធីចាប់ផ្ដើម និងការចាប់ផ្តើមប្រព័ន្ធ ក៏ដូចជាកំណត់បញ្ហាដែលអាចរារាំងប្រព័ន្ធប្រតិបត្តិការពីការចាប់ផ្តើមធម្មតា។ ដោយប្រើឧបករណ៍ប្រើប្រាស់នេះ អ្នកអាចផ្លាស់ប្តូរការកំណត់ចាប់ផ្ដើម បិទសេវាកម្ម និងកម្មវិធីដែលចាប់ផ្តើមដោយស្វ័យប្រវត្តិ។ ឧបករណ៍ប្រើប្រាស់នេះបានបង្ហាញខ្លួនជាលើកដំបូងនៅក្នុងប្រព័ន្ធប្រតិបត្តិការ Windows 98 ដោយផ្តល់នូវចំណុចប្រទាក់ងាយស្រួលសម្រាប់អនុវត្តភារកិច្ចរបស់វា។ ឧបករណ៍ប្រើប្រាស់ត្រូវបានហៅដោយឯកសារ MSConfig.exe ដែលមានទីតាំងនៅថត System32 នៃភាគថាសជាមួយប្រព័ន្ធប្រតិបត្តិការដែលបានដំឡើង។ គុណវិបត្តិដ៏ធំនៃឧបករណ៍ប្រើប្រាស់នេះគឺអសមត្ថភាពក្នុងការបន្ថែមធាតុថ្មីដើម្បីដំណើរការស្វ័យប្រវត្តិ។ ដើម្បីបើកឧបករណ៍ប្រើប្រាស់នេះ សូមធ្វើដូចខាងក្រោម៖
- ចុចលើប៊ូតុង "ចាប់ផ្តើម"ដើម្បីបើកម៉ឺនុយ សូមបញ្ចូលក្នុងវាលស្វែងរក msconfigហើយនៅក្នុងលទ្ធផលដែលបានរកឃើញ សូមបើកកម្មវិធី។
- ប្រើបន្សំគ្រាប់ចុច Win + R ដើម្បីបើកប្រអប់ "រត់". នៅក្នុងប្រអប់ "រត់", នៅក្នុងវាល "បើក"ចូល msconfig ហើយចុចលើប៊ូតុង "យល់ព្រម".
រូបថតអេក្រង់ខាងក្រោមបង្ហាញពីឧបករណ៍ប្រើប្រាស់ "ការកំណត់រចនាសម្ព័ន្ធ":

មានផ្ទាំងចំនួនប្រាំនៅក្នុងឧបករណ៍ប្រើប្រាស់បច្ចុប្បន្ន៖
- ជារឿងធម្មតា. នៅលើផ្ទាំងនេះ អ្នកអាចជ្រើសរើសជម្រើសទាញយក៖ "ការចាប់ផ្តើមធម្មតា"- ប្រព័ន្ធប្រតិបត្តិការចាប់ផ្តើមតាមរបៀបធម្មតា "ដំណើរការរោគវិនិច្ឆ័យ"- ប្រព័ន្ធចាប់ផ្ដើមដោយគ្រាន់តែប្រើសេវាកម្មមូលដ្ឋាន និងកម្មវិធីបញ្ជា និង "ការបើកដំណើរការជ្រើសរើស"- បន្ថែមពីលើសេវាកម្ម និងកម្មវិធីបញ្ជាសំខាន់ៗ សេវាកម្មដែលបានជ្រើសរើស និងកម្មវិធីដែលផ្ទុកដោយស្វ័យប្រវត្តិក៏ត្រូវបានផ្ទុកជាមួយប្រព័ន្ធប្រតិបត្តិការផងដែរ។ . នៅលើផ្ទាំងនេះអ្នកអាចស្វែងរកជម្រើសចាប់ផ្ដើមប្រព័ន្ធប្រតិបត្តិការក៏ដូចជាជម្រើសបំបាត់កំហុសបន្ថែមដូចជា "គ្មាន GUI"- អេក្រង់ស្វាគមន៍មិនត្រូវបានបង្ហាញនៅពេលផ្ទុក, "ព័ត៌មានប្រព័ន្ធប្រតិបត្តិការ"- កំឡុងពេលដំណើរការផ្ទុកប្រព័ន្ធប្រតិបត្តិការ កម្មវិធីបញ្ជាដែលបានផ្ទុក និងផ្សេងៗទៀតត្រូវបានបង្ហាញ។
- សេវាកម្ម. ផ្ទាំងនេះមានបញ្ជីនៃសេវាកម្មទាំងនោះដែលចាប់ផ្តើមដោយស្វ័យប្រវត្តិជាមួយនឹងប្រព័ន្ធប្រតិបត្តិការ ក៏ដូចជាស្ថានភាពបច្ចុប្បន្ននៃសេវាកម្មនីមួយៗ។ ដោយសារតែកម្មវិធីដែលបានដំឡើងអាចដំឡើងសេវាកម្មដោយខ្លួនឯង អ្នកអាចមានបញ្ហាក្នុងការស្វែងរកសេវាកម្មដែលមិនត្រូវបានដំឡើងជាមួយប្រព័ន្ធប្រតិបត្តិការតាមលំនាំដើមដោយគ្មានចំណេះដឹងជាមូលដ្ឋានអំពីសេវាកម្មប្រព័ន្ធ។ ដោយធីកប្រអប់ "កុំបង្ហាញសេវាកម្ម Microsoft"មានតែកម្មវិធីភាគីទីបីប៉ុណ្ណោះដែលនឹងបង្ហាញនៅក្នុងបញ្ជីសេវាកម្ម។ ដើម្បីបិទសេវាកម្មមួយ គ្រាន់តែដោះធីកប្រអប់របស់វា។ . ផ្ទាំងនេះទទួលខុសត្រូវចំពោះការទាញយកកម្មវិធី ក៏ដូចជាឧបករណ៍ប្រើប្រាស់មួយចំនួនដែលមិនត្រូវបានទាញយកតាមរយៈសេវាកម្ម។ ដូចដែលអ្នកអាចឃើញនៅក្នុងរូបថតអេក្រង់មុន ផ្ទាំងនេះត្រូវបានបែងចែកជាប្រាំជួរ។ ជួរឈរទាំងនេះត្រូវបានបង្កើតឡើងដើម្បីឱ្យអ្នកអាចស្គាល់ឈ្មោះកម្មវិធីចាប់ផ្ដើម អ្នកបោះពុម្ពកម្មវិធី ផ្លូវដែលបង្ហាញពីកន្លែងដែលកម្មវិធីត្រូវបានទាញយកពី ទីតាំងនៃសោចុះបញ្ជី ឬផ្លូវកាត់កម្មវិធី និងកាលបរិច្ឆេទដែលកម្មវិធីត្រូវបានបិទពី ចាប់ផ្តើម។ ដើម្បីបងា្ករធាតុចាប់ផ្តើមជាក់លាក់មួយពីការចាប់ផ្ដើមនៅពេលដែលអ្នកចាប់ផ្ដើមបន្ទាប់ សូមដោះធីកប្រអប់ដែលត្រូវគ្នា។
- សេវាកម្ម. នៅលើផ្ទាំងនេះ អ្នកអាចស្វែងរកបញ្ជីឧបករណ៍វិនិច្ឆ័យដែលអនុញ្ញាតឱ្យអ្នកត្រួតពិនិត្យសុខភាពនៃប្រព័ន្ធរបស់អ្នក។ ដើម្បីបើកដំណើរការឧបករណ៍ណាមួយដែលបង្ហាញក្នុងផ្ទាំងនេះ សូមជ្រើសរើសវា ហើយចុចប៊ូតុង "បើកដំណើរការ".
អ្នកប្រើប្រាស់ដែលមានបទពិសោធន៍ច្រើនប្រហែលជាចង់មិនត្រឹមតែបិទកម្មវិធីចាប់ផ្តើមដែលមិនចាំបាច់ប៉ុណ្ណោះទេ ប៉ុន្តែថែមទាំងបន្ថែមកម្មវិធីផ្ទាល់ខ្លួនរបស់ពួកគេដើម្បីចាប់ផ្តើមដោយស្វ័យប្រវត្តិរួមជាមួយនឹងប្រព័ន្ធប្រតិបត្តិការផងដែរ។ ដើម្បីធ្វើដូចនេះអ្នកនឹងត្រូវប្រើឧបករណ៍ចុះបញ្ជីប្រព័ន្ធ។
គ្រប់គ្រង autorun ដោយប្រើបញ្ជីឈ្មោះប្រព័ន្ធ
នៅក្នុងបញ្ជីឈ្មោះប្រព័ន្ធ អ្នកអាចស្វែងរកការកំណត់ការចាប់ផ្តើមកម្មវិធីសម្រាប់គណនីកុំព្យូទ័រ និងគណនីអ្នកប្រើប្រាស់បច្ចុប្បន្ន។ កម្មវិធីដែលដំណើរការក្រោមគណនីកុំព្យូទ័រគឺឯករាជ្យពីគណនីណាមួយដែលអ្នកប្រើប្រាស់ត្រូវបានចូល។ អ្នកអាចស្វែងរកការកំណត់ទាំងនេះនៅក្រោម HKLM\Software\Microsoft\Windows\CurrentVersion\Run។ កម្មវិធីដែលដំណើរការក្រោមគណនីអ្នកប្រើប្រាស់អាចខុសគ្នាសម្រាប់គណនីនីមួយៗ។ អ្នកអាចរកឃើញប៉ារ៉ាម៉ែត្រទាំងនេះនៅក្នុងផ្នែក
HKCU\Software\Microsoft\Windows\CurrentVersion\Run។
ដើម្បីបន្ថែមកម្មវិធីថ្មី (កម្មវិធី "កម្មវិធីនិពន្ធចុះបញ្ជី") ដើម្បីចាប់ផ្តើមប្រព័ន្ធប្រតិបត្តិការ Windows ដោយស្វ័យប្រវត្តិសម្រាប់អ្នកប្រើប្រាស់ដែលមានស្រាប់ទាំងអស់ សូមអនុវត្តតាមជំហានទាំងនេះ៖

ប៉ុន្តែសម្រាប់អ្នកប្រើប្រាស់ដែលមានបទពិសោធន៍ច្រើននៃប្រព័ន្ធប្រតិបត្តិការ Windows ឧបករណ៍ប្រើប្រាស់ដំណើរការ "ការកំណត់រចនាសម្ព័ន្ធ"ហើយសោចុះបញ្ជីចំនួនពីរប្រហែលជាមិនគ្រប់គ្រាន់ទេ ដោយសារវាមិនដឹងពីអ្វីដែលត្រូវបានផ្ទុកនៅក្នុងប្រព័ន្ធ ក្រៅពីកម្មវិធីចាប់ផ្តើម និងសេវាកម្មប្រព័ន្ធ។ ដើម្បីស្វែងយល់អំពីដំណើរការទាំងអស់ដែលកំពុងដំណើរការជាមួយប្រព័ន្ធរបស់អ្នក ឧបករណ៍ប្រើប្រាស់ Autoruns ពី Sysinternals នឹងជួយអ្នក។
ធ្វើការជាមួយឧបករណ៍ប្រើប្រាស់ Autoruns
Autoruns ដោយ Mark Russinovich និង Bryce Cogswell ជួយពិនិត្យមើលចំនួនអតិបរមានៃ autorun hosting សម្រាប់កម្មវិធីដែលបានកំណត់រចនាសម្ព័ន្ធដើម្បីដំណើរការកំឡុងពេលដំណើរការ boot ឬ login មិនដូចកម្មវិធីត្រួតពិនិត្យ autorun ផ្សេងទៀតទេ។ កំណែ 8.61 ឥឡូវនេះមានហើយ ហើយអាចទាញយកបានពី តំណខាងក្រោម. កម្មវិធីនេះពិតជាឥតគិតថ្លៃ ហើយគុណសម្បត្តិមួយរបស់វាគឺថាកម្មវិធីទាំងអស់ត្រូវបានបង្ហាញតាមលំដាប់ដែលប្រព័ន្ធប្រតិបត្តិការដំណើរការពួកវា។ តាមពិត កម្មវិធីបែបនេះអាចមានទីតាំងនៅមិនត្រឹមតែនៅក្នុងផ្នែក Run ប៉ុណ្ណោះទេ ប៉ុន្តែក៏មាននៅក្នុង RunOnce, ShellExecuteHooks, ContextMenuHandlers និងផ្នែកផ្សេងទៀតនៃការចុះបញ្ជីប្រព័ន្ធផងដែរ។ កម្មវិធីនេះអាចប្រើបានទាំងប្រព័ន្ធប្រតិបត្តិការ Windows 32 ប៊ីត និង 64 ប៊ីត។
មុនពេលអ្នកដំណើរការឧបករណ៍ប្រើប្រាស់នេះជាលើកដំបូង ប្រអប់កិច្ចព្រមព្រៀងអាជ្ញាប័ណ្ណនឹងលេចឡើង។ អានវាហើយចុចលើប៊ូតុង "យល់ព្រម".

បន្ទាប់ពីផ្ទុកកម្មវិធីបច្ចុប្បន្ន អ្នកនឹងឃើញកម្មវិធីដែលបានកំណត់រចនាសម្ព័ន្ធដើម្បីបើកដំណើរការដោយស្វ័យប្រវត្តិ ដែលអ្នកអាចស្វែងរកឈ្មោះកម្មវិធី និងកូនសោចុះបញ្ជីដែលរក្សាទុកព័ត៌មានអំពីការបើកដំណើរការរបស់ពួកគេ ការពិពណ៌នាសង្ខេបនៃកម្មវិធី អ្នកបោះពុម្ពផ្សាយ និងផ្លូវទៅកាន់ឯកសារ ឬ បណ្ណាល័យដើម្បីបើកដំណើរការ។
ធាតុដែល Autoruns បង្ហាញជាកម្មសិទ្ធិរបស់ប្រភេទជាច្រើន ដែលអាចមើលបាននៅលើផ្ទាំងចំនួន 18 របស់កម្មវិធី។ នៅក្នុងអត្ថបទនេះយើងនឹងមិនពិចារណាផ្ទាំងនីមួយៗទេ ប៉ុន្តែគួរកត់សំគាល់ថាប្រភេទកម្មវិធីរួមមានៈ វត្ថុដែលចាប់ផ្តើមដោយស្វ័យប្រវត្តិនៅពេលចូល សមាសភាគ Explorer បន្ថែម សមាសភាគ Internet Explorer បន្ថែម ភារកិច្ចកំណត់ពេល ការចាប់ផ្តើមកម្មវិធី DLLs វត្ថុដែលអាចប្រតិបត្តិបាននៅដំណាក់កាលដំបូង។ នៃការចាប់ផ្ដើម សេវាកម្មវីនដូ និងច្រើនទៀត។

នៅលើផ្ទាំងនីមួយៗអ្នកអាច៖
- បើកដំណើរការកម្មវិធីដែលបានជ្រើសរើសដោយចុចពីរដងលើឈ្មោះកម្មវិធី។
- បើកគ្រាប់ចុចចុះបញ្ជីដែលមានការកំណត់ការចាប់ផ្តើមកម្មវិធីដោយចុចពីរដងលើបន្ទាត់ដោយប្រើគ្រាប់ចុចចុះបញ្ជី ឬជ្រើសរើសពាក្យបញ្ជា "លោតទៅ"ពីម៉ឺនុយបរិបទ;
- បើកប្រអប់លក្ខណសម្បត្តិរបស់វត្ថុដែលបានជ្រើសរើស (ដើម្បីធ្វើដូច្នេះ សូមជ្រើសរើសពាក្យបញ្ជាពីម៉ឺនុយបរិបទ "ទ្រព្យសម្បត្តិ");
- បើកដំណើរការ Explorer ជាមួយផ្ទាំង "រូបភាព"សម្រាប់វត្ថុដែលបានជ្រើសរើស ក៏ដូចជាស្វែងរកព័ត៌មានអំពីវត្ថុដែលអ្នកចាប់អារម្មណ៍។
- បិទវត្ថុដែលចាប់ផ្តើមដោយស្វ័យប្រវត្តិដោយដោះធីកប្រអប់ដែលត្រូវគ្នា;
- លុបវត្ថុដោយប្រើពាក្យបញ្ជាម៉ឺនុយបរិបទ ឬប៊ូតុង "លុប";
- មើលធាតុចាប់ផ្តើមដោយស្វ័យប្រវត្តិសម្រាប់គណនីអ្នកប្រើប្រាស់ផ្សេងទៀតដោយជ្រើសរើសធាតុម៉ឺនុយដែលចង់បាន "អ្នកប្រើ".
តាមលំនាំដើម Autoruns បង្ហាញកម្មវិធី និងបណ្ណាល័យទាំងអស់ដែលចាប់ផ្តើមដោយស្វ័យប្រវត្តិជាមួយនឹងប្រព័ន្ធប្រតិបត្តិការ។ ដើម្បីបង្ហាញតែកម្មវិធីទាំងនោះដែលត្រូវបានចុះឈ្មោះក្នុង registry keys \Software\Microsoft\Windows\CurrentVersion\Run សូមចូលទៅកាន់ផ្ទាំង "ចូល".

បន្ថែមពីលើកម្មវិធីដែលចាប់ផ្តើមដោយស្វ័យប្រវត្តិជាមួយនឹងប្រព័ន្ធប្រតិបត្តិការ អ្នកអាចមើលកិច្ចការទាំងអស់ដែលបានកំណត់ដោយកម្មវិធីកំណត់ពេលនៅពេលអ្នកចាប់ផ្ដើម ឬចូល។ ដើម្បីធ្វើដូចនេះចូលទៅកាន់ផ្ទាំង "កិច្ចការដែលបានគ្រោងទុក". នៅលើផ្ទាំងនេះ នៅពេលជ្រើសរើសពាក្យបញ្ជាម៉ឺនុយបរិបទ "លោតទៅ"ឬការចុចពីរដងលើវត្ថុជាក់លាក់មួយនឹងបើកការខ្ទាស់ចូល "កម្មវិធីកំណត់ពេលភារកិច្ច"ជាមួយនឹងភារកិច្ចដែលបានបញ្ជាក់។

អ្នកអាចរក្សាទុកវត្ថុចាប់ផ្តើមដោយចុចប៊ូតុងមួយ។ "រក្សាទុក"នៅលើរបារឧបករណ៍ ឬដោយជ្រើសរើសពាក្យបញ្ជានេះពីម៉ឺនុយ "ឯកសារ". របាយការណ៍នឹងត្រូវបានរក្សាទុកជាមួយផ្នែកបន្ថែម *.arn ឬ *.txt ។ ដើម្បីផ្ទុកទិន្នន័យដែលបានរក្សាទុកពីមុនពីកម្មវិធី Autoruns សូមប្រើពាក្យបញ្ជា "បើក"ម៉ឺនុយ "ឯកសារ".
ការប្រើប្រាស់ឧបករណ៍ប្រើប្រាស់ Autorunsc ដើម្បីគ្រប់គ្រងវត្ថុ autorun ដោយប្រើបន្ទាត់ពាក្យបញ្ជា
ប្រសិនបើអ្នកចូលចិត្តធ្វើការជាមួយកុងសូល អ្នកក៏អាចប្រើពាក្យបញ្ជានៅក្នុងឧបករណ៍ប្រើប្រាស់ Autorunsc ផងដែរ។ ជាមួយវា អ្នកអាចអនុវត្តសកម្មភាពដូចគ្នានឹងឧបករណ៍ប្រើប្រាស់ Autoruns ដែរ ដោយគ្រាន់តែប្រើបន្ទាត់ពាក្យបញ្ជា បញ្ចូនព័ត៌មានទៅបង្អួចកុងសូល ឬប្តូរទិសលទ្ធផលពាក្យបញ្ជាទៅឯកសារអត្ថបទ។ ដោយសារតែការពិតដែលថាឧបករណ៍ប្រើប្រាស់នេះអាចបើកបានតែដោយប្រើឧបករណ៍បន្ទាត់ពាក្យបញ្ជាប៉ុណ្ណោះ ដើម្បីធ្វើការជាមួយ Autorunsc សូមអនុវត្តតាមជំហានទាំងនេះ៖
- បើកប្រអប់បញ្ចូលពាក្យបញ្ជាជាអ្នកគ្រប់គ្រង;
- ទៅកាន់ថតដែលអ្នកបានទាញយកឧបករណ៍ប្រើប្រាស់ Autorunsc ឧទាហរណ៍ "C:\Program Files\Sysinternals Suite\";
- ដំណើរការឧបករណ៍ប្រើប្រាស់ជាមួយប៉ារ៉ាម៉ែត្រដែលត្រូវការ។
ជម្រើសខាងក្រោមអាចប្រើបាន៖
ក - ការបង្ហាញធាតុ autorun ទាំងអស់;
ខ - បង្ហាញព័ត៌មានអំពីវត្ថុដែលត្រូវបានផ្ទុកនៅក្នុងដំណាក់កាលដំបូងនៃការចាប់ផ្តើមប្រព័ន្ធ។
គ - នាំចេញទិន្នន័យដែលបានបង្ហាញទៅជាឯកសារ CSV;
ឃ - ការបង្ហាញនៃការចាប់ផ្តើមកម្មវិធី DLLs;
អ៊ី - បង្ហាញផ្នែកបន្ថែម Windows Explorer;
G - បង្ហាញរបារចំហៀងរបស់វីនដូ និងឧបករណ៍ផ្ទៃតុ។
H - ការបង្ហាញធាតុ Hijacks;
ខ្ញុំ - បង្ហាញធាតុបន្ថែមនៃកម្មវិធីរុករកអ៊ីនធឺណិត Internet Explorer;
K - ការបង្ហាញ DLLs ដែលគេស្គាល់;
L - ការបង្ហាញធាតុដែលចាប់ផ្តើមដោយស្វ័យប្រវត្តិនៅពេលអ្នកចូល។
M - កុំបង្ហាញវត្ថុដែលមានហត្ថលេខាឌីជីថលរបស់ Microsoft ។
N - ការបង្ហាញអ្នកផ្តល់ពិធីការ Winsock;
អូ - ការបង្ហាញធាតុកូឌិក;
P - ការបង្ហាញនៃកម្មវិធីបញ្ជាម៉ូនីទ័របោះពុម្ព;
R - ការបង្ហាញរបស់អ្នកផ្តល់សេវាសន្តិសុខ LSA;
S - បង្ហាញសេវាកម្មនៅក្នុងរបៀបចាប់ផ្តើមដោយស្វ័យប្រវត្តិ និងមិនបិទកម្មវិធីបញ្ជា។
T - ការបង្ហាញធាតុកម្មវិធីកំណត់ពេលភារកិច្ច;
V - ការផ្ទៀងផ្ទាត់ហត្ថលេខាឌីជីថល;
W - ការបង្ហាញធាតុ Winlogon;
X - នាំចេញទិន្នន័យដែលបានបង្ហាញទៅជាឯកសារ XML;
អ្នកប្រើប្រាស់ - បង្ហាញវត្ថុដែលបើកដំណើរការដោយស្វ័យប្រវត្តិសម្រាប់គណនីអ្នកប្រើប្រាស់ដែលបានបញ្ជាក់។
ឧទាហរណ៍ ប្រសិនបើអ្នកគ្រាន់តែត្រូវការមើលធាតុដែលចាប់ផ្តើមដោយស្វ័យប្រវត្តិនៅពេលចូល ប្រើឧបករណ៍ប្រើប្រាស់ជាមួយជម្រើស –l ដូចបង្ហាញខាងក្រោម៖

សេចក្តីសន្និដ្ឋាន
អត្ថបទនេះពន្យល់ពីរបៀបកំណត់រចនាសម្ព័ន្ធធាតុដែលចាប់ផ្តើមកម្មវិធីដោយស្វ័យប្រវត្តិនៅពេលអ្នកចាប់ផ្ដើម និងចូលប្រព័ន្ធប្រតិបត្តិការវីនដូ។ ដំណើរការនៃការផ្ទុកប្រព័ន្ធប្រតិបត្តិការ Windows 7 ត្រូវបានពិពណ៌នាដោយសង្ខេប ហើយវិធីសាស្រ្តនៃការធ្វើការ និងត្រួតពិនិត្យការរត់ដោយស្វ័យប្រវត្តិដោយប្រើឧបករណ៍ប្រើប្រាស់ប្រព័ន្ធក៏ត្រូវបានពិភាក្សាផងដែរ។ "ការកំណត់រចនាសម្ព័ន្ធ"ការផ្លាស់ប្តូរធាតុ autorun ដោយប្រើបញ្ជីឈ្មោះប្រព័ន្ធ គោលការណ៍នៃការធ្វើការជាមួយកម្មវិធី Autoruns និងកំណែកុងសូលរបស់ Autorunsc ពី Sysinternals ។ ដោយមានជំនួយពីព័ត៌មានដែលមាននៅក្នុងអត្ថបទ អ្នកអាចកំណត់រចនាសម្ព័ន្ធកម្មវិធីចាប់ផ្ដើមប្រព័ន្ធប្រតិបត្តិការរបស់អ្នកបានត្រឹមត្រូវ។