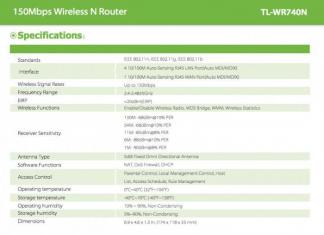ពេលខ្លះអ្នកត្រូវទទួលឯកសារដែលមិនមែនជាទម្រង់ដែលអ្នកចង់បាន។ វានៅសល់ដើម្បីរកមើលវិធីដើម្បីអានឯកសារនេះ ឬបំប្លែងវាទៅជាទម្រង់ផ្សេងទៀត។ វាសមនឹងនិយាយលម្អិតបន្ថែមទៀតអំពីការពិចារណាជម្រើសទីពីរ។ ជាពិសេសនៅពេលដែលវាមកដល់ឯកសារ PDF ដែលត្រូវការបម្លែងទៅជា PowerPoint ។
ឧទាហរណ៍ការបម្លែងបញ្ច្រាសអាចរកបាននៅទីនេះ៖
ជាអកុសល ក្នុងករណីនេះ កម្មវិធីបង្ហាញមិនផ្តល់មុខងារបើក PDF ទេ។ អ្នកត្រូវប្រើតែកម្មវិធីភាគីទីបីប៉ុណ្ណោះ ដែលមានជំនាញក្នុងការបំប្លែងទម្រង់នេះទៅជាទម្រង់ផ្សេងៗ។
វិធីសាស្រ្តទី 1: Nitro Pro

កញ្ចប់ឧបករណ៍ពេញនិយម និងមុខងារសម្រាប់ធ្វើការជាមួយ PDF រួមទាំងការបំប្លែងឯកសារទាំងនោះទៅជាទម្រង់កម្មវិធី MS Office ។
ការបំប្លែង PDF ទៅជាបទបង្ហាញគឺងាយស្រួលណាស់នៅទីនេះ។
- ដំបូងអ្នកត្រូវផ្ទុកឯកសារដែលត្រូវការទៅក្នុងកម្មវិធី។ ដើម្បីធ្វើដូចនេះអ្នកគ្រាន់តែអូសឯកសារដែលចង់បានទៅក្នុងបង្អួចដំណើរការរបស់កម្មវិធី។ អ្នកក៏អាចធ្វើដូចនេះតាមវិធីស្តង់ដារផងដែរ - ចូលទៅកាន់ផ្ទាំង "ឯកសារ".
- នៅក្នុងម៉ឺនុយដែលបើកសូមជ្រើសរើស "បើក". បញ្ជីទិសដៅដែលអ្នកអាចស្វែងរកឯកសារដែលត្រូវការនឹងបង្ហាញនៅចំហៀង។ ការស្វែងរកអាចត្រូវបានអនុវត្តទាំងនៅលើកុំព្យូទ័រខ្លួនវា និងនៅក្នុងកន្លែងផ្ទុកពពកផ្សេងៗ - OneDrive ជាដើម។ បន្ទាប់ពីជ្រើសរើសថតដែលចង់បាន ជម្រើសនឹងត្រូវបានបង្ហាញនៅចំហៀង - ឯកសារដែលមាន ផ្លូវរុករក និងដូច្នេះនៅលើ។ វាអនុញ្ញាតឱ្យអ្នកស្វែងរកវត្ថុ PDF ដែលត្រូវការប្រកបដោយប្រសិទ្ធភាព។
- ជាលទ្ធផលឯកសារដែលត្រូវការនឹងត្រូវបានផ្ទុកទៅក្នុងកម្មវិធី។ ឥឡូវនេះវាអាចត្រូវបានមើលនៅទីនេះ។
- ដើម្បីចាប់ផ្តើមបំប្លែង អ្នកត្រូវចូលទៅកាន់ផ្ទាំង "ការផ្លាស់ប្តូរ".
- នៅទីនេះអ្នកនឹងត្រូវជ្រើសរើស "នៅក្នុង PowerPoint".
- បង្អួចបម្លែងនឹងបើក។ នៅទីនេះអ្នកអាចធ្វើការកំណត់ និងពិនិត្យមើលទិន្នន័យទាំងអស់ ព្រមទាំងបញ្ជាក់បញ្ជីឈ្មោះផងដែរ។
- ដើម្បីជ្រើសរើសផ្លូវរក្សាទុក អ្នកត្រូវទៅកាន់តំបន់នោះ។ "ការជូនដំណឹង"- នៅទីនេះអ្នកត្រូវជ្រើសរើសប៉ារ៉ាម៉ែត្រអាសយដ្ឋាន។

- លំនាំដើមត្រូវបានកំណត់នៅទីនេះ "ថតជាមួយឯកសារប្រភព"- បទបង្ហាញដែលបានបំប្លែងនឹងត្រូវបានរក្សាទុកនៅកន្លែងតែមួយជាមួយឯកសារ PDF ។
- "ថតឯកសារជាក់លាក់"ដោះសោប៊ូតុង "ពិនិត្យ"ដើម្បីជ្រើសរើសថតឯកសារនៅក្នុងកម្មវិធីរុករក កន្លែងដែលត្រូវរក្សាទុកឯកសារ។
- "សួរកំពុងដំណើរការ"មានន័យថាសំណួរនេះនឹងត្រូវបានសួរបន្ទាប់ពីដំណើរការបំប្លែងត្រូវបានបញ្ចប់។ វាគួរឱ្យកត់សម្គាល់ថាជម្រើសបែបនេះនឹងផ្ទុកប្រព័ន្ធបន្ថែមទៀតចាប់តាំងពីការបម្លែងនឹងកើតឡើងនៅក្នុងឃ្លាំងសម្ងាត់កុំព្យូទ័រ។
- ដើម្បីកំណត់រចនាសម្ព័ន្ធដំណើរការបម្លែងអ្នកត្រូវចុចប៊ូតុង "ជម្រើស".
- បង្អួចពិសេសនឹងបើកដែលការកំណត់ដែលអាចធ្វើបានទាំងអស់ត្រូវបានតម្រៀបទៅជាប្រភេទសមស្រប។ វាគួរឱ្យកត់សម្គាល់ថាមានប៉ារ៉ាម៉ែត្រផ្សេងគ្នាជាច្រើននៅទីនេះដូច្នេះអ្នកមិនគួរប៉ះអ្វីទាំងអស់នៅទីនេះដោយគ្មានចំណេះដឹងសមស្របនិងតម្រូវការផ្ទាល់។
- នៅចុងបញ្ចប់នៃការទាំងអស់នេះអ្នកត្រូវចុចប៊ូតុងមួយ។ "ការផ្លាស់ប្តូរ"ដើម្បីចាប់ផ្តើមដំណើរការបម្លែង។
- ឯកសារដែលបានបំប្លែងទៅជា PPT នឹងមានទីតាំងនៅក្នុងថតឯកសារដែលបានបញ្ជាក់ពីមុន។









វាគួរឱ្យកត់សម្គាល់ថាគុណវិបត្តិចម្បងនៃកម្មវិធីនេះគឺថាវាភ្លាមព្យាយាមបញ្ចូលជាប់លាប់ទៅក្នុងប្រព័ន្ធដូច្នេះដោយមានជំនួយរបស់វាវាបើកទាំងឯកសារ PDF និង PPT តាមលំនាំដើម។ នេះគឺជាការរំខានខ្លាំងណាស់។
វិធីសាស្រ្តទី 2: កម្មវិធីបម្លែង PDF សរុប

កម្មវិធីដ៏ល្បីមួយសម្រាប់ធ្វើការជាមួយការបំប្លែង PDF ទៅជាទម្រង់ផ្សេងៗ។ វាក៏ដំណើរការជាមួយ PowerPoint ដូច្នេះវាមិនអាចទៅរួចទេដែលមិននិយាយអំពីរឿងនេះ។


វិធីសាស្រ្តនេះមានគុណវិបត្តិរបស់វា។ រឿងចំបងគឺថាជារឿយៗកម្មវិធីមិនកែសម្រួលទំហំទំព័រនៅក្នុងឯកសារចុងក្រោយទៅជាអ្វីដែលបានបញ្ជាក់នៅក្នុងកូដប្រភពនោះទេ។ ដូច្នេះ ស្លាយជារឿយៗចេញមកដោយឆ្នូតពណ៌ស ជាធម្មតានៅខាងក្រោម ប្រសិនបើទំហំទំព័រស្តង់ដារមិនត្រូវបានកំណត់ជាមុននៅក្នុង PDF ។

វិធីសាស្រ្តទី 3: Abble2Extract

កម្មវិធីពេញនិយមដូចគ្នាដែលត្រូវបានរចនាឡើងដើម្បីកែសម្រួល PDF មុននឹងបំប្លែងវា។

កម្មវិធីមានបញ្ហាជាច្រើន។ ទីមួយ កំណែឥតគិតថ្លៃអាចបំប្លែងបានរហូតដល់ 3 ទំព័រក្នុងពេលតែមួយ។ ទីពីរ វាមិនត្រឹមតែមិនកែទម្រង់ស្លាយទៅជាទំព័រ PDF ប៉ុណ្ណោះទេ ប៉ុន្តែវាក៏ជាញឹកញាប់បង្ខូចទ្រង់ទ្រាយពណ៌នៃឯកសារផងដែរ។

ទីបី វាបំប្លែងទៅជាទម្រង់ PowerPoint ឆ្នាំ 2007 ដែលអាចនាំឱ្យមានបញ្ហាភាពឆបគ្នាមួយចំនួន និងមាតិកាខូចទ្រង់ទ្រាយ។
អត្ថប្រយោជន៍ចម្បងគឺការបណ្ដុះបណ្ដាលជាជំហានៗ ដែលត្រូវបានធ្វើឱ្យសកម្មរាល់ពេលដែលអ្នកចាប់ផ្តើមកម្មវិធី និងជួយអ្នកឱ្យបញ្ចប់ការបម្លែងយ៉ាងងាយស្រួល។
សេចក្តីសន្និដ្ឋាន
ជាចុងក្រោយ វាគួរតែត្រូវបានកត់សម្គាល់ថាវិធីសាស្រ្តភាគច្រើននៅតែអនុវត្តតិចជាងការបំប្លែងតាមឧត្ដមគតិ។ ទោះយ៉ាងណាក៏ដោយ អ្នកត្រូវតែបន្ថែមការកែសម្រួលបទបង្ហាញដើម្បីឱ្យវាមើលទៅប្រសើរជាងមុន។
ប្រសិនបើអ្នកធ្លាប់បំប្លែងឯកសារ PDF ច្រើនក្នុងពេលតែមួយក្នុងរយៈពេលដ៏ខ្លី ឥឡូវនេះជាពេលដែលត្រូវព្យាយាមបំភ្លេចវាដូចជាសុបិនអាក្រក់។ កម្មវិធីបំលែង PDF ដ៏មានអានុភាពមួយបានបង្ហាញខ្លួន ក្បាល និងស្មាខាងលើឧបករណ៍ប្រើប្រាស់ទាំងអស់រួមបញ្ចូលគ្នាដែលអ្នកធ្លាប់ប្រើរហូតមកដល់ពេលនេះ។ កម្មវិធីបំប្លែងនេះគាំទ្រទម្រង់ PPT ដូច្នេះឥឡូវនេះអ្នកអាចបំប្លែងឯកសារ PDF របស់អ្នកទៅជាឯកសារ PowerPoint នៅពេលណាមួយ។
ប្រសិនបើអ្នកមានឯកសារបទបង្ហាញ PDF អ្នកអាចធ្វើឱ្យវាអាចកែសម្រួលបានដោយការបំប្លែងវា។ PDF ទៅ PowerPoint (PPT). នេះគឺងាយស្រួលធ្វើណាស់។ កម្មវិធីនេះត្រូវបានបង្កើតឡើងតាមរបៀបដែលអ្នកមិនចាំបាច់ជ្រៀតជ្រែកលើការណែនាំនោះទេ - ចំណុចប្រទាក់នឹងចង្អុលអ្នកក្នុងទិសដៅត្រឹមត្រូវ។
ដើម្បីជៀសវាងការភាន់ច្រលំ កម្មវិធីត្រូវបានរចនាឡើងដូច្នេះនៅពេលបម្លែង ឯកសារចុងក្រោយត្រូវបានរក្សាទុកក្នុងលំដាប់ដូចគ្នានឹងឯកសារប្រភព។ មុខងារបំប្លែងច្រើនអនុញ្ញាតឱ្យអ្នកបម្លែងឯកសារមួយចំនួនធំក្នុងពេលតែមួយ។ មុខងារបន្ទាត់ពាក្យបញ្ជាអនុញ្ញាតឱ្យអ្នកបំប្លែង PDF ទៅជា PPT តាមរយៈកម្មវិធីណាមួយដែលអ្នកកំពុងធ្វើការជាមួយ ដោយមិនទុកវាចោល ឬរំខានការងាររបស់អ្នក។
របៀបប្រើកម្មវិធីបំលែង PDF-PPT
សកម្មភាពទាំងអស់គឺស្តង់ដារ។ បើកដំណើរការកម្មវិធីបម្លែង PDF ហើយរមូរតាមដើមឈើ។ សម្គាល់ថតដែលមានឯកសារ PDF ប្រភពដែលអ្នកត្រូវការ។ ពួកវានឹងបង្ហាញនៅក្នុងបន្ទះដែលមានទីតាំងនៅកណ្តាល។ ប្រសិនបើអ្នកកំពុងបំប្លែងឯកសារមួយ ឬច្រើនទៅជា PowerPoint សូមពិនិត្យពួកវាដោយដៃ។ ប្រសិនបើអ្នកត្រូវការបំប្លែងក្រុមទាំងមូល ចុចប៊ូតុង "សម្គាល់ទាំងអស់" ។ជ្រើសរើស PPT នៅក្នុងបន្ទះទម្រង់គោលដៅ បន្ទាប់មកចូលទៅកាន់ជម្រើសអ្នកជំនួយការកំណត់ (អ្នកជំនួយការ)។ ជាមួយនឹងជម្រើសទាំងនេះ អ្នកអាចកែសម្រួលឯកសារតាមតម្រូវការ។ អ្នកអាចទុកការកំណត់មិនផ្លាស់ប្តូរ ហើយប្រើការកំណត់លំនាំដើម ប៉ុន្តែអ្នកក៏អាចប្រើការកំណត់ផ្ទាល់ខ្លួនរបស់អ្នកផងដែរ។ ត្រូវប្រាកដថាអ្នកជ្រើសរើសថតឯកសារដែលសមរម្យដើម្បីរក្សាទុកឯកសាររបស់អ្នកដែលអ្នកតែងតែអាចស្វែងរកពួកវាបាន។ កំណត់គំរូឈ្មោះឯកសារដែលចង់បាន។ ការកំណត់ដែលអ្នកទើបតែកំណត់នឹងត្រូវបានរក្សាទុក ហើយនឹងត្រូវបានអនុវត្តក្នុងអំឡុងពេលដំណើរការបំប្លែងជាបន្តបន្ទាប់ទាំងអស់ រហូតដល់ពួកគេត្រូវបានផ្លាស់ប្តូរ។ ដើម្បីចាប់ផ្តើមការបម្លែង ចុចប៊ូតុង "ចាប់ផ្តើម" ។
ប្រសិនបើអ្នកកំពុងរៀបចំសម្រាប់ការធ្វើបទបង្ហាញ ឬការការពារនិក្ខេបបទមួយ នោះអ្នកត្រូវយកទៅពិចារណានូវ nuances ដែលអាចធ្វើទៅបាន។ ឧទាហរណ៍ ចុះបើអ្នកបង្កើតបទបង្ហាញក្នុង PowerPoint ប៉ុន្តែកុំព្យូទ័រសាកលវិទ្យាល័យទទួលយកតែទម្រង់ pdf ?
ក្នុងករណីនេះវាជាការប្រសើរក្នុងការមានបទបង្ហាញដែលត្រៀមរួចជាស្រេចពីរប្រភេទ។ ហើយនៅក្នុងអត្ថបទរបស់យើង យើងនឹងនិយាយអំពីរបៀបបង្កើត ឬបំប្លែងបទបង្ហាញដែលបានបញ្ចប់ទៅជាទម្រង់ PDF និងរបៀបផ្ទេរពី pptx ទៅ pdf ឬ ppt។
កម្មវិធីបំលែង pptx លើបណ្តាញទៅ pdf
ដូច្នេះ ប្រសិនបើអ្នកកំពុងបង្កើតបទបង្ហាញ ជាទូទៅអ្នកនឹងប្រើ Microsoft PowerPoint សម្រាប់រឿងនេះ។ ហើយកម្មវិធីនេះភាគច្រើនដំណើរការជាមួយទម្រង់ ppt និង pptx ។ ឥឡូវនេះ ចូរយើងស្វែងយល់ពីរបៀបបកប្រែ (ឬបំប្លែង) បទបង្ហាញទៅជា pdf (PDF) ហើយបើចាំបាច់ របៀបផ្ទេរបទបង្ហាញពី pdf ទៅ PowerPoint ។
អ្នកក៏អាចរក្សាទុកបទបង្ហាញ PowerPoint របស់អ្នកជាទម្រង់ PDF ផងដែរ។ ដើម្បីធ្វើដូចនេះយើងនឹងត្រូវការកម្មវិធីបម្លែង ppt ពិសេសទៅ pdf ដែលអាចប្រើបានតាមអ៊ីនធឺណិត។ មានឧបករណ៍បំលែងបែបនេះជាច្រើន។ យើងបានព្យាយាមជ្រើសរើសអ្វីដែលល្អបំផុតសម្រាប់អ្នក។
និយាយអញ្ចឹង! សម្រាប់អ្នកអានរបស់យើងឥឡូវនេះមានការបញ្ចុះតម្លៃ 10% នៅលើ
ការបម្លែងឯកសារឥតគិតថ្លៃ
ដូច្នេះ សូមឲ្យយើងព្រមានអ្នកភ្លាមៗ - សេវានេះមិនបកប្រែពី ppt ទៅ pdf ទេ។ តែ! វាធ្វើការងារដ៏ល្អក្នុងការបំប្លែង pptx ទៅ ppt តាមអ៊ីនធឺណិត។ នេះត្រូវបានធ្វើប្រសិនបើអ្នកមិនមាន Power Point ថ្មីនៅលើកុំព្យូទ័ររបស់អ្នក។

ធ្វើការជាមួយសេវាកម្មនេះគឺសាមញ្ញណាស់។ ចុចប៊ូតុងរកមើល បញ្ជាក់ផ្លូវទៅកាន់បទបង្ហាញដែលមាននៅលើកុំព្យូទ័ររបស់អ្នក ហើយចង្អុលបង្ហាញពីទម្រង់ណាមួយដែលអ្នកនឹងផ្លាស់ប្តូរឯកសារ។ ដើម្បីចាប់ផ្តើម សូមចុចប៊ូតុងបម្លែង។
បន្ទាប់មកសេវាកម្មនឹងផ្តល់ឱ្យអ្នកនូវតំណទាញយកជាច្រើន។ ជ្រើសរើសមួយដែលអ្នកត្រូវការ ហើយរក្សាទុក។
អ្វីដែលគួរឱ្យចាប់អារម្មណ៍មួយទៀតអំពីសេវាកម្មនេះគឺថាវាដំណើរការមិនត្រឹមតែជាមួយឯកសារបទបង្ហាញប៉ុណ្ណោះទេ ប៉ុន្តែថែមទាំងគាំទ្រទ្រង់ទ្រាយផ្សេងៗជាច្រើនផងដែរ៖ តន្ត្រី វីដេអូ រូបភាព និងអ្វីៗផ្សេងទៀត។
កម្មវិធីបម្លែង
ដើម្បីបង្កើត ឬបំប្លែងបទបង្ហាញទៅជាទម្រង់ pdf អ្នកអាចប្រើកម្មវិធីពិសេស។
ចំណុចថាមពល
អ្នកប្រហែលជាសើច ប៉ុន្តែកម្មវិធីនេះធ្វើបានយ៉ាងល្អមិនត្រឹមតែបំប្លែងទៅជាទម្រង់ផ្សេងប៉ុណ្ណោះទេ ប៉ុន្តែថែមទាំងបង្កើតបទបង្ហាញ pdf ផងដែរ។ ដើម្បីធ្វើដូចនេះគ្រាន់តែបន្ទាប់ពីបញ្ចប់ការធ្វើការជាមួយឯកសារសូមចុចលើរបារម៉ឺនុយកំពូល ឯកសារនិងចុច រក្សាទុកជា…. កម្មវិធីនឹងផ្តល់ឱ្យអ្នកនូវទម្រង់ដែលអាចទទួលយកបាន - អ្វីដែលអ្នកត្រូវធ្វើគឺជ្រើសរើសមួយដែលអ្នកត្រូវការ។

កម្មវិធីបម្លែងវីដេអូ Power Point
អ្នកនឹងត្រូវទាញយកកម្មវិធីនេះ។ វាមានប្រយោជន៍សម្រាប់អ្នកដែលចង់បំប្លែងបទបង្ហាញទៅជាទម្រង់វីដេអូ។ នេះគឺសាមញ្ញណាស់ក្នុងការធ្វើ៖ អ្នកត្រូវការទាញយកឯកសារបទបង្ហាញ ជ្រើសទម្រង់វីដេអូដែលអ្នកចាប់អារម្មណ៍ចុចលើប៊ូតុង "ចាប់ផ្តើម" ហើយរង់ចាំរហូតដល់កម្មវិធីធ្វើការងាររបស់វា។
ហេតុអ្វីបានជាអ្នកចាំបាច់ត្រូវបំប្លែងបទបង្ហាញរបស់អ្នកទៅជាទម្រង់វីដេអូ? នេះធ្វើឱ្យការធ្វើការជាមួយឯកសារកាន់តែងាយស្រួល។ ឧទាហរណ៍ នៅពេលផ្ទេរទៅកុំព្យូទ័រមួយផ្សេងទៀត អ្នកនឹងត្រូវផ្ទេរឯកសារតែមួយប៉ុណ្ណោះ ដែលនឹងមានសមាសធាតុទាំងអស់ (ក្រាហ្វិក សំឡេង។ល។)។
ការបំប្លែងទៅជាទម្រង់វីដេអូក៏នឹងមានប្រយោជន៍ផងដែរ ប្រសិនបើអ្នកមិនមានកំណែថ្មីនៃ Microsoft Office ដែលបានដំឡើងនៅលើកុំព្យូទ័ររបស់អ្នក។ ផ្ទុយទៅវិញ កូឌិកសម្រាប់ការមើលវីដេអូមាននៅគ្រប់ទីកន្លែង។

នោះហើយជាទាំងអស់ តាមពិត។ យើងបានពិនិត្យមើល និងណែនាំអ្នកតាមរយៈដំណើរការមួយជំហានម្តងមួយនៃរបៀបរក្សាទុកបទបង្ហាញជា PDF។ ប៉ុន្តែប្រសិនបើមិនមានអ្វីត្រូវបកប្រែទៅជាទម្រង់ផ្សេងទៀតទេ ដោយសារមិនទាន់មានបទបង្ហាញ នោះសេវាកម្មសិស្សនឹងជួយអ្នក។ អ្នកឯកទេសរបស់យើងនឹងបង្កើតបទបង្ហាញដែលមានគុណភាពខ្ពស់ ហើយបកប្រែវាទៅជាទម្រង់ណាមួយ។
នៅក្នុងមេរៀននេះ ខ្ញុំនឹងបង្ហាញអ្នកពីរបៀបបន្ថែមឯកសារពីសៀវភៅមួយ។ PDFទៅក្នុងបទបង្ហាញ PowerPoint.
PDF(ទម្រង់ឯកសារចល័ត) គឺជាទម្រង់មួយដែលត្រូវបានប្រើប្រាស់យ៉ាងទូលំទូលាយជាមធ្យោបាយចែករំលែកឯកសារសម្រាប់ការបោះពុម្ព ដែលជាមូលហេតុដែលសៀវភៅ និងឯកសារជាច្រើនត្រូវបានបង្កើតឡើងក្នុងទម្រង់នេះ។
ជារឿយៗចាំបាច់ត្រូវបញ្ចូលបំណែកមួយ ឬច្រើនពី PDF ទៅក្នុង PPT។
ជាឧទាហរណ៍ យើងបានសម្រេចចិត្តធ្វើបទបង្ហាញអំពីលោក Leonardo da Vinci ដ៏អស្ចារ្យ។ យោងតាមគំនិតរបស់យើង ស្លាយមួយគួរតែមានតារាងកាលប្បវត្តិ។ វានឹងចំណាយពេលយូរណាស់ក្នុងការសរសេរវាដោយដៃ ប៉ុន្តែយើងចាំថានៅក្នុង , ពិតជាមានតារាងបែបនេះ។ សៀវភៅនេះមានទម្រង់ជា PDF ដែលជាអ្វីដែលយើងត្រូវការ។
ឥឡូវនេះ យើងអាចផ្ទេរសញ្ញានេះយ៉ាងងាយស្រួល និងរហ័សទៅក្នុងបទបង្ហាញរបស់យើង។
តោះចាប់ផ្តើម!
1. បង្កើតបទបង្ហាញថ្មី ហើយចូលទៅកាន់ផ្ទាំង រចនាដើម្បីកំណត់ទិសស្លាយបញ្ឈរ - ការរចនា--> ជម្រើសទំព័រ --> សៀវភៅ។
អ្នកអាចជ្រើសរើសការរចនា ឬគំរូសម្រាប់ការបង្ហាញរបស់អ្នកភ្លាមៗ។ វាគួរតែមើលទៅដូចនេះ៖

2. ឥឡូវនេះចូលទៅកាន់ឯកសារ PDF ដែលចង់បាន ហើយស្វែងរកទំព័រដែលយើងចង់ផ្ទេរទៅ PowerPoint ។ យើងចុចខាងឆ្វេងលើវាហើយចូលទៅកាន់ផ្ទាំង កែសម្រួល(កែសម្រួល) ហើយជ្រើសរើស ចម្លងឯកសារទៅក្ដារតម្បៀតខ្ទាស់(ចម្លងទៅក្ដារតម្បៀតខ្ទាស់) ។

នៅពេលដែលទំព័រនេះត្រូវបានចម្លងទៅក្ដារតម្បៀតខ្ទាស់ វាអាចប្រើបាននៅពេលក្រោយនៅក្នុងកម្មវិធីផ្សេងទៀត ក្នុងករណីនេះ PowerPoint ។
3. ឥឡូវនេះ សូមត្រឡប់ទៅការបង្ហាញរបស់យើង ហើយចុចលើផ្ទាំង ផ្ទះ. នៅក្រោមប៊ូតុង បញ្ចូល(នៅដើមរបារឧបករណ៍) អ្នកនឹងឃើញ ហើយនៅជាប់វាមានព្រួញតូចមួយ ![]() . ចុចលើវា ហើយផ្ទៃមួយនឹងបង្ហាញនៅផ្នែកខាងឆ្វេងនៃស្លាយ ដែលអ្វីគ្រប់យ៉ាងដែលមាននៅលើក្ដារតម្បៀតខ្ទាស់នឹងត្រូវបានបង្ហាញ៖
. ចុចលើវា ហើយផ្ទៃមួយនឹងបង្ហាញនៅផ្នែកខាងឆ្វេងនៃស្លាយ ដែលអ្វីគ្រប់យ៉ាងដែលមាននៅលើក្ដារតម្បៀតខ្ទាស់នឹងត្រូវបានបង្ហាញ៖

4. ដំបូងចុចលើស្លាយបទបង្ហាញដែលចង់បាន បន្ទាប់មកនៅលើឯកសារតារាងកាលប្បវត្តិដែលបានចម្លងដែលមានទីតាំងនៅលើក្តារតម្បៀតខ្ទាស់។ វានឹងបង្ហាញដោយស្វ័យប្រវត្តិនៅលើស្លាយ។
ខ្ញុំក៏បានចម្លងទំព័រជាមួយរូបថតរបស់ Leonardo ទៅក្ដារតម្បៀតខ្ទាស់ ដូច្នេះអ្វីៗមើលទៅដូចនេះ៖

បើចាំបាច់ ទំហំនៃរូបភាពអាចត្រូវបានធ្វើឱ្យតូចជាង ឬផ្ទុយទៅវិញ លាតសន្ធឹងដើម្បីគ្របដណ្តប់ស្លាយទាំងមូល។
ប្រសិនបើអ្នកមិនចង់ធ្វើបទបង្ហាញក្នុងទិសដៅបញ្ឈរទេ បន្ទាប់មកកំណត់ជម្រើសទំព័រ ទេសភាពហើយគ្រាន់តែកាត់ស៊ុមនៃរូបភាពដែលលាតសន្ធឹងហួសពីស៊ុមនៃស្លាយ។