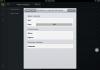សូមអានអំពីមូលហេតុនៃថាស RAW ក៏ដូចជារបៀបបំប្លែងវាទៅជា NTFS ។ តើមានមួយណាខ្លះ? វិធីដើម្បីស្ដារការចូលប្រើថាស "RAW" និងវិធីសង្គ្រោះទិន្នន័យពីវា។. តើប្រព័ន្ធឯកសារនៅលើថាសត្រូវបានកំណត់ជា "RAW" ដែរឬទេ? តើអ្នកចង់យកភាគថាស "NTFS" របស់អ្នកមកវិញទេបន្ទាប់ពីបាត់បង់ទិន្នន័យ? ខ្ញុំមិនអាចធ្វើទ្រង់ទ្រាយថាសនៅក្នុងប្រព័ន្ធឯកសារ "NTFS" បានទេ តើខ្ញុំត្រូវការកម្មវិធីដើម្បីផ្លាស់ប្តូរ "RAW" ទៅ "NTFS" ទេ? អ្នកអាចស្វែងរកចម្លើយចំពោះសំណួរទាំងនេះ និងសំណួរផ្សេងទៀតនៅក្នុងអត្ថបទពិនិត្យរបស់យើង។
អន្តរកម្មរបស់យើងជាមួយគ្នាទៅវិញទៅមកគឺផ្អែកលើព័ត៌មាន យើងប្រើវានៅក្នុងសកម្មភាពវិជ្ជាជីវៈរបស់យើង (សេដ្ឋកិច្ច ហិរញ្ញវត្ថុ វិទ្យាសាស្ត្រ សង្គម វប្បធម៌។ល។) ហើយប្រើវាសម្រាប់ការកម្សាន្ត និងសកម្មភាពកម្សាន្ត។
ឧបករណ៍កុំព្យួទ័រជាច្រើនជួយយើងគ្រប់គ្រង និងគ្រប់គ្រងលំហូរព័ត៌មានដែលកើនឡើងឥតឈប់ឈរ ក៏ដូចជារក្សាទុក និងមានសិទ្ធិចូលប្រើភ្លាមៗ។ ប្រភេទសំខាន់មួយនៃឧបករណ៍បែបនេះគឺ កុំព្យូទ័រផ្ទាល់ខ្លួន និងកុំព្យូទ័រយួរដៃ។ សូមអរគុណចំពោះធាតុកម្រិតខ្ពស់នៃដំណើរការព័ត៌មាន និងការផ្ទុកដែលបានប្រើនៅក្នុងពួកវា ពួកគេងាយស្រួលដោះស្រាយជាមួយនឹងភារកិច្ចដែលបានប្រគល់ឱ្យពួកគេ និងធ្វើឱ្យវាកាន់តែងាយស្រួលសម្រាប់អ្នកប្រើប្រាស់ក្នុងដំណើរការត្រួតពិនិត្យព័ត៌មាន។
តួនាទីសំខាន់ក្នុងការគ្រប់គ្រងឧបករណ៍កុំព្យូទ័រ ក៏ដូចជាការប្រមូល ដំណើរការ និងរក្សាទុកព័ត៌មានត្រូវបានលេងដោយកម្មវិធីដែលអនុវត្តការគ្រប់គ្រងពេញលេញលើសកម្មភាព និងលំហូរព័ត៌មានរបស់ឧបករណ៍។
កម្មវិធីដែលល្បីបំផុតដែលបំពេញតម្រូវការដែលបានចែងយ៉ាងពេញលេញគឺប្រព័ន្ធប្រតិបត្តិការ "វីនដូ"ពីសាជីវកម្ម "ក្រុមហ៊ុន Microsoft". សែលប្រព័ន្ធខាងក្នុង ដែលអនុញ្ញាតឱ្យអ្នកដំណើរការភ្លាមៗនូវទិន្នន័យដ៏ធំសម្បើម ដំណើរការដំណើរការផ្សេងៗគ្នាជាច្រើនក្នុងពេលដំណាលគ្នាដោយមិនកាត់បន្ថយដំណើរការទាំងមូលរបស់ឧបករណ៍ និងមានចំណុចប្រទាក់អ្នកប្រើដ៏គួរឱ្យទាក់ទាញបានអនុញ្ញាតឱ្យប្រព័ន្ធប្រតិបត្តិការ "វីនដូ"ទទួលបានភាពល្បីល្បាញទូទាំងពិភពលោក ដែលនាំឱ្យប្រជាប្រិយភាពមិនធម្មតា។ ដោយឡែកពីគ្នា វាគួរតែត្រូវបានកត់សម្គាល់ពីកម្រិតខ្ពស់នៃភាពធន់ទ្រាំទៅនឹងបញ្ហាប្រព័ន្ធ និងកំហុសផ្សេងៗ ដែលបង្កើនយ៉ាងខ្លាំងនូវសុវត្ថិភាពនៃប្រព័ន្ធប្រតិបត្តិការទាំងមូល និងបង្កើនភាពទាក់ទាញនៃការប្រើប្រាស់របស់វាផងដែរ។
រួមជាមួយនឹងកម្មវិធីកម្រិតខ្ពស់ដែលទទួលខុសត្រូវចំពោះដំណើរការពេញលេញ និងត្រឹមត្រូវនៃឧបករណ៍កុំព្យូទ័រ ការផ្ទុកទិន្នន័យដែលត្រូវបានប្រើជាចម្បងដើម្បីរក្សាទុកព័ត៌មានទាំងអស់ក៏មានសារៈសំខាន់ផងដែរ។ ដ្រាយវ៍រឹង និងដ្រាយខាងក្នុង, ឧបករណ៍ផ្ទុកដោតខាងក្រៅ, "យូអេសប៊ី"ដ្រាយ និងឧបករណ៍ផ្សេងទៀតត្រូវបានប្រើដើម្បីដោះស្រាយបញ្ហាជាក់លាក់ ប៉ុន្តែតម្រូវការចម្បងដែលអ្នកប្រើប្រាស់ដាក់នៅលើពួកវាគឺការប្រើប្រាស់ប្រកបដោយសុវត្ថិភាព និងការផ្ទុកព័ត៌មានផ្សេងៗ ជាមួយនឹងសមត្ថភាពក្នុងការចូលប្រើវាបានយ៉ាងឆាប់រហ័សគ្រប់ពេលវេលា។
ហើយស្ថានភាពនៅពេលដែលអ្នកប្រើរកឃើញកន្លែងទំនេរដែលមិនបានបែងចែកនៅលើឧបករណ៍ផ្ទុកជំនួសឱ្យទិន្នន័យរបស់គាត់អាចបណ្តាលឱ្យមានអារម្មណ៍អស់សង្ឃឹម និងភ័យខ្លាចថាព័ត៌មានដែលបានរក្សាទុកទាំងអស់ត្រូវបាត់បង់ជារៀងរហូត។ ស្ថានភាពបច្ចុប្បន្នតែងតែមិនសប្បាយចិត្ត ប៉ុន្តែមិនសំខាន់ទេ។ ទិន្នន័យទាំងអស់ដែលបានរក្សាទុកនៅលើឧបករណ៍ផ្ទុកបែបនេះនៅតែមាននៅនឹងកន្លែង ប៉ុន្តែប្រព័ន្ធមិនអាចទទួលស្គាល់រចនាសម្ព័ន្ធខាងក្នុងរបស់ឌីស និងផ្តល់សិទ្ធិចូលប្រើវាបានទេ។ ទោះយ៉ាងណាក៏ដោយ អ្នកប្រើប្រាស់អាចកែទម្រង់ប្រព័ន្ធឯកសារ ដែលតំណាងឱ្យ "ឆៅ"ហើយនាំវាត្រឡប់ទៅកំណែដើមវិញ ហើយបញ្ជូនទិន្នន័យរបស់អ្នកមកវិញ។ នៅក្នុងអត្ថបទនេះ យើងនឹងពិនិត្យមើលមូលហេតុសំខាន់ៗចំនួនប្រាំពីរនៃបញ្ហានេះ ហើយផ្តល់ឱ្យអ្នកនូវដំណោះស្រាយមួយចំនួនដើម្បីជួសជុលវា។
គំនិតទូទៅ "ឆៅ"

មុនពេលយើងចាប់ផ្តើមពិពណ៌នាអំពីបញ្ហានៃទម្រង់ "ឆៅ"នៅលើឧបករណ៍ផ្ទុករបស់អ្នក និងវិធីដែលអាចដោះស្រាយបាន អ្នកគួរតែចូលទៅលម្អិតបន្ថែមទៀតដើម្បីពន្យល់វា។
គំនិត "ឆៅ"មានគោលបំណងបង្ហាញប្រព័ន្ធឯកសារបរិមាណដែលមិនបានកំណត់ (ផ្នែកនៃអង្គចងចាំរយៈពេលវែងរបស់កុំព្យូទ័រ ដែលទទួលយកជាកន្លែងផ្ទុកទាំងមូលតែមួយសម្រាប់ភាពងាយស្រួលនៃការប្រើប្រាស់)។
បរិមាណនីមួយៗ ឬទំហំថាសទាំងមូលមានប្រព័ន្ធឯកសារជាក់លាក់មួយដែលតំណាងឱ្យលំដាប់ជាក់លាក់មួយ និងកំណត់វិធីជាក់លាក់មួយក្នុងការរៀបចំ រក្សាទុក និងដាក់ឈ្មោះទិន្នន័យនៅលើមេឌៀផ្ទុកក្នុងកុំព្យូទ័រ និងឧបករណ៍អេឡិចត្រូនិកផ្សេងទៀត។
សមាសធាតុប្រព័ន្ធត្រូវបានបង្កើតឡើងនៅក្នុងខឺណែល "RAWFS"មុខងារសំខាន់គឺការជូនដំណឹងដល់កម្មវិធីណាមួយអំពីទំហំបរិមាណ និងកំណែប្រព័ន្ធឯកសារ នៅពេលត្រូវបានសួរ។ ប្រសិនបើមិនអាចកំណត់ប្រព័ន្ធឯកសារបានទេ និមិត្តសញ្ញានឹងលេចឡើង "ឆៅ". ម្យ៉ាងវិញទៀត នេះមានន័យថាឈ្មោះប្រព័ន្ធឯកសារនៃភាគថាសមិនអាចត្រូវបានទទួលស្គាល់ដោយកម្មវិធីបញ្ជាប្រព័ន្ធឯកសារណាមួយដែលបានដំឡើង និងមាននៅក្នុងប្រព័ន្ធប្រតិបត្តិការ។ "វីនដូ"សម្រាប់ហេតុផលណាមួយ។
នៅក្នុងការអនុវត្ត នេះបង្ហាញថាភាគថាសមិនត្រូវបានសម្គាល់សម្រាប់ទ្រង់ទ្រាយជាក់លាក់មួយ រចនាសម្ព័ន្ធឯកសារនៃប្រព័ន្ធត្រូវបានខូច ឬមានហេតុផលជាលទ្ធផលដែលមិនមានសិទ្ធិចូលទៅកាន់មាតិកាខាងក្នុងនៃភាគថាស (ថាស)។ បន្ថែមទៀតនៅក្នុងអត្ថបទរបស់យើងយើងនឹងបង្ហាញបញ្ជីនៃហេតុផលចម្បងសម្រាប់ការលេចឡើងនៃទម្រង់ "ឆៅ".
មូលហេតុសំខាន់ៗចំនួនប្រាំពីរ "ឆៅ"
មានរោគសញ្ញាជាច្រើននៅពេលដែលភាគថាសរឹងក្លាយជា "ទម្រង់ RAW". ដូចដែលយើងបានពិពណ៌នារួចហើយនៅក្នុងផ្នែកមុន ហេតុផលសម្រាប់ការមិនទទួលស្គាល់ឈ្មោះនៃប្រព័ន្ធឯកសារថាសនៅលើភាគថាសអាចខុសគ្នា។ លើសពីនេះទៀត ប្រព័ន្ធអាចតម្រូវឱ្យអ្នកអនុវត្តសកម្មភាពជាក់លាក់ មុនពេលអនុញ្ញាតឱ្យអ្នកប្រើភាគថាសដែលប្រព័ន្ធឯកសារលេចឡើងជា "ឆៅ". ឧទាហរណ៍ប្រព័ន្ធប្រតិបត្តិការ "វីនដូ"បង្ហាញសារកំហុសដែលជំរុញឱ្យអ្នកអនុវត្តនីតិវិធីដូចខាងក្រោមៈ “ដើម្បីប្រើថាសក្នុងថាសទន់ សូមធ្វើទ្រង់ទ្រាយវាជាមុនសិន។ តើអ្នកចង់ធ្វើទ្រង់ទ្រាយវាទេ?. ក្នុងករណីនេះ អ្នកនឹងមិនអាចចូលទៅកាន់ភាគថាស និងព័ត៌មានទាំងអស់ដែលមាននៅលើវាបានទេ រហូតដល់អ្នកធ្វើតាមតម្រូវការប្រព័ន្ធប្រតិបត្តិការ។

ក្នុងករណីនេះ ការធ្វើទ្រង់ទ្រាយភាគថាស អាចជួយអ្នកកម្ចាត់បញ្ហាបាន។ "ឆៅ"ទម្រង់។ ប៉ុន្តែដំណើរការបែបនេះនឹងបំផ្លាញទិន្នន័យទាំងអស់ដែលបានរក្សាទុកនៅក្នុងភាគថាសនេះ។ ដូច្នេះហើយ យើងស្នើឱ្យអ្នកស្គាល់ខ្លួនឯងអំពីមូលហេតុចម្បង និងគន្លឹះក្នុងការលុបបំបាត់ពួកវាដោយមិនបាត់បង់ទិន្នន័យ។
ចំណាំ៖ ជួនកាល ថាស ឬ ដ្រាយ លេចឡើងក្នុងទម្រង់ "ឆៅ"ប្រសិនបើប្រព័ន្ធឯកសារដែលបានបញ្ជាក់នៅលើវាមិនត្រូវបានគាំទ្រដោយកំណែបច្ចុប្បន្ននៃប្រព័ន្ធប្រតិបត្តិការដែលបានដំឡើងនៅលើឧបករណ៍កុំព្យូទ័ររបស់អ្នក។ ក្នុងករណីនេះ អ្នកគួរតែចាត់វិធានការដើម្បីបើក drive នៅក្នុងប្រព័ន្ធប្រតិបត្តិការ ដែលវាត្រូវបានបម្រុងទុកសម្រាប់ការប្រើប្រាស់ដំបូង និងដែលគាំទ្រការប្រើប្រាស់ប្រព័ន្ធឯកសារនោះ។
1. វិស័យមិនល្អ
ប្រសិនបើមានផ្នែកមិនល្អនៅក្នុងតំបន់សំខាន់នៃដ្រាយវ៍រឹង នោះដ្រាយពិតជាដំណើរការខុសប្រក្រតី ដែលអាចបំផ្លាញប្រព័ន្ធឯកសារ និងបណ្តាលឱ្យវាបង្ហាញជាទម្រង់។ "ឆៅ".
2. ការខូចខាតរចនាសម្ព័ន្ធចំពោះប្រព័ន្ធឯកសារ
ហេតុផលសំខាន់នៃប្រព័ន្ធសំខាន់សម្រាប់បញ្ហា និងការបង្ហាញភាគថាស ឬដ្រាយនីមួយៗក្នុងទម្រង់ "ឆៅ"គឺទាក់ទងទៅនឹងដំណើរការនៃប្រព័ន្ធឯកសារ ដែលអាចត្រូវបានខូចដោយសារហេតុផលផ្សេងក្រៅពីវត្តមាននៃផ្នែកមិនល្អ។ ដូច្នេះ ប្រសិនបើប្រព័ន្ធឯកសារទទួលរងការខូចខាតរចនាសម្ព័ន្ធខាងក្នុង នោះភាគថាសអាចនឹងត្រូវបានធ្វើទ្រង់ទ្រាយ "ឆៅ".
3. ការខូចខាតតារាងភាគថាស
បន្ទាប់ គ្មានហេតុផលសំខាន់តិចជាងសម្រាប់បញ្ហាទម្រង់នោះទេ។ "ឆៅ"នៅលើភាគថាស តារាងភាគថាសអាចនឹងខូច។ ឧទាហរណ៍ តម្លៃមិនត្រឹមត្រូវក្នុងតារាង "MBR"ដែលផ្ទុកទិន្នន័យ និងបំណែកកូដ ក៏ដូចជាហត្ថលេខាពិសេសដែលចាំបាច់សម្រាប់ការផ្ទុកត្រឹមត្រូវ អាចជាមូលហេតុមួយ។
4. ការដំឡើងប្រព័ន្ធប្រតិបត្តិការឡើងវិញ "វីនដូ"
នៅពេលអ្នកដំឡើងកំណែប្រព័ន្ធប្រតិបត្តិការចាស់ទៅកំណែកម្រិតខ្ពស់ថ្មីរបស់វា ប្រព័ន្ធឯកសារនៃភាគថាសប្រព័ន្ធក៏អាចត្រូវបានផ្លាស់ប្តូរទៅកំណែថ្មីនៃប្រព័ន្ធ (ឧទាហរណ៍ ប្តូរពីកំណែ "FAT"ទៅប្រព័ន្ធឯកសារ "NTFS") ក្នុងករណីបែបនេះ ប្រព័ន្ធឯកសារអាចមិនត្រូវបានកំណត់អត្តសញ្ញាណដោយប្រព័ន្ធប្រតិបត្តិការថ្មី ហើយជាលទ្ធផល វានឹងបង្ហាញជា "ឆៅ"ទម្រង់។
5. ការវាយប្រហារនៃមេរោគ និងមេរោគ
មូលហេតុមួយក្នុងចំណោមហេតុផលទូទៅបំផុតសម្រាប់ការបង្ហាញភាគថាសក្នុងទម្រង់ប្រព័ន្ធឯកសារគឺ "ឆៅ"គឺជាការវាយប្រហារដោយមេរោគ និងមេរោគ។ ឥទ្ធិពលព្យាបាទបែបនេះលើប្រព័ន្ធអាចធ្វើឱ្យខូចផ្នែកនៃតារាងភាគថាសដែលបង្ហាញពីការចាប់ផ្តើម និងចុងបញ្ចប់នៃភាគថាស និងមានព័ត៌មានបន្ថែមផ្សេងទៀត ផ្លាស់ប្តូរ ឬលុបការកំណត់សំខាន់នៃថាសរឹង។ ជាលទ្ធផល វានឹងមិនអាចកំណត់ព្រំដែននៃភាគថាសដែលរងផលប៉ះពាល់ និងប្រព័ន្ធឯកសាររបស់វាបានទេ ជាលទ្ធផលនៅពេលដែលទទួលរងការវាយប្រហារដោយមេរោគដែលមានគំនិតអាក្រក់ ភាគថាសនឹងត្រូវបានបង្ហាញនៅពេលចូលប្រើជាទម្រង់។ "ឆៅ".
6. ការខូចខាតខ្សែឬឧបករណ៍ភ្ជាប់
ក្នុងករណីខ្លះ ថាសរឹង ឬឧបករណ៍ផ្ទុកអាចលេចឡើងជាប្រព័ន្ធឯកសារដែលមិនបានកំណត់ "ឆៅ"ប្រសិនបើខ្សែតភ្ជាប់ត្រូវបានខូច ឬមានទំនាក់ទំនងមិនល្អនៅក្នុងឧបករណ៍ភ្ជាប់។
ជាធម្មតា ខ្សែនៃការតភ្ជាប់ដ្រាយវ៍រឹងកម្រនឹងបរាជ័យ ប៉ុន្តែសូមចងចាំរឿងនេះជាហេតុផលដែលអាចឱ្យប្រព័ន្ធកំណត់អត្តសញ្ញាណដ្រាយវ៍ជា "ឆៅ"ចាំបាច់។ ជាពិសេសនៅពេលដែលមានការកើនឡើងថាមពល ឬការខូចខាតមេកានិចផ្សេងទៀតបានកើតឡើង។ កាន់តែញឹកញាប់ បញ្ហាកើតឡើងជាមួយឧបករណ៍ភ្ជាប់របស់ដ្រាយ ដែលខូចនៅពេលដែលវាត្រូវបានប្រើម្តងហើយម្តងទៀត ឬមានកម្រិតនៃការតភ្ជាប់ខ្សោយ ដែលមិនគ្រប់គ្រាន់សម្រាប់ដ្រាយក្នុងការបង្ហាញ និងដំណើរការត្រឹមត្រូវ។
7. ការអនុញ្ញាតផ្នែកមិនត្រឹមត្រូវ
ហេតុផលមួយដែលអាចធ្វើបានសម្រាប់ការកំណត់ទម្រង់ទៅផ្នែកមួយគឺ "ឆៅ"នេះអាចបណ្តាលមកពីការកំណត់ការអនុញ្ញាតចូលដំណើរការមិនត្រឹមត្រូវចំពោះភាគថាស ដែលទាក់ទងដោយផ្ទាល់ទៅនឹងការកំណត់គោលការណ៍សុវត្ថិភាពមូលដ្ឋាន។ ជាលទ្ធផល ប្រព័ន្ធអាចដាក់កម្រិតការចូលប្រើរបស់អ្នកចំពោះភាគថាស ហើយបង្ហាញវាជាប្រព័ន្ធឯកសារដែលមិនបានកំណត់។
វិធីដើម្បីស្ដារការចូលប្រើ "ឆៅ"ថាស
អាស្រ័យលើហេតុផលដែលប៉ះពាល់ដល់ការបង្ហាញភាគថាសឬដ្រាយទាំងមូលក្នុងទម្រង់ "ឆៅ"អ្នកនឹងត្រូវអនុវត្តតាមនីតិវិធីជាក់លាក់មួយ ដើម្បីកែតម្រូវស្ថានភាពបច្ចុប្បន្ន។ ជំហានខាងក្រោមត្រូវតែត្រូវបានអនុវត្តជាបន្តបន្ទាប់រហូតដល់បញ្ហាបង្ហាញឌីសត្រូវបានដោះស្រាយ។ បន្ទាប់ពីសកម្មភាពនីមួយៗ អ្នកត្រូវពិនិត្យមើលថាតើបញ្ហាត្រូវបានដោះស្រាយឬអត់ ហើយបន្តទៅវិធីបន្ទាប់ ប្រសិនបើលទ្ធផលគឺអវិជ្ជមាន។
1. ពិនិត្យភាពត្រឹមត្រូវនៃខ្សែ ឬឧបករណ៍ភ្ជាប់ទំនាក់ទំនង
ប្រសិនបើមានការដាច់ចរន្តអគ្គិសនី ចាំបាច់ត្រូវពិនិត្យមើលខ្សែ និងឧបករណ៍ភ្ជាប់សម្រាប់ការខូចខាតដែលអាចកើតមាន។ ជំនួសខ្សែជាមួយខ្សែផ្សេងទៀត ខ្សែដែលកំពុងដំណើរការ ហើយពិនិត្យមើលដ្រាយរបស់អ្នកម្តងទៀត។ ឬភ្ជាប់ដ្រាយរបស់អ្នកទៅឧបករណ៍ភ្ជាប់ផ្សេងទៀតដែលអ្នកប្រាកដថាកំពុងដំណើរការ ហើយព្យាយាមចូលប្រើវាម្តងទៀត។ ប្រហែលជាសកម្មភាពទាំងនេះនឹងគ្រប់គ្រាន់ដើម្បីលុបបំបាត់បញ្ហាទាំងស្រុង។
2. ផ្លាស់ប្តូរការកំណត់សុវត្ថិភាពនៅក្នុងលក្ខណៈសម្បត្តិផ្នែក
នៅក្នុងលក្ខខណ្ឌនៃការកំណត់ការអនុញ្ញាតចូលដំណើរការទៅភាគថាស អ្នកអាចផ្លាស់ប្តូរការកំណត់សុវត្ថិភាពចាំបាច់នៅក្នុងបង្អួចលក្ខណសម្បត្តិភាគថាស។ បើក File Explorer "វីនដូ"ហើយស្វែងរកភាគថាស ឬថាសរបស់អ្នកក្នុងទម្រង់ "ឆៅ". ចុចកណ្ដុរស្ដាំលើវា ហើយនៅក្នុងម៉ឺនុយបរិបទដែលលេចឡើងពីបញ្ជីនៃសកម្មភាពដែលអាចកើតមាន សូមជ្រើសរើសផ្នែក "ទ្រព្យសម្បត្តិ".

បន្ទាប់មកនៅក្នុងប្រអប់ថ្មីដែលបើក សូមចូលទៅកាន់ផ្ទាំង "សុវត្ថិភាព"ដែលជាកន្លែងដែលអ្នកអាចលុបអ្នកប្រើប្រាស់ដែលគ្មានប្រយោជន៍ និងកូដរញ៉េរញ៉ៃណាមួយ ហើយបន្ថែមអ្នកប្រើប្រាស់ក្នុងតំបន់ដើម្បីបន្តចូលប្រើថាស។
3. ផ្លាស់ប្តូរការកំណត់សុវត្ថិភាពនៅក្នុងលក្ខណៈសម្បត្តិផ្នែក
ប្រសិនបើហេតុផលមួយចំនួនវាមិនអាចអនុញ្ញាតឱ្យចូលប្រើភាគថាសដែលចង់បានទេនោះ អ្នកអាចផ្លាស់ប្តូរការកំណត់សុវត្ថិភាពដោយប្រើឧបករណ៍ប្រព័ន្ធប្រតិបត្តិការខាងក្នុង។ មានវិធីជាច្រើនដើម្បីបើកបង្អួចឧបករណ៍គោលការណ៍មូលដ្ឋាន។ ឧទាហរណ៍ចុចលើប៊ូតុង "ចាប់ផ្តើម", ដែលមានទីតាំងនៅ "របារភារកិច្ច"នៅជ្រុងខាងឆ្វេងខាងក្រោមនៃផ្ទៃតុ ហើយបើកម៉ឺនុយអ្នកប្រើប្រាស់ចម្បង "វីនដូ". ដោយប្រើរបាររមូរ ផ្លាស់ទីគ្រាប់រំកិលចុះក្រោមបញ្ជីកម្មវិធីដែលបានដំឡើង ហើយស្វែងរកផ្នែក "ឧបករណ៍គ្រប់គ្រងវីនដូ". ចុចលើវាម្តងហើយបើកម៉ឺនុយរង។ ពីបញ្ជីឧបករណ៍ប្រព័ន្ធដែលបានបង្ហាញ សូមជ្រើសរើសផ្នែក។

នៅក្នុងបង្អួចដែលបើក សូមជ្រើសរើសផ្នែកមួយនៅក្នុងបន្ទះខាងឆ្វេង "អ្នកនយោបាយក្នុងស្រុក"ហើយបន្ទាប់មកនៅក្នុងផ្ទាំងខាងស្តាំ ចុចពីរដងលើផ្នែក "ការកំណត់សុវត្ថិភាព"ឬចុចកណ្ដុរស្ដាំលើវាហើយជ្រើសរើសផ្នែកពីម៉ឺនុយលេចឡើង "បើក".

នៅក្នុងផ្ទាំងខាងស្តាំនៃបង្អួចការកំណត់សុវត្ថិភាព ប្រភេទគោលការណ៍សំខាន់ៗទាំងអស់នឹងត្រូវបានបង្ហាញជាមួយនឹងការកំណត់ដែលបានបញ្ជាក់សម្រាប់ពួកវានីមួយៗ។ ដោយប្រើរបាររមូរ ផ្លាស់ទីគ្រាប់រំកិលចុះក្រោមបញ្ជី ហើយស្វែងរកគោលការណ៍ "ការចូលប្រើបណ្តាញ៖ គំរូចែករំលែក និងសុវត្ថិភាពសម្រាប់គណនីមូលដ្ឋាន". ចុចពីរដងលើវាដោយប្រើប៊ូតុងកណ្ដុរខាងឆ្វេង ដើម្បីចូលប្រើបង្អួចលក្ខណសម្បត្តិគោលការណ៍។ ឬចុចកណ្ដុរស្ដាំលើវាហើយបើកម៉ឺនុយលេចឡើងដែលជ្រើសរើសផ្នែក "ទ្រព្យសម្បត្តិ".

នៅក្នុងបង្អួចលក្ខណៈសម្បត្តិគោលការណ៍ចូលប្រើបណ្តាញដែលបើកនៅក្នុងផ្ទាំង "ជម្រើសសុវត្ថិភាពក្នុងតំបន់"នៅក្នុងក្រឡាកណ្តាលបើកម៉ឺនុយលេចឡើងហើយប្តូរប៉ារ៉ាម៉ែត្រកំណត់ទៅជាតម្លៃ "ធម្មតា - អ្នកប្រើប្រាស់ក្នុងស្រុកផ្ទៀងផ្ទាត់ខ្លួនឯងថាជាខ្លួនគេ".

បន្ទាប់មកចុចប៊ូតុង "អនុវត្ត"និង "យល់ព្រម"ដើម្បីឱ្យការផ្លាស់ប្តូររបស់អ្នកមានប្រសិទ្ធភាព។
4. ផ្លាស់ប្តូរ "ឆៅ"ទៅប្រព័ន្ធឯកសារ "NTFS"តាមរយៈដំណើរការធ្វើទ្រង់ទ្រាយថាស
ប្រសិនបើនៅពេលអ្នកបើកកុំព្យូទ័ររបស់អ្នក ឬនៅពេលអ្នកភ្ជាប់ដ្រាយទៅវា ប្រព័ន្ធប្រតិបត្តិការរកឃើញថាសរបស់អ្នក សារនឹងបង្ហាញជានិច្ច ដែលអ្នកនឹងត្រូវបានស្នើសុំឱ្យធ្វើទ្រង់ទ្រាយថាស ដើម្បីបន្តចូលប្រើវា និងដំឡើងកំណែត្រឹមត្រូវ នៃប្រព័ន្ធឯកសារថ្មីនៅលើវា។ ក្នុងករណីដែលព័ត៌មានត្រូវបានរក្សាទុកនៅលើថាសនោះ ទ្រង់ទ្រាយដែលត្រូវបានកំណត់ជា "ឆៅ", មិនសំខាន់សម្រាប់អ្នកប្រើប្រាស់, បន្ទាប់មកអ្នកអាចចុចប៊ូតុងភ្លាមៗ "ធ្វើទ្រង់ទ្រាយថាស"ហើយចាប់ផ្តើមដំណើរការដំឡើងប្រព័ន្ធឯកសារ។

ទោះយ៉ាងណាក៏ដោយ ប្រសិនបើព័ត៌មានមានសារៈសំខាន់បំផុតនោះ សូមបដិសេធពីការធ្វើទ្រង់ទ្រាយថាស ហើយបន្តទៅផ្នែកបន្ទាប់ "5"អត្ថបទរបស់យើងដើម្បីទទួលបានទិន្នន័យរបស់អ្នកមកវិញ។ ដំណើរការធ្វើទ្រង់ទ្រាយនឹងមិនអាចលុបព័ត៌មានទាំងអស់ដែលមានទីតាំងនៅលើបានទេ។ "ឆៅ"ថាស ប៉ុន្តែអាចធ្វើឱ្យស្មុគស្មាញយ៉ាងខ្លាំងដល់ដំណើរការសង្គ្រោះទិន្នន័យជាបន្តបន្ទាប់ និងកាត់បន្ថយចំនួនចុងក្រោយនៃឯកសារទាំងមូលដែលអាចប្រើបាន។
ប្រសិនបើសារមិនត្រូវបានបង្ហាញ អ្នកអាចធ្វើទ្រង់ទ្រាយថាសពីកម្មវិធី "ការគ្រប់គ្រងថាស". អ្នកអាចបើកកម្មវិធីតាមវិធីផ្សេងៗ។ ឧទាហរណ៍ចុចខាងស្តាំលើប៊ូតុង "ចាប់ផ្តើម", ដែលមានទីតាំងនៅ "របារភារកិច្ច"ឬចុចផ្លូវកាត់ក្តារចុចជាមួយគ្នា "វីនដូ + X"ហើយបើកម៉ឺនុយលេចឡើង។ ជ្រើសរើសផ្នែក ក្នុងចំណោមកម្មវិធីដែលមាន "ការគ្រប់គ្រងថាស"ដើម្បីចូលប្រើវាដោយផ្ទាល់។

នៅក្នុងបង្អួចកម្មវិធីដែលបើកសូមចុច "ឆៅ"ថាស ចុចកណ្ដុរស្ដាំហើយជ្រើសរើសភាគថាសពីម៉ឺនុយលេចឡើង "ទម្រង់".

នៅក្នុងបង្អួចថ្មីកំណត់ប៉ារ៉ាម៉ែត្រធ្វើទ្រង់ទ្រាយចាំបាច់ហើយចុចប៊ូតុង "យល់ព្រម"ដើម្បីចាប់ផ្តើមដំណើរការ។

អ្នកក៏អាចធ្វើទ្រង់ទ្រាយផងដែរ។ "ឆៅ"ថាសពីឯកសារ explorer "វីនដូ". ចុចកណ្ដុរស្ដាំលើឈ្មោះថាស ហើយហៅម៉ឺនុយបរិបទដែលលេចឡើង។ ពីបញ្ជីសកម្មភាពដែលមាន សូមជ្រើសរើសផ្នែកមួយ។ "ទម្រង់".

បញ្ជាក់ប្រព័ន្ធឯកសារដែលត្រូវការ និងការកំណត់បន្ថែមផ្សេងទៀត ប្រសិនបើចាំបាច់ ហើយចុចប៊ូតុង "ចាប់ផ្តើម"ដោយហេតុនេះចាប់ផ្តើមដំណើរការធ្វើទ្រង់ទ្រាយ។

នៅចុងបញ្ចប់របស់អ្នក។ "ឆៅ"ថាសនឹងមានប្រព័ន្ធឯកសារថ្មី ហើយរួចរាល់ទាំងស្រុងសម្រាប់ការប្រើប្រាស់បន្ថែមទៀត។
5. ការសង្គ្រោះឯកសារពីថាសក្នុងទម្រង់ "ឆៅ"ដោយប្រើកម្មវិធីសង្គ្រោះទិន្នន័យ
ប្រសិនបើអ្នកចាប់អារម្មណ៍ក្នុងការថែរក្សាព័ត៌មានទាំងអស់ដែលមាននៅលើ "ឆៅ" disk បន្ទាប់មកអ្នកនឹងត្រូវប្រើកម្មវិធីសង្គ្រោះទិន្នន័យដែលអនុញ្ញាតឱ្យអ្នកអនុវត្តប្រតិបត្តិការបែបនេះ។ កម្មវិធីមួយក្នុងចំណោមកម្មវិធីបែបនេះដែលត្រូវបានគេស្គាល់យ៉ាងទូលំទូលាយ និងមានការកោតសរសើរយ៉ាងខ្លាំងពីសំណាក់អ្នកប្រើប្រាស់ចំពោះលទ្ធផលដែលទទួលបានក្នុងការសង្គ្រោះទិន្នន័យដែលបាត់បង់គឺជាកម្មវិធីពីក្រុមហ៊ុន កម្មវិធី Hetman. វាបំពេញតាមតម្រូវការរបស់អ្នកប្រើប្រាស់យ៉ាងពេញលេញក្នុងស្ថានភាពនៃភាគថាសមិនច្បាស់លាស់ "ឆៅ"មានចំណុចប្រទាក់អ្នកប្រើដ៏រីករាយ និងងាយស្រួល ស្រដៀងទៅនឹងរូបរាងរបស់ប្រព័ន្ធប្រតិបត្តិការ "វីនដូ"វាពិតជាងាយស្រួលប្រើ និងមានអត្រាខ្ពស់នៃឯកសារដែលបានសង្គ្រោះចុងក្រោយ។
អត្ថប្រយោជន៍ដ៏ធំមួយគឺការពិតដែលថាកម្មវិធីនេះមានមុខងារមើលជាមុនសម្រាប់ឯកសារដែលបានសង្គ្រោះ ដែលជំរុញឱ្យអ្នកប្រើប្រាស់មើល ឬស្តាប់មាតិកានៃឯកសារណាមួយមុនពេលរក្សាទុកវា។ វិធីសាស្រ្តនេះអនុញ្ញាតឱ្យអ្នកមានទំនុកចិត្តទាំងស្រុងក្នុងការជ្រើសរើស និងរក្សាទុកកំណែល្អបំផុតនៃឯកសារដែលបានសង្គ្រោះ។
ទាញយកឯកសារដំឡើងកម្មវិធីពីគេហទំព័រផ្លូវការរបស់ក្រុមហ៊ុន ហើយដំឡើងវានៅលើកុំព្យូទ័រ ឬកុំព្យូទ័រយួរដៃរបស់អ្នក។ ដំណើរការដំឡើងកម្មវិធីនឹងមិនចំណាយពេលច្រើនទេ ហើយនឹងមិនបង្កឱ្យមានការលំបាកណាមួយឡើយ ដោយសារអ្នកជំនួយការដំឡើងជំហានដោយជំហាន។ អនុវត្តតាមការណែនាំរបស់វា ហើយការដំឡើងកម្មវិធីនឹងត្រូវបានបញ្ចប់ដោយជោគជ័យ។
បើកកម្មវិធីហើយស្វែងរករបស់អ្នក។ "ឆៅ"ថាសឬភាគថាស។

ចុចពីរដងលើវា ហើយនៅក្នុងបង្អួចដែលបើក សូមជ្រើសរើសប្រភេទការវិភាគដែលត្រូវការ។ សម្គាល់ក្រឡាមួយ។ "ការវិភាគពេញលេញ"ដើម្បីស្វែងរកព័ត៌មានដែលមានទាំងអស់ និងស្ដារប្រព័ន្ធឯកសារថាស។

បន្ទាប់ពីកំណត់ជម្រើសស្កេនសូមចុច "បន្ថែមទៀត"ហើយចាប់ផ្តើមដំណើរការវិភាគ និងទាញយកព័ត៌មានដែលអាចកើតមាន។ វាអាចចំណាយពេលពីពីរបីនាទីទៅច្រើនម៉ោង អាស្រ័យលើទំហំថាសដើម វិសាលភាពនៃអំពើពុករលួយនៃប្រព័ន្ធឯកសារ និងលក្ខណៈវិនិច្ឆ័យបន្ថែមផ្សេងទៀត។ ដើម្បីភាពងាយស្រួលរបស់អ្នកប្រើប្រាស់ មុខងារស្កេននឹងត្រូវបានឆ្លុះបញ្ចាំងក្នុងពេលជាក់ស្តែង។

នៅពេលបញ្ចប់សូមចុចលើប៊ូតុង "រួចរាល់"ហើយចូលទៅកាន់បង្អួចមើលជាមុន ដើម្បីជ្រើសរើសឯកសារដែលបានសង្គ្រោះ ហើយបន្ទាប់មករក្សាទុកពួកវា។ ដោយចុចលើឯកសារនីមួយៗ អ្នកអាចមើលមាតិការបស់វា ហើយជ្រើសរើសជម្រើសដែលសាកសមនឹងអ្នកបំផុត។

បន្ទាប់ពីជ្រើសរើសឯកសារដែលត្រូវការទាំងអស់ចុចប៊ូតុង "ស្តារ"ជាមួយនឹងឧបករណ៍សង្គ្រោះដែលបង្ហាញនៅលើវា ហើយមានទីតាំងនៅលើបន្ទះសំខាន់នៃបង្អួច។

កម្មវិធីនឹងផ្តល់ឱ្យអ្នកនូវជម្រើសនៃជម្រើសជាច្រើនសម្រាប់ការរក្សាទុកឯកសារដែលបានសម្គាល់: រក្សាទុកទៅថាសរឹងរបស់អ្នក ថតទៅ "ស៊ីឌី/ឌីវីឌី"បង្កើតរូបភាពនិម្មិត "ISO"ឬផ្ទុកឡើងដោយ "FTP". អាស្រ័យលើចំណូលចិត្ត ឬតម្រូវការរបស់អ្នកនៅពេលជាក់លាក់នីមួយៗ សូមកំណត់សូចនាករក្នុងក្រឡាដែលត្រូវគ្នាទល់មុខនឹងវិធីសាស្ត្រសន្សំដែលបានជ្រើស ហើយបន្ទាប់មកចុចប៊ូតុង "បន្ថែមទៀត"បន្ត។

នៅក្នុងបង្អួចបន្ទាប់ សម្គាល់ជម្រើសបន្ថែមចាំបាច់ ឧទាហរណ៍ បញ្ជាក់ផ្លូវដើម្បីរក្សាទុកឯកសារ ឬប្រើជម្រើសដែលបានស្នើ ហើយចុចប៊ូតុង "ស្តារ"ដើម្បីបញ្ចប់។
ឥឡូវនេះអ្នកបានសង្គ្រោះឯកសារទាំងអស់ដែលសំខាន់សម្រាប់អ្នកហើយ អ្នកអាចធ្វើទ្រង់ទ្រាយថាសឬភាគថាសរបស់អ្នកក្នុងទ្រង់ទ្រាយ "NTFS"សម្រាប់ការប្រើប្រាស់ជាបន្តបន្ទាប់ដោយប្រើវិធីសាស្រ្តដែលបានពិពណ៌នាពីមុននៅក្នុងផ្នែក "4".
សេចក្តីសន្និដ្ឋាន
ព័ត៌មានគឺមានសារៈសំខាន់បំផុត ហើយទាមទារវិធីសុវត្ថិភាពក្នុងការរក្សាទុកវា។ មូលហេតុដែលការចូលប្រើថាសដែលមានព័ត៌មានសំខាន់របស់អ្នកប្រើប្រាស់អាចនឹងត្រូវបាត់បង់អាចខុសគ្នាទាំងស្រុង។ ទោះជាយ៉ាងណាក៏ដោយស្ទើរតែទាំងអស់នៃពួកវាអាចត្រូវបានលុបចោលដោយប្រើឧបករណ៍ប្រព័ន្ធប្រតិបត្តិការខាងក្នុង "វីនដូ"ឬអរគុណចំពោះកម្មវិធីសង្គ្រោះទិន្នន័យភាគីទីបី
អ្នកប្រើប្រាស់ជាច្រើនបានជួបប្រទះបញ្ហានៅពេលដែល ដោយគ្មានតម្រូវការជាមុនណាមួយ ដ្រាយវ៍រឹងបានឈប់បង្ហាញជាមូលដ្ឋាន ហើយបង្ហាញសារថាវាមិនត្រូវបានធ្វើទ្រង់ទ្រាយ និងកំពុងដំណើរការជាប្រព័ន្ធឯកសារ RAW ។ ដោយការភ័យស្លន់ស្លោ មនុស្សបានធ្វើទ្រង់ទ្រាយប្រព័ន្ធផ្សព្វផ្សាយ បាត់បង់ទិន្នន័យសំខាន់ៗ។ ប្រសិនបើអ្នកជួបប្រទះកំហុសដូចគ្នានោះ មិនចាំបាច់ទទួលយកការណែនាំរបស់ Windows និងធ្វើទ្រង់ទ្រាយដ្រាយនោះទេ។ វាអាចត្រូវបានស្តារឡើងវិញ។
ហេតុអ្វីបានជាប្រព័ន្ធឯកសារ RAW លេចឡើង?
តាមទ្រឹស្តី ប្រព័ន្ធឯកសារ RAW ត្រូវបានដំឡើងដំបូងនៅលើថាសរឹង ហើយបង្ហាញថាវាមិនត្រូវបានបែងចែកទេ នោះគឺស្អាត។ បន្ទាប់ពីដំឡើងវាទៅក្នុងឯកតាប្រព័ន្ធនិងការធ្វើទ្រង់ទ្រាយវាសមស្របសម្រាប់ការដំឡើងប្រព័ន្ធប្រតិបត្តិការឬរក្សាទុកទិន្នន័យ។ ទោះយ៉ាងណាក៏ដោយ សូម្បីតែថាសដែលបានធ្វើទ្រង់ទ្រាយអាចត្រូវបានរកឃើញថាជា RAW ។ ហេតុផលសម្រាប់បញ្ហានេះអាចជាកត្តាដូចខាងក្រោមៈ
- ការបិទថាមពលភ្លាមៗ (វ៉ុលកើនឡើង ការបិទជាបន្ទាន់ពីរន្ធ)។
- ប្រសិនបើខ្សែ USB ត្រូវបានផ្តាច់ ឬឧបករណ៍ភ្ជាប់ SATA បានរលត់ពេលកំពុងចម្លងទិន្នន័យ។
- ប្រសិនបើនេះជាដ្រាយខាងក្រៅ នោះកំហុសនេះអាចកើតឡើងប្រសិនបើឧបករណ៍ត្រូវបានដកចេញដោយសុវត្ថិភាព នោះគឺដោយមិនប្រើជម្រើសថាសប្រព័ន្ធ។
- ការតភ្ជាប់ទៅទូរទស្សន៍ដែលធ្វើទ្រង់ទ្រាយឧបករណ៍ទៅជាទម្រង់របស់វា។
- ការចម្លងមេរោគ។
- ការបរាជ័យផ្នែករាងកាយនៃដ្រាយវ៍រឹង។
ក្នុងករណីដែលហេតុផលសម្រាប់ការបំប្លែងឌីសទៅជាប្រព័ន្ធឯកសារ RAW គឺការដាច់ថាមពល ការដកឧបករណ៍មិនត្រឹមត្រូវ ឬការបិទជាបន្ទាន់ ទិន្នន័យអាចត្រូវបានរកឃើញវិញដោយជោគជ័យ។ បើមិនដូច្នោះទេវាអាចជួសជុលថាសបានប៉ុន្តែដោយមិនរក្សាទុកព័ត៌មាន។
វិធីសាស្រ្តលេខ 1 ។ ការសង្គ្រោះថាសដោយមិនរក្សាទុកទិន្នន័យ។ វីនដូកំពុងផ្ទុក
មធ្យោបាយលឿនបំផុត ដើម្បីទទួលបានការបម្រុងទុក និងដំណើរការប្រព័ន្ធរបស់អ្នកគឺដើម្បីទទួលយកការណែនាំរបស់ Windows និងធ្វើទ្រង់ទ្រាយដ្រាយ។
វាមានសុវត្ថិភាពជាងក្នុងការធ្វើទ្រង់ទ្រាយថាសតាមរយៈផ្ទាំងបញ្ជាថាស។ ដើម្បីធ្វើដូចនេះយើងធ្វើដូចខាងក្រោមៈ
- ចុច "ចាប់ផ្តើម", "ផ្ទាំងបញ្ជា", "ប្រព័ន្ធនិងសុវត្ថិភាព", "រដ្ឋបាល" ហើយជ្រើសរើស "បង្កើតនិងធ្វើទ្រង់ទ្រាយភាគថាសរឹង" ។
- បង្អួចថ្មីនឹងបើក។ ជ្រើសរើសថាសដែលបង្ហាញប្រព័ន្ធឯកសារ RAW ។ ចុចកណ្ដុរស្ដាំលើវាហើយជ្រើសរើស "ទ្រង់ទ្រាយ" ។

- ជ្រើសរើសទម្រង់ហើយចុច "យល់ព្រម" ។ បន្ទាប់ពីការធ្វើទ្រង់ទ្រាយ ថាសនឹងរួចរាល់សម្រាប់ការប្រើប្រាស់។
វិធីសាស្រ្តលេខ 2 ។ ប្រសិនបើប្រព័ន្ធ RAW មិនលេចឡើងនៅលើដ្រាយ C
ប្រសិនបើ drive D ចាប់ផ្តើមលេចចេញជាប្រព័ន្ធឯកសារ RAW ហើយអ្នកត្រូវសង្គ្រោះទិន្នន័យដែលបាត់នោះ វាមានតម្លៃពិនិត្យមើលវាសម្រាប់កំហុស។ ដើម្បីធ្វើដូចនេះយើងធ្វើដូចខាងក្រោមៈ
- ចូលទៅកាន់ការគ្រប់គ្រងថាស ហើយមើលអក្សរដ្រាយដែលត្រូវបានបង្ហាញជា RAW ។
- បើកប្រអប់បញ្ចូលពាក្យបញ្ជាដែលមានសិទ្ធិអ្នកគ្រប់គ្រងហើយបញ្ចូល "chkdsk D: / f" ដែល "D" គឺជាថាសជាមួយប្រព័ន្ធឯកសារ RAW ។

- ជាញឹកញាប់បន្ទាប់ពីកំហុសត្រូវបានកែ ថាសត្រឡប់ទៅប្រព័ន្ធឯកសារ NTFS មុនរបស់វា។
វិធីសាស្រ្តលេខ 3 ។ វីនដូនឹងមិនចាប់ផ្ដើមទេ។ ដ្រាយក្នុងស្រុក C បានក្លាយជា RAW
ប្រសិនបើប្រព័ន្ធប្រតិបត្តិការមិនចាប់ផ្ដើមទេ អ្នកត្រូវដកដ្រាយវ៍រឹងចេញពីឯកតាប្រព័ន្ធ ឬកុំព្យូទ័រយួរដៃ ភ្ជាប់វាទៅកុំព្យូទ័រការងារ ហើយពិនិត្យមើលកំហុសតាមរយៈបន្ទាត់ពាក្យបញ្ជា។ ប្រសិនបើវាជួយ ថាសនឹងត្រូវបានស្ដារឡើងវិញ។
ប្រសិនបើអ្នកមានថាសដំឡើងជាមួយនឹងកំណែ និងប៊ីតនៃ OS របស់អ្នក អ្នកគួរតែដំណើរការ System Restore។


បញ្ចូលពាក្យបញ្ជា "chkdsk D: / f" ដែលយើងចង្អុលបង្ហាញអក្សរដ្រាយ។
អ្នកអាចមើលអក្សរដ្រាយដោយប្រើ Notepad ។ នៅក្នុងបន្ទាត់ពាក្យបញ្ជាបញ្ចូល "notepad" ។ បន្ទាប់ "ឯកសារ", "បើក" ។ Explorer នឹងបង្ហាញឡើងដែលអ្នកអាចមើលអក្សរដ្រាយ។


បន្ទាប់ពីពិនិត្យ និងកែកំហុស ទ្រង់ទ្រាយឌីសចាស់អាចត្រូវបានស្ដារឡើងវិញ។
ជំរាបសួរ។
នេះជារបៀបដែលអ្នកធ្វើការជាមួយ ដ្រាយវ៍រឹង អ្នកធ្វើការ ហើយភ្លាមៗនោះអ្នកបើកកុំព្យូទ័រ ហើយអ្នកឃើញរូបភាពនៅក្នុងប្រេង៖ ថាសមិនត្រូវបានធ្វើទ្រង់ទ្រាយ ប្រព័ន្ធឯកសារគឺ RAW គ្មានឯកសារអាចមើលឃើញ ហើយគ្មានអ្វីអាចក្លាយជា ចម្លងពីវា។ អ្វីដែលត្រូវធ្វើក្នុងករណីនេះ ( ដោយវិធីនេះមានសំណួរជាច្រើននៃប្រភេទនេះដែលជារបៀបដែលប្រធានបទនៃអត្ថបទនេះត្រូវបានកើត)?
ជាការប្រសើរណាស់, ជាដំបូងនៃការទាំងអស់, កុំភ័យស្លន់ស្លោ ហើយកុំប្រញាប់, ហើយមិនយល់ព្រមជាមួយនឹងការផ្ដល់យោបល់របស់ Windows (ជាការពិតណាស់, លុះត្រាតែអ្នកដឹង 100% ថាតើប្រតិបត្តិការទាំងនេះឬមានន័យថាអ្វី) ។ វាជាការប្រសើរក្នុងការបិទកុំព្យូទ័ររបស់អ្នកទាំងអស់គ្នាឥឡូវនេះ (ប្រសិនបើអ្នកមានដ្រាយវ៍រឹងខាងក្រៅ សូមផ្តាច់វាចេញពីកុំព្យូទ័រ ឬកុំព្យូទ័រយួរដៃរបស់អ្នក)។
ហេតុផលសម្រាប់រូបរាងនៃប្រព័ន្ធឯកសារ RAW
ប្រព័ន្ធឯកសារ RAW មានន័យថាថាសមិនត្រូវបានបែងចែក (ឧទាហរណ៍ "ឆៅ" ប្រសិនបើបកប្រែតាមព្យញ្ជនៈ) មិនមានប្រព័ន្ធឯកសារដែលបានបញ្ជាក់នៅលើវាទេ។ នេះអាចកើតឡើងដោយសារហេតុផលជាច្រើន ប៉ុន្តែភាគច្រើនវាកើតឡើង៖
- ការបិទថាមពលភ្លាមៗ ខណៈពេលដែលកុំព្យូទ័រកំពុងដំណើរការ (ឧទាហរណ៍ អ្នកបិទភ្លើង បន្ទាប់មកបើកពួកវា - កុំព្យូទ័រចាប់ផ្ដើមឡើងវិញ ហើយបន្ទាប់មកអ្នកឃើញថាស RAW នៅលើថាស និងសំណើដើម្បីធ្វើទ្រង់ទ្រាយវា);
- ប្រសិនបើយើងកំពុងនិយាយអំពី ដ្រាយវ៍រឹងខាងក្រៅ នោះជារឿយៗវាកើតឡើងចំពោះពួកគេ នៅពេលដែលនៅពេលចម្លងព័ត៌មានទៅពួកគេ ខ្សែ USB ត្រូវបានផ្តាច់ (វាត្រូវបានណែនាំ៖ តែងតែមុនពេលផ្តាច់ខ្សែនៅក្នុងថាស (នៅជាប់នាឡិកា)។ ចុចប៊ូតុងដើម្បីផ្តាច់ដ្រាយដោយសុវត្ថិភាព);
- ប្រសិនបើអ្នកមិនដំណើរការត្រឹមត្រូវជាមួយកម្មវិធីសម្រាប់ផ្លាស់ប្តូរភាគថាសរឹង ការធ្វើទ្រង់ទ្រាយពួកវា។ល។
- ជាញឹកញាប់ផងដែរ អ្នកប្រើប្រាស់ជាច្រើនបានភ្ជាប់ hard drive ខាងក្រៅរបស់ពួកគេទៅទូរទស្សន៍ - វាធ្វើទ្រង់ទ្រាយវាជាទម្រង់របស់វាផ្ទាល់ ហើយបន្ទាប់មកកុំព្យូទ័រមិនអាចអានវាបានទេ ដោយបង្ហាញប្រព័ន្ធ RAW (ដើម្បីអានថាសបែបនេះ វាជាការប្រសើរក្នុងការប្រើឧបករណ៍ប្រើប្រាស់ពិសេស។ ដែលអាចអានប្រព័ន្ធឯកសាររបស់ឌីស ដែលប្រអប់ទូរទស្សន៍/ទូរទស្សន៍បានធ្វើទ្រង់ទ្រាយវា);
- នៅពេលដែលកុំព្យូទ័ររបស់អ្នកត្រូវបានឆ្លងមេរោគជាមួយកម្មវិធីមេរោគ;
- នៅក្នុងព្រឹត្តិការណ៍នៃ "រូបវន្ត" ដំណើរការខុសប្រក្រតីនៃផ្នែករឹង (វាមិនទំនងដែលថាអ្វីៗអាចត្រូវបានធ្វើដោយខ្លួនឯងដើម្បី "រក្សាទុក" ទិន្នន័យ) ...
ប្រសិនបើហេតុផលសម្រាប់រូបរាងនៃប្រព័ន្ធឯកសារ RAW គឺជាការផ្តាច់មិនត្រឹមត្រូវនៃឌីស (ឬការដាច់ចរន្តអគ្គិសនី ការបិទកុំព្យូទ័រមិនត្រឹមត្រូវ) នោះក្នុងករណីភាគច្រើន ទិន្នន័យអាចត្រូវបានរកឃើញវិញដោយសុវត្ថិភាព។ ក្នុងករណីផ្សេងទៀត ឱកាសគឺទាបជាង ប៉ុន្តែពួកគេនៅតែមាន :) ។
ករណីទី១៖ វីនដូកំពុងផ្ទុកទិន្នន័យនៅលើឌីសគឺមិនចាំបាច់ទេ គ្រាន់តែដើម្បីស្ដារមុខងាររបស់ដ្រាយវ៍យ៉ាងឆាប់រហ័ស
មធ្យោបាយងាយស្រួលបំផុត និងលឿនបំផុតដើម្បីកម្ចាត់ RAW គឺគ្រាន់តែធ្វើទ្រង់ទ្រាយថាសរឹងទៅជាប្រព័ន្ធឯកសារផ្សេងៗ (ពិតជាអ្វីដែល Windows ផ្តល់ជូនយើង)។
យកចិត្តទុកដាក់! កំឡុងពេលធ្វើទ្រង់ទ្រាយ ព័ត៌មានទាំងអស់នៅលើថាសរឹងនឹងត្រូវបានលុប។ សូមប្រយ័ត្ន ហើយប្រសិនបើអ្នកមានឯកសារចាំបាច់នៅលើឌីស ការប្រើវិធីនេះមិនត្រូវបានណែនាំទេ។
វាជាការល្អបំផុតក្នុងការធ្វើទ្រង់ទ្រាយថាសពីប្រព័ន្ធ ការគ្រប់គ្រងថាស(មិនមែនជានិច្ចទេ ហើយមិនមែនថាសទាំងអស់អាចមើលឃើញនៅក្នុង "កុំព្យូទ័ររបស់ខ្ញុំ" នោះទេ ក្រៅពីនេះ នៅក្នុងការគ្រប់គ្រងថាស អ្នកនឹងឃើញរចនាសម្ព័ន្ធទាំងមូលនៃថាសទាំងអស់ភ្លាមៗ)។
ដើម្បីបើកវាគ្រាន់តែចូលទៅកាន់ ផ្ទាំងបញ្ជាវីនដូបន្ទាប់មកបើកផ្នែក "" បន្ទាប់មកនៅក្នុងផ្នែករង " រដ្ឋបាល» បើកតំណ « ការបង្កើត និងធ្វើទ្រង់ទ្រាយភាគថាសរឹង"(ដូចក្នុងរូបទី 1)។
អង្ករ។ 1. ប្រព័ន្ធ និងសុវត្ថិភាព (Windows 10)។
បន្ទាប់មកជ្រើសរើសថាសដែលមានប្រព័ន្ធឯកសារ RAW ហើយធ្វើទ្រង់ទ្រាយវា (អ្នកគ្រាន់តែចុចកណ្ដុរខាងស្ដាំលើភាគថាសដែលចង់បាន បន្ទាប់មកជ្រើសរើសជម្រើស "Format" ពីម៉ឺនុយ សូមមើលរូបទី 2)។
អង្ករ។ 2. ការធ្វើទ្រង់ទ្រាយថាសក្នុងឧ។ ថាស។
បន្ទាប់ពីការធ្វើទ្រង់ទ្រាយ ថាសនឹងមានលក្ខណៈដូច "ថ្មី" (ដោយគ្មានឯកសារ) - ឥឡូវនេះអ្នកអាចសរសេរអ្វីគ្រប់យ៉ាងដែលអ្នកត្រូវការនៅលើវា (ហើយកុំផ្តាច់វាពីអគ្គិសនីភ្លាមៗ :)) ។
ករណីទី 2៖ ការចាប់ផ្ដើមប្រព័ន្ធវីនដូ (ប្រព័ន្ធឯកសារ RAW មិនមាននៅលើដ្រាយវីនដូទេ)
ប្រសិនបើអ្នកត្រូវការឯកសារនៅលើឌីស នោះការធ្វើទ្រង់ទ្រាយថាសគឺមិនត្រូវបានណែនាំទេ! ដំបូងអ្នកត្រូវព្យាយាមពិនិត្យមើលថាសសម្រាប់កំហុសហើយកែតម្រូវវា - ក្នុងករណីភាគច្រើនថាសចាប់ផ្តើមដំណើរការដូចធម្មតា។ សូមក្រឡេកមើលជំហានដោយជំហាន។
1) ដំបូងទៅ ការគ្រប់គ្រងថាស (ផ្ទាំងបញ្ជា/ប្រព័ន្ធ និងសុវត្ថិភាព/រដ្ឋបាល/ការបង្កើត និងធ្វើទ្រង់ទ្រាយភាគថាសរឹង ) សូមមើលខាងលើក្នុងអត្ថបទ។
2) ចងចាំអក្សរដ្រាយដែលអ្នកមានប្រព័ន្ធឯកសារ RAW ។
3) បើកដំណើរការ បន្ទាត់ពាក្យបញ្ជាក្នុងនាមអ្នកគ្រប់គ្រង។ នៅក្នុង Windows 10 នេះត្រូវបានធ្វើយ៉ាងសាមញ្ញ៖ ចុចកណ្ដុរស្ដាំលើម៉ឺនុយ START ហើយនៅក្នុងម៉ឺនុយលេចឡើងជ្រើស " បន្ទាត់ពាក្យបញ្ជា (អ្នកគ្រប់គ្រង)«.
5) បន្ទាប់ពីបញ្ចូលពាក្យបញ្ជា ពិនិត្យ និងកែកំហុស ប្រសិនបើមាន គួរតែចាប់ផ្តើម។ ជាញឹកញាប់ នៅចុងបញ្ចប់នៃការស្កេន វីនដូនឹងប្រាប់អ្នកថាកំហុសត្រូវបានជួសជុល ហើយមិនត្រូវការសកម្មភាពបន្ថែមទៀតទេ។ នេះមានន័យថាអ្នកអាចចាប់ផ្តើមធ្វើការជាមួយឌីសក្នុងករណីនេះ ប្រព័ន្ធឯកសារ RAW ផ្លាស់ប្តូរទៅឯកសារមុនរបស់អ្នក (ជាធម្មតា FAT 32 ឬ NTFS)។
អង្ករ។ 4. មិនមានកំហុសទេ (ឬពួកគេត្រូវបានកែតម្រូវ) - អ្វីគ្រប់យ៉ាងគឺស្ថិតនៅក្នុងលំដាប់។
ករណីទី 3៖ វីនដូនឹងមិនចាប់ផ្ដើម (RAW នៅលើឌីសវីនដូ)
1) អ្វីដែលត្រូវធ្វើប្រសិនបើមិនមានថាសដំឡើង (flash drive) ជាមួយវីនដូ ...
ក្នុងករណីនេះមានដំណោះស្រាយសាមញ្ញមួយគឺ យក hard drive ចេញពីកុំព្យូទ័រ (laptop) ហើយបញ្ចូលវាទៅក្នុងកុំព្យូទ័រផ្សេងទៀត។ បន្ទាប់មក សូមពិនិត្យមើលវាសម្រាប់កំហុសនៅលើកុំព្យូទ័រផ្សេងទៀត (សូមមើលខាងលើក្នុងអត្ថបទ) ហើយប្រសិនបើពួកគេត្រូវបានកែតម្រូវ សូមបន្តប្រើវា។
អ្នកក៏អាចងាកទៅរកជម្រើសមួយផ្សេងទៀត៖ យកថាសចាប់ផ្ដើមពីនរណាម្នាក់ ហើយដំឡើងវីនដូនៅលើថាសផ្សេងទៀត ហើយបន្ទាប់មក បន្ទាប់ពីចាប់ផ្ដើមពីវា សូមពិនិត្យមើលថាសដែលត្រូវបានសម្គាល់ថាជា RAW ។
2) ប្រសិនបើអ្នកមានថាសដំឡើង ...
អ្វីគ្រប់យ៉ាងគឺសាមញ្ញជាង :) ។ ដំបូងយើងចាប់ផ្ដើមពីវា ហើយជំនួសឱ្យការដំឡើង សូមជ្រើសរើសការសង្គ្រោះប្រព័ន្ធ (តំណភ្ជាប់នេះតែងតែនៅជ្រុងខាងឆ្វេងខាងក្រោមនៃបង្អួចនៅដើមដំបូងនៃការដំឡើង សូមមើលរូបទី 5)។
បន្ទាប់មក ក្នុងចំណោមម៉ឺនុយការងើបឡើងវិញ សូមស្វែងរក បន្ទាត់ពាក្យបញ្ជាហើយបើកដំណើរការវា។ នៅក្នុងវាយើងត្រូវដំណើរការស្កេននៃដ្រាយវ៍រឹងដែលវីនដូត្រូវបានដំឡើង។ ធ្វើយ៉ាងម៉េចក៏ព្រោះតែអក្សរបានផ្លាស់ប្តូរព្រោះ... តើយើងបានចាប់ផ្ដើមពីដ្រាយវ៍ពន្លឺ (ថាសដំឡើង) ទេ?
1. សាមញ្ញណាស់៖ ជាដំបូង បើក notepad ពីបន្ទាត់ពាក្យបញ្ជា (command notepad ហើយរកមើលក្នុង drive មួយណា និងអក្សរណា។ ចងចាំ drive letter ដែលអ្នកបានដំឡើង Windows)។
2. បន្ទាប់មកបិទ notepad ហើយដំណើរការការស្កេនដោយប្រើវិធីដែលគេស្គាល់រួចហើយ៖ chkdsk d: /f (និង ENTER)។
ដោយវិធីនេះ ជាធម្មតាអក្សរដ្រាយត្រូវបានផ្លាស់ប្តូរដោយ 1: i.e. ប្រសិនបើដ្រាយប្រព័ន្ធគឺ "C:" បន្ទាប់មកនៅពេលចាប់ផ្ដើមពីថាសដំឡើងវាក្លាយជាអក្សរ "D:" ។ ប៉ុន្តែរឿងនេះមិនតែងតែកើតឡើងទេមានករណីលើកលែង!
ប្រសិនបើវិធីសាស្ត្រខាងលើមិនអាចជួយបាន ខ្ញុំសូមណែនាំឱ្យអ្នកស្គាល់ខ្លួនអ្នកជាមួយ TestDisk ។ ជាញឹកញាប់វាជួយក្នុងការដោះស្រាយបញ្ហាជាមួយដ្រាយវ៍រឹង។
ប្រសិនបើអ្នកត្រូវការទាញយកទិន្នន័យដែលបានលុបចេញពីដ្រាយវ៍រឹងរបស់អ្នក (ឬដ្រាយវ៍ពន្លឺ) ខ្ញុំសូមណែនាំឱ្យអ្នកស្គាល់ខ្លួនអ្នកជាមួយនឹងបញ្ជីនៃកម្មវិធីសង្គ្រោះទិន្នន័យដ៏ល្បីល្បាញបំផុត: ( អ្នកប្រាកដជានឹងរើសអ្វីមួយ).
សូមជូនពរ!
តើអ្វីទៅជាប្រព័ន្ធឯកសារ RAW និងរបៀបត្រឡប់ទម្រង់ NTFS ដោយមិនបាត់បង់ទិន្នន័យ - នៅក្នុងអត្ថបទនេះយើងនឹងពិនិត្យមើលបញ្ហាទាំងនេះឱ្យបានលម្អិត ក៏ដូចជាវិធីសាស្រ្តនៃការស្តារឡើងវិញផងដែរ។
ជារឿយៗវាកើតមានឡើងថាបន្ទាប់ពីការបិទកុំព្យូទ័ររបស់អ្នកមិនត្រឹមត្រូវ ឧទាហរណ៍ ប្រសិនបើអ្នកដកខ្សែចេញពីរន្ធ ឬថាមពលនៅក្នុងផ្ទះរបស់អ្នកត្រូវបានបិទភ្លាមៗ ឬកុំព្យូទ័ររបស់អ្នកបានជួបប្រទះការវាយប្រហារដោយមេរោគ ស្ថានភាពមិនល្អអាចនឹងកើតឡើង។ ប្រព័ន្ធឯកសារនៃថាសនៅលើកុំព្យូទ័រឬកុំព្យូទ័រយួរដៃរបស់អ្នកផ្លាស់ប្តូរទ្រង់ទ្រាយរបស់វាទៅជា RAW ហើយដើម្បីឱ្យឧបករណ៍ដំណើរការបានត្រឹមត្រូវ (ជាក្បួនអ្នកចង់ធ្វើវាឱ្យបានលឿនតាមដែលអាចធ្វើទៅបាន) អ្នកត្រូវត្រឡប់វាទៅជាទម្រង់ NTFS ។
តើឌីស RAW ជាអ្វី?
ដូច្នេះ ប្រភេទប្រព័ន្ធឯកសារ RAW ចូរយើងស្វែងយល់ថាតើវាជាអ្វី។ ប្រព័ន្ធ RAW គឺជាប្រព័ន្ធដែលមិនមាន។ ប្រសិនបើកុំព្យូទ័របង្ហាញថាឧបករណ៍ផ្ទុកមានទម្រង់នេះ នោះអ្នកបើកបរមិនអាចកំណត់ប្រភេទនៃប្រព័ន្ធឯកសាររបស់វា (FAT, FAT32 ឬ NTFS) បានទេ។
ប្រសិនបើប្រព័ន្ធផ្សព្វផ្សាយបានទទួលទម្រង់ RAW នោះ Windows 10 OS នឹងបង្ហាញវាក្នុងចំណោមភាគថាសរឹង ប៉ុន្តែសកម្មភាពណាមួយជាមួយវានឹងមិនអាចទៅរួចនោះទេ ដូចជាការ defragmentation ពិនិត្យមើលកំហុស ហើយជាការពិតណាស់ ការមើលទិន្នន័យនៅលើឌីស។ កុំព្យូទ័រនឹងផ្តល់កំហុសឥតឈប់ឈរ ហើយដាស់តឿនអ្នកឱ្យធ្វើទ្រង់ទ្រាយថាស ហើយ "RAW" នឹងបង្ហាញនៅក្នុងបន្ទាត់ "លក្ខណសម្បត្តិថាសឡូជីខល" ។ ដូច្នេះតើអ្នកស្តារប្រព័ន្ធឯកសារពី RAW ទៅជាទ្រង់ទ្រាយ NTFS នៅលើថាសរឹងដោយរបៀបណា?
ការស្តារប្រព័ន្ធឯកសារពី RAW ទៅ NTFS
ប្រព័ន្ធនឹងផ្តល់ឱ្យអ្នកនូវវិធីងាយស្រួលបំផុត - ដើម្បីធ្វើទ្រង់ទ្រាយថាស។ ប៉ុន្តែកុំប្រញាប់ធ្វើវាព្រោះទិន្នន័យរបស់អ្នកមិនបានបាត់បង់ទេ ឥឡូវនេះគឺមិនអាចចូលប្រើវាបានទេ។ ប្រសិនបើអ្នកធ្វើទ្រង់ទ្រាយថាស RAW ដើម្បីបំប្លែងប្រព័ន្ធឯកសារត្រឡប់ទៅ NTFS អ្នកនឹងត្រូវចំណាយពេលយូរក្នុងការទាញយកទិន្នន័យពីប្រព័ន្ធផ្សព្វផ្សាយដោយប្រើកម្មវិធីពិសេស។ យើងផ្តល់ជូននូវវិធីជាច្រើនដើម្បីស្ដារថាសពី RAW ទៅ NTFS ដោយមិនបាត់បង់ទិន្នន័យ។
ការស្ដារប្រព័ន្ធឯកសារទៅជា NTFS ពី RAW ដោយមិនចាំបាច់ធ្វើទ្រង់ទ្រាយ
វិធីសាស្រ្តទី 1: ឧបករណ៍វីនដូ
ជាចម្បង ដើម្បីផ្លាស់ប្តូរប្រព័ន្ធឯកសារពី RAW ទៅ NTFS ឧបករណ៍ប្រើប្រាស់ស្តង់ដារពីប្រព័ន្ធប្រតិបត្តិការ chkdsk ជួយ។ អនុវត្តតាមនីតិវិធីនេះ៖
- ចុចកណ្ដុរស្ដាំលើ "ចាប់ផ្តើម" ហើយជ្រើសរើស "ប្រអប់បញ្ចូលពាក្យបញ្ជា" ។
- វាយពាក្យបញ្ជា chkdsk drive_letter: /f
- កុំព្យូទ័រនឹងចាប់ផ្តើមស្កេន បន្ទាប់ពីនោះវានឹងជួសជុលការខូចខាត និងប្រព័ន្ធ NTFS នៅក្នុងតំបន់ដែលមានបញ្ហា

Chkdsk ក៏នឹងជួយផងដែរប្រសិនបើថាសប្រព័ន្ធត្រូវបានខូច។ សម្រាប់ការនេះអ្នកនឹងត្រូវការ flash drive ឬ boot disk ។
នេះជាជំហានរបស់អ្នក៖
- ចាប់ផ្តើមកុំព្យូទ័ររបស់អ្នកពី flash drive ឬ disk ហើយបន្ទាប់មកជ្រើសរើស "Recovery"
- បន្ទាប់មកបើក "ជម្រើសកម្រិតខ្ពស់" ហើយបន្ទាប់មក "ប្រអប់បញ្ចូលពាក្យបញ្ជា" ។ នៅទីនោះ បញ្ចូល chkdsk drive_letter: /f
សំខាន់!
នៅពេលស្តារឡើងវិញ អក្សរភាគអាចខុសគ្នាពីឈ្មោះថាស។ ដើម្បីការពារកំហុសក្នុងប្រតិបត្តិការ សូមបើកបញ្ជីភាគថាសកុំព្យូទ័រក្នុងបន្ទាត់ពាក្យបញ្ជា បន្ទាប់មកបញ្ចូល ផ្នែកឌីស, បន្ទាប់មក បញ្ជីកម្រិតសំឡេងហើយអ្នកនឹងឃើញដ្រាយមួយណាជាប្រព័ន្ធមួយ។ នេះនឹងត្រូវបានចង្អុលបង្ហាញនៅក្នុងបញ្ជី។
អ្នកក៏អាចសាកល្បងពីការបម្រុងទុកដែលបានរក្សាទុកពីមុនផងដែរ។
វិធីសាស្រ្តទី 2: ការប្រើប្រាស់កម្មវិធីពិសេស
នេះជារបៀបបង្កើត NTFS ពីប្រព័ន្ធឯកសារ RAW ដោយប្រើកម្មវិធីភាគីទីបី។
ជាដំបូងយើងសូមណែនាំឱ្យប្រើកម្មវិធី Testdisk ឥតគិតថ្លៃ។ នេះគឺជាឧបករណ៍ប្រើប្រាស់ដែលមានអន្តរកម្មជាមួយភាគថាសរឹង។ នាងនឹងជួយកែតម្រូវស្ថានភាព។ គុណវិបត្តិនៃការធ្វើការជាមួយកម្មវិធី Testdisk គឺថាវាមិនដំណើរការជាមួយឈ្មោះរុស្ស៊ីទេហើយពួកវាអាចនឹងមិនត្រូវបានបង្ហាញត្រឹមត្រូវ។
នេះជារបៀបបំប្លែង RAW ទៅជា NTFS ដោយប្រើ Testdisk៖

ទម្រង់ RAW នៅលើ flash drive របស់អ្នក។
ហេតុផលសម្រាប់ការបំប្លែង៖
- នៅពេលដែលដ្រាយវ៍ពន្លឺត្រូវបានភ្ជាប់កុំព្យូទ័រត្រូវបានបិទមិនត្រឹមត្រូវឬមានវ៉ុលធ្លាក់ចុះ
- វីនដូគាំង
- មេរោគ Banal
- ការខូចខាតខាងក្រៅចំពោះដ្រាយវ៍ពន្លឺពីការប៉ះទង្គិចឬការដួលរលំ
របៀបផ្លាស់ប្តូរទម្រង់ប្រព័ន្ធខុសទៅជាត្រឹមត្រូវ៖
កម្មវិធីបំប្លែង MiniTool Power Data Recovery ផ្តល់លទ្ធផលល្អ។ គោលការណ៍នៃប្រតិបត្តិការរបស់វាគឺថាកម្មវិធីមិនបំប្លែង RAW ទៅជាទម្រង់ដែលអ្នកចង់បានទេ ប៉ុន្តែធ្វើឱ្យឯកសារទាំងអស់នៅលើ flash drive របស់អ្នកអាចមើលឃើញ ដែលធ្វើឱ្យការធ្វើការជាមួយពួកវាអាចធ្វើទៅបាន។ គុណវិបត្តិនៃកម្មវិធីគឺមានតែកំណែសាកល្បងប៉ុណ្ណោះដែលមិនគិតថ្លៃ ដែលដំណើរការជាមួយឯកសារមិនធំជាង 1 GB។
របៀបប្រើកម្មវិធី៖

នៅលើគេហទំព័ររបស់យើងផងដែរ អ្នកអាចស្គាល់ខ្លួនអ្នកជាមួយនឹងប្រធានបទខាងក្រោម៖
- ការរួមបញ្ចូលគ្នានៃភាគថាសរឹងនៅលើ Windows 10
- របៀបផ្លាស់ប្តូរភាគថាសរឹង
- របៀបផ្លាស់ប្តូរឯកសារទំព័រនៅក្នុង Windows 10
ថ្មីៗនេះខ្ញុំបានជួបប្រទះស្ថានភាពមួយដែលដ្រាយ USB ខាងក្រៅចាស់របស់ខ្ញុំមិនអាចអានបានទៀតទេនៅក្នុង Windows ដែលត្រូវបានរកឃើញថាជា ឆៅ. នេះបង្ហាញថា Windows មិនអាចកំណត់រចនាសម្ព័ន្ធប្រព័ន្ធឯកសារដែលមាននៅលើថាសបានទេ។ មូលហេតុដែលភាគថាសត្រូវបានកំណត់ថាជា RAW អាចខុសគ្នា៖ ថាសអាចមិនត្រូវបានបែងចែក បឋមកថាតារាងភាគថាសអាចត្រូវបានលុប/ខូច/បាត់ ថាសអាចមានផ្នែកមិនល្អ ឬអាចមានបញ្ហាជាមួយឌីសខ្លួនឯង ឬ ឧបករណ៍បញ្ជារបស់វា។
តាមទស្សនៈរបស់អ្នកប្រើ ថាស RAW បែបនេះត្រូវបានបង្ហាញនៅក្នុង Explorer ប៉ុន្តែទំហំរបស់វាត្រូវបានកំណត់ថាជា 0 (សូន្យ)។ នៅពេលព្យាយាមបើក ឬអានទិន្នន័យពីភាគថាស RAW កំហុសផ្សេងៗលេចឡើងដូចជា៖
ដើម្បីប្រើថាសនៅក្នុង E: drive ដំបូងធ្វើទ្រង់ទ្រាយវា។ តើអ្នកចង់ធ្វើទ្រង់ទ្រាយវាទេ?
អ្នកត្រូវធ្វើទ្រង់ទ្រាយថាសនៅក្នុង Drive E: មុនពេលអ្នកអាចប្រើវាបាន។ តើអ្នកចង់ធ្វើទ្រង់ទ្រាយវាទេ?
គ្មានសិទ្ធិចូលប្រើ E:\. ប្រព័ន្ធឯកសារកម្រិតសំឡេងមិនត្រូវបានទទួលស្គាល់ទេ។
មិនអាចចូលប្រើថាសបានទេ។ កម្រិតសំឡេងមិនមានប្រព័ន្ធឯកសារដែលទទួលស្គាល់ទេ។
ចំណាំ. យើងមិនពិចារណាជម្រើសនៃការខូចខាតថាសដោយចេតនាទេ ព្រោះវាមិនអាចត្រូវបានព្យាបាលដោយប្រើកម្មវិធី។ ការណែនាំទូទៅ៖ គួរតែពិនិត្យមើលថាសជាមុនសិនដោយប្រើឧបករណ៍មើលស្ថានភាព S.M.A.R.T ណាមួយ។
តាមក្បួនមួយ វិធីងាយស្រួលបំផុតដើម្បីស្ដារមុខងាររបស់ថាសគឺត្រូវលុបភាគថាស RAW បច្ចុប្បន្ន ហើយបង្កើតវាឡើងវិញជាមួយការធ្វើទ្រង់ទ្រាយ។ ប៉ុន្តែទិន្នន័យនឹងត្រូវបាត់បង់ដោយធម្មជាតិ ដែលប្រហែលជាមិនអាចទទួលយកបានតាមប្រភេទ។ តោះព្យាយាមដំណើរការការពិនិត្យឌីសដោយប្រើឧបករណ៍ពិនិត្យស្តង់ដារ CHKDSK៖
ឧបករណ៍ប្រើប្រាស់បានត្រឡប់មកវិញថា CHKDSK មិនអាចត្រូវបានអនុវត្តនៅលើថាស RAW បានទេ។
ប្រភេទនៃប្រព័ន្ធឯកសារគឺ RAW ។
CHKDSK មិនមានសម្រាប់ដ្រាយ RAW ទេ។
 ដើម្បីស្ដារប្រព័ន្ធឯកសារដើមនៅលើថាស RAW ដោយមិនចាំបាច់ធ្វើទ្រង់ទ្រាយ យើងនឹងប្រើឧបករណ៍ប្រើប្រាស់កុងសូលឥតគិតថ្លៃ TestDisk.
ដើម្បីស្ដារប្រព័ន្ធឯកសារដើមនៅលើថាស RAW ដោយមិនចាំបាច់ធ្វើទ្រង់ទ្រាយ យើងនឹងប្រើឧបករណ៍ប្រើប្រាស់កុងសូលឥតគិតថ្លៃ TestDisk.
- ទាញយក ពន្លាប័ណ្ណសារដោយប្រើឧបករណ៍ប្រើប្រាស់ ហើយដំណើរការ exeនៅក្នុងរបៀប ទេកំណត់ហេតុ

- ស្វែងរកថាសដែលប្រព័ន្ធឯកសារត្រូវបានកំណត់ជា RAW ហើយជ្រើសរើស បន្ត

- បន្ទាប់អ្នកត្រូវជ្រើសរើសប្រភេទនៃតារាងភាគថាស។ តាមក្បួនវាត្រូវបានកំណត់ដោយស្វ័យប្រវត្តិដូចជា ក្រុមហ៊ុន Intelសម្រាប់ភាគថាស MBR ឬ EFI GPTសម្រាប់តារាង GPT ។ ទោះយ៉ាងណាក៏ដោយ ក្នុងករណីខ្លះ អ្នកត្រូវជ្រើសរើស គ្មាន

- ដើម្បីចាប់ផ្តើមវិភាគរចនាសម្ព័ន្ធទិន្នន័យថាស សូមជ្រើសរើស វិភាគនិងនៅលើអេក្រង់បន្ទាប់ ការស្វែងរកឆាប់រហ័ស

- ឧបករណ៍ប្រើប្រាស់ TestDisk នឹងបង្ហាញបញ្ជីនៃភាគថាសដែលបានរកឃើញ។ ដោយប្រើសោ ទំអ្នកអាចបង្ហាញបញ្ជីឯកសារនៅលើភាគថាសដែលបានរកឃើញ (Q - ចេញរបៀបមើល) ប្រសិនបើភាគថាសក៏មានស្លាក P (ភាគថាសត្រូវបានបន្លិចជាពណ៌បៃតង) ភាគថាសបែបនេះនឹងត្រូវបានស្ដារឡើងវិញ។ ស្លាក D - ត្រូវបានដកចេញ។ ដើម្បីផ្លាស់ប្តូរស្លាក សូមប្រើព្រួញឆ្វេង/ស្តាំនៅលើក្តារចុចរបស់អ្នក។
ដំបូន្មាន. មុខងារដ៏មានប្រយោជន៍នៃរបៀបមើលឯកសារនៅលើប្រព័ន្ធឯកសារគឺសមត្ថភាពក្នុងការស្តារថតឯកសារ/ឯកសារនីមួយៗទៅដ្រាយមួយផ្សេងទៀត។ ដើម្បីធ្វើដូចនេះនៅក្នុងរបៀបមើលសូមចុចគ្រាប់ចុច គ.

- នៅពេលដែលភាគថាសទាំងអស់ត្រូវបានសម្គាល់សម្រាប់ការងើបឡើងវិញសូមចុច ចូលនិង សរសេរ(នៅទីនេះសូមប្រយ័ត្នកុំសរសេរជាន់លើតារាងភាគថាសដោយសំរាម)។ ប្រសិនបើអ្នកត្រូវការធ្វើការវិភាគស៊ីជម្រៅបន្ថែមទៀតអំពីថាស សូមជ្រើសរើស ជ្រៅស្វែងរក.
ដំបូន្មាន. សូមចងចាំថាប្រសិនបើអ្នកស្ដារថាសប្រព័ន្ធតាមរបៀបនេះ បន្ថែមពីលើភាគថាសជាមួយវីនដូដោយខ្លួនឯង អាស្រ័យលើកំណែប្រព័ន្ធប្រតិបត្តិការ វាអាចមានភាគថាសផ្សេងទៀត៖ ភាគថាសជាមួយកម្មវិធីចាប់ផ្ដើមប្រព័ន្ធ ភាគថាសដែលមានបរិស្ថានស្ដារ។ល។ ដើម្បីយល់ពីរចនាសម្ព័ន្ធនៃភាគថាសវីនដូខ្ញុំសូមណែនាំឱ្យអានអត្ថបទ។ ប្រសិនបើផ្នែកចាប់ផ្ដើមរបស់ថាសត្រូវបានខូច ឧបករណ៍ប្រើប្រាស់ TestDisk នឹងផ្តល់ជូនដើម្បីព្យាយាមស្ដារវាឡើងវិញដោយប្រើជម្រើស កសាងឡើងវិញB.S..

- បន្ទាប់ពីនេះ (ការចាប់ផ្ដើមឡើងវិញអាចត្រូវបានទាមទារ) ឧបករណ៍ប្រើប្រាស់នឹងស្ដារតារាងភាគថាសដើម និងរចនាសម្ព័ន្ធប្រព័ន្ធឯកសារ (ជាធម្មតា NTFS ឬ FAT32) នៅលើថាស RAW ហើយអ្នកនឹងអាចចូលប្រើឯកសារដែលបានរក្សាទុកនៅលើវា។