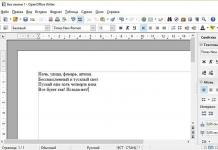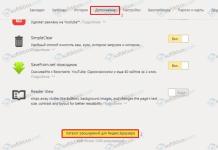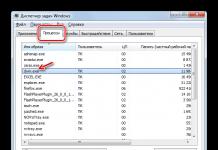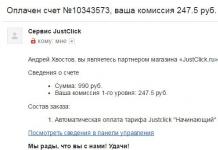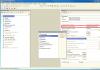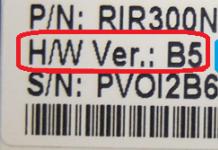UNetbootin គឺជាកម្មវិធីតូចមួយដែលអនុញ្ញាតឱ្យអ្នកបង្កើតថាសដែលអាចចាប់ផ្ដើមបាននៅលើដ្រាយ USB ឬប្រព័ន្ធផ្សព្វផ្សាយអុបទិកផ្សេងទៀតសម្រាប់កំណែផ្សេងគ្នានៃប្រព័ន្ធប្រតិបត្តិការលីនុច។
កាលពីប៉ុន្មានឆ្នាំមុន ឌីសឡាស៊ែរត្រូវបានប្រើជាចម្បងដើម្បីដំឡើងប្រព័ន្ធប្រតិបត្តិការ។ ទោះជាយ៉ាងណាក៏ដោយប្រព័ន្ធផ្សព្វផ្សាយបែបនេះមានគុណវិបត្តិមួយចំនួន។ ឌីសឡាស៊ែរងាយរងការខូចខាតមេកានិក ដែលនាំឱ្យអសមត្ថភាពក្នុងការអានឯកសារមួយចំនួន និងការដំឡើងប្រព័ន្ធប្រតិបត្តិការមិនត្រឹមត្រូវ។ លើសពីនេះទៀតល្បឿននៃការអានឯកសារតូចៗពីឌីសគឺយឺតណាស់។
សព្វថ្ងៃនេះស្ថានភាពបានផ្លាស់ប្តូរយ៉ាងខ្លាំង។ នេះគឺដោយសារតែការកើនឡើងយ៉ាងឆាប់រហ័សនៃសមត្ថភាពនៃ flash drives ។ អ្នកត្រូវតែមានដ្រាយ USB យ៉ាងហោចណាស់ 1 GB ដើម្បីដំឡើងប្រព័ន្ធប្រតិបត្តិការនៅលើកុំព្យូទ័ររបស់អ្នក។ ដើម្បីប្រែក្លាយ flash drive ទៅជាថាសដំឡើង អ្នកត្រូវប្រើកម្មវិធី UNetbootin ។ អ្នកអាចទាញយកកម្មវិធីទាំងស្រុងដោយមិនគិតថ្លៃ។
របៀបដែលកម្មវិធីដំណើរការ
ដំបូងអ្នកត្រូវទាញយក និងដំឡើងកម្មវិធី UNetbootin បន្ទាប់មកអ្នកអាចចាប់ផ្តើមស្គាល់ខ្លួនអ្នកជាមួយនឹងកម្មវិធី។ គោលបំណងនៃឧបករណ៍ប្រើប្រាស់គឺដើម្បីបង្កើតថាសដំឡើងនៅលើដ្រាយចល័តនិងភាគថាសរឹង។ ដើម្បីធ្វើដូចនេះអ្នកត្រូវជ្រើសរើសរូបភាព ISO បញ្ជាក់ថាសដែលប្រព័ន្ធប្រតិបត្តិការនឹងត្រូវបានដំឡើងហើយចុចយល់ព្រមដើម្បីចាប់ផ្តើមដំណើរការ។
ប្រសិនបើមិនមានរូបភាពនៅលើកុំព្យូទ័ររបស់អ្នកទេ អ្នកអាចជ្រើសរើសកំណែណាមួយនៃ Linux ឬ BSD នៅលើគេហទំព័រដែលកម្មវិធីផ្តល់ជូន។ អ្នកអាចធ្វើការជាមួយកម្មវិធីនៅលើប្រព័ន្ធប្រតិបត្តិការ Windows ស្ទើរតែទាំងអស់។
លក្ខណៈពិសេសនៃកម្មវិធី
កម្មវិធីនេះអនុញ្ញាតឱ្យអ្នកប្រើរូបភាព ISO ផ្សេងៗនៃ Linux និង BSD OS ។ លើសពីនេះទៀតកម្មវិធីបង្ហាញធនធានដែលអ្នកអាចទាញយកឯកសារចាំបាច់។ លើសពីនេះទៀតឧបករណ៍ប្រើប្រាស់ UNetbootin ផ្តល់នូវជម្រើសនៃថាស ឬដ្រាយចល័តសម្រាប់ដំឡើងប្រព័ន្ធប្រតិបត្តិការ។ វាក៏អាចធ្វើទៅបានផងដែរក្នុងការជ្រើសរើសទំហំថាសដើម្បីសន្សំទំហំបន្ទាប់ពីការចាប់ផ្ដើមឡើងវិញ។
គុណសម្បត្តិនិងគុណវិបត្តិនៃកម្មវិធី
កម្មវិធី UNetbootin អនុញ្ញាតឱ្យអ្នកបង្កើតថាសដែលអាចចាប់ផ្ដើមបានពី flash drives សម្រាប់ដំឡើងប្រព័ន្ធប្រតិបត្តិការ Linux និង BSD ។ លើសពីនេះទៀតកម្មវិធីនេះមានសមត្ថភាពក្នុងការដំឡើងកំណែផ្សេងគ្នានៃប្រព័ន្ធប្រតិបត្តិការ។
ឧបករណ៍ប្រើប្រាស់មានមូលដ្ឋានីយកម្មជាភាសារុស្សី។ សូមអរគុណចំពោះចំណុចប្រទាក់សាមញ្ញ ការធ្វើការជាមួយកម្មវិធីគឺសាមញ្ញណាស់។ លើសពីនេះ អ្នកអាចទាញយកកម្មវិធីដោយឥតគិតថ្លៃ ដែលនឹងអនុញ្ញាតឱ្យអ្នកគ្រប់គ្នាដំឡើងវានៅលើកុំព្យូទ័ររបស់ពួកគេ។
ទិដ្ឋភាពអវិជ្ជមានមួយគឺកង្វះសមត្ថភាពក្នុងការបង្កើតការដំឡើង USB drives សម្រាប់ប្រព័ន្ធប្រតិបត្តិការ Windows ។
ជាទូទៅ UNetbootin គឺជាកម្មវិធីដ៏ល្អដែលអនុញ្ញាតឱ្យអ្នកបង្កើតថាសដំឡើងពីដ្រាយចល័តឬភាគថាសរឹងណាមួយ។ ឧបករណ៍ប្រើប្រាស់គឺល្អឥតខ្ចោះសម្រាប់អ្នកប្រើប្រាស់ប្រព័ន្ធប្រតិបត្តិការ Linux និង BSD ។ ប្រភពអាចជារូបភាព ISO ដែលមានស្រាប់នៅលើកុំព្យូទ័រ។ លើសពីនេះទៀតទាញយកការចែកចាយប្រព័ន្ធប្រតិបត្តិការពីបណ្តាញ។
កម្មវិធីអាចត្រូវបានដំឡើងនៅលើកំណែណាមួយនៃប្រព័ន្ធប្រតិបត្តិការវីនដូ។ ប្រសិនបើអ្នកត្រូវការដំឡើង Linux ឬ BSD OS នៅលើកុំព្យូទ័ររបស់អ្នក អ្នកគួរតែប្រើកម្មវិធីនេះ។ ទោះជាយ៉ាងណាក៏ដោយវាគួរឱ្យកត់សម្គាល់ថាកម្មវិធីនេះមិនអនុញ្ញាតឱ្យអ្នកបង្កើតថាសដែលអាចចាប់ផ្ដើមបានសម្រាប់ប្រព័ន្ធប្រតិបត្តិការវីនដូទេ។
អ្នកត្រូវតែទាញយកកម្មវិធីពីធនធានផ្លូវការរបស់អ្នកអភិវឌ្ឍន៍ ឬគេហទំព័រដែលអាចទុកចិត្តបាន ដើម្បីឱ្យអាចបង្កើតថាសដែលអាចចាប់ផ្ដើមបានពី flash drives សម្រាប់ប្រព័ន្ធប្រតិបត្តិការ Linux និង BSD ។ វាត្រូវបានផ្ដល់អនុសាសន៍ឱ្យដំណើរការប្រព័ន្ធសុវត្ថិភាពកុំព្យូទ័រដែលនឹងការពាររាល់ការប៉ុនប៉ងដោយមេរោគ និងធាតុព្យាបាទដើម្បីជ្រាបចូលទៅក្នុងប្រព័ន្ធប្រតិបត្តិការ។
ថាសកំពុងបាត់បង់ការប្រើប្រាស់កាន់តែខ្លាំងឡើង ដោយផ្តល់បាតដៃដល់ដ្រាយ USB។ ដើម្បីដំឡើងប្រព័ន្ធប្រតិបត្តិការនៅលើកុំព្យូទ័រ វាក៏ងាយស្រួលប្រើ flash drive ជាជាងឌីស។ អត្ថបទថ្ងៃនេះនឹងប្រាប់អ្នកពីរបៀបបង្កើត USB flash drive ដែលអាចចាប់ផ្ដើមបានជាមួយ Windows ឬ OS ផ្សេងទៀត។
កម្មវិធីសម្រាប់បង្កើត USB flash drive ដែលអាចចាប់ផ្តើមបាន។
មានកម្មវិធីមួយចំនួនគ្រប់គ្រាន់ដែលអាចបង្កើត USB flash drive ដែលអាចចាប់ផ្តើមបាន។ មួយក្នុងចំណោមពួកគេគឺកម្មវិធី UNetbootin ។
នេះគឺជាកម្មវិធីឥតគិតថ្លៃដ៏អស្ចារ្យដែលមានសម្រាប់អ្នកប្រើប្រាស់ Windows, macOS និង Linux ។ ជាមួយវា អ្នកអាចបង្កើត USB flash drive ដែលអាចចាប់ផ្ដើមបានជាមួយ Windows និង OS ផ្សេងទៀតដោយចុចបីដង។
តើខ្ញុំអាចទាញយកបាននៅឯណា?
ខ្ញុំបានប្រើកម្មវិធីនេះអស់រយៈពេល 10 ឆ្នាំមកហើយ ហើយមិនទាន់មានបញ្ហាអ្វីជាមួយវានៅឡើយទេ។ កម្មវិធីនេះនៅតែត្រូវបានគាំទ្រដោយអ្នកអភិវឌ្ឍន៍។
កំណែចុងក្រោយបំផុតរបស់កម្មវិធីអាចទាញយកបានពី គេហទំព័រផ្លូវការ . កម្មវិធីនេះមានទម្ងន់តិចជាង 5 MB ។

ការបង្កើត USB flash drive ដែលអាចចាប់ផ្តើមបាននៅក្នុង UNetbootin
មុនពេលបង្កើត flash drive ដែលអាចចាប់ផ្តើមបាន វាត្រូវបានណែនាំឱ្យធ្វើទ្រង់ទ្រាយវា។ ទោះយ៉ាងណាក៏ដោយ សម្រាប់ការចាប់អារម្មណ៍ ខ្ញុំបានពិនិត្យលទ្ធភាពនៃការបង្កើត USB flash drive ដែលអាចចាប់ផ្តើមបាន ដែលឯកសារទាំងនោះមានរួចហើយ។
ប្រសិនបើមានកន្លែងទំនេរគ្រប់គ្រាន់នៅលើដ្រាយវ៍ពន្លឺនោះមិនគួរមានបញ្ហាអ្វីទេ។ ដ្រាយវ៍ពន្លឺនឹងអាចចាប់ផ្ដើមបានដោយជោគជ័យ ហើយឯកសារនឹងត្រូវបានរក្សាទុក។ ប៉ុន្តែនៅតែនេះមិនត្រូវបានណែនាំទេ។
កម្មវិធីចាប់ផ្តើមដោយគ្មានការដំឡើង។ វាមើលទៅមានលក្ខណៈដើមខ្លះ ប៉ុន្តែវាដំណើរការបានយ៉ាងល្អឥតខ្ចោះ។

UNetbootin អនុញ្ញាតឱ្យអ្នកប្រើរូបភាពឌីស iso ដែលបានទាញយកនៃប្រព័ន្ធ ឬទាញយកវាពីម៉ាស៊ីនមេខាងក្រៅដោយផ្ទាល់ពីកម្មវិធីខ្លួនឯង។
ដើម្បីទាញយករូបភាពពីម៉ឺនុយទម្លាក់ចុះ == ជ្រើសរើសការចែកចាយ == អ្នកត្រូវជ្រើសរើស OS ដែលអ្នកចាប់អារម្មណ៍ ហើយបន្ទាប់មកជ្រើសរើសកំណែក្នុងបញ្ជីនៅខាងស្តាំ។ ប្រព័ន្ធនេះនឹងត្រូវបានទាញយកពីម៉ាស៊ីនមេផ្លូវការរបស់អ្នកអភិវឌ្ឍន៍របស់វា។

USB flash drive ដែលអាចចាប់ផ្ដើមបានពីរូបភាពថាស
ដោយផ្ទាល់ខ្ញុំចូលចិត្តទាញយកឯកសារ iso ហើយបញ្ចូលវាទៅក្នុងកម្មវិធី។ ដើម្បីធ្វើដូចនេះដាក់ចំណុចនៅជាប់នឹងសិលាចារឹក រូបភាពថាស។
ឥឡូវនេះយើងបញ្ជាក់ផ្លូវទៅកាន់ឯកសាររូបភាព។ ក្នុងករណីរបស់ខ្ញុំវាគឺជារូបភាពលីនុច។ ប៉ុន្តែវាក៏អាចជារូបភាពនៃប្រព័ន្ធប្រតិបត្តិការណាមួយផ្សេងទៀតផងដែរ។
ប្រសិនបើ flash drive ត្រូវបានបញ្ចូលរួចហើយនៅពេលដែលកម្មវិធីត្រូវបានបើក។ បន្ទាប់មកកម្មវិធីខ្លួនឯងនឹងកំណត់វាដោយបង្ហាញវានៅក្នុងបង្អួច ក្រុមហ៊ុនដឹកជញ្ជូន.

សម្រាប់លីនុចអ៊ូប៊ុនទូ ក៏អាចបម្រុងទុកផ្នែកខ្លះនៃកន្លែងផ្ទុកទិន្នន័យ។ នេះគឺជាការងាយស្រួលណាស់, ដោយសារតែ... អ៊ូប៊ុនទូអាចចាប់ផ្តើមដោយមិនចាំបាច់ដំឡើង
ការបញ្ចប់ដំណើរការ
ចុច OK ហើយមើលដំណើរការនៃការប្រែក្លាយ flash drive របស់យើងទៅជា bootable មួយ។

វឌ្ឍនភាពនៃដំណើរការដំឡើងនឹងត្រូវបានបង្ហាញនៅក្នុងកម្មវិធី កុំមានការភ័យព្រួយ ប្រសិនបើរបារទាញយកបង្កក។ ជាធម្មតានីតិវិធីនេះចំណាយពេល 10-15 នាទី។ វាទាំងអស់គឺអាស្រ័យលើល្បឿនសរសេររបស់ flash drive និងទំហំនៃឯកសារ iso ។
ដរាបណា USB flash drive ដែលអាចចាប់ផ្ដើមបានត្រូវបានបង្កើត កម្មវិធីនឹងជូនដំណឹងអ្នកអំពីវា។

អ្វីដែលអ្នកត្រូវធ្វើគឺចុចប៊ូតុង ចេញ ហើយយក USB drive ចេញ។
នៅពេលដំឡើងប្រព័ន្ធ ដើម្បីឱ្យកុំព្យូទ័រមើលឃើញ flash drive នៅពេលចាប់ផ្ដើម អ្នកត្រូវកំណត់វាឱ្យចាប់ផ្ដើមដំបូងនៅក្នុង BIOS ហើយនៅពេលដែលកុំព្យូទ័រចាប់ផ្ដើម វានឹងចាប់ផ្ដើមពី flash drive ។
សម្ភារៈត្រូវបានរៀបចំទាំងស្រុងសម្រាប់គេហទំព័រ
ថ្ងៃនេះខ្ញុំចង់ប្រាប់អ្នកពីរបៀបដែលអ្នកអាចបង្កើត Live USB យ៉ាងងាយស្រួលដោយប្រើកម្មវិធី UNetbootin ។
សម្រាប់អ្នកដែលមិនយល់ច្បាស់ថាហេតុអ្វីបានជាវាត្រូវការ ខ្ញុំនឹងនិយាយថា Live USB គឺជា drive ដែលត្រូវបានភ្ជាប់ទៅកុំព្យូទ័រតាមរយៈ USB (ក្នុងករណីរបស់យើងវាជា flash drive) ដែលប្រព័ន្ធប្រតិបត្តិការត្រូវបានដំឡើង។ ដំណើរការពីមេឌៀនេះហើយមិនទាមទារការដំឡើងនៅលើ hard drive ទេ។ ដ្រាយវ៍ពន្លឺបែបនេះអាចត្រូវបានប្រើដើម្បីស្គាល់ខ្លួនអ្នកជាមួយនឹងប្រព័ន្ធប្រតិបត្តិការថ្មីនិងការដំឡើងបន្ថែមទៀតរបស់វា។ ពួកគេក៏អាចត្រូវបានប្រើដើម្បីស្ដារទិន្នន័យ ឬដំណើរការកុំព្យូទ័រផងដែរ។ លើសពីនេះទៀត មនុស្សជាច្រើនប្រើ Live USB ជាប្រព័ន្ធប្រតិបត្តិការចល័ត ដែលក្នុងករណីខ្លះពិតជាអាចជួយបាន។
ដោយសារតែលក្ខណៈពិសេសមួយចំនួននៃការដំឡើង OS នៅលើដ្រាយ USB វាកាន់តែងាយស្រួលប្រើកម្មវិធីពិសេសសម្រាប់គោលបំណងទាំងនេះ មួយក្នុងចំណោមពួកគេគឺ UNetbootin ។
ការដំឡើង UNetbootin
ដូច្នេះដូចដែលតែងតែជាដំបូងអ្នកត្រូវដំឡើងកម្មវិធី។ អ្នកប្រើប្រាស់អ៊ូប៊ុនទូអាចធ្វើវាដោយផ្ទាល់ពីឃ្លាំងស្ដង់ដារដោយប្រើពាក្យបញ្ជា៖
Sudo apt-get ដំឡើង unetbootin
សម្រាប់អ្នកដែលមិនមានជម្រើសនេះ សូមចូលទៅកាន់គេហទំព័ររបស់កម្មវិធី ហើយជ្រើសរើសវេទិកាដែលចង់បាននៅលើទំព័រមេ។ UNetbootin មានសម្រាប់ Windows Linux និង Mac ។ ទាញយក។ បន្ទាប់ពីទាញយករួច សូមបើកកម្មវិធី។
UNetbootin ទាមទារពាក្យសម្ងាត់អ្នកគ្រប់គ្រង បញ្ចូលវា ហើយឥឡូវនេះអ្នកអាចចាប់ផ្តើមបង្កើត Live USB បាន។
ការបង្កើត LiveUSB ដោយប្រើ UNetbootin
មិនមានអ្វីស្មុគស្មាញនៅទីនេះទេ។ ដំបូងអ្នកត្រូវជ្រើសរើសរូបភាពចែកចាយ។
កម្មវិធីខ្លួនវាអាចទាញយករូបភាពប្រព័ន្ធពីអ៊ីនធឺណិត។ ដើម្បីធ្វើដូចនេះអ្នកត្រូវជ្រើសរើស "ការចែកចាយ" នៅផ្នែកខាងលើនៃអេក្រង់ បន្ទាប់មកជ្រើសរើសការចែកចាយដែលត្រូវការ និងកំណែរបស់វា។

អ្នកក៏អាចបង្កើត Live USB ពីរូបភាពដែលបានទាញយកជាមុនផងដែរ។ ដើម្បីធ្វើដូចនេះពិនិត្យធាតុ "រូបភាពថាស" បន្ទាប់មកជ្រើសរើសប្រភេទរូបភាពមានជម្រើស "ថាសទន់" (អ្នកមិនដែលដឹង) និង "អាយអេសអូ" ។ បន្ទាប់ពីនេះអ្នកត្រូវចង្អុលកម្មវិធីទៅផ្លូវទៅកាន់ឯកសាររបស់យើង។

បន្ទាប់មកជ្រើសរើសប្រភេទមេឌៀ។ UNetbootin អាចដំឡើងប្រព័ន្ធទាំងនៅលើ flash drive និងនៅលើ hard drive។ យើងជ្រើសរើសដ្រាយវ៍ពន្លឺ។ បន្ទាប់ពីនោះសូមជ្រើសរើសមេឌៀដោយខ្លួនឯងសម្រាប់ខ្ញុំវាគឺជា flash drive /dev/sdb1 ។ ហើយឥឡូវនេះអ្នកអាចចុច "យល់ព្រម" ហើយការបង្កើត Live USB នឹងចាប់ផ្តើម។


នៅពេលបញ្ចប់ UNetbootin នឹងផ្តល់ជូនដើម្បីចាប់ផ្តើមកុំព្យូទ័រឡើងវិញ ដូច្នេះយើងអាចចាប់ផ្ដើមចូលទៅក្នុង Live USB ដែលទើបបង្កើតថ្មី ឬគ្រាន់តែចេញពីកម្មវិធី។ អ្វីគ្រប់យ៉ាងនៅទីនេះគឺអាស្រ័យលើអ្នកក្នុងការជ្រើសរើស។

នៅក្នុងអត្ថបទនេះ ខ្ញុំនឹងពិនិត្យមើលដំណើរការនៃការបង្កើត USB flash drive ដែលអាចចាប់ផ្តើមបាន (LiveUSB) នៅក្នុងប្រព័ន្ធប្រតិបត្តិការ - Linux, Windows និង MacOS ។ ខ្ញុំនឹងដុតរូបភាព ISO នៃការចែកចាយលីនុចទៅ flash drive ប៉ុន្តែអ្នកអាចប្រើកម្មវិធីដែលបានពិពណ៌នាខាងក្រោមដើម្បីដុតរូបភាពបន្តផ្ទាល់ណាមួយ។
តាមក្បួនមួយ អ្នកប្រើប្រាស់ត្រូវប្រឈមមុខនឹងភារកិច្ចក្នុងការសរសេររូបភាព ISO ទៅកាន់ flash drive ដើម្បីទទួលបាន LiveUSB ជាលទ្ធផល។ ជាឧទាហរណ៍ ចូរនិយាយថាអ្នកសម្រេចចិត្តដំឡើង Ubuntu ។ ដើម្បីធ្វើដូច្នេះ អ្នកទាញយករូបភាព ISO ជាមួយប្រព័ន្ធ សរសេរវាទៅ flash drive ចាប់ផ្ដើមពី flash drive ហើយប្រព័ន្ធ Live ឬ installer ចាប់ផ្តើម។
ដើម្បីចាប់ផ្ដើមពី LiveUSB flash drive អ្នកត្រូវតែកំណត់ boot ពី USB ទៅកន្លែងដំបូងនៅក្នុងការកំណត់ BIOS របស់កុំព្យូទ័រអ្នក។ សម្រាប់ motherboards ជាច្រើន នៅពេលអ្នកបើកកុំព្យូទ័រ អ្នកអាចហៅម៉ឺនុយ ដែលអ្នកអាចជ្រើសរើសឧបករណ៍ណាដែលត្រូវចាប់ផ្ដើម។ ក្នុងករណីនេះអ្នកមិនចាំបាច់ផ្លាស់ប្តូរការកំណត់ BIOS ទេ។ ឧទាហរណ៍ សម្រាប់ខ្ញុំ ម៉ឺនុយនេះត្រូវបានហៅឡើងដោយចុចគ្រាប់ចុចមួយ។ F12.
បង្កើត USB flash drive ដែលអាចចាប់ផ្តើមបាន (នៅលើ Linux, Windows និង MacOS)
ដើម្បីបង្កើត USB flash drive ដែលអាចចាប់ផ្តើមបាន ខ្ញុំនឹងប្រើកម្មវិធីឥតគិតថ្លៃ Etcher. នេះគឺជាកម្មវិធីដ៏សាមញ្ញ និងអាចយល់បាន។ ការបង្កើតមេឌៀដែលអាចចាប់ផ្ដើមបានគឺសាមញ្ញណាស់។
កម្មវិធីនេះគឺឆ្លងវេទិកា ហើយអាចត្រូវបានប្រើដើម្បីបង្កើត flash drives ដែលអាចចាប់ផ្តើមបាននៅក្នុង Linux, Windows និង MacOS ។ វាដំណើរការដូចគ្នានៅលើប្រព័ន្ធទាំងអស់។
កម្មវិធីអាចទាញយកបានពីគេហទំព័រផ្លូវការ https://etcher.io
ចំណាំ៖នៅលើលីនុច មិនចាំបាច់ដំឡើងទេ គ្រាន់តែទាញយកឯកសារ etcher-1.2.3-x86-64.AppImageហើយដំណើរការវា។
សូមក្រឡេកមើលដំណើរការនៃការបង្កើត USB flash drive ដែលអាចចាប់ផ្តើមបាននៅក្នុងកម្មវិធី Etcher ។

វីដេអូ - របៀបបង្កើត USB flash drive ដែលអាចចាប់ផ្តើមបាននៅក្នុង Etcher
ការបង្កើត USB flash drive ដែលអាចចាប់ផ្តើមបានដោយប្រើ UNetbootin
មានកម្មវិធីពេញនិយមសម្រាប់លីនុច UNetbootinដែលអនុញ្ញាតឱ្យអ្នកបង្កើត USB flash drives ដែលអាចចាប់ផ្តើមបាន។ វាអាចដុតរូបភាពឌីស ក៏ដូចជាទាញយករូបភាពដោយស្វ័យប្រវត្តិនៃការចែកចាយលីនុចដ៏ពេញនិយម (ទោះបីជាកំណែចាស់នៃការចែកចាយមានសម្រាប់ទាញយកក៏ដោយ ដូច្នេះមុខងារនេះទំនងជាមិនមានប្រយោជន៍សម្រាប់អ្នកទេ)។
កម្មវិធីនេះគឺឆ្លងវេទិកា ហើយអាចប្រើបានទាំង Windows និង MacOS។ ខ្ញុំគ្រាន់តែសាកល្បងវានៅក្រោមលីនុចប៉ុណ្ណោះ។ ប៉ុន្តែនាងមានគុណវិបត្តិធំមួយ!ដ្រាយវ៍ពន្លឺមួយចំនួនដែលបង្កើតឡើងដោយនាងគ្រាន់តែបដិសេធមិនដំណើរការ។ ជាឧទាហរណ៍ គ្មានអ្វីដំណើរការសម្រាប់ខ្ញុំទេ រហូតដល់ខ្ញុំធ្វើទ្រង់ទ្រាយ flash drive ក្នុង FAT16។ ខ្ញុំបានធ្វើទ្រង់ទ្រាយ flash drive នៅក្នុងកម្មវិធី GParted ទំហំនៃ partition នៅលើ flash drive ត្រូវបានកំណត់ដោយស្វ័យប្រវត្តិទៅ 4GB ហើយទំហំទំនេរដែលនៅសល់មិនត្រូវបានប្រើទេ។
ដំណើរការនៃការបង្កើត USB flash drive ដែលអាចចាប់ផ្តើមបាននៅក្នុង UNetbootin ត្រូវបានពិពណ៌នាដូចខាងក្រោម។

បញ្ហាដែលអាចកើតមាន
បាត់កំហុសប្រព័ន្ធប្រតិបត្តិការ
ប្រសិនបើអ្នកទទួលបានសារ " បាត់ប្រព័ន្ធប្រតិបត្តិការ" ភាគច្រើនទំនងជា flash drive មិនមានទង់ជាតិទេ។ ចាប់ផ្ដើម. ដើម្បីដំឡើងវា ចាប់ផ្ដើមកុំព្យូទ័ររបស់អ្នកឡើងវិញ ហើយចូលទៅក្នុងប្រព័ន្ធរបស់អ្នក។ បន្ទាប់ពីនេះដំណើរការពាក្យបញ្ជានៅក្នុងស្ថានីយ (ដ្រាយវ៍ពន្លឺត្រូវតែភ្ជាប់):
បំបែក /dev/sdb កំណត់ 1 boot នៅលើ
ឥឡូវនេះចាប់ផ្តើមកុំព្យូទ័ររបស់អ្នកម្តងទៀត។
កំហុស រកមិនឃើញការណែនាំកំណត់រចនាសម្ព័ន្ធ UI ឬលំនាំដើមទេ។
ខ្ញុំបានជួបបញ្ហាមួយទៀតពេលចាប់ផ្ដើមកុំព្យូទ័រ - "រកមិនឃើញការណែនាំកំណត់រចនាសម្ព័ន្ធលំនាំដើម ឬ UI"។ បញ្ហានេះត្រូវបានដោះស្រាយដោយគ្រាន់តែធ្វើទ្រង់ទ្រាយ flash drive ក្នុង FAT16 និងបង្កើត LiveUSB ឡើងវិញ។
វីដេអូ - របៀបបង្កើត USB flash drive ដែលអាចចាប់ផ្តើមបាននៅក្នុង UNetbootin
ដ្រាយវ៍ពន្លឺដែលអាចចាប់ផ្តើមបានគឺតែងតែមានប្រយោជន៍។ កុំព្យូទ័រខូច OS ដំណើរការយឺត អ្នកត្រូវដំឡើងលីនុច... មានស្ថានភាពបែបនេះរាប់ពាន់ ប៉ុន្តែមានដំណោះស្រាយតែមួយប៉ុណ្ណោះ។ នៅក្នុងអត្ថបទនេះយើងនឹងមើលពីរបៀបបង្កើត USB flash drive លីនុចដែលអាចចាប់ផ្តើមបាន។
Rufus គឺជាជម្រើសថតទូទៅបំផុត និងសុវត្ថិភាពបំផុត។ ទីពីរនៅពីក្រោយវាគឺ UltraISO - ប្រសិនបើមានបញ្ហាណាមួយកើតឡើងអ្នកគួរតែប្រើវា។ ជាការប្រសើរណាស់, ប្រសិនបើគាត់មិនបានជួយទេនោះ UNetBootIn នឹងមកជួយសង្គ្រោះ។
Rufus គឺជាកម្មវិធីសម្រាប់ Windows ដែលអនុញ្ញាតឱ្យអ្នកបង្កើត boot disk រួមទាំង Linux ផងដែរ។ ដើម្បីបង្កើត USB flash drive ដែលអាចចាប់ផ្តើមបាន សូមទាញយក Rufus ជាដំបូង។ ឥឡូវអ្នកត្រូវទាញយកការចែកចាយលីនុចដែលចង់បានជារូបភាពអាយអេសអូ។ បន្ទាប់ពីការទាញយកបានបញ្ចប់ សូមបើកកម្មវិធី។
យើងទុកប៉ារ៉ាម៉ែត្រទាំងអស់ជាលំនាំដើម គ្រាន់តែជ្រើសរើសថាសដែលយើងត្រូវការ ហើយជំនួសឱ្យ FreeDOS ជ្រើសរើសរូបភាព ISO ហើយចង្អុលបង្ហាញផ្លូវទៅកាន់វាដោយប្រើប៊ូតុងនៅខាងស្តាំនៃបញ្ជី។ ឧទាហរណ៍ការដំឡើង Ubuntu 16.04 នឹងមើលទៅដូចនេះ៖

ចុច "ចាប់ផ្តើម" ។ ទាំងអស់! ឥឡូវនេះអ្នកមាន USB flash drive ដែលអាចចាប់ផ្តើមបានផ្ទាល់ខ្លួនរបស់អ្នក។ សូមអានខាងក្រោមសម្រាប់ព័ត៌មានអំពីរបៀបបើកដំណើរការវា។
បង្កើត USB flash drive ដែលអាចចាប់ផ្តើមបានតាមរយៈ UNetBootIn
UNetBootIn គឺជាកម្មវិធីឆ្លងវេទិកាដែលត្រូវបានរចនាឡើងដើម្បីបង្កើតថាសចាប់ផ្ដើមសម្រាប់ការចែកចាយលីនុច។ អ្នកអាចទាញយកវាបាន។
ដើម្បីបង្កើត USB flash drive ដែលអាចចាប់ផ្តើមបាន មានវិធីពីរយ៉ាង។ ទីមួយគឺជ្រើសរើសការចែកចាយពីបញ្ជីខាងលើ៖

វិធីទីពីរគឺទាញយករូបភាព ហើយជ្រើសរើសវានៅក្នុងវាលខាងក្រោម៖

បន្ទាប់ពីជ្រើសរើសសូមចុច "យល់ព្រម" ។ ដ្រាយវ៍ពន្លឺដែលអាចចាប់ផ្តើមបាននឹងត្រូវបានដំឡើង។
សំខាន់! វាជាការប្រសើរក្នុងការទាញយករូបភាព ISO នៃប្រព័ន្ធដោយខ្លួនឯង បើមិនដូច្នោះទេ កម្មវិធីមិនធានាភាពថ្មី និងភាពពាក់ព័ន្ធរបស់វាទេ!
បង្កើត USB flash drive ដែលអាចចាប់ផ្តើមបានដោយប្រើ UltraISO
UltraISO គឺជាកម្មវិធីបង់ប្រាក់សម្រាប់ធ្វើការជាមួយរូបភាព ISO ។ ដើម្បីបង្កើត USB flash drive ដែលអាចចាប់ផ្តើមបាន អ្នកអាចប្រើកំណែសាកល្បងរបស់កម្មវិធី។
ទាញយកកម្មវិធីពីគេហទំព័រផ្លូវការ។ បន្ទាប់ពីដំឡើងរួច យើងនឹងជ្រើសរើសប្រើរយៈពេលសាកល្បង 30 ថ្ងៃ។

ឥឡូវនេះសូមបើករូបភាព ISO ដែលបានទាញយកទុកជាមុន៖

ដើម្បីបង្កើត USB flash drive ដែលអាចចាប់ផ្តើមបាន អ្នកត្រូវស្វែងរកម៉ឺនុយ "Boot" ហើយជ្រើសរើស "Burn hard disk image" នៅក្នុងវា៖

នៅទីនេះយើងជ្រើសរើសថាសដែលចង់បានហើយក៏ជ្រើសរើសវិធីថត USB-HDD+ v2 ផងដែរ - វាធានាថា flash drive នឹងដំណើរការស្ទើរតែគ្រប់ BIOS៖

ចុច "កត់ត្រា" ។ ការព្រមានអំពីការធ្វើទ្រង់ទ្រាយ flash drive នឹងលេចឡើង។ ចុច "យល់ព្រម" ។

នោះហើយជាវាដំណើរការបានចាប់ផ្តើម។ យើងកំពុងរង់ចាំការថតបញ្ចប់។
របៀបចាប់ផ្ដើមពី flash drive តាមរយៈ BIOS
ដើម្បីបើកដំណើរការ BIOS សូមប្រើគ្រាប់ចុចមួយក្នុងចំណោមគ្រាប់ចុចខាងក្រោម (ត្រូវបានរាយក្នុងលំដាប់នៃការថយចុះប្រូបាប៊ីលីតេនៃប្រតិបត្តិការ)។
- លុប
សំខាន់! ប្រសិនបើអ្នកមានកុំព្យូទ័រយួរដៃ Lenovo បន្ទាប់មកសាកល្បងប្រើបន្សំ Fn + F12!